Министерство образования и наук Российской Федерации Федеральное государственное бюджетное образовательное учреждение высшего профессионального образования
Уфимский государственный авиационный технический университет
ТЕХНОЛОГИЯ ОБРАБОТКИ ЧИСЛОВОЙ ИНФОРМАЦИИ
В ЭЛЕКТРОННЫХ ТАБЛИЦАХ
Лабораторный практикум по дисциплине «Информатика»
Уфа 2013
Министерство образования и наук Российской Федерации Федеральное государственное бюджетное образовательное учреждение высшего профессионального образования
Уфимский государственный авиационный технический университет
ТЕХНОЛОГИЯ ОБРАБОТКИ ЧИСЛОВОЙ ИНФОРМАЦИИ
В ЭЛЕКТРОННЫХ ТАБЛИЦАХ
Лабораторный практикум по дисциплине «Информатика»
Уфа 2013
Составители: М. П. Карчевская, О. Л. Рамбургер
УДК 004.43(07)
ББК 32.973.26-018.2(Я7)
Технология обработки числовой информации в электронных таблицах: Лабораторный практикум по дисциплине «Информатика». /Уфимск. гос. авиац. техн. ун-т; Сост.: М. П. Карчевская, О. Л. Рамбургер – Уфа: УГАТУ, 2013. – 87с.
Излагаются особенности решения задач в электронных табличных процессорах в техническом вузе.
Предназначены для студентов первого и второго курсов технических специальностей и направлений подготовки, в том числе, по направлению подготовки (специальности) 220402 «Специальные орга- низационно-технические системы», направления подготовки бакалавров 230700 «Прикладная информатика», направления подготовки бакалавров 220100 – «Системный анализ и управление», направления подготовки бакалавров 221100 – «Мехатроника и робототехника», направления подготовки бакалавра 140400 «Электроэнергетика и электротехника», направлению подготовки специалиста 140401 «Специальные электромеханические системы», а также для всех студентов технических вузов, изучающих дисциплину «Информатика».
Ил. 43. Табл. 4. Библиогр.: 2 назв.
Рецензенты: к. т. н. Е. А. Кузьмина к. т. н. Е. Ш. Закиева
© Уфимский государственный авиационный технический университет, 2013
|
СОДЕРЖАНИЕ |
||
|
ВВЕДЕНИЕ……………………………………………………………………………………. |
4 |
|
|
1. |
ЦЕЛЬ И ЗАДАЧИ ЛАБОРАТОРНОЙ РАБОТЫ………………………… |
6 |
|
2. |
КРАТКИЕ ТЕОРЕТИЧЕСКИЕ СВЕДЕНИЯ ……………………………… |
8 |
|
3. |
МЕТОДИКА ВЫПОЛНЕНИЯ ЗАДАНИЙ ………………………………. |
22 |
|
3.1. АНАЛИЗ ФУНКЦИИ………………………………………………………………. |
22 |
|
|
3.2. ПОСТРОЕНИЕ ГРАФИКА КУСОЧНО—ЗАДАННОЙ ФУНКЦИИ………… |
36 |
|
|
3.3. АППРОКСИМАЦИЯ ЭКСПЕРИМЕНТАЛЬНЫХ ДАННЫХ………………. |
39 |
|
|
3.4. РЕШЕНИЕ СИСТЕМ ЛИНЕЙНЫХ АЛГЕБРАИЧЕСКИХ УРАВНЕНИЙ . 44 |
||
|
3.5. НАХОЖДЕНИЕ СУММЫ РЯДА………………………………………………… |
47 |
|
|
3.6. ОБРАБОТКА ТАБЛИЧНЫХ ДАННЫХ ……………………………………….. |
49 |
|
|
4. |
КРИТЕРИИ РЕЗУЛЬТАТИВНОСТИ ЛАБОРАТОРНОГО |
|
|
ПРАКТИКУМА……………………………………………………………………… |
51 |
|
|
5. |
ИНДИВИДУАЛЬНЫЕ ЗАДАНИЯ ………………………………………….. |
52 |
|
СПИСОК ЛИТЕРАТУРЫ …………………………………………………………….. |
87 |
3
ВВЕДЕНИЕ
Требования к выполнению лабораторных работ
1.Получить у преподавателя вариант для выполнения индивидуальных заданий;
2.В порядке, описанном в практикуме, изучить теоретический материал лабораторной работы;
3.Выполнить индивидуальное задание;
4.Сохранить результаты работы на личном носителе;
5.Ответить на контрольные вопросы и задания, приведенные в конце практикума;
6.Продемонстрировать выполненную работу преподавателю, ответить на поставленные вопросы, уметь внести изменения в созданный документ;
7.Хранить файлы документов до завершения семестра на личном носителе.
Отчетность
Отчет по лабораторной работе – это созданная в процессе работы книга Excel с индивидуальными заданиями и пояснительная записка в Word, оформленная согласно ГОСТ 2.105-95.
Защита лабораторных работ
При защите работы студент должен уметь объяснить решение заданий и использование инструментов Excel.
Компетенции, формируемые в результате выполнения лабораторной работы
В результате выполнения данной лабораторной работы формируются следующие компетенции:
—Владение основными методами, способами и средствами получения, хранения, переработки информации, навыками работы с компьютером как средством управления информацией.
—Готовность использовать информационные технологии в своей предметной области.
—Способность использовать современные информационные технологии, управлять информацией с применением прикладных про-
4
грамм; использовать пакеты прикладных программ в своей предметной области.
—Способность применять программные средства системного, прикладного и специального назначения.
—Способность формировать научно-технические отчеты по результатам выполненной работы, оформлять результаты исследований в виде статей и докладов на научно-технических конференциях.
—Способность оформлять, представлять и докладывать результаты выполненной работы.
Перечисленные компетенции формируются через умения
—самостоятельной работы на компьютере,
—использовать программные и аппаратные средства персонального компьютера;
—работать в качестве пользователя персонального компьютера;
—использовать внешние носители информации для обмена данными между машинами;
—создавать резервные копии, архивы данных и программ;
—оформления отчета о лабораторной работе в офисных приложениях,
—использовать инструментальные средства для решения практических задач;
—решать поставленные задачи с использованием прикладного программного обеспечения;
а также через владения:
— навыками работы с офисными приложениями;
—навыками подготовки электронной документации в текстовом процессоре;
—программным обеспечением, ориентированным на решение прикладных задач;
—навыками использования приемов обработки экспериментальных данных;
—технологией выполнения математических, инженерных и технических расчетов в ЭТ.
5
1.ЦЕЛЬ И ЗАДАЧИ ЛАБОРАТОРНОЙ РАБОТЫ
Целью лабораторной работы является закрепление, углубление и совершенствование знаний и практических навыков работы на персональном компьютере с использованием современных компьютерных технологий.
Задачей лабораторной работы является овладение навыками:
—выполнения математических, инженерных и технических расчетов в электронных таблицах,
—подготовки электронной документации в текстовом процессоре в
|
соответствие |
с |
требованиями |
ГОСТ |
2.105-95. |
и |
|
ГОСТ 2.104-68. ЕСКД. |
Лабораторная работа состоит из 6 заданий, которые выполняются в электронной таблице MS Excel:
Задание 1. Проанализировать заданную функцию y = F(x) на заданном диапазоне изменения аргумента:
—протабулировать функцию;
—найти наибольшее и наименьшее значения функции;
—построить график функции;
—найти все нули функции, входящие в заданный диапазон. Задание 2. Построить график кусочно-заданной функции.
Задание 3. Аппроксимировать экспериментальные данные, заданные в виде таблицы.
Задание 4. Решить систему линейных алгебраических уравнений. Задание 5. Найти частичную сумму убывающего ряда, если
1.количество слагаемых задано;
2.количество слагаемых определяется по заданной точности.
Задание 6. Создать и обработать таблицу, содержащую заданные данные.
Задания выполняются в соответствии с вариантом, выданным преподавателем.
В результате работы должна получиться одна книга Excel, каждый лист которой соответствуют одному заданию.
6
Листы оформлять аккуратно, используя соответствующее форматирование ячеек, с пояснениями.
К лабораторной работе составляется пояснительная записка, которая должна быть подготовлена в MS Word процессоре в соответствие с требованиями ГОСТ.
Содержание пояснительной записки:
—титульный лист;
—лист содержания;
—основная часть, содержащая введение и шесть разделов (по количеству заданий), в каждом из которых приводится постановка задачи, технология ее выполнения, экранная форма листа Excel с решением;
—заключение;
—список литературы, содержащий не менее трех наименований (перечень использованных при выполнении работы материалов), на которые должны быть ссылки в тексте, выполненные с использованием технологии перекрестных ссылок.
7

2. КРАТКИЕ ТЕОРЕТИЧЕСКИЕ СВЕДЕНИЯ
Табличный процессор Excel предназначен для работы с электронными таблицами (ЭТ). Документы Excel называют рабочими книгами. Рабочая книга содержит расположенные в произвольном порядке рабочие листы. Все листы рабочей книги сохраняются в одном файле с расширением .xls.
Основные понятия Excel
Интерфейс и основные понятия Excel приведены на рис. 11.
Рабочая область электронной таблицы (лист) состоит из строк и столбцов. Имена строк – это их номера от 1 до 65535 (2 байта на хранение номера строки). Имена столбцов – это символы латинского алфавита от А до Z, затем от АА до AZ, ВА до BZ и т. д. до IV (всего 256 столбцов, 1 байт на хранение номера столбца, в памяти хранится именно номер).
Пересечение строки и столбца образует ячейку таблицы, которая обозначается <столбец><строка>, например, D15, СZ4.
Текущей (активной) называется ячейка электронной таблицы, в которой в данный момент находится курсор. Содержимое текущей ячейки выводятся в строке ввода электронной таблицы.
Строка ввода отображает вводимые в ячейку данные. В ней пользователь может просматривать или редактировать содержимое текущей ячейки. Особенность строки ввода – возможность видеть содержащуюся в текущей ячейке формулу или функцию, а не ее результат. Строку ввода удобно использовать для просмотра или редактирования текстовых данных.
Диапазон строк обозначается номерами граничных строк, разделенными двоеточием, например, 10:13 или 13:10. Диапазон столб— цов обозначается аналогично, но вместо номеров строк используются обозначения столбцов, например, G:I
Прямоугольный блок (диапазон) ячеек обозначается адресами двух диагональных ячеек (в любом порядке), разделенных двоеточием, например, D15:E18 или E18:D15 (в указанном диапазоне 6 ячеек).
1 Главный элемент пользовательского интерфейса Microsoft Excel 2010 – лента
8
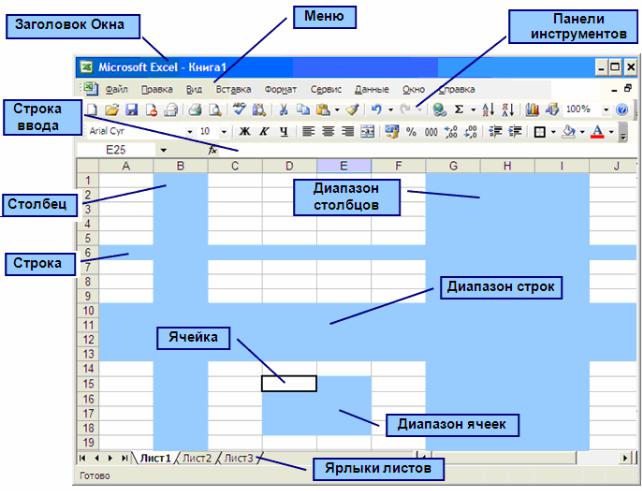
Рис. 1. Интерфейс электронной таблицы в Excel
Форматирование ячеек
Для внешнего оформления ячеек Excel используется диалоговое окно Формат ячеек (рис. 2). Это окно можно вызвать командой меню Формат → Ячейки или командой Формат ячеек контекстного меню. Окно Формат ячеек позволяет выбрать:
—формат шрифта,
—способ выравнивания содержимого ячейки,
—заливку и оформление границ ячеек.
Вячейках Excel могут храниться текст, числа разных форматов и формулы.
9
Соседние файлы в предмете [НЕСОРТИРОВАННОЕ]
- #
- #
- #
- #
- #
- #
- #
- #
- #
- #
- #
Лабораторная работа №1
Тема. Основы работы с электронной таблицей Excel.
Цель. Приобрести практические навыки по созданию и оформлению ЭТ, вводу данных, использованию функции Автосумма.
Задание. Создать таблицу, показанную на рисунке.
|
A |
B |
C |
D |
|
|
1 |
Среднегодовая численность работающих |
|||
|
2 |
Категории должностей |
Механический цех |
Сборочный цех |
Всего |
|
3 |
Рабочие |
295 |
308 |
|
|
4 |
Ученики |
15 |
12 |
|
|
5 |
ИТР |
14 |
15 |
|
|
6 |
Служащие |
12 |
14 |
|
|
7 |
МОП |
5 |
4 |
|
|
8 |
Пожарно-сторожевая охрана |
4 |
6 |
|
|
9 |
ИТОГО: |
Алгоритм выполнения задания.
-
В ячейку А1 записать Среднегодовая численность работающих, завершение записи — Enter или стрелки курсора.
-
В ячейку А2 записать Категории должностей.
-
Увеличить ширину столбца А так, чтобы запись появилась в ячейке А2, для этого подвести указатель мыши на границу между заголовками столбцов А и В, указатель примет вид двунаправленной стрелки ↔, с нажатой левой кнопкой передвинуть границу столбца.
-
В ячейки B2, C2, D2 записать соответственно Механический цех Сборочный цех Всего.
-
Отформатировать текст в строке 2 по центру, для этого выделить ячейки А2:D2 с нажатой левой кнопкой мыши, выполнить команду По центру на панели инструментов Стандартная или выполнить команду Формат/Ячейки/Выравнивание, в поле «по горизонтали» выбрать «по центру», щёлкнуть ОК.
-
В ячейки А3:А8 записать наименование должностей, а в А9 написать ИТОГО:
-
Подобрать ширину столбца А так, чтобы запись поместилась в ячейке А8, действия аналогичны п. 3.
-
Отформатировать текст в ячейке А9 по правому краю,
-
В ячейки В3:С8 записать цифровые данные по численности.
-
Произвести суммирование численности по Механическому цеху, для этого выделить ячейку В9, выполнить команду ∑ (Автосумма) на панели инструментов Главная.
-
Произвести суммирование численности по Сборочному цеху, повторив действия п.10 для ячейки С8.
-
Произвести суммирование численности по категории Рабочие, для этого выделить ячейку D3, выполнить команду ∑ (Автосумма).
-
Произвести суммирование численности по всем остальным категориям должностей, повторяя действия по п. 12.
-
При выполнении команды ∑ (Автосумма) в некоторых ячейках столбца D происходит автоматическое выделение не строки слева от ячейки, а столбца над выделенной ячейкой. Для изменения неверного диапазона суммирования необходимо при появлении пунктирной рамки выделить нужный диапазон ячеек с нажатой левой кнопкой мыши, нажать Enter.
-
В ячейке D9 подсчитать общую численность работающих, выполнив команду ∑(Автосумма) и указывая нужный диапазон с помощью мыши.
-
Отформатировать заголовок таблицы, для этого выделить ячейки А1:D1, выполнить команду Объединить и поместить в центре (кнопка ←а→ на панели инструментов Форматирование).
-
Оформить рамку таблицы, для этого выделить всю таблицу (А1:D9), выполнить команду выбрать вкладку Главная /Шрифт/Граница
Лабораторная работа №2
Тема. Основы работы с электронной таблицей Excel.
Цель. Закрепить практические навыки по созданию электронной таблицы, вводу данных, использованию функции Автосумма, освоить оформление ячеек таблицы, команду Сортировка.
Задание. Создать таблицу, показанную на рисунке.
|
A |
B |
C |
D Е |
||
|
1 |
Выполнение плана предприятиями области |
||||
|
2 |
Наименование предприятия |
Среднегодовая стоимость основных фондов (млн. руб.) |
Среднесписочное число работающих за отчётный период |
Производство продукции за отчётный период (млн. руб.) |
Выполнение плана (в процентах) |
|
3 |
Авиаприбор |
3,0 |
360 |
3,2 |
103,1 |
|
4 |
Стеклозавод |
7,0 |
380 |
9,6 |
120,0 |
|
5 |
Медтехника |
2,0 |
220 |
1,5 |
109,5 |
|
6 |
Автопровод |
3,9 |
460 |
4,2 |
104,5 |
|
7 |
Темп-Авиа |
3,3 |
395 |
6,4 |
104,8 |
|
8 |
Приборо-строительный завод |
2,8 |
280 |
2,8 |
108,1 |
|
9 |
Автонормаль |
6,5 |
580 |
9,4 |
94,3 |
|
10 |
Войлочная |
6,6 |
200 |
11,9 |
125,0 |
|
11 |
Машино-строительный завод |
2,0 |
270 |
2,5 |
101,4 |
|
12 |
Легмаш |
4,7 |
340 |
3,5 |
102,4 |
|
13 |
ИТОГО: |
41,8 |
3485 |
55 |
Алгоритм выполнения задания.
-
В ячейке А1 записать название таблицы.
-
В ячейках А2:Е2 записать шапочки таблицы с предварительным форматированием ячеек, для этого:
-
Выделить диапазон ячеек А2:Е2.
-
Выполнить команду Правой кнопкой мыши/Формат Ячеек/Выравнивание.
-
Установить переключатель «переносить по словам».
-
В поле «по горизонтали» выбрать «по центру», ОК.
-
В поле «по вертикали» выбрать «по центру», ОК.
-
Набрать тексты шапочек, подбирая по необходимости ширину столбцов вручную.
-
-
Заполнить столбец А названиями предприятий, предварительно отформатировав диапазон ячеек А3:А13 по образцу ячейки В2, для этого:
-
Выделить ячейку В2.
-
Выполнить команду Формат по образцу на панели инструментов Стандартная (кнопка в виде кисточки), к указателю мыши добавится значок кисточки.
-
С нажатой левой кнопкой мыши обвести диапазон А3:А13.
-
Набрать текст с названиями предприятий, подбирая при необходимости ширину столбцов вручную.
-
-
Набрать цифровые данные таблицы.
-
Подсчитать итоговые данные по столбцам, используя команду Автосумма.
-
Рассортировать предприятия по разным видам показателей, для этого:
-
Выделить шапочку заголовка «Выполнение плана (в процентах)» (ячейка Е2), выполнить команду Сортировка по возрастанию (значок А/Я↓ на панели инструментов Стандартная), проверить изменение таблицы.
-
Выполнить команду Сортировка по убыванию значок (Я/А↓), проверить изменение таблицы.
-
Повторить сортировки для столбцов D, C, В, выделяя соответственно ячейки D2, С2, В2.
-
-
Рассортировать предприятия по алфавиту:
-
Выделить шапочку «Наименование предприятия», выполнить команду Сортировка по возрастанию (значок А/Я↓)
-
Отметить, что в середину списка предприятий попала графа ИТОГО:
-
Отменить результаты последней сортировки, щёлкнув по кнопке Отменить на панели инструментов Стандартная (закруглённая синяя стрелка).
-
Для выполнения нормальной сортировки необходимо отделить пустой строкой итоговые данные таблицы, для этого:
-
Выделить строку 13, щёлкнув по заголовку строки.
-
Выполнить команду Вставка/Строки.
-
-
Провести сортировку по п. 7.1, отметить изменение таблицы.
-
-
Провести сортировку с помощью команды Данные/Сортировка, для этого:
-
Выполнить эту команду.
-
В диалоговом окне Сортировка диапазона установить переключатель Идентифицировать поля «по подписям».
-
В поле Сортировать по выбрать из списка нужный заголовок.
-
Установить переключатель «по возрастанию» (или «по убыванию»), ОК.
-
Лабораторная работа №3
Тема. Основные навыки работы с электронной таблицей Excel.
Цель. Приобрести и закрепить практические навыки по созданию электронной таблицы с использованием возможностей автозаполнения, автосуммирования и копирования.
Задание. Создать шаблон для заполнения электронной таблицы, показанный на рисунке.
|
A |
B |
C |
D |
E |
F |
G |
H |
|
|
1 |
Ведомость выдачи заработной платы |
|||||||
|
2 |
№ |
Фамилия |
Январь |
Итого |
||||
|
3 |
1 |
Иванов |
||||||
|
4 |
2 |
Петров |
||||||
|
5 |
Сидоров |
|||||||
|
6 |
Глухов |
|||||||
|
7 |
Галкин |
|||||||
|
8 |
Смирнов |
|||||||
|
9 |
Горшков |
|||||||
|
10 |
Авдеев |
|||||||
|
11 |
Сумма: |
Алгоритм выполнения задания.
-
Набрать заголовки таблицы, для этого:
-
В ячейке 1 набрать текст Ведомость выдачи заработной платы.
-
Завершить ввод текста нажатием клавиши Enter, или стрелкой вниз ↓, или щёлкнуть левой кнопкой мыши в ячейке А2.
-
В ячейке А2 набрать №.
-
В ячейках А3 и А4 набрать соответственно цифры 1 и 2.
-
Перейти в ячейку В2 стрелками ↓ и → или щёлкнув в ней мышью.
-
Набрать Фамилия, затем в ячейках В3-В10 набрать указанные фамилии.
-
В ячейке С2 набрать Январь.
-
В ячейках С3 по D4 набрать цифры в соответствии с шаблоном.
-
В ячейке H2 набрать Итого, в ячейке В11 набрать Сумма.
1.10 Уменьшить ширину столбца А, для этого установить указатель мыши на границу заголовков столбцов А и В, указатель примет вид двунаправленной стрелки ↔, с нажатой левой кнопкой передвинуть границу.
-
Заполнить таблицу с помощью операции Автозаполнение, для этого:
-
Выделить диапазон ячеек А3:А4, прокатив по нему указатель мыши (в виде белого креста) с нажатой левой кнопкой.
-
Установить указатель мыши на правый нижний угол выделенной области, указатель должен принять вид тонкого чёрного креста ┼, протащить с нажатой левой кнопкой до А10, ячейки заполнятся цифрами до 10.
-
Выделить ячейку С2, установить указатель мыши на правый нижний угол выделенной ячейки, указатель должен принять вид тонкого чёрного креста ┼, протащить с нажатой левой кнопкой до ячейки G2, ячейки заполнятся названием месяцев до Мая.
-
Выделить диапазон ячеек С3:С4, установить указатель мыши на правый нижний угол выделенной области, указатель должен принять вид тонкого чёрного креста ┼, протащить с нажатой левой кнопкой до ячейки С10, ячейки С3: С10 заполнятся цифровыми значениями.
-
Выделить диапазон ячеек D3:D4, проделать операцию Автозаполнение как в п. 2.4, заполнив диапазон D5:D10.
-
Выделить диапазон ячеек С3:D10, проделать операцию Автозаполнение, протащив маркер автозаполнения до ячейки G10, в результате должна быть заполнена вся таблица, кроме строки Сумма и столбца Итого.
-
-
Рассчитать сумму Итого, полученную каждым работником за пять месяцев, для этого:
-
Выделить ячейку Н3, щёлкнуть по кнопке ∑ (Автосуммирование), расположенной на панели инструментов Стандартная.
-
В этой ячеке в строке формул появится формула =СУММ(С3:G3), а диапазон ячеек, используемых в этой формуле, выделяется п3унктирной рамкой. Для закрепления формулы нажать клавишу Enter.
-
Можно записывать формулу суммы в каждую ячейку столбца, но удобней воспользоваться функцией автозаполнения. Выделить ячейку Н3, проделать операцию автозаполнения для диапазона Н4:Н10. Этот диапазон должен заполниться суммами, соответствующими каждому работнику.
-
Примечания. 1. Адреса в формуле при её переносе в другие ячейки, автоматически заменяются новыми адресами. Для проверки выделяйте по очереди ячейки столбца Итого и смотрите адреса в строке формул.
2. Помните, что для формул операцию автозаполнения можно проводить, выделяя одну ячейку, а для числовых последовательностей – выделяя две соседние ячейки.
-
Рассчитать Сумму, полученную всеми работниками за каждый месяц:
-
Выделить ячейку С11, щёлкнуть на кнопке ∑ (Автосуммирование), в этой ячейке и строке формул появится формула =СУММ(С3:С10), а диапазон ячеек, используемый в этой формуле выделяется пунктирной рамкой. Для закрепления формулы нажать клавишу Enter.
-
Диапазон ячеек заполнить формулами с помощью операции автозаполнения.
-
-
Применить к таблице стандартное оформление.
-
Отформатировать заголовок таблицы, для этого выделить диапазон А1:Н1, щёлкнуть по кнопке ←а→ (Объеденить и поместить в центре), расположенной на панели инструментов Стандартная.
-
Установит отображение данных в денежных единицах (в рублях):
-
Выделить цифровые данные, т. е. диапазон С3:Н11.
-
Щёлкнуть кнопку денежный формат на панели инструментов Стандартная или выполнить команду Правая кнопка мыши/Формат ячеек/Число, выбрать числовой формат Денежный.
-
В списке Обозначение выбрать р.
-
-
Иногда в некоторых ячейках вместо цифр могут появиться значки #####, означающие, что данные не помещаются в ячейке. Для устранения необходимо изменить ширину столбца.
-
Установить указатель мыши на границу заголовков столбцов, например, между С и D, расширить столбец С с нажатой левой кнопкой мыши (аналогично п. 1.10)
-
Другой способ подстройки ширины – двойной щелчок мышью на границе заголовков столбцов, при этом ширина устанавливается автоматически.
-
Лабораторная работа №4
Тема. Мастер функций в MS Excel.
Цель. Приобрести и закрепить практические навыки по применению функций категории Статистические с использованием Мастера функций.
Задание. Создать таблицу, показанную на рисунке.
|
A |
B |
C |
D |
E |
F |
G |
H |
|
|
1 |
Продажа комплектующих к персональным компьютерам |
|||||||
|
2 |
Месяц |
Центр ЭВМ |
ЭВМ-сервис |
Дом бизнеса |
Техноцентр |
Среднее |
Максимум |
Минимум |
|
3 |
Январь |
18420 |
10305 |
25420 |
15940 |
|||
|
4 |
Февраль |
18300 |
10370 |
25400 |
15880 |
|||
|
5 |
Март |
|||||||
|
6 |
Апрель |
|||||||
|
7 |
Май |
|||||||
|
8 |
Июнь |
|||||||
|
9 |
Июль |
|||||||
|
10 |
Август |
|||||||
|
11 |
Сентябрь |
|||||||
|
12 |
Октябрь |
|||||||
|
13 |
Ноябрь |
|||||||
|
14 |
Декабрь |
|||||||
|
15 |
Итого: |
|||||||
|
16 |
Максимум |
|||||||
|
17 |
Минимум |
Алгоритм выполнения задания.
-
Записать заголовок и шапочки таблицы (ячейкиА1:Н2).
-
Заполнить боковик таблицы, используя функцию Список.
-
В ячейку А3 записать Январь.
-
Выделить ячейку А3, подвести указатель мыши к правому нижнему углу ячейки, указатель примет вид тонкого чёрного креста ┼, протащить с нажатой левой кнопкой до ячейки А14 (операция Автозаполнения).
-
-
Заполнить четыре столбца цифровыми данными:
-
Заполнить две строки указанными на рисунке цифрами.
-
Выделить диапазон ячеек В3:Е4, выполнить операцию Автозаполнение до строки Итого.
-
-
Заполнить графу Итого, используя операции Автосумма и Автозаполнение.
-
Рассчитать Среднее в ячейке F3, используя команду Вставка функции.
-
Выделить ячейку F3, щёлкнуть значок fx на панели инструментов Стандартная или выполнить команду Вставка/Функция.
-
В диалоговом окне Мастер функций в левом поле Категория выбрать Статистические, в правом поле Функция найти и выбрать СРЗНАЧ, нажать ОК.
-
Появится диалоговое окно функции СРЗНАЧ с автоматически подставленным диапазоном В3:F3 в поле Число1 и подсказками, нажать ОК.
-
-
Заполнить столбец Среднее по Декабрь, используя операцию Автозаполнение.
-
Рассчитать Максимум в ячейке G3, используя команду Вставка функции.
-
Выделить ячейку G3, щёлкнуть значок fx на панели инструментов Стандартная или выполнить команду Вставка/Функция.
-
В диалоговом окне Мастер функций в левом поле Категория выбрать Статистические, в правом поле Функция найти и выбрать МАКС, нажать ОК.
-
Появится диалоговое окно функции МАКС с автоматически подставленным диапазоном B3:F3в поле Число1, этот диапазон неверен, для его исправления:
-
Отодвинуть диалоговое окно, захватив его левой кнопкой мыши за любое место на сером поле так, чтобы была видна строка Январь.
-
Обвести диапазон В3:Е3 с нажатой левой кнопкой мыши, при этом в поле Число1 появятся нужные адреса (можно также ввести нужные адреса с клавиатуры), нажать ОК.
-
-
-
Заполнить столбец Максимум по Декабрь, используя операцию Автозаполнение.
-
Рассчитать Минимум в ячейкеН3, используя команду Вставка функции.
-
Выделить ячейку Н3, щёлкнуть значок fx на панели инструментов Стандартная или выполнить команду Вставка/Функция.
-
В диалоговом окне Мастер функций в левом поле Категория выбрать Статистические, в правом поле Функция найти и выбрать МИН, нажать ОК.
-
Появится диалоговое окно функции МИН с автоматически подставленным диапазоном B3:G3 в поле Число1, этот диапазон неверен, для его исправления:
-
Отодвинуть диалоговое окно, захватив его левой кнопкой мыши за любое место на сером поле так, чтобы была видна строка Январь.
-
Обвести диапазон В3:Е3 с нажатой левой кнопкой мыши, при этом в поле Число1 появятся нужные адреса (можно также ввести нужные адреса с клавиатуры), нажать ОК.
-
-
-
Заполнить столбец Минимум по Декабрь, используя операцию Автозаполнение.
-
Рассчитать строку 16 Максимум с помощью мастера функций, исправляя диапазон адресов на В3:В14 и применяя операцию Автозаполнение.
-
Рассчитать строку 17 Минимум с помощью мастера функций, исправляя диапазон адресов на В3:В14 и применяя операцию Автозаполнение.
Лабораторная работа №5
Тема. Мастер функций в MS Excel.
Цель. Приобрести и закрепить практические навыки по применению функций категории Дата и время с использованием Мастера функций.
Задание. Создать таблицу, показанную на рисунке.
|
А |
В |
С |
|
|
1 |
Функции Дата и время |
||
|
2 |
Начало работы |
||
|
3 |
Системная (текущая) дата и время |
||
|
4 |
Сегодня |
||
|
5 |
Конец месяца |
||
|
6 |
Конец года |
||
|
7 |
Осталось до конца месяца |
||
|
8 |
Осталось до конца года |
||
|
9 |
|||
|
10 |
День рождения |
||
|
11 |
Прожил дней |
||
|
12 |
Сегодня + 100 дней |
||
|
13 |
Сегодня + 365 дней |
Алгоритм выполнения задания.
-
Записать указанный текст обозначений в столбец А.
-
В ячейку В2 записать дату и время своей работы строго соблюдая формат, например, 15.01.07 10:15 (т.е. 15 января 2007 года 10 часов 15 минут)
-
В ячейку В3 вставить текущую дату с помощью Мастера функций:
3.1. Выделить ячейку В3, щёлкнуть значок fx на панели инструментов Стандартная или выполнить команду Вставка/Функция.
-
В диалоговом окне Мастер функций в левом поле Категория выбрать Дата и время, в правом поле Функция найти и выбрать ТДАТА, нажать Ок и ОК.
-
В ячейку В4 вставить текущую дату с помощью Мастера функций, выбрав функцию СЕГОДНЯ.
-
В ячейки В5 и В6 записать даты конца месяца и конца года, например, 31.01.07 и 31.12.07.
-
В ячейку В7 записать формулу =В5-В4 (получим разность в формате ДД.ММ.ГГ).
-
В ячейку В8 записать формулу =В6-В4 (получим разность в формате ДД.ММ.ГГ).
Примечание. Программа некорректно обрабатывает количество месяцев, завышая его на единицу.
-
В ячейку В10 записать дату своего дня рождения, например, 29.12.90.
-
Вычислить число прожитого времени по формуле =В4-В10 (в формате ДД.ММ.ГГ и учётом примечания).
-
Вычислить даты в ячейках В12 и В13, самостоятельно записав нужные формулы.
-
Преобразовать дату в ячейке В13 в текстовый формат, для этого:
11.1. Выделить ячейку В13, выполнить команду Формат/Ячейки/Число.
11.2. В диалоговом окне в поле Числовые форматы выбрать Дата, в поле Тип выбрать формат вида «14 март, 2001», нажать ОК.
-
Скопировать диапазон ячеек В4:В6 в диапазон С4:С6, для этого:
12.1. Выделить диапазон В4:В6.
12.2. Щелкнуть кнопку Копировать на панели инструментов Стандартная или выполнить команду Правка/Копировать.
12.3. Выделить ячейку С4, щёлкнуть кнопку Вставить на панели инструментов Стандартная или выполнить команду Правка/Вставить.
-
Преобразовать формат даты в ячейке С6 в текстовый, выполнив команду Формат/Ячейки/Число и выбрав Тип «Март 2001».
-
Преобразовать формат даты в ячейке С5 в текстовый, выполнив команду Формат/Ячейки/Число и выбрав Тип «14 мар».
-
Преобразовать формат даты в ячейке С4 в текстовый, выполнив команду Формат/Ячейки/Число и выбрав Тип «14 мар 01».
-
Установить в ячейке С3 отображение секундомера системных часов, для этого:
-
Выделить ячейку С3, щёлкнуть значок fx на панели инструментов Стандартная или выполнить команду Вставка/Функция.
-
В диалоговом окне Мастер функций в левом поле Категория выбрать Дата и время, в поле Функция найти и СЕКУНДЫ, нажать ОК.
-
В диалоговом окне СЕКУНДЫ ввести в поле Дата_как_число адрес В3, ОК.
-
Значения секунд в ячейке С3 будут изменяться при нажатии клавиши F9.
-
Вычислить длительность выполнения работы, для этого:
-
Выделить ячейку С2, записать формулу =В3-В2, нажать Enter, результат будет записан в формате ДД.ММ.ГГ ЧЧ:ММ.
-
Преобразовать значение в ячейке С2 в формат ЧЧ:ММ:СС, для этого:
-
Выделить ячейку С2, выполнить команду Формат/Ячейки/Число.
-
В поле Числовые форматы выбрать (все форматы).
-
В поле Тип выбрать [ч]:мм:сс, нажать ОК.
-
Значения секунд в ячейке С2 будут изменяться при нажатии клавишиF9.
-
-
-
Сравнить вычисленные значения с показанием системных часов на Панели задач.
Контрольные вопросы
-
Поясните очерёдность выполнения операций в арифметических формулах.
-
Приведите примеры возможностей использования функции Дата и время.
Лабораторная работа №6
Тема. Мастер функций в MS Excel.
Цель. Приобрести и закрепить практические навыки по применению функций категории Логические с использованием Мастера функций.
Задание. Создать таблицу, показанную на рисунке.
|
А |
В |
C L С |
D |
E |
|
|
1 |
Ведомость начисления заработной платы |
||||
|
2 |
№ п/п |
Фамилия |
Оклад |
Материальная помощь |
Сумма к выдаче |
|
3 |
1 |
Сидоров |
1850 |
||
|
4 |
2 |
Петров |
1000 |
||
|
5 |
3 |
Глухов |
2300 |
||
|
6 |
4 |
Смирнов |
950 |
||
|
7 |
5 |
Галкин |
1100 |
||
|
8 |
6 |
Иванов |
4500 |
||
|
9 |
7 |
Авдеев |
3400 |
||
|
10 |
8 |
Горшков |
2800 |
||
|
11 |
Всего: |
Алгоритм выполнения задания.
-
В ячейке А1 записать название таблицы.
-
В ячейках А2:Е2 записать шапочки таблицы с предварительным форматированием ячеек, для этого:
-
Выделить диапазон ячеек А2:Е2.
-
Выполнить команду Правой кнопкой мыши/Формат Ячеек/Выравнивание.
-
Установить переключатель «переносить по словам».
-
В поле «по горизонтали» выбрать «по центру».
-
В поле «по вертикали» выбрать «по центру».
-
Набрать тексты шапочек, подбирая по необходимости ширину столбцов вручную.
-
Заполнить графы с порядковыми номерами, фамилиями, окладами.
-
Рассчитать графу Материальная помощь, выдавая её тем сотрудникам, чей оклад меньше1500 руб., для этого:
-
Выделить ячейку D3, вызвать Мастер функций, в категории Логические выбрать функцию ЕСЛИ.
-
В диалоговом окне функции указать следующие значения:
-
|
Логическое выражение |
С31500 |
|
Значение_если_истина |
150 |
|
Значение_если_ложь |
0 |
-
Скопировать формулу для остальных сотрудников с помощью операции Автозаполнение.
-
Вставить столбец Квалификационный разряд.
-
Выделить столбец Е, щёлкнув по его заголовку.
-
Выполнить команду Вставка/Столбцы.
-
Записать шапочку Квалификационный разряд.
-
Заполнить этот столбец разрядами от 7 до 14 произвольно так, чтобы были все промежуточные разряды.
-
-
Вставить и рассчитать столбец Премия, используя логическую функцию ЕСЛИ, выдавая премию в размере 20% оклада тем сотрудникам чей разряд выше 10.
|
Логическое выражение |
Е310 |
|
Значение_если_истина |
С3*0,2 |
|
Значение_если_ложь |
0 |
-
Рассчитать графу Сумма к выдаче так, чтобы в сумму не вошёл Квалификационный разряд.
-
Рассчитать итоговые значения по всем столбцам, кроме столбца Квалификационный разряд.
-
Проверить автоматический перерасчёт таблицы при изменении значений:
-
Изменить оклады нескольким сотрудникам, проверить изменение таблицы.
-
Изменить квалификационные разряды нескольким сотрудникам.
-
-
Изменить условие начисления премии: если Квалификационный разряд выше 12, то выдать Премию в размере 50% оклада.
Лабораторная работа №7
Тема. Мастер функций в MS Excel.
Цель. Приобрести и закрепить практические навыки по применению функций категории Математические с использованием Мастера функций.
Задание 1. Создать и заполнить таблицу алгебраических функций, показанную на рисунке.
|
A |
B |
C |
D |
E |
F |
G |
H |
|
|
1 |
Число |
Десятичный логарифм |
Натуральный логарифм |
Корень |
Квадрат |
Куб |
Показательная функция |
Факториал |
|
2 |
0 |
|||||||
|
3 |
1 |
Алгоритм выполнения задания.
-
В ячейках А1:Н1 записать шапочки таблицы с предварительным форматированием ячеек, для этого:
-
Выделить диапазон ячеек А1:Н1.
Выполнить команду Правой кнопкой мыши/Формат Ячеек/Выравнивание.
-
Установит переключатель «переносит по словам».
-
В поле «по горизонтали» выбрать «по центру».
-
В поле «по вертикали» выбрать «по центру».
-
Набрать тексты шапочек, подбирая по необходимости ширину столбцов вручную.
-
Записать в графу Число ряд чисел, начиная с 0:
-
В ячейки А2 и А3 записать 0 и 1.
-
Выполнить операцию Автозаполнение до числа 15.
-
Заполнить графу Десятичный логарифм следующим образом:
-
Выделить ячейку В2, вызвать Мастер функций, выбрать категорию математические, выбрать функцию LOG10.
-
В поле Число ввести адрес А2 с клавиатуры или, отодвинув диалоговое окно функции за любое место серого поля, щелкнуть ячейку А2.
-
Выполнить операцию Автозаполнение для всего столбца.
Примечание. В ячейке В2 должно быть #ЧИСЛО!, т. к. логарифм 0 не существует.
-
Заполнить графу Натуральный логарифм аналогично, выбрав функцию LN.
-
Заполнить графу Корень аналогично, выбрав функцию КОРЕНЬ.
-
Графы Квадрат и Куб заполнить следующим образом:
-
Выбрать функцию СТЕПЕНЬ.
-
В поле Число ввести адрес А2.
-
В поле Степень ввести 2 для квадратичной функции или 3 для кубической.
-
Заполнить графу Показательная функция следующим образом:
-
Выбрать функцию СТЕПЕНЬ.
-
В поле Число ввести 2.
-
В поле степень ввести адрес А2.
-
Заполнить графу Факториал аналогично пю3, выбрав функцию ФАКТР.
Примечание. Любую функцию можно записать с клавиатуры, точно соблюдая текст названия функции и её синтаксис, применяемый в Мастере функций.
Задание 2. Создать и заполнить таблицу тригонометрических функций, показанную на рисунке.
|
A |
B |
C |
D |
E |
F |
|
|
1 |
Угол, град. |
Угол, радиан |
Синус |
Косинус |
Тангенс |
Сумма квадратов |
|
2 |
0 |
|||||
|
3 |
15 |
-
Заполнить графу Угол, град. числами от 0 до 180, используя операцию Автозаполнение.
-
Заполнить графу Угол, радиан значениями, применив функцию РАДИАНЫ.
-
Заполнить графы Синус, Косинус, Тангенс, применяя функции SIN, COS, TAN. В качестве аргумента выбирать значения угла в радианах.
Примечание. В некоторых ячейках значения записываются в экспоненциальной форме, например, запись 1,23Е-16 означает, что число 1, 23 возводится в степень минус 16, что даёт число, очень близкое к нулю, а запись 1,23Е+16 означает возведение числа 1,23 в степень плюс 16.
-
Заполнить графу Сумма квадратов известной формулой SIN2()+ COS2()=1, проверить результат для всех углов.
Лабораторная работа №8
Тема. Абсолютный адрес в MS Excel.
Цель. Приобрести и закрепить практические навыки по применению абсолютной адресации при расчёте электронной таблицы.
Задание 1. Создать и заполнить таблицу расчёта доходов, показанную на рисунке.
|
A |
B |
C |
D |
E |
|
|
1 |
Распределение доходов в зависимости от КТУ |
||||
|
2 |
Общий доход |
10000 |
|||
|
3 |
Фамилия |
Время, ч |
Квалификационнй разряд |
КТУ |
Сумма к выдаче |
|
4 |
Сотрудник 1 |
5 |
10 |
||
|
5 |
10 |
12 |
|||
|
6 |
12 |
18 |
|||
|
7 |
8 |
5 |
|||
|
8 |
15 |
10 |
|||
|
9 |
7 |
8 |
|||
|
10 |
20 |
9 |
|||
|
11 |
10 |
6 |
|||
|
12 |
8 |
15 |
|||
|
13 |
16 |
10 |
|||
|
14 |
Итого |
Алгоритм выполнения задания.
-
Записать исходные значения таблицы, указанные на рисунке.
-
Заполнить графу Фамилия значениями Сотрудник 1÷10, используя операцию Автозаполнение.
-
Рассчитать графу КТУ как произведение времени, затраченного сотрудником, на его квалификационный разряд (формула =В4*С4).
-
Подсчитать значение Итого с помощью операции Автосумма.
-
Графа Сумма к выдаче рассчитывается как произведение общего дохода на отношение КТУ данного сотрудника к итоговому КТУ (формула =В2*D4/D14).
-
При выполнении операции Автозаполнение в графе Сумма к выдаче появляются ошибки #ЗНАЧ! и #ДЕЛ/0!. Это происходит из-зи того, что при применении формулы происходит изменение адресов в ней, например, в ячейке Е5 формула содержит адреса = В3*D5/D15.
-
Для правильного расчёта необходимо зафиксировать адреса В2 и D14, для этого:
-
Выделить ячейку Е4.
-
В строке формул отображается формула из этой ячейки, щёлкнуть по адресу В2 в этой формуле, нажать клавишу F4, у обозначения адреса появятся значки $B$4, щёлкнуть по обозначению адреса D14, нажать клавишу F4, у обозначения адреса появятся значки $D$14.
-
Выполнить заново операцию Автозаполнение для графы Сумма к выдаче (вместе с ячейкой Итого).
-
В ячейке Итого должна получиться сумма, равная Общему доходу.
-
Присвоить денежным величинам обозначение в рублях, для этого выделить ячейку В2, щёлкнуть кнопку Денежный формат на панели инструментов Форматирование или выполнить команду Правой кнопкой мыши/Формат Ячеек/Выравнивание.
-
Денежный, установить в поле Обозначение тип р.
-
Для проверки возможности автоматического перерасчёта таблицы заменить значения Квалификацилннлгл разряда, Времени, затраченного некоторыми сотрудниками, а также величины Общего дохода, например на 25000 р.
-
Установить для графы Сумма к выдаче отображение с двумя десятичными разрядами, для этого выделить диапазон ячеек Е4:Е14, щёлкнуть на кнопке Увеличить разрядность на панели инструментов Форматирование или выполнить команду Правой кнопкой мыши/Формат Ячеек/Выравнивание.
/Денежный, установить в поле Число десятичных знаков число 2.
Задание 2. Создать и заполнить таблицу расчёта стоимости, показанную на рисунке.
|
A |
B |
C |
D |
E |
|
|
1 |
Стоимость программного обеспечения |
||||
|
2 |
Наименование |
Стоимость, $ |
Стоимость, р. |
Стоимость, Евро |
Доля в общей стоимости, % |
|
3 |
OC Windows |
18 |
|||
|
4 |
Пакет MS Office |
32 |
|||
|
5 |
Редактор Corel Draw |
15 |
|||
|
6 |
Графический ускоритель 3D |
22 |
|||
|
7 |
Бухгалтерия 1С |
50 |
|||
|
8 |
Антивирус DR Web |
20 |
|||
|
9 |
Итого |
157 |
|||
|
10 |
Курс валюты (к рублю) |
28 |
35 |
Алгоритм выполнения задания.
-
Записать исходные текстовые и числовые данные.
-
Рассчитать графу Стоимость, р., используя курс доллара как абсолютный адрес.
-
Рассчитать графу Стоимость, Евро, используя курс доллара и курс Евро как абсолютные адреса.
-
Рассчитать графу Доля в общей стоимости, используя итоговую Стоимость, р. как абсолютный адрес.
-
Преобразовать числовые значения в графе Доля в общей стоимости в процентные значения:
-
Выделить числовые значения этой графы.
-
Щёлкнуть по кнопке Процентный формат.
-
Установить отображение процентов с одним десятичным знаком, используя кнопки Увеличить или Уменьшить разрядность.
-
Лабораторная работа №9
Тема. Построение и форматирование диаграмм в MS Excel.
Цель. Приобрести и закрепить практические навыки по применению Мастера диаграмм.
Задание 1. Создать и заполнить таблицу продаж, показанную на рисунке.
|
A |
B |
C |
D |
E |
|
|
1 |
Продажа автомобилей ВАЗ |
||||
|
2 |
Модель |
Квартал 1 |
Квартал 2 |
Квартал 3 |
Квартал 4 |
|
3 |
ВАЗ 2101 |
3130 |
3020 |
2910 |
2800 |
|
4 |
ВАЗ 2102 |
2480 |
2100 |
1720 |
1340 |
|
5 |
ВАЗ 2103 |
1760 |
1760 |
1760 |
1760 |
|
6 |
ВАЗ 2104 |
1040 |
1040 |
1040 |
1040 |
|
7 |
ВАЗ 2105 |
320 |
320 |
320 |
320 |
|
8 |
ВАЗ 2106 |
4200 |
4150 |
4100 |
4050 |
|
9 |
ВАЗ 2107 |
6215 |
6150 |
6085 |
6020 |
|
10 |
ВАЗ 2108 |
8230 |
8150 |
8070 |
7990 |
|
11 |
ВАЗ 2109 |
10245 |
10150 |
10055 |
9960 |
|
12 |
ВАЗ 2110 |
12260 |
12150 |
12040 |
11930 |
|
13 |
ВАЗ 2111 |
14275 |
14150 |
14025 |
13900 |
Алгоритм выполнения задания.
-
Записать исходные значения таблицы, указанные на рисунке.
-
Заполнить графу Модель значениями ВАЗ2101÷2111, используя операцию Автозаполнение.
-
Построить диаграмму по всем продажам всех автомобилей, для этого:
-
Выделить всю таблицу (диапазоеА1:Е13).
-
Щёлкнуть Кнопку Мастер диаграмм на панели инструментов Стандартная или выполнить команду Вставка/Диаграмма.
-
В диалоговом окне Тип диаграммы выбрать Тип Гистограммы и Вид 1, щёлкнуть кнопку Далее.
-
В диалоговом окне Мастер Диаграмм: Источник данных диаграммы посмотреть на образец диаграммы, щёлкнуть кнопку Далее.
-
В диалоговом окне Мастер Диаграмм: Параметры диаграммы ввести в поле Название диаграммы текст Продажа автомобилей, щёлкнуть кнопку Далее.
-
В диалоговом окне Мастер Диаграмм: Размещение диаграммы установить переключатель «отдельном», чтобы получить диаграмму большего размера на отдельном листе, щёлкнуть кнопку Готово.
-
-
Изменить фон диаграммы:
-
Щёлкнуть правой кнопкой мыши по серому фону диаграммы (не попадая на сетку линий и на другие объекты диаграммы).
-
В появившемся контекстном меню выбрать пункт Формат области построения.
-
В диалоговом окне Формат области построения выбрать цвет фона, например, бледно-голубой, щёлкнув по соответствующему образцу цвета.
-
Щёлкнуть на кнопке Способы заливки.
-
В диалоговом окне Заливка установить переключатель «два цвета», выбрать из списка Цвет2 бледно-жёлтый цвет, проверить установку Типа штриховки «горизонтальная», щёлкнуть ОК, ОК.
-
Повторить пункты 4.1-4.5, выбирая другие сочетания цветов и способов заливки.
-
-
Отформатировать Легенду диаграммы (надписи с пояснениями).
-
Щёлкнуть левой кнопкой мыши по области Легенды (внутри прямоугольника с надписями), на её рамке появятся маркеры выделения.
-
С нажатой левой кнопкой передвинуть область Легенды на свободное место на фоне диаграммы.
-
Увеличить размер шрифта Легенды, для этого:
-
Щёлкнуть правой кнопкой мыши внутри области Легенды.
-
Выбрать в контекстном меню пункт Формат легенды.
-
На вкладке Шрифт выбрать размер шрифта 16, на вкладке Вид выбрать желаемый цвет фона Легенды, ОК.
-
-
Увеличить размер области Легенды, для этого подвести указатель мыши к маркерам выделения области Легенды, указатель примет вид ↔ двунаправленной стрелки, с нажатой левой кнопкой раздвинуть область.
-
Увеличить размер шрифта и фон заголовка Продажа автомобилей аналогично п.5.3.
-
-
Добавить подписи осей диаграммы.
-
Щёлкнуть правой кнопкой мыши по фону диаграммы, выбрать пункт Параметры диаграммы, вкладку Заголовки.
-
Щёлкнуть левой кнопкой мыши в поле Ось Х (категорий), набрать Тип автомобилей.
-
Щёлкнуть левой кнопкой мыши в поле Ось Y (значений), набрать Количество, шт.
-
Увеличить размер шрифта подписей аналогично п.5.3.
-
Задание 2. Построить графики функций Sin x и Cos x.
|
A |
B |
C |
D |
E |
|
|
1 |
Графики функций Sin x и Cos x |
||||
|
2 |
Х, град |
Х, радиан |
Sin x |
Cos x |
|
|
3 |
0 |
=А3*3.14159/180 |
=SIN(В3) |
=COS(В3) |
|
|
4 |
15 |
||||
|
5 |
Алгоритм выполнения задания.
-
Записать заголовок и шапочки таблицы.
-
Записать в ячейки А3:А4 значения 0 и 15, в ячейках B3:D3 указанные формулы.
-
Выделить ячейки А3:А4, заполнить диапазон А5:А75 значениями угла 0÷360 град.
-
Выделить ячейки В3:D3, выполнить автозаполнение в тех же пределах.
-
Выделить диапазон С2:D75, щёлкнуть кнопку Мастер диаграмм, выбрать Тип График, щёлкнуть Готово, увеличить размер диаграммы за угловые маркеры выделения.
-
Установить подписи оси ОХ:
-
Щёлкнуть правой кнопкой мыши по фону диаграммы, выбрать пункт Исходные данные, выбрать вкладку Ряд.
-
Щёлкнуть в поле Подписи оси Х, обвести с нажатой левой кнопкой значения углов 0÷360 град в столбце А, ОК.
-
23
ГОСУДАРСТВЕННОЕ АВТОНОМНОЕ
ПРОФЕССИОНАЛЬНОЕ
ОБРАЗОВАТЕЛЬНОЕ УЧРЕЖДЕНИЕ СВЕРДЛОВСКОЙ
ОБЛАСТИ
«ВЕРХНЕПЫШМИНСКИЙ
МЕХАНИКО-ТЕХНОЛОГ7ИЧЕСКИЙ
ТЕХНИКУМ «ЮНОСТЬ»
Microsoft
Office Excel 2013
Практикум
Отрак Е.С
Практикум по Microsoft Office Excel 2013
Практикум содержит 7 практических занятий с самостоятельным
пошаговым выполнением каждого задания.
Описание Microsoft Excel 2013
Microsoft Excel 2013 —
качественный, многофункциональный редактор для обработки таблиц и
математических вычислений, среди которых решение всевозможных уравнений,
продолжение последовательностей и рядов, сортировка множеств, поиск среднего
значения среди нескольких предложенных, и прочие задачи различного назначения.
Приложение Excel 2013 позволяет сконфигурировать формат числовых ячеек и
поддерживает ввод денежных, финансовых, процентных, дробных, экспоненциальных,
текстовых значений, а также даты и времени. Более того, программа предоставляет
полный инструментарий для визуализации числовых данных посредством графиков,
гистограмм и спарклайнов. Разнообразие диаграмм в Excel 2013 достаточно
обширно: среди базовых типов присутствуют круговые или кольцевые диаграммы,
линейчатые, иерархические, каскадные, воронкообразные, биржевые, поверхностные,
лепестковые категории и масса прочих, дополнительных разновидностей.
Новые инновационные возможности, реализованные в Microsoft
Excel 2013
В новом издании редактора таблиц разработчики
внесли следующие концептуальные решения и технологии:
·
новые средства, связанные с бизнес-аналитикой.
Так, текущее издание продукта вмещает в себя надстройки PowerPivot и Power
View, что превращает его в персонализированный, многоцелевой инструмент для
бизнес-анализа искомых данных
·
в библиотеку добавлены свежие формулы и
функции. Арсенал пользователя оказался расширен множеством знаковых
усовершенствованных модулей и компонентов. В первую очередь, стоит выделить
абсолютно новый тип функций, служащих для интерактивного взаимодействия с
веб-сервисами. Базовый набор Excel 2013 подразумевает 3 новых подтипа:
·
WEBSERVICE — позволяет извлечь
XML-содержимое из веб-сервиса
·
ENCODEURL — позволяет преобразовать
текст в URL
·
FILTERXML — помогает осуществить
синтаксический разбор XML и извлечь из него фрагменты данных.
В результате имплементации новых возможностей пользователю стало
доступно получение наиболее актуальных, последних данных из различных
источников с целью их последующей обработки и представления в нужной ему
репрезентативной структуре и визуальной форме.
Практическая занятие № 1
Основные понятия MS Excel
В настоящее время Microsoft Excel
является одним из наиболее распространенных табличных редакторов, используемых
при подготовке документов – отчетов, бизнес-планов.
Запустите редактор электронных таблиц MS Excel
2007:
Пуск ® Программы ®
Microsoft Office ® Microsoft Excel
Рассмотрите вид
экрана MS Excel
и найдите все, о чем говорится в пояснениях.
Пояснения:
Лист Excel состоит из 1
048 576 строк с номерами 1, 2, 3, 4 – 1 048 576 и 16 384
столбцов c именами А, В, С, D, Е …, на пересечении которых находятся
ячейки. т.е. из более 17 миллиардов ячеек. Совокупность листов
составляет рабочую книгу, которая сохраняется как целостный объект в
одном файле с расширением .xlsx
Ячейка
— основная единица хранения данных. Адрес ячейки (ссылка на ячейку)
образуется из имени столбца и номера строки: А1, Bl, D3, Е5 и т. п.
Активная ячейка выделяется на экране жирной
рамкой. Данные можно вводить только в активную ячейку, их можно видеть также в строке формул. Активную
ячейку можно выделить щелчком мыши.
Типы данных
В ячейку можно поместить
данные следующих типов:
Задание 1. Создание и форматирование
таблиц

левую кнопку мыши, выделите таблицу из 3 столбцов и 6 строк.

границ выделенной области нажмите вкладку Главная
® Шрифт ®
Границы ® Все границы:
Получится так:
Заполните таблицу по
образцу (выберите шрифт Times New Roman).
выделите ячейки А1, В1, С1
и объедините их:

чтобы в км2 «2» сделать надстрочным индексом, выделите «2», откройте
диалоговую панель Шрифт
и выберите Видоизменение
надстрочный:
Ширину столбцов увеличьте
так, чтобы все умещалось – наведите курсор на границу столбцов, нажмите левую
кнопку мыши, и, удерживая ее, перемещайте вправо или влево:

таблице:
Выделите ячейки А2, В2, С2. Нажмите правую кнопку
мыши и в контекстном меню выберите Формат
ячеек… Перейдите
на вкладку Выравнивание,
выберите: Выравнивание по
горизонтали: по центру, по вертикали: по центру, поставьте
галочку переносить по словам,
нажмите ОК:
Измените ширину столбцов,
чтобы получилось так:
Таблица 1
Задание 2. Наберите и
отформатируйте таблицы самостоятельно:
Таблица 2
Таблица 3
Сохраните работу в папке Excel под названием Практическая
работа 1.
Практическое занятие № 2
Функция автозаполнения
Используя функцию
автозаполнения, Вы можете сэкономить время на ввод с клавиатуры
последовательного ряда чисел (арифметической прогрессии), обозначений, названий
месяцев и дней недели, как в строках, так и в столбцах.
Задание 1. Автоматическое заполнение
1. Для
создания числового ряда введите в смежные ячейки два первых числа и выделите
эти ячейки:
2. Установите
указатель мыши на точку в правом нижнем углу выделения, он примет вид тонкого
черного крестика +.
3. Нажмите
левую кнопку мыши и, не отпуская ее, перетащите указатель + по строке или столбцу.
4. Отпустите
кнопку, и ячейки будут заполнены.
Для автозаполнения названиями месяцев
или дней недели достаточно ввести название в одну ячейку и выполнить пункты
3—5.
Используйте Автозаполнение для ввода
следующих данных:
Введите данные в две соседние ячейки,
выделите сразу две ячейки, установите курсор на маркер заполнения и перетащите
его на несколько ячеек вправо:
Сделайте то же
самое для последовательностей: 10, 20, …; 100, 200, …
Самостоятельно
создайте несколько вертикальных рядов с помощью автозаполнения.
Задание 2. Создание таблицы умножения
На Листе 2 с помощью функции Автозаполнение
создайте таблицу умножения:
В ячейку
А3 введите «1»,
в ячейку В3 – знак «*»,
в ячейку С3 – «1»,
в D3 – «=».
Нажмите значок , чтобы после
знака «=» отменить ввод формулы.
В ячейке Е3
поставьте знак «=» и введите формулу: щелкните по ячейке А3, введите знак «*» и
щелкните по ячейке С3.
В ячейке Е3 и в
строке формул появится формула «=А3*С3»:
Нажмите клавишу [Enter]. В ячейке Е3 появится результат умножения:
Выделите ячейку А3 и с
помощью автозаполнения заполните единицами ячейки от А4 до А12:

столбцов. Выделите столбцы от А до Z, выберите Формат, Ширина столбца и
установите ширину 3, нажмите ОК.

столбцы от А до Z по центру.
Выделите ячейку В3 и с помощью
автозаполнения заполните знаком умножения «*» ячейки от В4 до В12.
В ячейку С4 введите число
2. Выделите ячейки С3 и С4 и с помощью автозаполнения заполните ячейки до С12.
Заполните ячейки D3:D12 знаком «=».
Выделите ячейку Е1 и
скопируйте формулу до ячейки Е12.
Выделите диапазон ячеек
А3:Е12, скопируйте его и вставьте в ячейки G3, M3, S3, A14, G14, M14, S14,
A25, G25. В ячейках G3:G12 с помощью автозаполнения
исправьте «1» на «2», в ячейках М3:М12 исправьте «1» на «3» и т.д. В ячейке К34
«100» не видно, потому что не умещается, – уменьшите размер шрифта (9).
Выделите ячейки А1:W1,
объедините их и напишите заголовок «Таблица умножения». Таблица
умножения готова:
Задание 3. Создание календаря
На Листе
3 с помощью функции Автозаполнение
самостоятельно создайте календарь на 2018 год.
Задание 4.
Создание таблицы «Системы счисления»
На Листе 4 создайте таблицу, объедините ячейки А1:Е1 и напишите заголовок.
Десятичные числа (столбец А) с помощью функции Автозаполнение заполните до 20
(до ячейки А23).
Выделите ячейку В3. Поставьте знак «=» и щелкните пиктограмму «Вставить
функцию»
Появится окно Вставка
функции. Выберите категорию: Инженерные:
Выберите функцию ДЕС. В ДВ.,
которая преобразует десятичное число в двоичное:
Нажмите ОК. Появится окно Аргументы функции. Для ввода числа щелкните по ячейке А3,
разрядность введите 8.
Нажмите ОК. В ячейке В3 появится число 0 в двоичной
системе.
Выделите ячейку В3 и с помощью автозаполнения
скопируйте ее до ячейки В23.
Аналогично переведите десятичные числа с 1 до 20 в
восьмеричную, шестнадцатеричную и римскую систему счисления.
Для перевода десятичных чисел в восьмеричную систему
счисления выберите функцию ДЕС.В.ВОСЬМ, разрядность 2.
Для перевода десятичных чисел в шестнадцатеричную
систему счисления выберите функцию ДЕС.В.ШЕСТН, разрядность 2.
Для перевода десятичных чисел в римскую систему
счисления выберите в математических функциях функцию РИМСКОЕ (категория
функции – математические). В римской системе счисления нет цифры 0, поэтому
начинайте с 1 (ячейка А4). Оформите таблицу.
Сохраните
файл Практическая работа 2
в Мои документы, в Вашей
папке, в папке Excel.
Практическое занятие № 3
Построение диаграмм
Диаграммы и графики
наглядно отображают зависимости между данными, что облегчает восприятие и
помогает при анализе и сравнении данных. Диаграммы могут быть различных типов.
Задание 1. Построение линейчатой и
круговой диаграмм
Для наглядного
сравнения различных величин используются линейчатые диаграммы. Например, с
помощью линейчатой диаграммы можно наглядно представить данные о численности
населения различных стран.
Откройте Практическую работу №1, перейдите на Лист 2.
1.
Заполните таблицу:
10 самых больших стран мира по
населению 2017
2.
Выделите таблицу вместе с заголовком. Выберите вкладку
Вставка ®
Диаграммы ® Вставить гистограмму ®
Объемная гистограмма с группировкой:
Появившуюся диаграмму увеличьте и расположите
так:
Аналогично
создайте круговую и кольцевую диаграммы:
 |
|||
 |
Задание 2. Самостоятельное построение
диаграмм

Самостоятельно постройте диаграммы по
таблицам Океаны, Крупнейшие озера
мира, Крупнейшие реки мира. Где необходимо, измените заголовки.
Можно выбрать стиль диаграммы, поменять
цвет:
Для построения диаграммы Глубина океанов выделите первый
столбец таблицы (Название), удерживая нажатой клавишу [Ctrl],
выделите последний столбец (Наибольшая глубина, м).
 |
Вы работали с файлом Практическая работа 1.Сохраните
файл.
Практическое занятие № 4
Ввод формул. Вычисления
по формулам
Задание 1. Автосуммирование

– может использоваться для
автоматического создания формулы, которая суммирует область соседних ячеек,
находящихся непосредственно слева в данной строке или выше в данном
столбце.
1. Введите
числа от 1 до 10 в ячейки А1:А10 (воспользуйтесь функцией автозаполнения).
Выделите ячейку А11, в которую поместим результат суммирования.
2. Щелкните
кнопку Автосумма — S. Excel
примет решение, какую область включить в диапазон суммирования и выделит ее
пунктирной движущейся рамкой (границей).
3. Нажмите
Enter для принятия области,
которую выбрала программа Excel. В ячейке А11 появится
результат автосуммирования.
4. Результат
автоматически изменится, если вы измените какое-нибудь число в ячейках А1:А10, измените
область суммирования. удалите какую-нибудь строку в области суммирования. Если
в процессе работы добавляются новые строки в области суммирования, то результат
также изменяется автоматически. Попробуйте!
5. 
автозаполнения). Для суммирования нескольких диапазонов, например, С1:С3 и
С6:С8, необходимо:
—
выделить ту ячейку, в которой вы
хотите получить сумму (С11), щелкнуть кнопку Автосумма — S – Excel примет решение, какую область включить в диапазон суммирования
и выделит ее пунктирной движущейся рамкой (границей);
—
выбрать мышкой свой диапазон
(С1:С3) и удерживая нажатой клавишу [Ctrl], выделить второй диапазон (С6:С8),
нажмите Enter. В ячейке С11 появится сумма диапазонов С1:С3 и С6:С8.
Основные
правила создания формул
§
Формула всегда начинается со знака «=» (равно). Формула
отражается в строке формул. Аргументами формул обычно являются ссылки на ячейки
(адреса ячеек).
§
Адреса ячеек могут быть относительные или абсолютные.
Обычно
ссылки на ячейки описываются и используются как относительные (формат записи А1,
адрес А1 вводится в формулу с клавиатуры или щелчком левой мыши по ячейке А1).
Когда формула, содержащая эти ссылки, копируется, происходит изменение формулы
для поддержания относительности ссылок.
§
Абсолютная
ссылка на ячейку или область ячеек будет всегда ссылаться на один
и тот же адрес строки и столбца. Формат записи абсолютной
ссылки – $А$1. Адрес $А$1 вводится также, как относительный. Чтобы он стал
абсолютным, после указания ячейки необходимо нажать клавишу F4 – перед именем столбца и строки появится знак «$». Попробуйте
несколько раз нажать F4 и посмотрите, как будет
меняться адрес ссылки.
Задание 2. Создание простых формул
Перейдите на Лист 2
1. Введите
в ячейку А1 – число 25, в ячейку В1 – число 5, в ячейку С1 – число 8.
2.
Выделите ячейку
D1 и введите формулу =A14+B14-C14. За вводом формулы следите в строке
формул.
Будьте внимательны, для ввода
формулы выполните следующие шаги:
—
выделите ячейку D1, начните ввод формулы со знака =;
—
щелкните на ячейке А1, затем введите знак плюс +;
—
щелкните на ячейке В14, введите знак минус -;
—
щелкните на ячейке С14, нажмите Enter, в ячейке D14
получится результат.
Придумайте и сделайте еще два аналогичных
примера.
Задание
3. Создание таблицы и расчет по формулам
1. Введите
числовые данные в ячейки:
2. Оформите
таблицу как показано на рисунке.
3.
В ячейку Е2 введите формулу для расчета суммы на палатки
=С2*D2
и
нажмите клавишу Enter – в ячейке Е2 отобразится результат.
4.
Выделите ячейку Е2, скопируйте содержимое ячейки Е2 в
ячейки Е3, Е4 с помощью маркера заполнения.
Область ячеек
(ячейка) может быть скопирована в другие ячейки при помощи маркера заполнения. Процесс копирования
формул происходит при одновременном изменении адресных ссылок в формуле.
5.
Вычислите общий расход (ВСЕГО) в ячейке Е7.
Задание
4. Вычисление процентов
1. Введите
числовые данные в ячейки, оформите таблицу, выполните все расчеты:
2. В
ячейку F2 введите подзаголовок: «%». В этом
столбце вычислим процент сотрудников с каждым видом образования.
Процент
сотрудников с высшим образованием вычисляется по формуле:
количество сотрудников с высшим образованием / общее
количество
сотрудников
3. В
ячейку F3 введите формулу =Е3/Е$7.
Знак $
означает абсолютную ссылку, т.е. при копировании формулы номер строки в адресе
этой ячейки не меняется. Нажмите Enter.
4.
Выделите ячейку F3. Установите для нее
числовой формат – процентный. Для этого на вкладке Главная выберите вкладку Число, формат Процентный .
5. Выделите
ячейку F3 и, при помощи маркера заполнения,
скопируйте формулу в ячейки F4:F8. Вы увидите результаты вычислений.
Задание
5. Относительные и абсолютные ссылки
Заполните и оформите таблицу:
1. Пусть
выплата за месяц вычисляется по формуле:
выплата
за месяц (к выдаче) = базовая зарплата + премия — налог
Налог определен государством в виде фиксированного
процента от суммы (базовая зарплата + премия). Число 0,13 в ячейке А11
означает, что начисления на денежную выплату (налог) составляют 13%.
В ячейку Е3
введите формулу =$A$11*(C3+D3).
Нажмите Enter. В ячейке появится результат. Знак $ означает
абсолютную ссылку, т.е. при копировании формулы адрес этой ячейки не меняется.
2. Выделите
ячейку Е3 и, перетащив маркер заполнения, скопируйте формулу в ячейки Е4:Е8.
В ячейках появятся результаты вычислений налога.
3. В
ячейку F3 введите формулу =C3+D3-E3. Нажмите Enter. Выделите ячейку F3
и, при помощи маркера заполнения, скопируйте формулу в ячейки F4:F8. Вы увидите
результаты вычислений.
4. Самостоятельно
получите результат вычислений в ячейке F9 (ИТОГО).
Сохраните файл.
Практическое занятие № 5
Стандартные функции.
Фильтрация. Сортировка
Функция
представляет собой программу с уникальным именем, для которой задаются
конкретные значения аргументов.
Microsoft Excel содержит 400 встроенных
функций:
математические и
тригонометрические;
—
статистические;
—
финансовые;
—
логические;
—
инженерные; и др.
Задание 1. Использование стандартных
функций. Скопируйте таблицу из практической работы №1 «Крупнейшие
реки мира», добавьте три строки: «Наименьшее значение», «Наибольшее значение» и
«Среднее значение»:
Выделите ячейку С14
и выполните команды Формулы ®
Вставить функцию
В диалоговом окне выберите категорию Статистические,
функцию МИН и нажмите ОК:
В ячейке С14 появится формула:
В появившемся окне нажмите ОК.
Скопируйте содержимое ячейки С14 в ячейку D14.
Получится так:
Аналогично найдите
наибольшее значение (МАКС) и среднее значение (СРЗНАЧ). Не
забудьте исправить аргументы функции: диапазон С3:С13 и В3:В13.
Проверьте результат
работы:
Сохраните работу.
Задание 2. Фильтрация (выборка) данных
Фильтрация (выборка) данных позволяет отобразить в
таблице только те строки, содержимое ячеек которых отвечает заданному условию
(или нескольким условиям). Эта операция может выполняться с помощью автофильтра
или расширенного фильтра.
Скопируйте таблицу
«Крупнейшие реки мира» на Лист 2. Выберите реки, с длиной более 5000 км:
Установите курсор
внутри таблицы, исполните команды:
Данные ®
Фильтр
Щелкните левой кнопкой мыши по кнопке
в
столбце Длина. В
появившемся окне щелкните Числовые
фильтры ® больше…
В диалоговом окне Пользовательский автофильтр
введите значение 5000:
Нажмите ОК. Проверьте
результат работы:
Задание
3. Фильтрация (выборка) данных. Выберите реки, площадь бассейна
которых составляет от 1 500 до 3 500 км2.
Скопируйте таблицу
«Крупнейшие реки мира» на Лист 3. Установите курсор внутри таблицы, исполните
команды: Данные ®
Фильтр
Щелкните левой кнопкой мыши по кнопке
в
столбце Площадь бассейна.
В появившемся окне щелкните Числовые
фильтры ® между…

введите значения:

результат работы:
Задание 4. Фильтрация (выборка) данных. (самостоятельно).
Выберите реки, длина которых соответствует условию
5 000 < Длина реки < 6 500
Задание выполняйте на Листе
4.
Задание
5. Абсолютная
адресация. Сортировка данных. На Листе 5 постройте таблицу,
содержащую сведения о стоимости туристических путевок в разные страны мира.
1. Найдите стоимость
путевок в рублях.
В ячейку С3
введите формулу для расчета стоимости путевки в рублях (используйте абсолютный
адрес ячейки В1):
Скопируйте содержимое ячейки С3 в
блок ячеек С4:С18 с помощью маркера заполнения.
Выделите блок ячеек С3:С18,
установите формат Денежный:
Главная ®
Число (вкладка Число):
Число десятичных знаков: 00000
Обозначение: нет
2. Произведите сортировку данных по Цене
в долларах по убыванию. Выделите блок ячеек А3:С18, выполните
команды:
Данные ®
Сортировка
В диалоговом окне Сортировка
установите:
Сортировать
по Цена в долларах
Порядок По убыванию
нажмите ОК.
Задание 6. Фильтрация (выборка),
сортировка данных. (самостоятельно).
На Листе 6 постройте
таблицу
Вычислите % россиян от общего числа
туристов по формуле:
= Туристов из
России / Всего туристов
Выделите блок
ячеек D2:D16 и
установите процентный формат (2 десятичных знака):
Произведите сортировку стран по
алфавиту (выделяйте блок ячеек А2:D16),
постройте диаграмму по % россиян от общего числа туристов. Сохраните
работу. Позовите преподавателя.
Практическое занятие № 6
Построение графиков
Задание
1. Вычислите функцию y=2-х2 при хÎ[-3;3], шаг=0,5. Результат работы
представьте в виде таблицы. Постройте график функции.
1. Создадим
таблицу в Excel. В ячейке А1 напечатайте х, в
ячейке В1 – y=2-x2.

шаг изменения аргумента х.
Используйте режим автозаполнения. Введите в ячейку А2 значение -3,0, в
ячейку А3 -2,5. Выделите эти две ячейки и потяните за правый нижний угол
«+» вниз по столбцу, пока не появится значение 3,0.
2. Во
втором столбце в ячейке В2 наберите формулу, начиная со знака равно «=» =2-А2^2.

ячейке появится результат -7,0. Заполните остальные ячейки при помощи
автозаполнения.
3. Постройте
график функции. Выделите
таблицу и выберите меню
Вставка ®
Диаграммы ® Точечная ®
Точечная с гладкими кривыми.
Расположите график рядом
с таблицей.
Добавьте подписи осей
с помощью
Измените
цвет и толщи-ну контура графика, выберите цвет и толщину осей. Можете сделать
заливку.
Должно получиться так:
Задание 2. Перейдите на Лист 2. Самостоятельно постройте
таблицу и график зависимости перемещения от времени при равномерном
равноускоренном движении по формуле:
где начальная скорость v0=1,25 м/c, ускорение а=
0,3 м/с2. Время меняется от 0 до 20 с с шагом 2 с.
Используйте функцию
автозаполнения. Внимательно вводите формулу:
Постройте
график. Введите название «Равноускоренное движение», добавьте названия осей.
Должно
получиться так:
Сохраните файл.
Задание
3. Перейдите на Лист
3. Постройте график функции sinx.
1. Создадим
таблицу в Excel.

напечатайте: х (град),
в ячейке В1: х (рад) (в
радианах), в ячейке С1 – y.
Задайте шаг
изменения аргумента х. Используйте режим автозаполнения. Введите
в ячейку А2 значение 0, в ячейку А3 –30. Выделите эти две ячейки
и потяните за правый нижний угол «+» вниз по столбцу, пока не появится
значение 360.
2. Во
втором столбце в ячейке В2 наберите формулу перевода углов из градусов в
радианы, начиная со знака равно =A2*3,14/180.
Нажмите Enter. В ячейке появится
результат – 0,523333.
Заполните остальные ячейки при помощи автозаполнения.
3. В третьем
столбце в ячейке С2 поставьте знак равно «=» и щелкните fx – Вставить функцию. Появится окно
Вставка функции.
Выберите категорию: Математические. Выберите
функцию SIN.
Нажмите ОК. Появится окно Аргументы
функции. Щелкните мышкой по ячейке B2. Нажмите
ОК. В ячейке С2 появится 0. (sin0 = 0).
Установите числовой формат ячейки С2, число десятичных знаков
2:
Заполните остальные
ячейки при помощи автозаполнения.
4. Выделите
ячейки В1:С14, и выберите меню Вставка
® Диаграммы ®
Точечная ® Точечная с гладкими кривыми.
Появится график функции sinx.
Задание
4. Самостоятельно постройте график функции cosx.
Сохраните файл.
Практическое занятие № 7
Статистическая обработка
данных
(самостоятельно)
Создайте таблицу успеваемости:
1. Вычислите
итоговую оценку (Среднее значение), округлите итоговые оценки до целого числа.
2. Подсчитайте
общее количество «5», «4», «3» и «2» по зачету.
Для этого добавьте
поясняющую информацию и используйте функцию СЧЕТЕСЛИ:
Постройте круговую диаграмму по
результатам зачета. Вставьте название диаграммы, добавьте подписи данных. Постройте
линейчатую диаграмму, в которой отобразите фамилии учащихся и итоговые:
Сохраните работу. Позовите
преподавателя.
Оглавление
Практическая занятие № 1. Основные понятия MS Excel
Практическое
занятие № 2.
Функция
автозаполнения
Практическое
занятие № 3.
Построение
диаграмм
Практическое
занятие № 4.
Ввод формул.
Вычисления по формулам
Практическое
занятие № 5.
Стандартные
функции. Фильтрация. Сортировка
Практическое
занятие № 6. Построение
графиков
Практическое
занятие № 7. Статистическая
обработка данных
Скачано
с www.znanio.ru







































































