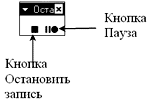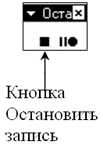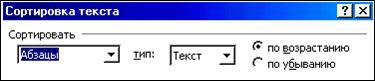Лабораторный практикум по «Информатике». Разработчик: Аткина В.С.
Лабораторная работа №5 Тема: Макросы в MS Word
Цель: Ознакомиться с понятием макроса и его командами. Закрепить основные приемы работы с макросами в MS Word на практике.
Лабораторная работа направлена на освоение следующих компетенций:
ОК-9 — способность к логически-правильному мышлению, обобщению, анализу, критическому осмыслению информации, систематизации, прогнозированию, постановке исследовательских задач и выбору путей их решения на основании принципов научного познания
ПК-1 способность выявлять естественнонаучную сущность проблем, возникающих в ходе профессиональной деятельности, и применять соответствующий физико-математический аппарат для их формализации, анализа и выработки решения.
I.Теоретическая часть
1.1.Понятие макроса
Очень часто пользователю word-а приходится выполнять однообразную работу: Единообразное задание стилей, форматирования, отступы и т.д. То есть большая часть работы сводится, к выполнению некоторых стандартизированных действий, которые выполняются при выполнении некоторых условий, например при начале новой главы, открытии кавычек и других аналогичных «событий». Макросы призваны увеличить производительность пользователя, за счёт того, что они берут на себя выполнение тех самых «стандартных действий по заданному событию».
Макрос — это набор команд и инструкций, выполняемых как одна команда. Так же термин «макрос» означает программу на языке Visual Basic для приложений (VBA).

Лабораторный практикум по «Информатике». Разработчик: Аткина В.С.
Макросы часто используются для следующих целей.
Для ускорения часто выполняемых операций редактирования или форматирования.
Для объединения нескольких команд, например, для вставки таблицы с указанными размерами и границами и определенным числом строк и столбцов.
Для упрощения доступа к параметрам в диалоговых окнах.
Для автоматизации обработки сложных последовательных
действий в задачах.
Для создания макроса в Microsoft Word существует два метода: использование средства для записи макросов и прямое программирование в редакторе Visual Basic.
1.2. Макросы в контексте информационной безопасности
Как уже говорилось ранее, макрос служит для автоматизации типичных задач, и бывают различных видов: так одни макросы представляют собой просто записи нажатий клавиш или щелчков мыши, другие более сложные макросы представляют собой написанные с помощью языка VBA программы, позволяющие выполнять самые разные команды на компьютере. Именно поэтому VBA-макросы являются источниками потенциального риска. Злоумышленник может внедрить в документ Word потенциально опасный макрос, который запускается при открытии документа и может вызвать заражение компьютера вирусом.
Поэтому для защиты от возможного запуска макросов с вредоносным кодом в пакете программ Microsoft Office, предусмотрен специальный механизм защиты, который называется центр управления безопасностью.
Основное назначение центра управления безопасностью заключается в контроле запуска макросов на выполнение и блокировании всех подозрительных и потенциально опасных макросов, выполнение которых может привести к нарушению безопасности информации. Этот контроль

Лабораторный практикум по «Информатике». Разработчик: Аткина В.С.
осуществляется следующим образом: при открытии документа содержащего встроенные макросы центр управления безопасностью, прежде чем разрешить выполнение макроса осуществляет проверку следующих параметров и критериев:
макрос должен быть удостоверен цифровой подписью разработчика;
цифровая подпись должна быть доверенной;
цифровая подпись должна быть действующей (не просроченной);
сертификат цифровой подписи должен быть выдан общепризнанным центром сертификации;
разработчик, удостоверивший макрос, должен быть надежным.
Втом случае, если обнаруживается нарушение и не выполнение одного или нескольких критериев, то центр управления безопасностью принимает решение о потенциальной опасности макроса, запрещает его выполнение и выводит на панель специальное сообщение пользователю о потенциальной опасности макроса (см. рисунок 1). Это делается для того чтобы пользователь мог сам принять решение о выполнении или не выполнении заблокированного программой макроса.
Рисунок 1 – Сообщение о потенциальной опасности встроенных в документ Word макросов
Для того что бы включить макрос нужно на панели сообщений щелкнуть по

Лабораторный практикум по «Информатике». Разработчик: Аткина В.С.
кнопке «Параметры», после чего отобразится диалоговое окно системы безопасности, в котором можно включить макрос (см. рисунок 2). Так же следует отметить, что макрос следует включать только в том случае, если он получен из надежного источника.
Рисунок 2 — Включение макросов, встроенных в документ Word
Если точно известно, что документ и макрос получены из надежного источника, что они содержат действительную цифровую подпись и повторять предупреждение не требуется, то вместо замены в центре управления безопасностью установленных по умолчанию параметров на менее безопасные в диалоговом окне системы безопасности выберите параметр «Доверять всем документам от этого издателя». После этого данный источник добавляется в «Список доверенных издателей» центра управления безопасностью. Все программы из этого источника считаются надежными.
В том случае, если макрос не содержит действительную цифровую

Лабораторный практикум по «Информатике». Разработчик: Аткина В.С.
подпись, но есть основания ему доверять, а повторять предупреждение не требуется, вместо замены в центре управления безопасностью установленных по умолчанию параметров безопасности на менее безопасные рекомендуется переместить документ в надежное расположение. Макросы в документах из надежного расположения могут выполняться без проверки системой безопасности центра управления безопасностью.
Параметры безопасности макросов доступны в центре управления безопасностью. Для этого нужно выполнить следующую последовательность действий:
1.Нажмите кнопку Microsoft Office и откройте «Параметры Word».
2.Выберите Центр управления безопасностью, затем — Параметры центра управления безопасностью, а затем — Параметры макросов.
Рисунок 3 – Настройка параметров центра управления безопасностью
3.Выберите нужные параметры.
a.Отключить все макросы без уведомления. Данный параметр следует выбирать при отсутствии доверия к макросам. В результате в документах отключаются все макросы и связанные с ними оповещения системы

Лабораторный практикум по «Информатике». Разработчик: Аткина В.С.
безопасности. Макросы без цифровой подписи, но полученные из достоверных источников, можно переместить в надежное расположение. Макросы в документах из надежного расположения могут запускаться без проверки системой безопасности центра управления безопасностью.
b.Отключить все макросы с уведомлением. Данный параметр установлен по умолчанию. Выберите этот параметр, если нужно отключить макросы, но при их наличии необходимо получать предупреждения системы безопасности. Это позволит включать макросы только в случаях, когда это требуется.
c.Отключить все макросы, кроме макросов с цифровой подписью. Данный параметр идентичен параметру Отключить все макросы с уведомлением за исключением того, что при наличии цифровой подписи надежного разработчика макрос запускается только в случае, если данный разработчик занесен в список доверенных издателей. Если разработчик не занесен в список доверенных издателей, последует предупреждение. Таким образом, можно выбирать нужный вариант: включить макрос, содержащий цифровую подпись, или занести разработчика в список доверенных издателей. Все макросы, не содержащие цифровой подписи, отключаются без уведомления.
d.Включить все макросы (не рекомендуется, возможен запуск опасной программы). Этот параметр разрешает выполнение всех макросов. Компьютер становится уязвимым для потенциально опасных программ, поэтому использовать данный параметр не рекомендуется.

Лабораторный практикум по «Информатике». Разработчик: Аткина В.С.
e.Доверять доступ к объектной модели проектов VBA. Данный параметр предназначен только для разработчиков.
Для настройки параметров безопасности макросов в текстовом процессоре MS Word также можно воспользоваться специализированной командой, расположенной на добавляемой вкладке «Разработчик».
Рисунок 4 – Работа с макросами с помощью вкладки «Разработчик»
1.3. Создание макроса
Чтобы работать с макросами в приложении Office Word 2007, необходимо отобразить вкладку Разработчик. В Microsoft Word средство записи макросов (макрорекодер) работает как магнитофон. С его помощью записываются нажатия клавиш и кнопок мыши, которые переводятся макросом в код Microsoft Visual Basic для приложенийМакрорекордер (или просто «рекордер») записывает все действия пользователя, включая ошибки и неправильные запуски. Когда программа воспроизводит макрос, она выполняет каждую записанную рекордером команду точно в такой последовательности, в которой она выполнялась во время записи. . При записи нового макроса допускается применение мыши только для выбора команд и параметров. Для записи такого действия, как выделение текста, необходимо использовать клавиатуру. Например, с помощью клавиши F8 можно выделить текст, а с помощью клавиши END — переместить курсор в конец строки.
При создании макроса можно выделить следующие этапы:

Лабораторный практикум по «Информатике». Разработчик: Аткина В.С.
Запись макроса включает четыре основных этапа:
Задание стартовых условий для макроса;
Запуск макрорекордера и присвоение имени макросу;
Выполнение действий, которые необходимо записать для использования позже;
Остановка макрорекордера.
Задание стартовых условий для макроса
Перед записью какого-либо макроса необходимо задать условия, при которых данный макрос будет запускаться позже. Выполнение макроса означает воспроизведение записанных в этом макросе инструкций. Предположим, например, что необходимо создать макрос, который будет применять определенный шрифт, размер и цвет шрифта в любом выбранном тексте документа. Стартовыми условиями для этого макроса будут открытый документ с выделенным блоком текста.
Необходимо задать стартовые условия для макроса перед тем, как запускать макрорекордер, потому что макрорекордер. будет записывать все действия, которые выполняются. Если запустить рекордер, а затем открыть некоторый документ и выделить текст, то эти действия станут частью полученного в результате записи макроса. Получившийся макрос будет очень специфическим: он будет всегда открывать один и тот же документ и форматировать один и тот же блок текста. Для создания общего макроса, который можно использовать для форматирования любого выбранного текста, надо запускать макрорекордер после открытия документа и выбора текста.
Обычно запуск макроса можно осуществить через вкладку Разработчик, с помощью команды «Запись макроса» группы «Код». В диалоговом окне необходимо ввести имя макроса и выбрать место для его сохранения.

Лабораторный практикум по «Информатике». Разработчик: Аткина В.С.
Рисунок 5 – Запись макроса
Диалоговое окно «Запись макроса» позволяет по выбору назначать горячую клавишу для запуска нового макроса или добавлять новый макрос как кнопку на панели инструментов.
Имена макросов должны начинаться с буквы, хотя они могут содержать числа. Имена макросов не могут включать пробелы или знаки препинания.
Текстовое окно «Имя макроса». По умолчанию VBA выбирает имя макроса, состоящее из слова «Макрос», за которым следует номер, соответствующий числу макросов, которые уже созданы в этом сеансе работы. Следует вводить макросам имена, которые несут определенную информацию о том, что выполняют макросы.
Текстовое окно «Описание». Данная информация макросом непосредственно не используется. Это окно предназначено для вода некоторых замечаний и комментариев о том, что выполняет данный макрос.

Лабораторный практикум по «Информатике». Разработчик: Аткина В.С.
Раскрывающийся список «Макрос доступен для». Этот список позволяет выбрать, где следует сохранить записанный макрос. Макросы, записанные в Word, всегда сохраняются в файле документа (.docх, .doc) или в файле шаблона документа (.dot). Макросы, записываемые в Excel, всегда сохраняются в файле рабочей книги (.xls).
Перед записью макроса запланируйте заранее шаги и команды, которые он должен выполнить.
Если при записи будет допущена ошибка, то в макросе также запишутся все исправления. Ненужные инструкции можно будет убрать позже путем редактирования макроса.
Постарайтесь предусмотреть все сообщения Microsoft Word, которые могут приостановить действие макроса.
Если макрос вызывает команду «Найти или Заменить», нажмите кнопку Больше на вкладке «Найти или Заменить», а затем выберите параметр Везде в списке Направление. Если макрос выполняет поиск только вперед или назад, то по достижении конца или начала документа Word приостановит выполнение макроса и предложит продолжить поиск в оставшейся части документа.
Перед использованием макроса, записанного в другом документе, убедитесь, что он не зависит от содержимого этого документа.
Если некоторый макрос используется особенно часто, назначьте ему кнопку панели инструментов, команду меню или сочетание клавиш. Это позволит быстро вызывать макрос без открытия диалогового окна Макросы
1.4. Примеры создания макросов
Для начала начнём с простой задачи. Сделаем макрос, который при запуске выводит диалоговое окно с текстом: «Текстовый макрос». Для этого нужно выполнить следующие действия:
1. Запустите Word.
Соседние файлы в предмете [НЕСОРТИРОВАННОЕ]
- #
- #
- #
- #
- #
- #
- #
- #
- #
- #
- #
Разделы:
Информатика
Тема: «Макрокоманды в текстовом
редакторе Microsoft Word».
Цель: научиться создавать
макрокоманды в текстовом редакторе Word и
применять их по назначению.
Теория:
Макрокоманды (макросы) – это
объединение нескольких команд в одну команду.
Применение макрокоманд повышает
производительность обработки информации
Что можно сделать с помощью макрокоманд?
Ускорить обычное редактирование и
форматирование.
Комбинировать несколько команд.
Упростить доступ к параметру диалога(т.е. к
окну диалога).
Автоматизировать последовательность работ и т.д.
Задание 1
Дан следующий список:
| Петя Иванов Коля Петров Иван Сидоров Костя Галочкин Лена Мамонтова Света Яшина Костя Артёмов Лика Ерошкина Мила Юдашкина Семён Барбарисов Костя Цаплин Надя Ветошкина Петя Жаров Сергей Мамочкин Таня Ремезова Юля Морозова Артём Костин |
В данном списке надо |
Артёмов Костя Барбарисов Семён Ветошкина Надя Галочкин Костя Ерошкина Лика Жаров Петя Иванов Петя Костин Артём Мамонтова Лена Мамочкин Сергей Морозова Юля Петров Коля Ремезова Таня Сидоров Иван Цаплин Костя Юдашкина Мила Яшина Света |
Для задания макрокоманды нужно:
- Установить курсор в начальное положение.
- Установить для макрокоманды клавишу и включить
запись (СЕРВИС-МАКРОС-НАЧАТЬ ЗАПИСЬ). - Выполнить редактирующие действия над
элементом. - Выполнить подготовку к работе со следующим
элементом. - Выключить запись (кнопка в окне Записи).
Для того, чтобы выполнить предложенное задание
следует:
|
Действия на ПК |
Как это выглядит на |
| 1. Поставить курсор в начало первой строки |
|Петя Иванов |
| 2. Затем СЕРВИС ––> МАКРОС ––> НАЧАТЬ ЗАПИСЬ ––> в появившимся диалоговом окне Запись макроса набрать Имя макроса Обмен ––> в окошке Назначить макрос нажать кнопку КЛАВИШАМ ––> в следующем диалоговом окне в окошке Новое сочетание клавиш с клавиатуры нажать клавишу F2 ––> Назначить ––> Закрыть |
После выполнения этих действий на экране появится панель инструментов для работы |
| 3. Чтобы выделить первое слово в строке с клавиатуры, надо удерживая клавиши Shift и Ctrl, нажать клавишу |
|
| 4. Найти на панели инструментов Стандартная кнопку |
|
| 5. Переместить курсор в конец строки клавишей |
|
| 6. Нажать пробел |
|
| 7. Вставить из буфера кнопкой на панели инструментов |
|
| 8. Отправить курсор в начало новой строки клавиша + клавиша |
|
| 9. Остановить запись на панели инструментов Макрос, нажав соответствующую кнопку |
|
На этом действия по записи макроса завершены.
Теперь следует только одним нажатием клавиши F2
осуществить перестановку имен в списке, а затем
отсортировать список по алфавиту через меню
Таблица командой Сортировка, в диалоговом окне
отметить сортировка по возрастанию
и нажать ОК. Затем следует добавить нумерацию в
уже отсортированный список по алфавиту.
10. Макрос готов. Сдайте работу учителю для
выставления оценки.
11. Творческое задание: придумайте и создайте
несколько небольших разных макросов.
22.02.2008
Лабораторная работа
Работа с VBA в MS Word
Вы научитесь:
·
создавать макросы,
·
создавать различные виды тестов с использованием
элементов ActivеX.
Содержание
отчета
1.
Название и цель выполнения работы.
2.
Выполнить подготовительную часть.
3.
Краткое описание действий по выполнению
практической части.
4.
Письменные ответы на заданные вопросы.
5.
Распечатка программного кода из задания 2.
Подготовительная часть
1.
Дать характеристику следующим понятиям и действиям
· Автоматически выполняемые макрокоманды
· Элементы ActivеX, приемы работы с ними
Практическая часть
Задание №1.
Конструирование элементов управления в документе 1
Воспользуемся переключателями OptionButton.
Порядок выполнения
Описание вариантов ответов на поставленный вопрос
1) Откройте панель Visual Basic. Выполните команды меню Вид|Панели
инструментов |Visual Basic.
2) Задайте режим конструктора.
3) Откройте панель элементов управления.
4) Разместите в документе переключатель OptionButton1. Поставьте курсор на месте размещения переключателя в документе. Выберите и нажмите
переключатель OptionButton на панели элементов управления. На месте,
отмеченном курсором, появится переключатель с именем OptionButton1.
5) Откройте окно свойств и, выбрав OptionButton1 в документе, задайте
свойства переключателя:
Name = Придумайте сами (далее OptButn1)
Caption = Текст варианта ответа на поставленный вопрос
Autosize = True
Value = False ‘выключено.
6) Отрегулируйте размеры и положение переключателя.
7) Разместите остальные переключатели OptionButton в соответствии с
количеством предлагаемых вариантов ответов. Не забудьте о правильном
варианте ответа.
Контроль правильности выполнения
Упражнение. Конструирование элементов управления в документе 1 Установим кнопку «CommandButton» для
обработки ответа.
Порядок выполнения
Установка кнопки оценки ответа
Подведем итог обучения после выбора какого-либо варианта ответа.
Процедуру обработки ответа будет вызывать кнопка «CommandButton».
1) Установите в конце документа кнопку «CommandButton» для оценки
выбранного ответа.
2) Откройте окно свойств и, выбрав «CommandButton1» в документе, задайте
свойства кнопки:
Name = Придумайте сами (далее ComBut)
Caption = Оценка ответа
Autosize = True
Picture = Подберите картинку на кнопке.
3) Поместите кнопку в центре строки. В режиме конструктора нажмите правую кнопку мыши (пкм) на объекте «CommandButton» в документе для
вызова контекстного меню. В меню выберите команду Формат объекта… . В
появившемся диалоговом окне выберите страницу «Обтекание»,
«Положение» перед текстом, «Горизонтальное выравнивание» по центру.
Контроль правильности выполнения
Практическая работа. Обработка одиночного выбора
Программирование процедур обработки событий для элементов управления
Откройте окно редактора Visual Basic, задайте режим конструктора и
опишите в общей области (General) модуля этого документа переменную как
Public. Значение этой переменной будет доступно всем процедурам модуля.
Она понадобится для определения и вывода оценки ответа. Например, Public
Ans1 As String.
Программирование оценки ответа на предложенные вопросы
1) Вернитесь в документ 1 и сделайте два щелчка левой кнопкой
мыши на кнопке «Оценка ответа». Можно, оставаясь в окне редактора,
выбрать соответствующий объект для программирования процедуры обработки события Click. Например, для командной кнопки с именем ComBut
будет создана заготовка.
Private
Sub ComBut_Click()
| ‘Здесь программируются операторы процедуры
End
Sub
2) Программируем вывод оценки и восстановление начального
состояния
элементов управления и переменных.
Private
Sub ComBut_Click() ‘Вывод оценки и восстановление
‘начального состояния
If Ans1 = «» Then
Ans1 = «Я жду выбора Вашего ответа»
End If
MsgBox («Оценка Вашего ответа: » + Ans1) ‘Вывод оценки
Ans1 = «» ‘восстановление начального значения
переменной Ans1
|
OptButn1.Value = False |
‘восстановление начального состояния |
Программирование выбора одного из вариантов ответов
Для каждого переключателя OptionButton программируем
соответствующие
процедуры обработки события Click. Например, оценка «Хорошо»
выставляется за выбор первого варианта ответа.
Private
Sub OptButn1_Click() ‘Если выбран ответ 1.
OptButn2.Value
= False ‘выключим остальные OptionButton
OptButn3.Value
= False
OptButn4.Value = False
OptButn5.Value = False
|
Ans1 = «Хорошо» |
‘выставим оценку |
Задание №2.
Создать тест по индивидуальной теме и оформить
в виде электронного пособия.
Контрольные вопросы:
1. Что
такое процедура, какие они бывают?
2. Как
выделяются ошибки в программном коде?
3.
ТЕКСТОВЫЙ ПРОЦЕССОР
MICROSOFT WORD
ВВЕДЕНИЕ
Лабораторный практикум – состоит из десяти лабораторных работ, предусматривающих освоение основных возможностей приложения Microsoft Word. Каждая лабораторная работа содержит перечень индивидуальных заданий для выполнения. Приводится также итоговое зачетное задание.
Каждая лабораторная работа способствует закреплению и углублению знаний, полученных обучающимися на занятиях.
Данное пособие ориентировано на поддержку лабораторных и практических занятий в компьютерных классах; может также использоваться для самостоятельной работы, индивидуального и дистанционного обучения.
Лабораторная работа № 1. «ФОРМАТИРОВАНИЕ
СИМВОЛОВ И АБЗАЦЕВ»
Задания
- Создать в текстовом редакторе Word документ по предлагаемому ниже Образцу 1, используя различные начертания, размеры, цвет символов. Сохранить результат в своей папке в файле с именем ВЫБОР_МИССИИ.
Образец 1
ВЫБОР МИССИИ ПРЕДПРИЯТИЯ
(ПРЕДСТАВЛЕНИЕ О СОБСТВЕННОЙ РОЛИ)
Исходным пунктом стратегического управления предприятием является понимание своей роли перед обществом, потребителями и сотрудниками.
Миссия – общая цель предприятия, выражающая его отношение к своим клиентам.
Опыт показывает, что одним из существующих подходов к формулированию миссии является следующий.
Миссия – это декларированные ведущие принципы и стандарты компании.
ПРИМЕРЫ.
Миссия “Kodak” – “доверьте свои воспоминания Кодаку”.
Миссия “Coca-Cola” – просто протяните руку, чтобы Кола стала доступна Вам.
- Создать в текстовом редакторе Word объявления по предлагаемым образцам 2-3, используя различные начертания, размеры, цвет символов. Вставить в текст объявления специальные символы, пиктограммы и рисунки. Обрамить текст объявления в рамку. Сохранить результат в своей папке в файле с именем ОБЪЯВЛЕНИЕ.
Образец 2
Уважаемые господа!
22 декабря будет проходить
ВЫСТАВКА – ПРОДАЖА
СОВРЕМЕННОЙ
ПОЛИГРАФИЧЕСКОЙ ПРОДУКЦИИ
Приглашаем Вас посетить нашу выставку и (или)
представить свою продукцию
Адрес: ✉ — проспект Ф. Скорины, 888 (второй этаж)
Справки: ☎ — (017) 2 22 22 22
(017) 3 33 33 33,
(017) 4 44 44 44
— (017) 5 55 55 55
• — Abc@sdf.bsu.Minsk.By
Образец 3
220029, г. Минск,
ул. Коммунальная
набережная, 6
- КОНСУЛЬТАЦИЯ ☎
Тел./факс (017) 234-72-10
- Большая квартплата: право нанимателя обменять квартиру на меньшую.
- Льготная приватизация: жилищная квота идет в зачет.
- Совместная собственность супругов на квартиру.
- Заключение соглашения о правах и обязанностях члена семьи собственника квартиры.
- Создать в Word документ, состоящий из нескольких абзацев списков-перечислений по образцам 4-9. Отформатировать данный текст. Сохранить результат в своей папке в файле с именем СПИСКИ-ПЕРЕЧИСЛЕНИЯ.
Образец 4 (маркированный список)
ЗОЛОТЫЕ ПРАВИЛА ПОВЕДЕНИЯ В КОЛЛЕКТИВЕ
- В новом коллективе сразу установи групповые “расклады” на уровне своего служебного положения (в группе, отделе, в высшем менеджменте):
- кто фавориты, фаворитки и остальные “лица, приближенные к императору”, то есть влияющие на принятие решений;
- кто главный “серый кардинал”;
- кто являются формальными и неформальными лидерами;
- кто формирует общественное мнение;
- кто сразу холодно встретил тебя;
- кто проявил к тебе доброжелательность.
Используй первую же корпоративную вечеринку, чтобы понаблюдать за людьми в подвыпившем состоянии, когда отпускаются тормоза.
- Пока не вникнешь в технологию, в курс дела, больше слушай, чем говори.
- Если сразу сморозишь глупость, то можешь заработать соответствующий ярлык, который долго потом придется отдирать, может быть, и вместе с кожей…
- Постарайся пересилить страстное желание показать себя сразу во всей красе своих способностей. Помни, что в устоявшемся коллективе все социальные роли уже распределены. Влезая на занятые места, ты поднимешь некую волну статусных перемещений среди всех, кого ты подвинул. Вызовут ли у них овации твои такие резкие “заявочки”?.. Сразу наживать недоброжелателей – это не мудро.
- Вот в новом коллективе, где все новички, не стоит зевать. Лучше сразу обозначить место под солнцем!
Образец 5 (маркированный список)
Отдельные виды договоров купли-продажи
Гражданский кодекс Республики Беларусь выделяет следующие виды договоров купли-продажи:
- розничная купля-продажа;
- поставка товаров;
- поставка товаров для государственных нужд;
- контрактация;
- энергоснабжение;
- продажа недвижимости;
- продажа предприятия.
Существенные (обязательные) условия
Во внешнеторговом договоре в обязательном порядке должны быть указаны:
- дата и место заключения договора;
- предмет договора;
- количество, качество и цена товара;
- условия расчета и поставки;
- валюта платежа;
- сроки поставки товара;
- ответственность сторон;
- порядок разрешения споров;
- название, юридические адреса и банковские реквизиты сторон.
Образец 6 (нумерованный список)
ЧТО ТАКОЕ ЛИЧНАЯ
ПРОФЕССИОНАЛЬНАЯ БЕЗОПАСНОСТЬ?
Опыт зарубежных коллег показывает, что риск стать жертвой физического насилия, провокаций, шантажа будет значительно меньше, если сотрудник придерживается таких принципов безопасности:
- Ожидай неожиданное.
- Руководствуйся здравым смыслом.
- Не “разжигай” противника, “гаси” его.
- Владей собой, информацией, оружием, ситуацией.
- Необычное может быть сигналом опасности.
- Ключ к успеху – подготовка. В критической ситуации ты будешь действовать так, как научишься.
- Прежде чем войти, знай, где выход.
- Имей план, особенно на худший вариант.
- Знай, что о тебе знают.
- Избегай шаблона, будь непредсказуем.
- Не “замерзай” – действуй!
- Ищи ложку меда в бочке дегтя: используй свою неудачу.
- Сделай стресс своим союзником.
- Не расслабляйся слишком быстро.
- Избегай “туннельного” видения.
- Плохо – переоценить противника, хуже – недооценить его.
- Верь себе – работай в команде: первыми погибают одиночки.
“Удачи, товарищ. Но помни – удача любит умелых!”
Образец 7 (маркированный список с использованием специальных символов)
АО “АВС”
приглашает Вас посетить
весеннюю выставку-продажу
компьютерной техники.
К Вашим услугам:
- ••новейшие компьютеры;
- •дискеты;
- манипуляторы “мышь”;
- •••и еще многое, многое, многое…
Ждем Вас!
Образец 8 (нумерованные и маркированные списки)
ПЛАНОВАЯ КАЛЬКУЛЯЦИЯ
РАСЧЕТ СРЕДНЕЙ ЦЕНЫ ПРОЖИВАНИЯ В ГОСТИНИЦЕ
- Заработная плата обслуживающего персонала.
- Начисления на зарплату:
- отчисления в Фонд социальной защиты населения;
- отчисления в фонд содействия трудовой занятости;
- чрезвычайный налог;
- отчисления на содержание дошкольных учреждений;
- Амортизация (износ) основных средств.
- Износ малоценных и быстроизнашивающихся предметов.
- Резерв на ремонт основных фондов.
- Текущий ремонт и техническое обслуживание основных фондов.
- Капитальный ремонт основных фондов.
- Электроэнергия.
- Водоснабжение и канализация.
- Отопление и горячее водоснабжение.
- Стирка белья.
- Телефонизация, радиовещание, часофикация.
- Прочие расходы по содержанию зданий и территорий:
- эксплуатационные материалы;
- оплата услуг по вывозу мусора;
- дезинфекция и дезинсекция;
- технадзор за лифтовым хозяйством;
- охрана труда;
- транспортные расходы.
- Административно-управленческие расходы.
- Налог на землю.
- Экологический налог.
- Инновационный фонд.
Итого расходы
- Прибыль.
- Рентабельность.
- Налог на добавленную стоимость.
- Фонд развития сельского хозяйства.
- Вневедомственный фонд.
Итого:
- Плановая загрузка гостиницы, к/сут.
- Себестоимость 1 к/сут.
- Средняя цена одного места проживания в гостинице
Образец 9 (многоуровневый список)
Программное обеспечение ЭВМ
- Операционные системы
- MS DOS
- Windows XP
- Windows NT
- UNIX
- Системы программирования
- BASIC
- PASCAL
- C++
- Пакеты прикладных программ
- Текстовые процессоры
- WORDPAD
- WORD
- WORD PERFECT
- Электронные таблицы
- EXCEL
- LOTUS
- QUATROPRO
- Системы управления базами данных
- FOXPRO
- ACCESS
- ORACLE
- Создать в Word текст из нескольких абзацев; первый символ первого абзаца оформить как буквицу, используя разные способы:
а) с обтеканием текста;
б) без обтекания текста;
в) устанавливая различные шрифты для буквицы.
Сохранить результат в своей папке в файле с именем БУКВИЦА.
И
В. Шекспир
Сонет 66
змучаясь всем, я умереть хочу,
Тоска смотреть, как мается бедняк,
И как шутя живется богачу,
И доверять, и попадать впросак:
И наблюдать, как наглость лезет в свет,
И честь девичья катится ко дну,
И знать, что ходу совершенствам нет,
И видеть мощь у немощи в плену,
И вспоминать, что мысли замкнут рот,
И разум сносит глупости хулу,
И прямодушье простотой слывет,
И доброта прислуживает злу.
Измучаясь всем, не стал бы жить и дня,
Но другу трудно будет без меня.
(Перевод Б. Пастернака)
Лабораторная работа № 2. «РАБОТА С ГАФИЧЕСКИМИ
ОБЪЕКТАМИ. СТРУКТУРНЫЕ СХЕМЫ И АВТОФИГУРЫ»
Задания
ЗАДАНИЕ 1
Создать текст объявления по предлагаемому образцу, используя:
- вставку в текст готовых рисунков;
- обрамление объявления рамкой графическим способом.
Результат работы сохранить в своей папке в файле с именем ВНИМАНИЕ.
ЗАДАНИЕ 2
Создать в текстовом редакторе Word документ по предлагаемому образцу, используя:
- различные подходящие типы автофигур;
- оформление автофигур при помощи тени;
- различные типы и цвета линий и цвета заливки.
Результат работы сохранить в своей папке в файле с именем СТРУКТУРНАЯ_СХЕМА_МИКРОКОМПЬЮТЕРА.
СТРУКТУРНАЯ СХЕМА МИКРОКОМПЬЮТЕРА
ЗАДАНИЕ 3
Создать в текстовом редакторе Word документ по предлагаемым ниже образцам, используя:
- различные подходящие типы автофигур;
- оформление автофигур при помощи тени;
- различные типы и цвета линий и цвета заливки.
Результат работы сохранить в своей папке в файле с именем Схема_понятия_конфликта (или с другим именем, связанным с создаваемым образцом).
СХЕМА ПОНЯТИЯ КОНФЛИКТОВ
СХЕМА МАТРИЧНОЙ СТРУКТУРЫ УПРАВЛЕНИЯ
СХЕМА ФИНАНСОВЫХ ПОТОКОВ ПРЕДПРИЯТИЯ
ОБЩАЯ СХЕМА РЕАЛИЗАЦИИ СОЦИАЛЬНОЙ ПОЛИТИКИ
ЗАДАНИЕ 4
Создать в текстовом редакторе Word документ по предлагаемому образцу, используя:
- различные подходящие типы автофигур;
- оформление автофигур при помощи тени;
- различные типы и цвета линий и цвета заливки.
Результат работы сохранить в своей папке в файле с именем Областные_города_Беларуси.
ЗАДАНИЕ 5
Выполнить следующие задания:
- Открыть диалоговое окно задания параметров шрифта при форматировании символов (команда Формат – Шрифт).
- Скопировать это окно в Буфер Обмена (клавиши Alt + PrintScreen).
- Вставить рисунок из Буфера Обмена в документ (команда Правка – Вставить).
- Сформировать с помощью автофигур выноски по приведенному ниже образцу и записать функциональное назначение каждой выноски.
- Результат сохранить в своей папке в файле с именем ОКНО_ШРИФТ.
ЗАДАНИЯ 6, 7
Используя инструменты рисования Word, средства приложения WordArt для художественного оформления заголовков, создать визитку сотрудника некоторой фирмы. Результат сохранить в своей папке в файле с именем ВИЗИТКА.
Используя инструменты рисования Word, автофигуры и средства приложения WordArt для художественного оформления заголовков, создать копию студенческого билета. Результат сохранить в своей папке в файле с именем СТУДБИЛЕТ.
Указание. Можно воспользоваться предлагаемыми образцами.
Образцы визиток и студбилетов
ЗАДАНИЕ 8
Нарисовать следующий рисунок.
Результат сохранить в своей папке в файле с именем КОНУС.
Лабораторная работа №3. «ПРОВЕРКА ПРАВОПИСАНИЯ В WORD«
Задания
- Прочитать с диска текст публикации и запомнить его на диске в своей папке под именем ПРОВЕРКА_ПРАВОПИСАНИЯ.
- Установить в Word язык, используемый в публикации.
- Осуществить проверку орфографии и грамматики текста в ручном режиме.
- Отформатировать текст по ширине, разбивая слова на слоги при переносе.
- Сохранить результат на диске в своей папке под именем ПРОВЕРКА_ПРАВОПИСАНИЯ.
- Создать следующие варианты автозамены:
а) «дав» на «два»;
б) «иил» на «или»;
в) «члеовек» на «человек»;
г) «копмьтер» на «компьютер».
- Проверить работу средства Автозамена.
- Создать несколько вариантов Автотекста по следующим образцам:
а) ОЗУ – оперативно–запоминающее устройство;
б) БГУ – Белорусский государственный университет;
в) ГИУСТ – Государственный институт управления и социальных технологий;
г) подпись –
Заведующий кафедрой математического
обеспечения АСУ, д.т.н., профессор Совпель И. В.
д) подготовить для деловых бумаг блок “Утверждаю”.
- Внести в некоторую публикацию созданные в п. 8 варианты автотекста.
Лабораторная работа №4. “РАБОТА С РЕДАКТОРОМ
ФОРМУЛ MICROSOFT EQUATION 3.0”
Задания
- Используя средства Редактора формул, создать документы с формульными фрагментами:
а) по образцу 1;
б) по образцу 2;
б) по образцу 3 (воспользоваться только средствами Microsoft Word, а не редактора формул);
в) по образцу 4 (воспользоваться только средствами Microsoft Word, а не редактора формул);
г) по образцу 5;
д) по образцу 6;
е) по образцу 7.
- Оформить формулы, созданные по предлагаемым образцам, следующим образом:
а) вставить формулу в рамку;
б) оттенить формулу фоном.
Результат сохранить в своей папке (каждый образец в отдельный файл).
Образец 1
ФОРМУЛА 1
ФОРМУЛА 2
Образец 2
Система неравенств
Образец 3
H2SO4 — серная кислота
H2SO3 — сернистая кислота
H2S — сероводород
BaSO4 — сульфат бария
NaOH — гидрат натрия
H2O – вода
Образец 4
Образец 5
Теорема. Решение уравнения (1) содержит max(0,α) + max(0,β) – r произвольных комплексных постоянных и находится по формуле:
Представим матрицу SA,B в виде:
Образец 6
Электродинамические свойства специальных блоков перехода описываются матрицей рассеяния вида:
Sn =
с элементами
,
,
,
где W1 и W2 – волновые сопротивления граничащих сред, связанные с материальными параметрами сред, заполняющих блоки, соотношениями:
W1,2 = .
Блоки контакта с границей имеют выход на один виртуальный волновод и описываются матрицей рассеяния
Sb = ,
где r = -1 для идеально проводящей стенки и r = 1 для идеальной магнитной стенки. Конечная проводимость металла может быть учтена путем использования в матрице рассеяния коэффициента отражения r вида:
r =
Общая блок-схема алгоритма распознавания хромосом
Образец 7
Лабораторная работа №5. «АССИСТЕНТ СЛИЯНИЯ«
Задания
- Создать шаблон стандартного бланка письма следующего содержания:
«Организация»
«Адрес»
«Обращение» «Фамилия» «Имя»!
Рекомендуем Вам новую книгу по одному из совершенных программных продуктов фирмы Microsoft – “Word 2007 for Windows”.
Генеральный
директор издательства И. Петров
- Использовать при создании письма следующие элементы оформления:
- обрамление в рамку;
- заполнение фона обрамленного фрагмента;
- графическое изображение;
- различные способы форматирования текста письма.
- Для созданного шаблона письма сформировать с помощью Ассистента слияния 3 именных приглашения, используя следующие данные:
|
Организация |
Адрес |
Фамилия |
Имя |
Пол |
|
АО “Книжный мир” |
Саратов, ул. Центральная 10 |
Скворцов |
Петр |
М |
|
АО “Проект” |
Москва, Ленинградский проспект 4 |
Попов |
Михаил |
М |
|
Магазин “Научная книга” |
Могилев, ул. Цветочная 4 |
Игнатьева |
Наталья |
Ж |
При этом в результирующем документе к лицам женского пола должно быть обращение “Уважаемая”, а к лицам мужского пола – “Уважаемый”.
- Создать источник данных и основной документ, которые приведены ниже в данной лабораторной работе. Количество записей в источнике данных должно быть не менее 10.
- Выполнить слияние основного документа и источника данных только для тех записей, в которых сумма баллов не менее 30.
Источник данных
|
Фамилия |
Имя |
Отчество |
Индекс |
Адрес |
Сумма баллов |
|
Гамаюнов |
Владимир |
Генрихович |
220050 |
г. Минск, ул. Красина 20, кв. 25 |
57 |
|
Алентов |
Петр |
Сергеевич |
220009 |
г. Минск, ул. Енисейская, 53, кв. 20 |
35 |
|
… |
Шаблон письма
Результат слияния
Указание. В окне формы создания источника данных есть кнопка Фильтр. При выполнении щелчка по ней откроется окно Фильтр и сортировка, вид которого представлен ниже.
В нем можно выбрать поле для отбора записей адресатов и указать критерий самого отбора (например, Сумма баллов больше 30).
Лабораторная работа №6. «ОФОРМЛЕНИЕ ДОКУМЕНТОВ
С ПОМОЩЬЮ СТИЛЕЙ И ШАБЛОНОВ»
Задания
- Воспользовавшись Мастером служебных записок (команда Файл – Создать – Шаблоны на моем компьютере – вкладка Записки – Мастер записок), создать по шаблону служебную записку следующего содержания:
Директору ГИУСТ БГУ
профессору Бригадину П. И.
Служебная записка
Прошу предоставить машинное время в компьютерном классе на 20 декабря 2008 года с 15 до 17 часов в связи с необходимостью проведения дополнительных занятий по курсу “Современные информационные технологии” для студентов 1 курса специальности “Менеджмент”.
Лектор потока
- Воспользовавшись Мастером резюме (команда Файл – Создать – Шаблоны на моем компьютере – вкладка Другие документы – Мастер резюме), создать по шаблону стандартное резюме о себе для устройства на работу.
- Разработать собственные стили оформления следующих элементов публикации:
- абзацев;
- списков-перечислений;
- заголовков.
Сохранить разработанные стили для последующего применения.
- Прочитать с диска указанный преподавателем документ.
- Применить к этому документу стили, хранящиеся в библиотеке стилей.
- Применить к данному документу стили, созданные при выполнении задания 3.
- Сохранить полученный вариант документа.
Лабораторная работа №7. «ЭЛЕМЕНТЫ
КОМПЬЮТЕРНОЙ ВЕРСТКИ»
Задания
- Многоколоночный текст
- Создать документ по предлагаемому ниже образцу.
- Добавить к документу заголовок, оформленный с помощью приложения WordArt.
- Результат сохранить в своей папке в файле с именем МНОГОКОЛОНОЧНЫЙ_ТЕКСТ.
- Работа со сносками и установка параметров страницы
- Cчитать с диска текст публикации и сохранить его в своей папке под новым именем.
- Создать различные варианты сносок:
а) концевые и обычные;
б) буквенные, цифровые, с использованием специальных символов.
- Установить для страниц публикации следующие параметры:
а) для первой и последней – книжную ориентацию;
б) для остальных – альбомную;
г) размеры верхних, нижних, левых и правых полей: верхнее – 2,65 см, нижнее – 2,85 см, левое – 1,6 см, правое – 2,5 см;
д) отступы от верхнего и нижнего колонтитулов: от верхнего – 1,4 см, от нижнего – 1,5 см.
Результат сохранить в своей папке под именем СНОСКИ_И_ПАРАМЕТРЫ_СТРАНИЦ.
- Колонтитулы.
- Считать с диска большой текстовый документ, указанный преподавателем.
- Установить для этого документа колонтитулы по следующей схеме:
1) на первой странице документа колонтитулов нет;
2) верхний колонтитул на нечетных страницах должен содержать:
а) название статьи (по левому краю);
б) текущую дату (по правому краю);
3) нижний колонтитул на нечетных страницах должен содержать номер страницы (по левому краю);
4) верхний колонтитул на четных страницах должен содержать:
а) название статьи (по правому краю);
б) текущую дату (по левому краю).
5) нижний колонтитул на четных страницах должен содержать номер страницы (по правому краю).
Результат сохранить в своей папке в файле с именем КОЛОНТИТУЛЫ.
К главному корпусу университета можно проехать:
✈от аэропорта “Минск — 1”
тролл. № 2, 18
до остановки “Площадь
Ленина”
✈от аэропорта “Минск — 2”
автобус-экспресс
до остановки “Гостиница “Минск””
от автовокзала “Восточный”
авт. №8, тролл. № 20, 30
до железнодорожного вокзала
от автовокзала “Центральный”,
от центрального железнодорожного вокзала пешком (10 минут)
YII БЕЛОРУССКАЯ
КОНФЕРЕНЦИЯ
МОЛОДЫХ УЧЕНЫХ
ПРИГЛАШЕНИЕ
18 — 22 ноября 2008 г.
Минск
Лабораторная работа №8. «РАБОТА С ТАБЛИЦАМИ В WORD.
ПОСТРОЕНИЕ ДИАГРАММ С ПОМОЩЬЮ
MICROSOFT GRAPH«
Задания
- Создать по прилагаемому образцу 1 таблицу пиктограмм пиктографического меню текстового редактора Word.
- Установить следующие параметры страницы:
- альбомная ориентация;
- поля по 2,5 см;
- таблицу разместить в две колонки.
- Использовать обрамление и заливку при оформлении таблицы.
- Сохранить созданный документ в файле с именем «Таблица_пиктограмм» в своей папке.
- Создать по прилагаемому образцу 2 документ “Объемы продаж”.
- Отформатировать таблицу, используя команду Атоформат и пользуясь средствами панели инструментов Таблицы и границы. Результаты сравнить.
- Сохранить созданный документ в файле с именем “Объемы_продаж” в своей папке.
- Создать по прилагаемому образцу 3 документ “Автошколы_Минска”.
- Отформатировать таблицу, используя команду Атоформат и пользуясь средствами панели инструментов Таблицы и границы. Результаты сравнить.
- Сохранить созданный документ в файле с именем “Автошколы_Минска” в своей папке.
- Создать по прилагаемому образцу 4 документ «Договор».
- Использовать для формирования блоков «Утверждаю-Согласовано» и «Подписи» таблицы (занесение информации в таблицу, выравнивание, форматирование текста, разбиение и объединение ячеек).
- После того, как документ «Договор» будет сформирован, снять обрамление с верхней и нижней таблицы.
- Сохранить созданный документ в файле с именем “Договор” в своей папке.
- Создать по прилагаемому образцу 5 документ «Собрание». Сохранить созданный документ в файле с именем “Собрание_учредителей” в своей папке.
- Для таблицы, сохраненной в файле “Объемы_продаж” построить диаграммы, иллюстрирующие приведенные в ней данные. результат сохранить в файле с именем “Объемы_продаж_и_диаграммы”.
- Создать таблицу по прилагаемому образцу 6.
- Выполнить в созданной таблице расчеты. При этом необходимо заметить, что столбец “2%” подсчитывается как столбец “Сумма” * 2 / 100; cтолбец “Размер пени” подсчитывается как столбец “2%” * столбец “Кол-во дней просрочки”.
- Отформатировать таблицу.
- По данным второго, пятого и шестого столбцов построить диаграмму.
- Результат сохранить в своей папке в файле с именем “Расчет_задолженности”.
- Создать документы по одному из прилагаемых образцов 7-10. Результат сохранить в своей папке под соответствующим именем.
Образец 1
Таблица графических значков – пиктограмм
|
№ |
Знак |
Комментарий |
|
Windows |
||
|
1 |
|
Знак открытой папки |
|
2 |
|
Знак закрытой папки |
|
3 |
|
Знак дисковода |
|
4 |
|
Знак компакт-диска |
|
5 |
|
Знак принтера |
|
6 |
|
Знак справочной информации |
|
7 |
|
Знак Корзины |
|
8 |
|
Знак фирмы Windows |
|
№ |
Знак |
Комментарий |
|
Word |
||
|
9 |
Создать новый документ |
|
|
10 |
Открыть новый документ |
|
|
11 |
Сохранить документ |
|
|
12 |
распечатать документ |
|
|
13 |
Просмотреть документ |
|
|
14 |
Вырезать из документа и поместить в буфер обмена |
|
|
15 |
Копировать выделенный элемент в буфер обмена |
|
|
16 |
Вставить элемент из буфера обмена |
|
|
17 |
Отменить предыдущую операцию |
|
|
18 |
Восстановить отмененную операцию |
|
|
19 |
Показать невидимые символы (абзаца, табуляции и др.) |
|
|
20 |
Изменение масштаба |
Образец 2
Таблица. Объемы продаж фирмы Intel (млн. руб.).
|
Год и квартал |
89 кв4 |
90 кв1 |
90 кв2 |
90 кв3 |
|
1386SX |
133,7 |
121,8 |
161,3 |
197,2 |
|
1386 |
159,8 |
136,7 |
153,4 |
146,9 |
|
1486 |
— |
0,49 |
2,36 |
2,70 |
Образец 3
|
Автошколы Минска |
|||||||
|
ОРГАНИЗАЦИЯ, адрес, телефон |
|||||||
|
Стоимость обучения |
Продолжительность обучения (месяцев) |
Занятий в неделю |
Продолжительность занятий (часов) |
График занятий (Утро/День/Вечер/ Вых. День |
Практическое вождение (часов) |
Компьютерное обучение (часов) |
Место вождения |
|
Центральный райсовет БелОСТО ул. Революционная, 7а. Тел. 223-75-24 |
|||||||
|
по справке оплата в 4 приема |
3 |
2 |
4-5 |
В |
29 |
без. огр. |
Первомайский район |
|
В |
|||||||
|
Б |
|||||||
|
Автошкола “ТрансАвтосервис” ул. Кропоткина, 44, к. 505. Тел. 234-2248 |
|||||||
|
по справке |
1,5 |
5 |
5 |
29 |
без огр. |
Зеленый Луг |
|
|
2,5 |
3 |
5 |
|||||
|
2,5 |
2 |
8 |
Образец 4
|
Утверждаю: |
Согласовано: |
|
|
Директор АОО «___» ___________ 200__г. |
Исполнительный директор АОО «___» ___________ 200__г. |
|
|
Иванов И.В. |
Малышка С.М |
ДОГОВОР
о совместном выполнении научно-исследовательских работ
Мы, АОО, в дальнейшем именуемый ЗАКАЗЧИК, и КБ «Наука», в дальнейшем именуемый ИСПОЛНИТЕЛЬ, обязуемся, выполнить следующие работы:
- Разработать проект системы автоматизации процесса обучения на персональном компьютере.
- Реализовать данный проект в операционной системе Windows, с помощью интегрированной среды программирования Delphi.
- Провести опытную эксплуатацию системы автоматизации обучения на факультете управления и социальных технологий.
- Внедрить разработанную систему до «___» _______________ 200 ___ г.
|
ЗАКАЗЧИК |
ИСПОЛНИТЕЛЬ |
||||
|
___________ |
Петров С.Т. |
___________ |
Малевич В.В. |
||
|
___________ |
Васильев А.Р. |
___________ |
Станюта С.С. |
||
|
___________ |
Сидоров Ф.Д. |
___________ |
Ярмоль Ч.С. |
||
Образец 5
|
|
Собрание учредителей 11 января 2002 года 15:00 — 16:10 Корпус 1, конференц-зал |
||
|
Организатор: |
Министерство образования |
Председатель: |
Министр |
|
Тип собрания: |
Обсуждение |
Секретарь: |
Петрова М.П. |
|
Необходимо: |
Докладчикам подготовить выступления |
||
|
Иметь с собой: |
Напечатанные тексты докладов, удостоверения членов Фонда |
||
|
—— Обсуждаемые вопросы —— |
|||
|
Профессор Преображенский И.И. |
15:00-15:30 |
|
|
Банкир-Волков А.А. |
15:30-15:40 |
|
|
Юрист—Адвокаткин С.С. |
15:40-16:00 |
|
|
Менеджер-Веловой М.М. |
16:00-16:10 |
|
|
Дополнительные сведения |
|||
|
Наблюдатели: |
Юристы |
Финансисты |
Журналисты |
|
Эксперты: |
Детские врачи |
Детские психологи |
Педагоги |
Образец 6
Таблица. Расчет задолженности ТОО “Север” по арендной
плате и оплате коммунальных услуг по состоянию на 1.07.2008 г.
|
№ счета |
Сумма |
Кол-во дней просрочки |
2% |
Размер пени |
Всего |
|
9 |
18195000 |
147 |
|||
|
12 |
7945000 |
73 |
|||
|
Долг по арендной плате |
|||||
|
35 |
999560 |
118 |
|||
|
77 |
1456339 |
102 |
|||
|
123 |
561888 |
73 |
|||
|
169 |
656275 |
34 |
|||
|
б/н |
742816 |
5 |
|||
|
Долг по комм. платежам |
|||||
|
Общий размер задолженности |
Образец 7
Порядок расчета коэффициентов,
характеризующих рентабельность организации
|
№ п/п |
Наименование показателя |
Методика расчета (данные строк форм 1 и 2) |
|
1 |
Рентабельность продукции |
|
|
2 |
Рентабельность продаж |
|
|
3 |
Рентабельность активов |
|
|
4 |
Рентабельность собственного капитала |
|
1 н.г. – показатель на начало года;
2 к.г. – показатель на конец года.
Образец 8
ПОСТАНОВЛЕНИЕ МИНИСТЕРСТВА СТАТИСТИКИ И АНАЛИЗА
РЕСПУБЛИКИ БЕЛАРУСЬ от 24 декабря 2004 г. № 232, г. Минск
Об утверждении Инструкции о порядке переоценки не завершенных строительством объектов и неустановленного оборудования
по состоянию на 1 января 2005 г.
Зарегистрировано в Национальном реестре правовых актов Республики Беларусь
30.12.2004, рег. № 8/11919
(“Рэспублiка”, 2005 г., 20 января)
Во исполнение пункта 3 постановления Совета Министров Республики Беларусь от 17 ноября 2004 г. № 1455 “О переоценке основных средств, не завершенных строительством объектов и неустановленного оборудования на 1 января 2005г.” Министерство статистики и анализа Республики Беларусь постановляет:
Утвердить прилагаемую инструкцию о порядке переоценки не завершенных строительством объектов и неустановленного оборудования по состоянию на 1 января 2005 г.
|
Министр |
В. И. ЗИНОВСКИЙ |
|
|
СОГЛАСОВАНО Министр экономики Республики Беларусь Н. П. Зайченко 20.12.2004 г. |
СОГЛАСОВАНО Министр финансов Республики Беларусь Н. П. Корбут 20.12.2004 г. |
СОГЛАСОВАНО Министр архитектуры и строительства Республики Беларусь Г. Ф. Курочкин 20.12.2004 г. |
|
УТВЕРЖДЕНО Постановление Министерства Статистики и анализа Республики Беларусь 24.12.2004 г. №232 |
Образец 9
Приложение 5
к Инструкции о порядке переоценки
не завершенных строительством объектов
и неустановленного оборудования
по состоянию на 1 января 2005 г.
УТВЕРЖДАЮ
_____________________
Руководитель организации
“__” _____________ 2005 г.
АКТ
отражения результатов переоценки не завершенных строительством объектов и неустановленного оборудования по состоянию на 1 января 2005 г.
Комиссия в составе:
председателя __________________________,
членов комиссии ___________________________________________
действующая на основании приказа от “__” ___________ 2005 г. №______, произвела переоценку не завершенных строительством объектов и неустановленного оборудования и установила следующее.
Первоначальная стоимость не завершенных строительством объектов (неустановленного оборудования) до переоценки ____________________ тысяч рублей.
Восстановительная стоимость по состоянию на 1 января 2005 г. ______________ тысяч рублей.
К настоящему акту прилагается следующая документация по переоценке не завершенных строительством объектов и неустановленного оборудования:
_______________________
_______________________
_______________________
|
Председатель комиссии |
______________________ (подпись) |
_______________________ (инициалы, фамилия) |
|
Члены комиссии: |
______________________ (подпись) |
_______________________ (инициалы, фамилия) |
|
______________________ (подпись) |
_______________________ (инициалы, фамилия) |
|
|
______________________ (подпись) |
_______________________ (инициалы, фамилия) |
Образец 10
|
Председателю Регистрационной Палаты Администрации г. Растова-на-Дону |
|
Учредителей ООО “Восток” Репникова Василия Дмитриевича и Писаренко Романа Тимофеевича |
ЗАЯВЛЕНИЕ
Учредителями ООО “Восток” и ООО “Юг” 15 июня 2002 года в соответствии с п. 1 ст. 57 и п. 2 ст. 58 ГК РФ принято решение о реорганизации ООО “Юг” путем присоединения его к ООО “Восток” с полным правопреемством в соответствии с утвержденным передаточным актом, а также о внесении изменений и дополнений в учредительные документы ООО “Восток”.
На основании изложенного просим:
зарегистрировать прилагаемые изменения и дополнения в учредительные документы Общества с ограниченной ответственностью “Восток”.
|
ПРИЛОЖЕНИЕ: |
1) протокол Общего собрания учредителей ООО “Восток” (1 экз.); |
|
2) протокол Общего собрания учредителей ООО “Юг” (1 экз.); |
|
|
3) передаточный акт – 1 экз.; |
|
|
4) баланс – 1 экз.; |
|
|
5) изменения и дополнения в учредительные документы ООО “Восток” – 8 экз.; |
|
|
6) платежное поручение об оплате регистрационного сбора – 1 экз. |
|
|
В. Д. Репников Р. Т. Писаренко |
Лабораторная работа №9. “МАКРОСЫ”
Задания
Предположим, что при редактировании текста необходимо выделять несколько символов другим шрифтом, например, весь текст набирается шрифтом Times New Roman обычного начертания и размера 12, а выделенные символы набираются шрифтом с параметрами Arial, курсив, размер 14, разреженный интервал, цвет-красный. Для этого удобно применить два макроса, один макрос установит новые параметры шрифта, а другой восстановит прежние.
- Создать макрокоманду с именем М1 для установки следующего шрифта:
Arial, курсив, размер 14, разреженный интервал, цвет – красный.
Вызов макроса должен осуществляться горячими клавишами Ctrl+Shift+1
Методические указания
Выделите произвольный текст. Выберите команду Сервис – Макрос – Начать запись (к курсору прикрепится кассета – признак того, что мы находимся в режиме записи макроса). В диалоговом окне Запись макроса укажите имя макроса, например, М1; присвойте макросу комбинацию клавиш Ctrl+Shift+1, нажав на кнопку клавишам и введя в окошко Новое сочетание клавиш нужную комбинацию; нажмите кнопки назначить и закрыть. Нажмите кнопку ОК. Теперь все ваши операции (действия) будут записываться в макрос.
Выберите команду Формат – Шрифт. В диалоговом окне Шрифт (вкладки Шрифт и Интервал) установите параметры шрифта: Arial, курсив, размер 14, разреженный интервал, цвет – красный.
Выполните команду Сервис – Макрос – Остановить запись. На этом запись макрокоманды завершается.
- Создать макрокоманду с именем М2 для установки стандартного шрифта:
начертание обычное, размер 12, цвет – черный.
Вызов макроса должен осуществляться горячими клавишами Ctrl+Shift+2
- Выполните редактирование предложенного преподавателем текста, обращаясь к макросам по их именам или при помощи соответствующих комбинаций клавиш.
- Создать макрос c именем ТАБЛ для добавления таблицы из четырех столбцов и пяти строк в текущую позицию курсора и присвойте ему комбинацию клавиш Ctrl+Shift+3.
Методические указания
Начните запись макроса ТАБЛ с выполнения команды Таблица –Добавить – Таблица, задав нужное количество строк и столбцов. Остановите запись.
- Создать макрос с именем Конверт для вставки символа ✉ в текущую позицию курсора. Вызов макроса должен осуществляться горячими клавишами Ctrl+Shift+К, либо с панели инструментов по значку ✉, либо по команде меню Вставка – Конверт.
- Создать макрос с именем Колонки, разбивающий выделенный текст на 2 колонки. Вызов макроса должен осуществляться с панели инструментов по значку •.
Лабораторная работа №9. “ Электронные формы”
Задания
- Создать шаблон электронной формы Карточка учета спецодежды, установить защиту формы. Для позиционирования текста на странице использовать технологию таблиц.
- Сохранить шаблон в файле Форма1.
КАРТОЧКА №
УЧЕТА СПЕЦОДЕЖДЫ
|
Фамилия |
Пол |
||||
|
Имя |
Отчество |
Рост |
|||
|
Таб. ном. |
Разм. одежды |
||||
|
Отдел |
№ участка. |
Разм. обуви |
|||
|
Должность |
Дата поступл. на раб. |
Разм. головы |
Предусмотрено по утвержденным меркам
|
Наименование спецодежды |
Ед. изм. |
Кол-во |
Срок службы |
|
Начальник ОТБ |
Бухгалтер |
||
|
Начальник цеха |
Добавить текстовые поля и поля со списком в соответствующие разделы карточки. Подробное описание последовательности действий приведено в части 1 пособия “Текстовый редактор Microsoft Word. Теоретические сведения”.
- Заполнить карточку, созданную при помощи шаблона Форма1, и сохранить ее как документ в файле с именем Карточка.
Пример заполнения карточки:
КАРТОЧКА №3
УЧЕТА СПЕЦОДЕЖДЫ
|
Фамилия |
Пол |
||||
|
Имя |
Отчество |
Рост |
|||
|
Таб. ном. |
Разм. одежды |
||||
|
Отдел |
№ участка. |
Разм. обуви |
|||
|
Должность |
Дата поступл. на раб. |
Разм. головы |
Предусмотрено по утвержденным меркам
|
Наименование спецодежды |
Ед. изм. |
Кол-во |
Срок службы |
|
Начальник ОТБ |
Бухгалтер |
||
|
Начальник цеха |
- Создать типовой документ Накладная для оформления движения товарно-материальных ценностей. Сохранить его как шаблон. Ввести соответствующую информацию в накладную по приведенному ниже образцу. Для позиционирования текста на странице использовать технологию таблиц.
Подробное описание последовательности действий приведено в части 1 пособия “Текстовый редактор Microsoft Word. Теоретические сведения”.
|
Организация |
Типовая форма №19 |
|
|
Предприятие |
Утверждена Министерством |
|
|
торговли РБ |
|
Шифр |
“ ” |
“ ” |
200 г. |
|||
|
Грузополучатели |
Поставщики |
Склад (секции) |
Вид операции |
|||
НАКЛАДНАЯ №
|
Отправитель |
|
|
Получатель |
|
|
Основание |
|
№ прейскуранта и дополнение к нему |
Артикул или порядковый номер по прейскуранту |
Шифр товара, тары |
Наименование товарно-материальных ценностей |
Единицы изм. |
Сорт |
Количество (вес) |
Цена |
Сумма |
|
|
Брутто |
Нетто |
||||||||
|
Отпустил |
Разрешил |
|||
|
Принял |
Проверить шаблон, создав документ с помощью команды Файл – Создать, указав шаблон Накладная. Заполнить накладную и обновить результаты вычислений, выделив таблицу с вычислениями и нажав клавишу F9.
- Создать форму для заполнения анкеты по приведенному образцу
|
|
||
|
Считаете ли Вы необходимым приватизацию нашего предприятия? |
☒ Да |
☐ Нет |
|
Какой, на ваш взгляд, должна быть средняя заработная плата сотрудников? |
|
|
|
Кого следует назначить директором? (Иванов, Васильев, Петров) |
||
|
Какие перспективные технологии следует использовать для успешного развития нашего предприятия? |
Internet-технологии |
Результат сохранить в файле с именем Анкета.dot.
- Создать файл c заполненной анкетой и результат сохранить в файле с именем Анкета.doc.
ЗАЧЕТНОЕ ЗАДАНИЕ В WORD
Выполнить прилагаемое зачетное задание. При выполнении выдерживать все варианты форматирования, обрамления и разметки:
- Форматирование символов.
- Форматирование абзацев.
- Использование Буфера Обмена.
- Колонтитулы (текст, дата, время, номер страницы).
- Заголовки, рамки, заливки.
- Рисунки (размещение, рамки, группировки, надписи).
- Буквица.
- Газетный стиль оформления (колонки, заголовки, разделители между колонками).
- Списки перечислений (нумерованные, маркированные).
- Таблицы (форматирование, обрамление, объединение, разбиение ячеек).
- Индексирование символов.
- Сноски.
Текстовый редактор Word позволяет:
✓Форматировать символы. Вставлять специальные символы в текст (•☎☺).
(3 копии следующего абзаца мы получим с помощью Буфера Обмена)
✓Форматировать абзацы: выравнивание (по левому краю, по правому краю, по центру, по ширине), первая строка (отступ, выступ, нет), устанавливать межстрочный интервал и интервал между абзацами.
✓Форматировать абзацы: выравнивание (по левому краю, по правому краю, по центру, по ширине), первая строка (отступ, выступ, нет), устанавливать межстрочный интервал и интервал между абзацами.
✓Форматировать абзацы: выравнивание (по левому краю, по правому краю, по центру, по ширине), первая строка (отступ, выступ, нет), устанавливать межстрочный интервал и интервал между абзацами.
✓Форматировать абзацы: выравнивание (по левому краю, по правому краю, по центру, по ширине), первая строка (отступ, выступ, нет), устанавливать межстрочный интервал и интервал между абзацами.
✓Вставлять в текст рисунки:
1. Брать рисунки в рамки.
2. Копировать их.
3. Группировать (в одно целое).
4. Вставлять надписи.
5. Устанавливать формат с обтеканием.
6. Устанавливать привязку рисунка.
- Можно создавать текст в несколько колонок (газетный стиль)
Первая колонка
Список перечислений 1
а) строка 1
b) строка 2
c) строка 3
d) строка 4
Вторая колонка
Список перечислений 2
☝ строка 1
☝ строка 2
☝ строка 3
☝ строка 4
Третья колонка
Список перечислений 3
I. строка 1
II. строка 2
III. строка 3
IV. строка
М
ожно
формировать
Буквицу
✓
✓Формировать различные документы:
|
Декану ФПК БГУ |
|
|
Иванову Ивану Ивановичу дирекции фирмы «АВС» |
Заявление
Прошу принять Петрову М. В. на курсы повышения квалификации по специальности «Секретарь-референт».
Оплату гарантируем.
|
Согласовано: |
Утверждаю: |
||
|
Главный бухгалтер |
Подпись: |
Директор |
Подпись: |
✓Вставлять в документ таблицы:
|
ЭТО «ШАПКА» ТАБЛИЦЫ: |
|||||
|
№ |
ФИО |
Должность |
Стаж |
||
|
Фамилия |
Имя |
Отчество |
|||
|
1 |
Яковлев |
Яков |
Яковлевич |
Директор |
с 1970 года |
✓Формировать индексы текста12 .
✓Использовать «автозамену» – создать автозамену текста «Зачет» на «Сдан».[1]☝
Выполнить следующее задание:
Осуществлять слияние документов по образцу:
<Адрес>
<Дорогой> (или Дорогая) <Имя> < Отчество>!
Мы приглашаем Вас на собрание акционеров нашего АОО, которое состоится 22 января 2009 года в 17.00 в помещении Концертного зала «Минск».
АОО «АВС»
ЛИТЕРАТУРА
- Стоцкий Ю. Самоучитель Office 2000. — СПб: Питер, 2000, 576 c.
- Новиков Ф., Яценко А. Microsoft Office 2000 в целом. СПБ: БХВ – Санкт-Петербург, 2002, 728 с.
- Морозевич А.Н., Говядинова Н.Н., Левашенко В.Г.. Основы информатики. Под ред. А.Н. Морозевича. Мн.: ООО «Новое знание», 2003.
- Информатика. Учебник. – 3-е перераб. Изд. Под ред. Проф. Н.В. Макаровой. – М.: Финансы и статистика, 2000.
- Симонович С.В.. Информатика для юристов и экономистов. С.-Петербург: Питер, 2001.
- Экономическая информатика. Под ред. П.В. Конюховский, Д.Н. Колесов — С.-Петербург: Питер, 2001.
- Экономическая информатика. Ред. В.П. Косарев, Л.В. Еремин. — М.: Финансы и статистика, 2001.
- Колин К.К. Социальная информатика: Учебное пособие для вузов. — М.: Академический Проект; Фонд «Мир», 2003.
- Крейнак Д. Microsoft Office XP. – М.: ООО “Издательство АСТ”: ООО “Издательство Астрель”. 2004.
- Пасько В. MicroSoft Office 2000. – К.: Издательская группа BHV. 2000.
- Ключников М. В. Применение MS Word и Excel в финансовых расчетах: Учеб. пособие. – М.: Market DS. 2006.
ОГЛАВЛЕНИЕ
ВВЕДЕНИЕ………………………………………………………………..……….……….…3
Лабораторная работа № 1. «ФОРМАТИРОВАНИЕ
СИМВОЛОВ И АБЗАЦЕВ»…………………………………………….…….……4
Лабораторная работа № 2. «РАБОТА С ГАФИЧЕСКИМИ
ОБЪЕКТАМИ. СТРУКТУРНЫЕ СХЕМЫ И АВТОФИГУРЫ»…………… 12
Лабораторная работа №3. «ПРОВЕРКА ПРАВОПИСАНИЯ В WORD«……….….. 23
Лабораторная работа №4. “РАБОТА С РЕДАКТОРОМ
ФОРМУЛ MICROSOFT EQUATION 3.0”…………………………………..….25
Лабораторная работа №5. «АССИСТЕНТ СЛИЯНИЯ«…………………………….…28
Лабораторная работа №6. «ОФОРМЛЕНИЕ ДОКУМЕНТОВ
С ПОМОЩЬЮ СТИЛЕЙ И ШАБЛОНОВ»……………………………….……31
Лабораторная работа №7. «ЭЛЕМЕНТЫ КОМПЬЮТЕРНОЙ ВЕРСТКИ»….…….32
Лабораторная работа №8. «РАБОТА С ТАБЛИЦАМИ В WORD
ПОСТРОЕНИЕ ДИАГРАММ С ПОМОЩЬЮ MICROSOFT GRAPH«……35
Лабораторная работа №9. “МАКРОСЫ”…………………………………………………46
Лабораторная работа №9. “ Электронные формы”………………………..…………….48
ЗАЧЕТНОЕ ЗАДАНИЕ В WORD…………………………………………………………..52
ЛИТЕРАТУРА…………………………………………………………………………….…..56
[1]☝ Это сноска
Подборка по базе: Практическая работа 3.docx, практическая работа.docx, Практическая работа №1.docx, Практическая работа 6.docx, 1.4. Практическая работа №1.docx, Практическая работа № 2.docx, Практическая работа Проведение ремонта узлов систем видеонаблюде, Практическая работа 5.docx, Практическая работа ПВ правовые нормы.docx, Практическая работа ИНФЛЯЦИЯ И СЕМЕЙНАЯ ЭКОНОМИКА.docx
ЛАБОРАТОРНАЯ РАБОТА № 1
РАЗРАБОТКА МАКРОСОВ В ПРИЛОЖЕНИИ MICROSOFT WORD
1 Цель занятия
Сформировать практические навыки по использованию редактора макросов для записи простой программы на языке Visual Basic for Applications (VBA) и определению различных способов для запуска созданных макросов в приложении
Microsoft Word.
2 Общие теоретические сведения
Чтобы сэкономить время при выполнении часто повторяющихся задач, объедините несколько действий в макрос. Сначала необходимо записать макрос.
Затем вы сможете запускать его нажатием кнопки на панели быстрого доступа или с помощью сочетания клавиш. Способ запуска зависит от того, как вы настроите макрос.
I Запись макроса и основные настройки
Сначала рассмотрим настройки для запуска макроса с помощью кнопки.
1. В меню Вид последовательно выберите пункты Макросы и Записать макрос.
2. Введите имя макроса.
3. Чтобы использовать этот макрос во всех новых документах, проверьте, что в поле
Сохранить изменения в указано значение Всех документов (Normal.dotm).
4. Чтобы запускать макрос нажатием кнопки, выберите пункт Кнопка.
5. Щелкните новый макрос (у него будет имя примерно следующего вида:
Normal.NewMacros.<имя вашего макроса>), а затем нажмите кнопку Добавить.
6. Нажмите кнопку Изменить.
7. Выберите изображение для кнопки, введите нужное имя и дважды нажмите OK.
8. Теперь необходимо записать все шаги макроса. Выбирайте команды или нажимайте клавиши для каждого шага задачи. Word будет записывать все, что вы щелкаете мышью, и все клавиши, которые вы нажимаете.
Примечание
Во время записи макроса для выделения текста используйте клавиатуру. Макрос не записывает выделения, сделанные с помощью мыши.
9. Чтобы остановить запись, в меню Вид последовательно выберите пункты Макросы и
Остановить запись.
На панели быстрого доступа появится кнопка для вашего макроса.
Чтобы запустить макрос, нажмите эту кнопку.
II Создание макроса, запускающегося с помощью сочетания клавиш
1. В меню Вид последовательно выберите пункты Макросы и Записать макрос.
2. Введите имя макроса.
3. Чтобы использовать этот макрос во всех новых документах, проверьте, что в поле
Сохранить изменения в указано значение Всех документов (Normal.dotm).
4. Чтобы запускать макрос с помощью сочетания клавиш, выберите пункт Клавиатура.
5. Введите сочетание клавиш в поле Новое сочетание клавиш.
6. Проверьте, не назначено ли такое же сочетание клавиш какой-либо другой команде. Если такое сочетание клавиш назначено какой-либо другой команде, то попробуйте использовать другое сочетание клавиш.
7. Чтобы использовать этот макрос во всех новых документах, проверьте, что в поле
Сохранить в указано значение Normal.dotm.
8. Нажмите кнопку Назначить.
9. Теперь необходимо записать все шаги макроса. Выбирайте команды или нажимайте клавиши для каждого шага задачи. Word будет записывать все, что вы щелкаете мышью, и все клавиши, которые вы нажимаете.
Примечание : Во время записи макроса для выделения текста используйте клавиатуру.
Макрос не записывает выделения, сделанные с помощью мыши.
10. Чтобы остановить запись, в меню Вид последовательно выберите пункты Макросы и
Остановить запись.
Чтобы запустить макрос, нажмите сочетание клавиш.
III Запуск макроса
Чтобы запустить макрос, нажмите кнопку на панели быстрого доступа, нажмите сочетание клавиш или запустите макрос из списка Макросы.
1. В меню Вид последовательно выберите пункты Макросы и Просмотр макросов.
2. В пункте Имя макроса выберите в списке макрос, который вы хотите запустить.
3. Нажмите кнопку Запустить.
IV Как сделать макрос доступным во всех документах
Чтобы сделать макрос в одном документе доступным во всех новых документах, добавьте его в шаблон Normal.dotm.
1. Откройте документ, в котором содержится макрос.
2. В меню Вид последовательно выберите пункты Макросы и Просмотр макросов.
3. Нажмите кнопку Организатор.
4. Щелкните макрос, который вы хотите добавить в шаблон Normal.dotm, а затем нажмите кнопку Копировать.
V Добавление кнопки макроса на ленту
1. В меню Файл последовательно выберите пункты Параметры и Настроить ленту.
2. В пункте Выбрать команды из выберите пункт Макросы.
3. Выберите нужный макрос.
4. В пункте Настройка ленты выберите вкладку и настраиваемую группу, в которую вы хотите добавить макрос.
Если у вас нет настраиваемой группы, то нажмите кнопку Новая группа. Затем нажмите кнопку
Переименовать и введите имя настраиваемой группы.
1. Нажмите кнопку Добавить.
2. Чтобы изменить изображение для макроса и ввести нужное имя, нажмите кнопку
Переименовать.
3. Дважды нажмите кнопку OK.
3 Задачи для самостоятельного решения студентами
В приложении Microsoft Word можно автоматизировать создание типичных документов за счёт использования языка программирования VBA для вставки повторяющихся элементов.
3.1 Порядок выполнение лабораторной работы
1. Создать документ Word и сохранить его с именем LR1.docx.
2. В случае отсутствия на ленте вкладки “Разработчик” создайте её с помощью команды
Параметры WordЛичная настройка В группе Основные параметры работы
с Word установить флажок в пункте Показать вкладку “Разработчик” на ленте.
3. Создать макрос1 с помощью редактора макросов. Макрос1 создает текст документа
«СПРАВКА С МЕСТА УЧЁБЫ» для чего:
Выполнить команду Разработка, Макрос, Запись макроса;
В поле Имя макроса оставить Макрос1. В поле Макрос доступен для: выбрать имя данного документа LR1. Нажать кнопку ОК;
Набрать текст документа «СПРАВКА С МЕСТА УЧЁБЫ» с нужными параметрами абзаца и шрифта (текст справки следует привести в соответствие с реальностью, т.е. указать реальные реквизиты вуза, факультета, ФИО одного из студентов из числа выполняющих лабораторную работу);
Остановить запись макроса кнопкой Останов в закладке РазработчикКод.
Текст документа:
СПРАВКА С МЕСТА УЧЁБЫ выдана о том, что
Студентов Протопоп Неучевич учится
в ФБГОУ ВО АБВГДЕЙКА в качестве
бакалавра по направлению «Прикольная иногда информатика». документ выдан для предъявления
в военный комиссариат Гдетотамовского рай-на г. Ситиевск-на-
Речкин
1 сентября 6102 г.
МП
Декан
Д.Д. Отчисляев-Простотаков
4. Проверить работу макроса запустив его на исполнение командой: Разработчик, Макросы,
Макрос1, Выполнить.
5. Создать Макрос2 с помощью редактора макросов. Макрос2 выполняет очистку содержимого документа (Выделить все {Ctrl+A}, клавиша Delete).
6. Создать панель быстрого доступа для LR1.docx с кнопками для запуска макросов.
Для этого:
1. выбрать пункт меню Параметры WordНастройка;
2. в окне “Настройка панели быстрого доступа и сочетаний клавиш” на вкладке
“Выбрать команду из” выбрать пункт Макросы, а на вкладке “Настройка панели
быстрого доступа” выбрать пункт Для LR1;
3. в том же диалоговом окне команд Макросы выделить команду Макрос1 и добавить в панель быстрого доступа для документа LR1. Аналогично добавить команду Макрос2;
4. изменить надпись или значок на кнопке, назначенной макросу “Изменить…”, изменить кнопку и отображаемое имя (например, “СПРАВКА С МЕСТА УЧЁБЫ”), выбрать новый значок для кнопки, несколько изменить его и назначить макрос (Макрос1) этой кнопке;
5. аналогично изменить надпись и кнопку для вызова еще одного макроса (Макрос2), например “Очистка документа”.
7. Выполнить макросы, используя кнопки панели быстрого доступа для LR1.
8. Сохранить документ на диске в личной папке в файле с именем LR1.doc с типом файла
«Документ Word с поддержкой макросов».
9. Для выхода из Word выберите из меню Выход из Word.
4 Контрольные вопросы
1 Для чего нужны макросы?
2 Как записать макрос?
3 Что такое макрос по Вашему мнению ?
МОСКОВСКИЙ ГОСУДАРСТВЕННЫЙ ИНСТИТУТ РАДИОТЕХНИКИ,
ЭЛЕКТРОНИКИ И АВТОМАТИКИ (ТЕХНИЧЕСКИЙ УНИВЕРСИТЕТ)
КАФЕДРА ТЕХНИЧЕСКИХ И ИНФОРМАЦИОННЫХ
СРЕДСТВ СИСТЕМ УПРАВЛЕНИЯ (ТИССУ)
Курсовая работа
по дисциплине «ИНФОРМАТИКА»
на тему «АНАЛИЗМАКРОСОВВ Microsoft Office Word 2007»
Выполнил:
Студент группы ИТБС-1-10
Маркин Андрей Анатольевич
Преподаватель:
Матчин Василий Тимофеевич
Москва 2011
СПИСОК СОКРАЩЕНИЙ
1) VBA – Visual Basic for Applications;
2) ЭВМ – электронная вычислительная машина.
РЕФЕРАТ
МАКРОСЫ, АНАЛИЗ МАКРОСОВ, СОЗДАНИЕ МАКРОСОВ, РЕДАКТИРОВАНИЕ МАКРОСОВ.
В рамках курсовой работы были проанализированы, а также создан и отредактирован макрос в MicrosoftOfficeWord 2007 на основе средства записи макросов. Результатом курсовой работы является созданный и подкорректированный макрос.
Независимо от используемой операционной системы и программных приложений пользователь часто выполняет одни и те же последовательности команд для многих рутинных задач. Вместо повторения последовательности команд каждый раз, когда необходимо выполнить какую-либо задачу, можно создать макрос, который будет выполнять эту последовательность. Макросы позволяют вводить одиночную команду, выполняющую ту же задачу, для реализации которой было бы необходимо вводить несколько команд вручную.
Словарь терминов
1. Макрос — набор инструкций, которые сообщают программе (такой как Word или Excel), какие действия следует выполнить, чтобы достичь определенной цели.
2. Visual Basic for Applications (VBA, Visual Basic для приложений) — немного упрощённая реализация языка программирования Visual Basic, встроенная в линейку продуктов Microsoft Office (включая версии для Mac OS), а также во многие другие программные пакеты, такие как AutoCAD, SolidWorks, CorelDRAW, WordPerfect и ESRI ArcGIS. VBA покрывает и расширяет функциональность ранее использовавшихся специализированных макро-языков, таких как WordBasic.
Введение
Независимо от используемой операционной системы и программных приложений пользователь часто выполняет одни и те же последовательности команд для многих рутинных задач. Вместо повторения последовательности команд каждый раз, когда необходимо выполнить какую-либо задачу, можно создать макрос, который будет выполнять эту последовательность. Макросы позволяют вводить одиночную команду, выполняющую ту же задачу, для реализации которой было бы необходимо вводить несколько команд вручную.
Записанные макрорекордером последовательности команд первоначально назывались макрокомандами. Сейчас этот термин сократился до более простого слова — макрос. Применительно к информатике и программным приложениям под словом макрос всегда подразумевается макрокоманда.
Макросы, кроме удобства, имеют и другие преимущества. Поскольку компьютеры больше приспособлены для выполнения повторяющихся задач, чем люди, запись макрорекордером неоднократно выполняемых команд повышает точность и скорость работы. Другим преимуществом использования макросов является то, что при их выполнении обычно нет необходимости в присутствии человека-оператора. В случае, если макрос очень длинный или выполняет операции, требующие значительного времени, можно оставить работающий компьютер и делать что-нибудь другое, или переключиться на другое приложение.
Макрорекордер (или просто «рекордер») записывает все действия пользователя, включая ошибки и неправильные запуски. Когда программа воспроизводит макрос, она выполняет каждую записанную рекордером команду точно в такой последовательности, в которой она выполнялась во время записи. Первые макрорекордеры имели серьезный недостаток. Если во время записи длинной последовательности действий была допущена ошибка, то единственной возможностью удалить эту ошибку являлась повторная запись макроса. Кроме того, если надо было внести небольшое изменение в длинный макрос, то также приходилось перезаписывать весь макрос. Перезапись длинного макроса часто приводила к дополнительным ошибкам в новой записи. По этим причинам разработчики программного обеспечения добавили макрорекордерам возможность редактирования макросов, чтобы можно было легко исправлять небольшие ошибки или вносить другие изменения в макрос без его полной перезаписи. Каждый макрос записан в VBA.
Обычно макрос содержит следующие элементы.
Ключевое слово Sub. Этим обозначается начало макроса. Из-за ключевого слова Sub (от анг subroutine — подпрограмма) командные макросы также называются процедурами-подпрограммами.
Имя макроса. После ключевого слова Sub Excel добавляет имя макроса, за которым следует открывающаяся и закрывающаяся скобки.
Комментарии. Первые несколько строк кода начинаются с апострофа «‘», которые говорят редактору VBA, что эти строки являются комментариями. Комментарии отображаются только в окне редактора, при выполнении макроса они не обрабатываются. В каждом записанном макросе в комментариях указывается имя макроса, а также описание, которые вы ввели в диалоговом окне «Запись макроса».
Макрооператоры. Основное тело макроса (другими словами, строки между ключевыми словами Sub и End Sub, исключая комментарии в начале макроса) состоит из последовательности операторов. Они являются интерпретацией действий, которые вы выполнили во время записи макроса.
Строки макроса в модуле VBA являются обычным текстом, который можно изменять также, как это делается в любом текстовом редакторе. Если макрос содержит операторы, которые необходимо удалить, можно просто удалить лишние строки из модуля.
Часто нужно добавить новые действия в записанный макрос. К сожалению, VBA не предоставляет никаких возможностей записи новых операторов в существующий макрос. Вместо этого, нужно сначала записать новый макрос, содержащий необходимые команды, и отобразить его код на экране. Затем можно использовать стандартные средства Windows копирования и вставки (можно просто перетащить текст из одного окна в другое), чтобы перенести необходимые операторы из нового макроса с исходный.
Анализ стандартных макросов
В MicrosoftOfficeWord2007 есть макросы «стили», «оглавление», «нумерация страниц».
В макросах «стили» тексту задается: тип шрифта, размер шрифта, положение текста на странице, полужирный, курсив, подчеркнутый, размер межстрочного интервала, цвет. Количество их может сильно меняться, но есть основные как заголовки, «сильная ссылка» и прочие таких как: «цитата», «обычный», «без интервала», «подзаголовок» и т. п. (рис. 1)
В макросе «оглавление» (автособираемое оглавление) собирает оглавление копируя текст ориентируясь на стили заголовков и устанавливает их положение в документе (на какой странице). Всего их 2. (рис.2)
В макросе «нумерация страниц» — ставит номер страницы. Всего их 12. Сверху страницы – 4. Снизу страницы – 4. На полях страницы – 4. (рис. 3).
Создание собственного макроса
Самый простой способ создать макрос — воспользоваться средством записи макросов. Для этого нужно просто запустить средство записи и затем выполнить операции, которые вы хотите автоматизировать (таким образом можно выделить текст, а также выбирать команды меню или изменить опции диалогового окна.) Средство записи переведет все, что вы сделаете, в соответствующие операторы VBA. Результат записи будет сохранен в отдельной области, называемой модулем, откуда можно будет повторить всю процедуру в любое время.
Для записи макроса выполняются следующие действия:
Открытие и подготовка приложения, в котором будет записывать макрос. В Microsoft Office, например, если хотите записать последовательность параметров форматирования, выделите текст, с которым будете работать.
Выберите команду меню Вид => Макросы =>Начать запись (рис. 4а). На экране появится диалоговое окно Запись макроса (рис. 5).
В поле Имя макроса по умолчанию предлагается стандартное имя макроса (такое как Макрос1), но его можно заменить любым другим. Тем не менее, есть несколько ограничений на имена макросов. Имя не может состоять более чем из 255 символов. Первым символом в имени должна быть буква или символ подчеркивания «_». В именах не допускается использование точек и пробелов.
В поле «Описание» можно ввести описание макроса.
Щелкните на кнопке ОК. В результате вы вернетесь в документ, а под мышкой будет значок кассеты который означает запись макроса, а также отобразится панель инструментов «Остановить запись» и «Пауза» (рис. 4б).
Выполните действия, которые нужно записать в макросе. Поскольку средство записи записывает все ваши действия (кроме щелчков на кнопках, расположенных на панели инструментов «Остановить запись»), будьте внимательны и не выполняйте никаких лишних действий и команд во время записи макроса.
После того как все действия будут записаны, выполните команду Вид =>Макросы =>Остановить запись, которая расположена на одноименной панели инструментов.
Был создан макрос который выделял весь текст ставил шрифт Times New Roman, размер шрифта 10, положение текста на странице По ширине, альбомная ориентация страницы, отступ по левому и правому и сверху, и снизу — 2см.
Код макроса:
Sub Макрос1()
» Макрос1 Макрос
‘Selection.WholeStory
Selection.Font.Name = «Times New Roman»
Selection.Font.Size = 10
Selection.ParagraphFormat.Alignment = wdAlignParagraphJustify
With ActiveDocument.Styles(wdStyleNormal).Font
If .NameFarEast = .NameAscii Then
.NameAscii = «»
End If
.NameFarEast = «»
End With
With ActiveDocument.PageSetup
.LineNumbering.Active = False
.Orientation = wdOrientLandscape
.TopMargin = CentimetersToPoints(2)
.BottomMargin = CentimetersToPoints(2)
.LeftMargin = CentimetersToPoints(2)
.RightMargin = CentimetersToPoints(2)
.Gutter = CentimetersToPoints(0)
.HeaderDistance = CentimetersToPoints(1.25)
.FooterDistance = CentimetersToPoints(1.25)
.PageWidth = CentimetersToPoints(29.7)
.PageHeight = CentimetersToPoints(21)
.FirstPageTray = wdPrinterDefaultBin
.OtherPagesTray = wdPrinterDefaultBin
.SectionStart = wdSectionNewPage
.OddAndEvenPagesHeaderFooter = False
.DifferentFirstPageHeaderFooter = False
.VerticalAlignment = wdAlignVerticalTop
.SuppressEndnotes = False
.MirrorMargins = False
.TwoPagesOnOne = False
.BookFoldPrinting = False
.BookFoldRevPrinting = False
.BookFoldPrintingSheets = 1
.GutterPos = wdGutterPosLeft
End With
End Sub
Редактирование макроса
Чтобы отредактировать сделанный макрос выполните команду Вид =>Макросы, откроется окно Макрос и выбираем наш записанный макрос (рис. 6). Нажимаем «Изменить». Открывается окно редактирования макроса (рис. 7).
В этом окне можно подкорректировать макрос.
Макрос1 был изменён добавлена красная строка. Код красной строки:
With Selection.ParagraphFormat
.SpaceBeforeAuto = False
.SpaceAfterAuto = False
.FirstLineIndent = CentimetersToPoints(1)
End With
ЗАКЛЮЧЕНИЕ
В рамках курсовой работы были проанализированы а также создан макрос в MicrosoftOfficeWord на основе средства записи макросов. Результатом курсовой работы, является созданный и подкорректированный макрос.
В процессе выполнения курсовой работы было выявлено, что не все стандартные макросы возможно включить в собственный, их надо писать самому на языке VBA.
Список используемых источников литературы
макрос программа редактирование макрорекодер
1. VBA — Википедия Режим доступа [http://ru.wikipedia.org/wiki/VBA] по состоянию на 15.03.2011 г.
2. Что такое макрос? Режим доступа [http://www.codenet.ru/progr/vbasic/bit/Macros.php] по состоянию на 15.03.2011 г.
3. Макрос и макрорекордер Режим доступа [http://www.on-line-teaching.com/vba/] по состоянию на 15.03.2011 г.