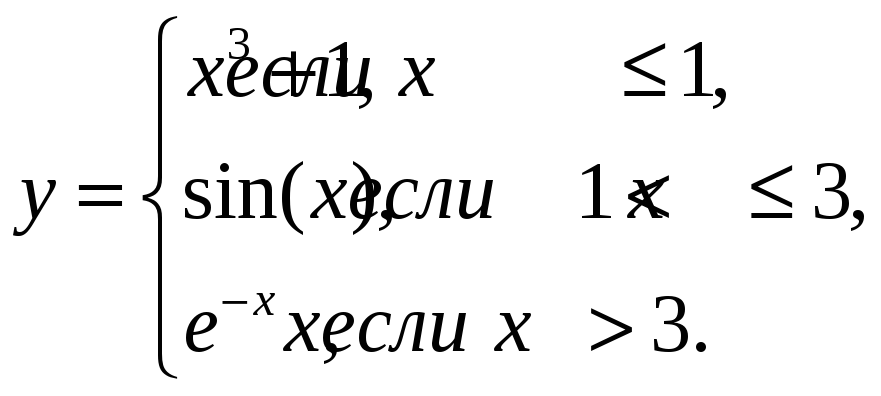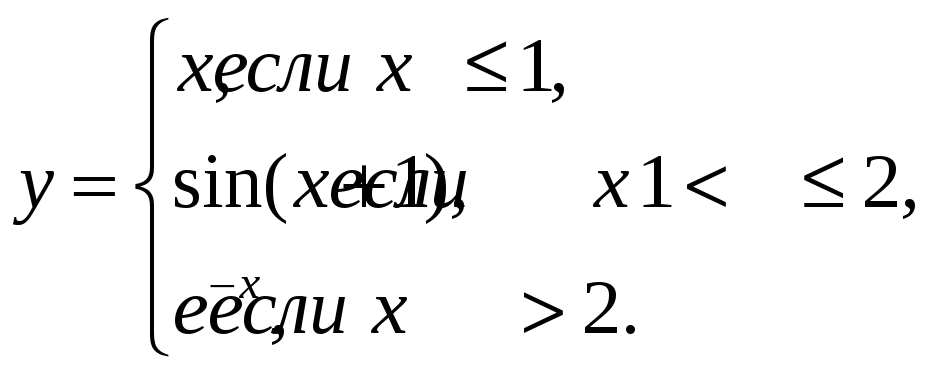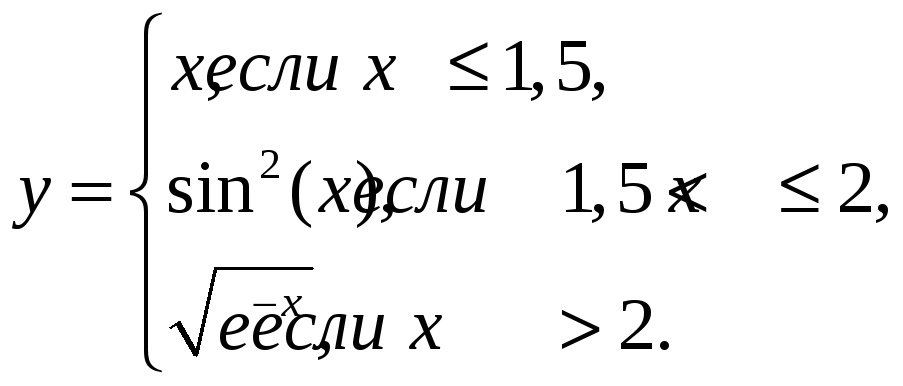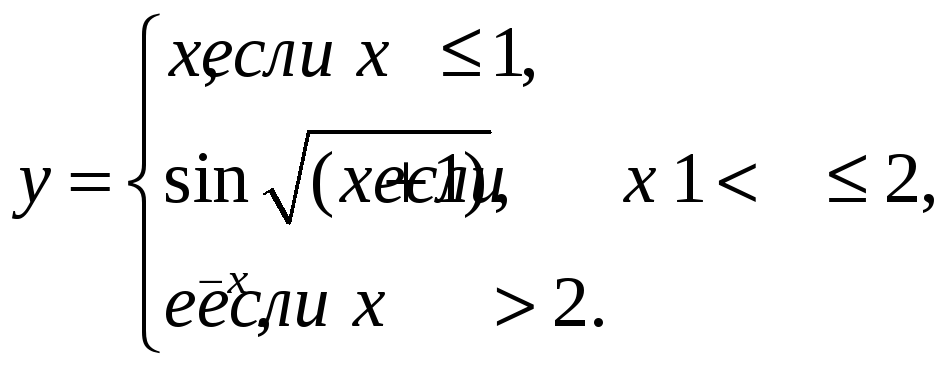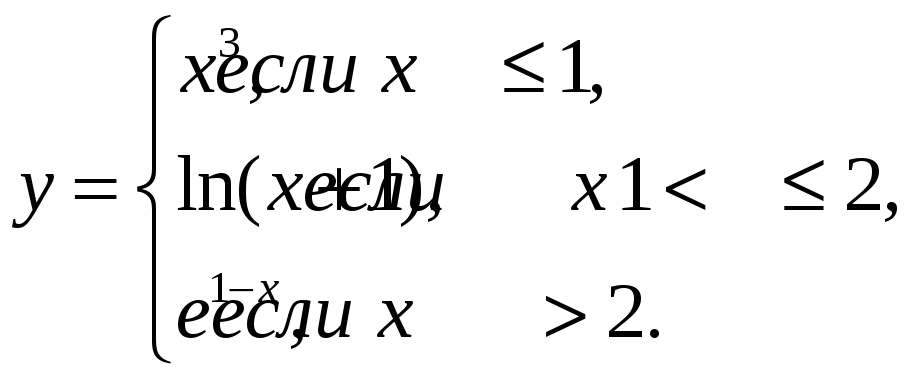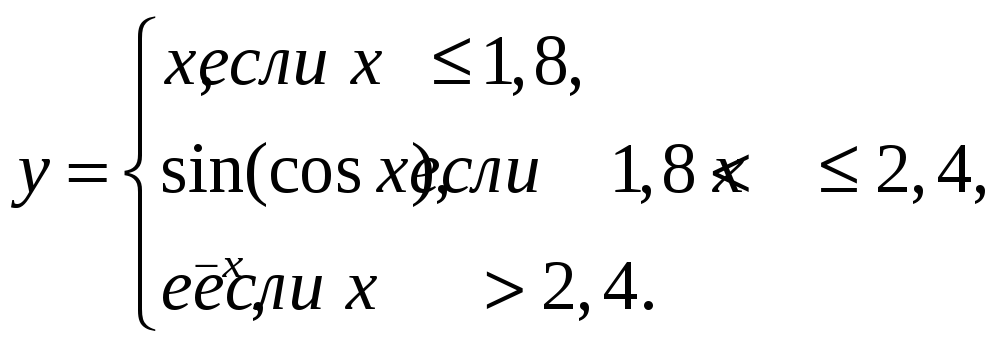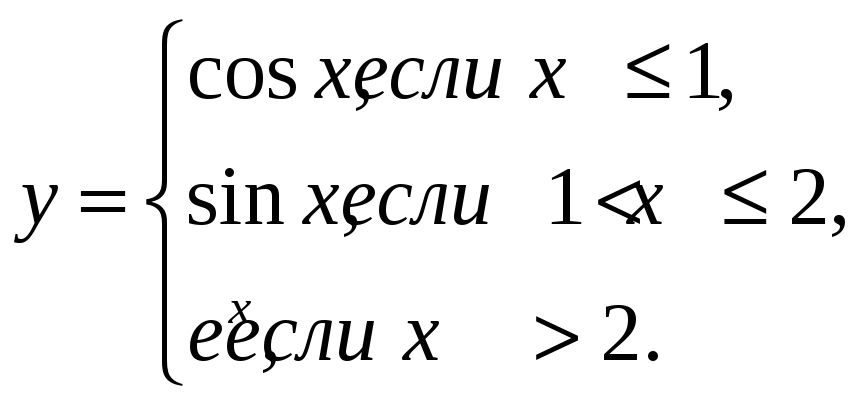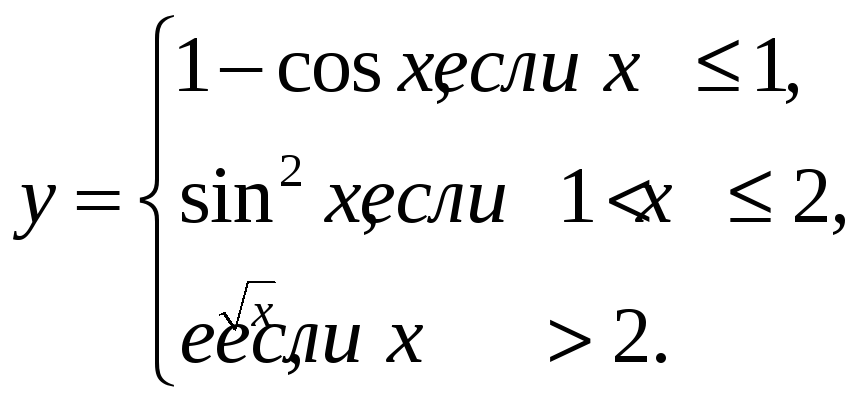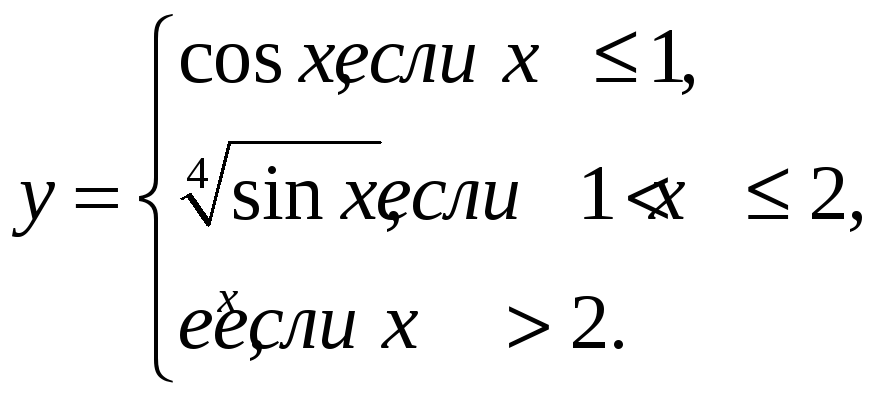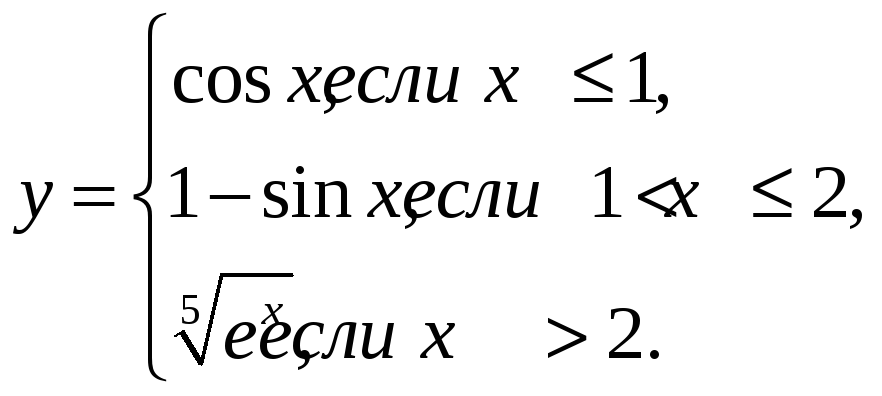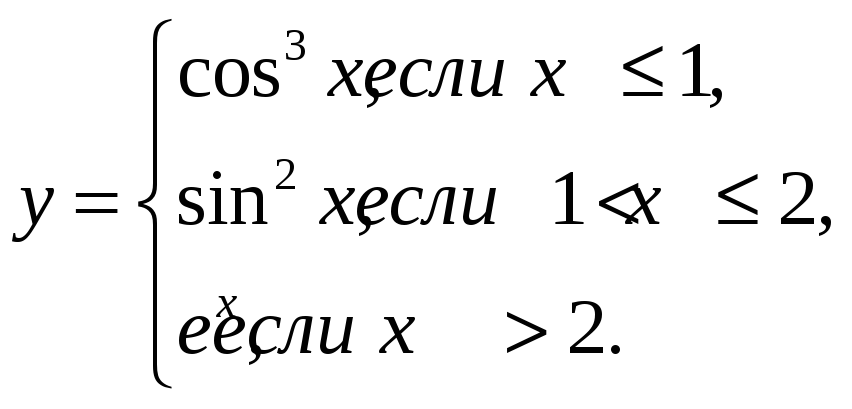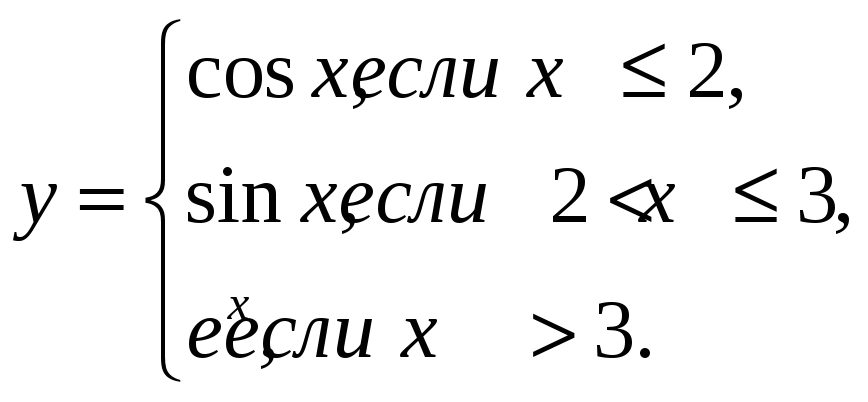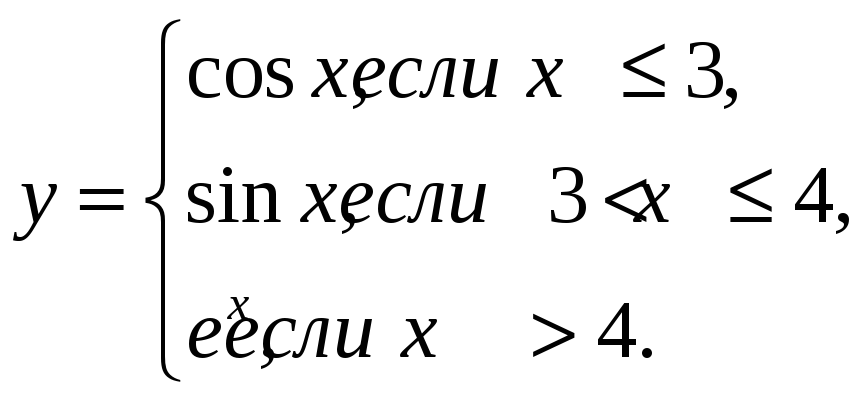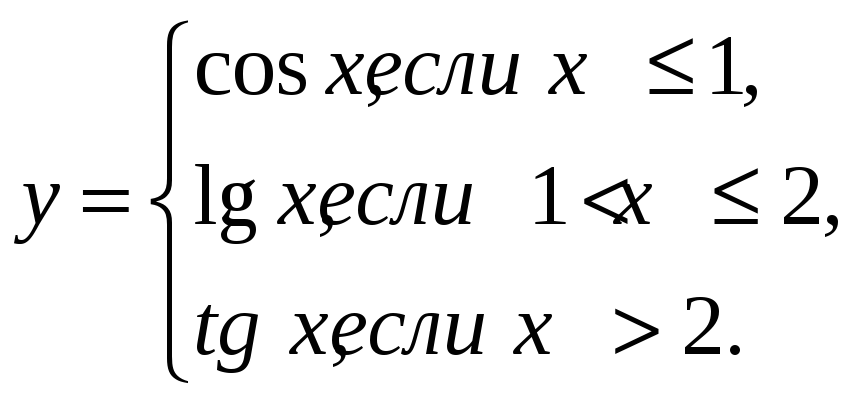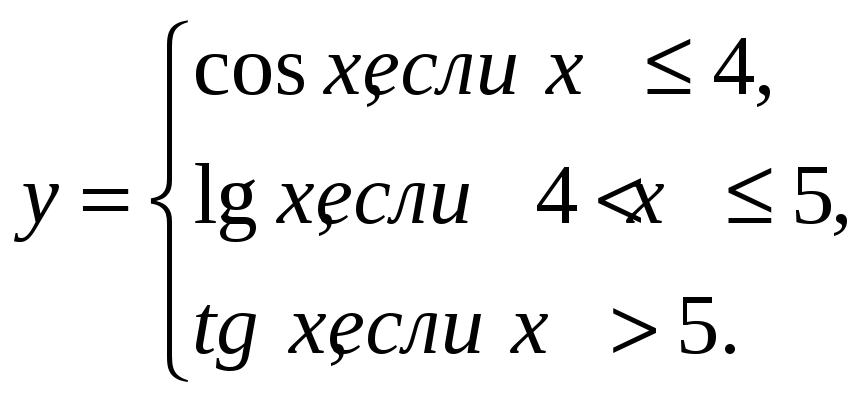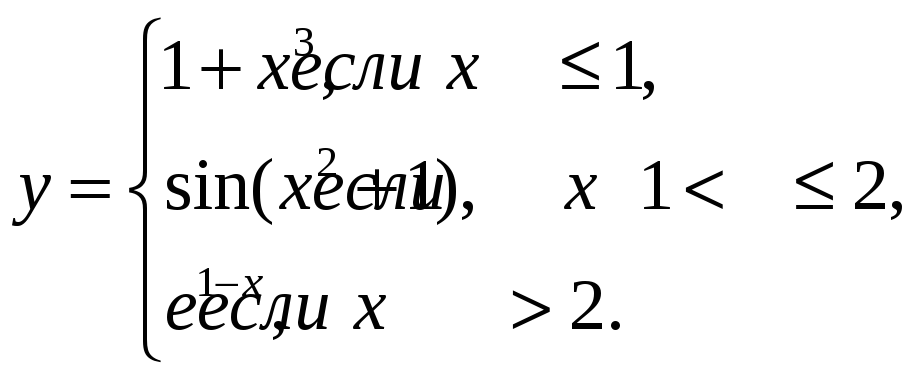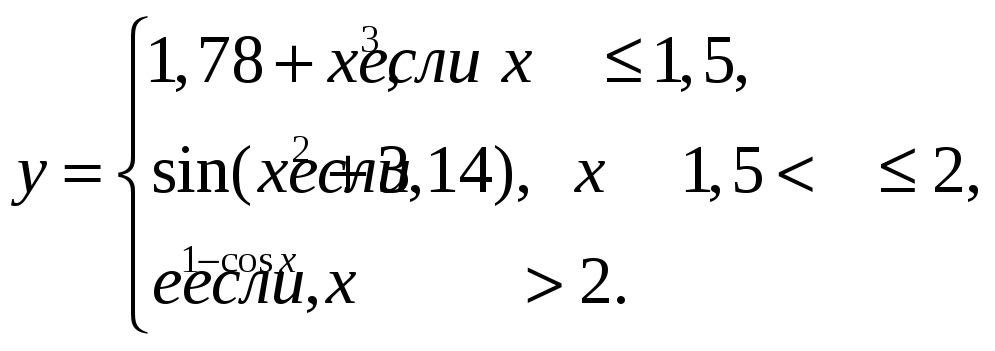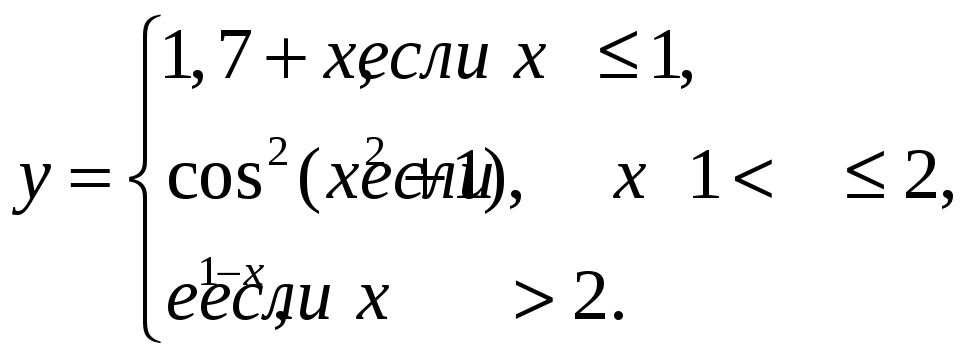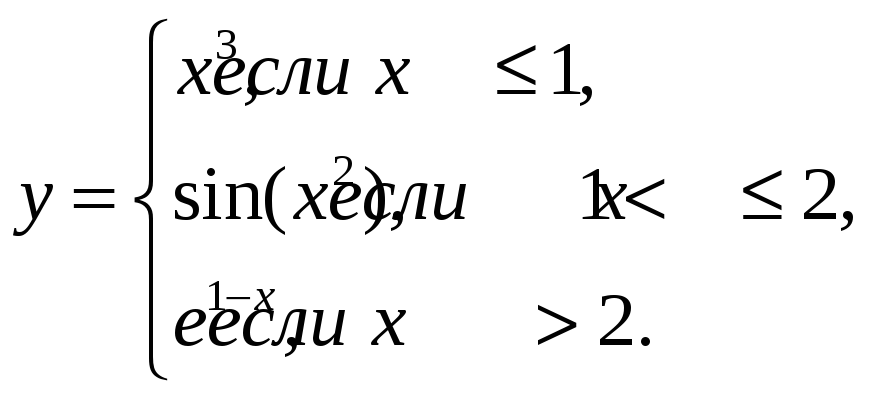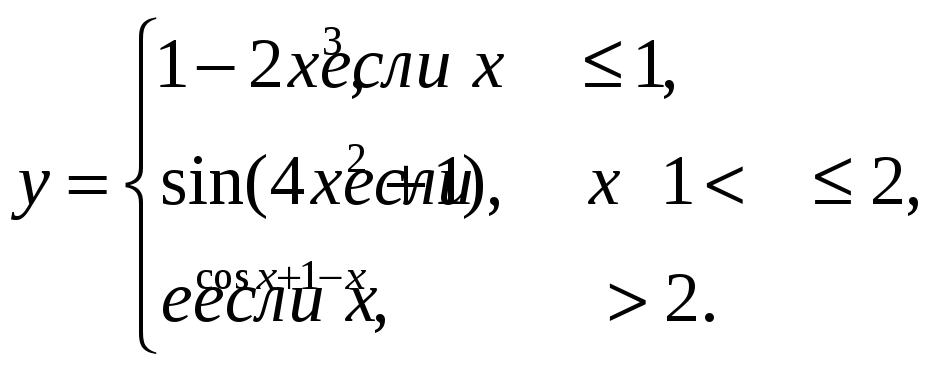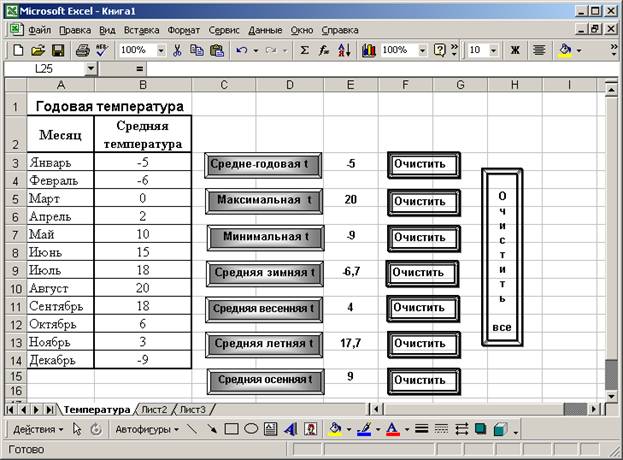ФЕДЕРАЛЬНОЕ
АГЕНТСТВО ПО ОБРАЗОВАНИЮ
ГОСУДАРСТВЕННОЕ
ОБРАЗОВАТЕЛЬНОЕ УЧРЕЖДЕНИЕ
ВЫСШЕГО
ПРОФЕССИОНАЛЬНОГО ОБРАЗОВАНИЯ
ДОНСКОЙ
ГОСУДАРСТВЕННЫЙ ТЕХНИЧЕСКИЙ УНИВЕРСИТЕТ
Кафедра
«Информатика»
СОЗДАНИЕ
МАКРОСОВ-ФУНКЦИЙ В EXCEL
Методические
указания к выполнению лабораторных
работ
по
дисциплине «Информационные технологии»
для
студентов технических специальностей
Ростов-на-Дону
2008
Составители:
д. т. н., проф. Б. В. Соболь, к. ф.-м. н., доц.
И. М. Пешхоев
Создание
макросов-функций в Excel:
Методические указания к выполнению
лабораторных работ по дисциплине
«Информационные технологии» для
студентов технических специальностей.
— Ростов н/Д: Издательский центр ДГТУ,
2008. — 16 с.
Методические
указания предназначены для проведения
лабораторных работ по дисциплине
«Информационные технологии» для
специальностей технического профиля.
Предлагается набор заданий к лабораторным
занятиям и краткие методические указания
к их выполнению. Целью лабораторных
работ является использование макросов
Excel
для решения задач, часто встречающихся
в инженерных расчетах.
Печатается
по решению методической комиссии
факультета «Информатика и вычислительная
техника»
Научный
редактор доцент
Г. И. Каныгин
©
Издательский центр ДГТУ, 2008.
Лабораторная
работа № 1
Тема:
Программирование макросов для функций,
задаваемых с условиями.
Цель
работы: Научиться использовать макросы
Excel
для упрощения вычислений.
Форма
отчета: Выполнение индивидуального
зачетного задания.
Примеры
выполнения лабораторной работы
Пример
1.
Вычислить для произвольно заданного
значения переменной x
значение функции
Решение
с помощью формулы Excel.
Создадим новый файл в программе Excel.
Оформление решения показано в таблице
1.
На
Лист1 в ячейках A1
и B1
введем обозначения x
и y.
Присвоим
ячейке A2
имя x.
Для этого выполним команду «Вставка —
Имя — Присвоить — x».
Пусть
значение переменной x
равно 0,5. Запишем число 0,5 в ячейке A2,
а значение функции y
вычислим в ячейке B2.
Для этого введем в B2
формулу
=ЕСЛИ(x<=1;x^3+1;ЕСЛИ(x<=3;SIN(x);EXP(-x)*x))
Таблица
1
|
A |
B |
|
|
1 |
x |
y |
|
2 |
0,5 |
=ЕСЛИ(x<=1;x^3+1;ЕСЛИ(x<=3;SIN(x);EXP(-x)*x)) |
В
результате вычисления в ячейке B2
появится значение 1,125.
Введем
в ячейку A2
значение 1,5. Тогда в B2
появится значение 0,997494987. Если введем
в ячейку A2
значение 3,5, то в B2
появится значение 0,105690842.
Решение
с помощью макроса Excel.
Создадим
в программе Excel
пользовательскую функцию y(x)
для вычисления данной функции, пользуясь
встроенным языком Visual
Basic.
Приведем
алгоритм создания пользовательcкой
функции-макроса:
1)
Выполним команду меню «Сервис — Макрос
— Редактор
Visual
Basic».
Откроется окно «Microsoft
Visual
Basic».
2)
Выполним команду меню «Insert
— Module»
и введём текст программы-функции
(Комментарий после апострофа вводить
не надо)
Function
y(x)
‘ Заголовок описания функции y(x)
If
x <= 1 Then ‘ если
x <= 1 то
y
= x ^ 3 + 1 ‘ y = x ^ 3 + 1
ElseIf
x
<= 3 Then
‘ иначе если x
<= 3 то
y
= Sin(x) ‘ y = Sin(x)
Else
‘ иначе
y
= Exp(-x) * x ‘ y = Exp(-x) * x
End
If
‘ конец оператора если
End
Function
‘ конец описания функции
Теперь
в ячейках любого листа данной книги
(файла) программы Excel
можно в формулах использовать созданную
функцию.
Например,
введем в ячейки С2, С3 и С4 соответственно
формулы =y(0,5),
=y(1,5),
=y(3,5).
В этих ячейках получим значения 1,125,
0,997495, 0,105691.
Пример
2.
Построить таблицу значений и график
функции из примера 2 на отрезке
с шагом 0,2.
Решение
с использованием макроса.
Мы будем использовать макрос-функцию
y(x),
созданную в примере 1, поэтому откроем
файл примера 1 и перейдем на Лист2.
В
ячейках A1
и B1
введем обозначения x
и y.
Введем
в A2,
A3
значения 0 и 0,2. Выделим ячейки A2:A3
и протянем маркер заполнения (правый
нижний угол) до ячейки A12.
Введем
в B2
формулу =y(A2).
Протянем ячейку B2
маркером заполнения вниз до B12.
Оформление решения показано в таблице
2.
Таблица
2
|
A |
B |
|
|
1 |
x |
y |
|
2 |
0 |
1 |
|
3 |
0,2 |
1,008 |
|
4 |
0,4 |
1,064 |
|
5 |
0,6 |
1,216 |
|
6 |
0,8 |
1,512 |
|
7 |
1 |
2 |
|
8 |
1,2 |
0,932039 |
|
9 |
1,4 |
0,98545 |
|
10 |
1,6 |
0,999574 |
|
11 |
1,8 |
0,973848 |
|
12 |
2 |
0,909297 |
Выделим
диапазон A1:B12
и щелкнем указателем мыши на панели
инструментов ярлык «Мастер диаграмм».
Выберем тип «Точечная» и кнопку «Готово».
Построить
таблицу значений и график данной функции
в указанном диапазоне с заданным шагом.
Вариант задания выбрать из таблицы 3.
Таблица
3
|
№ варианта |
Функция |
Отрезок |
Шаг |
|
1 |
|
[0; |
0,1 |
|
2 |
|
[1; |
0,2 |
|
3 |
|
[0; |
0,3 |
|
4 |
|
[1; |
0,2 |
|
5 |
|
[0; |
0,1 |
|
6 |
|
[2; |
0,25 |
Продолжение
табл. 3
|
№ варианта |
Функция |
Отрезок |
Шаг |
|
7 |
|
[3; |
0,25 |
|
8 |
|
[0; |
0,1 |
|
9 |
|
[1; |
0,4 |
|
10 |
|
[0; |
0,05 |
|
11 |
|
[1; |
0,4 |
|
12 |
|
[0; |
0,2 |
|
13 |
|
[2; |
0,3 |
Окончание
табл. 3
|
№ варианта |
Функция |
Отрезок |
Шаг |
|
14 |
|
[0; |
0,4 |
|
15 |
|
[1; |
0,5 |
|
16 |
|
[0; |
0,1 |
|
17 |
|
[1; |
0,2 |
|
18 |
|
[0; |
0,3 |
|
19 |
|
[0; |
0,2 |
|
20 |
|
[0; |
0,1 |
Лабораторная
работа № 2
Тема:
Программирование макросов для функций,
параметрами и/или значениями которых
являются массивы.
Цель
работы: Научиться использовать макросы
Excel
для упрощения вычислений с матрицами
и векторами.
Форма
отчета: Выполнение индивидуального
зачетного задания.
Пример
выполнения лабораторной работы
Пример
3. Вычислить
таблицу значений вектор-функции
U(t)
= U(x,
y,
z),
где x
= x(t)
= t
2,
y
= y(t)
= sin
t,
z
= z(t)
= cos
t,
для
значений переменной t
= 0; 0,1; …, 1.
Решение
с помощью макроса.
Создадим макрос-функцию U(t),
которая вычисляет значение данной
вектор-функции.
1)
Выполним команду меню «Сервис — Макрос
— Редактор
Visual
Basic».
Откроется окно «Microsoft
Visual
Basic».
2)
Выполним команду меню «Insert
— Module»
и введём текст следующей программы-функции
Option
Base
1 ‘ Нижнее значение индекса в массивах
равно 1
Function
U(t)
Dim
uu(3)
‘ Описание вектора из трех
элементов
x
= t
^ 2: uu(1)
= x
‘ вычисление компонент вектор-функции
y
= Sin(t): uu(2) = y
z
= Cos(t): uu(3) = z
U
= uu
‘ присваивание имени U
функции вектора uu
End
Function
3)
Перейдем из редактора Visual
Basic
в Excel
и введем в ячейках A1:D1
обозначения, как показано в табл. 4.
Таблица
4
|
A |
B |
C |
D |
|
|
1 |
t |
x |
y |
z |
|
2 |
0 |
0 |
0 |
0 |
|
3 |
0,1 |
0 |
0,01 |
0,099833 |
|
4 |
0,2 |
0 |
0,04 |
0,198669 |
|
5 |
0,3 |
0 |
0,09 |
0,29552 |
|
6 |
0,4 |
0 |
0,16 |
0,389418 |
|
7 |
0,5 |
0 |
0,25 |
0,479426 |
|
8 |
0,6 |
0 |
0,36 |
0,564642 |
|
9 |
0,7 |
0 |
0,49 |
0,644218 |
|
10 |
0,8 |
0 |
0,64 |
0,717356 |
|
11 |
0,9 |
0 |
0,81 |
0,783327 |
|
12 |
1 |
0 |
1 |
0,841471 |
Введем
в ячейки A2,
A3
значения 0 и 0,1. Выделим ячейки A2:A3
и маркером заполнения протянем вниз до
A12.
Выделим
ячейки B2:D2,
введем формулу =U(A2) и удерживая нажатыми
клавиши Ctrl
и Shift
нажмем Enter.
В ячейках B2:D2
появятся числовые значения.
Выделим
ячейки B2:D2
и маркером заполнения протянем вниз до
строки B12:D12.
Пример
4. Вычислить
суммы элементов строк матрицы, содержащей
4 строки и 3 столбца (табл. 5).
Таблица
5
|
1 |
-1 |
9 |
|
2 |
2 |
4 |
|
3 |
3 |
1 |
|
4 |
5 |
3 |
Решение
с помощью встроенных функций Excel.
Создадим
файл программы Excel.
Запишем
элементы данной матрицы в диапазоне
A1:C4
(табл. 6).
В
ячейку D1
введем формулу =СУММ(A1:C1).
Выделим
ячейку D1
и протянем маркером заполнения вниз до
ячейки D4.
В столбце D1:D4
получим суммы элементов соответствующих
строк матрицы.
Решение
с помощью макроса.
Создадим макрос-функцию Sum_str(x),
которая для заданной матрицы x,
содержащей M
строк и N
столбцов, вычисляет вектор-столбец из
M
элементов, содержащий суммы элементов
соответствующих строк матрицы.
1)
Выполним команду меню «Сервис — Макрос
— Редактор
Visual
Basic».
Откроется окно «Microsoft
Visual
Basic».
2)
Выполним команду меню «Insert
— Module»
и введём текст следующей программы-функции
Option
Base 1
Function
Sum_str(x)
Dim
y()
Dim
M As Integer, N As Integer
M
= x.Rows.Count
N
= x.Columns.Count
ReDim
y(M)
For
i = 1 To M:
y(i)
= 0: For j = 1 To N: y(i) = y(i) + x(i, j): Next j
Next
i
Sum_str
= Application.Transpose(y)
End
Function
3)
Выделим диапазон ячеек E1:E4,
введем формулу =Sum_str(A1:C4) и удерживая
нажатыми клавиши Ctrl
и Shift
нажмем Enter.
В ячейках E1:E4
появятся числовые значения, совпадающие
со значениями в D1:D4.
Таблица
6
|
A |
B |
C |
D |
E |
|
|
1 |
1 |
-1 |
9 |
9 |
9 |
|
2 |
2 |
2 |
4 |
8 |
8 |
|
3 |
3 |
3 |
1 |
7 |
7 |
|
4 |
4 |
5 |
3 |
12 |
12 |
Соседние файлы в предмете [НЕСОРТИРОВАННОЕ]
- #
- #
- #
- #
- #
- #
- #
- #
- #
- #
- #
в приложении
Лекция: «Создание макросов в приложении MS Ехсеl».
План лекции для студентов II курса:
- Понятие макроса.
- Запись простых макросов.
- Выполнение макросов.
- Назначение макроса для графическич изображений.
- Удаление макросов из списка макросов.
- Ограниченность макросов.
Понятие макроса.
Основное назначение макросов — это автоматизация работы пользователя.
Макрос — это имеющая имя последовательность заданных пользователем команд, и действий хранящаяся в форме программы на языке Visual Basic for Application (VВА), которую может выполнить
приложение.
На сегодняшний день Visual Basic for Application (VВА) — один из самых простых в изучении и применении языков программирования для автоматизации приложений, входящих в пакет Microsoft Offic.
Запись макросов в приложении Ехсеl:
Для работы с макросами в приложении Ехсеl имеется специальная панель.
Меню: Вид- Панель инструментов — Visual Basic.
Рисунок 1
Общий алгоритм записи макроса:
- Нажать на кнопку «Запись макроса» на панели Visual Basic
- В диалоговом окне «Запись макроса» дать имя макросу.
Первым символом имени макроса должна быть буква. В имени макроса не допускается использование пробелов.
Рисунок 2
- Выполнить действия, которые нужно записать.
- Нажать кнопку «Остановить запись» на панели Visual Basic.
Задание I
Рассмотрим процедуру записи макросов на примере очень простого макроса, который изменяет шрифт и цвет в выделенном диапазоне ячеек. Эти действия в Ехсеl можно выполнить многими различными способами (например, применение стилей, автоформатирования и т.д.), этот пример продемонстрирует последовательность действий пользователя, необходимые для записи макроса).
Рисунок 3
1. В ячейку А4 введите ваше имя, в ячейку А5 введите фамилию, в ячейку А6 — город, где вы родились, в ячейку А7 — название страны.
2. Установите курсор в ячейке А4.
3. На панели Visual Basic нажмите кнопку «Запись макроса» Рисунок 4
4. Введите название макроса «ЦветШрифт» и нажмите клавишу «ОК». На экране появится панель инструментов «Остановить запись» Рисунок 5
ВНИМАНИЕ! КАЖДОЕ ВАШЕ ДЕЙСТВИЕ ЗАПИСЫВАЕТСЯ.
5. Выполните команду Формат – Ячейки — Шрифт — Размер 11- Цвет красный — ОК.
6. Щелкните на кнопке «Остановить запись» на панели Visual Basic. Запись макроса завершена.
Выполнение макросов.
При выполнении макроса приложение Ехсеl повторяет те же действия, которые вы выполнили в процессе его создания. Продолжим работу с созданным макросом.
1.Установить курсор в ячейку А4.
2.Выполнить команду Сервис-Макрос-Макросы
Рисунок 6
3.Выделите макрос ЦветШрифт и Выполнить.
4.Аналогично с ячейками А3 и А4.
Назначение макроса графическим изображениям.
Продолжим работу с заданием I.
1. Используя панель Рисование, нарисуйте на листе любую автофигуру.
2.Щелкните правой кнопкой мыши на изображении и в открывшемся контекстном меню выберите команду Назначить макрос. Отобразится диалоговое окно Назначить макрос объекту.
3. Выберите макрос «ЦветШрифт» и подтвердите выполнение операции.
4. Щелкните вне графического изображения, чтобы снять выделение с объекта.
5. Введите число и проверьте выполнение макроса.
Рисунок 7
Удаление макросов из списка макросов:
Для того, чтобы удалить макрос из списка макросов диалогового окна Макросы надо:
1. Выполнить команду Сервис — Макрос — Макросы.
2. Выделить макрос, подлежащий удалению и щелкнуть по кнопке «Удалить».
3. Подтвердить выполнение операции в специальном окне, которое появится.
Ограниченность макросов
В Ехсеl многие процедуры можно выполнить с помощью макросов, но макросы имеют и ограничения. С помощью макросов нельзя выполнить различные действия в зависимости от содержимого ячейки, нельзя вызвать некоторые диалоговые окна Ехсе1, например, сохранить документ, нельзя отобразить и использовать пользовательские формы ввода данных.
Эти ограничения приводят к необходимости создания программ на VВА.
Задания для самостоятельного выполнения.
1.Введите в диапазон F1:F5 любые числа. Создайте макрос для очистки диапазона F1:F5. С помощью панели инструментов «Рисование» создайте кнопку с надписью «Очистить». Назначьте кнопке созданный макрос.
2. Введите в диапазон С2:С6 фамилии ваших друзей, а в диапазон D2:D6 занесите их телефоны.
Создайте две кнопки с названиями «Выделенное скопировать» и «Вставить». По нажатию на первую кнопку выделенный диапазон должен копироваться в буфер обмена. По нажатию на вторую кнопку информация из буфера обмена должна выводиться в текущую ячейку.
Задание II. Текст по столбцам
В столбец А введите исходные данные:
Рисунок 8
Рисунок 9
Необходимо номера и телефоны разнести по разным столбцам.
В Ехсеl существует специальная команда для выполнения этой операции
Данные — Текст по столбцам.
Технология работы:
- Выделите все ячейки столбца А, где занесены исходные данные;
- Выполните команду Данные-Текст по столбцам, появится диалоговое окно.
В этом окне укажите формат данных –« с разделителями». Нажмите кнопку «Далее». - Во втором диалоговом окне укажите символом – разделителем является «пробел» Нажмите кнопку «Далее».
- В третьем окне установите для каждого столбца данных формат данных
( текстовой) и «Поместить в – щелкните по нужной ячейки ( =$C$1 )»- первый столбец, (=$D$1) – второй столбец – «Готово»
Создайте макрос для разбора данных по ячейкам. Привяжите макрос к автофигуре. Создайте макрос для очистки ячеек, в которые заносятся разобранные данные.
ЗаданиеIII. Подведение промежуточных итогов с применением макросов.
Повторим Ехсеl, подведем промежуточные итоги, используя возможности программы, затем запишем макросы, которые будут автоматически, а не вручную подводить промежуточные итоги и убирать их с листа.
Рисунок10.
Технология работы.
- Откройте лист «Итоги»
- В столбце «Сумма» значение рассчитайте по формуле
- Отсортируйте таблицу по столбцу «Товар».
В процессе подготовки отчетов часто требуется подводить итоги. Возможности Ехсel позволяют автоматически вносить промежуточные итоги в таблицы, не задавая вручную области или формулы для них. Иногда требуется выделять и показывать на экране только часть информации из созданного отчета. В зависимости от цели отчета, в него может быть включена полная информация рабочего листа, только промежуточные и общие итоги или только общие итоги.
Рассмотрим использование команды «Итоги» на нашем примере. Подсчитаем, на какую сумму было продано отдельно ксероксов и отдельно факсов.
1.Установим курсор на любую ячейку отсортированной таблицы.
2.Выполним команду Данные-Итоги. В появившемся диалоговом окне «Промежуточные итоги» в строке При каждом изменении в выберем из открывшегося списка название графы «Товары», в строке Операция — функцию Сумма, в строке Добавить итоги по — выберем название графы «Сумма» — ОК
Создание макросов.
Установите курсор на исходную таблицу. Если таблица не отсортирована ,отсортируйте по полю «Товар» Данные-Сортировка.
1.Для создания 1 макроса активизируйте любую ячейку таблицы и MacroRecorde с помощью команды Сервис-Макрос-Начать запись. Назначьте имя макроса «Итоги»- ОК
2.Выполним команду Данные-Итоги
В диалоговом окне выберете в строке
При каждом изменении в выберем из открывшегося списка название графы «Товары», в строке Операция — функцию Сумма, в строке Добавить итоги по — выберем название графы «Сумма» — ОК
3.Активизируйте опцию Итоги под данным. Нажмите клавишу ОК
Остановите запись макроса, нажав на кнопку Остановить запись.
Просмотрите записанную программу. Для этого выполните команду Сервис-Макрос-Макросы. Выделите макрос «Итоги» и нажмите кнопку Изменить. Это вызовет появление главного окна редактора VВА с текстом записанного макроса .
4. Для создания 2-ого макроса «Убрать промежуточные итоги»:
Активизируйте MacroRecorde с помощью команды Сервис-Макрос-Начать запись. Появится диалоговое окно «Запись макроса». Назначить имя макроса «Убратьитоги» Установите курсор в исходную таблицу. Выполните команду Данные—Итоги. В появившемся окне щелкнуть по кнопке «Убрать все». Остановите запись макроса, нажав на кнопку Остановить запись.
На листе «Итоги» создадим кнопки и привяжем к ним созданные макросы .
Подведение итогов урока:
- Как автоматизировать действия в приложениях.
- Дать понятие Макроса.
- Перечислить порядок записи простых Макросов
- Выполнение Макросов.
- Назначение Макроса графическим объектам.
- Ограниченность Макросов.
- Попробуйте создать Макросы в Microsoft Word.
МИНИСТЕРСТВО ОБРАЗОВАНИЯ И НАУКИ РЕСПУБЛИКИ
ТАТАРСТАН
ГАОУ СПО «МЕНЗЕЛИНСКИЙ ПЕДАГОГИЧЕСКИЙ КОЛЛЕДЖ
ИМЕНИ МУСЫ ДЖАЛИЛЯ»
Практические занятия
«Создание макросов в Microsoft Excel»
Составитель: преподаватель
информатики
Мингазетдинова Л.Р.
Мензелинск, 2013
Содержание
Введение………………………………………………………..…..4
Создание
макросов…………………………………………………4
Редактирование,
удаление, переименование и назначение макросов…………………………………………………………………9
Примеры
макросов………………………………………………23
Заключение……………………………………………………….28
Список
использованной литературы……………………………30
Введение
Если при работе
с Microsoft Excel для Windows у вас возникла необходимость несколько раз
выполнить одну и ту же последовательность действий, то вы можете записать эту
последовательность под определенным именем. Записанная под определенным именем
последовательность действий называется макросом. Записанный макрос можно
вызывать для выполнения из основного меню при помощи кнопки на панели
инструментов или на рабочей области, а также комбинации клавиш. Макрос может
быть назначен так же графическому объекту.
Макрос записывается на языке Visual Basic
for Applications. Текст макроса можно вызывать для редактирования.
В следующей
главе мы рассмотрим вопросы:
Создание и редактирование макросов
Назначение макроса
клавише быстрого вызова и пункту основного меню
Назначение макроса графическому объекту и
кнопке пользователя
Запись новых действий в
существующий макрос
Создание кнопки для вызова макроса
Создание макросов
К часто
повторяющимся действиям можно отнести выбор нужного формата. Процедуру создания
макросов мы рассмотрим на примере макроса “Число”, который будет устанавливать
для выделенной области числовой формат. Требуемый числовой формат создадим
заранее в категории форматов Все форматы.
Для записи макроса выполните следующие
действия:
Выполните
команду Сервис | Запись макроса | Начать запись. Появится окно диалога
“Запись макроса”.
Введите в поле
ввода Имя макроса название создаваемого макроса — Число. Помимо стандартной
информации (когда и кем был записан макрос) вы можете ввести в поле ввода Описание
краткое описание назначения макроса. После этого нажмите кнопку OK. Начиная с
этого момента осуществляется запись макроса. На экране появляется кнопка Остановить
макрос. Если вы нажмете на ней кнопку мыши, то запись макроса будет
закончена. Другим признаком режима записи макроса является появление слова
“Запись” в строке состояния.
Теперь вам
нужно выполнить последовательность действий, которая и будет записана в макрос.
В нашем случае последовательность действий следующая: выделите ячейки, которые
вы собираетесь форматировать, и нажмите Ctrl+1; в появившемся окне диалога
“Формат ячеек” выберите вкладку “Число”, а на ней категорию форматов Все
форматы. Из появившегося списка форматных кодов выберите требуемый код,
после чего нажмите кнопку OK.
В заключение
вам остается завершить запись макроса. Кроме нажатия на кнопку Остановить
макрос вы можете воспользоваться альтернативным способом: в списке опций
пункта основного меню Сервис выберите Запись макроса, а затем — Остановить
запись.
Если кнопка Остановить
макрос отсутствует с экрана, то ее легко можно восстановить. Для этого
нажмите правую кнопку мыши на любой панели инструментов и в появившемся списке
выберите пункт Настройка. Появится список категорий кнопок. Выберите
среди них категорию Макрос. Появится набор кнопок, который содержит
кнопку Остановить макрос. Нажмите на ней кнопку мыши и, удерживая ее
нажатой, переместите кнопку на нужную вам панель или просто на экран. Для
выхода из режима настройки панелей нажмите кнопку Закрыть.
После окончания
записи макроса он появляется в списке макросов под именем “Число”. Для вызова
макроса выполните команду Сервис | Макрос. Появится окно диалога со
списком макросов. Найдите требуемый макрос и нажмите кнопку Выполнить.
Результатом работы макроса “Число” будет ввод форматного кода в выделенные
ячейки таблицы.
В Excel
предусмотрена возможность вызывать макрос при помощи клавиши быстрого вызова
или назначить макросу пункт меню в списке опций меню Сервис. Обе эти
возможности можно реализовать одновременно. Для этого при выполнении 3 шага
процедуры создания макроса, после ввода имени, нужно нажать кнопку Параметры.
Появится окно диалога.
Назначить макросу
пункт меню или клавишу быстрого вызова можно и после того как макрос создан.
Для этого выполните команду Сервис | Макрос. Появится окно диалога со
списком макросов. Выделите нужный и нажмите кнопку Параметры. Появится
окно диалога, в котором вы можете сделать все необходимые назначения.
При записи
макроса можно включать режим с относительными ссылками. Этот режим позволяет
использовать записанный макрос для любой области рабочей книги. Режим с
относительными ссылками нужно включать при записи макросов, которые используют
ссылки на адреса рабочей книги.
Разберем два
примера макросов. Один записан в обычном режиме, а другой— с относительными
ссылками, после чего сравним их работу.
Пример 1. Вывод на экран названий месяцев
При составлении
различных отчетов и сводок в качестве названий строк часто используются
названия месяцев. Создадим макрос, который будет выводить на экран столбец с
названиями месяцев в ячейках A1:A12. Для этого выполните следующие действия:
· Установите
курсор в какую-нибудь ячейку книги, за исключением A1.
· Выполните
команду Сервис | Запись макроса | Начать запись. Появляется окно диалога
“Запись макроса”.
· Введите в
поле ввода Имя макроса название создаваемого макроса Месяц_абс. В поле ввода
Описание введите текст: Вводит названия месяцев. Нажмите кнопку Параметры.
Появится окно диалога “Запись макроса”.
· Введите
клавишу быстрого вызова макроса. Для этого перейдите в поле ввода Ctrl,
переключитесь на латинский регистр, удалите находящуюся там букву и введите
букву m. После этого нажмите кнопку OK. Начиная с этого момента, осуществляется
запись макроса.
· Выполните
последовательность действий, которую будет выполнять макрос: установите курсор
в ячейку A1; введите слово январь; поместите указатель мыши в правый нижний
угол ячейки A1, при этом указатель мыши изменит вид на черный крестик; нажмите
кнопку мыши и, удерживая ее нажатой, продолжите выделение до ячейки A12.
· Нажмите на
кнопку Остановить макрос.
Если вы не
выполните условие 1 шага, то есть курсор будет находиться в ячейке A1, то
макрос будет правильно работать только в том случае, когда вы перед нажатием
клавиш Ctrl+m поместите курсор в ячейку A1.
Макрос записан и теперь нажатие клавиш Ctrl+m
вызовет появление в ячейках A1:A12 названий месяцев. При записи макроса мы не
включали режим записи с относительными ссылками, поэтому названия месяцев будут
появляться только в ячейках A1:A12. Для устранения этого неудобства
предназначен режим записи
Пример 2. Создание макроса с относительными ссылками
В этом примере
вам предстоит создать макрос с относительными ссылками для размещения заголовка
таблицы продаж компьютеров в произвольном месте рабочей книги.
Перед созданием
макроса включите режим записи с относительными ссылками. Для этого выполните
следующие действия:
· Выполните
команду Сервис | Запись макроса | С относительными ссылками.
· Введите в
поле ввода Имя макроса название создаваемого макроса — Заголовок. В поле ввода Описание
введите текст: Вводит названия компьютеров.
· Нажмите
кнопку Параметры. Появится окно диалога “Запись макроса”.
· Введите
наименование добавляемого пункта меню: Типы ЭВМ. Нажмите кнопку OK.
· Выполните
последовательность действий, которую будет выполнять макрос: введите заголовок
таблицы: Тип компьютера; нажмите клавишу Enter; введите тип 1 компьютера
CP_35_SR и нажмите клавишу Tab. Аналогично введите следующие типы компьютеров
CP_40_SR, CP_55_LS, CP_55_SX. Выделите четыре ячейки с введенными типами
компьютеров, выберите команду Формат | Столбец, а затем команду Подгон ширины
(поскольку названия типов компьютеров не умещаются полностью в ячейке).
· Нажмите на
кнопку Остановить макрос.
После окончания
записи макроса в меню команды Сервис появится пункт с названием Типы
ЭВМ, которое мы ввели на 4 шаге.
Для выполнения
макроса “Заголовок” нужно нажать кнопку мыши на пункте с названием Типы ЭВМ. В
том месте таблицы, где расположен курсор, появится заголовок следующего вида:
Тип компьютера CP_35_SR CP_40_SR CP_55_LS CP_55_SX
Этот макрос
отличается от макроса, созданного в примере №1 тем, что заголовок таблицы можно
поместить в любом месте текущей рабочей книги.
Редактирование макросов
В этом разделе
мы рассмотрим вопросы изменения текста макроса, его удаления и переименования.
Здесь же будет рассказано о том, как записать новую последовательность действий
в уже существующий макрос.
Одним из
способов внесения изменений в записанный макрос является запись нового макроса.
Однако это не всегда удобно, а часто бывает и утомительно из-за большого объема
работы. В следующем примере мы изменим формат вводимых чисел в макросе “Число”.
Пример 3. Редактирование текста макроса
В этом примере
вам предстоит изменить текст макроса.
Для входа в
режим редактирования макроса выполните команду Сервис | Макрос. Появляется
окно диалога “Макрос”, в котором после выбора нужного для редактирования
макроса становятся доступными кнопки, в том числе кнопка Редактирование.
Редактировать
можно и непосредственно в модуле с текстом макроса. Текст макроса “Число”
расположен в модуле 1, расположенном после 16 листа рабочей книги. Используя
кнопки прокрутки листов найдите модуль 1 и нажмите кнопку мыши на его ярлычке.
Перед вами появится текст макроса “Число”, записанный на языке Visual Basic:
Число Макрос Форматный код “# #??” Быстрый вызов:
Ctrl+x
Sub Число()
Selection.NumberFormat = “# #??”
End Sub
Первые две строки составляют
комментарий, последующие — текст макроса. Редактирование сводится к тому, что
вместо форматного кода “# #??” вводится форматный код “# #??,00”.
Действуя
аналогичным образом, вы можете внести более серьезные изменения в текст
макроса. Фактически вы имеете возможность изменять текст программы Visual
Basic, реализующий макрос. Это открывает перед вами большие возможности в
написании собственных программ.
Удаление макросов
Если макрос
назначен клавише быстрого доступа, графическому объекту или кнопке, то процесс
удаления является стандартным. Вы выбираете опцию Макрос пункта Сервис
основного меню. Появляется окно диалога “Макрос”, содержащее список макросов
текущей рабочей книги. После выбора макроса, который вы предполагаете удалить,
станут доступными кнопки окна диалога “Макрос”, в том числе кнопка Удалить.
Для удаления выбранного макроса вам достаточно нажать эту кнопку.
Макрос можно
удалить и другим способом. Если макрос записан в отдельном модуле, то нужно
удалить модуль. Для этого нужно сделать его активным, а затем нажать правую
кнопку мыши на его ярлычке. Появится окно диалога, в котором нужно выбрать
команду Удалить. Если модуль содержит и другие макросы, то нужно
выделить весь текст удаляемого макроса и нажать клавишу Del на клавиатуре.
Объекты, которым
был назначен макрос, удаляются из режимов редактирования этих объектов.
Определенную
трудность представляет процесс удаления строк с названиями макросов из пункта Сервис
основного меню. Для их удаления вы можете использовать окно диалога
“Редактор меню”, которое открывается нажатием кнопки Редактор меню,
расположенной на панели инструментов “Visual Basic”. Вы можете выбрать
требующийся пункт меню из списка Меню. При этом в следующем списке Элементы
меню появляются опции этого пункта меню. Вы можете выбрать и удалить нужную
строку нажатием кнопки Удалить.
Кнопка Сброс
окна диалога восстанавливает стандартное состояние всех пунктов основного меню
Excel.
После нажатия
кнопки Сброс восстановить ранее сделанные в пункты меню назначения с
помощью клавиш Ctrl+Z невозможно. Можно только закрыть файл без сохранения всех
сделанных изменений, а затем открыть его снова.
Окно диалога
“Редактор меню” можно вызвать и без использования кнопки Редактор меню. Для
этого нужно выполнить следующие действия:
· Сделайте активным
какой-нибудь модуль. Если в рабочей книге нет ни одного макроса, то создайте
какой-нибудь макрос (например, не выполняющий никаких действий).
· Выберите
пункт Сервис текущего меню. Появится ниспадающее меню, в котором
присутствуют дополнительные опции, одной из которых является Редактор меню
· Установите
курсор на команду Редактор меню и нажмите клавишу Enter. Появится
требуемое окно диалога.
Не создавайте
макрос, восстанавливающий пункты меню. Делайте эту работу вручную и вы избежите
неприятностей, связанных с потерей информации.
Переименование макроса
Специальной
команды для переименования макроса нет, а часто возникает потребность исправить
имя или присвоить макросу совершенно новое наименование. Для этого нужно войти
в режим редактирования макроса и в тексте программы исправить заголовок.
Пример 4. Изменение имени макроса
Изменим имя
макроса “Месяцы” на “Месяцы_с_абсолютными_адресами”. Для этого войдите в режим
редактирования макроса “Месяцы”. Ниже расположен текст программы.
Месяцы Макрос Быстрый вызов: Ctrl+o
Sub Месяцы()
ActiveCell.FormulaR1C1 = “январь”
Selection.AutoFill
Destination:=ActiveCell.Range(“A1:A12”); _
Type:=xlFillDefault
ActiveCell.Range(“A1:A12”).Select
End Sub
строка является комментарием. Заменим “Месяцы”
на “Месяцы_с_абсолютными_адресами”. Соответствующим образом изменим
комментарий. В результате получим новый текст программы макроса:
‘Месяцы_с_абсолютными_адресами
Макрос Быстрый вызов: Ctrl+o
Sub
Месяцы_с_абсолютными_адресами()
ActiveCell.FormulaR1C1
= “январь”
Selection.AutoFill
Destination:=ActiveCell.Range(“A1:A12”); _
Type:=xlFillDefault
ActiveCell.Range(“A1:A12”).Select
End Sub
Новое имя автоматически заменит старое в
списках макросов. По клавише быстрого вызова будет вызываться макрос с новым
именем. Но не все замены происходят автоматически. Если ваш макросу были
назначены графические объекты или кнопки, то вам нужно будет самим сделать для
них переназначения.
Запись в существующий макрос новых действий
Если вы хотите добавить в макрос новые
действия, то вам нужно включить соответствующий режим записи макроса. Для этого
выполните следующие действия:
Сделайте
активным модуль, в котором находится макрос.
В тексте
программы установите курсор в место ввода новых действий.
Выполните
команду Сервис | Запись макроса | Отметить позицию. Теперь ваши действия при
записи макроса будут записываться в программу с того места, где вы установили
курсор.
Перейдите в
лист рабочей книги, где вы будете записывать новые действия.
Выполните
команду Сервис | Запись макроса | Записать с отметки. Начиная с этого момента
все ваши действия будут записываться в макрос.
Выполните
все дополнительные действия макроса.
Нажмите на
кнопку Остановить запись.
Рассмотрим
конкретный пример добавления новых записей.
Полезно сначала
выполнить макрос, в который вы собираетесь добавлять новые записи. Тогда вам
легче будет ориентироваться, в каком месте таблицы установить указатель перед
тем как начать выполнять действия.
Пример 5. Внесение изменений в существующий макрос
Внесем
изменения в макрос “Заголовок”, который был записан в примере 6.2. Изменения
будут касаться формата заголовка. Расположим заголовок “Типы компьютеров” в
центре строки над названиями типов и введем другой шрифт для заголовка.
Приведем текст
программы, реализующий макрос “Заголовок” и укажем место расположения курсора
строкой с комментарием “‘место установки курсора”.
Заголовок
Макрос назначен пункт меню Сервис “Тип ЭВМ”
Sub
Заголовок()
ActiveCell.FormulaR1C1 = “Тип компьютера”
ActiveCell.Offset(1; 0).Range(“A1”).Select
ActiveCell.FormulaR1C1 = “CP_35_SR”
ActiveCell.Offset(0;
1).Range(“A1”).Select
ActiveCell.FormulaR1C1 = “CP_40_SR”
ActiveCell.Offset(0;
1).Range(“A1”).Select
ActiveCell.FormulaR1C1 = “CP_55_LS”
ActiveCell.Offset(0;
1).Range(“A1”).Select
ActiveCell.FormulaR1C1
= “CP_55_SX”
ActiveCell.Offset(0;
-3).Range(“A1:D1”).Select
ActiveCell.Activate
Selection.Columns.AutoFi
‘место установки курсора
End Sub
Для внесения новых записей в макрос
“Заголовок” выполните следующие действия:
· Удалите
комментарий в предпоследней строке программы и поместите там указатель.
· Для того
чтобы определить позицию, с которой будут записываться новые действия,
выполните первые 5 шагов алгоритма внесения изменений в макрос.
· Перед тем
как выполнить 6 шаг алгоритма внесения изменений в макрос, запустите макрос
“Заголовок”. Это позволит вам определить положение курсора на рабочем листе,
где будут вноситься новые действия.
· Выполните 6
шаг алгоритма внесения изменений в макрос. Все последующие действия будут
записаны.
· Выделите
четыре ячейки, включающие заголовок “Тип компьютера”.
· Выберите
вкладку “Выравнивание”, в которой установите флажок Центрировать по
выделению. Таким образом мы поместим заголовок в середину строки.
· Выберите
вкладку “Шрифт”, в которой установите стиль Italic и размер шрифта 16. Нажмите
кнопку OK, чтобы выйти из режима форматирования ячейки.
· Нажмите
кнопку Остановить макрос.
После
завершения записи новых действий в макрос “Заголовок” мы получили новый текст
программы:
Заголовок
Макрос назначен пункт меню Сервис “Тип ЭВМ”
Sub
Заголовок()
ActiveCell.FormulaR1C1 = “Тип компьютера”
ActiveCell.Offset(1;
0).Range(“A1”).Select
ActiveCell.FormulaR1C1 = “CP_35_SR”
ActiveCell.Offset(0;
1).Range(“A1”).Select
ActiveCell.FormulaR1C1 = “CP_40_SR”
ActiveCell.Offset(0;
1).Range(“A1”).Select
ActiveCell.FormulaR1C1
= “CP_55_LS”
ActiveCell.Offset(0;
1).Range(“A1”).Select
ActiveCell.FormulaR1C1 = “CP_55_SX”
ActiveCell.Offset(0;
-3).Range(“A1:D1”).Select
ActiveCell.Activate
Selection.Columns.AutoFit
ActiveCell.Offset(-1; 0).Range(“A1:D1”).Select
With Selection
.HorizontalAlignment = xlCEnterAcrossSelection
.VerticalAlignment = xlBottom
.WrapText =
False
.Orientation =
xlHorizontal
End With
With Selection.Font
.Name =
“TimesET”
.FontStyle =
“Italic”
.Size = 16
.Strikethrough =
False
.Superscript =
False
.Subscript =
False
.OutlineFont =
False
.Shadow = False
.Underline =
xlNone
.ColorIndex =
xlAutomatic
End With
End Sub
Перед последним
оператором программы осталась пустая строка. Вы можете удалить ее.
Теперь
результат работы макроса “Заголовок” имеет следующий вид:
Тип компьютера
CP_35_SR CP_40_SR CP_55_LS CP_55_SX
Назначение макроса
Назначение макроса графическому объекту
Макрос может
вызываться не только нажатием клавиш быстрого вызова, но и нажатием кнопки мыши
на графическом объекте. В этом разделе рассказывается о том, как организовать
такой вызов макроса.
Для назначения
макроса графическому объекту необходимо наличие такого объекта на экране. Представлены
три графических объекта, которым назначены макросы.
Для создания
графических объектов была вызвана панель инструментов “Рисование”. Для этого
необходимо выполнить команду Вид | Панели инструментов, а затем в окне диалога
“Панели инструментов” установить флажок на строке Рисование.
Для вызова
списка панелей вы можете нажать правую кнопку мыши на любой панели
инструментов.
Чтобы
нарисовать закрашенный овал или прямоугольник, нажмите кнопку мыши на
соответствующем рисунке на панели “Рисование”. Вам будет предложено выбрать
место для объекта. Поместите указатель мыши в нужное место таблицы и, удерживая
нажатой кнопку мыши, нарисуйте объект — прямоугольник или овал.
Для выбора
заливки объекта нажмите правую кнопку мыши на активном объекте. Появится меню,
в котором выберите пункт Формат объекта. Появится окно диалога
“Форматирование объекта”, в котором выбирается цвет и вид заливки.
Надписи на
объектах создаются следующим образом:
Нажмите
кнопку Текстовое поле на панели инструментов “Рисование”.
Удерживая
нажатой кнопку мыши, выделите место для текста.
Введите
требуемый текст и нажмите кнопку мыши вне текстового окна. Это необходимо
сделать для того, чтобы войти в режим выравнивания текста внутри текстового
окна.
Нажмите
правую кнопку мыши на текстовом окне. Появится меню, в котором выберите пункт
Формат объекта. В результате появится окно диалога “Форматирование объекта”, в
котором перейдите на вкладку “Выравнивание”.
Установите
переключатели вертикального и горизонтального выравнивания в положение по
центру и выберите вкладку “Шрифт”.
Установите
стиль и размер шрифта и нажмите клавишу OK.
Нажатие
Enter при вводе текста не завершает ввод, а лишь переводит на следующую строку.
Вы получили
надпись на объекте. Обратите внимание, что надпись “Заголовок” сделана под
графическим объектом “прямоугольник”. После того как было найдено удачное
расположение надписи на объекте, была нажата кнопка На задний план,
расположенная на панели инструментов “Рисование” и текст оказался под объектом.
Мы построили
графические объекты. Теперь назначим этим графическим объектам макросы. Для
этого выполните следующие действия:
· Нажмите
кнопку мыши на графическом объекте. Объект становится активным.
· Выполните
команду Сервис | Назначить макрос. Появится окно диалога со списком макросов.
· Выберите
требуемый макрос и нажмите на нем кнопку мыши. Имя макроса появится в верхней
строке окна диалога.
· Нажмите
кнопку OK. Вы выйдете из режима назначения макроса. Графический объект остается
активным. Нажмите кнопку мыши в любом месте вне объекта.
Объект
становится активным, когда на его границе появляются черные квадратики. Если
графический объект не назначен макросу, то чтобы сделать его активным
достаточно нажать на нем кнопку мыши. Если назначение макроса графическому
объекту уже сделано, то чтобы сделать его активным нужно нажать на нем
одновременно кнопку мыши и клавишу Ctrl.
Назначить макрос
графическому объекту можно и другим способом. Нажмите правую кнопку мыши на
объекте. Из появившегося меню выберите команду Назначить макрос и из
списка макросов выберите требуемый.
Макрос назначен
графическому объекту. Если теперь поместить указатель мыши на этот объект, то
белый крестик перейдет в изображение руки с отогнутым указательным пальцем.
Нажатие левой кнопки мыши приводит к выполнению макроса, который назначен этому
объекту.
Пример 6.
Назначение макроса графическому объекту
Назначим макрос
“Число” графическому объекту “стрелка”. Для этого выполните следующие действия:
· Нажмите
кнопку с изображением стрелки на панели инструментов “Рисование”.
· Установите
курсор в нужное место таблицы и, удерживая нажатой кнопку мыши, проведите
стрелку.
· Нажмите
кнопку Текстовое поле на панели инструментов “Рисование” и, удерживая нажатой
кнопку мыши, выделите место для текста.
· Введите
текст “Число” и нажмите кнопку мыши вне текстового поля.
· Нажмите
правую кнопку мыши на текстовом окне. Появится меню, в котором выберите пункт
Формат объекта. После этого появится окно диалога “Форматирование объекта”. В
этом окне нам понадобятся вкладки: “Выравнивание”, “Шрифт” и “Вид”. Во вкладке
“Выравнивание” установите переключатели вертикального и горизонтального
выравнивания в положение по центру. Во вкладке “
Шрифт”
выберите шрифт TimesET, стиль Italic, размер 16. Во вкладке “Вид” установите
переключатель Рамка в положение Нет, в результате чего рамка вокруг текста
будет удалена.
· Нажмите
клавишу OK. Графический объект построен.
· Нажмите
кнопку На задний план, расположенную на панели инструментов “Рисование”. Текст
оказался под стрелкой.
· Нажмите
кнопку мыши на графическом объекте. Объект становится активным.
· Нажмите
правую кнопку мыши, когда ее указатель находится на объекте. Появится меню со
списком команд.
· Выберите Назначить
макрос. Появится окно диалога “Назначить макрос объекту” со списком
созданных макросов.
· Выберите
макрос “Число”. Имя макроса появится в верхней строке окна диалога.
· Нажмите
кнопку OK. Вы назначили макрос графическому объекту. Нажмите кнопку мыши вне
объекта, чтобы он перестал быть активным.
Если поместить
указатель мыши на изображение стрелки, то белый крестик перейдет в изображение
руки с отогнутым указательным пальцем. Нажатие левой кнопку мыши приводит к
выполнению макроса “Число”.
Пример 7.
Назначение макроса рисунку
Представлены
три рисунка, которым назначены созданные нами макросы “Месяц”, “Заголовок” и
“Число”.
Назначение
макроса рисунку ничем не отличается от назначения макроса графическому объекту,
которое было рассмотрено ранее. Рисунки взяты из каталога Windows. Они
содержатся в файлах WINLOGO.BMP, EGYPT.BMP и ARCHES.BMP.
Для назначения
макроса рисунку нужно выполнить следующие действия:
· Выполните
команду Вставка | Рисунок. Появится окно диалога выбора рисунка.
· Выберите
каталог Windows. В окне диалога появится список графических файлов.
· Выберите
файл WINLOGO.BMP и выбранный рисунок появится на рабочем листе Excel.
· Нажмите
правую кнопку мыши, когда ее указатель находится на активном рисунке.
· Из
всплывающего меню выберите команду Назначить макрос. Появится окно диалога со списком
макросов, в котором выберите требуемый. Нажатие кнопки OK завершает процесс
назначения.
· Нажмите
кнопку мыши вне рисунка, чтобы он перестал быть активным.
В ячейках A1:A3 вы можете увидеть результат
работы макроса “Число”, который был назначен рисунку “winlogo”. Для получения
результата мы выделили ячейки A1:A3 и переместили указатель мыши на рисунок
“winlogo”. Нажатие кнопки мыши привело к выполнению макроса “Число”, то есть к
форматированию ячеек A1:A3.
Примеры
макросов
Служебной кнопке
Excel также можно назначить макрос. При этом она потеряет свое первоначальное
предназначение. Для восстановления служебной кнопки сначала удалите ее с панели
в режиме настройки, а затем переместите оригинал из соответствующей категории
кнопок на требуемую панель инструментов.
В этом разделе
мы приведем примеры макросов, выполняющих следующие функции:
1.
Заполнение
ячейки числами, являющимися членами арифметической прогрессии с разностью
равной 0,5
2.
Назначение
встроенного формата диаграмм
3.
Вставка
значения вместо формул
Пример 10. Макрос
“Прогрессия”
В результате
работы макроса “Прогрессия” выделенные в строке ячейки заполняются числами,
являющимися членами арифметической прогрессии с разностью равной 0,5 или с
шагом 0,5.
Для записи
макроса “Прогрессия” выполните следующие действия:
· Введите в
ячейку A1 число 1000 и выделите ячейки A1:C1.
· Выполните
команду Сервис | Запись макроса | Начать запись. Появится окно диалога “Запись
макроса”.
· Введите в
поле ввода Имя макроса название записываемого макроса Прогрессия и нажмите
кнопку Параметры. Окно диалога “Запись макроса” расширяется.
· Перейдите на
латинский регистр и введите букву p для клавиши быстрого вызова макроса.
· Нажмите
кнопку OK в окне диалога “Запись макроса”, которое после этого закроется.
Начиная с этого момента, все ваши действия будут записываться в макрос. В
строке состояния появится слово “Запись”.
· Выполните
команду Правка | Заполнить | Прогрессия. Появится окно диалога «Прогрессия».
· Установите
флажок по строкам. Это означает, что прогрессия будет строится в выделенной
строке.
· Установите
флажок арифметическая. Это означает, что ячейки в строке будет заполняться
числами, являющимися членами арифметической прогрессии.
· В окне “Шаг”
введите число 0,5 — разность арифметической прогрессии.
· Нажмите
кнопку OK, чтобы выйти из окна диалога “Прогрессия”. Теперь нужно закончить
запись макроса.
· Нажмите
кнопку Остановить макрос.
Итак,
результаты работы макроса “Прогрессия”. Он запускается нажатием Ctrl+p. Перед
этим нужно ввести первый член прогрессии и выделить ячейки в строке, где будут
размещаться члены арифметической прогрессии с разностью 0,5.
После нажатия
клавиш Ctrl+p ячейки A1:G1 заполнятся числами 1000 1000,5 1001 1001,5 1002
1002,5 1003.
Если первая
ячейка среди выделенных не содержит число, то заполнение числами не произойдет
и ячейки останутся без изменения.
Пример 11. Макрос
“Диаграмма”
Этот макрос
будет восстанавливать стандартную диаграмму Excel. Если вы строили графики с
использованием пользовательского автоформата диаграмм, то для перехода к
стандартной диаграмме Excel вам достаточно будет запустить этот макрос.
Для записи
макроса “Диаграмма” выполните следующие действия:
· Выполните
команду Сервис | Запись макроса | Начать запись. Появится окно диалога “Запись
макроса”.
· Введите в поле
ввода Имя макроса название записываемого макроса Диаграмма и нажмите кнопку
Параметры.
· Перейдите на
латинский регистр и введите букву d для клавиши быстрого вызова макроса.
· Нажмите
кнопку OK в окне диалога “Запись макроса”. Начиная с этого момента все ваши
действия будут записываться в макрос. В строке состояния появится слово
“Запись”.
· Из меню
Сервис выберите команду Параметры. Появится окно диалога “Параметры”.
· Выберите
вкладку “Диаграмма”. В поле ввода списка Формат диаграммы по умолчанию отображается
название последнего использовавшегося пользовательского автоформата диаграммы.
· В списке
Формат диаграммы по умолчанию с помощью полосы прокрутки найдите значение
Встроенная и нажмите кнопку OK.
· Нажмите
кнопку Остановить макрос.
До запуска макроса
“Диаграмма” в качестве диаграммы по умолчанию строилась диаграмма формата Линии
.После нажатия клавиш Ctrl+d в качестве диаграммы по умолчанию будет
использоваться Встроенная. Макрос изменяет значение формата для
стандартной диаграммы. Обе диаграммы построены на наборе данных A1:E4, но с
использованием разных форматов.
Пример 12. Макрос
“Значение”
Действие этого
макроса аналогично нажатию кнопки Вставить значения. В ячейке остается только
результат работы формулы, а сама формула исчезает. Это очень важная функция,
поэтому приведем алгоритм записи соответствующих действий в макрос, который
впоследствии будет вызываться нажатием Ctrl+v.
Для записи
макроса “Значение” выполните следующие действия:
· Для
наглядности введите в ячейки A1 и A2 какие-нибудь формулы, например, следующего
вида: =COS(D1), =COS(D2). В ячейках D1 и D2 расположены числа.
· Выделите
ячейки A1 и A2.
· Выполните
команду Сервис | Запись макроса | Начать запись. Появится окно диалога “Запись
макроса”.
· Введите в
поле ввода Имя макроса название записываемого макроса Значение и нажмите кнопку
Параметры.
· Перейдите на
латинский регистр и введите букву v для клавиши быстрого вызова макроса.
· Нажмите
кнопку OK в окне диалога “Запись макроса”. Начиная с этого момента все ваши
действия будут записываться в макрос.
· Выполните
команду Правка | Копировать.
· Нажмите
мышью в первую ячейку выделенной области. В нашем случае это ячейка A1.
· Выполните
команду Правка | Специальная вставка. Появится окно диалога “Специальная
вставка”.
· Установите
признак Значения.
· Нажмите
кнопку OK для выхода из окна диалога “Специальная вставка”.
· Нажмите
мышью в первую ячейку выделенной области. В нашем случае это ячейка A1.
· Нажмите
клавишу Esc.
· Нажмите
кнопку Остановить макрос.
Работа с
макросом “Значение” осуществляется следующим образом. Сначала выделите блок
ячеек, в которых присутствуют формулы, а затем нажмите Ctrl+v. В выделенных
ячейках останутся только значения формул.
Результатом
работы формул может быть текст. После нажатия Ctrl+v формулы исчезнут и
останется только текст.
Если вы
хотите использовать макрос “Значение” вместо команды Специальная вставка,
запишите его с относительными ссылками.
Вывод
И в выводе,
целесообразно обобщить всё ранее сказанное и выделить основные моменты.
1.
Макрос
представляет собой записанную последовательность определенных действий.
2.
Для
записи макроса выполните команду Сервис | Запись макроса.
3.
Назначение
существующему макросу клавиши быстрого вызова и пункта меню выполняется с
помощью команды Сервис | Макрос.
4.
Команда С
относительными ссылками записывает макрос, обрабатывающий данные в любом месте
рабочей книги.
5.
Редактировать
текст макроса можно непосредственно в модуле с текстом.
6.
Для
удаления макроса нажмите мышью на его имени. При этом станут доступными кнопки
окна диалога “Макрос”, в том числе кнопка Удалить.
7.
Команда
Сервис | Назначить макрос назначает макросы графическим объектам.
8.
Введите в
поле ввода Имя макроса название создаваемого макроса и запишите новый макрос.
9.
Вы можете
вносить изменения непосредственно в текст программы, в которой на языке Visual
Basic for Applications записана последовательность действий макроса.
10.
Записанный
макрос можно запустить на выполнение одним из следующих способов:
— из
основного меню
— при
помощи кнопки на панели инструментов
— при
помощи кнопки на рабочей области
— нажатием
комбинации клавиш клавиатуры
— нажатием
кнопкой мыши на графическом объекте
Список
использованной литературы
1.
Андреева,
Е.В.Математические основы информатики. Элективный курс: учебное пособие/ Е.В
Андреева, Л.Л..Босова, И.Н. Фалина — М.: БИНОМ. Лаборатория знаний, 2011.
2.
Андреева,
Е.В.Математические основы информатики. Элективный курс: методическое пособие/
Е.В. Андреева, Л.Л. Босова, И.Н. Фалина — М.: БИНОМ. Лаборатория знаний, 2011.
3. Колдаев, В. Д. Сборник задач
и упражнений по информатике: учеб. пособие / В. Д. Колдаев, Е. Ю. Павлова; под
ред. Л. Г. Гагариной.– М.: Форум, 2010. – 254 с.
4.
http://pedsovet.su
5.
http://school89.hnet.spb.ru
План
1.Введение.
2.Начало пути.
3.Редактирование, удаление, переименование и назначение макросов.
4.Примеры макросов.
5.Заключение.
1. Введение.
Если при работе с Microsoft Excel для Windows у вас возникла необходимость несколько раз выполнить одну и ту же последовательность действий, то вы можете записать эту последовательность под определенным именем. Записанная под определенным именем последовательность действий называется макросом. Записанный макрос можно вызывать для выполнения из основного меню при помощи кнопки на панели инструментов или на рабочей области, а также комбинации клавиш. Макрос может быть назначен так же графическому объекту.
Макрос записывается на языке Visual Basic for Applications. Текст макроса можно вызывать для редактирования.
В следующей главе мы рассмотрим вопросы:
Создание и редактирование макросов
Назначение макроса клавише быстрого вызова и пункту основного меню
Назначение макроса графическому объекту и кнопке пользователя
Запись новых действий в существующий макрос
Создание кнопки для вызова макроса
2. Начало пути.
Создание макросов
К часто повторяющимся действиям можно отнести выбор нужного формата. Процедуру создания макросов мы рассмотрим на примере макроса “Число”, который будет устанавливать для выделенной области числовой формат. Требуемый числовой формат создадим заранее в категории форматов Все форматы.
Для записи макроса выполните следующие действия:
Выполните команду Сервис | Запись макроса | Начать запись. Появится окно диалога “Запись макроса”.
Введите в поле ввода Имя макроса название создаваемого макроса — Число. Помимо стандартной информации (когда и кем был записан макрос) вы можете ввести в поле ввода Описание краткое описание назначения макроса. После этого нажмите кнопку OK. Начиная с этого момента осуществляется запись макроса. На экране появляется кнопка Остановить макрос. Если вы нажмете на ней кнопку мыши, то запись макроса будет закончена. Другим признаком режима записи макроса является появление слова “Запись” в строке состояния.
Теперь вам нужно выполнить последовательность действий, которая и будет записана в макрос. В нашем случае последовательность действий следующая: выделите ячейки, которые вы собираетесь форматировать, и нажмите Ctrl+1; в появившемся окне диалога “Формат ячеек” выберите вкладку “Число”, а на ней категорию форматов Все форматы. Из появившегося списка форматных кодов выберите требуемый код, после чего нажмите кнопку OK.
В заключение вам остается завершить запись макроса. Кроме нажатия на кнопку Остановить макрос вы можете воспользоваться альтернативным способом: в списке опций пункта основного меню Сервис выберите Запись макроса, а затем — Остановить запись .
Если кнопка Остановить макрос отсутствует с экрана, то ее легко можно восстановить. Для этого нажмите правую кнопку мыши на любой панели инструментов и в появившемся списке выберите пункт Настройка. Появится список категорий кнопок. Выберите среди них категорию Макрос. Появится набор кнопок, который содержит кнопку Остановить макрос. Нажмите на ней кнопку мыши и, удерживая ее нажатой, переместите кнопку на нужную вам панель или просто на экран. Для выхода из режима настройки панелей нажмите кнопку Закрыть .
После окончания записи макроса он появляется в списке макросов под именем “Число”. Для вызова макроса выполните команду Сервис | Макрос. Появится окно диалога со списком макросов. Найдите требуемый макрос и нажмите кнопку Выполнить. Результатом работы макроса “Число” будет ввод форматного кода в выделенные ячейки таблицы.
В Excel предусмотрена возможность вызывать макрос при помощи клавиши быстрого вызова или назначить макросу пункт меню в списке опций меню Сервис. Обе эти возможности можно реализовать одновременно. Для этого при выполнении 3 шага процедуры создания макроса, после ввода имени, нужно нажать кнопку Параметры. Появится окно диалога.
Назначить макросу пункт меню или клавишу быстрого вызова можно и после того как макрос создан. Для этого выполните команду Сервис | Макрос. Появится окно диалога со списком макросов. Выделите нужный и нажмите кнопку Параметры. Появится окно диалога, в котором вы можете сделать все необходимые назначения.
При записи макроса можно включать режим с относительными ссылками. Этот режим позволяет использовать записанный макрос для любой области рабочей книги. Режим с относительными ссылками нужно включать при записи макросов, которые используют ссылки на адреса рабочей книги.
Разберем два примера макросов. Один записан в обычном режиме, а другой— с относительными ссылками, после чего сравним их работу.
Пример 1. Вывод на экран названий месяцев
При составлении различных отчетов и сводок в качестве названий строк часто используются названия месяцев. Создадим макрос, который будет выводить на экран столбец с названиями месяцев в ячейках A1:A12. Для этого выполните следующие действия:
· Установите курсор в какую-нибудь ячейку книги, за исключением A1.
· Выполните команду Сервис | Запись макроса | Начать запись. Появляется окно диалога “Запись макроса”.
· Введите в поле ввода Имя макроса название создаваемого макроса Месяц_абс. В поле ввода Описание введите текст: Вводит названия месяцев. Нажмите кнопку Параметры. Появится окно диалога “Запись макроса”.
· Введите клавишу быстрого вызова макроса. Для этого перейдите в поле ввода Ctrl, переключитесь на латинский регистр, удалите находящуюся там букву и введите букву m. После этого нажмите кнопку OK. Начиная с этого момента, осуществляется запись макроса.
· Выполните последовательность действий, которую будет выполнять макрос: установите курсор в ячейку A1; введите слово январь; поместите указатель мыши в правый нижний угол ячейки A1, при этом указатель мыши изменит вид на черный крестик; нажмите кнопку мыши и, удерживая ее нажатой, продолжите выделение до ячейки A12.
· Нажмите на кнопку Остановить макрос .
Если вы не выполните условие 1 шага, то есть курсор будет находиться в ячейке A1, то макрос будет правильно работать только в том случае, когда вы перед нажатием клавиш Ctrl+m поместите курсор в ячейку A1.
Макрос записан и теперь нажатие клавиш Ctrl+m вызовет появление в ячейках A1:A12 названий месяцев. При записи макроса мы не включали режим записи с относительными ссылками, поэтому названия месяцев будут появляться только в ячейках A1:A12. Для устранения этого неудобства предназначен режим записи с относительными ссылками.
Пример 2. Создание макроса с относительными ссылками
В этом примере вам предстоит создать макрос с относительными ссылками для размещения заголовка таблицы продаж компьютеров в произвольном месте рабочей книги.
Перед созданием макроса включите режим записи с относительными ссылками. Для этого выполните следующие действия:
· Выполните команду Сервис | Запись макроса | С относительными ссылками.
· Введите в поле ввода Имя макроса название создаваемого макроса — Заголовок. В поле ввода Описание введите текст: Вводит названия компьютеров.
· Нажмите кнопку Параметры. Появится окно диалога “Запись макроса”.
· Введите наименование добавляемого пункта меню: Типы ЭВМ. Нажмите кнопку OK.
· Выполните последовательность действий, которую будет выполнять макрос: введите заголовок таблицы: Тип компьютера; нажмите клавишу Enter; введите тип 1 компьютера CP_35_SR и нажмите клавишу Tab. Аналогично введите следующие типы компьютеров CP_40_SR, CP_55_LS, CP_55_SX. Выделите четыре ячейки с введенными типами компьютеров, выберите команду Формат | Столбец, а затем команду Подгон ширины (поскольку названия типов компьютеров не умещаются полностью в ячейке).
· Нажмите на кнопку Остановить макрос .
После окончания записи макроса в меню команды Сервис появится пункт с названием Типы ЭВМ, которое мы ввели на 4 шаге.
Для выполнения макроса “Заголовок” нужно нажать кнопку мыши на пункте с названием Типы ЭВМ. В том месте таблицы, где расположен курсор, появится заголовок следующего вида: Тип компьютера CP_35_SR CP_40_SR CP_55_LS CP_55_SX
Этот макрос отличается от макроса, созданного в примере №1 тем, что заголовок таблицы можно поместить в любом месте текущей рабочей книги.
Редактирование макросов
В этом разделе мы рассмотрим вопросы изменения текста макроса, его удаления и переименования. Здесь же будет рассказано о том, как записать новую последовательность действий в уже существующий макрос.
Одним из способов внесения изменений в записанный макрос является запись нового макроса. Однако это не всегда удобно, а часто бывает и утомительно из-за большого объема работы. В следующем примере мы изменим формат вводимых чисел в макросе “Число”.
Пример 3. Редактирование текста макроса
В этом примере вам предстоит изменить текст макроса.
Для входа в режим редактирования макроса выполните команду Сервис | Макрос. Появляется окно диалога “Макрос”, в котором после выбора нужного для редактирования макроса становятся доступными кнопки, в том числе кнопка Редактирование.
Редактировать можно и непосредственно в модуле с текстом макроса. Текст макроса “Число” расположен в модуле 1, расположенном после 16 листа рабочей книги. Используя кнопки прокрутки листов найдите модуль 1 и нажмите кнопку мыши на его ярлычке. Перед вами появится текст макроса “Число”, записанный на языке Visual Basic:
Число Макрос Форматный код “# #??” Быстрый вызов: Ctrl+x
Sub Число()
Selection.NumberFormat = “# #??”
End Sub
Первые две строки составляют комментарий, последующие — текст макроса. Редактирование сводится к тому, что вместо форматного кода “# #??” вводится форматный код “# #??,00”.
Действуя аналогичным образом, вы можете внести более серьезные изменения в текст макроса. Фактически вы имеете возможность изменять текст программы Visual Basic, реализующий макрос. Это открывает перед вами большие возможности в написании собственных программ.
Удаление макросов
Если макрос назначен клавише быстрого доступа, графическому объекту или кнопке, то процесс удаления является стандартным. Вы выбираете опцию Макрос пункта Сервис основного меню. Появляется окно диалога “Макрос”, содержащее список макросов текущей рабочей книги. После выбора макроса, который вы предполагаете удалить, станут доступными кнопки окна диалога “Макрос”, в том числе кнопка Удалить. Для удаления выбранного макроса вам достаточно нажать эту кнопку.
Макрос можно удалить и другим способом. Если макрос записан в отдельном модуле, то нужно удалить модуль. Для этого нужно сделать его активным, а затем нажать правую кнопку мыши на его ярлычке. Появится окно диалога, в котором нужно выбрать команду Удалить. Если модуль содержит и другие макросы, то нужно выделить весь текст удаляемого макроса и нажать клавишу Del на клавиатуре.
Объекты, которым был назначен макрос, удаляются из режимов редактирования этих объектов.
Определенную трудность представляет процесс удаления строк с названиями макросов из пункта Сервис основного меню. Для их удаления вы можете использовать окно диалога “Редактор меню”, которое открывается нажатием кнопки Редактор меню, расположенной на панели инструментов “Visual Basic”. Вы можете выбрать требующийся пункт меню из списка Меню. При этом в следующем списке Элементы меню появляются опции этого пункта меню. Вы можете выбрать и удалить нужную строку нажатием кнопки Удалить .
Кнопка Сброс окна диалога восстанавливает стандартное состояние всех пунктов основного меню Excel.
После нажатия кнопки Сброс восстановить ранее сделанные в пункты меню назначения с помощью клавиш Ctrl+Z невозможно. Можно только закрыть файл без сохранения всех сделанных изменений, а затем открыть его снова.
Окно диалога “Редактор меню” можно вызвать и без использования кнопки Редактор меню. Для этого нужно выполнить следующие действия:
· Сделайте активным какой-нибудь модуль. Если в рабочей книге нет ни одного макроса, то создайте какой-нибудь макрос (например, не выполняющий никаких действий).
· Выберите пункт Сервис текущего меню. Появится ниспадающее меню, в котором присутствуют дополнительные опции, одной из которых является Редактор меню
· Установите курсор на команду Редактор меню и нажмите клавишу Enter. Появится требуемое окно диалога.
Не создавайте макрос, восстанавливающий пункты меню. Делайте эту работу вручную и вы избежите неприятностей, связанных с потерей информации.
Переименование макроса
Специальной команды для переименования макроса нет, а часто возникает потребность исправить имя или присвоить макросу совершенно новое наименование. Для этого нужно войти в режим редактирования макроса и в тексте программы исправить заголовок.
Пример 4. Изменение имени макроса
Изменим имя макроса “Месяцы” на “Месяцы_с_абсолютными_адресами”. Для этого войдите в режим редактирования макроса “Месяцы”. Ниже расположен текст программы.
Месяцы Макрос Быстрый вызов: Ctrl+o
Sub Месяцы()
ActiveCell.FormulaR1C1 = “январь”
Selection.AutoFill Destination:=ActiveCell.Range(“A1:A12”); _
Type:=xlFillDefault
ActiveCell.Range(“A1:A12”).Select
End Sub
Первая строка является комментарием. Заменим “Месяцы” на “Месяцы_с_абсолютными_адресами”. Соответствующим образом изменим комментарий. В результате получим новый текст программы макроса:
‘Месяцы_с_абсолютными_адресами Макрос Быстрый вызов: Ctrl+o
Sub Месяцы_с_абсолютными_адресами()
ActiveCell.FormulaR1C1 = “январь”
Selection.AutoFill Destination:=ActiveCell.Range(“A1:A12”); _
Type:=xlFillDefault
ActiveCell.Range(“A1:A12”).Select
End Sub
Новое имя автоматически заменит старое в списках макросов. По клавише быстрого вызова будет вызываться макрос с новым именем. Но не все замены происходят автоматически. Если ваш макросу были назначены графические объекты или кнопки, то вам нужно будет самим сделать для них переназначения.
Запись в существующий макрос новых действий
Если вы хотите добавить в макрос новые действия, то вам нужно включить соответствующий режим записи макроса. Для этого выполните следующие действия:
Сделайте активным модуль, в котором находится макрос.
В тексте программы установите курсор в место ввода новых действий.
Выполните команду Сервис | Запись макроса | Отметить позицию. Теперь ваши действия при записи макроса будут записываться в программу с того места, где вы установили курсор.
Перейдите в лист рабочей книги, где вы будете записывать новые действия.
Выполните команду Сервис | Запись макроса | Записать с отметки. Начиная с этого момента все ваши действия будут записываться в макрос.
Выполните все дополнительные действия макроса.
Нажмите на кнопку Остановить запись .
Рассмотрим конкретный пример добавления новых записей.
Полезно сначала выполнить макрос, в который вы собираетесь добавлять новые записи. Тогда вам легче будет ориентироваться, в каком месте таблицы установить указатель перед тем как начать выполнять действия.
Пример 5. Внесение изменений в существующий макрос
Внесем изменения в макрос “Заголовок”, который был записан в примере 6.2. Изменения будут касаться формата заголовка. Расположим заголовок “Типы компьютеров” в центре строки над названиями типов и введем другой шрифт для заголовка.
Приведем текст программы, реализующий макрос “Заголовок” и укажем место расположения курсора строкой с комментарием “‘место установки курсора”.
Заголовок Макрос назначен пункт меню Сервис “Тип ЭВМ”
Sub Заголовок()
ActiveCell.FormulaR1C1 = “Тип компьютера”
ActiveCell.Offset(1; 0).Range(“A1”).Select
ActiveCell.FormulaR1C1 = “CP_35_SR”
ActiveCell.Offset(0; 1).Range(“A1”).Select
ActiveCell.FormulaR1C1 = “CP_40_SR”
ActiveCell.Offset(0; 1).Range(“A1”).Select
ActiveCell.FormulaR1C1 = “CP_55_LS”
ActiveCell.Offset(0; 1).Range(“A1”).Select
ActiveCell.FormulaR1C1 = “CP_55_SX”
ActiveCell.Offset(0; -3).Range(“A1:D1”).Select
ActiveCell.Activate
Selection.Columns.AutoFi
‘место установки курсора
End Sub
Для внесения новых записей в макрос “Заголовок” выполните следующие действия:
· Удалите комментарий в предпоследней строке программы и поместите там указатель.
· Для того чтобы определить позицию, с которой будут записываться новые действия, выполните первые 5 шагов алгоритма внесения изменений в макрос.
· Перед тем как выполнить 6 шаг алгоритма внесения изменений в макрос, запустите макрос “Заголовок”. Это позволит вам определить положение курсора на рабочем листе, где будут вноситься новые действия.
· Выполните 6 шаг алгоритма внесения изменений в макрос. Все последующие действия будут записаны.
· Выделите четыре ячейки, включающие заголовок “Тип компьютера”.
· Вызовите окно диалога “Формат ячейки”, нажав Ctrl+1.
· Выберите вкладку “Выравнивание”, в которой установите флажок Центрировать по выделению. Таким образом мы поместим заголовок в середину строки.
· Выберите вкладку “Шрифт”, в которой установите стиль Italic и размер шрифта 16. Нажмите кнопку OK, чтобы выйти из режима форматирования ячейки.
· Нажмите кнопку Остановить макрос .
После завершения записи новых действий в макрос “Заголовок” мы получили новый текст программы:
Заголовок Макрос назначен пункт меню Сервис “Тип ЭВМ”
Sub Заголовок()
ActiveCell.FormulaR1C1 = “Тип компьютера”
ActiveCell.Offset(1; 0).Range(“A1”).Select
ActiveCell.FormulaR1C1 = “CP_35_SR”
ActiveCell.Offset(0; 1).Range(“A1”).Select
ActiveCell.FormulaR1C1 = “CP_40_SR”
ActiveCell.Offset(0; 1).Range(“A1”).Select
ActiveCell.FormulaR1C1 = “CP_55_LS”
ActiveCell.Offset(0; 1).Range(“A1”).Select
ActiveCell.FormulaR1C1 = “CP_55_SX”
ActiveCell.Offset(0; -3).Range(“A1:D1”).Select
ActiveCell.Activate
Selection.Columns.AutoFit
ActiveCell.Offset(-1; 0).Range(“A1:D1”).Select
With Selection
.HorizontalAlignment = xlCEnterAcrossSelection
.VerticalAlignment = xlBottom
.WrapText = False
.Orientation = xlHorizontal
End With
With Selection.Font
.Name = “TimesET”
.FontStyle = “Italic”
.Size = 16
.Strikethrough = False
.Superscript = False
.Subscript = False
.OutlineFont = False
.Shadow = False
.Underline = xlNone
.ColorIndex = xlAutomatic
End With
End Sub
Перед последним оператором программы осталась пустая строка. Вы можете удалить ее.
Теперь результат работы макроса “Заголовок” имеет следующий вид:
Тип компьютера
CP_35_SR CP_40_SR CP_55_LS CP_55_SX
Назначение макроса
Назначение макроса графическому объекту
Макрос может вызываться не только нажатием клавиш быстрого вызова, но и нажатием кнопки мыши на графическом объекте. В этом разделе рассказывается о том, как организовать такой вызов макроса.
Для назначения макроса графическому объекту необходимо наличие такого объекта на экране. Представлены три графических объекта, которым назначены макросы.
Для создания графических объектов была вызвана панель инструментов “Рисование”. Для этого необходимо выполнить команду Вид | Панели инструментов, а затем в окне диалога “Панели инструментов” установить флажок на строке Рисование .
Для вызова списка панелей вы можете нажать правую кнопку мыши на любой панели инструментов.
Чтобы нарисовать закрашенный овал или прямоугольник, нажмите кнопку мыши на соответствующем рисунке на панели “Рисование”. Вам будет предложено выбрать место для объекта. Поместите указатель мыши в нужное место таблицы и, удерживая нажатой кнопку мыши, нарисуйте объект — прямоугольник или овал.
Для выбора заливки объекта нажмите правую кнопку мыши на активном объекте. Появится меню, в котором выберите пункт Формат объекта. Появится окно диалога “Форматирование объекта”, в котором выбирается цвет и вид заливки.
Надписи на объектах создаются следующим образом:
Нажмите кнопку Текстовое поле на панели инструментов “Рисование”.
Удерживая нажатой кнопку мыши, выделите место для текста.
Введите требуемый текст и нажмите кнопку мыши вне текстового окна. Это необходимо сделать для того, чтобы войти в режим выравнивания текста внутри текстового окна.
Нажмите правую кнопку мыши на текстовом окне. Появится меню, в котором выберите пункт Формат объекта. В результате появится окно диалога “Форматирование объекта”, в котором перейдите на вкладку “Выравнивание”.
Установите переключатели вертикального и горизонтального выравнивания в положение по центру и выберите вкладку “Шрифт”.
Установите стиль и размер шрифта и нажмите клавишу OK.
Нажатие Enter при вводе текста не завершает ввод, а лишь переводит на следующую строку.
Вы получили надпись на объекте. Обратите внимание, что надпись “Заголовок” сделана под графическим объектом “прямоугольник”. После того как было найдено удачное расположение надписи на объекте, была нажата кнопка На задний план, расположенная на панели инструментов “Рисование” и текст оказался под объектом.
Мы построили графические объекты. Теперь назначим этим графическим объектам макросы. Для этого выполните следующие действия:
· Нажмите кнопку мыши на графическом объекте. Объект становится активным.
· Выполните команду Сервис | Назначить макрос. Появится окно диалога со списком макросов.
· Выберите требуемый макрос и нажмите на нем кнопку мыши. Имя макроса появится в верхней строке окна диалога.
· Нажмите кнопку OK. Вы выйдете из режима назначения макроса. Графический объект остается активным. Нажмите кнопку мыши в любом месте вне объекта.
Объект становится активным, когда на его границе появляются черные квадратики. Если графический объект не назначен макросу, то чтобы сделать его активным достаточно нажать на нем кнопку мыши. Если назначение макроса графическому объекту уже сделано, то чтобы сделать его активным нужно нажать на нем одновременно кнопку мыши и клавишу Ctrl.
Назначить макрос графическому объекту можно и другим способом. Нажмите правую кнопку мыши на объекте. Из появившегося меню выберите команду Назначить макрос и из списка макросов выберите требуемый.
Макрос назначен графическому объекту. Если теперь поместить указатель мыши на этот объект, то белый крестик перейдет в изображение руки с отогнутым указательным пальцем. Нажатие левой кнопки мыши приводит к выполнению макроса, который назначен этому объекту.
Пример 6. Назначение макроса графическому объекту
Назначим макрос “Число” графическому объекту “стрелка”. Для этого выполните следующие действия:
· Нажмите кнопку с изображением стрелки на панели инструментов “Рисование”.
· Установите курсор в нужное место таблицы и, удерживая нажатой кнопку мыши, проведите стрелку.
· Нажмите кнопку Текстовое поле на панели инструментов “Рисование” и, удерживая нажатой кнопку мыши, выделите место для текста.
· Введите текст “Число” и нажмите кнопку мыши вне текстового поля.
· Нажмите правую кнопку мыши на текстовом окне. Появится меню, в котором выберите пункт Формат объекта. После этого появится окно диалога “Форматирование объекта”. В этом окне нам понадобятся вкладки: “Выравнивание”, “Шрифт” и “Вид”. Во вкладке “Выравнивание” установите переключатели вертикального и горизонтального выравнивания в положение по центру. Во вкладке “
Шрифт” выберите шрифт TimesET, стиль Italic, размер 16. Во вкладке “Вид” установите переключатель Рамка в положение Нет, в результате чего рамка вокруг текста будет удалена.
· Нажмите клавишу OK. Графический объект построен.
· Нажмите кнопку На задний план, расположенную на панели инструментов “Рисование”. Текст оказался под стрелкой.
· Нажмите кнопку мыши на графическом объекте. Объект становится активным.
· Нажмите правую кнопку мыши, когда ее указатель находится на объекте. Появится меню со списком команд.
· Выберите Назначить макрос. Появится окно диалога “Назначить макрос объекту” со списком созданных макросов.
· Выберите макрос “Число”. Имя макроса появится в верхней строке окна диалога.
· Нажмите кнопку OK. Вы назначили макрос графическому объекту. Нажмите кнопку мыши вне объекта, чтобы он перестал быть активным.
Если поместить указатель мыши на изображение стрелки, то белый крестик перейдет в изображение руки с отогнутым указательным пальцем. Нажатие левой кнопку мыши приводит к выполнению макроса “Число”.
Пример 7. Назначение макроса рисунку
Представлены три рисунка, которым назначены созданные нами макросы “Месяц”, “Заголовок” и “Число”.
Назначение макроса рисунку ничем не отличается от назначения макроса графическому объекту, которое было рассмотрено ранее. Рисунки взяты из каталога Windows. Они содержатся в файлах WINLOGO.BMP, EGYPT.BMP и ARCHES.BMP.
Для назначения макроса рисунку нужно выполнить следующие действия:
· Выполните команду Вставка | Рисунок. Появится окно диалога выбора рисунка.
· Выберите каталог Windows. В окне диалога появится список графических файлов.
· Выберите файл WINLOGO.BMP и выбранный рисунок появится на рабочем листе Excel.
· Нажмите правую кнопку мыши, когда ее указатель находится на активном рисунке.
· Из всплывающего меню выберите команду Назначить макрос. Появится окно диалога со списком макросов, в котором выберите требуемый. Нажатие кнопки OK завершает процесс назначения.
· Нажмите кнопку мыши вне рисунка, чтобы он перестал быть активным.
В ячейках A1:A3 вы можете увидеть результат работы макроса “Число”, который был назначен рисунку “winlogo”. Для получения результата мы выделили ячейки A1:A3 и переместили указатель мыши на рисунок “winlogo”. Нажатие кнопки мыши привело к выполнению макроса “Число”, то есть к форматированию ячеек A1:A3.
4. Примеры макросов
Служебной кнопке Excel также можно назначить макрос. При этом она потеряет свое первоначальное предназначение. Для восстановления служебной кнопки сначала удалите ее с панели в режиме настройки, а затем переместите оригинал из соответствующей категории кнопок на требуемую панель инструментов.
В этом разделе мы приведем примеры макросов, выполняющих следующие функции:
1 Заполнение ячейки числами, являющимися членами арифметической прогрессии с разностью равной 0,5
2 Назначение встроенного формата диаграмм
3 Вставка значения вместо формул
Пример 10. Макрос “Прогрессия”
В результате работы макроса “Прогрессия” выделенные в строке ячейки заполняются числами, являющимися членами арифметической прогрессии с разностью равной 0,5 или с шагом 0,5.
Для записи макроса “Прогрессия” выполните следующие действия:
· Введите в ячейку A1 число 1000 и выделите ячейки A1:C1.
· Выполните команду Сервис | Запись макроса | Начать запись. Появится окно диалога “Запись макроса”.
· Введите в поле ввода Имя макроса название записываемого макроса Прогрессия и нажмите кнопку Параметры. Окно диалога “Запись макроса” расширяется.
· Перейдите на латинский регистр и введите букву p для клавиши быстрого вызова макроса.
· Нажмите кнопку OK в окне диалога “Запись макроса”, которое после этого закроется. Начиная с этого момента, все ваши действия будут записываться в макрос. В строке состояния появится слово “Запись”.
· Выполните команду Правка | Заполнить | Прогрессия. Появится окно диалога «Прогрессия».
· Установите флажок по строкам. Это означает, что прогрессия будет строится в выделенной строке.
· Установите флажок арифметическая. Это означает, что ячейки в строке будет заполняться числами, являющимися членами арифметической прогрессии.
· В окне “Шаг” введите число 0,5 — разность арифметической прогрессии.
· Нажмите кнопку OK, чтобы выйти из окна диалога “Прогрессия”. Теперь нужно закончить запись макроса.
· Нажмите кнопку Остановить макрос .
Итак, результаты работы макроса “Прогрессия”. Он запускается нажатием Ctrl+p. Перед этим нужно ввести первый член прогрессии и выделить ячейки в строке, где будут размещаться члены арифметической прогрессии с разностью 0,5.
После нажатия клавиш Ctrl+p ячейки A1:G1 заполнятся числами 1000 1000,5 1001 1001,5 1002 1002,5 1003.
Если первая ячейка среди выделенных не содержит число, то заполнение числами не произойдет и ячейки останутся без изменения.
Пример 11. Макрос “Диаграмма”
Этот макрос будет восстанавливать стандартную диаграмму Excel. Если вы строили графики с использованием пользовательского автоформата диаграмм, то для перехода к стандартной диаграмме Excel вам достаточно будет запустить этот макрос.
Для записи макроса “Диаграмма” выполните следующие действия:
· Выполните команду Сервис | Запись макроса | Начать запись. Появится окно диалога “Запись макроса”.
· Введите в поле ввода Имя макроса название записываемого макроса Диаграмма и нажмите кнопку Параметры.
· Перейдите на латинский регистр и введите букву d для клавиши быстрого вызова макроса.
· Нажмите кнопку OK в окне диалога “Запись макроса”. Начиная с этого момента все ваши действия будут записываться в макрос. В строке состояния появится слово “Запись”.
· Из меню Сервис выберите команду Параметры. Появится окно диалога “Параметры”.
· Выберите вкладку “Диаграмма”. В поле ввода списка Формат диаграммы по умолчанию отображается название последнего использовавшегося пользовательского автоформата диаграммы.
· В списке Формат диаграммы по умолчанию с помощью полосы прокрутки найдите значение Встроенная и нажмите кнопку OK.
· Нажмите кнопку Остановить макрос .
До запуска макроса “Диаграмма” в качестве диаграммы по умолчанию строилась диаграмма формата Линии.После нажатия клавиш Ctrl+d в качестве диаграммы по умолчанию будет использоваться Встроенная. Макрос изменяет значение формата для стандартной диаграммы. Обе диаграммы построены на наборе данных A1:E4, но с использованием разных форматов.
Пример 12. Макрос “Значение”
Действие этого макроса аналогично нажатию кнопки Вставить значения. В ячейке остается только результат работы формулы, а сама формула исчезает. Это очень важная функция, поэтому приведем алгоритм записи соответствующих действий в макрос, который впоследствии будет вызываться нажатием Ctrl+v.
Для записи макроса “Значение” выполните следующие действия:
· Для наглядности введите в ячейки A1 и A2 какие-нибудь формулы, например, следующего вида: =COS(D1), =COS(D2). В ячейках D1 и D2 расположены числа.
· Выделите ячейки A1 и A2.
· Выполните команду Сервис | Запись макроса | Начать запись. Появится окно диалога “Запись макроса”.
· Введите в поле ввода Имя макроса название записываемого макроса Значение и нажмите кнопку Параметры.
· Перейдите на латинский регистр и введите букву v для клавиши быстрого вызова макроса.
· Нажмите кнопку OK в окне диалога “Запись макроса”. Начиная с этого момента все ваши действия будут записываться в макрос.
· Выполните команду Правка | Копировать.
· Нажмите мышью в первую ячейку выделенной области. В нашем случае это ячейка A1.
· Выполните команду Правка | Специальная вставка. Появится окно диалога “Специальная вставка”.
· Установите признак Значения.
· Нажмите кнопку OK для выхода из окна диалога “Специальная вставка”.
· Нажмите мышью в первую ячейку выделенной области. В нашем случае это ячейка A1.
· Нажмите клавишу Esc.
· Нажмите кнопку Остановить макрос.
Работа с макросом “Значение” осуществляется следующим образом. Сначала выделите блок ячеек, в которых присутствуют формулы, а затем нажмите Ctrl+v. В выделенных ячейках останутся только значения формул.
Результатом работы формул может быть текст. После нажатия Ctrl+v формулы исчезнут и останется только текст.
Если вы хотите использовать макрос “Значение” вместо команды Специальная вставка, запишите его с относительными ссылками.
5. Заключение
И в заключении, целесообразно обобщить всё ранее сказанное и выделить основные моменты.
1 Макрос представляет собой записанную последовательность определенных действий.
2 Для записи макроса выполните команду Сервис | Запись макроса.
3 Назначение существующему макросу клавиши быстрого вызова и пункта меню выполняется с помощью команды Сервис | Макрос.
4 Команда С относительными ссылками записывает макрос, обрабатывающий данные в любом месте рабочей книги.
5 Редактировать текст макроса можно непосредственно в модуле с текстом.
6 Для удаления макроса нажмите мышью на его имени. При этом станут доступными кнопки окна диалога “Макрос”, в том числе кнопка Удалить.
7 Команда Сервис | Назначить макрос назначает макросы графическим объектам.
8 Введите в поле ввода Имя макроса название создаваемого макроса и запишите новый макрос.
9 Вы можете вносить изменения непосредственно в текст программы, в которой на языке Visual Basic for Applications записана последовательность действий макроса.
10 Записанный макрос можно запустить на выполнение одним из следующих способов:
— из основного меню
— при помощи кнопки на панели инструментов
— при помощи кнопки на рабочей области
— нажатием комбинации клавиш клавиатуры
— нажатием кнопкой мыши на графическом объекте
Список литературы.
1. Excel 7 для windows 95. Справочник Штайнер Й.1997
2. Excel 7.0: Общие и экономические расчёты. Матюшок В.М. 1997
Разделы:
Информатика
Практическая работа 1. «Годовая температура»
Порядок работы:
- Откройте Excel.
- Переименуйте «Лист1» в лист «Температура».
- Составьте таблицу «Годовая температура»
| Месяц | Средняя температура |
| Январь | -5 |
| Февраль | -6 |
| Март | 0 |
| Апрель | 2 |
| Май | 10 |
| Июнь | 15 |
| Июль | 18 |
| Август | 20 |
| Сентябрь | 18 |
| Октябрь | 6 |
| Ноябрь | 3 |
| Декабрь | -9 |
- В ячейку Е3 поместите значение среднегодовой температуры, рассчитав ее по формуле СРЗНАЧ(В3:D3)
- Запишите Ваши действия в макрос, назвав его «СрГодТемп».
- Привяжите макрос к графическому объекту (например, кнопка):
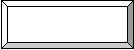
Отформатируйте ее и назначьте ей макрос «СрГодТемп».
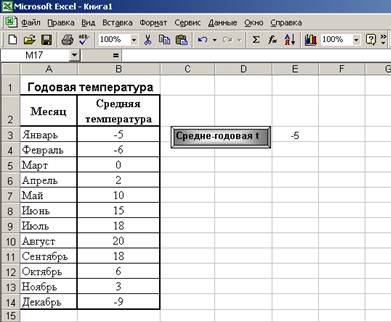
- Справа от показателя температуры нарисуйте графический объект (кнопку) и назначьте ему макрос, который будет очищать содержимое ячейки Е3.
- Проверьте работу кнопок «Средне-годовая t » и «Очистить».
- Самостоятельно выполните создание кнопок и макросов для подсчета и очистки:
- Максимальной годовой температуры;
- Минимальной годовой температуры;
- Средняя температура по временам года (зимой, весной, летом, осенью)
- Создать кнопку «Очистить всё» для очистки всех расчетов.
Ваша работа должна выглядеть следующим образом:
Практическая работа 2. «Протяженность границ РФ» – Приложение 1.
Практическая работа 3. «Тест на визуальный Интеллект» – Приложение 2.
18.03.2012
МИНИСТЕРСТВО ОБРАЗОВАНИЯ И НАУКИ, МОЛОДЕЖИ И СПОРТА УКРАИНЫ
ДОНЕЦКИЙ ПОЛИТЕХНИЧЕСКИЙ ТЕХНИКУМ
МЕТОДИЧЕСКИЕ РЕКОМЕНДАЦИИ
ПО ИЗУЧЕНИЮ ТЕМЫ «VBA в EXCEL»
В КУРСЕ «ОФИСНОЕ ПРОГРАММНОЕ ОБЕСПЕЧЕНИЕ»
для студентов специальности 5.05010301
«Разработка программного обеспечения»
Методические рекомендации по изучению темы «VBA в EXCEL» в курсе «Офисное программное обеспечение» для студентов дневного отделения специальности 5.05010301 «Разработка программного обеспечения»
Федосеенко Н.А. – преподаватель первой категории ПК информатики и программирования ДПТ
Приводятся общие сведения о встроенных объектах Excel VBA, их свойствах и методах, справочную информацию об операторах, типах данных, командах и стандартных функциях языка, указания по выполнению лабораторных работ, тестовые задания для самостоятельной работы студентов, контрольные вопросы.
Для студентов и преподавателей Донецкого политехнического техникума.
Рецензент: председатель цикловой комиссии информатики и программирования, преподаватель высшей категории ДПТ Величко П.И.
Методические указания рассмотрены на заседании предметной комиссии информатики и программирования Донецкого политехнического техникума.
Протокол № ______от __________________
ВВЕДЕНИЕ
В результате изучения дисциплины «Офисное программное обеспечение» студент должен знать современное состояние и направление развития компьютерной техники и программных средств, владеть основами автоматизации экономических и управленческих задач, знать основы создания информационных систем и использования новых информационных технологий переработки информации. Важная роль отводится алгоритмизации и программированию.
В настоящих методических указаниях рассматриваются вопросы технологии программирования на языке VBA (Visual Basic for Applications) в среде табличного процессора Microsoft Excel. Этот язык является подмножеством современного объектно-ориентированного языка программирования Microsoft Visual Basic, позволяющего создавать событийно-управляемые приложения и предоставляющего широкие возможности визуального программирования. VBA является также базовым языком макрокоманд для других программных средств фирмы Microsoft: Access, PowerPoint и др. Овладение студентами основами программирования позволит им в полной мере использовать мощные возможности табличного процессора, автоматизировать обработку больших массивов числовой и текстовой информации, создавать гибкие программы со сложной логикой, разрабатывать дружественный интерфейс пользователя.
Настоящее руководство содержит общие сведения о языке VBA, указания к выполнению лабораторных работ, варианты заданий и приложения. Приложения содержат описание объектов Excel VBA, операторов, типов данных, команд и функций работы с числами и строковыми выражениями.
Изложенный материал может быть использован на лекциях, лабораторных работах и в самостоятельной работе студентов в течение изучения предмета «Офисное программное обеспечение».
ОБЩИЕ СВЕДЕНИЯ
Целью программирования на языке VBA является создание макросов, облегчающих работу в среде Excel или написание собственных специализированных функций, предназначенных для решения конкретных задач пользователя.
Макрос — это программа, выполняющая действия с электронными таблицами, группой ячеек, одной конкретной ячейкой или фрагментом текстового документа. Результатом работы макроса обычно является изменение содержания или вида ячеек электронной таблицы, текста.
Программирование на языке VBA основывается на четырех основных понятиях: объект, переменная, оператор и команда.
Объектами в Excel является все то, с чем работает пользователь электронной таблицы — рабочие книги, электронные таблицы, ячейки и т.д. Каждый объект обладает рядом признаков, описывающих объект или характеризующих состояние объекта. Эти признаки называются свойствами объекта. Например, одним из свойств рабочего листа электронной таблицы является имя листа. К свойствам ячейки относятся содержимое ячейки, формула и различные параметры форматирования ячейки.
Объекты могут содержать другие объекты. Книга Excel содержит рабочие листы. В свою очередь, рабочие листы содержат ячейки. В целом, все объекты Excel образуют строгую иерархию. На рис. 1 приведена структура объекта ActiveCell («Текущая ячейка»).
При обращении к какому-либо свойству конкретного объекта используется следующий синтаксис:
..
Например, чтобы прочитать формулу, содержащуюся в текущей ячейке, нужно написать ActiveCell.Formula. Здесь ActiveCell — объект, a Formula — его свойство.
Некоторые объекты являются составной частью других объектов. Так, объект Interior («Заливка») может относиться к текущей ячейке, диапазону ячеек или к ячейке электронной таблицы, находящейся на другом листе рабочей книги. Чтобы уточнить, какую именно заливку
мы имеем в виду, необходимо указать принадлежность объекта Interior. Принадлежность объекта указывается соответствующей приставкой перед именем объекта:
…
Например, цвет заливки текущей ячейки обозначается следующим образом: ActiveCell.Interior.Color. Наиболее употребительные объекты Excel и их свойства приведены в приложении А.

Рисунок 1 — Структура объекта ActiveCell
Кроме свойств, у объектов есть ряд методов. Метод — это действие, применяемое к объекту. Например, одним из методов для объекта Range (Диапазон) является ClearContents (Очистить содержимое). Этот метод позволяет очистить содержимое диапазона. При обращении к какому-либо методу конкретного объекта используется следующий синтаксис:
..
Например: Range(«Al:A10»).ClearContents.
Язык Visual Basic for Applications позволяет разрабатывать событийно-управляемые приложения. Событие — действие, распознаваемое объектом (формой или элементом управления). Событийно-управляемое приложение выполняет код VBA в ответ на события. С каждой формой и элементом управления связан стандартный набор событий. Если происходит одно из этих событий и в соответствующей процедуре обработки события имеется код, VBA вызывает этот код. Например, большинство объектов распознает событие Click — если пользователь щелкнет командную кнопку или на поле формы, выполняется код, внесенный в процедуру события Click, соответственно, кнопки и формы.
Событие может быть вызвано пользователем (например, нажатие клавиши), системой (например, событие таймера) или программным кодом.
Переменные — это место для временного хранения значений. Переменные находятся в оперативной памяти компьютера и существуют только во время работы программы. Когда программа завершается, переменные из памяти удаляются. В переменных могут храниться как простые данные (например, числа или текстовые строки), так и объекты. Типы данных приведены в приложении С.
Переменные характеризуются своим именем. Имя переменной должно всегда начинаться с буквы или знака подчеркивания, может содержать знаки подчеркивания и быть длиной до 255 символов. Имена переменных не должны содержать внутри себя пробелы.
Операторы производят действия с объектами и переменными. Операторы делятся на арифметические, логические, текстовые и операторы сравнения. Полный список операторов приводится в приложении В.
Лабораторная работа
Тема: «Создание программных модулей VBA для обработки табличных данных MS Excel «.
Цель работы: научиться обрабатывать табличные данные в среде VBA.
Подготовительная часть
Дать краткую характеристику следующим понятиям:
-
Описать объекты, их свойства, методы и события: Cells, Range, Sheets, ListBox
-
Реализовать пример программы на VBA и предоставить преподавателю в электронном виде.
Практическая часть.
Задание: Создать проект, формы пользователя и программные модули для обработки данных, организованных в таблице Excel соответствующей варианту задания (варианты заданий приведены в файле «Задания»).
Задание № 1 Ввод данных в таблицу.
Создать книгу Excel под названием ЛР_VBA.
На листе 1 создать структуру таблицы согласно своему варианту (номер по журналу).
Реализовать ввод данных в таблицу, разработав для этого форму в VBA.
Задание № 2 Создание главного меню.
Создать главное меню, активирующееся при открытии книги. На этой форме расположить кнопку ВВОД, открывающую соответствующую форму для ввода данных.
Задание № 3 Выполнение расчетов.
Создать форму и программный модуль для выполнения расчетов, соответствующих своему варианту.
На главном меню создать кнопку для вызова формы произведения расчетов.
Подготовительная часть
Рассмотрим пример решения следующей задачи:
Создать проект, формы пользователя и программные модули для обработки сессии студентов:
1 Создать таблицу следующей структуры:
– индекс группы;
– фамилия студента;
– оценки по пяти экзаменам;
– стипендия;
2 Добавить в таблицу произвольное количество строк;
3 Рассчитать стипендию студентам по результатам сессии, причем отличникам стипендию увеличить на 100%, сдавшим без троек – увеличить на 30%, а при наличии хотя бы одной двойки стипендию не начислять;
4 Создать на 2-ом листе книги ведомость для выдачи стипендии студентам;
5 Сортировать данные в таблице по выбранной колонке;
6 Изменить показатели студента с заданной фамилией;
7 Удалить из таблицы данные о студентах, имеющих более двух двоек.
Пример таблицы:
|
Индекс группы |
ФИО студента |
Экзамен 1 |
Экзамен 2 |
Экзамен 3 |
Экзамен 4 |
Экзамен 5 |
Стипендия |
|
УТР02Б |
Петров |
5 |
4 |
5 |
4 |
2 |
0 |
|
УТР02А |
Иванов |
4 |
5 |
3 |
3 |
3 |
100 |
|
УТР02А |
Климова |
5 |
4 |
5 |
4 |
3 |
100 |
|
УТР02А |
Морозова |
3 |
3 |
3 |
3 |
3 |
100 |
|
УТР02А |
Абрамова |
4 |
4 |
5 |
3 |
3 |
100 |
|
УТР02А |
Сидоров |
4 |
4 |
3 |
3 |
4 |
100 |
|
УТР02Б |
Жуковская |
4 |
3 |
5 |
4 |
4 |
100 |
|
УТР02А |
Ющенко |
3 |
3 |
3 |
3 |
3 |
100 |
|
УТР02Б |
Жукова |
5 |
5 |
5 |
5 |
5 |
200 |
Для решения данной задачи предлагается следующий проект:
Программный модуль «ВВОД» (вызывается и в режиме «ДОБАВИТЬ»):
Dim i As Double
Private Sub UserForm_Activate()
‘ Подсчет количества строк в таблице и вывод на форму в поле txtN
i = 1
Do While Cells(i, 1) » «
i = i + 1
Loop
txtN.Enabled = True
txtN.Text = CStr(i — 2)
txtN.Enabled = False
End Sub
Программный модуль «СОРТИРОВКА»:
Программный модуль «КОРРЕКТИРОВКА»:
МодульKOR
Программный модуль «КОРРЕКТИРОВКА» (продолжение):
Модуль KOR1
Программный модуль «УДАЛЕНИЕ»:
Варианты индивидуальных заданий к лабораторной работе:
Вариант 1
1. Создать таблицу, которая содержит сведения о месячной заработной плате рабочих завода.
Структура таблицы:
— табельный номер;
— фамилия рабочего;
— наименование цеха;
— размер заработной платы в месяц.
2. Предусмотреть режим добавления в таблицу произвольного количества строк.
3. Вычислить:
-
общую сумму выплаты за месяц по заданному цеху
-
среднемесячный заработок этого цеха.
4. Создать на 2 листе книги ведомость для начисления заработной платы рабочих заданного цеха.
5. Сортировать данные в таблице по заданному столбцу.
6.Увеличить размер заработной платы у рабочего с заданной фамилией на X% (значение Х задано).
7. Удалить из таблицы 2 записи. Номера записей задать.
Вариант 2
1. Создать таблицу, которая содержит сведения о количестве изделий, собранных сборщиками цеха за неделю.
Структура таблицы:
— фамилия сборщика;
— количество изделий, собранных им ежедневно в течение шестидневной недели, то есть – в понедельник, вторник, и т.д.
2. Предусмотреть возможность добавления в таблицу произвольного количества строк.
3. Определить:
-
общее количество деталей, собранных сборщиками цеха;
-
фамилия сборщика, который собрал наибольшее число изделий, и определить день, когда он достиг наивысшей производительности труда.
4. Создать на 2 листе книги таблицу, которая содержит следующую информацию: фамилию сборщика и общее количество детали, собранное им за неделю.
5. Сортировать данные в таблице по заданному столбцу.
6. Увеличить в Х раз (значение Х задано) количество деталей, собранных в заданный день недели.
7. Удалить из таблицы запись о сборщике с заданной фамилией.
Вариант 3
1. Создать таблицу, которая содержит сведения о количестве изделий категории А, B, С, собранных рабочим за месяц.
Структура таблицы:
— фамилия сборщика;
— наименование цеха;
— количество изделий (по категориям), собранных рабочим за месяц;
2. Предусмотреть возможность добавления в таблицу произвольного количества строк.
3. Рассчитать:
-
общее количество изделий каждой категории;
-
общее количество изделий, собранных всеми рабочими заданного цеха;
-
средний размер заработной платы работников заданного цеха.
4. Создать на 2 листе книги ведомость для начисления заработной платы рабочих заданного цеха.
5. Сортировать данные в таблице по заданному столбцу.
6. Уменьшить количество изделий заданной категории на Х% (значение Х — задано).
7. Удалить из таблицы записи, в которых количество изделий заданной категории менее Y штук (значение Y — задано).
Вариант 4
1. Создать таблицу, которая содержит сведения о телефонных абонентах.
Структура таблицы:
— фамилия абонента;
— номер телефона;
— год установки телефона;
— наличие задолженности в оплате.
2. Предусмотреть возможность добавления в таблицу произвольного количества строк.
3. Определить:
-
общее количество телефонов, установленных начиная с заданного года по нынешний год.
-
по заданной фамилии абонента номер его телефона.
4. Создать на 2 листе книги таблицу, которая содержит фамилии задолжников и их телефоны.
5. Сортировать данные в таблице по заданному столбцу.
6. Изменить номер телефона у абонента с заданной фамилией
7. Удалить из таблицы запись, которая содержит заданный номер телефона.
Вариант 5
1. Создать таблицу, которая содержит сведения об ассортименте игрушек в магазине.
Структура таблицы:
— название игрушки;
— цена;
— количество;
— возрастные границы, например, 2-5, то есть от 2 до 5 лет.
2. Предусмотреть возможность добавления в таблицу произвольного количества строк.
3. Определить стоимость самой дорогой игрушки и ее наименование. По вводимым значениям A, B и X выдавать название игрушки, которое по стоимости не превышает X и подходит ребенку от A до B лет.
4. Создать на 2 листе книги таблицу, которая содержит следующую информацию: наименования игрушек, которые подходят детям от X до Y лет и их цены.
5. Сортировать данные в таблице по заданному столбцу.
6. Увеличить цену игрушки для заданной возрастной группы на Z% (значение Z – задано).
7. Удалить из таблицы запись об игрушке с заданным названием.
Вариант 6
1. Создать таблицу, которая содержит сведения о сдаче студентами первого курса сессии.
Структура таблицы:
— группа;
— фамилия студента;
— оценка по 5 экзаменам
— признак участия в общественной работе: «Да»/»Нет».
2. Предусмотреть возможность добавления в таблицу произвольного количества строк.
3. Определить общее число активистов в списке.
4. Создать на 2 листе книги таблицу, содержащую ведомость начисления стипендии студентам заданной группы. Рассчитать размер стипендии по следующему принципу. Студенту, получившему все оценки «5» и активно участвующему в общественной работе, назначается повышенная стипендия – доплата 50%. Студенту, получившему «4» и «5», назначается обычная стипендия – ее необходимо задать. Студенту, получившему одну оценку «3», но активно занимающемуся общественной работой, также назначается обычная стипендия. Остальным студентам стипендия не назначается. Предусмотреть ввод размера обычной стипендии.
5. Сортировать данные в таблице по заданному столбцу.
6. Изменить признак участия в общественной жизни студентов с оценками «55555» на противоположный.
7. Удалить из таблицы записи о студентах, которые имеют хотя бы одну двойку.
Вариант 7
1. Создать таблицу, которая содержит информацию о личной коллекции книголюба.
Структура таблицы:
— шифр книги;
— название книги;
— фамилия автора;
— год издания;
— место расположения (номер стеллажа, номер шкафа, номер полки);
2. Предусмотреть возможность добавления в таблицу произвольного количества строк.
3. Определить:
-
общее количество книг в коллекции, а также число книг заданного года издания.
-
по заданному автору и названию книги информацию о местонахождении книги.
4. Создать на 2 листе книги таблицу, которая содержит информацию о книге заданного автора, которая находится в коллекции.
5. Сортировать данные в таблице по заданному столбцу.
6. Изменить место расположения книг самого позднего года издания.
7. Удалить из таблицы записи о книгах, изданных до заданного года.
Вариант 8
1. Создать таблицу, которая содержит сведения о сдаче сессии студентами.
Структура таблицы:
— группа;
— фамилия студента;
— результаты экзаменов по 5 предметам (например, 55445);
— результаты зачетов по 5 предметам (например, ЗЗНЗЗ, где «З» – зачет, а «Н» — незачет).
2. Предусмотреть возможность добавления в таблицу произвольного количества строк.
3. Вычислить средний балл, полученный каждым студентом заданной группы, и средний балл этой группы, по каждому предмету. Определить общее количество задолженностей (по экзаменам и зачетам в сумме) каждого студента заданной группы и общее число студентов-должников той же группы.
4. Создать на 2 листе книги таблицу, которая содержит сведения о неуспевающих студентах: группу, фамилию и количество задолженностей.
5. Сортировать данные в таблице по заданному столбцу.
6. Изменить результат экзамена по заданному предмету студенту с заданной фамилией.
7. Удалить из таблицы записи о студентах, которые имеют три задолженности.
Вариант 9
1. Создать таблицу, которая содержит сведения о рейсах Аэрофлота.
Структура таблицы:
— номер рейса;
— пункт назначения;
— дата вылета;
— время вылета;
— время прибытия;
— количество свободных мест в самолете.
2. Предусмотреть возможность добавления в таблицу произвольного количества строк.
3. Определить:
-
номера рейсов и время отправления самолетов в заданный город;
-
по заданному городу и дате отправления количество свободных мест на рейсы;
-
общее количество рейсов за сутки в заданный город.
4. Создать на 2 листе книги таблицу, которая содержит номера рейсов, дату и время отправления самолетов в заданный город.
5. Сортировать данные в таблице по заданному столбцу.
6. Изменить время вылета и время прибытия у заданного рейса.
Вариант 10
1. Создать таблицу, которая содержит сведения об ассортименте обуви в магазине.
Структура таблицы:
— артикул обуви (артикул начинается с буквы Д – для дамской обуви, М, – для мужской, П – для детской обуви, например, Д0321);;
— наименование;
— размер;
— количество пар обуви;
— стоимость.
2. Предусмотреть возможность добавления в таблицу произвольного количества строк.
3. Определить:
-
стоимость обуви заданного артикула, и какие размеры имеются в наличии;
-
общее количество пар детской обуви, имеющейся в магазине, и ее суммарную стоимость.
4. Создать на 2 листе книги таблицу, которая содержит информацию о всех моделях обуви заданного вида.
5. Сортировать данные в таблице по заданному столбцу.
6. Увеличить стоимость обуви с заданным наименованием на Х% (значение Х задано).
Вариант 11
1. Создать 2 таблицы, содержащие сведения о десяти нападающих хоккейных команд «Динамо» и «Шахтер».
Структура таблиц:
— фамилия хоккеиста;
— число заброшенных им шайб;
— число сделанных им голевых передач;
— заработанное штрафное время.
2. Предусмотреть возможность добавления в таблицы произвольного количества строк.
3. Вычислить:
-
общее число шайб, забитых хоккеистами каждой команды
-
суммарное штрафное время каждой команды
4. Создать на 2 листе книги таблицу, которая содержит фамилию шести лучших игроков из обеих команд (по 3 игрока из каждой команды), и сумму очков каждого игрока (голы + передача).
5. Сортировать данные в таблице по заданному столбцу.
6. Для хоккеистов «Динамо» уменьшить количество забитых шайб на заданное число, если это число больше 0.
Вариант 12
1. Создать таблицу, которая содержит сведения о том, какую из пяти дисциплин желает слушать студент.
Структура таблицы:
— фамилия студента;
— группа;
-наименование пяти дисциплин (выбираемая дисциплина замечается символом «1» иначе – пробел;
— средний балл успеваемости.
2. Предусмотреть возможность добавления в таблицу произвольного количества строк.
3. Определить:
-
количество слушателей каждой дисциплины.
-
число слушателей заданной дисциплины, у которых средний балл превышает заданный.
4. Создать на 2 листе книги таблицу, которая содержит фамилию, группу и средний балл всех слушателей заданной дисциплины. Если число их превысит заданное, то отобрать студентов, которые имеют более высокий средний балл успеваемости.
5. Сортировать данные в таблице по заданному столбцу.
6. Изменить сведения для студента с заданной фамилией.
7. Удалить информацию о студентах со средним баллом ниже заданного.
ПРИЛОЖЕНИЕ А
ОБЪЕКТЫ EXCEL VBA
|
Объект/ Перевод/ Принадлежность |
Свойство / Перевод |
Описание объекта или свойства |
|
1 |
2 |
3 |
|
ActiveCell / Текущая активная ячейка |
Address / Адрес |
Адрес ячейки, строка вида «АР |
|
Row/ Строка |
Номер строки ячейки. Например, для ячейки ВЗ — число 3 |
|
|
Column / Колонка |
Номер колонки ячейки (число). Например, для ячейки ВЗ -число 2 |
|
|
Value / Значение |
Данное, содержащееся в ячейке. Это свойство является свойством по умолчанию, т.е. если для ActiveCell не указывать никаких свойств, то будет считаться, что происходит обращение к свойству Value |
|
|
NumberFormat / Формат числа |
Строка, содержащая формат числа (см. меню Формат/ Ячейки/Число/(все форматы)) |
|
|
Horizontal Alignment / Выравнивание по горизонтали |
Может быть одним из: xlHAlignCenter — по центру; xHAlignJustiry — по ширине; xlHAlignLeft — по левому краю; xlHAlignRight — по правому краю; xlHAlignCenterAcrossSelection — по центру выделения; xlHAlignFill — с заполнением; xlHAlignGeneral — по значению |
|
|
Vertical Alingrnent / Выравнивание по вертикали |
Может быть одним из: xlVAlignBottom — по нижнему краю; xlVAHgnCenter — по центру; xlVAlignJustify — по высоте; xlVAlignTop — по верхнему краю |
|
|
Formula / Формула |
Строка, содержащая формулу (например, = А1 + В1) |
|
|
Orientation / Ориентация |
Направление размещения текста в ячейке: целое число от -90 до 90 (угол в градусах) |
|
|
Font / Шрифт / ActiveCell, Selection, Cells, Range |
Шрифт объекта с наименованием, размером и другими свойствами. Не может использоваться без указания принадлежности. |
|
|
Name/ Наименование |
Наименование шрифта (Arial, Times New Roman и т.д.) |
|
|
Size/ Размер |
Размер шрифта в пунктах (8,10,14…) |
|
|
Italic / Курсив |
Установка наклона, логическая величина: True — есть, False — нет |
|
|
Bold/ Полужирный |
Установка полужирного шрифта, логическая величина: True — есть, False — нет |
|
|
Underline / Подчеркивание |
Установка подчеркивания, логическая величина: True — есть, False — нет |
|
|
Color / Цвет |
Код цвета шрифта, целое число от 0 до 16777215 |
|
|
Interior / Заливка / ActiveCell, Selection, Cells, Range |
Заливка объекта. Не может использоваться без указания принадлежности |
|
|
Pattern / Узор |
Может быть одним из: xlPatternAutomatic, xlPatternChecker, xlPatternCrissCross, xlPatternDown, xlPatternGrayl6, xlPatternGray25, xlPattemGraySO, xlPaternGray75, xlPatternGrayS, xlPatternGrid, xlPatternHorizontal, xlPattemLightDown, xlPatternLightHorizontal, xlPatternLightUp xlPattemLightVertical, xlPatternNone, xlPatternSemiGray75 и др. |
|
|
Color / Цвет |
Код цвета шрифта, целое число от 0 до 16777215 |
|
|
PattemColor / Цвет шаблона |
Код цвета шаблона, целое число от 0 до 167772 15 |
Продолжение прил. А
|
1 |
2 |
3 |
|
Borders / Границы/ Active-Cell, Selection, Cells, Range |
Общие характеристики всех четырех границ. Не может использоваться без указания принадлежности |
|
|
Color / Цвет |
Код цвета границ, целое число от 0 до 16777215 |
|
|
LineStyle / Вид линии |
Характеризует вид линии границ, может быть одним из: xlContinuous — сплошная, xlDash — штрих, xlDashDot — штрих-пунктирная, xlDashDotDot — штрих-пунктир-пунктир, xlDot — пунктирная, xlDouble — двойная или xlLineStyleNone — нет линии |
|
|
Weight/ Толщина |
Толщина линии, может быть одним из: xlHairline — еле заметная, xlThick — тонкая, xlMedium — средняя, xlThin — толстая |
|
|
Borders (Код_границы) / Одна из четырех границ / Active-Cell, Selection, Cells, Range |
Те же свойства, как у объекта Borders |
Конкретная граница из четырех: Borders(xlEdgeTop) — верхняя, Borders(xlEdgeBottom) — нижняя, Borders(xlEdgeLeft) — левая, Borders(xlEdgeRight) — правая. Не может использоваться без указания принадлежности |
|
Cells(№ строки, № колонки)/ Ячейка |
Те же свойства, как у объекта ActiveCell |
Обращение к ячейке по номеру строки и колонки. Например, ячейке с адресом ВЗ соответствует Cells(3, 2). Если префикс принадлежности не указан, объект Cells считается относящимся к ActiveSheet |
|
Кап§е(«Адрес ячейки или диапазона») / Диапазон / ActiveSheet, Selection |
Те же свойства, как у объекта ActiveCell |
Обращение к ячейке или диапазону по адресу. Например, Range(«B3») -обращение к ячейке ВЗ; Range(«Al :С2») — к диапазону ячеек А1:С2. Если префикс принадлежности не указан, объект Range считается относящимся к ActiveSheet |
|
Selection / Выбранный диапазон ячеек/ ActiveSheet |
Те же свойства, как у объекта ActiveCell |
Группа ячеек, выделенных пользователем |
|
Rows. Count / Количество строк |
Количество строк в выбранном диапазоне ячеек |
|
|
Columns.Count / Количество колонок |
Количество колонок в выбранном диапазоне ячеек |
ПРИЛОЖЕНИЕ В
ОПЕРАТОРЫ VBA
|
Знак |
Действие |
Тип |
Приоритет |
|
л |
возведение в степень |
арифметические |
1 |
|
— |
изменение знака |
2 |
|
|
* |
умножение |
3 |
|
|
/ |
деление |
3 |
|
|
целочисленное деление |
4 |
||
|
Mod |
остаток от деления |
5 |
|
|
+ |
сложение |
6 |
|
|
— |
вычитание |
6 |
|
|
& |
слияние строк (конкатенация) |
строковый |
7 |
|
= |
равно |
сравнения |
8 |
|
|
не равно |
9 |
|
|
меньше |
10 |
||
|
больше |
11 |
||
|
меньше либо равно |
12 |
||
|
= |
больше либо равно |
13 |
|
|
Like |
подобно |
14 |
|
|
Is |
в точности такой, как |
15 |
|
|
Not |
НЕ |
логические |
16 |
|
And |
И |
17 |
|
|
Or |
ИЛИ |
18 |
Примечание:
|
Тип данных |
Размер области памяти в байтах |
Описание |
|
Integer |
2 |
Целые числа |
|
Long |
4 |
Длинные целые числа |
|
Single |
4 |
Числа с плавающей точкой одинарной точности |
|
Double |
8 |
Числа с плавающей точкой двойной точности |
|
Currency |
8 |
Числа с фиксированной точкой |
|
Byte 1 |
1 |
Целые числа от 0 до 255 |
|
String |
1 байт на 1 символ |
Текстовая информация |
|
Date |
8 |
Даты и время |
|
Boolean |
2 |
Логические значения True и False |
|
Object |
4 |
Ссылка на объект |
|
Variant |
16 байтов + 1 байт на 1 символ |
Любые из перечисленных типов данных. Является типом по умолчанию |
Во время вычисления сложных выражений вначале выполняются операторы с меньшими номерами приоритета, затем с большими. Например, в выражении А1Л3 + 10 вначале выполнится возведение в степень, а затем к полученному результату добавится 10. Если операторы имеют одинаковый приоритет, действия выполняются слева направо.
ПРИЛОЖЕНИЕ С
ТИПЫ ДАННЫХ VBA
ПРИЛОЖЕНИЕ D
КОМАНДЫ VBA
Описательные команды
1. Определение переменных
Синтаксис:
Dim As [, As ]
Описание:
Определение имен и типов переменных, использующихся в макросах. Типы данных приведены в приложении С.
Примеры:
-
Dim A As String
-
Dim I As Byte, J As Boolean, Диапазон_ячеек As Variant
2. Начало и конец макроса типа подпрограммы
Синтаксис:
Public Sub ([])
…
End Sub
Описание:
Установка начала и окончания блока команд, составляющих макрос. Public Sub… указывает начало, a End Sub — конец блока. Все команды, находящиеся между Public Sub… и End Sub составляют собственно макрос и называются телом подпрограммы.
Примеры:
1) Public Sub Проверка_данных()
Dim A As Double
…
End Sub
2) Public Sub Упорядочивание(Диапазон)
Dim I As Long, J As Long, К I As Long
…
End Sub
3. Начало и конец макроса типа функции
Синтаксис:
Public Function ([])
…
End Function
Описание:
Установка начала и окончания блока команд, составляющих функцию. Public Function… указывает начало, a End Function — конец блока. Все команды, находящиеся между Public Function… и End Function составляют процедуру вычисления функции и называются телом процедуры-функции.
4. Начало и конец блока объектных команд
Синтаксис:
With
…
End With
Описание:
Установка начала и окончания блока команд, работающих с одним и тем же объектом. With … указывает начало, a End With — конец блока. Команды со свойствами, в начале которых стоит знак «.», находящиеся между With … и End With, считаются относящимися к объекту, имя которого указано после служебного слова With.
Примеры:
1) With Range(«Al :C1 «).Font
.Name = «Times New Roman»
.Size =10
End With
Исполнительные команды
1. Присваивание
Синтаксис:
=
Описание: Вычисление значения и помещение результата в переменную или свойство объекта.
Примеры:
-
ActiveCell.Font.Size = 14
2. Выполнение действий по условию («Если»)
Синтаксис:
1) If Then
[]
[Else
]
End If
-
If Then [] [Else Действия, если ложь]
-
If Then
[]
Elself Then
[]
…
Elself Then
[]
[Else
]
End If
Описание:
Если условие истинно, выполняются действия после служебного слова Then. Если ложно — действия после служебного слова Else.
Примеры:
1) If А 100 Then
В= 100
Else
В = 0
С=1
End If
2) If Cells(l, 3) = «+» Then Cells(3, 3) = 21
3. Выполнение действий по значению
Синтаксис:
Select Case
Case
=
[Case
= ]
[Case Else
не совпадает ни с одним значением]
End Select
Описание:
Вначале вычисляется выражение, находящееся после Select Case. Полученное значение последовательно сравнивается со всеми значениями в предложениях Case. Если получено равенство, выполняются действия после соответствующего предложения Case.
Примеры:
1) Select Case A
Casel
В = «А равно 1»
Case 2
В = «А равно 2»
Case Else
В = «Переменная А не равна 1 или 2»
End Select
2) Select Case Range(«B 1»)
Case «»
Range(«Bl») = 0
Case Is 100
Range («Bl»)= 100
Case Is
Range(«Bl») = 0
End Select
4. Циклические вычисления по счетчику
Синтаксис:
For = То [Step ]
…
Next
Описание:
Повторение действий указанное количество раз. Переменной, являющейся счетчиком, присваивается начальное значение. Затем на каждом шаге (в каждом цикле) вычисления значение переменной увеличивается на величину шага. Если шаг не указан, он считается равным 1. Вычисления заканчиваются, если значение счетчика становится больше конечного значения.
Примеры:
1) For I = 1 То 100
А = А+1 Nextl
2) For R = 2 То 20 Step 2
X=X^R
S=S+X
NextR
5. Циклические вычисления по условию
Синтаксис:
1) Do While
…
Loop
2) Do ШШ
…
Loop
3) Do
…
Loop While Условие
4) Do
…
Loop Until
Описание:
Повторение вычислений до тех пор, пока не выполнится некоторое условие. Формы Do…Loop (1-й и 3-й варианты синтаксиса) со служебным словом While повторяют вычисления, если — истина. Как только оно становится ложным, вычисления прекращаются. Формы Do…Loop со служебным словом Until (2-й и 4-й варианты синтаксиса) повторяют вычисления, если ложно. Если оно становится истинным, вычисления прекращаются. В первом и во втором случае проверяется до начала выполнения цикла, в третьем и четвертом — после. Поэтому команды в циклах третьего и четвертого типа всегда исполняются хотя бы один раз.
Примеры:
1) Do While Count
А = А+1 Loop
2) Do
S = S + Cells(I, J)
Loop Until S 100
ПРИЛОЖЕНИЕ Е
ФУНКЦИИ РАБОТЫ С ЧИСЛАМИ
Abs Модуль числа
Atn Арктангенс
Cos Косинус
Ехр Степень числа е
Hex Шестнадцатиричный формат числа
Int/Fix Целая часть числа
Log Натуральный логарифм
Oct Восьмеричный формат числа
Rnd Генерация случайного числа
Sgn Получение знака числа
Sin Синус
Sqr Квадратный корень числа
Тап Тангенс
Описание функций работы с числами:
Abs (число)
Возвращает абсолютное значение числа, указанного в качестве аргумента функции. Например, обе функции Abs(-l) и Abs(1) возвращают значение 1.
Atn (число)
Возвращает значение в радианах арктангенса для числа, указанного в качестве аргумента функции. Результат находится в диапазоне от —

Cos (число)
Возвращает значение косинуса для числа, указанного в качестве аргумента функции. Результат находится в диапазоне от-1 до 1.
Ехр (число)
Возвращает степень числа е (основание натурального логарифма) для числа, указанного в качестве аргумента функции. Константа е приближенно равна 2,718282.
Hex (число)
Возвращает шестнадцатиричный формат числа, указанного в качестве аргумента функции.
Int (число)
Fix (число)
Обе функции возвращают целую часть числа, указанного в качестве аргумента. Если аргумент — положительное число, то результат в обоих случаях одинаковый. Например, функции Int (8.9) и Fix (8.9) возвращают значение 8, Различие между функциями проявляется в случае отрицательного аргумента. Функция Int возвращает первое отрицательное целое число, меньшее или равное значению аргумента, в то время, как функция Fix возвращает первое отрицательное целое число, большее или равное значению аргумента. Например, Int преобразует -8.4 в значение -9, a Fix преобразует -8.4 в значение -8.
Log (число)
Возвращает натуральный логарифм для числа, указанного в качестве аргумента функции. Натуральный логарифм есть логарифм по основанию е. Константа е приближенно равна 2,718282.
Oct (число)
Возвращает восьмеричный формат числа, указанного в качестве аргумента функции.
Rnd
Возвращает случайное число в диапазоне от 0 до 1.
Sgn (число)
Возвращает знак числа, указанного в качестве аргумента функции. Результат равен 0, если аргументом является число 0, равен 1 в случае положительного значения аргумента и равен -1 в случае отрицательного значения аргумента.
Sin (число)
Возвращает значение синуса для числа, указанного в качестве аргумента функции. Результат находится в диапазоне от -1 до 1.
Sqr (число)
Возвращает значение корня квадратного из числа, указанного в качестве аргумента функции. Значение аргумента должно быть больше или равно 0.
Tan (число)
Возвращает значение тангенса для числа, указанного в качестве аргумента функции.
ПРИЛОЖЕНИЕ F
ОСНОВНЫЕ ФУНКЦИИ ОБРАБОТКИ СТРОК
Asc Код первого символа в строке
Chr Выдает символ по коду
CStr Преобразование числа в строку
InStr Возвращает позицию первого вхождения подстроки
LCase Преобразование всех символов строки в строчные
Left Выделяет символы с левой стороны строки
Len Длина строки
Ltrim/Rtrim/Trim Удаляет пробелы в строке
Mid Выделяет из строки подстроку
Right Выделяет символы с правой стороны строки
UCase Преобразование всех символов строки в прописные
Val Преобразует строку в число
Описание функций обработки строк:
Asc (строка)
Возвращает числовой код первого символа строки. Например, обе функции Asc («А») и Asc («Apple») возвращают число 65.
Chr (число)
Возвращает символ, соответствующий числовому коду, указанному в качестве аргумента. Например, Chr (65) возвращает символ «А».
CStr (число)
Преобразует число, указанное в качестве аргумента, в строку. Например, CStr (-459.65) возвращает «-459.65».
InStr (начало, строка!, строка2)
Возвращает позицию первого вхождения подстроки (аргумент «строка2») в исходную строку (аргумент «строка1»). Аргумент «начало» задает начальную позицию для поиска. Пример:
Dim SearchString, Posl, Pos2
SearchString = «XXpXXpXXPXXP»
Posl = InStr (1, SearchString, «P»)
Pos2 = InStr (1, SearchString, «W»)
В данном примере переменная Posl принимает значение 9 (позиция первого вхождения символа «Р» в исходную строку), переменная Pos2 принимает значение 0 (исходная строка не содержит символ «W»).
LCase (строка)
Преобразует все символы строки в строчные. Пример:
Dim SearchString, ResultString
SearchString = «Hello World»
ResultString = LCase (SearchString)
В данном примере переменная ResultString принимает значение «hello world».
Left (строка, число)
Возвращает подстроку, выбранную из исходной строки, начиная с первого символа слева. Аргумент «число» задает количество выбираемых символов. Пример:
Dim SearchString, ResultString
SearchString = «Hello World»
ResultString = Left (SearchString, 5)
В данном примере переменная ResultString принимает значение «Hello».
Len (строка)
Возвращает длину строки. Пример:
Dim SearchString, Result
SearchString = «Hello World»
Result = Len (SearchString)
В данном примере переменная Result принимает значение 11.
Ltrim (строка)
Rtrim (строка)
Trim (строка)
Функция Ltrim удаляет начальные пробелы в строке, Rtrim удаляет завершающие пробелы в строке, Trim удаляет и начальные, и завершающие пробелы.
Mid (строка, начало, [длина])
Возвращает подстроку, выбранную из строки, начиная с позиции, заданной аргументом «начало». Аргумент «длина» (является необязательным параметром) задает количество выбираемых символов. Если аргумент «длина» не задан, то происходит выбор всех символов, начиная с заданной позиции, до конца строки. Пример:
Dim SearchString, Result 1, Result2
SearchString = «Пушкин Александр Сергеевич»
Resultl = Mid (SearchString, 8, 9)
Result2 = Mid (SearchString, 
В данном примере переменная Resultl принимает значение «Александр», переменная Result2 принимает значение «Александр Сергеевич».
Right (строка, число)
Возвращает подстроку, выбранную из исходной строки, начиная с первого символа справа. Аргумент «число» задает количество выбираемых символов. Пример:
Dim SearchString, ResultString
SearchString = «Hello World»
ResultString = Right (SearchString, 5)
В данном примере переменная ResultString принимает значение «World».
UCase (строка)
Преобразует все символы строки в прописные. Пример:
Dim SearchString, ResultString
SearchString = «hello world»
ResultString = UCase (SearchString)
В данном примере переменная ResultString принимает значение «HELLO WORLD».
Val (строка)
Преобразует строку в число. Например, функция Val («2457») возвращает значение 2457, Val («2 45 7») возвращает значение 2457, Val («24 и 57») возвращает значение 24.