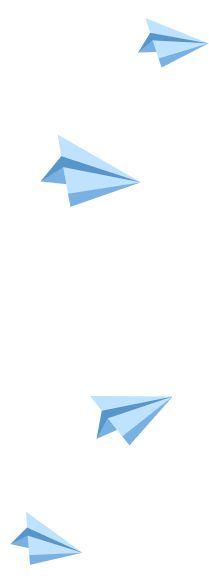Лабораторная
работа № 1
Тема: Интерфейс Microsoft Word 2007. Создание
и редактирование текстового документа в MS WORD.
Теоретические сведения
Верхнюю
часть окна занимает лента главного меню.
Добавить или удалить значки на ленте главного меню не представляется возможным.
Кнопки меню сгруппированы по функциональным признакам.
Например,
Главная лента состоит из следующих панелей: Буфер обмена,
Шрифт, Абзац, Стили, Редактирование. В каждой группе на панель вынесены
наиболее часто используемые кнопки. Если же нужной кнопки не оказывается на
панели, то ее можно найти, нажав на небольшую стрелочку в правом нижнем углу
определенной панели. При этом изначально показывается всплывающая подсказка,
которая информирует о предназначении инструментов.
Подобные всплывающие подсказки высвечиваются при наведении
на любую кнопку меню, что значительно упрощает знакомство с меню.
Кроме ленты и вкладок главного меню, во всех приложениях
Microsoft Office 2007 присутствует панель быстрого доступа.
По умолчанию она расположена рядом с кнопкой «Office» выше
ленты. На ней размещены кнопки часто выполняемых операций: Сохранить,
Отменить ввод, Повторить ввод. Настроить данную панель можно, нажав на
небольшую стрелочку, справа от панели. Чтобы изменить состав панели быстрого
доступа, выберите пункт меню «Другие команды..». Откроется окно настроек Word.
Нужный раздел «Настройка» при этом будет выбран по умолчанию. Для добавления
нужной команды на панель быстрого доступа необходимо ее выделить в левой части
списка и нажать кнопку Добавить. Для удаления ненужной команды,
ее надо выделить в правом списке и нажать кнопку Удалить. Кроме
того, здесь же можно указать, будет ли панель иметь заданный вид при открытии
всех документов, выбрав из списка пункт «Для всех документов», или только для
определенного документа.
В нижней части окна программы находится строка
состояния.
По умолчанию в этой строке указываются количество страниц и
номер текущей страницы, количество слов, язык ввода текста; режим просмотра
документа, масштаб. Чтобы изменить набор отображаемых элементов, необходимо
щелкнуть правой кнопкой мышки на строке состояния. Снимая или устанавливая
флажки соответствующих пунктов меню, можно настроить вид строки состояния по
своему желанию.
Часто при работе с текстом требуется изменить масштаб отображения
документа. Для этого на ленте Вид есть группа Масштаб.
Здесь можно установить произвольный масштаб, масштаб 100%, «одна страница на
листе», «две страницы на листе», «по ширине страницы». Наиболее удобный масштаб
при наборе текста – «по ширине страницы».
Необходимый элемент окна при работе с текстом – Линейка.
Включить режим отображения линейки можно на ленте Вид.
Все основные команды для операций с файлами собраны в меню
кнопки «Office» (левый верхний угол). Для создания нового документа
предназначен самый первый пункт меню «Создать». При его выборе появляется окно
«Создание документа».
Сохраняя документ первый раз, надо дать имя файлу
документа, т.е., указать, на каком диске, в какой папке файл будет сохранен.
Для этого нажмите кнопку Office и выберите команду Сохранить или Сохранить
как…
Следует обратить внимание, что Word 2007 по умолчанию
сохраняет файлы в формате .docx. Этот формат не могут
читать старые версии программы. Поэтому, если вы хотите, чтобы документ был
совместим с предыдущими версиями Word, необходимо сохранять файл в «режиме
ограниченной функциональности». Это делается с помощью меню «Сохранить как…»
кнопки «Office».
Если вы откроете документ, созданный старой версией Word,
то файл будет запущен в режиме ограниченной функциональности (об этом будет
сигнализировать строка заголовка). В таком режиме работы некоторые функции
программы будут недоступны. Чтобы иметь возможность использовать все функции
Word 2007, необходимо конвертировать файл. Для этой цели служит меню
«Преобразовать» кнопки «Office».
Задание 1: Откройте окно
программы Word. Внимательно рассмотрите элементы окна. Найдите кнопку Office,
панель быстрого доступа, рассмотрите кнопки лент Главная, Вставка и Вид.
Включите/выключите режим отображения непечатаемых символов. Включите/выключите режим отображения линейки на экране.
Задание 2: Установите на
панели быстрого доступа кнопки «Предварительный просмотр», «Границы и заливка».
Наиболее
часто используемые команды форматирования шрифтов представлены на ленте Главная
на панели Шрифт.
 |
Для изменения различных параметров шрифта используется диалоговое
окно Шрифт, которое выводится на экран либо через контекстное
меню, либо щелкнув по стрелке на панели Шрифт ленте Главная.
Задание 3: Наберите нижеприведенный
текст:
Настройка формата выделенных
символов осуществляется на вкладке ГЛАВНАЯ и включает в себя следующие
характеристики:
1. Шрифт (Arial,
Times,
Calibri);
2. Начертание (Обычный, Курсив, Полужирный,
Полужирный курсив);
3. Размер (12, 18, 9, 26);
4. Подчеркивание, Волнистой линией;
5. Цвет;
6. Видоизменения (Зачёркивание, Контур, Надстрочный
,Подстрочный, С тенью,
Приподнятый, Утопленный,
Все прописные, Двойное );
зачёркивание
7.Интервал (обычный, Уплотнённый,
Разряженный)
Форматирование абзацев – это
изменение его параметров. Выравнивание абзацев производится с помощью кнопок панели
Абзац на ленте Главная:

вызова окна «Абзац»
Задание
4: Наберите текст и отформатируйте абзацы в
соответствии с образцом:
Сканер – это устройство для считывания в
компьютер графической и текстовой информации.
Сканер – это устройство
для считывания в компьютер графической и текстовой информации.
Сканер – это устройство для считывания в компьютер
графической и текстовой информации.
Разрывы страницы и раздела
При работе с документами зачастую возникает необходимость
начать новую страницу, в то время как предыдущая еще не заполнена полностью
текстом.
Чтобы начать новую страницу, в MS Word есть специальная
опция – Разрывы, которая доступна в блоке Параметры страницы,
ленты Разметка страницы.
MS Word предоставляет четыре варианта разрыва разделов:
Следующая страница; Текущая; Четная страница; Нечетная страница.
При переходе от общего заголовка к колонкам, и наоборот,
необходимо каждый раз вставлять разрыв, выбрав на ленте Разметка страницы, группу
Параметры страницы/ Разрывы. В раскрывшемся списке нужно выбрать команду Текущая
страница. После чего заказать столько колонок, сколько требуется. Для этого
проделать действия: Разметка страницы/ Параметры страницы/Колонки.
Для перехода из одной колонки в другую необходимо проделать
действия: Разметка страницы/ Параметры страницы/ Разрывы/
Задание 5: Создайте документ согласно образцу:
Министерство образования и науки Российской Федерации Федеральное агентство по образованию
Пермский государственный технический университет Березниковский филиал
Кафедра автоматизации технологических процессов
А.М. Антонова, С.А. Варламова
Практикум
по Microsoft Word 2007
Березники 2011
Министерство образования и науки Российской Федерации Федеральное агентство по образованию
Пермский государственный технический университет Березниковский филиал
Кафедра автоматизации технологических процессов
А.М. Антонова, С.А. Варламова
Практикум по Microsoft Word 2007
Методические указания к выполнению лабораторных и самостоятельных работ
для студентов всех форм обучения направления 230100 – «Информатика и вычислительная техника»
Березники 2011
2
УДК 373.167.1
Рецензент:
К. т. н., доцент Ерыпалова М.Н.
Антонова А.М., Варламова С.А.
Практикум по Microsoft Word: методические рекомендации к выполнению лабораторных и самостоятельных работ. Перм. гос. техн.ун-т. Пермь, 2011. 100 с.
Рассмотрены основные принципы работы в текстовом редакторе Microsoft Word 2007, весь теоретический материал разбит на 10 лабораторных работ, к каждой из которых предложено 10 вариантов индивидуальных заданий, перед каждой лабораторной работой перечислены основные инструменты и навыки, необходимые для ее выполнения.
© Пермский государственный технический университет, 2011
3
Оглавление
|
Введение…………………………………………………………………………………………… |
8 |
|||
|
Лабораторная работа 1. Первое знакомство с Microsoft Word …………………… |
9 |
|||
|
1.1. Методические рекомендации по лабораторной работе …………………. |
9 |
|||
|
1.1.1. |
Запуск Word |
…………………………………………………………………………….. |
9 |
|
|
1.1.2. |
Основные элементы ………………………………………………………экрана |
9 |
||
|
1.1.3. Инструменты …………………………..и их кнопки в окне Word 2007 |
12 |
|||
|
1.1.4. |
Закрытие Word ………………………………………………………………………. |
13 |
||
|
1.1.5. Создание и открытие ……………………………………………..документа |
13 |
|||
|
1.1.6. |
Сохранение документа …………………………………………………………… |
14 |
||
|
1.1.7. |
Подсказки Word …………………………………………………………………….. |
16 |
||
|
1.1.8. |
Полосы прокрутки …………………………………………………………………. |
16 |
||
|
1.1.9. |
Ввод текста ……………………………………………………………………………. |
16 |
||
|
1.2. |
Задания ……………………………………………………………………………………… |
17 |
||
|
1.2.1. Варианты для ……………………………………индивидуальной работы |
18 |
|||
|
1.3. |
Контрольные вопросы ……………………………………………………………….. |
20 |
||
|
Лабораторная работа 2. ……………………………………. |
Форматирование текста |
21 |
||
|
2.1. Навыки необходимы ……….для выполнения лабораторной работы |
21 |
|||
|
2.2. Методические рекомендации ………………..по лабораторной работе |
21 |
|||
|
2.2.1. |
Выделение текста…………………………………………………………………… |
21 |
||
|
2.2.2. Перенос и копирование ……………………………………..содержимого |
22 |
|||
|
2.2.3. |
Работа со шрифтом ………………………………………………………………… |
24 |
||
|
2.2.4. |
Работа с абзацем…………………………………………………………………….. |
26 |
||
|
2.2.5. Создание маркированного ………………..и нумерованного списка |
28 |
|||
|
2.2.6. |
Создание многоуровневого ………………………………………….списка |
29 |
||
|
2.2.7. |
Полезные элементы ……………………………………………………………….. |
31 |
||
|
2.3. |
Задания ……………………………………………………………………………………… |
31 |
||
|
2.3.1. Варианты для ……………………………………индивидуальной работы |
32 |
|||
|
2.4. |
Контрольные вопросы ……………………………………………………………….. |
38 |
||
|
Лабораторная работа 3. …………………………………………. |
Настройка страницы |
40 |
||
|
4 |
|
3.1. Навыки необходимы для выполнения лабораторной работы ………. |
40 |
|||
|
3.2. Методические рекомендации по лабораторной работе ……………….. |
40 |
|||
|
3.2.1. |
Темы ……………………………………………………………………………………… |
40 |
||
|
3.2.2. |
Параметры страницы ……………………………………………………………… |
40 |
||
|
3.2.3. |
Фон страницы………………………………………………………………………… |
42 |
||
|
3.2.4. |
Абзац …………………………………………………………………………………….. |
42 |
||
|
3.2.5. |
Колонтитулы …………………………………………………………………………. |
43 |
||
|
3.3. |
Задания ……………………………………………………………………………………… |
45 |
||
|
3.3.1. Варианты для индивидуальной работы …………………………………… |
46 |
|||
|
3.4. |
Контрольные вопросы ……………………………………………………………….. |
49 |
||
|
Лабораторная работа 4. |
Таблицы …………………………………………………………… |
50 |
||
|
4.1. Навыки необходимы для выполнения лабораторной работы ………. |
50 |
|||
|
4.2. Методические рекомендации по лабораторной работе ……………….. |
50 |
|||
|
4.2.1. |
Создание таблицы………………………………………………………………….. |
50 |
||
|
4.2.2. |
Модификация таблицы…………………………………………………………… |
50 |
||
|
4.2.3. |
Оформление таблицы …………………………………………………………….. |
52 |
||
|
4.2.4. |
Создание формул …………………………………………………………………… |
53 |
||
|
4.3. |
Задания ……………………………………………………………………………………… |
54 |
||
|
4.4. |
Контрольные вопросы ……………………………………………………………….. |
57 |
||
|
Лабораторная работа 5. |
Рисование ………………………………………………………… |
58 |
||
|
5.1. Навыки необходимы для выполнения лабораторной работы ………. |
58 |
|||
|
5.2. Методические рекомендации по лабораторной работе ……………….. |
58 |
|||
|
5.2.1. Вставка рисунков в текстовый документ ………………………………… |
58 |
|||
|
5.2.2. Работа с рисунком в текстовом документе ……………………………… |
59 |
|||
|
5.2.3. |
Создание рисунка…………………………………………………………………… |
60 |
||
|
5.2.4. |
Диаграммы…………………………………………………………………………….. |
62 |
||
|
5.2.5. |
Организационная диаграмма ………………………………………………….. |
63 |
||
|
5.2.6. Надписи в стиле WordArt……………………………………………………….. |
64 |
|||
|
5.3. |
Задания ……………………………………………………………………………………… |
64 |
||
|
5.3.1. Варианты для индивидуальных заданий …………………………………. |
65 |
|||
|
5 |
|
5.4. |
Контрольные вопросы ……………………………………………………………….. |
67 |
||
|
Лабораторная работа 6. |
Формулы………………………………………………………….. |
69 |
||
|
6.1. Навыки необходимы для выполнения лабораторной работы ………. |
69 |
|||
|
6.2. Методические рекомендации по лабораторной работе ……………….. |
69 |
|||
|
6.2.1. |
Microsoft Equation 3.0 …………………………………………………………….. |
69 |
||
|
6.2.2. Создание формул в Word 2007 ……………………………………………….. |
71 |
|||
|
6.3. |
Задания ……………………………………………………………………………………… |
73 |
||
|
6.4. |
Контрольные вопросы ……………………………………………………………….. |
75 |
||
|
Лабораторная работа 7. |
Стили и шаблоны……………………………………………… |
76 |
||
|
7.1. Навыки необходимы для выполнения лабораторной работы ………. |
76 |
|||
|
7.2. Методические рекомендации по лабораторной работе ……………….. |
76 |
|||
|
7.2.1. |
Готовые стили ……………………………………………………………………….. |
77 |
||
|
7.2.2. |
Создание собственных стилей………………………………………………… |
77 |
||
|
7.2.3. Использование многоуровневого списка в стилях…………………… |
78 |
|||
|
7.2.4. |
Режимы просмотра документов ……………………………………………… |
79 |
||
|
7.2.5. |
Автоматическое оглавление …………………………………………………… |
81 |
||
|
7.2.6. |
Шаблоны ……………………………………………………………………………….. |
83 |
||
|
7.3. |
Задания ……………………………………………………………………………………… |
83 |
||
|
7.3.1. Варианты для индивидуальных заданий …………………………………. |
84 |
|||
|
7.4. |
Контрольные вопросы ……………………………………………………………….. |
85 |
||
|
Лабораторная работа 8. |
Совместная работа над документом, создание |
|||
|
названий объектов и ссылок …………………………………………………………………….. |
86 |
|||
|
8.1. Навыки необходимы для выполнения лабораторной работы ………. |
86 |
|||
|
8.2. Методические рекомендации по лабораторной работе ……………….. |
86 |
|||
|
8.2.1. |
Учет исправлений ………………………………………………………………….. |
86 |
||
|
8.2.2. Вставка и использование примечаний…………………………………….. |
87 |
|||
|
8.2.3. |
Названия………………………………………………………………………………… |
87 |
||
|
1. |
Поместите курсор в документе в то место, |
в |
||
|
которое требуется вставить таблицу с данными………………………………………… |
88 |
|||
|
2. |
На вкладке Ссылки в группе Названия нажмите |
|||
|
кнопку <Список иллюстраций>………………………………………………………………… |
88 |
|||
|
6 |
|
3. |
В диалоговом окне «Список иллюстраций» |
|
|
выберите нужное название в списке «Название» в разделе «Общие». ……….. |
88 |
|
|
4. |
Если документ содержит названия с различными |
надписями и требуется включить в список иллюстраций все названия, нажмите кнопку <Параметры>, установите флажок «Стиль», а затем
|
выберите «Название» в списке. ………………………………………………………………… |
88 |
|||
|
8.2.4. |
Перекрестные ссылки…………………………………………………………….. |
89 |
||
|
8.2.5. |
Сноски …………………………………………………………………………………… |
90 |
||
|
8.3. |
Задания ……………………………………………………………………………………… |
90 |
||
|
8.3.1. |
Варианты индивидуальных заданий ……………………………………….. |
91 |
||
|
8.4. |
Контрольные вопросы ……………………………………………………………….. |
94 |
||
|
Лабораторная работа 9. |
Макросы ………………………………………………………….. |
95 |
||
|
9.1. |
Навыки необходимы для выполнения лабораторной работы ………. |
95 |
||
|
9.2. |
Методические рекомендации по лабораторной работе ……………….. |
95 |
||
|
9.2.1. |
Отображение вкладки Разработчик ………………………………………… |
95 |
||
|
9.2.2. |
Запись Макроса ……………………………………………………………………… |
95 |
||
|
9.3. |
Задания ……………………………………………………………………………………… |
96 |
||
|
9.4. |
Контрольные вопросы ……………………………………………………………….. |
97 |
||
|
Лабораторная работа 10. |
Слияние …………………………………………………………… |
98 |
||
|
10.1. |
Навыки необходимы для выполнения лабораторной работы ………. |
98 |
||
|
10.2. |
Методические рекомендации по лабораторной работе ……………….. |
98 |
||
|
10.2.1. Создание списка получателей ………………………………………………… |
99 |
|||
|
10.2.2. Создание заготовки письма ………………………………………………….. |
100 |
|||
|
10.3. |
Задания ……………………………………………………………………………………. |
101 |
||
|
10.4. |
Контрольные вопросы ……………………………………………………………… |
101 |
||
|
Список литературы |
102 |
7
Введение
MS Word – это многофункциональная программа обработки текстов. Наряду с типичными для текстовых редакторов свойствами она обладает рядом характеристик, присущих только настольным издательским системам,
таким как PageMaker и Ventura Publisher.
Методические указания предназначены для студентов и начинающих пользователей этого мощного и чрезвычайно популярного редактора. Их цель – показать и объяснить на конкретном примере последовательность действий, которую необходимо выполнить для создания того или иного документа.
В связи с этим предлагаемая работа лишена подробного и последовательного описания всех возможностей Word. Весь материал разбит на девять лабораторных работ, каждая из которых посвящена разработке определенного документа или типа документов и содержит необходимые для этого сведения (описания новых терминов, кнопок, пунктов меню и др.). Дополнительную и недостающую информацию можно получить из рекомендуемой литературы, список которой приведен в конце работы.
Для более глубокого освоения технологии создания и редактирования документов в MS Word при выполнении практических заданий рекомендуется максимально использовать все понятия и примеры, описанные в соответствующих темах данных методических указаний.
8
Лабораторная работа 1. Первое знакомство с Microsoft Word
1.1.Методические рекомендации по лабораторной работе
1.1.1.Запуск Word
Текстовый редактор MS Word моет быть запущен несколькими спосо-
бами:
1.Из главного меню после нажатия кнопки <Пуск> → Все программы
Microsoft Officce → Microcoft Office Word 2007 или <Пуск> → Microcoft Office Word 2007.
2.Если на рабочем столе есть ярлык Word, то для вызова этой программы можно дважды щелкнуть по этому ярлыку мышкой.
3.Если у вас на компьютере уже имеется какой-либо документ Word, то двойной щелчок по нему мышкой тоже приведет к запуску Word. При этом в нем будет открыт для редактирования сам документ.
1.1.2.Основные элементы экрана
Окно тестового редактора Word 2007 является достаточно сложным (рис. 1). В его структуру, кроме специальных кнопок, входят и стандартные элементы окон – заголовок, размерные кнопки и т.д.
Во всех программах офисного пакета Microsoft Office 2007 используется ленточный интерфейс. Вверху окна располагается лента с расположенными на ней инструментами. Лента имеет несколько вкладок, переход между которыми осуществляется щелчком мыши по их названиям. Названия вкладок размещаются над самой лентой и заменяют собой строку меню, которая фактически отсутствует. Каждая из вкладок ленты содержит инструменты, предназначенные для выполнения определенного класса задач:
1.Главная – эта вкладка доступна по умолчанию при запуске Word. На ней располагаются основные инструменты, предназначенные для выполнения базовых операций по редактированию и форматированию текста.
2.Вставка – предназначена для вставки в документ различных элементов: рисунков, таблиц, колонтитулов и т.д.
3.Разметка страницы – содержит инструменты, ориентированные на установку и настройку различных параметров разметки страницы: разметки полей, цвета и ориентации, отступов и т.д.
4.Ссылки – позволяет создавать в документе оглавление, сноски, ссылки и списки литературы, добавлять названия к рисункам и таблицам и т.д.
9
5.Рассылки – данная вкладка предназначена для работы с электронной почтой и серийными письмами.
6.Рецензирование – содержит инструменты рецензирования: вставка примечаний, редактирование текста и т.д.
7.Вид – предназначена для настройки режима просмотра документов в окне программы.
Если присмотреться, то можно увидеть, что все инструменты на вкладках ленты, объединены в группы. В правом нижнем углу некоторых групп
инструментов присутствует значок 
В самом верху окна программы, над лентой располагается панель быстрого доступа. По умолчанию на данной панели размещены всего три инст-
румента: Сохранить 


Внизу окна тестового редактора Word располагается строка состояния, которая по умолчанию содержит следующие элементы:
1.Страница: «номер» из «номеров» – указывает номер текущей страницы и общее количество страниц в документе.
2.Число слов: «количество» – показывает текущее количество слов в документе.
3.Значок 
4.«Русский» – показывает язык, который в данный момент используется для проверки орфографии.
5.
Ползунок – предназначен для настройки масштаба. Если щелкнуть мышкой по числовому значению масштаба откроется окно «Масштаб», в котором можно задать более точные настройки.
10
Соседние файлы в предмете [НЕСОРТИРОВАННОЕ]
- #
- #
- #
- #
- #
- #
- #
- #
- #
- #
- #
ПРАКТИЧЕСКАЯ РАБОТА №1
Создание, общее форматирование, сохранение документа
MS Word
Цель работы – изучение
функциональных возможностей текстового процессора Word 2007 и приобретение
навыков практической работы по созданию и редактированию текстовых документов.
Задание № 1
Для вновь созданного документа,
используя вкладку Разметка страницы, установите следующие
параметры:
1.
Поля — Настраиваемые поля — поле слева: 2,5 см,
поле справа: 1,5 см, поле сверху: 1,5 см, поле снизу: 2 см, колонтитул сверху 1
см, колонтитул снизу: 1,2 см; Размер — размер бумаги: А4, 21 х
29,7 см;
Ориентация — ориентация листа:
книжная;
2.
Расстановка переносов — установить
автоматический перенос слов.
Задание
№ 2
Наберите фрагмент текста
Задание
№ 3
Перед каждым абзацем набранного
Вами текста вставьте разрывы (Вставка — Разрыв страницы),
так, что бы каждый абзац начинался с новой страницы.
Создайте
в папке Мои Документы папку с номером Вашей группы.
Сохраните набранный Вами документ. Имя файла
Proba.
ПРАКТИЧЕСКАЯ РАБОТА № 2
Форматирование
текстового документа.
Цель работы – изучение функциональных возможностей текстового
процессора Word 2007 и приобретение навыков практической работы по
форматированию текстовых документов.
С помощью инструментов группы Шрифт можно изменять размер, тип и
начертание шрифта. При применении эффекта подчеркивания можно сразу указать вид
линии. Здесь же находятся кнопки, позволяющие увеличить/уменьшить размер
шрифта; применить эффект надстрочного/ подстрочного начертания; изменить
регистр текста; его цвет; цвет выделенного фрагмента. Кнопка «Очистить
формат» позволяет удалять измененные параметры форматирования.
Если, все же, указанных кнопок форматирования недостаточно для выполнения
задачи, при помощи окна «Шрифт» можно настроить дополнительные
параметры форматирования.
Задание №1
Откройте созданный ранее файл
Proba
Во втором абзаце
произведите следующие изменения, используя различные возможности форматирования
(требования к форматированию указаны в скобках):

В итоге Ваш текст должен
выглядеть следующим образом:

Группа кнопок панели «Абзац» предназначена
для абзацного форматирования.

Задание № 2
При помощи вкладки Абзац
установите:
В
первом и третьем абзацах текста – первая строка отступ– 2 см, выравнивание –
по левому краю.
Во
втором абзаце — первая строка – выступ – 1,5 см, междустрочный интервал –
полуторный, выравнивание – по ширине.
Задание
№ 3
Третий абзац текста разбейте на две колонки. Для этого на вкладке
Разметка страницы выберите Колонки – Две.
В итоге текст должен выглядеть
следующим образом:

Задание № 3
В
начале четвертого абзаца установите Буквицу при помощи вкладки Вставка –
Буквица.

В результате
Вы получите следующий вид текста:

Сохраните
изменения в документе
Самостоятельно: Наберите текст с учетом
элементов форматирования шрифта и абзаца. Обратите внимание на интервалы после
абзаца, на отступы первой строки, отступы слева и справа.
Применяемые
шрифты – Times New Roman, Courier New, Arial.
Используйте
обрамление и заливку абзацев.
Сохраните документ. Для этого в папке с номером
Вашей группы создайте папку Задания
ПРАКТИЧЕСКАЯ РАБОТА №3
Маркированные и нумерованные списки
Цель работы – изучение функциональных возможностей
текстового процессора Word 2007 и приобретение навыков практической работы по
созданию и форматированию маркированных и нумерованных списков
Добавление маркеров и нумерации к списку

1. Выберите
элементы, к которым необходимо добавить маркеры или нумерацию.
2. На
вкладке Главная в группе Абзац выберите команду Маркеры
или Нумерация.
Различные стили
маркеров и форматы нумерации можно найти, щелкнув стрелку рядом с полями Маркеры
или Нумерация на вкладке Главная в группе Абзац.
Если необходимого
маркера нет в предложенном списке, его можно выбрать в окне на вкладке Символ.

Задание №1
Создайте текстовый документ,
содержащий 3 вида списков,


Задание №2
При помощи окна Определение
нового маркера (кнопка Маркеры) измените цвет и размер
для Маркированного списка №1.
Для маркераv
размер шрифта 20 пт, цвет зеленый,
Для маркера Ø—
шрифт 16пт, цвет синий.
Сохраните документ в папке
Задания
ПРАКТИЧЕСКАЯ РАБОТА №4
Работа с таблицами в Word
Цель работы – изучение функциональных возможностей
текстового процессора Word 2007 и приобретение навыков практической работы по
созданию и форматированию таблиц в текстовом редакторе Word
Для создания таблицы нужно воспользоваться стандартной
вкладкой Вставка и группой Таблицы. Щелчок по
кнопке вызова диалоговых окон открывает ниспадающее меню с различными
вариантами создания таблицы. Каждый раз, когда выделен элемент таблицы или вся
таблица, появляются контекстные инструменты Работа с таблицами.
Контекстные вкладки Конструктор и Макет
содержат всевозможные команды для выполнения операций оформления и
форматирования таблиц. Всплывающие подсказки при наведении мыши над кнопками
поясняют их назначение.
Задание №1
Откройте ранее созданный файл
Proba.
В конце второго абзаца создайте
таблицу.
Вставьте
таблицу из 4 строк и 6 столбцов и заполните ее.
|
понедельник |
вторник |
среда |
четверг |
пятница |
суббота |
|
|
1 пара |
||||||
|
2 пара |
||||||
|
3 пара |
При помощи вкладки Границы и
заливка произведите форматирование таблицы.

В результате Ваша таблица
будет выглядеть так:

Самостоятельно. Создайте
следующие таблицы.
Для заполнения столбца № п/п примените автоматическую
нумерацию.
Для изменения на направление
текста используйте соответствующую кнопку на вкладке Макет

Сохраните таблицы в папке Задания.
Задание 2
С помощью таблицы создайте
следующий документ.
Для этого: Вставьте таблицу из трех столбцов и
трех строк.
При форматировании границ таблицы примените Нет
границ.
Для элементов Телефон и Часы используйте
символы (Вставка, Символы).

Сохраните документ в папке Задания.
ПРАКТИЧЕСКАЯ РАБОТА №5
Вычисляемые таблицы
Цель работы – изучение функциональных возможностей
текстового процессора Word
2007 и приобретение навыков практической работы по
созданию вычисляемых полей
(формул) в ячейках таблиц в текстовом редакторе Word
Задание №1
Создайте новый документ.
Создайте таблицу из 12 строк и 9
столбцов (считаем, что строки имеют номера 1, 2, 3,…, 12, столбцы – номера
A, B, C,…, I).
Примените форматирование границ и заливку ячеек.
Введите данные в ячейки таблицы, как показано на
образце.
Путем создания расчетной формулы заполните
затененные строки и столбец.
Сведения об успеваемости студентов

Для создания расчетной формулы установите в ту ячейку таблицы, куда будет
заноситься результат.
Затем на контекстной вкладке Макет щелкните по кнопке Формула.
Появится окно Формула, содержащее четыре поля ввода данных.

В верхнее поле занесите формулу, по которой считается
результат. Поскольку нам нужно рассчитать сумму чисел, хранящихся в нескольких
ячейках, выбираем функцию SUM(). В качестве аргумента заносим одно из ключевых
слов:
•
LEFT – если считаем сумму чисел, стоящих левее ячейки-результата;
•
RIGHT – если считаем сумму чисел, стоящих правее
ячейки-результата;
•
ABOVE – если считаем сумму чисел, стоящих выше ячейки-результата;
•
BOLOW – если считаем сумму чисел, стоящих ниже ячейки-результата.
В среднее поле диалогового окна заносим формат, в котором
хотим получить результат. Так как мы хотим получить результат в виде целого
числа, то выбираем формат «0». Нижнее левое поле предназначено для выбора
функции. Весь набор доступных функций в редакторе Word содержится в
раскрывающемся списке выбора функций. Например, чтобы выбрать функцию SUM(), мы
просматриваем весь список имен функций и отщелкиваем строку SUM; в верхнем окне
появится SUM(). Затем после нажатия кнопки ОК в отмеченной курсором ячейке
появляется значение суммы ячеек.
Сохраните документ в папке
Задания
ПРАКТИЧЕСКАЯ РАБОТА №6
Работа с графикой в Word
Вставка объектов. Размещение
графических объектов в тексте
Цель работы – изучение
функциональных возможностей текстового процессора Word 2007 и приобретение
навыков практической работы по созданию и редактированию графических объектов в
текстовых документах.
Инструменты для работы с графикой находятся на панели
«Иллюстрации» ленты
«Вставка».

Кнопка «Фигуры» служит для быстрого создания графических
примитивов. Для создания нужного примитива надо его выбрать из выпадающего
списка и «нарисовать» в документе протяжкой мыши с нажатой левой
кнопкой. Для того, чтобы фигура имела правильные пропорции, во время рисования
надо удерживать нажатой кнопку Shift.
Когда фигура нарисована, появляется контекстный инструмент «Средства
рисования» с лентой «Формат».

Графический примитив имеет по краям синие угловые маркеры, потянув за
которые (левая кнопка мыши должна быть при этом нажата), можно изменить размеры
фигуры.
Случается, что в документе размещены несколько объектов, и с ними
одновременно нужно произвести какие-либо действия (увеличить, уменьшить,
переместить). В этом случае целесообразно произвести группировку объектов.
Для группировки фигур их необходимо предварительно выделить. Это
можно осуществить при помощи кнопки «Выделить» на ленте «Главная»
Задание № 1
Откройте ранее созданный файл
Proba.
В пятый абзац вставьте
графические объекты и настройте их в соответствии с образцом. Используйте для
этого положение и обтекание вставленных объектов (после вставки
объекта на вкладке Формат).
Для рисунка ниже текста примените стилевое оформление
Сохраните изменения в документе
Самостоятельно:
Создайте в
текстовом редакторе Word документ по предлагаемому образцу, используя:
—
различные подходящие типы автофигур;
—
оформление автофигур при помощи тени, объема;
—
надписи для вставки текста;
—
различные типы и цвета линий и заливки.

После форматирования сгруппируйте
все элементы в один объект (панель Формат). Результат работы
сохраните в папке Задание
SmartArt
Графика SmartArt позволяет быстро создавать
разнообразные красочные схемы.
Для вставки
объекта SmartArt служит одноименная кнопка на панели «Иллюстрации»
ленты «Вставка«.
Выбрав шаблон, вы увидите краткое его описание.
Для заполнения текстовых полей шаблона предназначена левая панель SmartArtобъекта.
По мере набора текста пользователь сразу видит
результат.
Для добавления нового элемента в объект SmartArt надо просто
нажать клавишу ввода. Иногда бывает, что в существующий объект невозможно
добавить новый элемент.
Еще один способ — использование кнопки «Добавить фигуру«.
При этом в объект SmartArt добавятся элементы того же уровня, что и выделенный.
Пункты «Добавить фигуру выше» и «Добавить фигуру ниже»
предназначены для вставки элемента другого уровня.
Если какие-то кнопки неактивны, значит добавление
нового элемента невозможно.
Кнопки «Повысить
уровень» и «Понизить уровень» предназначены для
изменения уровня выделенных элементов.
Объекты SmartArt редактируются как обычный
графический примитив.
Для форматирования объекта SmartArt
предназначена лента «Формат»

Задание № 1
При помощи объекта SmartArt создайте структурную схему нашего
колледжа (по отделениям и группам).
Отформатируйте созданную схему по своему усмотрению (тени, заливка,
контур), используя панель Формат

Сохраните файл в папке Задания.
Самостоятельно
Создайте карточку по следующему
образцу.
Для
создания карточки воспользуйтесь Вставка – Надпись и панелью Работа с
надписями.

Создайте 10 экземпляров
карточки на одном листе (при помощи таблицы).

Сохраните файл в папке Задания.
ПРАКТИЧЕСКАЯ РАБОТА № 7
Сложное
форматирование документа.
Цель работы
– изучение функциональных возможностей текстового процессора Word 2007 и
приобретение навыков практической работы по сложному форматированию текстовых
документов.
Задание №1
Откройте ранее созданный документ Proba.
Введите заголовки абзацев:
|
1 абзац — |
Введение |
|
2 абзац |
Форматирование |
|
3 абзац |
Колончатая верстка |
|
4 абзац |
Буквица |
|
5 абзац |
Связи и ссылки |
Задание №2
Примените сложное форматирование к заголовкам абзацев. Установите стиль Заголовок
1. (На вкладке Главная).

Для этого выделите название первого абзаца «Введение» и на
панели Стили выбираете стиль «Заголовок 1».
Для задания стиля другим заголовкам абзацев
используйте Формат по образцу.
Установите курсор в любое место заголовка
«Введение»;
Нажмите кнопку «Формат по
образцу» (панель «Буфер обмена»)
Щелкните курсором
с появившейся кисточкой на создаваемом заголовке (например,
«Форматирование») и т.д.
Задание №3
Вставьте в документ номера страниц:
Вставка — Номер
страницы — Вверху страницы — Страница X из Y- Полужирные номера 3
Задание №4
Вставьте в документ колонтитулы:
Вставка — Нижний колонтитул —
Консервативный
В колонтитуле
укажите фамилию и наименование документа «Практическая работа в
Word».
Задание №5
Установите в пятом абзаце гиперссылки с предыдущими
абзацами.
Для этого выберите
Вставка – Гиперссылка, укажите место в документе (название абзаца).
В левой части окна Вставка гиперссылки имеются четыре кнопки, которые
позволяют быстро создавать гиперссылки на различные элементы:
Выберите необходимый тип гиперссылки и укажите в правой части окна,
место в документ.
В месте положения курсора будет создана гиперссылка.
Для перехода по
гиперссылке нужно нажать и удерживать клавишу Ctrl. Указатель при этом
превратится в ладонь, и можно будет перейти по ссылке.
Созданную гиперссылку можно редактировать при помощи
контекстного меню, вызвать которое можно щелчком на ней правой кнопкой мыши.
Пользуясь предлагаемыми командами, гиперссылку можно изменить, выделить,
открыть, скопировать и удалить
Задание №6
На основе заголовков создайте Автособираемое
оглавление 1.
Для этого:
Вставьте пустую страницу в конце
документа. Выберите на вкладке Ссылки – Оглавление 
Сохраните документ.
ПРАКТИЧЕСКАЯ РАБОТА №8
Формулы в Word
Цель работы
– изучение функциональных возможностей текстового процессора Word 2007 и
приобретение навыков практической работы по созданию и редактированию
математических формул.
На ленте Вставка расположена панель Символы,
содержащая две кнопки: Формула и Символы.

Кнопка Формулы содержит раскрывающееся меню, в котором
представлены наиболее часто употребляемые формулы
В нижней части меню находится кнопка Вставить новую формулу,
которая открывает ленту Конструктора меню Работа с формулами.
Меню Структуры в котором отображается структура, используемая для
написания формул

Для выбора варианта написания необходимо вызвать раскрывающееся меню
выбранной формулы
Для выбора вариантов оформления полученной формулы можно использовать
контекстное меню самой формулы

Задание № 1
Откройте документ Proba.
Создайте приведенные ниже формулы, разместив их на новой странице после
первого абзаца (Вставка – Разрыв страницы)
Задание № 2
Оформите заголовок созданной страницы «Создание
формул в Word-2007» (стиль
Заголовок1)
Обновите Поле оглавления.
Для
этого установите курсор внутри Оглавления и нажмите клавишу F9, Обновить
целиком.
Сохраните изменения в документе.
Узнай стоимость на индивидуальную работу!
Цены в 2-3 раза ниже
Мы работаем
7 дней в неделю
Только проверенные эксперты
Тип
Лабораторная
Предмет
Информатика
ID (номер) заказа
2776011
300 руб.
Лабораторная работа 3. Настройка страницы
Одно и то же информационное сообщение (статья в газете, объявление, письмо, телеграмма, справка, рассказ, чертёж, радиопередача и т.п.) может содержать разное количество информации для разных людей – в зависимости от их предшествующих знаний, от уровня понимания этого сообщения и интереса к нему. Так, сообщение, составленное на японском языке, не несёт никакой новой информации человеку, не знающему этого языка, но может быть высокоинформативным для человека, владеющего японским.
Давно отверженный блуждал
В пустыне мира без приюта:
Вослед за веком век бежал,
Как за минутою минута,
Давно отверженный блуждал
В пустыне мира без приюта:
Вослед за веком век бежал,
Как за минутою минута,
Давно отверженный блуждал
В пустыне мира без приюта:
Вослед за веком век бежал,
Как за минутою минута,
Давно отверженный блуждал
В пустыне мира без приюта:
Вослед за веком век бежал,
Как за минутою минута,
Давно отверженный блуждал
В пустыне мира без приюта:
Вослед за веком век бежал,
Как за минутою минута,
Давно отверженный блуждал
В пустыне мира без приюта:
Вослед за веком век бежал,
Как за минутою минута,
program RectanglePerimeter;
var sideA, sideB, perimeter: integer;
beginwrite(‘Длина: ‘);
readln(sideA);
write(‘Ширина: ‘);
readln(sideB);
perimeter := (sideA + sideB) * 2;
writeln(‘Периметр прямоугольника: ‘, perimeter);
readln;
end.
-
- 1
- 2
- 3
- 4
- 5
- 6
- …
- 55
-
Нет нужной работы в каталоге?
Сделайте индивидуальный заказ на нашем сервисе. Там эксперты помогают с учебой без посредников Разместите задание – сайт бесплатно отправит его исполнителя, и они предложат цены.
Цены ниже, чем в агентствах и у конкурентов
Вы работаете с экспертами напрямую. Поэтому стоимость работ приятно вас удивит
Бесплатные доработки и консультации
Исполнитель внесет нужные правки в работу по вашему требованию без доплат. Корректировки в максимально короткие сроки
Гарантируем возврат
Если работа вас не устроит – мы вернем 100% суммы заказа
Техподдержка 7 дней в неделю
Наши менеджеры всегда на связи и оперативно решат любую проблему
Строгий отбор экспертов
К работе допускаются только проверенные специалисты с высшим образованием. Проверяем диплом на оценки «хорошо» и «отлично»
1 000 +
Новых работ ежедневно
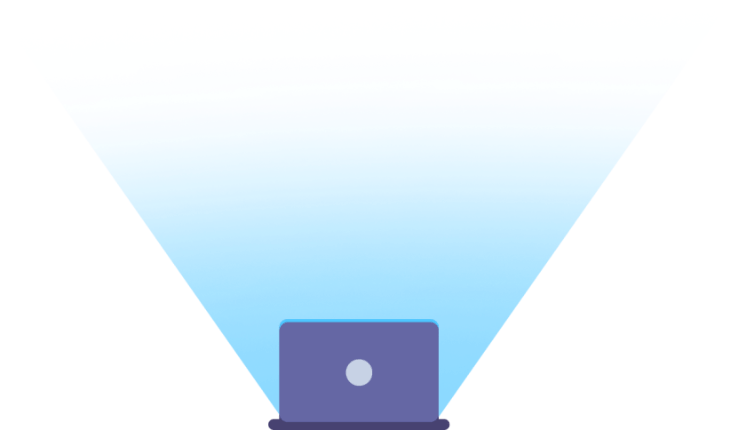
Требуются доработки?
Они включены в стоимость работы 
Работы выполняют эксперты в своём деле. Они ценят свою репутацию, поэтому результат выполненной работы гарантирован
Иванна
Экономика
Маркетинг
Информатика
117237
рейтинг
2818
работ сдано
1266
отзывов
Ludmila
Математика
Физика
История
116806
рейтинг
5535
работ сдано
2497
отзывов
78452
рейтинг
1898
работ сдано
1202
отзывов
Константин Николаевич
Высшая математика
Информатика
Геодезия
62710
рейтинг
1046
работ сдано
598
отзывов
Отзывы студентов о нашей работе
Артём
кгу
Очень всё выполнено класно и во время. всем советую даже не сомневаться в авторе!!!
Алексей
ДВГУПС
Работа выполнена очень быстро и качественно,кое какие были замечания но исполнитель очень …
Светлана
Школа
Хочу сказать огромное спасибо Елене за помощь и выполненную работу! Задания сделаны раньш…

Очень всё выполнено класно и во время. всем советую даже не сомневаться в авторе!!!


Работа выполнена очень быстро и качественно,кое какие были замечания но исполнитель очень быстро всё исправил молодец.Буду советовать его всем.


Хочу сказать огромное спасибо Елене за помощь и выполненную работу! Задания сделаны раньше срока, правильно и конечно без замечаний! Спасибо еще раз!

Последние размещённые задания
Ежедневно эксперты готовы работать над 1000 заданиями. Контролируйте процесс написания работы в режиме онлайн
Решить задачи
Контрольная, Обработка результатов эксперимента, тмм
Срок сдачи к 31 мая
Решить задачи
Решение задач, Математическое программирование
Срок сдачи к 16 апр.
Практическая работа
Другое, Технология и организация строительства дорожной одежды, строительство
Срок сдачи к 19 апр.
задача
Решение задач, прокурорский надзор
Срок сдачи к 18 апр.
13 Вариант
Контрольная, СиСМС, тмм
Срок сдачи к 18 апр.
Решить КР
Контрольная, Накопители энергии, энергетика
Срок сдачи к 18 апр.
Закажи индивидуальную работу за 1 минуту!
Размещенные на сайт контрольные, курсовые и иные категории работ (далее — Работы) и их содержимое предназначены исключительно для ознакомления, без целей коммерческого использования. Все права в отношении Работ и их содержимого принадлежат их законным правообладателям. Любое их использование возможно лишь с согласия законных правообладателей. Администрация сайта не несет ответственности за возможный вред и/или убытки, возникшие в связи с использованием Работ и их содержимого.
СПбГТИ
Факультет «Информатики и управления »
Кафедра «Систем автоматизированного проектирования »
Отчёт
по лабораторной работе
по дисциплине «Информатика »
на тему:
«Исследование Microsoft Word 2007 »
Выполнила студентка
895 группы
Пойм Полина Игоревна
Проверил
Уланов Владимир Никифорович
СПб
2009
Оглавление
Цель работы:3
План выполнения:3
Знакомство с Word. 3
Выбор функций исследования. 3
Практическое освоение выбранных изучаемых функций. 3
Анализ. 5
Выводы… 5
Заключение. 5
Дневник выполнения работы… 6
Анализ. 7
Выводы… 7
Заключение. 7
1.Цель работы:
Исследовать функции Word, научиться ими пользоваться и применять. Получить новые умения для работы с документами, их печати и просмотра.
2.План выполнения:
1. Знакомство с Word
2. Выбор функций исследования
3. Практическое освоение выбранных изучаемых функций
4. Анализ
5. Выводы
6. Заключение
3.Дневник выполнения работы
1.1. 04.09.09 установка Microsoft Word 2007 на ПК
2. 05.09.09 нахождение информации из литературы и Интернета для лабораторной работы
3. 06.09.09 практическое освоение функции оглавление и стили. Написание отчёта по данным функциям.
4. 07.09.09 изучение функций создание нумерованного списка, форматирование символов и абзацев, вставка графических элементов и таблиц, колонки, рамки и фон.
5. 08.09.09 создание оглавления.
6. 09.09.09 работа над оформлением отчёта
7. 11.09.09 показала преподавателю, отредактировала работу.
8. 17.09.09 дописала пару разделов о функциях. Написала выводы, заключение и анализ проделанной работы
Знакомство с Word
Microsoft Word — это текстовый процессор, то есть программа, предназначенная для подготовки документов, состоящих преимущественно из текста. Она позволяет выполнять ввод, форматирование, проверку текста и выводить его на печать. Кроме текста, документы могут включать графику, звуковые файлы и видеоклипы, рисунки, диаграммы, формулы, таблицы и многое другое. С помощью новой версии Word можно не только выводить документы на печать, но и отправлять их по факсу или электронной почте прямо из окна программы, а также сохранять на веб-сервере в виде веб-страниц.
Выбор функций исследования
1. Стили
2. Оглавление
3. Создание нумерованного списка
4. Форматирование символов и абзацев
5. Вставка графических элементов и таблиц
6. Колонки, рамки и фон
Практическое освоение выбранных изучаемых функций
1. Стили
В Word стили задаются на панели инструментов форматирования и в области задач Стили. Самый простой способ применения стиля это кнопка Экспресс-стили… Сразу открывается окно, в котором Word предлагает нам готовые варианты стиля, но можно задать свой собственный стиль. Если внести изменения в существующий стиль (скажем, меняете шрифт на другой), в списке появляется новый стиль, отражающий эти изменения.
Установив указатель мыши на названии стиля, отображенного в списке, будет предоставлена дополнительная информация об этом стиле, а так же можно увидеть, как будет выглядеть текст после применения данного стиля… щелкнув по стрелки, рядом с блогом Стили, откроется окно, в низу которого есть кнопка Создать стиль, нажимаем на неё и задаём параметры собственного стиля.
2. Создание оглавления
Оглавление – одна из самых главных функций в Word. Благодаря ей, можно удобно ориентироваться в тексте. Если нажать на клавишу ctrl и щёлкнуть на любой элемент оглавления, то автоматически мы попадаем на тот самый раздел, на котором стоял курсор. Для того чтобы создать оглавление открываем вкладку Ссылки, а дальше на кнопку Оглавление. В открывшемся окне выбираем тип оглавления, который нам больше подходит. На странице появляется сразу готовое содержание, если мы воспользовались функцией Стили. Word автоматически определяет все заголовки, подзаголовки и абзацы и составляет из них оглавление.
3. Создание нумерированого текста
На панели управления во вкладке «Главная» в столбце «Абзац» находим функцию «Нумерация». Кликнем на стрелочку справа от самой кнопки. В открывшемся окне выбираем тип, понравившийся нам нумерации или создаём свой формат номера. Затем нажимаем на «Нумерацию» и видим, что появляется первая цифра нумерации, затем вводим нужный нам текст, нажимаем « Enter» после чего появляется второй номер или буква нумерации. Когда нам будет больше не нужна нумерация текста, отключаем функцию «Нумерация» повторным нажатием на её кнопку на панели управления.
4. Форматирование символов и абзацев
Word предоставляет очень много средств форматирования. Вы можете использовать разные шрифты для текста, применять различные начертания символов (полужирное и курсивное), работать с цветами, изменять интервалы между символами и размеры символов.
Для форматирования текста нужно открыть вкладку «главная» на панели управления и найти столбец «Шрифт». Там можно выбирать понравившийся Шрифт, его размер, а также уменьшать и увеличивать его, сделать текст жирным, курсивным или с подчёркиванием. Также тест можно выделить цветом или же изменить сам цвет текста. Если нажать на кнопку « Шрифт», то откроется окно форматирования текста, где можно легко видоизменить текст.
Также в Word есть функции форматирования текста на странице. С помощью линейки, а также кнопки «Абзац» можно определить положение текста на странице, поставить все отступы и задать интервалы, выровнять текст по центру или по любому краю.
Кнопка «Заливка» отвечает за цвет абзаца или его отсутствия, если нажать на стрелку рядом с заливкой откроется окно выбора цвета заливки, выбираем нужный цвет и абзац, на котором стоял курсор, примет цвет выбранный нами.
Возможно так же выделять границы абзаца, проводить под или над ними черты.
Во вкладке «вставка» в столбце колонтитулы можно выбрать верхний или нижний колонтитул, причём возможно даже выбрать его стиль и цвет, если нажать на стрелку рядом с соответствующей кнопкой.
Ниже находиться кнопка, отвечающая за нумерацию страниц, нажимаем на стрелку справа от неё и определяем положения номера страницы, причём нумерация может начинаться не с первой странице, а только со второй.
5. Вставка графических элементов и таблиц
Открываем вкладку «Вставка» находим столбец «Таблицы», в открывшемся столбце задаём количество ячеек в нашей таблице или сами рисуем таблицу .
С помощью соседнего столбца «Иллюстрации» мы можем загрузить рисунок с компьютера или вставить готовые фигуры, а так же диаграммы, при этом задав в них свои данные.
В столбце «Текст» можно добавить декоративный текст WordArt .
Word предоставляет нам довольно-таки большой выбор графических элементов, что позволяет сделать наш документ более интересным для человека работающим с ним.
6. Колонки, рамки и фон
Колонки нужны для распределения текста по двум или более столбцам, для более удобного восприятия текста. Во вкладке «Разметка страницы» есть кнопка «Колонки», нажимая на нее, открываются различные варианты размещения колонок на странице, а так же их количество. Есть возможность самостоятельно задать параметры колонок, если выбрать в окне «Другие колонки», в открывшемся окне выбираем количество колонок, их ширину и промежуток между ними.
В столбце «Фон странице» выбираются цвет страницы (фона) и её границы (рамки). Цвет фона можно выбрать из стандартного набора цветов или показать его на цветовом спектре, тоже можно и сделать и с границами и выбрать их тип, причём рамки можно делать как и для страницы, так и для отдельного абзаца и применить, только к выбранной странице или ко всему документу.
Анализ
Создание нумерованного списка – это довольно полезная и нужная функция Word, можно легко составлять любые списки, оглавления и прочее.
Форматирование символов и абзацев – отформатированный текст намного легче воспринимается, чем не, это и есть самое главное преимущества данных функций, тем более что в Word ими очень удобно пользоваться.
Вставка графических элементов и таблиц – благодаря этим вставкам документ приобретает новый вид, его намного приятней читать или работать с ним.
Колонки, рамки и фон – с помощью этих функций можно выделить главное в тексте, что является огромным плюсом.
Выводы
В целом можно сказать, что все функции Word удобны и легко применяются на практике, но все же у них есть свои недостатки, например, довольно не привычно открывать диалоговые окна, тем что их открывают маленькие кнопки, которые едва можно увидеть в угле каждого столбца на панели управления.
Заключение
Работа по изучению функций Word оказалась для меня весьма полезной, хотя многие функции я уже знала, но только для Microsoft Word 2003, поэтому самое главное для меня было ознакомление с версией 2007 года.
Дневник выполнения работы
04.09.09 установка Microsoft Word 2007 на ПК
05.09.09 нахождение информации из литературы и Интернета для лабораторной работы
06.09.09 практическое освоение функции оглавление и стили. Написание отчёта по данным функциям.
07.09.09 изучение функций создание нумерованного списка, форматирование символов и абзацев, вставка графических элементов и таблиц, колонки, рамки и фон.
08.09.09 создание оглавления.
09 .09.09 работа над оформлением отчёта
11.09.09 показала преподавателю, отредактировала работу.
17.09.09 дописала пару разделов о функциях. Написала выводы, заключение и анализ проделанной работы
Анализ
В программе Microsoft Word 2007 очень много функций, которые нужны, как и обычному пользователю, так и человеку занимающимся этим профессионально. Работа по изучениюWord оказалась для меня интересной.
Она не была сложной, так как этой программой пользуются почти все пользователи ПК, но правда не многие из них знают обо всех его функциях, которых очень много.
Выводы
Самый главный вывод, сделанный в ходе проделанной мною работы, Word 2007 отлично отвечает поставленной задаче: набору форматированию, редактированию и печати текстов для широкого спектра задач.На мой взгляд, программа весьма удобна и проста в использовании. Её можно освоить и по книге, без особого труда. Конечно, могут возникнуть трудности, при работе с большими документами и их редактированием, но их можно научиться избегать, если больше практиковаться, создавая новые отчёты.
Заключение
Microsoft Word является наиболее популярным из используемых в данный момент текстовых процессоров. С помощью этой программы можно набирать, печатать, форматировать текст, работать с ним и многое другое.
Это очень простая в использование программа и именно поэтому многие пользователи ПК отдают ей свои предпочтения.С помощью Office Word 2007 пользователи, работающие с информацией, смогут создавать профессионально оформленное содержимое быстрее, чем когда-либо ранее. Набор средств позволяет оперативно собирать документы с использованием готовых частей и стилей, а также составлять и публиковать блоги непосредственно в среде Word.Текстовый процессор Word, входящий в пакет MS Office фирмы Microsoft, является мощным профессиональным приложением для создания, модификации и печати текстовых документов. Программа позволяет создавать любой сложности документы; при этом возможно выполнение большого количества различных операций над текстовой и графической информацией. Из фрагментов готовых документов можно формировать новые документы, внедрять в них различные объекты, созданные в других средах, передавать документы по линиям связи в локальных и глобальных компьютерных сетях. Word используется в самых разных областях деятельности человека: в деловой сфере, учебной, журналистике, переводческой деятельности, делопроизводстве и т. д. — везде, где нужен лист с напечатанным на нем текстом.
К основным функциям ТП Word относятся все те, которые имеются у большинства текстовых процессоров: создание и редактирование документов, проверка правописания, контекстный поиск и замена, форматирование, автоматическое разбиение на страницы, просмотр перед печатью, печать документов.
Кроме этого, имеются возможности:
— создания документов с помощью мастеров и на основе различных шаблонов, разработка собственных шаблонов;
— работы с языком документа: подбор синонимов, расстановка переносов;
— автозамены и автотекста;
— работы со стилями;
— выполнения автоформата таблиц и документов;
— размещения в документе графических объектов, таблиц*, диаграмм;
— одновременной работы с двумя разными разделами одного документа; одновременная работа с несколькими документами.
В целом могу сказать, что мне это программа очень нравиться и в ней я выполняю большинство работ.