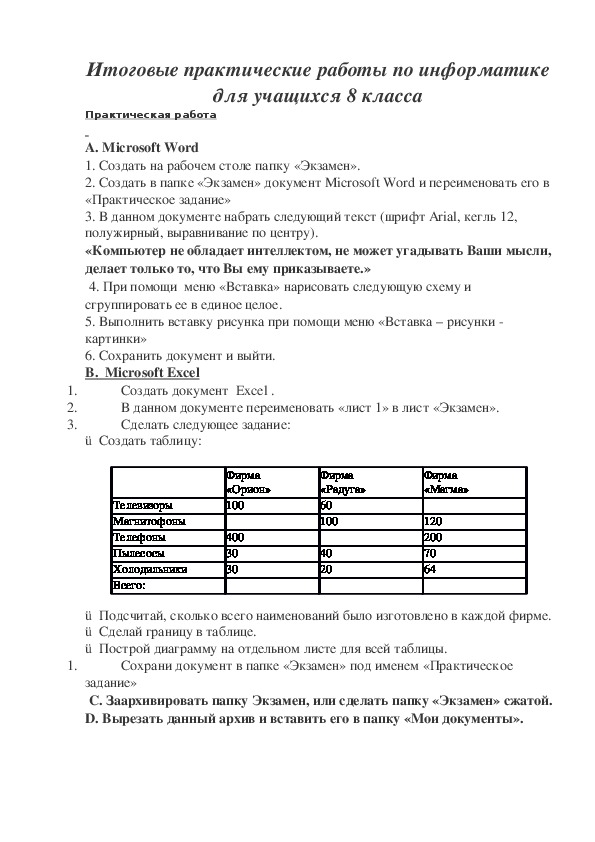Лабораторные работы для 7 – 8 классов
«Информатика и ИКТ
Тема: MS WORD, EXCEL
Учитель Информатики Бамбуркин С.П.
ЕУВК «Интеграл»
г.Евпатория
Республика Крым
Лабораторная работа № 1
Тема: Подготовка документов с
использованием основных приемов работы офисного приложения Microsoft Word.
Цель: научиться
создавать документы и использовать основные приемы работы в офисном приложении Microsoft
Word.
Задание
- Набрать
в текстовом редакторе следующий текстовый фрагмент:
Рис. 1.1. Пример задания
- Выделить
слова на английском языке красным цветом. - Выделить
весь текстовый фрагмент. Назначить для него следующие параметры
форматирования шрифта (согласно своему варианту):
Вариант 1:
Arial, полужирный, 14 пт, отступ для первой строки 1,3 см;
Вариант 2:
Times New Roman, полужирный, курсив,
12 пт, отступ для абзаца 2 см;
Вариант 3:
Courier, подчеркнутый, курсив, 13.5 пт, выравнивание по центру;
Вариант 4:
Arial Black, подчеркнутый, курсив,
12 пт, выравнивание по правому краю;
Вариант 5:
Monotype Corsiva, подчеркнутый, 14.5 пт, полуторный интервал;
- После
текста вставить по три символа с трёх разных шрифтов (Symbol, Webdings, Verdana).
Содержание
отчета
- Тема
и цель лабораторной работы; - Задание
по своему варианту; - Выводы.
Контрольные
вопросы:
- Как
создать красную строку абзаца ? - В
чем разница между клавишами Backspace и Delete ? - Как
с помощью горячих клавиш выделенный текст сделать полужирным (курсивом,
подчеркнутым) ? - Как
отобразить/спрятать непечатаемые знаки (горячими клавишами) ? - Как
с помощью горячих клавиш сделать «разрыв страницы» ? - Назовите
горячие клавиши «Выделить все». - Как
скопировать/вставить выделенный фрагмент в/из буфер(а) обмена? - Для
чего используется сочетание клавиш Ctrl+Z ? - Какое
сочетание клавиш используется для изменения регистра символов (БОЛЬШИЕ и
маленькие буквы) выделенного фрагмента? - Как
проверить правописание в документе?
Лабораторная работа № 2
Тема: Создание и использование
стилей при оформлении документов в среде Microsoft Word.
Цель: научиться создавать редактировать
и применять стили форматирования в документах Microsoft Word.
Задание
1.
Набрать в текстовом редакторе следующий текстовый
фрагмент:
Рис. 2.1. Пример задания
2.
Создать два новых стиля:
2.a. «обычный текст»: Times New Roman, 14 пт, отступ для первой строки
1,3 см, цвет текста — черный;
2.b. «иностранные
слова»: Times New Roman, подчеркнутый, курсив, 14 пт, цвет
текста — красный;
3.
Применить стили к тексту
4.
Внести изменения в стили:
4.a. «обычный текст»: Arial, 12 пт, отступ для
первой строки 2 см, цвет текста — синий;
4.b. «иностранные
слова»: Courier, курсив, 12 пт, цвет текста —
зеленый;
Содержание
отчета
1.
Тема и цель лабораторной работы;
2.
Ход выполнения работы;
3.
Выводы.
Контрольные
вопросы:
1. Что такое стиль?
2. Для чего применяются стили?
3. Как применить стиль к блоку текста, абзацу, документу?
4. Как сделать все буквы абзаца прописными?
5. Что такое «полуторный интервал»?
6. Какие свойства шрифта можно указать с помощью стиля?
Лабораторная работа № 3
Тема: Создание таблиц.
Цель: научиться
создавать таблицы и использовать основные приемы работы с таблицами в офисном
приложении Microsoft Word.
Краткие
теоретические сведения
— Создать таблицу можно двумя способам:
1.
в меню Таблица/Нарисовать таблицу;
2.
в меню Таблица/Вставить выбрать команду Таблица;
3.
выполнить команду на стандартной Панели
инструментов Вставить таблицу.
— для форматирования «шапки» нужно
объединить ячейки. Для этого необходимо проделать следующие действия: выделить
ячейки, который необходимо объединить и в меню Таблица выбрать команду Объединить
ячейки.
—
чтобы ввести данные в определенную ячейку,
необходимо щелкнуть мышью в эту ячейку, появится черный мигающий курсор.
—
чтобы выровнять данные по центру, по левому или по
правому краю нужно выделить ячейки, в которых будут выравниваться данные и
щелкнуть на кнопках По центру, По левому краю и По правому
краю соответственно.
—
для заливки ячеек необходимо выделить те ячейки
которые необходимо залить и в меню Формат выбрать Границы и заливка
в появившемся окне щелкнуть на закладке Заливка и в разделе Заливка
выбрать цвет заливки, также в разделе Узор можно выбрать Тип
заливки и её цвет.
—
для добавления строки в середину таблицы необходимо
поставить курсор в строку, которая будет выше или ниже добавляемой, и в меню Таблица/Вставить
выбрать Строки выше, Строки ниже или Столбцы справа, Столбцы
слева.
Задание
Нарисовать и заполнить таблицу с учётом
форматирования
Рис.
3.1. Пример задания
Содержание
отчета
- Тема
и цель лабораторной работы; - Задание
по своему варианту; - Выводы.
Контрольные
вопросы:
- Как
нарисовать таблицу? - Как
выровнять текст по левому (правому) краю? - Как
объединить ячейки? - Как
добавить строку? - Как
добавить столбец? - Как
сделать заливку цветом? - Как
сделать заливку узором? - Как
сделать заливку цветом и узором вместе? - Как
изменить направление текста? - Как
изменить тип и цвет границ таблицы?
Лабораторная работа № 4
Тема: Работа с редактором
формул.
Цель: научиться
создавать вставку формул и использовать основные приемы работы с редактором
формул в офисном приложении Microsoft Word.
Краткие теоретические сведения
—
чтобы запустить Реактор формул необходимо выполнить
следующие действия:
в меню Вставка/Объект
выбрать Microsoft Equation 3.0 или на панели инструментов щелкнуть на кнопке
Рис. 4.1. Запуск редактора формул
Появится следующая панель: рис. 4.2.
Рис. 4.2. Редактор формул
—
Активировать кнопку, отвечающую за ввод скобок, и
выбрать фигурную скобку.
— Набрать первое неравенство системы. Все числа,
переменные и знаки ввести с клавиатуры.
Средствами Редактора воспользоваться только для набора дроби.
— Перемещаться между числителем
и знаменателем можно при помощи клавиш управления курсором или щелчком мыши установить курсор в нужное место.
— После того, как дробь набрана,
переместить курсор вправо и продолжить
набор неравенства.
— Когда первое неравенство
набрано, нажать клавишу Enter для перехода ко второй строке внутри фигурных скобок.
—
Аналогично
набрать второе неравенство.
—
Для набора
текста задания выбрать команду горизонтального меню Редактора формул Стиль
/ Текст, так как стиль математический не допускает пробелов между символами.
— Для возвращения в документ
щелкнуть мышью вне окна Редактора.
—
Для
редактирования формулы дважды щелкнуть на ней мышью.
Рис. 4.3. Редактирование формул
Задание
Создать с использованием редактора формул
следующие вставки:
1)
2)
3)
4)
5)
Содержание
отчета
- Тема
и цель лабораторной работы; - Задание
по своему варианту; - Выводы.
Контрольные
вопросы:
- Как
запустить редактор формул? - Как
вернуться обратно к набираемому тексту? - Как
добавить кнопку редактора на панель инструментов?
Лабораторная работа № 5
Тема: Создание таблиц в Microsoft
Excel.
Цель: научиться
создавать таблицы и использовать основные приемы работы с таблицами в офисном
приложении Microsoft Excel.
Краткие
теоретические сведения
—
для выделения границ таблицы можно использовать
значок границы
Рис. 5.1. Использование значка «границы» для выделения границ таблицы
—
значок, который используется для объединения и
разъединения ячеек
Рис. 5.2. Использование значка «объединение/разъединение ячеек»
—
чтобы ввести данные в определенную ячейку,
необходимо щелкнуть мышью в эту ячейку, и можно начинать вводить данные. Если
необходимо отредактировать данные в ячейке можно использовать горячую клавишу F2, или двойной клик левой кнопкой мыши на ячейке.
—
чтобы выровнять данные по центру, по левому или по
правому краю нужно выделить ячейки, в которых будут выравниваться данные и
щелкнуть на кнопках По центру, По левому краю и По правому
краю соответственно.
—
для заливки ячеек необходимо выделить те ячейки
которые необходимо залить и использовать значок заливки
Рис. 5.3. Использование заливки
—
Также для выбора числового формата, выравнивания,
выбора рифта, выделения границ, вида заливки (узора) и для защиты ячеек можно
воспользоваться окном «Формат ячеек» (горячая клавиша Ctrl+1).
Рис.
5.4. Формат ячеек
—
для добавления и удаления ячеек (строк, столбцов)
используются горячие клавиши Ctrl++, Ctrl+Shift+–.
—
горячие клавиши для того чтобы сделать текст в
ячейке полужирным, курсивом или подчеркнутым: Ctrl+2 (Ctrl+B), Ctrl+3 (Ctrl+I), Ctrl+4 (Ctrl+U), соответственно.
Рис.
5.5. Вид клавиш
Порядок
проведения работы
Нарисовать и заполнить таблицу с учётом
форматирования
Рис. 5.6.
Вариант задания
Содержание
отчета
- Тема
и цель лабораторной работы; - Задание;
- Выводы.
Контрольные
вопросы:
- Как
нарисовать таблицу? - Как
добавить (удалить) ячейки? - Как
вызвать окно формат ячеек? - Каким
способом можно отредактировать данные в ячейке? - Как
залить ячейку узором? - Как
выровнять текст в ячейке?
Лабораторная работа № 6
Тема: Использование Microsoft
Excel для построения графиков.
Цель: ознакомление с электронной
таблицей Excel и освоение основных приемов работы. Изучить основные функции,
научиться производить расчеты с данными.
Краткие
теоретические сведения
Порядок
построения диаграммы:
Шаг 1 из 4: тип
диаграммы
Вкладка Стандартные:
В поле под окном Вид дается описание типа,
вида или разновидности диаграммы, выбранного в списке Тип. Если виды диаграмм
не отображаются, возможно, выбран нестандартный тип диаграммы. (Вкладка
Нестандартные)
Шаг 2 из 4:
источник данных диаграммы
Вкладка Диапазон данных:
Эта вкладка показывает, как выбранные
параметры влияют на итоговую диаграмму.
Вкладка Ряд:
Эта вкладка показывает, как выбранные
параметры влияют на итоговую диаграмму.
Шаг 3 из 4:
параметры диаграммы
Вкладка Названия:
Щелкните поле и введите текст названия для
диаграммы или оси. Для включения разрыва строки в название диаграммы или оси
выберите текст в диаграмме, укажите место, куда необходимо поместить разрыв и
нажмите клавишу ВВОД.
Вкладка Оси:
Отображает или скрывает основные оси
диаграммы.
Ось X
(категорий). Отображает ось X (категорий).
Автоматически.
Отображает данные указанной оси как данные оси X по умолчанию, даже если они
находятся в формате даты.
Категория.
Отображает данные указанной оси как данные оси X по умолчанию, даже если они
находятся в формате даты.
Ось времени.
Отображает шкалу времени на оси X (категорий), даже если формат данных оси
отличается от формата данных. Деления шкалы времени, соответствующие большим и
малым единицам времени, равномерно располагаются на оси X.
Ось Y
(значений). Отображает ось Y (значений).
Вкладка Сетка:
Ось X (категорий).
Отображает линии сетки для оси X на основе заданных параметров.
Основные линии сетки. Отображает основные интервалы линий сетки на оси X
(категорий).
Вспомогательные линии сетки. Отображает дополнительные интервалы линий сетки на
оси X (категорий).
Ось Y (значений).
Отображает линии сетки для оси Y на основе заданных параметров.
Основные линии сетки. Отображает основные интервалы линий сетки на оси Y
(значений).
Вспомогательные линии сетки. Отображает дополнительные интервалы линий сетки на
оси Y (значений).
Вкладка Метки значений:
Включить в подписи.
Отображает данные указанной оси как данные оси X по умолчанию, даже если они
находятся в формате даты.
Названия рядов.
Отображает данные указанной оси как данные оси X по умолчанию, даже если они
находятся в формате даты.
Название категории.
Отображает название категории, назначенное всем элементам данных. Для точечных
и пузырьковых диаграмм отображается значение X.
Значение.
Отображается значение, представленное для всех элементов данных.
Процент.
В круговых и кольцевых диаграммах для каждого элемента данных отображается
процент от общего целого.
Размеры пузырьков.
В пузырьковой диаграмме для каждого пузырька отображается его размер на основе
значений третьего ряда данных.
Разделитель.
Позволяет выбрать способ разделения содержимого подписи данных. Выберите один
из представленных вариантов или введите собственный разделитель.
Ключ легенды.
Помещает ключ легенды с заданными форматом и цветом рядом с подписями данных в
диаграмме.
Вкладка Таблица данных:
Таблица данных.
Отображает значения для каждого ряда данных в сетке под диаграммой. Этот
параметр недоступен в круговой, точечной, кольцевой, пузырьковой, лепестковой и
поверхностной диаграммах.
Ключ легенды.
Отображает ключ легенды с заданными для каждого построенного ряда форматом и
шрифтом рядом с подписью ряда в таблице данных.
Шаг 4 из 4: размещение диаграммы
Переключатель. Поместить
диаграмму на листе: отдельном. Установите переключатель в положение отдельном и
введите имя нового листа диаграммы в поле отдельном, чтобы поместить диаграмму
на новый лист диаграммы.
Порядок
проведения работы
1. Составить таблицу и построить диаграммы
представленные на рисунке
|
Таблица 7.1 Пример выполнения задания |
|||
|
Распределение суши и воды на земном шаре в |
|||
Глава I. Поверхность |
Глава II. Северное
|
Глава III. Южное
|
Глава IV. Земля в целом |
|
Суша |
100 |
49 |
149 |
|
Вода |
155 |
206 |
361 |
Рис. 7.1. Пример выполнения
2. Построить график
функции Y= на отрезке от -10 до 10 с шагом 1
Содержание
отчета
- Тема
и цель лабораторной работы; - Задание;
- Выводы.
М.Б.Сивкова Практикум по Word. Практическое занятие №3.
Лабораторная работа №3.
Тема: ”Работа с фрагментами текста “.
Задание№1.
Набрать следующий текст, используя прием копирования.
Лето Лето Лето Лето Лето Лето Лето Лето Лето Лето Лето Лето Лето
Лето Лето Лето Лето Лето Лето Лето Лето Лето Лето Лето Лето Лето
Лето Лето Лето Лето Лето Лето Лето Лето Лето Лето Лето Лето Лето
Лето Лето Лето Лето Лето Лето Лето Лето Лето Лето Лето Лето Лето
Лето Лето Лето Лето Лето Лето Лето Лето Лето Лето Лето Лето Лето
Порядок работы:
- Набрать с клавиатуры слово Лето;
- Выделить слово (2ЛКМ);
- Скопировать слово (ЛКМ по кнопке
или Правка — Копировать);
- Вставить слово нужное количество раз (ЛКМ по кнопке
или Правка – Вставить);
- Выделить всю строку (ЛКМ по полосе выделения);
- Скопировать строку и вставить нужное количество раз.
Задание№2.
Набрать следующий текст:
Январь Февраль Март Апрель Май
Январь Март Апрель Май
Январь Февраль Апрель Май
Январь Февраль Март Май
Январь Февраль Март Апрель
Порядок работы:
- Набрать с клавиатуры первую строку;
- Скопировать ее;
- Вставить нужное количество раз;
- Удалить из каждой строки лишний месяц.
Задание№3.
Включить в состав своего документа файл UPR-2(Вставка – Файл – папка UPR-Word – файлUPR-2). Расположить сначала медовые, а затем праздничные торты, заголовки выделить и включить полужирный, курсив, кегль 16, перенумеровать заголовки.
Порядок работы:
- Выделить сразу все медовые торты (протяжкой);
- Вырезать их (ЛКМ по кнопке
или Правка — Вырезать);
- Установить курсор перед первым праздничным тортом;
- Вставить вырезанный фрагмент (ЛКМ по кнопке
или Правка -Вставить);
- Выделять поочередно каждый заголовок и менять нумерацию, начертание и размер.
Задание №4.
Создать маркированный список из нескольких фамилий:
- Иванов Петр
- Симпсон Федор
- Клинтон Иван
- Бурлакова Фрося
Порядок работы:
1)Включить маркированный список (ЛКМ по кнопке или Формат–Список–вкладка Маркированный–выбрать понравившийся маркер – подтвердить выбор);
2) Ввести первую фамилию и нажать Enter;
3)Ввести тем же способом остальные фамилии;
4)Чтобы убрать лишний маркер нужно отключить список (ЛКМ по той же кнопке )
Тем же способом создать нумерованный список (ЛКМ по кнопке или Формат–Список–вкладка Нумерованный–выбрать понравившийся маркер – подтвердить выбор).
- Иванов Петр
- Симпсон Иван
- Клинтон Федор
- Бурлакова Фрося
Чтобы изменить вид нумерованного или маркированного списка нужно:
1)Выделить список;
2)Формат-Список, выбрать нужную вкладку и нужный вид.
Задание №5.
А.А.Блок
В УГЛУ ДИВАНА.
Но в камине дозвенели
Угольки.
За окошком догорели
Огоньки.
И на вьюжном море тонут
Корабли.
И над южным морем стонут
Журавли.
Верь мне, в этом мире солнца
Больше нет.
Верь мне лишь ночное сердце,
Я поэт……
Порядок работы:
- Первый абзац:
без красной строки, границы абзаца стандартные, выравнивание по центру, шрифт полужирный,Times New Roman. Ввести фамилию и нажать Enter. - Второй абзац:
левая граница–3, правая–12, установить нависающую первую строку (верхний движок на 1,5 левее границы абзаца), выравнивание по левому краю;
шрифт названия стихотворения полужирный, все буквы строчные; Ввести название и нажать Enter. - Третий и последующие абзацы:
шрифт Times New Roman, начертание обычное, размер 12 пт;
границы абзаца те же, выравнивание то же;
каждая строфа представляет собой один абзац, состоящий из двух строк (за счет задания висячей строки получается требуемый рисунок стихотворения). Главное в конце первой строки каждой строфы отбивать принудительный конец строки Shift+Enter, а в конце всей строфы Enter.
Долинная Ирина Васильевна
Учитель информатики
МАОУ «МЛ № 1» г. Магнитогорска
Лабораторный практикум
«Задания в Word. Повторение»
для обучающихся 8 класса
Приложение
Задание – 1.1
Набрать по образцу следующий текст, используя копирование. Оформить текст с помощью отступов (слева, справа), интервалов (перед, после) и колонок:
Хозяйка однажды с базара пришла,
Хозяйка с базара домой принесла:
Картошку,
Капусту,
Морковку,
Горох,
Петрушку и свеклу.
Ох!
Вот овощи спор завели на столе —
Кто лучше, вкусней и нужней на земле:
Картошка,
Капуста,
Морковка,
Горох,
Петрушка иль свекла?
Ох!
Хозяйка тем временем ножик взяла
И ножиком этим крошить начала:
Картошку,
Капусту,
Морковку,
Горох,
Петрушку и свеклу.
Ох!
Накрытые крышкою, в душном горшке
Кипели, кипели в крутом кипятке:
Картошка,
Капуста,
Морковка,
Горох,
Петрушка и свекла.
Ох!
И суп овощной оказался неплох!
Приложение
Задание – 1.2
Набрать по образцу следующий текст, используя копирование. Оформить текст с помощью отступов (слева, справа), интервалов (перед, после) и колонок:
Хозяйка однажды с базара пришла,
Хозяйка с базара домой принесла:
Картошку,
Капусту,
Морковку,
Горох,
Петрушку и свеклу.
Ох!
Вот овощи спор завели на столе —
Кто лучше, вкусней и нужней на земле:
Картошка,
Капуста,
Морковка,
Горох,
Петрушка иль свекла?
Ох!
Хозяйка тем временем ножик взяла
И ножиком этим крошить начала:
Картошку,
Капусту,
Морковку,
Горох,
Петрушку и свеклу.
Ох!
Накрытые крышкою, в душном горшке
Кипели, кипели в крутом кипятке:
Картошка,
Капуста,
Морковка,
Горох,
Петрушка и свекла.
Ох!
И суп овощной оказался неплох!
Приложение
Задание – 1.3
Набрать по образцу следующий текст, используя копирование. Оформить текст с помощью отступов (слева, справа), интервалов (перед, после) и колонок:
Шел по улице отряд —
сорок мальчиков подряд:
раз,
два,
три,
четыре,
и четыре на четыре,
и четырежды четыре,
и еще потом четыре.
В переулке шел отряд —
сорок девочек подряд:
раз,
два,
три,
четыре,
и четыре на четыре,
и четырежды четыре,
и еще потом четыре.
Да как встретились
вдруг,
стало восемьдесят вдруг!
раз,
два,
три,
четыре,
и четыре на четыре,
и четырежды четыре,
и еще потом четыре.
А на площадь
повернули,
а на площади стоит
не компания,
не рота,
не толпа,
не батальон,
и не сорок,
и не сотня,
а почти что
МИЛЛИОН!
раз,
два,
три,
четыре,
и четыре на четыре,
сто четыре на четыре,
полтораста на четыре,
двести тысяч на четыре,
и еще потом четыре! ВСЕ!
Приложение
Задание – 1.5
Набрать по образцу следующий текст, используя копирование. Оформить текст с помощью отступов (слева, справа), интервалов (перед, после) и колонок:
Дама сдавала в багаж
диван,
чемодан,
саквояж,
картину,
корзину,
картонку
и маленькую собачонку.
Выдали даме на станции
четыре зеленых квитанции
о том, что получен багаж:
диван,
чемодан,
саквояж,
картина,
корзина,
картонка,
и маленькая собачонка.
Вещи везут на перрон,
кидают в открытый вагон.
Готово. Уложен багаж:
диван,
чемодан,
саквояж,
картина,
корзина,
картонка
и маленькая собачонка.
Но только раздался звонок,
удрал из вагона щенок.
Хватились на станции Дно:
потеряно место одно.
В испуге считают багаж:
диван,
чемодан,
саквояж,
картина,
корзина,
картонка…
Товарищи! Где собачонка?
Приложение
Задание – 1.4
Набрать по образцу следующий текст, используя копирование. Оформить текст с помощью отступов (слева, справа), интервалов (перед, после) и колонок:
Шел по улице отряд —
сорок мальчиков подряд:
раз,
два,
три,
четыре,
и четыре на четыре,
и четырежды четыре,
и еще потом четыре.
В переулке шел отряд —
сорок девочек подряд:
раз,
два,
три,
четыре,
и четыре на четыре,
и четырежды четыре,
и еще потом четыре.
Да как встретились вдруг,
стало восемьдесят вдруг!
раз,
два,
три,
четыре,
и четыре на четыре,
и четырежды четыре,
и еще потом четыре.
А на площадь повернули,
а на площади стоит не компания,
не рота,
не толпа,
не батальон,
и не сорок,
и не сотня,
а почти что МИЛЛИОН!
раз,
два,
три,
четыре,
и четыре на четыре,
сто четыре на четыре,
полтораста на четыре,
двести тысяч на четыре,
и еще потом четыре! ВСЕ!
Приложение
Задание – 1.6
Набрать по образцу следующий текст, используя копирование. Оформить текст с помощью отступов (слева, справа), интервалов (перед, после) и колонок:
Дама сдавала в багаж
диван,
чемодан,
саквояж,
картину,
корзину,
картонку
и маленькую собачонку.
Выдали даме на станции
четыре зеленых квитанции
о том, что получен багаж:
диван,
чемодан,
саквояж,
картина,
корзина,
картонка,
и маленькая собачонка.
Вещи везут на перрон,
кидают в открытый вагон.
Готово. Уложен багаж:
диван,
чемодан,
саквояж,
картина,
корзина,
картонка
и маленькая собачонка.
Но только раздался звонок,
удрал из вагона щенок.
Хватились на станции Дно:
потеряно место одно.
В испуге считают багаж:
диван,
чемодан,
саквояж,
картина,
корзина,
картонка…
Товарищи! Где собачонка?
Приложение
Задание – 1.7
Набрать по образцу следующий текст, используя копирование. Оформить текст с помощью отступов (слева, справа), интервалов (перед, после) и колонок:
Стоит в поле теремок-теремок,
Он не низок не высок, не высок.
Как по полю, полю мышка бежит,
У дверей остановилась и пищит:
Кто, кто в теремочке живет?
Кто, кто в невысоком живет?
Кто в тереме живет?
Никого в тереме нет. Залезла мышка в теремок, стала жить-поживать – песни распевать.
Стоит в поле теремок-теремок,
Он не низок не высок, не высок.
Уж как по полю лягушка бежит,
У дверей остановилась и кричит:
Кто, кто в теремочке живет?
Кто, кто в невысоком живет?
Кто в тереме живет?
Я, мышка-норушка! А ты кто?
Я лягушка-квакушка!
Иди ко мне жить!
Стоит в поле теремок-теремок,
Он не низок не высок, не высок.
Как по полю, полю зайка бежит,
У дверей остановился и кричит:
Кто, кто в теремочке живет?
Кто, кто в невысоком живет?
Кто в тереме живет?
Я, мышка-норушка!
Я лягушка-квакушка! А ты кто?
Я зайчик-побегайчик!
Иди к нам жить!
Стоит в поле теремок-теремок,
Он не низок не высок, не высок.
Уж как по полю лисичка бежит,
У дверей остановилась и кричит:
Кто, кто в теремочке живет?
Кто, кто в невысоком живет?
Кто в тереме живет?
Я, мышка-норушка!
Я лягушка-квакушка!
Я зайчик-побегайчик! А ты кто?
Я лисичка-сестричка!
Иди к нам жить!
Приложение
Задание – 1.8
Набрать по образцу следующий текст, используя копирование. Оформить текст с помощью отступов (слева, справа), интервалов (перед, после) и колонок:
Стоит в поле теремок-теремок,
Он не низок не высок, не высок.
Как по полю, полю мышка бежит,
У дверей остановилась и пищит:
Кто, кто в теремочке живет?
Кто, кто в невысоком живет?
Кто в тереме живет?
Никого в тереме нет. Залезла мышка в теремок, стала жить-поживать – песни распевать.
Стоит в поле теремок-теремок,
Он не низок не высок, не высок.
Уж как по полю лягушка бежит,
У дверей остановилась и кричит:
Кто, кто в теремочке живет?
Кто, кто в невысоком живет?
Кто в тереме живет?
Я, мышка-норушка! А ты кто?
Я лягушка-квакушка!
Иди ко мне жить!
Стоит в поле теремок-теремок,
Он не низок не высок, не высок.
Как по полю, полю зайка бежит,
У дверей остановился и кричит:
Кто, кто в теремочке живет?
Кто, кто в невысоком живет?
Кто в тереме живет?
Я, мышка-норушка!
Я лягушка-квакушка! А ты кто?
Я зайчик-побегайчик!
Иди к нам жить!
Стоит в поле теремок-теремок,
Он не низок не высок, не высок.
Уж как по полю лисичка бежит,
У дверей остановилась и кричит:
Кто, кто в теремочке живет?
Кто, кто в невысоком живет?
Кто в тереме живет?
Я, мышка-норушка!
Я лягушка-квакушка!
Я зайчик-побегайчик! А ты кто?
Я лисичка-сестричка!
Иди к нам жить
Приложение
Задание – 5.1
Ждем вас в гости, приглашаем,
Яркий праздник обещаем!
Будет очень интересно,
Проведем его чудесно!
Приглашение
Приложение
Задание – 5.2
Приложение
Задание – 5.3
Как же быстро время мчится!
Праздник в двери к нам стучится!
Вас к себе я приглашаю!
Много смеха обещаю,
Стол накрытый, песни, пляски!
Нужно вам немного встряски.
Приходите веселиться!
Праздник ведь не зря стучится!
Приглашение
Приложение
Задание – 5.4
Скоро праздник у меня!
Вас я приглашаю!
Проведем его шутя,
Я же развлекаю!
Не стесняйтесь же, друзья!
В гости приходите!
И подарки для меня
Тоже захватите!
ПРИГЛАШЕНИЕ
Приложение
Задание – 5.5
Турагентство
Coraltravel
Москва,
ул. Дмитрия Ульянова,
дом 16, корпус 2,
подъезд 5, офис 319
М. Академическая
(495) 961-19-40
Отдых по всему миру
Приложение
Задание – 5.6
Приложение
Задание – 5.7
Приложение
Задание – 5.8
Приложение
Задание – 2.1
Процессор
Память
Оперативная память
Долговременная память
Жесткий магнитный диск
Дискета
Флэш-память
Оптические диски
CD
DVD
Приложение
Задание – 2.2
Устройства ввода
Клавиатура
Мышь
Сканер
Графический планшет
Цифровая камера
Микрофон
Джойстик
Устройства вывода
Монитор
Жидкокристаллический монитор
Монитор на электронно-лучевой трубке
Принтер
Матричный принтер
Струйный принтер
Лазерный принтер
Приложение
Задание – 2.3
Отряд хищных
Семейства:
собачьи
медвежьи
енотовые
куньи
кошачьи
Отряд парнокопытных
Семейства:
свиные
оленьи
полорогие
Отряд непарнокопытных
Семейство:
лошадиных
Приложение
Задание – 2.4
Отряд парнокопытных
свиные
кабан
оленьи
Кабарга
Косуля
Лось
северный олень
благородный олень
пятнистый олень
полорогие
дзерен
сайга
горал
серна
бородатый козел
сибирский козел
кавказский тур
архар
снежный баран
овцебык
зубр
тур
Отряд непарнокопытных
лошадиных
тарпан
кулан
Приложение
Задание – 2.5
Древний мир:
Великая пирамида в Гизе
Висячие сады Вавилона
Храм Артемиды в Эфесе
Статуя Зевса в Олимпии
Мавзолей в Галикарнасе
Колосс Родосский
Александрийский маяк
Наше время:
Оперный театр в Сиднее
Туннель под Ла-Маншем
Аэропорт Каисаи
Конкорд
Асуанская плотина
Сирс-тауэр
Космический центр кеннеди
Приложение
Задание – 2.9
хищные
собачьи
волк
шакал
песец, обыкновенная лисица
корсак
красный волк
енотовидная собака
медвежьи
медведь бурый
медведь белый
медведь гималайский
енотовые
енот-полоскун
куньи
соболь
лесная куница
каменная куница
колонок
черный хорь
светлый хорь
европейская норка
ласка
горностай
хорь-перевязка
росомаха
выдра
калан
кошачьи
лесной кот
степной кот
камышовый кот
манул
амурский лесной кот
обыкновенная рысь
снежный барс
леопард
тигр
Приложение
Задание – 2.6
Океан
Тихий океан
Индийский океан
Море
Средиземное море
Азовское море
Карибское море
Черное море
Озеро
Байкал
Иссык-Куль
Мичиган
Плещеево озеро
Река
Волга
Днепр
Нил
Гусь
Ангара
Приложение
Задание – 2.7
Системный файл
drv
sys
Текстовый файл
txt
rtf
doc
docx
odt
Графический файл
bmp
gif
jpg
tif
png
Звуковой файл
wav
mp3
midi
kar
ogg
Видеофайл
avi
mpeg
Электронная таблица
xls
ods
Web-страница
htm
html
Архив
zip
rar
Приложение
Задание – 2.8
Системное программное обеспечение
операционные системы
сервисные программы
архиваторы
антивирусные программы
коммуникационные программы
Системы программирования
Языки программирования
Pascal
C++
Basic
Среды программирования
Borland Delphi 7 Personal Portable Edition
PHP DevelStudio
Прикладноепрограммноеобеспечение
Графические редакторы
Текстовые редакторы
Мультимедийные проигрыватели
Электронные таблицы
Системы управления базами данных
Приложение
Задание – 3.1
21=2
22=4
23=8
24=16
25=32
26=64
27=128
28=256
29=512
210=1024
Приложение
Задание – 3.2
log22=1
log24=2
log28= 3
log216=4
log232=5
log264=6
log2128=7
log2256=8
log2512=9
log21024=10
Приложение
Задание – 3.3
Москва2008
Рязань2314
Рязань-12314
Рузаевка0515
Сызрань0932
Сызрань-10932
Самара1242
Уфа2220
Инзер0235
Урал-Тау0543
Новоабзаково0619
Супряк0717
Приложение
Задание – 3.4
Приложение
Задание – 3.5
Приложение
Задание – 3.6
Приложение
Задание – 3.7
25610Х2
A12816X10
7678X10
65778X16
23410X3
67810X5
89D4516X2X10
Приложение
Задание – 3.8
Приложение
Задание – 4.1
|
Число |
Мероприятия |
Время |
Категория приглашенных |
Ответственный |
|
I. Курсовая подготовка |
||||
|
12 — 23 |
Курсы ПК для воспитателей города и южных районов. |
9.00 |
Воспитатели (25 чел.) |
Сеничева Л.А., Зорина Н.А., Завалишина В.М. |
|
II. Работа с администрацией ОУ |
||||
|
7 |
ТГ зам. директора по УВР (контрольно-аналитическая деятельность) |
10:00 |
зам. директора по УВР (по выбору) |
Михайленко И.Н., Рудакова Р.В. |
|
21 |
ТГ зам. директора по УВР (научно-методические вопросы) |
10:00 |
зам. директора по УВР (по выбору) |
Михайленко И.Н., Мельникова Н.А. |
|
III. Работа с детьми |
||||
|
19 — 23 |
Военно-полевые сборы |
9.00 |
Юноши 10-х классов |
Маврин В.Г. |
Приложение
Задание – 4.2
|
Буквы: |
заглавные и строчные буквы латинского алфавита, и символ «подчерк» |
A B C … X Y Z a b c… x y z _ |
|
заглавные и строчные буквы русского алфавита |
А Б В … Э Ю Я а б в … э ю я |
|
|
Цифры |
десять арабских цифр от 0 до 9 |
0 1 2 3 4 5 6 7 8 9 |
|
Спецсимволы |
знаки арифметических операций |
+ — * / |
|
знаки операций сравнения |
< > = <= >= <> |
|
|
разделители |
. , ; ; () [] {} ‘ : = |
|
|
служебные слова |
begin, end, write, program, var, read, readln, writeln, if, real, integer идр. |
Приложение
Задание – 4.3
|
Объем продаж фирмы «САПР» |
|||||
|
Страна |
Год |
||||
|
1995 |
1996 |
1997 |
1998 |
1999 |
|
|
Чили |
12,3 |
19,7 |
27,1 |
34,5 |
41,9 |
|
Бразилия |
45,7 |
54,7 |
63,7 |
72,7 |
81,7 |
|
США |
22,1 |
36,6 |
51,1 |
65,6 |
80,1 |
|
Аргентина |
14,5 |
36,6 |
58,7 |
80,8 |
96,5 |
|
Канада |
15 |
22,9 |
30,8 |
38,7 |
46,6 |
|
Италия |
16,2 |
26,1 |
36 |
45,9 |
55,8 |
|
Франция |
39,7 |
58,8 |
77,9 |
97 |
116,1 |
|
Бельгия |
18,6 |
31,5 |
44,4 |
57,3 |
70,2 |
Приложение
Задание – 4.4
|
Целочисленная арифметика |
||||||
|
А |
А mod 10 |
A div 10 |
A div 100 |
A div 1000 |
(A div 10) mod 10 |
(A div 100) mod 10 |
|
Двухзначное число |
Количество единиц |
Количество десятков |
— |
— |
— |
— |
|
Трехзначное число |
Количествоединиц |
— |
Количество сотен |
— |
Количество десятков |
— |
|
Четырехзначное число |
Количество единиц |
— |
— |
Количество тысяч |
Количество десятков |
Количество сотен |
Ввод и редактирование текста в Microsoft Word
Задание 1. Настройка окна документа и набор текста
1. Запустите текстовый процессор Word
2. Установите масштаб просмотра документа: на стандартной панели инструментов в списке Масштаб выберите 100%.
3. Установите режим отображения границ области текста: Сервис → Параметры → <на вкладке Вид в разделе Параметры режима разметки и веб-документа поставьте флажок Границы текста>.
4. Установите режим показа всех непечатаемых символов: на стандартной панели нажмите кнопку Непечатаемые знаки.
5. Установите поля документа: Файл → Параметры страницы → <на вкладке Поля установите Верхнее — 2,5 см, Нижнее — 2 см, Левое — 3 см, Правое — 1,5 см>.
6. Наберите следующий текст (клавишу Enter нажмите только в конце всего текста).
Сканеры – это аналого-цифровые преобразователи. Они превращают аналоговые объекты – документы, страницы книг и журналов, фотографии – в цифровые изображения, которые сохраняются в компьютере в виде графических файлов. Специальные программы для оптического распознавания символов (например, Fine Reader) преобразовывают графическое изображение страницы текста в текстовый формат. Картинка становится текстом и его можно редактировать обычным образом в текстовом редакторе.
7. Сохраните документ: Файл → Сохранить как → <в поле Папка откройте свою рабочую папку, например Мои документы> → <в поле Имя файла будет стоять Сканеры.doc> → Сохранить.
Программа автоматически переносит в поле Имя файла первую фразу документа, но можно задавать и любое другое имя файла.
Задание 2. Копирование текста
Скопируйте весь текст пятью разными способами. В результате должно получиться шесть абзацев, разделенных пустыми строками.
1-й способ: <выделите абзац текста> → Правка → Копировать → <поставьте текстовый курсор на пустую строку под текстом, нажмите Enter> → Правка → Вставить.
2-й способ: <выделите первый абзац> → <щелкните по кнопке (Копировать)> → <поставьте текстовый курсор на пустую строку под вторым абзацем> → <щелкните по кнопке (Вставить)>.
3-й способ: < выделите первый абзац > → < щелкните правой кнопкой мыши по выделенному тексту, в контекстном меню выберите команду Копировать> → < щелкните правой кнопкой
мыши на пустой строке под третьим абзацем, в контекстном меню выберите команду Вставить>.
4-й способ: <выделите первый абзац> → <нажмите комбинацию клавиш Ctrl+C> → <поставьте текстовый курсор на пустую строку под четвертым абзацем, нажмите комбинацию клавиши Ctrl+V>
5-й способ: <выделите первый абзац> → <укажите стрелкой мышки на выделенный текст, нажмите правую кнопку мыши и, не отпуская ее, перетащите абзац на новое место (в конец документа) → <следите за указателем места вставки (тонкий штрих), отпустите правую кнопку> -» <в появившемся контекстном меню выберите Копировать>.
Задание 3. Форматирование символов (шрифт, размер шрифта, цвет шрифта)
1. Выделите первый абзац, установите шрифт Courier New, размер 14 пт.
2. В первом абзаце выделите слово Сканеры, установите шрифт Arial, размер 12 пт.
3. В первом абзаце выделите слово преобразователи, установите начертание Подчеркнутый.
4. В первом абзаце выделите фразу аналоговые объекты, установите начертание Полужирный и Курсив.
5. В первом абзаце выделите фразу цифровые изображения, установите Цвет шрифта (Красный).
6. В первом абзаце выделите название Fine Reader, установите Выделение цветом (Желтый).
7. Выделите второй абзац, установите шрифт Arial, размер 14 пт, начертание Полужирный и Курсив, Цвет шрифта (Зеленый).
8. Во втором абзаце выделите слово Сканеры, установите размер шрифта 20 пт, эффект Контур (Формат → Шрифт → Видоизменение).
Задание 4. Форматирование символов (интервалы между символами, смещение символов относительно строки)
1. Выделите третий абзац, задайте интервал между символами 2 пт: Формат → Шрифт → вкладка Интервал → <в списке Интервал выберите Разреженный на 2 пт> → ОК. Для третьего абзаца установите размер шрифта 14 пт, выравнивание – По ширине, отступ первой строки (красную строку) – 1 см.
2. В третьем абзаце выделите слово объекты, задайте ему смещение вверх на 4 пт: Формат → Шрифт → вкладка Интервал → <в списке Смещение выберите Вверх на 4 пт> → ОК.
Задание 5. Форматирование абзацев
1. Выделите первый абзац, установите выравнивание По центру.
2. Выделите второй абзац, установите выравнивание По ширине. Задайте отступ первой строки абзаца 1,5 см (Формат → Абзац → Отступ первой строки).
3. Выделите третий абзац и задайте отступ слева 4 см (Формат → Абзац → Отступ слева).
4. Выделите четвертый абзац, задайте интервалы для абзаца и междустрочный интервал: Формат → Абзац → Интервал перед установите 18 пт, Интервал после установите 12 пт, междустрочный установите Двойной → ОК.
5. Для четвертого абзаца установите шрифт Arial Black, размер 11 пт, выравнивание – По правому краю.
6. Выделите третий абзац, установите левую границу: <на панели форматирования нажмите стрелку выбора у кнопки Внешние границы и щелкните по кнопке Левая граница>.
7. Выделите шестой абзац, поместите его в рамку с тенью: Формат → Границы и заливка → <на вкладке Граница щелкните по кнопке Тень> → <в списке Цвет выберите Синий> → <в списке Ширина выберите 6 пт> → <нажмите кнопку Параметры> → <задайте поля текста внутри рамки: верхнее и нижнее = 10 пт левое и правое = 14 пт> → ОК → ОК.
8. Задайте отступы для шестого абзаца: Формат → Абзац → <задайте Отступ слева и Отступ справа по 2 см> → ОК.
9. Для шестого абзаца установите размер шрифта 12 пт, выравнивание По ширине, междустрочный интервал – Полуторный.
Задание 6. Установка границ страницы
1. Задайте поля документа не менее 3 см.: Файл → Параметры страницы → < установите Правое поле 3 см> → ОК.
2. Установите границу для 1-й страницы документа: Перейдите на первую страницу документа, для этого нажмите клавиши Ctrl+Home> → Формат → Границы и заливка → <на вкладке Страница откройте список Рисунок, выберите подходящий рисунок для границы > → <в поле Применить к: выберите команду Этому разделу (только к 1-й странице) > → ОК.
Задание 7. Разбиение текста на колонки
1. Выделите пятый абзац, разбейте его на колонки: Формат → Колонки → <в поле Число колонок задайте 2, поставьте флажок Разделитель, в поле Промежуток задайте 1 см> → ОК..
2. Для пятого абзаца установите выравнивание По ширине, междустрочный интервал Полуторный.
Задание 8. Вставка буквицы
Выделите пятый абзац, вставьте буквицу: Формат → Буквица → <выберите вид буквицы В тексте> → <в списке Шрифт выберите шрифт буквицы Arial Black> → ОК.
Задание 9. Установка переноса слов по слогам
Чтобы установить перенос слов по слогам, выполните команды Сервис → Язык → Расстановка переносов → < поставьте флажок Автоматическая расстановка переносов> → ОК.
Полную информацию смотрите в файле.
Microsoft Word
1. Создать на рабочем столе папку «Экзамен».
2. Создать в папке «Экзамен» документ Microsoft Word и переименовать его в «Практическое задание»
3. В данном документе набрать следующий текст (шрифт Arial, кегль 12, полужирный, выравнивание по центру).
«Компьютер не обладает интеллектом, не может угадывать Ваши мысли, делает только то, что Вы ему приказываете.»
4. При помощи меню «Вставка» нарисовать следующую схему и сгруппировать ее в единое целое.
5. Выполнить вставку рисунка при помощи меню «Вставка – рисунки — картинки»
6. Сохранить документ и выйти.
Материалы на данной страницы взяты из открытых истончиков либо размещены пользователем в соответствии с договором-офертой сайта. Вы можете сообщить о нарушении.
Работа с таблицами в MS Word 2010.
Оформление газетной рекламы туристической компании. Практическая работа
|
Лиц. ТД № 0010874 |
ВЛАДТУРБИЗНЕС ВЬЕТНАМ — по четвергам ЕВРОПА – по московским ценам! ГОРНОЛЫЖНЫЕ КУРОРТЫ: Япония, Южная Корея, Китай, Европа ВИЗЫ: Ю. Корея, Шенген, Израиль, Китай ПОМОЩЬ В ОФОРМЛЕНИИ ЗАГРАНПАСПОРТОВ |
Зима в Приморье: Санатории Шмаковки: Военный, Изумрудный, Жемчужина, 50-лет Октября. Санатории в черте города: Строитель, Амурский залив Дагомыс: лечение, отдых, экскурсии в Сочи Туры выходного дня: Каждую субботу и воскресенье |
|
Ул. Адм. Фокина, д.9, оф.23. Тел.: (423)222-66-06. E-mail:vtbis@yandex.ru |
Work & Travel USA 2012 Сделай свое открытие Америки! |
Порядок выполнения работы:
1. Меню Вставка — Таблица – Вставить таблицу. Установить число столбцов – 3, число строк — 2
2. В первой верхней ячейке набрать номер лицензии – Лиц. ТД № 0010874, шрифт Times New Roman, размер шрифта 8.
Выделить ячейку – меню Работа с таблицами – вкладка Макет – в группе Выравнивание нажать кнопку Направление текста – выбрать по вертикали в соответствии с образцом. Уменьшить ширину столбца по линейке с помощью значка Перемещение столбца таблицы , или зацепив вертикальную границу столбца указателем .
3. Во второй верхней ячейке набрать текст (шрифт Times New Roman):
ВЛАДТУРБИЗНЕС – размер шрифта 24, Ж, Ч, все прописные, цвет синий.
ВЬЕТНАМ, Европа и т.д. – размер 12 , Ж, Ч, все прописные.
Другие названия стран — размер 12.
Помощь….- размер шрифта 10, Ж, все прописные.
При необходимости измените ширину столбца.
4. В третьей ячейке набрать текст:
Зима в Приморье: размер 12 , Ж, К, Ч,
Санатории Шмаковки и др. — размер 12 , Ж, Ч.
Военный и др. — размер шрифта 10.
Туры выходного дня: шрифт Arial, размер 14 , Ж, выравнивание по центру.
Каждую субботу и воскресенье — шрифт Arial, размер 12, Ж, выравнивание по центру.
5. Адрес и другие реквизиты набирать во второй нижней ячейке (шрифт Times New Roman) — размер 8.
Выровнять по центру по левому краю (меню Работа с таблицами – вкладка Макет – группа Выравнивание).
6. Work & Travel USA 2012 – размер 16, Ж – набрать в последней ячейке.
Сделай …. — размер шрифта 12.
7. Выделить верхние ячейки таблицы для оформления границ.
Меню Работа с таблицами — вкладка Конструктор – в группе Стили таблиц нажмите кнопку Границы – отметить на образце внешние границы, тип рамка, цвет синий, ОК.
Выделить нижние ячейки – выполнить то же самое.
8. Откорректировать полученную таблицу в соответствии с образцом.
Практическая работа
Форматирование текста
1. Набрать по образцу следующий текст:
Декабрь, январь и февраль – зимние месяцы.
Март, апрель и май – весенние месяцы.
Июнь, июль и август – летние месяцы.
Сентябрь, октябрь и ноябрь – осенние месяцы.
2.Изменить набранный текст, используя следующих размеров шрифта: первая строка – 28 пунктов,
вторая строка – 24 пунктов, третья строка – 20 пунктов, четвертая строка – 18 пунктов.
Декабрь, январь и февраль – зимние
месяцы.
Март, апрель и май – весенние месяцы.
Июнь, июль и август – летние месяцы.
Сентябрь, октябрь и ноябрь – осенние месяцы.
3.Выровнять текст в п.2 по следующим параметрам: первая строка – по левому краю, вторая строка
– по правому краю, третья строка – по ширине, четвертая строка – по центру.
Декабрь, январь и февраль – зимние
месяцы.
Март, апрель и май – весенние месяцы.
Июнь, июль и август – летние месяцы.
Сентябрь, октябрь и ноябрь – осенние месяцы.
4.Задайте следующие параметры страницы:
поля верхнее – 1см, нижнее – 1 см, правое – 3 см, левое 1 см;
ориентация – альбомная.
5. Сделайте просмотр и распечатку набранного текста.
6. Сохраните набранный текст на дискете по именем ПРОБА.
Министерство образования Российской Федерации
Донской государственный
технический университет
Кафедра «Информатика»
МЕТОДИЧЕСКИЕ
УКАЗАНИЯ И ЗАДАНИЯ
ДЛЯ ЛАБОРАТОРНЫХ
РАБОТ № 5-8
по курсу
«Информатика»
по теме
«Текстовый
редактор MS
Word»
Ростов-на-Дону
2000
Составители:
к.ф.-м.н. А.А. Бычков
к.т.н., доц. Г.И.
Каныгин
Методические
указания и задания для лабораторных
работ № 5-8 по курсу «Информатика» по
теме «Текстовый редактор MS
Word»
/ ДГТУ, Ростов-на-Дону, 2000, 11 с.
Методические
указания предназначены для проведения
лабораторных работ по дисциплине
«Информатика» (для студентов первого
курса всех специальностей дневного,
вечернего и заочного отделений).
Содержание четырех лабораторных работ
позволяет освоить: создание таблиц,
формул, работу со связанными и внедренными
объектами, создание макросов. Каждая
лабораторная работа включает набор
заданий, методические указания к ним
и контрольные вопросы по изучаемой
теме. Методические указания могут быть
использованы для самостоятельной
работы.
Печатается по
решению методической комиссии факультета
«Автоматизация и информатика».
Научный редактор:
доц. Рубанчик В.Б.
© Донской
государственный технический университет,
2000.
Лабораторная работа № 5 «Создание таблиц»
Цель работы:
Научиться создавать и форматировать
таблицы в текстовом редакторе MS
Word.
Форма отчета:
Выполнение зачетного задания.
Задание 1.
Создать таблицу
успеваемости студентов следующего
вида:
|
Ф.И.О. |
1 |
2 |
3 |
|||||||||
|
Мат. ан. |
Лин. |
Хим |
Инф |
Мат. ан. |
Лин. |
Хим |
Инф |
Мат. ан. |
Лин. |
Хим |
Инф |
|
|
80 |
60 |
70 |
80 |
… |
|||||||
|
… |
|||||||||||
|
||||||||||||
|
||||||||||||
|
Методические указания.
-
Запустите текстовый
редактор: Пуск|Программы|Microsoft
Word. -
Создайте новый
документ Word:
Файл|Создать. -
Введите заголовок
таблицы (14 пт). -
Создайте шаблон
таблицы 72:
кнопка Добавить
таблицу. -
Установите,
используя перетаскивание, необходимую
ширину первого столбца
(4 см).
-
Выделите второй
столбец и разбейте его на 12 столбцов
одинаковой ширины: Таблица|Разбить
ячейки|Число столбцов … . -
Выделите первые
две ячейки первого столбца и объедините
их: Таблица|Объединить
ячейки. -
Объедините
2-5,6-9,10-12 ячейки первой строки. -
Выделите 2-7 строки
таблицы и установите ширину строк –
15 пт: Таблица|Высота
и ширина ячейки|Строка
(Высота
строки …: Точно,
Значение:
15 пт). -
Выделите таблицу
и установите вид и толщину ее линий:
Формат|Границы
и заливка
(Тип
границы: Cетка;
Тип
линии: Двойная;
Ширина:
1,5 пт).
Внешняя граница будет иметь вид двойной
линии толщиной 1,5 пт, внутренние линии
будут иметь толщину по умолчанию 0,5 пт. -
Установите панель
инструментов Таблицы
и границы:
Вид|Панели
инструментов| Таблицы и границы.
Задание 2.
Соседние файлы в предмете [НЕСОРТИРОВАННОЕ]
- #
- #
- #
- #
- #
- #
- #
- #
- #
- #
- #