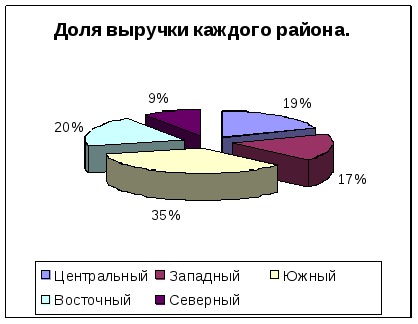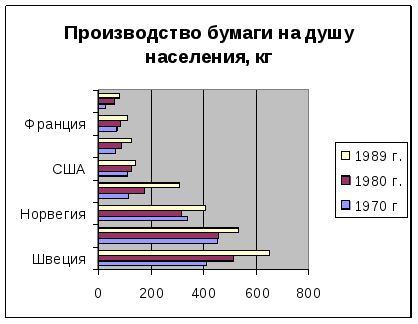Лабораторная работа №15
Базовые информационные технологии Excel (заполнение ячеек,
редактирование, форматирование). Выполнение расчётов в
электронных таблицах
Цель:
1) Изучение информационной технологии создания
и сохранения документов MSExcel; заполнение ячеек в табличном процессоре,
форматирование и редактирование данных; изучение уровней защиты данных в
программе Excel.
2) Изучение технологии экономических расчетов
в табличном процессоре.
I.Форматирование
и редактирование данных
Форматирование ячеек выполняется с помощью
команды меню Формат — Формат ячеек на вкладкеГлавная, либо
из контекстного меню с помощью команды Формат ячеек. Выводится
диалоговое окно Формат ячеек, содержащее ряд вкладок: для задания составляющих
формата ячеек. На вкладке Число осуществляется выбор стандартной либо
создание новой маски формата для представления значений в ячейке. Для создания
нового пользовательского формата выбирается Все форматы, в строке Тип задаётся
маска формата. На вкладке Выравнивание задается ориентация содержимого
ячейки, выравнивание по вертикали и горизонтали, разбиение по строкам текстовых
данных, объединение выделенных ячеек. По умолчанию действуют установки — по
значению, текст выравнивается слева;числа и дата/время – вправо, логические
значения ИСТИНА/ЛОЖЬ – по центру. Шрифтовое оформление содержимого ячеек
выполняется на вкладке Шрифт. На вкладке Граница делаются
установки для линий, ограничивающих ячейки. Каждая линия характеризуется цветом
и типом (сплошная, пунктирная), определенной толщины. С помощью линии
определяется форма границы для выделенных ячеек: внешняя, внутренняя. Для
каждой границы можно изменять настройки линии. На вкладке Вид выбирается
вариант цветовой заливки ячеек.
Задание 1.
Создайте и отформатируйте на Листе1 таблицу1
(рис. 1), начиная с ячейки А1. Установите границы таблицы (рис.1), шрифт и цвет
шапки таблицы (полужирный, 12, TimesNewRoman), выравнивание для шапки по центру и
по вертикали и по горизонтали. Переименуйте Лист1 на Задание1. Выберите цвет
для ярлычка Листа 1 на свое усмотрение.
Рис. 1. Исходные данные для Задания 1
Для ускорения форматирования диапазона ячеек
служит команда менюАвтоформат таблицы, которая позволяет дополнительно
настроить выбранный стандартный формат таблицы. MicrosoftExcel позволяет
применять именованные форматы – стили к выделенным диапазонам ячеек.Стиль
– объединение под общим именем всех или определенных форматных характеристик
ячеек: числовой формат, шрифтовое оформление, выравнивание, рамки, фон, защита.
Команда Выбор стиля оформления для таблицыв области «Стили таблицы» на
вкладке Конструктор (данная вкладка активна, если форматируемая таблица
выделена) выводит диалоговое окно для создания новых стилей, изменения или
удаления стилей, приписывания выбранного стиля к выделенному диапазону ячеек.
Задание 2.Примените стиль (на ваше усмотрение) к созданной
таблице, используя команду Стили ячеек на вкладке Главная, после
чего добавьте в середину данной таблицы следующие строки и
столбец (рис. 2):
Рис. 2. Исходные данные для Задания 1
Задание 3.
Переименуйте Лист2 на «Компания», на
котором создайте таблицу оценки рекламной компании по образцу рис.3. Введите
исходные данные: Месяц, Расходы на рекламу А(0) (р.), Сумма покрытия В(0) (р.),
Рыночная процентная ставка (j) =13,7%. Отформатируйте данную таблицу на
своё усмотрение.
Рис. 3. Исходные данные
для задания 3
II.
Вычисление с помощью формул
Под формулой в ЭТ понимают выражение,
состоящее из операндов, для определения некоторого значения. Тип этого значения
определяется типом операндов выражения. В качестве операндов используются:
числа, тексты, ссылки и т.д.
Задание 4. Вычислите сумму налога на добавленную стоимость
(НДС), «чистую» сумму (без НДС) и общую сумму, если: Цена единицы товара,
включая НДС, -12500 руб.; Количество проданного товара — 27 шт.; Ставка налога
на добавленную стоимость -20%.
Порядок выполнения
1. Переименуйте Лист3
на Расчет.
2.
Начиная
с ячеек: А1 (название параметров) и В1 (значения параметров) создайте таблицу
по образцу рис.4.
3.
Отформатируйте
таблицу: для ячеек В2, В3, В4 установите форматы Денежный», «Числовой»,
«Процентный» соответственно; для шапки таблицы выполните: выравнивание —
по горизонтали и по вертикали «по центру», отображение — переносить по
словам, шрифт— TimesNewRoman, размер-13,
цвет — темно-красный.
Рис. 4. Исходные данные для Задания 4
4.
Рассчитайте
формулу для графы «Общая сумма», для этого активизируйте ячейку В5 и введите в
нее формулу: =В2*В3 (результат – 337500р.).
5.
Рассчитайте
формулу для графы «Сумма НДС», для этого активизируйте ячейку В6 и введите в
нее формулу: =В5*20/120 (результат — 56250р).
6.
Рассчитайте
формулу для графы «Чистая сумма, для этого активизируйте ячейку В7 и введите в
нее формулу: =В5*100/120 или =В5-В6 (результат – 281250р.).
III.Вычисление
с помощью формул и функций
Задание 5. Оценка
рентабельности рекламной компании фирмы.
Порядок выполнения
1.
Выделите для рыночной процентной ставки, являющейся константой, отдельную
ячейку – С3, и дайте этой ячейке имя «Ставка1».
Краткая справка.
Присваивание имени ячейке или группе ячеек.
ü Выделите
ячейку (группу ячеек или несмежный диапазон), которой необходимо присвоить имя.
ü Перейдите
на вкладку Формулы.
ü Щелкните
на поле «Присвоить имя» и в появившемся диалоговом окне «Создание имени» в поле
«Имя» введите имя ячейки (ячеек).
ü Нажмите клавишу OK.
2. Произведите
расчеты во всех столбцах таблицы.
Краткая справка. Расходы на рекламу осуществлялись в течение
нескольких месяцев, поэтому выбираем динамический инвестиционный учет. Это
предполагает сведение всех будущих платежей и поступлений путем дисконтирования
на сумму рыночной процентной ставки к текущему значению.
Формула для расчета:
А(n) =A(0)*, в ячейке С6 наберите формулу =
В6*(1+ставка1/12)ˆ(1-$А6).
Примечание. Ячейка А6 в формуле имеет комбинированную адресацию:
абсолютную адресацию по столбцу и относительную по строке, и записывается в
виде $А6.
При расчете расходов на рекламу нарастающим
итогом надо учесть, что первый платеж равен значению текущей стоимости расходов
на рекламу, значит в ячейку D6 введите значение =С6, но в ячейке D7 формула примет вид =D6+С7. Далее формулу ячейки D7 скопируйте в ячейки D8:D17.
Обратите внимание, что в ячейках нарастающего
итога с мая по декабрь будет находиться одно и то же значение, поскольку после
мая месяца расходов на рекламу не было.
Выберите сумму покрытия в качестве ключевого
показателя целесообразности инвестиций в рекламу. Она определит, сколько
приносит продажа единицы товара в копилку возврата инвестиций.
Для расчета текущей стоимости покрытия
скопируйте формулу из ячейки С6 в ячейку F6. В ячейке F6 должна быть формула
= E6*(1+ставка/12)^(1-$A6).
Далее с помощью маркера автозаполнения
скопируйте формулу в ячейки F7:F17.
Сумма покрытия нарастающим итогом
рассчитывается аналогично расходам на рекламу нарастающим итогом, поэтому в
ячейке G6
поместите содержимое ячейки F6, а в G7 введите формулу =G6+F7.
Далее формулу из ячейки G7
скопируйте в ячейкиG8:G17.
В последних трех ячейках
столбца будет представлено одно и то же значение, ведь результаты рекламной
кампании за последние три месяца на сбыте продукции уже не сказывались.
Сравнив значения в столбцах D и G,
уже можно сделать вывод о рентабельности рекламной кампании, однако расчет
денежных потоков в течение года (колонка Н), вычисляемый как разница колонок G и D,
показывает, в каком месяце была пройдена точка окупаемости инвестиций. В ячейке
Н6 введите формулу =G6-D6, и скопируйте ее на всю колону.
Проведите условное форматирование результатов
расчета, колонки Н: отрицательных чисел – синим курсивом, положительных чисел –
красным цветом шрифта. По результатам условного форматирования видно, что точка
окупаемости приходится на июль месяц.
3.
В
ячейке Е19 произведите расчет количества месяцев, в которых сумма
покрытия имеется (используйте функцию «СЧЕТ», указав в качестве диапазона
«Значение 1» интервал ячеек Е7:Е14). После расчета формула в ячейке Е19
будет иметь вид =СЧЕТ(Е7:Е14).
4.
В
ячейке Е20 произведите расчет количества месяцев, в которых сумма
покрытия больше 100000р. (Используйте функцию СЧЕТЕСЛИ, указав в качестве
диапазона «Значение» интервал ячеек Е7:Е14, а в качестве условия >100000).
После расчета формула в ячейке Е20 будет иметь вид =СЧЕТЕСЛИ(Е7:Е14)
III.
Вычисление
с применением ссылок (указанием адреса ячейки)
Задание 6. Вычислить стоимость товарных запасов и налог на
добавленную стоимость.
Порядок выполнения
1.
Свободный
лист Вашей рабочей книги переименуйте в Товар и создайте таблицу, начиная с
ячейки А1.
Рис.
5. Исходные данные для задания 6
2.
Введите
формулу стоимости запаса в ячейку Е3: =С3*D3.
3.
Скопируйте
формулу ячейки Е3 в ячейки Е4:Е5.
4.
Введите
формулу суммы НДС в ячейку F3: =E3*20/120. Скопируйте формулу ячейки
F3 в ячейки
F4:F5.
5.
Ведите
формулу стоимости товарных запасов в условных единицах в ячейку G3: =E3/$B$1
(абсолютная ссылка на ячейку В1, в которой содержится значение курса условной
единицы — доллара).
6.
Скопируйте
формулу G3 в ячейки
G4:G5.
Задание 7.Сохраните рабочую книгу с именем «Лабораторные». Отчитайтесь
по проделанной работе преподавателю и оформите отчёт по данной лабораторной
работе, ответив письменно на контрольные вопросы.
Контрольные вопросы:
1.
С помощью какой команды
выполняется форматирование ячеек?
2.
Охарактеризуйте назначение
всех вкладок диалогового окна «Формат ячеек».
3.
Каким образом можно
установить внешние и внутренние границы таблицы, задать цвет шрифта шапки
таблицы?
4.
Для чего предназначена
команда Автоформат? Что такое Стиль?
5.
Что такое формула? С чего
начинается формула?
6.
Что не может включать в
себя формула?
7.
Что такое именованный
блок? Как создать именованный блок?
8.
Что такое диапазон ячеек?
9.
С помощью какой команды
вызывается Мастер функций?
10.
Какие категории функций Вы
знаете? С какими категориями функций работали на занятии?
Лабораторная работа №1
Тема. Основы работы с электронной таблицей Excel.
Цель. Приобрести практические навыки по созданию и оформлению ЭТ, вводу данных, использованию функции Автосумма.
Задание. Создать таблицу, показанную на рисунке.
|
A |
B |
C |
D |
|
|
1 |
Среднегодовая численность работающих |
|||
|
2 |
Категории должностей |
Механический цех |
Сборочный цех |
Всего |
|
3 |
Рабочие |
295 |
308 |
|
|
4 |
Ученики |
15 |
12 |
|
|
5 |
ИТР |
14 |
15 |
|
|
6 |
Служащие |
12 |
14 |
|
|
7 |
МОП |
5 |
4 |
|
|
8 |
Пожарно-сторожевая охрана |
4 |
6 |
|
|
9 |
ИТОГО: |
Алгоритм выполнения задания.
-
В ячейку А1 записать Среднегодовая численность работающих, завершение записи — Enter или стрелки курсора.
-
В ячейку А2 записать Категории должностей.
-
Увеличить ширину столбца А так, чтобы запись появилась в ячейке А2, для этого подвести указатель мыши на границу между заголовками столбцов А и В, указатель примет вид двунаправленной стрелки ↔, с нажатой левой кнопкой передвинуть границу столбца.
-
В ячейки B2, C2, D2 записать соответственно Механический цех Сборочный цех Всего.
-
Отформатировать текст в строке 2 по центру, для этого выделить ячейки А2:D2 с нажатой левой кнопкой мыши, выполнить команду По центру на панели инструментов Стандартная или выполнить команду Формат/Ячейки/Выравнивание, в поле «по горизонтали» выбрать «по центру», щёлкнуть ОК.
-
В ячейки А3:А8 записать наименование должностей, а в А9 написать ИТОГО:
-
Подобрать ширину столбца А так, чтобы запись поместилась в ячейке А8, действия аналогичны п. 3.
-
Отформатировать текст в ячейке А9 по правому краю,
-
В ячейки В3:С8 записать цифровые данные по численности.
-
Произвести суммирование численности по Механическому цеху, для этого выделить ячейку В9, выполнить команду ∑ (Автосумма) на панели инструментов Главная.
-
Произвести суммирование численности по Сборочному цеху, повторив действия п.10 для ячейки С8.
-
Произвести суммирование численности по категории Рабочие, для этого выделить ячейку D3, выполнить команду ∑ (Автосумма).
-
Произвести суммирование численности по всем остальным категориям должностей, повторяя действия по п. 12.
-
При выполнении команды ∑ (Автосумма) в некоторых ячейках столбца D происходит автоматическое выделение не строки слева от ячейки, а столбца над выделенной ячейкой. Для изменения неверного диапазона суммирования необходимо при появлении пунктирной рамки выделить нужный диапазон ячеек с нажатой левой кнопкой мыши, нажать Enter.
-
В ячейке D9 подсчитать общую численность работающих, выполнив команду ∑(Автосумма) и указывая нужный диапазон с помощью мыши.
-
Отформатировать заголовок таблицы, для этого выделить ячейки А1:D1, выполнить команду Объединить и поместить в центре (кнопка ←а→ на панели инструментов Форматирование).
-
Оформить рамку таблицы, для этого выделить всю таблицу (А1:D9), выполнить команду выбрать вкладку Главная /Шрифт/Граница
Лабораторная работа №2
Тема. Основы работы с электронной таблицей Excel.
Цель. Закрепить практические навыки по созданию электронной таблицы, вводу данных, использованию функции Автосумма, освоить оформление ячеек таблицы, команду Сортировка.
Задание. Создать таблицу, показанную на рисунке.
|
A |
B |
C |
D Е |
||
|
1 |
Выполнение плана предприятиями области |
||||
|
2 |
Наименование предприятия |
Среднегодовая стоимость основных фондов (млн. руб.) |
Среднесписочное число работающих за отчётный период |
Производство продукции за отчётный период (млн. руб.) |
Выполнение плана (в процентах) |
|
3 |
Авиаприбор |
3,0 |
360 |
3,2 |
103,1 |
|
4 |
Стеклозавод |
7,0 |
380 |
9,6 |
120,0 |
|
5 |
Медтехника |
2,0 |
220 |
1,5 |
109,5 |
|
6 |
Автопровод |
3,9 |
460 |
4,2 |
104,5 |
|
7 |
Темп-Авиа |
3,3 |
395 |
6,4 |
104,8 |
|
8 |
Приборо-строительный завод |
2,8 |
280 |
2,8 |
108,1 |
|
9 |
Автонормаль |
6,5 |
580 |
9,4 |
94,3 |
|
10 |
Войлочная |
6,6 |
200 |
11,9 |
125,0 |
|
11 |
Машино-строительный завод |
2,0 |
270 |
2,5 |
101,4 |
|
12 |
Легмаш |
4,7 |
340 |
3,5 |
102,4 |
|
13 |
ИТОГО: |
41,8 |
3485 |
55 |
Алгоритм выполнения задания.
-
В ячейке А1 записать название таблицы.
-
В ячейках А2:Е2 записать шапочки таблицы с предварительным форматированием ячеек, для этого:
-
Выделить диапазон ячеек А2:Е2.
-
Выполнить команду Правой кнопкой мыши/Формат Ячеек/Выравнивание.
-
Установить переключатель «переносить по словам».
-
В поле «по горизонтали» выбрать «по центру», ОК.
-
В поле «по вертикали» выбрать «по центру», ОК.
-
Набрать тексты шапочек, подбирая по необходимости ширину столбцов вручную.
-
-
Заполнить столбец А названиями предприятий, предварительно отформатировав диапазон ячеек А3:А13 по образцу ячейки В2, для этого:
-
Выделить ячейку В2.
-
Выполнить команду Формат по образцу на панели инструментов Стандартная (кнопка в виде кисточки), к указателю мыши добавится значок кисточки.
-
С нажатой левой кнопкой мыши обвести диапазон А3:А13.
-
Набрать текст с названиями предприятий, подбирая при необходимости ширину столбцов вручную.
-
-
Набрать цифровые данные таблицы.
-
Подсчитать итоговые данные по столбцам, используя команду Автосумма.
-
Рассортировать предприятия по разным видам показателей, для этого:
-
Выделить шапочку заголовка «Выполнение плана (в процентах)» (ячейка Е2), выполнить команду Сортировка по возрастанию (значок А/Я↓ на панели инструментов Стандартная), проверить изменение таблицы.
-
Выполнить команду Сортировка по убыванию значок (Я/А↓), проверить изменение таблицы.
-
Повторить сортировки для столбцов D, C, В, выделяя соответственно ячейки D2, С2, В2.
-
-
Рассортировать предприятия по алфавиту:
-
Выделить шапочку «Наименование предприятия», выполнить команду Сортировка по возрастанию (значок А/Я↓)
-
Отметить, что в середину списка предприятий попала графа ИТОГО:
-
Отменить результаты последней сортировки, щёлкнув по кнопке Отменить на панели инструментов Стандартная (закруглённая синяя стрелка).
-
Для выполнения нормальной сортировки необходимо отделить пустой строкой итоговые данные таблицы, для этого:
-
Выделить строку 13, щёлкнув по заголовку строки.
-
Выполнить команду Вставка/Строки.
-
-
Провести сортировку по п. 7.1, отметить изменение таблицы.
-
-
Провести сортировку с помощью команды Данные/Сортировка, для этого:
-
Выполнить эту команду.
-
В диалоговом окне Сортировка диапазона установить переключатель Идентифицировать поля «по подписям».
-
В поле Сортировать по выбрать из списка нужный заголовок.
-
Установить переключатель «по возрастанию» (или «по убыванию»), ОК.
-
Лабораторная работа №3
Тема. Основные навыки работы с электронной таблицей Excel.
Цель. Приобрести и закрепить практические навыки по созданию электронной таблицы с использованием возможностей автозаполнения, автосуммирования и копирования.
Задание. Создать шаблон для заполнения электронной таблицы, показанный на рисунке.
|
A |
B |
C |
D |
E |
F |
G |
H |
|
|
1 |
Ведомость выдачи заработной платы |
|||||||
|
2 |
№ |
Фамилия |
Январь |
Итого |
||||
|
3 |
1 |
Иванов |
||||||
|
4 |
2 |
Петров |
||||||
|
5 |
Сидоров |
|||||||
|
6 |
Глухов |
|||||||
|
7 |
Галкин |
|||||||
|
8 |
Смирнов |
|||||||
|
9 |
Горшков |
|||||||
|
10 |
Авдеев |
|||||||
|
11 |
Сумма: |
Алгоритм выполнения задания.
-
Набрать заголовки таблицы, для этого:
-
В ячейке 1 набрать текст Ведомость выдачи заработной платы.
-
Завершить ввод текста нажатием клавиши Enter, или стрелкой вниз ↓, или щёлкнуть левой кнопкой мыши в ячейке А2.
-
В ячейке А2 набрать №.
-
В ячейках А3 и А4 набрать соответственно цифры 1 и 2.
-
Перейти в ячейку В2 стрелками ↓ и → или щёлкнув в ней мышью.
-
Набрать Фамилия, затем в ячейках В3-В10 набрать указанные фамилии.
-
В ячейке С2 набрать Январь.
-
В ячейках С3 по D4 набрать цифры в соответствии с шаблоном.
-
В ячейке H2 набрать Итого, в ячейке В11 набрать Сумма.
1.10 Уменьшить ширину столбца А, для этого установить указатель мыши на границу заголовков столбцов А и В, указатель примет вид двунаправленной стрелки ↔, с нажатой левой кнопкой передвинуть границу.
-
Заполнить таблицу с помощью операции Автозаполнение, для этого:
-
Выделить диапазон ячеек А3:А4, прокатив по нему указатель мыши (в виде белого креста) с нажатой левой кнопкой.
-
Установить указатель мыши на правый нижний угол выделенной области, указатель должен принять вид тонкого чёрного креста ┼, протащить с нажатой левой кнопкой до А10, ячейки заполнятся цифрами до 10.
-
Выделить ячейку С2, установить указатель мыши на правый нижний угол выделенной ячейки, указатель должен принять вид тонкого чёрного креста ┼, протащить с нажатой левой кнопкой до ячейки G2, ячейки заполнятся названием месяцев до Мая.
-
Выделить диапазон ячеек С3:С4, установить указатель мыши на правый нижний угол выделенной области, указатель должен принять вид тонкого чёрного креста ┼, протащить с нажатой левой кнопкой до ячейки С10, ячейки С3: С10 заполнятся цифровыми значениями.
-
Выделить диапазон ячеек D3:D4, проделать операцию Автозаполнение как в п. 2.4, заполнив диапазон D5:D10.
-
Выделить диапазон ячеек С3:D10, проделать операцию Автозаполнение, протащив маркер автозаполнения до ячейки G10, в результате должна быть заполнена вся таблица, кроме строки Сумма и столбца Итого.
-
-
Рассчитать сумму Итого, полученную каждым работником за пять месяцев, для этого:
-
Выделить ячейку Н3, щёлкнуть по кнопке ∑ (Автосуммирование), расположенной на панели инструментов Стандартная.
-
В этой ячеке в строке формул появится формула =СУММ(С3:G3), а диапазон ячеек, используемых в этой формуле, выделяется п3унктирной рамкой. Для закрепления формулы нажать клавишу Enter.
-
Можно записывать формулу суммы в каждую ячейку столбца, но удобней воспользоваться функцией автозаполнения. Выделить ячейку Н3, проделать операцию автозаполнения для диапазона Н4:Н10. Этот диапазон должен заполниться суммами, соответствующими каждому работнику.
-
Примечания. 1. Адреса в формуле при её переносе в другие ячейки, автоматически заменяются новыми адресами. Для проверки выделяйте по очереди ячейки столбца Итого и смотрите адреса в строке формул.
2. Помните, что для формул операцию автозаполнения можно проводить, выделяя одну ячейку, а для числовых последовательностей – выделяя две соседние ячейки.
-
Рассчитать Сумму, полученную всеми работниками за каждый месяц:
-
Выделить ячейку С11, щёлкнуть на кнопке ∑ (Автосуммирование), в этой ячейке и строке формул появится формула =СУММ(С3:С10), а диапазон ячеек, используемый в этой формуле выделяется пунктирной рамкой. Для закрепления формулы нажать клавишу Enter.
-
Диапазон ячеек заполнить формулами с помощью операции автозаполнения.
-
-
Применить к таблице стандартное оформление.
-
Отформатировать заголовок таблицы, для этого выделить диапазон А1:Н1, щёлкнуть по кнопке ←а→ (Объеденить и поместить в центре), расположенной на панели инструментов Стандартная.
-
Установит отображение данных в денежных единицах (в рублях):
-
Выделить цифровые данные, т. е. диапазон С3:Н11.
-
Щёлкнуть кнопку денежный формат на панели инструментов Стандартная или выполнить команду Правая кнопка мыши/Формат ячеек/Число, выбрать числовой формат Денежный.
-
В списке Обозначение выбрать р.
-
-
Иногда в некоторых ячейках вместо цифр могут появиться значки #####, означающие, что данные не помещаются в ячейке. Для устранения необходимо изменить ширину столбца.
-
Установить указатель мыши на границу заголовков столбцов, например, между С и D, расширить столбец С с нажатой левой кнопкой мыши (аналогично п. 1.10)
-
Другой способ подстройки ширины – двойной щелчок мышью на границе заголовков столбцов, при этом ширина устанавливается автоматически.
-
Лабораторная работа №4
Тема. Мастер функций в MS Excel.
Цель. Приобрести и закрепить практические навыки по применению функций категории Статистические с использованием Мастера функций.
Задание. Создать таблицу, показанную на рисунке.
|
A |
B |
C |
D |
E |
F |
G |
H |
|
|
1 |
Продажа комплектующих к персональным компьютерам |
|||||||
|
2 |
Месяц |
Центр ЭВМ |
ЭВМ-сервис |
Дом бизнеса |
Техноцентр |
Среднее |
Максимум |
Минимум |
|
3 |
Январь |
18420 |
10305 |
25420 |
15940 |
|||
|
4 |
Февраль |
18300 |
10370 |
25400 |
15880 |
|||
|
5 |
Март |
|||||||
|
6 |
Апрель |
|||||||
|
7 |
Май |
|||||||
|
8 |
Июнь |
|||||||
|
9 |
Июль |
|||||||
|
10 |
Август |
|||||||
|
11 |
Сентябрь |
|||||||
|
12 |
Октябрь |
|||||||
|
13 |
Ноябрь |
|||||||
|
14 |
Декабрь |
|||||||
|
15 |
Итого: |
|||||||
|
16 |
Максимум |
|||||||
|
17 |
Минимум |
Алгоритм выполнения задания.
-
Записать заголовок и шапочки таблицы (ячейкиА1:Н2).
-
Заполнить боковик таблицы, используя функцию Список.
-
В ячейку А3 записать Январь.
-
Выделить ячейку А3, подвести указатель мыши к правому нижнему углу ячейки, указатель примет вид тонкого чёрного креста ┼, протащить с нажатой левой кнопкой до ячейки А14 (операция Автозаполнения).
-
-
Заполнить четыре столбца цифровыми данными:
-
Заполнить две строки указанными на рисунке цифрами.
-
Выделить диапазон ячеек В3:Е4, выполнить операцию Автозаполнение до строки Итого.
-
-
Заполнить графу Итого, используя операции Автосумма и Автозаполнение.
-
Рассчитать Среднее в ячейке F3, используя команду Вставка функции.
-
Выделить ячейку F3, щёлкнуть значок fx на панели инструментов Стандартная или выполнить команду Вставка/Функция.
-
В диалоговом окне Мастер функций в левом поле Категория выбрать Статистические, в правом поле Функция найти и выбрать СРЗНАЧ, нажать ОК.
-
Появится диалоговое окно функции СРЗНАЧ с автоматически подставленным диапазоном В3:F3 в поле Число1 и подсказками, нажать ОК.
-
-
Заполнить столбец Среднее по Декабрь, используя операцию Автозаполнение.
-
Рассчитать Максимум в ячейке G3, используя команду Вставка функции.
-
Выделить ячейку G3, щёлкнуть значок fx на панели инструментов Стандартная или выполнить команду Вставка/Функция.
-
В диалоговом окне Мастер функций в левом поле Категория выбрать Статистические, в правом поле Функция найти и выбрать МАКС, нажать ОК.
-
Появится диалоговое окно функции МАКС с автоматически подставленным диапазоном B3:F3в поле Число1, этот диапазон неверен, для его исправления:
-
Отодвинуть диалоговое окно, захватив его левой кнопкой мыши за любое место на сером поле так, чтобы была видна строка Январь.
-
Обвести диапазон В3:Е3 с нажатой левой кнопкой мыши, при этом в поле Число1 появятся нужные адреса (можно также ввести нужные адреса с клавиатуры), нажать ОК.
-
-
-
Заполнить столбец Максимум по Декабрь, используя операцию Автозаполнение.
-
Рассчитать Минимум в ячейкеН3, используя команду Вставка функции.
-
Выделить ячейку Н3, щёлкнуть значок fx на панели инструментов Стандартная или выполнить команду Вставка/Функция.
-
В диалоговом окне Мастер функций в левом поле Категория выбрать Статистические, в правом поле Функция найти и выбрать МИН, нажать ОК.
-
Появится диалоговое окно функции МИН с автоматически подставленным диапазоном B3:G3 в поле Число1, этот диапазон неверен, для его исправления:
-
Отодвинуть диалоговое окно, захватив его левой кнопкой мыши за любое место на сером поле так, чтобы была видна строка Январь.
-
Обвести диапазон В3:Е3 с нажатой левой кнопкой мыши, при этом в поле Число1 появятся нужные адреса (можно также ввести нужные адреса с клавиатуры), нажать ОК.
-
-
-
Заполнить столбец Минимум по Декабрь, используя операцию Автозаполнение.
-
Рассчитать строку 16 Максимум с помощью мастера функций, исправляя диапазон адресов на В3:В14 и применяя операцию Автозаполнение.
-
Рассчитать строку 17 Минимум с помощью мастера функций, исправляя диапазон адресов на В3:В14 и применяя операцию Автозаполнение.
Лабораторная работа №5
Тема. Мастер функций в MS Excel.
Цель. Приобрести и закрепить практические навыки по применению функций категории Дата и время с использованием Мастера функций.
Задание. Создать таблицу, показанную на рисунке.
|
А |
В |
С |
|
|
1 |
Функции Дата и время |
||
|
2 |
Начало работы |
||
|
3 |
Системная (текущая) дата и время |
||
|
4 |
Сегодня |
||
|
5 |
Конец месяца |
||
|
6 |
Конец года |
||
|
7 |
Осталось до конца месяца |
||
|
8 |
Осталось до конца года |
||
|
9 |
|||
|
10 |
День рождения |
||
|
11 |
Прожил дней |
||
|
12 |
Сегодня + 100 дней |
||
|
13 |
Сегодня + 365 дней |
Алгоритм выполнения задания.
-
Записать указанный текст обозначений в столбец А.
-
В ячейку В2 записать дату и время своей работы строго соблюдая формат, например, 15.01.07 10:15 (т.е. 15 января 2007 года 10 часов 15 минут)
-
В ячейку В3 вставить текущую дату с помощью Мастера функций:
3.1. Выделить ячейку В3, щёлкнуть значок fx на панели инструментов Стандартная или выполнить команду Вставка/Функция.
-
В диалоговом окне Мастер функций в левом поле Категория выбрать Дата и время, в правом поле Функция найти и выбрать ТДАТА, нажать Ок и ОК.
-
В ячейку В4 вставить текущую дату с помощью Мастера функций, выбрав функцию СЕГОДНЯ.
-
В ячейки В5 и В6 записать даты конца месяца и конца года, например, 31.01.07 и 31.12.07.
-
В ячейку В7 записать формулу =В5-В4 (получим разность в формате ДД.ММ.ГГ).
-
В ячейку В8 записать формулу =В6-В4 (получим разность в формате ДД.ММ.ГГ).
Примечание. Программа некорректно обрабатывает количество месяцев, завышая его на единицу.
-
В ячейку В10 записать дату своего дня рождения, например, 29.12.90.
-
Вычислить число прожитого времени по формуле =В4-В10 (в формате ДД.ММ.ГГ и учётом примечания).
-
Вычислить даты в ячейках В12 и В13, самостоятельно записав нужные формулы.
-
Преобразовать дату в ячейке В13 в текстовый формат, для этого:
11.1. Выделить ячейку В13, выполнить команду Формат/Ячейки/Число.
11.2. В диалоговом окне в поле Числовые форматы выбрать Дата, в поле Тип выбрать формат вида «14 март, 2001», нажать ОК.
-
Скопировать диапазон ячеек В4:В6 в диапазон С4:С6, для этого:
12.1. Выделить диапазон В4:В6.
12.2. Щелкнуть кнопку Копировать на панели инструментов Стандартная или выполнить команду Правка/Копировать.
12.3. Выделить ячейку С4, щёлкнуть кнопку Вставить на панели инструментов Стандартная или выполнить команду Правка/Вставить.
-
Преобразовать формат даты в ячейке С6 в текстовый, выполнив команду Формат/Ячейки/Число и выбрав Тип «Март 2001».
-
Преобразовать формат даты в ячейке С5 в текстовый, выполнив команду Формат/Ячейки/Число и выбрав Тип «14 мар».
-
Преобразовать формат даты в ячейке С4 в текстовый, выполнив команду Формат/Ячейки/Число и выбрав Тип «14 мар 01».
-
Установить в ячейке С3 отображение секундомера системных часов, для этого:
-
Выделить ячейку С3, щёлкнуть значок fx на панели инструментов Стандартная или выполнить команду Вставка/Функция.
-
В диалоговом окне Мастер функций в левом поле Категория выбрать Дата и время, в поле Функция найти и СЕКУНДЫ, нажать ОК.
-
В диалоговом окне СЕКУНДЫ ввести в поле Дата_как_число адрес В3, ОК.
-
Значения секунд в ячейке С3 будут изменяться при нажатии клавиши F9.
-
Вычислить длительность выполнения работы, для этого:
-
Выделить ячейку С2, записать формулу =В3-В2, нажать Enter, результат будет записан в формате ДД.ММ.ГГ ЧЧ:ММ.
-
Преобразовать значение в ячейке С2 в формат ЧЧ:ММ:СС, для этого:
-
Выделить ячейку С2, выполнить команду Формат/Ячейки/Число.
-
В поле Числовые форматы выбрать (все форматы).
-
В поле Тип выбрать [ч]:мм:сс, нажать ОК.
-
Значения секунд в ячейке С2 будут изменяться при нажатии клавишиF9.
-
-
-
Сравнить вычисленные значения с показанием системных часов на Панели задач.
Контрольные вопросы
-
Поясните очерёдность выполнения операций в арифметических формулах.
-
Приведите примеры возможностей использования функции Дата и время.
Лабораторная работа №6
Тема. Мастер функций в MS Excel.
Цель. Приобрести и закрепить практические навыки по применению функций категории Логические с использованием Мастера функций.
Задание. Создать таблицу, показанную на рисунке.
|
А |
В |
C L С |
D |
E |
|
|
1 |
Ведомость начисления заработной платы |
||||
|
2 |
№ п/п |
Фамилия |
Оклад |
Материальная помощь |
Сумма к выдаче |
|
3 |
1 |
Сидоров |
1850 |
||
|
4 |
2 |
Петров |
1000 |
||
|
5 |
3 |
Глухов |
2300 |
||
|
6 |
4 |
Смирнов |
950 |
||
|
7 |
5 |
Галкин |
1100 |
||
|
8 |
6 |
Иванов |
4500 |
||
|
9 |
7 |
Авдеев |
3400 |
||
|
10 |
8 |
Горшков |
2800 |
||
|
11 |
Всего: |
Алгоритм выполнения задания.
-
В ячейке А1 записать название таблицы.
-
В ячейках А2:Е2 записать шапочки таблицы с предварительным форматированием ячеек, для этого:
-
Выделить диапазон ячеек А2:Е2.
-
Выполнить команду Правой кнопкой мыши/Формат Ячеек/Выравнивание.
-
Установить переключатель «переносить по словам».
-
В поле «по горизонтали» выбрать «по центру».
-
В поле «по вертикали» выбрать «по центру».
-
Набрать тексты шапочек, подбирая по необходимости ширину столбцов вручную.
-
Заполнить графы с порядковыми номерами, фамилиями, окладами.
-
Рассчитать графу Материальная помощь, выдавая её тем сотрудникам, чей оклад меньше1500 руб., для этого:
-
Выделить ячейку D3, вызвать Мастер функций, в категории Логические выбрать функцию ЕСЛИ.
-
В диалоговом окне функции указать следующие значения:
-
|
Логическое выражение |
С31500 |
|
Значение_если_истина |
150 |
|
Значение_если_ложь |
0 |
-
Скопировать формулу для остальных сотрудников с помощью операции Автозаполнение.
-
Вставить столбец Квалификационный разряд.
-
Выделить столбец Е, щёлкнув по его заголовку.
-
Выполнить команду Вставка/Столбцы.
-
Записать шапочку Квалификационный разряд.
-
Заполнить этот столбец разрядами от 7 до 14 произвольно так, чтобы были все промежуточные разряды.
-
-
Вставить и рассчитать столбец Премия, используя логическую функцию ЕСЛИ, выдавая премию в размере 20% оклада тем сотрудникам чей разряд выше 10.
|
Логическое выражение |
Е310 |
|
Значение_если_истина |
С3*0,2 |
|
Значение_если_ложь |
0 |
-
Рассчитать графу Сумма к выдаче так, чтобы в сумму не вошёл Квалификационный разряд.
-
Рассчитать итоговые значения по всем столбцам, кроме столбца Квалификационный разряд.
-
Проверить автоматический перерасчёт таблицы при изменении значений:
-
Изменить оклады нескольким сотрудникам, проверить изменение таблицы.
-
Изменить квалификационные разряды нескольким сотрудникам.
-
-
Изменить условие начисления премии: если Квалификационный разряд выше 12, то выдать Премию в размере 50% оклада.
Лабораторная работа №7
Тема. Мастер функций в MS Excel.
Цель. Приобрести и закрепить практические навыки по применению функций категории Математические с использованием Мастера функций.
Задание 1. Создать и заполнить таблицу алгебраических функций, показанную на рисунке.
|
A |
B |
C |
D |
E |
F |
G |
H |
|
|
1 |
Число |
Десятичный логарифм |
Натуральный логарифм |
Корень |
Квадрат |
Куб |
Показательная функция |
Факториал |
|
2 |
0 |
|||||||
|
3 |
1 |
Алгоритм выполнения задания.
-
В ячейках А1:Н1 записать шапочки таблицы с предварительным форматированием ячеек, для этого:
-
Выделить диапазон ячеек А1:Н1.
Выполнить команду Правой кнопкой мыши/Формат Ячеек/Выравнивание.
-
Установит переключатель «переносит по словам».
-
В поле «по горизонтали» выбрать «по центру».
-
В поле «по вертикали» выбрать «по центру».
-
Набрать тексты шапочек, подбирая по необходимости ширину столбцов вручную.
-
Записать в графу Число ряд чисел, начиная с 0:
-
В ячейки А2 и А3 записать 0 и 1.
-
Выполнить операцию Автозаполнение до числа 15.
-
Заполнить графу Десятичный логарифм следующим образом:
-
Выделить ячейку В2, вызвать Мастер функций, выбрать категорию математические, выбрать функцию LOG10.
-
В поле Число ввести адрес А2 с клавиатуры или, отодвинув диалоговое окно функции за любое место серого поля, щелкнуть ячейку А2.
-
Выполнить операцию Автозаполнение для всего столбца.
Примечание. В ячейке В2 должно быть #ЧИСЛО!, т. к. логарифм 0 не существует.
-
Заполнить графу Натуральный логарифм аналогично, выбрав функцию LN.
-
Заполнить графу Корень аналогично, выбрав функцию КОРЕНЬ.
-
Графы Квадрат и Куб заполнить следующим образом:
-
Выбрать функцию СТЕПЕНЬ.
-
В поле Число ввести адрес А2.
-
В поле Степень ввести 2 для квадратичной функции или 3 для кубической.
-
Заполнить графу Показательная функция следующим образом:
-
Выбрать функцию СТЕПЕНЬ.
-
В поле Число ввести 2.
-
В поле степень ввести адрес А2.
-
Заполнить графу Факториал аналогично пю3, выбрав функцию ФАКТР.
Примечание. Любую функцию можно записать с клавиатуры, точно соблюдая текст названия функции и её синтаксис, применяемый в Мастере функций.
Задание 2. Создать и заполнить таблицу тригонометрических функций, показанную на рисунке.
|
A |
B |
C |
D |
E |
F |
|
|
1 |
Угол, град. |
Угол, радиан |
Синус |
Косинус |
Тангенс |
Сумма квадратов |
|
2 |
0 |
|||||
|
3 |
15 |
-
Заполнить графу Угол, град. числами от 0 до 180, используя операцию Автозаполнение.
-
Заполнить графу Угол, радиан значениями, применив функцию РАДИАНЫ.
-
Заполнить графы Синус, Косинус, Тангенс, применяя функции SIN, COS, TAN. В качестве аргумента выбирать значения угла в радианах.
Примечание. В некоторых ячейках значения записываются в экспоненциальной форме, например, запись 1,23Е-16 означает, что число 1, 23 возводится в степень минус 16, что даёт число, очень близкое к нулю, а запись 1,23Е+16 означает возведение числа 1,23 в степень плюс 16.
-
Заполнить графу Сумма квадратов известной формулой SIN2()+ COS2()=1, проверить результат для всех углов.
Лабораторная работа №8
Тема. Абсолютный адрес в MS Excel.
Цель. Приобрести и закрепить практические навыки по применению абсолютной адресации при расчёте электронной таблицы.
Задание 1. Создать и заполнить таблицу расчёта доходов, показанную на рисунке.
|
A |
B |
C |
D |
E |
|
|
1 |
Распределение доходов в зависимости от КТУ |
||||
|
2 |
Общий доход |
10000 |
|||
|
3 |
Фамилия |
Время, ч |
Квалификационнй разряд |
КТУ |
Сумма к выдаче |
|
4 |
Сотрудник 1 |
5 |
10 |
||
|
5 |
10 |
12 |
|||
|
6 |
12 |
18 |
|||
|
7 |
8 |
5 |
|||
|
8 |
15 |
10 |
|||
|
9 |
7 |
8 |
|||
|
10 |
20 |
9 |
|||
|
11 |
10 |
6 |
|||
|
12 |
8 |
15 |
|||
|
13 |
16 |
10 |
|||
|
14 |
Итого |
Алгоритм выполнения задания.
-
Записать исходные значения таблицы, указанные на рисунке.
-
Заполнить графу Фамилия значениями Сотрудник 1÷10, используя операцию Автозаполнение.
-
Рассчитать графу КТУ как произведение времени, затраченного сотрудником, на его квалификационный разряд (формула =В4*С4).
-
Подсчитать значение Итого с помощью операции Автосумма.
-
Графа Сумма к выдаче рассчитывается как произведение общего дохода на отношение КТУ данного сотрудника к итоговому КТУ (формула =В2*D4/D14).
-
При выполнении операции Автозаполнение в графе Сумма к выдаче появляются ошибки #ЗНАЧ! и #ДЕЛ/0!. Это происходит из-зи того, что при применении формулы происходит изменение адресов в ней, например, в ячейке Е5 формула содержит адреса = В3*D5/D15.
-
Для правильного расчёта необходимо зафиксировать адреса В2 и D14, для этого:
-
Выделить ячейку Е4.
-
В строке формул отображается формула из этой ячейки, щёлкнуть по адресу В2 в этой формуле, нажать клавишу F4, у обозначения адреса появятся значки $B$4, щёлкнуть по обозначению адреса D14, нажать клавишу F4, у обозначения адреса появятся значки $D$14.
-
Выполнить заново операцию Автозаполнение для графы Сумма к выдаче (вместе с ячейкой Итого).
-
В ячейке Итого должна получиться сумма, равная Общему доходу.
-
Присвоить денежным величинам обозначение в рублях, для этого выделить ячейку В2, щёлкнуть кнопку Денежный формат на панели инструментов Форматирование или выполнить команду Правой кнопкой мыши/Формат Ячеек/Выравнивание.
-
Денежный, установить в поле Обозначение тип р.
-
Для проверки возможности автоматического перерасчёта таблицы заменить значения Квалификацилннлгл разряда, Времени, затраченного некоторыми сотрудниками, а также величины Общего дохода, например на 25000 р.
-
Установить для графы Сумма к выдаче отображение с двумя десятичными разрядами, для этого выделить диапазон ячеек Е4:Е14, щёлкнуть на кнопке Увеличить разрядность на панели инструментов Форматирование или выполнить команду Правой кнопкой мыши/Формат Ячеек/Выравнивание.
/Денежный, установить в поле Число десятичных знаков число 2.
Задание 2. Создать и заполнить таблицу расчёта стоимости, показанную на рисунке.
|
A |
B |
C |
D |
E |
|
|
1 |
Стоимость программного обеспечения |
||||
|
2 |
Наименование |
Стоимость, $ |
Стоимость, р. |
Стоимость, Евро |
Доля в общей стоимости, % |
|
3 |
OC Windows |
18 |
|||
|
4 |
Пакет MS Office |
32 |
|||
|
5 |
Редактор Corel Draw |
15 |
|||
|
6 |
Графический ускоритель 3D |
22 |
|||
|
7 |
Бухгалтерия 1С |
50 |
|||
|
8 |
Антивирус DR Web |
20 |
|||
|
9 |
Итого |
157 |
|||
|
10 |
Курс валюты (к рублю) |
28 |
35 |
Алгоритм выполнения задания.
-
Записать исходные текстовые и числовые данные.
-
Рассчитать графу Стоимость, р., используя курс доллара как абсолютный адрес.
-
Рассчитать графу Стоимость, Евро, используя курс доллара и курс Евро как абсолютные адреса.
-
Рассчитать графу Доля в общей стоимости, используя итоговую Стоимость, р. как абсолютный адрес.
-
Преобразовать числовые значения в графе Доля в общей стоимости в процентные значения:
-
Выделить числовые значения этой графы.
-
Щёлкнуть по кнопке Процентный формат.
-
Установить отображение процентов с одним десятичным знаком, используя кнопки Увеличить или Уменьшить разрядность.
-
Лабораторная работа №9
Тема. Построение и форматирование диаграмм в MS Excel.
Цель. Приобрести и закрепить практические навыки по применению Мастера диаграмм.
Задание 1. Создать и заполнить таблицу продаж, показанную на рисунке.
|
A |
B |
C |
D |
E |
|
|
1 |
Продажа автомобилей ВАЗ |
||||
|
2 |
Модель |
Квартал 1 |
Квартал 2 |
Квартал 3 |
Квартал 4 |
|
3 |
ВАЗ 2101 |
3130 |
3020 |
2910 |
2800 |
|
4 |
ВАЗ 2102 |
2480 |
2100 |
1720 |
1340 |
|
5 |
ВАЗ 2103 |
1760 |
1760 |
1760 |
1760 |
|
6 |
ВАЗ 2104 |
1040 |
1040 |
1040 |
1040 |
|
7 |
ВАЗ 2105 |
320 |
320 |
320 |
320 |
|
8 |
ВАЗ 2106 |
4200 |
4150 |
4100 |
4050 |
|
9 |
ВАЗ 2107 |
6215 |
6150 |
6085 |
6020 |
|
10 |
ВАЗ 2108 |
8230 |
8150 |
8070 |
7990 |
|
11 |
ВАЗ 2109 |
10245 |
10150 |
10055 |
9960 |
|
12 |
ВАЗ 2110 |
12260 |
12150 |
12040 |
11930 |
|
13 |
ВАЗ 2111 |
14275 |
14150 |
14025 |
13900 |
Алгоритм выполнения задания.
-
Записать исходные значения таблицы, указанные на рисунке.
-
Заполнить графу Модель значениями ВАЗ2101÷2111, используя операцию Автозаполнение.
-
Построить диаграмму по всем продажам всех автомобилей, для этого:
-
Выделить всю таблицу (диапазоеА1:Е13).
-
Щёлкнуть Кнопку Мастер диаграмм на панели инструментов Стандартная или выполнить команду Вставка/Диаграмма.
-
В диалоговом окне Тип диаграммы выбрать Тип Гистограммы и Вид 1, щёлкнуть кнопку Далее.
-
В диалоговом окне Мастер Диаграмм: Источник данных диаграммы посмотреть на образец диаграммы, щёлкнуть кнопку Далее.
-
В диалоговом окне Мастер Диаграмм: Параметры диаграммы ввести в поле Название диаграммы текст Продажа автомобилей, щёлкнуть кнопку Далее.
-
В диалоговом окне Мастер Диаграмм: Размещение диаграммы установить переключатель «отдельном», чтобы получить диаграмму большего размера на отдельном листе, щёлкнуть кнопку Готово.
-
-
Изменить фон диаграммы:
-
Щёлкнуть правой кнопкой мыши по серому фону диаграммы (не попадая на сетку линий и на другие объекты диаграммы).
-
В появившемся контекстном меню выбрать пункт Формат области построения.
-
В диалоговом окне Формат области построения выбрать цвет фона, например, бледно-голубой, щёлкнув по соответствующему образцу цвета.
-
Щёлкнуть на кнопке Способы заливки.
-
В диалоговом окне Заливка установить переключатель «два цвета», выбрать из списка Цвет2 бледно-жёлтый цвет, проверить установку Типа штриховки «горизонтальная», щёлкнуть ОК, ОК.
-
Повторить пункты 4.1-4.5, выбирая другие сочетания цветов и способов заливки.
-
-
Отформатировать Легенду диаграммы (надписи с пояснениями).
-
Щёлкнуть левой кнопкой мыши по области Легенды (внутри прямоугольника с надписями), на её рамке появятся маркеры выделения.
-
С нажатой левой кнопкой передвинуть область Легенды на свободное место на фоне диаграммы.
-
Увеличить размер шрифта Легенды, для этого:
-
Щёлкнуть правой кнопкой мыши внутри области Легенды.
-
Выбрать в контекстном меню пункт Формат легенды.
-
На вкладке Шрифт выбрать размер шрифта 16, на вкладке Вид выбрать желаемый цвет фона Легенды, ОК.
-
-
Увеличить размер области Легенды, для этого подвести указатель мыши к маркерам выделения области Легенды, указатель примет вид ↔ двунаправленной стрелки, с нажатой левой кнопкой раздвинуть область.
-
Увеличить размер шрифта и фон заголовка Продажа автомобилей аналогично п.5.3.
-
-
Добавить подписи осей диаграммы.
-
Щёлкнуть правой кнопкой мыши по фону диаграммы, выбрать пункт Параметры диаграммы, вкладку Заголовки.
-
Щёлкнуть левой кнопкой мыши в поле Ось Х (категорий), набрать Тип автомобилей.
-
Щёлкнуть левой кнопкой мыши в поле Ось Y (значений), набрать Количество, шт.
-
Увеличить размер шрифта подписей аналогично п.5.3.
-
Задание 2. Построить графики функций Sin x и Cos x.
|
A |
B |
C |
D |
E |
|
|
1 |
Графики функций Sin x и Cos x |
||||
|
2 |
Х, град |
Х, радиан |
Sin x |
Cos x |
|
|
3 |
0 |
=А3*3.14159/180 |
=SIN(В3) |
=COS(В3) |
|
|
4 |
15 |
||||
|
5 |
Алгоритм выполнения задания.
-
Записать заголовок и шапочки таблицы.
-
Записать в ячейки А3:А4 значения 0 и 15, в ячейках B3:D3 указанные формулы.
-
Выделить ячейки А3:А4, заполнить диапазон А5:А75 значениями угла 0÷360 град.
-
Выделить ячейки В3:D3, выполнить автозаполнение в тех же пределах.
-
Выделить диапазон С2:D75, щёлкнуть кнопку Мастер диаграмм, выбрать Тип График, щёлкнуть Готово, увеличить размер диаграммы за угловые маркеры выделения.
-
Установить подписи оси ОХ:
-
Щёлкнуть правой кнопкой мыши по фону диаграммы, выбрать пункт Исходные данные, выбрать вкладку Ряд.
-
Щёлкнуть в поле Подписи оси Х, обвести с нажатой левой кнопкой значения углов 0÷360 град в столбце А, ОК.
-
23
Комплект лабораторных работ по теме «Технологии работы в MS Excel»
Табличный редактор MS Excel
Практическая работа №1
Тема: «Создание и редактирование таблиц в MS Excel».
Цель занятия: изучение информационной технологии создание и редактирования таблиц в табличном процессоре MS Excel.
Ход работы:
Запустите MS Excel: Пуск/Программы/Microsoft Excel.
Задание №1. Создайте таблицу содержащую информацию о планетах солнечных систем, руководствуясь указаниями.
Солнечная система.
|
Планета |
Период обращения (в земных годах) |
Расстояние (в млн.км.) |
Диаметр (в ,тыс.км.) |
Спутники |
|
Меркурий |
0,241 |
58 |
4,9 |
0 |
|
Венера |
0,615 |
108 |
12,1 |
0 |
|
Земля |
1 |
150 |
12,8 |
1 |
|
Марс |
1,881 |
288 |
6,8 |
2 |
|
Юпитер |
11,86 |
778 |
142,6 |
16 |
|
Сатурн |
29,46 |
1426 |
120,2 |
17 |
Указания:
-
В ячейке А1 напечатайте заголовок: Солнечная система.
-
Расположите заголовок по центру относительно таблицы:
-
Выделите диапазон ячеек А1 : Е1
-
Щелкните по кнопке Объединить и поместить в центре на панели инструментов.
-
-
В ячейку А2 внесите текст: Планета
-
В диапазон А3 : А8 введите название планет.
-
В ячейку В2 внесите текст: Период обращения ( в земных годах).
-
В ячейку С2 внесите текст: Расстояние ( в млн. км.).
-
В ячейку D2 внесите текст: Диаметр ( в тыс. км.).
-
В ячейку Е2 внесите текст: Спутники.
-
Выделите диапазон ячеек В2 : D2, выполните команду Формат/Ячейки на вкладке Выравнивание активизируйте флажок Переносить по словам, нажмите ОК.
-
Заполните диапазон В3 : Е3 числами.
-
Отформатируйте текст в таблице
-
Шрифт в заголовке – Arial Cyr, размер 14, синий цвет, полужирное начертание.
-
Шрифт в таблице – Times New Roman Cyr, размер 12, красный цвет, начертание полужирный курсив
-
Текстовые данные выровняйте по центру.
-
Задайте рамку для таблицы:
-
Выделите таблицу ( без заголовка), выполните команду Формат/Ячейки, вкладка Граница. Установите цвет – синий, Тип линии – двойной и щелкните по кнопке Внешние, затем выберите Тип линии – пунктир и щелкните по кнопке Внутренние, нажмите ОК.
-
Выделите диапазон ячеек А2 : Е2, выполните команду Формат/Ячейки вкладка Граница, щелкните оп кнопке с нижней границей в группе Отдельные.
-
Задайте заливку для второй строки таблицы: Выполните команду Формат/Ячейки, вкладка Вид.
Задание №2. Создайте копию своей таблицы на 2 листе и для её оформления используйте готовый стиль.
Указание:
1) Выделите таблицу и выполните команду Правка/Копировать.
2) Перейдите на 2 лист, установите курсор в ячейку А1 и выполните команду Правка/Вставить.
3) Измените высоту строк и ширину столбцов, чтобы данные помещались в ячейку.
4) Выделите таблицу ( без заголовка) и выполните команду Формат/Автоформат. В группе Список форматов выберите Классический 3, нажмите ОК.
5) Сохраните документ.
Ввод и редактирование данных с помощью формы в MS Excel.
Задание №3. В первую таблицу добавьте новые данные.
Указания:
1) Перейдите на лист 1.
2) Вставьте новый столбец пред столбцом Спутники и заполните его значениями (см. таблицу):
-
Вставьте столбец Спутники и выполните команду Вставка/Столбцы.
3) Добавьте информацию ещё о трёх планетах, используя форму:
-
Установите курсор в любую ячейку таблицы.
-
Выполните команду Данные/Форма (появится диалоговое окно, состоящие из трёх частей: слева располагаются названия столбцов, в середине – данные, справа – управляющие кнопки)
-
Щёлкните по кнопке Добавить, заполните пустые поля новыми сведениями о планете Уран (см. таблицу). Перемещаться между полями можно с помощью клавишей TAB или щёлкать мышью. Затем нажмите Добавить.
-
Аналогично введите сведения о планетах Нептун и Плутон.
-
Нажмите кнопку Закрыть. В результате в таблице появятся новые данные.
4) Используя форму, измените данные в таблице:
-
Откройте форму ( Данные/Форма).
-
Щёлкая по клавишам Далее и Назад найдите запись о планете Юпитер и исправьте количество спутников на 2, расстояние на 300, нажмите кнопку Добавить.
-
Аналогично измените Период, Диаметр и число спутников у Меркурия.
-
Закройте форму.
5) Сохраните документ.
(таблица) Солнечная система.
|
Планета |
Период обращения (в земных годах) |
Расстояние (в млн.км.) |
Диаметр (в тыс.км.) |
Масса (*1024 кг) |
Спутники |
|
Меркурий |
0,511 |
58 |
11,9 |
0,32 |
14 |
|
Венера |
0,615 |
108 |
12,1 |
4,86 |
0 |
|
Земля |
1 |
150 |
12,8 |
6 |
1 |
|
Марс |
1,881 |
288 |
6,8 |
0,61 |
2 |
|
Юпитер |
11,86 |
300 |
142,6 |
1906,98 |
2 |
|
Сатурн |
29,46 |
1426 |
120,2 |
570,9 |
17 |
|
Уран |
84,01 |
28,69 |
49 |
87,24 |
14 |
|
Нептун |
164,8 |
4496 |
50,2 |
103,38 |
2 |
|
Плутон |
247,7 |
5900 |
2,8 |
0,1 |
1 |
Сортировка данных в таблице (по одному столбцу).
Задание №4. Расположите планеты в порядке увеличения их массы:
Указания:
1) Установите курсор в любую ячейку столбца Масса
2) Щелкните по кнопке на панели инструментов Сортировка по возрастанию.
Задание №5. Отсортируйте записи в таблице по расстоянию, начиная с самого большого.
Сортировка данных в таблице (по двум столбцам).
Задание №6. Расположите названия планет в алфавитном порядке в зависимости от количества спутников:
Указания:
1) Установите курсор в любую ячейку таблицы.
2) Выполните команду Данные/Сортировка
3) В раскрывающемся списке Сортировать по выберите Спутники, по возрастанию.
4) В раскрывающемся списке Затем по выберите Планета, по возрастанию.
Фильтрация данных.
Автофильтр.
Задание №7. Используя автофильтр, осуществите поиск планет, период обращения которых не менее 10 и не более 100 земных лет.
Указания:
1) Установите курсор в любую ячейку таблицы.
-
Выполните команду Данные/Фильтр/Автофильтр (появятся маленькие кнопки в шапке таблицы)
-
Щелкните по кнопке в столбце Период и выберите Условие.
-
В раскрывающемся списке задайте условие: больше или равно 10 И меньше или равно 100 (в результате останутся только 3 записи о планетах Юпитер, Уран, Сатурн)
Задание №8. Выведите информацию о планетах, названия которых начинаются на М.
Задание №9. Осуществите поиск планет, масса которых не превышает 5 *1024кг и диаметр которых не менее 7 тыс. км. (должны остаться Меркурий и Венера).
Задание №10. Осуществите поиск планет, диаметр которых не меньше 50 тыс. км и период обращения находится в диапазоне от 1 до 100 земных лет.
Задание №11. Найти планеты, которые находятся на расстоянии от Солнца не дальше, чем 100 млн. км, масса находится в интервале от 3*1024до 500*1024 , а количество спутников не менее 2.
Расширенный фильтр.
|
Планета |
|
Марс |
|
Юпитер |
|
Сатурн |
|
Плутон |
Задание №12.
Вывести информацию о планетах Марс, Сатурн, Плутон, Юпитер.
Указания:
1) Введите условие с клавиатуры или скопируйте соответствующие ячейки из таблицы в диапазон А15:А19
-
Установите курсор в таблицу, выполните команду Данные/Фильтр/Расширенный фильтр.
-
В поле Исходный диапазон проверьте правильность указания диапазона таблицы $А$2:$F$11 при необходимости укажите его заново.
-
В поле Диапазон условий укажите блок А15:А19 ( можно выделить мышкой).
-
Активируйте переключатель. Скопировать результат в другое место, перейдите в поле Поместить результат в диапазон, затем укажите мышью верхнюю левую ячейку области вставки С15.
Задание №13. Используя встроенные функции Ехсеl, найти минимальное расстояние, максимальный диаметр и общее число спутников.
Указания:
-
Перейдите на 2 лист.
-
В ячейку С10 нужно ввести формулу, позволяющую определять минимальное расстояние автоматически. Для этого можно использовать функцию МИН. В Ехсеl имеется множество различных функций, которые существенно упрощают расчеты.
-
Установите курсор в ячейку С10, выполните команду Вставка/Функция или щелкните по кнопке Вставка функций на панели инструментов.
-
В диалоговом окне Мастера функций в группе Категория выберите Статические, в группе Функция выберите МИН (используйте линейку прокрутки для нахождения данной функции), нажмите ОК.
-
В следующем диалоговом окне в строке Число 1 проверьте правильность указания диапазона ячеек СЗ:С8, при необходимости исправьте его, нажмите ОК.
-
В результате в ячейке С10 окажется число 58, а в строке формул: =МИН(СЗ:С8).
3) Аналогично в ячейку E10 вставьте формулу, позволяющую найти максимальный диаметр.
• Используйте функцию МАКС из категории Статистические.
4) В ячейке Е10 подсчитайте общее число спутников:
• Для вставки формулы можно пользоваться предыдущим способом, для этого используйте функцию СУММ из категории Математические. Но удобнее воспользоваться кнопкой Автосумма на панели инструментов Стандартная, выделите мышью диапазон ячеек ЕЗ:Е8 и нажмите ЕNТЕR.
-
В ячейках С11, D11, Е11 сделайте соответствующие подписи: Минимальное расстояние, Максимальный диаметр, Количество спутников.
-
Сохраните документ.
Табличный редактор MS Excel
Практическая работа № 2
Тема: «Построение диаграмм в MS Excel».
Цель занятия: в MS Excel научиться применять возможность графического представления данных в виде диаграмм.
Ход работы:
Задание №1: Создайте таблицу для начисления заработной платы работникам фирмы «ЗАО Товарищ». Сохраните созданный документ.
Расчет заработной платы работников ЗАО «Товарищ»
|
Доходы |
Налоги |
|||||||||
|
№ |
ФИО |
Оклад |
Коэффициент |
Полярная надбавка |
Подоходный налог |
Медицинское страхование |
Пенсионный фонд |
Всего начислено |
Всего удержано |
К выдаче |
|
1 |
Петров А. В. |
510 |
||||||||
|
2 |
Сидоров Н.З. |
595 |
||||||||
|
3 |
Артемьева М.С. |
640 |
||||||||
|
4 |
СапожковаВ.В. |
380 |
||||||||
|
5 |
Ратынская С. Л. |
490 |
||||||||
|
6 |
Урусов П. Р. |
700 |
||||||||
|
7 |
Витальев Н.Н. |
830 |
||||||||
|
8 |
Русокров Г.Л. |
1000 |
||||||||
|
9 |
Девяткин А.А. |
740 |
||||||||
|
10 |
Ильина У.Ю. |
640 |
Указания:
-
В ячейку А2 введите заголовок: Расчет заработной платы работников ЗАО «Товарищ»
-
Шапку таблицы расположите в диапазоне А5:К6
-
Расположите текст в ячейках E6:J6 в две строки: выделите указанные ячейки, выполните команду Формат/Ячейки, вкладка Выравнивание. Активизируйте флажок Переносить по словам.
-
Задайте вертикальное расположение текста в шапке таблицы:
-
Выделите ячейки D6:J6, выполните команду Формат/Ячейки, вкладка Выравнивание.
-
В группе Ориентация щелкните по верхнему ромбику над словом Надпись.
-
Выровняйте заголовок по центру относительно таблицы.
-
Заполните столбцы с №, ФИО, Окладом, а остальные столбцы рассчитайте по формулам:
-
Коэффициент составляет 50% от оклада: установите курсор в ячейку D7, введите формулу на английском языке =С7*50% или =С7*0,5
-
Скопируйте данную формулу в остальные ячейки столбца коэффициент.
-
Аналогично рассчитайте Полярную надбавку, которая составляет 80% от оклада.
-
В столбце Всего начислено подсчитайте доходы сотрудника (сумма всех доходов)
-
Подоходный налог рассчитывается по формуле: 12% от начисленной суммы.
-
В фонд медицинского страхования производится выплата в размере 3% от начисленной суммы.
-
В пенсионный фонд производится выплата в размере 1% от начисленной суммы
-
В столбце Всего удержано подсчитываются расходы сотрудника (сумма всех налогов)
-
В столбце К выдаче рассчитывается денежная сумма, выдаваемая работнику на руки (доходы-расходы)
-
Отформатируйте таблицу: меню Формат/Ячейки (задайте параметры шрифта на вкладке Шрифт, выравнивание текста на вкладке Выравнивание, рамки на вкладке Граница,заливку на вкладке Вид)
-
Переименуйте Лист1 в Расчет, меню Формат/Лист/Переименовать.
-
Сохраните документ.
Задание №2: Постройте диаграмму, отражающую заработную плату всех сотрудников.
Указания:
-
Выполните команду Вставка/Диаграмма или щелкните по кнопке Мастер диаграмм на панели инструментов Стандартная. На экране появится первое диалоговое окно мастера диаграмм, в котором необходимо указать тип диаграммы. В группе Тип выберите Гистограмма, в группе Вид -Объемный вариант обычной гистограммы (4-я по счету картинка), нажмите кнопку Далее.
-
В следующем диалоговом окне необходимо указать источник данных диаграммы. В строке Диапазон указываются ячейки с данными, на основе которых будет построена диаграмма:
-
Нажмите клавишу СТRL и не отпуская ее выделите два диапазона ячеек: В7:В16 и К7:К16
-
В результате в строке Диапазон появится ссылка на лист Расчет:
=Расчет!$В$7:$В$16;Расчет!$К$7:$К$16 -
Активизируйте переключатель Ряды в: столбцах
-
Если вы ошиблись при указании диапазона, очистите строку Диапазон и выделите его заново. Затем нажмите кнопку Далее.
3) В третьем диалоговом окне необходимо указать параметры диаграммы:
-
На вкладке заголовки в поле Название диаграммы напишите: Сумма к выдаче, в поле Ось X (категорий): ФИО сотрудников, в поле Ось Z (значений): в руб.
-
На вкладке Легенда отключите флажок Добавить легенду
-
На вкладке Подписи данных в группе Подписи значений активизируйте переключатель Значение, нажмите кнопку Далее.
4) В четвертом диалоговом окне необходимо указать место для размещения диаграммы:
-
Активизируйте переключатель Отдельном, нажмите кнопку Готово.
-
В результате в рабочую книгу добавится один лист под названием Диаграмма 1 с построенной на нем диаграммой. Готовую диаграмму можно отредактировать.
5) Сохраните документ.
Задание №3: Отредактируйте иаграмму.
Указания:
1) Скопируйте лист Диаграмма1:
-
Выполните правый щелчок на ярлыке листа Диаграмма1, на экране появится контекстное меню.
-
Выберите пункт Переместить/Скопировать
-
В появившемся диалоговом окне активизируйте флажок Создать копию, появится лист Диаграмма 1(2)
-
Переименуйте его в Диаграмма 2.
2) Перейдите на лист Диаграмма 2. Измените заголовок диаграммы на: Расчет заработной
платы сотрудников ЗАО «Товарищ»:
-
Наведите указатель мыши на заголовок (появится всплывающая подсказка Заголовок диаграммы}
-
Щелкните мышью на заголовке (вокруг названия появится рамка)
-
Щелкните мышью внутри рамки (появится текстовый курсор)
-
Исправьте заголовок, щелкните мышью вне заголовка.
3) Отформатируйте заголовок:
-
Выполните двойной щелчок в области заголовка (появится диалоговое окно Формат названия диаграммы), установите шрифт Courier New Cyr, размер 20, цвет красный, начертание — полужирный курсив, нажмите ОК.
4) Отформатируйте заголовок оси значений:
-
Установите шрифт, размер, начертание заголовка по своему усмотрению.
-
Разверните подпись по вертикали: в диалоговом окне Формат названия оси выберите вкладку Выравнивание, в группе Ориентация установите 90 градусов.
-
Удалите название оси категорий (ФИО сотрудников): выполните правый щелчок по названию, из контекстного меню выберите команду Очистить.
-
Отформатируйте ось значений:
-
Установите указатель мыши на ось значений (появится всплывающая подсказка), выполните на ней двойной щелчок, появится диалоговое окно Формат оси
-
На вкладке Вид в группе Ось выберите цвет линии — темно-синий, толщина — третья сверху, в группе Основные активизируйте переключатель Пересекают ось.
-
На вкладке Шкала в поле Цена основных делений напишите 500
-
На вкладке Шрифт установите параметры шрифта по своему усмотрению, нажмите Ок.
-
Отформатируйте ось категорий аналогично предыдущему пункту, устанавливая параметры на вкладках Вид и Шрифт.
-
Измените заливку стенок диаграммы: установите указатель мыши внутри диаграммы, чтобы появилась подсказка Стены и выполните двойной щелчок (появится диалоговое окно Формат стенок), выберите любой цвет заливки. Аналогично можно изменить заливку Основания.
-
Отформатируйте подписи данных:
-
Выполните двойной щелчок на одном из числовых значений, находящихся над столбцами
диаграммы (появится диалоговое окно Формат подписей данных), установите параметры шрифта, заливку, выравнивание по своему усмотрению. -
Передвиньте подписи данных: установите указатель мыши на любую подпись, выполните два последовательных медленных щелчка (вокруг значения появится рамка), перетащите рамку с числом при помощи мыши.
10)Отформатируйте ряды данных:
-
Выполните двойной щелчок на любом столбце (появится диалоговое окно Формат ряда данных)
-
На вкладке Фигура выберите любую фигуру.
-
На вкладке Вид в группах Граница и Заливка установите параметры по своему усмотрению (интересную заливку можно получить, если нажать на кнопку Способы заливки)
11)Сохраните документ.
Задание №4: Создайте таблицу учета выручки от продажи мороженого фирмы «ПИНГВИН», если известно, что фирма торгует по пяти округам города только в летние месяцы.
Продажа мороженого фирмой ПИНГВИН в летний период.
|
Район/месяц |
Июнь |
Июль |
Август |
Всего по округу |
% выручки по округу |
|
Центральный |
2500,65р. |
1200,35р. |
2400,50р. |
||
|
Западный |
2100,10р. |
1001,00р. |
2345,00р. |
||
|
Южный |
4000,68р. |
3500,00р. |
3409,00р. |
||
|
Восточный |
3100,00р. |
2100,00р. |
1090,30р. |
||
|
Северный |
980,00р. |
700,00р. |
1300,20р. |
|
Всего за месяц |
Общая выручка |
Указания;
-
Перейдите на Лист 2.
-
В ячейку АЗ введите текст: Продажа мороженого фирмой Пингвин
-
В ячейку А4 введите: летний период.
4) Расположите шапку таблицы начиная с ячейки А6 (вся таблица будет располагаться в диапазоне А6:F11)
-
Заполните исходными данными столбцы: район/месяц, июнь, июль, август.
-
Для диапазонов ячеек В7:Е11 и В13:Е13 задайте денежный формат: выделите указанные диапазоны, меню Формат/Ячейки, вкладка Число, в списке Числовые форматы выберите Денежный, в поле Число десятичных знаков введите 2.
-
В ячейку Е7 введите формулу, рассчитывающую выручки за 3 месяца по центральному округу. Скопируйте данную формулу в остальные ячейки столбца Всего по округу.
-
В ячейку В13 введите формулу, подсчитывающую выручку всех округов за июнь, скопируйте данную формулу в ячейки С13:Е13.
-
В ячейку В14 введите текст: Всего за месяц, в ячейку Е14: Общая выручка.
10)Заполните столбец % выручки по округу, используя абсолютную ссылку на ячейку, содержащую общую выручку:
-
В ячейку F7 введите формулу: =Е7/$Е$13 (знак $ указывает на абсолютную адресацию)
-
Используя автозаполнение, скопируйте формулу в остальные ячейки.
-
Задайте процентный формат: выполните команду Формат/Ячейки, вкладка Число, в группе Числовые форматы выберите Процентный, в поле Число десятичных знаков введите 2.
-
Отформатируйте таблицу (задайте параметры шрифта, выравнивание текста, рамки и заливку таблицы)
13) Заголовки расположите по центру относительно таблицы.
14) Вставьте любой рисунок: меню Вставка/Рисунок/Автофигуры.
15) Сохраните документ.
Задание №5: Постройте диаграмму, отображающую вклад каждого округа в общую выручку.
Указания:
-
Вызовите мастера диаграмм.
-
Выберите объемный вариант круговой диаграммы.
-
В источнике данных укажите 2 диапазона: зажмите клавишу СТRL и не отпуская ее выделите два диапазона ячеек А 7:А11 и F7:F11
-
На третьем шаге диаграммы никаких данных не указывайте
-
Для размещения диаграммы выберите имеющийся лист. В итоге на экране появится круговая диаграмма с легендой.
-
Переместите диаграмму ниже таблицы и измените ее размер с помощью маркеров.
-
Отредактируйте готовую диаграмму следующим образом:
-
Вставьте заголовок диаграммы: выделите диаграмму щелчком мыши и выполните команду Диаграмма/Параметры диаграммы.
-
На вкладке Заголовки в строке Название диаграммы введите текст: Доля выручки каждого района.
-
На вкладке Легенда в группе Размещение активизируйте переключатель Внизу.
-
На вкладке Подписи данных в группе Подписи значений активизируйте переключатель Доля,нажмите ОК.
-
Выведите сотые доли для подписей данных.

-
Задайте параметры шрифта для заголовка диаграммы, подписей данных, легенды.
-
Измените заливку и границу секторов диаграммы.
9) Сохраните документ.
Задание №6: Подготовьте таблицу и диаграмму к печати.
Указания:
-
Выполните команду Файл/Предварительный просмотр, щелкните по кнопке Страница (появится диалоговое окно Параметры страницы)
-
На вкладке Поля задайте Верхнее и Нижнее поля по 2 см, Левое и Правое — по 1 см, в группе Центрировать на странице активизируйте флажок Горизонтально.
-
На вкладке Колонтитулы щелкните по кнопке Создать верхний колонтитул, перейдите в окно Справа и напишите Отчет 1, нажмите ОК. В списке Нижний колонтитул выберите Страница 1.
-
На вкладке Лист в группе Печать отключите флажок Сетка, нажмите ОК.
Если необходимо подготовить к печати только диаграмму, то для ее просмотра диаграмму нужно выделить щелчком мыши.
Задание №7: Создайте самостоятельно таблицу «Производство бумаги» и постройте линейчатую диаграмму по данным таблицы.
Производство бумаги
На душу населения, кг.
|
Страна |
1970 г |
1980 г. |
1989 г. |
|
Швеция |
415 |
515 |
653 |
|
Канада |
453 |
459 |
534 |
|
Норвегия |
343 |
320 |
410 |
|
Австрия |
118 |
176 |
308 |
|
США |
112 |
126 |
145 |
|
Япония |
69 |
90 |
127 |
|
Франция |
71 |
86 |
113 |
|
Испания |
27 |
61 |
80 |
Табличный редактор MS Excel
Практическая работа №3
Тема: «Связь таблиц в MS Excel».
Цель занятия: научиться осуществлять связывание листов электронной книги.
Ход работы:
Задача: Необходимо создать классный журнал. Для простоты ограничимся тремя предметами: литературой, алгеброй, биологией. Для каждого предмета отводится отдельный лист рабочей книги, который содержит список класса (ограничимся 5 учениками), текущие оценки и итоговую оценку за первую четверть. На отдельном листе должна быть представлена ведомость итоговых оценок за первую четверть, заполненная оценками с использованием ссылок на соответствующие листы по предметам.
Задание №1: На листе 1 создайте и оформите таблицу по образцу (см. таблицу, диапазон А1:L1)
Указания:
1) Для чисел содержащих даты проведения занятий задайте формат Дата:
-
Выделите диапазон С2:К2, выполните команду Формат/Ячейки, вкладка Число, в списке Числовые форматы выберите Дата, установите любой тип.
2) Оценки за 1-ю четверть вычислите по формуле, как среднее арифметическое текущих оценок:
-
Вставьте в ячейку L3 формулу с использованием встроенной функции СРЗНАЧ (выполните команду Вставка/Функция, категория Статистические, выберите СРЗНАЧ и укажите диапазон ячеек с
текущими оценками Арбузова Артема). -
Скопируйте формулу в остальные ячейки.
-
Выполните округление полученных значений (выделите диапазон ячеек с оценками за 1-ю четверть, выполните команду Формат/Ячейки, вкладка Число, формат Числовой, число десятичных знаков 0)
3) Данные в таблице отцентрируйте. Оформите таблицу, задав ей границы и заливку.
Сохраните таблицу.
|
Литература |
||||||||||
|
Фамилия |
2.09 |
9.09 |
16.09 |
23.09 |
30.09 |
7.10 |
14.10 |
21.10 |
28.10 |
1 четверть |
|
Арбузов Артем |
3 |
4 |
о |
4 |
4 |
|||||
|
Иванов Игорь |
5 |
3 |
5 |
5 |
5 |
|||||
|
Орлова Оля |
4 |
4 |
4 |
4 |
||||||
|
Попов Олег |
5 |
5 |
5 |
4 |
4 |
5 |
||||
|
Русланова Галя |
4 |
4 |
4 |
Задание №2: Создайте аналогичные листы для алгебры и биологии.
Указания:
1) Скопируйте Лист 1:
-
Выполните команду Правка — Переместить/Скопировать лист, в группе Перед листом выберите Лист2, активируйте флажок Создать копию, нажмите Ок. После выполнения команды появится Лист 1(2).
2) Выполните аналогичные действия, чтобы появился Лист 1(3).
Задание №3: Переименуйте листы: Лист1 в Литература, Лист 1(2) в Алгебра, Лист 1(3) в Биология:
Указания:
-
Сделать текущим Лист 1 (щелкнуть по ярлыку Лист 1)
-
Выполнить команду Формат /Лист/Переименовать (ярлык листа выделится цветом, ввести слово Литература, нажать ЕNТЕR)
-
Аналогично переименуйте другие листы.
Задание №4: На листах Алгебра и Биология измените заголовки, даты и текущие оценки.
Связь рабочих листов
MS Excel позволяет использовать в таблице данные с других листов и из других книг. Связь между листами достигается за счет введения формулы, которая связывает ячейку на одном листе с ячейкой в другом листе.
Задание №5: На листе 2 создайте ведомость итоговых оценок за первую четверть:
Указания:
1) Переименуйте Лист 2 в 1 четверть.
2) Заполните таблицу ссылками на соответствующие ячейки других листов. В ячейку А2 занесите формулу = Литература!А2, для этого
-
В ячейке А2 поставьте знак =
-
Перейдите на Лист Литература, щелкнув по ярлыку
-
Щелкните в ячейке А2 и нажмите ЕNTЕR. (Обратите внимание, что формула автоматически появляется в строке формул. Литература! — ссылка на другой лист, символ ! обязателен. А2 -относительный адрес ячейки на листе Литература)
-
Скопируйте формулу на последующие пять ячеек столбца А.
-
Скопируйте формулу из ячейки А2 в ячейку В2 (в строке формул появится формула =Литература! В 2)
-
Скопируйте формулу из ячейки В2 в последующие ячейки столбца В.
-
В ячейки С2:Е2 впишите названия предметов.
-
В ячейку СЗ внесите формулу =Литература!L3 (аналогично предыдущему заданию) и скопируйте формулу на последующие четыре ячейки столбца. В результате столбец заполнится оценками за первую четверть по литературе.
Таким образом, установлена связь между листом 1четверть илистом Литература.
-
Аналогично заполните остальные столбцы таблицы.
|
Ведомость итоговых оценок за 1-ю четверть. |
|||
|
Фамилия |
Литература |
Алгебра |
Биология |
|
Арбузов Артем |
4 |
3 |
4 |
|
Иванов Игорь |
5 |
4 |
5 |
|
Орлова Оля |
4 |
4 |
4 |
|
Попов Олег |
5 |
5 |
5 |
|
Русланова Галя |
4 |
4 |
3 |
Задание №6: Удалите листы, которые не будут использоваться в рабочей книге.
Указания:
-
Сделайте текущим Лист 3, щелкнув по его ярлыку
-
Выполните команду Правка/Удалить лист, прочитайте появившееся предупреждение.
-
Удалите все ненужные листы.
Работа с несколькими окнами.
Для удобства работы с книгой, состоящей из нескольких листов можно открыть несколько окон и одновременно отслеживать на экране разные области документа.
Задание№7: Проверьте работоспособность связанных листов в книге.
Указания:
-
Откройте для просмотра еще одно окно: выполните команду Окно/Новое.
-
Выполните команду Окно/Расположить, активируйте переключатель Сверху вниз.
-
В верхнем окне установите текущим лист Литература, а в нижнем — 1 четверть. Активным всегда является только одно из окон. Для активизации другого окна нужно щелкнуть по нему мышью.
-
На листе Литература Руслановой Галине исправьте или добавьте текущие оценки, чтобы четвертная оценка изменилась. (Обратите внимание! Изменилась итоговая оценка Руслановой Галины за 1-ю четверть как на листе Литература, так и на листе 1 четверть)
-
Аналогично исправьте оценки Арбузову.
-
Раскройте еще два окна и разместите в них листы Алгебра и Биология, расположите их рядом.
Задание №8: Закройте все окна, кроме одного. Разверните это окно на весь экран. Сделайте в нем текущий лист Литература.
Задание №9: Подготовьте таблицу к печати, установив наиболее удобный вариант вывода таблицы на печать. Сохраните документ.
EXCEL
ЛАБОРАТОРНАЯ РАБОТА № 2
«РАБОТА С ПРОСТЕЙШИМИ БАЗАМИ ДАННЫХ»
Одна из возможностей пакета Excel – работа с простейшими базами данных.
Простейшая база данных или список – это таблица, строки которой содержат упорядоченную, однотипную информацию. В терминологии баз данных строки такой таблицы называются записями, а столбцы – полями.
Первая строка таблицы должна содержать имена столбцов (полей).
Работу с простейшими базами данных будем рассматривать на примере.
Демонстрационный пример.
Пусть имеется список больных, содержащий их некоторые характеристики
|
ФИО |
Пол |
Возраст |
Вес |
Врач |
|
Иванов |
м |
64 |
81 |
Орлов |
|
Петрова |
ж |
27 |
64 |
Орлов |
|
Сидоров |
м |
53 |
75 |
Орлов |
|
Козлова |
ж |
32 |
67 |
Соколова |
|
Власов |
м |
45 |
74 |
Соколова |
|
Смирнова |
ж |
44 |
70 |
Соколова |
|
Силин |
м |
37 |
72 |
Соколова |
Не трудно представить себе список со значительно большим числом больных и их характеристик. В этом случае работа со списком будет представлять определенные трудности. В частности, простой просмотр списка данных при помощи клавиш управления курсором (стрелки, PgUp, PgDn) может занять значительное время. Для решения более сложных задач работы со списками используются команды меню Данные.
Введем список в рабочую таблицу. Для этого откроем новый лист и последовательно заполним все ячейки списка. Например, А1 -ФИО, Bl – Пол и т.д.
1. СОРТИРОВКА ДАННЫХ
Первой из операций, которая позволяет упорядочить список по каким-либо из характеристик (полей), является сортировка. Сортировка списка осуществляется с помощью пункта Сортировка команды меню Данные. При этом открывается диалоговое окно Сортировка диапазона, в котором можно выбрать до трех полей сортировки (по возрастанию или по убыванию). После нажатия кнопки ОК. вначале выполняется сортировка по первому полю, затем в тех позициях, где в первом поле были одинаковые значения, — происходит сортировка по второму полю и затем, аналогично, по третьему полю.
Пусть необходимо упорядочить список по фамилиям больных по алфавиту. Для этого табличный курсор устанавливаем в любую ячейку списка (например, В2). Открываем раздел меню Данные. Выбираем подраздел Сортировка. Открывается диалоговое окно Сортировка диапазона. Щелкаем по стрелке справа от рабочего поля Сортировать по и в появившемся списке выбираем ФИО. Переключатель по возрастанию — по убыванию ставим в положение по возрастанию (щелчком указателя мыши черную точку ставим в кружок рядом со словами по возрастанию). Нажимаем кнопку ОК. Больные в списке должны расположиться в алфавитном порядке.
Упражнение 1.1.
Сортировать список так, чтобы в начале списка оказались больные старшего возраста.
Решение 1.1.
Табличный курсор устанавливаем в любую ячейку списка (например, В2). Открываем раздел меню Данные. Выбираем подраздел Сортировка. В диалоговом окне Сортировка диапазона щелкаем по стрелке справа от рабочего поля Сортировать по и в появившемся списке выбираем Возраст. Щелчком указателя мыши переключатель ставим в положение по убыванию. Нажимаем кнопку ОК.
В тех случаях, когда при сортировке оказывается несколько объектов (больных) с одинаковым значением характеристики (например, при сортировке по полу), используется сортировка по нескольким полям.
Пусть необходимо осуществить сортировку по полу (вначале женщины), причем женщины и мужчины должны быть расположены в алфавитном порядке.
Для этого табличный курсор устанавливаем в любую ячейку списка (например, В2). Открываем раздел меню Данные. Выбираем подраздел Сортировка. Открывается диалоговое окно Сортировка диапазона. Щелкаем по стрелке справа от рабочего поля Сортировать поив появившемся списке выбираем Пол. Переключатель ставим в положение по возрастанию (щелчком указателя мыши). Щелкаем по стрелке справа от рабочего поля Затем по и в появившемся списке выбираем ФИО. Переключатель ставим в положение по возрастанию. Нажимаем кнопку ОК.
Упражнение 1.2.
Сортировать список так, чтобы в начале списка оказались больные лечащего врача Соколовой, а затем Орлова, причем у обоих врачей вначале более легкие по весу.
Решение 1.2.
Табличный курсор устанавливаем в любую ячейку списка (например, В2). Открываем раздел меню Данные. Выбираем подраздел Сортировка. В диалоговом окне Сортировка диапазона щелкаем по стрелке справа от рабочего поля Сортировать по и в появившемся списке выбираем Врач. Щелчком указателя мыши переключатель ставим в положение по убыванию. В рабочее поле Затем по устанавливаем Вес. Переключатель ставим в положение по возрастанию. Нажимаем кнопку ОК.
Аналогичным образом выполняется сортировка по трем полям.
2. ПОИСК ДАННЫХ
Следующей важной операцией при работе с базами данных является поиск необходимой информации в базе. Поиск производят с помощью пункта Фильтр команды меню Данные. Фильтр — осуществляет выбор из списка указанного набора записей. Режим Автофильтрация позволяет проводить отбор записей, удовлетворяющих заданному критерию. Для фильтрации необходимо выполнить следующие действия:
— переместить курсор в любое место списка;
— в подменю команды Фильтр выбрать режим Автофильтр;
— щелкнуть мышью на одной из появившихся кнопок списков столбцов;
— в появившемся списке значений выбрать нужное значение.
Отмена результатов фильтрации осуществляется выбором значения Все в списке столбца.
Пусть необходимо найти всех больных с фамилиями, начинающимися на букву «с». Для осуществления поиска необходимо переместить курсор в любое место списка (В2). Выбрать раздел меню Данные и подраздел Фильтр. В подменю команды Фильтр выбрать режим Автофильтр. Рядом с именами полей появляются стрелки (кнопки списков столбцов). Необходимо щелкнуть мышью на кнопке списка справа от аббревиатуры ФИО. В появившемся списке значений выбрать пункт (Условие…). Появляется диалоговое окно Пользовательский автофильтр. Формирование условий поиска данных (запроса) является важнейшим моментом процедуры. От правильности их задания зависит результат поиска. В данном случае компьютер должен найти все ФИО, которые имеют первую букву «С», а остальные буквы могут быть любые. Для этого в рабочем поле ФИО диалогового окна устанавливаем равно (щелчок по стрелке мышью и выбор в списке), в правое верхнее рабочее поле с клавиатуры вводим С* (* — означает последовательность любых сим-волов). Нажимаем кнопку ОК. На экране остаются данные только на больных Силина, Смирнову и Сидорова. Эти данные могут быть скопированы в другую таблицу, в файл или выведены на принтер.
Упражнения 2.1.
1) Найти всех больных моложе 35 лет.
Решение 2.2.
Отменить результаты предыдущего поиска щелчком мыши на кнопке списка справа от аббревиатуры ФИО и выбрать значение Все в списке столбца. Щелкнуть мышью на кнопке списка справа от поля Возраст. В появившемся списке значений выбрать пункт (Условие…). В появившемся диалоговом окне Пользовательский автофильтр в рабочем поле Возраст устанавливаем меньше (щелчок по стрелке мышью и выбор в списке), в правое верхнее рабочее поле с клавиатуры вводим число 35. Нажимаем кнопку ОК. (Ответ — Петрова, Козлова).
Поиск по нескольким полям.
Упражнения 2.2.
2) Найти всех мужчин тяжелее 75 кг.
Решение 2.2.
Отменить результаты предыдущего поиска щелчком мыши на кнопке списка справа от имени поля Возраст и выбрать значение Все в списке столбца. Щелкнуть мышью на кнопке списка справа от поля Пол. В появившемся списке значений выбрать пункт м. Щелкнуть мышью на кнопке списка справа от поля Вес. В появившемся списке значений выбрать пункт (Условие…). В появившемся диалоговом окне Пользовательский автофильтр в рабочем поле Вес устанавливаем больше (щелчок по стрелке мышью и выбор в списке), в правое верхнее рабочее поле с клавиатуры вводим число 75. Нажимаем кнопку ОК. (Ответ — Иванов).
Упражнения 2.3.
Задание диапазона поиска.
3) Найти всех больных в возрасте от 40 до 50 лет.
Решение 2.3.
Отменить результаты предыдущего поиска щелчком мыши на кнопке списка справа от имени поля Пол и выбрать значение Все в списке столбца. Аналогично повторить с полем Вес. Щелкнуть мышью на кнопке списка справа от поля Возраст. В появившемся списке значений выбрать пункт (Условие…). В появившемся диалоговом окне Пользовательский автофильтр в рабочем поле Возраст устанавливаем меньше (щелчок по стрелке мышью и выбор в списке), в правое верхнее рабочее поле с клавиатуры вводим число 50. Переключатель и/или устанавливаем в положение и. В левом нижнем рабочем поле устанавливаем больше (щелчок но стрелке мышью и выбор в списке), в правое нижнее рабочее поле с клавиатуры вводим число 40. Нажимаем кнопку ОК. (Ответ -Смирнова, Власов).
Упражнения 2.4.
4) Найти всех больных с весом менее 70 кг и более 80 кг.
Решение 2.4.
Отменить результаты предыдущего поиска щелчком мыши па кнопке списка справа от имени поля Возраст и выбрать значение Все в списке столбца. Щелкнуть мытью на кнопке списка справа от поля Вес. В появившемся списке значений выбрать пункт (Условие…). В появившемся диалоговом окне Пользовательский автофильтр в рабочем поле Вес устанавливаем меньше (щелчок по стрелке мышью и выбор в списке), в правое верхнее рабочее поле с клавиатуры вводим число 70. Переключатель и/или устанавливаем в положение или. В левом нижнем рабочем поле устанавливаем больше (щелчок по стрелке мышью и выбор в списке), в правое нижнее рабочее поле с клавиатуры вводим число 80. Нажимаем кнопку ОК. (Ответ — Петрова, Козлова, Иванов).
Для завершения работы в режиме поиска (фильтрации) необходимо выбрать раздел меню Данные и подраздел Фильтр. В подменю команды Фильтр щелкнуть указателем мыши по галочке (флажку) рядом с пунктом Автофильтр.
3. РАБОТА С ОКНОМ ФОРМЫ
Окно формы данных используется для просмотра, ввода и обработки данных. Окно позволяет вести поиск записей по заданному критерию. Особенно удобно использование окна формы данных для дополнения списка новыми записями, удаления ненужных, а также редактирования данных, когда база данных имеет большие размеры.
Для вызова окна формы данных необходимо переместить табличный курсор в любое место списка (В2), выбрать раздел меню Данные и подраздел Форма…. Появляется диалоговое окно Лист 1. Окно формы содержит имена полей списка и соответствующие данные на одного больного. С помощью полосы прокрутки можно по очереди просмотреть всех больных. Для ввода новой записи (больного) необходимо нажать кнопку Добавить и заполнить рабочие поля формы. Отметим, что переход из одного поля в другое осуществляется либо клавишей Tab, либо щелчком указателя мыши (не клавишей Enter). Для удаления записи из списка ее необходимо вывести в форму (полосой прокрутки) и нажать кнопку Удалить. После чего подтвердить удаление нажатием кнопки ОК в информационном окне Excel.
Упражнение 3.1.
Ввести запись нового больного в список: Нилов, м, 28,75,Орлов, а затем удалить ее.
Решение 3.1.
Переместить табличный курсор в любое место списка (В2), выбрать раздел меню Данные, и подраздел Форма,… В диалоговом окне Лист 1 нажать кнопку Добавить и заполнить рабочие поля формы: в поле ФИО ввести Нилов, нажать клавишу Tab, в поле Пол ввести м, нажать клавишу Tab. Аналогично заполнить поля Возраст, Вес и Врач. Снова нажать кнопку Добавить.
Для удаления записи из списка полосой прокрутки устанавливаем запись Нилов … в рабочие поля формы и нажимаем кнопку Удалить. После чего подтверждаем удаление нажатием кнопки ОК в информационном окне Excel.
Для осуществления поиска в режиме окна формы данных необходимо нажать кнопку Критерии и ввести условия поиска в рабочие поля с соответствующими именами (условия: «равно», «больше», «меньше» и т.д. здесь обозначаются соответствующими значками: «=», «>», «<», например, >40). Просмотр результатов осуществляется в окне формы нажатием кнопок Назад и Далее. Отметим, что в отличие от поиска в режиме Фильтр, здесь результаты нельзя скопировать или распечатать.
Упражнение 3.2.
Найти всех больных с фамилиями, начинающимися на букву «С».
Решение 3.2.
Нажать кнопку Критерии и ввести в рабочее поле ФИО условие С*. Для просмотра результатов три раза нажать на кнопку Далее. Последовательно появятся записи больных Силина, Смирновой и Сидорова. Дальнейшие нажатия на кнопку Далее к каким-либо изменениям не приведут. Нажатия на кнопку Назад приведут к просмотру найденных больных в обратном порядке.
4. ВЫЧИСЛЕНИЕ ПРОМЕЖУТОЧНЫХ ИТОГОВ
Режим Итоги — позволяет вычислять промежуточные итоги по заданному столбцу. Для подведения итогов необходимо выполнить следующие действия:
— расположить указатель ячейки в любое место списка;
— выполнить сортировку списка по заданному столбцу (см. п. 1.);
— выбрать команду Итоги из меню Данные,
— заполнить диалоговое окно Промежуточные итоги.
Пусть необходимо сосчитать количество больных у каждого лечащего врача. Для этого проведем сортировку больных. Правильный выбор способа сортировки является решающим при вычислении итогов. В результате сортировки больные должны быть разбиты на группы, в которых требуется произвести необходимые вычисления. В данном случае сортировку следует проводить по лечащему врачу. Табличный курсор устанавливаем в любую ячейку списка (например, В2). Открываем раздел меню Данные. Выбираем подраздел Сортировка. Открывается диалоговое окно Сортировка диапазона. Щелкаем по стрелке справа от рабочего поля Сортировать по и в появившемся списке выбираем Врач. Переключатель по возрастанию — по убыванию для определенности ставим в положение по возрастанию (щелчком указателя мыши черную точку ставим в кружок рядом со словами по возрастанию). Нажимаем кнопку ОК. Вначале списка располагаются больные врача Орлова, затем больные Соколовой. Снова открываем раздел меню Данные. Выбираем подраздел Итоги…. Открывается диалоговое окно Промежуточные итоги. Щелкаем по стрелке справа от рабочего поля При каждом изменении в: и в появившемся списке выбираем Врач. Щелкаем по стрелке справа от рабочего поля Операция: и в появившемся списке выбираем Кол-во значений. В рабочем поле Добавить итоги по: устанавливаем галочку (флажок) только в позицию ФИО, остальные галочки убрать, воспользовавшись полосой прокрутки и мышью. Нажать кнопку ОК. В результате в столбце ФИО после всех больных врача Орлова появится их число — 3, после всех больных врача Соколовой — 4 и общее количество больных — 7. В столбце Врач в соответствующих строках появится фамилия лечащего врача и вид операции (Количество значений).
В случае больших списков визуальный поиск полученных промежуточных итогов представляет определенные трудности. Для облегчения этой задачи слева от рабочей таблицы Excel появляются 3 пронумерованные линейки. Для того, чтобы в таблице остались только итоги, необходимо щелкнуть мышью по кнопкам « — » на 2 (средней) линейке. Восстановление списка больных осуществляется щелчком мыши по кнопкам «+» на 2 линейке.
Для того, чтобы восстановить исходный список (убрать промежуточные итоги), необходимо открыть раздел меню Данные. Выбрать подраздел Итоги… и в открывшемся диалоговом окне Промежуточные итоги нажать кнопку Убрать все.
Упражнения 4.1.
1) Сосчитать количество мужчин и женщин.
Решение 4.1.
Проведем сортировку больных по полу. Табличный курсор устанавливаем в любую ячейку списка (например, В2). Открываем раздел меню Данные. Выбираем подраздел Сортировка. В диалоговом окне Сортировка диапазона щелкаем по стрелке справа от рабочего поля Сортировать по и в появившемся списке выбираем Лол. Переключатель ставим в положение по убыванию (щелчком указателя мыши). Нажимаем кнопку ОК. . Снова открываем раздел меню Данные. Выбираем подраздел Итоги…. В диалоговом окне Промежуточные итоги щелкаем по стрелке справа от рабочего поля При каждом изменении в: и в появившемся списке выбираем Пол. Щелкаем по стрелке справа от рабочего поля Операция: и в появившемся списке выбираем Кол-во значений. В рабочем поле Добавить итоги по: мышью устанавливаем галочку только в позицию ФИО. Нажимаем кнопку ОК.
Упражнения 4.2.
Определить средний возраст больных врача Соколовой и больных врача Орлова.
Решение 4.2.
Восстанавливаем исходный список — открываем раздел меню Данные, выбираем подраздел Итоги… и в открывшемся диалоговом окне Промежуточные итоги нажимаем кнопку Убрать все.
Проводим сортировку больных по лечащему врачу — открываем раздел меню Данные, выбираем подраздел Сортировка, в диалоговом окне Сортировка диапазона в рабочем поле Сортировать по устанавливаем Врач. Переключатель ставим в положение по убыванию (щелчком указателя мыши). Нажимаем кнопку ОК. . Снова открываем раздел меню Данные. Выбираем подраздел Итоги…. В диалоговом окне Промежуточные итоги в рабочем поле При каждом изменении в: устанавливаем Врач. Щелкаем по стрелке справа от рабочего поля Операция: и в появившемся списке выбираем Среднее. В рабочем поле Добавить итоги по: устанавливаем галочку только в позицию Возраст. Нажимаем кнопку ОК.
В результате получим средний возраст больных Соколовой — 39,5 лет, Орлова — 48 лет, и всех больных — 43,14 лет.
Упражнения 4.3.
Найти средний вес больных мужчин врача Орлова, больных мужчин врача Соколовой, больных женщин врача Орлова и больных женщин врача Соколовой.
Решение 4.3.
Восстанавливаем исходный список — раздел меню Данные, подраздел Итоги… и в диалоговом окне Промежуточные итоги нажимаем кнопку
Убрать все.
Проводим сортировку больных по полу и лечащему врачу — открываем раздел меню Данные, выбираем подраздел Сортировка, в диалоговом окне Сортировка диапазона в рабочем поле Сортировать по устанавливаем Пол. Переключатель ставим в положение по убыванию (щелчком указателя мыши).’В рабочем поле Затем по устанавливаем Врач. Переключатель ставим в положение по возрастанию. Нажимаем кнопку ОК. . Снова открываем раздел меню Данные. Выбираем подраздел Итоги…. В диалоговом окне Промежуточные итоги в рабочем поле При каждом изменении в: устанавливаем Врач. В рабочем поле Операция: устанавливаем Среднее. В рабочем поле Добавить итоги по: устанавливаем галочку в позицию Вес. Нажимаем кнопку ОК.
В результате получим средний вес больных мужчин врача Орлова -78 кг, больных мужчин врача Соколовой — 73 кг, больных женщин врача Орлова — 64 кг и больных женщин врача Соколовой — 68,5 кг. Средний вес всех больных — 71,86 кг.
МИНИСТЕРСТВО ОБРАЗОВАНИЯ И НАУКИ РОССИЙСКОЙ ФЕДЕРАЦИИ
ГОСУДАРСТВЕННОЕ ОБРАЗОВАТЕЛЬНОЕ УЧРЕЖДЕНИЕ ВЫСШЕГО ПРОФЕССИОНАЛЬНОГО ОБРАЗОВАНИЯ «НИЖЕГОРОДСКИЙ ГОСУДАРСТВЕННЫЙ АРХИТЕКТУРНО-СТРОИТЕЛЬНЫЙ УНИВЕРСИТЕТ»
ОСНОВЫ ОБРАБОТКИ ЭКОНОМИЧЕСКОЙ ИНФОРМАЦИИ В EXCEL 2007
Методические указания и задания для выполнения лабораторных работ
ННГАСУ
2010
ББК 65.050.2+32.973.26я73
УДК 338.2:004(075.8)
М 54
Основы обработки экономической информации в Excel 2007. Методиче-
ские указания и задания для выполнения лабораторных работ для студентов на-
правлений Прикладная информатика и Экономика / сост. Л. С. Ильина,
Н. Ю. Прокопенко; Нижегор. гос. архитектур.-строит. ун-т. – Н. Новгород :
ННГАСУ, 2010. – 135 с.
Методические указания предназначены для студентов, изучающих рабо-
ту табличного процессора Excel в рамках курсов «Информационные техноло-
гии», «Основы обработки экономической информации», также могут исполь-
зоваться студентами различных направлений и специальностей, изучающими работу в Office 2007. Пособие содержит методические материалы по работе с табличным процессором Excel пакета MS Office 2007, задания для выполнения лабораторных работ.
Работа подготовлена на кафедре информационных систем в экономике.
©Ильина Л.С., Прокопенко Н.Ю., 2010
©ННГАСУ, 2010
Содержание.
Введение………………………………..……………………………………….3
Лабораторная работа 1. Интерфейс Microsoft Excel 2007……………….…..4
Лабораторная работа 2. Создание и форматирование таблиц. ……………22
Лабораторная работа 3. Выполнение вычислений в табличном процессоре
MS Excel 2007…………………………………………………………………36
Лабораторная работа 4. Логические выражения и функции Excel 2007.
Условные вычисления…………………………………………………………50
Лабораторная работа 5. Работа с диаграммами……………………………..61
Лабораторная работа 6. Текстовые функции, функции даты и времени….75
Лабораторная работа 7. Финансовые функции……………………………..91
Лабораторная работа 8. Списки и базы данных в Excel 2007. Сортировка и фильтрация………………………….…………………………….…………..100
Лабораторная работа 9. Анализ и обобщение данных в электронных табли-
цах Excel. ………………………….………………..…………….…………..115
Зачетные задания…………………………………………………………..127
2
Введение
В связи с увеличением объемов обрабатываемой информации и разви-
тием компьютерного рынка особенно актуальным становится применение пакетов прикладных программ для обработки и анализа экономической информации.
Табличный процессор Microsoft Excel 2007 является одним из про-
граммно-инструментальных средств, которое может быть применено при решении широкого класса задач финансово-экономического характера. Его используют в своей деятельности экономисты, финансисты, маркетологи,
менеджеры и др., поскольку множество задач, стоящих перед ними, носят учетно-аналитический характер и требуют табличной компоновки данных с последующим их анализом, сортировкой, группировкой, подведением итогов, построением диаграмм и графиков.
Целью лабораторного практикума является формирование практиче-
ских навыков использования инструментальных средств табличного про-
цессора Excel для решения экономических задач.
Практикум явился результатом практических и лабораторных заня-
тий, проводимых кафедрой информационных систем в экономике МИЭМП в течение последних лет. Он состоит их 10 лабораторных работ, которые содержат как подробно разобранные примеры, так и задачи для самостоя-
тельной работы студентов.
Лабораторный практикум предназначен для студентов, обучающихся по направлениям 080100 «Экономика» и 080800 «Прикладная информати-
ка».
Лабораторная работа 1. Интерфейс Microsoft Excel 2007.
Цель работы:
1.Изучение ленты – главного элемента пользовательского интерфейса
Microsoft Excel 2007.
2.Получение навыков работы с основными вкладками ленты и элемен-
тами управления: кнопками, списками, счетчиками, флажками.
3.Знакомство с контекстными вкладками для работы с таблицами, ри-
сунками и диаграммами.
4.Рассмотрение основных возможностей настройки панели быстрого доступа и кнопки «Office».
5.Изучение способов и основных правил ввода и редактирования дан-
ных в документах Microsoft Excel 2007.
6.Освоение методов ввода и редактирования чисел, календарных дат и времени, использования автозавершения и автозаполнения стандарт-
ными списками при вводе данных.
7.Применение технологии проверки вводимых данных.
I.Изучение пользовательского интерфейса Microsoft Excel 2007.
Главный элемент пользовательского интерфейса Microsoft Excel
2007 представляет собой ленту, которая идет вдоль верхней части окна каждого приложения. Лента состоит из вкладок, организованных вокруг отдельных сценариев или объектов. По умолчанию в окне отображается семь постоянных вкладок: Главная, Вставка, Разметка страницы,
Формулы, Данные, Рецензирование, Вид. Для перехода к нужной вкладке достаточно щелкнуть по ее названию.
4

Рис 1.1. Лента и ее основные вкладки.
Каждая вкладка связана с видом выполняемого действия. Например,
вкладка Главная, которая открывается по умолчанию после запуска, со-
держит элементы, которые могут понадобиться на начальном этапе рабо-
ты, когда необходимо набрать, отредактировать и отформатировать текст.
Вкладка Разметка страницы предназначена для установки параметров страниц документов. Вкладка Вставка предназначена для вставки в доку-
менты различных объектов, и так далее. Кроме того, можно отобразить еще одну вкладку Разработчик, где собраны средства создания макросов и форм, а также функции для работы с XML.
Помимо постоянных, имеется целый ряд контекстных вкладок, на-
пример, для работы с таблицами, рисунками, диаграммами и т.п., которые появляются автоматически при переходе в соответствующий режим или при выделении объекта или установке на него курсора.
Рис. 1.2. Контекстная вкладка для работы с диаграммами.

1.Выберите объект в документе
2.Названия соответствующих контекстных инструментов выделятся цветом, а контекстные вкладки отобразятся рядом со стандартным набором вкладок.
3.Контекстные вкладки предоставляют управляющие элементы для работы с выбранным объектом.
Кнопка Microsoft Office 
ных команд для работы с файлами (команды для создания, открытия, со-
хранения и печати файла), список последних документов, а также команда для настройки параметров приложения (Параметры Excel).
Рис. 1.3. Меню основных команд для работы с файлами.

Панель быстрого доступа – по умолчанию расположена в верхней части окна, она позволяет получить быстрый доступ к часто используемым функциям. По умолчанию панель содержит всего три кнопки: Сохранить,
Отменить, Вернуть (Повторить). Панель быстрого доступа можно на-
страивать, добавляя в нее новые элементы или удаляя существующие:
1.Нажмите кнопку Настройка панели быстрого доступа.
2.В меню выберите наименование необходимого элемента. Элементы,
отмеченные галочкой, уже присутствуют на панели.
3.Для добавления элемента, отсутствующего в списке, выберите ко-
манду Другие команды.
4.В разделе Настройка окна Параметры Excel в раскрывающемся списке Выбрать команды из выберите вкладку, в которой располо-
жен добавляемый элемент, затем выделите элемент в списке и на-
жмите кнопку Добавить
Рис. 1.4. Панель быстрого доступа.
Для добавления на панель любого элемента из любой вкладки можно также щелкнуть по этому элементу правой кнопкой мыши и в контекстном меню выбрать команду Добавить на панель быстрого доступа.
Для удаления элемента из панели достаточно щелкнуть по нему правой кнопкой мыши и в контекстном меню выбрать команду Удалить с панели быстрого доступа.
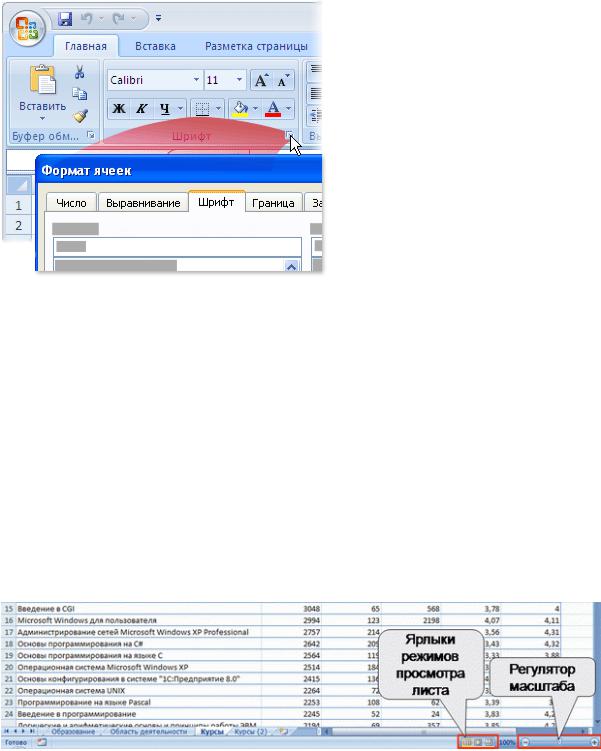
Кнопки вызова диалоговых окон – представляют собой маленькие значки, которые отображаются в некоторых группах. Нажав их, можно от-
крыть связанное диалоговое окно или область задач, предоставляющие до-
полнительные параметры, относящиеся к данной группе.
Рис. 1.5. Пример открытия диалогового окна.
Стартовое окно программы Microsoft Excel 2007 содержит три пустых листа рабочей книги. Листы можно добавлять в книгу и удалять. Макси-
мальное количество листов не ограничено, минимальное – один лист.
Выбрать режим просмотра листа можно при работе в любой вкладке
Excel 2007. Ярлыки выбора основных режимов просмотра книги располо-
жены в правой части строки состояния (рис.1.6). Если ярлыки не отобра-
жаются, щелкните правой кнопкой мыши в любом месте строки состояния и в появившемся контекстном меню выберите команду Ярлыки режимов
просмотра листа.
Рис.1.6. Выбор режима просмотра листа
По умолчанию для вновь создаваемых документов установлен режим просмотра Обычный. Этот режим используется для выполнения боль-
шинства задач Microsoft Excel таких, как ввод и обработка данных, форма-
тирование данных и ячеек, вычисления, построение диаграмм и т. д.
Режим Разметка страницы позволяет изменять данные и при этом видеть их так, как они будут напечатаны на бумаге. В этом режиме обычно создают и оформляют колонтитулы.
В режиме Страничный в окне отображается только собственно сама таблица. Остальные ячейки листа не отображаются. Зато отображены гра-
ницы страниц. Перетаскиванием этих границ можно изменять порядок разделения таблицы между страницами при печати. Кроме того, только в этом режиме можно эффективно работать с разрывами страниц.
Во вкладке Вид в группе Режимы просмотра книги можно выбрать еще один режим просмотра – Во весь экран. Этот режим обеспечивает скрытие большинства элементов окна для увеличения видимой части до-
кумента.
Задание 1.
1.Запустите Microsoft Excel 2007.
2.Сверните ленту с использованием Панели быстрого доступа.
3.Разверните ленту двойным щелчком по названию вкладки Главная.
4.Сверните и разверните ленту с использованием комбинации клавиш
Ctrl + F1.
5.Добавьте в Панель быстрого доступа кнопку Открыть.
6.Из вкладки Вставка (группа Диаграммы) добавьте в Панель быст-
рого доступа кнопку Гистограмма.
7.Поочередно перейдите во вкладки Главная, Вставка, Разметка страницы, Формулы, Данные, Рецензирование, Вид, посмотрите группы внутри каждой вкладки.
Соседние файлы в предмете [НЕСОРТИРОВАННОЕ]
- #
- #
- #
- #
- #
- #
- #
- #
- #
- #
- #