Лабораторная работа в программе MS Excel
Тема: Текстовые функции
Автор: Трофимова Татьяна Михайловна
Рассмотрим основные и полезные функции категории «ТЕКСТОВЫЕ«, с остальными можно ознакомиться самостоятельно.
ЗАМЕНИТЬ (Старый текст, Начальная позиция, число знаков, новый текст) – заменяет указанное кол-во знаков с определенной позиции в старом тексте на новый;
ЗНАЧЕН (Текст) – преобразует текст в число;
ЛЕВСИМВ (Строка, Кол-во знаков) – очень полезная функция, возвращает указанное кол-во символов, начиная с первого символа;
ПРАВСИМВ (Строка, Кол-во знаков) – аналог функции ЛЕВСИМВ, с той лишь разницей, что возврат символов с последнего символа строки;
НАЙТИ (текст для поиска, текст в котором ищем, начальная позиция) – функция возвращает позицию, с которой начинается вхождение искомого текста. Регистр символов учитывается. Если необходимо не различать регистр символов, воспользуйтесь функцией ПОДСТАВИТЬ (текст, старый текст, новый текст, позиция) – интересная функция, на первый взгляд похожа на функцию ЗАМЕНИТЬ, но функция ПОДСТАВИТЬ способна заменить на новую подстроку все вхождения в строке, если опущен аргумент «позиция»;
ПСТР (Текст, Начальная позиция, Кол-во знаков) – функция похожа на ЛЕВСИМВ, но способна возвратить символы с указанной позиции:
СЦЕПИТЬ (Текст1, Текст 2 …. Текст 30) – функция позволяет соединить до 30-ти строк. Так же, можно воспользоваться символом «&», выглядеть будет так «=”Текст1” & ”Текст2” & ”Текст3”»;
Это в основном часто используемые функции при работе со строками. Теперь рассмотрим примеры, которые продемонстрируют работу некоторых функций.
Пример 1
Дан набор строк:
Необходимо из этих строк извлечь даты, номера накладных, а также, добавить поле месяц.
Извлечем в столбец В номера накладных. Для этого найдем так называемый ключевой символ или слово. В нашем примере видно, что перед каждым номером накладной стоит «№», а длина номера накладной 6 символов. Воспользуемся функциями НАЙТИ и ПСТР. Пишем в ячейку B2 следующую формулу :
=ПСТР(A2;НАЙТИ(«№»;A2)+1;6)
Разберем формулу. Из строки А2 с позиции следующей после найденного знака «№», мы извлекаем 6 символов номера.
Теперь извлечем дату. Дата расположена в конце строки и занимает 8 символов. Формула для С2 следующая:
=ПРАВСИМВ(A2;8)
но извлеченная дата у нас будет строкой, чтоб преобразовать ее в дату необходимо после извлечения, текст перевести в число:
=ЗНАЧЕН(ПРАВСИМВ(A2;8))
Введем столбец месяц, который мы получим из даты. Только для создания месяца нам необходимо откинуть день и заменить его на «01». Формула для D2:
=ЗНАЧЕН(СЦЕПИТЬ(«01»;ПРАВСИМВ(A2;6))) или =ЗНАЧЕН(«01″&ПРАВСИМВ(A2;6))
Задайте формат ячейке «ММММ ГГГГ». Результат:
Пример 2
В строке «Пример работы со строками в Excel» необходимо все пробелы заменить на знак «_», так же перед словом «Excel» добавить «MS».
Формула будет следующая:
=ПОДСТАВИТЬ(ЗАМЕНИТЬ(A1;ПОИСК(«Excel»;A1);0;»MS «);» «;»_»)
Для того, чтоб понять данную формулу, разбейте ее на три столбца. Начните с ПОИСК, последней будет ПОДСТАВИТЬ.
Задание
-
Выполнить примеры 1 и 2. Каждый пример выполнять на отдельном листе файла «Текстовые функции».
-
Самостоятельно выполните Задание 1.
-
Создайте таблицу по образцу:
-
-
Необходимо из исходных строк извлечь номера приказов, даты и месяц (см. Пример 1).
-
При выполнении Задания 1 использовать текстовые функции НАЙТИ, ПСТР, ПРАВСИМВ, ЗНАЧЕН, СЦЕПИТЬ.
-
Самостоятельно выполните Задание 2.
-
В строке «Группа 410 относится к отделению ИТ» необходимо заменить «ИТ» на «Информационные технологии», также перед «410» добавить «№».
-
-
При выполнении Задания 2 использовать текстовые функции ПОДСТАВИТЬ , ЗАМЕНИТЬ, ПОИСК (См. Пример 2).
Содержание
- Лабораторная работа №7. текстовые функции в ms excel
- Статьи к прочтению:
- Урок 7: Текстовые функции в Excel
- Похожие статьи:
- Лабораторная работа №7. Текстовые функции в MS Excel
Лабораторная работа №7. текстовые функции в ms excel
Цель работы: познакомиться с основными функциями, которые можно использовать при обработке текстовых величин.
При работе с текстовыми величинами в Excel используется набор функций, которые называются текстовыми. Рассмотрим некоторые из них.
- СЦЕПИТЬ (текст1; текст2;…) -служит для объединения несколько текстовых строк в одну. Здесь текст1, текст2, … — это элементы текста, объединяемые в один элемент текста. Элементами текста могут быть текстовые строки, числа или ссылки на одну ячейку. Вместо функции СЦЕПИТЬ для объединения текстов можно использовать оператор конкатенации «»;
- СОВПАД(текст1; текст2) -сравнивает две строки текста и возвращает значение ИСТИНА, если они в точности совпадают, и ЛОЖЬ в противном случае. Функция учитывает регистр, но игнорирует различия в форматировании. Функция СОВПАД используется для проверки вхождения некоторого текста в документ;
- НАЙТИ(искомый_текст; просматриваемый_текст; нач_позиция) -находит вхождение искомого_текстав просматриваемый_текст и возвращает номер позиции первого вхождения. Здесь нач_позиция — это позиция, с которой будет начат поиск;
Первый знак в аргументе просматриваемый_текст имеет номер 1. Если аргумент нач_позиция опущен, то он полагается равным 1. Функция НАЙТИ учитывает регистр и не допускает использования подстановочных знаков.
- ДЛСТР(текст) -возвращает количество знаков в текстовой строке. Здесь текст — текст, длину которого нужно определить, пробелы также учитываются;
- ПСТР(текст; начальная_позиция; число_знаков) -возвращает указанное число знаков из текстовой строки, начиная с указанной позиции. Здесь текст — текстовая строка, содержащая извлекаемые знаки, начальная_позиция — позиция первого знака, извлекаемого из текста, число_знаков указывает, сколько знаков требуется вернуть;
Если начальная_позиция больше, чем длина текста, то функция ПСТР возвращает строку(пустой текст).
Если начальная_позиция меньше, чем длина текста, но начальная_позиция + количество_знаков больше длины текста, то функция ПСТР возвращает все знаки вплоть до конца текста.
- ЗАМЕНИТЬ(старый_текст; нач_поз; число_знаков; новый_текст) -замещает указанную часть знаков текстовой строки другой строкой текста. Здесь старый_текст — текст, в котором нужно заменить некоторые знаки; нач_поз — позиция в старом тексте, начиная с которой происходит замена; число_знаков равно числу знаков в старом тексте, которые заменяются; новый_текст — текст, на который заменяются знаки старого текста;
- ПОИСК(искомый_текст; текст_для_поиска; нач_позиция) -возвращает позицию первого вхождения текста_для_поиска в искомый_текст, начиная с нач_позиция. Функция ПОИСК используется для поиска вхождения знака или строки текста в другую строку текста, с тем чтобы применить функции ПСТР или ЗАМЕНИТЬ для изменения текста;
4В тексте для поиска можно использовать маски ввода: знак вопроса (?) и звездочка (*). Знак вопроса соответствует любому знаку; звездочка соответствует любой последовательности знаков. Если нужно найти один из этих знаков, то следует поставить перед ними знак тильда (
4ФункцияПОИСК не различает строчные и заглавные буквы.
4Если искомый_текст не найден, то возвращается значение ошибки #ЗНАЧ!
- ПОДСТАВИТЬ(текст; стар_текст; нов_текст; номер_вхождения) -подставляет нов_текст вместо стар_текст в текстовой строке, начиная с позиции номер_вхождения.
С описанием других текстовых функций можно ознакомиться через справочную систему Excel.
ЗАДАНИЕ 1. Нахождение длины текстовой строки
Определить длину текстовой строки и установить, превышает ли она 10 символов.
1. Запустите программу Microsoft Excel.
2. Переименуйте Лист1 рабочей книги в Длина строки.
3. В ячейку А1 введите произвольный текст, например: Мама мыла раму
4. В ячейку В1 запишите формулу =ДЛСТР(А1). В результате вычислений должна получиться длина введенного текста (14).
5. Определим, превышает ли длина текста 10 символов. Для этого в ячейку А2 введем формулу =СЦЕПИТЬ(Длина текста_;А1;ЕСЛИ(B1
Важно! При сцеплении строк текста в нужных местах вставляйте пробелы, в противном случае строки будут сливаться.
ЗАДАНИЕ 2. Подсчет количества символов, входящих в текстовую строку
Определить частоту вхождения буквы «а» в заданный текст. Найдем частоту по формуле
Частота =
1. Откройте чистый рабочий лист. Переименуйте его в Частота.
2. В ячейку А1 введите текст Текстовая строка.
3. В ячейку А2 введите произвольную текстовую строку.
4. В ячейку В1 введите текст Длина строки.
5. В ячейку В2 введите формулу =ДЛСТР(A2). Появится количество символов веденной текстовой строки.
6. Далее будем рассчитывать количество вхождений символа а в текст. В ячейку С1 введите текст Позиции вхождения буквы «а» в текстовую строку.
7. В ячейку С2 введите формулу =НАЙТИ(а;A2). В результате в ячейке появится значение позиции первого вхождения буквы «а» в текстовую строку.
8. Для определения следующего вхождения буквы «а» в текст поиск нужно начинать не с начала текстовой строки, а с позиции, следующей за позицией первого вхождения буквы «а» в текст. Поэтому в ячейку С3 введем формулу =НАЙТИ(а;$A$2;C2+1).
9. Далее выполните копирование формулы из ячейки С3 в ячейки С4, С5 и т.д. до появления сообщения об ошибке #ЗНАЧ!
10. Подсчитаем количество вхождений буквы «а» в текст. Для этого в ячейку D1 введите текст Количество вхождений буквы «а» в текст, а в ячейку D2 формулу =СЧЕТ(диапазон), где в качестве диапазона укажите ячейки с рассчитанными позициями вхождения буквы «а» от С2 до сообщения #ЗНАЧ!
11. В ячейку Е1 введите текст Частота вхождения «а».
12. В ячейке Е2 подсчитайте частоту по формуле.
ЗАДАНИЕ 3. Замена символов в тексте
Заменить в данной текстовой строке все символы «а» на символы «я».
1. Откройте чистый рабочий лист. Переименуйте его в Замена.
2. В ячейку А1 введите текст Текстовая строка.
3. В ячейку А2 введите произвольную текстовую строку.
4. В ячейку В1 введите текст Длина строки.
5. В ячейку В2 введите формулу =ДЛСТР(A2).
6. Определим позиции вхождения символа «а» в текст. В ячейку С1 введите текст Позиции вхождения буквы «а» в текстовую строку.
7. В ячейку С2 введите формулу =НАЙТИ(а;A2). В результате в ячейке появится значение позиции первого вхождения буквы «а» в текстовую строку.
8. В ячейку С3 введем формулу =НАЙТИ(а;$A$2;C2+1).
9. Далее выполните копирование формулы из ячейки С3 в ячейки С4, С5 и т.д. до появления сообщения об ошибке #ЗНАЧ!
10. В ячейку D1 введите текст Замена по позициям.
11. В ячейку D2 введите формулу =ЗАМЕНИТЬ(A2;C2;1;я). В ячейке появится текстовая строка, в которой первая встречающаяся буква «а» будет заменена буквой «я».
12. В ячейку D3 введите формулу =ЗАМЕНИТЬ(D2;C3;1;я).
13. Выполните копирование формулы в диапазоне позиций вхождения буквы «а».
ЗАДАНИЕ 4. Поиск символов в тексте
Установить, входит ли текстовая подстрока нн в заданную текстовую строку.
1. Откройте чистый рабочий лист. Переименуйте его в Поиск.
2. В ячейку А1 введите текст Текстовая строка.
3. В ячейку А2 введите произвольную текстовую строку.
4. В ячейку В1 введите текст Проверка.
5. В ячейку В2 введите формулу
=ЕСЛИ(НАЙТИ(нн;A2)#ЗНАЧ!;Входит;Не входит).
ЗАДАНИЕ 5. Слова-перевертыши
Словами-перевертышами называются слова, которые читаются одинаково слева направо и справа налево, например КАЗАК. Проверьте, является ли введенное слово перевертышем.
1. Откройте чистый рабочий лист. Переименуйте его в Перевертыши.
2. В ячейку А1 введите текст Слово.
3. В ячейку А2 введите произвольное слово.
4. В ячейку В1 введите текст Длина слова.
5. В ячейку В2 введите формулу =ДЛСТР(А2).
6. В ячейку С1 введите текст Номер позиции.
7. В ячейку С2 введите формулу=В2.
8. В ячейку С3 введите формулу=ЕСЛИ(С21;С2-1;конец ввода).
9. Выполните копирование формулы в ячейки С4, С5 и т.д. до появления диагностического сообщения конец ввода.
10. В ячейку D1 введите текст Перевернутое слово.
11. В ячейку D2 введите формулу =ПСТР(A2;B2;1). При этом в ячейке должен появиться последний символ введенного слова.
12. Далее начинаем к последнему символу присоединять предыдущие путем их вырезки и сцепления. Для этого в ячейку D3 введите формулу =СЦЕПИТЬ(D2; ПСТР($A$2; С3; 1)).
13. Выполните копирование формулы в ячейки D4, D5 и т.д. до тех пор, пока перевернутое слово не будет сформировано.
14. В ячейку Е1 введите текст Проверка.
15. В ячейку Е2 введите формулу
= ЕСЛИ(перевернутое_слово=А2;Перевертыш; Не перевертыш). Здесь вместо перевернутое_слово вводится адрес ячейки, где оно записано.
Лабораторная работа №8. Таблица MS Excel как простейшая база данных
Цель работы: познакомиться с возможностями использования электронных таблиц в качестве простейших однотабличных баз данных (БД), а также с основными операциями над базами данных.
Списком в Excel считается набор строк таблицы, содержащий структурированные данные, например набор адресов и телефонов клиентов. Список может использоваться как простейшая база данных, в которой строки выступают в качестве записей, а столбцы являются полями. Первая строка списка при этом содержит названия столбцов (имена полей).
Над данными в списках можно производить различные операции: сортировку, запросы, анализ данных. Все команды, предназначенные для работы с таблицей как с базой данных, находятся в меню Данные. Если выделить ячейку в таблице и выбрать одну из команд обработки баз данных в меню Данные, MS Excel автоматически определяет и обрабатывает всю таблицу. Поэтому необходимо следить за тем, чтобы курсор-рамка всегда находился в таблице.
Познакомимся с основными приемами работы со списками на примере учебной базы данных.
Для работы используется файл учебного назначения Учебная база данных.xls, который находится в директории D:Student. Загрузите файл и скопируйте содержимое Листа1 в новую рабочую книгу, которую сохраните в своей папке под именем Кадры.xls. Лист с базой данных назовите Кадры.
Статьи к прочтению:
Урок 7: Текстовые функции в Excel
Похожие статьи:
Цель работы: познакомиться с возможностями использования логических функций и вычислений проверки условий. При вычислении значений и формул часто…
Цель работы: познакомиться с вычислительными возможностями табличного процессора MS Excel, освоить работу с Мастером функций, научиться выполнять сложные…
Источник
Лабораторная работа №7. Текстовые функции в MS Excel
Цель работы: познакомиться с основными функциями, которые можно использовать при обработке текстовых величин.
При работе с текстовыми величинами в Excel используется набор функций, которые называются текстовыми. Рассмотрим некоторые из них.
· СЦЕПИТЬ (текст1; текст2;. ) —служит для объединения несколько текстовых строк в одну. Здесь текст1, текст2, . — это элементы текста, объединяемые в один элемент текста. Элементами текста могут быть текстовые строки, числа или ссылки на одну ячейку. Вместо функции СЦЕПИТЬ для объединения текстов можно использовать оператор конкатенации «&»;
· СОВПАД(текст1; текст2) —сравнивает две строки текста и возвращает значение ИСТИНА, если они в точности совпадают, и ЛОЖЬ в противном случае. Функция учитывает регистр, но игнорирует различия в форматировании. Функция СОВПАД используется для проверки вхождения некоторого текста в документ;
· НАЙТИ(искомый_текст; просматриваемый_текст; нач_позиция) —находит вхождение искомого_текстав просматриваемый_текст и возвращает номер позиции первого вхождения. Здесь нач_позиция — это позиция, с которой будет начат поиск;
Важно!
Первый знак в аргументе просматриваемый_текст имеет номер 1. Если аргумент нач_позиция опущен, то он полагается равным 1. Функция НАЙТИ учитывает регистр и не допускает использования подстановочных знаков.
· ДЛСТР(текст) —возвращает количество знаков в текстовой строке. Здесь текст — текст, длину которого нужно определить, пробелы также учитываются;
· ПСТР(текст; начальная_позиция; число_знаков) —возвращает указанное число знаков из текстовой строки, начиная с указанной позиции. Здесь текст — текстовая строка, содержащая извлекаемые знаки, начальная_позиция — позиция первого знака, извлекаемого из текста, число_знаков указывает, сколько знаков требуется вернуть;
Важно!
Если начальная_позиция больше, чем длина текста, то функция ПСТР возвращает строку «» (пустой текст).
Если начальная_позиция меньше, чем длина текста, но начальная_позиция + количество_знаков больше длины текста, то функция ПСТР возвращает все знаки вплоть до конца текста.
· ЗАМЕНИТЬ(старый_текст; нач_поз; число_знаков; новый_текст) —замещает указанную часть знаков текстовой строки другой строкой текста. Здесь старый_текст — текст, в котором нужно заменить некоторые знаки; нач_поз — позиция в старом тексте, начиная с которой происходит замена; число_знаков равно числу знаков в старом тексте, которые заменяются; новый_текст — текст, на который заменяются знаки старого текста;
· ПОИСК(искомый_текст; текст_для_поиска; нач_позиция) —возвращает позицию первого вхождения текста_для_поиска в искомый_текст, начиная с нач_позиция. Функция ПОИСК используется для поиска вхождения знака или строки текста в другую строку текста, с тем чтобы применить функции ПСТР или ЗАМЕНИТЬ для изменения текста;
Важно!
4В тексте для поиска можно использовать маски ввода: знак вопроса (?) и звездочка (*). Знак вопроса соответствует любому знаку; звездочка соответствует любой последовательности знаков. Если нужно найти один из этих знаков, то следует поставить перед ними знак тильда (
4ФункцияПОИСК не различает строчные и заглавные буквы.
4Если искомый_текст не найден, то возвращается значение ошибки #ЗНАЧ!
· ПОДСТАВИТЬ(текст; стар_текст; нов_текст; номер_вхождения) —подставляет нов_текст вместо стар_текст в текстовой строке, начиная с позиции номер_вхождения.
С описанием других текстовых функций можно ознакомиться через справочную систему Excel.
ЗАДАНИЕ 1. Нахождение длины текстовой строки
Определить длину текстовой строки и установить, превышает ли она 10 символов.
1. Запустите программу Microsoft Excel.
2. Переименуйте Лист1 рабочей книги в Длина строки.
3. В ячейку А1 введите произвольный текст, например: Мама мыла раму
4. В ячейку В1 запишите формулу =ДЛСТР(А1). В результате вычислений должна получиться длина введенного текста (14).
5. Определим, превышает ли длина текста 10 символов. Для этого в ячейку А2 введем формулу =СЦЕПИТЬ(«Длина текста_»;А1;ЕСЛИ(B1 «#ЗНАЧ!»;»Входит»;»Не входит»).
ЗАДАНИЕ 5. Слова-перевертыши
Словами-перевертышами называются слова, которые читаются одинаково слева направо и справа налево, например КАЗАК. Проверьте, является ли введенное слово перевертышем.
1. Откройте чистый рабочий лист. Переименуйте его в Перевертыши.
2. В ячейку А1 введите текст Слово.
3. В ячейку А2 введите произвольное слово.
4. В ячейку В1 введите текст Длина слова.
5. В ячейку В2 введите формулу =ДЛСТР(А2).
6. В ячейку С1 введите текст Номер позиции.
7. В ячейку С2 введите формулу=В2.
8. В ячейку С3 введите формулу=ЕСЛИ(С2>1;С2-1;»конец ввода»).
9. Выполните копирование формулы в ячейки С4, С5 и т.д. до появления диагностического сообщения «конец ввода».
10. В ячейку D1 введите текст Перевернутое слово.
11. В ячейку D2 введите формулу =ПСТР(A2;B2;1). При этом в ячейке должен появиться последний символ введенного слова.
12. Далее начинаем к последнему символу присоединять предыдущие путем их вырезки и сцепления. Для этого в ячейку D3 введите формулу =СЦЕПИТЬ(D2; ПСТР($A$2; С3; 1)).
13. Выполните копирование формулы в ячейки D4, D5 и т.д. до тех пор, пока перевернутое слово не будет сформировано.
14. В ячейку Е1 введите текст Проверка.
15. В ячейку Е2 введите формулу
= ЕСЛИ(перевернутое_слово=А2;»Перевертыш»; «Не перевертыш»). Здесь вместо перевернутое_слово вводится адрес ячейки, где оно записано.
Лабораторная работа №8. Таблица MS Excel как простейшая база данных
Цель работы: познакомиться с возможностями использования электронных таблиц в качестве простейших однотабличных баз данных (БД), а также с основными операциями над базами данных.
Списком в Excel считается набор строк таблицы, содержащий структурированные данные, например набор адресов и телефонов клиентов. Список может использоваться как простейшая база данных, в которой строки выступают в качестве записей, а столбцы являются полями. Первая строка списка при этом содержит названия столбцов (имена полей).
Над данными в списках можно производить различные операции: сортировку, запросы, анализ данных. Все команды, предназначенные для работы с таблицей как с базой данных, находятся в меню Данные. Если выделить ячейку в таблице и выбрать одну из команд обработки баз данных в меню Данные, MS Excel автоматически определяет и обрабатывает всю таблицу. Поэтому необходимо следить за тем, чтобы курсор-рамка всегда находился в таблице.
Познакомимся с основными приемами работы со списками на примере учебной базы данных.
Важно!
Для работы используется файл учебного назначения Учебная база данных.xls, который находится в директории D:Student. Загрузите файл и скопируйте содержимое Листа1 в новую рабочую книгу, которую сохраните в своей папке под именем Кадры.xls. Лист с базой данных назовите Кадры.
Источник
Цель работы: познакомиться с основными функциями, которые можно использовать при обработке текстовых величин.
При работе с текстовыми величинами в Excel используется набор функций, которые называются текстовыми. Рассмотрим некоторые из них.
- СЦЕПИТЬ (текст1; текст2;…) -служит для объединения несколько текстовых строк в одну. Здесь текст1, текст2, … — это элементы текста, объединяемые в один элемент текста. Элементами текста могут быть текстовые строки, числа или ссылки на одну ячейку. Вместо функции СЦЕПИТЬ для объединения текстов можно использовать оператор конкатенации «»;
- СОВПАД(текст1; текст2) -сравнивает две строки текста и возвращает значение ИСТИНА, если они в точности совпадают, и ЛОЖЬ в противном случае. Функция учитывает регистр, но игнорирует различия в форматировании. Функция СОВПАД используется для проверки вхождения некоторого текста в документ;
- НАЙТИ(искомый_текст; просматриваемый_текст; нач_позиция) -находит вхождение искомого_текстав просматриваемый_текст и возвращает номер позиции первого вхождения. Здесь нач_позиция — это позиция, с которой будет начат поиск;
Важно!
Первый знак в аргументе просматриваемый_текст имеет номер 1. Если аргумент нач_позиция опущен, то он полагается равным 1. Функция НАЙТИ учитывает регистр и не допускает использования подстановочных знаков.
- ДЛСТР(текст) -возвращает количество знаков в текстовой строке. Здесь текст — текст, длину которого нужно определить, пробелы также учитываются;
- ПСТР(текст; начальная_позиция; число_знаков) -возвращает указанное число знаков из текстовой строки, начиная с указанной позиции. Здесь текст — текстовая строка, содержащая извлекаемые знаки, начальная_позиция — позиция первого знака, извлекаемого из текста, число_знаков указывает, сколько знаков требуется вернуть;
Важно!
Если начальная_позиция больше, чем длина текста, то функция ПСТР возвращает строку(пустой текст).
Если начальная_позиция меньше, чем длина текста, но начальная_позиция + количество_знаков больше длины текста, то функция ПСТР возвращает все знаки вплоть до конца текста.
- ЗАМЕНИТЬ(старый_текст; нач_поз; число_знаков; новый_текст) -замещает указанную часть знаков текстовой строки другой строкой текста. Здесь старый_текст — текст, в котором нужно заменить некоторые знаки; нач_поз — позиция в старом тексте, начиная с которой происходит замена; число_знаков равно числу знаков в старом тексте, которые заменяются; новый_текст — текст, на который заменяются знаки старого текста;
- ПОИСК(искомый_текст; текст_для_поиска; нач_позиция) -возвращает позицию первого вхождения текста_для_поиска в искомый_текст, начиная с нач_позиция. Функция ПОИСК используется для поиска вхождения знака или строки текста в другую строку текста, с тем чтобы применить функции ПСТР или ЗАМЕНИТЬ для изменения текста;
Важно!
4В тексте для поиска можно использовать маски ввода: знак вопроса (?) и звездочка (*). Знак вопроса соответствует любому знаку; звездочка соответствует любой последовательности знаков. Если нужно найти один из этих знаков, то следует поставить перед ними знак тильда (~).
4ФункцияПОИСК не различает строчные и заглавные буквы.
4Если искомый_текст не найден, то возвращается значение ошибки #ЗНАЧ!
- ПОДСТАВИТЬ(текст; стар_текст; нов_текст; номер_вхождения) -подставляет нов_текст вместо стар_текст в текстовой строке, начиная с позиции номер_вхождения.
С описанием других текстовых функций можно ознакомиться через справочную систему Excel.
ЗАДАНИЕ 1. Нахождение длины текстовой строки
Определить длину текстовой строки и установить, превышает ли она 10 символов.
1. Запустите программу Microsoft Excel.
2. Переименуйте Лист1 рабочей книги в Длина строки.
3. В ячейку А1 введите произвольный текст, например: Мама мыла раму
4. В ячейку В1 запишите формулу =ДЛСТР(А1). В результате вычислений должна получиться длина введенного текста (14).
5. Определим, превышает ли длина текста 10 символов. Для этого в ячейку А2 введем формулу =СЦЕПИТЬ(Длина текста_;А1;ЕСЛИ(B1
Важно! При сцеплении строк текста в нужных местах вставляйте пробелы, в противном случае строки будут сливаться.
ЗАДАНИЕ 2. Подсчет количества символов, входящих в текстовую строку
Определить частоту вхождения буквы «а» в заданный текст. Найдем частоту по формуле
Частота =
1. Откройте чистый рабочий лист. Переименуйте его в Частота.
2. В ячейку А1 введите текст Текстовая строка.
3. В ячейку А2 введите произвольную текстовую строку.
4. В ячейку В1 введите текст Длина строки.
5. В ячейку В2 введите формулу =ДЛСТР(A2). Появится количество символов веденной текстовой строки.
6. Далее будем рассчитывать количество вхождений символа а в текст. В ячейку С1 введите текст Позиции вхождения буквы «а» в текстовую строку.
7. В ячейку С2 введите формулу =НАЙТИ(а;A2). В результате в ячейке появится значение позиции первого вхождения буквы «а» в текстовую строку.
8. Для определения следующего вхождения буквы «а» в текст поиск нужно начинать не с начала текстовой строки, а с позиции, следующей за позицией первого вхождения буквы «а» в текст. Поэтому в ячейку С3 введем формулу =НАЙТИ(а;$A$2;C2+1).
9. Далее выполните копирование формулы из ячейки С3 в ячейки С4, С5 и т.д. до появления сообщения об ошибке #ЗНАЧ!
10. Подсчитаем количество вхождений буквы «а» в текст. Для этого в ячейку D1 введите текст Количество вхождений буквы «а» в текст, а в ячейку D2 формулу =СЧЕТ(диапазон), где в качестве диапазона укажите ячейки с рассчитанными позициями вхождения буквы «а» от С2 до сообщения #ЗНАЧ!
11. В ячейку Е1 введите текст Частота вхождения «а».
12. В ячейке Е2 подсчитайте частоту по формуле.
ЗАДАНИЕ 3. Замена символов в тексте
Заменить в данной текстовой строке все символы «а» на символы «я».
1. Откройте чистый рабочий лист. Переименуйте его в Замена.
2. В ячейку А1 введите текст Текстовая строка.
3. В ячейку А2 введите произвольную текстовую строку.
4. В ячейку В1 введите текст Длина строки.
5. В ячейку В2 введите формулу =ДЛСТР(A2).
6. Определим позиции вхождения символа «а» в текст. В ячейку С1 введите текст Позиции вхождения буквы «а» в текстовую строку.
7. В ячейку С2 введите формулу =НАЙТИ(а;A2). В результате в ячейке появится значение позиции первого вхождения буквы «а» в текстовую строку.
8. В ячейку С3 введем формулу =НАЙТИ(а;$A$2;C2+1).
9. Далее выполните копирование формулы из ячейки С3 в ячейки С4, С5 и т.д. до появления сообщения об ошибке #ЗНАЧ!
10. В ячейку D1 введите текст Замена по позициям.
11. В ячейку D2 введите формулу =ЗАМЕНИТЬ(A2;C2;1;я). В ячейке появится текстовая строка, в которой первая встречающаяся буква «а» будет заменена буквой «я».
12. В ячейку D3 введите формулу =ЗАМЕНИТЬ(D2;C3;1;я).
13. Выполните копирование формулы в диапазоне позиций вхождения буквы «а».
ЗАДАНИЕ 4. Поиск символов в тексте
Установить, входит ли текстовая подстрока нн в заданную текстовую строку.
1. Откройте чистый рабочий лист. Переименуйте его в Поиск.
2. В ячейку А1 введите текст Текстовая строка.
3. В ячейку А2 введите произвольную текстовую строку.
4. В ячейку В1 введите текст Проверка.
5. В ячейку В2 введите формулу
=ЕСЛИ(НАЙТИ(нн;A2)#ЗНАЧ!;Входит;Не входит).
ЗАДАНИЕ 5. Слова-перевертыши
Словами-перевертышами называются слова, которые читаются одинаково слева направо и справа налево, например КАЗАК. Проверьте, является ли введенное слово перевертышем.
1. Откройте чистый рабочий лист. Переименуйте его в Перевертыши.
2. В ячейку А1 введите текст Слово.
3. В ячейку А2 введите произвольное слово.
4. В ячейку В1 введите текст Длина слова.
5. В ячейку В2 введите формулу =ДЛСТР(А2).
6. В ячейку С1 введите текст Номер позиции.
7. В ячейку С2 введите формулу=В2.
8. В ячейку С3 введите формулу=ЕСЛИ(С21;С2-1;конец ввода).
9. Выполните копирование формулы в ячейки С4, С5 и т.д. до появления диагностического сообщения конец ввода.
10. В ячейку D1 введите текст Перевернутое слово.
11. В ячейку D2 введите формулу =ПСТР(A2;B2;1). При этом в ячейке должен появиться последний символ введенного слова.
12. Далее начинаем к последнему символу присоединять предыдущие путем их вырезки и сцепления. Для этого в ячейку D3 введите формулу =СЦЕПИТЬ(D2; ПСТР($A$2; С3; 1)).
13. Выполните копирование формулы в ячейки D4, D5 и т.д. до тех пор, пока перевернутое слово не будет сформировано.
14. В ячейку Е1 введите текст Проверка.
15. В ячейку Е2 введите формулу
= ЕСЛИ(перевернутое_слово=А2;Перевертыш; Не перевертыш). Здесь вместо перевернутое_слово вводится адрес ячейки, где оно записано.
Лабораторная работа №8. Таблица MS Excel как простейшая база данных
Цель работы: познакомиться с возможностями использования электронных таблиц в качестве простейших однотабличных баз данных (БД), а также с основными операциями над базами данных.
Списком в Excel считается набор строк таблицы, содержащий структурированные данные, например набор адресов и телефонов клиентов. Список может использоваться как простейшая база данных, в которой строки выступают в качестве записей, а столбцы являются полями. Первая строка списка при этом содержит названия столбцов (имена полей).
Над данными в списках можно производить различные операции: сортировку, запросы, анализ данных. Все команды, предназначенные для работы с таблицей как с базой данных, находятся в меню Данные. Если выделить ячейку в таблице и выбрать одну из команд обработки баз данных в меню Данные, MS Excel автоматически определяет и обрабатывает всю таблицу. Поэтому необходимо следить за тем, чтобы курсор-рамка всегда находился в таблице.
Познакомимся с основными приемами работы со списками на примере учебной базы данных.
Важно!
Для работы используется файл учебного назначения Учебная база данных.xls, который находится в директории D:Student. Загрузите файл и скопируйте содержимое Листа1 в новую рабочую книгу, которую сохраните в своей папке под именем Кадры.xls. Лист с базой данных назовите Кадры.
Статьи к прочтению:
- Лабораторная работа 7. выравнивание ресурсов
- Лабораторная работа №8. устранение/скрытие уязвимостей сетевых портов. настройка программного брандмауэра.
Урок 7: Текстовые функции в Excel
Похожие статьи:
-
Лабораторная работа №4. проверка условий в ms excel
Цель работы: познакомиться с возможностями использования логических функций и вычислений проверки условий. При вычислении значений и формул часто…
-
Лабораторная работа №3. расчеты в ms excel
Цель работы: познакомиться с вычислительными возможностями табличного процессора MS Excel, освоить работу с Мастером функций, научиться выполнять сложные…
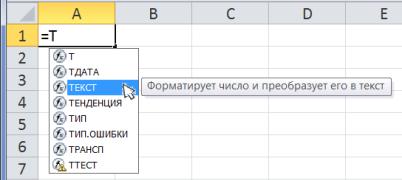
Цель работы
Освоение приемов выполнения расчетов и оформления результатов в электронной таблице при работе с текстом, датами и временем.
Учебные вопросы
1.Использование текстовых функций
2.Работа с информацией типа дата/время
Краткое изложение учебного материала по теме
Наиболее знакомы всем математические функции, о которых говорилось в предыдущей лабораторной работе.
Однако пользователи должны уметь использовать и функции работы с текстом, датами и временем.
Использование текстовых функций
Система Excel 2010 содержит 24 функции в категории Текстовые. Среди них операции объединения в строку данных разного типа (можно использовать символ & или функцию СЦЕПИТЬ), функции преобразования типа (ЗНАЧЕН, КОДСИМВ, СИМВОЛ, ТЕКСТ), поиска подстроки в строке (ПОИСК, НАЙТИ), замены части строки на другую (ЗАМЕНИТЬ,
ПОДСТАВИТЬ, СЖПРОБЕЛЫ), выделения подстроки из строки (ЛЕВСИМВ, ПРАВСИМВ, ПСТР), замены регистра букв (ПРОПИСН, ПРОПНАЧ, СТРОЧН) и
пр. Описания функций и их аргументов можно увидеть в диалоговом окне задания аргументов функции, подобном примеру на рисунке 5.16.
Если Вы знаете имя функции, можно воспользоваться всплывающим
списком, который появится, если после символа равно (=) написать первые буквы имени функции (рисунок 6.1).
Рисунок6.1– Контекстный всплывающий список функций
70
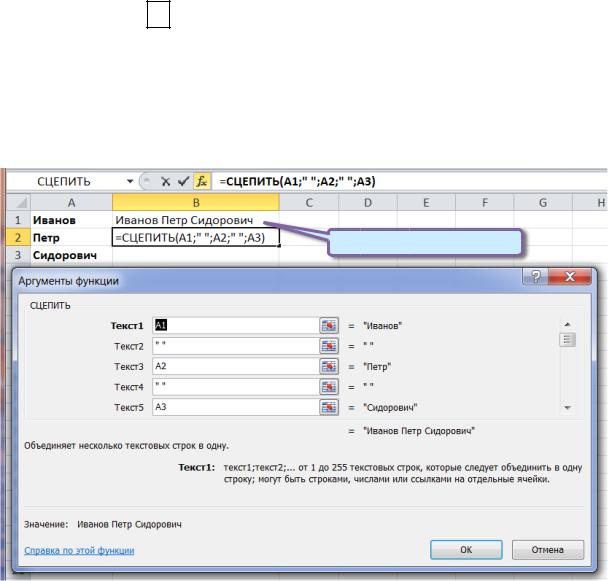
После выбора имени функции (двойным щелчком мыши) можно
нажать на кнопку fx слева от строки формул для вызова диалогового окна
задания аргументов функции.
Примеры использования некоторых текстовых функции приведены далее.
Чтобы объединить текст из нескольких ячеек в одно значение, можно воспользоваться символом конкатенации (амперсанд &) или функцией
СЦЕПИТЬ(рисунок 6.2).
=A1 & » » & A2 & » » & A3
Рисунок6.2 – Использованиеоперации конкатенации ифункцииСЦЕПИТЬ
Впервом случае функция в ячейкеB1будет выглядеть, как=A1& » » & A2
&» » & A3,во втором случаефункциявячейкеB2: =СЦЕПИТЬ(A1;»»;A2;»»;A3).
Для преобразования данных разного типа при объединении их в текстовую строку следует пользоваться функцией ТЕКСТ(<значение>; <формат>). Пример использования показан на рисунке 6.3.
71
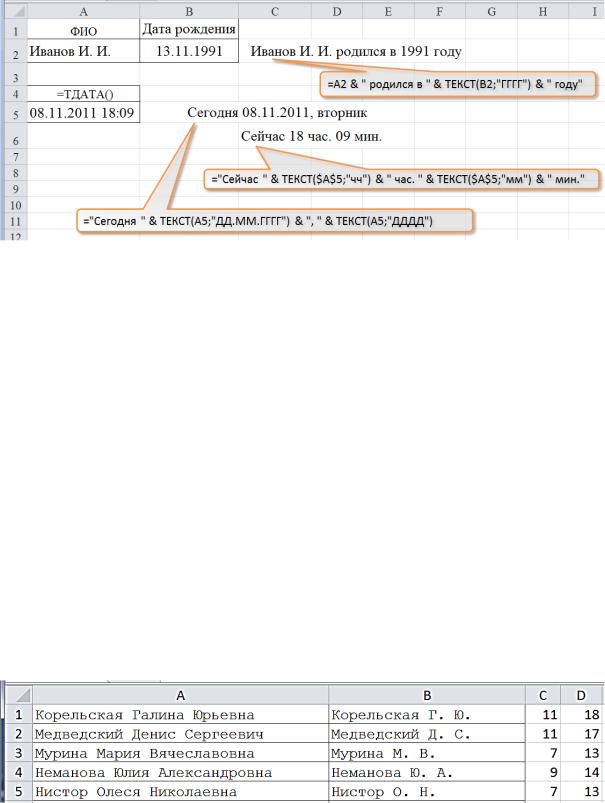
Рисунок6.3 – ИспользованиефункцииТЕКСТ
Другая задача, более сложная: предположим, в столбце A написаны фамилия, имя и отчество группы людей, а в столбце B нужно получить их фамилию и инициалы (рисунок 6.4).
Для решения этой задачи сначала в ячейку C1 напишем формулу поиска первого пробела в тексте ячейки A1: =ПОИСК(» «;A1;1).
Вячейку D1 напишем формулу поиска второго пробела в строке ячейки A1: =ПОИСК(» «;A1;C1+1).
Вячейку B1 напишем формулу получения фамилии с инициалами:
=СЦЕПИТЬ(ПСТР(A1;1;C1); ПСТР(A1;C1+1; 1); «. «;ПСТР(A1;D1+1; 1);».»).
Вэтой формуле объединяются в одну строку фрагменты:
1)с первого символа по первый пробел /ПСТР(A1;1;C1) – выделить подстроку из A1 с позиции 1, количество символов C1/;
2)один символ после пробела;
3)точка и пробел;
4)один символ после второго пробела;
5)точка.
Далее копируем за один прием ячейки B1, C1 и D1 в строки 2 – 5. Получаем результат, показанный на рисунке 6.3.
Рисунок6.4 – Использованиефункцийпоиска и выделения подстроки
2 Работа с информацией типа дата/время
Ранее было показано, что некоторые операции по работе с датами можно выполнять с использованием автозаполнения (см. рисунок 5.5).
Как указывалось в лабораторной работе 5, дата/время – единый
72
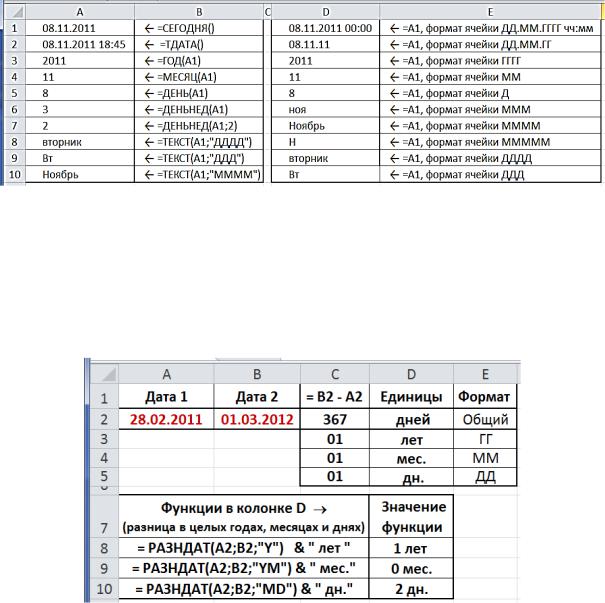
внутренний формат системы. Представление информации на листе таблицы зависит от заданного формата.
Количество функций для работы с информацией типа дата/время в системе Excel более двух десятков.
Например, чтобы показать на листе Excel текущую дату, можно использовать функцию СЕГОДНЯ(), чтобы получить не только текущую дату, но и время, следует использовать функцию ТДАТА(). По умолчанию для первой функции задан формат Дата в формате операционной системы, од-
нако, можно задать и формат с показом даты и времени (время будет равно 00:00). Аналогично и для второй функции.
С использованием формата ячеек для типа дата/время можно показать даже название дня недели и месяца, как показано на рисунке 6.5.
Рисунок6.5 – Использованиеразличных функций и форматовтипадата/время
Ранее было также показано, как объединить в одну строку данные текстовые и даты/времени (см. рисунок 6.3), в этом случае можно использовать все форматы даты/времени, показанные на рисунке 6.5.
Представление результата вычисления разности между двумя датами также зависит от формата ячейки. При использовании формата Общий будет показана разница в днях между датами (рисунок 6.6).
Рисунок6.6 – Использованиеразличных форматови функцииРАЗНДАТпри вычисленииразностидвух дат
73
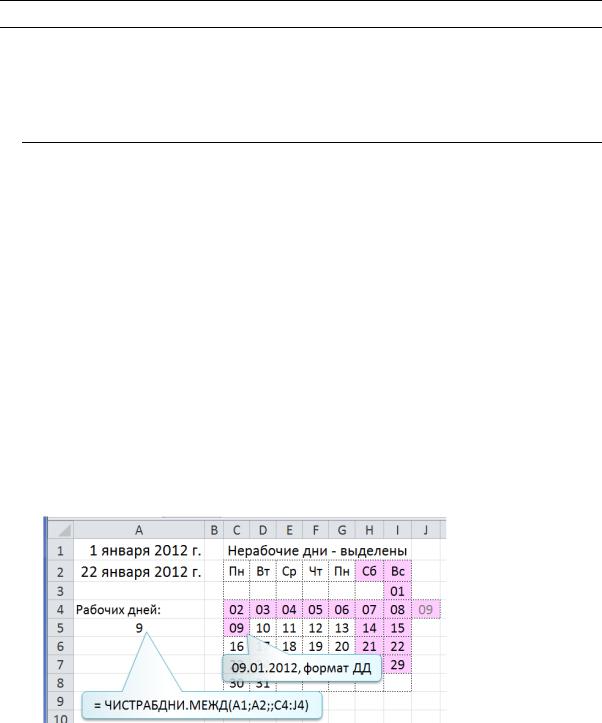
На практике встречается задача представить стаж работника, как количество целых лет + месяцев + дней, эту задачу можно решить в системе Excel с использованием недокументированной функции РАЗНДАТ (сохранена для совместимости со старыми версиями), как это показано на рисунке 6.6.
Т. к. в справке Excel нет данных по этой функции, ниже приведено описание ее синтаксиса:
РАЗНДАТ(нач_дата; кон_дата; единица)
Единица Возвращаемое значение
«Y» Разница в полных годах
«M» Разница в полных месяцах
«D» Разница в полных днях
«YD» Разница в днях с начала года без учета лет
«MD» Разница в днях без учета месяцев и лет
«YM» Разница в полных месяцах без учета лет
В системе Excel присутствует 4 функции для определения количества рабочих дней в интервале и, наоборот, даты отстоящей вперед или назад на заданное количество рабочих дней: ЧИСТРАБДНИ,
ЧИСТРАБДНИ.МЕЖД и РАБДЕНЬ, РАБДЕНЬ.МЕЖД. Для примера приведем синтаксис 2-й функции (в описании синтаксиса в квадратных скобках – необязательные аргументы):
ЧИСТРАБДНИ.МЕЖД(нач_дата, кон_дата, [выходной], [праздники])
В этой функции необязательный аргумент выходной может быть задан числом из первого столбца таблицы 6.1 или строкой второго столбца этой таблицы.
Необязательный аргумент праздники – набор из одной или нескольких дат, которые необходимо исключить из календаря рабочих дней. Значение аргумента должно быть диапазоном ячеек, содержащих даты, или константой массива, включающей порядковые значения, которые представляют даты. Порядок дат или значений может быть любым. Пример использования функции показан на рисунке 6.7.
Рисунок 6.7 – ИспользованиефункцииЧИСТРАБДНИ.МЕЖД
74
Таблица 6.1 – Значения аргумента выходной
для функций ЧИСТРАБДНИ.МЕЖД и РАБДЕНЬ.МЕЖД
|
Номер выходного дня |
Выходные дни |
|
1 или опущен |
Суббота, воскресенье |
|
2 |
Воскресенье, понедельник |
|
3 |
Понедельник, вторник |
|
4 |
Вторник, среда |
|
5 |
Среда, четверг |
|
6 |
Четверг, пятница |
|
7 |
Пятница, суббота |
|
11 |
Только воскресенье |
|
12 |
Только понедельник |
|
13 |
Только вторник |
|
14 |
Только среда |
|
15 |
Только четверг |
|
16 |
Только пятница |
|
17 |
Только суббота |
75
Соседние файлы в папке УЧЕБНЫЕ ПОСОБИЯ
- #
12.04.20151.8 Mб53Microsoft Word, Excel, Access, Язык HTML.pdf
- #
12.04.20156.53 Mб39Windows7.pdf
- #
- #
12.04.2015732.85 Кб54ИТ учебник Хлебников АА 2014.pdf
- #
- #
12.04.20151.17 Mб39Толстяков РР Информатика учебник.pdf
&— внимательно прочитай,: -выполни на компьютере, ?-ответь на вопросы письменно.
Лабораторная работа: «ФИспользование функций преобразования текста в MS Excel»
Цель: Научиться применять функции преобразования текста при работе в табличном процессоре MS Excel.
Содержание работы:
& Текст в Excel-это любая совокупность буквенно-цифровых символов, которые не являются числовым значением, значением даты или времени или формулой.
В Excel можно создавать формулы, позволяющие выполнять различные действия по обработке текстовой информации: определение количества символов в строке, выделение подстроки из строки, преобразование текста в числовое значение, изменение регистра и т. д.
Таблица. Текстовые функции
ДЛСТР
Возвращает количество символов в текстовой строке.
ЗАМЕНИТЬ
Заменяет часть текстовой строки на другую текстовую строку.
ЗНАЧЕН
Преобразует текст в число.
КОДСИМВ
Возвращает числовой код первого символа в текстовой строке.
ЛЕВСИМВ
Возвращает первые (самые левые) символы текстовой строки.
НАЙТИ
Находит вхождение одной текстовой строки в другую текстовую строку и возвращает номер символа, с которого начинается первое вхождение искомой строки.
ПЕЧСИМВ
Удаляет все непечатаемые символы из текста.
ПОВТОР
Повторяет текст заданное число раз.
ПОДСТАВИТЬ
Подставляет новый текст вместо старого текста в текстовой строке.
ПОИСК
Возвращает позицию первого вхождения символа или текстовой строки при поиске слева направо.
ПРАВСИМВ
Возвращает последние (самые правые) символы текстовой строки.
ПРОПИСН
Делает все буквы в тексте прописными.
ПРОПНАЧ
Первая буква в тексте и все первые буквы, следующие за символами, отличными от букв, делаются прописными (верхний регистр). Все прочие буквы в тексте делаются строчными (нижний регистр).
ПСТР
Возвращает заданное число символов из строки текста, начиная с указанной позиции.
РУБЛЬ
Преобразует число в текст, используя денежный формат с округлением до заданного числа десятичных знаков.
СЖПРОБЕЛЫ
Удаляет из текста все пробелы, за исключением одиночных пробелов между словами.
СИМВОЛ
Возвращает символ с заданным кодом.
СОВПАД
Сравнивает две строки текста и возвращает значение ИСТИНА, если они в точности совпадают и ЛОЖЬ в противном случае.
СТРОЧН
Преобразует символы в текстовой строке из верхнего регистра в нижний.
СЦЕПИТЬ
Объединяет несколько текстовых элементов в один.
Т
Возвращает текст, ссылка на который задается аргументом значение.
ТЕКСТ
Преобразует значение в текст в заданном числовом формате.
ФИКСИРОВАННЫЙ
Округляет число до заданного количества десятичных цифр, форматирует число в десятичном формате с использованием запятых и точек и возвращает результат в виде текста.
:Упражнение 1. Используем функцию СЦЕПИТЬ(). Допустим, мы хотим узнать сколько дней осталось до празднования «Дня защиты детей». Тогда формула примет вид =СЦЕПИТЬ(«До 1 июня осталось «;ДАТА(2014;06;1)-СЕГОДНЯ(); » дней»). Аналогичным образом рассчитайте количество дней до следующих праздников: «Женский день», «Мир, труд, май», «День знаний», «Новый год». Оформите таблицу под названием «Праздники».
:Упражнение 2. Дана таблица, содержащая данные студентов:
Фамилия
Имя
Отчество
Арбузов
Вадим
Игоревич
Богачев
Петр
Васильевич
Выросалова
Мария
Ивановна
Никифоров
Иван
Олегович
Мартынова
Анна
Николаевна
Попова
Людмила
Юрьевна
Используя функции:
—СЦЕПИТЬ, которая соединяет содержимое нескольких ячеек, позволяя комбинировать их с произвольным текстом. Синтаксис: =СЦЕПИТЬ(текст1;текст2;…);
-ЛЕВСИМВ, функция извлечения из текста первых букв, получите столбец с фамилией и инициалами имени и отчества.
Формула для первой ячейки примет вид: =СЦЕПИТЬ(A1;» «;ЛЕВСИМВ(B1);».»;ЛЕВСИМВ(C1);».»)
В результате получим:
:Упражнение 3. Дана таблица, используя текстовые функции приведете исходные данные к конечному виду:
· Дружба крепка не лестью, а правдой и честью
Дружба крепка не лестью, а правдой и честью
Где кто родится, там и пригодится
Где кто родится, там и пригодится
Используйте следующие функции:
=СТРОЧН(), которая преобразует символы в текстовой строке из верхнего регистра в нижний;
=ПРОПИСН(), которые преобразует символы в текстовой строке из нижнего регистра в верхний.
:Задание 1. Заполните таблицу в Excel, подсчитайте количество символов в тексте, которое содержится в ячейке, с помощью функции ДЛСТР, которая в качестве результата возвращается целое число, указывающее количество символов текста. Синтаксис: =ДЛСТР(текст)
Строка
Количество символов
А вы друзья как ни садитесь, все в музыканты не годитесь
Бедность не порок.
Брань есть довод того, у кого нет аргументов.
:Задание 2. Заполните таблицу, вставив в пустые ячейки необходимые функции:
- Задание 3*. Самостоятельно придумайте условия задачи, для решения которой необходимо воспользоваться текстовыми функциями. Решите данную задачу, оформите используя окно Стили.
- Задание 4. Заполните таблицу, придумав примеры и получив результаты, после применения функций:
- Контрольные вопросы:
- Какие действия позволяют выполнять функции преобразования текста?
- Приведите примеры текстовых функций? Какие значения возвращают эти функции?






