Министерство образования и наук Российской Федерации Федеральное государственное бюджетное образовательное учреждение высшего профессионального образования
Уфимский государственный авиационный технический университет
ТЕХНОЛОГИЯ ОБРАБОТКИ ЧИСЛОВОЙ ИНФОРМАЦИИ
В ЭЛЕКТРОННЫХ ТАБЛИЦАХ
Лабораторный практикум по дисциплине «Информатика»
Уфа 2013
Министерство образования и наук Российской Федерации Федеральное государственное бюджетное образовательное учреждение высшего профессионального образования
Уфимский государственный авиационный технический университет
ТЕХНОЛОГИЯ ОБРАБОТКИ ЧИСЛОВОЙ ИНФОРМАЦИИ
В ЭЛЕКТРОННЫХ ТАБЛИЦАХ
Лабораторный практикум по дисциплине «Информатика»
Уфа 2013
Составители: М. П. Карчевская, О. Л. Рамбургер
УДК 004.43(07)
ББК 32.973.26-018.2(Я7)
Технология обработки числовой информации в электронных таблицах: Лабораторный практикум по дисциплине «Информатика». /Уфимск. гос. авиац. техн. ун-т; Сост.: М. П. Карчевская, О. Л. Рамбургер – Уфа: УГАТУ, 2013. – 87с.
Излагаются особенности решения задач в электронных табличных процессорах в техническом вузе.
Предназначены для студентов первого и второго курсов технических специальностей и направлений подготовки, в том числе, по направлению подготовки (специальности) 220402 «Специальные орга- низационно-технические системы», направления подготовки бакалавров 230700 «Прикладная информатика», направления подготовки бакалавров 220100 – «Системный анализ и управление», направления подготовки бакалавров 221100 – «Мехатроника и робототехника», направления подготовки бакалавра 140400 «Электроэнергетика и электротехника», направлению подготовки специалиста 140401 «Специальные электромеханические системы», а также для всех студентов технических вузов, изучающих дисциплину «Информатика».
Ил. 43. Табл. 4. Библиогр.: 2 назв.
Рецензенты: к. т. н. Е. А. Кузьмина к. т. н. Е. Ш. Закиева
© Уфимский государственный авиационный технический университет, 2013
|
СОДЕРЖАНИЕ |
||
|
ВВЕДЕНИЕ……………………………………………………………………………………. |
4 |
|
|
1. |
ЦЕЛЬ И ЗАДАЧИ ЛАБОРАТОРНОЙ РАБОТЫ………………………… |
6 |
|
2. |
КРАТКИЕ ТЕОРЕТИЧЕСКИЕ СВЕДЕНИЯ ……………………………… |
8 |
|
3. |
МЕТОДИКА ВЫПОЛНЕНИЯ ЗАДАНИЙ ………………………………. |
22 |
|
3.1. АНАЛИЗ ФУНКЦИИ………………………………………………………………. |
22 |
|
|
3.2. ПОСТРОЕНИЕ ГРАФИКА КУСОЧНО—ЗАДАННОЙ ФУНКЦИИ………… |
36 |
|
|
3.3. АППРОКСИМАЦИЯ ЭКСПЕРИМЕНТАЛЬНЫХ ДАННЫХ………………. |
39 |
|
|
3.4. РЕШЕНИЕ СИСТЕМ ЛИНЕЙНЫХ АЛГЕБРАИЧЕСКИХ УРАВНЕНИЙ . 44 |
||
|
3.5. НАХОЖДЕНИЕ СУММЫ РЯДА………………………………………………… |
47 |
|
|
3.6. ОБРАБОТКА ТАБЛИЧНЫХ ДАННЫХ ……………………………………….. |
49 |
|
|
4. |
КРИТЕРИИ РЕЗУЛЬТАТИВНОСТИ ЛАБОРАТОРНОГО |
|
|
ПРАКТИКУМА……………………………………………………………………… |
51 |
|
|
5. |
ИНДИВИДУАЛЬНЫЕ ЗАДАНИЯ ………………………………………….. |
52 |
|
СПИСОК ЛИТЕРАТУРЫ …………………………………………………………….. |
87 |
3
ВВЕДЕНИЕ
Требования к выполнению лабораторных работ
1.Получить у преподавателя вариант для выполнения индивидуальных заданий;
2.В порядке, описанном в практикуме, изучить теоретический материал лабораторной работы;
3.Выполнить индивидуальное задание;
4.Сохранить результаты работы на личном носителе;
5.Ответить на контрольные вопросы и задания, приведенные в конце практикума;
6.Продемонстрировать выполненную работу преподавателю, ответить на поставленные вопросы, уметь внести изменения в созданный документ;
7.Хранить файлы документов до завершения семестра на личном носителе.
Отчетность
Отчет по лабораторной работе – это созданная в процессе работы книга Excel с индивидуальными заданиями и пояснительная записка в Word, оформленная согласно ГОСТ 2.105-95.
Защита лабораторных работ
При защите работы студент должен уметь объяснить решение заданий и использование инструментов Excel.
Компетенции, формируемые в результате выполнения лабораторной работы
В результате выполнения данной лабораторной работы формируются следующие компетенции:
—Владение основными методами, способами и средствами получения, хранения, переработки информации, навыками работы с компьютером как средством управления информацией.
—Готовность использовать информационные технологии в своей предметной области.
—Способность использовать современные информационные технологии, управлять информацией с применением прикладных про-
4
грамм; использовать пакеты прикладных программ в своей предметной области.
—Способность применять программные средства системного, прикладного и специального назначения.
—Способность формировать научно-технические отчеты по результатам выполненной работы, оформлять результаты исследований в виде статей и докладов на научно-технических конференциях.
—Способность оформлять, представлять и докладывать результаты выполненной работы.
Перечисленные компетенции формируются через умения
—самостоятельной работы на компьютере,
—использовать программные и аппаратные средства персонального компьютера;
—работать в качестве пользователя персонального компьютера;
—использовать внешние носители информации для обмена данными между машинами;
—создавать резервные копии, архивы данных и программ;
—оформления отчета о лабораторной работе в офисных приложениях,
—использовать инструментальные средства для решения практических задач;
—решать поставленные задачи с использованием прикладного программного обеспечения;
а также через владения:
— навыками работы с офисными приложениями;
—навыками подготовки электронной документации в текстовом процессоре;
—программным обеспечением, ориентированным на решение прикладных задач;
—навыками использования приемов обработки экспериментальных данных;
—технологией выполнения математических, инженерных и технических расчетов в ЭТ.
5
1.ЦЕЛЬ И ЗАДАЧИ ЛАБОРАТОРНОЙ РАБОТЫ
Целью лабораторной работы является закрепление, углубление и совершенствование знаний и практических навыков работы на персональном компьютере с использованием современных компьютерных технологий.
Задачей лабораторной работы является овладение навыками:
—выполнения математических, инженерных и технических расчетов в электронных таблицах,
—подготовки электронной документации в текстовом процессоре в
|
соответствие |
с |
требованиями |
ГОСТ |
2.105-95. |
и |
|
ГОСТ 2.104-68. ЕСКД. |
Лабораторная работа состоит из 6 заданий, которые выполняются в электронной таблице MS Excel:
Задание 1. Проанализировать заданную функцию y = F(x) на заданном диапазоне изменения аргумента:
—протабулировать функцию;
—найти наибольшее и наименьшее значения функции;
—построить график функции;
—найти все нули функции, входящие в заданный диапазон. Задание 2. Построить график кусочно-заданной функции.
Задание 3. Аппроксимировать экспериментальные данные, заданные в виде таблицы.
Задание 4. Решить систему линейных алгебраических уравнений. Задание 5. Найти частичную сумму убывающего ряда, если
1.количество слагаемых задано;
2.количество слагаемых определяется по заданной точности.
Задание 6. Создать и обработать таблицу, содержащую заданные данные.
Задания выполняются в соответствии с вариантом, выданным преподавателем.
В результате работы должна получиться одна книга Excel, каждый лист которой соответствуют одному заданию.
6
Листы оформлять аккуратно, используя соответствующее форматирование ячеек, с пояснениями.
К лабораторной работе составляется пояснительная записка, которая должна быть подготовлена в MS Word процессоре в соответствие с требованиями ГОСТ.
Содержание пояснительной записки:
—титульный лист;
—лист содержания;
—основная часть, содержащая введение и шесть разделов (по количеству заданий), в каждом из которых приводится постановка задачи, технология ее выполнения, экранная форма листа Excel с решением;
—заключение;
—список литературы, содержащий не менее трех наименований (перечень использованных при выполнении работы материалов), на которые должны быть ссылки в тексте, выполненные с использованием технологии перекрестных ссылок.
7

2. КРАТКИЕ ТЕОРЕТИЧЕСКИЕ СВЕДЕНИЯ
Табличный процессор Excel предназначен для работы с электронными таблицами (ЭТ). Документы Excel называют рабочими книгами. Рабочая книга содержит расположенные в произвольном порядке рабочие листы. Все листы рабочей книги сохраняются в одном файле с расширением .xls.
Основные понятия Excel
Интерфейс и основные понятия Excel приведены на рис. 11.
Рабочая область электронной таблицы (лист) состоит из строк и столбцов. Имена строк – это их номера от 1 до 65535 (2 байта на хранение номера строки). Имена столбцов – это символы латинского алфавита от А до Z, затем от АА до AZ, ВА до BZ и т. д. до IV (всего 256 столбцов, 1 байт на хранение номера столбца, в памяти хранится именно номер).
Пересечение строки и столбца образует ячейку таблицы, которая обозначается <столбец><строка>, например, D15, СZ4.
Текущей (активной) называется ячейка электронной таблицы, в которой в данный момент находится курсор. Содержимое текущей ячейки выводятся в строке ввода электронной таблицы.
Строка ввода отображает вводимые в ячейку данные. В ней пользователь может просматривать или редактировать содержимое текущей ячейки. Особенность строки ввода – возможность видеть содержащуюся в текущей ячейке формулу или функцию, а не ее результат. Строку ввода удобно использовать для просмотра или редактирования текстовых данных.
Диапазон строк обозначается номерами граничных строк, разделенными двоеточием, например, 10:13 или 13:10. Диапазон столб— цов обозначается аналогично, но вместо номеров строк используются обозначения столбцов, например, G:I
Прямоугольный блок (диапазон) ячеек обозначается адресами двух диагональных ячеек (в любом порядке), разделенных двоеточием, например, D15:E18 или E18:D15 (в указанном диапазоне 6 ячеек).
1 Главный элемент пользовательского интерфейса Microsoft Excel 2010 – лента
8
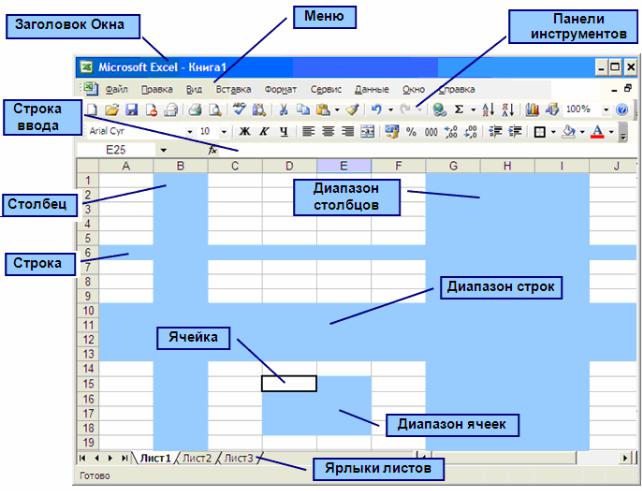
Рис. 1. Интерфейс электронной таблицы в Excel
Форматирование ячеек
Для внешнего оформления ячеек Excel используется диалоговое окно Формат ячеек (рис. 2). Это окно можно вызвать командой меню Формат → Ячейки или командой Формат ячеек контекстного меню. Окно Формат ячеек позволяет выбрать:
—формат шрифта,
—способ выравнивания содержимого ячейки,
—заливку и оформление границ ячеек.
Вячейках Excel могут храниться текст, числа разных форматов и формулы.
9
Соседние файлы в предмете [НЕСОРТИРОВАННОЕ]
- #
- #
- #
- #
- #
- #
- #
- #
- #
- #
- #
Ниже представлены практические работы по информатике, касающиеся навыков работы в электронных таблица Excel 2007 и Excel 2010 (выполненные в МатБюро). Вы можете скачать готовые файлы работ ниже по ссылкам.
Электронные таблицы Excel — мощнейший инструмент как для повседневных дел, так и для серьезных расчетов и программ. Вести домашнюю бухгалтерию, проверить статистическую гипотезу, решить задачу оптимизации прозводства, провести ABC-анализ, создать многоуровневый прайс или базу данных — для всего этого подойдет Эксель.
Обычно работе с электронными таблицами Excel (наиболее популярны 2007 и 2010 версии) обучают на курсе «Информационные технологии» или «Информатика» еще на 1 курсе (параллельно с изучением Word). Студенты инженерных, математических и «программистских» направлений изучают не только работу с основыми функциями приложения, но еще учатся создавать макросы, программировать на VBA (и создавать базы данных, чаще уже в Access).
Подробнее
В диапазоне ячеек A1:E3 создайте копию, приведенной ниже таблицы.
Введите в одну ячейку A1 листа 2 предложение и отформатируйте следующим образом:
На листе 3 постройте таблицу следующего вида:
На листе 4
a) Записать в ячейки A1-A12 названия всех месяцев года, начиная с января.
b) Записать в ячейки B1-G1 названия всех месяцев второго полугодия
c) Записать в ячейки A13-G13 названия дней недели
На листе 5
a) Введите в ячейку С1 целое число 125,6. Скопируйте эту ячейку в ячейки C2, C3, С4, С5 и отобразите ячейку С1 в числовом формате, ячейку С2 в экспоненциальном, ячейку С3 в текстовом, ячейку С4 в формате дата, ячейку С5 в дробном формате;
b) Задайте формат ячейки С6 так, чтобы положительные числа отображались в ней зеленым, отрицательные — красным, нулевые – синим, а текстовая информация желтым цветом (см. пояснения);
c) Заполните диапазон A1:A10 произвольными дробными числами и сделайте формат процентный;
d) Скопируйте диапазон A1:A10 в диапазон D1:D10, увеличив значения в два раза. Установите для нового диапазона дробный формат;
e) При помощи встроенного калькулятора вычислите среднее значение, количество чисел, количество значений и минимальное значение построенного диапазона А1:А10 и запишите эти значения в 15-ю строку.
На листе 6 необходимо
a) Заполнить ячейки A1:A10 последовательными натуральными числами от 1 до 10
b) Заполнить диапазон B1:D10 последовательными натуральными числами от 21 до 50
c) Заполнить диапазон Е1:Е10 последовательными нечетными числами от 1 до 19
d) Заполнить 27 строку числами 2, 4, 8, 16,… (20 чисел)
e) Скопировать диапазон A1:D10 в ячейки A16:D25
f) Обменять местами содержимое ячеек диапазона A1:A10 с ячейками D1:D10 и содержимое ячеек диапазона A16:D16 с ячейками A25:D25
На листе 7 построить таблицу Пифагора (таблицу умножения). Скопировать полученную таблицу на свободное место листа, уменьшив значения в три раза.
Дополнительные задания для самостоятельной работы (1С, 2С, 3С, 4С) в файле.
Подробнее
Выполните вычисления по следующим формулам:
$$A=4+3x+2x^2+x^3, B=(x+y+z)/(xyz), C=sqrt{(1+x)/xy}$$
считая заданными величины x, y, z соответственно в ячейках A3, B3 и C3.
На листе создайте таблицу, содержащую сведения о ценах на продукты. Заполните пустые клетки таблицы произвольными ценами, кроме столбца «Среднее значение» и строки «Всего».
Создайте имена по строкам и столбцам и вычислите среднемесяч-ные цены каждого продукта и всего молочных продуктов по месяцам, используя построенные имена.
На листе запишите формулу для вычисления произведения сумм двух одномерных массивов A и B, т.е. где ai и bi соответствующие элементы массивов, а n – их размерность
На листе запишите формулы вычисления сумм Si каждой строки двумерного массива (матрицы) D, т.е. где m – количество строк матрицы, n – количество столбцов
На листе запишите формулы для вычисления значений элементов массива Yi = ai / max(bi) ,i=1, 2,…,n, где ai и bi элементы соответствующих массивов, а n – их размерность.
На листе задайте произвольный массив чисел. Вычислите сумму положительных чисел и количество отрицательных чисел в этом массиве.
На листе заполните произвольный диапазон любыми числами. Найдите сумму чисел больших заданного в ячейке A1 числа.
На листе задайте массив чисел и используя соответствующие функции вычислите среднее арифметическое положительных чисел и среднее арифметическое абсолютных величин отрицательных чисел в этом массиве.
На листе создайте произвольный список имен, и присвойте ему имя ИМЕНА. Определите, сколько раз в списке ИМЕНА содержится Ваше имя, заданное в ячейке.
Написать формулы, заполнения диапазона А1:A100 равномерно распределенными случайными числами из отрезка [-3,55; 6,55], а диа-пазона B1:B100 случайными целыми числами из отрезка [-20;80]. Скопировать значения указанных диапазонов в диапазоны D1:D100 и E1:E100, увеличив вдвое значения второго диапазона.
Для заданного диапазона ячеек рабочего листа Excel.
Написать формулы вычисляющие:
1. Сумму элементов диапазона, значения которых попадают в отрезок [-5; 10] (см. пояснения).
2. Количество элементов диапазона больших некоторого числа, записанного в ячейке рабочей таблицы (например, из ячейки G1) (используйте функцию СЧЁТЕСЛИ()).
3. Количество элементов диапазона, значение которых меньше среднего значения элементов диапазона (используйте функции СЧЁТЕСЛИ() и СРЗНАЧ(), см. также пояснения к Заданию 7).
Подробнее
Составьте электронную таблицу для решения уравнения вида $ax^2+bx+c=0$
с анализом дискриминанта и коэффициентов $a, b, c$. Для обозначения коэффициентов, дискриминанта и корней уравнения применить имена.
Дана таблица с итогами экзаменационной сессии. Составить электронную таблицу, определяющую стипендию по следующему правилу: По рассчитанному среднему баллу за экзаменационную сессию (s) вычисляется повышающий коэффициент (k), на который затем умножается минимальная стипендия (m).
По результатам сдачи сессии группой студентов (таблица Итоги экзаменационной сессии), определить
— количество сдавших сессию на «отлично» (9 и 10 баллов);
— на «хорошо» и «отлично» (6-10 баллов);
— количество неуспевающих (имеющих 2 балла);
— самый «сложный» предмет;
— фамилию студента, с наивысшим средним баллом.
Пусть в ячейках A1,A2,A3 записаны три числа, задающих длины сторон треугольника.
Написать формулу:
— определения типа треугольника (равносторонний, равнобедренный, разносторонний),
— определения типа треугольника (прямоугольный, остроугольный, тупоугольный),
— вычисления площади треугольника, если он существует. В противном случае в ячейку В6 вывести слово «нет».
Задание
1. Открыть Excel и созданный ранее документ. Создать новый лист и назвать его if(x).
2. Вычислить значение заданной функции одной переменной f1 с условием.
3. Вычислить количество точек функции, попадающих в заданный интервал.
4. Вычислить значения заданной функции одной переменной f2.
5. Вычислить сумму тех значений функции, аргументы которых лежат в заданном интервале.
6. Вычислить значение функции двух переменных.
7. Вычислить максимальное и минимальное значение функции.
8. Вычислить количество положительных и сумму отрицательных элементов функции.
9. Посчитать произведение тех значений функции, которые меньше 2.
10. Сохранить документ.
Задание
1. По заданным координатам точек A, B, C, D найти координаты векторов $a=AB$ и $b=CD$.
2. Вычислить скалярное произведения найденных векторов.
3. Найти следующие произведения векторов на заданную матрицу $M$: $a*M$ и $M*b$.
4. Вычислить определители матриц $M$ и $S$.
5. Найти обратные матрицы $S^{–1}$ и $М^{–1}$.
6. Вычислить произведение матрицы S на обратную к ней $S^{–1}$.
7. Найти решение системы линейных уравнений $Sх=b$ и $Мх=а$.
8. Выполнить проверку для найденных решений.
9. Сохранить документ.
Задание
1. Консолидация данных на листе.
2. Создание именованных диапазонов.
3. Поиск решения с помощью подбора параметров.
4. Выделение изменений, внесенных в книгу.
5. Вставка примечаний.
6. Ограничение доступа к документам Excel.
Задача
Имеется несколько различных видов имущества, которые можно передать по наследству. Используя данные налоговой шкалы на имущество, передаваемого по наследству (Таблица 1), определите налог на имущество.
Подробнее
Задание 1 выполняется на основе выполненных практических заданий 1 и 2 из раздела «Примеры типовых практических заданий ». В контрольной работе необходимо привести скриншоты требуемых по условию задачи таблиц из практической работы.
Задание на основе практического задания 2. На основании таблицы «Приход», с помощью функции СУММЕСЛИ(), рассчитайте общий размер НДС и суммарные затраты (без учета НДС) на покупку товаров.
Задание 2. 1. Изучить работу функций АПЛ(), АСЧ() и ДДОБ(). Привести краткую справку по этим функциям.
2. По исходным данным, в соответствии со своим вариантом, вычислить период амортизации.
3. По исходным данным, в соответствии со своим вариантом, вычислить величины амортизационных отчислений линейным способом, способом списания стоимости по сумме чисел лет срока полезного использования и способом уменьшаемого остатка. Провести данные вычисления как с помощью функций Excel, так и с помощью математических формул. При использовании функций АПЛ(), АСЧ() и ДДОБ() параметр «ост_стоимость» задать равным нулю.
4. Рассчитать период амортизации, при котором, в случае метода уменьшающегося остатка, остаточная стоимость будет меньше 10% от начальной.
Задание 3. По условиям договоров некоторая организация (продавец) делает несколько продаж товаров другой организации (покупатель) на суммы (с учетом НДС), эквивалентные Sk у.е. в иностранной валюте, где k- номер продажи. Себестоимость товаров для продавца составляет Pk рублей (без НДС). Переход права собственности на товары происходит в момент передачи их покупателю. Сумма расходов на продажу у продавца составляет Rk рублей Расчеты производятся после отгрузки ценностей в рублях по курсу иностранной валюты на дату отгрузки. Рассчитать финансовый результат от продаж товаров продавцом в табличном редакторе Excel. Значения курса валют, для собственного варианта контрольной работы, взять в сети Интернет.
Следует обратить внимание, что в случае положительного значения уточненного финансового результата по товарам дебет=90.9, кредит=99. В противном случае дебет=99, кредит=90.9. Таким образом, средствами Excel необходимо организовать автоматическое заполнение данных полей исходя из знака уточненных финансовых результатов. Совокупный финансовый результат рассчитывается как сумма финансового и уточненного финансового результата по каждой продаже
Задание
Сформировать таблицу для составления отчета по командировке. Предусмотреть возможность автоматического расчета суммы аванса в зависимости от длительности командировки, региона, удаленности пункта назначения, вида транспорта. Количество регионов — не менее 5, количество градаций по удаленности — не менее 5. Виды транспорта: самолет, поезд, автобус. Построить диаграмму изменения размера расходов на проживание и размера суточных по регионам.
Задание
В торговой фирме комиссионные вычисляются как 5% от суммы сбыта плюс премия, которая составляет 2.5% от суммы сбыта, превышающей 14000 ден. ед., плюс 2% от суммы превышающей 10000 ден. ед. (но не превышающей 14000 ден. ед.), плюс 1% от суммы сбыта превышающей 5000 ден. ед. (но не превышающей 10000 ден. ед.). Найти размер комиссионных. (Например, если суммы сбыта равны 17500, 13000, 7000, 3000 ден. ед., то комиссионные составят 1092.5, 760, 370, и 150 ден. ед. соответственно).
При выполнении задания используйте только две ячейки: одну – для ввода суммы сбыта, другую – для формулы расчета комиссионных (Используйте функцию ЕСЛИ). Предусмотрите ситуацию, когда пользователь в ячейку для ввода суммы сбыта вводит недопустимое значение, например, отрицательное число (команда Данные/Проверка).
Задание
Выполните расчет выручки, всех издержек и прибыли с помощью Microsoft Excel. Постройте графики AVC, ATC и МС (диаграмма 1) и ТС и TR (диаграмма 2) .
Условия задач
Задача 1.
Три станка обрабатывают два вида деталей – А и В. Каждая деталь проходит обработку на всех трех станках. Известны: время обработки каждой детали на каждом станке и время работы станков в течение одного цикла производства.
Цена одной детали А – 4000 руб., В – 6000 руб.
Составить план производства деталей А и В, обеспечивающий максимальный доход по цеху.
Также определить, как повлияет на решение: а) снижение цены детали В до 5000 руб.; б) снижение времени работы третьего станка до 21 ч за один цикл производства; в) возрастание цены детали В на 4000 руб.
Задача 2. На строительство четырех объектов (1,2,3,4) кирпич поступает с трех (I, II, III) заводов. Заводы имеют на складах соответственно 50, 100 и 50 тыс. шт. кирпича. Объекты требуют соответственно 50, 70, 40, 40 тыс. шт. кирпича. Тарифы (д.е./ тыс. шт) приведены в следующей таблице.
Составьте план перевозок, минимизирующий суммарные транспортные расходы.
Задача 3. Дана платежная матрица Р игры с природой.
Известный вероятности наступления событий П природы и равны (0,2; 0,54; 0,26).
Найти оптимальное поведение игрока для максимизации среднеожидаемого выигрыша.
Задача 4. Для сетевой модели определить критический путь.
Табличный процессор Microsoft Excel
Лабораторная работа № 1
Создание таблиц. Ввод данных. Форматирование и редактирование данных
Задание 1.
-
Запустите Microsoft Excel, и в созданной новой книге переименуйте листы: «Лист 1 » — в «Задание 1» и т. д.
-
Откройте лист «Задание 1». Задайте для столбца А ширину 20, а для столбцов В-N – 4.
Подсказка:
Выберите пункт меню «Справка».
На вкладке Предметный указатель введите слово «столбцы». Появится список пунктов, по любому из которых Вы можете получить ответ.
Выберите пункт «ширина» и прочитайте, как изменить ширину сразу нескольких столбцов.
-
Задайте для первой строки высоту 45, а для строк с номерами 2 – 12 – высоту 21.
-
В ячейке D2 получите число – возраст Екатеринбурга. Для этого в ячейки В2 и С2 введите соответственно год основания города (1723) и текущий год, а в ячейку D2 – формулу =С2-В2. Попробуйте ввести в ячейки В2 и С2 другие числа. Посмотрите, как реагирует на это содержимое ячейки D2.
-
Выровняйте содержимое ячеек по центру. Для этого выделите их и используйте пункт меню Формат — Ячейки.
Задание 2.
-
На листе «Задание 2» подготовьте таблицу следующего вида:
1 квартал 2003 года
-
Для объединения ячейки используйте кнопку
-
Для оформления таблицы используйте кнопку
январь
февраль
март
-
-
Создайте на листе «Задание 2» три копии получившейся таблицы.
-
Продолжите ряд одной из таблиц с помощью маркера заполнения , получив 2,3 и 4 кварталы.
Задание 3.
-
На листе «Задание 3» подготовьте таблицу следующего вида:
|
ИТОГОВЫЕ ОТМЕТКИ за 2 полугодие 2003 года |
||||||
|
Наименование предмета |
Январь |
Февраль |
Март |
Апрель |
Май |
Июнь |
|
Алгебра |
4 |
5 |
4 |
3 |
4 |
5 |
|
Геометрия |
4 |
4 |
5 |
5 |
4 |
3 |
|
Русский язык |
5 |
4 |
4 |
3 |
4 |
5 |
|
Литература |
4 |
5 |
4 |
4 |
4 |
4 |
|
Информатика |
4 |
5 |
5 |
4 |
4 |
4 |
Рис.1
-
Дополните Вашу таблицу еще тремя предметами и добавьте столбец для подсчета среднего балл, как показано на рисунке 2. Подсказка: для вставки строк и столбцов используйте пункт меню «Вставка».
-
Подсчитайте средний бал по арифметической формуле.
ИТОГОВЫЕ ОТМЕТКИ
за 2 полугодие 2003 года
|
Наименование предмета |
Средний балл |
Январь |
Февраль |
Март |
Апрель |
Май |
Июнь |
|
Алгебра |
4 |
5 |
4 |
3 |
4 |
5 |
|
|
Геометрия |
4 |
4 |
5 |
5 |
4 |
3 |
|
|
Русский язык |
5 |
4 |
3 |
3 |
4 |
5 |
|
|
Литература |
4 |
5 |
4 |
4 |
4 |
4 |
|
|
Физика |
4 |
5 |
4 |
3 |
4 |
5 |
|
|
История |
3 |
4 |
4 |
4 |
3 |
4 |
|
|
Химия |
3 |
4 |
3 |
4 |
5 |
4 |
|
|
Информатика |
4 |
5 |
5 |
4 |
4 |
4 |
Рис.2
Задание 4.
-
Создайте новый лист в своей книге с помощью меню «Вставка» / «Лист».
-
Создайте на новом листе копию таблицы «Итоговые отметки» (рис.2).
3. Пересчитайте в таблице средний балл по каждому предмету с использованием мастера функций. Сравните вид используемых формул в таблицах 1 и 2.
Подсказка.
Для ввода функции используйте кнопку . В появившемся окне мастера функций из категории Статистические выберите функцию СРЗНАЧ. Охватите с помощью мышки диапазон ячеек с отметками по алгебре. Нажмите ОК. Далее заполните средний балл по остальным предметам. Для этого встаньте на ячейку со средним баллом по алгебре и, держа ее мышкой за правый нижний угол, растяните вниз на пустые ячейки. Как видите, формула скопировалась, причем адреса ячеек с отметками изменились автоматически. Здесь мы применили так называемый принцип относительной адресации.
Задание 5.
Составьте таблицу значений линейной функции У=3,5*Х-9,5.
Для заполнения ячеек значения Х введите первые два значения, выделите обе ячейки и протяните маркер заполнения вправо.
Таблица значений функции У = 3,5*Х — 9,5.
|
х |
-6 |
-5 |
-4 |
-3 |
-2 |
-1 |
0 |
1 |
2 |
3 |
4 |
5 |
6 |
|
у |
Задание 6.
Оформите таблицу, позволяющую рассчитать расход материалов для покраски, в зависимости от площади поверхностей. Введите формулы в столбцы «Расход». Обратите внимание на форматирование рамок таблицы. Индекс (м2) выполняется следующим образом: выделите «2» в Строке формул и выполните команду «Формат – Ячейки», выберите вкладку «Шрифт» и поставьте флажок «Верхний индекс».
|
Расход материалов для окраски |
||||||
|
Материал |
Поверхность под покраску |
|||||
|
Двери |
Подоконники |
|||||
|
Кг на 10 м2 |
Площадь, м2 |
Расход, кг |
Кг на 10 м2 |
Площадь, м2 |
Расход, кг |
|
|
Олифа |
7,6 |
26 |
6,6 |
18 |
||
|
Белила |
6,0 |
20 |
6,5 |
8 |
||
|
Краска |
1,5 |
36 |
0,6 |
28 |
Задание 7.
Произведите расчет неизвестных значений по следующим формулам:
-
«Процент депозита годовой» = 30 %
-
«Сумма % %» = «Сумма вклада» * «Процент депозита годовой»
-
«Сумма к выплате» = «Сумма вклада» + «Сумма % %»
Получение денежных средств по депозитным вкладам за месяц
|
Фамилия И. О. |
Сумма вклада |
Процент депозита годовой |
Сумма % % |
Сумма к выплате |
|
Иванов А.И. |
3500,80 |
? |
? |
? |
|
Козлов Д. П. |
4800,90 |
? |
? |
? |
|
Петрова А. С. |
5000,00 |
? |
? |
? |
|
Дергач Ф.Ф. |
7800,00 |
? |
? |
? |
|
Итого: |
? |
? |
? |
? |
Задание 8.
Сделайте невидимой сетку на всех листах книги, используя пункт меню Сервис – Параметры, вкладка Вид, флажок Сетка. Сохраните Вашу книгу в папке Вашей группы.
Проверочные вопросы:
-
Как изменить ширину сразу нескольких столбцов?
-
Как задать для листа другое имя?
-
Как разместить содержимое ячейки по центру?
-
Как скопировать группу ячеек?
-
Как добавить в готовую таблицу строки или столбцы?
-
Как сделать невидимой сетку листа?
-
Как произвести заполнение ячеек в геометрической прогрессии?
-
С помощью какой команды меню можно установить верхний или нижний индекс числа?
Табличный процессор Microsoft Excel
Лабораторная работа № 2
Относительная и абсолютная адресация.
Задание 1.
-
На новом листе подготовьте таблицу расходов на покупку компьютера, в которой для начала укажите стоимость всех комплектующих в долларах и курс доллара.
_______________________________________________ Расходы на покупку компьютера
|
Курс доллара США: |
31,38 |
||
|
№ |
Наименование |
долл. |
руб. |
|
1 |
Системный блок |
535 |
|
|
2 |
Монитор |
224 |
|
|
3 |
Клавиатура |
12 |
|
|
4 |
CD-ROM |
53 |
|
|
5 |
Колонки |
38 |
|
|
6 |
Мышь |
7 |
|
|
ИТОГО: |
________________________________________________
Подсказка.
Подсчитайте стоимость комплектующих материалов, в отведенном для этого столбце. Сначала займемся системным блоком. Если курс доллара у Вас указан в ячейке С2, а стоимость системного блока в долларах — в ячейке С4, то в ячейку D4 нужно ввести формулу=С2*С4.
Теперь попробуйте скопировать полученную формулу в пустые ячейки. Есть основания полагать, что у Вас получиться полная ерунда. Дело в том, что мы воспользовались принципом относительной адресации – при копировании формулы адрес ячейки с курсом доллара автоматически изменяется.
Чтобы отменить автоматическое изменение адреса ячейки, нужно назначить ей абсолютный адрес. Для этого необходимо проставить перед номером строки и (или) перед номером столбца знак $. Удалите скопированные формулы, а в формулу для системного блока внесите необходимые изменения. В нашем случае при копировании формулы изменяется только номер строки, поэтому окончательная формула должна выглядеть так:=С$2*С4. Теперь скопируйте формулу на нужные ячейки.
-
В графе «ИТОГО» подсчитайте общую сумму в долларах и в рублях, для этого используйте кнопку
Задание 2.
Оформите таблицу, в которую внесена раскладка продуктов на одну порцию, чтобы можно было, введя общее число порций, получить необходимое количество продуктов.
_____________________________________________________________________________
САЛАТ ИЗ ПОМИДОРОВ С СЫРОМ
|
Всего порций: |
32 |
||||
|
Раскладка на 1 порцию (г): |
Помидоры |
Сыр |
Лук |
Огурцы |
Майонез |
|
40 |
150 |
30 |
50 |
100 |
|
|
Всего на все порции (г): |
Задание 3.
Подготовьте таблицу следующего вида, введите формулу для расчёта стоимости товара в рублях.
|
Курс доллара |
30,14 |
|
|
Наименование товара |
Стоимость в $ US |
Цена в руб. |
|
Кресло рабочее |
39 |
|
|
Стеллаж |
35 |
|
|
Стойка компьютерная |
60 |
|
|
Стол приставной |
42 |
|
|
Стол рабочий |
65 |
|
|
Стул для посетителей |
20 |
|
|
Тумба выкатная |
64 |
|
|
Шкаф офисный |
82 |
|
|
Итого (общая стоимость): |
Задание 4.
Приготовьте шпаргалку для продавца мороженым, по которой можно быстро определить стоимость нескольких порций.
|
Всего порций: |
1 |
2 |
3 |
4 |
5 |
6 |
7 |
|
Рожок |
280 |
||||||
|
Эскимо |
220 |
||||||
|
Семейное |
1200 |
||||||
|
Батончик |
280 |
||||||
|
В стаканчике |
470 |
||||||
|
С вафлями |
550 |
||||||
|
Торт-мороженое |
1600 |
Проверочные вопросы:
-
Что такое относительная адресация и для чего она применяется?
-
Что такое абсолютная ссылка, какими они бывают?
-
Каким значком отмечается абсолютная ссылка?
-
Какой вид имеет формула частичной абсолютной ссылки для столбца?
-
Какой вид имеет формула частичной абсолютной ссылки для строки?
Табличный процессор Microsoft Excel
Лабораторная работа № 3
Формулы и функции
Задание 1.
Постройте таблицу, произведите все необходимые расчёты в построенной таблице.
| A |
B |
C |
D |
E |
F |
G |
|
|
1 |
№ |
Фамилия |
Зарплата |
Премия |
Уральские |
Налог |
К выдаче |
|
2 |
1 |
Иванов |
1381 |
||||
|
3 |
2 |
Сухов |
1325 |
||||
|
4 |
3 |
Михайлов |
1131 |
||||
|
5 |
4 |
Абрамов |
1410 |
||||
|
6 |
5 |
Родин |
1242 |
||||
|
7 |
6 |
Веселов |
1239 |
||||
|
Общая сумма |
|||||||
|
Среднее значение |
|||||||
|
Наименьшее значение |
|||||||
|
Наибольшее значение |
Ход работы:
-
Введите наименование колонок: Номер, Фамилия, Зарплата и т.д.
-
Для заполнения ячеек А3:А7 используйте автозаполнение, для этого:
-
введите в колонку А2 значение 1;
-
выделите ячейку А2 , установите указатель в нижний правый угол и протащите маркер «+» правой кнопкой мыши до ячейки А7;
-
в выпавшем контекстном меню выберите команду заполнить
-
-
Введите в ячейки В2:В7 фамилии сотрудников.
-
Запишите в ячейки С2:С7 размер зарплаты, указанный в таблице.
-
Введите в ячейку D2 размер премии 100
-
Для заполнения ячеек D3:D7 используйте автозаполнение, для этого:
-
выделите ячейку D2 , установите указатель в нижний правый угол и протащите маркер «+» правой кнопкой мыши до ячейки D7;
-
в выпавшем контекстном меню выберите пункт Прогрессия, в окне диалога установите параметр геометрическая с шагом 1,15.
-
-
Введите в ячейку Е2 формулу для расчёта начислений по районному коэффициенту:=15%*(С2+D2)
-
Скопируйте формулу для ячеек Е3:Е7, для этого:
-
установите указатель в правый нижний угол ячейки Е2 и протащите маркер «+» левой клавишей мыши до ячейки Е7.
-
-
Введите в ячейку F2 размер подоходного налога по формуле: =13%*(С2+D2+E2).
-
Скопируйте формулу для ячеек F3:F7.
-
Введите в ячейку G2 формулу: =С2+D2+E2-F2.
-
Скопируйте формулу для ячеек G3:G7.
-
Для заполнения строки Общая сумма выделите ячейки G2:G7 и на панели инструментов нажмите кнопку автосуммирование
-
Рассчитайте в ячейке С9 Среднее значение по колонке Зарплата, для этого:
-
выделите ячейку С9;
-
-
На панели инструментов нажмите кнопку вставка функции
;
-
Выберите категорию Статистические и функцию СРЗНАЧ, нажмите ОК.
-
Укажите диапазон значений, для этого в таблице с помощью мыши выделите ячейки С2:С7, затем нажмите ОК.
-
Скопируйте формулу для ячеек D9:G9.
-
По алгоритму из п. 14 заполните строки с наибольшими значениями, используя функцию МАКС из категории Статические.
-
По алгоритму из п. 14 заполните строки с наименьшими значениями, используя функцию МИН из категории Статические.
Задание 2.
Создайте таблицу по образцу; заполните пустые ячейки.
|
№ |
Фамилия |
Оклад |
Премия за качество (50% оклада) |
Премия за рационализацию (75% оклада) |
К выдаче |
|
1 |
Сергеева |
5500 |
|||
|
2 |
Егоров |
5450 |
|||
|
3 |
Трунова |
4000 |
|||
|
4 |
Ильин |
3500 |
|||
|
5 |
Халина |
3430 |
|||
|
6 |
Иткин |
2500 |
|||
|
7 |
Карпов |
2250 |
|||
|
Общая сумма |
|||||
|
Среднее значение |
|||||
|
Наименьшее значение |
|||||
|
Наибольшее значение |
Задание 3.
Подготовьте таблицу следующего вида. Найдите глубину самого мелкого озера, площадь самого обширного озера и среднюю высоту озёр над уровнем моря.
|
Название озера |
Площадь (тыс. кв. м.) |
Глубина (м) |
Высота над уровнем моря (м) |
|
Байкал |
31,5 |
1520 |
456 |
|
Танганьика |
34 |
1470 |
773 |
|
Виктория |
68 |
80 |
1134 |
|
Гурон |
59,6 |
288 |
177 |
|
Аральское море |
51,1 |
61 |
53 |
|
Мичиган |
58 |
281 |
177 |
|
Минимальная глубина |
|||
|
Максимальная площадь |
|||
|
Средняя высота |
Проверочные вопросы:
-
Что такое мастер функций и для чего он нужен?
-
Какие функции вы знаете?
-
Укажите наиболее простой способ подсчитать сумму содержимого несколько ячеек?
Табличный процессор Microsoft Excel
Лабораторная работа № 4
Построение диаграмм
Задание 1.
Постройте круговую диаграмму по данным столбца «Зарплата», предварительно подсчитав «Сумму к выдаче».
| A |
B |
C |
D |
E |
F |
|
|
1 |
№ |
Фамилия И. О. |
Зарплата |
Премия |
Налог |
Сумма к выдаче |
|
2 |
|
Иванов А. Ф. |
3000 |
1000 |
450 |
=С3+D3-E3 |
|
3 |
|
Иванова Е. П. |
5000 |
1500 |
750 |
|
|
4 |
|
Китова В. К. |
8000 |
2000 |
1200 |
|
|
5 |
|
Котов И. П. |
5000 |
1500 |
750 |
|
|
6 |
|
Круглова А. Д. |
10000 |
2500 |
1500 |
|
|
7 |
|
Леонов И. И. |
6000 |
2000 |
900 |
|
|
8 |
|
Петров М. В. |
4000 |
1500 |
600 |
|
|
9 |
|
Сидоров И. Д. |
4000 |
1500 |
600 |
|
|
10 |
|
Шепелев Д. К. |
5000 |
1500 |
750 |
|
|
11 |
|
Храмов А. К. |
9000 |
2500 |
1350 |
|
|
12 |
|
Чудов А. Н. |
7000 |
2000 |
1050 |
Ход работы.
-
Выделите ячейки столбца «Зарплата», С3:С13, начиная с названия.
-
На панели инструментов нажмите кнопку Мастер диаграмм
-
На вкладке Стандартные выберите тип диаграммы Круговая и вид диаграммы – номер 2, нажмите кнопку Далее.
-
На вкладке Диапазон данных установите переключатель Ряды в столбцах.
-
В этом же окне щёлкните по вкладке Ряд.
-
Установите курсор в строке Подписи категорий и выделите в таблице ячейки например В3:В13.
-
Нажмите кнопку Далее.
-
В поле Название диаграммы введите «Данные о зарплате сотрудников».
-
На вкладке Подписи данных выберите подписи значений — доля.
-
Нажмите кнопку Далее, а затем Готово.
Задание 2.
Постройте гистограмму по данным столбцов Премия и Сумма к выдаче.
Ход работы.
-
Выделите ячейки D3:D13 и, удерживая нажатой клавишу Ctrl, ячейки F3:F13.
-
На панели инструментов нажмите кнопку Мастер диаграмм
-
На вкладке Стандартные выберите тип диаграммы Гистограмма и вид диаграммы – номер 4 (объемный вариант), нажмите кнопку Далее.
-
На вкладке Ряд в поле Ряд выберите Ряд1, в поле Имя установите курсор и выделите ячейку D1, аналогично установите название для Ряда2.
-
В поле Подписи оси Х установите курсор и выделите ячейки В3:В13.
-
Введите название диаграммы «Сравнительные показатели выплат сотрудникам», установите подписи данных – значение (см. Задание 1).
Продемонстрируйте свою работу преподавателю.
Задание 3.
Используя набор данных «Производство основных видов продукции» построить график, отражающую количество выпущенной стали, кокса, проката, чугуна.
Производство основных видов продукции
Черной металлургии в Пермской области в 1992 году.
|
Год |
Сталь |
Кокс |
Прокат |
Чугун |
|
2001 |
285000 |
1283000 |
1371000 |
494000 |
|
2002 |
965800 |
523000 |
1442000 |
664000 |
|
2003 |
1037000 |
363000 |
1358000 |
913000 |
Подсказка.
Выделите данные столбцов. Вызовите мастер диаграмм. Выберите график. Далее на вкладке «Ряд» укажите «Подписи оси Х» год выпуска продукции, протянув мышью столбец. Укажите «Имя» рядов (для каждого ряда свое имя). Далее напишите название графика. Укажите «Подписи данных».
Задание 4.
Используя набор данных «Затраты на посадку», составить таблицу, построить круговую диаграмму, отражающую оплату труда при посадке ягодных культур – крыжовника, земляники, малины и чёрной смородины.
Затраты на посадку:
Оплата труда при посадке крыжовника – 167 руб. Горючее, ядохимикаты и гербициды для посадки земляники – 115 руб. Удобрения при посадке чёрной смородины – 585 руб. Горючее, ядохимикаты и гербициды для посадки чёрной смородины – 585 руб. Посадочный материал при посадке земляники – 1750 руб. Оплата труда при посадке чёрной смородины – 150 руб. Удобрения при посадке малины – 532 руб. Удобрения при посадке крыжовника – 555 руб. Горючее, ядохимикаты и гербициды для посадки малины – 89 руб. Посадочный материал при посадке крыжовника – 594 руб. прочие расходы при посадке земляники – 584 руб. Оплата труда при посадке малины – 235 руб. Горючее, ядохимикаты и гербициды для посадки крыжовника – 92 руб. Удобрения при посадке земляники – 313 руб. Прочие расходы при посадке чёрной смородины – 260 руб. Посадочный материал при посадке малины – 1200 руб. Оплата труда при посадке земляники – 316 руб. Прочие расходы при посадке крыжовника – 388 руб. Посадочный материал при посадке чёрной смородины – 1100 руб. Прочие расходы при посадке малины – 474 руб.
Задание 5.
Построить гистограмму, показывающую структуру фиксированных активов на начало и конец года, предварительно заполнив таблицу.
Динамика показателей актива баланса предприятия за год.
|
Наименование показателя |
На начало года |
На конец года |
Прирост |
% прироста |
|
I. Текущие активы: (1+2+3) |
? |
? |
? |
? |
|
1. Денежные средства |
150,00 |
91,00 |
? |
? |
|
2. Дебиторы |
10,00 |
35,10 |
? |
? |
|
3. Запасы |
530,00 |
168,00 |
? |
? |
|
II. Фиксированные активы: (4+5+6) |
? |
? |
? |
? |
|
4. Здания и земля |
735,00 |
735,00 |
? |
? |
|
5. Оборудование |
100,00 |
100,00 |
? |
? |
|
6. Амортизация |
-17,00 |
-102,00 |
? |
? |
|
Баланс (I+II) |
? |
? |
? |
? |
Подсказка. Прирост = На конец года – На начало года. % прироста = Прирост / На начало года
Табличный процессор Microsoft Excel
Лабораторная работа № 5
Логические функции в Excel
При решении некоторых задач значение ячейки необходимо вычислять одним из нескольких способов, в зависимости от выполнения или невыполнения одного или нескольких условий. При решении таких задач применяют логические функции.
Примерные виды логических формул:
-
ЕСЛИ (А12;’’Сдал’’;’’Не сдал’’)
-
ЕСЛИ (А10;’’положительное’’; (A1
-
И(лог_выражение1;лог_выражение2;…)
-
ИЛИ (лог_выражение1;лог_выражение2;…)
-
ЕСЛИ (И(А10;A1
-
ЕСЛИ (И(С220;С275; “30”))
-
ЕСЛИ (А150; “2”; ЕСЛИ (А151; “3”))
Задание 1.
Пусть имеется список лиц, поступающих в высшее учебное заведение на внеконкурсной основе. Известно, что для зачисления вне конкурса нужно сдать все экзамены как минимум на «удовлетворительно».
Применяя логическую функцию, оформите таблицу сдачи экзаменов таким образом, чтобы решение по каждому кандидату принималось автоматически в зависимости от результатов экзамена: Принят или Непринят.
Итоги вступительного экзамена
|
Литература |
Математика |
Физика |
Средний бал |
Результат поступления |
|
|
Иванов |
4 |
5 |
5 |
? |
? |
|
Петров |
2 |
3 |
2 |
? |
? |
|
Сидоров |
5 |
5 |
2 |
? |
? |
|
Киселев |
3 |
4 |
5 |
? |
? |
|
Павлов |
3 |
2 |
2 |
? |
? |
Задание 2
Построить таблицу, содержащую следующие данные о студентах: фамилия, возраст и рост студента.
Сколько студентов могут заниматься в баскетбольной секции, если туда принимают с ростом не менее 170 см и возрастом от 14 лет? При ответе на вопрос используйте логические функции.
Задание 3
Построить таблицу, содержащую необходимые данные.
5 спортсменов принимают участие в соревнованиях по трем видам спорта. По каждому виду спорта спортсмен набирает определенное количество очков. Спортсмену присваивается звание мастера, если он набрал в сумме не менее 50 очков, а если от 30 до 50 очков – кандидата в мастера спорта, иначе ученик. Сколько спортсменов получило звание мастера, кандидата и сколько учеников?
Задание 4
Решить следующую задачу путем построения ЭТ. Исходные данные для заполнения подобрать самостоятельно (не менее 10 строк).
Составить таблицу, содержащую следующие сведения: пункт назначения, расстояние, стоимость билета.
Билет на пригородном поезде стоит 10 рублей, если расстояние до станции не более 20 км; 25 рублей, если расстояние больше 20 км., но не превышает 75 км; 30 рублей, если расстояние больше 75 км.
Выяснить сколько станций находится в радиусе 50 км от города.
Построить диаграмму, отражающую количество станций в радиусе 50 км от города.
Задание 5
Решить следующую задачу путем построения ЭТ. Исходные данные для заполнения подобрать самостоятельно (не менее 10 строк).
Если количество баллов, полученных при тестировании, не превышает 12, то это соответствует оценке «2»; оценке «3» соответствует количество баллов от 12 до 15; оценке «4» соответствует количество баллов от 16 до 20; оценке «5» соответствует количество баллов свыше 20. Составить ведомость тестирования, содержащую сведения: ФИО, количество баллов, оценка.
Построить диаграмму, отражающую успеваемость студентов.
Табличный процессор Microsoft Excel
Лабораторная работа № 6
Работа со списками: сортировка, фильтрация, подсказки. Группировка
Задание 1.
|
Контроль успеваемости по 2 курсу |
||||||
|
№ |
Фамилия студента |
Группа |
Практика |
Лабораторная |
Самостоятельная |
Средняя оценка |
|
1 |
Веселова Е. |
2111 |
4 |
5 |
5 |
? |
|
2 |
Потапов В. |
2212 |
5 |
5 |
5 |
? |
|
3 |
Смирнова О. |
2212 |
4 |
4 |
4 |
? |
|
4 |
Иванов И. |
2112 |
5 |
3 |
3 |
? |
|
5 |
Сидоров П. |
2111 |
4 |
4 |
3 |
? |
|
6 |
Петров Г. |
2212 |
5 |
4 |
4 |
? |
|
7 |
Абвель Р. |
2112 |
4 |
3 |
3 |
? |
|
8 |
Блинов В. |
2111 |
5 |
3 |
4 |
? |
|
9 |
Козлова М. |
2112 |
4 |
5 |
4 |
? |
|
10 |
Барабанова Л. |
2112 |
4 |
5 |
5 |
? |
|
11 |
Ларина М. |
2212 |
5 |
3 |
3 |
? |
|
12 |
Краснова Л. |
2111 |
5 |
4 |
4 |
? |
|
13 |
Лавских А. |
2112 |
5 |
3 |
4 |
? |
|
14 |
Шепелев Д. |
2111 |
4 |
5 |
5 |
? |
-
Инструкция по исполнению совместно с подсказками.
-
Создайте таблицу с заголовком и заполните её по образцу.
-
Вставьте примечание «Потапову»: «Поставить зачет автоматом». Для этого зайдите в меню ВСТАВКА – ПРИМЕЧАНИЕ.
-
Сделайте так, чтобы примечания были видны только при указании на них курсором: в меню СЕРВИС – ПАРАМЕТРЫ – ВИД – ПАРИМЕЧАНИЯ – ТОЛЬКО ИНДИКАТОР.
-
Cделайте «Примечание» — НЕ ОТОБРАЖАТЬ, а затем – ПРИМЕЧАНИЕ И ИНДИКАТОР, чтобы «Примечание» было видно без наведения на него курсора.
-
Рассчитайте по формуле «Среднюю оценку».
-
Переименуйте «Лист 1» в «Семестр 1».
-
-
Сортировка.
-
В таблице «Семестр 1» отсортируйте фамилии учеников в алфавитном порядке. Для этого выделите ячейки, подлежащие сортировке.
-
Войдите в меню ДАННЫЕ – СОРТИРОВКА и следуйте инструкциям компьютера.
-
Для отмены результатов сортировки воспользуйтесь режимом «Откат назад» (кнопка со стрелкой против часовой стрелки).
-
Усложните сортировку и отсортируйте внутри групп фамилии по алфавиту.
-
-
Фильтр.
-
Установите режим автофильтра в меню ДАННЫЕ – ФИЛЬТР, предварительно выделив ячейки для фильтра (у вас появятся в верхней строке кнопки).
-
Выберите всех студентов группы 2212 и из них выберите всех студентов имеющих «5» по практике.
-
Для отмены выбора выберите «Все».
-
Выберите всех студентов, имеющих среднюю оценку меньше «5».
Задание 2.
-
Создайте бланк счет-фактуры, как показано на образце.
-
Замените знаки «?» на соответствующие формулы:
-
«Сумма в рублях» = «Количество» * «Цена в рублях»
-
«Сумма НДС в рублях» = «Сумма в рублях» * «Ставка НДС в рублях»
-
«Всего НДС в рублях» = «Сумма в рублях» + «Сумма НДС в рублях».
-
-
Разместите бланк счета-фактуры на листе альбомной ориентации.
_____________________________________________________________________________
СЧЕТ-ФАКТУРА № 113 от «15» января 2004 года.
Поставщик АО «Сервис ОК» Покупатель ООО «Бэтмен»
Адрес 620137, Екатеринбург Адрес 620006, Екатеринбург
проспект Ленина, 103, тел. 374-52-34 ул.Первомайская, 114, оф.15
Р/сч 40703310855230106399 в Сб/банке РФ ИНН покупателя 2813569404
Центральное ОСБ № 1991 № 0786 Банк Северная Казна
БИК 044004653 БИК 044030858
Ксч 30101010500000000653 Ксч 30204050600000000278
ОКОНХ 92200 ОКПО 48928477
|
№ п/п№№ |
Наименование товара |
Ед. изм. |
Кол-во |
Цена, руб. |
Сумма, руб. |
Ставка НДС, руб. |
Сумма НДС, руб. |
Всего с НДС, руб. |
|
1 |
2 |
3 |
4 |
5 |
6 |
7 |
8 |
9 |
|
1 |
Процессор Pentium-III 600 Mгц |
шт. |
2 |
13382,40 |
? |
10% |
? |
? |
|
2 |
Материнская Плата Asus MEW i810 |
шт. |
2 |
2992,00 |
? |
10% |
? |
? |
|
3 |
Память, RAM DIMM 128 Mбайт |
шт. |
4 |
5140,80 |
? |
10% |
? |
? |
|
4 |
Жесткий диск, HDD Fujitsu 10,2 Гбайт |
шт. |
2 |
3400,00 |
? |
10% |
? |
? |
|
5 |
CD-ROM Samsung 40 |
шт. |
3 |
1169,60 |
? |
10% |
? |
? |
|
6 |
Видеокарта Matrox Milenium G400 |
шт. |
2 |
55576,00 |
? |
10% |
? |
? |
|
7 |
Звуковая карта Creativ Labs 64 |
шт. |
2 |
952,00 |
? |
10% |
? |
? |
|
8 |
Модем US Robotics Courier 56k |
шт. |
1 |
4488,00 |
? |
10% |
? |
? |
|
9 |
Дисковод, FDD 1,44 Мбайт |
шт. |
2 |
408,00 |
? |
10% |
? |
? |
|
Итого: |
? |
? |
? |
Руководитель предприятия: Гл.бухгалтер:
Получил: Выдал:
М.П.
-
Скрыть данные по столбцам 7,8. Для этого зайдите в меню ДАННЫЕ – ГРУППА И СТРУКТУРА – ГРУППИРОВАТЬ, предварительно выделив нужные столбцы.
-
РАЗГРУППИРУЙТЕ данные по столбцам.
-
Скрыть аналогично данные строк: 2, 3, 6, 7, 8
ОТОБРАЗИТЕ данные по строкам
Министерство образования и науки Российской Федерации
Дальневосточный федеральный университет
Информатика. Работа в Microsoft Excel.
Методические указания к лабораторным
и самостоятельным работам
Владивосток
2014
УДК 37.022
ББК 73
Л 79
Методические указания к лабораторным и самостоятельным работам по дисциплине «Информатика» раздел «Табличный процессор MS Excel» для студентов 1-го курса очной и заочной формы обучения / А.С. Лосев, — Владивосток: Дальневосточный федеральный университет, 2014 г. – 25 с.
© ДВФУ, 2014
Табличный процессор MS EXCEL
Цель работы: Освоение основных приемов работы в табличном процессоре MS Excel.
Задачи
После выполнения работ студент должен знать и уметь:
Знать:
— назначение, структуру и основные функции электронных таблиц; способы ввода данных, формул и их последующего редактирования; типы ссылок на ячейки и диапазоны; основные типы диаграмм; работу со списками в электронных таблицах.
Уметь:
— осуществлять вычисления с помощью стандартных функций; использовать формулы; использовать в формулах абсолютные и относительные ссылки; строить диаграммы различных типов; применять возможности сортировки и фильтрации данных.
Время выполнения – 12 часов.
Общие теоретические сведения
Microsoft Excel — табличный процессор, позволяющий создавать электронные таблицы.
После запуска Excel первой пустой книге дается имя Книга 1, если в течение текущего сеанса откроете другую новую книгу, Excel назовет ее Кни-га2. Книга может содержать 255 листов четырех типов: рабочие листы, листы диаграмм, листы диалога и листы макросов.
Рабочая книга – наиболее распространенный способ хранения информации в среде Excel в виде файла с расширением .xls или шаблона с расширением .xlt.
После запуска Excel экран содержит пять областей: окно книги, которое занимает большую часть экрана, строку меню, две или несколько панелей инструментов, строку формул и строку состояния. Вместе эти пять областей называются рабочей областью Excel.
При 256 столбцах и 65536 строках рабочий лист может содержать более 16 млн. ячеек. Поэтому для просмотра содержимого листа используют полосы прокрутки, расположенные вдоль правой и нижней сторон окна книги.
Группу из двух и более ячеек называют диапазоном ячеек. Для выделения диапазона указывают адреса верхней левой и правой нижней ячеек разделенных двоеточием.
В любую ячейку электронной таблицы можно ввести число, формулу, текстовую информацию. Excel отличает один вид информации от другого, так как существуют специальные правила набора разных типов данных.
I) Число представляет собой некую последовательность символов, в которую входят цифры, а также знаки «+», «-» в начале последовательности или «,» (как разделитель целой и дробной части). По умолчанию после фиксации числа Excel сдвигает его к правой границе ячейки.
Для ввода обыкновенной дроби необходимо ввести целую часть числа, затем на клавиатуре нажать клавишу Пробел и ввести дробную часть числа. По окончании ввода обыкновенной дроби нажать клавишу Enter.
2) Текст. Если последовательность символов не является ни числом, ни формулой, то она считается текстом. Например, 26,19 – это число, а 26.19 – это текст или Ж58 – это текст. После ввода текст располагается с левой стороны, а число – с правой стороны в ячейки.
3) Формула представляет собой последовательность символов, которая начинается со знака «=». В формулу могут входить математические операторы (сложение, вычитание, деление и умножение), числа, встроенные функции и ссылки на ячейки. Набираемая в ячейку формула отображается в строке формул, а в ячейку после нажатия клавиши Enter заносится результат выполнения данной формулы.
В формулах используются следующие ссылки на ячейки:
Относительная ссылка – это обычная ссылка на ячейку, указывающая номер строки и столбца. При копировании формул такая ссылка изменяется.
Абсолютная ссылка – указывает постоянный номер строки и столбца и при копировании формул не изменяется. При написании перед номером строки и столбца ставится символ «$», или при вводе формулы такая ссылка фиксируется функциональной клавишей F4.
=$A$1+$A$2*$A$3
=10-$E$2*E3
Смешанная ссылка — указывает либо постоянный номер строки, либо постоянный номер столбца. В таких ссылках знак «$» ставится либо перед номером строки, либо перед номером столбца.
=$C1+F$3
=D$1-D$3/$A4
Объемная ссылка – это ссылки, указывающие на ячейки, находящиеся на разных листах книги и объединенные одной формулой. После символа «=» мышкой необходимо выделить ярлык первого листа и ячейку, которая используется в формуле, затем вводится математический оператор с клавиатуры, выделяется ярлык второго листа и ячейка и т.д. При завершении формулы – клавиша Enter.
=Лист1!F3+Лист3!Н14-Лист2!Е1
=СРЗНАЧ(Химия!А1,Алгебра!А1;Геометрия!А3;Физика!J2)
Лабораторная работа № 1.
Тема: «Создание новой рабочей книги»
Порядок выполнения работы:
1. Запустите табличный процессор Microsoft Excel по команде Пуск, Все программы, Microsoft Office, Microsoft Office Excel 2007, после чего откроется окно «Книга1 — Microsoft Excel».
2. Сохраните рабочую книгу в папку Мои документы:
- нажмите кнопку Office
в левом верхнем углу экрана, в открывшемся меню командой Сохранить как вызовите диалоговое окно «Сохранение документа»;
- в поле ввода Папка из списка папок выделите Мои документы и нажмите кнопку Открыть;
- создайте новую папку, для этого нажмите на кнопку, в поле Имя окна «Создание папки» введите имя папки Ехсе1 и нажмите кнопку ОК;
- в окне «Сохранение документа» найдите и дважды щелкните папку Ехсе1, ее имя Ехсе1 появится в поле Папка;
- в поле Имя файла введите Задание1.dос, в поле Тип файла выберите из списка Книга Microsoft Office Excel и щелкните по кнопке Сохранить.
3. Выполните настройку новой книги:
- в появившемся меню нажмите кнопку Параметры Word, в открывшемся окне «Параметры Word выберите категорию Основные и введите следующую информацию:
Число листов: 5;
Шрифт: Arial Cyr;
Размер: 12;
Имя пользователя: (введите свою фамилию);
- в окне «Параметры Word» перейдите в категорию Сохранение и установите:
Расположение файлов по умолчанию: C: Documents and Settings … Мои документыЕхсе1;
Автосохранение каждые: 10 минут;
- выберите категорию Формулы и установите флажок:
Вычисления: автоматически;
- Нажмите ОК.
4. Переименуйте первый рабочий лист, выполнив следующие действия:
установите указатель мыши на знак вкладки первого листа и вызовите контекстное меню, щелкнув правой кнопкой мыши;
- выберите в контекстном меню параметр Переименовать;
- введите новое имя листа Оценки.
5. Сохраните измененную рабочую книгу, для чего выполните команду Сохранить на панели быстрого доступа в левой верхней части экрана.
6. Самостоятельно выполните типовые действия с рабочими книгами и листами, представленные в табл. 2.
Таблица 2
|
Действие |
Содержание действия |
|
1 |
2 |
|
1. Создание новой книги |
Выполните команду Создать в меню кнопки Office. Укажите тип шаблона Новая книга и нажмите кнопку ОК |
|
2. Сохранение новой рабочей книги |
Выполните команду Сохранить как в меню кнопки Office. В диалоговом окне укажите тип, имя файла, папку, диск, параметры сохранения |
|
3. Выделение листа рабочей книги |
Установите курсор мыши на названии рабочего листа и нажмите кнопку мыши |
|
4. Вызов контекстного меню |
Выделите рабочий лист и нажмите правую кнопку мыши |
|
5. Выделение нескольких рабочих листов (смежных) |
Выделите первый рабочий лист. Нажмите клавишу Shift и, не отпуская ее, выделите следующий рабочий лист и т. д. |
|
6. Вставка рабочего листа |
На вкладке Главная в группе Ячейки выберите в меню кнопки Вставка пункт Вставить лист |
|
7. Переименование рабочего листа |
Двойным щелчком мыши выделите рабочий лист. Нажатием Delete удалите старое содержимое и введите новое |
|
8. Удаление рабочего листа |
Выделите рабочий лист. Вызовите контекстное меню, нажав правую кнопку мыши, и выполните команду Удалить |
|
9. Скрытие рабочего листа |
Выделите рабочий лист, на вкладке Главная в группе Ячейки в меню кнопки Формат выберите пункт Скрыть или отобразить, Скрыть лист |
|
10. Просмотр скрытого рабочего листа |
На вкладке Главная в группе Ячейки в меню кнопки Формат выберите пункт Скрыть или отобразить, Отобразить лист. Выберите из списка скрытых нужный лист |
|
11. Перемещение или копирование рабочего листа |
Выделите рабочий лист. Вызовите контекстное меню, нажав правую кнопку мыши, и выполните команду Переместить/Скопировать |
7. Самостоятельно изучите возможности выделения и форматирования ячеек таблицы, выполняя действия, предлагаемые в табл. 3.
Таблица 3.
|
Действие |
Содержание действия |
|
1. Выделение блока смежных ячеек |
Установите курсор в начальную ячейку. Нажмите левую кнопку мыши и протащите курсор |
|
2. Выделение блока несмежных ячеек |
Выделите блок ячеек А2:А4. Нажмите клавишу Ctrl. Выделите следующий блок В5:В6 и т. д. |
|
3.Форматирование блока ячеек |
Выделите блок ячеек. Выполните команду Главная, Формат, Формат ячейки. Альтернатива. Вызовите контекстное меню, нажав правую кнопку мыши. Выберите команду Формат ячейки |
|
4. Удаление блока ячеек |
Выделите блок ячеек. Вызовите контекстное меню, нажав правую кнопку мыши. Выберите команду Удалить. Укажите объект удаления (строки, столбцы или блок ячеек влево или вверх) |
|
5. Вставка блока ячеек |
Вызовите контекстное меню и выполните команду Вставить |
|
6. Копирование блока ячеек |
Выделите блок ячеек и выполните команду Главная, Копировать. Установите курсор в место копирования и выполните команду Главная, Вставить |
|
7. Очистка блока ячеек |
Выделите блок ячеек, на вкладке Главная в группе Редактирование вызовите меню кнопки Очистить $78 и выберите пункт Очистить содержимое |
|
8. Перемещение блока ячеек с помощью мыши |
Выделите блок ячеек. Установите курсор мыши на любую линию контура блока. Нажмите левую кнопку мыши и, не отпуская ее, переместите блок в другое место |
|
9. Копирование блока ячеек с помощью мыши |
Выделите блок ячеек. Установите курсор мыши на любую линию контура блока. Нажмите клавишу Ctrl, а также левую кнопку мыши и, не отпуская ее, переместите блок в нужное место. Отпустите клавишу Ctrl |
|
10. Заполнение блока значениями |
Введите значения в начало или конец блока для тиражирования. Выделите блок ячеек (вниз, вверх, вправо или влево от начальной ячейки) для заполнения. Выполните команду Главная, Заполнить $79. Выберите вариант заполнения: вниз, вверх, вправо, влево в зависимости от расположения блока относительно начальной ячейки |
|
11. Заполнение блока ячеек при копировании с помощью мыши |
Введите значения или формулы в смежные ячейки. Выделите блок заполненных ячеек. Установите курсор в нижний правый угол блока, нажмите правую кнопку мыши и протяните курсор на требуемый размер |
|
12. Скрытие блока строк (столбцов) |
Установите курсор на строке с номерами строк (именами столбцов). Выделите блок строк (столбцов). Вызовите контекстное меню, нажав правую кнопку мыши. Выполните команду Скрыть |
|
13. Просмотр блока скрытых строк (столбцов) |
Установите курсор на строке с именами столбцов или на столбце с номерами строк. Выделите блок строк (столбцов), содержащий скрытие ячейки. В контекстном меню выберите команду Отобразить |
|
14. Определение имени блока ячеек |
Выделите блок ячеек. Выполните команду Формулы, Присвоить имя. Укажите имя блока ячеек |
Лабораторная работа № 2
Тема: «Использование формул и функций»
Порядок выполнения работы:
1. Создайте на рабочем Листе 1 экзаменационную ведомость, изображенную на рис.3.
Рис. 3.
2. Для подсчета количества разных оценок в группе ЭУ 1, воспользуйтесь Мастером функций:
- установите курсор в ячейку F6 и щелкните мышью по кнопке Вставить функцию, расположенной слева от строки формул, или выполните команду Формулы, Вставить функцию
- в открывшемся диалоговом окне «Мастер функций» выберите вид функции:
Категория: Логические;
Функция: ЕСЛИ;
- нажмите кнопку ОК;
- в открывшемся диалоговом окне «Аргументы функции », устанавливая курсор в каждое поле ввода, введите соответствующие аргументы логической функции:
Логическое выражение: И(D6>92;D6<>»н/я») (для ввода адреса ячейки в выражение щелкните по ячейке мышью);
Значение, если истина: 1;
Значение, если ложь: 0;
- нажмите кнопку ОК.
В ячейке F6 отобразится значение 0, рассчитанное по приведенной формуле. В строке формул отобразится формула
=ЕСЛИ(И(ВD>92;D6<>»н/я»);1;0).
С помощью Мастера функций введите аналогичным способом формулы в остальные ячейки данной строки (табл. 4).
Таблица 4
|
Ячейка |
Формула |
|
G6 |
ЕСЛИ(И(D6>79;D6<93);1;0) |
|
H6 |
ЕСЛИ(И(D6>52;D6<80);1;0) |
|
I6 |
ЕСЛИ(D6<53;1;0) |
|
J6 |
ЕСЛИ (D6=»н/я»;1;0) |
3. Скопируйте (протащите) эти формулы в нижестоящие ячейки, для этого:
- выделите блок ячеек F6:J6;
- установите курсор в правый нижний угол выделенного блока так, чтобы курсор превратился в крестик и, нажав левую кнопку мыши, протащите его до конца таблицы.
4. Определите имена блоков ячеек по каждому дополнительному столбцу. Рассмотрим это на примере столбца F:
- выделите столбец F6:F|21;
- выполните команду Формулы, Присвоить имя;
- в открывшемся окне «Создание имени» в поле Имя введите слово ОТЛИЧНО;
- щелкните на кнопке Добавить и нажмите Enter.
Проводя аналогичные действия с остальными столбцами, создайте имена блоков ячеек: ХОРОШО, УДОВЛЕТВОРИТЕЛЬНО, НЕУДОВЛЕТВОРИТЕЛЬНО, НЕЯВКА.
5. Выделите столбцы F-J целиком и сделайте их скрытыми:
- установите курсор на названии столбцов и выделите столбцы F-J;
- введите команду Главная, Формат, Скрыть или отобразить, Скрыть столбцы.
6. Введите в столбец В названия итогового количества полученных оценок в группе согласно рисунку: Отлично, Хорошо, Удовл, Неуд, Неявка.
7. Введите формулы подсчета суммарного количества полученных оценок определенного вида, используя имена блоков ячеек с помощью Мастера функций. Покажем это на примере подсчета количества отличных оценок:
- установите указатель мыши в ячейку С22 для подсчета количества отличных оценок;
- нажмите кнопку Вставить функцию вызовите Мастер функций;
- в первом диалоговом окне выберите:
Категория: Математические;
Функция: СУММ; гипертонической
- щелкните на кнопке ОК;
- во втором диалоговом окне в строке ЧИСЛО 1 установите курсор, удалите ненужную запись и введите команду Формулы, Использовать в формуле, после чего в открывшемся меню выберите имя ОТЛИЧНО;
- нажмите кнопку ОК.
Повторите аналогичные действия для подсчета количества других оценок.
8. Подсчитайте общее количество (ИТОГО) всех полученных оценок:
- установите курсор в пустой ячейке, находящейся под ячейками, в которых подсчитывались суммы по всем видам оценок, и выполните команду Формулы, Автосумма;
- выделите блок ячеек, где подсчитывались суммы по всем видам оценок, и нажмите клавишу Enter.
9. Переименуйте текущий лист:
- установите курсор на имени текущего листа (Лист 1) и вызовите контекстное меню, нажав правую кнопку мыши;
- выберите опцию Переименовать, введите новое имя Экзамен 1 и нажмите Enter.
10. Скопируйте два раза текущий лист Экзамен 1 перед листом Лист2:
- установите курсор на вкладке листа Экзамен 1 и вызовите контекстное меню нажатием правой кнопки мыши;
- выберите команду Переместить/Скопировать и в списке В книгу укажите название книги, в которую будут вставлены выделенные рабочие листы;
- в списке Перед листом укажите Лист2, перед которым будет копироваться лист Экзамен 1;
- установите флажок Создавать копию и нажмите ОК;
- аналогичным образом выполните второе копирование листа Экзамен 1 перед листом Лист2.
В результате появятся два новых листа: Экзамен 1 (2) и Экзамен 1(3).
11. На листе Экзамен 1(2) выполните следующие действия:
- в ячейке D3 замените надпись «Экономика» на «Математика»;
- блок оценок по экономике D6:D21 самостоятельно замените оценки по математике.
12. На листе Экзамен 1(3) проделайте аналогичные действия, замените надпись «Экономика» на «Информатика», и оценки по экономике самостоятельно замените на оценки по информатике;
13. На листе Экзамен 1(3) подсчитайте количество определенных оценок, используя функции СЧЕТЕСЛИ() и СУММ(ЕСЛИ()):
- выделите ячейки С22:С26 и нажатием клавиши Delete удалите их содержимое;
- для подсчета количества отличных оценок выделите ячейку С22, в Мастере функций из категории Статистические выберите функцию СЧЕТЕСЛИ();
- в поле Диапазон диалогового окна введите D6:D21, в поле Условие — выражение «>92» и нажмите кнопку ОК.
Для подсчета количества хороших оценок в ячейке С23 наберите на клавиатуре функцию массива
=СУММ(ЕСЛИ(D6:D21>79;ЕСЛИ(D6:D21<93;1;0)))
и нажмите клавиши Ctrl+ Shift + Enter (вокруг формулы появятся фигурные скобки {}).
Для подсчета количества удовлетворительных оценок в ячейке С24 наберите функцию массива
=СУММ(ЕСЛИ(D6:D21>52;ЕСЛИ(D6:D21<80;1;0))) и нажмите клавиши Ctrl+ Shift + Enter.
Для подсчета количества неудовлетворительных оценок в ячейку С25 введите функцию
=СЧЕТЕСЛИ(D6:D21;»<53″)
Для подсчета количества неявок с помощью мастера функций в ячейку С26 введите функцию
=СЧЕТЕСЛИ(D6:D21;»н/я»)
- 14. Создайте новый лист Стипендиальная ведомость, в который из столбцов А и В листа Оценки скопируйте порядковые номера и фамилии студентов. Оформите стипендиальную ведомость согласно рис. 4:
- введите название таблицы — Стипендиальная ведомость;
- укажите размер минимальной стипендии в ячейке Е3 — 100;
- введите названия дополнительных столбцов — Средний балл, Количество сданных экзаменов и Стипендия.
В ячейке С6 рассчитайте средний балл студента. Для этого щелкните на кнопке Мастер функций и выберите параметры в диалоговом окне:
- категория функции — Статистические;
- имя функции — СРЗНАЧ;
- щелкните на кнопке ОК;
Рис. 4
- в окне «Аргументы функции» установите курсор в первом поле Число 1, щелкните на названии листа Экзамен 1 и выберите ячейку Вб с оценкой первого студента по первому экзамену;
- установите курсор во второй строке Число 2, щелкните на ярлыке листа Экзамен 1 (2) и выберите ячейку D6 с оценкой первого студента по второму экзамену;
- установите курсор в третьей строке Число 3, щелкните на ярлыке листа Экзамен 1(3) и выберите ячейку D6 с оценкой первого студента по третьему экзамену;
- нажмите ОК.
В ячейке С6 появится значение, рассчитанное по формуле
=СРЗНАЧ(Экзамен 1! D6;
‘Экзамен 1(2)’! D6;’Экзамен 1(3)’! D6).
Протащите формулу по всем ячейкам столбца С.
15. Введите в столбец D формулу подсчета количества сданных каждым студентом экзаменов с учетом неявок с помощью формулы, помещенной в ячейку D6:
=СЧЕТ(Экзамен 1! D6;’Экзамен 1(2)
‘!В6;’Экзамен1(3)’!В6).
Протащите формулу по всем ячейкам столбца D.
16. Введите формулу для вычисления размера стипендии студента в ячейку Е6:
=ЕСЛИ(И(С6>=93;D6=3);$Е$3*1,5;
ЕСЛИ(И(С6>=80;С6<93;D6=3);$Е$3;0))
Протащите формулу по всем ячейкам столбца Е.
17. В ячейке Е22 рассчитайте суммарный объем стипендии студентов, имеющих средний балл, превышающий 90, завершая ввод формулы нажатием Ctrl+ Shift + Enter:
{=СУММЕСЛИ(С6:С21;»>90″;Е6:Е21)}
а в ячейке С22 — средний балл, заключенный в пределах от 85 до 95:
{=СРЗНАЧ(ЕСЛИ(С6:С21>85;
ЕСЛИ(С6:С21<95;Е6:Е21)))}.
18. Сохраните рабочую книгу под именем Задание.3.хls.
Лабораторная работа № 3.
Тема: «Построение диаграмм»
Порядок выполнения работы:
1 . Создайте новую рабочую книгу по команде Создать. Сохраните созданную книгу под именем Диаграмма. хls по команде Сохранить как в собственную папку. Переименуйте лист Лист1 на Успеваемость.
2. Введите исходные данные согласно рис. 5, начиная с ячейки А1.
Рис. 5
3. В пустых ячейках строки Факультет в столбце Информатика вычислите средний балл по факультету с помощью функции СРЗНАЧ:
- выделите ячейку В6, в которую нужно поместить функцию;
- вызовите Мастер функций;
- выберите категорию функций Статистические, имя функции СРЗНАЧ;
- в окне «Аргументы функции» в поле Число 1 выделите диапазон с данными ячеек В2:В5;
- нажмите ОК.
Перетащите функцию в ячейку С6 столбца Математика той же строки.
4. Постройте внедренную диаграмму, выполнив следующие операции:
- выделите на рабочем листе всю таблицу на рис. _, включая заголовки;
- выполните команду Вставка, Гистограмма, Гистограмма с группировкой.
На рабочем листе появится новая внедренная диаграмма. Обратите внимание, что при выделении диаграммы появляются три новые вкладки Конструктор, Макет и Формат под общим заголовком Работа с диаграммами.
5. Измените размер диаграммы, для этого один раз щелкните левой кнопкой на контуре диаграммы. На контуре появятся темные метки (квадраты). Установите курсор мыши на одну из этих меток. Удерживая нажатой левую кнопку, протащите курсор мыши для изменения размеров диаграммы.
6. Постройте аналогичную диаграмму на новом листе, выполнив следующие действия:
- выделите на рабочем листе всю таблицу с данными, включая заголовки;
- выполните команду Вставка, Гистограмма, Гистограмма с группировкой.
Не снимая выделения с диаграммы, перейдите на вкладку Конструктор группы Расположение и нажмите кнопку Переместить диаграмму, в открывшемся окне «Перемещение диаграммы» выделите опцию На отдельном листе и нажмите ОК. В результате появится новый лист с именем Диаграмма1 с внедренной диаграммой на весь лист.
7. Для построения графика функции перейдите на новый лист, переименуйте его в График функции. Разместите в столбце А значения аргумента, а в столбце В значения функции:
- введите текст X в ячейку А1 и Y в ячейку В1;
- запишите в ячейку А2 начальное значение аргумента -5, а в ячейку В2 — формулу
=0,2*А2^3 + 0,5*А2^2-2*А2 + 1.
Заполните данными -5, -4, …, 4, 5 столбец А:
- выделите диапазон А2:А12;
- выполните команду Главная, Заполнить, Прогрессия;
- в диалоговом окне «Прогрессия» установите следующие параметры:
Расположение: по столбцам;
Тип прогрессии: арифметическая;
Шаг: 1;
- нажмите кнопку ОК, и программа заполнит выбранный диапазон ячеек;
8. Заполните ячейки ряда В результатами вычисления функции:
- выделите ячейку В2, на маркер заполнения (в правом нижнем углу ячейки) установите указатель мыши так, чтобы он превратился в крест, и протащите до ячейки В12.
В результате в столбце В появятся результаты расчета функции.
9. Постройте график функции, используя Мастер диаграмм:
- выделите блок данных Y, задав диапазон В1:В12;
- выполните команду Вставка, График, График с маркерами;
- щелчком правой кнопки мыши по появившейся диаграмме вызовите контекстное меню, в котором выберите пункт Выбрать данные;
- в открывшемся окне « Выбор источника данных» в правом поле Подписи горизонтальной оси нажмите кнопку Изменить, в окне «Подписи оси» в поле Диапазон подписей оси введите диапазон А1.
10. Подпишите название графика функции и его осей. Для этого:
- перейдите на вкладку Макет и в меню кнопки Название диаграммы выберите пункт Над диаграммой;
- введите новое название — График функции.
Для подписи осей графика выполните команду Макет, Названия осей, Название горизонтальной оси, Название под осью. Переименуйте название оси на X. Аналогично переименуйте название вертикальной оси на Y.
11. На вкладке Макет удалите легенду, щелкнув по кнопке Легенда и выбрав пункт Нет. Сохраните рабочую книгу.
Лабораторная работа № 4.
Тема: «Редактирование диаграмм»
Порядок выполнения работы:
1. В рабочей книге Диаграмма.хls на листе Успеваемость выделите созданную диаграмму, щелкнув левой кнопкой мыши в области диаграммы один раз. Появятся метки на контуре области диаграммы.
Скопируйте всю область диаграммы:
- выполните команду Главная, Копировать;
- переместите курсор в новое место на рабочем листе;
- выполните команду Главная, Вставить.
2. Создайте в исходной таблице новый столбец Кормление со следующими оценками: 84, 88, 92, 96.
- Активизируйте копию диаграммы, в которую будут добавлены данные, щелчком мыши. Вызовите контекстное меню, в нем выберите пункт Выбрать данные и проделайте следующее:
- чтобы ввести координаты D1:D5 в поле Элементы легенды (ряды), щелкните в этом поле по кнопке Добавить, в открывшемся окне «Изменение ряда» в поле Имя ряда введите Кормление, а в поле Значения — диапазон D1:D5;
- дважды щелкните кнопку ОК.
3. Активизируйте исходную диаграмму.
Щелкните левой кнопкой мыши по столбику диаграммы, отображающему значение столбца Информатика, после чего столбец выделится по периметру маркерами, затем выполните команду Формат, Формат выделенного фрагмента, вкладка Параметры ряда и произведите настройку:
Перекрытие рядов: 50%;
Боковой зазор: 200%.
4. Активизируйте диаграмму, вызовите контекстное меню, нажав правую кнопку мыши, и выберите команду Формат области диаграммы. Задайте следующие установки:
вкладка Заливка: Сплошная заливка;
Цвет: голубой цвет;
Прозрачность: 50%;
вкладка Стили границ: Ширина — 1 пт.
Выйдите из диалогового окна, нажав кнопку Закрыть.
5. На новом листе самостоятельно вставьте копию любой диаграммы, после этого выполните ее произвольное форматирование, а также добавьте подписи данных (на вкладке Макет кнопка Подписи данных) и вертикальные линии сетки (кнопка Сетка).
Лабораторная работа № 5.
Тема: «Сортировка списка»
Порядок выполнения работы:
1. Создайте новую рабочую книгу и сохраните ее под именем Список.xls в рабочем каталоге. Переименуйте Лист1 на Список. Введите данные таблицы, изображенной на рис. 6, придерживаясь предложенного форматирования.
Рис. 6
2. Выделите весь список, начиная с имен полей до конца записей таблицы, и скопируйте его на Лист2, после чего переименуйте его в Сортировка.
3. На втором листе выполните сортировку данных таблицы по столбцу Преподаватель, для этого:
- щелчком мыши выделите заголовок столбца Преподаватель;
- установите курсор в поле списка и выполните команду Главная, Сортировка и фильтр
- в меню кнопки Сортировка и фильтр выберите пункт Сортировка от А до Я.
Лабораторная работа № 6.
Тема: «Фильтрация записей списка»
Порядок выполнения работы:
1. Выделите блок ячеек списка на листе Список, начиная с имен полей и вниз до конца записей таблицы, и скопируйте их на Лист3. Переименуйте Лист3 на Автофильтр.
2. Для выборки данных по какому-либо критерию в Ехсеl удобно использовать Автофилътр.
Установите курсор в область списка и выполните команду Главная, Сортировка и фильтр. В меню кнопки Сортировка и фильтр выберите пункт Фильтр.
Сформируйте условия отбора для преподавателя Попова, которой сданы задания на положительную оценку, вид занятия — Л. Для этого:
Отмените результат автофильтрации, установив указатель мыши в список и выполнив команду Главная, Сортировка и фильтр, Очистить.
3. Самостоятельно получите сведения о сдаче задания по предмету Экономика на оценки «удовлетворительно» и «хорошо» в группе БА1, используя технологию работы из п. 2.
4. Выделите блок ячеек списка, начиная от имен полей и вниз до конца записей таблицы, и скопируйте его на Лист4. Переименуйте Лист4 на Расширенный фильтр.
Сформируйте следующие условия отбора: «вывести записи, в которых балл по лабораторным (Л) или практическим (Пр) занятиям выше 52».
В данном случае требуется задать более сложное условие отбора, поэтому имеет смысл воспользоваться Расширенным фильтром.
В расширенном фильтре условие отбора или критерий, который представляет собой названия столбцов и условие, требуется вынести отдельно от таблицы, для этого скопируйте названия столбцов «Вид занятия» и «Балл» в другую область на том же листе:
- выделите ячейку D1 (со словами «Вид занятия») и скопируйте ее в буфер обмена, затем выделите ячейку Н1 и вставьте в нее содержимое буфера обмена;
- аналогичным образом содержимое ячейки F1 скопируйте в ячейку I1;
- в ячейку Н2 запишите Л, а в ячейку I2 запишите >52;
- в ячейку Н3 запишите Пр, а в ячейку I3 запишите >52.
Проведите фильтрацию данных исходной таблицы:
- выделите любую ячейку внутри исходной таблицы;
- перейдите на вкладку Данные, в группе Сортировка и Фильтр нажмите кнопку Дополнительно, откроется окно «Расширенный фильтр»;
- в окне установите переключатель Фильтровать список на месте;
- в поле Исходный диапазон нажмите кнопку, выделите список (ячейки А1:F21) и щелкните кнопку на панели;
- аналогичным образом поступите в поле Диапазон условий, выделяя блок Н1:I3;
- в окне диалога щелкните кнопку ОК;
5. Самостоятельно с помощью расширенного фильтра выведите записи таблицы, в которых в группе БА1 по информатике оценка выше 93.
6. Подсчитайте средний бал успевающих студентов группы БА1 по разведению, используя функцию баз данных, для чего:
- выделите ячейку Н1 и введите диапазон критерия в ячейках Н1:J2 в соответствии с таблицей
Рис. 7.
- выделите ячейку E22 и вызовите Мастер функций;
- в списке Категория выделите опцию Работа с базой данных, а в списке Функции — ДСРЗНАЧ и нажмите кнопку ОК. Функция ДСРЗНАЧ находит среднее значение всех элементов поля, удовлетворяющих определенному условию;
- в поле Диапазон базы данных введите диапазон списка А1:F21;
- в поле Название поля введите адрес ячейки Е1, в которой находится заголовок «Балл»;
- в поле Критерий введите диапазон условий Н1:J2;
- нажмите кнопку ОК.
7. Самостоятельно в ячейке Е23 подсчитайте суммарный балл, полученный в группе ЭУ2 у преподавателя Ершова. Воспользуйтесь функцией баз данных БДСУММ и сформируйте диапазоны условий в соответствии с таблицей
Рис. 8.
8. Самостоятельно подсчитайте количество лекций (Л), проведенных в группе ЭУ2. Для этого воспользуйтесь формулой массива БСЧЕТ, которая позволяет подсчитывать количество ячеек, удовлетворяющих критерию.
Лабораторная работа № 7.
Тема: «Автоматическое подведение итогов»
Порядок выполнения работы:
1. Выделите все ячейки списка на рабочем листе Список и скопируйте их на новый лист. Переименуйте новый лист на Итоги.
2. Отсортируйте список записей с помощью команды Данные, Сортировка по нескольким ключам:
- в окне «Сортировка» старший ключ Преподаватель отсортируйте по возрастанию — От А до Я;
- для задания промежуточного ключа нажмите кнопку Добавить уровень и выберите имя столбца Предмет;
- для задания младшего ключа нажмите кнопку Добавить уровень и выберите имя поля Вид занятия;
- нажмите кнопку ОК.
3. Создайте первый уровень итогов по группам.
Установите курсор в произвольную ячейку списка и выполните команду Данные, Промежуточные итоги. В диалоговом окне укажите:
При каждом изменении в: Номер группы;
Операция: Среднее;
Добавить итоги по: Балл;
Заменять текущие итоги: Флажок;
Конец страницы между группами: Удалить
флажок;
Итоги под данными: Флажок.
Нажмите ОК. В результате будет рассчитан средний балл по каждой учебной группе. Восстановите исходный список по команде Данные, Промежуточные итоги, Убрать все.
4. Создайте новый уровень итогов — по предметам (внутри учебных групп).
Установите курсор в произвольную ячейку списка и выполните команду Данные, Итоги. В диалоговом окне укажите:
При каждом изменении в: Предмет;
Операция: Среднее;
Добавить итоги по: Балл;
Заменить текущие итоги: Флажок;
Конец страницы между группами: Удалить флажок;
Итоги под данными: Флажок.
Нажмите ОК. В результате будет рассчитан средний балл по каждому предмету и по каждой учебной группе. Восстановите исходный список по команде Данные, Итоги, Убрать все.
5. Создайте третий уровень итогов — по видам занятий (внутри предметов для каждой группы).
Установите курсор в произвольную ячейку списка записей и выполните команду Данные, Итоги. В диалоговом окне укажите:
При каждом изменении в: Вид занятия;
Операция: Среднее;
Добавить итоги по: Балл;
Заменять текущие итоги: Удалить флажок;
Конец страницы между группами: Удалить
флажок;
Итоги под данными: Флажок.
Нажмите ОК. В результате будет рассчитан средний балл по каждому виду занятий определенного предмета в учебной группе.
6. Просмотрите элементы структуры, закройте и откройте иерархические уровни. Для закрытия уровня установите указатель мыши на кнопке с минусом в левой части списка и щелкните левой кнопкой мыши. Для открытия уровня аналогично поступите с кнопкой, имеющей плюс.
Уберите предыдущие итоги по команде Данные, Итоги, Убрать все.
7. Самостоятельно создайте новые промежуточные итоги (суммарный балл) вида:
- на первом уровне — по предмету,
- на втором уровне — по виду занятий,
- на третьем уровне — по номеру учебной группы.
Лабораторная работа № 8.
Тема: «Консолидация данных»
Порядок выполнения работы:
1. Добавьте новый рабочий лист и дайте ему имя Консолидация. Выделите ячейки списка на листе Список и скопируйте их на новый лист.
2. Для освоения операции консолидации при работе с несколькими областями-источниками выполните следующую предварительную подготовку:
- отсортируйте с помощью команды Данные, Сортировка строки таблицы по полю Номер группы;
- вставьте разделяющую строку между учебными группами БА1 и ЭУ2.
Переставьте столбец Балл справа от столбца Преподаватель. Для этого:
- вставьте пустой столбец D после столбца Преподаватель по команде Главная, Вставить, Вставить столбцы на лист;
- установите курсор на букве G столбца Балл и выделите его;
- с помощью команды Вырезать контекстного меню поместите столбец G в буфер обмена;
- установите указатель на букве D пустого столбца и выделите его;
- с помощью команды Вставить перенесите столбец Балл из буфера обмена.
3. Переместите указатель в ячейку G-1 — место расположения итогов консолидации. Консолидация будет выполнена по категориям Преподаватель и Балл, т. е. по каждому преподавателю будет рассчитан средний балл.
Выполните команду Данные, Консолидация, в диалоговом окне «Консолидация» сделайте следующие установки:
функция: Среднее;
использовать в качестве имен: подписи верхней строки — флажок, значения левого столбца — флажок;
- нажмите кнопку в поле Ссылка и выделите мышью блок ячеек С1:D22 с содержимым столбцов Преподаватель и Балл;
- нажмите кнопку в панели и перейдите в окно диалога;
- нажмите кнопку Добавить и кнопку ОК.
4. Самостоятельно рассчитайте:
- максимальную оценку, которую поставил преподаватель;
- минимальную оценку, которую поставил преподаватель;
- число проведенных занятий.
Лабораторная работа № 9.
Тема: «Структурирование таблиц»
Порядок выполнения работы:
1. Вставьте новый рабочий лист и переименуйте его на Структура. Выделите блок ячеек списка на листе Список и скопируйте их на новый лист.
2. Отсортируйте строки списка по номеру учебной группы, выполняя команду Данные, Сортировка. Вставьте разделяющую строку между учебными группами БА1 и ЭУ2.
3. Создайте структурные части таблицы для учебных групп. Для этого:
- выделите блок строк, относящихся к группе БА1;
- выполните команду Данные, Группировать;
- в появившемся диалоговом окне установите переключатель Строки и нажмите кнопку ОК;
- аналогичные действия повторите для группы ЭУ2.
4. Создайте структурную часть таблицы для столбцов Предмет, Преподаватель, Вид занятия:
- выделите столбцы А:F, протащив по ним указатель мыши с нажатой левой клавишей;
- выполните команду Данные, Группировать, Группировать;
- в появившемся диалоговом окне установите переключатель Столбцы и нажмите кнопку ОК.
Закройте и откройте созданные структурные части таблицы, нажав соответственно кнопку и кнопку
.
5. Вставьте новый рабочий лист и переименуйте его на Нагрузка. Введите данные таблицы согласно рис. 9.
|
ФИО |
План |
Факт |
Отклонение |
|||||||||
|
Лекция |
Практика |
Лабораторная |
Итого план |
Лекция |
Практика |
Лабораторная |
Итого план |
Лекция |
Практика |
Лабораторная |
Итого план |
|
|
Ершова Ю.С. |
||||||||||||
|
Иванова К.И. |
||||||||||||
|
Коптева Д.В. |
||||||||||||
|
Нагрузка |
Рис. 9
6. В столбцах Итого введите функцию СУММ для вычисления суммы составляющих нагрузки (план и факт).
7. В столбцах ОТКЛОНЕНИЕ введите формулу для вычисления разности плана и факта по каждому виду нагрузки.
8. В столбце Итого откл. вычисляется сумма отклонений по всем видам нагрузки для каждого преподавателя.
9. В строке Нагрузка подсчитайте итоги по столбцам.
Лабораторная работа № 10.
Тема: «Создание сводных таблиц»
Порядок выполнения работы:
1. Вставьте новый рабочий лист и переименуйте его на Сводная таблица. Выделите блок ячеек списка листа Список и скопируйте их на новый лист.
2. Установите курсор в область списка, выполните команду Вставка, Сводная таблица — появится окно «Создание сводной таблицы», в котором задайте значение поля Таблица или диапазон — А2:F21 (вся таблица). Укажите Куда следует поместить отчет сводной таблицы: на существующий лист, в ячейку А25 и нажмите ОК.
Справа появится окно «Список полей сводной таблицы», в котором перетащите кнопки полей в нужные области диаграммы следующим образом:
- перетащите мышью поле Номер группы в область Фильтр отчета, поле Преподаватель в область Названия столбцов, поля Предмет и Вид занятия в область Названия строк;
- поле Балл перетащите в область Значения, после чего щелкните левой кнопкой мыши по надписи Сумма по полю Балл, появится контекстное меню, в котором выберите пункт Параметры полей значений. В открывшемся окне «Параметры поля значений» для параметра Операция укажите значение Среднее;
- нажмите ОК.
В результате получится сводная таблица.
3. По аналогии постройте ниже две сводные таблицы, позволяющие рассчитать минимальную и максимальную оценку.
4. Самостоятельно для каждого преподавателя подведите итоги (количество оценок и средний балл) по предметам и номерам учебных групп. Для этого перетащите мышью поле Преподаватель в область Фильтр отчета, поле Предмет в область Названия столбцов, поле Номер группы в область Названия строк и поле Балл в область Значения и рассчитайте количество оценок (баллов) и средний балл.
Библиографический список
- Акулов, О. А. Информатика. Базовый курс : учеб. для студентов вузов, бакалавров, магистров, обучающихся по специальности «Информатика и вычислительная техника», а также студентов, изучающих
естественные науки / О. А. Акулов, Н. В. Медведев. – 5-е изд., стер. –
М. : Омега-Л, 2009. – 574 с. – (Гриф МО РФ).оровиков, В. В. Microsoft Access 2002. Программирование и разработка баз данных и приложений / В. В. Боровиков. – М. : СОЛОН-Р, 2002. – 560 с. - Дубнов, П. Ю. Access 2000. Проектирование баз данных /
П.Ю. Дубнов. – М. : ДМК, 2000. – 272 с. - Кошелев, В.Е. Access 2003. Практическое руководство / В.Е. Кошелев. – М.: ООО «Бином-Пресс», 2005. – 464 с.
- Кудинов Ю.И., Пащенко Ф.Ф. Основы современной информатики: Учебное пособие. 2-е изд., испр. – СПб.: Издательство «Лань», 2011. – 256 с.: ил. – (Учебники для вузов. Специальная литература).
- Кудинов, Ю.И. Практикум по основам современной информатики: Учебное пособие / Ю.И. Кудинов, Ф.Ф. Пащенко, А.Ю. Келина. – СПб.: Издательство «Лань», 2011. – 352 с.: ил.
- Паклина, В.М. Создание баз данных Microsoft Access 2007 / В.М. Паклина, Е.М. Паклина [Электронный ресурс]. Екатеринбург: ГОУ ВПО УГТУ−УПИ, 2009.
- Робинсон, С. Microsoft Access 2000 : учебный курс / С. Робинсон. – СПб. : Питер, 2001. – 512 с.
Оглавление
|
Введение |
||
|
Табличный процессор MS EXCEL |
||
|
Лабораторная работа № 1 |
||
|
Лабораторная работа № 2 |
||
|
Лабораторная работа № 3 |
||
|
Лабораторная работа № 4 |
||
|
Лабораторная работа № 5 |
||
|
Лабораторная работа № 6 |
||
|
Лабораторная работа № 7 |
||
|
Лабораторная работа № 8 |
||
|
Лабораторная работа № 9 |
||
|
Лабораторная работа № 10 |
||
|
Библиографический список |
ГОСУДАРСТВЕННОЕ АВТОНОМНОЕ
ПРОФЕССИОНАЛЬНОЕ
ОБРАЗОВАТЕЛЬНОЕ УЧРЕЖДЕНИЕ СВЕРДЛОВСКОЙ
ОБЛАСТИ
«ВЕРХНЕПЫШМИНСКИЙ
МЕХАНИКО-ТЕХНОЛОГ7ИЧЕСКИЙ
ТЕХНИКУМ «ЮНОСТЬ»
Microsoft
Office Excel 2013
Практикум
Отрак Е.С
Практикум по Microsoft Office Excel 2013
Практикум содержит 7 практических занятий с самостоятельным
пошаговым выполнением каждого задания.
Описание Microsoft Excel 2013
Microsoft Excel 2013 —
качественный, многофункциональный редактор для обработки таблиц и
математических вычислений, среди которых решение всевозможных уравнений,
продолжение последовательностей и рядов, сортировка множеств, поиск среднего
значения среди нескольких предложенных, и прочие задачи различного назначения.
Приложение Excel 2013 позволяет сконфигурировать формат числовых ячеек и
поддерживает ввод денежных, финансовых, процентных, дробных, экспоненциальных,
текстовых значений, а также даты и времени. Более того, программа предоставляет
полный инструментарий для визуализации числовых данных посредством графиков,
гистограмм и спарклайнов. Разнообразие диаграмм в Excel 2013 достаточно
обширно: среди базовых типов присутствуют круговые или кольцевые диаграммы,
линейчатые, иерархические, каскадные, воронкообразные, биржевые, поверхностные,
лепестковые категории и масса прочих, дополнительных разновидностей.
Новые инновационные возможности, реализованные в Microsoft
Excel 2013
В новом издании редактора таблиц разработчики
внесли следующие концептуальные решения и технологии:
·
новые средства, связанные с бизнес-аналитикой.
Так, текущее издание продукта вмещает в себя надстройки PowerPivot и Power
View, что превращает его в персонализированный, многоцелевой инструмент для
бизнес-анализа искомых данных
·
в библиотеку добавлены свежие формулы и
функции. Арсенал пользователя оказался расширен множеством знаковых
усовершенствованных модулей и компонентов. В первую очередь, стоит выделить
абсолютно новый тип функций, служащих для интерактивного взаимодействия с
веб-сервисами. Базовый набор Excel 2013 подразумевает 3 новых подтипа:
·
WEBSERVICE — позволяет извлечь
XML-содержимое из веб-сервиса
·
ENCODEURL — позволяет преобразовать
текст в URL
·
FILTERXML — помогает осуществить
синтаксический разбор XML и извлечь из него фрагменты данных.
В результате имплементации новых возможностей пользователю стало
доступно получение наиболее актуальных, последних данных из различных
источников с целью их последующей обработки и представления в нужной ему
репрезентативной структуре и визуальной форме.
Практическая занятие № 1
Основные понятия MS Excel
В настоящее время Microsoft Excel
является одним из наиболее распространенных табличных редакторов, используемых
при подготовке документов – отчетов, бизнес-планов.
Запустите редактор электронных таблиц MS Excel
2007:
Пуск ® Программы ®
Microsoft Office ® Microsoft Excel
Рассмотрите вид
экрана MS Excel
и найдите все, о чем говорится в пояснениях.
Пояснения:
Лист Excel состоит из 1
048 576 строк с номерами 1, 2, 3, 4 – 1 048 576 и 16 384
столбцов c именами А, В, С, D, Е …, на пересечении которых находятся
ячейки. т.е. из более 17 миллиардов ячеек. Совокупность листов
составляет рабочую книгу, которая сохраняется как целостный объект в
одном файле с расширением .xlsx
Ячейка
— основная единица хранения данных. Адрес ячейки (ссылка на ячейку)
образуется из имени столбца и номера строки: А1, Bl, D3, Е5 и т. п.
Активная ячейка выделяется на экране жирной
рамкой. Данные можно вводить только в активную ячейку, их можно видеть также в строке формул. Активную
ячейку можно выделить щелчком мыши.
Типы данных
В ячейку можно поместить
данные следующих типов:
Задание 1. Создание и форматирование
таблиц

левую кнопку мыши, выделите таблицу из 3 столбцов и 6 строк.

границ выделенной области нажмите вкладку Главная
® Шрифт ®
Границы ® Все границы:
Получится так:
Заполните таблицу по
образцу (выберите шрифт Times New Roman).
выделите ячейки А1, В1, С1
и объедините их:

чтобы в км2 «2» сделать надстрочным индексом, выделите «2», откройте
диалоговую панель Шрифт
и выберите Видоизменение
надстрочный:
Ширину столбцов увеличьте
так, чтобы все умещалось – наведите курсор на границу столбцов, нажмите левую
кнопку мыши, и, удерживая ее, перемещайте вправо или влево:

таблице:
Выделите ячейки А2, В2, С2. Нажмите правую кнопку
мыши и в контекстном меню выберите Формат
ячеек… Перейдите
на вкладку Выравнивание,
выберите: Выравнивание по
горизонтали: по центру, по вертикали: по центру, поставьте
галочку переносить по словам,
нажмите ОК:
Измените ширину столбцов,
чтобы получилось так:
Таблица 1
Задание 2. Наберите и
отформатируйте таблицы самостоятельно:
Таблица 2
Таблица 3
Сохраните работу в папке Excel под названием Практическая
работа 1.
Практическое занятие № 2
Функция автозаполнения
Используя функцию
автозаполнения, Вы можете сэкономить время на ввод с клавиатуры
последовательного ряда чисел (арифметической прогрессии), обозначений, названий
месяцев и дней недели, как в строках, так и в столбцах.
Задание 1. Автоматическое заполнение
1. Для
создания числового ряда введите в смежные ячейки два первых числа и выделите
эти ячейки:
2. Установите
указатель мыши на точку в правом нижнем углу выделения, он примет вид тонкого
черного крестика +.
3. Нажмите
левую кнопку мыши и, не отпуская ее, перетащите указатель + по строке или столбцу.
4. Отпустите
кнопку, и ячейки будут заполнены.
Для автозаполнения названиями месяцев
или дней недели достаточно ввести название в одну ячейку и выполнить пункты
3—5.
Используйте Автозаполнение для ввода
следующих данных:
Введите данные в две соседние ячейки,
выделите сразу две ячейки, установите курсор на маркер заполнения и перетащите
его на несколько ячеек вправо:
Сделайте то же
самое для последовательностей: 10, 20, …; 100, 200, …
Самостоятельно
создайте несколько вертикальных рядов с помощью автозаполнения.
Задание 2. Создание таблицы умножения
На Листе 2 с помощью функции Автозаполнение
создайте таблицу умножения:
В ячейку
А3 введите «1»,
в ячейку В3 – знак «*»,
в ячейку С3 – «1»,
в D3 – «=».
Нажмите значок , чтобы после
знака «=» отменить ввод формулы.
В ячейке Е3
поставьте знак «=» и введите формулу: щелкните по ячейке А3, введите знак «*» и
щелкните по ячейке С3.
В ячейке Е3 и в
строке формул появится формула «=А3*С3»:
Нажмите клавишу [Enter]. В ячейке Е3 появится результат умножения:
Выделите ячейку А3 и с
помощью автозаполнения заполните единицами ячейки от А4 до А12:

столбцов. Выделите столбцы от А до Z, выберите Формат, Ширина столбца и
установите ширину 3, нажмите ОК.

столбцы от А до Z по центру.
Выделите ячейку В3 и с помощью
автозаполнения заполните знаком умножения «*» ячейки от В4 до В12.
В ячейку С4 введите число
2. Выделите ячейки С3 и С4 и с помощью автозаполнения заполните ячейки до С12.
Заполните ячейки D3:D12 знаком «=».
Выделите ячейку Е1 и
скопируйте формулу до ячейки Е12.
Выделите диапазон ячеек
А3:Е12, скопируйте его и вставьте в ячейки G3, M3, S3, A14, G14, M14, S14,
A25, G25. В ячейках G3:G12 с помощью автозаполнения
исправьте «1» на «2», в ячейках М3:М12 исправьте «1» на «3» и т.д. В ячейке К34
«100» не видно, потому что не умещается, – уменьшите размер шрифта (9).
Выделите ячейки А1:W1,
объедините их и напишите заголовок «Таблица умножения». Таблица
умножения готова:
Задание 3. Создание календаря
На Листе
3 с помощью функции Автозаполнение
самостоятельно создайте календарь на 2018 год.
Задание 4.
Создание таблицы «Системы счисления»
На Листе 4 создайте таблицу, объедините ячейки А1:Е1 и напишите заголовок.
Десятичные числа (столбец А) с помощью функции Автозаполнение заполните до 20
(до ячейки А23).
Выделите ячейку В3. Поставьте знак «=» и щелкните пиктограмму «Вставить
функцию»
Появится окно Вставка
функции. Выберите категорию: Инженерные:
Выберите функцию ДЕС. В ДВ.,
которая преобразует десятичное число в двоичное:
Нажмите ОК. Появится окно Аргументы функции. Для ввода числа щелкните по ячейке А3,
разрядность введите 8.
Нажмите ОК. В ячейке В3 появится число 0 в двоичной
системе.
Выделите ячейку В3 и с помощью автозаполнения
скопируйте ее до ячейки В23.
Аналогично переведите десятичные числа с 1 до 20 в
восьмеричную, шестнадцатеричную и римскую систему счисления.
Для перевода десятичных чисел в восьмеричную систему
счисления выберите функцию ДЕС.В.ВОСЬМ, разрядность 2.
Для перевода десятичных чисел в шестнадцатеричную
систему счисления выберите функцию ДЕС.В.ШЕСТН, разрядность 2.
Для перевода десятичных чисел в римскую систему
счисления выберите в математических функциях функцию РИМСКОЕ (категория
функции – математические). В римской системе счисления нет цифры 0, поэтому
начинайте с 1 (ячейка А4). Оформите таблицу.
Сохраните
файл Практическая работа 2
в Мои документы, в Вашей
папке, в папке Excel.
Практическое занятие № 3
Построение диаграмм
Диаграммы и графики
наглядно отображают зависимости между данными, что облегчает восприятие и
помогает при анализе и сравнении данных. Диаграммы могут быть различных типов.
Задание 1. Построение линейчатой и
круговой диаграмм
Для наглядного
сравнения различных величин используются линейчатые диаграммы. Например, с
помощью линейчатой диаграммы можно наглядно представить данные о численности
населения различных стран.
Откройте Практическую работу №1, перейдите на Лист 2.
1.
Заполните таблицу:
10 самых больших стран мира по
населению 2017
2.
Выделите таблицу вместе с заголовком. Выберите вкладку
Вставка ®
Диаграммы ® Вставить гистограмму ®
Объемная гистограмма с группировкой:
Появившуюся диаграмму увеличьте и расположите
так:
Аналогично
создайте круговую и кольцевую диаграммы:
 |
|||
 |
Задание 2. Самостоятельное построение
диаграмм

Самостоятельно постройте диаграммы по
таблицам Океаны, Крупнейшие озера
мира, Крупнейшие реки мира. Где необходимо, измените заголовки.
Можно выбрать стиль диаграммы, поменять
цвет:
Для построения диаграммы Глубина океанов выделите первый
столбец таблицы (Название), удерживая нажатой клавишу [Ctrl],
выделите последний столбец (Наибольшая глубина, м).
 |
Вы работали с файлом Практическая работа 1.Сохраните
файл.
Практическое занятие № 4
Ввод формул. Вычисления
по формулам
Задание 1. Автосуммирование

– может использоваться для
автоматического создания формулы, которая суммирует область соседних ячеек,
находящихся непосредственно слева в данной строке или выше в данном
столбце.
1. Введите
числа от 1 до 10 в ячейки А1:А10 (воспользуйтесь функцией автозаполнения).
Выделите ячейку А11, в которую поместим результат суммирования.
2. Щелкните
кнопку Автосумма — S. Excel
примет решение, какую область включить в диапазон суммирования и выделит ее
пунктирной движущейся рамкой (границей).
3. Нажмите
Enter для принятия области,
которую выбрала программа Excel. В ячейке А11 появится
результат автосуммирования.
4. Результат
автоматически изменится, если вы измените какое-нибудь число в ячейках А1:А10, измените
область суммирования. удалите какую-нибудь строку в области суммирования. Если
в процессе работы добавляются новые строки в области суммирования, то результат
также изменяется автоматически. Попробуйте!
5. 
автозаполнения). Для суммирования нескольких диапазонов, например, С1:С3 и
С6:С8, необходимо:
—
выделить ту ячейку, в которой вы
хотите получить сумму (С11), щелкнуть кнопку Автосумма — S – Excel примет решение, какую область включить в диапазон суммирования
и выделит ее пунктирной движущейся рамкой (границей);
—
выбрать мышкой свой диапазон
(С1:С3) и удерживая нажатой клавишу [Ctrl], выделить второй диапазон (С6:С8),
нажмите Enter. В ячейке С11 появится сумма диапазонов С1:С3 и С6:С8.
Основные
правила создания формул
§
Формула всегда начинается со знака «=» (равно). Формула
отражается в строке формул. Аргументами формул обычно являются ссылки на ячейки
(адреса ячеек).
§
Адреса ячеек могут быть относительные или абсолютные.
Обычно
ссылки на ячейки описываются и используются как относительные (формат записи А1,
адрес А1 вводится в формулу с клавиатуры или щелчком левой мыши по ячейке А1).
Когда формула, содержащая эти ссылки, копируется, происходит изменение формулы
для поддержания относительности ссылок.
§
Абсолютная
ссылка на ячейку или область ячеек будет всегда ссылаться на один
и тот же адрес строки и столбца. Формат записи абсолютной
ссылки – $А$1. Адрес $А$1 вводится также, как относительный. Чтобы он стал
абсолютным, после указания ячейки необходимо нажать клавишу F4 – перед именем столбца и строки появится знак «$». Попробуйте
несколько раз нажать F4 и посмотрите, как будет
меняться адрес ссылки.
Задание 2. Создание простых формул
Перейдите на Лист 2
1. Введите
в ячейку А1 – число 25, в ячейку В1 – число 5, в ячейку С1 – число 8.
2.
Выделите ячейку
D1 и введите формулу =A14+B14-C14. За вводом формулы следите в строке
формул.
Будьте внимательны, для ввода
формулы выполните следующие шаги:
—
выделите ячейку D1, начните ввод формулы со знака =;
—
щелкните на ячейке А1, затем введите знак плюс +;
—
щелкните на ячейке В14, введите знак минус -;
—
щелкните на ячейке С14, нажмите Enter, в ячейке D14
получится результат.
Придумайте и сделайте еще два аналогичных
примера.
Задание
3. Создание таблицы и расчет по формулам
1. Введите
числовые данные в ячейки:
2. Оформите
таблицу как показано на рисунке.
3.
В ячейку Е2 введите формулу для расчета суммы на палатки
=С2*D2
и
нажмите клавишу Enter – в ячейке Е2 отобразится результат.
4.
Выделите ячейку Е2, скопируйте содержимое ячейки Е2 в
ячейки Е3, Е4 с помощью маркера заполнения.
Область ячеек
(ячейка) может быть скопирована в другие ячейки при помощи маркера заполнения. Процесс копирования
формул происходит при одновременном изменении адресных ссылок в формуле.
5.
Вычислите общий расход (ВСЕГО) в ячейке Е7.
Задание
4. Вычисление процентов
1. Введите
числовые данные в ячейки, оформите таблицу, выполните все расчеты:
2. В
ячейку F2 введите подзаголовок: «%». В этом
столбце вычислим процент сотрудников с каждым видом образования.
Процент
сотрудников с высшим образованием вычисляется по формуле:
количество сотрудников с высшим образованием / общее
количество
сотрудников
3. В
ячейку F3 введите формулу =Е3/Е$7.
Знак $
означает абсолютную ссылку, т.е. при копировании формулы номер строки в адресе
этой ячейки не меняется. Нажмите Enter.
4.
Выделите ячейку F3. Установите для нее
числовой формат – процентный. Для этого на вкладке Главная выберите вкладку Число, формат Процентный .
5. Выделите
ячейку F3 и, при помощи маркера заполнения,
скопируйте формулу в ячейки F4:F8. Вы увидите результаты вычислений.
Задание
5. Относительные и абсолютные ссылки
Заполните и оформите таблицу:
1. Пусть
выплата за месяц вычисляется по формуле:
выплата
за месяц (к выдаче) = базовая зарплата + премия — налог
Налог определен государством в виде фиксированного
процента от суммы (базовая зарплата + премия). Число 0,13 в ячейке А11
означает, что начисления на денежную выплату (налог) составляют 13%.
В ячейку Е3
введите формулу =$A$11*(C3+D3).
Нажмите Enter. В ячейке появится результат. Знак $ означает
абсолютную ссылку, т.е. при копировании формулы адрес этой ячейки не меняется.
2. Выделите
ячейку Е3 и, перетащив маркер заполнения, скопируйте формулу в ячейки Е4:Е8.
В ячейках появятся результаты вычислений налога.
3. В
ячейку F3 введите формулу =C3+D3-E3. Нажмите Enter. Выделите ячейку F3
и, при помощи маркера заполнения, скопируйте формулу в ячейки F4:F8. Вы увидите
результаты вычислений.
4. Самостоятельно
получите результат вычислений в ячейке F9 (ИТОГО).
Сохраните файл.
Практическое занятие № 5
Стандартные функции.
Фильтрация. Сортировка
Функция
представляет собой программу с уникальным именем, для которой задаются
конкретные значения аргументов.
Microsoft Excel содержит 400 встроенных
функций:
математические и
тригонометрические;
—
статистические;
—
финансовые;
—
логические;
—
инженерные; и др.
Задание 1. Использование стандартных
функций. Скопируйте таблицу из практической работы №1 «Крупнейшие
реки мира», добавьте три строки: «Наименьшее значение», «Наибольшее значение» и
«Среднее значение»:
Выделите ячейку С14
и выполните команды Формулы ®
Вставить функцию
В диалоговом окне выберите категорию Статистические,
функцию МИН и нажмите ОК:
В ячейке С14 появится формула:
В появившемся окне нажмите ОК.
Скопируйте содержимое ячейки С14 в ячейку D14.
Получится так:
Аналогично найдите
наибольшее значение (МАКС) и среднее значение (СРЗНАЧ). Не
забудьте исправить аргументы функции: диапазон С3:С13 и В3:В13.
Проверьте результат
работы:
Сохраните работу.
Задание 2. Фильтрация (выборка) данных
Фильтрация (выборка) данных позволяет отобразить в
таблице только те строки, содержимое ячеек которых отвечает заданному условию
(или нескольким условиям). Эта операция может выполняться с помощью автофильтра
или расширенного фильтра.
Скопируйте таблицу
«Крупнейшие реки мира» на Лист 2. Выберите реки, с длиной более 5000 км:
Установите курсор
внутри таблицы, исполните команды:
Данные ®
Фильтр
Щелкните левой кнопкой мыши по кнопке
в
столбце Длина. В
появившемся окне щелкните Числовые
фильтры ® больше…
В диалоговом окне Пользовательский автофильтр
введите значение 5000:
Нажмите ОК. Проверьте
результат работы:
Задание
3. Фильтрация (выборка) данных. Выберите реки, площадь бассейна
которых составляет от 1 500 до 3 500 км2.
Скопируйте таблицу
«Крупнейшие реки мира» на Лист 3. Установите курсор внутри таблицы, исполните
команды: Данные ®
Фильтр
Щелкните левой кнопкой мыши по кнопке
в
столбце Площадь бассейна.
В появившемся окне щелкните Числовые
фильтры ® между…

введите значения:

результат работы:
Задание 4. Фильтрация (выборка) данных. (самостоятельно).
Выберите реки, длина которых соответствует условию
5 000 < Длина реки < 6 500
Задание выполняйте на Листе
4.
Задание
5. Абсолютная
адресация. Сортировка данных. На Листе 5 постройте таблицу,
содержащую сведения о стоимости туристических путевок в разные страны мира.
1. Найдите стоимость
путевок в рублях.
В ячейку С3
введите формулу для расчета стоимости путевки в рублях (используйте абсолютный
адрес ячейки В1):
Скопируйте содержимое ячейки С3 в
блок ячеек С4:С18 с помощью маркера заполнения.
Выделите блок ячеек С3:С18,
установите формат Денежный:
Главная ®
Число (вкладка Число):
Число десятичных знаков: 00000
Обозначение: нет
2. Произведите сортировку данных по Цене
в долларах по убыванию. Выделите блок ячеек А3:С18, выполните
команды:
Данные ®
Сортировка
В диалоговом окне Сортировка
установите:
Сортировать
по Цена в долларах
Порядок По убыванию
нажмите ОК.
Задание 6. Фильтрация (выборка),
сортировка данных. (самостоятельно).
На Листе 6 постройте
таблицу
Вычислите % россиян от общего числа
туристов по формуле:
= Туристов из
России / Всего туристов
Выделите блок
ячеек D2:D16 и
установите процентный формат (2 десятичных знака):
Произведите сортировку стран по
алфавиту (выделяйте блок ячеек А2:D16),
постройте диаграмму по % россиян от общего числа туристов. Сохраните
работу. Позовите преподавателя.
Практическое занятие № 6
Построение графиков
Задание
1. Вычислите функцию y=2-х2 при хÎ[-3;3], шаг=0,5. Результат работы
представьте в виде таблицы. Постройте график функции.
1. Создадим
таблицу в Excel. В ячейке А1 напечатайте х, в
ячейке В1 – y=2-x2.

шаг изменения аргумента х.
Используйте режим автозаполнения. Введите в ячейку А2 значение -3,0, в
ячейку А3 -2,5. Выделите эти две ячейки и потяните за правый нижний угол
«+» вниз по столбцу, пока не появится значение 3,0.
2. Во
втором столбце в ячейке В2 наберите формулу, начиная со знака равно «=» =2-А2^2.

ячейке появится результат -7,0. Заполните остальные ячейки при помощи
автозаполнения.
3. Постройте
график функции. Выделите
таблицу и выберите меню
Вставка ®
Диаграммы ® Точечная ®
Точечная с гладкими кривыми.
Расположите график рядом
с таблицей.
Добавьте подписи осей
с помощью
Измените
цвет и толщи-ну контура графика, выберите цвет и толщину осей. Можете сделать
заливку.
Должно получиться так:
Задание 2. Перейдите на Лист 2. Самостоятельно постройте
таблицу и график зависимости перемещения от времени при равномерном
равноускоренном движении по формуле:
где начальная скорость v0=1,25 м/c, ускорение а=
0,3 м/с2. Время меняется от 0 до 20 с с шагом 2 с.
Используйте функцию
автозаполнения. Внимательно вводите формулу:
Постройте
график. Введите название «Равноускоренное движение», добавьте названия осей.
Должно
получиться так:
Сохраните файл.
Задание
3. Перейдите на Лист
3. Постройте график функции sinx.
1. Создадим
таблицу в Excel.

напечатайте: х (град),
в ячейке В1: х (рад) (в
радианах), в ячейке С1 – y.
Задайте шаг
изменения аргумента х. Используйте режим автозаполнения. Введите
в ячейку А2 значение 0, в ячейку А3 –30. Выделите эти две ячейки
и потяните за правый нижний угол «+» вниз по столбцу, пока не появится
значение 360.
2. Во
втором столбце в ячейке В2 наберите формулу перевода углов из градусов в
радианы, начиная со знака равно =A2*3,14/180.
Нажмите Enter. В ячейке появится
результат – 0,523333.
Заполните остальные ячейки при помощи автозаполнения.
3. В третьем
столбце в ячейке С2 поставьте знак равно «=» и щелкните fx – Вставить функцию. Появится окно
Вставка функции.
Выберите категорию: Математические. Выберите
функцию SIN.
Нажмите ОК. Появится окно Аргументы
функции. Щелкните мышкой по ячейке B2. Нажмите
ОК. В ячейке С2 появится 0. (sin0 = 0).
Установите числовой формат ячейки С2, число десятичных знаков
2:
Заполните остальные
ячейки при помощи автозаполнения.
4. Выделите
ячейки В1:С14, и выберите меню Вставка
® Диаграммы ®
Точечная ® Точечная с гладкими кривыми.
Появится график функции sinx.
Задание
4. Самостоятельно постройте график функции cosx.
Сохраните файл.
Практическое занятие № 7
Статистическая обработка
данных
(самостоятельно)
Создайте таблицу успеваемости:
1. Вычислите
итоговую оценку (Среднее значение), округлите итоговые оценки до целого числа.
2. Подсчитайте
общее количество «5», «4», «3» и «2» по зачету.
Для этого добавьте
поясняющую информацию и используйте функцию СЧЕТЕСЛИ:
Постройте круговую диаграмму по
результатам зачета. Вставьте название диаграммы, добавьте подписи данных. Постройте
линейчатую диаграмму, в которой отобразите фамилии учащихся и итоговые:
Сохраните работу. Позовите
преподавателя.
Оглавление
Практическая занятие № 1. Основные понятия MS Excel
Практическое
занятие № 2.
Функция
автозаполнения
Практическое
занятие № 3.
Построение
диаграмм
Практическое
занятие № 4.
Ввод формул.
Вычисления по формулам
Практическое
занятие № 5.
Стандартные
функции. Фильтрация. Сортировка
Практическое
занятие № 6. Построение
графиков
Практическое
занятие № 7. Статистическая
обработка данных
Скачано
с www.znanio.ru






































































