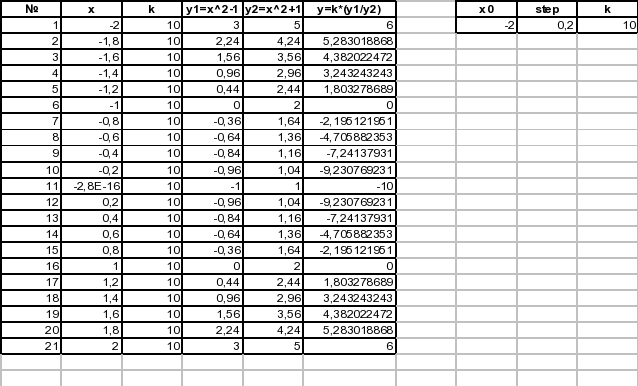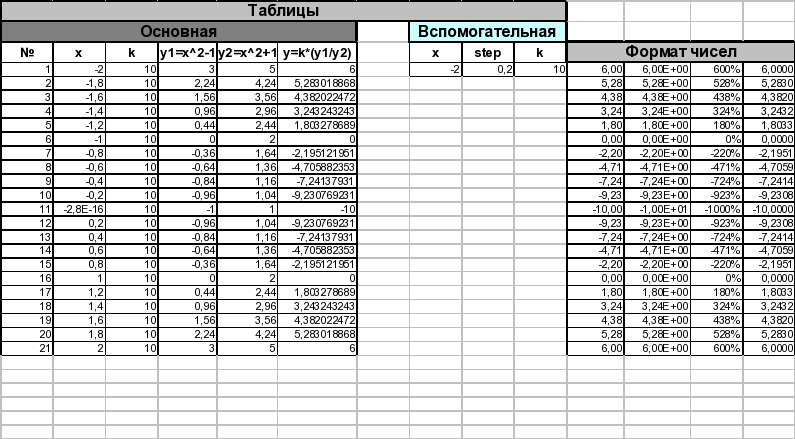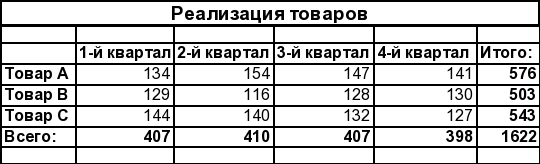Лабораторная работа №2
Тема. Освоение приемов работы с электронными таблицами.
Ввод и редактирование данных.
Цель: 1) получить практические навыки ввода и редактирования данных в ячейки электронной таблицы;
2) освоить операции заполнения и автозаполнения ячеек электронной таблицы.
Форма отчета: 1) Запись в тетради темы работы;
2) краткий конспект;
3) умение отвечать на контрольные вопросы;
4) сохраненный файл.
Теоретический материал.
1. Ввод данных в таблицу можно начинать, если в строке состояния высвечивается индикатор Готово. Во время ввода данных в строке состояния появляется индикатор ВВОД.
2. Типы данных, которые можно вводить в ячейки таблицы:
- Текст – последовательность букв, иногда цифр (автоматически выравнивается по левому краю ячейки);
- Числа – цифры и различные символы (знак $, %, р.). В качестве десятичного разделителя используется запятая (12,3);
- Дата и время вводятся в ячейки как числа и выравниваются по правому краю (12.02.2006, 12/02/2006, 12 февраля 2006);
- Формула – арифметическое и логическое выражение, которое начинается со знака =;
- Функция – программа с уникальным именем, для которой задаются конкретные значения аргументов.
3. При вводе данных в ячейки электронной таблица их необходимо зафиксировать, т.е. сообщить программе об окончании ввода.
Зафиксировать данные можно одним из способов:
— нажать клавишу ENTER;
— щелкнуть мышью в другой ячейке;
— перейти к другой ячейке с помощью клавиш управления курсором;
— щелкнуть по кнопке в Строке формул;
— щелкнуть мышью в квадратике в нижнем правом углу ячейки.
Практика.
Запустите программу EXCEL любым известным вам способом.
I. Ввод и редактирование данных в ячейки таблицы.
1) На листе 1 выделите ячейку С4 и введите с клавиатуры текст «Проба»
Обратите внимание, что в процессе набора текста в ячейке мигает текстовый курсор. Для выхода из текстового режима зафиксируйте данные одним из известных способов.
2) Вновь выделите ячейку С4.
Найдите на панели Форматирование кнопки выравнивания абзацев и выберите кнопку (по центру). Прокомментируйте результат.
Аналогично выполните выравнивание по левому краю, а затем по правому краю.
Сделайте вывод. Если в текстовом редакторе выравнивание абзацев происходит относительно полосы набора (с учетом отступов), то выравнивание данных ячейки происходит относительно ….(?).
3) удалите содержимое ячейки С4.
Для этого выделите ячейку С4 и нажмите клавишу DELETE.
4) В ячейку D5 введите текст «Золотая осень».
! Обратите ВНИМАНИЕ, что в тех случаях, когда соседняя ячейка пуста, длинный текст распространяется на нее.
Выделите ячейку Е5 и введите в нее название первого осеннего месяца.
Видно, что как только соседняя ячейка заполнилась, длинный текст перестал быть виден целиком. Можно ли просмотреть его, не изменяя размера столбца?
Вновь выделите ячейку D5. В Строке формул дублируется содержимое выделенной ячейки.
Вывод. Одно из назначений Строки формул состоит в том, что в ней можно просмотреть текст, не помещающийся целиком в ячейке таблицы.
5) В ячейку В8 введите текст «Унылая пора!» и зафиксируйте данные, выбрав кнопку Строки формул. Чем отличается этот способ фикзации от других?
Попробуйте продолжить стихотворную фразу «Унылая пора!..»
Выделите ячейку, содержащую начало фразы (В8) и введите с клавиатуры окончание фразы.
результат – новый текст заменил первоначальный.
Вывод. Если в ячейку, содержащую данные, ввести новую информацию, то первоначальные данные будут заменены новыми.
Для редактирования данных нужно:
1 способ
- Активизировать ячейку;
- Щелкнуть в строке формул;
- Внести в данные необходимые изменения;
- Завершить ввод.
2 способ
- Выполнить двойной щелчок по ячейке;
- Внести в данные необходимые изменения;
- Завершить ввод.
6) Отредактируйте ячейку В8, изменив текст в Строке формул
Вывод. Строка формул имеет еще одно назначение: с ее помощью можно редактировать данные.
II. Автозаполнение.
Автозаполнение – процедура автоматического заполнения строки или столбца постоянными значениями или изменяющейся последовательностью (рядами) с помощью протаскивания мышью маркера заполнения.
Маркер заполнения – небольшой черный квадратик в правом нижнем углу выделенной ячейки или диапазона ячеек.
Все задания выполнять на листе 2
Задание 1. Заполните диапазон ячеек А1: А10 текстом «Утро»
Методические указания.
- Введите текст в ячейку А1. Зафиксируйте данные. Вновь выделите ячейку А1;
- Подведите указатель мыши к маркеру заполнения;
- Добейтесь, чтобы указатель мыши принял вид тонкого черного креста;
- Удерживая нажатой левую кнопку мыши, переместите указатель на нужное количество ячеек вниз.
Вывод. При помощи маркера заполнения можно скопировать содержимое в соседние ячейки. Причем заполнение можно производить не только вниз, но и вверх, вправо, влево.
ВАЖНО! В процессе заполнения блока ячеек указатель мыши принимает форму +
Задание 2. В ячейки В1-В6 введите расписание уроков на сегодня.
Выделите блок ячеек (В1-В6), рамка выделения имеет общий маркер заполнения.
Протащите маркер заполнения на две ячейки вправо.
Отрегулируйте ширину столбцов.
Задание 3. В ячейку С15 введите название вашего любимого месяца. Протащите маркер заполнения на несколько ячеек вниз.
! Вместо ожидаемого копирования произошло заполнение ячеек в соответствии с последовательным списком месяцев года? В Excel есть несколько подобных списков
Удалите все месяцы, кроме одного.
Выделите ячейку, в которой записано название месяца и протащите маркер заполнения вверх. Как построился список?
Задание 4. Заполните диапазон ячеек F1-F10 числовым рядом по образцу.
Методические указания.
- В ячейку F1 введите число 1;
- В ячейку F2 введите число 2;
- Выделите обе ячейки
- Протащите маркер заполнения на нужное количество ячеек (обратите внимание на всплывающую подсказку)
Задание 5. Заполните диапазон ячеек G1- К1 по образцу
Методические указания .
Воспользуйтесь указаниями к заданию №4, изменив самостоятельно содержание пунктов
Задание №6. Заполните диапазон ячеек G3- К3 по образцу
Методические указания.
Воспользуйтесь методическими указаниями к Заданию №3.
P. S. Если в ячейке вместо числа отображаются символы, значит, число не помещается в ячейке и нужно увеличить ширину столбца.
Задание 7. Сохраните файл в своей папке под именем Лабораторная работа №2.
Контрольные вопросы.
- Какие типы данных можно вводить в электронную таблицу?
- Какие способы завершения ввода данных вы знаете?
- Как можно отредактировать данные в ячейках?
- Что такое Автозаполнение и как его выполнить?
- Как заполнить ряд числовых данных, данных с определенным шагом?
в архиве содержиться 6 лабораторных работ по теме EXCEL, при выполнении которых учащиеся на практике закрепят свои знания об табличном редакторе и работе с ним, а учитель сможет их оценить.
Просмотр содержимого документа
«Лабораторная работа 1 Excel »
Просмотр содержимого документа
«Лабораторная работа 4 Excel »
Просмотр содержимого документа
«Лабораторная работа 6 Абсолютная адресация эксель »
Просмотр содержимого документа
«Лабораторная работа № 3 по экселю »
Просмотр содержимого документа
«Лабораторная работа №5 по excel»
Просмотр содержимого документа
«Лабораторная работа2 эксель »

ГУ «Петровская средняя школа»
при отделе образования Шортандинского района Акмолинской области
Лабораторные работы в Excel
методические рекомендации
2013 г.
Лабораторные работы. Методические рекомендации
Составитель Тихонова Елена Александровна учитель информатики ГУ «Петровская средняя школа».
Сборник лабораторных работ составлен в соответствии с программой по информатике для учащихся 8 класса общеобразовательных школ в целях полного освоения программы MS Excel.
Рецензент: Кашина Татьяна Юрьевна – зам.директора по учебной работе
Рассмотрено на заседании педагогического совета школы (протокол № 2 от 29.11.2013г.), на заседании школьного методического объединения естественно-математического цикла (протокол №3 от 26.11.2013г)
Заведующая РМК ГУ «Отдел образования Шортандинского района» — Хапур Айнагуль
СПИСОК ИСПОЛЬЗОВАННОЙ ЛИТЕРАТУРЫ
[1] C.М.Лавренов. Excel сборник примеров и задач
[2] Функции в Excel Г. Сигнаевская
[3] Мануйлов В.Г. Excel 97 в уроках. Microsoft Office 97. Серия «Информатика в школе». — М.: Информатика и образование, 1999. — 68 стр.
[4] Воробьев ВВ. Microsoft Excel 97: Пособие для начинающих. — К.: 1998. -34 с: с ил.
[5] Гарнаев А.Ю Excel, VBA, Internet в экономике и финансах. — СПб.: БВХ-Петербург, 2003. — 816с: ил.
[6] Куправа ТА. Excel Практическое руководство. — М.: “Диалог- МИФИ”, 2004. — 240с
[7] Шафрин Ю.А Основы компьютерной технологии: Учебное пособие для 7-11 классов по курсу ИиВТ. М.: ABF, 1998
17.
СОДЕРЖАНИЕ
|
ВВЕДЕНИЕ |
3 |
|
|
1 |
Лабораторная работа №1. |
4 |
|
2 |
Лабораторная работа №2. |
8 |
|
3 |
Лабораторная работа №3. |
10 |
|
4 |
Лабораторная работа №4. |
|
|
5 |
Лабораторная работа №5 |
15 |
|
ЗАКЛЮЧЕНИЕ |
17 |
|
|
СПИСОК ИСПОЛЬЗОВАННОЙ ЛИТЕРАТУРЫ |
17 |
|
ВВЕДЕНИЕ
Настоящий практикум разработан учащихся 8 класса .
Цель данного практикума научить школьников использовать средства MS Excel на примере задач различного уровня сложности.
Практикум содержит набор лабораторных работ, необходимых для изучения программы MS Excel.
Цели практикума:
— общеобразовательные:
1.обобщение изученного материала по темам: электронные таблицы, относительная и абсолютная адресация, встроенные функции Excel.
— познавательные:
1.формирование умений применять имеющиеся математические знания и знания из курса информатики к решению различных задач;
2.развитие внимания, познавательной активности, творческих способностей, логического мышления.
— воспитательные:
1.воспитание интереса к предмету;
2.самостоятельность в принятии решения;
3.формирование культуры общения;
4.развитие межпредметных связей.
В практикуме, приводятся образцы решения задач как средней, так и повышенной сложности. Перед выполнением лабораторного задания сначала идет материал, необходимый для успешного выполнения работы, а потом предлагаются варианты заданий различного уровня сложности.
По прохождению всего практикума учащиеся должны знать:
-
Назначение и основные возможности электронных таблиц;
-
Основные методы ввода чисел и формул;
-
Стандартные функции MS Excel;
-
Основные объекты электронной таблицы, и какие действия с ними можно совершать;
-
Построение диаграмм;
-
Использование электронных таблиц для решения задач.
Для выполнения лабораторных работ возможно использование программного продукта MS Excel версии 2000 и выше.
3.
-
перейти на вкладку Вид. Выбрать для элемента данных цвет в области Заливка;
-
щёлкнуть на кнопке Способы заливки и выбрать один из способов заливки на вкладках: Градиентная, Текстура, Узор, Рисунок.
-
Щёлкнуть ОК, чтобы вернуться в предыдущее окно. Затем ещё раз ОК;
-
в центре диалогового окна из поля Цвет выбрать подходящий цвет;
-
ОК.
П-5. Вывод диаграммы на печать.
При распечатке желательно подогнать размеры диаграммы под стандартную страницу.
Для этого:
-
щёлкнуть на кнопке предварительного просмотра печати, на стандартной панели инструментов;
-
щёлкнуть на кнопке Страница, а в появившемся диалоговом окне перейти на вкладку Диаграмма;
-
установить переключатель Использовать всю страницу, после чего щёлкнуть ОК;
-
если полученный результат удовлетворяет, щёлкнуть на кнопке Печать, а затем в появившемся диалоговом окне – на кнопке ОК. в противном случае отрегулировать поля страницы по своему усмотрению.
16.
Лабораторная работа №5.
Тема: «Форматирование диаграмм». (II часть)
Цель работы:
-
освоить основные приёмы редактирования и оформления диаграмм;
-
научиться выводить на печать диаграммы.
Ход работы.
П-1. Выделение кругового сектора диаграммы.
Когда одно из значений, отображаемых на круговой диаграмме очень мало, соответствующий элемент можно просто не заметить. Для привлечения к нему внимания, его желательно выдвинуть:
-
щёлкнуть на секторе, который необходимо выдвинуть (обратить внимание на маркеры около него);
-
плавно вытащить сектор на требуемое расстояние.
П-2. Разметка значениями.
При работе с диаграммой иногда может возникнуть вопрос: «Какому точному значению соответствует эта точка на графике?» это значение можно посмотреть в таблице, по которой строилась диаграмм. Для того чтобы не обращаться к таблице часто, бывает удобно пометить элементы диаграмм их фактическими значениями.
Для этого необходимо проделать следующее:
-
выделить маркерами любой из элементов, представляющих значение (точка, столбец, линия т.п.);
-
щёлкнуть правой кнопкой мыши на выделенном элементе. Из появившегося контекстного меню выбрать пункт Формат точки данных;
-
в появившемся диалоговом окне Формат элемента данных перейти на вкладку Подписи данных. Установить переключатель значение.
-
ОК.
П-3. Размещение подписей на диаграмме.
Двойной щелчок на любой из подписей активизирует диалоговое окно Формат подписей данных. Перейдя на вкладку Шрифт: можно увеличить размер шрифта и изменение его начертания.
На вкладке Выравнивание находится изменение ориентации подписей. Можно установить вертикальную ориентацию в поле со словом Текст. Фиксацию производим нажатием ОК.
Щелчок на подписи приводит к появлению вокруг неё серой рамки с маркерами. Захватив край мышью, можно перетащить её в подходящее место.
П-4. Оформление цветом.
Не удастся одним движением изменить все краски на диаграмме с несколькими рядами представляемых значений, например, на круговой диаграмме.
Необходимо поработать отдельно с каждым конкретным элементом такой диаграммы:
-
выделить элемент данных на диаграмме;
-
щёлкнуть дважды на этом элементе. Появится диалоговое окно Формат элемента данных;
15.
Лабораторная работа №1.
Тема: «Решение задач табулирования функции с использованием Excel».
Цели урока:
-
Формирование умений и навыков, носящих в современных условиях общенаучный и обще интеллектуальный характер.
-
Развитие у школьников теоретического, творческого мышления, направленного на выбор оптимальных решений, развитие умений применения современных компьютерных технологий.
-
Научить школьников применять современное программное обеспечение.
Задачи урока:
-
Воспитательная — развитие познавательного интереса, воспитание информационной культуры.
-
Учебная — изучить и закрепить основные навыки работы с электронными таблицами Microsoft Excel.
-
Развивающая — развитие логического мышления, расширение кругозора.
Пояснительная записка.
Относительная адресация. При обращении к ячейке можно использовать такие ссылки как D3, А1:Н9 и т.д. Такая адресация называется относительной, т.е. Excel запоминает расположение ячеек, используемых в формулах, относительно текущей ячейки.
Абсолютная адресация. Если при копировании формул необходимо сохранить ссылку на конкретную ячейку или область, необходимо воспользоваться абсолютной адресацией. Абсолютная ссылка формируется с помощью знака $.
Запись $C$15 означает, что независимо от того, куда мы потом переместим формулу, она всегда будет искать значения, помещённые в ячейку С15.
Смешанная адресация. Символ $ ставится только там, где он необходим.
Пример: $C15 или C$15, тогда при копировании один параметр адреса изменяется, а другой – нет.
Ход работы.
Задача: вычислить значение функции у=k*(х^2-1)/(х^2+1) всех х на интервале [-2;2] c шагом 0,2 при k=10.
|
№ |
х |
k |
У1=х^2-1 |
у2=х^2+1 |
У= k(у1/у2) |
-
Заполнение основной и вспомогательной таблицы.
а) в ячейку А1 занести №;
б) в ячейку В1 занести х;
в) в ячейку С1 занести k;
г) в ячейку D1 занести у1=х^2-1;
4.
д) в ячейку Е1 занести у2=х^2+1;
е) в ячейку F1 занести у= k*(у1/у2);
ж) установить ширину столбцов такой, чтобы подписи были видны полностью.
-
Заполнение вспомогательной таблицы начальными исходными данными, начиная с ячейки Н1:
|
Х0 |
Step |
k |
|
-2 |
0,2 |
10 |
где, х0 – начальное значение х;
Step – шаг изменения х;
k – коэффициент.
-
Используя функцию автозаполнение, заполнить столбец А числами от 1 до 21, начиная с ячейки А2 и закончив ячейкой А22.
-
Заполнение столбца В значениями х:
а) в ячейку В2 занести =$Н$2 (абсолютная адресация);
б) в ячейку В3 занести =В2+$I$2;
в) заполнить этой формулой ячейки В4:В22.
-
Заполнение столбца С значениями коэффициента k:
а) в ячейку С2 занести =$J$2;
б) в ячейку С3 занести = С2;
в) заполнить этой формулой ячейки С4:С22.
-
Заполнение столбца D значениями функции у1=х^2-1:
а) в ячейку D занести =В2*В2-1;
б) заполнить этой формулой ячейки D4: D22 (начальное 3 и конечное значение -3).
-
Заполнение столбца Е значениями функции у1=х^2+1:
а) в ячейку Е занести =В2*В2+1;
б) заполнить этой формулой ячейки Е4: Е22 (начальное и конечное значение 5).
-
Заполнение столбца F значениями функцией
у= k*(х^2-1)/(х^2+1):
а) в ячейку F занести =С2*( D2/Е2);
б) заполнить этой формулой ячейки F2: F22.
( значения ф-ции, как положительные так отрицательные, начальное и конечное 6)
5.
П-4. Оформление цветом.
Не удастся одним движением изменить все краски на диаграмме с несколькими рядами представляемых значений, например, на круговой диаграмме.
Необходимо поработать отдельно с каждым конкретным элементом такой диаграммы:
-
выделить элемент данных на диаграмме;
-
щёлкнуть дважды на этом элементе. Появится диалоговое окно Формат элемента данных;
-
перейти на вкладку Вид. Выбрать для элемента данных цвет в области Заливка;
-
щёлкнуть на кнопке Способы заливки и выбрать один из способов заливки на вкладках: Градиентная, Текстура, Узор, Рисунок.
-
Щёлкнуть ОК, чтобы вернуться в предыдущее окно. Затем ещё раз ОК;
-
в центре диалогового окна из поля Цвет выбрать подходящий цвет;
-
ОК.
П-5. Вывод диаграммы на печать.
При распечатке желательно подогнать размеры диаграммы под стандартную страницу.
Для этого:
-
щёлкнуть на кнопке предварительного просмотра печати, на стандартной панели инструментов;
-
щёлкнуть на кнопке Страница, а в появившемся диалоговом окне перейти на вкладку Диаграмма;
-
установить переключатель Использовать всю страницу, после чего щёлкнуть ОК;
-
если полученный результат удовлетворяет, щёлкнуть на кнопке Печать, а затем в появившемся диалоговом окне – на кнопке ОК. в противном случае отрегулировать поля страницы по своему усмотрению.
14.
Лабораторная работа №4.
Тема: «Форматирование диаграмм».
Цель работы:
-
освоить основные приёмы редактирования и оформления диаграмм;
-
научиться выводить на печать диаграммы.
Задачи урока:
-
Воспитательная- развитие познавательного интереса, воспитание информационной культуры.
-
Учебная- изучить и закрепить основные навыки работы с электронными таблицами..
-
Развивающая — развитие алгоритмического мышления, расширение кругозора.
Ход работы.
П-1. Выделение кругового сектора диаграммы.
Когда одно из значений, отображаемых на круговой диаграмме очень мало, соответствующий элемент можно просто не заметить. Для привлечения к нему внимания, его желательно выдвинуть:
-
щёлкнуть на секторе, который необходимо выдвинуть (обратить внимание на маркеры около него);
-
плавно вытащить сектор на требуемое расстояние.
П-2. Разметка значениями.
При работе с диаграммой иногда может возникнуть вопрос: «Какому точному значению соответствует эта точка на графике?» это значение можно посмотреть в таблице, по которой строилась диаграмм. Для того чтобы не обращаться к таблице часто, бывает удобно пометить элементы диаграмм их фактическими значениями.
Для этого необходимо проделать следующее:
-
выделить маркерами любой из элементов, представляющих значение (точка, столбец, линия т.п.);
-
щёлкнуть правой кнопкой мыши на выделенном элементе. Из появившегося контекстного меню выбрать пункт Формат точки данных;
-
в появившемся диалоговом окне Формат элемента данных перейти на вкладку Подписи данных. Установить переключатель значение.
-
ОК.
П-3. Размещение подписей на диаграмме.
Двойной щелчок на любой из подписей активизирует диалоговое окно Формат подписей данных. Перейдя на вкладку Шрифт: можно увеличить размер шрифта и изменение его начертания.
На вкладке Выравнивание находится изменение ориентации подписей. Можно установить вертикальную ориентацию в поле со словом Текст. Фиксацию производим нажатием ОК.
Щелчок на подписи приводит к появлению вокруг неё серой рамки с маркерами. Захватив край мышью, можно перетащить её в подходящее место.
13.
«Оформление основной и вспомогательной таблицы».
-
Вставить 2 пустые строки сверху для оформления заголовков:
а) установить курсор на первую строку;
б
-
Занести заголовки:
а) в ячейку А1 занести слово «Таблицы»;
б) в ячейку А2 занести слово «Основная»;
в) в ячейку Н2 занести слово «Вспомогательная».
-
Объединить ячейки A1:J1:
а) выделить блок A1:J1;
б) использовать кнопку «центрировать по столбцам» панели инструментов Форматирование.
-
Аналогично центрировать заголовки: «Основная» и «Вспомогательная».
-
Оформить заголовки определёнными шрифтами.
-
Подогнать ширину столбцов так, чтобы текст помещался полностью.
-
Произвести выравнивание надписей шапок по центру.
-
Обрамить основную и вспомогательную таблицы.
-
Задать фон заполнения внутри таблицы – жёлтый, фон заполнения шапок таблиц – красный.
-
Сохранить результаты своей работы под именем файла: Работа 11_1, в своей личной папке.
«Нахождение суммы вычисленных значений у. Нахождение ср. арифметического вычисленных значений у. Нахождение минимального и максимального значений у.»
6.
-
Нажать на кнопку fx. Выбрать категорию Полный алфавитный перечень.
-
Подсчитать сумму вычисленных значений у и записать её в ячейку F25:
а) сделать текущей ячейку Е25;
б) в ячейку Е25 записать поясняющий текст сумма у=;
в) в диалоговом окне Мастер функций выбрать имя СУММ и Ок;
г) в появившемся диалоговом окне указать диапазон, в котором вычисляется сумма (F4:F24).
3. Оформить нахождение ср. арифметического вычисленных значений у:
а) сделать текущей ячейку Е26;
б) в ячейку Е26 записать поясняющий текст ср. арифм. у=;
в) в диалоговом окне Мастер функций выбрать имя функции СРЗНАЧ и Ок.
г) в появившемся диалоговом окне указать диапазон в котором вычисляется ср. значение (F4:F24).
4. Оформить нахождение минимального и максимального значений у:
а) занести в ячейки Е27 и Е28 поясняющий текст: min= и max=;
б) в ячейки F27 и F28 минимальное и максимальное значения из Мастера функций МАКС и МИН.
в) в появившемся диалоговом окне указать диапазон в котором вычисляется ср. значение (F4:F24).
5. Оформить блок ячеек Е4:F28:
а) сделать обрамление блока Е4:F28;
б) поясняющие надписи оформить жирным шрифтом с выравниванием вправо;
в) заполнить этот блок цветами на собственный выбор.
6. Сохранить полученный результат в личной папке.
7.
Карточка №2
Используя данные таблицы, построить:
а) гистограмму за 1997 год; б) гистограмму за 1996/97 г.
|
Численность постоянного населения РК по отдельным национальностям (на начало года; тысяч человек) |
||
|
1996 |
1997 |
|
|
Всё население |
16041,3 |
15860,7 |
|
Казахи |
7913,2 |
8033,4 |
|
Русские |
5286,3 |
5104,6 |
|
Украинцы |
750,6 |
720,3 |
|
Узбеки |
354,1 |
358,7 |
|
Татары |
285,3 |
277,6 |
|
Немцы |
370,7 |
303,6 |
|
другие |
1081,1 |
1062,5 |
Карточка 3
Используя данные таблицы, построить:
а) построить гистограмму национального состава населения Казахстана по всем годам;
б) построить круговую диаграмму казахов, по всем годам;
в) построить круговую диаграмму русских, украинцев и белорусов, по всем годам;
11.
г) построить круговую диаграмму других национальностей, по всем годам.
|
Национальный состав населения Казахстана (%) |
|||||||
|
1926 |
1939 |
1959 |
1970 |
1979 |
1989 |
1997 |
|
|
Казахи |
57,1 |
38 |
30 |
32,6 |
36 |
39,4 |
50,7 |
|
Русские, украинцы, белорусы |
33,1 |
51,5 |
52,1 |
51,1 |
48,1 |
44,3 |
37,7 |
|
Другие |
9,9 |
10,5 |
17,9 |
16,3 |
15,9 |
16,3 |
11,6 |
12.
Далее
После определения диапазона ячеек с данными и задания рядов диаграммы переходим к следующему шагу, щёлкнув по кнопке .
Шаг 3. Задание дополнительных элементов диаграммы.
В Параметрах диаграммы можно добавить легенду, поместить оси, озаглавить всю диаграмму, подписать данные, разместить рядом с диаграммой таблицу данных и выполнить некоторые другие операции.
Хорошая диаграмма – это диаграмма, при просмотре которой не возникает вопрос: «А что бы это значило?»
Шаг 4. Размещение диаграммы.
Существует две возможности размещения диаграммы.
1-я возможность: можно создать встроенную диаграмму. Она вставляется в лист с данными.
10.
2-я возможность: это использование листа диаграмм. В этом случае для размещения диаграммы выделяется отдельный лист
При размещении диаграммы на отдельном листе нужно задать имя этого листа, введя его в поле текста, расположенного в области Поместить диаграмму на листе рядом с опцией Отдельном.
Готово
Если диаграмма готова, щёлкнуть по кнопке .
Карточка №1
Используя данные таблицы,
построить:
а) диаграмму с областями; б) круговую диаграмму.
|
Использование домашнего компьютера |
|
|
Виды работ |
% |
|
Игры |
8,2 |
|
Обработка текстов |
24,5 |
|
Ведение финансов |
15,4 |
|
Работа, выполняемая дома |
26,5 |
|
Образование |
8,8 |
|
Домашний бизнес |
16,6 |
11.
Лабораторная работа №2
Тема: «Выбор форматов чисел»
Цели урока:
-
Формирование умений и навыков, носящих в современных условиях общенаучный и обще интеллектуальный характер.
-
Развитие у школьников теоретического, творческого мышления, а так же формирование операционного мышления, направленного на выбор оптимальных решений.
-
Научить школьников применять современное программное обеспечение в решении нестандартных задач.
Задачи урока:
-
Воспитательная- развитие познавательного интереса, воспитание информационной культуры.
-
Учебная- изучить и закрепить основные навыки работы с электронными таблицами..
-
Развивающая — развитие алгоритмического мышления, расширение кругозора.
Пояснительная записка.
Одним из основных назначений Excel является обработка чисел и представление числовых значений. Поэтому в Excel предусмотрено множество способов отображения чисел. Все эти способы чётко классифицированы по категориям:
-
1000,0 тн – в денежном формате;
-
1000% — в процентном выражении;
-
1,00Е+2 – в экспоненциональной форме, что означает 1*102.
При изменении формата чисел ячейки изменяется только способ представления данных в ячейке, но не сами данные.
Если в ячейке отображается набор символов в виде #####, то это означает, что столбец недостаточно широк для отображения числа целиком в установленном формате. Его следует расширить.
Ход работы.
П-1. Установить масштаб 75%.
П-2. Скопировать значения у из столбца F в столбцы K, L, M, N.
-
выделить столбец F;
-
подвести курсор к границе выделенного (он должен принять форму белой стрелки);
-
нажать правую кнопку мыши;
-
буксировать блок с помощью мыши до столбца К;
-
отпустить мышь;
8.
-
в открывшемся контекстно-зависимом меню выбрать команду Копировать только значения;
-
заполнить значениями столбцы L, M, N.
П-3. В столбце К задать формат, в котором отражаются 2 значащие цифры после запятой 0,00.
П-4. В столбце L задать Экспоненциональный формат.
П-5. В столбце М задать формат процент.
П-6. В столбце N установить собственный формат 4 знака после запятой:
Меню: Формат, ячейки, число. В поле Тип набрать 0,0000 и ОК.
П-7. Оформить блок K2:N24 в стиле оформления основной и вспомогательной таблиц (заголовок, обрамление, заполнение, шрифт).
П-8. Полученный результат предъявить учителю и сохранить.
Таблица должна иметь следующий вид:
Контрольные вопросы.
-
Как подсчитать среднее значение с помощью Мастера функций?
-
В каких форматах можно представить числа в ячейке?
-
Как установить масштаб изображения таблицы?
-
Какие установки можно сделать с помощью диалогового окна Параметры страницы?
9.
Лабораторная работа №3.
Тема: «Построение диаграмм».
Цель работы:
-
ознакомиться с различными типами диаграмм и графиков и научиться их строить;
-
освоить основные приёмы редактирования и оформления диаграмм;
-
научиться выводить на печать диаграммы.
Задачи урока:
-
Воспитательная- развитие познавательного интереса, воспитание информационной культуры.
-
Учебная- изучить и закрепить основные навыки работы с электронными таблицами..
-
Развивающая — развитие алгоритмического мышления, расширение кругозора.
Ход работы.
Задача: таблица содержит поквартальные показатели продажи товаров.
Требуется получить диаграмму, отображающую товарооборот в 1-ом квартале.
Решение.
Начинать с выделения требуемого диапазона А4:В6.
Теперь щёлкнуть по кнопке Мастер диаграмм на стандартной панели инструментов.
Шаг 1. Выбор типа диаграмм.
На этом шаге нужно выбрать тип диаграммы. Выбрав тип диаграммы, можно просмотреть диаграмму, нажав и удерживая кнопку Просмотр результата.
Н
Далее
ажать кнопку
Шаг 2. Задание диапазона, содержащего данные.
Задание диапазона содержащего данные, которые будут представлены на диаграмме.
Если в диаграмме предполагается использовать заголовки строк и столбцов, то их необходимо включить в выделенный диапазон. Ссылки в поле Диапазон являются абсолютными.
Диапазон может состоять из нескольких строк и столбцов. Разделение по строкам или столбцам приводит к разделению данных на диаграмме по рядам.
Ряд данных – это информация, которую необходимо представить в виде диаграммы.
Ряды можно добавлять и удалять с помощью кнопок Добавить и Удалить на вкладке Ряд.
10.
(СРСП) Лаб. № 4. Филиалы
1. Создайте рабочую книгу и сохраните ее в своей папке под именем Филиалы(Ваша фамилия). Начнем
выполнение примера с создания таблицы и ввода данных о каждом филиале.
2. Подготовительный этап. Скопируйте в буфер обмена с листа Товары книги Заказы данные о товарах, их
номерах и ценах, т.е. скопируйте диапазон ячеек А1—С12 листа Товары.
3. Перейдите к первому листу книги Филиалы и в ячейку А3 вставьте скопированный фрагмент таблицы. В 3
строе в ячейки D3, E3, F3 введите соответственно записи Количество заказов, Проданное количество и
Объем продаж. Задайте центрирование текста в ячейках и разрешите перенос текста по словам.
4. В ячейку F4 поместите формулу: =С4*Е4 и скопируйте ее в ячейки F5-F14.
5. Введите в ячейку В15 слово Всего:, а в ячейку F15 вставьте формулу суммы или нажмите кнопку
панели инструментов Стандартная. Excel сам определит диапазон ячеек, содержимое которых следует
суммировать.
6. Таких листов должно быть столько, сколько у вас было городов в листе Клиенты. Мы должны
скопировать этот лист 4 раза.
7. Для этого установите курсор мыши на его ярлычке и нажмите правую кнопку манипулятора. В
контекстном меню выберите команду Переместить/скопировать, в появившемся диалоговом окне
укажите лист, перед которым должна быть вставлена копия, активизируйте опцию Создать копию и
нажмите ОК. Намного проще копировать с помощью мыши: установите указатель мыши на ярлычке
листа и переместите его в позицию вставки копии, удерживая при этом нажатой клавишу [Ctrl].
8. Имена рабочих листов соответствуют названиям городов с листа Клиенты, например, Алматы, Астана,
Шымкент, Актау, Караганда или другие названия. Введите название филиала, соответствующего
названию листа и в ячейку А1 данного листа.
9. Дополните лист Заказы еще одним столбцом. В ячейку М1 введите слово Город. В ячейку М2 введите
формулу =ЕСЛИ(ЕПУСТО($H2);“ ”;ПРОСМОТР($H2;Код; Город)), протяните эту формулу до
строки 31 этого столбца.
10. Выбрать в меню Данные Фильтр/Атофильтр. Выберите в столбце Город первый филиал. Данные
столбца Количество листа Заказы будут внесены вами в столбец Проданное количество листа книги
Филиалы, в строки соответствующие номерам товаров. Если проданы товары с одним номером в разные
месяцы, то берется их суммарное количество. И так заполняются листы всех городов.
11. Консолидация данных. Скопируйте с первого листа книги Филиалы диапазон А3—В14, перейдите в 6
рабочий лист и вставьте в ячейку А3.
12. Приступаем к консолидации. Установите указатель ячейки в С3 и выберите в меню Данные
Консолидация.
13. В списке Функции следует выбрать элемент Сумма. Укажите в поле ввода Ссылка диапазон ячеек,
данные которых должны быть подвергнуть процессу консолидации. Удобно отмечать диапазон ячеек с
помощью мыши.
14. Установите курсор ввода в поле Ссылка, выполните щелчок на ярлычке первого города, например –
Алматы, выделить диапазон ячеек D3-F14 и нажать кнопку Добавить окна Консолидация. В результате
указанный диапазон будет переставлен в поле Список диапазонов.
15. Затем переходите на лист второго города. Диапазон указывается автоматически, нажимаете на кнопку
Добавить и так 5 раз.
16. Если верхняя строка и (или) левый столбец содержат заголовки, которые необходимо скопировать в
итоговую таблицу, следует активизировать соответствующие опции в группе Использовать метки.
Поскольку в нашем примере верхняя строка содержит заголовки столбцов, нужно активизировать опцию
В верхней строке.
17. Если между исходными данными и данными консолидированной таблицы должны быть установлены
динамическая связь, включите опцию Создавать связи с исходными данными.
18. Кнопку Обзор следует использовать для выбора файла , который содержит консолидируемые данные.
19. Нажмите кнопку ОК.
20. В ячейку А1 введите название новой таблицы Итоговые данные.
21. Введите в ячейку В70 значение Всего:, а в Е70 — и нажмите на клавишу [Enter]
22. Теперь приступаем к определению доли от общей прибыли суммы, вырученной от продажи каждого
товара. Введите в F9 формулу = Е9/$E$70 и скопируйте ее в остальные ячейки столбца F (до ячейки
F70) .
23. Отформатируйте содержимое столбца F в процентном стиле. Полученные результаты позволяют сделать
выводы о популярности того или иного товара.
24. При консолидации данных программа записывает в итоговой таблице каждый элемент и автоматически
создает структуру документа, что позволяет добиться представления на экране только необходимой
информации и скрыть ненужные детали. Слева от таблицы отображаются символы структуры. Цифрами
обозначаются уровни структуры (в нашем примере – 1 и 2). Кнопка со знаком плюс позволяет
расшифровать данные высшего уровня. Нажмите, например, кнопку для ячейки А9, чтобы получить
информацию об отдельных заказах.
25. Скопируйте формулу из F9 в ячейки F4- F8.
ГОСУДАРСТВЕННОЕ АВТОНОМНОЕ
ПРОФЕССИОНАЛЬНОЕ
ОБРАЗОВАТЕЛЬНОЕ УЧРЕЖДЕНИЕ СВЕРДЛОВСКОЙ
ОБЛАСТИ
«ВЕРХНЕПЫШМИНСКИЙ
МЕХАНИКО-ТЕХНОЛОГ7ИЧЕСКИЙ
ТЕХНИКУМ «ЮНОСТЬ»
Microsoft
Office Excel 2013
Практикум
Отрак Е.С
Практикум по Microsoft Office Excel 2013
Практикум содержит 7 практических занятий с самостоятельным
пошаговым выполнением каждого задания.
Описание Microsoft Excel 2013
Microsoft Excel 2013 —
качественный, многофункциональный редактор для обработки таблиц и
математических вычислений, среди которых решение всевозможных уравнений,
продолжение последовательностей и рядов, сортировка множеств, поиск среднего
значения среди нескольких предложенных, и прочие задачи различного назначения.
Приложение Excel 2013 позволяет сконфигурировать формат числовых ячеек и
поддерживает ввод денежных, финансовых, процентных, дробных, экспоненциальных,
текстовых значений, а также даты и времени. Более того, программа предоставляет
полный инструментарий для визуализации числовых данных посредством графиков,
гистограмм и спарклайнов. Разнообразие диаграмм в Excel 2013 достаточно
обширно: среди базовых типов присутствуют круговые или кольцевые диаграммы,
линейчатые, иерархические, каскадные, воронкообразные, биржевые, поверхностные,
лепестковые категории и масса прочих, дополнительных разновидностей.
Новые инновационные возможности, реализованные в Microsoft
Excel 2013
В новом издании редактора таблиц разработчики
внесли следующие концептуальные решения и технологии:
·
новые средства, связанные с бизнес-аналитикой.
Так, текущее издание продукта вмещает в себя надстройки PowerPivot и Power
View, что превращает его в персонализированный, многоцелевой инструмент для
бизнес-анализа искомых данных
·
в библиотеку добавлены свежие формулы и
функции. Арсенал пользователя оказался расширен множеством знаковых
усовершенствованных модулей и компонентов. В первую очередь, стоит выделить
абсолютно новый тип функций, служащих для интерактивного взаимодействия с
веб-сервисами. Базовый набор Excel 2013 подразумевает 3 новых подтипа:
·
WEBSERVICE — позволяет извлечь
XML-содержимое из веб-сервиса
·
ENCODEURL — позволяет преобразовать
текст в URL
·
FILTERXML — помогает осуществить
синтаксический разбор XML и извлечь из него фрагменты данных.
В результате имплементации новых возможностей пользователю стало
доступно получение наиболее актуальных, последних данных из различных
источников с целью их последующей обработки и представления в нужной ему
репрезентативной структуре и визуальной форме.
Практическая занятие № 1
Основные понятия MS Excel
В настоящее время Microsoft Excel
является одним из наиболее распространенных табличных редакторов, используемых
при подготовке документов – отчетов, бизнес-планов.
Запустите редактор электронных таблиц MS Excel
2007:
Пуск ® Программы ®
Microsoft Office ® Microsoft Excel
Рассмотрите вид
экрана MS Excel
и найдите все, о чем говорится в пояснениях.
Пояснения:
Лист Excel состоит из 1
048 576 строк с номерами 1, 2, 3, 4 – 1 048 576 и 16 384
столбцов c именами А, В, С, D, Е …, на пересечении которых находятся
ячейки. т.е. из более 17 миллиардов ячеек. Совокупность листов
составляет рабочую книгу, которая сохраняется как целостный объект в
одном файле с расширением .xlsx
Ячейка
— основная единица хранения данных. Адрес ячейки (ссылка на ячейку)
образуется из имени столбца и номера строки: А1, Bl, D3, Е5 и т. п.
Активная ячейка выделяется на экране жирной
рамкой. Данные можно вводить только в активную ячейку, их можно видеть также в строке формул. Активную
ячейку можно выделить щелчком мыши.
Типы данных
В ячейку можно поместить
данные следующих типов:
Задание 1. Создание и форматирование
таблиц

левую кнопку мыши, выделите таблицу из 3 столбцов и 6 строк.

границ выделенной области нажмите вкладку Главная
® Шрифт ®
Границы ® Все границы:
Получится так:
Заполните таблицу по
образцу (выберите шрифт Times New Roman).
выделите ячейки А1, В1, С1
и объедините их:

чтобы в км2 «2» сделать надстрочным индексом, выделите «2», откройте
диалоговую панель Шрифт
и выберите Видоизменение
надстрочный:
Ширину столбцов увеличьте
так, чтобы все умещалось – наведите курсор на границу столбцов, нажмите левую
кнопку мыши, и, удерживая ее, перемещайте вправо или влево:

таблице:
Выделите ячейки А2, В2, С2. Нажмите правую кнопку
мыши и в контекстном меню выберите Формат
ячеек… Перейдите
на вкладку Выравнивание,
выберите: Выравнивание по
горизонтали: по центру, по вертикали: по центру, поставьте
галочку переносить по словам,
нажмите ОК:
Измените ширину столбцов,
чтобы получилось так:
Таблица 1
Задание 2. Наберите и
отформатируйте таблицы самостоятельно:
Таблица 2
Таблица 3
Сохраните работу в папке Excel под названием Практическая
работа 1.
Практическое занятие № 2
Функция автозаполнения
Используя функцию
автозаполнения, Вы можете сэкономить время на ввод с клавиатуры
последовательного ряда чисел (арифметической прогрессии), обозначений, названий
месяцев и дней недели, как в строках, так и в столбцах.
Задание 1. Автоматическое заполнение
1. Для
создания числового ряда введите в смежные ячейки два первых числа и выделите
эти ячейки:
2. Установите
указатель мыши на точку в правом нижнем углу выделения, он примет вид тонкого
черного крестика +.
3. Нажмите
левую кнопку мыши и, не отпуская ее, перетащите указатель + по строке или столбцу.
4. Отпустите
кнопку, и ячейки будут заполнены.
Для автозаполнения названиями месяцев
или дней недели достаточно ввести название в одну ячейку и выполнить пункты
3—5.
Используйте Автозаполнение для ввода
следующих данных:
Введите данные в две соседние ячейки,
выделите сразу две ячейки, установите курсор на маркер заполнения и перетащите
его на несколько ячеек вправо:
Сделайте то же
самое для последовательностей: 10, 20, …; 100, 200, …
Самостоятельно
создайте несколько вертикальных рядов с помощью автозаполнения.
Задание 2. Создание таблицы умножения
На Листе 2 с помощью функции Автозаполнение
создайте таблицу умножения:
В ячейку
А3 введите «1»,
в ячейку В3 – знак «*»,
в ячейку С3 – «1»,
в D3 – «=».
Нажмите значок , чтобы после
знака «=» отменить ввод формулы.
В ячейке Е3
поставьте знак «=» и введите формулу: щелкните по ячейке А3, введите знак «*» и
щелкните по ячейке С3.
В ячейке Е3 и в
строке формул появится формула «=А3*С3»:
Нажмите клавишу [Enter]. В ячейке Е3 появится результат умножения:
Выделите ячейку А3 и с
помощью автозаполнения заполните единицами ячейки от А4 до А12:

столбцов. Выделите столбцы от А до Z, выберите Формат, Ширина столбца и
установите ширину 3, нажмите ОК.

столбцы от А до Z по центру.
Выделите ячейку В3 и с помощью
автозаполнения заполните знаком умножения «*» ячейки от В4 до В12.
В ячейку С4 введите число
2. Выделите ячейки С3 и С4 и с помощью автозаполнения заполните ячейки до С12.
Заполните ячейки D3:D12 знаком «=».
Выделите ячейку Е1 и
скопируйте формулу до ячейки Е12.
Выделите диапазон ячеек
А3:Е12, скопируйте его и вставьте в ячейки G3, M3, S3, A14, G14, M14, S14,
A25, G25. В ячейках G3:G12 с помощью автозаполнения
исправьте «1» на «2», в ячейках М3:М12 исправьте «1» на «3» и т.д. В ячейке К34
«100» не видно, потому что не умещается, – уменьшите размер шрифта (9).
Выделите ячейки А1:W1,
объедините их и напишите заголовок «Таблица умножения». Таблица
умножения готова:
Задание 3. Создание календаря
На Листе
3 с помощью функции Автозаполнение
самостоятельно создайте календарь на 2018 год.
Задание 4.
Создание таблицы «Системы счисления»
На Листе 4 создайте таблицу, объедините ячейки А1:Е1 и напишите заголовок.
Десятичные числа (столбец А) с помощью функции Автозаполнение заполните до 20
(до ячейки А23).
Выделите ячейку В3. Поставьте знак «=» и щелкните пиктограмму «Вставить
функцию»
Появится окно Вставка
функции. Выберите категорию: Инженерные:
Выберите функцию ДЕС. В ДВ.,
которая преобразует десятичное число в двоичное:
Нажмите ОК. Появится окно Аргументы функции. Для ввода числа щелкните по ячейке А3,
разрядность введите 8.
Нажмите ОК. В ячейке В3 появится число 0 в двоичной
системе.
Выделите ячейку В3 и с помощью автозаполнения
скопируйте ее до ячейки В23.
Аналогично переведите десятичные числа с 1 до 20 в
восьмеричную, шестнадцатеричную и римскую систему счисления.
Для перевода десятичных чисел в восьмеричную систему
счисления выберите функцию ДЕС.В.ВОСЬМ, разрядность 2.
Для перевода десятичных чисел в шестнадцатеричную
систему счисления выберите функцию ДЕС.В.ШЕСТН, разрядность 2.
Для перевода десятичных чисел в римскую систему
счисления выберите в математических функциях функцию РИМСКОЕ (категория
функции – математические). В римской системе счисления нет цифры 0, поэтому
начинайте с 1 (ячейка А4). Оформите таблицу.
Сохраните
файл Практическая работа 2
в Мои документы, в Вашей
папке, в папке Excel.
Практическое занятие № 3
Построение диаграмм
Диаграммы и графики
наглядно отображают зависимости между данными, что облегчает восприятие и
помогает при анализе и сравнении данных. Диаграммы могут быть различных типов.
Задание 1. Построение линейчатой и
круговой диаграмм
Для наглядного
сравнения различных величин используются линейчатые диаграммы. Например, с
помощью линейчатой диаграммы можно наглядно представить данные о численности
населения различных стран.
Откройте Практическую работу №1, перейдите на Лист 2.
1.
Заполните таблицу:
10 самых больших стран мира по
населению 2017
2.
Выделите таблицу вместе с заголовком. Выберите вкладку
Вставка ®
Диаграммы ® Вставить гистограмму ®
Объемная гистограмма с группировкой:
Появившуюся диаграмму увеличьте и расположите
так:
Аналогично
создайте круговую и кольцевую диаграммы:
 |
|||
 |
Задание 2. Самостоятельное построение
диаграмм

Самостоятельно постройте диаграммы по
таблицам Океаны, Крупнейшие озера
мира, Крупнейшие реки мира. Где необходимо, измените заголовки.
Можно выбрать стиль диаграммы, поменять
цвет:
Для построения диаграммы Глубина океанов выделите первый
столбец таблицы (Название), удерживая нажатой клавишу [Ctrl],
выделите последний столбец (Наибольшая глубина, м).
 |
Вы работали с файлом Практическая работа 1.Сохраните
файл.
Практическое занятие № 4
Ввод формул. Вычисления
по формулам
Задание 1. Автосуммирование

– может использоваться для
автоматического создания формулы, которая суммирует область соседних ячеек,
находящихся непосредственно слева в данной строке или выше в данном
столбце.
1. Введите
числа от 1 до 10 в ячейки А1:А10 (воспользуйтесь функцией автозаполнения).
Выделите ячейку А11, в которую поместим результат суммирования.
2. Щелкните
кнопку Автосумма — S. Excel
примет решение, какую область включить в диапазон суммирования и выделит ее
пунктирной движущейся рамкой (границей).
3. Нажмите
Enter для принятия области,
которую выбрала программа Excel. В ячейке А11 появится
результат автосуммирования.
4. Результат
автоматически изменится, если вы измените какое-нибудь число в ячейках А1:А10, измените
область суммирования. удалите какую-нибудь строку в области суммирования. Если
в процессе работы добавляются новые строки в области суммирования, то результат
также изменяется автоматически. Попробуйте!
5. 
автозаполнения). Для суммирования нескольких диапазонов, например, С1:С3 и
С6:С8, необходимо:
—
выделить ту ячейку, в которой вы
хотите получить сумму (С11), щелкнуть кнопку Автосумма — S – Excel примет решение, какую область включить в диапазон суммирования
и выделит ее пунктирной движущейся рамкой (границей);
—
выбрать мышкой свой диапазон
(С1:С3) и удерживая нажатой клавишу [Ctrl], выделить второй диапазон (С6:С8),
нажмите Enter. В ячейке С11 появится сумма диапазонов С1:С3 и С6:С8.
Основные
правила создания формул
§
Формула всегда начинается со знака «=» (равно). Формула
отражается в строке формул. Аргументами формул обычно являются ссылки на ячейки
(адреса ячеек).
§
Адреса ячеек могут быть относительные или абсолютные.
Обычно
ссылки на ячейки описываются и используются как относительные (формат записи А1,
адрес А1 вводится в формулу с клавиатуры или щелчком левой мыши по ячейке А1).
Когда формула, содержащая эти ссылки, копируется, происходит изменение формулы
для поддержания относительности ссылок.
§
Абсолютная
ссылка на ячейку или область ячеек будет всегда ссылаться на один
и тот же адрес строки и столбца. Формат записи абсолютной
ссылки – $А$1. Адрес $А$1 вводится также, как относительный. Чтобы он стал
абсолютным, после указания ячейки необходимо нажать клавишу F4 – перед именем столбца и строки появится знак «$». Попробуйте
несколько раз нажать F4 и посмотрите, как будет
меняться адрес ссылки.
Задание 2. Создание простых формул
Перейдите на Лист 2
1. Введите
в ячейку А1 – число 25, в ячейку В1 – число 5, в ячейку С1 – число 8.
2.
Выделите ячейку
D1 и введите формулу =A14+B14-C14. За вводом формулы следите в строке
формул.
Будьте внимательны, для ввода
формулы выполните следующие шаги:
—
выделите ячейку D1, начните ввод формулы со знака =;
—
щелкните на ячейке А1, затем введите знак плюс +;
—
щелкните на ячейке В14, введите знак минус -;
—
щелкните на ячейке С14, нажмите Enter, в ячейке D14
получится результат.
Придумайте и сделайте еще два аналогичных
примера.
Задание
3. Создание таблицы и расчет по формулам
1. Введите
числовые данные в ячейки:
2. Оформите
таблицу как показано на рисунке.
3.
В ячейку Е2 введите формулу для расчета суммы на палатки
=С2*D2
и
нажмите клавишу Enter – в ячейке Е2 отобразится результат.
4.
Выделите ячейку Е2, скопируйте содержимое ячейки Е2 в
ячейки Е3, Е4 с помощью маркера заполнения.
Область ячеек
(ячейка) может быть скопирована в другие ячейки при помощи маркера заполнения. Процесс копирования
формул происходит при одновременном изменении адресных ссылок в формуле.
5.
Вычислите общий расход (ВСЕГО) в ячейке Е7.
Задание
4. Вычисление процентов
1. Введите
числовые данные в ячейки, оформите таблицу, выполните все расчеты:
2. В
ячейку F2 введите подзаголовок: «%». В этом
столбце вычислим процент сотрудников с каждым видом образования.
Процент
сотрудников с высшим образованием вычисляется по формуле:
количество сотрудников с высшим образованием / общее
количество
сотрудников
3. В
ячейку F3 введите формулу =Е3/Е$7.
Знак $
означает абсолютную ссылку, т.е. при копировании формулы номер строки в адресе
этой ячейки не меняется. Нажмите Enter.
4.
Выделите ячейку F3. Установите для нее
числовой формат – процентный. Для этого на вкладке Главная выберите вкладку Число, формат Процентный .
5. Выделите
ячейку F3 и, при помощи маркера заполнения,
скопируйте формулу в ячейки F4:F8. Вы увидите результаты вычислений.
Задание
5. Относительные и абсолютные ссылки
Заполните и оформите таблицу:
1. Пусть
выплата за месяц вычисляется по формуле:
выплата
за месяц (к выдаче) = базовая зарплата + премия — налог
Налог определен государством в виде фиксированного
процента от суммы (базовая зарплата + премия). Число 0,13 в ячейке А11
означает, что начисления на денежную выплату (налог) составляют 13%.
В ячейку Е3
введите формулу =$A$11*(C3+D3).
Нажмите Enter. В ячейке появится результат. Знак $ означает
абсолютную ссылку, т.е. при копировании формулы адрес этой ячейки не меняется.
2. Выделите
ячейку Е3 и, перетащив маркер заполнения, скопируйте формулу в ячейки Е4:Е8.
В ячейках появятся результаты вычислений налога.
3. В
ячейку F3 введите формулу =C3+D3-E3. Нажмите Enter. Выделите ячейку F3
и, при помощи маркера заполнения, скопируйте формулу в ячейки F4:F8. Вы увидите
результаты вычислений.
4. Самостоятельно
получите результат вычислений в ячейке F9 (ИТОГО).
Сохраните файл.
Практическое занятие № 5
Стандартные функции.
Фильтрация. Сортировка
Функция
представляет собой программу с уникальным именем, для которой задаются
конкретные значения аргументов.
Microsoft Excel содержит 400 встроенных
функций:
математические и
тригонометрические;
—
статистические;
—
финансовые;
—
логические;
—
инженерные; и др.
Задание 1. Использование стандартных
функций. Скопируйте таблицу из практической работы №1 «Крупнейшие
реки мира», добавьте три строки: «Наименьшее значение», «Наибольшее значение» и
«Среднее значение»:
Выделите ячейку С14
и выполните команды Формулы ®
Вставить функцию
В диалоговом окне выберите категорию Статистические,
функцию МИН и нажмите ОК:
В ячейке С14 появится формула:
В появившемся окне нажмите ОК.
Скопируйте содержимое ячейки С14 в ячейку D14.
Получится так:
Аналогично найдите
наибольшее значение (МАКС) и среднее значение (СРЗНАЧ). Не
забудьте исправить аргументы функции: диапазон С3:С13 и В3:В13.
Проверьте результат
работы:
Сохраните работу.
Задание 2. Фильтрация (выборка) данных
Фильтрация (выборка) данных позволяет отобразить в
таблице только те строки, содержимое ячеек которых отвечает заданному условию
(или нескольким условиям). Эта операция может выполняться с помощью автофильтра
или расширенного фильтра.
Скопируйте таблицу
«Крупнейшие реки мира» на Лист 2. Выберите реки, с длиной более 5000 км:
Установите курсор
внутри таблицы, исполните команды:
Данные ®
Фильтр
Щелкните левой кнопкой мыши по кнопке
в
столбце Длина. В
появившемся окне щелкните Числовые
фильтры ® больше…
В диалоговом окне Пользовательский автофильтр
введите значение 5000:
Нажмите ОК. Проверьте
результат работы:
Задание
3. Фильтрация (выборка) данных. Выберите реки, площадь бассейна
которых составляет от 1 500 до 3 500 км2.
Скопируйте таблицу
«Крупнейшие реки мира» на Лист 3. Установите курсор внутри таблицы, исполните
команды: Данные ®
Фильтр
Щелкните левой кнопкой мыши по кнопке
в
столбце Площадь бассейна.
В появившемся окне щелкните Числовые
фильтры ® между…

введите значения:

результат работы:
Задание 4. Фильтрация (выборка) данных. (самостоятельно).
Выберите реки, длина которых соответствует условию
5 000 < Длина реки < 6 500
Задание выполняйте на Листе
4.
Задание
5. Абсолютная
адресация. Сортировка данных. На Листе 5 постройте таблицу,
содержащую сведения о стоимости туристических путевок в разные страны мира.
1. Найдите стоимость
путевок в рублях.
В ячейку С3
введите формулу для расчета стоимости путевки в рублях (используйте абсолютный
адрес ячейки В1):
Скопируйте содержимое ячейки С3 в
блок ячеек С4:С18 с помощью маркера заполнения.
Выделите блок ячеек С3:С18,
установите формат Денежный:
Главная ®
Число (вкладка Число):
Число десятичных знаков: 00000
Обозначение: нет
2. Произведите сортировку данных по Цене
в долларах по убыванию. Выделите блок ячеек А3:С18, выполните
команды:
Данные ®
Сортировка
В диалоговом окне Сортировка
установите:
Сортировать
по Цена в долларах
Порядок По убыванию
нажмите ОК.
Задание 6. Фильтрация (выборка),
сортировка данных. (самостоятельно).
На Листе 6 постройте
таблицу
Вычислите % россиян от общего числа
туристов по формуле:
= Туристов из
России / Всего туристов
Выделите блок
ячеек D2:D16 и
установите процентный формат (2 десятичных знака):
Произведите сортировку стран по
алфавиту (выделяйте блок ячеек А2:D16),
постройте диаграмму по % россиян от общего числа туристов. Сохраните
работу. Позовите преподавателя.
Практическое занятие № 6
Построение графиков
Задание
1. Вычислите функцию y=2-х2 при хÎ[-3;3], шаг=0,5. Результат работы
представьте в виде таблицы. Постройте график функции.
1. Создадим
таблицу в Excel. В ячейке А1 напечатайте х, в
ячейке В1 – y=2-x2.

шаг изменения аргумента х.
Используйте режим автозаполнения. Введите в ячейку А2 значение -3,0, в
ячейку А3 -2,5. Выделите эти две ячейки и потяните за правый нижний угол
«+» вниз по столбцу, пока не появится значение 3,0.
2. Во
втором столбце в ячейке В2 наберите формулу, начиная со знака равно «=» =2-А2^2.

ячейке появится результат -7,0. Заполните остальные ячейки при помощи
автозаполнения.
3. Постройте
график функции. Выделите
таблицу и выберите меню
Вставка ®
Диаграммы ® Точечная ®
Точечная с гладкими кривыми.
Расположите график рядом
с таблицей.
Добавьте подписи осей
с помощью
Измените
цвет и толщи-ну контура графика, выберите цвет и толщину осей. Можете сделать
заливку.
Должно получиться так:
Задание 2. Перейдите на Лист 2. Самостоятельно постройте
таблицу и график зависимости перемещения от времени при равномерном
равноускоренном движении по формуле:
где начальная скорость v0=1,25 м/c, ускорение а=
0,3 м/с2. Время меняется от 0 до 20 с с шагом 2 с.
Используйте функцию
автозаполнения. Внимательно вводите формулу:
Постройте
график. Введите название «Равноускоренное движение», добавьте названия осей.
Должно
получиться так:
Сохраните файл.
Задание
3. Перейдите на Лист
3. Постройте график функции sinx.
1. Создадим
таблицу в Excel.

напечатайте: х (град),
в ячейке В1: х (рад) (в
радианах), в ячейке С1 – y.
Задайте шаг
изменения аргумента х. Используйте режим автозаполнения. Введите
в ячейку А2 значение 0, в ячейку А3 –30. Выделите эти две ячейки
и потяните за правый нижний угол «+» вниз по столбцу, пока не появится
значение 360.
2. Во
втором столбце в ячейке В2 наберите формулу перевода углов из градусов в
радианы, начиная со знака равно =A2*3,14/180.
Нажмите Enter. В ячейке появится
результат – 0,523333.
Заполните остальные ячейки при помощи автозаполнения.
3. В третьем
столбце в ячейке С2 поставьте знак равно «=» и щелкните fx – Вставить функцию. Появится окно
Вставка функции.
Выберите категорию: Математические. Выберите
функцию SIN.
Нажмите ОК. Появится окно Аргументы
функции. Щелкните мышкой по ячейке B2. Нажмите
ОК. В ячейке С2 появится 0. (sin0 = 0).
Установите числовой формат ячейки С2, число десятичных знаков
2:
Заполните остальные
ячейки при помощи автозаполнения.
4. Выделите
ячейки В1:С14, и выберите меню Вставка
® Диаграммы ®
Точечная ® Точечная с гладкими кривыми.
Появится график функции sinx.
Задание
4. Самостоятельно постройте график функции cosx.
Сохраните файл.
Практическое занятие № 7
Статистическая обработка
данных
(самостоятельно)
Создайте таблицу успеваемости:
1. Вычислите
итоговую оценку (Среднее значение), округлите итоговые оценки до целого числа.
2. Подсчитайте
общее количество «5», «4», «3» и «2» по зачету.
Для этого добавьте
поясняющую информацию и используйте функцию СЧЕТЕСЛИ:
Постройте круговую диаграмму по
результатам зачета. Вставьте название диаграммы, добавьте подписи данных. Постройте
линейчатую диаграмму, в которой отобразите фамилии учащихся и итоговые:
Сохраните работу. Позовите
преподавателя.
Оглавление
Практическая занятие № 1. Основные понятия MS Excel
Практическое
занятие № 2.
Функция
автозаполнения
Практическое
занятие № 3.
Построение
диаграмм
Практическое
занятие № 4.
Ввод формул.
Вычисления по формулам
Практическое
занятие № 5.
Стандартные
функции. Фильтрация. Сортировка
Практическое
занятие № 6. Построение
графиков
Практическое
занятие № 7. Статистическая
обработка данных
Скачано
с www.znanio.ru