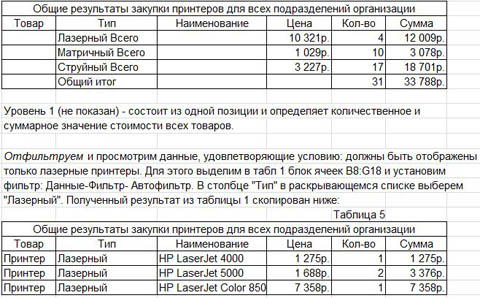ПРАКТИЧЕСКАЯ РАБОТА № 2 (1)
РЕШЕНИЕ ЗАДАЧИ ТАБУЛИРОВАНИЯ ФУНКЦИИ
Цели работы:
• закрепить навыки по заполнению и редактированию таблицы;
• познакомиться со способами адресации;
• освоить некоторые приемы оформления таблиц.
Дальнейшее знакомство с Ехсеl осуществим на примере задачи табулирования функции.
Постановка задачи:
Вычислить значения функции у=k*(х^2-1)/(х^2+1) для всех х на интервале [-2,2] с шагом 0,2 при к=10.
Решение должно быть получено в виде таблицы:
|
№ |
х |
k |
у1=х^2-1 |
у2=х^2+1 |
у=k*(у1/у2) |
ЗАДАНИЕ 1. Прежде чем перейти к выполнению задачи, познакомьтесь со способами адресации в Ехсеl.
Абсолютная, относительная и смешанная адресация ячеек и блоков
При обращении к ячейке можно использовать способы, описанные ранее, например ВЗ,
А1: G9 и т.д. Такая адресация называется относительной. При использовании подобной адресации в формулах Ехсеl запоминает расположение относительно текущей ячейки. Так, например, когда вы вводите формулу =В1+В2 в ячейку В4, то Ехсеl интерпретирует формулу как «прибавить содержимое ячейки, расположенной тремя рядами выше, к содержимому ячейки двумя рядами выше».
Если вы скопировали формулу =В1+В2 из ячейки В4 в С4, Ехсе! также интерпретирует формулу как «прибавить содержимое ячейки, расположенной тремя рядами выше, к содержимому ячейки двумя рядами выше». Таким образом, формула в ячейке С4 изменит свой вид на =С1+С2.
Абсолютная адресация. Иногда при копировании формул вы пожелаете сохранить ссылку на КОНКРЕТНУЮ ячейку или область. Тогда вам необходимо воспользоваться абсолютной адресацией. Для ее задания необходимо перед буквой колонки и перед номером ряда напечатать символ $. Например: $В$4 или $С$2:$F$48 и т.д.
Смешанная адресация. Символ $ ставится только там, где он необходим, например В$4 или $С2. Тогда при копировании один параметр адреса изменяется, а другой нет.
ЗАДАНИЕ 2. Заполните основную и вспомогательную таблицы.
2.1. Заполните шапку основной таблицы, начиная с ячейки А1:
Шапка — это верхняя строка таблицы с названием столбцов (см.постановку задачи):
• в ячейку А1 занесите № (название первого столбца таблицы);
• в ячейку В1 занесите Х (название второго столбца таблицы);
• в ячейку С1 занесите К (название третьего столбца таблицы); И Т. Д.
• установите ширину столбцов такой, чтобы надписи были видны полностью.
2.2. Заполните вспомогательную таблицу начальными исходными данными, начиная с ячейки H1:
|
где х0 |
— начальное значение X; |
|
step k |
-шаг изменения X; — коэффициент (const). |
Данный пункт при решении задачи табулирования функции является необязательным и введен искусственно для демонстрации способов адресации.
2.3. Используя функцию автозаполнения, заполните столбец А числами от 1 до 21, начиная с ячейки А2 и заканчивая ячейкой А22 аналогично тому, как заполняли блок ячеек годами в работе №1.
2.4. Заполните столбец В значениями X:
• в ячейку В2 занесите =$H$2
Это означает, что в ячейку В2 заносится значение из ячейки Н2 (начальное значение X), знак $ указывает на абсолютную адресацию.
• в ячейку ВЗ занесите =B2+$I$2
Это означает, что начальное значение Х будет увеличено на величину шага, которая берется из ячейки I2.
• заполните этой формулой ячейки В4: В22
Столбец заполнится значениями Х от -2 до 2 с шагом 0,2.
2.5. Заполните столбец С значениями коэффициента К:
• в ячейку С2 занесите =$J$2
• в ячейку СЗ занесите =С2
Посмотрите на введенные формулы. Почему они так записаны?
• заполните этой формулой ячейки С4:С22.
Весь столбец заполнился значением 10.
2.6. Заполните столбец D значениями функции у 1=x^2-1:
• в ячейку D2 занесите =В2*В2-1,
• заполните этой формулой ячейки D3:D22.
Столбец заполнился как положительными, так и отрицательными значениями функции у1. Начальное значение 3 и конечное значение 3.
2.7. Аналогичным образом заполните столбец Е значениями функции y2=x^2+1.
Проверьте! Все значения положительные: начальное 5, конечное 5.
2.8. Заполните столбец F значениями функции у=k*(х^2-1)/(x^2+1).
• в ячейку F2 занесите =C2*(D2/E2),
• заполните этой формулой ячейки F2: F22.
Проверьте! Значения функции как положительные, так и отрицательные. Начальное значение 6. Конечное значение 6.
ЗАДАНИЕ 3. Понаблюдайте за изменениями в основной таблице при смене данных во вспомогательной.
3.1. Смените во вспомогательной таблице начальное значение х, в ячейку Н2 занесите -5.
3.2. Смените значение шага, в ячейку I2 занесите 2.
3.3. Смените значение коэффициента, в ячейку J2 занесите 1.
Внимание! При всех изменениях данных во вспомогательной таблице в основной таблице пересчет производится автоматически.
3.4. Прежде чем продолжить работу, верните прежние начальные значения во вспомогательной таблице:
х0=-2 step=0,2 k=10
ЗАДАНИЕ 4. Оформите основную и вспомогательную таблицы.
4.1. Вставьте 2 пустые строки сверху для оформлений заголовков:
• установите курсор на 1 строку;
• выполните команды меню Главная, вставить ( 2 раза).
4.2. Занесите заголовки:
• в ячейку А1 Таблицы,
• в ячейку А2 основная,
• в ячейку Н2 вспомогательная.
4.3. Объедините ячейки A1:J1 и центрируйте заголовок «Таблицы»:
• выделите блок А1:J1,
• используйте меню Главная, Выравнивание, кнопку с изображением а
4.4. Аналогичным образом центрируйте заголовки: «основная » и «вспомогательная «.
4.5. Оформите заголовки определенными шрифтами:
Символы (шрифты)
Символы любой ячейки или блока можно оформить различными шрифтами, начертанием, высотой и т.д. Для выполнения этих действий необходимо выделить ячейку или блок, а затем воспользоваться кнопками из меню Главная: шрифт, размер и начертание.
Можно воспользоваться командой меню Шрифт, щелкнув правой кнопкой мыши и выбрать эту команду из контекстного меню. На экране появится диалоговое окно. В нем необходимо раскрыть вкладку шрифт.
• заголовку «Таблицы» установите шрифт Ariаl, высота шрифта 14, полужирный.
•заголовкам «Основная» и «Вспомогательная» установите шрифт Arial, высота шрифта 12, полужирный.
Используйте те же команды;
• для шапок таблиц установите шрифт Arial, высота шрифта 12, курсив.
Используйте контекстное меню.
4.6. Подгоните ширину столбцов так, чтобы текст помещался полностью.
4.7. Произведите выравнивание надписей шапок по центру.
Выравнивание
Содержимое любой ячейки можно выровнять внутри по одному из краев или по центру, как по горизонтали, так и по вертикали, а также можно задать необходимую ориентацию текста (снизу вверх, сверху вниз и т.д.).
Для задания необходимой ориентации используются кнопки Меню Главная Выравнивание:
(Выровнять влево, Выровнять по центру. Выровнять вправо).
Можно воспользоваться командой меню Формат Ячеек, щелкнув правой кнопкой мыши и выбрать эту команду из контекстного меню. На экране появится диалоговое окно. В нем необходимо раскрыть вкладку выравнивание.
4.8. Обрамите основную и вспомогательную таблицы.
Обрамление
Для задания обрамления используется кнопка в меню Главная, Шрифт с изображением границ.
4.9. Задайте фон заполнения внутри таблиц — желтый, фон заполнения шапок таблиц — малиновый.
Фон
Содержимое любой ячейки или блока может иметь необходимый фон (тип штриховки, цвет штриховки, цвет фона).
Для задания фона используется кнопка с изображением банки с краской из меню Главная, Шрифт
Можно использовать команду меню формат ячейки, заливка из контекстного меню.
ЗАДАНИЕ 5. Сохраните результаты своей работы на дискете, в личном каталоге. Имя файла work2_1
ЗАДАНИЕ 6. Завершите работу с EXCEL
ЗАДАНИЕ 7. Подведите итоги.
Проверьте:
знаете ли вы, что такое:
относительная адресация; абсолютная адресация; смешанная адресация.
умеете ли вы: использовать различные способы адресации, оформлять символы, производить выравнивание и обрамление и изменять фон.
ПРАКТИЧЕСКАЯ РАБОТА № 2 (2) Продолжение
Цели работы:
• познакомиться с использованием функций в Excel;
• познакомиться с форматами чисел;
• научиться осуществлять защиту информации в таблице;
• научиться распечатывать таблицу.
ЗАДАНИЕ 1. Откройте файл work 2_1, созданный на прошлом уроке.
ЗАДАНИЕ 2. Защитите в таблице информацию, которая не изменяется (заголовки, полностью основная таблица, шапка вспомогательной таблицы).
Защита ячеек
В Excel можно защитить от изменения всю рабочую книгу, лист или некоторые ячейки. Защита делает невозможным изменение информации, пока она не отключена. Обычно защищают данные, которые не должны изменяться (расчетные формулы, заголовки, шапки таблиц).
Установка (снятие) защиты выполняется за два действия:
• отключают защиту с ячеек, подлежащих последующей корректировке;
• включают защиту листа или книги.
После этих действий можно корректировать и заполнять только те ячейки, которые ранее были разблокированы.
Защита или снятие защиты с ячеек.
Выделите необходимый блок. Выполните правой кнопкой мыши из контекстного меню команду формат, Ячейки, защита, а затем в диалоговом окне выключите (включите) параметр ЗАЩИЩАЕМАЯ ЯЧЕЙКА.
Включение (снятие) защиты с листа или книги.
Выполните команду Рецензирование, защитить лист (книгу) (для отключения — команду Рецензирование, Снять защиту листа (книги)).
2.1. Выделите блок Н4: J4 и снимите блокировку.
Контекстное меню: формат, ячейки, защита, убрать знак [ V ] в окне защищаемая ячейка.
2.2. Защитите лист.
Меню: Рецензирование, защитить лист, ОК.
В результате действий заблокируется вся основная таблица и шапка вспомогательной.
2.3. Попробуйте изменить значения в ячейках:
• в ячейке А4 с 1 на 10. Это невозможно.
• значение шага во вспомогательной таблице с 0,2 на 0,5.
Это возможно. В основной таблице произошел пересчет.
• измените текст «step » в ячейке 13 на текст «шаг». Каков результат? Почему?
• верните начальное значение шага 0,2.
ЗАДАНИЕ 3. Сохраните файл под старым именем.
Воспользуйтесь кнопкой Сохранить на панели быстрого доступа.
ЗАДАНИЕ 4. Снимите защиту с листа.
Меню: Рецензирование, Снять защиту листа.
ЗАДАНИЕ 5. Познакомьтесь с функциями пакета Excel.
Все функции находятся в меню Формулы в группе Библиотека функций. Ознакомьтесь с полным набором функций, которые находятся в программе EXCEL.
Функции
Функции предназначены для упрощения расчетов и имеют следующую форму: Y=f(X), где у — результат вычисления функции, х — аргумент, f- функция.
Пример содержимого ячейки с функцией: =A5+sin(C7),
где А5 — адрес ячейки; sin ( ) — имя функции, в круглых скобках указывается аргумент;
Скобки — обязательная принадлежность функции, даже если у нее нет аргументов.
Для вставки функции в формулу можно воспользоваться Мастером функций, вызываемым командой меню Главная, кнопкой или использовать меню Формулы в группе Библиотека функций.
Появится диалоговое окно, в котором необходимо выбрать функцию, а затем нажать на кнопку ОК.
5.1. Нажмите кнопку • Выберите категорию полный алфавитный перечень.
Посмотрите с помощью линейки просмотра, каким огромным арсеналом функций располагает Excel.
5.2. Подсчитайте сумму вычисленных значений у и запишите ее в ячейку F25.
• сделайте текущей ячейку F25;
• щелкните по кнопке
Вычисление суммы — часто используемая операция.
• в ячейку Е25 запишите поясняющий текст Сумма у =
5.3. Оформите нахождение среднего-арифметического вычисленных значений у.
• сделайте текущей ячейку F26;
• щелкните по кнопке
• в диалоговом окне Мастер функций — шаг 1 из 2 выберите категорию функций полный алфавитный перечень и имя функции СРЗНАЧ
• щелкните по кнопке ОК;
• в появившемся диалоговом окне укажите диапазон, в котором вычисляется среднее значение (F4: F24).
Это можно сделать двумя способами:
• набрав диапазон вручную в окне число F4:F24
• выделив соответствующий диапазон таблицы (при этом если окно Мастера функций закрывает нужный блок таблицы, то его можно отодвинуть, уцепившись мышью за заголовок окна).
• щелкните по кнопке ОК;
• занесите в ячейку Е26 поясняющий текст, а в F26 — среднее значение.
5.4 Оформите нахождение минимального и максимального значения у, занеся в ячейки Е27 и Е28 поясняющий текст, а в ячейки F27 и F28 минимальное и максимальное значения.
Если имя функции известно, то ее можно вставить в формулу без использования Мастера функций, например =MAKC(F4:F24).
ЗАДАНИЕ 6. Оформите блок ячеек Е25 : F28.
6.1. Обрамите блок E25:F28.
6.2. Заполните этот блок фоном шапки таблицы.
6.3. Поясняющие подписи в ячейках Е25:Е28 оформите жирным шрифтом типа Arial с выравниванием вправо.
ЗАДАНИЕ 7. Сохраните файл под новым именем work2_2
ЗАДАНИЕ 8. Форматы числа
Число в ячейке можно представить в различных форматах. Например, число 100 будет выглядеть как:
100,00 р — в денежном формате;
10000% — в процентном выражении;
1,ООЕ+2 — в научной форме, что означает 1*102. Для задания формата числа необходимо выделить ячейку или блок, а затем воспользоваться меню Главная, Формат ячейки (самая нижняя строка) .
Лучше щелкнуть правой кнопкой мыши и выбрать эту команду из контекстного меню. На экране появится диалоговое окно формат ячеек. В нем необходимо раскрыть вкладку Число и выбрать желаемый формат.
При изменении формата числа ячейки изменяется только способ представления данных в ячейке, но не сами данные.
Если ячейка отображается в виде #### символов, то это означает, что столбец недостаточно широк для отображения числа целиком в установленном формате.
8.1. Установите масштаб 75%.
8.2. Скопируйте значения у из столбца F в столбцы К, L, М, N.
Столбец F заполнен формулами, а скопировать требуется значения.
• выделите столбец F;
• подведите курсор к границе выделенного блока (он должен принять форму белой стрелки);
• нажмите правую кнопку мыши;
• буксируйте блок с помощью мыши до столбца К;
• отпустите мышь;
• в открывшемся контекстно-зависимом меню выберите команду копировать только значения.
При этом столбец К заполнится теми же значениями, что и столбец F, но он не будет содержать формул.
• заполните значениями столбца К столбцы L, М, N.
8.3. В столбце К задайте формат, в котором отражаются 2 значащие цифры после запятой 0,00.
8.4. В столбце L задайте экспоненциальный формат.
8.5. В столбце М задайте формат процент.
8.6. В столбце N установите собственный формат 4 знака после запятой:
Главная, формат, ячейки, Число, Числовой, Число десятичных знаков 4, ОK
8.7. Оформите блок К2: N24 в стиле оформления основной и вспомогательной таблиц (заголовок, обрамление, заполнение, шрифт).
ЗАДАНИЕ 9. Сохраните файл под старым именем work2_2
ЗАДАНИЕ 10.Предварительный просмотр и печать таблицы на принтере
Прежде чем распечатать таблицу, неплохо убедиться в том, что она выглядит так, как вы хотите. Excel позволяет сделать это.
Для этого необходимо выполнить команды кнопка Офис, печать, предварительный просмотр. Функция предварительного просмотра выводит на экран таблицу, но не позволяет исправлять явные ошибки. Для этого придется вернуться в обычный экран, но в этом режиме можно выполнить очень полезные операции:
• изменить параметры страницы;
• изменить установленные поля и разбивку на страницы;
• начать печать.
Функция предварительного просмотра позволит вам сэкономить время, бумагу и избежать ненужных разочарований.
10.1 Задайте режим предварительного просмотра.
10.2. Щелкните по меню <Разметка Страницы>.
10.3. Выберите альбомную ориентацию.
10.4. Откройте вкладку Колонтитулы из меню Вставка
• По центру наберите свои фамилию и имя.
• Щелкните по кнопке <перейти на Нижний колонтитул>.
• Из окна Элементы колонтитулов установите текущие дату и время, используя соответствующие кнопки в данном окне.
• На вкладке Разметка страниц измените поля таблицы таким образом, чтобы все данные в них были видны и таблица помещалась на странице полностью.
10.5 Сохраните результат работы под тем же именем.
ЗАДАНИЕ 11. Завершите работу с EXCEL.
∑∑xxxxxxxxxxxxxxxxxx
∑
Лабораторная работа №1
Тема. Основы работы с электронной таблицей Excel.
Цель. Приобрести практические навыки по созданию и оформлению ЭТ, вводу данных, использованию функции Автосумма.
Задание. Создать таблицу, показанную на рисунке.
|
A |
B |
C |
D |
|
|
1 |
Среднегодовая численность работающих |
|||
|
2 |
Категории должностей |
Механический цех |
Сборочный цех |
Всего |
|
3 |
Рабочие |
295 |
308 |
|
|
4 |
Ученики |
15 |
12 |
|
|
5 |
ИТР |
14 |
15 |
|
|
6 |
Служащие |
12 |
14 |
|
|
7 |
МОП |
5 |
4 |
|
|
8 |
Пожарно-сторожевая охрана |
4 |
6 |
|
|
9 |
ИТОГО: |
Алгоритм выполнения задания.
-
В ячейку А1 записать Среднегодовая численность работающих, завершение записи — Enter или стрелки курсора.
-
В ячейку А2 записать Категории должностей.
-
Увеличить ширину столбца А так, чтобы запись появилась в ячейке А2, для этого подвести указатель мыши на границу между заголовками столбцов А и В, указатель примет вид двунаправленной стрелки ↔, с нажатой левой кнопкой передвинуть границу столбца.
-
В ячейки B2, C2, D2 записать соответственно Механический цех Сборочный цех Всего.
-
Отформатировать текст в строке 2 по центру, для этого выделить ячейки А2:D2 с нажатой левой кнопкой мыши, выполнить команду По центру на панели инструментов Стандартная или выполнить команду Формат/Ячейки/Выравнивание, в поле «по горизонтали» выбрать «по центру», щёлкнуть ОК.
-
В ячейки А3:А8 записать наименование должностей, а в А9 написать ИТОГО:
-
Подобрать ширину столбца А так, чтобы запись поместилась в ячейке А8, действия аналогичны п. 3.
-
Отформатировать текст в ячейке А9 по правому краю,
-
В ячейки В3:С8 записать цифровые данные по численности.
-
Произвести суммирование численности по Механическому цеху, для этого выделить ячейку В9, выполнить команду ∑ (Автосумма) на панели инструментов Главная.
-
Произвести суммирование численности по Сборочному цеху, повторив действия п.10 для ячейки С8.
-
Произвести суммирование численности по категории Рабочие, для этого выделить ячейку D3, выполнить команду ∑ (Автосумма).
-
Произвести суммирование численности по всем остальным категориям должностей, повторяя действия по п. 12.
-
При выполнении команды ∑ (Автосумма) в некоторых ячейках столбца D происходит автоматическое выделение не строки слева от ячейки, а столбца над выделенной ячейкой. Для изменения неверного диапазона суммирования необходимо при появлении пунктирной рамки выделить нужный диапазон ячеек с нажатой левой кнопкой мыши, нажать Enter.
-
В ячейке D9 подсчитать общую численность работающих, выполнив команду ∑(Автосумма) и указывая нужный диапазон с помощью мыши.
-
Отформатировать заголовок таблицы, для этого выделить ячейки А1:D1, выполнить команду Объединить и поместить в центре (кнопка ←а→ на панели инструментов Форматирование).
-
Оформить рамку таблицы, для этого выделить всю таблицу (А1:D9), выполнить команду выбрать вкладку Главная /Шрифт/Граница
Лабораторная работа №2
Тема. Основы работы с электронной таблицей Excel.
Цель. Закрепить практические навыки по созданию электронной таблицы, вводу данных, использованию функции Автосумма, освоить оформление ячеек таблицы, команду Сортировка.
Задание. Создать таблицу, показанную на рисунке.
|
A |
B |
C |
D Е |
||
|
1 |
Выполнение плана предприятиями области |
||||
|
2 |
Наименование предприятия |
Среднегодовая стоимость основных фондов (млн. руб.) |
Среднесписочное число работающих за отчётный период |
Производство продукции за отчётный период (млн. руб.) |
Выполнение плана (в процентах) |
|
3 |
Авиаприбор |
3,0 |
360 |
3,2 |
103,1 |
|
4 |
Стеклозавод |
7,0 |
380 |
9,6 |
120,0 |
|
5 |
Медтехника |
2,0 |
220 |
1,5 |
109,5 |
|
6 |
Автопровод |
3,9 |
460 |
4,2 |
104,5 |
|
7 |
Темп-Авиа |
3,3 |
395 |
6,4 |
104,8 |
|
8 |
Приборо-строительный завод |
2,8 |
280 |
2,8 |
108,1 |
|
9 |
Автонормаль |
6,5 |
580 |
9,4 |
94,3 |
|
10 |
Войлочная |
6,6 |
200 |
11,9 |
125,0 |
|
11 |
Машино-строительный завод |
2,0 |
270 |
2,5 |
101,4 |
|
12 |
Легмаш |
4,7 |
340 |
3,5 |
102,4 |
|
13 |
ИТОГО: |
41,8 |
3485 |
55 |
Алгоритм выполнения задания.
-
В ячейке А1 записать название таблицы.
-
В ячейках А2:Е2 записать шапочки таблицы с предварительным форматированием ячеек, для этого:
-
Выделить диапазон ячеек А2:Е2.
-
Выполнить команду Правой кнопкой мыши/Формат Ячеек/Выравнивание.
-
Установить переключатель «переносить по словам».
-
В поле «по горизонтали» выбрать «по центру», ОК.
-
В поле «по вертикали» выбрать «по центру», ОК.
-
Набрать тексты шапочек, подбирая по необходимости ширину столбцов вручную.
-
-
Заполнить столбец А названиями предприятий, предварительно отформатировав диапазон ячеек А3:А13 по образцу ячейки В2, для этого:
-
Выделить ячейку В2.
-
Выполнить команду Формат по образцу на панели инструментов Стандартная (кнопка в виде кисточки), к указателю мыши добавится значок кисточки.
-
С нажатой левой кнопкой мыши обвести диапазон А3:А13.
-
Набрать текст с названиями предприятий, подбирая при необходимости ширину столбцов вручную.
-
-
Набрать цифровые данные таблицы.
-
Подсчитать итоговые данные по столбцам, используя команду Автосумма.
-
Рассортировать предприятия по разным видам показателей, для этого:
-
Выделить шапочку заголовка «Выполнение плана (в процентах)» (ячейка Е2), выполнить команду Сортировка по возрастанию (значок А/Я↓ на панели инструментов Стандартная), проверить изменение таблицы.
-
Выполнить команду Сортировка по убыванию значок (Я/А↓), проверить изменение таблицы.
-
Повторить сортировки для столбцов D, C, В, выделяя соответственно ячейки D2, С2, В2.
-
-
Рассортировать предприятия по алфавиту:
-
Выделить шапочку «Наименование предприятия», выполнить команду Сортировка по возрастанию (значок А/Я↓)
-
Отметить, что в середину списка предприятий попала графа ИТОГО:
-
Отменить результаты последней сортировки, щёлкнув по кнопке Отменить на панели инструментов Стандартная (закруглённая синяя стрелка).
-
Для выполнения нормальной сортировки необходимо отделить пустой строкой итоговые данные таблицы, для этого:
-
Выделить строку 13, щёлкнув по заголовку строки.
-
Выполнить команду Вставка/Строки.
-
-
Провести сортировку по п. 7.1, отметить изменение таблицы.
-
-
Провести сортировку с помощью команды Данные/Сортировка, для этого:
-
Выполнить эту команду.
-
В диалоговом окне Сортировка диапазона установить переключатель Идентифицировать поля «по подписям».
-
В поле Сортировать по выбрать из списка нужный заголовок.
-
Установить переключатель «по возрастанию» (или «по убыванию»), ОК.
-
Лабораторная работа №3
Тема. Основные навыки работы с электронной таблицей Excel.
Цель. Приобрести и закрепить практические навыки по созданию электронной таблицы с использованием возможностей автозаполнения, автосуммирования и копирования.
Задание. Создать шаблон для заполнения электронной таблицы, показанный на рисунке.
|
A |
B |
C |
D |
E |
F |
G |
H |
|
|
1 |
Ведомость выдачи заработной платы |
|||||||
|
2 |
№ |
Фамилия |
Январь |
Итого |
||||
|
3 |
1 |
Иванов |
||||||
|
4 |
2 |
Петров |
||||||
|
5 |
Сидоров |
|||||||
|
6 |
Глухов |
|||||||
|
7 |
Галкин |
|||||||
|
8 |
Смирнов |
|||||||
|
9 |
Горшков |
|||||||
|
10 |
Авдеев |
|||||||
|
11 |
Сумма: |
Алгоритм выполнения задания.
-
Набрать заголовки таблицы, для этого:
-
В ячейке 1 набрать текст Ведомость выдачи заработной платы.
-
Завершить ввод текста нажатием клавиши Enter, или стрелкой вниз ↓, или щёлкнуть левой кнопкой мыши в ячейке А2.
-
В ячейке А2 набрать №.
-
В ячейках А3 и А4 набрать соответственно цифры 1 и 2.
-
Перейти в ячейку В2 стрелками ↓ и → или щёлкнув в ней мышью.
-
Набрать Фамилия, затем в ячейках В3-В10 набрать указанные фамилии.
-
В ячейке С2 набрать Январь.
-
В ячейках С3 по D4 набрать цифры в соответствии с шаблоном.
-
В ячейке H2 набрать Итого, в ячейке В11 набрать Сумма.
1.10 Уменьшить ширину столбца А, для этого установить указатель мыши на границу заголовков столбцов А и В, указатель примет вид двунаправленной стрелки ↔, с нажатой левой кнопкой передвинуть границу.
-
Заполнить таблицу с помощью операции Автозаполнение, для этого:
-
Выделить диапазон ячеек А3:А4, прокатив по нему указатель мыши (в виде белого креста) с нажатой левой кнопкой.
-
Установить указатель мыши на правый нижний угол выделенной области, указатель должен принять вид тонкого чёрного креста ┼, протащить с нажатой левой кнопкой до А10, ячейки заполнятся цифрами до 10.
-
Выделить ячейку С2, установить указатель мыши на правый нижний угол выделенной ячейки, указатель должен принять вид тонкого чёрного креста ┼, протащить с нажатой левой кнопкой до ячейки G2, ячейки заполнятся названием месяцев до Мая.
-
Выделить диапазон ячеек С3:С4, установить указатель мыши на правый нижний угол выделенной области, указатель должен принять вид тонкого чёрного креста ┼, протащить с нажатой левой кнопкой до ячейки С10, ячейки С3: С10 заполнятся цифровыми значениями.
-
Выделить диапазон ячеек D3:D4, проделать операцию Автозаполнение как в п. 2.4, заполнив диапазон D5:D10.
-
Выделить диапазон ячеек С3:D10, проделать операцию Автозаполнение, протащив маркер автозаполнения до ячейки G10, в результате должна быть заполнена вся таблица, кроме строки Сумма и столбца Итого.
-
-
Рассчитать сумму Итого, полученную каждым работником за пять месяцев, для этого:
-
Выделить ячейку Н3, щёлкнуть по кнопке ∑ (Автосуммирование), расположенной на панели инструментов Стандартная.
-
В этой ячеке в строке формул появится формула =СУММ(С3:G3), а диапазон ячеек, используемых в этой формуле, выделяется п3унктирной рамкой. Для закрепления формулы нажать клавишу Enter.
-
Можно записывать формулу суммы в каждую ячейку столбца, но удобней воспользоваться функцией автозаполнения. Выделить ячейку Н3, проделать операцию автозаполнения для диапазона Н4:Н10. Этот диапазон должен заполниться суммами, соответствующими каждому работнику.
-
Примечания. 1. Адреса в формуле при её переносе в другие ячейки, автоматически заменяются новыми адресами. Для проверки выделяйте по очереди ячейки столбца Итого и смотрите адреса в строке формул.
2. Помните, что для формул операцию автозаполнения можно проводить, выделяя одну ячейку, а для числовых последовательностей – выделяя две соседние ячейки.
-
Рассчитать Сумму, полученную всеми работниками за каждый месяц:
-
Выделить ячейку С11, щёлкнуть на кнопке ∑ (Автосуммирование), в этой ячейке и строке формул появится формула =СУММ(С3:С10), а диапазон ячеек, используемый в этой формуле выделяется пунктирной рамкой. Для закрепления формулы нажать клавишу Enter.
-
Диапазон ячеек заполнить формулами с помощью операции автозаполнения.
-
-
Применить к таблице стандартное оформление.
-
Отформатировать заголовок таблицы, для этого выделить диапазон А1:Н1, щёлкнуть по кнопке ←а→ (Объеденить и поместить в центре), расположенной на панели инструментов Стандартная.
-
Установит отображение данных в денежных единицах (в рублях):
-
Выделить цифровые данные, т. е. диапазон С3:Н11.
-
Щёлкнуть кнопку денежный формат на панели инструментов Стандартная или выполнить команду Правая кнопка мыши/Формат ячеек/Число, выбрать числовой формат Денежный.
-
В списке Обозначение выбрать р.
-
-
Иногда в некоторых ячейках вместо цифр могут появиться значки #####, означающие, что данные не помещаются в ячейке. Для устранения необходимо изменить ширину столбца.
-
Установить указатель мыши на границу заголовков столбцов, например, между С и D, расширить столбец С с нажатой левой кнопкой мыши (аналогично п. 1.10)
-
Другой способ подстройки ширины – двойной щелчок мышью на границе заголовков столбцов, при этом ширина устанавливается автоматически.
-
Лабораторная работа №4
Тема. Мастер функций в MS Excel.
Цель. Приобрести и закрепить практические навыки по применению функций категории Статистические с использованием Мастера функций.
Задание. Создать таблицу, показанную на рисунке.
|
A |
B |
C |
D |
E |
F |
G |
H |
|
|
1 |
Продажа комплектующих к персональным компьютерам |
|||||||
|
2 |
Месяц |
Центр ЭВМ |
ЭВМ-сервис |
Дом бизнеса |
Техноцентр |
Среднее |
Максимум |
Минимум |
|
3 |
Январь |
18420 |
10305 |
25420 |
15940 |
|||
|
4 |
Февраль |
18300 |
10370 |
25400 |
15880 |
|||
|
5 |
Март |
|||||||
|
6 |
Апрель |
|||||||
|
7 |
Май |
|||||||
|
8 |
Июнь |
|||||||
|
9 |
Июль |
|||||||
|
10 |
Август |
|||||||
|
11 |
Сентябрь |
|||||||
|
12 |
Октябрь |
|||||||
|
13 |
Ноябрь |
|||||||
|
14 |
Декабрь |
|||||||
|
15 |
Итого: |
|||||||
|
16 |
Максимум |
|||||||
|
17 |
Минимум |
Алгоритм выполнения задания.
-
Записать заголовок и шапочки таблицы (ячейкиА1:Н2).
-
Заполнить боковик таблицы, используя функцию Список.
-
В ячейку А3 записать Январь.
-
Выделить ячейку А3, подвести указатель мыши к правому нижнему углу ячейки, указатель примет вид тонкого чёрного креста ┼, протащить с нажатой левой кнопкой до ячейки А14 (операция Автозаполнения).
-
-
Заполнить четыре столбца цифровыми данными:
-
Заполнить две строки указанными на рисунке цифрами.
-
Выделить диапазон ячеек В3:Е4, выполнить операцию Автозаполнение до строки Итого.
-
-
Заполнить графу Итого, используя операции Автосумма и Автозаполнение.
-
Рассчитать Среднее в ячейке F3, используя команду Вставка функции.
-
Выделить ячейку F3, щёлкнуть значок fx на панели инструментов Стандартная или выполнить команду Вставка/Функция.
-
В диалоговом окне Мастер функций в левом поле Категория выбрать Статистические, в правом поле Функция найти и выбрать СРЗНАЧ, нажать ОК.
-
Появится диалоговое окно функции СРЗНАЧ с автоматически подставленным диапазоном В3:F3 в поле Число1 и подсказками, нажать ОК.
-
-
Заполнить столбец Среднее по Декабрь, используя операцию Автозаполнение.
-
Рассчитать Максимум в ячейке G3, используя команду Вставка функции.
-
Выделить ячейку G3, щёлкнуть значок fx на панели инструментов Стандартная или выполнить команду Вставка/Функция.
-
В диалоговом окне Мастер функций в левом поле Категория выбрать Статистические, в правом поле Функция найти и выбрать МАКС, нажать ОК.
-
Появится диалоговое окно функции МАКС с автоматически подставленным диапазоном B3:F3в поле Число1, этот диапазон неверен, для его исправления:
-
Отодвинуть диалоговое окно, захватив его левой кнопкой мыши за любое место на сером поле так, чтобы была видна строка Январь.
-
Обвести диапазон В3:Е3 с нажатой левой кнопкой мыши, при этом в поле Число1 появятся нужные адреса (можно также ввести нужные адреса с клавиатуры), нажать ОК.
-
-
-
Заполнить столбец Максимум по Декабрь, используя операцию Автозаполнение.
-
Рассчитать Минимум в ячейкеН3, используя команду Вставка функции.
-
Выделить ячейку Н3, щёлкнуть значок fx на панели инструментов Стандартная или выполнить команду Вставка/Функция.
-
В диалоговом окне Мастер функций в левом поле Категория выбрать Статистические, в правом поле Функция найти и выбрать МИН, нажать ОК.
-
Появится диалоговое окно функции МИН с автоматически подставленным диапазоном B3:G3 в поле Число1, этот диапазон неверен, для его исправления:
-
Отодвинуть диалоговое окно, захватив его левой кнопкой мыши за любое место на сером поле так, чтобы была видна строка Январь.
-
Обвести диапазон В3:Е3 с нажатой левой кнопкой мыши, при этом в поле Число1 появятся нужные адреса (можно также ввести нужные адреса с клавиатуры), нажать ОК.
-
-
-
Заполнить столбец Минимум по Декабрь, используя операцию Автозаполнение.
-
Рассчитать строку 16 Максимум с помощью мастера функций, исправляя диапазон адресов на В3:В14 и применяя операцию Автозаполнение.
-
Рассчитать строку 17 Минимум с помощью мастера функций, исправляя диапазон адресов на В3:В14 и применяя операцию Автозаполнение.
Лабораторная работа №5
Тема. Мастер функций в MS Excel.
Цель. Приобрести и закрепить практические навыки по применению функций категории Дата и время с использованием Мастера функций.
Задание. Создать таблицу, показанную на рисунке.
|
А |
В |
С |
|
|
1 |
Функции Дата и время |
||
|
2 |
Начало работы |
||
|
3 |
Системная (текущая) дата и время |
||
|
4 |
Сегодня |
||
|
5 |
Конец месяца |
||
|
6 |
Конец года |
||
|
7 |
Осталось до конца месяца |
||
|
8 |
Осталось до конца года |
||
|
9 |
|||
|
10 |
День рождения |
||
|
11 |
Прожил дней |
||
|
12 |
Сегодня + 100 дней |
||
|
13 |
Сегодня + 365 дней |
Алгоритм выполнения задания.
-
Записать указанный текст обозначений в столбец А.
-
В ячейку В2 записать дату и время своей работы строго соблюдая формат, например, 15.01.07 10:15 (т.е. 15 января 2007 года 10 часов 15 минут)
-
В ячейку В3 вставить текущую дату с помощью Мастера функций:
3.1. Выделить ячейку В3, щёлкнуть значок fx на панели инструментов Стандартная или выполнить команду Вставка/Функция.
-
В диалоговом окне Мастер функций в левом поле Категория выбрать Дата и время, в правом поле Функция найти и выбрать ТДАТА, нажать Ок и ОК.
-
В ячейку В4 вставить текущую дату с помощью Мастера функций, выбрав функцию СЕГОДНЯ.
-
В ячейки В5 и В6 записать даты конца месяца и конца года, например, 31.01.07 и 31.12.07.
-
В ячейку В7 записать формулу =В5-В4 (получим разность в формате ДД.ММ.ГГ).
-
В ячейку В8 записать формулу =В6-В4 (получим разность в формате ДД.ММ.ГГ).
Примечание. Программа некорректно обрабатывает количество месяцев, завышая его на единицу.
-
В ячейку В10 записать дату своего дня рождения, например, 29.12.90.
-
Вычислить число прожитого времени по формуле =В4-В10 (в формате ДД.ММ.ГГ и учётом примечания).
-
Вычислить даты в ячейках В12 и В13, самостоятельно записав нужные формулы.
-
Преобразовать дату в ячейке В13 в текстовый формат, для этого:
11.1. Выделить ячейку В13, выполнить команду Формат/Ячейки/Число.
11.2. В диалоговом окне в поле Числовые форматы выбрать Дата, в поле Тип выбрать формат вида «14 март, 2001», нажать ОК.
-
Скопировать диапазон ячеек В4:В6 в диапазон С4:С6, для этого:
12.1. Выделить диапазон В4:В6.
12.2. Щелкнуть кнопку Копировать на панели инструментов Стандартная или выполнить команду Правка/Копировать.
12.3. Выделить ячейку С4, щёлкнуть кнопку Вставить на панели инструментов Стандартная или выполнить команду Правка/Вставить.
-
Преобразовать формат даты в ячейке С6 в текстовый, выполнив команду Формат/Ячейки/Число и выбрав Тип «Март 2001».
-
Преобразовать формат даты в ячейке С5 в текстовый, выполнив команду Формат/Ячейки/Число и выбрав Тип «14 мар».
-
Преобразовать формат даты в ячейке С4 в текстовый, выполнив команду Формат/Ячейки/Число и выбрав Тип «14 мар 01».
-
Установить в ячейке С3 отображение секундомера системных часов, для этого:
-
Выделить ячейку С3, щёлкнуть значок fx на панели инструментов Стандартная или выполнить команду Вставка/Функция.
-
В диалоговом окне Мастер функций в левом поле Категория выбрать Дата и время, в поле Функция найти и СЕКУНДЫ, нажать ОК.
-
В диалоговом окне СЕКУНДЫ ввести в поле Дата_как_число адрес В3, ОК.
-
Значения секунд в ячейке С3 будут изменяться при нажатии клавиши F9.
-
Вычислить длительность выполнения работы, для этого:
-
Выделить ячейку С2, записать формулу =В3-В2, нажать Enter, результат будет записан в формате ДД.ММ.ГГ ЧЧ:ММ.
-
Преобразовать значение в ячейке С2 в формат ЧЧ:ММ:СС, для этого:
-
Выделить ячейку С2, выполнить команду Формат/Ячейки/Число.
-
В поле Числовые форматы выбрать (все форматы).
-
В поле Тип выбрать [ч]:мм:сс, нажать ОК.
-
Значения секунд в ячейке С2 будут изменяться при нажатии клавишиF9.
-
-
-
Сравнить вычисленные значения с показанием системных часов на Панели задач.
Контрольные вопросы
-
Поясните очерёдность выполнения операций в арифметических формулах.
-
Приведите примеры возможностей использования функции Дата и время.
Лабораторная работа №6
Тема. Мастер функций в MS Excel.
Цель. Приобрести и закрепить практические навыки по применению функций категории Логические с использованием Мастера функций.
Задание. Создать таблицу, показанную на рисунке.
|
А |
В |
C L С |
D |
E |
|
|
1 |
Ведомость начисления заработной платы |
||||
|
2 |
№ п/п |
Фамилия |
Оклад |
Материальная помощь |
Сумма к выдаче |
|
3 |
1 |
Сидоров |
1850 |
||
|
4 |
2 |
Петров |
1000 |
||
|
5 |
3 |
Глухов |
2300 |
||
|
6 |
4 |
Смирнов |
950 |
||
|
7 |
5 |
Галкин |
1100 |
||
|
8 |
6 |
Иванов |
4500 |
||
|
9 |
7 |
Авдеев |
3400 |
||
|
10 |
8 |
Горшков |
2800 |
||
|
11 |
Всего: |
Алгоритм выполнения задания.
-
В ячейке А1 записать название таблицы.
-
В ячейках А2:Е2 записать шапочки таблицы с предварительным форматированием ячеек, для этого:
-
Выделить диапазон ячеек А2:Е2.
-
Выполнить команду Правой кнопкой мыши/Формат Ячеек/Выравнивание.
-
Установить переключатель «переносить по словам».
-
В поле «по горизонтали» выбрать «по центру».
-
В поле «по вертикали» выбрать «по центру».
-
Набрать тексты шапочек, подбирая по необходимости ширину столбцов вручную.
-
Заполнить графы с порядковыми номерами, фамилиями, окладами.
-
Рассчитать графу Материальная помощь, выдавая её тем сотрудникам, чей оклад меньше1500 руб., для этого:
-
Выделить ячейку D3, вызвать Мастер функций, в категории Логические выбрать функцию ЕСЛИ.
-
В диалоговом окне функции указать следующие значения:
-
|
Логическое выражение |
С31500 |
|
Значение_если_истина |
150 |
|
Значение_если_ложь |
0 |
-
Скопировать формулу для остальных сотрудников с помощью операции Автозаполнение.
-
Вставить столбец Квалификационный разряд.
-
Выделить столбец Е, щёлкнув по его заголовку.
-
Выполнить команду Вставка/Столбцы.
-
Записать шапочку Квалификационный разряд.
-
Заполнить этот столбец разрядами от 7 до 14 произвольно так, чтобы были все промежуточные разряды.
-
-
Вставить и рассчитать столбец Премия, используя логическую функцию ЕСЛИ, выдавая премию в размере 20% оклада тем сотрудникам чей разряд выше 10.
|
Логическое выражение |
Е310 |
|
Значение_если_истина |
С3*0,2 |
|
Значение_если_ложь |
0 |
-
Рассчитать графу Сумма к выдаче так, чтобы в сумму не вошёл Квалификационный разряд.
-
Рассчитать итоговые значения по всем столбцам, кроме столбца Квалификационный разряд.
-
Проверить автоматический перерасчёт таблицы при изменении значений:
-
Изменить оклады нескольким сотрудникам, проверить изменение таблицы.
-
Изменить квалификационные разряды нескольким сотрудникам.
-
-
Изменить условие начисления премии: если Квалификационный разряд выше 12, то выдать Премию в размере 50% оклада.
Лабораторная работа №7
Тема. Мастер функций в MS Excel.
Цель. Приобрести и закрепить практические навыки по применению функций категории Математические с использованием Мастера функций.
Задание 1. Создать и заполнить таблицу алгебраических функций, показанную на рисунке.
|
A |
B |
C |
D |
E |
F |
G |
H |
|
|
1 |
Число |
Десятичный логарифм |
Натуральный логарифм |
Корень |
Квадрат |
Куб |
Показательная функция |
Факториал |
|
2 |
0 |
|||||||
|
3 |
1 |
Алгоритм выполнения задания.
-
В ячейках А1:Н1 записать шапочки таблицы с предварительным форматированием ячеек, для этого:
-
Выделить диапазон ячеек А1:Н1.
Выполнить команду Правой кнопкой мыши/Формат Ячеек/Выравнивание.
-
Установит переключатель «переносит по словам».
-
В поле «по горизонтали» выбрать «по центру».
-
В поле «по вертикали» выбрать «по центру».
-
Набрать тексты шапочек, подбирая по необходимости ширину столбцов вручную.
-
Записать в графу Число ряд чисел, начиная с 0:
-
В ячейки А2 и А3 записать 0 и 1.
-
Выполнить операцию Автозаполнение до числа 15.
-
Заполнить графу Десятичный логарифм следующим образом:
-
Выделить ячейку В2, вызвать Мастер функций, выбрать категорию математические, выбрать функцию LOG10.
-
В поле Число ввести адрес А2 с клавиатуры или, отодвинув диалоговое окно функции за любое место серого поля, щелкнуть ячейку А2.
-
Выполнить операцию Автозаполнение для всего столбца.
Примечание. В ячейке В2 должно быть #ЧИСЛО!, т. к. логарифм 0 не существует.
-
Заполнить графу Натуральный логарифм аналогично, выбрав функцию LN.
-
Заполнить графу Корень аналогично, выбрав функцию КОРЕНЬ.
-
Графы Квадрат и Куб заполнить следующим образом:
-
Выбрать функцию СТЕПЕНЬ.
-
В поле Число ввести адрес А2.
-
В поле Степень ввести 2 для квадратичной функции или 3 для кубической.
-
Заполнить графу Показательная функция следующим образом:
-
Выбрать функцию СТЕПЕНЬ.
-
В поле Число ввести 2.
-
В поле степень ввести адрес А2.
-
Заполнить графу Факториал аналогично пю3, выбрав функцию ФАКТР.
Примечание. Любую функцию можно записать с клавиатуры, точно соблюдая текст названия функции и её синтаксис, применяемый в Мастере функций.
Задание 2. Создать и заполнить таблицу тригонометрических функций, показанную на рисунке.
|
A |
B |
C |
D |
E |
F |
|
|
1 |
Угол, град. |
Угол, радиан |
Синус |
Косинус |
Тангенс |
Сумма квадратов |
|
2 |
0 |
|||||
|
3 |
15 |
-
Заполнить графу Угол, град. числами от 0 до 180, используя операцию Автозаполнение.
-
Заполнить графу Угол, радиан значениями, применив функцию РАДИАНЫ.
-
Заполнить графы Синус, Косинус, Тангенс, применяя функции SIN, COS, TAN. В качестве аргумента выбирать значения угла в радианах.
Примечание. В некоторых ячейках значения записываются в экспоненциальной форме, например, запись 1,23Е-16 означает, что число 1, 23 возводится в степень минус 16, что даёт число, очень близкое к нулю, а запись 1,23Е+16 означает возведение числа 1,23 в степень плюс 16.
-
Заполнить графу Сумма квадратов известной формулой SIN2()+ COS2()=1, проверить результат для всех углов.
Лабораторная работа №8
Тема. Абсолютный адрес в MS Excel.
Цель. Приобрести и закрепить практические навыки по применению абсолютной адресации при расчёте электронной таблицы.
Задание 1. Создать и заполнить таблицу расчёта доходов, показанную на рисунке.
|
A |
B |
C |
D |
E |
|
|
1 |
Распределение доходов в зависимости от КТУ |
||||
|
2 |
Общий доход |
10000 |
|||
|
3 |
Фамилия |
Время, ч |
Квалификационнй разряд |
КТУ |
Сумма к выдаче |
|
4 |
Сотрудник 1 |
5 |
10 |
||
|
5 |
10 |
12 |
|||
|
6 |
12 |
18 |
|||
|
7 |
8 |
5 |
|||
|
8 |
15 |
10 |
|||
|
9 |
7 |
8 |
|||
|
10 |
20 |
9 |
|||
|
11 |
10 |
6 |
|||
|
12 |
8 |
15 |
|||
|
13 |
16 |
10 |
|||
|
14 |
Итого |
Алгоритм выполнения задания.
-
Записать исходные значения таблицы, указанные на рисунке.
-
Заполнить графу Фамилия значениями Сотрудник 1÷10, используя операцию Автозаполнение.
-
Рассчитать графу КТУ как произведение времени, затраченного сотрудником, на его квалификационный разряд (формула =В4*С4).
-
Подсчитать значение Итого с помощью операции Автосумма.
-
Графа Сумма к выдаче рассчитывается как произведение общего дохода на отношение КТУ данного сотрудника к итоговому КТУ (формула =В2*D4/D14).
-
При выполнении операции Автозаполнение в графе Сумма к выдаче появляются ошибки #ЗНАЧ! и #ДЕЛ/0!. Это происходит из-зи того, что при применении формулы происходит изменение адресов в ней, например, в ячейке Е5 формула содержит адреса = В3*D5/D15.
-
Для правильного расчёта необходимо зафиксировать адреса В2 и D14, для этого:
-
Выделить ячейку Е4.
-
В строке формул отображается формула из этой ячейки, щёлкнуть по адресу В2 в этой формуле, нажать клавишу F4, у обозначения адреса появятся значки $B$4, щёлкнуть по обозначению адреса D14, нажать клавишу F4, у обозначения адреса появятся значки $D$14.
-
Выполнить заново операцию Автозаполнение для графы Сумма к выдаче (вместе с ячейкой Итого).
-
В ячейке Итого должна получиться сумма, равная Общему доходу.
-
Присвоить денежным величинам обозначение в рублях, для этого выделить ячейку В2, щёлкнуть кнопку Денежный формат на панели инструментов Форматирование или выполнить команду Правой кнопкой мыши/Формат Ячеек/Выравнивание.
-
Денежный, установить в поле Обозначение тип р.
-
Для проверки возможности автоматического перерасчёта таблицы заменить значения Квалификацилннлгл разряда, Времени, затраченного некоторыми сотрудниками, а также величины Общего дохода, например на 25000 р.
-
Установить для графы Сумма к выдаче отображение с двумя десятичными разрядами, для этого выделить диапазон ячеек Е4:Е14, щёлкнуть на кнопке Увеличить разрядность на панели инструментов Форматирование или выполнить команду Правой кнопкой мыши/Формат Ячеек/Выравнивание.
/Денежный, установить в поле Число десятичных знаков число 2.
Задание 2. Создать и заполнить таблицу расчёта стоимости, показанную на рисунке.
|
A |
B |
C |
D |
E |
|
|
1 |
Стоимость программного обеспечения |
||||
|
2 |
Наименование |
Стоимость, $ |
Стоимость, р. |
Стоимость, Евро |
Доля в общей стоимости, % |
|
3 |
OC Windows |
18 |
|||
|
4 |
Пакет MS Office |
32 |
|||
|
5 |
Редактор Corel Draw |
15 |
|||
|
6 |
Графический ускоритель 3D |
22 |
|||
|
7 |
Бухгалтерия 1С |
50 |
|||
|
8 |
Антивирус DR Web |
20 |
|||
|
9 |
Итого |
157 |
|||
|
10 |
Курс валюты (к рублю) |
28 |
35 |
Алгоритм выполнения задания.
-
Записать исходные текстовые и числовые данные.
-
Рассчитать графу Стоимость, р., используя курс доллара как абсолютный адрес.
-
Рассчитать графу Стоимость, Евро, используя курс доллара и курс Евро как абсолютные адреса.
-
Рассчитать графу Доля в общей стоимости, используя итоговую Стоимость, р. как абсолютный адрес.
-
Преобразовать числовые значения в графе Доля в общей стоимости в процентные значения:
-
Выделить числовые значения этой графы.
-
Щёлкнуть по кнопке Процентный формат.
-
Установить отображение процентов с одним десятичным знаком, используя кнопки Увеличить или Уменьшить разрядность.
-
Лабораторная работа №9
Тема. Построение и форматирование диаграмм в MS Excel.
Цель. Приобрести и закрепить практические навыки по применению Мастера диаграмм.
Задание 1. Создать и заполнить таблицу продаж, показанную на рисунке.
|
A |
B |
C |
D |
E |
|
|
1 |
Продажа автомобилей ВАЗ |
||||
|
2 |
Модель |
Квартал 1 |
Квартал 2 |
Квартал 3 |
Квартал 4 |
|
3 |
ВАЗ 2101 |
3130 |
3020 |
2910 |
2800 |
|
4 |
ВАЗ 2102 |
2480 |
2100 |
1720 |
1340 |
|
5 |
ВАЗ 2103 |
1760 |
1760 |
1760 |
1760 |
|
6 |
ВАЗ 2104 |
1040 |
1040 |
1040 |
1040 |
|
7 |
ВАЗ 2105 |
320 |
320 |
320 |
320 |
|
8 |
ВАЗ 2106 |
4200 |
4150 |
4100 |
4050 |
|
9 |
ВАЗ 2107 |
6215 |
6150 |
6085 |
6020 |
|
10 |
ВАЗ 2108 |
8230 |
8150 |
8070 |
7990 |
|
11 |
ВАЗ 2109 |
10245 |
10150 |
10055 |
9960 |
|
12 |
ВАЗ 2110 |
12260 |
12150 |
12040 |
11930 |
|
13 |
ВАЗ 2111 |
14275 |
14150 |
14025 |
13900 |
Алгоритм выполнения задания.
-
Записать исходные значения таблицы, указанные на рисунке.
-
Заполнить графу Модель значениями ВАЗ2101÷2111, используя операцию Автозаполнение.
-
Построить диаграмму по всем продажам всех автомобилей, для этого:
-
Выделить всю таблицу (диапазоеА1:Е13).
-
Щёлкнуть Кнопку Мастер диаграмм на панели инструментов Стандартная или выполнить команду Вставка/Диаграмма.
-
В диалоговом окне Тип диаграммы выбрать Тип Гистограммы и Вид 1, щёлкнуть кнопку Далее.
-
В диалоговом окне Мастер Диаграмм: Источник данных диаграммы посмотреть на образец диаграммы, щёлкнуть кнопку Далее.
-
В диалоговом окне Мастер Диаграмм: Параметры диаграммы ввести в поле Название диаграммы текст Продажа автомобилей, щёлкнуть кнопку Далее.
-
В диалоговом окне Мастер Диаграмм: Размещение диаграммы установить переключатель «отдельном», чтобы получить диаграмму большего размера на отдельном листе, щёлкнуть кнопку Готово.
-
-
Изменить фон диаграммы:
-
Щёлкнуть правой кнопкой мыши по серому фону диаграммы (не попадая на сетку линий и на другие объекты диаграммы).
-
В появившемся контекстном меню выбрать пункт Формат области построения.
-
В диалоговом окне Формат области построения выбрать цвет фона, например, бледно-голубой, щёлкнув по соответствующему образцу цвета.
-
Щёлкнуть на кнопке Способы заливки.
-
В диалоговом окне Заливка установить переключатель «два цвета», выбрать из списка Цвет2 бледно-жёлтый цвет, проверить установку Типа штриховки «горизонтальная», щёлкнуть ОК, ОК.
-
Повторить пункты 4.1-4.5, выбирая другие сочетания цветов и способов заливки.
-
-
Отформатировать Легенду диаграммы (надписи с пояснениями).
-
Щёлкнуть левой кнопкой мыши по области Легенды (внутри прямоугольника с надписями), на её рамке появятся маркеры выделения.
-
С нажатой левой кнопкой передвинуть область Легенды на свободное место на фоне диаграммы.
-
Увеличить размер шрифта Легенды, для этого:
-
Щёлкнуть правой кнопкой мыши внутри области Легенды.
-
Выбрать в контекстном меню пункт Формат легенды.
-
На вкладке Шрифт выбрать размер шрифта 16, на вкладке Вид выбрать желаемый цвет фона Легенды, ОК.
-
-
Увеличить размер области Легенды, для этого подвести указатель мыши к маркерам выделения области Легенды, указатель примет вид ↔ двунаправленной стрелки, с нажатой левой кнопкой раздвинуть область.
-
Увеличить размер шрифта и фон заголовка Продажа автомобилей аналогично п.5.3.
-
-
Добавить подписи осей диаграммы.
-
Щёлкнуть правой кнопкой мыши по фону диаграммы, выбрать пункт Параметры диаграммы, вкладку Заголовки.
-
Щёлкнуть левой кнопкой мыши в поле Ось Х (категорий), набрать Тип автомобилей.
-
Щёлкнуть левой кнопкой мыши в поле Ось Y (значений), набрать Количество, шт.
-
Увеличить размер шрифта подписей аналогично п.5.3.
-
Задание 2. Построить графики функций Sin x и Cos x.
|
A |
B |
C |
D |
E |
|
|
1 |
Графики функций Sin x и Cos x |
||||
|
2 |
Х, град |
Х, радиан |
Sin x |
Cos x |
|
|
3 |
0 |
=А3*3.14159/180 |
=SIN(В3) |
=COS(В3) |
|
|
4 |
15 |
||||
|
5 |
Алгоритм выполнения задания.
-
Записать заголовок и шапочки таблицы.
-
Записать в ячейки А3:А4 значения 0 и 15, в ячейках B3:D3 указанные формулы.
-
Выделить ячейки А3:А4, заполнить диапазон А5:А75 значениями угла 0÷360 град.
-
Выделить ячейки В3:D3, выполнить автозаполнение в тех же пределах.
-
Выделить диапазон С2:D75, щёлкнуть кнопку Мастер диаграмм, выбрать Тип График, щёлкнуть Готово, увеличить размер диаграммы за угловые маркеры выделения.
-
Установить подписи оси ОХ:
-
Щёлкнуть правой кнопкой мыши по фону диаграммы, выбрать пункт Исходные данные, выбрать вкладку Ряд.
-
Щёлкнуть в поле Подписи оси Х, обвести с нажатой левой кнопкой значения углов 0÷360 град в столбце А, ОК.
-
23
А1. Если нам нужны не все данные рабочего листа, а только результаты промежуточных вычислений, то можно воспользоваться кнопками уровней «1, 2, 3» на левом поле рабочего листа, которые вместе с кнопками показа деталей структуры «+ и -» используются для сокрытия или отображения детальных данных.
Таблица 3 — это уровень 3 — отображает все элементы списка.
Таблица 4 — это уровень 2 — разбивает все товары на 3 группы и суммирует значения стоимости и количества по типу товара.
Уровень 1 (не показан) — состоит из одной позиции и определяет количественное и суммарное значение стоимости всех товаров.
Отфильтруем и просмотрим данные, удовлетворяющие условию: должны быть отображены только лазерные принтеры. Для этого выделим в табл 1 блок ячеек B8:G18 и установим фильтр:
Данные-Фильтр- Автофильтр. В столбце «Тип» в раскрывающемся списке выберем «Лазерный». Полученный результат из таблицы 1 скопирован ниже.
Весь материал — в архиве.
Практическая проверочная работа по теме «Моделирование в
Excel» для 11 класса
По материалам моих статей по теме «Моделирование»
https://урок.рф/library/izuchenie_temi_%C2%ABmodelirovanie%C2%
BB_v_11_klasse_chast_1_193503.html
и
https://урок.рф/library/izuchenie_temi_%C2%ABmodelirovanie%C2%
BB_v_11_klasse_chast_2_091345.html
составлена практическая проверочная работа в пяти вариантах
с ответами.
Вариант 1
1. Дана функция y=5sin
2
(x+l )-4cos(x-l)+6 . Построить таблицу
значений и график функции на интервале [-6.3; 6.7]. Ответить на
вопросы: а) значение функции в точке х=-2,3;
б) количество минимумов функции на данном интервале.
2. Работники предприятия имеют следующую заработную плату:
Иванов — 4567руб., Петров 7435руб., Сидоров — 8421руб., Попов — 6872руб.,
Васина —5994руб. Руководство предприятия выделило на поощрение
сотрудников 19000руб., пропорционально их заработной плате.
Определите:
а) коэффициент премии; б) премию Попова.
Вариант 2
1. Дана функция y=5cos
2
(x+1 )-4sin(x-1 )+6 . Построить таблицу
значений и график функции на интервале [—6.3; 6.7]. Ответить на
вопросы: а) Значение функции в точке х=2.7;
б) количество максимумов функции на данном интервале.
2. В живом уголке школы есть ёжик, белка, две морские свинки,
три хомячка и черепаха. В день ёж съедает 90 г корма по цене 123
руб./кг, белка 130 г по цене 260 руб./кг, морская свинка 160 г по цене 58
руб./кг, хомячок 80 г по цене 186 руб./кг, черепаха 35 г но цене 540
руб./кг. Руководство школы выделило 3000 руб. на содержание
животных. Определить: а) на сколько дней хватит закупленного корма;
б) сколько денег пойдет на содержание белки.
Вариант 3
1. Дана функция y=5cos(2x+1 )-4sin(x-1 )+6 . Построить таблицу
Практические работы по MS Excel
Практическая
работа №1. Простые вычисления.
Задание
1.1
Создайте
книгу
Практическая
работа в Excel.
|
Стоимость программного обеспечения |
|||
|
наименование |
стоимость, $ |
стоимость, руб. |
стоимость, € |
|
ОС windows |
1180 |
||
|
пакет MS Office |
320 |
||
|
1С бухгалтерия |
500 |
||
|
Антивирус DR Web |
200 |
||
|
Пакет OpenOffice |
350 |
||
|
итого |
|||
|
Курс валюты (к рублю) |
1.
Записать
исходные текстовые и числовые данные, оформить таблицу согласно образцу,
приведенному выше.
2.
Рассчитать
«Стоимость, руб.», используя курс доллара как абсолютный адрес.
3.
Рассчитать
графу «Стоимость, евро», используя стоимость в рублях и используя курс доллара
как абсолютный адрес.
4.
Рассчитать
графу «Итого», используя функцию =СУММ (выделить диапазон).
Задание
1.2
В
книге Практическая
работа в Excel.
- Создайте
таблицу учета товаров, на втором Листе книги, пустые столбцы
сосчитайте по формулам.
|
курс доллара |
63,5 |
||||||
|
Таблица учета проданного |
|||||||
|
№ |
название |
поставлено |
продано |
осталось |
цена |
цена |
всего |
|
1 |
товар |
50 |
43 |
170 |
|||
|
2 |
товар |
65 |
65 |
35 |
|||
|
3 |
товар |
50 |
43 |
56 |
|||
|
4 |
товар |
43 |
32 |
243 |
|||
|
5 |
товар |
72 |
37 |
57 |
|||
|
Всего |
2.
Отформатируйте
таблицу по образцу. Курс доллара- абсолютный адрес.
3.
Переименуйте
лист Учет товара.
4.
Оформите
таблицу (цвет шрифта, заливка, рамка таблицы)
5.
Сохраните
работу в собственной папке.
Задание
1.3
В
книге Практическая
работа в Excel.
1.
Составьте
таблицу для выплаты заработной платы для работников предприятия на третьем
Листе книги.
|
Расчет |
||||||
|
№ п/п |
Фамилия, И.О. |
Полученный доход |
Налоговые вычеты |
Налогооблагаемый |
Сумма налога, НДФЛ |
К выплате |
|
1 |
Попов |
18000 |
1400 |
|||
|
2 |
Богданов |
9000 |
1400 |
|||
|
3 |
Суховой |
7925 |
0 |
|||
|
4 |
Копцева |
40635 |
2800 |
|||
|
5 |
Ермак |
39690 |
1400 |
|||
|
6 |
Шпак |
19015 |
2800 |
|||
|
Итого |
- Сосчитайте по
формулам пустые столбцы.
- Налогооблагаемый
доход = Полученный доход – Налоговые вычеты. - Сумма налога
= Налогооблагаемый доход*0,13. - К выплате =
Полученный доход-Сумма налога НДФЛ. - Отсортируйте
таблицу в алфавитном порядке. - Переименуйте
лист Расчет заработной платы. - Оформите
таблицу (цвет шрифта, заливка, рамка таблицы) - Сохраните
работу в собственной папке.
Практические работы по MS Excel
Практическая
работа №2. Использование функций СУММ, СРЗНАЧ, МИН, МАКС, ЕСЛИ.
Задание 1.1
В
книге Практическая
работа в Excel №2.
Заданы стоимость 1
кВт/ч электроэнергии и показания счетчика за предыдущий и текущий месяцы.
Необходимо вычислить расход электроэнергии за прошедший период и стоимость
израсходованной электроэнергии.
Технология работы:
1. Выровняйте
текст в ячейках. Выделите ячейки А3:Е3. Главная — Формат –Формат ячейки –
Выравнивание: по горизонтали – по центру, по вертикали – по центру, отображение
– переносить по словам.
2. В ячейку
А4 введите: Кв. 1, в ячейку А5 введите: Кв. 2. Выделите ячейки А4:А5 и с
помощью маркера автозаполнения заполните нумерацию квартир по 7 включительно.
5. Заполните
ячейки B4:C10 по рисунку.
6. В
ячейку D4 введите формулу для нахождения расхода эл/энергии. И заполните строки
ниже с помощью маркера автозаполнения.
7. В
ячейку E4 введите формулу для нахождения стоимости эл/энергии. И заполните
строки ниже с помощью маркера автозаполнения.
Обратите внимание!
При автозаполнении адрес ячейки B1 не меняется,
т.к. установлена абсолютная ссылка.
8. В
ячейке А11 введите текст «Статистические расчеты» выделите ячейки A11:B11 и
щелкните на панели инструментов кнопку «Объединить и поместить в центре».
9. В
ячейках A12:A15 введите текст, указанный на рисунке.
10. В
ячейке B12 с помощью функции СУММ, рассчитать общую сумму стоимости
эл/энергии.
11. Аналогично
функции задаются и в ячейках B13:B15.
В13-СРЗНАЧ расхода
эл/энергии,
В14-МАКС расход
эл/энергии,
В15-МИН расход
эл/энергии.
12. Расчеты
выполняются на Листе 1, переименуйте его в Электроэнергию.
Логические функции
предназначены для проверки выполнения условия или проверки нескольких условий.
Функция ЕСЛИ
позволяет определить выполняется ли указанное условие. Если условие истинно, то
значением ячейки будет выражение1, в противном случае – выражение2.
Синтаксис функции
=ЕСЛИ(логическое_выражение;значение_если_истина;значение_если_ложь)
Пример: Вывести в ячейку
сообщение «тепло», если значение ячейки B2>20, иначе
вывести «холодно» =ЕСЛИ(B2>20;”тепло”;”холодно”)
Пример: вывести сообщение
«выиграет» если значение ячеек Е4<3 и Н98>=13 (т.е. одновременно
выполняются условия), иначе вывести «проиграет»
=ЕСЛИ(И(E4<3;H98>=13);”выиграет”;”проиграет”)
Часто на практике одного условия
для логической функции мало. Когда нужно учесть несколько вариантов принятия
решений, выкладываем операторы ЕСЛИ друг в друга. Таким образом, у нас
получиться несколько функций ЕСЛИ в Excel.
Синтаксис будет выглядеть следующим
образом:
=ЕСЛИ(логическое_выражение;значение_если_истина;ЕСЛИ(логическое_выражение;значение_если_истина;значение_если_ложь))
Здесь оператор проверяет два
параметра. Если первое условие истинно, то формула возвращает первый аргумент –
истину. Ложно – оператор проверяет второе условие.
Пример:
Задание 1.2
1. Заполнить таблицу
и отформатировать по образцу (Лист 2 «Экзамены»)
2. Заполните формулой
=СУММ диапазон ячеек F4:F10
3. В ячейках
диапазона G4:G10 должно быть
выведено сообщение о зачислении абитуриента.
4. Абитуриент
зачислен в институт, если сумма баллов больше или равна проходному баллу и
оценка по математике 4 или 5, в противном случае – не зачислен.
Задание
1.3 (Самостоятельная работа)
1.
Создайте таблицу оклада работников предприятия на Листе 3
(«Оклад») книги.
|
Оклад работников предприятия |
|||
|
статус |
категория |
оклад |
премии |
|
начальник |
1 |
15 256,70р. |
5 |
|
инженеры |
2 |
10 450,15р. |
4 |
|
рабочие |
3 |
5 072,37р. |
3 |
2.
Ниже создайте таблицу для вычисления заработной платы работников предприятия.
Заработная плата |
||||||
|
№ п/п |
фамилия рабочего |
категория рабочего |
оклад рабочего |
ежемесяч ные премии |
подоход ный налог (ПН) |
заработная плата (ЗП) |
|
1 |
Иванов |
3 |
||||
|
2 |
Петров |
3 |
||||
|
3 |
Сидоров |
2 |
||||
|
4 |
Колобков |
3 |
||||
|
5 |
Коврижкин |
3 |
||||
|
6 |
Алексеева |
3 |
||||
|
7 |
Королев |
2 |
||||
|
8 |
Боготырев |
2 |
||||
|
9 |
Морозов |
1 |
||||
|
10 |
Еремина |
3 |
||||
|
Итого |
3. Оклад рабочего зависит от категории, используйте
логическую функцию ЕСЛИ для трех условий.
4. Ежемесячная премия рассчитывается таким же образом.
5. Подоходный налог считается по формуле: ПН=(оклад+премяя)*0,13.
6. Заработная плата по формуле: ЗП=оклад+премия-ПН.
7. Отформатируйте таблицу по образцу.
Практические работы по MS Excel
Практическая
работа №3. Формат ячеек. Построение графиков
Задание
1.1
Запустить
табличный процессор MS Office Excel
Оформить
таблицу согласно представленному ниже образцу
Выделить
диапазон ячеек В3:G11. По выделенному диапазону нажимаем 1 раз
ПКМ.
Выбираем
пункт меню Формат ячеек на вкладке Число выбираем пункт Денежный
-> ОК
В
результате выполнения данного действия таблица примет следующий вид
В
ячейку G3 ввести формулу, которая будет рассчитывать заработок Алексея за 5
месяцев.
Диапазон
ячеек G4:G10 заполняется с помощью процедуры автозаполнения.
В
ячейку B11 ввести формулу, которая будет рассчитывать сколько в январе было
получено всеми сотрудниками.
Диапазон
ячеек В11:G11 заполняется с помощью процедуры автозаполнения.
В
результате выполнения данных действий таблица примет следующий вид:
Необходимо
построить круговую диаграмму, отражающую зарплату каждого сотрудника за январь.
Все
диаграммы должны быть на одном листе.
Для
этого необходимо выделить диапазон А3:В10
Вкладка
«Вставка», группа инструментов «Диаграмма», Круговая
После
выполнения действия результат:
Далее
необходимо написать имя диаграммы: выделяем диаграмму (щелкаем по ней 1 раз
ЛКМ), далее вкладка «Макет», группа инструментов «Подписи»,
название диаграммы
Выбираем
«Над диаграммой». Вводим в появившейся рамке на диаграмме «заработная
плата за январь».
Результат:
Необходимо
подписать данные (т.е. каждая часть диаграммы должна отражать сколько именно в
рублях получил сотрудник).
Далее
необходимо подписать данные: выделяем диаграмму (щелкаем по ней 1 раз ЛКМ),
далее вкладка «Макет», группа инструментов «Подписи», «Подписи
данных»
Выбираем
«У вершины, снаружи»
Результат:
Далее
необходимо изменить местоположение легенды (подпись данных): выделяем диаграмму
(щелкаем по ней 1 раз ЛКМ), далее вкладка «Макет», группа инструментов «Подписи»,
«Легенда»
Выбираем
«Добавить легенду снизу»
Результат:
Необходимо
построить круговую диаграмму, отражающую зарплату Алексея за 5 месяцев
Для
этого выделяем диапазон ячеек B2:F2 Вкладка
«Вставка», группа инструментов «Диаграмма», Круговая
После
выполнения действия результат:
Необходимо
подписать данные в процентах.
Чтобы подписать данные в процентах необходимо выделить
диаграмму (щелкаем по ней 1 раз ЛКМ), далее вкладка «Макет», группа
инструментов «Подписи», «Подписи данных», «Дополнительные параметры
подписи данных».
Ставим галочку «Доли», снимаем галочку «Значения».
Нажать «Закрыть».
|
|
Результат: |
|
|
Задание 1.2 Построение
рисунка «ЗОНТИК»
План работы:
Приведены функции,
графики которых участвуют в этом изображении:
|
х [-12;12] с шагом 1 |
у1 = — 1/18х2 + y2 = — 1/8х2 + y3 = — 1/8(x+8)2 + y4 = — 1/8(x-8)2 + y5 = 2 (x+3)2 y6 = 1.5 (x+3)2 – 10, |
Ход работы:
Запустить MS EXCEL
В
ячейке А1 внести обозначение переменной х
Заполнить
диапазон ячеек А2:А26 числами с -12 до 12 (автозаполнение).
Последовательно
для каждого графика функции будем вводить формулы.
Для
у1= -1/8х2 + 12, х ∈ [-12;12],
для y2= -1/8х2 +6,
х ∈ [-4;4] и т.д.
Порядок выполнения действий:
1.
Устанавливаем
курсор в ячейку В1 и вводим у1
2.
В
ячейку В2 вводим формулу = (-1/18)*A2^2 +12
3.
Нажимаем Enter на клавиатуре
4.
Автоматически
происходит подсчет значения функции.
5.
Растягиваем
формулу до ячейки А26.
6.
Аналогично
в ячейку С10 (т.к значение функции находим только на отрезке
х от [-4;4]) вводим формулу для графика функции y2 = (-1/8)*A10^2 +6 и
т.д.
В результате должна получиться следующая ЭТ:
После того, как
все значения функций подсчитаны, можно строить графики этих функций:
1.
Выделяем
диапазон ячеек А1:G26.
2.
На
панели инструментов выбираем меню Вставка → Диаграммы.
3.
В
окне Мастера диаграмм выберите Точечная → Точечная с
прямыми отрезками и маркерами или Точечная с гладкими прямыми→ Нажать Ok.
В
результате должен получиться следующий рисунок:
|
Точечная с |
ИЛИ |
Точечная с гладкими прямыми |
|
|
|
Задание 1.3 (Самостоятельная
работа) Построение рисунка «ОЧКИ».
Постройте графики
функций в одной системе координат.
Х от -9 до 9 с
шагом 1.
Получите рисунок «Очки».
|
Х [-9;9] с шагом 1 |
у1 = -1/16(Х+5)2+2, y2 = -1/16(Х-5)2+2, y3 = 1/4(Х+5)2-3, y4 = 1/4(Х-5)2-3, y5 = — (Х+9)2+1, y6 = -(Х-9)2+1, y7 = -0,5Х2+1.5, |
Скачано с www.znanio.ru