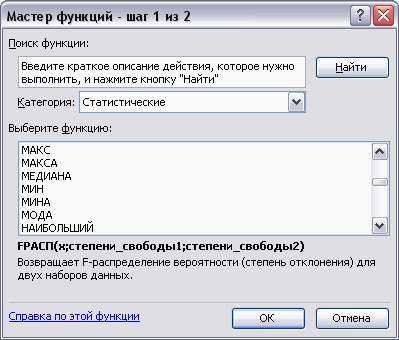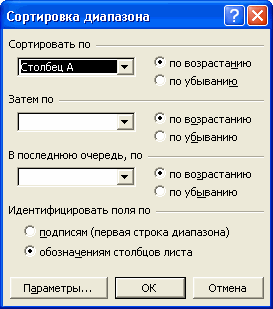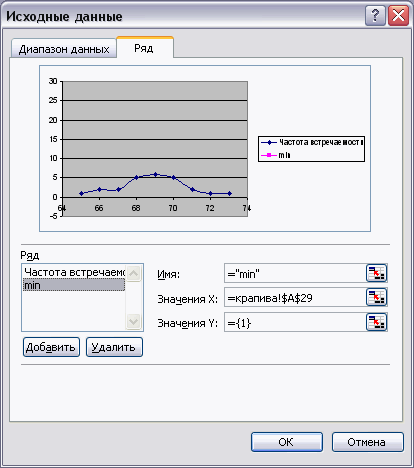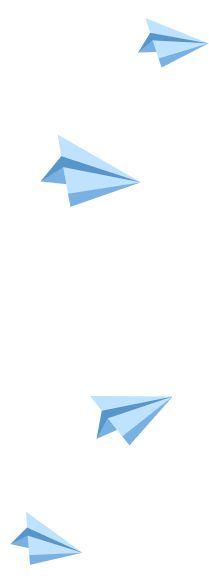Интегрированное занятие по биологии и
информационным технологиям “Изучение
статистических закономерностей живой природы
средствами MS Excel”. Занятие проводят 3 педагога
(практическую часть ведут преподаватели
информатики по подгруппам).
Задачи урока
Образовательные:
- расширить знания студентов о причинах,
свойствах и значении изменчивости на примере
ненаследственной изменчивости; о практическом
применении программы Excel. - сформировать умения и навыки работы в программе
Excel:- с данными типа Список на примере Сортировки;
- элементами автоматизации вычислений с
использованием статистических функций (max, min,
срзнач, счетесли); - с диаграммами и графиками;
- применительно к популяционно-статистическому
методу в генетических исследованиях.
Развивающие: продолжить формирование
умений:
- сравнивать на примере сравнения форм
изменчивости; - устанавливать причинно-следственные связи и
делать выводы на основе графического
представления зависимости между значением и
частотой встречаемости вариант.
Воспитательные:
- способствовать формированию научного
мировоззрения на основе познаваемости и
общности законов живой природы; - способности самостоятельно выполнять задания и
нести ответственность за результаты своего
труда.
Оборудование: персональный компьютер,
мультимедиа проектор, тексты индивидуальных
заданий, электронный шаблон для выполнения
отчета о проведенной работе.
Тип урока по основной образовательной
цели: урок изучения нового материала и
закрепление умений прикладного использования
программы MS Excel.
План урока.
1. Организационный этап.
2. Этап подготовки учащихся к активному и
сознательному усвоению новых знаний.
Электронная таблица – самая распространенная
и мощная технология для работы с числовыми
данными. Главное достоинство электронной
таблицы – возможность мгновенного
автоматического пересчета всех данных,
связанных формульными зависимостями, при
изменении значения любого компонента таблицы.
Excel в переводе с английского означает
“превосходить”.
В Excel вычислительные возможности объединены с
богатым набором функций, присущих текстовому,
графическому редакторам и другим приложениям
пакета Microsoft Office.
Табличный процессор Excel позволяет:
- Решать математические задачи: выполнять
табличные вычисления (в том числе как обычный
калькулятор), вычислять значения и исследовать функции,
строить графики функций (например: sin(х), cos(х), tg(х)
и др. ). - Проводить статистический анализ.
- Реализовывать функции базы данных – ввод,
поиск, сортировку. - Наглядно представлять данные в виде диаграмм
и графиков.
Беседа по вопросам и заданиям.
Какой раздел общей биологии мы изучаем?
Какие свойства организма являются предметом
изучения науки генетики?
Дайте определение наследственности и
изменчивости.
Как взаимосвязаны между собой эти свойства
организма?
(фенотип = генотип + условия внешней среды)
Какие две формы изменчивости вам известны?
3. Этап усвоения, закрепления и коррекции
знаний.
3. 1 Формулировка задач урока (слайд Приложение 1)
3. 2 Сообщение плана работы (слайд)
3. 3. Сущность, причины, значение
ненаследственной изменчивости (слайды).
Каждый организм развивается и обитает в
определенных внешних условиях и испытывает на
себе действие факторов внешней среды: колебаний
температуры, освещенности, влажности, количества
и качества пищи, вступает во взаимоотношения с
другими организмами. Все эти факторы могут
изменять морфологические и физиологические
свойства организма, то есть его фенотип. Поэтому
такую изменчивость называют фенотипической.
Причина: изменение условий среды, в результате
чего организм изменяется в пределах нормы
реакции, заданной генотипом.
Значение: адаптация – приспособление к данным
условиям среды, выживание, сохранение потомства.
Примеры: белокочанная капуста в условиях
жаркого климата не образует кочана. Породы
лошадей и коров, завезенных в горы, становятся
низкорослыми.
3.4 Свойства фенотипической изменчивости.
1. Ненаследуемость. (слайд)
У гималайского кролика наблюдается
неравномерное окрашивание шерсти:
темноокрашенны уши, лапы, хвост, остальная шерсть
– белая. Если у такого кролика выщипать шерсть на
спине и положить холодную повязку – на этом
месте вырастет черная шерсть. Если черную шерсть
удалить и наложить тёплую повязку – вырастет
вновь белая шерсть. При выращивании кроликов при
температуре 30 градусов вся шерсть будет белая. У
потомства двух таких белых кроликов, выращенного
в нормальных условиях будет обычное
распределение пигмента.
Вывод: изменения признаков, вызванные
действием факторов внешней среды, не
наследуются.
2. Групповой характер изменений. (Слайд)
Листья одного и того же растения могут иметь
разную форму листьев в зависимости от того, в
какой среде они находятся – в водной или
воздушной. У всех стрелолистов в воде будут
длинные тонкие листья, а у водяного лютика –
изрезанные. Также под воздействием
ультрафиолетовых лучей у всех людей возникает
загар – накопление в клетках кожи пигмента
меланина, хотя и в неодинаковой степени
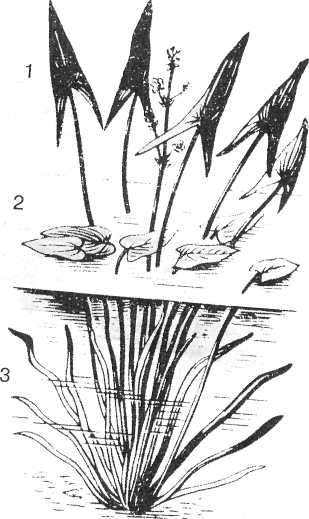
Стрелолист |

Водяной лютик |
Вывод: действие определенного фактора внешней
среды у каждого вида организмов вызывает
специфическую реакцию в виде изменения признака,
сходную у всех особей данного вида.
3. Обусловленность пределов изменчивости
генотипом, то есть хотя направленность изменений
и одинакова, степень выраженности изменения у
разных организмов различна. Степень
варьирования признака или пределы
модификационной изменчивости от минимального до
максимального значения признака называют нормой
реакции. Широта нормы реакции, то есть
разница между максимальным и минимальным
значением признака зависит от генотипа и
важности признака в жизнедеятельности
организма. Узкая норма реакции у таких признаков
как размеры сердца, головного мозга; у растений –
форма и размеры цветка. Широкая норма реакции у
таких признаков как количество жира в организме
млекопитающих, размеры листьев у растений ит. д.
3.5 Задания на закрепление.
1. Этот вид изменчивости имеет несколько
названий: ненаследственная,
модификационная, фенотипическая, определенная,
групповая. Объясните данные названия.
(Содержание ответа: возникает под влиянием,
какого либо фактора среды, действующего
одинаково на все особи сорта или породы и
изменяющего в определенном направлении; групповой
потому, что изменения происходят у всех
особей потомства в одном направлении
вследствие определенных условий (изменения
роста при изменении количества и качества пищи,
толщины кожи и густоты шерстного покрова от
изменения климата); ненаследственная, то есть у
потомков измененной группы при воздействии на
них других условий среды приобретенные
родителями признаки не наследуются;
изменения происходят в признаках, то есть в
фенотипе; особи группы имеют разные
значения одного признака, то есть модификации).
2. Дайте сравнительную характеристику
наследственной и ненаследственной изменчивости
по плану:
— объект изменения;
— подверженность изменениям хромосом, молекул
ДНК;
— возможность передачи изменений следующим
поколениям;
— значение для отдельной особи, вида;
— роль в эволюции.
Содержание ответа:
| Наследственная изменчивость | Ненаследственная изменчивость |
| Объектом изменения является генотип | Объектом изменения является фенотип в пределах нормы реакции. |
| Хромосомы изменяются в случае хромосомной мутации, а гены – при генной мутации. |
Хромосомы и гены не подвергаются изменениям. |
| Изменения передаются следующим поколениям |
Не наследуются |
| Полезные изменения приводят к победе в борьбе за существование отдельной особи, вредные – к гибели; может привести к появлению новых популяций, подвидов. |
Повышает или понижает продуктивность, жизнеспособность, способствует адаптации особей и выживанию вида. |
| Является материалом для естественного отбора. |
Приводит к приспособлениям организмов к конкретным условиям среды. |
3.6 Популяционно-статистические методы в
изучении ненаследственной изменчивости.
Для выявления нормы реакции организмов на
воздействие определенного признака используют
популяционно-статистический метод генетических
исследований, который заключается в:
— определении единичного значения признака (варианты
проявления признака) у каждого организма
выбранной группы;
— определении частоты встречаемости каждой
варианты;
— построении вариационного ряда,
отражающего постепенное увеличение значения
признака от минимального значения к
максимальному значению;
— построении вариационной кривой –
графической зависимости между значением вариант
и частотой их встречаемости;
— определении среднего значения признака и
нормы реакции генотипа на изменение окружающей
среды;
— выявлении полученных закономерностей.
Для проведения популяционно-статистических
исследований ненаследственной изменчивости
возможно использование компьютерной программы
Excel. И сейчас вам необходимо будет выполнить
задание с использованием этой программы.
3.7 Теоретический материал по дисциплине
“Информатика” (Приложение
2).
Типы данных в ячейках электронной таблицы
Ячейки рабочего листа электронной таблицы
могут содержать:
- исходные или первичные данные – константы;
- производные данные, которые рассчитываются
с помощью формул и функций.
В обычном режиме работы табличного процессора
в ячейках с вычислительными (производными)
данными отображаются значения, а формулы можно
увидеть лишь при активизации (выделении) ячейки в
строке ввода и редактирования.
Можно установить такой режим работы текстового
процессора, что в ячейках будут показываться (и
выводиться на печать) формулы, а не значения,
полученные в результате вычислений. Для этого
нужно использовать команду меню
СЕРВИС—>Параметры и в диалоговом окне
Параметры на вкладке Вид в поле Показывать
установить переключатель Формулы.
Категория функций Статистические
К уже известным типам данных (текст, число,
формула, дата) необходимо добавить функцию.
Функция представляет собой программу с
уникальным именем, для которой пользователь
должен задать конкретные значения аргументов.
Имена функций можно набирать на любом регистре –
верхнем или нижнем. После правильного ввода
функций буквы автоматически преобразовываются в
прописные. Для облегчения работы с встроенными
функциями используется Мастер функций.
Рисунок 1 Примеры статистических функций
Средства Excel для работы с данными
списка
Электронная таблица, все строки которой
содержат однородную информацию, рассматривается
как список или база данных.
К данным, организованным в виде списка (базы
данных), можно выполнять следующие операции:
— добавлять, изменять и удалять записи;
— находить записи;
— сортировать записи.
Сортировка данных
Для использования некоторых операций
автоматической обработки данных часто бывает
необходимо заранее расположить данные в таблице
(списке) в строго определенной
последовательности – выполнить сортировку
исходных данных.
Сортировка осуществляется “на месте” —
непосредственно в таблице.
В электронной таблице можно сортировать как
строки, так и столбцы. Строки можно отсортировать
по значениям ячеек одного столбца или
нескольких.
Строки, столбцы ли отдельные ячейки в процессе
сортировки переупорядочиваются в соответствии с
заданным пользователем порядком сортировки.
Списки можно сортировать в возрастающем порядке
(от 1 до 9, от А до Я) или в убывающем порядке (от 9 до
1, от Я до А).
По умолчанию Excel сортирует данные в алфавитном
порядке. Для сортировки в другом порядке,
например чтобы расположить месяцы дни недели в
соответствии с логическим, а не алфавитным
порядком, следует использовать пользовательский
порядок сортировки.
Сортировка данных в электронных таблицах
производится с помощью команд меню ДАННЫЕ >
Сортировка или с помощью кнопок на Стандартной
панели инструментов.
Рисунок 2 Пример сортировки данных
Построение диаграмм и графиков
Диаграмма представляет собой вставной объект,
внедренный на один из листов рабочей книги.
Диаграмма сохраняет связь с данными, на основе
которых она построена, и при обновлении этих
данных немедленно изменяет свой вид. Для
построения диаграммы обычно используется Мастер
диаграмм, запускаемый щелчком по кнопке Мастер
диаграмм на стандартной панели инструментов.
Работа мастера включает 4 шага.
Тип диаграммы. На первом этапе работы мастера
выбирают форму диаграммы. Доступные формы
перечислены в списке Тип на вкладке Стандартные.
Для выбранного типа диаграммы справа
указывается несколько вариантов представления
данных, из которых необходимо выбрать наиболее
подходящий.
Выбор данных. Второй этап работы мастера
служит для выбора данных в окне Источник данных
диаграммы, по которым будет строиться диаграмма.
Если диапазон данных был выбран заранее, то в
области предварительного просмотра окна мастера
появится приблизительное отображение будущей
диаграммы. Если данные образуют единый
прямоугольный диапазон, то их удобно выбирать
при помощи вкладки Диапазон данных. Если данные
не образуют единой группы, то информацию для
отдельных рядов задают на вкладке Ряд.
Рисунок 3 Пример добавления ряда в область
диаграммы
Оформление диаграммы. Третий этап работы
мастера (диалоговое окно Параметры диаграммы)
состоит в выборе оформления диаграммы. На
вкладках окна мастера задаются:
- название диаграммы, подписи осей (вкладка
Заголовки); - отображение и маркировка осей координат
(вкладка Оси); - описание построенных графиков (вкладка
Легенда); - отображение надписей, соответствующих
отдельным элементам данным на графике (вкладка
Подписи данных).
В зависимости от типа диаграммы некоторые из
перечисленных вкладок могут отсутствовать.
Размещение диаграммы. На последнем этапе
работы мастера указывается, следует ли
использовать для размещения диаграммы новый
рабочий лист или использовать один из имеющихся.
Обычно этот выбор важен только для последующей
печати документа, содержащего диаграмму.
3.8 Задания на закрепление в программе MS Excel в
проведении биологических исследований.
Цель практической части занятия: закрепить
умения прикладного использования программы MS Excel
на примере биологических исследований (Приложение 3).
4. Домашнее задание:
по биологии – стр. 148-151,ответить на контрольные
вопросы;
по информатике – отчет по лабораторной работе.
Пример выполненной работы
(Приложение 4)
Лабораторная
работа № 1
Модель
неограниченного роста
Цель работы: Используя компьютерную модель неограниченного роста
исследовать прирост массы живых организмов с течением времени.
Предположения:
Ø
прирост массы живых организмов за
единицу времени пропорционален уже их имеющейся массе;
Ø
регулятором прироста выступает
окружающая среда;
Ø
коэффициент размножения постоянен
Параметры модели:
Ø
начальная масса живых организмов
М(0) = 1 т;
Ø
коэффициент размножения k:
|
Природная зона |
Тундра |
Тайга |
Степь |
Пустыня |
|
Коэффициент k |
0,6 |
1,8 |
1,2 |
0,8 |
Ø
время n.
Связь между параметрами модели задается соотношением:
М(n+1) = (1 +
k) М(n)
Задача:
1)
Определить, через сколько лет
масса растений в различных природных зонах превысит 100 т;
2)
Определить, через сколько лет
масса растений в различных природных зонах превысит 1000 т, 10000 т (т.е.
произойдет ее «удесятерение») ;
3)
Построить график зависимости массы
растений от числа прошедших лет (для каждой природной зоны);
4)
Определить, через сколько лет
масса растений в различных природных зонах превысит
массу Земли (5 976 000 000
000 000 000 000 т).
Ход работы:
|
А |
В |
C |
D |
E |
F |
|
|
1 |
Природная зона |
Год |
Тундра |
Тайга |
Степь |
Пустыня |
|
2 |
Коэффициент размножения k |
0,6 |
1,8 |
1,2 |
0,8 |
|
|
3 |
Начальная масса М(0) |
0 |
1 |
1 |
1 |
1 |
|
4 |
Масса через 1 год |
В3+1 |
C3*(1+C2) |
D3*(1+D2) |
||
|
5 |
Масса через 2 года |
В4+1 |
C4*(1+C2) |
D4*(1+D2) |
||
|
6 |
1.
Загрузите электронную таблицу Excel
и занесите в таблицу 2 исходные данные (они выделены цветом) и формулы.
2.
Измените формулы в блоке ячеек C4:D5 с
учетом того, что номер строки в адресах некоторых ячеек должен быть абсолютным
(неизменным при копировании в последующие строки).
3.
Занесите формулы в ячейки Е4 и F4.
Подготовленную таблицу в
режиме отображения формул приложите к отчету.
4.
Последовательно скопируйте блок
ячеек В4:F4 в последующие строки. Копирование прекратить, как
только во всех четырех столбцах C, D, E и F возникнут числа, большие 100.
Для каждой природной зоны определите,
через сколько лет масса растений
превысит 100 т. Результаты запишите в отчет.
5.
С помощью электронной таблицы вычислить,
через сколько лет масса растений в различных природных зонах превысит 1000 т и
10000 т.
Результаты запишите в отчет.
Для каждой природной зоны сделайте вывод о времени, необходимом для увеличения
массы растений в 10 раз.
6.
С помощью электронной таблицы
вычислить, через сколько лет масса растений в различных природных зонах
превысит массу Земли, равную 5 976 000 000 000 000 000 000 т.
Результаты запишите в отчет.
Для каждой природной зоны сделайте вывод о времени, когда масса растений
превысит массу Земли.
7.
С помощью электронной таблицы для
каждой природной зоны построить график зависимости массы растений от числа
прошедших лет.
Таблицу в режиме отображения
значений и графики приложите к отчету.
Лабораторная
работа № 2
Модель
ограниченного роста
Цель работы: Используя компьютерную модель ограниченного роста
исследовать прирост массы живых организмов с течением времени.
Предположения:
Ø
прирост массы живых организмов за
единицу времени пропорционален уже их имеющейся массе;
Ø
существует некоторое предельное
значение массы живых организмов;
Ø
коэффициент прироста массы живых
организмов за единицу времени пропорционален разности между максимально
возможным значением массы и массой, имеющейся к данному моменту времени.
Параметры модели:
Ø
начальная масса живых организмов
М(0) = 1 т;
Ø
предельное значение массы живых
организмов L = 11000 т.
Ø
коэффициент пропорциональности a
в формуле для коэффициента прироста;
Ø
время n.
Связь между параметрами модели задается соотношением:
М(n+1) = М(n)
+ а М(n) (L — М(n))
k(n) = a (L — M(n))
а = k(n)
/ (L — M(n)),
т.е. при n=0
Þ а = k(0) / (L
— M(0))
|
Природная зона |
Тундра |
Тайга |
Степь |
Пустыня |
|
Коэффициент k |
0,6 |
1,8 |
1,2 |
0,8 |
Задача:
1)
Определить, через сколько лет
масса растений в различных природных зонах превысит 100 т;
2)
Определить, через сколько лет
масса растений в различных природных зонах превысит 1000 т; 10 000 т (т.е.
произойдет ее «удесятерение»)
3)
Построить график зависимости массы
растений от числа прошедших лет (для каждой природной зоны);
Ход работы:
1.
Загрузите электронную таблицу Excel
и занесите в таблицу исходные данные (они выделены цветом) и формулы:
|
А |
В |
C |
D |
E |
F |
|
|
1 |
Природная |
Год |
Тундра |
Тайга |
Степь |
Пустыня |
|
2 |
Коэффициент |
0,6 |
1,8 |
1,2 |
0,8 |
|
|
3 |
Предельное |
11000 |
11000 |
11000 |
11000 |
|
|
4 |
Коэффициент |
|||||
|
5 |
Начальная |
0 |
1 |
1 |
1 |
1 |
|
6 |
Масса через 1 год |
B5+1 |
C5+C4*C5*(C3-C5) |
D5+D4*D5*(D3-D5) |
||
|
Масса через 2 года |
B6+1 |
2.
Измените формулы в блоке ячеек C4:D5
с учетом того, что номер строки в адресах некоторых ячеек должен быть абсолютным
(неизменным при копировании в последующие строки).
Подготовленную таблицу в
режиме отображения формул приложите к отчету.
3.
Последовательно скопируйте блок
ячеек В4:F4 в последующие строки. Копирование прекратить, как только во всех
четырех столбцах C, D, E и F возникнут числа, большие 100.
Результаты занесите в отчет.
Сравните с результатами предыдущей практической работы и сделайте выводы.
4.
С помощью электронной таблицы
вычислить, через сколько лет масса растений в различных природных зонах превысит
1000 т и 10000.
Результаты занесите в отчет.
Сравните с результатами предыдущей практической работы и сделайте выводы.
5.
С помощью электронной таблицы для
каждой природной зоны построить график зависимости массы растений от числа
прошедших лет.
Таблицу в режиме отображения
значений и графики приложите к отчету.
Лабораторная
работа № 3
Границы
адекватности модели неограниченного роста
Цель работы: Найти
границы адекватности модели неограниченного роста.
Предположения и параметры моделей:
Всякая модель имеет ограниченную область адекватности,
и за пределами этой области она перестает удовлетворительно отражать свойства
моделируемого объекта. Модель неограниченного роста остается адекватной, пока
масса живых организмов достаточно мала по сравнению с предельно допустимой
массой этих организмов в данных природных условиях.
Параметры модели неограниченного роста: начальная масса М(0), коэффициент прироста k,
предельное значение массы L, число лет n,
масса живых организмов через n лет М(n);
связь между параметрами модели
определяется формулой:
М(n+1)
= (1 + k) М(n)
Параметры модели ограниченного роста: начальная масса Мо(0), коэффициент
прироста k, число лет n, масса живых организмов через n лет
Мо(n); связь
между параметрами модели определяется формулой:
Мо(n+1) = (1+ k (L – Мо(n))/(L —
M(0)) ) Мо(n)
Поскольку Мо(0)=
М(0), то нетрудно подсчитать, что Мо(1)= М(1), но
вот уже Мо(2)< М(2). И чем дальше, тем больше будет
различие между значениями Мо и М. Будем считать модель
неограниченного роста адекватной, если разница М – Мо
составляет не более 10% от Мо.
Экспериментально
установлено, что предельное значение массы L образует
геометрическую прогрессию относительно границы адекватности n, т.е. L=
b×2n-1, где b – некоторый коэффициент.
Т.к. 2=1+k,
то L= b×(1+k)
n-1.
Отсюда b = L /×(1+k) n-1
Компьютерные эксперименты
показали, что моделью неограниченного роста можно пользоваться с уровнем
погрешности в 10% при выполнении условия L
³ 8×(1+k)
n-1.
Выражение для n полученное при решении показательного неравенства,
показывает, как долго можно пользоваться моделью неограниченного роста при
заданных (предельного уровня массы живых организмов) и (коэффициента
ежегодного прироста):
n £ 1+lg(0,125L)/lg(1+k)
Задание: При начальной массе М(0)=1:
1)
Найти границу адекватности n
при k=1,8 и L=11000.
2)
Исследовать, как граница
адекватности n зависит от величины k (L=11000;
k=1,8; 1,2; 1)
3)
Исследовать, как граница
адекватности n зависит от величины L (k=1; L= 5500; 11000; 22000; 44000)
4)
Исследовать, как коэффициент b зависит от k
(L=5000; k=1; 1,2; 1,5; 2)
Ход работы:
1.
Загрузите электронную таблицу
Excel и занесите в таблицу исходные данные и формулы (при занесении формулы в
ячейку Е2 используйте функцию).
|
A |
B |
C |
D |
E |
|
|
1 |
k |
L |
b |
||
|
2 |
Год (n) |
Неограниченный рост |
Ограниченный рост |
Отклонение, в % |
D1/СТЕПЕНЬ((1+В1);А3-1) |
|
3 |
0 |
1 |
1 |
0 |
|
|
4 |
А3+1 |
(1+В1)*В3 |
(1+В1*(D1-C3)/(D1-C3))*C3 |
(B4-C4)/C4*100 |
|
|
5 |
А4+1 |
(1+В1)*В4 |
(1+В1*(D1-C4)/(D1-C3))*C4 |
(B5-C5)/C5*100 |
2.
Измените формулы в блоке ячеек В4:С5
с учетом того, что номер строки в адресах некоторых ячеек должен быть
абсолютным (неизменным при копировании в последующие строки).
Подготовленную таблицу в
режиме отображения формул приложите к отчету.
3.
Занесите в ячейку В1 значение
коэффициента прироста k=1,8, в ячейку D1 – значение предельной массы живых
организмов L=11000.
4.
Последовательно копируя блок ячеек
А4:D4 в последующие строки найдите, в какой год отклонение
превзойдет границу 10%. Результаты занесите в отчет.
5.
Найдите границу адекватности n
при L=11000 и различных k, равных: 1,8; 1,2 и 1.
Результаты занесите в отчет.
Сделайте выводы об изменении границы
адекватности n с уменьшением k.
6.
Найдите границу адекватности n
при k=1 и различных L, равных: 5500; 11000; 22000 и
44000.
Результаты занесите в отчет.
Сделайте вывод о виде зависимости значения
предельной массы живых организмов L относительно границы адекватности n..
7.
Найдите коэффициент b при L=5000
и различных k, равных: 1; 1,2; 1,5; 2. В ячейке Е2 вместо А3
вставляйте значение года n (или соответствующий номер ячейки), когда отклонение
превзойдет границу 10%. Убедитесь, что во всех случаях b приблизительно
одинаково.
Результаты занесите в отчет.
Сделайте выводы о том, зависит ли коэффициент
b от
коэффициента прироста k .
Лабораторная работа № 4
Метод половинного деления
Цель работы:
Найти значение корня уравнения методом половинного деления.
Задача:
Найти значение корня уравнения:
Вариант №1. x5 — 4x2 + x -2 = 0, с
точностью d=0,001
Вариант №2. x3 — 3x + 3 = 0, с точностью d=0,0005
Вариант №3. 2х = 3х, с точностью d=0,002
Вариант №4. cos(x) = х, с точностью d=0,005
Ход работы:
1.
Загрузите электронную таблицу Excel
и занесите в таблицу исходные данные в выделенные цветом ячейки (в ячейке D1
укажите исследуемую функцию) и необходимые формулы (в вычисляемые ячейки C2, D2, E2).
|
A |
B |
C |
D |
Е |
F |
|
|
1 |
a |
b |
(a+b)/2 |
f(x)= |
b-a |
d |
|
2 |
Подготовленную таблицу в
режиме отображения формул приложите к отчету.
2.
Определите отрезок [ a; b ] длиной
1, значения на концах которого, образуют «вилку» для корня уравнения.
Результат занесите в отчет. Укажите значение функции на концах отрезка.
3.
Вставьте найденные значения a и b в ячейки A2 и B2
соответственно.
4.
Методом половинного деления
найдите значение корня уравнения с заданной точностью d.
Результаты занесите в отчет.
Сделайте выводы.
Презентация на тему: » Лабораторная работа 22 Применение информационных технологий в Биологии. Работа с функциями и диаграммами в Excel. 1. Цели Закрепить умения прикладного.» — Транскрипт:
1
Лабораторная работа 22 Применение информационных технологий в Биологии. Работа с функциями и диаграммами в Excel. 1. Цели Закрепить умения прикладного использования программы MS Excel на примере биологических исследований; Приобрести практические навыки построения диаграмм в электронных таблицах; Закрепить работу с формулами.
2
Использование функций. Функции в Excel – можно применять в формулах или использовать самостоятельно. Вызывается: Меню Вставкафункция; Кнопка на панели инструментов
3
Мастер функций вызывает на экран диалоговое окно:
4
Вычислить: максимальное, минимальное, среднее значение для блока чисел. 1. Выделить блок ячеек; 2. Вызвать Мастер функций; 3. Выбрать категорию Статистические; 4. Выбрать нужную функцию
5
Функция СЧЕТЕСЛИ(…) Подсчитывает количество ячеек внутри диапазона, удовлетворяющих заданному критерию. Синтаксис СЧЁТЕСЛИ(диапазон;критерий) Диапазон это диапазон, в котором нужно подсчитать ячейки. Критерий это критерий в форме числа, выражения или текста, который определяет, какие ячейки надо подсчитывать.
6
Использование функции СЧЕТЕСЛИ(…)
7
Результат вычислений:
8
Сортировка данных в таблице. Выделить блок ячеек; Выбрать команду Данные Сортировка или кнопку на панели инструментов
9
Построение графика (диаграммы) Диаграмма – это графическое представление данных рабочего листа. Создание диаграммы: 1. Запустить Мастер диаграмм. 2. Выбрать тип диаграммы (первый шаг). 3. Посмотреть как будет выглядеть диаграмма (второй шаг). Легенда – содержит пояснения к диаграмме. Окно Диапазон – содержит диапазон адресов ячеек, содержащих данные для диаграммы. 4. Уточняем детали отображения диаграммы (третий шаг). Корректируем формат диаграммы и легенды (размеры, шрифт цвета, подписи и т.д.) 5. Выполняем размещение диаграммы (четвертый шаг).
10
Построение вариационной кривой. 1. По оси X – значения вариант; 2. По оси Y – частота встречаемости; 3. Тип диаграммы Точечная.
11
Вариационная кривая.
12
Контрольные вопросы: Какие виды диаграмм позволяют наглядно изобразить вариационную кривую? Перечислите шаги построения диаграммы (графика)? Какие еще статистические функции в Excel можно использовать при решении задач на исследование наследственной изменчивости?
МБОУ Сосновская средняя школа № 1
Использование процессора электронных таблиц
Excel на уроке биологии
Материал подготовлен
учителем биологии
И.Ю. Тюриной
п. Сосновское
2019
Информационные и коммуникационные технологии
(ИКТ), поглубже химии простершие руки свои в
дела человеческие (по выражению Д.И. Менделе-
ева), вынуждают каждого учителя понять, принять,
оценить и применить их компоненты в повседнев-
ной урочной практике. Этот путь неповторим – и
обусловлен именно необходимостью авторизации
каждым учителем преподаваемого курса, перево-
да с абстрактного языка учебника в конкретный
мир ощущений и действий обучаемых, для которых
виртуальный мир компьютерных программ уже
стал не менее реальным, чем предметный и соци-
альный .
Тут уместно воспеть дифирамб нашему предмету:
биология – поистине уникальный предмет в плане
формирования многообразных общеучебных уме-
ний, жизненных компетенций и других слагаемых
информационной культуры. Ведь курс биологии
(и поддерживающие его задания и упражнения)
включает самые разные задания по работе с текс-
тами, математические (и физические, химические)
расчетные задачи, организацию визуальных рядов
и восприятие трехмерных моделей, что открывает
уникальные возможности сочетания заданий для
аудиалов, визуалов и кинестетиков, выполняющих
лабораторную или практическую работу в одной
группе. Кроме того, курс биологии включает ряд
специфических задач, не представленных в дру-
гих предметах: кодирование белков нуклеиновыми
кислотами (и общие свойства кодов), определители
разных типов, генетические задачи и многое другое.
Причем в большинстве случаев ИКТ не искусствен-
но привлекаются как дань моде, а вполне оправданы
решаемыми прикладными задачами, касающимися
непосредственно самого человека: будь то родос-
ловные, молекулы или пищевые рационы.
Математические задачи в курсе биологии тесно связаны с важнейшими жизненными компетенциями, связанными с размерами и мерами, представлением данных и их пониманием, а также границами применимости математических моделей.
Процессор электронных таблиц Microsoft Excel является мощным инструментом работы с числовыми данными, и использование его возможностей в разных задачах преподавания биологии достаточно широко: от расчетов и представления значений в виде диаграмм и графиков до математического моделирования, например, динамики популяций по уравнению Лотки-Вольтерры. Кроме того, они являются важным вступлением в более широкий класс программ математического моделирования сложных процессов и явлений (и соответствующих специализированных компьютерных программ), например, динамики изменения климата на земле или моделирования нервного импульса.
Использование процессора электронных таблиц
Excel на уроке связано с возможностями матема-
тического моделирования процессов и явлений, с
которыми полезно работать в классах с углублен-
ным изучением биологии и химии и/или матема-
тики. Важно отметить, что Excel позволяет перейти
от демонстрации закономерности (зависимости,
функции) к ее исследованию. И именно это ставит
очень сложные задачи перед учителем: мало зара-
нее знать ответ, нужно организовать деятельность
по поиску решений, а это уже больше менеджерские
функции, чем лекторские.
Рассмотрим эти изменения в содержании, мето-
дике и формах деятельности на примере лаборатор-
ной работы по изучению модификационной измен-
чивости с построением вариационного ряда и ва-
риационной кривой. Как изменится эта достаточно
рутинная задача, в основе которой – весьма важные
как в научном, так и в житейском плане понятии?
В аналоговом варианте львиную долю времени
занимает непосредственно само измерение и за-
полнение вариационного ряда – подсчет количест-
ва объектов в каждом из классов значений. Лимит
времени на уроке обычно ограничивает количество
объектов, что может отрицательно сказаться на ито-
говом виде вариационной кривой. Подсчет же боль-
шого количества объектов по классам требует большого внимания.
Выполнение лабораторной работы в Excel изме-
няет содержание работы. За счет снятия рутинных
операций можно поговорить о понятиях моды, ме-
дианы и среднего, среднего квадратичного откло-
нения, и дисперсии (их расчет можно показать в
заготовленном заранее файле Excel), а также обсу-
дить биологический смысл дисперсии и житейский
смысл различий в терминах, их использование для
манипуляций (на примере из книги выдающегося по-
пуляризатора математики Мартина Гарднера (пере-
сказано по Гарднер, 1984):
«Фирма «Гисмо продактс» владеет небольшой
фабрикой по производству супергисмо. В правле-
ние фирмы входят сам мистер Гисмо (заработок
4800 долл. в неделю), его брат (2000 долл.) и 6 родст-
венников (по 500 долл.). Рабочая сила состоит из
5 бригадиров (по 400 долл.) и 10 рабочих (по 200 долл.
в неделю). При приеме нового работника ему сооб-
щают, что средняя зарплата в фирме составляет 600
долл. в неделю. Через некоторое время сотрудник
приходит к боссу, т.к., поговорив с рабочими, уз-
нал, что их зарплата не превышает 200 долл. Тут-тои выясняется разница между средними значениями
(средним арифметическим: отношением суммы всех
заработков – 13 800 долл., к количеству сотрудни-
ков – 23 человека), медианой (400 долл. – значение,
расположенное посередине ряда всех зарплат) и мо-
дой («типичным случаем», наиболее часто встречаю-
щимся значением, равным, как убедился работник,
200 долл. в неделю).
Мода, медиана и среднее в случаях с нормальным
распределением случайных величин на больших вы-
борках будут приближаться друг к другу, а то и сов-
падать. Но там, где распределение не случайно (как
в примере с зарплатой), они могут весьма и весьма
различаться
А теперь вернёмся к задачам лабораторной работы, пос-
вященной модификационной изменчивости. Как
уже говорилось, выполнение работы в Excel позво-
лит решать не столько расчетные, сколько аналити-
ческие задачи. Рассмотрим на примере задачи.
Задача № 1
Количество щенков в помёте 70 серебристо — черных лисиц таково:
5, 4, 4, 4, 9, 3, 4, 4, 5,6, 6, 4, 5, 5, 4, 8, 4, 4, 5, 4, 4, 7, 3, 5, 5, 4, 3, 3, 3, 6, 4, 4, 5, 4, 4, 5, 5, 4, 6, 3, 4, 4, 3, 4, 4, 7, 4, 3, 5, 2, 5, 4, 7, 3, 2, 3, 1, 5, 4, 2, 6, 6, 4, 4, 6, 4, 8, 3, 5, 4.
Постройте вариационный ряд и вариационную кривую, найдите среднее значение, моду, и медиану. Рассчитайте среднее квадратичное отклонение.
1. Перенести данные в электронную таблицу
Excel . Если условие задачи приведено на
карточке, придется вводить вручную: удобно, если
работает пара учеников, один диктует, другой вно-
сит данные. Но можно и сэкономить время и подго-
товить файл (файлы с вариантами) заранее.
2. Построение вариационного ряда. Справа от
столбца со значениями (вариантами) строится ва-
риационный ряд, состоящий из двух строк: классы
(значения, которые принимает признак, в данном
случае – количество щенков, от 1 до 9), количество
объектов в каждом классе. Названия рядов таблицы
также желательно записать, например «Классы» в
ячейке С1, а «Количество» – в ячейке С2.
3. Подсчет количества объектов в каждом классе. Его можно выполнить вручную, а чтобы из-
бежать ошибок, можно ячейки каждого из классов
заливать своим цветом .
Можно процесс подсчета количества объектов в
каждом классе существенно упростить. Для этого
нужно выделить столбец со значениями и провести
сортировку по возрастанию (Данные – Сортиров-
ка ) После этого надо выделить классы (заливкой вы-
деленных ячеек, цветом шрифта или рамкой , причем в каждом из
случаев можно выбирать цвет или тип рамки в выпа-
дающих списках, появляющихся при нажатии на тре-
угольник справа от иконки. Теперь подсчитать будет
значительно проще. Останется внести значения ко-
личества объектов в каждом из классов в соответс-
твующие ячейки вариационного ряда. Не забудьте
порекомендовать провести проверку: посчитать об-
щее количество объектов (или просто посмотреть на
количество рядов со значениями) и сравнить с сум-
мой количества объектов по классам (можно посчи-
тать автосуммой: для этого выделить ячейку справа
от строки со значениями в вариационном ряде и
дважды нажать на знак Автосуммы .
4. Расчет среднего значения признака Х. Для
этого нужно сложить попарно произведения значе-
ния признака («Класс») на количество объектов в
классе («Количество») и полученную сумму разде-
лить на общее количество объектов. В ячейке С3 на-
бираем слово «Среднее», а в ячейку С4 записываем
формулу:
=(D2×D1+E2×E1+F2×F1+G2×G1+H2×H1+I2×I1+
+J2×J1+K2×K1+L2×L1)/M2 и нажимаем Enter.
Формулу можно вводить с клавиатуры (проверь-
те, чтобы была включена не русская, а английская
раскладка клавиатуры!), а можно вводить только
знаки арифметических действий, а ячейки указы-
вать при помощи мыши. Второй способ несравненно
удобнее, тем более что Excel вносит цветовую раз-
метку для разных ячеек, позволяющую визуально
контролировать процесс ввода формулы.
5. Расчет статистических характеристик
выборки при помощи функций. В Excel заложено
очень большое количество арифметических, статис-
тических, логических и т.п. функций, которые мож-
но использовать вместо формул. Например, чтобы
найти моду исследуемой выборки, надо в выбран-
ную ячейку вставить функцию. Это можно сделать
несколькими способами:
– Выбрать пункт меню Вставка – Функция и в
диалоговом окне Мастера функций найти нужную
(она входит в категорию статистических функций,
которую нужно выбрать в списке «Категории», и так
и называется – МОДА)5. На следующем шаге нужно
указать, к какому диапазону ячеек будет применена
функция: это можно сделать вручную, вводом диа-
пазона ячеек, или выделить нужный диапазон пря-
мо на листе и нажать ОК или [Enter].
– Впечатать в строке функций ее название и диа-
пазон =МОДА(А1:70) – или только =МОДА(), пос-
тавить курсор между скобками и при помощи мыши
выделить диапазон ячеек от А1 до А70.
Аналогично находим значения медианы =МЕ-
ДИАНА(А1:70); среднего =СРЗНАЧ(А1:70) – как
видим, для этого совершенно не обязательно было
вводить формулу (см. пункт 4) вручную, однако само-
умение составлять и вводить формулы самостоя-
тельно необходимо; и
среднее квадратичное (стандартное) отклонение
σ =СТАНДОТКЛОН(A1:70).
6. Построение вариационной кривой. Для этого
надо выделить на листе ячейки с представляемыми
значениями (D2:L2), и выбрать в меню програм-
мы Вставка – Диаграмма… или воспользоваться
кнопкой Мастер диаграмм на панели
инструментов. В Мастере диаграмм выбирается тип
диаграммы (лучше один из раздела График, но не
обязательно); на втором шаге можно, хотя здесь
это и не критично, указать «Значения по оси Х»,
выделив нужный диапазон ячеек (D1:L1); настраи-
ваются параметры диаграммы на шаге третьем (на-
пример, можно выбрать закладку Легенда и снять
«Добавить легенду») и сохранить диаграмму на этот
же лист рабочей книги.
Таким образом, время на выполнение лабораторной работы сокращается в 3 раза, обучающиеся применяют полученные знания на информатике на уроке биологии, прослеживаются межпредметные связи с экономикой, экологией, самостоятельно проводят исследование. К тому же, данное задание для сильных обучающихся можно усложнить, а именно закрасить области отклонения от среднего квадратичного в графическом редакторе Paint.
Чтобы успешно применять процессор электронных таблиц
Excel на уроке биологии, необходимо учителю освоить данную программу.
На это понадобиться терпение, время и самое главное желание. Но всё это
« окупиться», когда на Вас совершенно по другому посмотрят наши «современные» старшеклассники!
8
ИНТЕГРИРОВАННЫЙ УРОК БИОЛОГИИ И ИНФОРМАТИКИ
Статистические закономерности модификационной
изменчивости и их обработка в программе Excel
Цели урока:
·
применение
полученных знаний на практике;
·
закрепление
умений и навыков построения вариационного ряда и вариационной кривой средствами
деловой графики приложения Excel;
·
вовлечение
обучающихся в активную деятельность;
·
совершенствование
умений работы с источниками знаний;
·
совершенствование
навыков анализа, обобщения, построения математической модели биологических
процессов с помощью компьютера;
·
развитие
познавательного интереса к окружающей жизни.
Интеграция: биология и
информатика
Опорные
знания по биологии: генетика, наследственность, изменчивость,
модификационная
изменчивость, норма реакции, закон вариационных рядов
Опорные
знания по информатике:
приложения
Excel.
Опорные
знания по математике: статистическая
обработка данных, кривая нормального распределения, средняя выборочная.
Оборудование: компьютеры,
мультимедиапроектор, презентация, инструктивные карты, листья дуба-35 шт.
Структура
урока:
1.
Организационный момент.
2.
Лабораторная работа «Построение вариационного ряда и вариационной
кривой».
3.
Подведение итогов лабораторной работы.
4.
Обобщающая беседа.
5.
Информация о домашнем задании.
6.
Рефлексия.
Работа
оценивается двумя оценками: по биологии и по информатике.
Ход
урока:
1. Организационный
момент.
(слайд 1)
Эпиграф:
«…ум
заключается не только в знании, но и в умении
прилагать
знание на деле…» Аристотель
Учитель информатики: В настоящее время
наиболее яркие открытия происходят на стыке наук. Возникают новые науки:
биоинженерия, бионика, биоинформатика. Это яркий пример интеграций наук.
Сегодня на уроке мы с вами совместим материал биологии и информатики по теме:
«законмерности модификационной изменчивости», с использованием компьютерных
технологий.
Учитель
биологии:
Что
нужно, чтобы открыть закон? (собрать данные, обработать их, сравнить полученные
результаты, т.е. провести анализ и синтез, сделать выводы)
Учитель
информатики:
Какие
знания по информатике можно привлечь?
Что
такое процесс моделирования?
(слайд 2)
Учитель
биологии:
Тема
и задачи урока:
·
построить
вариационный ряд изменчивости признака,
·
построить
вариационную кривую,
·
рассчитать
среднюю величину признака,
·
выявить
общую закономерность модификационной изменчивости.
Учитель
информатики
Сегодня
на уроке вы, используя статистический метод, а также умение работать в
программе Excel, охарактеризуете модификационную изменчивость
признаков человека.
2.
Выполнение лабораторной работы (Приложение 1)
Лабораторная
работа представлена в инструктивной карте, которая дается
группе
учащихся.
В
лабораторной работе рассматриваются проявления
модификационной
изменчивости у человека (на примере 20 обучающихся
данного
класса).
Лабораторная
работа оформляется каждым обучающимся в тетради по биологии.
3.
Подведение итогов лабораторной работы.
Учитель биологии:
Какой
вывод можно сделать по результатам сравнения? (Все три кривые имеют сходный
вид)
(Слайд
3. Графическое выражение изменчивости признака )
В
идеале кривая имеет куполообразный вид, с симметричными ветвями.
Учитель
информатики
Как
в математике называется эта кривая?
Почему
построенные нами кривые отклоняются от стандартного вида?
4.
Обобщающая беседа
Учитель
биологии:
1.
Прокомментируйте вариационный ряд, который вы получили выполняя лабораторную
работу
Отметьте
маркером кривую Кетле.
Какую
закономерность установили? (Обе кривые похожи, значит это общая закономерность)
Учитель
информатики
Мы
с вами говорили, что методы, разработанные математической
статистикой,
применяются в любой области человеческой деятельности.
Сегодня
мы на конкретных примерах рассмотрели, как математическая
статистика
помогает решать задачи, рассматриваемые в генетике.
Учитель биологии: обращаю внимание
на эпиграф урока:
«…ум
заключается не только в знании, но и в умении прилагать знание на
деле…» Аристотель
Давайте
послушаем сообщение о исследовании статистики модификационной изменчивости
Сообщение
ученика (Приложение 2).
Приложение
2.
Живая
природа оказалось очень трудным орешком для теоретиков науки, преподнося им все
новые неожиданности на пути познания
В
центре всех дискуссий о теоретической биологии всегда стоит вопрос: отличается
ли живая природа от неживой столь существенно, что «ей нужны свои законы», или
просто наука пока не подобрала нужный ключ из имеющихся в ее запасах? Вопрос
этот крайне важен для познания вообще. Исследователи предпринимают различные
попытки для его решения.
Автор
статьи «Изумительная асимметрия» Ю. Чайковский рассказывает о неожиданностях, с
которыми встретились математики, подвергнувшие теоретическому рассмотрению
закономерности разнообразия организмов. «Я до сих пор живо помню, как однажды,
когда я еще был ребенком, отец привел меня на край города, где на берегу росли
ивы, и велел мне сорвать наугад сотню ивовых листочков…
Вернувшись
домой, мы расположили их в ряд по росту, как солдат. Затем отец через кончики листьев
провел кривую и сказал: «Это и есть кривая Кетле. Глядя на нее, ты видишь, что
посредственности всегда составляют подавляющее большинство и лишь немногие
подымаются выше или так и остаются внизу». Так писал известный современный
математик Б. ван дер Варден в своем учебнике математической системы.
Бельгийский
математик Кетле, работавший вначале в области астрономии и метеорологии, был,
по-видимому, первым, кто применил нормальное распределение для описания
биологического материала (он ввел его при изучении распределения людей по
росту). В 1835 году Л. Кетле, изучая изменчивость, отметил, что в вариационном
ряду больше встречается особей, у которых величина того или иного признака
равна средней или же близка к ней.
Позже
Фрэнсис Гальтон широко применял кривую нормального распределения при
статистическом исследовании наследственности, и она сыграла фундаментальную
роль в глубокой работе Карла Пирсона по вопросам биометрии, написанной в конце
прошлого века.
С
тех пор различные типы распределений начали применять в самых разнообразных
областях биологии — в молекулярной биологии, таксономии, экологии, генетике,
психологии и т. д. Пример Кетле действительно поучителен: эту кривую можно
получить, не только, ранжируя листья или солдат, но самыми неожиданными способами;
дело в том, что кривая Кетле – не что иное, как гауссово распределение,
называемое еще нормальным распределением случайных величин. Почему гауссово
распределение называют нормальным? Прежде всего потому, что результат почти
всякого массового измерения однотипных величин дает одну и ту же картину:
отдельные измерения отклоняются от своего среднего («нормы») с частотой,
близкой к f(x). Сам Гаусс, еще до работ Кетле, обнаружил этот факт для таблиц
координат звезд, но функцию f(x) теория вероятностей знали и за сто лет до
Гаусса. Так при чем же здесь Кетле и чем вообще это нам интересно? Дело в том,
что именно Адольф Кетле, бельгийский математик и статистик, заложил то
воззрение на мир чисел, которое лежит в основе основ современного
естествознания.
Вот что
писал Кетле: «Все элементы организмов колеблются около среднего состояния, и …
изменения, происходящие под влиянием случайных причин, подчинены такой точности
и гармонии, что их все можно перечислить наперед». Другими словами, можно,
например, зная средний рост мужчины а и дисперсию роста (грубо говоря, среднее
отклонение от этой величины) вычислить, сколько какого обмундирования
потребуется для дивизии. Сейчас это настолько очевидно, что трудно осознать,
почему книгами Кетле зачитывались многие современники Белинского и Гоголя.
Закрепление
материала:
Учитель
информатики:
До
середины 40-х годов ХХ века результаты исследований представлялись на бумажных
носителях. А сегодня мы с вами применили современные средства обработки
информации – компьютер и его программное обеспечение.
Мы предлагаем вам работу где вы можете воспользоваться на практике
результатами исследование Кетле. (практическая работа по
определению индекса массы тела, с исползованием сайта интернета)
Учитель
биологии:
Какие
выводы можно сформулировать по результатам урока?
(Слайд 5.
Выводы)
·
Различные
признаки отличаются пределами изменчивости под влиянием внешних условий
·
Норма
реакции определяется генотипом
·
Модификационная
изменчивость в естественных условиях носит приспособительный характер
·
Значение
закономерностей модификационной изменчивости имеет большое практическое
значение, так как позволяет предвидеть и заранее планировать многие показатели.
Заключение
Учитель
биологии:
Знания
закономерностей модификационной изменчивости имеют
большое
практическое значение. Многие считают, что признаки человека
определяются
генами, другие сводят роль генов к минимуму. Особенно это
касается
вопросов наследования умственных и криминальных способностей.
Если
ребенок обладает какими-то особенностями, он старается выбрать
такие
условия среды, которые способствуют его развитию.
Конечный
результат развития зависит от условий среды — сказывается
влияние
вредных привычек (курение, алкоголь), влияние положительных
или
отрицательных факторов (радиация).
Учитель
информатики:
Мы
увидели, что компьютер помогает построить информационные модели, используя
средства прикладного программного обеспечения.
5. Информация
о домашнем задании. Отчет о лабораторной работе
Используемая
литература:
1.
Захаров
В.Б., Мамонтов С.Г. и др. Общая биология, 10 класс. М.: Дрофа,
2005.
2.
Беляев
Д.К. Общая
биология, 10 класс. М.: Просвещение, 2003.
3.
Гусак
А.А.
Высшая математика, Минск, Тетра Системс, 2003.
4. Спирина М.
С., Спирин П.А., Теория вероятностей и математическая, М.,
Издательский центр “Академия”, 2007.
5. Ю. Чайковский. Изумительная асимметрия
www.integro.ru/system/ots/evolution/ev_books/…/izumit_assim.htm
Приложение
1
ИНСТРУКТИВНАЯ КАРТА
Лабораторная работа
«Построение
вариационного ряда и вариационной кривой»
Цели: выявить проявления
модификационной изменчивости у человека. Научиться составлять вариационный ряд,
строить вариационную кривую, вычислять среднюю величину признака, определять
норму реакции, используя возможности приложения Excel.
Оборудование: инструктивные
карты, компьютеры.
Ход работы:
1.
В
таблице занесены данные о росте 20 учащихся класса
|
Уч-ся 11А |
1 |
2 |
3 |
4 |
5 |
6 |
7 |
8 |
9 |
10 |
11 |
12 |
13 |
14 |
15 |
16 |
17 |
18 |
19 |
20 |
25 |
|
|
Рост (см) |
157 |
158 |
159 |
162 |
165 |
166 |
169 |
169 |
170 |
170 |
171 |
172 |
173 |
173 |
176 |
176 |
183 |
185 |
186 |
187 |
192 |
|
|
Вес (кг) |
48 |
50 |
50 |
55 |
56 |
56 |
56 |
57 |
57 |
59 |
60 |
63 |
65 |
66 |
71 |
73 |
73 |
74 |
82 |
89 |
||
|
Размер обуви |
36 |
37 |
37 |
37 |
38 |
38 |
39 |
39 |
39 |
41 |
41 |
42 |
42 |
42 |
42 |
42 |
43 |
44 |
44 |
44 |
2.
Постройте вариационную кривую – отобразите на графике зависимость между
значением
признака и частотой его встречаемости, используя возможности приложения
Excel.
3.Определите норму реакции для данного признака N=max-min, используя
возможности приложения Excel.
4.
Определите
среднюю величину признака по формуле, используя возможности приложения Excel.
5.
Сделайте
вывод о том, какая закономерность модификационной изменчивости вами
обнаружена.
Приложение 2.
Живая
природа оказалось очень трудным орешком для теоретиков науки, преподнося им все
новые неожиданности на пути познания
В
центре всех дискуссий о теоретической биологии всегда стоит вопрос: отличается
ли живая природа от неживой столь существенно, что «ей нужны свои законы», или
просто наука пока не подобрала нужный ключ из имеющихся в ее запасах? Вопрос
этот крайне важен для познания вообще. Исследователи предпринимают различные
попытки для его решения.
Автор
статьи «Изумительная асимметрия» Ю. Чайковский рассказывает о неожиданностях, с
которыми встретились математики, подвергнувшие теоретическому рассмотрению
закономерности разнообразия организмов. «Я до сих пор живо помню, как однажды,
когда я еще был ребенком, отец привел меня на край города, где на берегу росли
ивы, и велел мне сорвать наугад сотню ивовых листочков…
Вернувшись
домой, мы расположили их в ряд по росту, как солдат. Затем отец через кончики
листьев провел кривую и сказал: «Это и есть кривая Кетле. Глядя на нее, ты
видишь, что посредственности всегда составляют подавляющее большинство и лишь
немногие подымаются выше или так и остаются внизу». Так писал известный
современный математик Б. ван дер Варден в своем учебнике математической
системы.
Бельгийский
математик Кетле, работавший вначале в области астрономии и метеорологии, был,
по-видимому, первым, кто применил нормальное распределение для описания
биологического материала (он ввел его при изучении распределения людей по
росту). В 1835 году Л. Кетле, изучая изменчивость, отметил, что в вариационном
ряду больше встречается особей, у которых величина того или иного признака
равна средней или же близка к ней.
Позже
Фрэнсис Гальтон широко применял кривую нормального распределения при
статистическом исследовании наследственности, и она сыграла фундаментальную
роль в глубокой работе Карла Пирсона по вопросам биометрии, написанной в конце
прошлого века.
С
тех пор различные типы распределений начали применять в самых разнообразных
областях биологии — в молекулярной биологии, таксономии, экологии, генетике,
психологии и т. д. Пример Кетле действительно поучителен: эту кривую можно
получить, не только, ранжируя листья или солдат, но самыми неожиданными
способами; дело в том, что кривая Кетле – не что иное, как гауссово
распределение, называемое еще нормальным распределением случайных величин.
Почему гауссово распределение называют нормальным? Прежде всего потому, что
результат почти всякого массового измерения однотипных величин дает одну и ту
же картину: отдельные измерения отклоняются от своего среднего («нормы») с
частотой, близкой к f(x). Сам Гаусс, еще до работ Кетле, обнаружил этот факт
для таблиц координат звезд, но функцию f(x) теория вероятностей знала и за сто
лет до Гаусса. Так при чем же здесь Кетле и чем вообще это нам интересно? Дело
в том, что именно Адольф Кетле, бельгийский математик и статистик, заложил то
воззрение на мир чисел, которое лежит в основе основ современного
естествознания.
Вот
что писал Кетле: «Все элементы организмов колеблются около среднего состояния,
и … изменения, происходящие под влиянием случайных причин, подчинены такой
точности и гармонии, что их все можно перечислить наперед». Другими словами,
можно, например, зная средний рост мужчины а и дисперсию роста (грубо говоря,
среднее отклонение от этой величины) вычислить, сколько какого обмундирования
потребуется для дивизии. Сейчас это настолько очевидно, что трудно осознать,
почему книгами Кетле зачитывались многие современники Белинского и
Гоголя.
Использованная
литература:
1.
Ю. Чайковский. Изумительная асимметрия
www.integro.ru/system/ots/evolution/ev_books/…/izumit_assim.htm
Статистические данные о модификациях учащихся 11 а класса
|
Ф.И. уч-ся |
рост |
вес |
Размер обуви |
|
1.Аристархов Алекс. |
|||
|
2. Воронкова Елена |
|||
|
3.Галкин Илья |
|||
|
4. Гизатулин Роман |
|||
|
5. Горбулина Дарья |
|||
|
6. Гуров Денис |
|||
|
7. Кислицина Екат. |
|||
|
8.Крылов Максим |
|||
|
9. Кузин Сергей |
|||
|
10. Марейчев Сергей |
|||
|
11. Микунова Елена |
|||
|
12.Николаев Никита |
|||
|
13. Пассова Дарья |
|||
|
14.Попова Виктория |
|||
|
15.Рыжков Роман |
|||
|
16. Сасин Кирилл |
|||
|
17.Середа Максим |
|||
|
18. Таратухина Дарья |
|||
|
19.Тимишин Михаил |
|||
|
20. Хомякова Ирина |
|||
|
21.Чаадаева Наташа |
(СРСП) Лаб. № 4. Филиалы
1. Создайте рабочую книгу и сохраните ее в своей папке под именем Филиалы(Ваша фамилия). Начнем
выполнение примера с создания таблицы и ввода данных о каждом филиале.
2. Подготовительный этап. Скопируйте в буфер обмена с листа Товары книги Заказы данные о товарах, их
номерах и ценах, т.е. скопируйте диапазон ячеек А1—С12 листа Товары.
3. Перейдите к первому листу книги Филиалы и в ячейку А3 вставьте скопированный фрагмент таблицы. В 3
строе в ячейки D3, E3, F3 введите соответственно записи Количество заказов, Проданное количество и
Объем продаж. Задайте центрирование текста в ячейках и разрешите перенос текста по словам.
4. В ячейку F4 поместите формулу: =С4*Е4 и скопируйте ее в ячейки F5-F14.
5. Введите в ячейку В15 слово Всего:, а в ячейку F15 вставьте формулу суммы или нажмите кнопку
панели инструментов Стандартная. Excel сам определит диапазон ячеек, содержимое которых следует
суммировать.
6. Таких листов должно быть столько, сколько у вас было городов в листе Клиенты. Мы должны
скопировать этот лист 4 раза.
7. Для этого установите курсор мыши на его ярлычке и нажмите правую кнопку манипулятора. В
контекстном меню выберите команду Переместить/скопировать, в появившемся диалоговом окне
укажите лист, перед которым должна быть вставлена копия, активизируйте опцию Создать копию и
нажмите ОК. Намного проще копировать с помощью мыши: установите указатель мыши на ярлычке
листа и переместите его в позицию вставки копии, удерживая при этом нажатой клавишу [Ctrl].
8. Имена рабочих листов соответствуют названиям городов с листа Клиенты, например, Алматы, Астана,
Шымкент, Актау, Караганда или другие названия. Введите название филиала, соответствующего
названию листа и в ячейку А1 данного листа.
9. Дополните лист Заказы еще одним столбцом. В ячейку М1 введите слово Город. В ячейку М2 введите
формулу =ЕСЛИ(ЕПУСТО($H2);“ ”;ПРОСМОТР($H2;Код; Город)), протяните эту формулу до
строки 31 этого столбца.
10. Выбрать в меню Данные Фильтр/Атофильтр. Выберите в столбце Город первый филиал. Данные
столбца Количество листа Заказы будут внесены вами в столбец Проданное количество листа книги
Филиалы, в строки соответствующие номерам товаров. Если проданы товары с одним номером в разные
месяцы, то берется их суммарное количество. И так заполняются листы всех городов.
11. Консолидация данных. Скопируйте с первого листа книги Филиалы диапазон А3—В14, перейдите в 6
рабочий лист и вставьте в ячейку А3.
12. Приступаем к консолидации. Установите указатель ячейки в С3 и выберите в меню Данные
Консолидация.
13. В списке Функции следует выбрать элемент Сумма. Укажите в поле ввода Ссылка диапазон ячеек,
данные которых должны быть подвергнуть процессу консолидации. Удобно отмечать диапазон ячеек с
помощью мыши.
14. Установите курсор ввода в поле Ссылка, выполните щелчок на ярлычке первого города, например –
Алматы, выделить диапазон ячеек D3-F14 и нажать кнопку Добавить окна Консолидация. В результате
указанный диапазон будет переставлен в поле Список диапазонов.
15. Затем переходите на лист второго города. Диапазон указывается автоматически, нажимаете на кнопку
Добавить и так 5 раз.
16. Если верхняя строка и (или) левый столбец содержат заголовки, которые необходимо скопировать в
итоговую таблицу, следует активизировать соответствующие опции в группе Использовать метки.
Поскольку в нашем примере верхняя строка содержит заголовки столбцов, нужно активизировать опцию
В верхней строке.
17. Если между исходными данными и данными консолидированной таблицы должны быть установлены
динамическая связь, включите опцию Создавать связи с исходными данными.
18. Кнопку Обзор следует использовать для выбора файла , который содержит консолидируемые данные.
19. Нажмите кнопку ОК.
20. В ячейку А1 введите название новой таблицы Итоговые данные.
21. Введите в ячейку В70 значение Всего:, а в Е70 — и нажмите на клавишу [Enter]
22. Теперь приступаем к определению доли от общей прибыли суммы, вырученной от продажи каждого
товара. Введите в F9 формулу = Е9/$E$70 и скопируйте ее в остальные ячейки столбца F (до ячейки
F70) .
23. Отформатируйте содержимое столбца F в процентном стиле. Полученные результаты позволяют сделать
выводы о популярности того или иного товара.
24. При консолидации данных программа записывает в итоговой таблице каждый элемент и автоматически
создает структуру документа, что позволяет добиться представления на экране только необходимой
информации и скрыть ненужные детали. Слева от таблицы отображаются символы структуры. Цифрами
обозначаются уровни структуры (в нашем примере – 1 и 2). Кнопка со знаком плюс позволяет
расшифровать данные высшего уровня. Нажмите, например, кнопку для ячейки А9, чтобы получить
информацию об отдельных заказах.
25. Скопируйте формулу из F9 в ячейки F4- F8.
Лабораторная работа
«Моделирование биоритмов в MS OFFICE EXCEL 2007»
Модель расчета биоритмов человека
I этап. Постановка задачи
Описание задачи
Считается, что биоритмы человека включают в себя три циклических процесса, описывающих три стороны самочувствия человека: физическую, эмоциональную, интеллектуальную. Биоритмы характеризуют подъемы и спады нашего состояния.
За точку отсчета всех трех биоритмов берется день рождения человека. Все три биоритма в этот день пересекают ось абсцисс.
Физический биоритм характеризует жизненные силы человека. Периодичность ритма — 23 дня.
Эмоциональный биоритм характеризует внутренний настрой человека. Продолжительность периода цикла — 28 дней.
Третий характеризует мыслительные способности. Цикличность его — 33 дня.
Цель моделирования
Составить модель биоритмов для конкретного человека от указанной текущей даты (дня отсчета) на месяц вперед с целью дальнейшего анализа модели. Прогнозировать неблагоприятные дни и наоборот.
Анализ объекта
Объект моделирования — любой человек, для которого известна дата его рождения, а также группа людей.
II этап. Разработка модели
Информационная модель
Объект «человек» имеет управляемые Параметры:
- Дата рождения;
- День отсчета;
- Длительность прогноза.
имеет неуправляемые параметры (константы):
- Период физического цикла: 23 дня;
- Период эмоционального цикла: 28 дней:
- Период интеллектуального цикла: 33 дня.
Действия над объектом:
- Расчет и анализ биоритмов.
Математическая модель
Расчетные формулы:
— физический цикл;
— эмоциональный цикл;
-интеллектуальный цикл.
Компьютерная модель
Для моделирования используем среду электронной таблицы, в которой информационная и математическая модели объединяются в таблицу, которая имеет две области:
- исходные данные — константы и управляемые параметры;
|
Исходные данные |
|||
|
Неуправляемые параметры (константы) |
Управляемые параметры |
||
|
Период физического цикла |
23 |
Дата рождения человека |
08.01.1960 |
|
Период эмоционального цикла |
28 |
Дата отсчета |
14.05.2001 |
|
Период интеллектуального цикла |
33 |
Длительность прогноза |
30 |
- расчетные данные (результаты).
|
Результаты |
|||
|
Порядковый день |
физическое |
эмоциональное |
интеллектуальное |
|
1.05.2008 |
-0,63 |
0,78 |
-0,76 |
|
2.05.2008 |
-0,82 |
0,62 |
-0,87 |
|
….. |
…. |
…. |
…. |
Задание
Заполните область исходных данных и результатов по предложенному образцу, при этом используя следующие формулы:
где d — порядковый день, dr — дата рождения, Тф — период физического цикла
2)
где Тэ — период эмоционального цикла
3),
где Ти — период интеллектуального цикла
III этап. Компьютерный эксперимент
План моделирования
- Проверить правильность ввода формул.
- Провести расчеты.
IV этап. Анализ результатов моделирования Ответьте на следующие вопросы:
- Проанализировав диаграмму, выбрать неблагоприятные дни для физических нагрузок.
- Выбрать день для развлечений.
- Выбрать дни, когда ответы на занятиях будут наиболее (наименее) удачными.
- Как вы думаете, что будет показывать график, если сложить все три биоритма? Можно ли по нему что-либо определить?
Лабораторная работа №1
Тема. Основы работы с электронной таблицей Excel.
Цель. Приобрести практические навыки по созданию и оформлению ЭТ, вводу данных, использованию функции Автосумма.
Задание. Создать таблицу, показанную на рисунке.
|
A |
B |
C |
D |
|
|
1 |
Среднегодовая численность работающих |
|||
|
2 |
Категории должностей |
Механический цех |
Сборочный цех |
Всего |
|
3 |
Рабочие |
295 |
308 |
|
|
4 |
Ученики |
15 |
12 |
|
|
5 |
ИТР |
14 |
15 |
|
|
6 |
Служащие |
12 |
14 |
|
|
7 |
МОП |
5 |
4 |
|
|
8 |
Пожарно-сторожевая охрана |
4 |
6 |
|
|
9 |
ИТОГО: |
Алгоритм выполнения задания.
-
В ячейку А1 записать Среднегодовая численность работающих, завершение записи — Enter или стрелки курсора.
-
В ячейку А2 записать Категории должностей.
-
Увеличить ширину столбца А так, чтобы запись появилась в ячейке А2, для этого подвести указатель мыши на границу между заголовками столбцов А и В, указатель примет вид двунаправленной стрелки ↔, с нажатой левой кнопкой передвинуть границу столбца.
-
В ячейки B2, C2, D2 записать соответственно Механический цех Сборочный цех Всего.
-
Отформатировать текст в строке 2 по центру, для этого выделить ячейки А2:D2 с нажатой левой кнопкой мыши, выполнить команду По центру на панели инструментов Стандартная или выполнить команду Формат/Ячейки/Выравнивание, в поле «по горизонтали» выбрать «по центру», щёлкнуть ОК.
-
В ячейки А3:А8 записать наименование должностей, а в А9 написать ИТОГО:
-
Подобрать ширину столбца А так, чтобы запись поместилась в ячейке А8, действия аналогичны п. 3.
-
Отформатировать текст в ячейке А9 по правому краю,
-
В ячейки В3:С8 записать цифровые данные по численности.
-
Произвести суммирование численности по Механическому цеху, для этого выделить ячейку В9, выполнить команду ∑ (Автосумма) на панели инструментов Главная.
-
Произвести суммирование численности по Сборочному цеху, повторив действия п.10 для ячейки С8.
-
Произвести суммирование численности по категории Рабочие, для этого выделить ячейку D3, выполнить команду ∑ (Автосумма).
-
Произвести суммирование численности по всем остальным категориям должностей, повторяя действия по п. 12.
-
При выполнении команды ∑ (Автосумма) в некоторых ячейках столбца D происходит автоматическое выделение не строки слева от ячейки, а столбца над выделенной ячейкой. Для изменения неверного диапазона суммирования необходимо при появлении пунктирной рамки выделить нужный диапазон ячеек с нажатой левой кнопкой мыши, нажать Enter.
-
В ячейке D9 подсчитать общую численность работающих, выполнив команду ∑(Автосумма) и указывая нужный диапазон с помощью мыши.
-
Отформатировать заголовок таблицы, для этого выделить ячейки А1:D1, выполнить команду Объединить и поместить в центре (кнопка ←а→ на панели инструментов Форматирование).
-
Оформить рамку таблицы, для этого выделить всю таблицу (А1:D9), выполнить команду выбрать вкладку Главная /Шрифт/Граница
Лабораторная работа №2
Тема. Основы работы с электронной таблицей Excel.
Цель. Закрепить практические навыки по созданию электронной таблицы, вводу данных, использованию функции Автосумма, освоить оформление ячеек таблицы, команду Сортировка.
Задание. Создать таблицу, показанную на рисунке.
|
A |
B |
C |
D Е |
||
|
1 |
Выполнение плана предприятиями области |
||||
|
2 |
Наименование предприятия |
Среднегодовая стоимость основных фондов (млн. руб.) |
Среднесписочное число работающих за отчётный период |
Производство продукции за отчётный период (млн. руб.) |
Выполнение плана (в процентах) |
|
3 |
Авиаприбор |
3,0 |
360 |
3,2 |
103,1 |
|
4 |
Стеклозавод |
7,0 |
380 |
9,6 |
120,0 |
|
5 |
Медтехника |
2,0 |
220 |
1,5 |
109,5 |
|
6 |
Автопровод |
3,9 |
460 |
4,2 |
104,5 |
|
7 |
Темп-Авиа |
3,3 |
395 |
6,4 |
104,8 |
|
8 |
Приборо-строительный завод |
2,8 |
280 |
2,8 |
108,1 |
|
9 |
Автонормаль |
6,5 |
580 |
9,4 |
94,3 |
|
10 |
Войлочная |
6,6 |
200 |
11,9 |
125,0 |
|
11 |
Машино-строительный завод |
2,0 |
270 |
2,5 |
101,4 |
|
12 |
Легмаш |
4,7 |
340 |
3,5 |
102,4 |
|
13 |
ИТОГО: |
41,8 |
3485 |
55 |
Алгоритм выполнения задания.
-
В ячейке А1 записать название таблицы.
-
В ячейках А2:Е2 записать шапочки таблицы с предварительным форматированием ячеек, для этого:
-
Выделить диапазон ячеек А2:Е2.
-
Выполнить команду Правой кнопкой мыши/Формат Ячеек/Выравнивание.
-
Установить переключатель «переносить по словам».
-
В поле «по горизонтали» выбрать «по центру», ОК.
-
В поле «по вертикали» выбрать «по центру», ОК.
-
Набрать тексты шапочек, подбирая по необходимости ширину столбцов вручную.
-
-
Заполнить столбец А названиями предприятий, предварительно отформатировав диапазон ячеек А3:А13 по образцу ячейки В2, для этого:
-
Выделить ячейку В2.
-
Выполнить команду Формат по образцу на панели инструментов Стандартная (кнопка в виде кисточки), к указателю мыши добавится значок кисточки.
-
С нажатой левой кнопкой мыши обвести диапазон А3:А13.
-
Набрать текст с названиями предприятий, подбирая при необходимости ширину столбцов вручную.
-
-
Набрать цифровые данные таблицы.
-
Подсчитать итоговые данные по столбцам, используя команду Автосумма.
-
Рассортировать предприятия по разным видам показателей, для этого:
-
Выделить шапочку заголовка «Выполнение плана (в процентах)» (ячейка Е2), выполнить команду Сортировка по возрастанию (значок А/Я↓ на панели инструментов Стандартная), проверить изменение таблицы.
-
Выполнить команду Сортировка по убыванию значок (Я/А↓), проверить изменение таблицы.
-
Повторить сортировки для столбцов D, C, В, выделяя соответственно ячейки D2, С2, В2.
-
-
Рассортировать предприятия по алфавиту:
-
Выделить шапочку «Наименование предприятия», выполнить команду Сортировка по возрастанию (значок А/Я↓)
-
Отметить, что в середину списка предприятий попала графа ИТОГО:
-
Отменить результаты последней сортировки, щёлкнув по кнопке Отменить на панели инструментов Стандартная (закруглённая синяя стрелка).
-
Для выполнения нормальной сортировки необходимо отделить пустой строкой итоговые данные таблицы, для этого:
-
Выделить строку 13, щёлкнув по заголовку строки.
-
Выполнить команду Вставка/Строки.
-
-
Провести сортировку по п. 7.1, отметить изменение таблицы.
-
-
Провести сортировку с помощью команды Данные/Сортировка, для этого:
-
Выполнить эту команду.
-
В диалоговом окне Сортировка диапазона установить переключатель Идентифицировать поля «по подписям».
-
В поле Сортировать по выбрать из списка нужный заголовок.
-
Установить переключатель «по возрастанию» (или «по убыванию»), ОК.
-
Лабораторная работа №3
Тема. Основные навыки работы с электронной таблицей Excel.
Цель. Приобрести и закрепить практические навыки по созданию электронной таблицы с использованием возможностей автозаполнения, автосуммирования и копирования.
Задание. Создать шаблон для заполнения электронной таблицы, показанный на рисунке.
|
A |
B |
C |
D |
E |
F |
G |
H |
|
|
1 |
Ведомость выдачи заработной платы |
|||||||
|
2 |
№ |
Фамилия |
Январь |
Итого |
||||
|
3 |
1 |
Иванов |
||||||
|
4 |
2 |
Петров |
||||||
|
5 |
Сидоров |
|||||||
|
6 |
Глухов |
|||||||
|
7 |
Галкин |
|||||||
|
8 |
Смирнов |
|||||||
|
9 |
Горшков |
|||||||
|
10 |
Авдеев |
|||||||
|
11 |
Сумма: |
Алгоритм выполнения задания.
-
Набрать заголовки таблицы, для этого:
-
В ячейке 1 набрать текст Ведомость выдачи заработной платы.
-
Завершить ввод текста нажатием клавиши Enter, или стрелкой вниз ↓, или щёлкнуть левой кнопкой мыши в ячейке А2.
-
В ячейке А2 набрать №.
-
В ячейках А3 и А4 набрать соответственно цифры 1 и 2.
-
Перейти в ячейку В2 стрелками ↓ и → или щёлкнув в ней мышью.
-
Набрать Фамилия, затем в ячейках В3-В10 набрать указанные фамилии.
-
В ячейке С2 набрать Январь.
-
В ячейках С3 по D4 набрать цифры в соответствии с шаблоном.
-
В ячейке H2 набрать Итого, в ячейке В11 набрать Сумма.
1.10 Уменьшить ширину столбца А, для этого установить указатель мыши на границу заголовков столбцов А и В, указатель примет вид двунаправленной стрелки ↔, с нажатой левой кнопкой передвинуть границу.
-
Заполнить таблицу с помощью операции Автозаполнение, для этого:
-
Выделить диапазон ячеек А3:А4, прокатив по нему указатель мыши (в виде белого креста) с нажатой левой кнопкой.
-
Установить указатель мыши на правый нижний угол выделенной области, указатель должен принять вид тонкого чёрного креста ┼, протащить с нажатой левой кнопкой до А10, ячейки заполнятся цифрами до 10.
-
Выделить ячейку С2, установить указатель мыши на правый нижний угол выделенной ячейки, указатель должен принять вид тонкого чёрного креста ┼, протащить с нажатой левой кнопкой до ячейки G2, ячейки заполнятся названием месяцев до Мая.
-
Выделить диапазон ячеек С3:С4, установить указатель мыши на правый нижний угол выделенной области, указатель должен принять вид тонкого чёрного креста ┼, протащить с нажатой левой кнопкой до ячейки С10, ячейки С3: С10 заполнятся цифровыми значениями.
-
Выделить диапазон ячеек D3:D4, проделать операцию Автозаполнение как в п. 2.4, заполнив диапазон D5:D10.
-
Выделить диапазон ячеек С3:D10, проделать операцию Автозаполнение, протащив маркер автозаполнения до ячейки G10, в результате должна быть заполнена вся таблица, кроме строки Сумма и столбца Итого.
-
-
Рассчитать сумму Итого, полученную каждым работником за пять месяцев, для этого:
-
Выделить ячейку Н3, щёлкнуть по кнопке ∑ (Автосуммирование), расположенной на панели инструментов Стандартная.
-
В этой ячеке в строке формул появится формула =СУММ(С3:G3), а диапазон ячеек, используемых в этой формуле, выделяется п3унктирной рамкой. Для закрепления формулы нажать клавишу Enter.
-
Можно записывать формулу суммы в каждую ячейку столбца, но удобней воспользоваться функцией автозаполнения. Выделить ячейку Н3, проделать операцию автозаполнения для диапазона Н4:Н10. Этот диапазон должен заполниться суммами, соответствующими каждому работнику.
-
Примечания. 1. Адреса в формуле при её переносе в другие ячейки, автоматически заменяются новыми адресами. Для проверки выделяйте по очереди ячейки столбца Итого и смотрите адреса в строке формул.
2. Помните, что для формул операцию автозаполнения можно проводить, выделяя одну ячейку, а для числовых последовательностей – выделяя две соседние ячейки.
-
Рассчитать Сумму, полученную всеми работниками за каждый месяц:
-
Выделить ячейку С11, щёлкнуть на кнопке ∑ (Автосуммирование), в этой ячейке и строке формул появится формула =СУММ(С3:С10), а диапазон ячеек, используемый в этой формуле выделяется пунктирной рамкой. Для закрепления формулы нажать клавишу Enter.
-
Диапазон ячеек заполнить формулами с помощью операции автозаполнения.
-
-
Применить к таблице стандартное оформление.
-
Отформатировать заголовок таблицы, для этого выделить диапазон А1:Н1, щёлкнуть по кнопке ←а→ (Объеденить и поместить в центре), расположенной на панели инструментов Стандартная.
-
Установит отображение данных в денежных единицах (в рублях):
-
Выделить цифровые данные, т. е. диапазон С3:Н11.
-
Щёлкнуть кнопку денежный формат на панели инструментов Стандартная или выполнить команду Правая кнопка мыши/Формат ячеек/Число, выбрать числовой формат Денежный.
-
В списке Обозначение выбрать р.
-
-
Иногда в некоторых ячейках вместо цифр могут появиться значки #####, означающие, что данные не помещаются в ячейке. Для устранения необходимо изменить ширину столбца.
-
Установить указатель мыши на границу заголовков столбцов, например, между С и D, расширить столбец С с нажатой левой кнопкой мыши (аналогично п. 1.10)
-
Другой способ подстройки ширины – двойной щелчок мышью на границе заголовков столбцов, при этом ширина устанавливается автоматически.
-
Лабораторная работа №4
Тема. Мастер функций в MS Excel.
Цель. Приобрести и закрепить практические навыки по применению функций категории Статистические с использованием Мастера функций.
Задание. Создать таблицу, показанную на рисунке.
|
A |
B |
C |
D |
E |
F |
G |
H |
|
|
1 |
Продажа комплектующих к персональным компьютерам |
|||||||
|
2 |
Месяц |
Центр ЭВМ |
ЭВМ-сервис |
Дом бизнеса |
Техноцентр |
Среднее |
Максимум |
Минимум |
|
3 |
Январь |
18420 |
10305 |
25420 |
15940 |
|||
|
4 |
Февраль |
18300 |
10370 |
25400 |
15880 |
|||
|
5 |
Март |
|||||||
|
6 |
Апрель |
|||||||
|
7 |
Май |
|||||||
|
8 |
Июнь |
|||||||
|
9 |
Июль |
|||||||
|
10 |
Август |
|||||||
|
11 |
Сентябрь |
|||||||
|
12 |
Октябрь |
|||||||
|
13 |
Ноябрь |
|||||||
|
14 |
Декабрь |
|||||||
|
15 |
Итого: |
|||||||
|
16 |
Максимум |
|||||||
|
17 |
Минимум |
Алгоритм выполнения задания.
-
Записать заголовок и шапочки таблицы (ячейкиА1:Н2).
-
Заполнить боковик таблицы, используя функцию Список.
-
В ячейку А3 записать Январь.
-
Выделить ячейку А3, подвести указатель мыши к правому нижнему углу ячейки, указатель примет вид тонкого чёрного креста ┼, протащить с нажатой левой кнопкой до ячейки А14 (операция Автозаполнения).
-
-
Заполнить четыре столбца цифровыми данными:
-
Заполнить две строки указанными на рисунке цифрами.
-
Выделить диапазон ячеек В3:Е4, выполнить операцию Автозаполнение до строки Итого.
-
-
Заполнить графу Итого, используя операции Автосумма и Автозаполнение.
-
Рассчитать Среднее в ячейке F3, используя команду Вставка функции.
-
Выделить ячейку F3, щёлкнуть значок fx на панели инструментов Стандартная или выполнить команду Вставка/Функция.
-
В диалоговом окне Мастер функций в левом поле Категория выбрать Статистические, в правом поле Функция найти и выбрать СРЗНАЧ, нажать ОК.
-
Появится диалоговое окно функции СРЗНАЧ с автоматически подставленным диапазоном В3:F3 в поле Число1 и подсказками, нажать ОК.
-
-
Заполнить столбец Среднее по Декабрь, используя операцию Автозаполнение.
-
Рассчитать Максимум в ячейке G3, используя команду Вставка функции.
-
Выделить ячейку G3, щёлкнуть значок fx на панели инструментов Стандартная или выполнить команду Вставка/Функция.
-
В диалоговом окне Мастер функций в левом поле Категория выбрать Статистические, в правом поле Функция найти и выбрать МАКС, нажать ОК.
-
Появится диалоговое окно функции МАКС с автоматически подставленным диапазоном B3:F3в поле Число1, этот диапазон неверен, для его исправления:
-
Отодвинуть диалоговое окно, захватив его левой кнопкой мыши за любое место на сером поле так, чтобы была видна строка Январь.
-
Обвести диапазон В3:Е3 с нажатой левой кнопкой мыши, при этом в поле Число1 появятся нужные адреса (можно также ввести нужные адреса с клавиатуры), нажать ОК.
-
-
-
Заполнить столбец Максимум по Декабрь, используя операцию Автозаполнение.
-
Рассчитать Минимум в ячейкеН3, используя команду Вставка функции.
-
Выделить ячейку Н3, щёлкнуть значок fx на панели инструментов Стандартная или выполнить команду Вставка/Функция.
-
В диалоговом окне Мастер функций в левом поле Категория выбрать Статистические, в правом поле Функция найти и выбрать МИН, нажать ОК.
-
Появится диалоговое окно функции МИН с автоматически подставленным диапазоном B3:G3 в поле Число1, этот диапазон неверен, для его исправления:
-
Отодвинуть диалоговое окно, захватив его левой кнопкой мыши за любое место на сером поле так, чтобы была видна строка Январь.
-
Обвести диапазон В3:Е3 с нажатой левой кнопкой мыши, при этом в поле Число1 появятся нужные адреса (можно также ввести нужные адреса с клавиатуры), нажать ОК.
-
-
-
Заполнить столбец Минимум по Декабрь, используя операцию Автозаполнение.
-
Рассчитать строку 16 Максимум с помощью мастера функций, исправляя диапазон адресов на В3:В14 и применяя операцию Автозаполнение.
-
Рассчитать строку 17 Минимум с помощью мастера функций, исправляя диапазон адресов на В3:В14 и применяя операцию Автозаполнение.
Лабораторная работа №5
Тема. Мастер функций в MS Excel.
Цель. Приобрести и закрепить практические навыки по применению функций категории Дата и время с использованием Мастера функций.
Задание. Создать таблицу, показанную на рисунке.
|
А |
В |
С |
|
|
1 |
Функции Дата и время |
||
|
2 |
Начало работы |
||
|
3 |
Системная (текущая) дата и время |
||
|
4 |
Сегодня |
||
|
5 |
Конец месяца |
||
|
6 |
Конец года |
||
|
7 |
Осталось до конца месяца |
||
|
8 |
Осталось до конца года |
||
|
9 |
|||
|
10 |
День рождения |
||
|
11 |
Прожил дней |
||
|
12 |
Сегодня + 100 дней |
||
|
13 |
Сегодня + 365 дней |
Алгоритм выполнения задания.
-
Записать указанный текст обозначений в столбец А.
-
В ячейку В2 записать дату и время своей работы строго соблюдая формат, например, 15.01.07 10:15 (т.е. 15 января 2007 года 10 часов 15 минут)
-
В ячейку В3 вставить текущую дату с помощью Мастера функций:
3.1. Выделить ячейку В3, щёлкнуть значок fx на панели инструментов Стандартная или выполнить команду Вставка/Функция.
-
В диалоговом окне Мастер функций в левом поле Категория выбрать Дата и время, в правом поле Функция найти и выбрать ТДАТА, нажать Ок и ОК.
-
В ячейку В4 вставить текущую дату с помощью Мастера функций, выбрав функцию СЕГОДНЯ.
-
В ячейки В5 и В6 записать даты конца месяца и конца года, например, 31.01.07 и 31.12.07.
-
В ячейку В7 записать формулу =В5-В4 (получим разность в формате ДД.ММ.ГГ).
-
В ячейку В8 записать формулу =В6-В4 (получим разность в формате ДД.ММ.ГГ).
Примечание. Программа некорректно обрабатывает количество месяцев, завышая его на единицу.
-
В ячейку В10 записать дату своего дня рождения, например, 29.12.90.
-
Вычислить число прожитого времени по формуле =В4-В10 (в формате ДД.ММ.ГГ и учётом примечания).
-
Вычислить даты в ячейках В12 и В13, самостоятельно записав нужные формулы.
-
Преобразовать дату в ячейке В13 в текстовый формат, для этого:
11.1. Выделить ячейку В13, выполнить команду Формат/Ячейки/Число.
11.2. В диалоговом окне в поле Числовые форматы выбрать Дата, в поле Тип выбрать формат вида «14 март, 2001», нажать ОК.
-
Скопировать диапазон ячеек В4:В6 в диапазон С4:С6, для этого:
12.1. Выделить диапазон В4:В6.
12.2. Щелкнуть кнопку Копировать на панели инструментов Стандартная или выполнить команду Правка/Копировать.
12.3. Выделить ячейку С4, щёлкнуть кнопку Вставить на панели инструментов Стандартная или выполнить команду Правка/Вставить.
-
Преобразовать формат даты в ячейке С6 в текстовый, выполнив команду Формат/Ячейки/Число и выбрав Тип «Март 2001».
-
Преобразовать формат даты в ячейке С5 в текстовый, выполнив команду Формат/Ячейки/Число и выбрав Тип «14 мар».
-
Преобразовать формат даты в ячейке С4 в текстовый, выполнив команду Формат/Ячейки/Число и выбрав Тип «14 мар 01».
-
Установить в ячейке С3 отображение секундомера системных часов, для этого:
-
Выделить ячейку С3, щёлкнуть значок fx на панели инструментов Стандартная или выполнить команду Вставка/Функция.
-
В диалоговом окне Мастер функций в левом поле Категория выбрать Дата и время, в поле Функция найти и СЕКУНДЫ, нажать ОК.
-
В диалоговом окне СЕКУНДЫ ввести в поле Дата_как_число адрес В3, ОК.
-
Значения секунд в ячейке С3 будут изменяться при нажатии клавиши F9.
-
Вычислить длительность выполнения работы, для этого:
-
Выделить ячейку С2, записать формулу =В3-В2, нажать Enter, результат будет записан в формате ДД.ММ.ГГ ЧЧ:ММ.
-
Преобразовать значение в ячейке С2 в формат ЧЧ:ММ:СС, для этого:
-
Выделить ячейку С2, выполнить команду Формат/Ячейки/Число.
-
В поле Числовые форматы выбрать (все форматы).
-
В поле Тип выбрать [ч]:мм:сс, нажать ОК.
-
Значения секунд в ячейке С2 будут изменяться при нажатии клавишиF9.
-
-
-
Сравнить вычисленные значения с показанием системных часов на Панели задач.
Контрольные вопросы
-
Поясните очерёдность выполнения операций в арифметических формулах.
-
Приведите примеры возможностей использования функции Дата и время.
Лабораторная работа №6
Тема. Мастер функций в MS Excel.
Цель. Приобрести и закрепить практические навыки по применению функций категории Логические с использованием Мастера функций.
Задание. Создать таблицу, показанную на рисунке.
|
А |
В |
C L С |
D |
E |
|
|
1 |
Ведомость начисления заработной платы |
||||
|
2 |
№ п/п |
Фамилия |
Оклад |
Материальная помощь |
Сумма к выдаче |
|
3 |
1 |
Сидоров |
1850 |
||
|
4 |
2 |
Петров |
1000 |
||
|
5 |
3 |
Глухов |
2300 |
||
|
6 |
4 |
Смирнов |
950 |
||
|
7 |
5 |
Галкин |
1100 |
||
|
8 |
6 |
Иванов |
4500 |
||
|
9 |
7 |
Авдеев |
3400 |
||
|
10 |
8 |
Горшков |
2800 |
||
|
11 |
Всего: |
Алгоритм выполнения задания.
-
В ячейке А1 записать название таблицы.
-
В ячейках А2:Е2 записать шапочки таблицы с предварительным форматированием ячеек, для этого:
-
Выделить диапазон ячеек А2:Е2.
-
Выполнить команду Правой кнопкой мыши/Формат Ячеек/Выравнивание.
-
Установить переключатель «переносить по словам».
-
В поле «по горизонтали» выбрать «по центру».
-
В поле «по вертикали» выбрать «по центру».
-
Набрать тексты шапочек, подбирая по необходимости ширину столбцов вручную.
-
Заполнить графы с порядковыми номерами, фамилиями, окладами.
-
Рассчитать графу Материальная помощь, выдавая её тем сотрудникам, чей оклад меньше1500 руб., для этого:
-
Выделить ячейку D3, вызвать Мастер функций, в категории Логические выбрать функцию ЕСЛИ.
-
В диалоговом окне функции указать следующие значения:
-
|
Логическое выражение |
С31500 |
|
Значение_если_истина |
150 |
|
Значение_если_ложь |
0 |
-
Скопировать формулу для остальных сотрудников с помощью операции Автозаполнение.
-
Вставить столбец Квалификационный разряд.
-
Выделить столбец Е, щёлкнув по его заголовку.
-
Выполнить команду Вставка/Столбцы.
-
Записать шапочку Квалификационный разряд.
-
Заполнить этот столбец разрядами от 7 до 14 произвольно так, чтобы были все промежуточные разряды.
-
-
Вставить и рассчитать столбец Премия, используя логическую функцию ЕСЛИ, выдавая премию в размере 20% оклада тем сотрудникам чей разряд выше 10.
|
Логическое выражение |
Е310 |
|
Значение_если_истина |
С3*0,2 |
|
Значение_если_ложь |
0 |
-
Рассчитать графу Сумма к выдаче так, чтобы в сумму не вошёл Квалификационный разряд.
-
Рассчитать итоговые значения по всем столбцам, кроме столбца Квалификационный разряд.
-
Проверить автоматический перерасчёт таблицы при изменении значений:
-
Изменить оклады нескольким сотрудникам, проверить изменение таблицы.
-
Изменить квалификационные разряды нескольким сотрудникам.
-
-
Изменить условие начисления премии: если Квалификационный разряд выше 12, то выдать Премию в размере 50% оклада.
Лабораторная работа №7
Тема. Мастер функций в MS Excel.
Цель. Приобрести и закрепить практические навыки по применению функций категории Математические с использованием Мастера функций.
Задание 1. Создать и заполнить таблицу алгебраических функций, показанную на рисунке.
|
A |
B |
C |
D |
E |
F |
G |
H |
|
|
1 |
Число |
Десятичный логарифм |
Натуральный логарифм |
Корень |
Квадрат |
Куб |
Показательная функция |
Факториал |
|
2 |
0 |
|||||||
|
3 |
1 |
Алгоритм выполнения задания.
-
В ячейках А1:Н1 записать шапочки таблицы с предварительным форматированием ячеек, для этого:
-
Выделить диапазон ячеек А1:Н1.
Выполнить команду Правой кнопкой мыши/Формат Ячеек/Выравнивание.
-
Установит переключатель «переносит по словам».
-
В поле «по горизонтали» выбрать «по центру».
-
В поле «по вертикали» выбрать «по центру».
-
Набрать тексты шапочек, подбирая по необходимости ширину столбцов вручную.
-
Записать в графу Число ряд чисел, начиная с 0:
-
В ячейки А2 и А3 записать 0 и 1.
-
Выполнить операцию Автозаполнение до числа 15.
-
Заполнить графу Десятичный логарифм следующим образом:
-
Выделить ячейку В2, вызвать Мастер функций, выбрать категорию математические, выбрать функцию LOG10.
-
В поле Число ввести адрес А2 с клавиатуры или, отодвинув диалоговое окно функции за любое место серого поля, щелкнуть ячейку А2.
-
Выполнить операцию Автозаполнение для всего столбца.
Примечание. В ячейке В2 должно быть #ЧИСЛО!, т. к. логарифм 0 не существует.
-
Заполнить графу Натуральный логарифм аналогично, выбрав функцию LN.
-
Заполнить графу Корень аналогично, выбрав функцию КОРЕНЬ.
-
Графы Квадрат и Куб заполнить следующим образом:
-
Выбрать функцию СТЕПЕНЬ.
-
В поле Число ввести адрес А2.
-
В поле Степень ввести 2 для квадратичной функции или 3 для кубической.
-
Заполнить графу Показательная функция следующим образом:
-
Выбрать функцию СТЕПЕНЬ.
-
В поле Число ввести 2.
-
В поле степень ввести адрес А2.
-
Заполнить графу Факториал аналогично пю3, выбрав функцию ФАКТР.
Примечание. Любую функцию можно записать с клавиатуры, точно соблюдая текст названия функции и её синтаксис, применяемый в Мастере функций.
Задание 2. Создать и заполнить таблицу тригонометрических функций, показанную на рисунке.
|
A |
B |
C |
D |
E |
F |
|
|
1 |
Угол, град. |
Угол, радиан |
Синус |
Косинус |
Тангенс |
Сумма квадратов |
|
2 |
0 |
|||||
|
3 |
15 |
-
Заполнить графу Угол, град. числами от 0 до 180, используя операцию Автозаполнение.
-
Заполнить графу Угол, радиан значениями, применив функцию РАДИАНЫ.
-
Заполнить графы Синус, Косинус, Тангенс, применяя функции SIN, COS, TAN. В качестве аргумента выбирать значения угла в радианах.
Примечание. В некоторых ячейках значения записываются в экспоненциальной форме, например, запись 1,23Е-16 означает, что число 1, 23 возводится в степень минус 16, что даёт число, очень близкое к нулю, а запись 1,23Е+16 означает возведение числа 1,23 в степень плюс 16.
-
Заполнить графу Сумма квадратов известной формулой SIN2()+ COS2()=1, проверить результат для всех углов.
Лабораторная работа №8
Тема. Абсолютный адрес в MS Excel.
Цель. Приобрести и закрепить практические навыки по применению абсолютной адресации при расчёте электронной таблицы.
Задание 1. Создать и заполнить таблицу расчёта доходов, показанную на рисунке.
|
A |
B |
C |
D |
E |
|
|
1 |
Распределение доходов в зависимости от КТУ |
||||
|
2 |
Общий доход |
10000 |
|||
|
3 |
Фамилия |
Время, ч |
Квалификационнй разряд |
КТУ |
Сумма к выдаче |
|
4 |
Сотрудник 1 |
5 |
10 |
||
|
5 |
10 |
12 |
|||
|
6 |
12 |
18 |
|||
|
7 |
8 |
5 |
|||
|
8 |
15 |
10 |
|||
|
9 |
7 |
8 |
|||
|
10 |
20 |
9 |
|||
|
11 |
10 |
6 |
|||
|
12 |
8 |
15 |
|||
|
13 |
16 |
10 |
|||
|
14 |
Итого |
Алгоритм выполнения задания.
-
Записать исходные значения таблицы, указанные на рисунке.
-
Заполнить графу Фамилия значениями Сотрудник 1÷10, используя операцию Автозаполнение.
-
Рассчитать графу КТУ как произведение времени, затраченного сотрудником, на его квалификационный разряд (формула =В4*С4).
-
Подсчитать значение Итого с помощью операции Автосумма.
-
Графа Сумма к выдаче рассчитывается как произведение общего дохода на отношение КТУ данного сотрудника к итоговому КТУ (формула =В2*D4/D14).
-
При выполнении операции Автозаполнение в графе Сумма к выдаче появляются ошибки #ЗНАЧ! и #ДЕЛ/0!. Это происходит из-зи того, что при применении формулы происходит изменение адресов в ней, например, в ячейке Е5 формула содержит адреса = В3*D5/D15.
-
Для правильного расчёта необходимо зафиксировать адреса В2 и D14, для этого:
-
Выделить ячейку Е4.
-
В строке формул отображается формула из этой ячейки, щёлкнуть по адресу В2 в этой формуле, нажать клавишу F4, у обозначения адреса появятся значки $B$4, щёлкнуть по обозначению адреса D14, нажать клавишу F4, у обозначения адреса появятся значки $D$14.
-
Выполнить заново операцию Автозаполнение для графы Сумма к выдаче (вместе с ячейкой Итого).
-
В ячейке Итого должна получиться сумма, равная Общему доходу.
-
Присвоить денежным величинам обозначение в рублях, для этого выделить ячейку В2, щёлкнуть кнопку Денежный формат на панели инструментов Форматирование или выполнить команду Правой кнопкой мыши/Формат Ячеек/Выравнивание.
-
Денежный, установить в поле Обозначение тип р.
-
Для проверки возможности автоматического перерасчёта таблицы заменить значения Квалификацилннлгл разряда, Времени, затраченного некоторыми сотрудниками, а также величины Общего дохода, например на 25000 р.
-
Установить для графы Сумма к выдаче отображение с двумя десятичными разрядами, для этого выделить диапазон ячеек Е4:Е14, щёлкнуть на кнопке Увеличить разрядность на панели инструментов Форматирование или выполнить команду Правой кнопкой мыши/Формат Ячеек/Выравнивание.
/Денежный, установить в поле Число десятичных знаков число 2.
Задание 2. Создать и заполнить таблицу расчёта стоимости, показанную на рисунке.
|
A |
B |
C |
D |
E |
|
|
1 |
Стоимость программного обеспечения |
||||
|
2 |
Наименование |
Стоимость, $ |
Стоимость, р. |
Стоимость, Евро |
Доля в общей стоимости, % |
|
3 |
OC Windows |
18 |
|||
|
4 |
Пакет MS Office |
32 |
|||
|
5 |
Редактор Corel Draw |
15 |
|||
|
6 |
Графический ускоритель 3D |
22 |
|||
|
7 |
Бухгалтерия 1С |
50 |
|||
|
8 |
Антивирус DR Web |
20 |
|||
|
9 |
Итого |
157 |
|||
|
10 |
Курс валюты (к рублю) |
28 |
35 |
Алгоритм выполнения задания.
-
Записать исходные текстовые и числовые данные.
-
Рассчитать графу Стоимость, р., используя курс доллара как абсолютный адрес.
-
Рассчитать графу Стоимость, Евро, используя курс доллара и курс Евро как абсолютные адреса.
-
Рассчитать графу Доля в общей стоимости, используя итоговую Стоимость, р. как абсолютный адрес.
-
Преобразовать числовые значения в графе Доля в общей стоимости в процентные значения:
-
Выделить числовые значения этой графы.
-
Щёлкнуть по кнопке Процентный формат.
-
Установить отображение процентов с одним десятичным знаком, используя кнопки Увеличить или Уменьшить разрядность.
-
Лабораторная работа №9
Тема. Построение и форматирование диаграмм в MS Excel.
Цель. Приобрести и закрепить практические навыки по применению Мастера диаграмм.
Задание 1. Создать и заполнить таблицу продаж, показанную на рисунке.
|
A |
B |
C |
D |
E |
|
|
1 |
Продажа автомобилей ВАЗ |
||||
|
2 |
Модель |
Квартал 1 |
Квартал 2 |
Квартал 3 |
Квартал 4 |
|
3 |
ВАЗ 2101 |
3130 |
3020 |
2910 |
2800 |
|
4 |
ВАЗ 2102 |
2480 |
2100 |
1720 |
1340 |
|
5 |
ВАЗ 2103 |
1760 |
1760 |
1760 |
1760 |
|
6 |
ВАЗ 2104 |
1040 |
1040 |
1040 |
1040 |
|
7 |
ВАЗ 2105 |
320 |
320 |
320 |
320 |
|
8 |
ВАЗ 2106 |
4200 |
4150 |
4100 |
4050 |
|
9 |
ВАЗ 2107 |
6215 |
6150 |
6085 |
6020 |
|
10 |
ВАЗ 2108 |
8230 |
8150 |
8070 |
7990 |
|
11 |
ВАЗ 2109 |
10245 |
10150 |
10055 |
9960 |
|
12 |
ВАЗ 2110 |
12260 |
12150 |
12040 |
11930 |
|
13 |
ВАЗ 2111 |
14275 |
14150 |
14025 |
13900 |
Алгоритм выполнения задания.
-
Записать исходные значения таблицы, указанные на рисунке.
-
Заполнить графу Модель значениями ВАЗ2101÷2111, используя операцию Автозаполнение.
-
Построить диаграмму по всем продажам всех автомобилей, для этого:
-
Выделить всю таблицу (диапазоеА1:Е13).
-
Щёлкнуть Кнопку Мастер диаграмм на панели инструментов Стандартная или выполнить команду Вставка/Диаграмма.
-
В диалоговом окне Тип диаграммы выбрать Тип Гистограммы и Вид 1, щёлкнуть кнопку Далее.
-
В диалоговом окне Мастер Диаграмм: Источник данных диаграммы посмотреть на образец диаграммы, щёлкнуть кнопку Далее.
-
В диалоговом окне Мастер Диаграмм: Параметры диаграммы ввести в поле Название диаграммы текст Продажа автомобилей, щёлкнуть кнопку Далее.
-
В диалоговом окне Мастер Диаграмм: Размещение диаграммы установить переключатель «отдельном», чтобы получить диаграмму большего размера на отдельном листе, щёлкнуть кнопку Готово.
-
-
Изменить фон диаграммы:
-
Щёлкнуть правой кнопкой мыши по серому фону диаграммы (не попадая на сетку линий и на другие объекты диаграммы).
-
В появившемся контекстном меню выбрать пункт Формат области построения.
-
В диалоговом окне Формат области построения выбрать цвет фона, например, бледно-голубой, щёлкнув по соответствующему образцу цвета.
-
Щёлкнуть на кнопке Способы заливки.
-
В диалоговом окне Заливка установить переключатель «два цвета», выбрать из списка Цвет2 бледно-жёлтый цвет, проверить установку Типа штриховки «горизонтальная», щёлкнуть ОК, ОК.
-
Повторить пункты 4.1-4.5, выбирая другие сочетания цветов и способов заливки.
-
-
Отформатировать Легенду диаграммы (надписи с пояснениями).
-
Щёлкнуть левой кнопкой мыши по области Легенды (внутри прямоугольника с надписями), на её рамке появятся маркеры выделения.
-
С нажатой левой кнопкой передвинуть область Легенды на свободное место на фоне диаграммы.
-
Увеличить размер шрифта Легенды, для этого:
-
Щёлкнуть правой кнопкой мыши внутри области Легенды.
-
Выбрать в контекстном меню пункт Формат легенды.
-
На вкладке Шрифт выбрать размер шрифта 16, на вкладке Вид выбрать желаемый цвет фона Легенды, ОК.
-
-
Увеличить размер области Легенды, для этого подвести указатель мыши к маркерам выделения области Легенды, указатель примет вид ↔ двунаправленной стрелки, с нажатой левой кнопкой раздвинуть область.
-
Увеличить размер шрифта и фон заголовка Продажа автомобилей аналогично п.5.3.
-
-
Добавить подписи осей диаграммы.
-
Щёлкнуть правой кнопкой мыши по фону диаграммы, выбрать пункт Параметры диаграммы, вкладку Заголовки.
-
Щёлкнуть левой кнопкой мыши в поле Ось Х (категорий), набрать Тип автомобилей.
-
Щёлкнуть левой кнопкой мыши в поле Ось Y (значений), набрать Количество, шт.
-
Увеличить размер шрифта подписей аналогично п.5.3.
-
Задание 2. Построить графики функций Sin x и Cos x.
|
A |
B |
C |
D |
E |
|
|
1 |
Графики функций Sin x и Cos x |
||||
|
2 |
Х, град |
Х, радиан |
Sin x |
Cos x |
|
|
3 |
0 |
=А3*3.14159/180 |
=SIN(В3) |
=COS(В3) |
|
|
4 |
15 |
||||
|
5 |
Алгоритм выполнения задания.
-
Записать заголовок и шапочки таблицы.
-
Записать в ячейки А3:А4 значения 0 и 15, в ячейках B3:D3 указанные формулы.
-
Выделить ячейки А3:А4, заполнить диапазон А5:А75 значениями угла 0÷360 град.
-
Выделить ячейки В3:D3, выполнить автозаполнение в тех же пределах.
-
Выделить диапазон С2:D75, щёлкнуть кнопку Мастер диаграмм, выбрать Тип График, щёлкнуть Готово, увеличить размер диаграммы за угловые маркеры выделения.
-
Установить подписи оси ОХ:
-
Щёлкнуть правой кнопкой мыши по фону диаграммы, выбрать пункт Исходные данные, выбрать вкладку Ряд.
-
Щёлкнуть в поле Подписи оси Х, обвести с нажатой левой кнопкой значения углов 0÷360 град в столбце А, ОК.
-
23
с помощью электронных таблиц Excel
УМК по информатики Угринович Н.Д., 11 класс (базовый уровень).
Выполнила: Пименова О.В.
<номер>
В Федеральным законе «Об образовании в Российской Федерации» формулирует в качестве принципа государственной политики «воспитание взаимоуважения, гражданственности, патриотизма, ответственности личности, а также защиту и развитие этнокультурных особенностей и традиций народов Российской Федерации в условиях многонационального государства» (ст. 3).
При изучении предмета «Информатика» необходимо учитывать национальные, региональные и этнокультурные особенности общеобразовательных учреждений Челябинской области.
<номер>
В разделе «Информационные процессы» части «Понятие информационной модели как модели, описывающей информационные объекты и процессы» целесообразно в урок «Исследование биологических моделей» включение национального и регионального компонента в части «овладение простейшими способами представления и статистических данных; формирование представлений о статистических закономерностях в реальном мире и о различных способах их изучения, о простейших вероятностных моделях; развитие умений извлекать информацию, представленную в таблицах, на диаграммах, графиках, описывать и анализировать массивы числовых данных с помощью подходящих статистических характеристик, использовать понимание вероятностных свойств окружающих явлений при принятии решений» (Методические рекомендации по учету национальных, региональных и этнокультурных особенностей при разработке общеобразовательными учреждениями основных образовательных программ начального, основного, среднего общего образования / [В.Н.Кеспиков, М.И.Солодкова и др.]. – Челябинск: ЧИППКРО, 2013. – 164 с.)
<номер>
В биологии при исследовании развития биосистем строятся динамические модели изменения численности популяций различных живых существ (бактерий, рыб, животных и т.д.) с учетом различных факторов. Взаимовлияние популяций рассматривается в моделях типа «хищник — жертва».
В биологии при исследовании развития биосистем строятся динамические модели изменения численности популяций различных живых существ (бактерий, рыб, животных и т.д.) с учетом различных факторов. Взаимовлияние популяций рассматривается в моделях типа «хищник — жертва».
<номер>
Изучение динамики популяций естественно начать с простейшей модели неограниченного роста, в которой численность популяции ежегодно увеличивается на определенный процент. Математическую модель можно записать с помощью рекуррентной формулы, связывающей численность популяции следующего года с численностью популяции текущего года, с использованием коэффициента роста а:
Изучение динамики популяций естественно начать с простейшей модели неограниченного роста, в которой численность популяции ежегодно увеличивается на определенный процент. Математическую модель можно записать с помощью рекуррентной формулы, связывающей численность популяции следующего года с численностью популяции текущего года, с использованием коэффициента роста а:
xn+1 = a·xn
<номер>
В модели ограниченного роста учитывается эффект перенаселенности, связанный с нехваткой питания, болезнями и т.д., который замедляет рост популяции с увеличением ее численности. Введем коэффициент перенаселенности b, значение которого обычно существенно меньше a (b<a). Тогда, коэффициент ежегодного увеличения численности равен (a — b·xn) и формула принимает вид:
xn+1 = (а — b·xn)·xn
<номер>
В модели ограниченного роста с отловом учитывается, что на численность популяций промысловых животных и рыб оказывает влияние величина ежегодного отлова. Если величина ежегодного отлова равна с, то формула принимает вид:
xn+1 = (a — b·xn)·xn — с
<номер>
В модели жертва-хищник количество жертв xn и количество хищников yn связаны между собой. Количество встреч жертв с хищниками можно считать пропорциональной произведению собственно количеств жертв и хищников, а коэффициент f характеризует возможность гибели жертвы при встрече с хищниками. В этом случае численность популяции жертв уменьшается на величину f·xn·yn и формула для расчета численности жертв принимает вид:
xn+1 = (a — b·xn)·xn — с — f·xn·yn
<номер>
Численность популяции хищников в отсутствие жертв (в связи с отсутствием пищи) уменьшается, что можно описать рекуррентной формулой
yn+1 = d·yn
где значение коэффициента d < 1, характеризует скорость уменьшения численности популяции хищников.
<номер>
Увеличение популяции хищников можно считать пропорциональной произведению собственно количеств жертв и хищников, а коэффициент e характеризует величину роста численности хищников за счет жертв. Тогда для численности хищников можно использовать формулу:
yn+1 = d·yn + e·xn·yn
<номер>
Построить в электронных таблицах Excel компьютерную модель позволяющую исследовать численность популяций с использованием различных моделей: неограниченного роста, ограниченного роста, ограниченного роста с отловом и жертва-хищник.
Построить в электронных таблицах Excel компьютерную модель позволяющую исследовать численность популяций с использованием различных моделей: неограниченного роста, ограниченного роста, ограниченного роста с отловом и жертва-хищник.
<номер>
<номер>
Федеральный закон от 29.12.2012 г. № 273-ФЗ «Об образовании в Российской Федерации» (редакция от 31.12.2014 г. с изменениями от 06.04.2015 г.).
Методические рекомендации по учету национальных, региональных и этнокультурных особенностей при разработке общеобразовательными учреждениями основных образовательных программ начального, основного, среднего общего образования / [В.Н.Кеспиков, М.И.Солодкова и др.]. – Челябинск: ЧИППКРО, 2013. – 164 с.
Примерные программы по учебным предметам. Информатика и ИКТ. – М.: Просвещение, 2010.- 32. – (стандарт второго поколения).
<номер>
Узнай стоимость на индивидуальную работу!
Цены в 2-3 раза ниже
Мы работаем
7 дней в неделю
Только проверенные эксперты
Лабораторные работы по биологии
Нет нужной работы в каталоге?
Сделайте индивидуальный заказ на нашем сервисе. Там эксперты помогают с учебой без посредников Разместите задание – сайт бесплатно отправит его исполнителя, и они предложат цены.
Цены ниже, чем в агентствах и у конкурентов
Вы работаете с экспертами напрямую. Поэтому стоимость работ приятно вас удивит
Бесплатные доработки и консультации
Исполнитель внесет нужные правки в работу по вашему требованию без доплат. Корректировки в максимально короткие сроки
Гарантируем возврат
Если работа вас не устроит – мы вернем 100% суммы заказа
Техподдержка 7 дней в неделю
Наши менеджеры всегда на связи и оперативно решат любую проблему
Строгий отбор экспертов
К работе допускаются только проверенные специалисты с высшим образованием. Проверяем диплом на оценки «хорошо» и «отлично»
1 000 +
Новых работ ежедневно
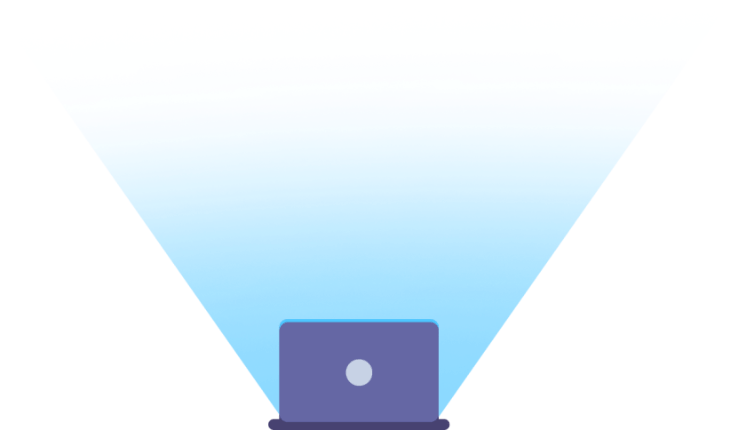
Требуются доработки?
Они включены в стоимость работы 
Работы выполняют эксперты в своём деле. Они ценят свою репутацию, поэтому результат выполненной работы гарантирован
Иванна
Экономика
Маркетинг
Информатика
117237
рейтинг
2818
работ сдано
1266
отзывов
Ludmila
Математика
Физика
История
116806
рейтинг
5535
работ сдано
2497
отзывов
78452
рейтинг
1898
работ сдано
1202
отзывов
Константин Николаевич
Высшая математика
Информатика
Геодезия
62710
рейтинг
1046
работ сдано
598
отзывов
Отзывы студентов о нашей работе
Артём
кгу
Очень всё выполнено класно и во время. всем советую даже не сомневаться в авторе!!!
Алексей
ДВГУПС
Работа выполнена очень быстро и качественно,кое какие были замечания но исполнитель очень …
Светлана
Школа
Хочу сказать огромное спасибо Елене за помощь и выполненную работу! Задания сделаны раньш…

Очень всё выполнено класно и во время. всем советую даже не сомневаться в авторе!!!


Работа выполнена очень быстро и качественно,кое какие были замечания но исполнитель очень быстро всё исправил молодец.Буду советовать его всем.


Хочу сказать огромное спасибо Елене за помощь и выполненную работу! Задания сделаны раньше срока, правильно и конечно без замечаний! Спасибо еще раз!

Последние размещённые задания
Ежедневно эксперты готовы работать над 1000 заданиями. Контролируйте процесс написания работы в режиме онлайн
Решить задачи
Контрольная, Обработка результатов эксперимента, тмм
Срок сдачи к 31 мая
Решить задачи
Решение задач, Математическое программирование
Срок сдачи к 16 апр.
Практическая работа
Другое, Технология и организация строительства дорожной одежды, строительство
Срок сдачи к 19 апр.
задача
Решение задач, прокурорский надзор
Срок сдачи к 18 апр.
13 Вариант
Контрольная, СиСМС, тмм
Срок сдачи к 18 апр.
Решить КР
Контрольная, Накопители энергии, энергетика
Срок сдачи к 18 апр.
Закажи индивидуальную работу за 1 минуту!
Размещенные на сайт контрольные, курсовые и иные категории работ (далее — Работы) и их содержимое предназначены исключительно для ознакомления, без целей коммерческого использования. Все права в отношении Работ и их содержимого принадлежат их законным правообладателям. Любое их использование возможно лишь с согласия законных правообладателей. Администрация сайта не несет ответственности за возможный вред и/или убытки, возникшие в связи с использованием Работ и их содержимого.