Цель
работы:
научиться
обрабатывать статистические данные в
электронных таблицах с помощью встроенных
функций; изучить возможности Пакета
анализа в MS
Excel
2010 и его некоторые инструменты: Генерация
случайных чисел, Гистограмма, Описательная
статистика.
Теоретическая часть
Очень
часто для обработки данных, полученных
в результате обследования большого
числа объектов или явлений (статистических
данных),
используются методы математической
статистики.
Современная
математическая статистика подразделяется
на две обширные области: описательную
и аналитическую
статистику.
Описательная статистика охватывает
методы описания статистических данных,
представления их в форме таблиц,
распределений и пр.
Аналитическая
статистика называется также теорией
статистических выводов. Ее предметом
является обработка данных, полученных
в ходе эксперимента, и формулировка
выводов, имеющих прикладное значение
для самых различных областей человеческой
деятельности
Полученный
в результате обследования набор чисел
называется
статистической
совокупностью.
Выборочной
совокупностью
(или выборкой)
называется совокупность случайно
отобранных объектов. Генеральной
совокупностью
называется совокупность объектов, из
которой производится выборка. Объемом
совокупности (генеральной или выборочной)
называется число объектов этой
совокупности.
Для
статистической обработки результаты
исследования объектов представляют в
виде чисел x1,
x2,
…, xk.
Если значение x1
наблюдалось n1
раз, значение x2
наблюдалось n2
раз, и т.д., то наблюдаемые значения xi
называются вариантами,
а числа их повторений ni
называются частотами.
Процедура подсчета частот называется
группировкой данных.
Объем
выборки n
равен сумме всех частот ni:
. (1)
Относительной
частотой
значения xi
называется отношение частоты этого
значения ni
к объему выборки n:
. (2)
Статистическим
распределением частот
(или просто распределением
частот)
называется перечень вариант и
соответствующих им частот, записанных
в виде таблицы:
|
|
|
|
… |
|
|
|
|
|
… |
|
Распределением
относительных частотназывается
перечень вариант и соответствующих им
относительных частот.
1. Основные статистические характеристики.
Современные
электронные таблицы имеют огромный
набор средств для анализа статистических
данных. Наиболее часто используемые
статистические функции встраиваются
в основное ядро программы, то есть эти
функции доступны с момента запуска
программы. Другие более специализированные
функции входят в дополнительные
подпрограммы. В частности, в Excel,
такая подпрограмма называется Пакетом
анализа. Команды и функции пакета анализа
называют Инструментами анализа. Мы
ограничимся изучением нескольких
основных встроенных статистических
функций и наиболее полезных инструментов
анализа из пакета анализа в электронной
таблице Excel.
Среднее
значение.
Функция
СРЗНАЧ вычисляет выборочное (или
генеральное) среднее, то есть среднее
арифметическое значение признака
выборочной (или генеральной) совокупности.
Аргументом функции СРЗНАЧ является
набор чисел, как правило, задаваемый в
виде интервала ячеек, например, =СРЗНАЧ
(А3:А201).
Дисперсия
и среднее квадратическое отклонение.
Для
оценки разброса данных используются
такие статистические характеристики,
как дисперсия Dи среднее квадратическое
(или стандартное) отклонение
.
Стандартное отклонение есть квадратный
корень из дисперсии:
.
Большое стандартное отклонение указывает
на то, что значения измерения сильно
разбросаны относительно среднего, а
малое – на то, что значения сосредоточены
около среднего.
В Excelимеются функции, отдельно вычисляющие
выборочную дисперсиюDв
и стандартное отклонение
ви генеральные дисперсиюDг и
стандартное отклонение
г.
Поэтому, прежде чем вычислять дисперсию
и стандартное отклонение, следует четко
определиться, являются ли ваши данные
генеральной совокупностью или выборочной.
В зависимости от этого нужно использовать
для расчетаDги
г,Dви
в.
Для
вычисления выборочной дисперсии Dви выборочного стандартного отклонения
вимеются функции ДИСП) и СТАНДОТКЛОН.
Аргументом этих функций является набор
чисел, как правило, заданный диапазоном
ячеек, например, =ДИСП (В1:В48).
Для
вычисления генеральной дисперсии Dги генерального стандартного отклонения
гимеются функции ДИСПР и СТАНДОТКЛОНП,
соответственно.
Аргументы
этих функций такие же как и для выборочной
дисперсии.
Объем
совокупности.
Объем
совокупности выборочной или генеральной
– это число элементов совокупности.
Функция СЧЕТ определяет количество
ячеек в заданном диапазоне, которые
содержат числовые данные. Пустые ячейки
или ячейки, содержащие текст, функция
СЧЕТ пропускает. Аргументом функции
СЧЕТ является интервал ячеек, например:
=СЧЕТ (С2:С16).
Для
определения количества непустых ячеек,
независимо от их содержимого, используется
функция СЧЕТ3. Ее аргументом является
интервал ячеек.
Мода
и медиана.
Мода –
это значение признака, которое чаще
других встречается в совокупности
данных. Она вычисляется функцией МОДА.
Ее аргументом является интервал ячеек
с данными.
Медиана
– это значение признака, которое
разделяет совокупность на две равные
по числу элементов части. Она вычисляется
функцией МЕДИАНА. Ее аргументом является
интервал ячеек.
Размах
варьирования. Наибольшее и наименьшее
значения.
Размах
варьирования R– это разность между
наибольшимxmaxи наименьшим
xminзначениями признака совокупности
(генеральной или выборочной):R=xmax–xmin.
Для нахождения наибольшего значенияxmaxимеется функция МАКС (или
MAX), а для наименьшегоxmin–
функция МИН (или MIN). Их аргументом
является интервал ячеек. Для того, чтобы
вычислить размах варьирования данных
в интервале ячеек, например, от А1 до
А100, следует ввести формулу: =МАКС
(А1:А100)-МИН (А1:А100).
Отклонение
случайного распределения от нормального.
Нормально
распределенные случайные величины
широко распространены на практике,
например, результаты измерения любой
физической величины подчиняются
нормальному закону распределения.
Нормальным называется распределение
вероятностей непрерывной случайной
величины, которое описывается плотностью

где
дисперсия,
— среднее значение случайной величины
.
Для
оценки отклонения распределения данных
эксперимента от нормального распределения
используются такие характеристики как
асимметрия Аи эксцессЕ. Для
нормального распределенияА=0 иЕ=0.
Асимметрия
показывает, на сколько распределение
данных несимметрично относительно
нормального распределения: если А>0,
то большая часть данных имеет значения,
превышающие среднее
;
еслиА<0, то большая часть данных
имеет значения, меньшие среднего
.
Асимметрия вычисляется функцией СКОС.
Ее аргументом является интервал ячеек
с данными, например, =СКОС (А1:А100).
Эксцесс
оценивает «крутость», т.е. величину
большего или меньшего подъема максимума
распределения экспериментальных данных
по сравнению с максимумом нормального
распределения. Если Е>0, то максимум
экспериментального распределения выше
нормального; еслиЕ<0, то максимум
экспериментального распределения ниже
нормального. Эксцесс вычисляется
функцией ЭКСЦЕСС, аргументом которой
являются числовые данные, заданные, как
правило, в виде интервала ячеек, например:
=ЭКСЦЕСС (А1:А100).
Задание
1.
Применение
статистических функций
Одним
и тем же вольтметром было измерено 25
раз напряжение на участке цепи. В
результате опытов получены следующие
значения напряжения в вольтах: 32,
32, 35, 37, 35, 38, 32, 33, 34, 37, 32, 32, 35, 34, 32, 34, 35, 39,
34, 38, 36, 30, 37, 28, 30.Найдите выборочные
среднюю, дисперсию, стандартное
отклонение, размах варьирования, моду,
медиану. Проверить отклонение от
нормального распределения, вычислив
асимметрию и эксцесс.
-
Наберите результаты
эксперимента в столбец А. -
В ячейку В1 наберите
«Среднее», в В2 – «выборочная дисперсия»,
в В3 – «стандартное отклонение», в В4 –
«Максимум», в В5 – «Минимум», в В6 – «
Размах варьирования», в В7 – «Мода», в
В8 – «Медиана», в В9 – «Асимметрия», в
В10 – «Эксцесс». Выровняйте ширину этого
столбца с помощью Автоподбораширины. -
Выделите ячейку
С1 и нажмите на знак «=» в строке формул.
С помощью Мастера функцийв категорииСтатистическиенайдите функцию
СРЗНАЧ, затем выделите интервал ячеек
с данными и нажмитеEnter. -
Выделите
ячейку С2 и нажмите на знак «=» в строке
формул. С помощью помощью Мастера
функцийв категорииСтатистическиенайдите функцию ДИСП, затем выделите
интервал ячеек с данными и нажмитеEnter. -
Проделайте
самостоятельно аналогичные действия
для вычисления стандартного отклонения,
максимума, минимума, моды, медианы,
асимметрии и эксцесса. -
Для вычисления
размаха варьирования в ячейку С6 следует
ввести формулу: =МАКС (А1:А25)-МИН(А1:А25).
Соседние файлы в предмете [НЕСОРТИРОВАННОЕ]
- #
- #
- #
- #
- #
- #
- #
- #
- #
- #
- #
Лабораторная работа
№ 4. Обработка и анализ
данных в MS Excel.
Промежуточные итоги
Цель работы: приобрести навыки в получении промежуточных и
общих итогов в списках данных, а
также анализировать данные списков MS Excel.
Материал для работы: файл-заготовка ЛР4.xlsx.
Результат работы: файлы ЛР4_Задание_ФАМ.xlsx.
Выполнение работы
Для получения различных итоговых сведений по определенным группам данных и в целом по списку используется специальная команда Промежуточный итог, которая находится на вкладке Данные.
Списком называют таблицу,
строки которой содержат
связанные данные.
Обязательным условием подведения итогов по одному или нескольким полям списка обязательным является сортировка значений по этим
полям, в противном случае эффект подведения промежуточных итогов не будет достигнут. При подведении итогов по нескольким полям сортировка проводится в той последовательности, в какой будут
подводится итоги.

сохраняйте результаты в файлах с именем
ЛР4_Задание_Фам.xlsx. Каждый раз для выполнения нового задания
Вам необходимо будет открывать файл ЛР4.xlsx.
На основе данных о сотрудниках
организации (файл ЛР4.xlsx) получите сведения о количестве мужчин
и женщин. Для этого:
отсортируйте в алфавитном порядке
данные столбца Пол;
выберите вкладка Данные/Промежуточный итог.
В окне диалога установите соответствующие параметры (рисунок 13). Так как необходимо определить только количество женщин и
мужчин, то в списках При каждом изменении в и Добавить итоги по установите флажок в поле Пол. Данные
о
поле сотрудников являются текстовыми, следовательно, выбираете операцию Количество;
В списке При каждом изменении
в всегда указывается наименование столбца,
по данным которого создаются группы. В Операция – необходимое действие (количество, сумма, среднее и
т.д.). В списке Добавить итоги по устанавливается флажок для каждого
столбца, содержащего значения,
по которым необходимо подвести итоги.
Флажок
Конец страницы между группами устанавливается, чтобы за каждым
итогом следовал автоматический разрыв страницы.
Чтобы расположить итоговую строку над строкой данных, устанавливается флажок
Итоги под данными.
просмотрите
полученную таблицу. В левом верхнем углу появились три кнопки [1], [2] и [3], позволяющие выводить
на экран различные
уровни детализации данных: [3]
– основной экран, [2] –только итоговые значения, [1] – только общее число;
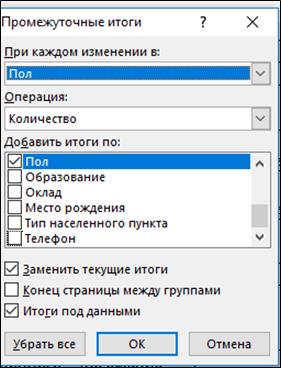 |
Рисунок 13 – Установка параметров в окне диалога
команды Промежуточный итог.
перейдите на дополнительный экран [2]. В соответствующих ячейках I18, I38 содержатся сгенерированные формулы итоговых значений.
Щелчок мышью по значку +
позволяет раскрыть список и получить полные сведения о сотрудниках по каждому
полу, а по значку – скроет
список.
Постройте на листе экрана круговую
диаграмму, отображающую соотношение сотрудников по полу. Подготовьте данные для построения, удалив слово Количество из всех ячеек. Для этого:
выделите ячейки с текстом. На вкладке Главная выберите Найти и выделить/Заменить.
В поле Найти наберите Количество. Поле Заменить на не заполняйте, т.к. текст необходимо
удалить. Для завершения нажмите кнопку Заменить все;
выделите только необходимые для построения строки.
Постройте круговую
диаграмму. Оформите все необходимые элементы: название, подписи категорий, значение в %. Обратите внимание,
что гистограмма корректно
отображается только при активном [2] экране.
Определите среднее значение оклада по каждому виду работы в организации:
отсортируйте по алфавиту столбец Вид работы;
выберите команду промежуточный итог и установите параметры так, как показано на рисунке
14.
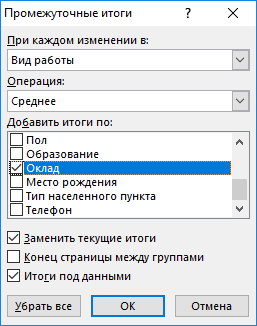 |
Рисунок 14 – Установка параметров в окне диалога для
определения среднего оклада по каждому виду работ.
Определите количество сотрудников с высшим, средним
и иным образованием по каждому виду работ. Так как предстоит подводить
итоги по двум полям (столбцы
Образование и Вид работы), то необходимо провести настраиваемую сортировку.
последовательно выберите Главная/Редактирование/Сортировка и фильтр/Настраиваемая сортировка;
в окне диалога
команды установите два уровня сортировки: 1-ый – Образование, 2-ой – Вид работы/ОК;
установите параметры как
показано на рисунке 15. Обратите внимание, что
первым указывается то поле, по которому выбирается операция (количество сотрудников по тому или иному виду образования), а затем указывается поле по каким группам
будут подводиться итоги (по
каждому виду работ).
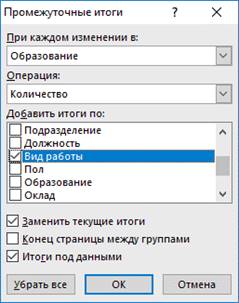 |
Рисунок 15 – Установка
параметров в окне диалога
для определения количества сотрудников с тем или иным
видом образования по каждому виду работ.
Задания для самостоятельной работы
1.
Определите количество сотрудников и постройте соответствующие диаграммы:
имеющих высшее,
среднее, среднее специальное и иное образование; проживающих в столице, областных
центрах, городах и т.д;
в каждом
подразделении.
2. Определите средний оклад сотрудников по: виду работы;
по подразделению.
3. Определите минимальный оклад: в каждом подразделении;
штатных сотрудников и совместителей
4.
Определите количество:
штатных и совместителей в каждом подразделении;
сотрудников с тем или иным видом образования, проживающих в столице, областных центрах, городах
и т.д.
5.
¶ Определите количество сотрудников, родившихся в тот или иной год.
ЛАБОРАТОРНАЯ
РАБОТА .
Анализ
сбыта продукции на основе сводных таблиц.
ЗАДАЧА. Используя таблицу с исходными данными о
сбыте и объеме продукции (рис. 13), создать сводные и выборочные таблицы,
позволяющие быстро анализировать итоговую информацию о сбыте по видам
продукции, регионам,
продавцам, годам.
Рисунок 13 – Исходная таблица
1.
Наберите заданную таблицу. Переименуйте рабочий лист в Исходные данные.
2.
Продолжите таблицу до апреля 2007 года, предусмотрев в ней 4 вида
продукции (молоко, мясо, бакалея, напитки), 4 продавцов (Петров,
Никитин, Марченко, Сидоров) и 4 региона (Северный, Южный, Восточный, Западный).
Используйте автозаполнение ячеек (Сервис — Параметры — Правка —
Автозаполнение ячеек). Сохраните таблицу.
3.
Отсортируйте по месяцам, использовав пользовательский порядок сортировки.
4.
Создайте сводную таблицу 1, задав в ней в качестве поля строки — Год,
поля столбца — Продукция, поля данных — Сбыт. Используйте для
вычисления сбыта функцию СУММ, задаваемую по умолчанию. Для создания
сводной таблицы используется Мастер.
Порядок выполнения:
Ø выделить исходную
таблицу с названиями строк и столбцов;
Ø выполнить команду Данные
— Сводная таблица (или вывести на экран панель инструментов Сводная
таблица (Вид — Панели инструментов) — Сводная таблица —
Мастер сводных таблиц;
Ø указать «в списке или
в базе данных МS Ехсе1»; будет выведен диапазон выделенных ячеек;
Ø создать макет
сводной таблицы, перетащив с помощью мыши поле Год в
область строки, поле Продукция — в область столбца, поле Сбыт — в область
данных;
Ø выбрать новый лист
для помещения на него таблицы;
Ø переименуйте
созданный рабочий лист в Год-Продукция.
5.
Измените ориентацию строк и столбцов в сводной таблице: установите
курсор на любую ячейку сводной таблицы; вызовите Мастера сводных таблиц;
протаскиванием мыши поменяйте местами поле строк Год и поле столбца Продукция.
6.
Измените макет сводной таблицы, заменив поле столбца Год на Район. Для этого
удалите поле столбца Год, протащив за пределы сводной таблицы, а поле Район в область
столбца.
7.
Создайте
самостоятельно еще две сводных таблицы на основе данных следующей таблицы (рис.
14)
Каждую сводную таблицу начинать делать, открыв рабочий
лист Исходные данные с выделенной таблицей. Каждую таблицу
создавать на отдельном листе, переименовав их в соответствии с содержанием. Для выбора
функций Макс и Мин — двойной щелчок на поле Сумма по сбыту в области данных.
8.
Преобразуйте сводную таблицу 2 в отчет, выведя данные за 2006 год
Ø выведите данные за
2006 год;
Ø выделите таблицу;
Ø Правка — Копировать;
Ø Правка — Специальная
вставка — включите опцию Вставить Значения.
|
Поле строки |
Поле |
Поле |
Поле данных |
Функция |
|
|
Таблица 2 |
Продукция |
Год Район продавец |
Сбыт Объем |
Сумм Сумм |
|
|
Таблица 3 |
Продукция |
Год Район |
Сбыт Сбыт |
Макс Мин |
Рисунок 14 – Исходная
таблица
9. На основании
исходных данных о сбыте и объеме продукции по месяцам создайте
сводную ведомость, сгруппировав данные в кварталы.
Для
этого:
Ø откройте лист Исходные
данные;
Ø создайте сводную
таблицу, в которой полем строк будет Месяц, полем
столбца — Продукция, полем данных — Сбыт;
Ø выделите месяцы Январь,
Февраль, Март;
Ø щелкните на кнопке Группировка
на панели Сводная таблица;
Ø переименуйте
появившееся имя поля группы Месяц2 в Кварталы (вводите
непосредственно вместо слова Месяц2), аналогично переименуйте элемент Группа1 в Квартал1;
Ø объедините в
кварталы остальные месяцы года.
10. Сверните данные в таблице,
обеспечив вывод итогов по кварталам.
Для этого выполните двойной щелчок на имени квартала или установите курсор на
имени квартала и щелкните на кнопке Скрыть детали
на панели Сводная таблица. Для
показа деталей — вывода данных по месяцам — щелкните на Показать детали.
11. Составьте выборочный отчет о
сбыте продукции каждым продавцом, используя команду Сортировка:
Ø откройте лист Исходные
данные и скопируйте его на несколько рабочих листов, используя группировку;
Ø выделите любую
ячейку в таблице;
Ø выполните команды Данные
— Сортировка, в поле Сортировать по Продавец — по возрастанию;
Ø Данные — Итоги, в поле «При
каждом изменении выберите Продавец, в поле Использовать функцию — Сумм, Добавить
итоги по — Сбыт.
12. Составьте отчет о сбыте и
объеме каждого вида продукции для каждого продавца:
Ø в поле Сортировать
выберите Продавец, в поле Затем — Продукция;
Ø сначала обеспечить
получение промежуточных итогов по продукции, затем по
Продавцам. При этом следует снять флажок Заменить текущие итоги;
Ø скрыть (Показать)
детализирующие данные в таблице, щелкая на кнопках структурирования таблицы
(+, -, 1..4).
13. Составьте выборочный отчет
о сбыте одного продавца в одном районе, используя Фильтр:
Ø откройте рабочий
лист Исходные данные;
Ø выделите одну из ячеек
таблицы;
Ø Фильтр — Автофильтр. На именах
столбцов появятся стрелки, открывающие списки, из списка Продавец
выберите Марченко;
Ø из списка Район
—
Западный.
Для восстановления всех
записей — Данные — Показать все или еще раз Данные — Фильтр — Автофильтр.
14. Составьте выборочный отчет
при сложном критерии отбора, например,
для продавца Петрова, района — Восточный сбыте более 3000:
Ø откройте рабочий
лист Исходные данные;
Ø выделите две верхних
строки таблицы и выполните команды Вставка — Строки, снимите выделение
строк;
Ø введите в эти строки
в столбцы А, B, С следующее:
|
Продавец |
Сбыт |
Район |
|
Петров |
>300 |
Восточный |
Ø выделите таблицу или
одну из ее ячеек;
Ø Данные — Фильтр —
Расширенный фильтр;
Ø включите опцию Копировать
результат в другое место, задайте Исходный диапазон и Диапазон условий
(А1:С2), а также — куда выводить найденные данные.

