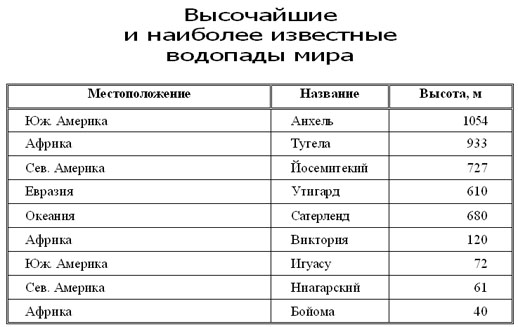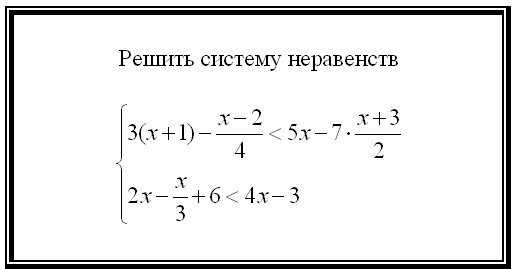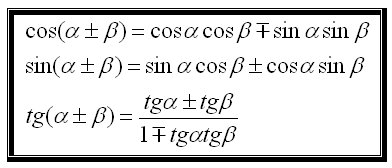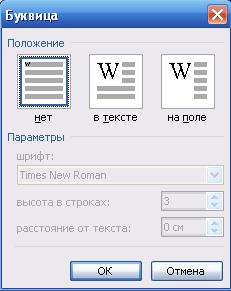Лабораторно-практическая
работа №7
Microsoft Word. «Рисование в документе»
Выполнив
данную практическую работу, вы научитесь:
- Познакомитесь с основными приемами
работы со встроенным в MS Word графическим векторным редактором; - Применение встроеных графических
примитивов и инструментов для создания сложных рисунков.
В текстовом
редакторе WORD имеется возможность создания рисунков с помощью панели
инструментов Рисование, которая появляется внизу экрана при нажатии на
кнопку, или с помощью команды: Вид – Панели
инструментов – Рисование.
Задание 1. Использовать готовую фигуру и видоизменить ее.
1. Автофигура –
Основные фигуры – Улыбающееся лицо.
2. 
(щелкнуть по фигуре левой кнопкой мыши, если появились маркеры выделения, то
фигура активна).
3. Добавь ей
тень.
4. Измени ее
размер, потянув за маркеры выделения.
5. Примени
возможность Свободного вращения (зеленый круглый маркер).
6. Измените
направление рта, потянув за желтый маркер (сделайте лицо грустным).
Задание 2. Вставка
текста в автофигуру.
1. Автофигура –
Основные фигуры – Сердце
2. 
команду Добавить текст
3. Набери текст I LOVE YOU!!!, выровняйте
текст по центру и измените его размер.
4. Измените цвет
линии сердца на красный.
5. Измените тип
линии сердца на 4,5 пт.
6. Измените цвет
заливки на оранжевый.
Задание 3. Вставка
текста в автофигуру.
Попробуем
начертить обычный параллелепипед.
Прежде чем приступить к выполнению задания, тщательно проанализируйте порядок
построения.
Из каких геометрических фигур можно составить этот параллелепипед?
Начать можно с прямоугольника АВВ1А1. Вам наверняка
захочется скопировать его и вставить такой же прямоугольник СС1D1D,
что неверно СС1D1D не может быть единой геометрической
фигурой, так как состоит из линий разного стиля (сплошные и пунктирные).

Можно предложить
следующий порядок построения (все используемые кнопки с панели Рисование):
•
нарисовать прямоугольник АВВ1А1
• провести одну из наклонных линий, например, А1D1
• скопировать А1D1 и вставить три раза ВС, В1С1
и AD;
• провести линии СС1 и скопировав ее вставить DD1;
• провести линии D1С1 и скопировав ее
вставить DC;
• выделяя
соответствующие отрезки, выбрать Тип штриха — пунктирный
• дорисовать координатные оси, выбрав инструмент Стрелка
Самый трудоемкий процесс в этом упражнении — обозначение вершин.
Для того, чтобы расположить букву в нужном месте, включите кнопку Надпись на
панели Рисование и растяните рамку,
пользуясь мышью, до требуемого размера.
Нажав кнопку Цвет линии (рамка должна быть выделена), выберите в
предлагаемой палитре — Нет , аналогично
Цвет заполнения — Нет . Ваша
рамка стала прозрачной. В ней можно помещать текст (нам нужна всего лишь одна
буква — обозначение вершины).
Выделите свою рамку, скопируйте и затем вставьте 10 раз (перед вставкой снимите
выделение с исходной рамки).
Новая рамка может, после вставки, поместиться поверх предыдущей. В этом случае
кажется, что вставки не произошло, а на самом деле достаточно переместить
верхнюю рамку в сторону.
Нижний индекс получается при помощи команды Формат-Шрифт, если на
вкладке Шрифт в группе переключателей Эффекты активизировать Подстрочный
(Нижний индекс). Перемещаются рамки по листу при помощи мыши.
Чертеж готов.
Желательно представить его в виде единого графического объекта. Для этого,
включив кнопку , растяните пунктирную рамку
вокруг всего рисунка (выделите рисунок) и нажмите кнопку Группировать
Теперь можно перемещать чертеж целиком по листу. Мало того, можно изменять его
пропорции, если, выделив рисунок, потянуть мышью за узелки (квадратики на рамке
выделения).
Лабораторно-практическая работа №8
«Microsoft Word. Диаграммы»
Выполнив
данную практическую работу, вы научитесь:
- Строить диаграммы на основе
имеющейся таблицы Word, выбор типа диаграммы и способ ее оформления.
Работать с диаграммами в MS Word можно
двумя способами. Первый традиционный — запустить Microsoft Graph и заменить
предложенные параметры в таблице на свои. Второй способ заключается в том, что
за основу можно взять таблицу, созданную в документе Word. Можно предложить
следующий порядок работы. Попробуйте создать диаграмму возраста членов своей
семьи.
1. Создайте
таблицу в документе Word, оставив первый столбец пустым.
2.
Запустите
Microsoft Graph. Выполните команду Вставка-Объект-Диаграмма Microsoft Graph.
Расположите подчиненные окна таким образом, чтобы были видны и диаграмма, и
таблица.
3.
Измените
данные в таблице и проследите, как изменится диаграмма. Работая сразу с двумя
окнами (таблицей и диаграммой), постоянно следите за тем, какое из них активно
в данный момент. От этого будет зависеть набор пунктов горизонтального меню и
доступность некоторых операций. Активизировать окно можно щелчком мыши).
4.
Удалите
и вновь верните Легенду. Щелкните правой кнопкой по легенде Очистить.
5.
Вызовите
контекстное меню диаграммы, щелкнув по ней правой кнопкой и выберите опцию Параметры
диаграммы.
6.
Вкладка
Заголовок позволяет ввести название диаграммы и осей. Введите название
«Возраст». Вкладка Легенда-Добавить легенду. Во вкладке Подписи
данных активизируйте параметр Значения. Если хотите добавить к диаграмме и
таблицу с исходными данными, то на вкладке Таблица данныхвключите кнопку
Таблица данных.
7.
Измените
высоту и поворот просмотра (Формат-Объемный вид…).
8.
Внесите
изменения в таблицу.
9.
Измените
цвет и форму ряда данных и формата стенок диаграммы.
Упражнение:
Наберите и оформите в процессоре Word
таблицу. Обратите внимание на то, что в столбце «Высота» для числовых
данных применено выравнивание вправо и отступ справа.
Ключ к
заданию:
Выделите столбцы «Название »
и «Высота » и постройте на их основе диаграмму Вставка-Объект-Диаграмма
Microsoft Graph. Обязательно поместите для этой диаграммы легенду и метки
данных.
Лабораторно-практическая работа №9
«Microsoft Word. Редактор формул Microsoft Equation 3.0»
Выполнив данную практическую работу, вы научитесь:
- Использовать встроенный в
текстовый процессор Word редактор формул Microsoft Equation 3.0., набор
математических формул. - Размещать на панели инструментов
дополнительной кнопки.
Упражнение: Создать карточку
с заданием по математике по теме: «Системы неравенств с одной переменной».
1. Запустите
Редактор формул. Для этого выполните команду главного меню: Вставка-Объект…,
выберите тип объекта Microsoft Equation 3.0. Аналогично тому, как мы работали с
WordArt, вы увидите новую строку меню, панель инструментов и место,
зарезервированное под формулу с мигающим курсором.
2. Просмотрите
панель инструментов и создайте формулу. Главное, определить последовательность
набора формулы. Панель инструментов работает таким образом, что включение одной
кнопки активизирует целую группу близких по тематике кнопок. Для создания
предложенной формулы, выполните следующие действия:
o Активизируйте
кнопку, отвечающую за ввод скобок и выберите фигурную скобку.
o Наберите
первое неравенство системы. Все числа, переменные и знаки введите с клавиатуры.
Средствами Редактора формул воспользуйтесь только для набора дроби.
o Для набора
дроби активизируйте кнопку, отвечающую за ввод дроби и выберите
соответствующий тип дроби.
o Перемещаться
между числителем и знаменателем можно при помощи клавиш управления курсором
клавиатуры или щелчком мыши устанавливать текстовый курсор в нужное место.
o Для набора
знака умножения воспользуйтесь кнопкой
o После того,
как дробь набрана, переместите курсор вправо кнопками управления курсором или
щелкните мышью правее дроби (курсор изменит свой размер) и продолжите набор
неравенства.
o Когда первое
неравенство будет набрано, нажмите клавишу Enter для того, чтобы перейти
ко второй строке внутри фигурных скобок.
o Аналогично
наберите второе неравенство.
o Если и текст
задания вы хотите набрать, находясь в Редакторе формул, то выберите
команду горизонтального меню Редактора формул: Стиль-Текст, так как
стиль математический не допускает пробелов между символами.
3. Возврат в
документ происходит щелчком мышью вне окна Microsoft Equation.
4. Для
редактирования формулы (если после вставки в документ необходимо внести
изменения в набранную формулу) используется двойной щелчок мыши. В данном
случае можно безбоязненно входить в режим редактирования, так как в случае
увеличения размера формулы, увеличится и место, отведенное под нее.
5. Если вы
собираетесь часто пользоваться Редактором формул, то процедура запуска
оказывается довольно длительной и неудобной. Можно запустить Редактор формул
через пиктограмму. Чтобы «вытащить» пиктограмму на панель
инструментов нужно выполнить команду Сервис-Настройка…, на вкладке
Команды выбрать категорию Вставка. Остается поместить нужный значок на
панель инструментов, взяв кнопку и переместив ее в
необходимое место. Таким же образом можно вытаскивать и другие удобные кнопки.
Упражнение: Наберите
формулы сложения и вычитания аргументов. Для ввода символов α и β
воспользуйтесь кнопкой на панели инструментов редактора
формул.
Лабораторно-практическая работа №10
Microsoft Word. «Работа со списками»
Выполнив
данную практическую работу, вы научитесь:
- Создавать нумерованный,
маркированный и многоуровневый списки, изменять стиль списков и порядок
нумерации; - Ознакомить со способами изменения
и форматирования списков.
В программе MS Word
возможны 3 типа списков: Нумерованный, Маркированный, Многоуровневый
Для того, создать маркированные или
нумерованные списки, необходимо выделить абзацы, которые нужно включить в
список и нажать кнопку Маркированный список или Нумерованный список
на панели Форматирование.
Если хотите добавить в нумерованный
список новые элементы или убрать из него уже имеющиеся, то нумерация
автоматически перестроится с учетом внесенных изменений. С помощью тех же самых
кнопок можно преобразовывать нумерованный список в маркированный и наоборот.
Можно воспользоваться командой Список
из меню Формат
В раскрывшемся окне Список можно
Изменить используемый в списке Марке или Формат числа, а
также цвет маркера (числа), размер и величину отступа.
Описанный способ создания списков
предназначен для применения к уже введенному тексту документа. Создавать
маркированные и нумерованные списки можно непосредственно в процессе ввода
текста.
Технология
создания списка:
1. Первый абзац,
входящий в список, начинаем с номера (1) и точки после него (для маркированного
списка – «-»).
2. В конце абзаца
нажать Enter. Word автоматически перейдет к следующему пункту.
3. Для окончания
списка дважды нажать Enter.
Преобразование
текста в список:
1.
Выделить
текст. Нажать кнопку на панели инструментов — нумерация или — маркеры
2.
Для
того чтобы изменить формат списка, необходимо использовать команду Формат-Список.
В ней 3 вкладки: Нумерованный, Маркированный и Многоуровневый. Выбираем нужную
вкладку и изменяем формат с помощью кнопки «Изменить».
3.
При
создании многоуровневого списка используются кнопки на панели инструментов:
— увеличить отступ (или Tab) для перевода на более низкий уровень (с 1-го на
2-й, со 2-го на 3-й и т.д.) и
— уменьшить отступ (или Shift+Tab) для перевода на более высокий уровень (со
2-го на 1-й и т.д.) .
Лабораторно-практическая работа №11
Microsoft Word.
«Стили в документе»
Выполнив,
задания данной темы, вы:
- Познакомитесь с понятием стиль
документа, автоматическое изменение форматирования документа. - Научитесь форматировать текстовый
документ в соответствии с требованиями к реферативным документам.
Стиль — это
совокупность параметров используемых символов и абзаца, которому присвоено
какое-то имя: «Заголовок1», «Заголовок2», «Основной текст» и т.п. Стили очень
удобно использовать при создании сложного (структурированного) документа в
связи с тем, что:
- При создании большого сложного
документа очень долго для каждого заголовка, подзаголовка и т.д.
устанавливать все параметры вручную – гораздо быстрее наложить стиль; - Если вдруг на каком-то этапе не
понравился вид документа, например, какого-то типа заголовков, то можно
быстро изменить стиль, не меняя оформление каждого заголовка такого вида
вручную.
Для наложения стиля на конкретный
заголовок или абзац нужно его выделить и выбрать нужный стиль из списка Стиль
на панели инструментов Форматирование.
Если не один из имеющихся в списке Стиль стилей вас не устраивает (малый
размер шрифта, не то начертание и т.д.), то любой из них можно изменить. Для
этого выделите текст с изменяемым стилем, откройте Формат – Стили и
форматирование, установите маркер мыши на изменяемом стиле и из
контекстного меню выберите команду Изменить. Формат – Шрифт – поменяйте
шрифт нужным образом – Абзац – измените параметры абзаца на необходимые
вам.
Практическая
работа:
1. Создать файл
2. Установите
масштаб просмотра документа: Вид – Масштаб – По ширине страницы
3. Установите
поля, ориентацию и размер страницы (Файл – Параметры страницы…).
Поля: верхнее и нижнее – 1см, левое – 3 см, правое – 2 см, , ориентация
– книжная, размер бумаги – А4.
4. Все абзацы
текста в соответствии с требованиями к реферативным документам должны иметь
размер символов – 14 пт. Полуторный междустрочный интервал. Зададим требуемые
параметры всему документу целиком.
Форматирование абзацев:
Правка – Выделить все,
Формат – Шрифт – Размер – 14.
Формат – Абзац… Выравнивание – по ширине, первая строка – отступ – на 1см,
междустрочный интервал – полуторный.
5. Расположение
глав с новой страницы:
Установить курсор перед первым символом заголовка. Вставка – Разрыв – Начать –
Новую страницу. И так поступите со всеми заголовками. Внимание: Заголовки
выделены курсивом!!!
6. Пронумеруйте
страницы:
Вставка – Номера страниц – Положение — внизу страницы, Выравнивание – справа.
Формат – Начать с – 1.
7. Форматирование
стиля:
Выделить заголовок. Формат – Стили и форматирование.
Показать – Доступные стили, Выберите форматирование для применения – Заголовок1.
Нажмите кнопку Заголовок1, в раскрывающемся списке, выберите Изменить.
Выравнивание – по центру, Шрифт – Arial, начертание – полужирный, размер –
16, междустрочный интервал — полуторный.
Обновлять автоматически – установить флажок √ . Это позволит, автоматически
меняя параметры в каком либо типе заголовка, производить замены сразу во всем
тексте.
Далее выделяете следующий заголовок. Формат – Стиль – Заголовок1
8. Создадим
оглавление:
Встаньте перед первым заголовком. Добавьте новую страницу (см. п. 5). Создадим
автоматически оглавление по всем созданным заголовкам. Вставка – Ссылка –
Оглавление и указатели. Выберите вкладку «Оглавление». Произведите изменения:
Уровни – понизить до 1. Заполнитель выберите по своему вкусу. Посмотрите
образец печатного документа.
Измените формат оглавления. Выделите его. Формат – Абзац – междустрочный
интервал – полуторный – размер шрифта – 14 пт.
9. Теперь вы
можете автоматически переходить к любому заголовку.
10. Добавьте перед
оглавлением пустой абзац и вставьте заголовок Оглавление, применив стиль
— Заголовок 1
11. Включите опцию Непечатаемые
знаки. Обратите внимание, что в тексте реферата есть между словами по
несколько пробелов (два), что является ошибкой. Удалять их вручную по всему
тексту трудоемкий процесс. Сделаем это операцию с помощью встроенной
возможности Word. Правка – Найти. На вкладке Найти наберите два
пробела, а во вкладке Заменить – один пробел. И нажмите кнопку Заменить
все. В результате вам Word покажет количество замен, если значение равно 0,
то функция выполнена верно.
12. Выполните
предварительный просмотр реферата. Активизируйте кнопку Несколько страниц —
Страниц 2х2. Просмотрите макет готового документа, перелистывая страницы.
13. Сохраните файл в папке
своей группы. Мои документы – 85 – Сидоров_zakalivanie
Лабораторно-практическая работа №22
Microsoft Word.
«Макетирование страниц»
Выполнив данную практическую работу, вы научитесь:
- что такое многоколоночная верстка;
- что значит сверстать страницу;
- технологию выполнения
многоколоночной верстки; - как вставить буквицу.
Сверстать страницу — значит
расположить на странице в определенном порядке блоки текста, заголовки,
иллюстрации, колонтитулы и другие элементы оформления.
Верстку страницы в одну колонку мы уже
знаем. Рассмотрим теперь многоколоночную верстку на примере следующих страниц.
Верстка
двуколоночной полосы
Вы ежедневно встречаетесь с различными
печатными изданиями: газетами, журналами, книгами — и, конечно же, замечали,
что в разных изданиях текст размещается по-разному. Текст может занимать всю
ширину полосы или располагаться в несколько колонок. Число колонок на полосе
может изменяться от одной до семи. Количество колонок определяет их ширину, а
это, в свою очередь, существенно влияет на легкость чтения документа.
Пример: Следующие две
страницы нашего журнала представляют собой разворот, на котором расположен
текст файла АНГЛИЯ.
Текст разбит на две полосы, при этом
заголовок отцентрован по ширине всей полосы, а первый (вступительный) абзац
является как бы большим подзаголовком.
Для того чтобы выполнить разбивку
текста на две колонки, надо использовать команду Формат — Колонки (см.
табл.) или кнопку
Панели редактирования.
Кнопка Колонки Панели
форматирования вызывает небольшое окно, 
до шести колонок одинаковой ширины.
Команда Колонки вызывает
соответствующее диалоговое окно, с помощью которого можно определить количество
колонок, их ширину, расстояние между колонками, наличие разделительной линии.
|
Действие |
Алгоритм |
|
Верстка |
1. Выполнить |
|
Верстка |
1. Выделить |
|
Верстка |
1. Установить |
Буквица
Посмотрите внимательно на фрагмент
первой страницы журнала. Вы видите, что первая буква абзаца намного больше всех
остальных. Кроме того, она занимает в высоту целых три строки абзаца. Это —
буквица. Буквица — издательский термин. Это увеличенная в размере первая
буква первой строки текста, использующаяся как для оформления текста, так и для
подчеркивания начала текста или его раздела.
Для оформления буквы в виде буквицы ее
нужно выделить, после чего выполнить команду Формат- Буквица. Появится
диалоговое окно Буквица .
В этом окне вы можете выбрать положение
буквицы в тексте, размер (в строках), гарнитуру шрифта и расстояние от буквицы
до текста абзаца.
Задание: Верстка текста
файла в две колонки с общим заголовком.
1. Откройте текст
файла Oil, который находится по адресу: Мои_документы –Исходники —
Текстовый_редактор
2. Установите
курсор в конце первого абзаца и выполните команду Вставки нового раздела
на текущей странице.
3. Установите
курсор на втором абзаце.
4. Выполните
команду деления текста на две колонки.
5. Создадим
буквицу в тексте. Выделим букву Н (заглавная буква 2 абзаца – 1
колонка), выберем положение – в тексте, шрифт – Garmond, высота в строках – 3,
расстояние от текста – 0,2 см.
6. Сохраните файл
под именем Иванова_Oil в папке своей группы.
Лабораторно-практическая работа №24
Microsoft Word.
«Использование гиперссылок в документах»
Гиперссылка — это выделенные области документа, позволяющие переходить к
другому документу, содержащему связанную информацию. Простейшим примером может
служить энциклопедия, в которой в каждой статье встречаются ссылки на другие
статьи.
Гиперссылки — это наиболее из рациональных способов организации больших
текстов, в которых разным пользователям могут быть интересны разные части.
Задание «Пример
создания гиперссылки».
1.
Набрать
следующие тексты, сохраняя их в отдельных файлах. Имена файлов соответствуют
названиям текстов.
Пряноароматические
овощи
Такие овощи
выращиваются в огороде и используются для приготовления блюд, чтобы придать им
аромат. Биологическая ценность таких овощей не столь важна, однако многие из
них обладают лечебными свойствами. К наиболее распространенным видам
пряноароматических овощей, которые можно вырастить в огороде, относятся укроп,
анис, мелисса, мята, и т.д.
Укроп
Укроп выращивают для
получения молодой зелени, которую используют как в свежем, так и в
консервированном виде. В укропе содержится витамин С и эфирные масла.
Анис
Анис используется в
медицине многие тысячелетия. Семена или эфирные масла аниса — составной
компонент лекарств против кашля и простуды. В значительной степени он
употребляется при изготовлении кондитерских изделий, печения, при
консервировании овощей и производстве ликеров. Аналогичными свойствами обладает
и фенхель, который легче выращивать, а по своим качествам он не уступает анису.
Мелисса
Лимонный привкус и
аромат мелиссы лекарственной определят сферу использования этого растения: там,
где требуется лимонная цедра или лимонный сок. В листьях мелиссы содержатся
эфирные масла и дубильные вещества. С помощью мелиссы ароматизируют уксус,
майонез, мясные блюда, салаты, супы и соусы. Из свежих и сушеных листочков
готовят превосходный освежающий чай.
Мята
Сушеные листья мяты
перечной используют при приготовлении самых различных блюд. Она вызывает
аппетит, устраняет пучение живота, оказывая тем самым благотворное воздействие
на весь пищеварительный тракт, а также устраняет желудочные боли. Мята
используется в виде лечебного чая (отваров) прежде всего при заболеваниях
печени и желчного пузыря.
2. Нужно связать
эти тексты в гипертекст. Для этого в первом тексте выделить слово
«укроп». В меню Вставка выбрать команду Гиперссылка. На
экране появится окно диалога Добавление гиперссылки, в котором нужно
найти необходимый файл.
3. Щелкнуть по
кнопке ОК, и слово «укроп» изменит цвет и станет подчеркнутым.
4. Повторить эти
действия для слов: анис, мелисса , мята.
Попробуйте Удаление
или изменение гиперссылки — Щелкнуть по гиперссылке правой кнопкой мыши и
выбрать в контекстном меню команду Гиперссылка, в сплывающем меню
выбрать команду Изменить гиперссылку. На экране появиться диалоговое
окно Изменение гиперссылки.
Для изменения нажмите кнопку Удалить ссылку.
Образец инструкционной
карты
Лабораторно-практическая
работа
Тема: «Рисование в MS Word
2010»
Цель: научиться
работать в текстовом процессоре MS Word,
создавать рисунки, используя вкладку Вставка, работать с готовыми шаблонами
фигур, менять формат рисунка.
Задание №1: Постройте
чертеж согласно образцу
1.
Запустите текстовый
процессор MS Word
2. C
помощью вкладки Вставка →Фигуры посстройте чертеж
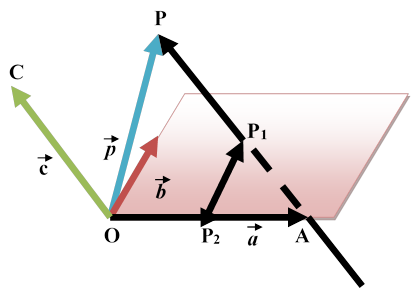
под своей фамилией
Задание №2: Нарисуйте
по образцу
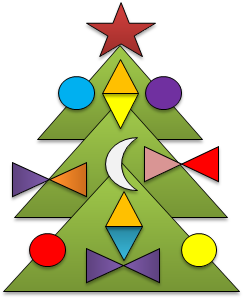 |
|||
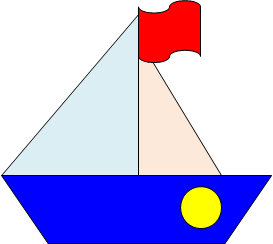 |
|||
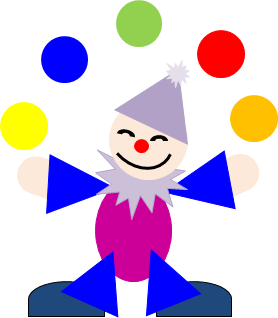
оценка: удовлетворительно
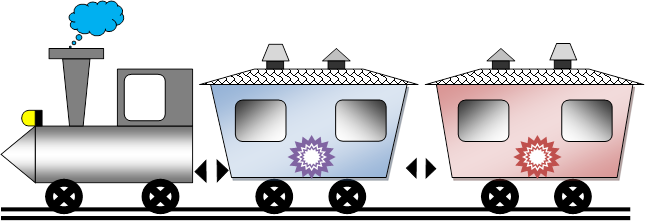
оценка: хорошо
Ваша оценка: отлично
VI. Подведение итога урока. Рефлексия.
Практическая работа
показала, что все учащиеся усвоили новую тему. Научились рисовать, строить
чертеж в MS Word
2010 с помощью геометрических фигур .
Показали хорошие знания в
среде текстового процессора.
Цели урока достигнуты.
Оценки за урок следующие: объявление
оценок
Оценки за тестирование Вы
узнали из результата тестирования на ПК.
Рефлексия:
— Перед заданием на дом
ответьте на маленькие вопросы:
ü
Сегодня я узнал…
ü
Было интересно…
ü
Было трудно…
ü
Я понял, что…
ü
Теперь я могу…
ü
Я приобрел…
ü
Я научился…
ü
У меня получилось …
ü
Я смог…
ü
Я попробую…
ü
Меня удивило…
ü
Урок дал мне для жизни…
VII. Домашнее задание
1. Привести 10 примеров своих рисунков в программе MS Word 2010. Подготовиться к проверке знаний по пройденному
материалу.
2. Повторить пройденный
материал по теме «Текстовый редактор MS Word»
М
Краевое государственное бюджетное образовательное учреждение
среднего профессионального образования
«Комсомольский-на-Амуре судомеханический техникум»
(КГБОУ СПО СМТ)
Методическая разработка конспекта урока
по предмету «Информатика и ИКТ»
Лабораторно-практическая работа
Тема: Рисование в MS Word 2010
Технический профиль
2014 г.
Методическая разработка урока лабораторно-практической работы по теме: «Рисование в MS Word 2010» предназначена для преподавателей информатики и ИКТ.
Разработала преподаватель информатики КГОУ СПО «Комсомольский-на-Амуре» АПЕЧЕНКО Татьяна Леонидовна.
Рецензент: Ковалева Наталья Анатольевна – заместитель директора по ТО
Методическая разработка конспекта урока составлена для проведения лабораторно-практической работы по предмету «Информатика и ИКТ». Данный материал поможет провести урок интересно, творчески по теме «ЛПР: «Рисование в MS Word 2010» в группах по профессиям технического профиля НПО и СПО. Интересные задания позволят вызвать у учащихся интерес к предмету.
|
Адрес училища: |
681000, г. Комсомольск–на–Амуре улица Аллея Труда, д.10 тел: (4217)59-29-79 |
Лабораторно-практическая работа
Тема: «Рисование в MS Word 2010»
Дата проведения:
Место проведения: КГБОУ СПО СМТ Кабинет информатики № 17
Продолжительность урока: 90 минут
Тип урока: комбинированный — урок обучения умениям и навыкам
Цели:
-
Образовательные:
показать новые возможности использования текстового процессора MS Word 2010, научиться работать, создавать рисунки, используя вкладку Вставка, работать с готовыми шаблонами фигур, менять формат рисунка, развить знания, умения и навыки рисования
-
Воспитательные:
содействовать в ходе урока дисциплинированности, аккуратности, воли, решительности, смелости при выполнении заданий, творческого подхода
-
Развивающие:
развивать познавательный интерес , любознательность учащихся в использовании текстового процессора MS Word 2010, умения при работе с инструкционной картой, творческую активность в среде MS Word
Оборудование: Компьютер, мультимедийный проектор, презентация к уроку MS Power Point, инструкционная карта, экран
Структура урока:
-
Организационный момент
-
Определение целей и задач урока
-
Актуализация опорных знаний
-
Объяснение материала
-
Практическая работа
-
Подведение итога урока. Рефлексия
-
Задание на дом
Ход урока:
I. Организационный момент
Приветствие. Проверка присутствующих.
II. Определение целей и задач урока
III. Актуализация опорных знаний
Проверка домашнего задания в форме тестовой работы (прохождение тестирования на ПК в тестовой оболочке UTC)
Тест
1. Укажите ярлык программы MS Word
1)


2. Текстовый редактор – это программа, предназначенная для …
*1) Создания, редактирования и форматирования тестовой информации;
2) Управления ресурсами персонального компьютера при создании документов;
3) Работы с изображением в процессе создания игровых программ;
4) Автоматического перевода с символических языков в машинные коды
3) На рисунке показана панель инструментов …
1) Вставка
2) *Главная
3) Формат
4) Разметка страницы
5) Рецензирование
4) Для создания новой страницы используется комбинация клавиш…
*1) Ctrl+Enter
2) Shift+Ctrl
3)Alt+Shift
4) Alt+Enter
5) Ctrl+H
5) Для сохранения измененного документа вторично под другим названием необходимо выбрать команду:
1) Сохранить
2) Открыть
*3) Сохранить как
4) Открыть
5) Создать
6) Курсор – это:
1) устройство ввода тестовой информации;
2) клавиша на клавиатуре;
3) наименьший элемент изображения на экране;
*4) метка на экране дисплея, указывающая позицию вводимого с клавиатуры символа.
7) Удалить выделенную фигуру можно клавишей…
1) Enter
*2) Delete
3) Backspace
4) Shift
5)Caps Lock

1) Вставка
2) Главная
*3) Формат
4) Разметка страницы
5) Рецензирование
9) Переход с русского языка на английский позволяет комбинация клавиш…
1) Ctrl+Enter
*2) Shift+Alt
3) Ctrl+С
4) Ctrl +O
5) Ctrl+H
10) Скопировать объект позволяет комбинация клавиш…
1) Ctrl+Enter
2) Shift+Ctrl
*3) Ctrl+С
4) Ctrl +O
5) Ctrl+H
10) Вставить скопированный объект позволяет комбинация клавиш…
*1) Ctrl+V
2) Shift+Ctrl
3) Ctrl+С
4) Ctrl +O
5) Ctrl+H
IV. Объяснение материала (Объяснение материала сопровождается презентацией урока, показом практических действий рисования в MS Word, демонстрации готовых работ)
ТЕОРЕТИЧЕСКАЯ ЧАСТЬ
Да, как ни странно – в MS Word можно рисовать и, если знать как, прибавить фантазии, получится очень даже неплохо.
Для начала нужно определиться – наш рисунок будет находиться в тексте какого-то документа или же весь документ и будет одним большим рисунком.
В MS Word имеется встроенный графический редактор, позволяющий быстро строить несложные рисунки. Благодаря наличию этого редактора нет необходимости для построения каждого рисунка обращаться к какой-либо внешней программе.
В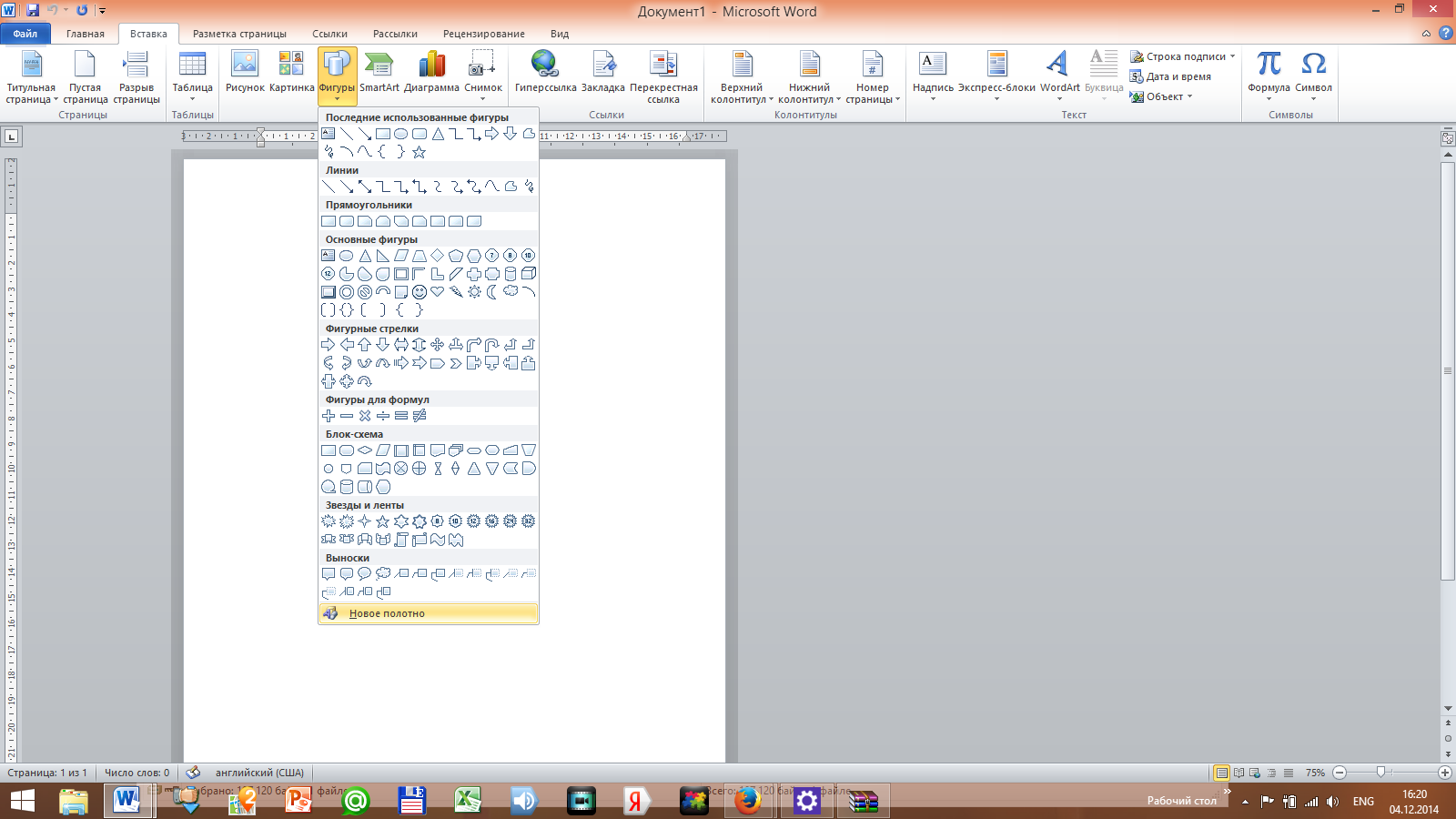
Для того, чтобы начать рисование, запустим программу и создадим новый файл, либо можем сделать рисунок в уже существующем документе Word.
Для начала рисования в MS Word нам необходимо будет в верхнем меню выбрать Вкладку, и кликнуть на кнопку Фигуры. В развернутом списке выберете раздел «Новое полотно» так, как показано на рисунке (рис.1). Рис.1. Вкладка Вставка → Фигуры
П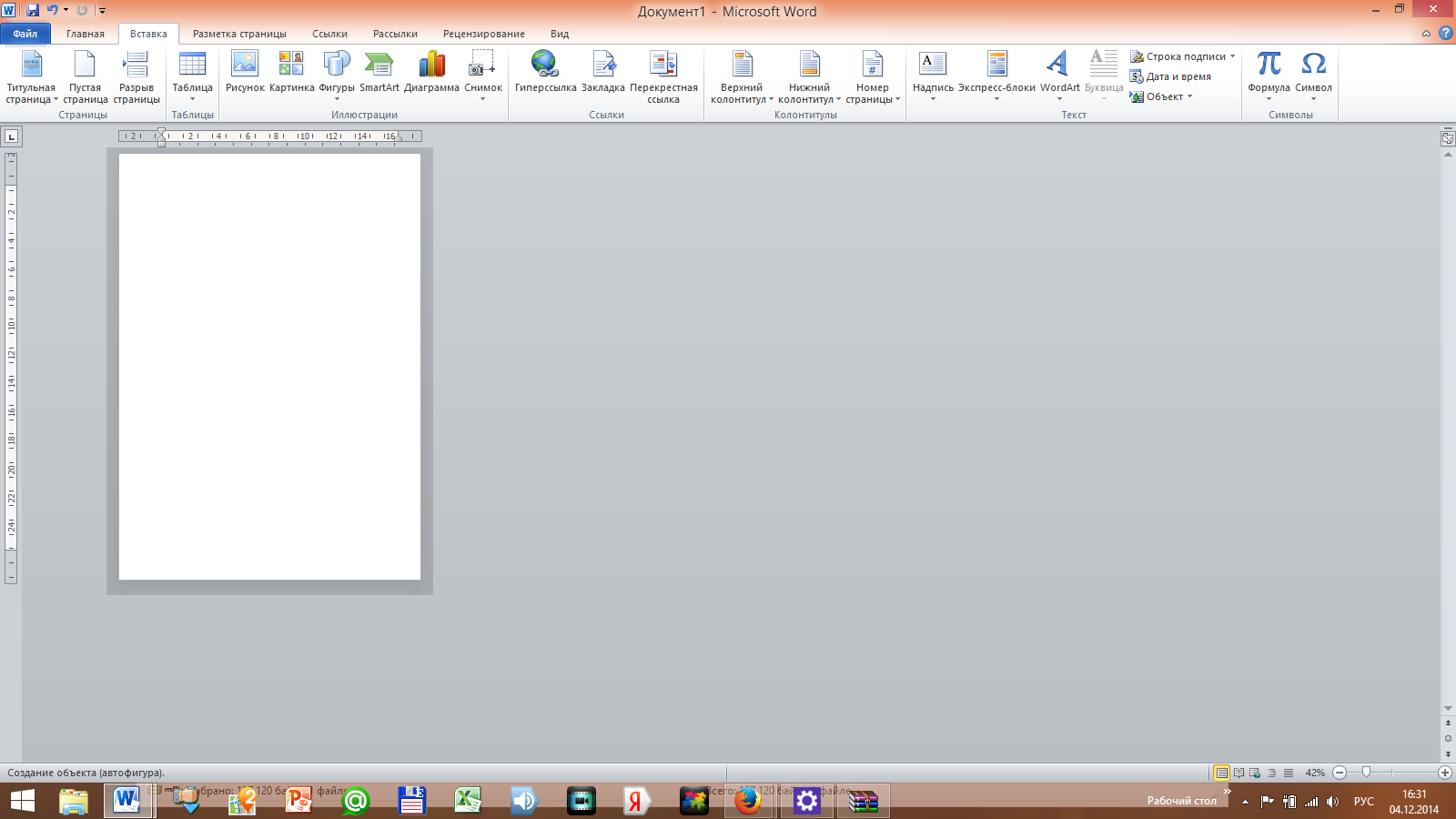
Чтобы начать рисовать в Word 2010 вы должны выбрать любой инструмент в открывшемся меню.
Соответственно, вы можете выбрать любой
Р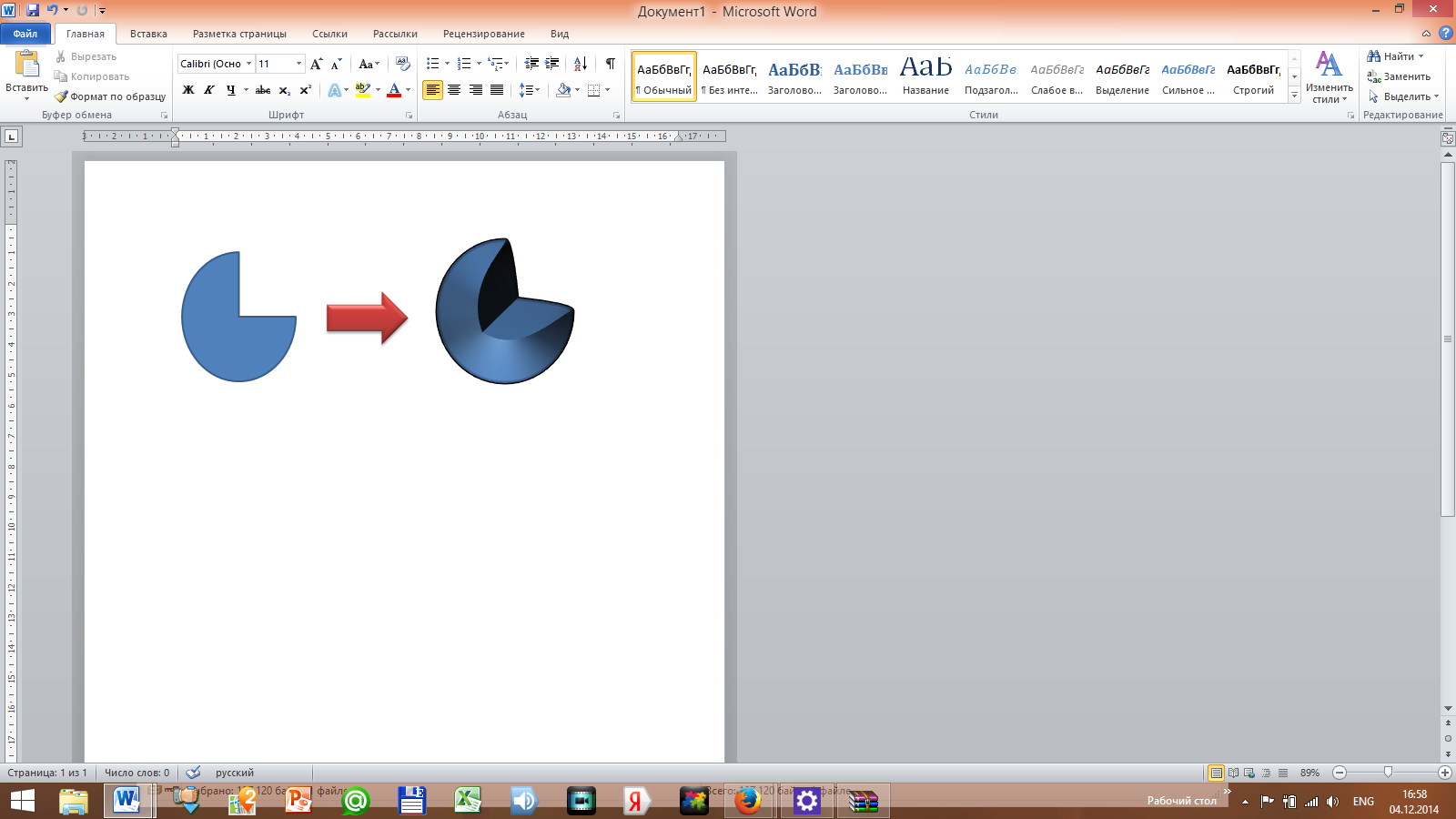
программы, ведь основной функцией MS Word 2010, как текстового процессора является создания, редактирования, форматирования, сохранения и печати документов (текстов).
Для рисования в MS Word есть и такие инструменты, чтобы создавать объемные фигуры, изменять их цвет, делать тень и так далее. Настроек очень много, и скорее всего, ваши нужды они полностью удовлетворят. Ну, а если нет, то для рисования советуем использовать специальные программы, т.к.MS Word 2010 предназначен немного для другого.
V. Практическая работа
ПРАКТИЧЕСКАЯ ЧАСТЬ
Работа учащихся индивидуально на компьютерах по инструкционным картам.
Образец инструкционной карты
Лабораторно-практическая работа
Тема: «Рисование в MS Word 2010»
Цель: научиться работать в текстовом процессоре MS Word, создавать рисунки, используя вкладку Вставка, работать с готовыми шаблонами фигур, менять формат рисунка.
Задание №1: Постройте чертеж согласно образцу
-
Запустите текстовый процессор MS Word
2. C помощью вкладки Вставка →Фигуры посстройте чертеж
3
Задание №2: Нарисуйте по образцу

В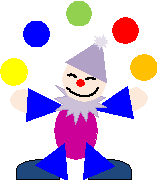
В
Ваша оценка: отлично
VI. Подведение итога урока. Рефлексия.
Практическая работа показала, что все учащиеся усвоили новую тему. Научились рисовать, строить чертеж в MS Word 2010 с помощью геометрических фигур .
Показали хорошие знания в среде текстового процессора.
Цели урока достигнуты.
Оценки за урок следующие: объявление оценок
Оценки за тестирование Вы узнали из результата тестирования на ПК.
Рефлексия:
— Перед заданием на дом ответьте на маленькие вопросы:
-
Сегодня я узнал…
-
Было интересно…
-
Было трудно…
-
Я понял, что…
-
Теперь я могу…
-
Я приобрел…
-
Я научился…
-
У меня получилось …
-
Я смог…
-
Я попробую…
-
Меня удивило…
-
Урок дал мне для жизни…
VII. Домашнее задание
1. Привести 10 примеров своих рисунков в программе MS Word 2010. Подготовиться к проверке знаний по пройденному материалу.
2. Повторить пройденный материал по теме «Текстовый редактор MS Word»
Выполнив
данную практическую работу, вы научитесь:
-
Познакомитесь
с основными приемами работы со встроенным
в MS Word графическим векторным редактором; -
Применение
встроеных графических примитивов и
инструментов для создания сложных
рисунков.
В
текстовом редакторе WORD имеется возможность
создания рисунков с помощью панели
инструментов Рисование,
которая появляется внизу экрана при
нажатии на кнопку,
или
с помощью команды: Вид
– Панели инструментов – Рисование.
Задание
1.
Выполните задание в рабочей тетради.
Подпиши названия кнопок панели
инструментов.
|
1. |
11. |
Задание
2.
Использовать готовую фигуру и видоизменить
ее.
-
Автофигура
– Основные фигуры – Улыбающееся лицо. -
Выдели
фигуру (щелкнуть по фигуре левой кнопкой
мыши, если появились маркеры выделения,
то фигура активна). -
Добавь
ей тень. -
Измени
ее размер, потянув за маркеры выделения. -
Примени
возможность Свободного
вращения
(зеленый круглый маркер). -
Измените
направление рта, потянув за желтый
маркер (сделайте лицо грустным).
Задание
3.
Вставка текста в автофигуру.
-
Автофигура
– Основные фигуры – Сердце -
Выдели
автофигуру правой кнопкой мыши, выбери
команду Добавить
текст -
Набери
текст I
LOVE YOU!!!,
выровняйте текст по центру и измените
его размер. -
Измените
цвет линии сердца на красный. -
Измените
тип линии сердца на 4,5 пт. -
Измените
цвет заливки на оранжевый.
Задание
4.
Вставка текста в автофигуру.
Попробуем
начертить обычный параллелепипед.
Прежде чем приступить к выполнению
задания, тщательно проанализируйте
порядок построения.
Из каких
геометрических фигур можно составить
этот параллелепипед?
Начать можно с
прямоугольника АВВ1А1.
Вам наверняка захочется скопировать
его и вставить такой же прямоугольник
СС1D1D,
что неверно СС1D1D
не может быть единой геометрической
фигурой, так как состоит из линий разного
стиля (сплошные и пунктирные).
Ключ
к заданию
Можно
предложить следующий порядок построения
(все используемые кнопки с панели
Рисование):
• нарисовать
прямоугольник АВВ1А1
•
провести одну из наклонных линий,
например, А1D1
•
скопировать А1D1
и вставить три раза ВС, В1С1
и AD;
• провести линии СС1
и скопировав ее вставить DD1;
•
провести линии D1С1
и скопировав ее вставить DC;
•
выделяя соответствующие отрезки, выбрать
Тип
штриха — пунктирный
• дорисовать координатные
оси, выбрав инструмент Стрелка
Самый
трудоемкий процесс в этом упражнении
— обозначение вершин.
Для того,
чтобы расположить букву в нужном месте,
включите кнопку Надпись
на
панели Рисование
и
растяните рамку, пользуясь мышью, до
требуемого размера.
Нажав кнопку Цвет
линии (рамка
должна быть выделена), выберите в
предлагаемой палитре —
Нет
,
аналогично Цвет
заполнения
—
Нет .
Ваша рамка стала прозрачной. В ней можно
помещать текст (нам нужна всего лишь
одна буква — обозначение вершины).
Выделите
свою рамку, скопируйте и затем вставьте
10 раз (перед вставкой снимите выделение
с исходной рамки).
Новая рамка может,
после вставки, поместиться поверх
предыдущей. В этом случае кажется, что
вставки не произошло, а на самом деле
достаточно переместить верхнюю рамку
в сторону.
Нижний индекс получается
при помощи команды Формат-Шрифт,
если на вкладке Шрифт в группе
переключателей Эффекты
активизировать
Подстрочный
(Нижний индекс).
Перемещаются рамки по листу при помощи
мыши.
Чертеж
готов.
Желательно
представить его в виде единого графического
объекта. Для этого, включив кнопку
,
растяните пунктирную рамку вокруг всего
рисунка (выделите рисунок) и нажмите
кнопку Группировать
Теперь
можно перемещать чертеж целиком по
листу. Мало того, можно изменять его
пропорции, если, выделив рисунок, потянуть
мышью за узелки (квадратики на рамке
выделения).
Соседние файлы в предмете [НЕСОРТИРОВАННОЕ]
- #
- #
- #
- #
- #
- #
- #
- #
- #
- #
- #
Пивкина Юлия Михайловна,
преподаватель информатики
ГАОУ СПО Тольяттинский колледж сервисных
технологий и предпринимательства.
Практическая работа
по информатике и ИКТ по теме «Рисование в Word»
для обучающихся по профессии НПО 100701.01 Продавец, контроллер-кассир
Аннотация
Выполнение обучающимися практических работ проводятся с целью:
— формирования практических умений в соответствии с требованиями к уровню подготовки обучающихся установленными рабочей программой дисциплины по конкретным разделам (темам);
— обобщение, систематизация, углубление, закрепление полученных теоретических знаний;
— совершенствование умений применять полученные знания на практике, реализацию единства интеллектуальной и практической деятельности;
— развитие интеллектуальных умений у будущих специалистов: аналитических, проектировочных, конструктивных и др.
Комплексная цель:
Выполнив данную практическую работу, обучающие смогут:
- Получить знания по работе с текстовым редактором;
- Научится создавать, открывать и закрывать документы;
узнают:
- Что можно сделать с помощью панели Рисование;
- Как меняются параметры рисунка.
Рисование в Word
В Word имеется встроенный графический редактор, позволяющий быстро строить несложные рисунки. Благодаря наличию этого редактора нет необходимости для построения каждого рисунка обращаться к какой-либо внешней программе.
Возможности, предоставляемые редактором рисунков, очень похожи на средства, имеющиеся в любом другом графическом редакторе. Поэтому ограничимся кратким обзором этого приложения.
Для редактирования рисунков нужно использовать панель инструментов Рисование, которую можно вывести на экран с помощью кнопки в стандартной панели инструментов, либо с помощью пункта меню Вид | Панели инструментов | Рисование.
Внешний вид панели Рисование
Панель Рисование содержит следующие инструменты:
|
Средства панели инструментов Рисование |
||
|
Кнопка |
Название |
Назначение |
|
|
Действия |
Содержит наборы действий по упорядочению рисунков, выравниванию, группировке и т.д. |
|
|
Выбор объектов |
Инструмент, позволяющий выбирать объекты в активном окне. Для выделения нескольких объектов следует провести указателем по всем объектам при нажатой кнопке мыши. |
|
|
Свободное вращение |
Поворот выбранного объекта на произвольный угол. После выбора объекта следует нажать эту кнопку и повернуть объект на один из углов. |
|
|
Автофигуры |
Выбор для построения одной из стандартных фигур из панели инструментов Автофигуры (линии, основные фигуры, фигурные стрелки, блок-схемы, звезды и ленты, выноски). |
|
|
Линия |
Рисование прямой линии. Для рисования линии под углом, кратным 15 градусам, следует удерживать нажатой клавишу Shift. |
|
|
Стрелка |
Рисование линии со стрелкой на конце. Для проведения линии под углом, кратным 15 градусам, следует удерживать нажатой клавишу Shift. |
|
|
Прямоугольник |
Рисование прямоугольника. Для создания квадрата следует удерживать нажатой клавишу Shift. |
|
|
Овал |
Рисование овала в текущем окне. Для создания круга следует удерживать нажатой клавишу Shift. |
|
|
Надпись |
Надписи используются для размещения текста, такого, как заголовок или выноска, на рисунках и диаграммах. |
|
|
Добавить объект WordArt |
Создание специального текстового эффекта. |
|
|
Цвет заливки |
Изменение заливки для выделенного объекта. Заливка может быть градиентной, текстурной, узорной или состоять из рисунков. |
|
|
Цвет линий |
Добавление, изменение или удаление цвета линий выделенного объекта. |
|
|
Цвет шрифта |
Форматирование выделенного текста заданным цветом. |
|
|
Тип линии |
Выбор толщины выделенной линии. |
|
|
Тип штриха |
Выбор штриховой или штрихпунктирной линии для выделенной фигуры или рамки. |
|
|
Вид стрелки |
Выбор типа стрелки для выделенной линии. |
|
|
Тень |
Выбор типа тени для выделенного объекта. |
|
|
Объем |
Выбор стиля для объемного эффекта. |
Необходимо отметить, что большинство инструментов панели Рисование можно использовать для редактирования любого графического изображения, а не только того, которое было создано во встроенном графическом редакторе Word.
Применяя панель рисования текстового процессора MSWord, изобразите предложенный ассортимент детских игрушек.
- Задание № 1
Постройте черте :детской площадки при торговом зале
- Задание № 2
Нарисуйте по образцу :
50
30
35
70
ø
10
ПОБЕДА
Лабораторная работа: Работа со встроенным редактором графических объектов в приложении MS Word.
Цель работы: Приобрести практические навыки оформления документа с помощью графических объектов MS Word.
Знать: Отличие растровой графики от векторной; типы графики, вставляемой в документ MS Word.
Уметь: работать с контекстными инструментами разных типов графики.
Оборудование и материалы: персональный компьютер, конспект лекции: «Графические объекты, вставляемые в документ приложения Microsoft Word.», лабораторная работа по теме, карточка-задание.
Пояснение к работе
Графика — это один из важнейших элементов документа MS Word. Графику различают двух видов — растровую и векторную. Растровая графика в Word 2007 может быть загружена из графического файла (с расширением BMP, TIFF, PNG, JPG или GIF) или из другой программы (например, графического редактора Adobe Photoshop). Векторная графика может быть создана в документе или вставлена с помощью встроенных графических средств Word 2007.
-
В документ Word 2007 можно вставить следующие типы графики (рисунок, клип, графические объекты, рисунок SmartArt, диаграмма, надпись, объект WordArt ) с помощью кнопок Рисунок, Клип, Фигуры, SmartArt и Диаграмма, расположенных на вкладке «Вставка» в группе «Иллюстрации», векторную графику Надпись и WordArt можно вставить из группы «Текст» на вкладке Вставка
После вставки графики в документ Word 2007, на Ленте появятся контекстно-зависимые инструменты под общим названием, которое отображается в строке заголовка окна приложения.
Контекстные инструменты, разделенные на контекстные вкладки (Формат, Конструктор, Макет), появляются только тогда, когда в документе выделен объект определенного типа.
Вставку графики в Word 2007 осуществляют в то место документа, где установлен курсор.
2. Вставка клипа в документ Word 2007.
Клип вставляется щелчком на кнопке Клип из группы Иллюстрации, в результате активизируется область задач. В области задач можно найти требуемый Клип в текстовом поле Искать или выбрать его из списка коллекций, щелкнув на команде «Упорядочить клипы». Действия над клипами выполняются контекстными инструментами «Работа с рисунками», расположенными на контекстной вкладке Формат.
3. Вставка в документ готовых фигур (векторную графику).
Вставку готовых фигур в документ Word 2007 выполняют кнопкой Фигуры. Контекстные инструменты «Средства рисования», помещенные на вкладке Формат, которые появляются после вставки Фигуры, обеспечивают редактирование и форматирование готовых фигур, а также создание векторных рисунков из графических объектов.
4. Вставка рисунка SmartArt в документ Word 2007.
Рисунок SmartArt (векторная графика) применяется для визуального представления информации. Контекстные инструменты под названием «Работа с рисунками SmartArt» разделены на две контекстные вкладки Конструктор и Формат, появившиеся после вставки объекта SmartArt, предназначены для редактирования и форматирования объектов визуальной информации.
5. Вставка диаграммы в документ Word 2007.
Диаграмма (векторная графика) используется для наглядного представления и сравнения данных. После вставки диаграммы на Ленте окна приложения Word 2007 появляются контекстные инструменты «Работа с диаграммами», разделенные на вкладки Конструктор, Макет и Формат. Контекстные инструменты обеспечивают изменение типа, данных и макета диаграмм, а также их форматирование.
6. Вставка объекта Надпись в документ Word 2007.
Вставка предварительно отформатированных объектов Надпись (векторная графика) применяется для нестандартной вставки небольших текстов. Контекстные инструменты «Работа с надписями» вкладки Формат используются для изменения размера и форматирования объекта, создания связи между несколькими объектами Надпись и для применения других эффектов.
7. Вставка WordArt в документ Word 2007.
WordArt (векторная графика) вставляется из коллекции декоративных текстов для создания фигурного текста в документе. Контекстные инструменты «Работа с объектами WordArt» на вкладке Формат предназначены для редактирования, форматирования и упорядочивания фигурного текста.
Для преобразования встроенного в текст рисунка (вставленного как символ текста) или другого графического объекта в перемещаемый (находящийся в графическом слое) необходимо выбрать один из стилей обтекания в окне «Обтекание текста» на контекстной вкладке. Для преобразования перемещаемого рисунка во встроенный в текст рисунок надо выбрать в окне «Обтекание текста» команду «В тексте».
Ход работы:
-
Прочитать пояснение к работе
-
Ознакомиться с заданием лабораторной работы
-
Самостоятельно выполнить работу на ПК
-
Показать результат работы преподавателю
-
Составить отчёт о работе
-
Ответить на вопросы по теме
КАРТОЧКА-ЗАДАНИЕ
Задание 1: Запустить приложение Microsoft Word. Создать документы по образцу.



СВЕТЛАНА
Независимый консультант по красотe
Тел.: (8-369) 324-88-28, сот. 215-88-55
Сайт: www.marykay.kz
Визитка. Использовать вставку графических объектов: Рисунок, Клип, для красочного оформления надписи – объект WordArt, для узорных границ визитки – средства рисовнаия объекта Фигуры, основной текст визитки оформлен с помощью инструментов форматирования для символов.
Объекты SmartArt Диаграмма

ОСНОВНЫЕ ИНФОРМАЦИОННЫЕ ПРОЦЕССЫ
Красочное объявление. Объявление выполнено с применением графических объектов, размещённых на Полотне.
Задание 2: Положение графических объектов в тексте.
объект Буквица

Когда то Конфуцию задали вопрос: «Правильно ли отвечать добром на зло?» На что он ответил: «Добром нужно отвечать на добро, а на зло нужно отвечать справедливостью».
Б елеет парус одиноком
В тумане моря голубом!..
Что ищет он в стране далекой?
Что кинул он в краю родном?..
Играют волны — ветер свищет,
И мачта гнется и скрипит…
Увы! он счастия не ищет,
И не от счастия бежит!
Под ним струя светлей лазури,
Над ним луч солнца золотой…
А он, мятежный, просит бури,
Как будто в бурях есть покой!
объект Надпись — Скобки (цитата)
(Михаил Лермонтов)
Классификация компьютеров по функциональным возможностям и использованию
По функциональным возможностям и использованию компьютеры можно разделить на несколько классов: мэйнфреймы и суперкомпьютеры, персональные и портативные, кластеры.
Функциональные возможности компьютеров обусловлены такими важнейшими технико-эксплуатационными характеристиками, как:
-
быстродействие, измеряемое усредненным количеством операций, выполняемых машиной за единицу времени;
-
разрядность и формы представления чисел, с которыми оперирует компьютер;
-
номенклатура, емкость и быстродействие всех запоминающих устройств;
-
номенклатура и технико-экономические характеристики внешних устройств хранения, обмена и ввода-вывода информации;
-
типы и пропускная способность устройств связи и сопряжения узлов компьютера между собой (внутримашинного интерфейса);
-
способность компьютера одновременно работать с несколькими пользователями и выполнять одновременно несколько программ (многопрограммность);
-
типы и технико-эксплуатационные характеристики операционных систем, используемых в компьютере;
-
наличие и функциональные возможности программного обеспечения;
-
система и структура машинных команд;
-
эксплуатационная надежность компьютера.
Многоуровневый список.
-
Глава I. Параллельность прямых и плоскостей.
-
Параллельность прямых, прямой и плоскости.
-
Параллельные прямые в пространстве.
-
Параллельность трех прямых.
-
Параллельность прямой и плоскости.
-
Вопросы и задачи.
-
-
-
Глава II. Взаимное расположение прямых в пространстве. Угол между двумя прямыми
-
Скрещивающиеся прямые.
-
Углы с сонаправленными сторонами.
-
Угол между прямыми.
-
Вопросы и задачи.
-
-
-
Глава III. Параллельность плоскостей.
-
Свойства параллельных плоскостей.
-
Вопросы и задачи.
-
-
-
Глава IV. Перпендикулярность прямых и плоскостей.
-
Перпендикулярность прямой и плоскости.
-
Перпендикулярные прямые в пространстве.
-
Признак перпендикулярности прямой и плоскости.
-
Перпендикуляр и наклонные. Угол между прямой плоскостью.
-
Содержание отчета
-
Название лабораторной работы.
-
Фамилия и номер группы.
-
Цель лабораторной работы.
-
Ответы на вопросы.
Вопросы
-
Какие контекстные вкладки появляются для работы с графическим объектом при вставки в документ Диаграммы?
-
Для каких целей используются в документе рисунки SmartArt?
-
Какие действия можно произвести над Клипами, вставленными в документ?
-
Для чего при создании векторного рисунка из графических объектов сначала следует вставить в документ Полотно (Вставка/Фигура, затем выбрать «Новое полотно«), а затем размещать в нем фигуры и линии?
-
Вставка какого графического объекта используется для создания фигурного текста в документе?
-
Какие действия можно применить к графическим объектам Фигуры?
Дополнительное задание
Создать рисунки средствами графики MS Word.
ОГЛАВЛЕНИЕ Введение… 3 Глава 1. Основные понятия… 6 1.1. Запуск программы Microsoft PowerPoint и выход из нее… 6 1.2. Термины и определения, используемые в PowerPoint… 7 1.3. Понятие об объектах
: Глава 14. Использование быстрых и простых инструментов рисования Word :: Часть III: Визуальное Word: как сделать документы отличными :: Microsoft Office Word 2003 :: Продукты Microsoft :: eTutorials.org
Перед тем, как вы начнете работать с инструментами рисования Word , полезно понимать, какие типы изображений они создают. Инструменты рисования Word создают векторную графику. Это означает, что они создают цифровые изображения с помощью команд и математических операторов, которые указывают вашему компьютеру, где размещать точки, линии и формы.Это контрастирует с растровой графикой, такой как цифровые фотографии, которые просто назначают данные цвета каждому пикселю изображения.
Word называет свои объекты рисования векторной графики. Эти объекты чертежа можно редактировать по отдельности или сгруппировать, чтобы их можно было редактировать вместе. Их также можно наслоить так, чтобы одни компоненты вашего рисунка появлялись «поверх» других.Вы узнаете, как использовать инструменты группировки и наслоения позже в этой главе.
Поскольку объекты рисования Word состоят из линий и фигур, вы часто можете редактировать рисунки, удаляя ненужные элементы и добавляя нужные.
Когда использовать инструменты рисования Word? А когда нет
Глава 13 «Добавление изображений в документы» обсуждает, как импортировать существующую графику в Word. Но что, если нужной графики не существует? Часто вы можете создать его самостоятельно, используя инструменты рисования Word.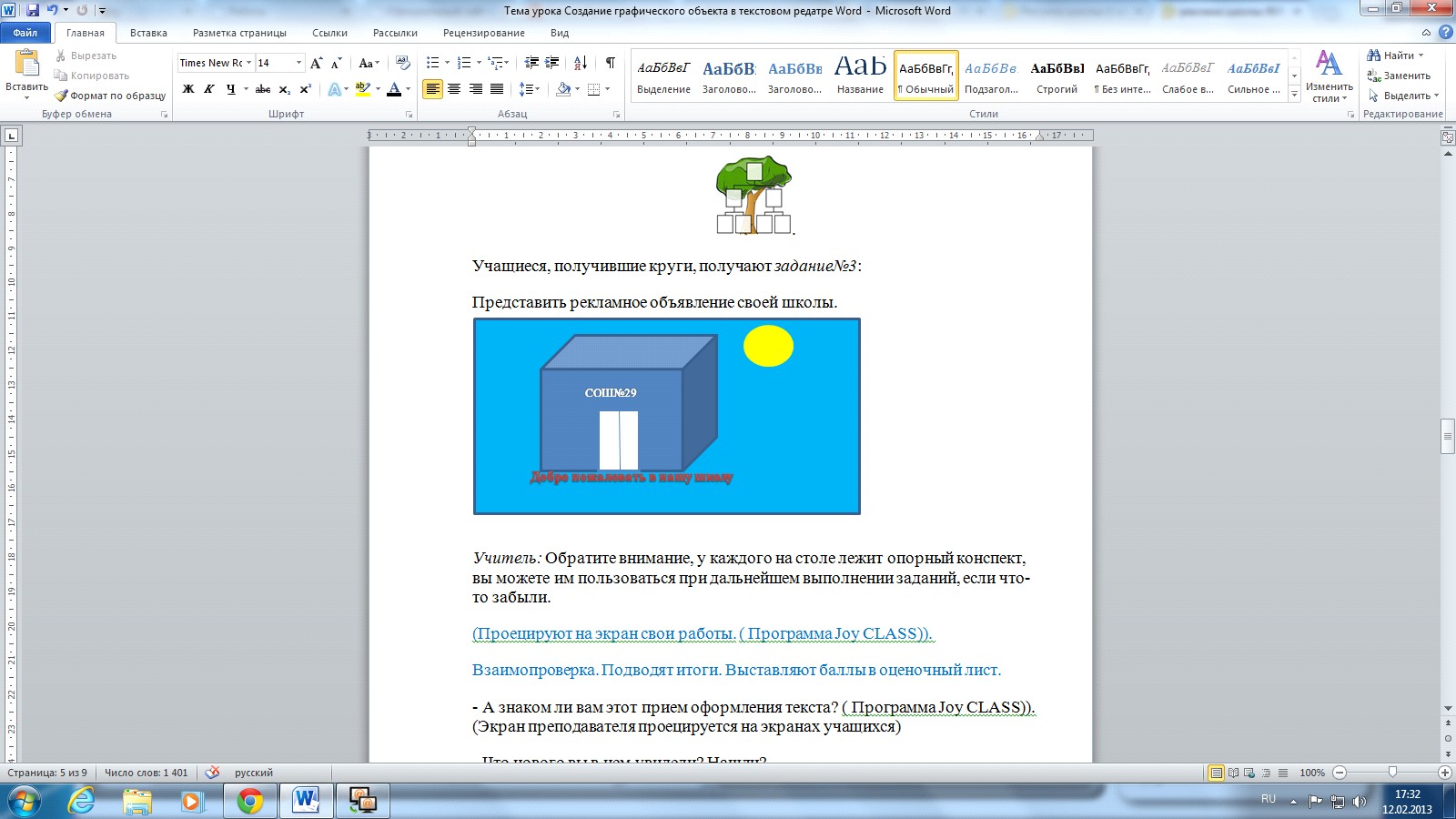
Полезно понять, какие инструменты рисования Word умеют хорошо делать, а какие нет. Инструменты рисования Word могут оказаться бесценными, когда вам понадобится
-
Простые блок-схемы и другие диаграммы, которые нельзя создать автоматически с помощью апплетов Word Diagram Gallery или Organic Chart
-
Аннотации для текста или других элементов в документе (с помощью стрелок, линий или выноски)
-
Звездные пятна и другие формы для рекламы или листовок
-
Простой дизайн комнаты или офиса с использованием готовых форм
-
Редактирование уже имеющегося векторного изображения, например a.Файл клип-арта WMF? Особенно для удаления элемента, который вы не хотите включать
-
Изображения, которые могут быть построены из простых, правильных форм, таких как прямоугольники и круги
Короче говоря, инструменты рисования Word хорошо подходят для решение широкого круга специфических бизнес-задач.
-
Для редактирования фотографий или отсканированных изображений используйте инструменты профессионального качества, такие как Adobe Photoshop или JASC PaintShop Pro, или потребительские инструменты, такие как Adobe Photoshop Elements или Microsoft Picture It! Для простых задач, таких как регулировка яркости или контрастности, используйте Microsoft Office Picture Manager, который входит в состав Microsoft Office 2003 и рассматривается в главе 13.
-
Для создания сложных векторных иллюстраций от руки используйте Adobe Illustrator или Microsoft Freehand.
-
Для создания набросков и картин профессионального качества, имитирующих печать на традиционных носителях, используйте Corel Painter.
Использование панели инструментов рисования Word 2003
Чтобы рисовать в Word, сначала откройте панель инструментов «Рисование». Для этого либо нажмите кнопку «Рисование» на стандартной панели инструментов, либо выберите «Вид», «Панели инструментов», «Рисование». Панель инструментов рисования появляется в нижней части окна приложения Word (см. Рис. 14.1).
Рисунок 14.1. Панель инструментов «Рисование» объединяет все инструменты Word для рисования объектов.
Панель инструментов «Рисование» объединяет все инструменты Word для рисования. Некоторые из этих инструментов — например, выноски — полезны, даже если вы никогда не создаете изображение с нуля. В таблице 14.1 представлен обзор каждой кнопки и ее функций.
Обеспечивает быстрый выбор из множества стрелок стили головы
|
Рисование |
Содержит элементы управления редактированием для управления объектами рисования |
|
|
Выбор объектов |
Разрешает выбор одного другие объекты чертежа |
|
|
AutoShapes |
Содержит библиотеку автоматических форм, включая линии, базовые формы, блочные стрелки, элементы блок-схемы, звездочки и баннеры, а также выноски |
|
|
Линия |
Позволяет щелкнуть и перетащить линию |
|
|
Стрелка |
Позволяет щелкнуть и перетащить стрелку |
|
|
Прямоугольник |
Позволяет щелкнуть и перетащить прямоугольник |
|
|
Овал |
Позволяет щелкнуть и перетащить овал |
|
|
Текстовое поле |
Позволяет щелкните и перетащите текстовое поле |
|
|
WordArt |
Начинает создание необычного текстового объекта |
|
|
Вставить диаграмму или организационную диаграмму |
Дисплеи Галерея диаграмм для вставки диаграмм или организационных диаграмм |
|
|
Вставить картинки |
Отображает галерею клипов для вставки картинок |
|
|
Вставить картинку |
Отображает диалоговое окно «Вставить рисунок». |
|
|
Цвет заливки |
Управляет цветом, узором или эффектом внутри графического объекта |
|
|
Цвет линии |
Управляет цветом, узором или эффектом границы рисованного объекта |
|
|
Цвет шрифта |
Управляет цветом выделенного текста |
|
|
Стиль линии |
Позволяет быстро форматировать толщину и стиль линии |
|
|
Стиль тире |
Обеспечивает быстрое форматирование внешнего вида линии |
|
|
Стиль стрелки |
||
|
Стиль тени |
Управляет внешним видом тени для любого объекта чертежа |
|
|
Стиль 3D |
Управляет внешним видом 3D любого объекта чертежа |
Информацию о WordArt см.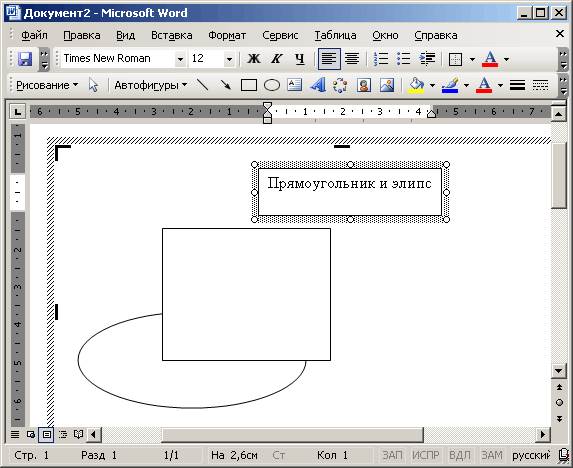
Общие сведения о холсте для рисования
Давние пользователи Word иногда сталкивались с трудностями при управлении положением и элементами своих изображений, особенно с тем, как изображения взаимодействуют с окружающим текстом и разрывами страниц. Чтобы решить эту проблему, Microsoft представила холст для рисования.
Холст для рисования — это, по сути, отдельный слой документа Word для рисунков. Все объекты рисования, помещенные в область рисования, имеют абсолютное положение и остаются вместе, когда вы их разместили, независимо от того, куда может перемещаться сама область рисования при редактировании окружающего текста.
Когда вы вставляете новую линию, фигуру или другой элемент рисунка в Word 2003, Word переключается в режим макета печати и отображает холст для рисования, как показано на рис.
Рисунок 14.2. Холст для рисования Word 2003.
ПРИМЕЧАНИЕ
Если вы накладываете рисованный объект на существующую графику, холст для рисования не отображается. Вы просто рисуете новый объект поверх изображения.
Панель инструментов Word’s Drawing Canvas (см. Рис. 14.3) предоставляет четыре инструмента, которые упрощают использование Drawing Canvas. Чтобы отобразить панель инструментов, щелкните правой кнопкой мыши на холсте для рисования и выберите «Показать панель инструментов для рисования».
Рисунок 14.3. Панель инструментов холста для рисования.
Вы можете отформатировать другие элементы холста для рисования, щелкнув его правой кнопкой мыши и выбрав «Форматировать холст для рисования» в контекстном меню. Появится диалоговое окно «Форматирование холста чертежа» (см.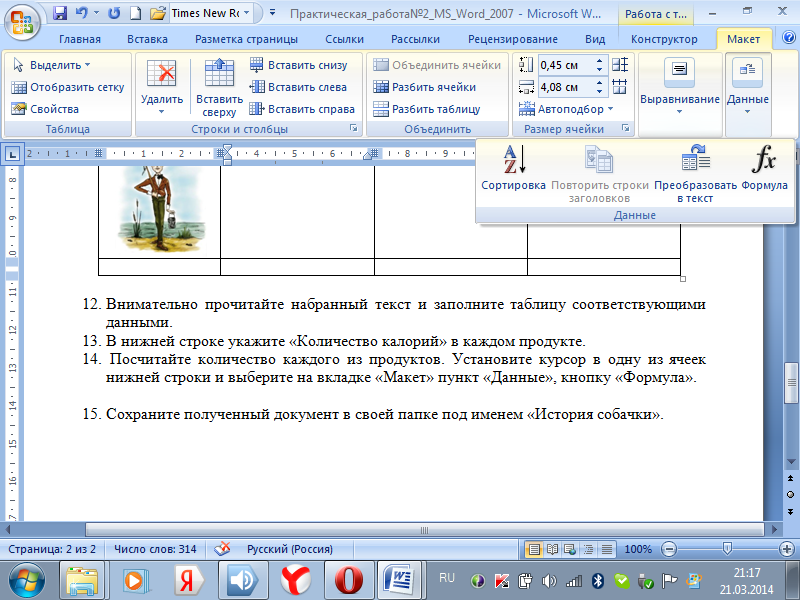
Рисунок 14.4. Диалоговое окно «Форматирование холста чертежа».
Отсюда вы можете управлять следующим:
-
Цвета и линии?
Цвета заливки, прозрачность и внешний вид границ вокруг холста для рисования -
Размер?
Размер и масштаб холста для рисования -
Макет?
Параметры обтекания текстом для полотна для рисования, включая параметры горизонтального выравнивания, недоступные на панели инструментов полотна для рисования -
Интернет?
Альтернативный текст, который может отображаться вместо (или до) графики, если ваш документ сохранен как веб-страница или просматривается в браузере
Параметры, представленные в диалоговом окне «Форматирование холста чертежа», аналогичны параметрам в диалоговом окне «Формат. Диалоговое окно с изображением, описанное в главе 13.
Рисование без использования холста для рисования
Возможно, вам не всегда нужно использовать холст для рисования.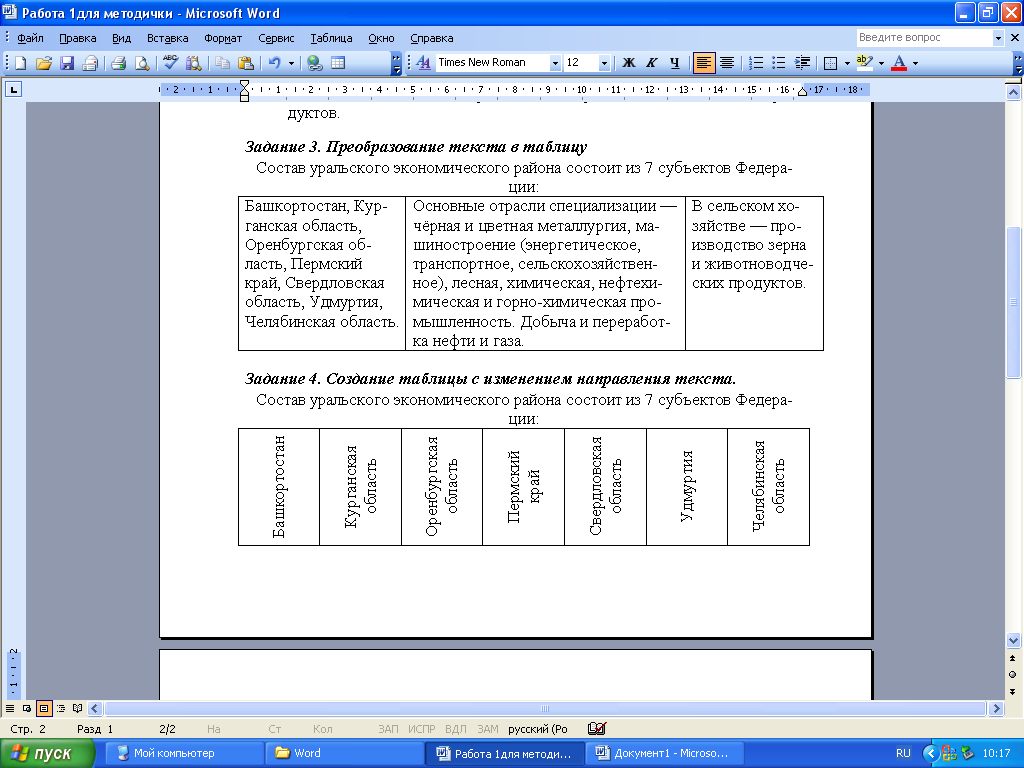
Чтобы избежать использования холста для рисования, нажмите Esc после того, как Word вставит его. Холст для рисования исчезнет.
Если вы действительно не переносите холст для рисования, вы можете указать Word, чтобы он не отображал его автоматически. Выберите Инструменты, Параметры, Общие; затем снимите флажок «Автоматически создавать холст чертежа при вставке автофигур».
Как создавать рисунки от руки в Word
Если вы не можете найти нужную картинку для документа Word, нарисуйте свою. Microsoft Word содержит множество форм, которые можно использовать по отдельности или в комбинации для создания потрясающей графики.
Вы можете выбрать одну из основных форм линии, круга или квадрата для создания простой графики или использовать формы стрелок, выноски, баннера и звезды, чтобы выделить информацию. Нарисуйте фигуры блок-схемы, чтобы проиллюстрировать процесс, или используйте линию и фигуру произвольной формы для создания собственных изображений.
Эти направления работают для всех версий Word для ПК (от Word 2010 до Word 2016) и Word для Mac. Вы не можете добавлять фигуры в Word Online.
Рисование основных линий и фигур
Если вы хотите нарисовать простую фигуру в документе Word, используйте одну из предопределенных фигур, которая сделает эту работу за вас.
Вот как нарисовать базовую фигуру:
- Выберите Вставить > Фигуры .
- Выберите фигуру, которую хотите нарисовать.
- Выберите место в документе, где вы хотите начать фигуру, и перетащите ее в конечную точку. Чтобы создать идеальный квадрат или круг, нажмите и удерживайте Shift при перетаскивании курсора.
Создание рисунка в стиле вольного стиля
Не можете найти нужную форму? Нарисуйте свой собственный с помощью фигур произвольной формы.Используйте Freeform: Scribbles, чтобы нарисовать фигуру, которая выглядит нарисованной от руки, или используйте Freeform: Shape, чтобы нарисовать фигуру, которая имеет изогнутые и прямые сегменты. Вы найдете обе эти формы в разделе Line списка Shapes.
С инструментами произвольной формы может быть неудобно работать; вы можете сначала попрактиковаться в пустом документе.
Чтобы рисовать с помощью фигуры Scribble, выберите Insert > Shapes > Freeform: Scribble , затем выберите место, где вы хотите начать фигуру, и перетащите в любом направлении для рисования.
Чтобы нарисовать фигуру произвольной формы:
- Выбрать Вставить > Фигуры > Произвольная форма: Форма .
- Чтобы нарисовать серию прямых линий, выберите начальную точку первого сегмента, затем переместите указатель мыши и выберите пробел, чтобы закончить первый сегмент. Создайте столько сегментов, сколько вам нужно.
- Чтобы нарисовать сегмент кривой, выберите начальную точку и перетащите к конечной точке.
- Чтобы замкнуть фигуру, выберите начальную точку.
Форматирование фигур с помощью инструментов рисования в Word
Когда вы выбираете фигуру, вкладка «Формат средств рисования» добавляется в меню Word. На вкладке «Формат» есть различные параметры для изменения внешнего вида, цвета и стиля фигур, добавленных в документ Word.
Чтобы изменить цвет и внешний вид фигуры, выберите ее, затем выберите Формат . Вот несколько способов изменить форму, чтобы она соответствовала цвету и дизайну вашего документа:
- Выберите предопределенный стиль : выберите тему из списка «Стили фигур», чтобы изменить цвет, контур и текст.
- Измените цвет формы : выберите Заливка формы и выберите цвет, градиент или текстуру.
- Используйте другой цвет или ширину контура : выберите Контур формы и выберите цвет или толщину.
- Добавление теней и других эффектов : выберите Эффекты формы и выберите эффект. Если навести указатель мыши на эффект, вы увидите его предварительный просмотр в документе.
- Введите текст в форме : выберите фигуру и начните вводить текст.
Редактировать фигуру
Есть два способа изменить форму фигуры: либо переключиться на другую форму, либо переместить конечные точки.
Чтобы переключиться на другую фигуру, выберите Формат > Изменить фигуру > Изменить фигуру и выберите нужную фигуру.
Чтобы переместить конечные точки для изменения формы фигуры:
- Выберите форму, которую хотите изменить.
- Выберите Формат > Изменить форму > Изменить точки .
- Выберите точку на фигуре и перетащите ее, чтобы настроить размер фигуры.
Создание фигур на холсте для рисования
Если вы ищете простой способ группировать фигуры вместе, создайте холст для рисования. После того, как вы добавили фигуры на холст для рисования, вы можете перемещать холст в любое место в документе, и фигуры перемещаются вместе с ним.
Для создания холста для рисования:
- Выберите Вставить > Фигуры > Новый холст для рисования .
- Перетащите маркеры изменения размера, чтобы изменить размер холста для рисования.
- Выберите рамку и переместите ее в новое место в документе.
- Добавьте фигуры на холст для рисования.
Чтобы выделить холст для рисования, выберите холст и выберите Формат . Придайте холсту форму контура или цвет заливки.
Спасибо, что сообщили нам!
Расскажите, почему!
Другой
Недостаточно подробностей
Сложно понять
Добавить рисунок в документ
Что ты хочешь сделать?
Добавить рисунок в документ
-
Щелкните в документе, где вы хотите создать рисунок.
-
На вкладке Вставить в группе Иллюстрации щелкните Фигуры .
-
На вкладке Формат , которая появляется после вставки фигуры чертежа, можно выполнить любое из следующих действий:
-
Вставьте фигуру. На вкладке Формат в группе Вставить фигуры щелкните фигуру, а затем щелкните где-нибудь в документе.
-
Измените форму. Щелкните фигуру, которую хотите изменить. На вкладке Формат в группе Вставить фигуры щелкните Изменить фигуру , наведите указатель на Изменить фигуру , а затем выберите другую фигуру.
-
Добавьте текст к фигуре. Щелкните фигуру, на которой хотите разместить текст, и введите текст.
-
Сгруппируйте выбранные формы. Выберите несколько фигур одновременно, нажав CTRL на клавиатуре и щелкнув каждую фигуру, которую нужно включить в группу.На вкладке Формат в группе Упорядочить щелкните Группа , чтобы все фигуры обрабатывались как один объект.
-
Нарисуйте документ. На вкладке Формат в группе Вставить фигуры разверните параметры фигур, щелкнув стрелку. Под Lines щелкните Freeform или Scribble .
Совет: Чтобы остановить рисование линиями произвольной формы или каракулями, дважды щелкните мышью.
-
Отрегулируйте размер фигур. Выберите фигуру или фигуры, размер которых нужно изменить. На вкладке Формат в группе Размер щелкните стрелки или введите новые размеры в поля Высота и Ширина .
-
Примените стиль к фигуре. В группе стилей фигур наведите указатель мыши на стиль, чтобы увидеть, как будет выглядеть ваша форма, когда вы примените этот стиль. Щелкните стиль, чтобы применить его. Или нажмите Заливка фигуры или Контур фигуры и выберите нужные параметры.
Примечание: Если вы хотите применить цвет и градиент, которые недоступны в группе Стили фигур , сначала выберите цвет, а затем примените градиент.
-
Добавьте блок-схемы с соединителями. Перед созданием блок-схемы добавьте холст для рисования, щелкнув вкладку Вставить , щелкнув Фигуры в группе Иллюстрации , а затем нажав Новый холст для рисования . На вкладке Формат в группе Вставить фигуры щелкните фигуру блок-схемы.В строке Lines выберите соединительную линию, например, Curved Arrow Connector .
-
Используйте тени и трехмерные (3-D) эффекты , чтобы добавить интереса к фигурам на рисунке. На вкладке Формат в группе Стили фигур щелкните Эффекты фигур и выберите эффект.
-
Совместите объекты на холсте. Чтобы выровнять объекты, нажмите и удерживайте CTRL, пока вы выбираете объекты, которые хотите выровнять. На вкладке Формат в группе Упорядочить щелкните Выровнять , чтобы выбрать из набора команд выравнивания.
-
Удалить весь рисунок или его часть
-
Выберите рисованный объект, который вы хотите удалить.
-
Нажмите УДАЛИТЬ.
См. Также
Добавить фигуры
Нарисуйте кривую или круговую форму
Вставить картинки
Обрезать картинку
Добавьте картинку в свой файл
Что ты хочешь сделать?
Добавить рисунок в документ
-
Щелкните в документе, где вы хотите создать рисунок.
-
На вкладке Вставить в группе Иллюстрации щелкните Фигуры .
-
Когда вы найдете фигуру, которую хотите вставить, дважды щелкните ее, чтобы вставить ее автоматически, или щелкните и перетащите, чтобы нарисовать ее в документе.
На вкладке Формат , которая появляется после вставки фигуры чертежа, можно выполнить любое из следующих действий:
-
Вставьте фигуру. На вкладке Формат в группе Вставить фигуры щелкните фигуру, а затем щелкните где-нибудь в документе.
-
Измените форму. Щелкните фигуру, которую хотите изменить. На вкладке Формат в группе Стили фигур щелкните Изменить форму , а затем выберите другую форму.
-
Добавьте текст к фигуре. Щелкните фигуру правой кнопкой мыши, выберите Добавить текст и введите текст.
-
Сгруппируйте выбранные формы. Выберите несколько фигур одновременно, нажав CTRL на клавиатуре и щелкнув каждую фигуру, которую нужно включить в группу. На вкладке Формат в группе Упорядочить щелкните Группа , чтобы все фигуры обрабатывались как один объект.
-
Нарисуйте документ. На вкладке Формат в группе Вставить фигуры разверните параметры фигур, щелкнув стрелку. Под Lines щелкните Freeform или Scribble .
-
Отрегулируйте размер фигур. Выберите фигуру или фигуры, размер которых нужно изменить. На вкладке Формат в группе Размер щелкните стрелки или введите новые размеры в поля Высота фигуры и Ширина фигуры .
-
Примените стиль к фигуре. В группе стилей фигур наведите указатель мыши на стиль, чтобы увидеть, как будет выглядеть ваша форма, когда вы примените этот стиль.Щелкните стиль, чтобы применить его. Или нажмите Заливка фигуры или Контур фигуры и выберите нужные параметры.
Примечание: Если вы хотите применить цвет и градиент, которые недоступны в группе Стили фигур , сначала выберите цвет, а затем примените градиент.
-
Добавьте блок-схемы с соединителями. Перед созданием блок-схемы добавьте холст для рисования, щелкнув вкладку Вставить , щелкнув Фигуры в группе Иллюстрации , а затем нажав Новый холст для рисования . На вкладке Формат в группе Вставить фигуры щелкните фигуру блок-схемы. В строке Lines выберите соединительную линию, например, Curved Arrow Connector .
-
Используйте тени и трехмерные (3-D) эффекты , чтобы добавить интереса к фигурам на рисунке.На вкладке Формат выберите параметр в группе Эффекты тени или Эффекты 3-D .
-
Совместите объекты на холсте. Чтобы выровнять объекты, нажмите и удерживайте CTRL, пока вы выбираете объекты, которые хотите выровнять. На вкладке Формат в группе Упорядочить щелкните Выровнять , чтобы выбрать из набора команд выравнивания.
-
Удалить весь рисунок или его часть
-
Выберите рисованный объект, который вы хотите удалить.
-
Нажмите УДАЛИТЬ.
См. Также
Нарисуйте кривую или круговую форму
Вставить картинки
Обрезать картинку
Добавьте картинку в свой файл
Как рисовать в документе Word> VA
завтрашнего дня
Сегодняшний совет предназначен для тех из вас, кто пользуется устройством с сенсорным экраном.Это может быть ноутбук с сенсорным экраном, такой как Microsoft Surface или Surface Pro, или HP с сенсорным экраном, или Lenovo — вы поняли. Ноутбук, который можно использовать с цифровым пером, пальцем или мышью.
Drawing также доступен на мобильных устройствах, телефонах, планшетах, Android или IOS.
Во-первых, вы можете не видеть ленту рисования. Если, возможно, вы используете устройство без сенсорного экрана, лента рисования не будет включена. Вы можете включить его, а затем использовать мышь, чтобы рисовать или писать на экране, если хотите.
Чтобы включить рисование ленты, выберите «Файл»> «Параметры»> «Настроить ленту» и установите флажок «Нарисовать» в списке лент в правой части экрана. Теперь у вас есть лента рисования, показывающая, что вы можете ее использовать.
Вы видите, что на ленте «Рисование» есть несколько вариантов: «Выбрать», «Рисовать касанием», «Ластик», затем — «Перья» и возможность добавлять новые ручки, «Редактор чернил», «Чернила для формы» и «Чернила для математики», «Холст для рисования» и «Чернила». Воспроизвести.
Чтобы использовать ручку, просто нажмите на нее, выберите цвет и т. Д. — и вперед.Используйте мышь, палец или цифровую ручку, если она у вас есть. Я использую это, когда мне нужно подписать документ, у меня есть ноутбук Surface и цифровая ручка. Я прокручиваю до места, где мне нужна подпись, и использую ленту «Рисование», чтобы выбрать ручку и поставить свою подпись. Затем я могу сохранить документ в формате pdf и готово!
Добавьте перо и выберите карандаш, маркер или ручку и установите цвет, толщину или толщину линии.
Он прост в использовании, и если вы, как и я, не так хороши в рисовании фигур, включите Ink to Shape, и Word превратит ваш тощий квадрат в идеальный квадрат.
Я здесь писал о рисовании в Word. То же самое относится и к Excel и PowerPoint.
Вы воспользуетесь этим? Оставьте комментарий и расскажите, как вы будете его использовать или какие предложения вы можете дать другим пользователям по использованию этой функции?
Как рисовать в Microsoft Word в 2020 году
Иногда невозможно выразить себя одними словами и числами.
Иногда нужно выразить себя через арт .К счастью, Microsoft Word понимает эту потребность и дает пользователям возможность рисовать в документе.
Если вы хотите по-новому продемонстрировать свои идеи, попробуйте рисовать! Это просто, добавляет изюминку вашему документу и может быть более эффективным способом выразить свои мысли.
Как рисовать в Word
- На вкладке «Вставка» нажмите кнопку «Фигуры» и в раскрывающемся меню выберите «Набросать».
- Щелкните и удерживайте кнопку мыши, чтобы нарисовать нужную форму
- Отпустите кнопку мыши, когда закончите рисовать
- Перейдите на вкладку «Формат фигуры», чтобы отредактировать форму.
Для всех моих учеников, изучающих зрительный образ, следите за мной, пока я шаг за шагом прохожу процесс рисования.Я также включаю некоторые советы и рекомендации по форматированию и редактированию, которые стоит учесть.
1. Нажмите кнопку «Фигуры» и выберите «Рисовать».
Откройте документ Microsoft Word. Это может быть пустой документ или он может быть заполнен эссе — вы, , можете нарисовать поверх слов, если хотите.
Перейдите на вкладку «Вставка». Оттуда выберите «Фигуры». Появится раскрывающееся меню. В разделе «Линии» выберите самую последнюю кнопку. Он выглядит как каракули и точно назван «Каракули».’
2. Удерживайте мышь, чтобы нарисовать
Щелкните и удерживайте кнопку мыши, чтобы рисовать. По общему признанию, это не самая интуитивно понятная вещь в мире, и ваши рисунки, вероятно, не будут выглядеть так, как на бумаге. Ничего страшного, у вас от до будет возможность настроить и вылепить свой рисунок позже, а также настроить окраску линий, ширину, цвет заливки и многое другое.
Вот странная форма, которую я решил нарисовать (не спрашивайте меня, что это такое):
3.Отпустите мышь
Как только вы отпустите кнопку мыши, рисование будет завершено. Вы больше не сможете продолжать рисовать, как если бы это были ручка и бумага.
Если вы отпустили мышь слишком рано, вы можете удалить фигуру и начать заново. Если вы хотите добавить еще одну фигуру в дополнение к той, которую вы только что нарисовали, нажмите кнопку «Scribble» и повторите процесс рисования еще раз.
Если у вас есть основная идея рисунка, но не совсем то, что вы хотели, вы можете немного подправить линии.Дважды щелкните рисунок. Нажмите маленькую кнопку «Редактировать фигуру» в верхнем левом углу. Затем выберите «Изменить точки».
Кучка, как вы уже догадались, точек появится на вашем чертеже. Перетаскивание точки внутрь, внутрь или в сторону эффективно перетаскивает линию рисунка вместе с ней. Если щелкнуть мышью вне точки, рисунок будет соответствующим образом изменен.
4. Отредактируйте рисунок
Дважды щелкните свой рисунок. В баннере меню появится новая вкладка «Формат формы».’Теперь вы можете изменить размер фигуры, перетаскивая ее за углы рамки. Вы можете использовать кнопку «Заливка фигуры», чтобы добавить цвет внутри вашей фигуры.
Вы можете изменить цвет контура, нажав кнопку карандаша, расположенную рядом с кнопкой «Заливка фигуры». Вы также можете выбрать вариант «Без схемы», если хотите.
Еще один способ выделить ваш рисунок — добавить к нему текст. Щелкните значок «Нарисовать текстовое поле», расположенный рядом с кнопкой «Фигуры».
Наведите указатель мыши на то место, где вы хотите разместить текстовое поле внутри вашей формы. Вы можете поиграть со всеми параметрами редактирования текста и, если хотите, добавить выступы.
Чтобы разблокировать еще опций редактирования , выберите «Панель форматирования» справа. Это откроет боковую панель, где вы можете редактировать тип линии контура, поиграть с цветовыми эффектами для цвета заливки и многое другое!
После того, как вы преобразовали свою форму в конечный продукт, которым вы довольны, продолжайте и нажмите «Сохранить как».«Теперь вы готовы поделиться своим творчеством со всем миром!
Еще кое-что, что нужно знать о рисовании в Word
Вам будет очень сложно рисовать прямые в Word. Это просто из-за невозможности точно перетащить мышку. Если это вас до бесконечности расстраивает, есть обходные пути.
Как нарисовать линию в Word
Если вы хотите получить очень прямую линию, возможно, инструмент «Набросок» вам не подходит. Вернитесь в раскрывающееся меню «Фигуры» на вкладке «Вставка» и просмотрите различные доступные вам варианты линий.Выберите то, что лучше всего подходит для вашего видения, и приступайте к делу!
Вы также заметите, что Word предлагает на выбор множество готовых фигур. Если вы изо всех сил пытаетесь нарисовать звезду, которая не была бы похожа на грустную каплю, возможно, попробуйте выбрать готовую форму звезды. Вы по-прежнему можете играть с раскраской, размером, линиями и многим другим.
СОВЕТ: Если вы твердо настроены рисовать от руки, но Word у вас не работает, попробуйте рисовать в Microsoft Paint. Вы всегда можете вставить это изображение в Word позже.
Хотите проверить свое мастерство другими способами? Узнайте, как сделать брошюру в Word.
Список упражнений Microsoft Word для студентов
Microsoft Word Упражнения для практических занятий: — Эта статья очень важна для начального компьютерного курса, учащихся колледжей и школ, изучающих Microsoft Word онлайн и офлайн. Здесь вы получите лучшие идеи о том, как изучать Microsoft Word. Лучший способ чему-либо научиться — это выполнять упражнения и создавать образцы существующих материалов экспертов.
Это нормально, что вы знаете о полужирном, курсиве, макете страницы, меню вставки, параметрах просмотра и т. Д., Но здорово, что вы можете использовать такие параметры при создании чего-либо в Microsoft Word. Я имею в виду, что инструменты остались прежними, но изменились поле, начальное число и процесс. Итак, можете ли вы сделать это с помощью тех же инструментов? Я знаю, что фермеры делают это ежедневно.
Итак, давайте посмотрим, как изучить Microsoft Word. Microsoft Word воплощает идеи, которые, я думаю, должен практиковать каждый студент во всем мире.
1.Создайте и создайте формы приема / запроса и т. Д. См. Образец на изображении ниже.
Чтобы создать такую форму, вам необходимо использовать фигуры, текстовые поля, цвета, параметры форматирования, таблицы и горизонтальные линии в MS Word. Это очень хорошее упражнение на практике, потому что оно даст вам представление о том, как использовать такие параметры практически в различных официальных документах, которые мы используем в нашей повседневной официальной жизни.
2. Создайте счета / листовки / брошюры. См. Образец ниже.
Каждый содержит различные виды счетов, таких как счет за покупку холодильника, счет за компьютер, счета за электроэнергию и различные другие виды счетов.Так что вы можете попрактиковаться в Microsoft Word, чтобы создать такой формат счета. Это полезно для практики, в которой вы изучите опцию меню «Вставить», настройку текста между таблицей, размер страницы, текстовые поля.
3. Создайте обложку электронной книги / обложку журнала / переднюю / заднюю страницу книги, используя опцию титульной страницы в меню «Вставка».
Эта практика — прогресс. Но попробуйте найти книги, обложки журналов. И попробуйте сделать подобное в MS-Word. Если вы дизайнер, представьте, как вы будете создавать то же содержание или первую страницу.Во время практики вы узнаете о параметре титульной страницы в MS-Word или можете создавать дизайн без использования этого параметра. Преимущество изучения этого заключается в понимании различных практических применений слова Microsoft в нашей повседневной жизни.
4. Создавайте визитки, используя фигуры, текст и цвета.
Сегодня люди используют Adobe Photoshop, Corel Draw и веб-сайты для создания визиток автоматически и вручную. Вы также можете использовать это. Но речь идет об овладении опциями и навыками MS Word.Когда вы создаете и проектируете что-либо в Microsoft Word. Ваши базовые навыки работы с компьютером станут крепче. Это поможет вам в будущем, когда вы начнете работать на компьютере, в MS-офисе или в MS-Word. Кроме того, очень важны базовые навыки работы с компьютером, прежде чем проходить любой курс обучения в области информационных технологий. Итак, создайте визитные карточки, как показано на рисунке ниже.
Это сложное упражнение, но если вы выполните его и создадите карточки, то варианты, которые вы изучили во время компьютерных курсов в MS-Word, навсегда останутся в вашем мозгу.
Связано: Важность MS Word в образовании
5. Используйте умное искусство и создавайте организационные диаграммы
Smart Art — одна из любимых опций в Microsoft Word. Смарт-арт, используемый для рисования диаграмм, которые используются для визуальной демонстрации контента, который будет легко понять и управлять. Например, вы видите ниже диаграмму иерархии интеллектуального художественного изображения, которая используется для создания организационной схемы или структуры телекоммуникационной компании. Это лучший способ понять определенные вещи и научить их ученикам, учителям, родителям и компаниям.Вы увидите такие организационные схемы в офисах компаний и в головных офисах правительства.
Когда вы практикуете опцию MS-Word для создания следующей диаграммы или любой другой, у вас возникает много проблем. Этих проблем не было, пока вы изучали MS-Word. Это такие проблемы, как настройка размера шрифта, настройка линий и т. Д., Настройка цвета и формы и т. Д. Таким образом, если вы решите эти проблемы самостоятельно или с помощью инструктора компьютерного курса, это будет здорово для ваших компьютерных знаний и MS Офисные навыки.Потому что, решив задачу, вы усвоите очень важные уроки работы с MS Word. Вот почему вы учитесь.
6. Сделайте страницу содержания книги или страницу индекса
Это еще одна идея, при которой вам нужно создать индекс или страницу содержания книги. В этом процессе вы узнаете об отступе первой строки, выступе и идеальном использовании линейки в Microsoft Word. А также про номер страницы, гиперссылку (если это электронная книга). Вы можете обсудить эту статью со своими компьютерными учителями, чтобы позволить нам или предоставить нам аналогичные вещи для практики.
7. Попробуйте создать верхний и нижний колонтитулы, аналогичные тем, которые вы видите в Книге
.
Это самый важный вариант, и тысячам студентов трудно использовать верхний и нижний колонтитулы. Легче выучить верхний и нижний колонтитулы один раз, но если вы не практикуете его различными способами или такими вещами, как верхний и нижний колонтитулы книг, вам будет сложно объяснить это другим. Вот почему я предлагаю вам попробовать использовать разные стили верхнего и нижнего колонтитула. И такой пример вы получите из книг.
8. Вставьте изображение в форму
Это немного проще. Но важно, чтобы вы знали более легкие вещи, чем сложные. Потому что на собеседованиях, особенно связанных с ИТ, люди задают более простые вопросы, чем сложные. Так что практика даже в мелочах тоже приносит пользу. Вы не знаете, когда это будет полезно для вас в будущем.
Итак, вставляем изображение в фигуру. Возьмите и нарисуйте фигуру из меню «Иллюстрация», поместите ее на страницу немного выше по размеру, затем дважды щелкните фигуру.Перейдите к параметру заливки формы и нажмите на картинку. В качестве примера вы можете увидеть следующее изображение.
Связанный: — 10 самых эффективных способов использования Microsoft Word.
9. Практикуйте гиперссылки и создавайте ссылки между текстами текстовых документов на D: /, воспроизводите песни из текста Microsoft Word, создавайте связь между внутренними и внешними файлами.
Это самая важная опция в Microsoft Word. Большинство процессов в Интернете содержат ссылки.Гиперссылка — это отправная точка, в которой вы узнаете, как вещи связаны друг с другом. Даже это также отличный вариант для веб-дизайнеров или преподавателей веб-дизайна, чтобы научить их «Как работают ссылки на веб-сайтах» на примере гиперссылки.
Как вы можете видеть на изображении ниже, я показываю связь между воспроизведением текста песни и местоположением песни. Теперь вам нужно выделить тот текст, в котором написана игровая композиция, а затем вставить гиперссылку (Ctrl + K) и в адрес гиперссылки указать путь к песне.После этого нажмите кнопку Ctrl и щелкните синюю ссылку, так что теперь любая песня, которую вы выбрали, начнет играть.
Вот моя полная статья, основанная на опции гиперссылки: — Пример гиперссылки в документе Microsoft Word
10. Создайте сообщение «С Днем Рождения» с помощью Word Art и распечатайте его.
Думаю, для вас это самое простое. Вы можете использовать для этого функцию Word Art. Вы можете создать сообщение с наилучшими пожеланиями в MS-Word.После этого можно печатать. И отдай это человеку. Речь идет о создании мелочей дома. Это также хороший способ заинтересовать детей изучением компьютера. Также подходит для учеников и детей, чтобы создавать забавные вещи и распечатывать или дарить их родителям. Так что им понравится ваше творчество.
11. Создайте диаграмму и покажите сравнение цен на товары в 2015, 2016 и 2017 годах.
Диаграмма очень важна для Microsoft Word и Excel. Но при использовании варианта диаграммы и любого другого варианта в MS Word это зависит от спроса на определенный тип контента.Например, вы пишете книгу или делаете заметки о чем-то, в чем вам нужно написать и объяснить сравнение цен за 3-4 года. Затем вы можете использовать диаграмму для визуализаций для анализа данных. В визуальном формате или на диаграмме людям легче понять, что вы имеете в виду. А также он получает больше просмотров или фокусов, чем контент.
Итак, попробуйте создать диаграмму, как вы видите на изображении выше.
12. Возьмите газету и посмотрите текстовую рекламу и создайте ее в Microsoft Word.
Дизайн и создание текстовой или графической рекламы, которую вы видели в газете. Создание такой рекламы будет очень полезной ролью для студентов Microsoft Word или людей, изучающих Advanced Microsoft Word навыки. Рекламный дизайн содержит высококачественные изображения, текст и макет. И эти конструкции создают специалисты. Когда студенты практикуют материалы экспертов и создают аналогичные или лучшие. Я думаю, что это движение отлично подходит для учащихся и учителей. Итак, попробуйте создать столько, сколько захотите.Это сделает вас мастером в слове MS. И я думаю, что выполнение упражнений после изучения темы класса — лучший способ выучить MS-Word.
13. Возьмите книгу или газету с двумя столбцами и разработайте или создайте аналогичный стиль абзаца в текстовом документе.
Не все часто печатают или создают контент в двойном столбце. Я знаю, что учителя информатики могут научить вас таким возможностям. Но они не смогут объяснить наиболее глубокое или профессиональное использование таких опций по определенным причинам. Итак, я предлагаю вам использовать вариант столбца и найти газету так же, как вы видите ниже, и создать или ввести текст, как вы видите в газете.А если у вас возникла проблема, спросите своих учителей. Итак, когда ваши учителя научат вас делать то или другое, это будет здорово для ваших знаний.
14. Создайте фирменный бланк, удостоверение личности любой компании или учреждения, которое у вас есть, и вставьте водяной знак с названием этой компании в документ.
Вы можете создать удостоверение личности, визитную карточку или поздравительные открытки в MS Word. Как вы видите ниже, это пример открыток и фирменных бланков. Но найти такие вещи можно.И попрактикуйтесь в знаниях MS-Word при создании удостоверения личности, фирменного бланка. Это даст вам представление о том, как корректировать текст в различных формах и областях. Кроме того, это хорошее упражнение, в котором вы узнаете после печати, какой размер нужно настроить на странице. И когда вы это сделаете, вы узнаете очень ценные вещи в MS-Word.
15. Украсьте текстовый документ рамкой страницы, рамкой содержимого, добавьте узор и напишите в нем красивый текст.
Это самый простой вариант макета страницы, с помощью которого вы можете узнать о границе страницы в MS-Word, текстовой границе, цвете или затенении на странице и узоре.Эти параметры очень удобны, когда вы создаете электронные книги, делаете заметки и делаете все, что требует стиля следующего типа. Посмотрите изображение ниже и попробуйте создать похожий на этот.
16. Вставьте изображения и потренируйтесь в меню «Формат» и «Изображение».
Вы можете использовать параметры и стиль изображения для украшения, ретуши и настройки цветов и яркости в ms word. Как вы видите, я создал различные стили и эффекты изображения. Их легко создать. Но чтобы позже изучить более сложные эффекты в другом профессиональном программном обеспечении, важно, чтобы вы научились и практиковали такие вещи во время базового компьютерного курса.
17. Вставьте шаблон или загрузите новый шаблон в Microsoft Word из Интернета и отредактируйте эти шаблоны с вашим содержанием.
В опции Microsoft Word Template есть более 100 шаблонов практически для всего. Главное преимущество использования шаблона заключается в том, что если вы не знаете, как создать или спроектировать определенную вещь, вы можете просто загрузить шаблон и заменить существующий текст своим. Готово. Это наиболее важный вариант, которому вы должны научиться, потому что это сложно, когда вы не знаете, как проектировать или создавать что-либо, поэтому попробуйте попрактиковаться на более чем 10 шаблонах и посмотрите, как это будет выглядеть.
Связано: Использование и особенности Microsoft Word.
18. Напишите 10 строк или 10 предложений, а затем измените шрифт, стиль, цвет и размер каждого предложения. Сделайте каждый из них отличным от предыдущего и следующего.
Шрифты — это лицо текста. На следующем изображении показаны различные шрифты и стили. Просто создайте аналогично. Во время практики вы узнаете, какой шрифт лучше подходит для конкретного текста. Просто напишите 10 строк и различите каждую.
и т. Д.
Я думаю, что такого упражнения будет достаточно, чтобы сделать вас выше среднего среди всех студентов по всему миру, изучающих базовые компьютерные курсы или изучающих Microsoft Word.
Потому что после изучения слова Microsoft вам придется работать с профессионалами или в компаниях. И почти все официальные произведения прямо или косвенно относятся к вышеперечисленным упражнениям. Итак, это лучший способ изучить Microsoft Word, выполняя упражнения. И это о практических знаниях.
Я надеюсь, что эти идеи упражнений Microsoft Word будут вам полезны.
Если вы еще не подписались, пожалуйста, Введите здесь свой адрес электронной почты и подпишитесь на , затем подтвердите его, перейдя по ссылке для подтверждения в вашем почтовом ящике, после чего вы будете автоматически получать отличные статьи, подобные этой, на свой почтовый ящик.
Возможно, вам будет интересно узнать больше о Microsoft Word, поэтому я думаю, что следующий онлайн-курс может быть вам полезен:
Светоотражающая практика
Что такое рефлексивная практика?
Рефлексивная практика — это современный термин и развивающаяся основа для древнего метода самосовершенствования.
Практика рефлексии по существу — это метод оценки наших собственных мыслей и действий с целью личного обучения и развития .
Для многих это естественное и инстинктивное занятие.
Мы можем использовать рефлексивную практику для собственного развития и / или помогать развиваться другим.
Рефлексивная практика — это очень адаптируемый процесс. Это набор идей, которые можно использовать вместе со многими другими концепциями для обучения, обучения, личного развития и самосовершенствования.
Например, рефлексивная практика очень важна и полезна для непрерывного профессионального развития (НПР). Это также очень помогает в обучении и развитии молодежи и детей.
Рефлексивная практика в основном занимается саморазвитием. Он позволяет:
- Будущее личностного роста и адресов:
- Как мы думаем и чувствуем себя и ситуации в настоящем и
- Как мы думаем и чувствуем себя и ситуации в прошлом .
Таким образом, рефлексивная практика представляет собой ценную методологию использования идей и уроков из нашего прошлого, чтобы:
- Оценить, где мы сейчас находимся
- Улучшение настоящего и будущего
Это дает преимущества, выходящие далеко за рамки профессионального обучения и развития, например, распространяющиеся, но не ограничиваясь:
- Человеческие отношения — рабочее место, романтические отношения, воспитание детей и т. Д.
- Реабилитация
- Сверка
- Посредничество
- Снижение стресса и управление
- Все виды обучения, тренингов, коучинга, консультирования и т. Д.
- Воспитание
- Как справиться с изменениями и травмами
Рефлексивная практика — это, по сути, очень старая и гибкая концепция, поэтому ее можно было бы назвать другими вещами.
Эта альтернативная терминология, включающая некоторые знакомые слова, может помочь нам понять и объяснить ее принципы и область применения.
Например, рефлексивная практика также может называться и является синонимом или похожим на:
- Личное размышление
- Самостоятельный обзор
- Самосознание
- Самокритика или самокритика
- Самооценка
- Самооценка
- Внутриличностная осведомленность
- Персональная осведомленность / осведомленность
- Светоотражающий диалог
- Критическая оценка
- Самоанализ наших мыслей, чувств, действий, действий и т. Д.
Все чаще эти принципы, терминология и лежащая в их основе теория определяются и передаются в рамках термина «Рефлексивная практика» и поддерживающих его терминологических и прикладных рамок.
Таким образом, «Рефлексивная практика» — это теория, с помощью которой современные и традиционные идеи самосовершенствования могут быть более четко определены, уточнены, расширены, адаптированы, преподаны, приняты и применены в целях личного развития, обучения и коучинга. а также
более широкое организационное улучшение.
Рефлексивная практика также полезна для личного самореализации (американо-английское исполнение) и счастья в том смысле, что мы можем видеть и понимать себя более объективно.
Рефлексивная практика способствует более ясному мышлению и снижает нашу склонность к эмоциональной предвзятости.
Итак, мы рассматриваем фундаментальную человеческую концепцию.
Между прочим, термин «рефлексивная практика» обычно обозначается здесь заглавными начальными буквами. Это сделано для ясности и стиля — термин может быть одинаково правильно обозначен как «рефлексивная практика» или «рефлексивная практика».
Использование заглавных букв также отличает термин «Рефлексивная практика» от других общих употреблений слова «практика» в отношении работы или практических вещей человека, которые разъясняются как таковые в этой статье.
Альтернативное написание слова «практика» здесь не используется, потому что традиционно это написание относится к глагольной форме слова, тогда как «рефлексивная практика» — существительное (так же, как «совет» — существительное, а «совет» — глагол). .
Давайте теперь рассмотрим некоторые формальные и технические определения рефлексивной практики.
Я благодарен Линде Лоуренс-Уилкс, эксперту по рефлексивной практике, за сотрудничество и вклад в техническое содержание этого бесплатного справочного руководства по рефлексивной практике и связанных с ним инструментов для самооценки рефлексивной практики.См. Биографию Линды и контактные данные.
Как и любая теоретическая концепция, определения рефлексивной практики содержат базовое техническое описание предмета.
Сами по себе определения не объясняют полностью, как и почему что-то работает, и не учит нас, как это использовать.
Определения, тем не менее, обеспечивают полезную основу для понимания и последовательную терминологию для обсуждения, особенно для предмета, открытого для совершенно разных интерпретаций.
Определения также помогают установить твердые значения для обмена идеями, принятия методов и понимания того, как рефлексивная практика может использоваться вместе с другими методологиями развития.
Рефлексивная практика — древняя концепция. Более 2500 лет назад древние греки практиковали «отражение» как форму созерцания в поисках истины, и это древнее значение отражения присутствует в нескольких современных определениях. Есть ссылки
также к силе рефлексивного обучения в трудах, приписываемых древнекитайскому философу Конфуцию, около 460 г. до н.э.
Следующие ниже определения передают свое собственное значение, а также помогают читателю быстро получить общее представление о рефлексивной практике в целом.Определения расположены не в алфавитном порядке, а в историческом порядке.
смысл, примерно в соответствии с эволюцией рассматриваемой терминологии / понятий.
Отражение
« Тщательная мысль или размышление. .» Викисловарь, 2015.
« Серьезная мысль или размышление … » Oxford English Dictionary, 2006.
« Тихая мысль или созерцание .. .» Collins Free Dictionary, 2003.
« Действие поворота (назад) или фиксации мыслей на каком-либо предмете; медитация, глубокое или серьезное размышление…. (и с философской точки зрения) способ, действие или способность, с помощью которых разум познает себя и свои операции, или с помощью которых он имеет дело с идеями, полученными из ощущений и восприятия … »
Oxford English Dictionary, 1922.
«… Умственный процесс размышления о том, что мы сделали, узнали и пережили … » Профессор Дженни Мун, педагог и автор, 1999.
Reflect — » Снова включите мысли, медитируйте, размышляйте.. «Этимология Чемберса, 2000
Саморефлексия человека -«. .. способность людей к самоанализу и готовность узнать больше об их фундаментальной природе, цели и сущности. Самые ранние исторические записи демонстрируют огромный интерес, который проявляет человечество к самому себе. Саморефлексия человека неизменно ведет к исследованию состояния человека и сущности человечества в целом. Саморефлексия человека связана с философией сознания, темой осознания, сознания в целом и философией разума… »
Википедия, 2015.
Рефлексивная практика — «… . Способность размышлять о действиях, чтобы участвовать в процессе непрерывного обучения …» (Schon 1983: 102-104), и «… уделяя критическое внимание практическим ценностям и теориям, которые определяют повседневные действия, путем рефлексивного и рефлексивного изучения практики [жизненного / рабочего опыта]. Это ведет к пониманию развития … »
(Bolton 2010: xix) Википедия, 2015.
Рефлексивность — « Найти способ выйти за пределы самих себя, чтобы получить более объективное представление о себе.. . «Китченер, 1983
Критическая саморефлексия -» Знать, как и в какой степени можно думать по-другому, вместо того, чтобы узаконивать то, что уже известно… проверка границ, за которые мы можем выйти «Michel Foucault, 1992.
Critical Reflection -» «Теория линзы» [Брукфилда] предполагает, что помимо размышлений о наших личных убеждениях, мы размышляем через другие «линзы», на множество точек зрения, включая теорию… «Brookfield, 1995.
Отражатель, критический отражатель, неотражатель — термины, полученные из вышеупомянутого, относящиеся к людям и типу / степени отражения, которые они используют. Например,» отражатель «относится к человеку кто использует какое-то отражение. «Критический отражатель»
более конкретно относится к тому, кто использует рефлексивную практику как инструмент обучения, чтобы задавать вопросы и оценивать себя, других и ситуации. «Неотражатель» — это человек, который редко или никогда не использует отражение.Термины обычно используются в академических
или техническое письмо, при описании или сообщении о рефлексивных методах и действиях.
Metacognition
«… Для отслеживания нашего собственного прогресса в обучении, чтобы осознать пределы наших собственных знаний и ценностей, предположений и ожиданий (систем отсчета) … » Китченер, 1983.
« Знание о познании »и« Познание о познании ». Традиционные неформальные определения, Википедия, 2015
« Осведомленность и понимание собственных мыслительных процессов .«ОЭД, 2006.
». .. Метапознание может принимать разные формы; он включает в себя знания о том, когда и как использовать определенные стратегии для обучения или решения проблем. Обычно есть два компонента метапознания: знание о познании и регуляция познания … Это познание более высокого уровня было названо метапознанием американским психологом развития Джоном Флавеллом (1979). Термин метапознание буквально означает познание о познании или, более неформально, размышления о мышлении.Флавелл определил метапознание как знание о познании и контроле познания. Например, я занимаюсь метапознанием, если замечаю, что у меня больше проблем с изучением A, чем B; или если мне кажется, что я должен перепроверить C, прежде чем принимать это как факт, .. (JH Flavell 1976, p232) .. ».
Википедия, 2015.
Метапознание — особенно важный аспект современной рефлексивной практики. Существует широкая корреляция между метапознанием (осознанием собственного мышления) и сознательной компетенцией (
осознавая свои собственные возможности) — потому что, например, мы не можем выйти за свои пределы, пока не узнаем, каковы наши пределы.
Трансформативное обучение «. .. Включая изучение допущений, обмен идеями для понимания и принятие мер по индивидуальному и коллективному размышлению .. .» Jack Mezirow, 2000.
Вот четыре дополнительных определения фундаментальных терминов, относящихся к рефлексивной практике, согласно Линде Лоуренс-Уилкс, 2015:
Reflection — Участие в сознательном процессе размышления или созерцания, то, что произошло, чему мы научились и чему научились, с нашей точки зрения и с точки зрения других.Отражение здесь означает смотреть под
поверхность, чтобы узнать правду о чем-то, сделать выводы для построения новых знаний.
Рефлексивность — Рефлексивность — это процесс «отступления» от ситуации, в которую мы вовлечены, ради «взгляда с вертолета» на самих себя. Здесь мы исследуем себя, чтобы оценить наши ценности, предположения, поведение и отношения, и, таким образом, отслеживаем
наше обучение и развитие наших внутриличностных и межличностных навыков (приравнивая к самоуправлению и внешним отношениям).
Критическое размышление — Критическое размышление — это принятие вопрошающей позиции для решения проблем, оспаривания «статус-кво» и проверки наших собственных предположений. Это распространяется на рассмотрение более широких социально-политических перспектив и других
актуальны разнообразные контексты, теории и профессиональная деятельность.
Рефлексивная практика — Рефлексивная практика — это использование самоанализа для понимания, оценки и интерпретации событий и переживаний, в которые мы вовлечены.Это распространяется на возможность сформировать теоретическое представление или анализ, что позволит
четкое объяснение другим, если требуется. Процесс рефлексивной практики направлен на то, чтобы сделать возможным понимание и помощь в обучении для нового личного понимания, знаний и действий, чтобы улучшить наше саморазвитие и нашу профессиональную деятельность.
Вот сильно упрощенное представление вышеизложенного, чтобы более четко показать основные различия между этими терминами / определениями:
| Отражение | Рефлексивность | Критическое отражение | Светоотражающая практика |
| Обдумывание и интерпретация жизненного опыта, убеждений или знаний. | Объективное мышление о себе, своем поведении, ценностях и предположениях. | Широкое созерцание, чтобы подвергнуть сомнению и исследовать знания, убеждения и действия с целью изменения. | Использование рефлексивных методов для личного и профессионального роста. |
Обратите внимание на то, что приведенная выше таблица является очень кратким резюме и, следовательно, очень открыта для обсуждения. Считайте это быстрой помощью для понимания различных значений. Могло быть много других интерпретаций.Если у вас хороший, пришлите его.
История рефлексивной практики
Мы уже видели, что такие термины, как рефлексия и критическое мышление могут означать разные вещи для разных людей, и эта переменная характерная черта заложена в основополагающих идеях рефлексивной практики. Эта изменчивость, вероятно, сохранится.
Важной особенностью развития теории рефлексивной практики является эволюция:
- Простого отражения (созерцание без обязательной цели)
- В критическое отражение (созерцание с оценкой)
- В критическое мышление или критическое мышление (баланс рассуждений и размышлений для оценки и разработки вариантов и планов)
Отражение часто воспринимается как созерцание, а не как критическое мышление.Современные словарные определения подтверждают это. Критическое мышление чаще сочетается с логическим рассуждением и исследованием.
Давно замечено, что разные методы обучения дают разные типы обучения. По сообщениям, китайский философ Конфуций (551-479 до н.э.) теоретизировал: « Мы можем познать мудрость тремя способами: во-первых, размышляя, что благороднее; во-вторых, путем подражания, что проще всего; и в-третьих, с помощью опыта, что является самым горьким. »
(Конфуций, Аналекты: глава 3, составлено посмертно, c.500BC)
Уходит корнями в греческую философию, критическое мышление основано на сократовской идее разумного процесса взвешивания свидетельств, чтобы решить, считается ли что-то истинным или ложным. (Сократ относится к древнегреческому философу Сократу,
ок. 470–399 до н. э.)
Намного позже концепция отражения была подхвачена просвещенным движением 18 века, реакцией на бурное и суеверное (и более гнетущее) средневековье.
Вот некоторые из важных исторических концептуальных интерпретаций, которые помогли сформировать современные определения и развитие Рефлексивной Практики и связанных с ней концепций.Ниже вы увидите возрастающую сложность идей, начиная с основных
рефлексия, критическое мышление, критическая рефлексивная практика.
Иммануил Кант — немецкий философ Иммануил Кант (1724–1804) считается одним из основоположников западной философии. Кант написал « Критику разума » в 1781 году, которая поддержала идеи научного логического и рационального мышления.
подход, позволяющий аргументированно мыслить, превосходящий догмы и другие, получил мнение авторитета.
Бертран Рассел — Бертран Рассел (1872-1970, 3-й граф Рассел Кингстон Рассел), английский философ, математик и сторонник научного подхода Канта, считал, что знание — это «вера в согласие с фактами». Он утверждал
что верить во что-то без доказательств неадекватно, и вместо этого мы должны проверить, есть ли точные и согласованные подтверждающие факты и кто с ними согласился (1926).
Джон Дьюи — Джон Дьюи (1859–1952) был американским философом и реформатором образования.Его считают основоположником эмпирического образования, объединяющего размышления и действия, чтобы дать возможность получить новый опыт и знания. В 1910 году он написал
книга для учителей под названием « Как мы думаем, », в которой он описал критическое мышление как рефлексивное мышление, выводящее рефлексию за пределы созерцания. Дьюи использовал и определил термин Reflective Thought как означающий:
« … Активное, настойчивое и внимательное рассмотрение любого убеждения или предполагаемой формы знания в свете оснований, которые его поддерживают, и дальнейшие выводы для к которому он стремится… «(Dewey 1910: 6)
Здесь важно то, что отражение рассматривается как нечто большее, чем импульсивное мышление или бесполезные мечтания. Это способ сознательного рефлексивного (т.е. глубокого и толковательного) мышления о опыта, убеждений или знаний, чтобы
судебные решения (американо-английский, судебные решения), основанные на объективных основаниях.
Таким образом, размышления о событиях, произошедших в нашей жизни, могут открыть больше возможностей и дать веские основания для действий.
Жан Пиаже — Жан Пиаже (1896-1980), швейцарский психолог, предложил теорию, согласно которой дети созревают в своем мышлении на разных этапах развития.Он утверждал, что опыт, концепция, размышления и действия являются основой
посредством которого развивается мышление взрослых (1969). Это говорит о том, что рефлексия необходима для обучения, и связывает рефлексию с действием, чтобы подкрепить критически рефлексивное мышление для нового понимания и знания.
Дэвид Колб — Дэвид Колб (род. 1939), американский педагог, написал основополагающие работы по теории экспериментального обучения (см. Стили обучения Колба). В его
В книге 1984 года « Эмпирическое обучение: опыт как источник обучения и развития » Колб расширил идеи Курта Левина, Жана Пиаже и других об обучении взрослых, чтобы создать концепцию экспериментального обучения, часто представленную
Схема процесса обучения Колба.На этой известной диаграмме показаны четыре основных этапа процесса обучения в виде непрерывного цикла в следующем порядке:
- Опыт,
- Отражение,
- Обучение / Заключение,
- Планирование / экспериментирование (а затем обратно к опыту …)
Концепция стилей обучения Дэвида Колба стала классической моделью, отражающей то, как мы обучаемся в повседневной жизни и на работе, и как мы учимся лучше всего в практическом смысле, переходя между активным и рефлексивным режимами и, в частности, через
этапы, показанные на диаграмме:
(Подробные версии pdf и пояснения к этой диаграмме см. в разделе «Стили обучения Колба».)
Колб предположил, что если мы научимся лучше использовать все этапы цикла обучения, в частности, в том числе размышляя над опытом, мы станем лучшими учениками на протяжении всей жизни. Другими словами, если мы будем лучше учиться и добиваться лучших результатов, мы будем более успешными.
в жизни.
Концепция Колба является одной из многих, которые отстаивают метод проб и ошибок (распространяются на размышления, концептуализацию и экспериментирование) на основе нашего собственного прямого личного опыта и утверждают, что этот подход (подход «проб и ошибок») является важным механизмом для достижения успеха.
обучение.
Примечание. Хотя это утверждение стоит отдельно в качестве модели обучения для многих автономных задач и действий, конечно, нам нужно больше, чем личный опыт, чтобы узнать о более широком мире. Рефлексивная практика — не единственный учебный процесс, который нам нужен в жизни.
Вольфганг Кёлер — Вольфганг Кёлер (1887-1967), немецкий гештальт-психолог, родившийся в Эстонии, проводил обучающие исследования с использованием животных, в которых он ввел термин «инсайт-обучение». Он описал свою работу в книге 1917 года « Ментальность обезьян ».Кёлер расширил понятие простого «проб и ошибок», чтобы предложить мыслительный процесс, который визуализирует проблему и рассматривает решение, прежде чем предпринимать действия, вызывая моменты «ага» или «лампочка». Например, Келер рассказывает о наблюдении за обезьяной, пытающейся
чтобы достать банан вне досягаемости: обезьяна на мгновение останавливается, а затем использует ближайшую палку, чтобы вытащить банан в пределах досягаемости. Келер видел в этом процесс мышления «прозрения», ведущий к альтернативным действиям, т. Е. К визуализации проблемы и ее рассмотрению.
решение, прежде чем принимать меры.Он представил это «понимание» как рефлексивную мысль, которая приравнивается к стадии «рефлексивного наблюдения» в учебном цикле Колба.
Дональд Шон — Дональд Шон (1930–1997) был американским философом, писателем и профессором Массачусетского технологического института. Он выпустил серию книг по обучению, рефлексивной практике и, что особенно важно, развитию рефлексивной
практикующие. Его основополагающая работа « Рефлексивный практик » (1983) была сосредоточена на профессиональной рефлексивной практике и роли рефлексивной практики.В его модели учиться размышлять в действии (RIA) и оглядываться на действие (ROA) вместе
формируют рефлексивный процесс принятия решений и профессионального роста. Переживание удивления или неуверенности во время размышлений в действии можно охарактеризовать как моменты «лампочки», как в более ранних исследованиях Келера.
Барбара Ларриви — профессор Барбара Ларриви — американский эксперт в области преподавания и рефлексивной практики на факультете обучения Калифорнийского университета.Она особенно писала об использовании рефлексивной практики в классе.
преподавания, в частности « Преобразование педагогической практики: стать критически мыслящим учителем » (2000 г.) и ее книгу « Аутентичное управление классом: создание обучающего сообщества и формирование практики рефлексии » (2005 г.). Профессор Ларриви
согласен с тем, что проницательный опыт может вызвать изменения в мировоззрении, необходимые для критической рефлексивной практики.
Обдумывание действий дает нам время более взвешенно и объективно оглянуться на то, что произошло.Это основано на концепции Дьюи (1933) о целенаправленном аргументированном процессе, задерживающем импульсивные действия, чтобы позволить рефлексивное суждение к действию (англ.
решение).
Гилли Болтон — Джилли Болтон, старший научный сотрудник Королевского колледжа Лондонского университета, а затем писатель и консультант, написала статью « Размышления в Зазеркалье: история курса письма как рефлексивного». Практикующий ‘
(1999) и « Рефлексивная практика: письмо и профессиональное развитие » (2010).Болтон говорит в своей статье 1999 года: « … Специалисты испытывают повышенное давление: роли стали более сложными, спрос увеличился, укомплектованность персоналом уменьшилась, и постоянная подотчетность важна. Уровни стресса неудивительно выше. Изучение практики [работы] / жизненный опыт] может улучшить понимание, знания, навыки и, следовательно, доставку.Писательство в качестве рефлексивного практикующего может привести к профессиональному развитию, снизить стресс, давая возможность обсуждать и решать проблемы, а также может способствовать построению командной работы… »
Болтон сосредоточилась на технике рефлексивного письма, которую она назвала письмом «через зеркало». Она определяет и связывает рефлексивную практику и рефлексивность как «когнитивные состояния ума» и использует повествовательные отчеты для изучения действий человека.
я и другие.
Карл Роджерс — Карл Роджерс (1902-87) был выдающимся американским психотерапевтом и писателем. Среди его книг: « Терапия, ориентированная на клиента, » (1951) и «, становление человеком, » (1961).Карл Роджерс утверждал, что самосознание имеет решающее значение
для личностного роста. Он считал критическое размышление жизненно важным для содействия обучению и самооценке, позволяя нам определять и оценивать свои навыки и потребности в развитии. Это, в свою очередь, ведет к более активному личному и профессиональному развитию.
планирование и непрерывное профессиональное развитие (CPD). Саморефлексия помогает нам развивать навыки решения проблем и находить решения при планировании действий по изменению поведения. Размышляя над своим опытом, мы можем понять, как мы учимся, начать наблюдать
наш собственный прогресс в обучении, пределы понимания и развитие более эффективных навыков критического мышления, задавая вопросы и анализируя свое собственное поведение и поведение других.Таким образом, мы можем начать понимать самих себя и быть более самокритичными в
положительный путь. Роджерс был особым экспертом в области сочувствия (понимания чувств других людей) и великим защитником важности сочувствия для объективного мышления.
что будет объяснено позже в «Объективности рефлексивной практики».
Мишель Фуко — Мишель Фуко (1926–1984) был французским философом и социальным теоретиком. Примечательно, что его взгляд был в основном на общество и рассматривал личное размышление как аспект общественного здоровья.В своей работе « Использование удовольствия: история сексуальности »
(Том 2, 1992, стр. 8-9, опубликовано посмертно), основанной на его оригинальной книге 1976 года « История сексуальности », он обсуждал ценность использования рефлексии для рассмотрения того, как выйти за пределы наших существующих знаний, чтобы работать в направлении
интеллектуальный рост и свобода. Он определил критическую саморефлексию как: « Знать, как и в какой степени можно мыслить по-другому, вместо того, чтобы узаконивать то, что уже известно… проверка границ, за которые мы можем выйти… «
Точка зрения Н.Б. Фуко является примером эволюции Рефлексивной Практики с точки зрения ее потенциального охвата и результатов, то есть на уровне общества, далеко за пределами самых ранних представлений об отражении как простом бесцельном созерцании. Идеи Фуко
заставляют нас очень легко увидеть, что Рефлексивная практика — это, в конечном счете, инструмент, с помощью которого общество и цивилизация могут совершенствоваться, выходя далеко за рамки понятий индивидуального самосовершенствования и профессионального развития. Мы могли бы представить, например, что Reflective
Практика, если бы этому учили в школах, вскоре помогла бы расширить участие в демократических процессах, участие общества, улучшение здоровья / образа жизни населения и т. Д.Здесь рефлексивная практика — потенциально очень дополняющая концепция.
наряду с теорией подталкивания и психологическим контрактом.
Карен Китченер — Доктор Карен Стром Китченер (родилась около 1950 г.), американский психолог-консультант, писатель и почетный профессор Денверского университета, руководившая его программой консультирования почти 25 лет. Доктор Китченер
всемирно известна своими работами, посвященными развитию подростков и рефлексивным суждениям, а также этике в психологии.В своей статье «Познание, метапознание и эпистемическое познание в человеческом развитии » она описывает и дает определение рефлексивного
процесс метапознания , как: « … Чтобы контролировать наше собственное обучение, чтобы осознать пределы наших знаний и узнать о наших собственных ценностях, предположениях и ожиданиях, а также о том, как они влияют на наше поведение. и отношения … »
Доктор Китченер входит в число нескольких современных экспертов, чья работа расширяет возможности рефлексивной практики до социальных последствий.
Джек Мезироу — Джек Мезироу (1923-14) был американским социологом и заслуженным профессором взрослого и непрерывного образования в педагогическом колледже Колумбийского университета. Его обычно считают основателем концепции трансформирующего обучения ,
который делит знания на три типа: инструментальные, коммуникативные и освободительные. Мезиров утверждает, что изучение нашего взгляда на мир и оспаривание предположений и предубеждений, лежащих в основе наших ценностей и убеждений, может быть эмоционально
угрожающий.Бросить вызов ценностям и убеждениям, которые составляют часть нашей самоидентификации, может бросить вызов самой сути того, кем мы являемся. И наоборот, работа Мезирова предполагает, что саморефлексия может дать нам возможность быть более открытыми и эмоционально способными к изменениям.
и размышления: освобождающий процесс интеллектуального и эмоционального роста. В своей совместной книге 2000 года « Обучение как трансформация — Критические перспективы теории в процессе » Мезиров определяет трансформирующее обучение как
включая изучение предположений, обмен идеями для понимания и принятие мер по индивидуальному и коллективному размышлению.Мезиров предложил следующую трансформирующую структуру обучения:
- Критическое осмысление своих предположений
- Обсуждение (общение) для подтверждения идей, полученных в результате критического размышления
- Действие
Дэниел Гоулман — Дэниел Гоулман (р. 1946) — американский психолог, писатель и научный журналист. Он написал бестселлер 1996 года « Emotional Intelligence », и он вместе признан создателем и определяющим концепцию EQ.
Эмоциональный интеллект обычно сокращенно называют EQ. EQ в значительной степени отсылает к IQ (коэффициенту интеллекта) и контрастирует с ним, потому что теория EQ имеет тенденцию рассматривать IQ как сильно ограничивающий способ измерения человеческого интеллекта, и особенно
судить о более широких человеческих возможностях. Среди более недавних влияний, Гоулман ссылался и развивал некоторые очень старые идеи при разработке принципов EQ, в частности идеи греческого философа Сократа, датируемые 400 годом до нашей эры. Сократовское «познай самого себя» стало
современная теория самосознания и эмоционального роста через развитие внутриличностных и межличностных навыков и социальных отношений.Гоулман определил четыре социальные компетенции для эмоционального роста, требующие саморефлексии:
- Самосознание
- Социальная осведомленность
- Самоуправление
- Управление взаимоотношениями
Примечательно, что в работе Гоулмана использование саморефлексии должно регулироваться ситуацией, которая признает потенциал рефлексивных техник для раскрытия глубоких личных проблем, что может быть неуместным. Например, в контексте трудовой
Обучение менеджменту, самосознание, основанное на EQ, следует безопасно изучать в рамках согласованных профессиональных границ, чтобы не быть слишком личным или интроспективным.Эмоциональный интеллект
хороший пример очень дополняющей теории, которую можно использовать вместе с рефлексивной практикой.
Стивен Брукфилд — Доктор Стивен Брукфилд (род. 1949), преподаватель английского языка в педагогической школе Университета Сент-Томас, Миннеаполис. В своей книге « Стать критически рефлексивным учителем » (1995) он рассматривает более широкий взгляд.
критического размышления. В рамках своей теории «линз» он предлагает размышлять о нашей практике [работе / жизненном опыте] через другие линзы, не только с нашей собственной точки зрения, но и с разных точек зрения; и в том числе размышления над теорией.Например;
видеть точку зрения другого человека (коллег, менеджера, клиента) и размышлять через призму теории (книги, Интернет, телевидение, обучение и развитие). Это может позволить нам найти более объективное и менее субъективное представление о себе.
Доктор Брукфилд описал «критическое размышление» в 1995 году как:
« [Брукфилд]« Теория линзы »предполагает, что помимо размышлений о наших личных убеждениях, мы размышляем через другие линзы, о множестве точек зрения, включая теорию… «(1995: p30)
Это сложная и многогранная перспектива Рефлексивная практика, которая иллюстрирует эволюцию концепции от ее простых« отражающих »истоков.
Многие считают критическое размышление познавательным процессом соединение теории и практики, жизненно важное для критического мышления. Теория и особенно исследования и факты, основанные на фактах, помогают нам понять мир за пределами нашего собственного опыта. Размышление
теории — в сочетании с личным опытом — предлагает мощную основу для вдохновения новых идей, которые претворяются в жизнь, для достижения постоянного совершенствования и развития.
Систематическое использование рефлексии для рассмотрения того, что теория может предложить для нашего собственного обучения и профессиональной работы, может помочь нам перейти от мысли к действию. В конце концов, теория, основанная на убедительных научных данных, в значительной степени является переработкой «передовой практики» из соответствующих источников.
область изучения. Организационная теория в основном основана на исследованиях на рабочем месте, и, в частности, например, теоретик менеджмента Мередит Белбин исследование управленческих команд создало совокупность знаний и понимания о команде.
динамика и эффективность.Деловой мир использовал эти более широкие знания, чтобы понять, как минимизировать ошибки при найме и работе в команде, а также повысить эффективность команды для повышения производительности и роста. Дьюи поддержал идею
Теория извлечена из практического опыта и применена к практическим действиям — циклу размышлений и действий для обучения и развития.
Рефлексивность и рефлексивное обучение вместе расширяют возможности критически рефлексивных учеников для постоянного улучшения результатов на индивидуальном и организационном уровнях.Эти мощные последствия для обучения предполагают, что рефлексивный практик может
выходить за рамки базовой подготовки и передачи знаний, чтобы вместо этого способствовать реальному росту людей и групп, а также реализации человеческого потенциала (исполнение на английском и американском языках).
Объективность
Объективность — важнейший аспект рефлексивной практики. Это было предложено с самого начала его современной оценки, в частности, в работах Иммануила Канта и Бертрана Рассела.
Природа мысли, очевидно, носит личный характер, поскольку она является продуктом нашего собственного мозга, поэтому наше собственное мышление имеет тенденцию в некоторой степени быть субъективным.Когда наше мышление очень субъективно, например, когда мы очень эмоциональны по поводу чего-то, эта субъективность
может стать бесполезным, особенно если мы находимся в состоянии стресса, злости или огорчения, что может существенно исказить интерпретацию.
Если рефлексивное мышление должно быть полезным для нашего обучения и развития, а также для улучшения наших действий и решений в окружающей среде, тогда это рефлексивное мышление должно включать некоторую объективность. Если решения основаны на неверных данных, результаты имеют тенденцию
быть бесполезным или того хуже.
Итак, для того, чтобы Рефлексивная практика была очень полезной, важна объективность.
Нам следует подумать о том, что говорят об этом эксперты, и как нам лучше всего учесть естественные человеческие склонности к субъективному мышлению в Рефлексивной Практике.
Юрген Хабермас — Немецкий социолог и философ Юрген Хабермас (род. 1929) занимал должность профессора Франкфуртского университета до выхода на пенсию в 1994 году.
по научным рассуждениям (1998).С этой точки зрения рефлексивные действия могут рассматриваться как слишком субъективные и недостаточно основанные на доказательствах, что считается более действенным и эффективным способом найти истину.
Проблема существует в основном из-за двух потенциально различных взглядов на то, что является «истиной»:
- Истина, рассматриваемая как универсальная (объективная и основанная на доказательствах)
по сравнению с
- Истина, рассматриваемая относительно места, времени и контекста (субъективная и укорененная в социальных отношениях).
Это привело к тому, что рефлексия рассматривалась либо как:
- Систематический процесс исследования и решения проблем, либо
- Субъективное самоотражение, основанное на восприятии (следовательно, ошибочное).
Тем не менее, Шон и другие отметили, что даже «объективные» методы решения проблем, основанные на фактах, могут быть ошибочными, если обычный рутинный подход не ставит под сомнение и не оспаривает существующее положение вещей.
Например, разумное обоснованное размышление, сделанное в 1970-х годах, привело бы к выводу, что отсутствие компьютерных навыков вряд ли когда-либо станет серьезным препятствием для профессионального развития (за исключением компьютерных ученых и программистов), тогда как
к 2000 году стало практически невозможно поддерживать нормальное домашнее существование, не говоря уже о развитии карьеры, без хорошего владения информационными технологиями и онлайн-технологиями.Это яркий пример того, как полагаться на «доказательства» или «факты» можно
ненадежное отражение, а также подчеркивает, как субъективные размышления, основанные на чувствах, могут меняться в зависимости от настроения, обстоятельств, времени и т.д. полезно для понимания того, почему люди могут
вводить в заблуждение очевидные «факты» и то, как это может иметь огромное влияние на группы и общество.
Некоторые типы субъективного инстинктивного мышления бесполезны, но другие типы могут быть чрезвычайно эффективными в поиске истины и решений.
Итак, нам нужно быть более тонкими в понимании того, что означают объективность и субъективность применительно к рефлексивной практике.
Мы можем повысить нашу объективность, повысив осведомленность о наших предположениях и ожиданиях. Или, другими словами, мы надежно повысим нашу объективность в рефлексивной практике, признавая наши предположения и ожидания и имея возможность различать
это данные из объективных фактов и доказательств.
У каждого из нас свой взгляд на мир. Это происходит из обстоятельств и влияний, которые формируют нас во взрослой жизни. Наши размышления фильтруются через эти убеждения, ценности и отношения, поэтому наши интерпретации вероятны.
быть предвзятым. Наше мышление инстинктивно «ориентировано на ценности».
Чтобы достичь более объективного взгляда, мы можем поразмышлять над нашими предубеждениями и предположениями.
Этот подход во многом согласуется с понятиями метапознания (осознание и понимание собственных мыслительных процессов).
Мы также можем использовать объективные свидетельства для поддержки наших размышлений и, таким образом, уменьшить предвзятость при интерпретации событий и переживаний.
Истина требует объективных подтвержденных доказательств. Субъективные размышления могут быть ошибочными, особенно если они основаны только на восприятии.
Поэтому, особенно когда мы размышляем о человеческих ценностях и социальных отношениях, мы можем повысить достоверность наших размышлений, используя доказательства.
Тем не менее, субъективные размышления могут быть ценными, если мы осознаем опасность предвзятости.
Более того, хотя отдельные отражения часто ненадежны и преходящи, совокупность субъективных отражений может дать значимое изображение. Эта «целостная картина» имеет тенденцию быть больше, чем сумма ее частей.
Поиск новых знаний или истины в отношении нашего собственного личного развития требует большего, чем просто повышение объективности и уменьшение возможности предвзятости, присущей субъективной интерпретации; мы должны использовать оба этих источника данных, взвешивая
и уравновешивают их, чтобы сформулировать мышление, основанное на:
- Фактах и доказательствах и других объективных данных и
- Личные относительные реакции и чувства и прочие субъективные данные и
- Наш анализ того, что эти вещи означают, их относительной достоверности и их наиболее надежного сочетания.
Лоуренс-Уилкс и Эшмор — Линда Лоуренс-Уилкс и доктор Лин Эшмор, преподаватели повышения квалификации в системе высшего образования в северной Англии, совместно опубликовали свое исследование «Рефлексивная практика для обучения» The Reflective Practitioner in Professional Education ‘
(2014).
Лоуренс-Уилкс и Эшмор предлагают:
По мере того, как мы размышляем над новыми идеями и знаниями, мы можем отступить, чтобы получить новое понимание по мере появления шаблонов, чтобы создать более целостную картину.
Как звезды в ночном небе — сначала бывает трудно их увидеть — мы видим просто черное небо — но когда наши глаза становятся чувствительными к звездам, мы видим их все больше и больше. Наша первоначальная борьба за то, чтобы увидеть единственную звезду, разрешается естественным образом, поскольку мы
поглощать больше деталей, чтобы мы могли в конечном итоге различать все более сложные модели и, в конечном итоге, обширные созвездия. Однако когда мы впервые начинаем смотреть, мы не видим ни одной звезды.
Итак, как созерцание звезд, принимая критическое отношение, мы должны позволить развиться всей картине.Мы должны быть открыты для меняющейся картины — занять вопросительную позицию и заглянуть за пределы поверхности, чтобы найти истину.
Китченер и Кинг (1990) предлагают модель рефлексивного суждения, способствующую «обоснованному размышлению»:
- Суждения основаны на том, что является наиболее разумным, с использованием контекстуализированной оценки для определения достоверности данных.
Здесь «контекстуализированный» означает, что мы рассматриваем данные — субъективные и объективные — в соответствии с их контекстом, чтобы факты и чувства не рассматривались в ненадежной изоляции.
Основываясь на этих идеях, Лоуренс-Уилкс и Эшмор предлагают интегрированную модель критической рефлексии, учитывающую социальный контекст.
Это требует рефлексивного подхода, который принимает и уважает различные точки зрения, подкрепленные доказательствами, и дает общие и всеобъемлющие знания.
Модель окна Johari предлагает очень полезный обзор этого принципа.
Комбинация:
- Самоотражение (собственное)
- И коллективная рефлексивная коммуникация (я плюс другие)
создают более широкий рефлексивный подход, который затем способствует обмену знаниями на микро- и макроуровнях (т.е., подробное / личное / местное и широкое / внешнее / социальное).
Например:
Совместные размышления в классе посредством распространения письменных / опубликованных работ способствуют расширению совокупности знаний.
А на личном уровне тот, кто размышляет, может прогрессировать, чтобы предпринять действия для изменений в обществе в целом.
А на личном уровне тот, кто размышляет о своей личной и профессиональной жизни, может использовать свои сильные стороны и устранять пробелы в развитии, чтобы добиться прогресса и принять меры для изменений в обществе в целом.
Диаграмма Reflective Rational Inquiry, приведенная ниже, поддерживает критически обоснованное размышление посредством интегрированного рефлексивно-рационального подхода.
(Ссылка на источник диаграммы: Лоуренс-Уилкс и Эшмор, 2014: 64, Рефлексивный практик в профессиональном образовании.)
В контексте диаграммы вот определения терминов, которые еще не объяснены или не требуют пояснений:
- Множественные рамки ссылок — разные мировоззрения или мировоззрения.
- Metacritique — широкая и глубокая критическая оценка или анализ чего-либо, включая предыдущий критический обзор («мета» здесь означает более высокий или более высокий уровень)
- Praxis — обязательство к действию (в отличие от теории или мысли о чем-либо — praxis — это древнегреческое слово, означающее «действие» — в более общем смысле теперь оно означает «практика» в смысле практического действия)
Модель Лоуренса-Уилкса / Эшмора утверждает:
- Более надежное личное отражение нашего внутреннего «я» и
- Критическое размышление и исследование внешнего опыта и знаний в более широком мире.
Знания и опыт интерпретируются и анализируются через фильтр восприятия и контекста с использованием рефлексивной деятельности для получения новых идей для независимого мышления и действия.
Процесс и методология
Когда мы применяем рефлексивную практику, мы на самом деле стремимся внести изменения, используя субъективные и объективные данные из опыта, для планирования и принятия решений.
Более подробно, этот процесс (в полной мере концепции, наоборот):
- План, эксперимент или действие, которое мы разрабатываем,
- Что основано на нашем обучении,
- Исходя из соответствующего опыта и информации,
- Что может быть положительным и / или отрицательным, и смесью:
- Объективные факты, доказательства, знания и т. Д., и
- Субъективные чувства, инстинкты и личные реакции,
- Все из них, в идеале, мы оценили, чтобы понять их значение для нас, а также их значимость и актуальность для конкретной ситуации.
Этот раздел пытается передать некоторые методы использования Рефлексивной Практики — либо для себя, либо для того, чтобы помочь другим использовать эту концепцию.
Полезно еще раз вернуться к тому, что на самом деле означает рефлексия в рефлексивной практике, поскольку рефлексия очень помогает нам в успешных изменениях.
Дженни Мун — Дженни Мун — преподаватель и доцент Борнмутского университета. Она много писала о рефлексивном обучении и использовании учебных журналов для поддержки профессионального развития. В своей книге « Отражение в обучении и профессиональном развитии: теория и практика »
(слово «практика» здесь относится к практической работе), она определяет рефлексию как мыслительный процесс: « [Рефлексия — это] … умственный процесс размышления о том, что мы сделали, узнали и испытали… »(J Moon, 1999)
Большинство из нас все время поверхностно размышляют о том, что мы делаем во время событий или переживаний в нашей повседневной жизни. Некоторые называют это« мышлением на ногах »(метафора, основанная на мышлении во время игры, что контрастирует с более преднамеренно сконцентрированными
мысль).
Это выражение «думать на ногах» часто относится к отсутствию подготовки или реакции на неожиданную ситуацию, хотя его более глубокое значение состоит в том, что мы размышляем о ситуации «в данный момент» в широком внешнем смысле, а также внутренний
личное чувство.
Хотя размышления «в данный момент» ценны и могут дать эффективные немедленные решения, мы можем не развивать эти размышления за пределами самого события и не сохранять эти ценные части рефлексивного обучения, когда мы переходим к другим задачам.
Однако если мы будем думать более активно, более осознанное размышление может привести к выводам и действиям для будущих улучшений, предотвращения повторных ошибок и других положительных изменений.
«Думая на ногах» (немедленное реактивное размышление) может решить насущные проблемы, в то время как критическое размышление (т.д., проактивное размышление после события) может привести к более сложным изменениям для будущих улучшений.
Проще говоря, размышление о задаче в процессе ее выполнения может привести к внесению изменений для улучшения результата задачи.
Например, если я кладу пачку белой одежды в стиральную машину и вижу, что вода стала синей, я думаю, что мог оставить синий носок в пачке или синюю ручку, которая была в моей рубашке. карман.
Замечание и реакция на то, что произошло, не гарантирует, что я больше не совершу ту же ошибку, тогда как более осознанное размышление о том, что произошло, может помочь мне подумать о том, что я могу сделать, чтобы:
В приведенном выше примере обратите внимание на этапы цикла обучения Кольба:
- У меня был опыт,
- Я задумался, чтобы оценить, что прошло хорошо или плохо
- Рассмотрел некоторые идеи и варианты по замене
- И запланировал другую акцию.
Если я не забуду в следующий раз тщательно проверить одежду перед тем, как положить ее в машину, я должен добиться лучшего результата, то есть чистой белой стирки. А затем, расширив свое рефлексивное мышление, помимо правильной проверки карманов, я могу подумать о других
методы, чтобы получить еще более белую стирку.
Этот простой, но часто упускаемый из виду принцип подкрепляется старой поговоркой:
«Если мы будем продолжать делать то же самое, мы, вероятно, получим те же результаты… «
также часто отображается как:
» Если вы всегда будете делать то, что всегда делали, вы всегда получите то, что всегда имели … «
Важно помнить, что, размышляя о проблемном опыте и понимании его, что мы оцениваем свои сильные и слабые стороны и изучаем, как они могут повлиять на ситуацию. Затем мы можем внести изменения, которые наше обучение позволило нам спланировать.
мы не смогли осмыслить негативный опыт, следовательно, не смогли рассмотреть варианты изменений — и поэтому повторение ошибки становится неизбежным.
Это неприятно, если вся наша белая одежда в конечном итоге станет синей, но если мы не сможем подумать и предпринять корректирующие действия в более серьезных областях, результаты могут быть катастрофическими — например, в загруженной больнице или на производстве компонентов самолетов.
Размышление может нам помочь:
- Понять свои сильные и слабые стороны и научиться лучше учиться,
- Поощрять и планировать развитие наших возможностей,
и потенциально более важно —
- Принять и применять Рефлексивную практику на рабочем месте, в профессиональных ситуациях, чтобы..
- Очень серьезные риски сведены к минимуму,
- Оптимизировано качество в широком масштабе,
- Другие применяют аналогичные методы рефлексивной практики,
- Постоянное совершенствование и предотвращение рисков глубоко укоренились в организационной культуре, чтобы избежать застоя и стимулировать инновации.
Использование рефлексивной практики
Мы можем начать использовать рефлексивную практику, просто (и осознанно, намеренно) думая о вещах, которые произошли в нашей жизни, будь то в личной или профессиональной ситуации.
Мы можем по-разному размышлять о различных событиях или событиях, которые важны для нас.
Использование рефлексивной практики не требует дополнительного времени.
Например, по дороге домой с работы или учебы (особенно в общественном транспорте, когда нам не нужно концентрироваться на движении) мы можем посвятить немного времени. время подумать о том, что произошло в течение дня.
Мы можем размышлять во время прогулки с собакой, мытья посуды или глажки, стрижки газона, уборки и даже во время просмотра телевизора — вы удивитесь, сколько времени вы проводите, сидя перед телевизором, фактически не занятым с тем, что на экране, просто мечтать,
в трансе.Вместо этого мы можем использовать эти моменты, чтобы вызвать сознательное размышление.
Мы можем думать об одном конкретном событии или ситуации, или о серии событий или опытов: что прошло хорошо, что могло пройти не так хорошо, и что мы могли бы сделать лучше или иначе, чтобы сделать наш день более успешным.
Когда размышлять о событии
Обычно мы до некоторой степени размышляем о событии, когда оно происходит или очень быстро после него, однако, просматривая его позже, обычно мы можем увидеть его по-другому и обнаружить разные чувства по поводу него.
Выбор времени для рефлексивной практики — особенно в отношении стрессовых / интенсивных переживаний — может иметь решающее значение.
Транзакционный анализ и лежащая в его основе теория — предлагают очень важные детали того, почему и как наши эмоции могут усиливаться, чтобы
наше настроение и отношения искажаются с более нормальной, сбалансированной точки зрения. Это помогает нам понять, как эмоции могут влиять на социальные отношения.
Лоуренс-Уилкс из своего преподавательского опыта предлагает пример преднамеренного планирования рефлексивной практики, чтобы она не следовала сразу же за интенсивным изменяющим настроение событием:
Рефлексивная практика может быть очень полезна для людей, которые учатся / переживают и пересматривают очень интенсивно. учебные мероприятия, такие как самооборона (американско-английская защита), методы контроля и сдерживания и т. д.
Давно признано, что качество обзоров в таких ситуациях может сильно различаться в зависимости от того, как быстро обзор следует за событием.
По этой причине проверки, проводимые вскоре после интенсивных тренировок / инцидентов, называются «горячими». Обзоры, которые проводятся через несколько часов, называются «холодными».
Во время «горячих» обзоров на рефлексивную практику среди обучаемых обычно сильно влияют их эмоции и реакции на давление события (как в выражении «в самый разгар»).Это эмоциональное ощущение, обычно очень субъективное ,
естественным образом происходит из-за выработки стресса и гормонов действия в нашей нервной системе. Событие также может «спровоцировать» бессознательные чувства, которые были вызваны травмой / стрессом в прошлом. Помня об этих возможных эффектах, очень важно
провести «холодный» обзор достаточно поздно, чем событие, когда эмоции остыли (что может быть дополнением или вместо «горячего» обзора сразу после события).Этот «холодный» процесс проверки делает рефлексивную практику более ясной,
более сбалансированный, и объективный . Это, в свою очередь, улучшает качество отражений; изучение нашей собственной роли и ответственности в ситуации; и итоговые суждения и решения о будущих действиях.
Обратите внимание, что «горячие» отзывы сами по себе могут быть очень ценными — при условии, что люди понимают, что они «горячие» и что люди сосредотачиваются на том, как эмоции могут повлиять на наше поведение.
Более того, если вы учите людей рефлексивной практике, тогда может быть очень полезно продемонстрировать разницу между «горячими» и «холодными» отзывами, а не просто избегать «горячих» отзывов в целом.Это может быть особенно полезно в групповых ситуациях,
и тесно связан с принципом окна Джохари и моделью самосознания / взаимопонимания.
Эмоции могут сильно проявляться в размышлениях людей, особенно в организациях, которые страдают от «культуры обвинения», т.е. где люди быстро обвиняют других или внешние причины в плохих результатах, вместо того, чтобы брать на себя личную ответственность и концентрироваться
по поиску решений. Этот тип «приписывания» вины очень бесполезен для рефлексивной практики.
Соответственно, проявляйте особую осторожность, способствуя групповым размышлениям там, где эмоции могут искажать представления людей об их собственном поведении и его последствиях.
В любой ситуации помните, что эмоции могут существенно повлиять на наше восприятие опыта, а время (или размышление о событии) может существенно повлиять на наши эмоции.
Таким образом, если это уместно, отсрочка нашего отражения обычно позволяет нам видеть вещи более ясно, сводя к минимуму искажения, вызванные эмоциями.
Прекрасная теория личного перехода Фишера также очень полезна для понимания того, как время меняет наши представления о событиях, особенно о событиях.
наши реакции на принуждение к переменам.
Хотя письменные записи полезны и запоминаются, особенно для личного индивидуального размышления, размышления не всегда должны быть в письменной форме.
Это особенно верно, когда группа (или более одного человека) участвует в Рефлексивной Практике, так что размышлениями можно делиться посредством обсуждения.Затем обсуждение может привести к коллективному соглашению о будущих действиях, изменениях и улучшениях.
См. «Окно Джохари» для получения справки о взаимоотношениях в группе.
Индивидуально или в группах, рефлексивной практикой можно управлять с помощью различных «средств массовой информации», например:
- Письменный журнал, заметки или дневник (см. Шаблоны / инструменты рефлексивного дневника)
- Творческие образы — например, ментальные карты, наброски, изображения, диаграммы
- Рефлексивный диалог и дискуссия — в группах, парах и т. Д., лично или по телефону, письменно и т. д., а также с наставником или тренером
- Социальные сети — блог / твиттер / онлайн-сообщества
- Академическое исследование — качественное исследование, исследовательский процесс, рефлексивные тексты
- Опубликованная работа — статья, книга, конференция
При принятии решения о том, какие методы / носители использовать, рассмотрите основной процесс эффективной рефлексивной практики, требующий продуманного способа связи и прохождения этапов:
- Отражение
- Понимание
- Действие
Во время этого процесса помните о следующих требованиях:
- Размышляйте в нужное время — Размышляйте в подходящее время относительно любых стрессовых или интенсивных переживаний (интенсивные переживания требуют периода охлаждения перед «простудой»). отражение возможно).
- Баланс субъективного и объективного отражения — Помните о разнице между вашим субъективным и объективным отражением — и то, и другое полезно и актуально, но вы должны понимать, что является субъективным, а что объективным,
и вы должны стремиться уравновесить каждый из них, чтобы прийти к наиболее полезному и ясному общему пониманию. - Поймите, как и почему вы думаете так же, как делаете — в целом и о конкретных вещах — это «метапознание» — («Осведомленность и
понимание собственных мыслительных процессов.») - Обдумайте свою личную роль и обязанности — изучите свои сильные стороны, навыки и потребности в развитии (например, оцените свой множественный интеллект, чтобы
понять ваши различные навыки и способности — и, возможно, найти новые) - Ищите внешние разъяснения — Обращайтесь к внешним ссылкам, советам, информации, разъяснениям, фактам, цифрам и т. Д., Особенно если вы считаете, что ваше мышление недостаточно основано на фактах или вы не полностью информированы о ситуациях.(См. Тенденции эвристики в Теории подталкивания, которые предлагают полезные предупреждения о нашей естественной человеческой уязвимости для создания предположений,
слепая вера, необоснованные страхи, следование за толпой и т. д.).
Место, где вы отражаете , также может иметь значение. Концепция Эмерджентного Знания, в которой местоположение человека может иметь драматическое влияние на
мышления и помогают стимулировать различные отношения или открывать чувства. Это может быть просто стоя, а не сидение, или перемещение в другую часть комнаты, или перемещение на большее расстояние.Попробуй … перейди в другую комнату или на улицу,
и почувствуйте, как меняются ваше настроение и восприятие.
Действия , такие как ходьба, плавание, йога и упражнения, также могут привести к резким сдвигам в образе мышления. Например, доказано, что выполнение упражнений снижает уровень стресса,
особенно в сельской местности или в зеленых насаждениях, и это, безусловно, полезно для размышлений.
Итак, техники рефлексии не ограничиваются самим процессом рефлексии — они распространяются на управление ситуациями, местоположениями и состоянием ума / тела, в котором вы рефлексируете.
Сравнение моделей
Различные эксперты разработали модели Reflective Practice, чтобы помочь людям использовать Reflective Practice более осознанно, проактивно и эффективно.
Эти модели также помогают новичкам запоминать процесс отражения событий / опыта для эффективного обучения, а также могут ограничивать (бесполезные) «творческие повествовательные размышления», в которых мы развиваем субъективное мышление в причудливое или пугающее.
воображения. См., Например, историю «Плуг Мерфи».
Рольфе и др. (2001)
Во-первых, эта очень простая и запоминающаяся модель предлагает очень гибкий процесс использования рефлексивной практики, особенно для начала и экспериментов с этой концепцией.
- Что? — Что случилось?
- И что? — Что это значит?
- Что теперь? — Что должно быть дальше?
Гиббс — модель рефлексивного цикла (1988)
Рефлексивный цикл Гиббса, частично вдохновленный циклом обучения Колба, позволяет нам сосредоточиться особенно на наших собственных и других чувствах, взглядах и восприятии.В общем
люди называют это «стоянием / ходьбой в чужой шкуре». Это сильно относится к идеям сочувствия.
Процесс по сути представляет собой цикл или цикл, содержащий следующие элементы:
- Описание — Что произошло?
- Чувства — О чем вы думали и чувствовали?
- Оценка — Что было хорошего и плохого в этом опыте?
- Анализ — Какой смысл вы можете понять?
- Заключение — Что еще вы могли сделать?
- План действий — Если бы он возник снова, что бы вы сделали? (вернуться к 1 Описание)
(Диаграмма: Гиббс Г. [1988] Обучение на практике: Руководство по методам преподавания и обучения.Отдел дополнительного образования. Оксфордский политехнический институт: Оксфорд. [Brookes.ac.uk])
Сочувствие может помочь нам выйти за рамки наших собственных действий, чувств и мотиваций, чтобы представить себе, что может чувствовать другой человек; каковы могут быть их разные взгляды и мнения; и как эти факторы могут повлиять на ситуацию.
Обычно легче (и, следовательно, естественная тенденция) обвинять других в проблемах, чем учитывать свои собственные обязанности в конкретной ситуации.
Кроме того, мы можем изменить только то, что мы можем изменить.
Модель Гиббса поощряет использование критического размышления и особенно предлагает хорошую отправную точку для людей, впервые использующих рефлексивную практику, в преобразовании нового обучения и знаний в действия и изменения.
Процесс требует, чтобы мы заглянули под поверхность событий и опыта, чтобы достичь более глубоких уровней размышлений и обучения.
REFLECT
Это очень аккуратный «бакроним» (аббревиатура, придуманная наоборот, чтобы соответствовать слову), основанный на слове «REFLECT», представляющий этапы рефлексивной практики:
- Вспомните — оглянитесь назад, просмотрите, убедитесь, что интенсивный опыт рассматривается как «холодный»(Субъективно и объективно)
- Опыт — Что случилось? Что было важно? (Субъективно и объективно)
- Focus — Кто, что, где и т. Д. Роли, обязанности и т. Д. (В основном объективные)
- Learn — Вопрос: почему, причины, перспективы, чувства? Обратитесь к внешним проверкам. (Субъективно и объективно)
- Оценить — Причины, результаты, сильные и слабые стороны, чувства — используйте метапознание. (Субъективно и объективно)
- Рассмотрите — Оцените варианты, необходимость / возможности для изменений? Потребности в развитии? ‘Что, если?’ сценарии? Обратитесь к внешним проверкам (в основном объективным)
- Пробная версия — Объединяйте новые идеи, экспериментируйте, принимайте меры, вносите изменения.(Повторить цикл)
Здесь модель показана в виде таблицы, показывая, что ее можно использовать в качестве шаблона или инструмента для заметок, действий или других точек.
|
Модель отражательной практики Лоуренса-Уилкса «REFLECT» |
|||
|
R |
1. Помните |
Оглянитесь назад, просмотрите, убедитесь, что интенсивные впечатления рассматриваются как «холодные». (Субъективно и объективно) |
|
|
E |
2.Опыт |
Что случилось? Что было важно? (Субъективно и объективно) |
|
|
Ф |
3. Фокус |
Кто, что, где и т. Д. Роли, обязанности и т. Д. (В основном объективные) |
|
|
л |
4. Учить |
Вопрос: почему, причины, перспективы, чувства? Обратитесь к внешним проверкам.(Субъективно и объективно) |
|
|
E |
5. Оценить |
Причины, результаты, сильные и слабые стороны, чувства — используйте метапознание. (Субъективно и объективно) |
|
|
С |
6. Рассмотрим |
Оценить варианты, необходимость / возможности для изменений? Потребности в развитии? ‘Что, если?’ сценарии? Обратитесь к внешним проверкам.(В основном объективный) |
|
|
т |
7. Судебная |
Объединяйте новые идеи, экспериментируйте, действуйте, вносите изменения. (Повторный цикл: вспомнить …) |
Анкета для самооценки
(Вы можете использовать инструменты этого веб-сайта для саморазвития, исследования и обучения / помощи другим, при условии, что вы укажете их авторство и источник, и что вы не публикуете их и не копируете в Интернете.)
Этот инструмент быстрой оценки рефлексивной практики показывает, как и в какой степени вы используете рефлексивную практику.
Пункты также являются контрольным списком основных элементов рефлексивной практики, что позволяет ей быть эффективной и устойчивой.
Оценка по каждому пункту 0 = Нет; 1 = Некоторые; 2 = Лот
| Самооценка рефлексивной практики | |
| 1. В какой степени вы размышляете? | 0 = Нет; 1 = Некоторые; 2 = Лот |
| Я принимаю решения о событиях по мере их возникновения. | |
| Я меняю свое поведение или действия по мере того, как происходят события. | |
| Я думаю о событиях и причинах действий после того, как они произошли. | |
| Я рассказываю другим о событиях и поведении после того, как они произошли. | |
| Я заранее думаю после событий, чтобы спланировать дальнейшие действия. | |
| Я исследую / исследую проблемы для решения проблем. | |
| Итого по разделу 1. | |
| 2. Какие методы / инструменты отражения вы используете? | 0 = Нет; 1 = Некоторые; 2 = Лот |
| Я пишу заметки, которые просматриваю (например, дневник, журнал) | |
| Я разговариваю с другими | |
| Я исследую теории, модели и т. Д., Относящиеся к моим проблемам. | |
| Я ищу и получаю отзывы от других о конкретных событиях / проблемах. | |
| Я делаю изображения или аудиозаписи / интерпретации событий / вызовов. | |
| Я внимательно наблюдаю за событиями и ситуациями, которые меня касаются. | |
| Итого по разделу 2. | |
| 3. Изучаете ли вы другие точки зрения? | 0 = Нет; 1 = Некоторые; 2 = Лот |
| Я понимаю свое «я» — субъективное и объективное. | |
| Я разделяю точку зрения коллег / других людей. | |
| Я ищу точки зрения внешних теорий и концепций. | |
| Я ищу соответствующие обсуждения (например, журнал, статью, конференцию). | |
| Я смотрю исследования / доказательства. | |
| Я пытаюсь понять социальные сети объективно. | |
| Итого по разделу 3. | |
| 4. Какие предположения вы сомневаетесь? | 0 = Нет; 1 = Некоторые; 2 = Лот |
| Мои собственные идеи и убеждения. | |
| Точки зрения других людей. | |
| О проблемах, связанных с задачами. | |
| О том, как я думаю, как и почему (метапознание). | |
| Я задаю вопросы по книгам, газетам, телевидению и т. Д. | |
| Я сомневаюсь в информации в Интернете. | |
| Итого по разделу 4. | |
| 5. Ваша способность / свобода размышлять? | 0 = Нет; 1 = Некоторые; 2 = Лот |
| У меня есть время задуматься. | |
| У меня есть необходимые знания, методы и инструменты рефлексии. | |
| Преодолеваю любые добровольные преграды, привычки. | |
| Я понимаю, как / почему я думаю так, как я (метапознание). | |
| Я лично / на работе обладаю достаточными полномочиями. | |
| Я свободен от негативного влияния окружающих. | |
| Итого по разделу 5. | |
| Итого по всем пяти разделам. | |
| © Лоуренс-Уилкс / Чепмен, Businessballs 2015. |
Устный перевод ваших оценок:
Доступно максимум 60 баллов (5 разделов, каждый из 6 вопросов = 30 вопросов, максимум 2 пункта каждый).
Общая оценка показывает следующее:
0-20 — низкий интерес / возможность для рефлексивной практики
21-40 — хороший потенциал для использования рефлексивной практики
41-60 — отличный потенциал для рефлексивной практики (или вы уже критический отражатель)
Оценка отдельных элементов и подразделов указывает на то, на что вам следует направить свои усилия, чтобы улучшить свой потенциал и возможности рефлексивной практики.
Вот более подробный инструмент самооценки рефлексивной практики (формат pdf), который включает анализ подразделов.
Этот процесс сам по себе является очень хорошим примером рефлексивной практики и использования инструмента рефлексивной практики, и если вы заполните анкету, проанализируете результаты и решите предпринять какие-то действия, то вы наверняка примените рефлексивную практику.
с очень мощным эффектом.
Вы можете использовать вышеперечисленные инструменты для саморазвития, исследования и обучения / помощи другим при условии, что вы укажете их авторство и источник (© Lawrence-Wilkes / Chapman, Businessballs 2015, от Businessballs.com / reflection-practice.htm), и что вы этого не сделаете.
опубликуйте его или воспроизведите в Интернете.
Вот два других соответствующих бесплатных инструмента рефлексии:
Reflective Diary / Journal Process Guide and Templates (pdf)
Reflective Diary / Journal Facilitative Questioning Process and Templates (pdf)
Линда Лоуренс-Уилкс — биография
Я благодарен Линде Лоуренс-Уилкс, эксперту в области рефлексивной практики, за сотрудничество и предоставление технического содержания для этого руководства.
Краткая биография Линды — прекрасный пример принятия и целенаправленного применения рефлексивной практики.
Линда Лоуренс-Уилкс родилась в 1949 году на промышленном севере Англии. Выросшая в семье рабочего класса без традиций послеобязательного образования, Линда понимала, что нужно выбраться из бедности, чтобы жить осмысленной жизнью. Она продолжала карьеру и образование.
возможности, и начал использовать Рефлексивную практику, чтобы мыслить более независимо и занять критическую позицию.Она понимала, какие усилия требуются, чтобы отпустить знакомое и войти на неизведанную территорию новых идей и концепций.
«Когда я преодолеваю свои (многие) препятствия на пути к обучению и принимаю новые знания, я распознаю новые связи, ведущие к новому пониманию. Освобождающий процесс, который дает мне возможность вносить изменения, необходимые для достижения большего успеха в жизни и отношениях. Сегодня ,
Я бы видел себя последователем критической теории и приверженцем развития критических навыков для поддержки эмансипированного мышления для интеллектуального освобождения.«
Линда работает в сфере высшего образования на севере Англии (на 2016 год). Ее работа включает исследования и стипендии в области высшего образования, а также подготовку учителей в третьем секторе. При поддержке своего наставника и соавтора доктора Лин Эшмор , Линда опубликовала
ее исследование о том, как рефлексивную практику можно использовать как инструмент обучения. Книга называется « Рефлексивный практик в профессиональном образовании » (см. Список литературы ниже).
Идеи, выраженные в книге, вдохновили Линду на совместную работу над этим руководством.
Мы очень ценим вклад и сотрудничество Линды в создании этого руководства по рефлексивной практике. С ней можно связаться через Linkedin или напрямую по электронной почте: llawrencewilkes at gmail dot com (NB, это LLAWRENCEWILKES — извините, это не ссылка, поэтому
как уменьшить спам).
Ссылки
Bandura, A. (1977). Теория социального обучения. Энглвуд Клиффс, Нью-Джерси: Prentice Hall.
Болтон, Г. (2010) Рефлексивная практика, письмо и профессиональное развитие (3-е издание), публикации SAGE, Калифорния.
Брукфилд, С. Д. (1995) Становление критически мыслящего учителя. Сан-Франциско: Джосси-Басс.
Дьюи, Дж. (1910) Как мы думаем. Нью-Йорк: Хит и Ко.
Фуко, М. (1992) Использование удовольствия. История сексуальности Том 2, Хармондсворт, Миддлсекс: Пингвин, стр. 8-9.
Гоулман Д. (1996) Эмоциональный интеллект. Лондон: Блумсбери.
Хабермас Дж. (1998) Включение Другого. Исследования по политической теории. Части VIII и IX главы 2 Переписаны Энди Бланденом.Лондон: MIT Press.
Кант, I. (1781/87) 2-е изд., Критика чистого разума, тр. и изд. П. Гайер и А. Вуд, (1998) издательство Кембриджского университета.
Китченер, К. (1983) «Познание, метапознание и эпистемическое познание» Human Development, 26, 222-223.
Китченер, К.С. и Кинг, П. (1990). Модель рефлексивного суждения: преобразование предположений о знании. В книге J. Mezirow и др. (Eds), «Содействие критическому размышлению во взрослом возрасте: руководство по трансформирующему и эмансипативному обучению» (стр. 157–176).Сан-Франциско:
Джосси-Басс.
Кёлер, В. (1956) Менталитет обезьян. Лондон: Рутледж и К. Пол. (Оригинальная публикация 1917 г., перевод со 2-го редактора Эллы Винтер).
Кольб Д.А. (1984): Эмпирическое обучение: опыт как источник обучения и развития [Интернет] Энглвуд Клиффс, Нью-Джерси: Прентис Холл.
Ларриви, Б. (2000) Преобразование педагогической практики: становление критически мыслящим учителем, Рефлексивная практика, 1 (3), 293-307.
Лоуренс-Уилкс, Л., и Эшмор, Л., (2014) Рефлексивный практик в профессиональном образовании, Бейзингсток: Palgrave Macmillan.
Mezirow, J. and Associates (2000) Обучение как трансформация — Критические перспективы развивающейся теории. Сан-Франциско: Джосси-Басс.
Мун, Дж. (1999) Отражение в обучении и профессиональном развитии: теория и практика, Лондон: Коган Пейдж.
Пиаже, Дж. (1969) Механизмы восприятия, (Г. М. Сигрим) Лондон: Рутледж и Кеган Пол, оригинальная работа 1961 г.
Рольф, Г., Фрешуотер, Д. и Джаспер, М. (2001). Критическое размышление в медсестре и вспомогательных профессиях: Руководство пользователя. Пэлгрейв Макмиллан, Бейзингсток.
Роджерс К. (1961) О становлении личностью: взгляд терапевта на психотерапию. Лондон: Констебль.
Рассел Б. (1926) Об образовании, особенно в раннем детстве, Лондон: Джордж Аллен и Анвин; репр.
Подборка по базе: Семенихина Практическая работа по теме «Особенности конструиров, Документ Microsoft Word.docx, Итоговая работа. Разработка сценария библиотечного мероприятия (, Практическая работа № 2 (Ч.1).doc, Самостоятельная работа 1..docx, Практическая работа № 1.docx, Практическая работа 2 Ч.3.pptx, Контрольная работа.docx, Практическая работа №2 Ч.3..docx, Практическая работа№12_Комаровская Н.Ю.doc
Лабораторно-практическая работа №7
Microsoft Word. «Рисование в документе»
Выполнив данную практическую работу, вы научитесь:
- Познакомитесь с основными приемами работы со встроенным в MS Word графическим векторным редактором;
- Применение встроеных графических примитивов и инструментов для создания сложных рисунков.
В текстовом редакторе WORD имеется возможность создания рисунков с помощью панели инструментов Рисование, которая появляется внизу экрана при нажатии на кнопку, или с помощью команды: Вид – Панели инструментов – Рисование.
Задание 1. Использовать готовую фигуру и видоизменить ее.
- Автофигура – Основные фигуры – Улыбающееся лицо.
- В
ыдели фигуру (щелкнуть по фигуре левой кнопкой мыши, если появились маркеры выделения, то фигура активна).
- Добавь ей тень.
- Измени ее размер, потянув за маркеры выделения.
- Примени возможность Свободного вращения (зеленый круглый маркер).
- Измените направление рта, потянув за желтый маркер (сделайте лицо грустным).
Задание 2. Вставка текста в автофигуру.
- Автофигура – Основные фигуры – Сердце
- В
ыдели автофигуру правой кнопкой мыши, выбери команду Добавить текст
- Н
абери текст I LOVE YOU!!!, выровняйте текст по центру и измените его размер.
- Измените цвет линии сердца на красный.
- Измените тип линии сердца на 4,5 пт.
- Измените цвет заливки на оранжевый.
Задание 3. Вставка текста в автофигуру.
Попробуем начертить обычный параллелепипед.
Прежде чем приступить к выполнению задания, тщательно проанализируйте порядок построения.
Из каких геометрических фигур можно составить этот параллелепипед?
Начать можно с прямоугольника АВВ1А1. Вам наверняка захочется скопировать его и вставить такой же прямоугольник СС1D1D, что неверно СС1D1D не может быть единой геометрической фигурой, так как состоит из линий разного стиля (сплошные и пунктирные).
К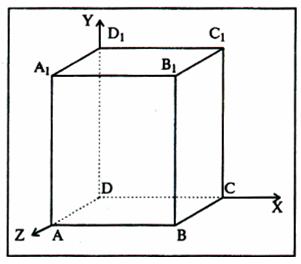
Можно предложить следующий порядок построения (все используемые кнопки с панели Рисование):
• нарисовать прямоугольник АВВ1А1
• провести одну из наклонных линий, например, А1D1
• скопировать А1D1 и вставить три раза ВС, В1С1 и AD;
• провести линии СС1 и скопировав ее вставить DD1;
• провести линии D1С1 и скопировав ее вставить DC;
• выделяя соответствующие отрезки, выбрать Тип штриха — пунктирный
• дорисовать координатные оси, выбрав инструмент Стрелка
Самый трудоемкий процесс в этом упражнении — обозначение вершин.
Для того, чтобы расположить букву в нужном месте, включите кнопку Надпись на панели Рисование и растяните рамку, пользуясь мышью, до требуемого размера.
Нажав кнопку Цвет линии (рамка должна быть выделена), выберите в предлагаемой палитре — Нет , аналогично Цвет заполнения
— Нет . Ваша рамка стала прозрачной. В ней можно помещать текст (нам нужна всего лишь одна буква — обозначение вершины).
Выделите свою рамку, скопируйте и затем вставьте 10 раз (перед вставкой снимите выделение с исходной рамки).
Новая рамка может, после вставки, поместиться поверх предыдущей. В этом случае кажется, что вставки не произошло, а на самом деле достаточно переместить верхнюю рамку в сторону.
Нижний индекс получается при помощи команды Формат-Шрифт, если на вкладке Шрифт в группе переключателей Эффекты активизировать Подстрочный (Нижний индекс). Перемещаются рамки по листу при помощи мыши.
Чертеж готов.
Желательно представить его в виде единого графического объекта. Для этого, включив кнопку , растяните пунктирную рамку вокруг всего рисунка (выделите рисунок) и нажмите кнопку Группировать
Теперь можно перемещать чертеж целиком по листу. Мало того, можно изменять его пропорции, если, выделив рисунок, потянуть мышью за узелки (квадратики на рамке выделения).
Лабораторно-практическая работа №8
«Microsoft Word. Диаграммы»
Выполнив данную практическую работу, вы научитесь:
- Строить диаграммы на основе имеющейся таблицы Word, выбор типа диаграммы и способ ее оформления.
Работать с диаграммами в MS Word можно двумя способами. Первый традиционный — запустить Microsoft Graph и заменить предложенные параметры в таблице на свои. Второй способ заключается в том, что за основу можно взять таблицу, созданную в документе Word. Можно предложить следующий порядок работы. Попробуйте создать диаграмму возраста членов своей семьи.
- Создайте таблицу в документе Word, оставив первый столбец пустым.

- Запустите Microsoft Graph. Выполните команду Вставка-Объект-Диаграмма Microsoft Graph. Расположите подчиненные окна таким образом, чтобы были видны и диаграмма, и таблица.
- Измените данные в таблице и проследите, как изменится диаграмма. Работая сразу с двумя окнами (таблицей и диаграммой), постоянно следите за тем, какое из них активно в данный момент. От этого будет зависеть набор пунктов горизонтального меню и доступность некоторых операций. Активизировать окно можно щелчком мыши).
- Удалите и вновь верните Легенду. Щелкните правой кнопкой по легенде Очистить.
- Вызовите контекстное меню диаграммы, щелкнув по ней правой кнопкой и выберите опцию Параметры диаграммы.
- Вкладка Заголовок позволяет ввести название диаграммы и осей. Введите название «Возраст». Вкладка Легенда-Добавить легенду. Во вкладке Подписи данных активизируйте параметр Значения. Если хотите добавить к диаграмме и таблицу с исходными данными, то на вкладке Таблица данныхвключите кнопку Таблица данных.
- Измените высоту и поворот просмотра (Формат-Объемный вид…).

- Внесите изменения в таблицу.
- Измените цвет и форму ряда данных и формата стенок диаграммы.
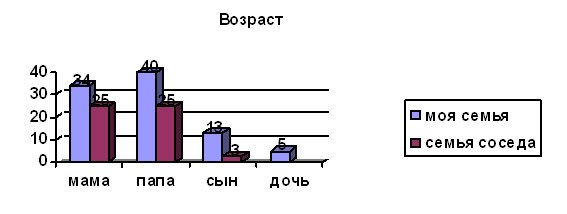
Упражнение:
Наберите и оформите в процессоре Word таблицу. Обратите внимание на то, что в столбце «Высота» для числовых данных применено выравнивание вправо и отступ справа.
Ключ к заданию:
Выделите столбцы «Название » и «Высота » и постройте на их основе диаграмму Вставка-Объект-Диаграмма Microsoft Graph. Обязательно поместите для этой диаграммы легенду и метки данных.
Лабораторно-практическая работа №9
«Microsoft Word. Редактор формул Microsoft Equation 3.0»
Выполнив данную практическую работу, вы научитесь:
- Использовать встроенный в текстовый процессор Word редактор формул Microsoft Equation 3.0., набор математических формул.
- Размещать на панели инструментов дополнительной кнопки.
Упражнение: Создать карточку с заданием по математике по теме: «Системы неравенств с одной переменной».
- Запустите Редактор формул. Для этого выполните команду главного меню: Вставка-Объект…, выберите тип объекта Microsoft Equation 3.0. Аналогично тому, как мы работали с WordArt, вы увидите новую строку меню, панель инструментов и место, зарезервированное под формулу с мигающим курсором.
- Просмотрите панель инструментов и создайте формулу. Главное, определить последовательность набора формулы. Панель инструментов работает таким образом, что включение одной кнопки активизирует целую группу близких по тематике кнопок. Для создания предложенной формулы, выполните следующие действия:

- Активизируйте кнопку, отвечающую за ввод скобок
и выберите фигурную скобку.
- Наберите первое неравенство системы. Все числа, переменные и знаки введите с клавиатуры. Средствами Редактора формул воспользуйтесь только для набора дроби.
- Для набора дроби активизируйте кнопку, отвечающую за ввод дроби
и выберите соответствующий тип дроби.
- Перемещаться между числителем и знаменателем можно при помощи клавиш управления курсором клавиатуры или щелчком мыши устанавливать текстовый курсор в нужное место.
- Для набора знака умножения воспользуйтесь кнопкой
- После того, как дробь набрана, переместите курсор вправо кнопками управления курсором или щелкните мышью правее дроби (курсор изменит свой размер) и продолжите набор неравенства.
- Когда первое неравенство будет набрано, нажмите клавишу Enter для того, чтобы перейти ко второй строке внутри фигурных скобок.
- Аналогично наберите второе неравенство.
- Если и текст задания вы хотите набрать, находясь в Редакторе формул, то выберите команду горизонтального меню Редактора формул: Стиль-Текст, так как стиль математический не допускает пробелов между символами.
- Возврат в документ происходит щелчком мышью вне окна Microsoft Equation.
- Для редактирования формулы (если после вставки в документ необходимо внести изменения в набранную формулу) используется двойной щелчок мыши. В данном случае можно безбоязненно входить в режим редактирования, так как в случае увеличения размера формулы, увеличится и место, отведенное под нее.
- Если вы собираетесь часто пользоваться Редактором формул, то процедура запуска оказывается довольно длительной и неудобной. Можно запустить Редактор формул через пиктограмму. Чтобы «вытащить» пиктограмму на панель инструментов нужно выполнить команду Сервис-Настройка…, на вкладке Команды выбрать категорию Вставка. Остается поместить нужный значок на панель инструментов, взяв кнопку
и переместив ее в необходимое место. Таким же образом можно вытаскивать и другие удобные кнопки.
Упражнение: Наберите формулы сложения и вычитания аргументов. Для ввода символов α и β воспользуйтесь кнопкой на панели инструментов редактора формул.
Лабораторно-практическая работа №10
Microsoft Word. «Работа со списками»
Выполнив данную практическую работу, вы научитесь:
- Создавать нумерованный, маркированный и многоуровневый списки, изменять стиль списков и порядок нумерации;
- Ознакомить со способами изменения и форматирования списков.
В программе MS Word возможны 3 типа списков: Нумерованный, Маркированный, Многоуровневый
Для того, создать маркированные или нумерованные списки, необходимо выделить абзацы, которые нужно включить в список и нажать кнопку Маркированный список или Нумерованный список на панели Форматирование.
Если хотите добавить в нумерованный список новые элементы или убрать из него уже имеющиеся, то нумерация автоматически перестроится с учетом внесенных изменений. С помощью тех же самых кнопок можно преобразовывать нумерованный список в маркированный и наоборот.
Можно воспользоваться командой Список из меню Формат
В раскрывшемся окне Список можно Изменить используемый в списке Марке или Формат числа, а также цвет маркера (числа), размер и величину отступа.
Описанный способ создания списков предназначен для применения к уже введенному тексту документа. Создавать маркированные и нумерованные списки можно непосредственно в процессе ввода текста.
Технология создания списка:
- Первый абзац, входящий в список, начинаем с номера (1) и точки после него (для маркированного списка – «-»).
- В конце абзаца нажать Enter. Word автоматически перейдет к следующему пункту.
- Для окончания списка дважды нажать Enter.
Преобразование текста в список:
- Выделить текст. Нажать кнопку на панели инструментов — нумерация или — маркеры
- Для того чтобы изменить формат списка, необходимо использовать команду Формат-Список. В ней 3 вкладки: Нумерованный, Маркированный и Многоуровневый. Выбираем нужную вкладку и изменяем формат с помощью кнопки «Изменить».
- При создании многоуровневого списка используются кнопки на панели инструментов:
— увеличить отступ (или Tab) для перевода на более низкий уровень (с 1-го на 2-й, со 2-го на 3-й и т.д.) и
— уменьшить отступ (или Shift+Tab) для перевода на более высокий уровень (со 2-го на 1-й и т.д.) .
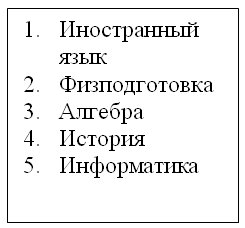
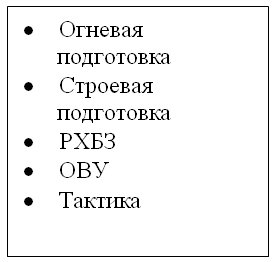

Лабораторно-практическая работа №11
Microsoft Word.
«Стили в документе»
Выполнив, задания данной темы, вы:
- Познакомитесь с понятием стиль документа, автоматическое изменение форматирования документа.
- Научитесь форматировать текстовый документ в соответствии с требованиями к реферативным документам.
Стиль — это совокупность параметров используемых символов и абзаца, которому присвоено какое-то имя: «Заголовок1», «Заголовок2», «Основной текст» и т.п. Стили очень удобно использовать при создании сложного (структурированного) документа в связи с тем, что:
- При создании большого сложного документа очень долго для каждого заголовка, подзаголовка и т.д. устанавливать все параметры вручную – гораздо быстрее наложить стиль;
- Если вдруг на каком-то этапе не понравился вид документа, например, какого-то типа заголовков, то можно быстро изменить стиль, не меняя оформление каждого заголовка такого вида вручную.
Для наложения стиля на конкретный заголовок или абзац нужно его выделить и выбрать нужный стиль из списка Стиль на панели инструментов Форматирование.
Если не один из имеющихся в списке Стиль стилей вас не устраивает (малый размер шрифта, не то начертание и т.д.), то любой из них можно изменить. Для этого выделите текст с изменяемым стилем, откройте Формат – Стили и форматирование, установите маркер мыши на изменяемом стиле и из контекстного меню выберите команду Изменить. Формат – Шрифт – поменяйте шрифт нужным образом – Абзац – измените параметры абзаца на необходимые вам.
Практическая работа:
- Создать файл
- Установите масштаб просмотра документа: Вид – Масштаб – По ширине страницы
- Установите поля, ориентацию и размер страницы (Файл – Параметры страницы…).
Поля: верхнее и нижнее – 1см, левое – 3 см, правое – 2 см, , ориентация – книжная, размер бумаги – А4. - Все абзацы текста в соответствии с требованиями к реферативным документам должны иметь размер символов – 14 пт. Полуторный междустрочный интервал. Зададим требуемые параметры всему документу целиком.
Форматирование абзацев:
Правка – Выделить все,
Формат – Шрифт – Размер – 14.
Формат – Абзац… Выравнивание – по ширине, первая строка – отступ – на 1см, междустрочный интервал – полуторный. - Расположение глав с новой страницы:
Установить курсор перед первым символом заголовка. Вставка – Разрыв – Начать – Новую страницу. И так поступите со всеми заголовками. Внимание: Заголовки выделены курсивом!!! - Пронумеруйте страницы:
Вставка – Номера страниц – Положение — внизу страницы, Выравнивание – справа. Формат – Начать с – 1. - Форматирование стиля:
Выделить заголовок. Формат – Стили и форматирование.
Показать – Доступные стили, Выберите форматирование для применения – Заголовок1. Нажмите кнопку Заголовок1, в раскрывающемся списке, выберите Изменить. Выравнивание – по центру, Шрифт – Arial, начертание – полужирный, размер – 16, междустрочный интервал — полуторный.
Обновлять автоматически – установить флажок √ . Это позволит, автоматически меняя параметры в каком либо типе заголовка, производить замены сразу во всем тексте.
Далее выделяете следующий заголовок. Формат – Стиль – Заголовок1
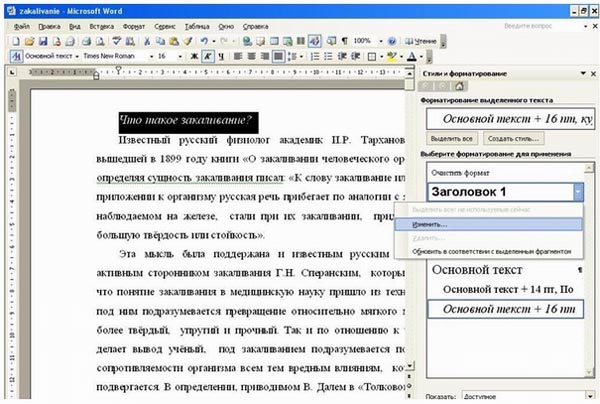
- Создадим оглавление:
Встаньте перед первым заголовком. Добавьте новую страницу (см. п. 5). Создадим автоматически оглавление по всем созданным заголовкам. Вставка – Ссылка – Оглавление и указатели. Выберите вкладку «Оглавление». Произведите изменения: Уровни – понизить до 1. Заполнитель выберите по своему вкусу. Посмотрите образец печатного документа.
Измените формат оглавления. Выделите его. Формат – Абзац – междустрочный интервал – полуторный – размер шрифта – 14 пт.

- Теперь вы можете автоматически переходить к любому заголовку.
- Добавьте перед оглавлением пустой абзац и вставьте заголовок Оглавление, применив стиль — Заголовок 1
- Включите опцию Непечатаемые знаки. Обратите внимание, что в тексте реферата есть между словами по несколько пробелов (два), что является ошибкой. Удалять их вручную по всему тексту трудоемкий процесс. Сделаем это операцию с помощью встроенной возможности Word. Правка – Найти. На вкладке Найти наберите два пробела, а во вкладке Заменить – один пробел. И нажмите кнопку Заменить все. В результате вам Word покажет количество замен, если значение равно 0, то функция выполнена верно.
- Выполните предварительный просмотр реферата. Активизируйте кнопку Несколько страниц — Страниц 2х2. Просмотрите макет готового документа, перелистывая страницы.
- Сохраните файл в папке своей группы. Мои документы – 85 – Сидоров_zakalivanie
Лабораторно-практическая работа №22
Microsoft Word.
«Макетирование страниц»
Выполнив данную практическую работу, вы научитесь:
- что такое многоколоночная верстка;
- что значит сверстать страницу;
- технологию выполнения многоколоночной верстки;
- как вставить буквицу.
Сверстать страницу — значит расположить на странице в определенном порядке блоки текста, заголовки, иллюстрации, колонтитулы и другие элементы оформления.
Верстку страницы в одну колонку мы уже знаем. Рассмотрим теперь многоколоночную верстку на примере следующих страниц.
Верстка двуколоночной полосы
Вы ежедневно встречаетесь с различными печатными изданиями: газетами, журналами, книгами — и, конечно же, замечали, что в разных изданиях текст размещается по-разному. Текст может занимать всю ширину полосы или располагаться в несколько колонок. Число колонок на полосе может изменяться от одной до семи. Количество колонок определяет их ширину, а это, в свою очередь, существенно влияет на легкость чтения документа.
Пример: Следующие две страницы нашего журнала представляют собой разворот, на котором расположен текст файла АНГЛИЯ.
Текст разбит на две полосы, при этом заголовок отцентрован по ширине всей полосы, а первый (вступительный) абзац является как бы большим подзаголовком.
Для того чтобы выполнить разбивку текста на две колонки, надо использовать команду Формат — Колонки (см. табл.) или кнопку
Панели редактирования.
Кнопка Колонки Панели форматирования вызывает небольшое окно, с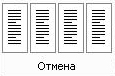
Команда Колонки вызывает соответствующее диалоговое окно, с помощью которого можно определить количество колонок, их ширину, расстояние между колонками, наличие разделительной линии.
| Действие | Алгоритм |
| Верстка полосы в две колонки | 1. Выполнить команду Формат — Колонки. 2. Задать число колонок — 2. 3. В раскрывающемся списке Применить указать Ко всему документу. 4. Нажать кнопку ОК. |
| Верстка полосы в две колонки с общим заголовком 1-й способ | 1. Выделить часть текста, которую следует разделить на колонки. 2. Выполнить команду Формат — Колонки. 3. Задать число колонок — 2. 4. В раскрывающемся списке Применить указать К выделенному тексту. 5. Нажать кнопку ОК. |
| Верстка полосы в две колонки с общим заголовком 2-й способ | 1. Установить курсор в конце заголовка (или абзаца). 2. Выполнить команду Вставка — Разрыв. 3. В появившемся диалоговом окне в поле Новый раздел установить переключатель На текущей странице. 4. Перевести курсор в любую позицию нового раздела. 5. Выполнить команду Формат – Колонки 6. Задать число колонок — 2. 7. В раскрывающемся списке Применить указать К текущему разделу. 8. Нажать кнопку ОК. |
Буквица
Посмотрите внимательно на фрагмент первой страницы журнала. Вы видите, что первая буква абзаца намного больше всех остальных. Кроме того, она занимает в высоту целых три строки абзаца. Это — буквица. Буквица — издательский термин. Это увеличенная в размере первая буква первой строки текста, использующаяся как для оформления текста, так и для подчеркивания начала текста или его раздела.
Для оформления буквы в виде буквицы ее нужно выделить, после чего выполнить команду Формат- Буквица. Появится диалоговое окно Буквица .
В этом окне вы можете выбрать положение буквицы в тексте, размер (в строках), гарнитуру шрифта и расстояние от буквицы до текста абзаца.
Задание: Верстка текста файла в две колонки с общим заголовком.
- Откройте текст файла Oil, который находится по адресу: Мои_документы –Исходники — Текстовый_редактор
- Установите курсор в конце первого абзаца и выполните команду Вставки нового раздела на текущей странице.
- Установите курсор на втором абзаце.
- Выполните команду деления текста на две колонки.
- Создадим буквицу в тексте. Выделим букву Н (заглавная буква 2 абзаца – 1 колонка), выберем положение – в тексте, шрифт – Garmond, высота в строках – 3, расстояние от текста – 0,2 см.
- Сохраните файл под именем Иванова_Oil в папке своей группы.
Лабораторно-практическая работа №24
Microsoft Word.
«Использование гиперссылок в документах»
Гиперссылка — это выделенные области документа, позволяющие переходить к другому документу, содержащему связанную информацию. Простейшим примером может служить энциклопедия, в которой в каждой статье встречаются ссылки на другие статьи.
Гиперссылки — это наиболее из рациональных способов организации больших текстов, в которых разным пользователям могут быть интересны разные части.
Задание «Пример создания гиперссылки».
- Набрать следующие тексты, сохраняя их в отдельных файлах. Имена файлов соответствуют названиям текстов.
Пряноароматические овощи
Такие овощи выращиваются в огороде и используются для приготовления блюд, чтобы придать им аромат. Биологическая ценность таких овощей не столь важна, однако многие из них обладают лечебными свойствами. К наиболее распространенным видам пряноароматических овощей, которые можно вырастить в огороде, относятся укроп, анис, мелисса, мята, и т.д.
Укроп
Укроп выращивают для получения молодой зелени, которую используют как в свежем, так и в консервированном виде. В укропе содержится витамин С и эфирные масла.
Анис
Анис используется в медицине многие тысячелетия. Семена или эфирные масла аниса — составной компонент лекарств против кашля и простуды. В значительной степени он употребляется при изготовлении кондитерских изделий, печения, при консервировании овощей и производстве ликеров. Аналогичными свойствами обладает и фенхель, который легче выращивать, а по своим качествам он не уступает анису.
Мелисса
Лимонный привкус и аромат мелиссы лекарственной определят сферу использования этого растения: там, где требуется лимонная цедра или лимонный сок. В листьях мелиссы содержатся эфирные масла и дубильные вещества. С помощью мелиссы ароматизируют уксус, майонез, мясные блюда, салаты, супы и соусы. Из свежих и сушеных листочков готовят превосходный освежающий чай.
Мята
Сушеные листья мяты перечной используют при приготовлении самых различных блюд. Она вызывает аппетит, устраняет пучение живота, оказывая тем самым благотворное воздействие на весь пищеварительный тракт, а также устраняет желудочные боли. Мята используется в виде лечебного чая (отваров) прежде всего при заболеваниях печени и желчного пузыря.
- Нужно связать эти тексты в гипертекст. Для этого в первом тексте выделить слово «укроп». В меню Вставка выбрать команду Гиперссылка. На экране появится окно диалога Добавление гиперссылки, в котором нужно найти необходимый файл.
- Щелкнуть по кнопке ОК, и слово «укроп» изменит цвет и станет подчеркнутым.
- Повторить эти действия для слов: анис, мелисса , мята.
Попробуйте Удаление или изменение гиперссылки — Щелкнуть по гиперссылке правой кнопкой мыши и выбрать в контекстном меню команду Гиперссылка, в сплывающем меню выбрать команду Изменить гиперссылку. На экране появиться диалоговое окно Изменение гиперссылки.
Для изменения нажмите кнопку Удалить ссылку.





















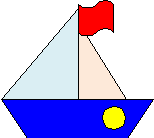



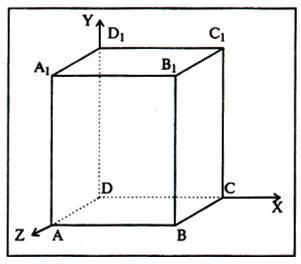










 r вставка файлов изображений любого типа
r вставка файлов изображений любого типа  ыдели фигуру (щелкнуть по фигуре левой кнопкой мыши, если появились маркеры выделения, то фигура активна).
ыдели фигуру (щелкнуть по фигуре левой кнопкой мыши, если появились маркеры выделения, то фигура активна). 
 ыдели автофигуру правой кнопкой мыши, выбери команду Добавить текст
ыдели автофигуру правой кнопкой мыши, выбери команду Добавить текст  абери текст I LOVE YOU!!!, выровняйте текст по центру и измените его размер.
абери текст I LOVE YOU!!!, выровняйте текст по центру и измените его размер.