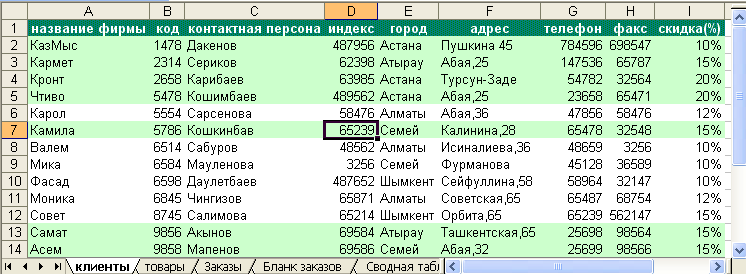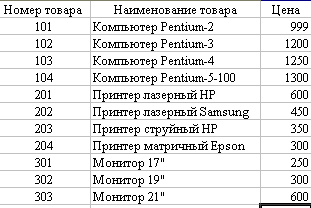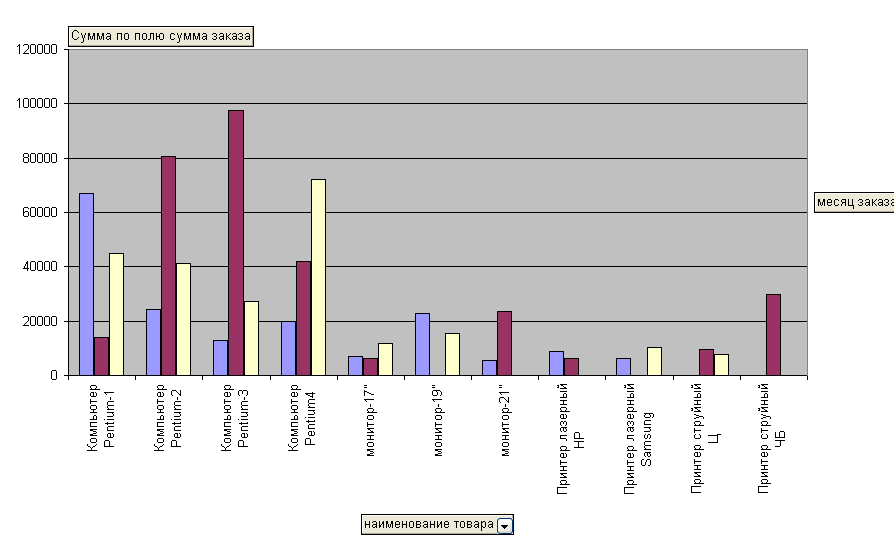создания оглавления в редакторе Microsoft Word 2010. Второй раздел
состоит из шести работ, основной целью которых является формирование практических
умений и навыков, необходимых для эффективной работы с электронными таблицами
Microsoft Excel 2010. В них изучаются базовые приемы создания, заполнения и форматирования
таблиц, выполнение вычислений с использованием библиотечных функций, построение
диаграмм, графиков и спарклайнов, сортировка, фильтрация, подсчет итогов, построение
сводных таблиц и диаграмм. Третий раздел содержит лабораторную работу по совместному
использованию приложений Word и Excel через внедрение и связывание объектов.
В конце лабораторного практикума приведены тесты
для проведения контроля знаний и подготовки студентов к интернет-экзамену ФЭПО.
Задания тестов охватывают изученные на занятиях темы и составлены по образцу вопросов
тестов единого портала Интернет-тестирования в сфере образования www.i-exam.ru и
центра компьютерного обучения «Специалист» www.specialist.ru по темам «Текстовый
редактор Word» и «Электронные таблицы Excel».
Порядок выполнения всех лабораторных работ одинаков.
Время выполнения – 2 часа. До занятия студенту необходимо ознакомиться с соответствующим
теоретическим материалом по теме лабораторной работы. Во время занятия в компьютерном
классе студентами самостоятельно выполняются задания, производится разбор ситуаций,
вызвавших затруднения. Результаты работы сохраняются в виде файла в папке студента.
После выполнения всех заданий лабораторной работы и собеседования по ней с преподавателем
студенту выставляется зачет по данной работе.
Для удобства освоения практикума названия элементов
интерфейса, команды приложений и клавиши выделены в тексте гарнитурой Arial. В написании команд действует
следующее правило: первой указывается вкладка, следующей после стрелки – группа
команд и далее сама команда или последовательность пунктов выбора команды из списка.
Например, Главная Шрифт
Полужирный или Вставка Колонтитулы Номер страницы Внизу страницы Простой номер 1. Отдельные задания
лабораторных работ снабжены указаниями, в которых приводится вспомогательная информация
для выполнения этих заданий.
ТЕКСТОВЫЙ РЕДАКТОР MICROSOFT WORD
Ввод и форматирование текста
(часть 1)
Порядок выполнения.
1.
Перейдите в режим работы с документом Разметка страницы (команда Вид → Режимы просмотра документа →
Разметка страницы).
2.
Установите отображение текста по ширине страницы (команда Вид
→
Масштаб → По ширине страницы).
3.

Главная → Абзац
КАРТОФЕЛЬ
ПО — ФРАНЦУЗСКИ
картофель
8 шт. лук репчатый 2 головки молоко 1 стакан сыр твердый тертый 2 ст. ложки
соль и перец по вкусу
Картофель очистить и нарезать кружочками
толщиной 0,5 см. репчатый лук нарезать кубиками.
В форму для запекания выложить картофель
и лук слоями (верхний слой – картофель), посыпая каждый слой солью и перцем по вкусу.
Залить молоком и посыпать сыром. Запекать 40 минут при температуре 180о
С.
Из рецептов
европейской кухни
5.
Для различных фрагментов текста предусмотрите следующие параметры форматирования:
• название
блюда: размер шрифта 17 пт, начертание полужирное, буквы прописные, интервал между
символами разреженный на 3 пт, выравнивание абзаца по центру, междустрочный интервал
одинарный, интервал после абзаца 15 пт;
• список
ингредиентов: размер шрифта 13 пт, начертание полужирное, выравнивание абзацев по
левому краю с отступом слева, междустрочный интервал одинарный;
• текст
рецепта: размер шрифта 13 пт, выравнивание абзацев по ширине, отступ первой строки
1 см, междустрочный интервал полуторный, интервал перед списком ингредиентов 12
пт;
• последняя
строка: размер шрифта 13 пт, начертание курсивное, выравнивание абзаца по правому
краю, интервал перед текстом рецепта 12 пт.
6. Выведите созданный
Вами документ на экран в режиме предварительного просмотра (команда Файл → Печать).
7. Вернитесь
в режим работы с документом.
8. Сохраните
созданный Вами документ в своей папке на рабочем диске под именем Фамилия_Работа_1.docx.
9. Вставьте разрыв
страницы после последнего абзаца текста.
10.
На второй странице напечатайте текст:
ООО «Бизнес-Сервис»
680000, Хабаровск,
Комсомольская ул.,
22а тел. 333 – 3333 факс 222 – 222
Уважаемый Степан
Степанович!
Акционерное общество «Бизнес-Сервис»
приглашает Вас 1 марта 2014 г. в 20 часов на традиционное весеннее заседание
Клуба хабаровских джентльменов
Президент
клуба Х.
Х. Хохолков
11.
Предусмотрите следующие параметры форматирования:
• реквизиты
бланка: шрифт Cambria, размер шрифта 14 пт, выравнивание абзацев по центру с отступом
справа, междустрочный интервал одинарный;
• обращение:
шрифт Cambria, размер шрифта 14 пт, начертание полужирное, выравнивание абзаца по
центру, между реквизитами и обращением интервал 24 пт, между обращением и основным
текстом интервал 12 пт;
• основной
текст: шрифт Cambria, размер шрифта 14 пт, отступ первой строки 1 см, выравнивание
абзаца по ширине, междустрочный интервал по-
луторный;
• подпись:
шрифт Cambria, размер шрифта 14 пт, начертание курсивное, выравнивание абзаца по
ширине, интервал между основным текстом и подписью 18 пт, выравнивание Ф.И.О. по
левому краю позиции табуляции.
12.
Сохраните документ. Покажите результат Вашей работы преподавателю.
13.
Вставьте разрыв страницы после последнего абзаца текста.
14.
На третьей странице напечатайте следующий текст (параметры шрифта
и абзацев могут быть произвольными):
Буфер обмена
Буфер обмена используется для копирования
или перемещения данных как внутри одного приложения, так и между разными приложениями.
Буфером обмена (Clipboard) называется
область памяти, в которой хранится вырезанный или скопированный элемент (текст,
рисунок, таблица и др.). Во всех приложениях пакета MS Office действует многоместный
буфер обмена, в котором помещается до 24 элементов.
Использование буфера обмена подразумевает
выполнение следующих операций:
• вырезать;
• копировать; вставить.
При выполнении операции вырезать выбранный
объект помещается в буфер обмена и при этом удаляется из источника. Вырезать выделенный
объект можно с помощью команды Главная → Буфер обмена → Вырезать.
При копировании выбранный объект помещается
в буфер обмена и при этом остается в источнике. Скопировать выделенный объект можно
с помощью команды Главная → Буфер обмена → Копировать.
Ранее вырезанный или скопированный объект
в буфер обмена можно вставить в указанное место с помощью команды Главная
→ Буфер обмена → Вставить.
Содержимое буфера обмена пакета MS
Office очищается при закрытии программ пакета.
15.
Для заголовка текста установите размер шрифта 17 пт, начертание полужирное,
интервал между символами разреженный на 2,5 пт, выравнивание абзаца по центру.
16.
Между заголовком и первым абзацем текста установите интервал 12 пт.
17.
Для основного текста установите размер шрифта 13 пт, выравнивание
абзацев по ширине, отступ первой строки каждого абзаца 1 см, междустрочный интервал
полуторный, интервал между абзацами 0 пт.
18.
Для маркированного списка установите размер шрифта 12 пт, начертание
полужирный курсив.
19.
Поменяйте маркер списка «●» на тире «–». Если в библиотеке маркеров
не оказалось знака «–», то определите новый маркер с помощью команды Определить новый маркер → Символ.
20.
Переместите маркированный список на расстояние 3 см от левого поля
страницы.
21.
Поменяйте местами первый и второй абзацы.
22.
Поменяйте местами последний и предпоследний абзацы.
23.
Объедините первый и второй абзацы в один.
24.
Замените во всем тексте словосочетание «пакета MS» на «Microsoft»
с помощью команды Главная →
Редактирование → Заменить.
25.
Сохраните документ. Выведите созданный Вами документ на экран в режиме
предварительного просмотра и покажите результат Вашей работы преподавателю.
Ввод и форматирование текста
(часть 2)
Порядок выполнения.
1. Перейдите
в режим работы с документом Разметка
страницы.
2. Установите
отображение текста по ширине страницы.
3. Установите
отображение скрытых символов форматирования.
4. Создайте титульный
лист на первой странице нового документа согласно образцу:
•
верхнее 2,5 см;
•
нижнее 2,5 см;
•
левое 3 см;
•
правое 1 см.
6.
Сохраните созданный Вами документ на рабочем диске в своей папке под
именем Фамилия_Работа_2.docx.
7.
Вставьте разрыв страницы после последнего абзаца титульного листа.
8.
Напечатайте на второй странице следующий текст:
Текстовый редактор MS Word
Большую популярность среди текстовых
редакторов разных производителей получило приложение Word компании Microsoft. Вместе
с приложениями Excel, PowerPoint, Access, OneNote, Outlook, Publisher текстовый
редактор Word входит в состав пакета MS Office.
Microsoft Word предлагает пользователям
широкий инструментарий для подготовки документов различного назначения: макетов
книг, брошюр, отчетов, деловых писем, бланков и пр. С момента выхода первых версий
MS Word претерпел большие изменения как в пользовательском интерфейсе, так и в функциональном
наполнении. Так, начиная с выпуска 2007 г. в приложении введен новый ленточный интерфейс,
изменивший подход к расположению меню и команд. Последние версии приложения позволяют
удаленно работать над одним документом группам пользователей, надежно защищать документы
от несанкционированного доступа с помощью шифрования и электронной цифровой подписи,
а также предоставляют пользователям «облачный» сервис.
9.
Для заголовка текста установите размер шрифта 16 пт, начертание полужирное,
выравнивание абзаца по центру, интервал после абзаца 12 пт.
10.
Для основного текста установите размер шрифта 14 пт, выравнивание
по ширине, отступ первой строки каждого абзаца 1,25 см, множитель 1,4 междустрочного
интервала, интервал между абзацами 6 пт.
11.
Установите режим автоматической расстановки переносов.
12.
Проверьте правописание во всем тексте.
13.
Используя буфер обмена, скопируйте напечатанный Вами текст с заголовком
так, чтобы он повторился в документе четыре раза.
14.
После каждой копии текста вставьте разрыв страницы.
15.
На второй странице документа оформите заголовок текста как объект
WordArt. Вставьте обычную сноску в конце второго абзаца. В области сноски введите
текст «Стригунов В. В., Шадрина Н. И., Берман Н. Д. Основы работы с текстовым редактором
Microsoft Word 2010 : учеб. пособие. Хабаровск, 2013. 80 с.».
16.
На третьей странице документа разбейте текст на две колонки. Заголовок
текста должен располагаться в первой колонке и быть выровненным по центру.
17.
На четвертой странице документа разбейте текст на три колонки. Заголовок
текста должен располагаться над колонками и выровнен по центру абзаца. Установите
вертикальные линии-разделители колонок.
18.
На пятой странице документа первый абзац заключите в рамку из двойных
линий, примените заливку текста желтым цветом, установите синий цвет символов. Вставьте
любой рисунок из коллекции картинок MS Office. Установите размер рисунка 4 х 4 см
без сохранения пропорций, обтекание текстом Вокруг
рамки. Рисунок должен располагаться слева от второго аб-
заца.
19.
Вставьте разрыв страницы после последнего абзаца текста пятой страницы.
20.
На шестой странице напечатайте следующий текст:
Средства копирования и размножения документов.
Средства оперативной полиграфии.
Офсетная печать.
Трафаретная печать.
Средства репрографии.
Электронно-графическое копирование.
Термографическое копирование.
Средства административно-управленческой связи.
Средства недокументированной информации.
Телефонная связь.
Радиопоисковая связь.
Средства с документированием информации.
21. Сформируйте
из введенного текста многоуровневый список:
1.
Средства копирования
и размножения документов.
1.1.
Средства оперативной
полиграфии.
1.1.1.
Офсетная печать.
1.1.2.
Трафаретная печать.
1.2.
Средства репрографии.
1.2.1.
Электронно-графическое
копирование.
1.2.2.
Термографическое копирование.
2.
Средства административно-управленческой
связи.
2.1.
Средства недокументированной
информации.
2.1.1.
Телефонная связь.
2.1.2.
Радиопоисковая связь.
2.2.
Средства с документированием
информации.
22.
Вставьте в документ номера страниц внизу по центру.
23.
Создайте верхний колонтитул. В левом углу колонтитула напечатайте
Ваши Ф.И.О., в правом углу вставьте текущую дату.
24.
Предусмотрите, чтобы колонтитул на титульном листе не отображался.
25.
Сохраните созданный Вами документ.
26.
Покажите результат Вашей работы преподавателю.
Работа с таблицами в документе
Порядок выполнения.
1.
Вставьте в новый документ таблицу и заполните ее данными по
образцу:
Ведомость
на получение заработной платы
|
Номер цеха |
Ф.И.О. |
Сумма к выдаче |
|
1 |
Шарапов |
2200 |
|
2 |
Зорин К. |
1390 |
|
1 |
Лужков Т. |
1600 |
|
3 |
Пронин П. |
2100 |
|
1 |
Козлов А. |
1900 |
|
2 |
Сидоров |
2000 |
|
3 |
Трошин Е. |
1500 |
|
2 |
Ермолаев |
2300 |
2.
Отсортируйте данные в таблице по цехам, а внутри каждого цеха по Ф.И.О.
рабочих в алфавитном порядке.
3.
Добавьте две строки в конец таблицы и введите в них данные:
|
1 |
Самойлов |
1700 |
|
2 |
Антонов |
2400 |
4.
Выполните повторно сортировку данных в таблице с учетом добавленной
в нее информации.
5.
Добавьте в конец таблицы строку, в крайней левой ячейке которой введите
текст Итого. В крайнюю правую ячейку вставьте формулу для вычисления суммы по столбцу
Сумма к выдаче (команда контекстной вкладки Макет
→ Данные → Формула).
6.
Добавьте столбец Начислено после столбца Ф.И.О. и введите в него данные
(см. образец в п. 9). В итоговой строке добавьте формулу для вычисления суммы по
столбцу Начислено.
7.
Удалите строки, содержащие информацию для Козлова А. А. и Ермолаева
Т. Г. Обновите результаты вычислений формул.
8.
Вставьте строку, содержащую порядковые номера столбцов, после шапки
таблицы:
9.
Отформатируйте таблицу, выровняйте ее и заголовок по центру страницы,
установите внешние границы двойными линиями, заголовки в шапке таблицы выровняйте
по центру ячеек. В результате выполненных действий таблица должна иметь вид:
Ведомость на получение заработной платы
|
Номер Цеха |
Ф.И.О |
Начисле |
но |
Сумма к выдаче |
|||
|
1 |
2 |
3 |
4 |
||||
|
1 |
Лужков Т. Ю. |
1800 |
1600 |
||||
|
1 |
Самойлов Е. |
1900 |
1700 |
||||
|
1 |
Шарапов И. И. |
2400 |
2200 |
||||
|
2 |
Антонов Т. Г. |
2600 |
2400 |
||||
|
2 |
Зорин К. Р. |
1500 |
1390 |
||||
|
2 |
Сидоров П. П. |
2150 |
2000 |
||||
|
3 |
Пронин П. А. |
2200 |
2100 |
||||
|
3 |
Трошин Е. Е. |
1700 |
1500 |
||||
|
Итого |
16250 |
14890 |
|||||
10.
Сохраните созданный Вами документ в своей папке на рабочем диске под
именем Фамилия_Работа_3.docx.
11.
Заполните новую страницу текущего документа по образцу, приведенному
ниже. Вставьте в таблицу необходимые формулы для вычислений.
|
ООО ШТАТНОЕ Код По ОКУД По ОКПО 3332225 № 256 от |
УТВЕРЖДЕНО Приказ от 30.01.2012 Штат Директор ___________ А. Р. Семенов подпись |
|
Должность |
Кол-во штатных единиц |
Оклад, руб. |
Надбавка, |
Месячный фонд, руб. |
|
Директор |
1 |
30000 |
5000 |
|
|
Бухгалтер |
1 |
25000 |
4000 |
|
|
Инженер |
1 |
28000 |
4000 |
|
|
Оператор |
4 |
23000 |
3000 |
|
|
ИТОГО |
Нач. отдела кадров
_____________________ А. Ф. Романова
Подпись
Гл. бухгалтер _____________________
С. Л. Андреева
Подпись
12.
Сохраните созданный Вами документ.
13.
На следующую страницу добавьте таблицу и заполните ее данными.
Вставьте формулу для вычисления значения в поле Всего.
|
Анализ кадрового |
|||
|
В с е г о |
В том числе |
||
|
|
|
|
|
|
25 |
5 |
41 |
14.
Сохраните созданный Вами документ. Покажите результат Вашей работы
преподавателю.
Добавление в документ формул
и графических объектов
Порядок выполнения.
1.
Создайте новый документ и введите в него следующие математические
формулы:

2.
Ниже напечатайте текст и постройте блок-схему в соответствии с заданным
образцом. Для удобства выравнивания на странице элементов блоксхемы отобразите сетку
с помощью флажка Вид → Показать → RСетка.
Составить
блок-схему алгоритма вычисления для введенного пользова-
телем значения функции
Блок-схема
алгоритма
3.
Создайте в документе один из трех предложенных объектов
SmartArt.
Классификация
языков программирования
Свойства
информации
4.
Сохраните созданный Вами документ своей папке на рабочем диске в под
именем Фамилия_Работа_4.docx.
Покажите результат Вашей работы
преподавателю.
Форматирование с использованием
стилей. Создание оглавления
Порядок выполнения.
1.
Скопируйте из файла лабораторной работы № 2 титульный лист, вставьте
его в новый документ и исправьте номер и тему работы.
2.
Вставьте разрыв страницы после последнего абзаца титульного листа.
3.
Напечатайте текст:
Европа
Европа – часть света, западная часть материка Евразия.
Европа простирается от Атлантического океана до Уральских гор, по восточным подножиям
или гребням которых проходит условная граница между Европой и Азией. Опишем географическое
положение некоторых стран Европы.
Швеция
Швеция расположена в восточной части Скандинавского полуострова.
Эта страна простирается с севера на юг – от ледяных пустынь Арктики до границы с
Данией.
Австрия
Австрия – горная страна, лежащая в центре Европы. Почти три четверти
ее территории занимают покрытые густыми лесами снежные Альпы.
Испания
Испания расположена на Пиренейском полуострове, находящемся в
западной части Европы.
Африка
Африка – второй по величине материк после Евразии и занимает
пятую часть суши земного шара. От Азии Африка отделена лишь искусственным Суэцким
каналом. Опишем географическое положение некоторых стран Африки.
Тунис
Тунис – самая северная страна Африканского континента.
Тунис расположен на восточной оконечности гор Атласа.
Ангола
Ангола расположена на западном побережье Африки. Узкие прибрежные
равнины Анголы переходят в полупустынные саванны и горные хребты.
4. Примените
стиль с именем Заголовок 1 к
заголовкам частей света (Европа, Африка), стиль Заголовок
2 к заголовкам стран и стиль Обычный
к остальному тексту.
5. Вставьте разрыв
страницы после последнего абзаца текста.
6. На третьей
странице напечатайте слово Содержание и ниже вставьте оглавление, включающее
два уровня: Заголовок 1 и Заголовок 2 (команда Ссылки → Оглавление → Оглавление …).
7. Выведите на
экран документ в режиме предварительного просмотра и покажите результат Вашей работы
преподавателю.
8. Вернитесь
в режим работы с документом.
9. Удалите оглавление
(слово Содержание удалять не нужно).
10.
Создайте стиль с именем Фамилия_1
со следующими параметрами:
• шрифт
Arial;
•
размер шрифта 16 пт;
•
полужирное начертание;
•
все буквы прописные;
•
выравнивание абзаца по центру;
•
отступа первой строки нет;
•
междустрочный интервал полуторный;
•
интервал после абзаца 12 пт;
•
уровень абзаца Уровень
1.
11. Примените стиль
Фамилия_1 к названиям частей
света.
12. Создайте стиль с
именем Фамилия_2 со следующими
параметрами:
•
шрифт Arial;
•
размер шрифта 14 пт.;
•
полужирное начертание;
•
выравнивание абзаца по левому краю;
•
отступа первой строки нет;
•
междустрочный интервал полуторный;
•
интервал после абзаца 6 пт;
•
уровень абзаца Уровень
2
13. Примените стиль
Фамилия_2 к названиям стран.
14. Создайте стиль с
именем Фамилия_3 со следующими
параметрами:
• шрифт
Times New Roman;
•
размер шрифта 12 пт;
•
обычное начертание;
•
выравнивание абзаца по ширине;
•
отступ первой строки 1 см;
•
междустрочный интервал полуторный; интервала перед и после абзаца 0
пт.
15.
Примените стиль Фамилия_3
к остальному тексту.
16.
Вставьте разрыв страницы между информацией для стран Европы и стран
Африки так, чтобы страны Европы располагались на одной странице, а страны Африки
на другой.
17.
Создайте верхний колонтитул. В левом углу колонтитула напечатайте
Ваши Ф.И.О., в центре вставьте номер страницы, в правом углу – текущую дату.
18.
Предусмотрите, чтобы колонтитул на титульном листе не отображался.
19.
На четвертой странице ниже слова Содержание вставьте оглавление,
включающее один уровень – созданный стиль Фамилия_1.
20.
Вставьте разрывы страниц так, чтобы информация для каждой страны располагалась
на отдельной странице.
21.
Обновите содержимое оглавления. При этом должны измениться только
номера страниц.
22.
Удалите созданное оглавление.
23.
Вставьте оглавление, включающее два уровня – стили Фамилия_1 и
Фамилия_2.
24.
Установите альбомный формат страницы с информацией о Тунисе.
25.
Откройте область навигации по документу (команда Вид → Показать → Область навигации).
26.
Используя область навигации, последовательно переместитесь на страницы
с информацией о Тунисе, Австрии и Швеции.
27.
Сохраните созданный Вами документ в своей папке на рабочем диске под
именем Фамилия_Работа_5.docx.
Покажите результат Вашей работы преподавателю.
ЭЛЕКТРОННЫЕ ТАБЛИЦЫ MICROSOFT EXCEL
Создание и редактирование таблиц
Порядок выполнения.
1.
Введите данные на рабочий лист (рис. 1).
Указание. Для копирования и заполнения
данных в смежных ячейках можно воспользоваться маркером заполнения. Это черный квадрат
в правом нижнем углу выделенных ячеек . При наведении на маркер указа-
тель мыши принимает вид черного креста. Для заполнения выделите
ячейки, которые станут источником данных, а затем протяните маркер вниз, вверх или
в стороны на ячейки, которые необходимо заполнить. Для копирования элементов списка
(месяцы, дни недели и др.) при протаскивании мышью маркера удерживайте нажатой клавишу
Ctrl. Для выбора варианта заполнения
можно протягивать маркер правой кнопкой мыши.
2.
Отредактируйте заголовки колонок: Категория измените на Товар,
Цена измените на Цена, р.
3.
Разместите между строками с информацией о шоколаде и кофе две пустых
строки и введите в них данные (диапазон А6:Е7):
|
Февраль |
Сок |
55 |
Ланта |
Май |
|
Март |
Сок |
55 |
Парус |
Май |
4.
Вставьте между колонками Цена и Поставщик колонку Количество
и заполните ее данными:
|
Количество |
|
230 |
|
560 |
|
320 |
|
280 |
|
244 |
|
488 |
|
300 |
|
200 |
|
576 |
|
288 |
|
350 |
5.
Разместите колонку Поставщик после колонки Товар.
Указание. Выделите столбец Поставщик,
наведите указатель мыши на границу выделения, когда он примет вид , перетащите
этот столбец правой кнопкой мыши на столбец Цена и в появившемся меню выберите
команду Сдвинуть вправо и
переместить.
6.
Дополните таблицу (диапазон A13:F16) следующей информацией:
|
Февраль |
Шоколад |
Ланта |
85 |
200 |
Апрель |
|
Февраль |
Сок |
Парус |
45 |
200 |
Май |
|
Февраль |
Кофе |
Марс |
400 |
200 |
Июнь |
|
Февраль |
Печенье |
Марс |
48 |
200 |
Июль |
7.
Вставьте перед колонкой Поступление пустую колонку и введите
заголовок № п/п.
8.
Используя маркер заполнения, пронумеруйте строки таблицы цифрами от
1 до 15 в колонке № п/п.
9.
Удалите из таблицы строку под номером 4 в колонке № п/п и исправьте
нумерацию строк в данной колонке.
10.
Используя команду Главная
Редактирование Найти и выделить Заменить, в колонке Поставщик
замените Ланта на Лавита.
11.
Разместите над заголовками колонок две пустые строки и введите в ячейку
А1 название таблицы: Реализация товаров со склада № 22.
12.
Используя команду Главная
Выравнивание Объединить и поместить в центре,
разместите заголовок по центру колонок.
13.
В ячейку А2 введите слово Дата, в ячейку В2 введите текущую
дату, в ячейку Е2 введите слово Время, в ячейку F2 введите текущее время.
14.
Нарисуйте границы в таблице.
15.
Сравните созданную Вами таблицу с таблицей, представленной на рис.
2. При наличии расхождений внесите исправления.
16.
Установите параметры страницы: ориентация – альбомная; верхнее и нижнее
поле – 2 см, левое поле – 3 см, правое поле – 1 см, центрирование на странице –
горизонтальное и вертикальное.
17.
С помощью команды Вставка
Текст
Колонтитулы создайте для рабочего листа верхний и нижний колонтитулы. В верхнем
колонтитуле в левой части напечатайте название лабораторной работы, а в правой Вашу
фамилию и инициалы. В нижнем колонтитуле в центре укажите текущую страницу из общего
количества страниц.
18.
Вернитесь в режим работы с документом Обычный (команда Вид →
Режимы
просмотра книги → Обычный).
19.
Выведите таблицу на экран в режиме предварительного просмотра
(команда Файл
Печать).
20.
Переименуйте Лист 1 на Таблица.
21.
Выделите колонки Товар, Цена, р., Количество
и скопируйте их на Лист 2.
22.
После Листа 3 вставьте новый лист.
23.
Создайте копию рабочего листа Таблица в текущей книге.
24.
Скопируйте рабочий лист Таблица в новую рабочую книгу.
Указание. В контекстном
меню ярлыка листа Таблица выберите команду Переместить или скопировать, в раскрывающемся списке
Переместить выбранные листы в
книгу укажите Новая книга, R
Создать копию.
25.
Сохраните созданную рабочую книгу в своей папке на диске под именем
Фамилия_Работа_1.
26.
Перейдите на Лист 3 рабочей книги.
27.
Переместите табличный курсор:
а) в последнюю
строку рабочего листа (сочетание клавиш Ctrl
+ );
б)
в последний правый столбец рабочего листа (Ctrl + )
и запишите в активную ячейку ее адрес (для возвращения в начало рабочего листа нажмите
Ctrl + Home);
в) в ячейку
S3456 (клавиша F5).
28.
Выполните поочередно выделение с помощью мыши:
а) диапазона
C3:H9;
б)
диапазонов A1:A5, C3:E3, H2:I8;
в)
строк 4,5,6,7;
г) столбцов
B, C, F, G;
д) строк
с 18 по 48;
е) всех
ячеек рабочего листа;
ж) столбца
XEV;
з) строки
10000.
29.
Выделите текущую область рабочего листа Таблица, используя
команду Главная Редактирование Найти и выделить Выделение группы ячеек.
30.
Перейдите на Лист 3. Заполните строку значениями от 0 до
0,5 с шагом 0,05, используя маркер заполнения.
|
0 |
0,05 |
0,1 |
0,15 |
0,2 |
0,25 |
0,3 |
0,35 |
0,4 |
0,45 |
0,5 |
Указание. Введите в соседние ячейки два
первых значения. Выделите их и протяните за маркер заполнения.
31.
Заполните строку значениями арифметической прогрессии от –1 до
0 с шагом 0,1, используя команду Главная
Редактирование Заполнить Прогрессия.
|
–1 |
–0,9 |
–0,8 |
–0,7 |
–0,6 |
–0,5 |
–0,4 |
–0,3 |
–0,2 |
–0,1 |
0 |
32.
Заполните столбец значениями геометрической прогрессии:
33.
Заполните данными Лист 4, используя маркер заполнения и команду
Прогрессия.

34.
Введите значения элементов матрицы на рабочий лист.
|
1 |
1 |
1 |
1 |
1 |
|
2 |
2 |
2 |
2 |
2 |
|
3 |
3 |
3 |
3 |
3 |
|
4 |
4 |
4 |
4 |
4 |
35.
Транспонируйте матрицу.
Указание. Для транспонирования
матрицы ее необходимо скопировать в буфер обмена и вставить в произвольном месте
рабочего листа с помощью команды Главная
Буфер обмена Вставить
Специальная вставка.
36.
Сохраните рабочую книгу.
37.
Покажите результат Вашей работы преподавателю.
Вычисления с помощью формул
и функций
Задание 1. Для и
вычислите:
а) (Ответ
0,666667)
б) (Ответ -48,4118)
в) 
0,747685)
Задание 2. Вычислите значения квадратов и кубов первых
10 чисел.
Решение оформите в виде таблицы.
|
x |
x2 |
x3 |
|
1 |
||
|
2 |
||
|
3 |
||
|
… |
… |
Задание 3. Числа Фибоначчи определяются рекуррентной
формулой:
Вычислите первые 15
чисел Фибоначчи.
Задание 4. Заполните данными таблицу и выполните вычисление
в ней.

Задание 5. Заполните исходными данными
таблицу. Вычислите площади прямоугольников по заданным ширине и длине сторон.
Задание 6. Вычислите выражения:
а) (Ответ
8,97524059)
б) (Ответ
1,584962501)
в) для
(Ответ
1,11498767)
Задание 7. Заполните данными таблицу
и выполните вычисления в ней. В тригонометрических функциях аргумент задается в
радианах.
|
x (градусы) |
x (радианы) |
|
|
|
|
0 |
||||
|
15 |
||||
|
30 |
||||
|
45 |
||||
|
60 |
||||
|
75 |
||||
|
90 |
||||
|
105 |
||||
|
120 |
||||
|
135 |
||||
|
150 |
||||
|
165 |
||||
|
180 |
Задание 8. В ячейках введены Фамилия,
Имя, Отчество. Напишите формулу для вывода в ячейке фамилии и инициалов в виде Фамилия
И. О.
|
Фамилия |
Имя |
Отчество |
Фамилия И. О. |
|
Иванов |
Петр |
Сергеевич |
Указание. В формуле используйте операцию
объединения строк & и функцию ЛЕВСИМВ().

Задание 9. Вычислите сумму и произведение цифр двузначного
числа.
|
Двузначное |
|
|
1-я цифра |
|
|
2-я цифра |
|
|
Сумма цифр |
|
|
Произведение |
Указание. Используйте функции ЦЕЛОЕ()
для вычисления количества десятков в двузначном числе (1 цифра) и ОСТАТ() для вычисления
единиц (2 цифра).
Задание 10. Определите, что больше или
.
Задание 11. Используя функцию СЛУЧМЕЖДУ(),
заполните диапазон из 4 строк и 5 столбцов случайными числами от –20 до 20. Ниже
полученного диапазона вычислите:
а) сумму
всех чисел диапазона;
б) сумму
чисел второй строки;
в) среднее
значение третьего столбца;
г) минимальное
значение первой строки;
д) максимальное
значение пятого столбца;
е) количество
чисел в диапазоне;
ж) сумму
квадратов чисел первого столбца.
Задание 12. Определите, в какой день
недели (понедельник, вторник, …) Вы родились.
Указание. 1-й способ. В ячейку введите
дату. В контекстном меню ячейки выберите команду Формат
ячеек… Число
(все форматы) и в поле Тип
введите ДДДД.
2-й способ. В ячейку введите дату. В соседней
ячейке воспользуйтесь функцией ТЕКСТ().
Задание 13. Вычислите количество полных
прожитых лет на текущий
день.
Указание. Для вычисления возраста
человека, день рождения которого записан в ячейке А1, используется формула:
Задание 14. Дан протокол соревнования по конькобежному
спорту:
|
Спортсмен |
А |
Б |
В |
Г |
|
Старт |
10:15 |
10:10 |
10:05 |
10:20 |
|
Финиш |
10:45 |
10:25 |
10:28 |
10:46 |
|
Время |
По данному протоколу определите время пробега
дистанции для каждого спортсмена в минутах.
Указание. Для отображения количества
минут между двумя моментами времени (аналогичный прием подходит для часов и секунд)
установите формат [мм]. В контекстном меню ячейки выберите команду Формат ячеек
Число
(все форматы) и
в поле Тип введите [мм].
Задание 15. Имеются 2 таблицы с данными.
|
Товар |
Цена |
Товар |
Д |
В |
А |
Е |
З |
Б |
Ж |
Г |
||||||
|
А |
36 |
Количество |
15 |
50 |
20 |
35 |
72 |
38 |
40 |
65 |
||||||
|
Б |
30 |
|||||||||||||||
|
В |
28 |
|||||||||||||||
|
Г |
26 |
|||||||||||||||
|
Д |
10 |
|||||||||||||||
|
Ж |
48 |
|||||||||||||||
|
З |
56 |
Используя функции вертикального поиска ВПР() для цены и горизонтального
поиска ГПР() для количества, сформируйте следующую таблицу и вычислите стоимость
товара.
|
Товар |
Цена |
Количество |
Стоимость |
|
А |
|||
|
Д |
|||
|
Ж |
|||
|
Б |
|||
|
В |
|||
|
З |
|||
|
Г |
Покажите
результат Вашей работы преподавателю.
Выполнение расчетов и оптимизация
изображения таблицы
Порядок выполнения.
1.
Введите данные на рабочий лист (рис. 3).
2.
Вставьте формулы для вычислений в столбцах Районный
коэффициент, Начислено, Подоходный налог, Сумма к выдаче
(в квадратных скобках указаны номера столбцов):
[4] =
[2] ∙ k
[5] =
[2] + [4]
[6] =
([5] – [3]) ∙ n
[7] =
[5] – [6]
3.
В последней строке вставьте формулы для вычисления итоговых сумм по
столбцам Подоходный налог и Сумма к выдаче.
4.
Ниже таблицы вставьте формулы для вычисления:
а) максимальной
суммы к выдаче;
б) среднего
оклада;
в) минимального
налога;
г) количества
рабочих, оклады которых превышают 16 000 руб. (функция
СЧЁТЕСЛИ());
д) суммарный подоходный налог рабочих,
имеющих налоговые вычеты
(функция СУММЕСЛИ());
е) суммарный подоходный налог рабочих,
оклады которых превышают
16 000 руб. и не имеющих налоговые вычеты (функция СУММЕСЛИМН()).
5.
Введите поясняющую информацию к формулам.
6.
Отобразите значения во всей таблице в денежном формате с двумя знаками
после десятичной запятой.
7.
Установите в итоговой строке заливку ячеек черным цветом, белый цвет
шрифта, полужирное начертание.
8.
Отформатируйте таблицу согласно образцу, представленному на рис.
4.
9.
Сохраните созданную Вами рабочую книгу в своей папке на рабочем диске
под именем Фамилия_Работа_3.
10.
Скопируйте лист с именем Лист 1 в текущую рабочую книгу.
11.
Переименуйте Лист 1 на лист с именем Ведомость, а Лист
1(2) на
Формулы.
12.
На листе Формулы отобразите формулы в ячейках таблицы.
13.
Скопируйте с листа Ведомость на Лист 3 столбцы Ф.И.О.,
Сумма к выдаче. Для вставки из буфера обмена используйте специальную вставку
(команда Главная → Буфер обмена →
Вставить → Специальная вставка → ¤ значения).
14.
Добавьте к таблице поля Сообщение о надбавке, Величина
надбавки, Итоговая сумма. Введите заголовок таблицы Расчет надбавки.
Введите нумерацию столбцов (рис. 3.3).
15.
Введите в столбец Сообщение о надбавке формулу, которая выводит
сообщение Да, если сумма к выдаче составляет менее 20 000 р., и Нет
в противном случае: =ЕСЛИ(В4<20000;»Да»;»Нет»).
16.
Введите в столбец Величина надбавки формулу, которая выводит
сумму надбавки равную 20% от суммы к выдаче, если данная сумма составляет менее
20 000 р., и 0 в противном случае.
17.
Вставьте формулу для вычисления значений по столбцу Итоговая
сумма.
18.
Сравните полученную Вами таблицу с таблицей, представленной на рис.
5. При расхождении откорректируйте таблицу.
19.
Покажите результат Вашей работы преподавателю.
Визуализация данных
Задание 1. Построение графиков математических функций Порядок
выполнения.
1.
Создайте на Листе 1 таблицу для построения графиков функций
на отрезке
[–3; 3] с шагом 0,5. При заполнении используйте
формулы для вычисления
и
.
|
x |
-3 |
-2,5 |
-2 |
-1,5 |
-1 |
-0,5 |
0 |
0,5 |
1 |
1,5 |
2 |
2,5 |
3 |
|
y1 |
8 |
5,6569 |
4 |
2,8284 |
2 |
1,4142 |
1 |
0,7071 |
0,5 |
0,3536 |
0,25 |
0,1768 |
0,125 |
|
y2 |
0,125 |
0,1768 |
0,25 |
0,3536 |
0,5 |
0,7071 |
1 |
1,4142 |
2 |
2,8284 |
4 |
5,6569 |
8 |
2.
Ниже таблицы вставьте диаграмму. Тип диаграммы – точечная с гладкими
кривыми и маркерами.
3.
Установите цвета линий графика и маркеров: для – черный, для
– темно-синий.
Измените тип маркеров на графиках (рис. 4.1).
4.
Добавьте название диаграммы. Отобразите вертикальные и горизонтальные
линии сетки.
5.
Установите отображение значений горизонтальной оси на отрезке от –3
до 3.
6.
Сравните построенную Вами диаграмму с представленной на рис. 6. При
наличии расхождений между ними внесите в Вашу диаграмму необходимые изменения.

Рис. 6
Задание 2. Построение диаграмм Порядок выполнения.
1.
Введите данные на Лист 2.

2.
Скопируйте их на Лист 3.
3.
На Листе 2 ниже таблицы постройте диаграмму график с маркерами.
4.
Увеличьте размер диаграммы.
5.
Измените для ряда Продукты питания тип диаграммы на гистограмму с группировкой (рис.7).
6.
Установите для гистограммы ряда Продукты питания градиентную
заливку «Рассвет».

Рис. 7
7.
Установите для линий графика следующие цвета: коммунальные платежи
– красный, обслуживание автомобиля – синий, выплата кредитов – оранжевый, прочие
расходы – зеленый.
8.
Вставьте название диаграммы «Динамика расходов за первое полугодие».
9.
Установите вертикальное выравнивание подписей на горизонтальной оси
категорий.
10.
Сравните построенную Вами диаграмму с представленной на рис. 4.2.
При наличии расхождений между ними внесите в Вашу диаграмму необходимые изменения.
11.
На этом же рабочем листе для исходных данных постройте линейчатую
диаграмму с накоплениями.
12.
Установите размеры диаграммы: высота – 8 см., ширина – 20 см.
13.
Вставьте название диаграммы и подписи данных (рис. 8).
14.
Сравните построенную Вами диаграмму с представленной на рис. 4.3.
При наличии расхождений между ними внесите в Вашу диаграмму необходимые изменения.

Рис. 8
15.
В исходной таблице вычислите суммарные расходы за полугодие и постройте
по ним кольцевую диаграмму.
16.
Вставьте название диаграммы и подписи данных.

Рис. 9
17.
Сравните построенную Вами диаграмму с представленной на рис. 9. При
наличии расхождений между ними внесите в Вашу диаграмму необходимые изменения.
18.
В исходной таблице вычислите суммарные расходы по каждому месяцу и
постройте по ним объемную круговую диаграмму.
19.
С помощью команды Конструктор
Переместить диаграмму расположите
ее на отдельном листе.
20.
Отформатируйте область диаграммы: граница – сплошная линия темно-синего
цвета, шириной 2пт. с тенью.
21.
Удалите легенду.
22.
Измените подписи данных: у каждого сектора диаграммы отобразите название
месяца и долю в процентах от общих расходов за первое полугодие (рис. 10).
23.
Сектор с максимальными расходами расположите отдельно от остальных
секторов.
24.
Сравните построенную диаграмму с рис. 10. Покажите результаты Вашей
работы преподавателю.
Задание 3. Построение спарклайнов Порядок выполнения.
1.
В таблице на Листе 3 вычислите ежемесячные расходы, добавьте строку
ежемесячных доходов и определите ежемесячные накопления (рис.
4.6).
2.
Добавьте в таблицу столбец Тенденции и постройте в ячейках
этого столбца спарклайны следующих типов: для расходов – спарклайн График, для доходов – спарклайн Столбец (Гистограмма), для накоплений
– спарклайн Выигрыш/проигрыш.
3.
Измените высоту строк и ширину столбца со спарклайнами для наглядного
отображения тенденций.
4.
Отметьте маркерами на графиках спарклайнов минимальные и максимальные
значения.
5.
На гистограмме спарклайна выделите цветом минимальное значе-
ние.
6.
Сравните построенный Вами результат с представленным на рис. 11.
При наличии расхождений между ними внесите необходимые изменения.
7.
Покажите результаты Вашей работы преподавателю.

Рис. 11
Использование таблицы в качестве
базы данных
Порядок выполнения.
1.
Введите данные на рабочий лист (рис. 12). Стоимость заказа вычисляется
как произведение количества оплаченных единиц товара в заказе на цену единицы товара.
2.
Сохраните созданную рабочую книгу в своей папке на рабочем диске под
именем Фамилия_Работа_5.
3.
Последовательно выполните в таблице сортировку записей (команда
Данные
Сортировка и фильтр Сортировка):
а) по фамилиям
заказчиков в алфавитном порядке;
б) по стоимости
заказов в убывающем порядке;
в) по наименованию
товаров в алфавитном порядке, а внутри каждой
полученной группы по количеству единиц товара в заказе по возрастанию;
г) по фамилиям
заказчиков в алфавитном порядке, а внутри каждой по-
лученной группы по дате заказа.
4.
С помощью фильтра (команда Данные
Сортировка и фильтр Фильтр) получите выборку данных в
таблице по следующим условиям отбора:
а) определить все заказы Михайловой Н. А.
|
Ф.И.О. заказчика |
Наименование товара |
Дата заказа |
Количество единиц товара в заказе |
Количество оплаченных единиц |
Цена |
Стоимость заказа, руб. |
|
Михайлов Н. |
Кофеварка |
17.05.14 |
12 |
10 |
1200 |
12000 |
|
Михайлов Н. |
Мультиварка |
07.06.14 |
5 |
5 |
4200 |
21000 |
|
Михайлов Н. |
Блендер |
29.06.14 |
10 |
12 |
2300 |
27600 |
б) определить заказы за период с 03.05.14, цена единицы товара
в ко-
торых более 3000 руб.
|
Ф.И.О. заказчика |
Наименование товара |
Дата заказа |
Количество |
Количество оплаченных единиц товара в заказе |
Цена |
Стоимость заказа, руб. |
|
Белых А. П. |
Пароварка |
24.05.14 |
12 |
12 |
3100 |
37200 |
|
Михайлов Н. |
Мультиварка |
07.06.14 |
5 |
5 |
4200 |
21000 |
|
Седова Н. |
Мультиварка |
03.06.14 |
22 |
20 |
4200 |
84000 |
в) определить записи с фамилиями заказчиков,
начинающихся на букву Б или М.
|
Ф.И.О. заказчика |
Наименование товара |
Дата заказа |
Количество |
Количество оплаченных единиц товара в заказе |
Цена |
Стоимость заказа, руб. |
|
Белых А. П. |
Тостер |
22.04.14 |
10 |
8 |
950 |
7600 |
|
Белых А. П. |
Чайник |
16.05.14 |
24 |
24 |
2100 |
50400 |
|
Белых А. П. |
Пароварка |
24.05.14 |
12 |
12 |
3100 |
37200 |
|
Михайлов Н. |
Кофеварка |
17.05.14 |
12 |
10 |
1200 |
12000 |
|
Михайлов Н. |
Мультиварка |
07.06.14 |
5 |
5 |
4200 |
21000 |
|
Михайлов Н. |
Блендер |
29.06.14 |
10 |
12 |
2300 |
27600 |
г) выбрать заказы пароварок за апрель.
|
Ф.И.О. заказчика |
Наименование товара |
Дата заказа |
Количество |
Количество единиц товара в заказе |
Цена |
Стоимость заказа, руб. |
|
Зотова А. |
Пароварка |
06.04.14 |
10 |
10 |
3100 |
31000 |
|
Седова Н. |
Пароварка |
10.04.14 |
18 |
16 |
3100 |
49600 |
д) определить заказы за месяц май, количество единиц товара
в кото-
рых составляет от 10 до 20.
|
Ф.И.О. заказчика |
Наименование товара |
Дата заказа |
Количество |
Количество единиц товара в заказе |
Цена |
Стоимость заказа, руб. |
|
Белых А. П. |
Пароварка |
24.05.14 |
12 |
12 |
3100 |
37200 |
|
Зотова А. |
Миксер |
11.05.14 |
15 |
18 |
600 |
10800 |
|
Михайлов Н. |
Кофеварка |
17.05.14 |
12 |
10 |
1200 |
12000 |
|
Седова Н. |
Кофеварка |
03.05.14 |
15 |
15 |
1200 |
18000 |
|
Седова Н. |
Блендер |
27.05.14 |
16 |
20 |
2300 |
46000 |
е) определить заказ с максимальной стоимостью.
|
Ф.И.О. заказчика |
Наименование товара |
Дата заказа |
Количество |
Количество оплаченных единиц товара в заказе |
Цена |
Стоимость заказа, руб. |
|
Седова Н. |
Мультиварка |
03.06.14 |
22 |
20 |
4200 |
84000 |
ж) определить первые четыре заказа с наибольшей стоимостью.
|
Ф.И.О. заказчика |
Наименование товара |
Дата заказа |
Количество |
Количество оплаченных единиц товара в заказе |
Цена |
Стоимость заказа, руб. |
|
Белых А. П. |
Чайник |
16.05.14 |
24 |
24 |
2100 |
50400 |
|
Седова Н. |
Пароварка |
10.04.14 |
18 |
16 |
3100 |
49600 |
|
Седова Н. |
Блендер |
27.05.14 |
16 |
20 |
2300 |
46000 |
|
Седова Н. |
Мультиварка |
03.06.14 |
22 |
20 |
4200 |
84000 |
з) выбрать заказы, цена товаров которых выше средней цены по
ведо-
мости.
|
Ф.И.О. заказчика |
Наименование товара |
Дата заказа |
Количество |
Количество единиц товара в заказе |
Цена |
Стоимость заказа, руб. |
|
Белых А. П. |
Пароварка |
24.05.14 |
12 |
12 |
3100 |
37200 |
|
Зотова А. |
Пароварка |
06.04.14 |
10 |
10 |
3100 |
31000 |
|
Михайлов Н. |
Мультиварка |
07.06.14 |
5 |
5 |
4200 |
21000 |
|
Михайлов Н. |
Блендер |
29.06.14 |
10 |
12 |
2300 |
27600 |
|
Седова Н. |
Пароварка |
10.04.14 |
18 |
16 |
3100 |
49600 |
|
Седова Н. |
Блендер |
27.05.14 |
16 |
20 |
2300 |
46000 |
|
Седова Н. |
Мультиварка |
03.06.14 |
22 |
20 |
4200 |
84000 |
5. С
помощью расширенного фильтра (команда Данные
→ Сортировка и фильтр → Дополнительно), получите выборку данных в таблице
согласно приведенным условиям (критерии отбора расширенного фильтра и результаты
фильтрации сохраните на рабочем листе):
а) определить заказы Седовой Н. Р., цена за единицу товара в
которых
более 2000 руб.
|
Ф.И.О. заказчика |
Наименование товара |
Дата заказа |
Количество |
Количество оплаченных единиц товара в заказе |
Цена |
Стоимость заказа, руб. |
|
Седова Н. |
Пароварка |
10.04.14 |
18 |
16 |
3100 |
49600 |
|
Седова Н. |
Блендер |
27.05.14 |
16 |
20 |
2300 |
46000 |
|
Седова Н. |
Мультиварка |
03.06.14 |
22 |
20 |
4200 |
84000 |
б) определить заказчиков, у которых в заказе количество единиц
товара
более 15 или цена единицы товара менее 1000 руб.
|
Ф.И.О. заказчика |
Наименование товара |
Количество единиц товара в заказе |
Цена единицы товара, руб. |
|
Белых А. П. |
Тостер |
10 |
950 |
|
Белых А. П. |
Чайник |
24 |
2100 |
|
Зотова А. |
Миксер |
15 |
600 |
|
Седова Н. |
Пароварка |
18 |
3100 |
|
Седова Н. |
Миксер |
10 |
600 |
|
Седова Н. |
Блендер |
16 |
2300 |
|
Седова Н. |
Кофемолка |
8 |
900 |
|
Седова Н. |
Мультиварка |
22 |
4200 |
в) выбрать заказы пароварки за апрель.
|
Ф.И.О. заказчика |
Наименование товара |
Дата |
Цена |
Стоимость заказа, руб. |
|
Зотова |
Пароварка |
06.04.14 |
3100 |
31000 |
|
Седова |
Пароварка |
10.04.14 |
3100 |
49600 |
г) определить заказы, в которых количество единиц
товара больше количества оплаченных единиц.
|
Ф.И.О. заказчика |
Наименование товара |
Количество единиц товара в заказе |
Количество оплаченных единиц товара в заказе |
|
Белых |
Тостер |
10 |
8 |
|
Михайлов |
Кофеварка |
12 |
10 |
|
Седова |
Пароварка |
18 |
16 |
|
Седова |
Мультиварка |
22 |
20 |
д) определить
заказы за вторую половину мая или заказы, количество
единиц товара в которых более 15.
|
Ф.И.О. заказчика |
Наименование товара |
Дата заказа |
Количество |
Количество единиц товара в заказе |
Цена |
Стоимость заказа, руб. |
|
Белых А. П. |
Чайник |
16.05.14 |
24 |
24 |
2100 |
50400 |
|
Белых А. П. |
Пароварка |
24.05.14 |
12 |
12 |
3100 |
37200 |
|
Михайлов Н. |
Кофеварка |
17.05.14 |
12 |
10 |
1200 |
12000 |
|
Седова Н. |
Пароварка |
10.04.14 |
18 |
16 |
3100 |
49600 |
|
Седова Н. |
Блендер |
27.05.14 |
16 |
20 |
2300 |
46000 |
|
Седова Н. |
Кофемолка |
29.05.14 |
8 |
8 |
900 |
7200 |
|
Седова Н. |
Мультиварка |
03.06.14 |
22 |
20 |
4200 |
84000 |
е) определить
заказы, количество оплаченных единиц товара в которых
менее 16. Из списка исключить кофеварки и кофемолки.
|
Ф.И.О. заказчика |
Наименование товара |
Дата заказа |
Количество |
Количество оплаченных единиц товара в заказе |
Цена |
Стоимость заказа, руб. |
|
Белых А. П. |
Тостер |
22.04.14 |
10 |
8 |
950 |
7600 |
|
Белых А. П. |
Пароварка |
24.05.14 |
12 |
12 |
3100 |
37200 |
|
Зотова А. |
Пароварка |
06.04.14 |
10 |
10 |
3100 |
31000 |
|
Зотова А. |
Чайник |
28.06.14 |
8 |
10 |
2100 |
21000 |
|
Михайлов Н. |
Мультиварка |
07.06.14 |
5 |
5 |
4200 |
21000 |
|
Михайлов Н. |
Блендер |
29.06.14 |
10 |
12 |
2300 |
27600 |
|
Седова Н. |
Миксер |
26.04.14 |
10 |
10 |
600 |
6000 |
ж) определить
заказы, цена единицы товара в которых превышает
среднюю цену по ведомости или меньше 800 руб.
|
Ф.И.О. заказчика |
Наименование товара |
Дата заказа |
Количество |
Количество оплаченных единиц товара в заказе |
Цена |
Стоимость заказа, руб. |
|
Белых А. П. |
Пароварка |
24.05.14 |
12 |
12 |
3100 |
37200 |
|
Зотова А. |
Пароварка |
06.04.14 |
10 |
10 |
3100 |
31000 |
|
Зотова А. |
Миксер |
11.05.14 |
15 |
18 |
600 |
10800 |
|
Михайлов Н. |
Мультиварка |
07.06.14 |
5 |
5 |
4200 |
21000 |
|
Михайлов Н. |
Блендер |
29.06.14 |
10 |
12 |
2300 |
27600 |
|
Седова Н. |
Пароварка |
10.04.14 |
18 |
16 |
3100 |
49600 |
|
Седова Н. |
Миксер |
26.04.14 |
10 |
10 |
600 |
6000 |
|
Седова Н. |
Блендер |
27.05.14 |
16 |
20 |
2300 |
46000 |
|
Седова Н. |
Мультиварка |
03.06.14 |
22 |
20 |
4200 |
84000 |
6. Сохраните
рабочую книгу. Покажите результат Вашей работы преподавателю.
Инструмент «Таблица». Промежуточные
итоги. Сводные таблицы
Порядок выполнения.
1.
Используя операции копирования и заполнения, введите данные на рабочий
лист (рис. 13).
Рис. 13
2.
Преобразуйте введенные данные в таблицу для управления и анализа связанных
данных (команда Вставка Таблицы
Таблица).
3.
Последовательно выполните сортировку в таблице, используя кнопки
фильтра:
а) по регионам
в алфавитном порядке;
б) по плановым
показателям от максимального к минимальному;
в) по фактическим
показателям от минимального к максимальному;
г) по городам
в алфавитном порядке.
4.
Добавьте в таблицу столбец Процент выполнения и вычислите значения
в нем по формуле . Отобразите результат с двумя знаками после запятой.
5.
В режиме Работа с
таблицами с помощью команды Конструктор
→ Параметры стилей таблицы → R Строка итогов вставьте строку с итоговыми
значениями.
6.
В строке итогов отобразите суммарные значения по столбцам План,
Факт и среднее значение по столбцу Процент выполнения.
7.
На Листе 2 создайте таблицу (рис. 14).
|
Город |
План |
Факт |
Процент |
|
Анапа |
|||
|
Владивосток |
|||
|
Красноярск |
|||
|
Москва |
|||
|
Новосибирск |
|||
|
Хабаровск |
Рис. 14
8.
В исходной таблице, используя кнопки фильтра, последовательно отобразите
итоги по каждому городу и скопируйте их в новую таблицу на Листе 2. Для вставки
из буфера обмена используйте команду Специальная
вставка → Значения.
9.
Снимите фильтр с поля Город.
10.
Отобразите в строке итогов максимальные плановые и фактические значения,
минимальный процент выполнения.
11.
Сохраните созданную рабочую книгу в своей папке на рабочем диске под
именем Фамилия_Работа_6.
12.
Покажите результаты Вашей работы преподавателю.
13.
Уберите строку итогов и преобразуйте таблицу в обычный диапазон с
помощью команд контекстной вкладки Конструктор.
14.
Удалите столбец Процент выполнения.
15.
Используя команду Данные
Структура Промежуточный итог, определите итоговые
плановые и фактические продажи для каждого квартала (рис. 15).

Рис. 15
16.
Покажите результаты Вашей работы преподавателю.
17.
Отмените вычисление итоговых значений.
18.
Определите итоговые плановые и фактические продажи для каждого города.
19.
С помощью кнопок структуры 1, 2, 3 или +/–, расположенных слева от
таблицы, установите отображение итогов по городам (рис. 16).
20.
Отмените вычисление итоговых значений.
21.
Определите итоговые плановые и фактические продажи для каждого региона
и количество продаж в регионе (рис. 17).
Рис. 17
22.
Покажите результаты Вашей работы преподавателю.
23.
Отмените вычисление итоговых значений.
24.
На новом листе создайте сводную таблицу (команда Вставка
Таблицы Сводные таблицы) с данными о фактических
продажах для каждого города по кварталам (рис. 18).
25.
Для отображения наименования полей используйте команду Конструктор Макет отчета Показать в табличной форме.
26.
Для данных в сводной таблицы установите денежный формат.
27.
Не изменяя структуру сводной таблицы, с помощью команды Параметры
Активное поле Параметры поля отобразите максимальные
фактические продажи для каждого города по кварталам (рис. 19).
Рис. 19
28.
На новом листе рабочей книги создайте сводную диаграмму, отображающую
плановые продажи по регионам для каждого месяца (рис. 20).
29.
На новом листе рабочей книги создайте сводную таблицу с фильтром по
кварталу (рис. 21).
30.
Отобразите сводные данные в таблице только по первому кварталу.
31.
На новом листе рабочей книги создайте сводную таблицу фактических
продаж по месяцам для каждого квартала (рис. 22).
32.
Добавьте срез по городам с помощью команды Параметры
Сортировка и фильтр Вставить срез.
33.
Используя срез, отобразите фактические продажи для города Хабаровска.
34.
Сохраните рабочую книгу. Покажите результаты Вашей работы преподавателю.
СОВМЕСТНАЯ РАБОТА ПРИЛОЖЕНИЙ
Внедрение и связывание объектов
Указание. В приложениях MS Office имеется
возможность импортировать в один файл объекты (файлы), созданные в других программах,
в том числе не из пакета MS Office. Например, вставить в документ Word таблицу
Excel или рисунок Paint. Данная возможность полезна в случае, если добавляемая информация
будет со временем меняться и должна обновляться в документе. Существуют два варианта
добавления объектов: связывание и внедрение. Основная разница между ними состоит
в месте хранения объектов и способе их обновления.
Связывание документа с файлом создает соединение
между исходным файлом-источником и файлом-приемником, в который добавили данные.
В файле-приемнике отображаются импортированные данные, но хранятся они в источнике.
При изменении этих данных в файле-источнике файл-приемник обновляется.
Внедрение файла в документ создает копию файла-источника
в файлеприемнике. Эта копия хранится внутри адресата и не связана с источником,
поэтому изменение файла-источника никак не отражается на файлеприемнике. Редактировать
импортированный объект можно в файлеприемнике, не выходя из Word.
Для связывания и внедрения объектов в MS
Office используются варианты команды Специальная
вставка… из буфера обмена или команды добавления объектов Вставка
Текст Объект. Задание 1. Внедрение
объектов Порядок выполнения.
3. Постройте
графики:
а) график функции y = x2 – точечная с гладкими кривыми
и маркерами;
б) график функций y = x2 и y = x3 – точечная
с гладкими кривыми и мар-
керами.
4. Сохраните
созданный Вами документ Excel в своей папке с именем Фамилия_Задание.xlsx.
5. Не закрывая
приложения Excel, откройте Word.
6. В текстовом
редакторе введите текст:
Построение графиков
Значения функций y = x2 и y = x3 заданы
в виде таблицы:
7. Вставьте ранее
созданную в Excel таблицу. Таблица должна быть внедрена в текст. Для этого таблица
из буфера обмена вставляется в текстовый редактор с помощью команды Главная
Буфер обмены Вставить
Специальная вставка Документ Microsoft Excel (объект).
В диалоговом окне Специальная
вставка должен быть активен переключатель Вставить.
8. Ниже вставленной
таблицы введите текст:
Требуется построить график
функции y = x2 и совместный график функций y = x2 и y = x3.
Графики построены в электронных таблицах
Excel. Для построения графиков были выделены данные, затем выполнена команда Вставка
Диаграммы. Выбран тип – точечная с гладкими кривыми и маркерами.
9. Ниже текста
последовательно вставьте в Ваш документ:
– график
функции y = x2
– график
функций y = x2 и y = x3.
Оба графика должны быть внедрены в текст.
Что бы график был внедрен в текст, его из буфера обмена следует вставить с помощью
команды Главная Буфер обмены Вставить
Специальная вставка Диаграмма Microsoft Excel (объект).
В диалоговом окне Специальная
вставка активен переключатель Вставить.
10.
Выполните форматирование таблицы: установите заливку таблицы (цвет
– по Вашему усмотрению), отображение числовых данных по центру с двумя десятичными
знаками.
Указание. Для форматирования внедренного
объекта необходимо выполнить по нему двойной щелчок мышью, после чего вокруг внедряемого
объекта появится штриховая рамка, отобразятся вкладки и лента приложения Excel,
с помощью которых и следует выполнять форматирование.
11.
Выполните форматирование графика функции y = x2: удалите
легенду, отобразите вертикальные и горизонтальные линии сетки. Установите отображение
значений горизонтальной оси на отрезке от –2 до 2, цену основных делений –1, значений
вертикальной оси на отрезке от 0 до 4, цену основных делений –1.
12.
Выполните форматирование графика функций y = x2 и y =
x3: разместите легенду внизу, отобразите вертикальные и горизонтальные
линии сетки. Установите отображение значений горизонтальной оси на отрезке от –2
до 2, , цену основных делений – 1, значений вертикальной оси на отрезке от -8 до
8, , цену основных делений – 1. Подберите размеры диаграмм так, что бы они не выходили
за поля страницы.
13.
Ниже диаграмм введите текст:
Построение фигур в графическом редакторе
14.
Выполните команду Вставка
Текст
Объект. Выберите вкладку Создание,
тип объекта Bitmap Image. В
открывшемся приложении Paint
нарисуйте фигуры (форма фигур и их заливка могут быть произвольными).
15.
Закройте приложении Paint.
16.
Выполните двойной щелчок по рисунку. В открывшемся приложении
Paint отформатируйте фигуры по своему усмотрению, например, измените цвет заливки
фигур. Выберите в списке на ленте команду Сохранить
копию как… и сохраните объект с именем Фигуры
в формате BMP в Вашей папке. Закройте приложении Paint.
17.
Сохраните документ на рабочем диске в Вашей папке с именем
Фамилия_Внедрение.docx.
Задание 2. Связывание объектов Порядок выполнения.
1. Создайте
новый документ Word.
2. В текстовом
редакторе введите текст:
Построение графиков
Значения функций y = x2 и y = x3 заданы
в виде таблицы:
3. Вставьте в
документ ранее созданную в Excel таблицу. Вставленная таблица должна быть связана
с таблицей, расположенной в файле-источнике Фамилия_Задание.xlsx.
Для этого таблица из буфера обмена вставляется в документ с помощью команды Главная Буфер обмены Вставить
Специальная вставка Документ Microsoft Excel (объект).
В диалоговом окне Специальная
вставка активен переключатель Связать.
4. Ниже вставленной
таблицы введите текст:
Требуется построить график
функции y = x2 и совместный график функций y = x2 и y = x3.
Графики построены в электронных таблицах
MS Excel. Для построения графиков были выделены данные, затем выполнена команда
Вставка Диаграммы. Выбран тип –
точечная с гладкими кривыми и маркерами.
5. После текста
последовательно вставьте в Ваш документ:
– график
функции y = x2
– график
функций y = x2 и y = x3.
Оба графика должны быть связаны с соответствующими
графиками, расположенными в файле-источнике (в MS Excel). Для этого каждый график
из буфера обмена следует вставить с помощью команды Главная Буфер обмены Вставить
Специальная вставка Диаграмма Microsoft Excel (объект).
В диалоговом окне Специальная
вставка активен переключатель Связать.
6.
Сохраните документ на рабочем диске в Вашей папке с именем
Фамилия_Связывание.docx.
7.
Откройте ранее созданный файл в MS Excel Фамилия_Задание.xlsx.
8.
Выполните форматирование графика функции y = x2: удалите
легенду, отобразите вертикальные и горизонтальные линии сетки. Установите отображение
значений горизонтальной оси на отрезке от –2 до 2, цену основных делений – 1, значений
вертикальной оси на отрезке от 0 до 4, цену основных делений – 1.
9.
Выполните форматирование графика функции y = x2: удалите
легенду, отобразите вертикальные и горизонтальные линии сетки. Установите отображение
значений горизонтальной оси на отрезке от –2 до 2, значений вертикальной оси на
отрезке от 0 до 4.
10.
Выполните форматирование графика функций y = x2 и y =
x3: разместите легенду внизу, отобразите вертикальные и горизонтальные
линии сетки. Установите отображение значений горизонтальной оси на отрезке от –2
до 2, , цену основных делений – 1, значений вертикальной оси на отрезке от -8 до
8, , цену основных делений – 1.
11.
Перейдите в документ Фамилия_Связывание.docx,
обратите внимание на произошедшие изменения с таблицей и графиками.
12.
Ниже диаграмм введите текст:
Построение фигур в графическом редакторе
13.
Вставьте ранее сохраненный файл Фигуры.bmp
как связанный объект с помощью команды Вставка
Текст
Объект. На вкладке Создание
из файла укажите путь к файлу Фигуры.bmp
и установите флажок RСвязь с файлом.
14.
Откройте файл Фигуры.bmp
в приложении Paint. Отформатируйте фигуры по своему усмотрению, например, измените
цвет заливки фигур.
15.
Перейдите в документ Фамилия_Связывание.docx.
Выполните обновление связи рисунка с файлом-источником. Для этого откройте
контекстное меню для рисунка и выберите команду Обновить
связь.
16.
Сохраните документ на рабочем диске в Вашей папке с именем
Фамилия_Связывание.docx.
17.
Сравните размеры файлов Фамилия_Внедрение.docx
и Фамилия_Связывание.docx. Какие
выводы можно сделать из сопоставления
размеров этих файлов?
18.
Покажите результат Вашей работы преподавателю.
КОНТРОЛЬ ЗНАНИЙ
Тест по Microsoft Word
Задание 1
Размер шрифта – это …
|
1. гарнитура |
2. интерлиньяж |
|
3. кегль |
4. колонтитул. |
Задание 2
Вид шрифта (графический образ символов шрифта) – это …
1. гарнитура 2.
интерлиньяж
3. кегль 4.
колонтитул
Задание 3
В процессе форматирования текста изменяется …
|
1. внешний вид |
2. интерлиньяж |
|
3. содержимое |
4. имя файла |
Задание 4
Работа с колонтитулами в документе ведется в режиме…

1.
разметки страницы 2. чтения
3.
веб-документа 4. структуры
Задание 5
Для вставки сноски в документ следует воспользоваться …
¶
1. вкладкой Главная 2. вкладкой Вставка
3. вкладкой Ссылки 4. вкладкой Разметка страницы
Задание 6
Дан набранный в редакторе MS Word фрагмент текста:
2. абзац
3. строку
с выделенным словом
4. весь
текст
Задание 7
Для графического объекта в приведенном
фрагменте выбрано обтекание текстом …
2. перед
текстом 3. в тексте
4. сверху
и снизу
5. за текстом
Задание 8
В редакторе MS Word набран текст, состоящий
из трех абзацев. После этого была выполнена следующая последовательность действий:
1. Выделили
абзац № 1.
2. Выполнили
команду контекстного меню Копировать.
3. Установили
курсор в начало абзаца № 3.
4. Выполнили
команду контекстного меню Вставить.
5. Выполнили
команду контекстного меню Вставить.
6. Отменили
последнее действие.
7. Выделили
абзац № 2.
В результате исходный текст примет вид …
|
1. Абзац № 1 |
2. Абзац |
|
Абзац № 2 |
Абзац № 1 |
|
Абзац № 3 |
Абзац № 3 |
|
3. Абзац № 1 |
4. Абзац |
|
Абзац № 1 |
Абзац № 1 |
|
Абзац № 1 |
Абзац № 2 |
|
Абзац № 3 |
Абзац № 3 |
Задание 9
Курсор находится в последней ячейке
таблицы. Добавить строку в конец таблицы можно, используя клавишу…
1.
Tab 2. Ctrl 3. Shift 4. Home
Задание 10
Маркер в левом верхнем углу таблицы позволяет …

1.
изменять ширину первого столбца
2.
перемещать таблицу по документу
3.
изменять высоту первой строки
4.
изменять размеры верхней левой ячейки
Задание 11
Двойной щелчок левой кнопкой мыши в
ситуации, изображенной на рисунке, приведет к …
1.
выделению и удалению первой строки документа
2.
выделению первой строки документа
3.
увеличению отступа в первой строке документа
4.
выделению абзаца
Задание 12
В документе присутствуют символы ∙ ° ¶. Их отображение
устанавливается в режиме…
2.
перекрестных ссылок
3.
отображения скрытых символов форматирования
4.
структуры документа
Задание 13
В редакторе MS Word набраны четыре
предложения. Правильно расставлены пробелы между словами и знаками препинания в
предложении …
Задание 14
Для выделения в тексте нескольких слов,
расположенных в произвольном порядке, нужно …
1.
последовательно дважды щелкнуть по словам левой кнопкой мыши
2.
последовательно дважды щелкнуть по словам правой кнопкой мыши
3.
по первому слову дважды щелкнуть левой кнопкой мыши, а по последующим
словам дважды щелкнуть левой кнопкой мыши при нажатой клавише Ctrl
4.
по первому слову дважды щелкнуть левой кнопкой мыши, а по последующим
словам дважды щелкнуть левой кнопкой мыши при нажатой клавишей Shift
Задание 15
Дан фрагмент текста, набранный в текстовом
редакторе MS Word. Для проверки наличия абзацев в этом тексте можно
использовать кнопку …
Задание 16
Указанный элемент интерфейса MS Word 2010 называется …
1.
панель-инструментов 2. группа команд
3.
область задач 4. панель быстрого
доступа
Задание 17
Для выделения содержимого всего документа необходимо…
1.
воспользоваться вкладкой Вид
2.
трижды щелкнуть левой кнопкой мыши по полосе выделения
3.
воспользоваться вкладкой Рецензирования
4.
трижды щелкнуть правой кнопкой мыши по полосе выделения
Ниже представлены практические работы по информатике, касающиеся навыков работы в электронных таблица Excel 2007 и Excel 2010 (выполненные в МатБюро). Вы можете скачать готовые файлы работ ниже по ссылкам.
Электронные таблицы Excel — мощнейший инструмент как для повседневных дел, так и для серьезных расчетов и программ. Вести домашнюю бухгалтерию, проверить статистическую гипотезу, решить задачу оптимизации прозводства, провести ABC-анализ, создать многоуровневый прайс или базу данных — для всего этого подойдет Эксель.
Обычно работе с электронными таблицами Excel (наиболее популярны 2007 и 2010 версии) обучают на курсе «Информационные технологии» или «Информатика» еще на 1 курсе (параллельно с изучением Word). Студенты инженерных, математических и «программистских» направлений изучают не только работу с основыми функциями приложения, но еще учатся создавать макросы, программировать на VBA (и создавать базы данных, чаще уже в Access).
Подробнее
В диапазоне ячеек A1:E3 создайте копию, приведенной ниже таблицы.
Введите в одну ячейку A1 листа 2 предложение и отформатируйте следующим образом:
На листе 3 постройте таблицу следующего вида:
На листе 4
a) Записать в ячейки A1-A12 названия всех месяцев года, начиная с января.
b) Записать в ячейки B1-G1 названия всех месяцев второго полугодия
c) Записать в ячейки A13-G13 названия дней недели
На листе 5
a) Введите в ячейку С1 целое число 125,6. Скопируйте эту ячейку в ячейки C2, C3, С4, С5 и отобразите ячейку С1 в числовом формате, ячейку С2 в экспоненциальном, ячейку С3 в текстовом, ячейку С4 в формате дата, ячейку С5 в дробном формате;
b) Задайте формат ячейки С6 так, чтобы положительные числа отображались в ней зеленым, отрицательные — красным, нулевые – синим, а текстовая информация желтым цветом (см. пояснения);
c) Заполните диапазон A1:A10 произвольными дробными числами и сделайте формат процентный;
d) Скопируйте диапазон A1:A10 в диапазон D1:D10, увеличив значения в два раза. Установите для нового диапазона дробный формат;
e) При помощи встроенного калькулятора вычислите среднее значение, количество чисел, количество значений и минимальное значение построенного диапазона А1:А10 и запишите эти значения в 15-ю строку.
На листе 6 необходимо
a) Заполнить ячейки A1:A10 последовательными натуральными числами от 1 до 10
b) Заполнить диапазон B1:D10 последовательными натуральными числами от 21 до 50
c) Заполнить диапазон Е1:Е10 последовательными нечетными числами от 1 до 19
d) Заполнить 27 строку числами 2, 4, 8, 16,… (20 чисел)
e) Скопировать диапазон A1:D10 в ячейки A16:D25
f) Обменять местами содержимое ячеек диапазона A1:A10 с ячейками D1:D10 и содержимое ячеек диапазона A16:D16 с ячейками A25:D25
На листе 7 построить таблицу Пифагора (таблицу умножения). Скопировать полученную таблицу на свободное место листа, уменьшив значения в три раза.
Дополнительные задания для самостоятельной работы (1С, 2С, 3С, 4С) в файле.
Подробнее
Выполните вычисления по следующим формулам:
$$A=4+3x+2x^2+x^3, B=(x+y+z)/(xyz), C=sqrt{(1+x)/xy}$$
считая заданными величины x, y, z соответственно в ячейках A3, B3 и C3.
На листе создайте таблицу, содержащую сведения о ценах на продукты. Заполните пустые клетки таблицы произвольными ценами, кроме столбца «Среднее значение» и строки «Всего».
Создайте имена по строкам и столбцам и вычислите среднемесяч-ные цены каждого продукта и всего молочных продуктов по месяцам, используя построенные имена.
На листе запишите формулу для вычисления произведения сумм двух одномерных массивов A и B, т.е. где ai и bi соответствующие элементы массивов, а n – их размерность
На листе запишите формулы вычисления сумм Si каждой строки двумерного массива (матрицы) D, т.е. где m – количество строк матрицы, n – количество столбцов
На листе запишите формулы для вычисления значений элементов массива Yi = ai / max(bi) ,i=1, 2,…,n, где ai и bi элементы соответствующих массивов, а n – их размерность.
На листе задайте произвольный массив чисел. Вычислите сумму положительных чисел и количество отрицательных чисел в этом массиве.
На листе заполните произвольный диапазон любыми числами. Найдите сумму чисел больших заданного в ячейке A1 числа.
На листе задайте массив чисел и используя соответствующие функции вычислите среднее арифметическое положительных чисел и среднее арифметическое абсолютных величин отрицательных чисел в этом массиве.
На листе создайте произвольный список имен, и присвойте ему имя ИМЕНА. Определите, сколько раз в списке ИМЕНА содержится Ваше имя, заданное в ячейке.
Написать формулы, заполнения диапазона А1:A100 равномерно распределенными случайными числами из отрезка [-3,55; 6,55], а диа-пазона B1:B100 случайными целыми числами из отрезка [-20;80]. Скопировать значения указанных диапазонов в диапазоны D1:D100 и E1:E100, увеличив вдвое значения второго диапазона.
Для заданного диапазона ячеек рабочего листа Excel.
Написать формулы вычисляющие:
1. Сумму элементов диапазона, значения которых попадают в отрезок [-5; 10] (см. пояснения).
2. Количество элементов диапазона больших некоторого числа, записанного в ячейке рабочей таблицы (например, из ячейки G1) (используйте функцию СЧЁТЕСЛИ()).
3. Количество элементов диапазона, значение которых меньше среднего значения элементов диапазона (используйте функции СЧЁТЕСЛИ() и СРЗНАЧ(), см. также пояснения к Заданию 7).
Подробнее
Составьте электронную таблицу для решения уравнения вида $ax^2+bx+c=0$
с анализом дискриминанта и коэффициентов $a, b, c$. Для обозначения коэффициентов, дискриминанта и корней уравнения применить имена.
Дана таблица с итогами экзаменационной сессии. Составить электронную таблицу, определяющую стипендию по следующему правилу: По рассчитанному среднему баллу за экзаменационную сессию (s) вычисляется повышающий коэффициент (k), на который затем умножается минимальная стипендия (m).
По результатам сдачи сессии группой студентов (таблица Итоги экзаменационной сессии), определить
— количество сдавших сессию на «отлично» (9 и 10 баллов);
— на «хорошо» и «отлично» (6-10 баллов);
— количество неуспевающих (имеющих 2 балла);
— самый «сложный» предмет;
— фамилию студента, с наивысшим средним баллом.
Пусть в ячейках A1,A2,A3 записаны три числа, задающих длины сторон треугольника.
Написать формулу:
— определения типа треугольника (равносторонний, равнобедренный, разносторонний),
— определения типа треугольника (прямоугольный, остроугольный, тупоугольный),
— вычисления площади треугольника, если он существует. В противном случае в ячейку В6 вывести слово «нет».
Задание
1. Открыть Excel и созданный ранее документ. Создать новый лист и назвать его if(x).
2. Вычислить значение заданной функции одной переменной f1 с условием.
3. Вычислить количество точек функции, попадающих в заданный интервал.
4. Вычислить значения заданной функции одной переменной f2.
5. Вычислить сумму тех значений функции, аргументы которых лежат в заданном интервале.
6. Вычислить значение функции двух переменных.
7. Вычислить максимальное и минимальное значение функции.
8. Вычислить количество положительных и сумму отрицательных элементов функции.
9. Посчитать произведение тех значений функции, которые меньше 2.
10. Сохранить документ.
Задание
1. По заданным координатам точек A, B, C, D найти координаты векторов $a=AB$ и $b=CD$.
2. Вычислить скалярное произведения найденных векторов.
3. Найти следующие произведения векторов на заданную матрицу $M$: $a*M$ и $M*b$.
4. Вычислить определители матриц $M$ и $S$.
5. Найти обратные матрицы $S^{–1}$ и $М^{–1}$.
6. Вычислить произведение матрицы S на обратную к ней $S^{–1}$.
7. Найти решение системы линейных уравнений $Sх=b$ и $Мх=а$.
8. Выполнить проверку для найденных решений.
9. Сохранить документ.
Задание
1. Консолидация данных на листе.
2. Создание именованных диапазонов.
3. Поиск решения с помощью подбора параметров.
4. Выделение изменений, внесенных в книгу.
5. Вставка примечаний.
6. Ограничение доступа к документам Excel.
Задача
Имеется несколько различных видов имущества, которые можно передать по наследству. Используя данные налоговой шкалы на имущество, передаваемого по наследству (Таблица 1), определите налог на имущество.
Подробнее
Задание 1 выполняется на основе выполненных практических заданий 1 и 2 из раздела «Примеры типовых практических заданий ». В контрольной работе необходимо привести скриншоты требуемых по условию задачи таблиц из практической работы.
Задание на основе практического задания 2. На основании таблицы «Приход», с помощью функции СУММЕСЛИ(), рассчитайте общий размер НДС и суммарные затраты (без учета НДС) на покупку товаров.
Задание 2. 1. Изучить работу функций АПЛ(), АСЧ() и ДДОБ(). Привести краткую справку по этим функциям.
2. По исходным данным, в соответствии со своим вариантом, вычислить период амортизации.
3. По исходным данным, в соответствии со своим вариантом, вычислить величины амортизационных отчислений линейным способом, способом списания стоимости по сумме чисел лет срока полезного использования и способом уменьшаемого остатка. Провести данные вычисления как с помощью функций Excel, так и с помощью математических формул. При использовании функций АПЛ(), АСЧ() и ДДОБ() параметр «ост_стоимость» задать равным нулю.
4. Рассчитать период амортизации, при котором, в случае метода уменьшающегося остатка, остаточная стоимость будет меньше 10% от начальной.
Задание 3. По условиям договоров некоторая организация (продавец) делает несколько продаж товаров другой организации (покупатель) на суммы (с учетом НДС), эквивалентные Sk у.е. в иностранной валюте, где k- номер продажи. Себестоимость товаров для продавца составляет Pk рублей (без НДС). Переход права собственности на товары происходит в момент передачи их покупателю. Сумма расходов на продажу у продавца составляет Rk рублей Расчеты производятся после отгрузки ценностей в рублях по курсу иностранной валюты на дату отгрузки. Рассчитать финансовый результат от продаж товаров продавцом в табличном редакторе Excel. Значения курса валют, для собственного варианта контрольной работы, взять в сети Интернет.
Следует обратить внимание, что в случае положительного значения уточненного финансового результата по товарам дебет=90.9, кредит=99. В противном случае дебет=99, кредит=90.9. Таким образом, средствами Excel необходимо организовать автоматическое заполнение данных полей исходя из знака уточненных финансовых результатов. Совокупный финансовый результат рассчитывается как сумма финансового и уточненного финансового результата по каждой продаже
Задание
Сформировать таблицу для составления отчета по командировке. Предусмотреть возможность автоматического расчета суммы аванса в зависимости от длительности командировки, региона, удаленности пункта назначения, вида транспорта. Количество регионов — не менее 5, количество градаций по удаленности — не менее 5. Виды транспорта: самолет, поезд, автобус. Построить диаграмму изменения размера расходов на проживание и размера суточных по регионам.
Задание
В торговой фирме комиссионные вычисляются как 5% от суммы сбыта плюс премия, которая составляет 2.5% от суммы сбыта, превышающей 14000 ден. ед., плюс 2% от суммы превышающей 10000 ден. ед. (но не превышающей 14000 ден. ед.), плюс 1% от суммы сбыта превышающей 5000 ден. ед. (но не превышающей 10000 ден. ед.). Найти размер комиссионных. (Например, если суммы сбыта равны 17500, 13000, 7000, 3000 ден. ед., то комиссионные составят 1092.5, 760, 370, и 150 ден. ед. соответственно).
При выполнении задания используйте только две ячейки: одну – для ввода суммы сбыта, другую – для формулы расчета комиссионных (Используйте функцию ЕСЛИ). Предусмотрите ситуацию, когда пользователь в ячейку для ввода суммы сбыта вводит недопустимое значение, например, отрицательное число (команда Данные/Проверка).
Задание
Выполните расчет выручки, всех издержек и прибыли с помощью Microsoft Excel. Постройте графики AVC, ATC и МС (диаграмма 1) и ТС и TR (диаграмма 2) .
Условия задач
Задача 1.
Три станка обрабатывают два вида деталей – А и В. Каждая деталь проходит обработку на всех трех станках. Известны: время обработки каждой детали на каждом станке и время работы станков в течение одного цикла производства.
Цена одной детали А – 4000 руб., В – 6000 руб.
Составить план производства деталей А и В, обеспечивающий максимальный доход по цеху.
Также определить, как повлияет на решение: а) снижение цены детали В до 5000 руб.; б) снижение времени работы третьего станка до 21 ч за один цикл производства; в) возрастание цены детали В на 4000 руб.
Задача 2. На строительство четырех объектов (1,2,3,4) кирпич поступает с трех (I, II, III) заводов. Заводы имеют на складах соответственно 50, 100 и 50 тыс. шт. кирпича. Объекты требуют соответственно 50, 70, 40, 40 тыс. шт. кирпича. Тарифы (д.е./ тыс. шт) приведены в следующей таблице.
Составьте план перевозок, минимизирующий суммарные транспортные расходы.
Задача 3. Дана платежная матрица Р игры с природой.
Известный вероятности наступления событий П природы и равны (0,2; 0,54; 0,26).
Найти оптимальное поведение игрока для максимизации среднеожидаемого выигрыша.
Задача 4. Для сетевой модели определить критический путь.
Министерство образования и науки Российской Федерации Федеральное государственное бюджетное образовательное учреждение высшего профессионального образования
«Тихоокеанский государственный университет»
Работа с электронными таблицами
Microsoft Excel 2010
Методические указания к выполнению лабораторных работ по информатике
для обучающихся по всем программам бакалавриата и специалитета дневной формы обучения
Хабаровск
Издательство ТОГУ
2014
УДК 681.518(076.5)
Работа с электронными таблицами Microsoft Excel 2010 : методические указания к выполнению лабораторных работ по информатике для обучающихся по всем программам бакалавриата и специалитета дневной формы обучения
/ сост. Н. Д. Берман, В. В. Стригунов, Н. И. Шадрина. – Хабаровск : Изд-во Тихоокеан. гос. ун-та, 2014. – 36 с.
Методические указания составлены на кафедре информатики. Включают задания к шести лабораторным работам по основным функциям и возможно-
стям Microsoft Excel 2010.
Печатается в соответствии с решениями кафедры информатики и методи-
ческого совета факультета компьютерных и фундаментальных наук.
© Тихоокеанский государственный университет, 2014
ЦЕЛЬ И ЗАДАЧИ ЛАБОРАТОРНОГО ПРАКТИКУМА.
МЕТОДИЧЕСКИЕ УКАЗАНИЯ
Приложение Excel входит в состав всех выпусков пакета Microsoft Office 2010 и предназначено для работы с электронными таблицами. Специалисты считают MS Excel лидером среди программных средств, позволяющих созда-
вать и обрабатывать электронные таблицы. За почти тридцать лет своего суще-
ствования (первая версия приложения была выпущена в 1985 году) Excel полу-
чил значительное расширение функциональных возможностей, а его внешний вид не раз перевоплощался. В настоящей версии интерфейс построен с исполь-
зованием ленты и вкладок команд, оформленных в едином стиле с другими программами пакета Microsoft Office 2010.
Excel 2010 — самая мощная и интуитивно понятная версия приложения
Excel за всю историю развития приложения, разработанная специально для то-
го, чтобы предоставлять разнообразные инструменты для вычислений, анализа и управления данными, а также визуализации результатов.
Возможности электронных таблиц Excel очень широки. К их числу относят-
ся: решение вычислительных задач, визуализация данных с помощью диа-
грамм, обработка и анализ статистических данных, экономическое моделиро-
вание, подготовка отчетов, организация хранилищ (баз) данных и их обработка и многие другие.
Знание программы позволяет своевременно получать нужные данные и уметь их представлять в наглядном виде, что крайне важно в работе квалифи-
цированного специалиста в любой сфере деятельности.
Основной целью лабораторных работ является формирование практиче-
ских умений и навыков, необходимых для эффективной работы в MS Excel 2010.
Основными задачами лабораторного практикума является изучение ос-
новных методов и приемов редактирования и форматирования данных, ис-
пользования формул и функций, построения диаграмм и анализа данных. Со-
держание лабораторного практикума охватывает все темы, связанные с приоб-
ретением знаний, умений и навыков работы с Microsoft Excel 2010.
Лабораторный практикум состоит из 6 работ. Первая работа посвящена изучению базовых приемов создания, заполнения и редактирования таблиц
3
Excel. Во второй работе приведены задания для проведения различных вычис-
лений с использованием библиотечных функций. В этой же работе осваивается важное понятие электронных таблиц – адресация ячеек. Третья работа нацеле-
на на выполнение экономических расчетов и форматирование таблиц. В чет-
вертой работе изучаются приемы визуализации данных: построение диаграмм и графиков, а также создание спарклайнов – нововведение Microsoft Excel 2010. Пятая и шестая работы посвящены организации информации в электрон-
ной таблице в форме простой однотабличной базы данных и дальнейшей ее обработке: сортировке, фильтрации, подсчету итогов, построению сводных таблиц и диаграмм. Отдельные задания лабораторных работ снабжены указа-
ниями, в которых приводится вспомогательная информация для выполнения этих заданий.
Порядок выполнения всех лабораторных работ одинаков. Время выполне-
ния – 2 часа. Отдельные задания лабораторных работ снабжены указаниями, в
которых приводится вспомогательная информация для выполнения этих зада-
ний.
До занятия необходимо ознакомиться с соответствующим теоретическим материалом по теме лабораторной работы. Во время занятия в компьютерном классе самостоятельно выполняются задания, производится разбор ситуаций,
вызвавших затруднения. Результаты работы сохраняются в виде файла в папке студента. После выполнения всех заданий лабораторной работы и собеседова-
ния по ней с преподавателем студенту выставляется зачет по данной работе.
4
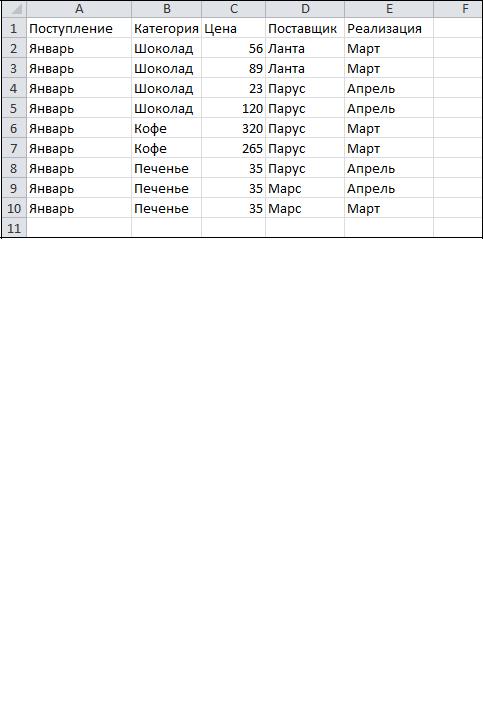
ЛАБОРАТОРНАЯ РАБОТА № 1
СОЗДАНИЕ И РЕДАКТИРОВАНИЕ ТАБЛИЦЫ
1. Введите данные на рабочий лист (рис. 1.1).
Рис. 1.1
Указание. Для копирования и заполнения данных в смежных ячейках мож-
но воспользоваться маркером заполнения. Это черный квадрат в правом ниж-
нем углу выделенных ячеек 
рые станут источником данных, а затем протяните маркер вниз, вверх или в стороны на ячейки, которые необходимо заполнить. Для копирования элемен-
тов списка (месяцы, дни недели и др.) при протаскивании мышью маркера удерживайте нажатой клавишу Ctrl. Для выбора варианта заполнения можно протягивать маркер правой кнопкой мыши.
2.Отредактируйте заголовки колонок: Категория измените на Товар, Цена
измените на Цена, р.
3.Разместите между строками с информацией о шоколаде и кофе две пустых
строки и введите в них данные (диапазон А6:Е7):
|
Февраль |
Сок |
55 Ланта |
Май |
|
Март |
Сок |
55 Парус |
Май |
4.Вставьте между колонками Цена и Поставщик колонку Количество и запол-
ните ее данными:
5
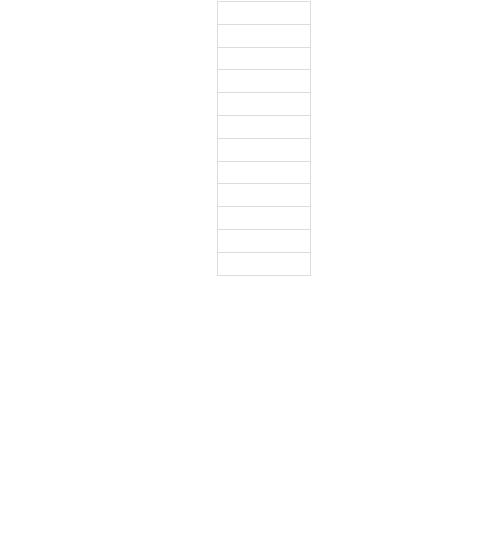
Количество 230 560 320 280 244 488 300 200 576 288 350
5.Разместите колонку Поставщик после колонки Товар.
Указание. Выделите столбец Поставщик, наведите указатель мыши на гра-
ницу выделения, когда он примет вид 
кнопкой мыши на столбец Цена и в появившемся меню выберите команду
Сдвинуть вправо и переместить.
6. Дополните таблицу (диапазон A13:F16) следующей информацией:
|
Февраль |
Шоколад |
Ланта |
85 |
200 |
Апрель |
|
Февраль |
Сок |
Парус |
45 |
200 |
Май |
|
Февраль |
Кофе |
Марс |
400 |
200 |
Июнь |
|
Февраль |
Печенье |
Марс |
48 |
200 |
Июль |
7. Вставьте перед колонкой Поступление пустую колонку и введите заголовок
№ п/п.
8. Используя маркер заполнения, пронумеруйте строки таблицы цифрами от 1
до 15 в колонке № п/п.
9. Удалите из таблицы строку под номером 4 в колонке № п/п и исправьте нумерацию строк в данной колонке.
10. Используя команду Главная Редактирование Найти и выде-
лить Заменить, в колонке Поставщик замените Ланта на Лавита.
11. Разместите над заголовками колонок две пустые строки и введите в ячейку А1 название таблицы: Реализация товаров со склада № 22.
12. Используя команду Главная Выравнивание Объединить и поме-
стить в центре, разместите заголовок по центру колонок.
13. В ячейку А2 введите слово Дата, в ячейку В2 введите текущую дату, в ячейку Е2 введите слово Время, в ячейку F2 введите текущее время.
6
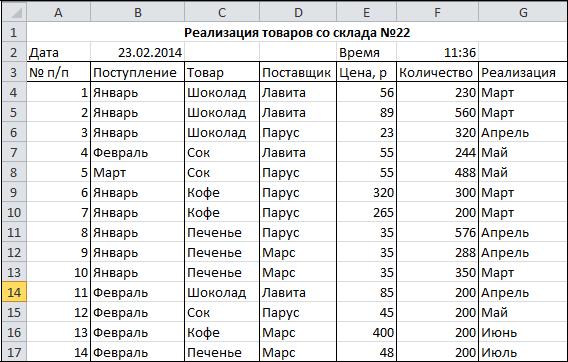
14.Нарисуйте границы в таблице.
15.Сравните созданную Вами таблицу с таблицей, представленной на рис. 1.2.
При наличии расхождений внесите исправления.
Рис. 1.2
16.Установите параметры страницы: ориентация – альбомная; верхнее и ниж-
нее поле – 2 см, левое поле – 3 см, правое поле – 1 см, центрирование на странице – горизонтальное и вертикальное.
17.С помощью команды Вставка Текст Колонтитулы создайте для рабоче-
го листа верхний и нижний колонтитулы. В верхнем колонтитуле в левой ча-
сти напечатайте название лабораторной работы, а в правой Вашу фамилию и инициалы. В нижнем колонтитуле в центре укажите текущую страницу из общего количества страниц.
18.Выведите таблицу на экран в режиме предварительного просмотра (коман-
да Файл Печать).
19.Переименуйте Лист 1 на Таблица.
20.Выделите колонки Товар, Цена, р., Количество и скопируйте их на Лист 2.
21.После Листа 3 вставьте новый лист.
22.Создайте копию рабочего листа Таблица.
23.Скопируйте рабочий лист Таблица в новую рабочую книгу.
7
Указание. В контекстном меню ярлыка листа Таблица выберите команду
Переместить или скопировать, в раскрывающемся списке Переместить выбранные листы в книгу укажите Новая книга, Создать копию.
24.Сохраните созданную рабочую книгу в своей папке на диске под именем
Фамилия_Работа_1.
25.Перейдите на Лист 3 рабочей книги.
26.Переместите табличный курсор:
а) в последнюю строку рабочего листа (сочетание клавиш Ctrl + );
б) в последний правый столбец рабочего листа (Ctrl + ) и запишите в ак-
тивную ячейку ее адрес (для возвращения в начало рабочего листа нажмите Ctrl + Home);
в) в ячейку S3456 (клавиша F5).
27.Выполните поочередно выделение с помощью мыши:
а) диапазона C3:H9;
б) диапазонов A1:A5, C3:E3, H2:I8;
в) строк 4,5,6,7;
г) столбцов B, C, F, G;
д) строк с 18 по 48;
е) всех ячеек рабочего листа;
ж) столбца XEV;
з) строки 10000.
28.Выделите текущую область рабочего листа Таблица, используя команду
Главная Редактирование Найти и выделить Выделение группы ячеек.
29.Заполните строку значениями от 0 до 0,5 с шагом 0,05, используя маркер
заполнения.
|
0 |
0,05 |
0,1 |
0,15 |
0,2 |
0,25 |
0,3 |
0,35 |
0,4 |
0,45 |
0,5 |
Указание. Введите в соседние ячейки два первых значения. Выделите их и
протяните за маркер заполнения.
30.Заполните строку значениями арифметической прогрессии от –1 до 0 с ша-
гом 0,1, используя команду Главная Редактирование Заполнить Прогрессия.
|
–1 |
–0,9 |
–0,8 |
–0,7 |
–0,6 |
–0,5 |
–0,4 |
–0,3 |
–0,2 |
–0,1 |
0 |
8
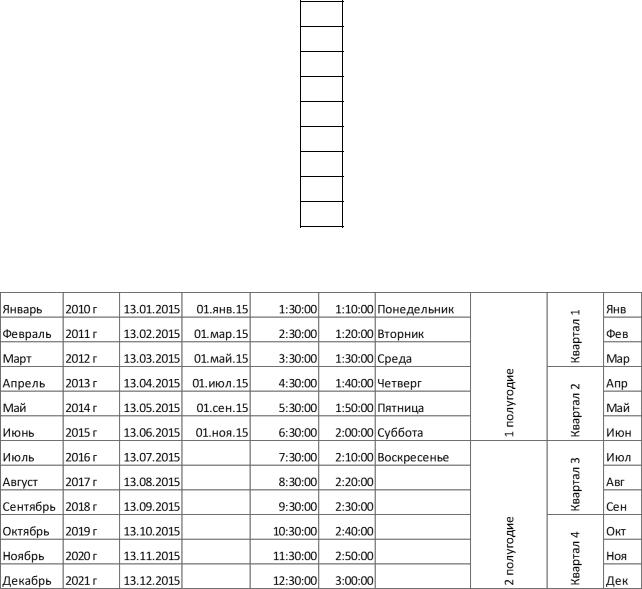
31. Заполните столбец значениями геометрической прогрессии:
1
2
4
8
16
32
64
128
256
32.Заполните данными Лист 4, используя маркер заполнения и команду Про-
грессия.
|
33. |
Введите значения элементов матрицы на рабочий лист. |
||||||
|
1 |
1 |
1 |
1 |
1 |
|||
|
2 |
2 |
2 |
2 |
2 |
|||
|
3 |
3 |
3 |
3 |
3 |
|||
|
4 |
4 |
4 |
4 |
4 |
|||
|
34. |
Транспонируйте матрицу. |
||||||
|
Указание. Для транспонирования матрицы ее необходимо скопировать в |
буфер обмена и вставить в произвольном месте рабочего листа с помощью ко-
манды Главная Буфер обмена Вставить Специальная вставка.
35. Сохраните рабочую книгу.
36.Покажите результат Вашей работы преподавателю.
9
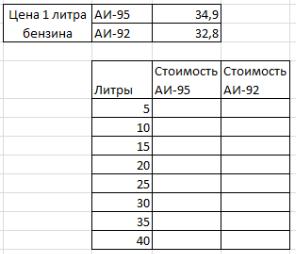
ЛАБОРАТОРНАЯ РАБОТА № 2
ВЫЧИСЛЕНИЯ В MS EXCEL
|
Задание 1. Для |
и |
вычислите: |
|||||||||||||||||
|
а) |
(Ответ 0,666667) |
||||||||||||||||||
|
б) |
(Ответ -48,4118) |
||||||||||||||||||
|
в) |
(Ответ 0,747685) |
||||||||||||||||||
|
Задание 2. Вычислите значения |
квадратов и |
кубов первых |
10 чисел. |
||||||||||||||||
|
Решение оформите в виде таблицы. |
|||||||||||||||||||
|
x |
x2 |
x3 |
|||||||||||||||||
|
1 |
|||||||||||||||||||
|
2 |
|||||||||||||||||||
|
3 |
|||||||||||||||||||
|
… |
… |
||||||||||||||||||
|
Задание 3. Числа |
Фибоначчи определяются |
рекуррентной |
формулой: |
||||||||||||||||
|
Вычислите первые 15 чисел Фибо- |
|||||||||||||||||||
|
наччи. |
|||||||||||||||||||
|
F1 |
0 |
||||||||||||||||||
|
F2 |
1 |
||||||||||||||||||
|
F3 |
|||||||||||||||||||
|
… |
… |
||||||||||||||||||
Задание 4. Заполните данными таблицу и выполните вычисление в ней.
10
Соседние файлы в папке лекции
- #
- #
- #
- #
- #
- #
- #
- #
- #
Лабораторная работа №1
Тема. Основы работы с электронной таблицей Excel.
Цель. Приобрести практические навыки по созданию и оформлению ЭТ, вводу данных, использованию функции Автосумма.
Задание. Создать таблицу, показанную на рисунке.
|
A |
B |
C |
D |
|
|
1 |
Среднегодовая численность работающих |
|||
|
2 |
Категории должностей |
Механический цех |
Сборочный цех |
Всего |
|
3 |
Рабочие |
295 |
308 |
|
|
4 |
Ученики |
15 |
12 |
|
|
5 |
ИТР |
14 |
15 |
|
|
6 |
Служащие |
12 |
14 |
|
|
7 |
МОП |
5 |
4 |
|
|
8 |
Пожарно-сторожевая охрана |
4 |
6 |
|
|
9 |
ИТОГО: |
Алгоритм выполнения задания.
-
В ячейку А1 записать Среднегодовая численность работающих, завершение записи — Enter или стрелки курсора.
-
В ячейку А2 записать Категории должностей.
-
Увеличить ширину столбца А так, чтобы запись появилась в ячейке А2, для этого подвести указатель мыши на границу между заголовками столбцов А и В, указатель примет вид двунаправленной стрелки ↔, с нажатой левой кнопкой передвинуть границу столбца.
-
В ячейки B2, C2, D2 записать соответственно Механический цех Сборочный цех Всего.
-
Отформатировать текст в строке 2 по центру, для этого выделить ячейки А2:D2 с нажатой левой кнопкой мыши, выполнить команду По центру на панели инструментов Стандартная или выполнить команду Формат/Ячейки/Выравнивание, в поле «по горизонтали» выбрать «по центру», щёлкнуть ОК.
-
В ячейки А3:А8 записать наименование должностей, а в А9 написать ИТОГО:
-
Подобрать ширину столбца А так, чтобы запись поместилась в ячейке А8, действия аналогичны п. 3.
-
Отформатировать текст в ячейке А9 по правому краю,
-
В ячейки В3:С8 записать цифровые данные по численности.
-
Произвести суммирование численности по Механическому цеху, для этого выделить ячейку В9, выполнить команду ∑ (Автосумма) на панели инструментов Главная.
-
Произвести суммирование численности по Сборочному цеху, повторив действия п.10 для ячейки С8.
-
Произвести суммирование численности по категории Рабочие, для этого выделить ячейку D3, выполнить команду ∑ (Автосумма).
-
Произвести суммирование численности по всем остальным категориям должностей, повторяя действия по п. 12.
-
При выполнении команды ∑ (Автосумма) в некоторых ячейках столбца D происходит автоматическое выделение не строки слева от ячейки, а столбца над выделенной ячейкой. Для изменения неверного диапазона суммирования необходимо при появлении пунктирной рамки выделить нужный диапазон ячеек с нажатой левой кнопкой мыши, нажать Enter.
-
В ячейке D9 подсчитать общую численность работающих, выполнив команду ∑(Автосумма) и указывая нужный диапазон с помощью мыши.
-
Отформатировать заголовок таблицы, для этого выделить ячейки А1:D1, выполнить команду Объединить и поместить в центре (кнопка ←а→ на панели инструментов Форматирование).
-
Оформить рамку таблицы, для этого выделить всю таблицу (А1:D9), выполнить команду выбрать вкладку Главная /Шрифт/Граница
Лабораторная работа №2
Тема. Основы работы с электронной таблицей Excel.
Цель. Закрепить практические навыки по созданию электронной таблицы, вводу данных, использованию функции Автосумма, освоить оформление ячеек таблицы, команду Сортировка.
Задание. Создать таблицу, показанную на рисунке.
|
A |
B |
C |
D Е |
||
|
1 |
Выполнение плана предприятиями области |
||||
|
2 |
Наименование предприятия |
Среднегодовая стоимость основных фондов (млн. руб.) |
Среднесписочное число работающих за отчётный период |
Производство продукции за отчётный период (млн. руб.) |
Выполнение плана (в процентах) |
|
3 |
Авиаприбор |
3,0 |
360 |
3,2 |
103,1 |
|
4 |
Стеклозавод |
7,0 |
380 |
9,6 |
120,0 |
|
5 |
Медтехника |
2,0 |
220 |
1,5 |
109,5 |
|
6 |
Автопровод |
3,9 |
460 |
4,2 |
104,5 |
|
7 |
Темп-Авиа |
3,3 |
395 |
6,4 |
104,8 |
|
8 |
Приборо-строительный завод |
2,8 |
280 |
2,8 |
108,1 |
|
9 |
Автонормаль |
6,5 |
580 |
9,4 |
94,3 |
|
10 |
Войлочная |
6,6 |
200 |
11,9 |
125,0 |
|
11 |
Машино-строительный завод |
2,0 |
270 |
2,5 |
101,4 |
|
12 |
Легмаш |
4,7 |
340 |
3,5 |
102,4 |
|
13 |
ИТОГО: |
41,8 |
3485 |
55 |
Алгоритм выполнения задания.
-
В ячейке А1 записать название таблицы.
-
В ячейках А2:Е2 записать шапочки таблицы с предварительным форматированием ячеек, для этого:
-
Выделить диапазон ячеек А2:Е2.
-
Выполнить команду Правой кнопкой мыши/Формат Ячеек/Выравнивание.
-
Установить переключатель «переносить по словам».
-
В поле «по горизонтали» выбрать «по центру», ОК.
-
В поле «по вертикали» выбрать «по центру», ОК.
-
Набрать тексты шапочек, подбирая по необходимости ширину столбцов вручную.
-
-
Заполнить столбец А названиями предприятий, предварительно отформатировав диапазон ячеек А3:А13 по образцу ячейки В2, для этого:
-
Выделить ячейку В2.
-
Выполнить команду Формат по образцу на панели инструментов Стандартная (кнопка в виде кисточки), к указателю мыши добавится значок кисточки.
-
С нажатой левой кнопкой мыши обвести диапазон А3:А13.
-
Набрать текст с названиями предприятий, подбирая при необходимости ширину столбцов вручную.
-
-
Набрать цифровые данные таблицы.
-
Подсчитать итоговые данные по столбцам, используя команду Автосумма.
-
Рассортировать предприятия по разным видам показателей, для этого:
-
Выделить шапочку заголовка «Выполнение плана (в процентах)» (ячейка Е2), выполнить команду Сортировка по возрастанию (значок А/Я↓ на панели инструментов Стандартная), проверить изменение таблицы.
-
Выполнить команду Сортировка по убыванию значок (Я/А↓), проверить изменение таблицы.
-
Повторить сортировки для столбцов D, C, В, выделяя соответственно ячейки D2, С2, В2.
-
-
Рассортировать предприятия по алфавиту:
-
Выделить шапочку «Наименование предприятия», выполнить команду Сортировка по возрастанию (значок А/Я↓)
-
Отметить, что в середину списка предприятий попала графа ИТОГО:
-
Отменить результаты последней сортировки, щёлкнув по кнопке Отменить на панели инструментов Стандартная (закруглённая синяя стрелка).
-
Для выполнения нормальной сортировки необходимо отделить пустой строкой итоговые данные таблицы, для этого:
-
Выделить строку 13, щёлкнув по заголовку строки.
-
Выполнить команду Вставка/Строки.
-
-
Провести сортировку по п. 7.1, отметить изменение таблицы.
-
-
Провести сортировку с помощью команды Данные/Сортировка, для этого:
-
Выполнить эту команду.
-
В диалоговом окне Сортировка диапазона установить переключатель Идентифицировать поля «по подписям».
-
В поле Сортировать по выбрать из списка нужный заголовок.
-
Установить переключатель «по возрастанию» (или «по убыванию»), ОК.
-
Лабораторная работа №3
Тема. Основные навыки работы с электронной таблицей Excel.
Цель. Приобрести и закрепить практические навыки по созданию электронной таблицы с использованием возможностей автозаполнения, автосуммирования и копирования.
Задание. Создать шаблон для заполнения электронной таблицы, показанный на рисунке.
|
A |
B |
C |
D |
E |
F |
G |
H |
|
|
1 |
Ведомость выдачи заработной платы |
|||||||
|
2 |
№ |
Фамилия |
Январь |
Итого |
||||
|
3 |
1 |
Иванов |
||||||
|
4 |
2 |
Петров |
||||||
|
5 |
Сидоров |
|||||||
|
6 |
Глухов |
|||||||
|
7 |
Галкин |
|||||||
|
8 |
Смирнов |
|||||||
|
9 |
Горшков |
|||||||
|
10 |
Авдеев |
|||||||
|
11 |
Сумма: |
Алгоритм выполнения задания.
-
Набрать заголовки таблицы, для этого:
-
В ячейке 1 набрать текст Ведомость выдачи заработной платы.
-
Завершить ввод текста нажатием клавиши Enter, или стрелкой вниз ↓, или щёлкнуть левой кнопкой мыши в ячейке А2.
-
В ячейке А2 набрать №.
-
В ячейках А3 и А4 набрать соответственно цифры 1 и 2.
-
Перейти в ячейку В2 стрелками ↓ и → или щёлкнув в ней мышью.
-
Набрать Фамилия, затем в ячейках В3-В10 набрать указанные фамилии.
-
В ячейке С2 набрать Январь.
-
В ячейках С3 по D4 набрать цифры в соответствии с шаблоном.
-
В ячейке H2 набрать Итого, в ячейке В11 набрать Сумма.
1.10 Уменьшить ширину столбца А, для этого установить указатель мыши на границу заголовков столбцов А и В, указатель примет вид двунаправленной стрелки ↔, с нажатой левой кнопкой передвинуть границу.
-
Заполнить таблицу с помощью операции Автозаполнение, для этого:
-
Выделить диапазон ячеек А3:А4, прокатив по нему указатель мыши (в виде белого креста) с нажатой левой кнопкой.
-
Установить указатель мыши на правый нижний угол выделенной области, указатель должен принять вид тонкого чёрного креста ┼, протащить с нажатой левой кнопкой до А10, ячейки заполнятся цифрами до 10.
-
Выделить ячейку С2, установить указатель мыши на правый нижний угол выделенной ячейки, указатель должен принять вид тонкого чёрного креста ┼, протащить с нажатой левой кнопкой до ячейки G2, ячейки заполнятся названием месяцев до Мая.
-
Выделить диапазон ячеек С3:С4, установить указатель мыши на правый нижний угол выделенной области, указатель должен принять вид тонкого чёрного креста ┼, протащить с нажатой левой кнопкой до ячейки С10, ячейки С3: С10 заполнятся цифровыми значениями.
-
Выделить диапазон ячеек D3:D4, проделать операцию Автозаполнение как в п. 2.4, заполнив диапазон D5:D10.
-
Выделить диапазон ячеек С3:D10, проделать операцию Автозаполнение, протащив маркер автозаполнения до ячейки G10, в результате должна быть заполнена вся таблица, кроме строки Сумма и столбца Итого.
-
-
Рассчитать сумму Итого, полученную каждым работником за пять месяцев, для этого:
-
Выделить ячейку Н3, щёлкнуть по кнопке ∑ (Автосуммирование), расположенной на панели инструментов Стандартная.
-
В этой ячеке в строке формул появится формула =СУММ(С3:G3), а диапазон ячеек, используемых в этой формуле, выделяется п3унктирной рамкой. Для закрепления формулы нажать клавишу Enter.
-
Можно записывать формулу суммы в каждую ячейку столбца, но удобней воспользоваться функцией автозаполнения. Выделить ячейку Н3, проделать операцию автозаполнения для диапазона Н4:Н10. Этот диапазон должен заполниться суммами, соответствующими каждому работнику.
-
Примечания. 1. Адреса в формуле при её переносе в другие ячейки, автоматически заменяются новыми адресами. Для проверки выделяйте по очереди ячейки столбца Итого и смотрите адреса в строке формул.
2. Помните, что для формул операцию автозаполнения можно проводить, выделяя одну ячейку, а для числовых последовательностей – выделяя две соседние ячейки.
-
Рассчитать Сумму, полученную всеми работниками за каждый месяц:
-
Выделить ячейку С11, щёлкнуть на кнопке ∑ (Автосуммирование), в этой ячейке и строке формул появится формула =СУММ(С3:С10), а диапазон ячеек, используемый в этой формуле выделяется пунктирной рамкой. Для закрепления формулы нажать клавишу Enter.
-
Диапазон ячеек заполнить формулами с помощью операции автозаполнения.
-
-
Применить к таблице стандартное оформление.
-
Отформатировать заголовок таблицы, для этого выделить диапазон А1:Н1, щёлкнуть по кнопке ←а→ (Объеденить и поместить в центре), расположенной на панели инструментов Стандартная.
-
Установит отображение данных в денежных единицах (в рублях):
-
Выделить цифровые данные, т. е. диапазон С3:Н11.
-
Щёлкнуть кнопку денежный формат на панели инструментов Стандартная или выполнить команду Правая кнопка мыши/Формат ячеек/Число, выбрать числовой формат Денежный.
-
В списке Обозначение выбрать р.
-
-
Иногда в некоторых ячейках вместо цифр могут появиться значки #####, означающие, что данные не помещаются в ячейке. Для устранения необходимо изменить ширину столбца.
-
Установить указатель мыши на границу заголовков столбцов, например, между С и D, расширить столбец С с нажатой левой кнопкой мыши (аналогично п. 1.10)
-
Другой способ подстройки ширины – двойной щелчок мышью на границе заголовков столбцов, при этом ширина устанавливается автоматически.
-
Лабораторная работа №4
Тема. Мастер функций в MS Excel.
Цель. Приобрести и закрепить практические навыки по применению функций категории Статистические с использованием Мастера функций.
Задание. Создать таблицу, показанную на рисунке.
|
A |
B |
C |
D |
E |
F |
G |
H |
|
|
1 |
Продажа комплектующих к персональным компьютерам |
|||||||
|
2 |
Месяц |
Центр ЭВМ |
ЭВМ-сервис |
Дом бизнеса |
Техноцентр |
Среднее |
Максимум |
Минимум |
|
3 |
Январь |
18420 |
10305 |
25420 |
15940 |
|||
|
4 |
Февраль |
18300 |
10370 |
25400 |
15880 |
|||
|
5 |
Март |
|||||||
|
6 |
Апрель |
|||||||
|
7 |
Май |
|||||||
|
8 |
Июнь |
|||||||
|
9 |
Июль |
|||||||
|
10 |
Август |
|||||||
|
11 |
Сентябрь |
|||||||
|
12 |
Октябрь |
|||||||
|
13 |
Ноябрь |
|||||||
|
14 |
Декабрь |
|||||||
|
15 |
Итого: |
|||||||
|
16 |
Максимум |
|||||||
|
17 |
Минимум |
Алгоритм выполнения задания.
-
Записать заголовок и шапочки таблицы (ячейкиА1:Н2).
-
Заполнить боковик таблицы, используя функцию Список.
-
В ячейку А3 записать Январь.
-
Выделить ячейку А3, подвести указатель мыши к правому нижнему углу ячейки, указатель примет вид тонкого чёрного креста ┼, протащить с нажатой левой кнопкой до ячейки А14 (операция Автозаполнения).
-
-
Заполнить четыре столбца цифровыми данными:
-
Заполнить две строки указанными на рисунке цифрами.
-
Выделить диапазон ячеек В3:Е4, выполнить операцию Автозаполнение до строки Итого.
-
-
Заполнить графу Итого, используя операции Автосумма и Автозаполнение.
-
Рассчитать Среднее в ячейке F3, используя команду Вставка функции.
-
Выделить ячейку F3, щёлкнуть значок fx на панели инструментов Стандартная или выполнить команду Вставка/Функция.
-
В диалоговом окне Мастер функций в левом поле Категория выбрать Статистические, в правом поле Функция найти и выбрать СРЗНАЧ, нажать ОК.
-
Появится диалоговое окно функции СРЗНАЧ с автоматически подставленным диапазоном В3:F3 в поле Число1 и подсказками, нажать ОК.
-
-
Заполнить столбец Среднее по Декабрь, используя операцию Автозаполнение.
-
Рассчитать Максимум в ячейке G3, используя команду Вставка функции.
-
Выделить ячейку G3, щёлкнуть значок fx на панели инструментов Стандартная или выполнить команду Вставка/Функция.
-
В диалоговом окне Мастер функций в левом поле Категория выбрать Статистические, в правом поле Функция найти и выбрать МАКС, нажать ОК.
-
Появится диалоговое окно функции МАКС с автоматически подставленным диапазоном B3:F3в поле Число1, этот диапазон неверен, для его исправления:
-
Отодвинуть диалоговое окно, захватив его левой кнопкой мыши за любое место на сером поле так, чтобы была видна строка Январь.
-
Обвести диапазон В3:Е3 с нажатой левой кнопкой мыши, при этом в поле Число1 появятся нужные адреса (можно также ввести нужные адреса с клавиатуры), нажать ОК.
-
-
-
Заполнить столбец Максимум по Декабрь, используя операцию Автозаполнение.
-
Рассчитать Минимум в ячейкеН3, используя команду Вставка функции.
-
Выделить ячейку Н3, щёлкнуть значок fx на панели инструментов Стандартная или выполнить команду Вставка/Функция.
-
В диалоговом окне Мастер функций в левом поле Категория выбрать Статистические, в правом поле Функция найти и выбрать МИН, нажать ОК.
-
Появится диалоговое окно функции МИН с автоматически подставленным диапазоном B3:G3 в поле Число1, этот диапазон неверен, для его исправления:
-
Отодвинуть диалоговое окно, захватив его левой кнопкой мыши за любое место на сером поле так, чтобы была видна строка Январь.
-
Обвести диапазон В3:Е3 с нажатой левой кнопкой мыши, при этом в поле Число1 появятся нужные адреса (можно также ввести нужные адреса с клавиатуры), нажать ОК.
-
-
-
Заполнить столбец Минимум по Декабрь, используя операцию Автозаполнение.
-
Рассчитать строку 16 Максимум с помощью мастера функций, исправляя диапазон адресов на В3:В14 и применяя операцию Автозаполнение.
-
Рассчитать строку 17 Минимум с помощью мастера функций, исправляя диапазон адресов на В3:В14 и применяя операцию Автозаполнение.
Лабораторная работа №5
Тема. Мастер функций в MS Excel.
Цель. Приобрести и закрепить практические навыки по применению функций категории Дата и время с использованием Мастера функций.
Задание. Создать таблицу, показанную на рисунке.
|
А |
В |
С |
|
|
1 |
Функции Дата и время |
||
|
2 |
Начало работы |
||
|
3 |
Системная (текущая) дата и время |
||
|
4 |
Сегодня |
||
|
5 |
Конец месяца |
||
|
6 |
Конец года |
||
|
7 |
Осталось до конца месяца |
||
|
8 |
Осталось до конца года |
||
|
9 |
|||
|
10 |
День рождения |
||
|
11 |
Прожил дней |
||
|
12 |
Сегодня + 100 дней |
||
|
13 |
Сегодня + 365 дней |
Алгоритм выполнения задания.
-
Записать указанный текст обозначений в столбец А.
-
В ячейку В2 записать дату и время своей работы строго соблюдая формат, например, 15.01.07 10:15 (т.е. 15 января 2007 года 10 часов 15 минут)
-
В ячейку В3 вставить текущую дату с помощью Мастера функций:
3.1. Выделить ячейку В3, щёлкнуть значок fx на панели инструментов Стандартная или выполнить команду Вставка/Функция.
-
В диалоговом окне Мастер функций в левом поле Категория выбрать Дата и время, в правом поле Функция найти и выбрать ТДАТА, нажать Ок и ОК.
-
В ячейку В4 вставить текущую дату с помощью Мастера функций, выбрав функцию СЕГОДНЯ.
-
В ячейки В5 и В6 записать даты конца месяца и конца года, например, 31.01.07 и 31.12.07.
-
В ячейку В7 записать формулу =В5-В4 (получим разность в формате ДД.ММ.ГГ).
-
В ячейку В8 записать формулу =В6-В4 (получим разность в формате ДД.ММ.ГГ).
Примечание. Программа некорректно обрабатывает количество месяцев, завышая его на единицу.
-
В ячейку В10 записать дату своего дня рождения, например, 29.12.90.
-
Вычислить число прожитого времени по формуле =В4-В10 (в формате ДД.ММ.ГГ и учётом примечания).
-
Вычислить даты в ячейках В12 и В13, самостоятельно записав нужные формулы.
-
Преобразовать дату в ячейке В13 в текстовый формат, для этого:
11.1. Выделить ячейку В13, выполнить команду Формат/Ячейки/Число.
11.2. В диалоговом окне в поле Числовые форматы выбрать Дата, в поле Тип выбрать формат вида «14 март, 2001», нажать ОК.
-
Скопировать диапазон ячеек В4:В6 в диапазон С4:С6, для этого:
12.1. Выделить диапазон В4:В6.
12.2. Щелкнуть кнопку Копировать на панели инструментов Стандартная или выполнить команду Правка/Копировать.
12.3. Выделить ячейку С4, щёлкнуть кнопку Вставить на панели инструментов Стандартная или выполнить команду Правка/Вставить.
-
Преобразовать формат даты в ячейке С6 в текстовый, выполнив команду Формат/Ячейки/Число и выбрав Тип «Март 2001».
-
Преобразовать формат даты в ячейке С5 в текстовый, выполнив команду Формат/Ячейки/Число и выбрав Тип «14 мар».
-
Преобразовать формат даты в ячейке С4 в текстовый, выполнив команду Формат/Ячейки/Число и выбрав Тип «14 мар 01».
-
Установить в ячейке С3 отображение секундомера системных часов, для этого:
-
Выделить ячейку С3, щёлкнуть значок fx на панели инструментов Стандартная или выполнить команду Вставка/Функция.
-
В диалоговом окне Мастер функций в левом поле Категория выбрать Дата и время, в поле Функция найти и СЕКУНДЫ, нажать ОК.
-
В диалоговом окне СЕКУНДЫ ввести в поле Дата_как_число адрес В3, ОК.
-
Значения секунд в ячейке С3 будут изменяться при нажатии клавиши F9.
-
Вычислить длительность выполнения работы, для этого:
-
Выделить ячейку С2, записать формулу =В3-В2, нажать Enter, результат будет записан в формате ДД.ММ.ГГ ЧЧ:ММ.
-
Преобразовать значение в ячейке С2 в формат ЧЧ:ММ:СС, для этого:
-
Выделить ячейку С2, выполнить команду Формат/Ячейки/Число.
-
В поле Числовые форматы выбрать (все форматы).
-
В поле Тип выбрать [ч]:мм:сс, нажать ОК.
-
Значения секунд в ячейке С2 будут изменяться при нажатии клавишиF9.
-
-
-
Сравнить вычисленные значения с показанием системных часов на Панели задач.
Контрольные вопросы
-
Поясните очерёдность выполнения операций в арифметических формулах.
-
Приведите примеры возможностей использования функции Дата и время.
Лабораторная работа №6
Тема. Мастер функций в MS Excel.
Цель. Приобрести и закрепить практические навыки по применению функций категории Логические с использованием Мастера функций.
Задание. Создать таблицу, показанную на рисунке.
|
А |
В |
C L С |
D |
E |
|
|
1 |
Ведомость начисления заработной платы |
||||
|
2 |
№ п/п |
Фамилия |
Оклад |
Материальная помощь |
Сумма к выдаче |
|
3 |
1 |
Сидоров |
1850 |
||
|
4 |
2 |
Петров |
1000 |
||
|
5 |
3 |
Глухов |
2300 |
||
|
6 |
4 |
Смирнов |
950 |
||
|
7 |
5 |
Галкин |
1100 |
||
|
8 |
6 |
Иванов |
4500 |
||
|
9 |
7 |
Авдеев |
3400 |
||
|
10 |
8 |
Горшков |
2800 |
||
|
11 |
Всего: |
Алгоритм выполнения задания.
-
В ячейке А1 записать название таблицы.
-
В ячейках А2:Е2 записать шапочки таблицы с предварительным форматированием ячеек, для этого:
-
Выделить диапазон ячеек А2:Е2.
-
Выполнить команду Правой кнопкой мыши/Формат Ячеек/Выравнивание.
-
Установить переключатель «переносить по словам».
-
В поле «по горизонтали» выбрать «по центру».
-
В поле «по вертикали» выбрать «по центру».
-
Набрать тексты шапочек, подбирая по необходимости ширину столбцов вручную.
-
Заполнить графы с порядковыми номерами, фамилиями, окладами.
-
Рассчитать графу Материальная помощь, выдавая её тем сотрудникам, чей оклад меньше1500 руб., для этого:
-
Выделить ячейку D3, вызвать Мастер функций, в категории Логические выбрать функцию ЕСЛИ.
-
В диалоговом окне функции указать следующие значения:
-
|
Логическое выражение |
С31500 |
|
Значение_если_истина |
150 |
|
Значение_если_ложь |
0 |
-
Скопировать формулу для остальных сотрудников с помощью операции Автозаполнение.
-
Вставить столбец Квалификационный разряд.
-
Выделить столбец Е, щёлкнув по его заголовку.
-
Выполнить команду Вставка/Столбцы.
-
Записать шапочку Квалификационный разряд.
-
Заполнить этот столбец разрядами от 7 до 14 произвольно так, чтобы были все промежуточные разряды.
-
-
Вставить и рассчитать столбец Премия, используя логическую функцию ЕСЛИ, выдавая премию в размере 20% оклада тем сотрудникам чей разряд выше 10.
|
Логическое выражение |
Е310 |
|
Значение_если_истина |
С3*0,2 |
|
Значение_если_ложь |
0 |
-
Рассчитать графу Сумма к выдаче так, чтобы в сумму не вошёл Квалификационный разряд.
-
Рассчитать итоговые значения по всем столбцам, кроме столбца Квалификационный разряд.
-
Проверить автоматический перерасчёт таблицы при изменении значений:
-
Изменить оклады нескольким сотрудникам, проверить изменение таблицы.
-
Изменить квалификационные разряды нескольким сотрудникам.
-
-
Изменить условие начисления премии: если Квалификационный разряд выше 12, то выдать Премию в размере 50% оклада.
Лабораторная работа №7
Тема. Мастер функций в MS Excel.
Цель. Приобрести и закрепить практические навыки по применению функций категории Математические с использованием Мастера функций.
Задание 1. Создать и заполнить таблицу алгебраических функций, показанную на рисунке.
|
A |
B |
C |
D |
E |
F |
G |
H |
|
|
1 |
Число |
Десятичный логарифм |
Натуральный логарифм |
Корень |
Квадрат |
Куб |
Показательная функция |
Факториал |
|
2 |
0 |
|||||||
|
3 |
1 |
Алгоритм выполнения задания.
-
В ячейках А1:Н1 записать шапочки таблицы с предварительным форматированием ячеек, для этого:
-
Выделить диапазон ячеек А1:Н1.
Выполнить команду Правой кнопкой мыши/Формат Ячеек/Выравнивание.
-
Установит переключатель «переносит по словам».
-
В поле «по горизонтали» выбрать «по центру».
-
В поле «по вертикали» выбрать «по центру».
-
Набрать тексты шапочек, подбирая по необходимости ширину столбцов вручную.
-
Записать в графу Число ряд чисел, начиная с 0:
-
В ячейки А2 и А3 записать 0 и 1.
-
Выполнить операцию Автозаполнение до числа 15.
-
Заполнить графу Десятичный логарифм следующим образом:
-
Выделить ячейку В2, вызвать Мастер функций, выбрать категорию математические, выбрать функцию LOG10.
-
В поле Число ввести адрес А2 с клавиатуры или, отодвинув диалоговое окно функции за любое место серого поля, щелкнуть ячейку А2.
-
Выполнить операцию Автозаполнение для всего столбца.
Примечание. В ячейке В2 должно быть #ЧИСЛО!, т. к. логарифм 0 не существует.
-
Заполнить графу Натуральный логарифм аналогично, выбрав функцию LN.
-
Заполнить графу Корень аналогично, выбрав функцию КОРЕНЬ.
-
Графы Квадрат и Куб заполнить следующим образом:
-
Выбрать функцию СТЕПЕНЬ.
-
В поле Число ввести адрес А2.
-
В поле Степень ввести 2 для квадратичной функции или 3 для кубической.
-
Заполнить графу Показательная функция следующим образом:
-
Выбрать функцию СТЕПЕНЬ.
-
В поле Число ввести 2.
-
В поле степень ввести адрес А2.
-
Заполнить графу Факториал аналогично пю3, выбрав функцию ФАКТР.
Примечание. Любую функцию можно записать с клавиатуры, точно соблюдая текст названия функции и её синтаксис, применяемый в Мастере функций.
Задание 2. Создать и заполнить таблицу тригонометрических функций, показанную на рисунке.
|
A |
B |
C |
D |
E |
F |
|
|
1 |
Угол, град. |
Угол, радиан |
Синус |
Косинус |
Тангенс |
Сумма квадратов |
|
2 |
0 |
|||||
|
3 |
15 |
-
Заполнить графу Угол, град. числами от 0 до 180, используя операцию Автозаполнение.
-
Заполнить графу Угол, радиан значениями, применив функцию РАДИАНЫ.
-
Заполнить графы Синус, Косинус, Тангенс, применяя функции SIN, COS, TAN. В качестве аргумента выбирать значения угла в радианах.
Примечание. В некоторых ячейках значения записываются в экспоненциальной форме, например, запись 1,23Е-16 означает, что число 1, 23 возводится в степень минус 16, что даёт число, очень близкое к нулю, а запись 1,23Е+16 означает возведение числа 1,23 в степень плюс 16.
-
Заполнить графу Сумма квадратов известной формулой SIN2()+ COS2()=1, проверить результат для всех углов.
Лабораторная работа №8
Тема. Абсолютный адрес в MS Excel.
Цель. Приобрести и закрепить практические навыки по применению абсолютной адресации при расчёте электронной таблицы.
Задание 1. Создать и заполнить таблицу расчёта доходов, показанную на рисунке.
|
A |
B |
C |
D |
E |
|
|
1 |
Распределение доходов в зависимости от КТУ |
||||
|
2 |
Общий доход |
10000 |
|||
|
3 |
Фамилия |
Время, ч |
Квалификационнй разряд |
КТУ |
Сумма к выдаче |
|
4 |
Сотрудник 1 |
5 |
10 |
||
|
5 |
10 |
12 |
|||
|
6 |
12 |
18 |
|||
|
7 |
8 |
5 |
|||
|
8 |
15 |
10 |
|||
|
9 |
7 |
8 |
|||
|
10 |
20 |
9 |
|||
|
11 |
10 |
6 |
|||
|
12 |
8 |
15 |
|||
|
13 |
16 |
10 |
|||
|
14 |
Итого |
Алгоритм выполнения задания.
-
Записать исходные значения таблицы, указанные на рисунке.
-
Заполнить графу Фамилия значениями Сотрудник 1÷10, используя операцию Автозаполнение.
-
Рассчитать графу КТУ как произведение времени, затраченного сотрудником, на его квалификационный разряд (формула =В4*С4).
-
Подсчитать значение Итого с помощью операции Автосумма.
-
Графа Сумма к выдаче рассчитывается как произведение общего дохода на отношение КТУ данного сотрудника к итоговому КТУ (формула =В2*D4/D14).
-
При выполнении операции Автозаполнение в графе Сумма к выдаче появляются ошибки #ЗНАЧ! и #ДЕЛ/0!. Это происходит из-зи того, что при применении формулы происходит изменение адресов в ней, например, в ячейке Е5 формула содержит адреса = В3*D5/D15.
-
Для правильного расчёта необходимо зафиксировать адреса В2 и D14, для этого:
-
Выделить ячейку Е4.
-
В строке формул отображается формула из этой ячейки, щёлкнуть по адресу В2 в этой формуле, нажать клавишу F4, у обозначения адреса появятся значки $B$4, щёлкнуть по обозначению адреса D14, нажать клавишу F4, у обозначения адреса появятся значки $D$14.
-
Выполнить заново операцию Автозаполнение для графы Сумма к выдаче (вместе с ячейкой Итого).
-
В ячейке Итого должна получиться сумма, равная Общему доходу.
-
Присвоить денежным величинам обозначение в рублях, для этого выделить ячейку В2, щёлкнуть кнопку Денежный формат на панели инструментов Форматирование или выполнить команду Правой кнопкой мыши/Формат Ячеек/Выравнивание.
-
Денежный, установить в поле Обозначение тип р.
-
Для проверки возможности автоматического перерасчёта таблицы заменить значения Квалификацилннлгл разряда, Времени, затраченного некоторыми сотрудниками, а также величины Общего дохода, например на 25000 р.
-
Установить для графы Сумма к выдаче отображение с двумя десятичными разрядами, для этого выделить диапазон ячеек Е4:Е14, щёлкнуть на кнопке Увеличить разрядность на панели инструментов Форматирование или выполнить команду Правой кнопкой мыши/Формат Ячеек/Выравнивание.
/Денежный, установить в поле Число десятичных знаков число 2.
Задание 2. Создать и заполнить таблицу расчёта стоимости, показанную на рисунке.
|
A |
B |
C |
D |
E |
|
|
1 |
Стоимость программного обеспечения |
||||
|
2 |
Наименование |
Стоимость, $ |
Стоимость, р. |
Стоимость, Евро |
Доля в общей стоимости, % |
|
3 |
OC Windows |
18 |
|||
|
4 |
Пакет MS Office |
32 |
|||
|
5 |
Редактор Corel Draw |
15 |
|||
|
6 |
Графический ускоритель 3D |
22 |
|||
|
7 |
Бухгалтерия 1С |
50 |
|||
|
8 |
Антивирус DR Web |
20 |
|||
|
9 |
Итого |
157 |
|||
|
10 |
Курс валюты (к рублю) |
28 |
35 |
Алгоритм выполнения задания.
-
Записать исходные текстовые и числовые данные.
-
Рассчитать графу Стоимость, р., используя курс доллара как абсолютный адрес.
-
Рассчитать графу Стоимость, Евро, используя курс доллара и курс Евро как абсолютные адреса.
-
Рассчитать графу Доля в общей стоимости, используя итоговую Стоимость, р. как абсолютный адрес.
-
Преобразовать числовые значения в графе Доля в общей стоимости в процентные значения:
-
Выделить числовые значения этой графы.
-
Щёлкнуть по кнопке Процентный формат.
-
Установить отображение процентов с одним десятичным знаком, используя кнопки Увеличить или Уменьшить разрядность.
-
Лабораторная работа №9
Тема. Построение и форматирование диаграмм в MS Excel.
Цель. Приобрести и закрепить практические навыки по применению Мастера диаграмм.
Задание 1. Создать и заполнить таблицу продаж, показанную на рисунке.
|
A |
B |
C |
D |
E |
|
|
1 |
Продажа автомобилей ВАЗ |
||||
|
2 |
Модель |
Квартал 1 |
Квартал 2 |
Квартал 3 |
Квартал 4 |
|
3 |
ВАЗ 2101 |
3130 |
3020 |
2910 |
2800 |
|
4 |
ВАЗ 2102 |
2480 |
2100 |
1720 |
1340 |
|
5 |
ВАЗ 2103 |
1760 |
1760 |
1760 |
1760 |
|
6 |
ВАЗ 2104 |
1040 |
1040 |
1040 |
1040 |
|
7 |
ВАЗ 2105 |
320 |
320 |
320 |
320 |
|
8 |
ВАЗ 2106 |
4200 |
4150 |
4100 |
4050 |
|
9 |
ВАЗ 2107 |
6215 |
6150 |
6085 |
6020 |
|
10 |
ВАЗ 2108 |
8230 |
8150 |
8070 |
7990 |
|
11 |
ВАЗ 2109 |
10245 |
10150 |
10055 |
9960 |
|
12 |
ВАЗ 2110 |
12260 |
12150 |
12040 |
11930 |
|
13 |
ВАЗ 2111 |
14275 |
14150 |
14025 |
13900 |
Алгоритм выполнения задания.
-
Записать исходные значения таблицы, указанные на рисунке.
-
Заполнить графу Модель значениями ВАЗ2101÷2111, используя операцию Автозаполнение.
-
Построить диаграмму по всем продажам всех автомобилей, для этого:
-
Выделить всю таблицу (диапазоеА1:Е13).
-
Щёлкнуть Кнопку Мастер диаграмм на панели инструментов Стандартная или выполнить команду Вставка/Диаграмма.
-
В диалоговом окне Тип диаграммы выбрать Тип Гистограммы и Вид 1, щёлкнуть кнопку Далее.
-
В диалоговом окне Мастер Диаграмм: Источник данных диаграммы посмотреть на образец диаграммы, щёлкнуть кнопку Далее.
-
В диалоговом окне Мастер Диаграмм: Параметры диаграммы ввести в поле Название диаграммы текст Продажа автомобилей, щёлкнуть кнопку Далее.
-
В диалоговом окне Мастер Диаграмм: Размещение диаграммы установить переключатель «отдельном», чтобы получить диаграмму большего размера на отдельном листе, щёлкнуть кнопку Готово.
-
-
Изменить фон диаграммы:
-
Щёлкнуть правой кнопкой мыши по серому фону диаграммы (не попадая на сетку линий и на другие объекты диаграммы).
-
В появившемся контекстном меню выбрать пункт Формат области построения.
-
В диалоговом окне Формат области построения выбрать цвет фона, например, бледно-голубой, щёлкнув по соответствующему образцу цвета.
-
Щёлкнуть на кнопке Способы заливки.
-
В диалоговом окне Заливка установить переключатель «два цвета», выбрать из списка Цвет2 бледно-жёлтый цвет, проверить установку Типа штриховки «горизонтальная», щёлкнуть ОК, ОК.
-
Повторить пункты 4.1-4.5, выбирая другие сочетания цветов и способов заливки.
-
-
Отформатировать Легенду диаграммы (надписи с пояснениями).
-
Щёлкнуть левой кнопкой мыши по области Легенды (внутри прямоугольника с надписями), на её рамке появятся маркеры выделения.
-
С нажатой левой кнопкой передвинуть область Легенды на свободное место на фоне диаграммы.
-
Увеличить размер шрифта Легенды, для этого:
-
Щёлкнуть правой кнопкой мыши внутри области Легенды.
-
Выбрать в контекстном меню пункт Формат легенды.
-
На вкладке Шрифт выбрать размер шрифта 16, на вкладке Вид выбрать желаемый цвет фона Легенды, ОК.
-
-
Увеличить размер области Легенды, для этого подвести указатель мыши к маркерам выделения области Легенды, указатель примет вид ↔ двунаправленной стрелки, с нажатой левой кнопкой раздвинуть область.
-
Увеличить размер шрифта и фон заголовка Продажа автомобилей аналогично п.5.3.
-
-
Добавить подписи осей диаграммы.
-
Щёлкнуть правой кнопкой мыши по фону диаграммы, выбрать пункт Параметры диаграммы, вкладку Заголовки.
-
Щёлкнуть левой кнопкой мыши в поле Ось Х (категорий), набрать Тип автомобилей.
-
Щёлкнуть левой кнопкой мыши в поле Ось Y (значений), набрать Количество, шт.
-
Увеличить размер шрифта подписей аналогично п.5.3.
-
Задание 2. Построить графики функций Sin x и Cos x.
|
A |
B |
C |
D |
E |
|
|
1 |
Графики функций Sin x и Cos x |
||||
|
2 |
Х, град |
Х, радиан |
Sin x |
Cos x |
|
|
3 |
0 |
=А3*3.14159/180 |
=SIN(В3) |
=COS(В3) |
|
|
4 |
15 |
||||
|
5 |
Алгоритм выполнения задания.
-
Записать заголовок и шапочки таблицы.
-
Записать в ячейки А3:А4 значения 0 и 15, в ячейках B3:D3 указанные формулы.
-
Выделить ячейки А3:А4, заполнить диапазон А5:А75 значениями угла 0÷360 град.
-
Выделить ячейки В3:D3, выполнить автозаполнение в тех же пределах.
-
Выделить диапазон С2:D75, щёлкнуть кнопку Мастер диаграмм, выбрать Тип График, щёлкнуть Готово, увеличить размер диаграммы за угловые маркеры выделения.
-
Установить подписи оси ОХ:
-
Щёлкнуть правой кнопкой мыши по фону диаграммы, выбрать пункт Исходные данные, выбрать вкладку Ряд.
-
Щёлкнуть в поле Подписи оси Х, обвести с нажатой левой кнопкой значения углов 0÷360 град в столбце А, ОК.
-
23
Цель работы: формирование практических навыков работы с электронными таблицами MS Excel 2010
- Обучающие: обобщение и закрепление знаний и практических навыков по созданию и оформлению таблиц, диаграмм, организации расчетов.
- Развивающие: развитие внимания, самостоятельности при работе с программным продуктом.
- Познавательные: развитие интереса к решению задач и межпредметных связей, усиление познавательных мотиваций.
Оборудование: компьютерный класс, программное обеспечение – MS Excel 2010.
Практическая работа №1
«Создание и форматирование таблицы»
Цель работы: Научиться форматировать таблицу с помощью команды Формат ячейки.
- Создайте новый файл. Присвойте первому листу имя земля и составьте таблицу по образцу (шрифт Arial, размер 14):

Рис.1
2. Установите формат данных. Выделите ячейку С2 (установите в ней курсор) правой кнопкой мыши и в контекстом меню выберите Формат ячеек…. Во вкладке Число выберите формат Числовой, число десятичных знаков – 0. Нажмите ОК. В ячейке С2 напечатайте 149600000.
Аналогично выделите ячейку С3 и установите формат Числовой, число десятичных знаков – 0. В ячейке С3 напечатайте 384400.
Выделите ячейку С4 и установите формат Время. В ячейке С4 напечатайте 23:56:04.
Выделите ячейку С5 и установите формат Числовой, число десятичных знаков – 3. В ячейке С5 напечатайте 365,256.
Выделите ячейку С6 и установите формат Числовой, число десятичных знаков – 1. В ячейке С6 напечатайте 29,8.

Рис. 2
3. Выполните форматирование таблицы.
Объединение ячеек. Объедините диапазон ячеек A1:С1 (ячейки A1, В1, С1). Для этого левой кнопкой мыши выделите указанные ячейки и в контекстном меню выберите Формат ячеек… вкладка Выравнивание. Установите флажок в строке объединение ячеек.
Выравнивание в ячейке. Выберите в строке по горизонтали в раскрывающемся списке – по горизонтали значение по центру.
В строке по вертикали в раскрывающемся списке – по центру.
Измените ширину и высоту ячейки А1 с помощью левой кнопки мыши.
Запись в несколько строк. Выделите ячейки В2:В6 левой кнопкой мыши, в контекстном меню выберите Формат ячеек…. вкладка Выравнивание. Установите флажок в строке переносить по словам. В таблице ничего не изменилось, т.к. вся информация умещается по ширине ячейки. Уменьшите ширину столбца В, так, чтобы текст располагался как на образце, расположенном ниже. (Если текст в ячейке виден не весь, значит, он находится за границей ячейки – надо увеличить высоту ячейки с помощью левой кнопки мыши.)

Рис. 3
Таблица примет вид

Рис.4
Установка границ ячейки. Выделите ячейки А2:С6. В контекстном меню выберите Формат ячеек вкладка Границы. Установите внешние и внутренние границы.

Рис.5
Готовая таблица примет вид.

Рис.6
4. Сохраните таблицу в своей папке под именем таблицы.
Практическая работа №2
«Построение диаграмм»
Цель работы: Научиться создавать и форматировать диаграммы
Задание 1.
1. Откройте файл таблицы. Присвойте второму листу имя Меха и составьте таблицу по приведенному образцу

Рис. 7
2. Выделите диапазон данных А2:Вll, включая заголовки строк и столбцов
3. Выберите вкладку Вставка, группу команд Диаграмма, выберите тип диаграммы – Гистограмма – Объемная гистограмма – Гистограмма с группировкой.

Рис. 8
4. Изменение названия диаграммы.
После выделения диаграммы будет активирована линейка команд Работа с диаграммами. Выберите во вкладке Макет – Название диаграммы – Над диаграммой. Кликните на диаграмме по названию диаграммы, сотрите старое название и напечатайте новое Носкость лучших по качеству мехов. Диаграмма примет вид

Рис.9
5. Форматирование диаграммы.
Щелкните правой кнопкой мыши на свободном месте области диаграммы и выберите в контекстном меню команду Формат области диаграммы. Установите понравившиеся вам параметры оформления. Примерный результат

Рис. 10
Задание 2.
1. Перейдите на следующий лист и присвойте ему имя Пещеры. Создайте таблицу по приведенному образцу:

Рис. 11
2. Постройте диаграмму. Примерный вид диаграммы

Рис. 12
Задание 3.
1. Перейдите на следующий лист и присвойте ему имя График

Рис.13
2. Постройте диаграмму типа График и отформатируйте диаграмму (для создания подписей по осям и подписей данных используйте вкладку Работа с диаграммами – Макет). Примерный вид диаграммы

Рис.14
Практическая работа №3
«Автозаполнение таблицы»
Цель работы: научиться заполнять ячейки таблицы с помощью функции Автозаполнение.
Функция Автозаполнение позволяет автоматически продолжать ряд ячеек, если заполнение последних подчиняется определенному принципу (арифметическая прогрессия, дни недели, месяцы). MS Excel осуществляет поиск правила заполнения, введенных данных для того, чтобы определить значения пустых ячеек. Если вводится одно начальное значение образца заполнения, то выделяется одна ячейка, если список с интервалом изменения данных, то необходимо выделить две ячейки, заполненные соответствующими данными.
Задание 1.
1. Откройте файл таблицы. Перейдите на новый лист и дайте ему имя автозаполнение.
2. Выполните автозаполнение числами. В ячейке А2 напечатать число 1, а в ячейке А3 – число 2. Выделить ячейки А2 и А3. Перетащить маркер заполнения левой кнопкой мыши до ячейки А7.

Рис.15
3. Заполните ячейки днями недели. В ячейке В1 напечатать Понедельник. Перетащить маркер заполнения левой кнопкой мыши до ячейки F1.
4. Заполните остальные ячейки и выполните форматирование таблицы по образцу.

Рис.16
Задание 2.
1. Откройте файл таблицы. Перейдите на новый лист и дайте ему имя температура.
2. Используя функцию Автозаполнение, создайте таблицу по образцу.
3. Сохраните файл.

Рис.17
Практическая работа №4
по теме «Вычисления в MS Excel 2010»
Цель работы: сформировать умения создания, редактирования, форматирования и выполнения простейших вычислений в электронных таблицах.
Вычисления в таблицах программы MS Excel осуществляются при помощи формул. Формула всегда начинается со знака =. Формула может содержать числа, адреса ячеек, математические знаки и встроенные функции. Скобки позволяют изменять стандартный порядок выполнения действий. Если ячейка содержит формулу, то в рабочем листе отображается текущий результат вычисления этой формулы. Если сделать ячейку текущей, то сама формула отображается в строке формул.
Правило использования формул в программе MS Excel состоит в том, что, если значение ячейки действительно зависит от других ячеек таблицы, всегда следует использовать формулу, даже если операцию легко можно выполнить в “уме”. Это гарантирует, что последующее редактирование таблицы не нарушит ее целостности и правильности производимых в ней вычислений.
Задание 1.
1. Откройте файл таблицы. Создайте новый лист и присвойте ему имя площадь.
2. Оформите лист для расчета площади прямоугольника по образцу

Рис.18
3. Установите для ячеек В2, В3, В4 числовой формат (один знак после запятой).
4. В ячейку В2 введите число 6, в ячейку В3 введите число 7.
5. Площадь прямоугольника вычисляется в ячейке В4. Установите в нее курсор. Для того, чтобы вычислить площадь квадрата надо значение длины первой стороны прямоугольника умножить на значение второй стороны прямоугольника, т.е. значение ячейки В2 умножить на значение ячейки В3. Введите в ячейку В4 формулу. Для этого
- напечатайте знак = ;
- кликните левой кнопкой мыши по ячейке В2;
- напечатайте знак умножения *;
- кликните левой кнопкой мыши по ячейке В3;
- нажмите клавишу Enter.
В ячейке отобразится результат вычисления по формуле =В2*В3, число 42,0.
6. Измените значение в ячейке В2, посмотрите что изменилось. Измените значение в ячейке В3, посмотрите что изменилось.
Задание 2.
1. Создайте новый лист и присвойте ему имя периметр квадрата.
2. Оформите лист для расчета периметра квадрата по образцу

Рис.19
3. Введите в ячейку B2 любое число
4. Введите в ячейку В3 формулу для расчета периметра.
5. Посмотрите результат.
Задание 3.
1. Создайте новый лист и присвойте ему имя количество информации.
2. Известно количество информации в байтах. Оформите лист для расчета количества информации в остальных единицах измерения информации.

Рис. 20
Задание 4.
1. Создайте новый лист и присвойте ему имя география.
2. Оформите лист для расчета по образцу и заполните пустые клетки таблицы.

Рис.21
Литература.
- Васильев А.В. Работа в электронных таблицах: практикум / А.В.Васильев, О.Б.Богомолова. – М.:БИНОМ. Лаборатория знаний, 2007. – 160 с.
- Златопольский Д.М. 1700 заданий по Microsoft Excel / – СПб.: БХВ-Петербург, 2003 – 544 с.
|
Единственный в мире Музей Смайликов |
|
Подборка по базе: Основные направления прикладных исследований в социальной психол, физкультура доклад Чернова Н.С..doc, физкультура 1 таблица Чернова Н.С..docx, крафтовые пакеты — Поиск в Google.pdf, Цифровые технологии и базы данных в прикладных коммуникациях 1 с, Цифровые технологии и базы данных в прикладных коммуникациях 2 с, Тема 2.4. Основные численные методы для решения прикладных задач, Краткая характеристика основных методов психологии. Использовани, 8кл Решение прикладных задач.docx, урок рус.яз. Чернова Н.А..docx
Федеральное государственное образовательное учреждение высшего профессионального образования Национальный исследовательский технологический
университет «МИСиС» Новотроицкий филиал Кафедра прикладной информатики и управляющих систем автоматики
Л.Г.Чернова ПАКЕТЫ ПРИКЛАДНЫХ ПРОГРАММ Раздел III. Microsoft Excel ЛАБОРАТОРНЫЙ ПРАКТИКУМ Новотроицк 2010
2
УДК 681.31: 378
ББК 32.97+74.58 Ч Рецензенты Профессор кафедры вычислительной техники и прикладной математики ГОУ ВПО Магнитогорский государственный технический университет им. Г.И. Носова», д.т.н. ОС. Логунова Доцент кафедры вычислительной техники и прикладной математики ГОУ ВПО Магнитогорский государственный технический университет им. Г.И. Носова», к.т.н.
В.Д. Тутарова
Чернова Л.Г. Лабораторный практикум по дисциплине Пакеты прикладных программ для работы в табличном процессоре
Microsoft Excel — Новотроицк, 2010. — с. Рассмотрено и утверждено на заседании кафедры прикладной информатики и управляющих систем автоматики 25.06.2010, протокол № 10. Лабораторный практикум содержит примеры, упражнения и задачи предназначенные для углубленного изучения возможностей табличного процессора Microsoft Excel 2007. Данное пособие предназначено для студентов специальности 080801 Прикладная информатика (в экономике. Первые четыре лабораторные работы рекомендуется использовать на лабораторных занятиях при изучении дисциплины Информатика (раздел Пакеты прикладных программ) для студентов специальностей 080502 Экономика и управление на предприятии (в металлургии, 150404 Металлургические машины и оборудование и направления
150100 Металлургия бакалавриата.
©
ФГОУ ВПО Национальный исследовательский технологический университет «МИСиС»
Новотроицкий филиал, 2010
3 СОДЕРЖАНИЕ Методические указания по выполнению лабораторного практикума …………………………………………………………………………. 4 Лабораторная работа № 1 ……………………………………………………. 5 Лабораторная работа № 2 ………………………………………………….. 27 Лабораторная работа № 3 ………………………………………………….. 45 Лабораторная работа № 4 ………………………………………………….. 57 Лабораторная работа № 5 ………………………………………………….. 94 Лабораторная работа № 6 ………………………………………………….. 76 Лабораторная работа №7 ………………………………………………… 104 Задания для выполнения домашней работы ……………………… 119 Библиографический список ……………………………………………… 123
4 Методические указания по выполнению лабораторного практикума Лабораторные работы являются составной частью курса Пакеты прикладных программ, развивающие у студентов исследовательский подход к изучению предмета и логическое мышление. На лабораторных работах студент должен иметь данный лабораторный практикум и устройство для хранения результатов работы (флешка, дискета или CD). При выполнении лабораторной работы рекомендуется соблюдать следующий порядок
1) изучите теоретический материал и выполните упражнения расположенные в разделе II Теоретическое введение и упражнения
2) выполните задания для самостоятельной работы
3) ответьте на контрольные вопросы, приведенные в конце каждой лабораторной работы. Защита лабораторной работы выполняется на текущем или следующем занятии. Порядок защиты лабораторной работы
1) предъявите преподавателю выполненные задания поте- кущей работе
2) ответьте на контрольные вопросы и вопросы преподавателя Лабораторная работа № 1 Тема Базовые элементы Microsoft Excel. Выполнение простейших операции сданными в Microsoft Excel
I Цель работы Познакомиться с базовыми элементами Microsoft Excel
2007; изучить основные понятия Microsoft Excel 2007; выработать навыки выполнения простейших операции сданными в Microsoft
Excel.
II Теоретическое введение и упражнения Элементы окна и основные понятия Microsoft
Excel 2007
Запустите Microsoft Excel 2007 (Пуск – Программы — Mi- crosoft Office). На экране компьютера открылось рабочее окно Ex- cel изображенное на рисунке 1.1. Рисунок 1.1 – Рабочее окно Microsoft Excel 2007
6 Главный элемент пользовательского интерфейса Microsoft
Excel 2007 представляет собой ленту, рисунок 1.1, которая идет вдоль верхней части окна каждого приложения, вместо традиционных меню и панелей инструментов. С помощью ленты можно быстро находить необходимые команды (элементы управления кнопки, раскрывающиеся списки, счетчики, флажки и т.п.). Команды упорядочены в логические группы, собранные на вкладках. Заменить ленту панелями инструментов или меню предыдущих версий приложения Microsoft Excel нельзя. Удалить ленту также нельзя. Однако чтобы увеличить рабочую область, ленту можно скрыть (свернуть. Упражнение 1.1. Настройка ленты.
Нажмите кнопку Настройка панели быстрого доступа, рисунок 1.2 Рисунок 1.2 – Панель быстрого доступа
Вменю выберите команду Свернуть ленту. Лента будет скрыта, названия вкладок останутся.
Для использования ленты в свернутом состоянии щелкните по названию нужной вкладки, а затем выберите параметр
7 или команду, которую следует использовать. Например, при свернутой вкладке можно выделить текст в документе Excel, щелкнуть вкладку Главная ив группе Шрифт выбрать нужный размер шрифта. После выбора размера шрифта лента снова свернется Чтобы быстро свернуть ленту, дважды щелкните имя активной вкладки. Для восстановления ленты дважды щелкните вкладку.
Чтобы свернуть или восстановить ленту, можно также нажать комбинацию клавиш Ctrl+F1.
Содержание ленты для каждой вкладки постоянно и неизменно. Нельзя ни добавить какой-либо элемент на вкладку, ни удалить его оттуда. Несмотря на скрытие отдельных элементов ленты, все они остаются доступны. Достаточно щелкнуть по значку или стрелке кнопки названия группы, после чего будут отображены все элементы группы. Кнопка «Office» Кнопка «Office» расположена в левом верхнем углу окна. При нажатии кнопки отображается меню основных команд для работы с файлами, список последних документов, а также команда для настройки параметров приложения (например, Параметры Excel, рисунок 1.3. Рисунок 1.3 – Кнопка «Office»
8 Панель быстрого доступа Панель быстрого доступа по умолчанию расположена в верхней части окна Excel и предназначена для быстрого доступа к наиболее часто используемым функциям. По умолчанию панель содержит всего три кнопки Сохранить, Отменить, Вернуть Повторить. Панель быстрого доступа можно настраивать, добавляя в нее новые элементы или удаляя существующие. Упражнение 1.2. Настройка панели быстрого доступа.
Нажмите кнопку Настройка панели быстрого доступа.
Вменю выберите наименование необходимого элемента, рисунок 1.2. Элементы, отмеченные галочкой, уже присутствуют на панели.
Для добавления элемента, отсутствующего в списке, выберите команду Другие команды.
В разделе Настройка окна Параметры Excel в раскрывающемся списке Выбрать команды из выберите вкладку, в которой расположен добавляемый элемент, затем выделите элемент в списке и нажмите кнопку Добавить. Для добавления на панель любого элемента из любой вкладки можно также щелкнуть поэтому элементу правой кнопкой мыши ив контекстном меню выбрать команду Добавить на панель быстрого доступа. Для удаления элемента из панели достаточно щелкнуть по нему правой кнопкой мыши ив контекстном меню выбрать команду Удалить с панели быстрого доступа. Вкладки По умолчанию в окне отображается семь постоянных вкладок Главная, Вставка, Разметка страницы, Ссылки, Рассылки, Рецензирование, Вид. Для перехода к нужной вкладке достаточно щелкнуть по ее названию (имени.
9 Каждая вкладка связана с видом выполняемого действия. Например, вкладка Главная, которая открывается по умолчанию после запуска, содержит элементы, которые могут понадобиться на начальном этапе работы, когда необходимо набрать, отредактировать и отформатировать текст. Вкладка Разметка страницы предназначена для установки параметров страниц документов. Вкладка Вставка предназначена для вставки в документы различных объектов. Итак далее. Кроме того, можно отобразить еще одну вкладку Разработчик. Упражнение 1.3. Отобразите вкладку Разработчик.
Щелкните по кнопке Microsoft Office.
Выберите кнопку команды Параметры Excel, рисунок 1.4. Рисунок 1.4 – Окно кнопки Microsoft Office
Во вкладке Основные диалогового окна Параметры
Excel установите соответствующий флажок, рисунок 1.5. На вкладке Разработчик собраны средства создания макросов и форма также функции для работы с XML. Файлы и шаблоны
10 предыдущих версий Excel могли содержать пользовательские панели инструментов. В этом случае при открытии таких файлов в
Excel 2007 появляется еще одна постоянная вкладка – Надстройки. Рисунок 1.5 — Отображение вкладки Разработчик Элементы управления Элементы управления на лентах вкладках объединены в группы, связанные с видом выполняемого действия. Например, на вкладке Главная имеются группы для работы с буфером обмена, установки параметров шрифта, установки параметров абзацев, работы со стилями и редактирования. Элементами управления являются обычные кнопки, раскрывающиеся кнопки, списки, раскрывающиеся списки, счетчики, кнопки сменю, флажки, значки (кнопки) группы. Кнопки
11 используются для выполнения какого-либо действия. Например, кнопка Полужирный группы Шрифт вкладки Главная устанавливает полужирное начертание шрифта. Нажатие некоторых кнопок не приводит к выполнению ка- кого-либо действия, а только отображает меню, в котором следует выбрать нужное действие. Например, щелкнув по кнопке Ориентация в группе Выравнивание вкладки Главная в появившемся меню можно выбрать направление текста в ячейке, рисунок. Рисунок 1.5 — Использование кнопки сменю Основные понятия Microsoft Excel 2007 Познакомьтесь с основными понятиями электронных таблиц. Для этого внимательно прочитайте нижеследующий текст и выполните некоторые действия. Рабочее поле электронной таблицы состоит из строки столбцов. Максимальное количество строк равно 1 048 576, столбцов — 16 384. Каждое пересечение строки и столбца образует ячейку, в которую можно вводить данные (текст, числоили формулы. Номер строки — определяет ряд в электронной таблице. Он обозначен на левой границе рабочего поля.
12 Буква столбца — определяет колонку в электронной таблице. Буквы находятся на верхней границе рабочего поля. Колонки нумеруются в следующем порядке А, затем АА—AZ, затем ВА—BZ и т. д. Заканчивается нумерация столбцов XFD/ Ячейка — первичный элемент таблицы, содержащий данные. Каждая ячейка имеет уникальный адрес, состоящий из буквы столбца и номера строки. Например, адрес ВЗ определяет ячейку на пересечении столбца В и строки номер 3. Указатель ячейки — светящийся прямоугольник, определяющий текущую ячейку. Указатель можно перемещать, по таблице как при помощи клавиатуры, таки мышью. Текущая ячейка помечена указателем. По умолчанию ввод данных и некоторые другие действия относятся к текущей ячейке.
Сделайте текущей ячейку D4 при помощи мыши.
Вернитесь в ячейку А при помощи клавиш перемещения курсора. Блок представляет собой прямоугольную область смежных ячеек. Блок может состоять из одной или нескольких строк, столбцов. Адрес блока состоит из координат противоположных углов, разделенных двоеточием. Например B13:C19, A12:D27 или
D:F. Блок можно задать при выполнении различных команд или вводе формул посредством указания координат или выделения на экране. Электронная таблица в Excel имеет трехмерную структуру. Она состоит из листов, как книга. На экране виден только один лист — верхний. Нижняя часть листа содержит ярлычки других листов. Щелкая кнопкой мыши на ярлычках листов, можно перейти к другому листу.
Сделайте текущим лист 3.
Вернитесь к листу Ячейка имеет сложную структуру, состоящую из пяти информационных уровней, рисунок 1.6.
13 Верхний уровень – это изображение на экране. Там отображаются отформатированные значения, такие как текст или результат вычисления формул. Скрытое форматирование сохраняется на втором уровне ячейки. Оно включает в себя формат чисел, шрифт, вид рамки, образец, защиту ячейки. Третий уровень содержит формулу, которая может состоять из текста, числа или математических выражений, например А,
=А1+В2, =»Excel».
Четвёртый уровень содержит имя ячейки. Назначив имя ячейке или диапазону ячеек, можно вставлять содержимое этих ячеек и их имя в любом месте рабочей книги. А
1 2
3 4
5 Рисунок 1.6 – Информационные уровни ячеек Пятый уровень — комментарий. Используется для создания текстового примечания к ячейке. После создания примечания оно высвечивается при каждом наведении курсора на данную ячейку. Выделение ячеек Для выделения с помощью мыши столбца — щелкнуть кнопкой мыши на букве — имени столбца нескольких столбцов — не отпуская кнопку после щелчка, протянуть мышь Комментарий Имя Формула Формат Изображение
14 строки — щелкнуть кнопкой мыши на числе — номере строки нескольких строк — не отпуская кнопку после щелчка, протянуть мышь блока — щелкнуть кнопкой мыши на начальной ячейке блока и, не отпуская кнопку, протянуть мышь на последнюю ячейку рабочего листа — щелкнуть кнопкой мыши на пересечении имен столбцов и номеров строк (левый верхний угол таблицы. Для выделения блока с помощью клавиатуры необходимо, удерживая нажатой клавишу Shift, нажимать на соответствующие клавиши перемещения курсора, или, нажав клавишу
F8, войти в режим выделения и выделить блок при помощи клавиш перемещения курсора. Esc — выход из режима выделения. Для выделения нескольких несмежных блоков необходимо) выделить первую ячейку или блок смежных ячеек
2) нажать и удерживать нажатой клавишу Ctrl;
3) выделить следующую ячейку или блоки т. д
4) отпустить клавишу Ctrl. Для отмены выделения достаточно щелкнуть кнопкой мыши по любому невыделенному участку рабочего листа. Новое выделение снимает предыдущее. Упражнение 1.4. Выполните выделения ячеек с помощью мыши и клавиатуры.
Выделите строку 3.
Выделите столбец О.
Выделите блок А2:Е13 при помощи мыши.
Выделите столбцы А, В, С, D.
Выделите блок C4:F10 при помощи клавиатуры.
Выделите рабочий лист.
Выделите одновременно следующие блоки F5:G10,
Н15:К15, C18:F20. Ввод данных
15 В Excel существуют три типа данных, вводимых в ячейки таблицы текст, число и формула. Для ввода данных необходимо переместиться в нужную ячейку и набрать данные (до 32767 символов, а затем нажать En-
ter или клавишу перемещения курсора.
Excel определяет, являются вводимые данные текстом, числом или формулой, по первому символу. Если первый символ — буква или знак
‘
, то Excel считает, что вводится текст. Если первый символ цифра или знак
=
, то Excel считает, что вводится число или формула. Вводимые данные отображаются в ячейке и строке формул и помещаются в ячейку только при нажатии Enter или клавиши перемещения курсора. В отдельных случаях необходимо вводить числа, которые, по сути, являются текстом и не должны распознаваться как числа. Это могут быть, например, номера банковских счетов, номера телефонов, коды и артикулы, почтовые индексы, номера домов и квартир и т. п. Для того чтобы Microsoft Excel автоматически назначал таким числам текстовый формат, перед числом необходимо ввести знак апострофа (‘). Этот знак отображается только в строке формул, ноне отображается в ячейке. Такая ячейка будет помечена в левом верхнем углу зеленым треугольником. При выделении такой ячейки слева может появляться кнопка Источник ошибки. Если ввод апострофа перед числом произведен специально, то следует щелкнуть по кнопке и выбрать команду Пропустить ошибку. Если апостроф перед числом введен ошибочно, то следует щелкнуть по кнопке и выбрать команду Преобразовать в число. Если ширина текста больше ширины ячейки и ячейка справа пуста, то текст на экране займет и ее место. При вводе данных в соседнюю ячейку предыдущий текст на экране будет обрезан (но при этом в памяти он будет сохранен полностью. Обратите внимание, что текст прижат клевому краю. ПРИМЕЧАНИЕ Почти все действия могут быть отменены.
16 Если в процессе работы произошло что-то, что вы не планировали, воспользуйтесь отменой используя команду Панели быстрого доступа Отменить При каждом щелчке мыши по кнопке
Отмена последовательно отменяется одна операция. Числа в ячейку можно вводить со знаками =, +, — или без них. Если ширина введенного числа больше, чем ширина ячейки на экране, то Excel отображает его в экспоненциальной форме или вместо числа ставит символы # # # # (при этом число в памяти будет сохранено полностью. Экспоненциальная форма используется для представления очень маленьких и очень больших чисел. Число 501000000 будет записано как Е, что означает 5,01·10 8
. Число
0,000000005 будет представлено как Е, что означает Для ввода дробных чисел используется десятичная запятая В виде формулы может быть записано арифметическое выражение. Оно представляет собой последовательность чисел или ссылок на ячейки, объединенных знаками арифметических операций или функций. Формула должна начинаться со знака = . Она может включать до 8192 символ и не должна содержать пробелов. Для ввода в ячейку формулы С ее надо записать как
=C1+F5. Это означает, что к содержимому ячейки Сбудет прибавлено содержимое ячейки F5. Результат будет получен в той ячейке, в которую занесена формула. Упражнение 1.5. Определите возраст г.Новотроицк.
В ячейку А занесите текст Новотроицк – наш город.
В ячейку В занесите число 1945 (год основания Новотроицка В ячейку С занесите текущий год, например 2010.
В ячейку D1 занесите формулу СВ. Что за число получилось в ячейке Это возраст Новотроицка Изменение ширины столбцов и высоты строк можно выполнить с помощью мыши, элемента управления Формат, группа Ячейки, вкладка Главная или через контекстное меню. При использовании мыши ее указатель необходимо поместить на разделительную линию между именами столбцов или номерами строк. Указатель примет вид двойной черной стрелки. Затем необходимо нажать левую кнопку мыши и растянуть (сжать) столбец или строку. При использовании контекстного меню для изменения ширины столбцов и высоты строк необходимо выделить строки или столбцы и вызвать контекстное мню (правой кнопкой мыши) полнить команды Формат/Строка/Высота или Формат/Стол-
Министерство
образования и науки
Российской
Федерации
Федеральное
государственное автономное образовательное
учреждение
высшего
профессионального образования
Национальный
исследовательский ядерный университет
«МИФИ»
Волгодонский
инженерно-технический институт – филиал
НИЯУ МИФИ
Создание таблиц
МЕТОДИЧЕСКИЕ
УКАЗАНИЯ
к
лабораторной работе
по
информатике в программе
microsoft
excel
Волгодонск 2010
УДК 519.683(076.5)
Рецензент канд. техн. наук З.О. Кавришвили
Составитель В.А. Булава
Создание таблиц
. Методические
указания к лабораторной работе в
программеMicrosortExcel.
2010. 13 с.
Методические указания содержат пояснения
и рекомендации по выполнению лабораторной
работы по курсу информатика в программе
MicrosortExcel.
_____________________________________________________________________________
ã
Волгодонский институт НИЯУ МИФИ,
2010
ã
Булава В.А, 2010
Лабораторная
работа
Создание таблиц
в программе
Excel
с помощью автоматизации ввода данных.
Цель работы
.
Закрепить полученные знания по
созданию, редактированию и оформлению
таблиц в программе Excel.
Постановка
задачи
.
Вычислить значение
функции y
=
f
(x
)/
g
(x
)
для всех х
на интервале [
a
,
b
]
с шагом к
.
Значение функций f
(x
)
,
g
(x
)
, значение концов интервала a
и b
и значение шага к
задается из таблицы
1
в Приложении
согласно варианту для конкретной
специальности.
Решение должно
быть получено в виде таблиц «Основной»
и «Вспомогательной».
Вычисленные
значения функции у
скопировать в столбец К
без формул.
Запуск программы
Excel
осуществляется с помощью команд Пуск
→
Программы
→
Microsort
Excel
.
При создании
таблицы в первой строке объединить
ячейки А1:Н1 и в центре расположить текст
«Таблицы».
Во второй строке
объединить ячейки А2:Е2 и в центре
расположить текст «Основная». Объединить
ячейки G2:H2
и в центре расположить текст
«Вспомогательная»
В ячейку А3 ввести
текст «№ п/п». В ячейках В3:F3
разместить соответственно названия
столбцов: х
; f
(x
)=…(согласно
своему варианту) ; g
(x
)=…(согласно
своему варианту) ; y
=
f
(x
)/
g
(x
).
В ячейках G3:H3
разместить соответственно названия
столбцов: a
; к
.
При автозаполнении
данными основной таблицы в формулах
использовать абсолютную, относительную
и смешанную адресации ячеек.
В «Основной» и
«Вспомогательной» таблицах содержимое
ячеек должно быть выровнено по центру
ячейки, и иметь размер шрифта 12 пкт.
Цвет шрифта у
названий таблиц должен быть синий.
Внешние границы
таблиц окрасить в синий цвет, внутренние
границы – в зеленый, заливку ячеек –
в желтый.
Форма отчетности
.
Результат выполнения
лабораторной работы предоставить в
виде отчета в печатном или в электронном
варианте.
Печатный вариант
отчета должен содержать:
а) титульный лист;
б) цель работы;
в) постановку
задачи;
г) результат
выполнения задания.
2. Результат
выполнения лабораторной работы в
электронном виде предоставить на дискете
3,5 дюйма в виде файла с именем «Таблицы».
Контрольные
вопросы.
Что такое абсолютная,
относительная, смешанная адресации?
Каким образом
происходит автозаполнение ячеек
числами, формулами?
Какие существуют
способы выравнивания содержимого
ячейки?
Каким образом
можно изменить цвет и толщину линий
внешних и внутренних границ таблицы?
Каким образом
можно изменить цвет фона ячеек таблицы?
Типовой пример.
Вычислить
значение функции у = х∙sin(x)/(x+1)
на отрезке с шагом 0,1. Решение
предоставить в виде таблицы. Вычисленные
значения функции у
скопировать в столбец К
без формул.
Решение.
В данном
случае f
(x
)
=
x
∙
sin
(x
)
,
g
(x
)
=
x
+1
, a
=0
, b
= 2
, k
= 0.1
1. В первой строке
таблицы выделим ячейки А1:Н1. Выполним
команду Формат
→ Ячейки
, в
открывшемся окне раскроем вкладку
выравнивание
и выберем
пункт объединение
ячеек
. В
центре объединенных ячеек введем текст
«Таблицы».
2. Аналогичным
образом во второй строке объединим
ячейки А2:Е2 и в центре расположим текст
«Основная» и объединим ячейки G2:H2,
и в центре расположим текст «Вспомогательная».
3. В третьей строке
в ячейке А3 введем текст №
п/п (название
первогостолбца
таблицы)
,
в ячейке В3 – х
(название второгостолбца
таблицы),
вячейке С3 –
f
(x
)=
x
∙
sin
(x
)
,
в ячейке D3
– g
(x
)=
x
+1
,
в ячейке Е3 – у=
f
(x
)/
g
(x
)
,
в ячейке G3
– a
,
в ячейке H3
– k
.
4. В ячейку А4 введем
1
и заполним ячейки А5:А24 числами от 2 до
21. Для этого выделим ячейку А4 (сделаем
ее текущей), она выделится в черную
рамку. Наведем курсор мыши на маркер
заполнения (черный крестик в правом
нижнем углу ячейки) и нажав правую кнопку
мыши протянем маркер заполнения вдоль
столбца А
таким образом, чтобы черная рамка
охватила ячейки А5:А24. Отпустив правую
кнопку мыши, в открывшемся меню выберем
пункт заполнить
.
Ячейки А5: А24 заполнятся числами 2;3;4…
5. В ячейку G4
занесем значение 0
(значение левого конца интервала).
6. В ячейку Н4 занесем
значение 0,1
(величина шага).
7. Заполним столбец
В
значениями х
:
В ячейку В4 занесем
формулу =$
G
$4
(начальное
значение х), знак $ указывает на абсолютную
адресацию. В ячейку В5 занесем формулу
=В4+$
H
$4.
Это означает, что начальное значение
х будет увеличено на величину шага;
с помощью метода
автозаполнения заполним этой формулой
ячейки В5:В24. Выделим ячейку В5. Наведем
указатель мыши на маркер заполнения
и, нажав левую
кнопку мыши, протянем маркер заполнения
таким образом, чтобы черная рамка
охватила ячейки В5:В24. Столбец В заполнится
числами 0; 0,1; 0,2;…, а в строке формул
будут соответствующие формулы.
8. Заполним столбец
С значениями функции f(x)=x∙sin(x).
В ячейку С4 занесем формулу =В4∙sin(B4).
Заполним этой формулой ячейки С5:С24 с
помощью метода автозаполнения.
9. Заполним столбец
D
значениями функции g(x)=x+1.
В ячейку D4
занесем формулу =В4+1. Заполним этой
формулой ячейки D5:D24
с помощью метода автозаполнения.
10. Заполним столбец
E
значениями функции y=f(x)/g(x).
В ячейку E4
занесем формулу =C4/D4,
заполним этой формулой ячейки E5:E24
с помощью метода автозаполнения.
11. Выполним
обрамление таблиц:
12. Изменим цвет
фона ячеек основной и вспомогательной
таблиц:
выделим основную
таблицу;
введем команды
меню Формат
→ Ячейки → Вид.
В открывшемся окне выберем цвет желтый.
Щелкнем по кнопке ОК.
выделим
вспомогательную таблицу и аналогичным
образом изменим цвет фона ячеек.
13. В основной
таблице полученные в результате
вычислений значения у
скопируем в столбец К
без формул:
выделим ячейки
Е4:Е24;
наведем указатель
мыши на контур черной рамки таким
образом, чтобы он принял вид стрелки;
нажав правую
кнопку мыши и не отпуская ее переместим
указатель мыши в ячейку К4;
отпустив правую
кнопку мыши, в открывшемся контекстном
меню выберем пункт копировать
только значения.
В результате
выполнения работы получим таблицы:
|
Основная |
Вспомогательная |
|||||||||
Приложение
Таблица 1
|
x 2 |
|||||
|
3 |
|||||
|
12x |
|||||
|
5x |
|||||
|
5x |
|||||
|
3 |
|||||
|
3 |
|||||
|
4x 2 |
|||||
|
2 |
|||||
|
cos 2 (x) |
|||||
|
2x 2 |
|||||
|
4x 3 |
|||||
|
3ln 2 (x) |
|||||
|
3sin(x) |
4 |
||||
|
4x 3 |
|||||
|
5x 2 |
|||||
|
2x 3 |
4 |
||||
|
3x 2 |
|||||
|
2sin(x) |
|||||
|
3cos(x) |
|||||
|
5 |
|||||
|
4x 3 |
5 |
Приложение
Продолжение
таблицы 1
|
Задание для студентов |
|||||
|
f |
g |
||||
|
3x |
|||||
|
1 |
|||||
|
12x |
|||||
|
5x |
|||||
|
5 |
|||||
|
2cos 2 (x) |
|||||
|
2x 2 |
|||||
|
9x 3 |
|||||
|
5sin 2 (x) |
|||||
|
3sin(x) |
|||||
|
3x 2 |
|||||
|
8x 3 |
|||||
|
2sin 2 (x 2) |
|||||
|
4cos(x 3) |
|||||
|
4x 3 |
САМАРСКАЯ ГОСУДАРСТВЕННАЯ АКАДЕМИЯ ПУТЕЙ СООБЩЕНИЯ
Кафедра информатики
ИНФОРМАТИКА
Табличный процессор MS Excel
Методические указания к выполнению лабораторных работ
для студентов специальности ОПУ всех форм обучения
Составители: Макарова И.С.
Ермоленко Т.И.
Самара 2006
Информатика. Табличный процессор MS Excel. [Текст] : методические указания к выполнению лабораторных работ для студентов специальности ОПУ всех форм обучения. — Часть 2 / cоставители: И.С. Макарова, Т.И. Ермоленко. – Самара: СамГАПС, 2006. – 44 с.
Утверждено на заседании кафедры информатики от 06.04.2006 г., протокол № 8.
Печатается по решению редакционно-издательского совета академии.
Данные методические указания представляют собой практическое руководство по освоению приемов работы в популярном табличном процессоре Microsoft Excel. Рассмотрены основные элементы интерфейса, приемы и технологии работы с данными, необходимые для создания таблиц, осуществления расчетов и построения диаграмм. Рассмотрены дополнительные возможности MS Excel, такие как работа с текстовыми функциями, математические расчеты, анализ данных. Освоить работу в табличном процессоре поможет выполнение предложенных практических заданий, которые содержат подробные пошаговые инструкции, позволяющие получить конечный результат.
Использование данных методических указаний предполагает знание студентами основ работы с операционной оболочкой Windows.
Редактор: Е.А. Краснова
Компьютерная верстка: Р.Р. Абрамян
Подписано в печать 15.06.06. Формат 60х90 1/16.
Бумага писчая. Печать оперативная. Усл. п.л. 2,75.
Тираж 200 экз. Заказ № 118.
© Самарская государственная академия путей сообщения, 2006
Введение
Microsoft Excel – достаточно мощный и простой в использовании электронный табличный процессор, предназначенный для решения широкого круга планово-экономических, учетно-статистических, научно-технических, математических и других задач. В основе MS Excel лежит работа с электронными таблицами.
Электронная таблица состоит из строк и столбцов, на пересечении которых располагаются ячейки, и в этом смысле она является аналогом обыкновенной таблицы. Но в отличие от обыкновенной, электронная таблица служит не только для наглядного представления, но и для обработки числовой, текстовой и графической информации, хранящейся в памяти компьютера. Excel может оперировать с ячейками таблицы подобно тому, как языки программирования оперируют с переменными.
Excel поддерживает форматы файлов, помечаемые расширением вида xl*, а собственные документы Еxcel располагаются в файлах, имеющих расширение xls.
Excel располагает встроенной справочной системой, которая предоставляет пользователю подробное описание возможностей пакета и предлагает демонстрационные примеры, позволяющие лучше уяснить основные принципы их использования.
Лабораторная работа №1. Основы работы с программой MS Excel
Цель работы
: познакомиться с основными элементами табличного процессора, приемами ввода информации в таблицы, приемами форматирования
При запуске программы MS Excel (Пуск/Программы/ Microsoft Excel
) на экране появляется окно табличного процессора с загруженным в него документом, который называется Рабочей книгой (рис.1):
Рис. 1. Окно программы MS Excel
Окно программы Excel содержит все стандартные элементы, присущие окну приложений Windows:
· значок программы;
· строку заголовка;
· строку меню;
· панели инструментов;
· строку состояния;
· полосы прокрутки.
Строка меню Excel отличается от строки меню Word командой Данные
(вместо Таблица
). На панели инструментов имеются специальные кнопки для числовых данных – денежный и процентный форматы; разделитель тысяч; увеличение и уменьшение разрядности числа; кнопка для объединения и центрирования текста в группе ячеек.
Ниже панели инструментов располагается Строка формул
, которая служит для ввода и редактирования данных в ячейках. В левой части строки формул находится раскрывающийся список – Поле имен
, в котором отображается адрес текущей ячейки. В этой же строке во время ввода формул появляются три кнопки для управления процессом ввода.
На пересечении столбца с номерами строк и строки с обозначением столбцов находится кнопка Выделить все
, которая служит для выделения всего рабочего листа.
Ниже рабочего поля располагается строка с ярлыками рабочих листов
.
Рассмотрим основные понятия MS Excel
.
Документ в программе Excel принято называть рабочей книгой,
она состоит из совокупности рабочих листов
. По умолчанию в каждой книге содержится 3 рабочих листа, но их количество можно изменять от 1 до 255. Рабочий лист имеет табличную структуру и состоит из 65 536 строк и 256 столбцов. Строки нумеруются, а столбцы обозначаются буквами латинского алфавита A,B,C, …, Z,AA, AB,AC,…,BA, BB,…,IV.
Активным листом
(текущим листом) рабочей книги называется лист, с которым в данный момент работает пользователь. Ярлычок активного листа всегда имеет более светлый цвет фона, на котором полужирным шрифтом отображается его имя. Щелкая по ярлыкам можно переходить от одного листа к другому в пределах рабочей книги. Для перемещения по листам рабочей книги можно также использовать комбинации клавиш: Ctrl+Page Down и Ctrl+Page Up или группу из четырех кнопок, расположенных в левом нижнем углу рабочего окна программы Excel.
На пересечении строки и столбца располагается ячейка
– наименьшая структурная единица рабочего листа. Каждая ячейка имеет адрес
, который формируется из имени столбца и номера строки, на пересечении которых она располагается. Так, адрес ячейки С7 означает, что эта ячейка располагается на пересечении столбца С и строки 7 текущего рабочего листа. В тех случаях, когда необходимо сослаться на ячейки, расположенные на других рабочих листах, перед адресом указывается имя рабочего листа, на котором они расположены (например, Лист4!G9).
Активная ячейка
(текущая) – это ячейка, в которой находится курсор мыши, имеющий форму прямоугольной рамки. В активную ячейку можно вводить данные и производить над ней различные операции.
Ссылка
– способ указания адреса ячейки. Ссылки на ячейку используются в формулах и функциях в качестве аргументов. При выполнении вычислений на место ссылки вставляется значение, находящееся в ячейке, на которую указывает ссылка.
Блок ячеек
(диапазон) – представляет собой прямоугольную область смежных ячеек. Блок ячеек может состоять из одной ячейки, строки (или ее части), столбца (или его части), а также последовательности строк или столбцов (или их частей). Адрес блока
представляет собой комбинацию из адресов левой верхней и правой нижней ячеек блока, разделенных двоеточием. Например, блок с адресом «А3:В5» содержит в себе следующие шесть ячеек: А3, А4, А5, В3, В4, В5.
Excel содержит более 400 встроенных функций. Для облегчения работы с встроенными функциями используется Мастер функций
.
ЗАДАНИЕ 1. Знакомство с интерфейсом программы Excel
1. Запустите табличный процессор Excel.
Автоматически откроется документ с названием Книга1.
1. Определите количество листов в Книге1. Вставьте через контекстное меню Добавить… — Лист
два дополнительных листа. Обратите внимание на названия новых листов и место их размещения.
2. Перетащите ярлычки листов по панели ярлычков так, чтобы установилась порядковая нумерация листов.
3. Сохраните рабочую книгу в своей папке в виде файла с именем tabl.xls
.
ЗАДАНИЕ 2. Выделение ячеек, строк, столбцов, блоков и листов
2. Опробуйте различные способы выделения фрагментов электронной таблицы (см. табл.1).
Таблица 1
| Объект выделения | Техника выполнения операции |
| Ячейка | Щелкнуть мышью по ячейке |
| Строка | Щелкнуть мышью по соответствующему номеру строки |
| Столбец | Щелкнуть мышью по соответствующему номеру (букве) столбца |
| Блок (диапазон) смежных ячеек | 1. Установить курсор в начало выделения (левую верхнюю ячейку выделяемого блока). Нажать левую клавишу мыши. Протащить курсор по диагонали к правому нижнему углу выделяемого блока 2. Щелкнуть мышью по крайней угловой ячейке выделяемого блока, нажать клавишу Shiftи щелкнуть мышью по противоположной угловой ячейке |
| Группа несмежных ячеек | Выделить первую ячейку группы. Нажать и удерживать клавишу Ctrl.Выделить остальные ячейки группы |
| Блоки несмежных ячеек | Выделить блок смежных ячеек. Нажать клавишу Ctrl.Выделить следующий блок ячеек |
| Рабочий лист | Щелкнуть по кнопке «Выделить все» в левом верхнем углу рабочего листа |
| Несколько смежных рабочих листов | Выделить первый рабочий лист. Нажать клавишу Shiftи, не отпуская ее, выделить последний рабочий лист |
| Несколько несмежных рабочих листов | Выделить первый рабочий лист. Нажать клавишу Ctrl и, не отпуская ее, выделить следующий рабочий лист |
3. Отмените выделение группы листов, щелкнув мышью по ярлычку любого неактивного листа.
4. Сделайте активным Лист 2
, щелкнув по его ярлычку.
5. Выделите с помощью мыши ячейку С6.
Вернитесь в ячейку А1
с помощью клавиш перемещения курсора.
6. Сделайте текущим (активным) Лист 5.
Удалите Лист 5
с помощью контекстного меню.
7. Вставьте новый лист с помощью команды меню Вставка
.
Внимание! Название нового листа – Лист 6.
8. С помощью мыши переместите ярлычокЛиста 6
после ярлычка Листа 4
.
9. Вернитесь к Листу 1.
С помощью контекстного меню присвойте ему имя Таблица.
10. Перейдите к Листу 2.
Выделите строку 3.
Отмените выделение, щелкнув по любой невыделенной ячейке левой клавишей мыши.
11. Выделите столбец D.
12. Выделите вместе столбцы B, C, D.
Отмените выделение.
13. Выделите диапазон ячеек (блок) C4:F9
с помощью мыши. Отмените выделение.
14. Выделите блок A2:E11
при нажатой клавише Shift.
15. Выделите одновременно несмежные блоки A5:B5, D3:D15, H12, F5:G10.
16. Выделите весь рабочий Лист 2.
Отмените выделение.
ЗАДАНИЕ 3. Ввод данных в ячейки. Форматирование ячеек
· При заполнении ячеек информацией сначала необходимо выделить ячейку, в которую вводятся данные, а затем набирать данные с клавиатуры.
· После ввода необходимо нажать клавишу Enter
, или Tab
, или любую из стрелок управления курсором для фиксации данных в ячейке.
· Для отказа от ввода данных нужно нажать клавишу Esc
.
1. В ячейку А1 Листа 2
введите текст Год основания школы №147.
2. В ячейку B1
введите год основания школы 1965.
Важно!
Текстовые данные выравниваются по левому краю ячейки, а числа – по правому краю.
3. Обратите внимание на то, что текст в ячейке А1
«не уместился» и обрезан справа. На самом деле весь текст по-прежнему находится в ячейке А1
, в этом можно убедиться выделив ячейку и посмотрев на строку формул над рабочим листом.
4. Измените ширину столбца А
таким образом, чтобы весь текст был виденв ячейке.
Для этого перетащите мышью правый разделитель в заголовке столбца (между буквами А
и В
в заголовках столбцов) или дважды щелкните по разделителю столбца. Для изменения ширины столбца используют также команды меню Формат / Столбец / Ширина
(Автоподбор ширины
илиСтандартная ширина
).
5. В ячейку А2
введите текст Текущий год.
6. В ячейку В2
введите значение текущего года.
7. В ячейку А3
введите текст Возраст школы.
8. Выделите ячейку В3,
введите с клавиатуры формулу для вычисления возраста школы =В2- B1. В ячейке появится числовое значение, отображающее возраст школы в годах.
Важно!
4Ввод формул всегда начинается со знака равенства =
.
4Адреса ячеек нужно вводить без пробелов латинскими
буквами.
4Адреса ячеек можно вводить в формулы без использования клавиатуры, просто щелкая по ним мышью.
9. Измените ширину первого столбца таким образом, чтобы в ячейке умещалось примерно 10 символов по ширине. Это можно сделать «на глаз» мышью или щелкнув правой кнопкой мыши по заголовку столбца (букве А
) и выполнив команду Ширина столбца…
(При этом текст в ячейках первого столбца вновь будет урезан.)
10. Выделите блок ячеек А1:А3 и выполните команду Формат / Ячейки…
Перейдите на закладку Выравнивание
и установите флажок Переносить по словам
.
11. Обратите внимание на поля Выравнивание по горизонтали
и по вертикали
. Ознакомьтесь с содержимым выпадающих списков этих полей и установите, например, вариант По левому краю
и По центру
соответственно. Нажмите ОК
. В результате внешний вид ячеек первого столбца улучшится.
12. Вновь выделите блок ячеек А1:А3 и выполните команду Формат / Ячейки…
13. Перейдите на закладку Шрифт
. Установите начертание Полужирный курсив
. Самостоятельно поменяйте цвет шрифта.
14. Перейдите на закладку Вид
и выберите цвет заливки ячеек.
15. Выделите блок ячеек А1:В3 и выполните команду Формат / Ячейки…
16. Перейдите на закладку Граница
. Ознакомьтесь с возможными типами линий. Выберите тип и цвет линии. Затем нажмите Внешние
и/или Внутренние
для установки границ ячеек (общий вид можно видеть в окне образца). Нажмите ОК
.
17. В ячейкуD1
введите текст Год моего рождения.
18. В ячейку Е1
введите год своего рождения.
19. В ячейку D2
введите текст Текущий год.
20. В ячейку Е2
введите значениетекущего года.
21. В ячейку D3
введите Мой возраст.
22. В ячейку Е3
введитеформулу для расчета своего возраста.
23. Определите свой возраст в 2025 году. Для этого замените год в ячейкеЕ2
на 2025.
Обратите внимание, что при вводе новых данных пересчет в таблице произошел автоматически
.
24. Самостоятельно отформатируйте ячейки и оформите по аналогии с предыдущей таблицей.
25. Переименуйте Лист 2
в Проба.
26. Сохраните работу.
ЗАДАНИЕ 4. Операции перемещения, копирования и удаления содержимого ячеек
1. Выделите ячейку А1.
Скопируйте ячейку А1
при помощи правой кнопки мыши или кнопки на панели инструментов Стандартная
. Вставьте содержимое ячейки А1
в ячейку А5
при помощи правой кнопки или кнопочной панели. Обратите внимание на то, что скопировалось не только содержимое, но и элементы форматирования ячейки.
2. Скопируйте еще раз ячейку А1
в ячейку А7.
3. Переместите мышью содержимое ячейки А7
в ячейку А9.
Для этого выделите ячейку А7,
подведите курсор мыши к рамке и перетащите её с нажатой левой кнопкой мыши.
4. Верните содержимое ячейки А9
в ячейку А7.
5. Скопируйтес помощью мыши содержимое ячейки А7
в ячейку А9.
Для этого при перемещении необходимо удерживать нажатой клавишу Ctrl
.
6. С помощью команд меню Правка / Вырезать
,
а затем Правка / Вставить
переместите содержимое ячейки А5
в ячейку А11.
7. Выделите ячейку А11
и нажмите клавишу Delete
. Обратите внимание на то, что содержимое ячейки удалилось, но элементы форматирования сохранились. Для их удаления нужно выполнить команду Правка / Очистить / Форматы.
8. В ячейке А7
измените ориентацию текста так, чтобы текст располагался под углом 45° (команда меню Формат / Ячейки
, закладка Выравнивание
).
9. В ячейке А9
расположите текст по вертикали.
10. Сохраните работу.
ЗАДАНИЕ 5. Автозаполнение ячеек
1. Сделайте активным Лист 3
. Переименуйте его в Автозаполнение.
2. В ячейку Е9
введите слово: Среда. Выделите ячейку. Укажите мышью на маркер автозаполнения — квадратик в правом нижнем углу рамки. Нажмите левую клавишу мыши и, удерживая ее нажатой, переместите мышь на несколько строк вниз.
3. Снова выделите ячейку Е9
и протащите ее за маркер на несколько столбцов вправо.
4. Повторите операцию перетаскивания ячейки Е9
с помощью маркера еще два раза — вверх и влево.
5. Проанализируйте результаты и очистите лист. Для этого нажмите пустую кнопку в левом верхнем углу рабочего листа и нажмите клавишу Delete.
6. В ячейку А1
введите число 1. Протащите его за маркер вниз до 10-ой строки. Проанализируйте результат.
7. В ячейку В1
введите число 1.
8. В ячейку В2
введите число 2.
9. Выделите блок ячеек В1:В2
, протащите его за маркер на 10 строк вниз. Проанализируйте результат.
10. В ячейку С3
введите число 1.
11. Протащите его за маркер правой кнопкой
мыши на 10 строк вниз. Отпустите левую кнопку мыши, при этом появится контекстное меню. Выберите в меню команду Прогрессия…
12. В открывшемся диалоговом окне Прогрессия
установите тип — Арифметическая
, шаг — 2
. Нажмите ОК
13. В ячейку D1
введите текст: Январь. Выделите ячейку и протащите за маркер на 12 строк вниз.
14. В ячейку Е1
введите текст ВАЗ 2101. Протащите его за маркер на 12 строк вниз. Проанализируйте полученные результаты.
15. В ячейку F1
Копировать ячейки
. Проанализируйте полученные результаты.
16. В ячейку G1
введите текст ВАЗ 2101. Протащите его за маркер правой кнопкой мыши на 12 строк вниз. В открывшемся контекстном меню выберите команду Заполнить
. Проанализируйте полученные результаты.
17. Сохраните полученные результаты.
ЗАДАНИЕ 6. Создание списка автозаполнения
В предыдущем задании вы видели, что использование маркера автозаполнения позволяет быстро создавать такие перечни, как дни недели или месяцы года. Указанные перечни входят в так называемые списки автозаполнения
. Такой список можно создать самостоятельно и затем использовать его при заполнении перечней.
1. Сделайте активным лист Автозаполнение.
2. Выполните команду меню Сервис / Параметры
.
3. Перейдите на закладку Списки.
4. Щелкните по строке Новый список
в поле Списки
. При этом в поле Элементы списка
появится курсор текста.
5. Наберите с клавиатуры фамилии 10 студентов из вашей группы (после набора каждой фамилии нажимайте клавишу Enter
). После окончания набора нажмите кнопку Добавить
. Набранный список окажется в поле Списки
. Нажмите ОК
.
6. В ячейку Н1
введите любую фамилию из списка, который вы создали, и протащите ее за маркер на несколько строк вниз. На рабочем листе появится список студентов.
7. Для редактирования списка снова выполните команду меню Сервис / Параметры
и перейдите на закладку Списки.
8. В поле Списки
выделите созданный вами список (он появится и в поле Элементы списка
в правой части окна). Удалите первую фамилию и введите вместо неё фамилию Бармалеев
.
9. Нажмите кнопку Добавить
, а затем ОК
.
10. Список в столбце Н
не изменился. Подумайте, почему. Что нужно сделать, чтобы список обновился? Запишите ответ на этот вопрос в ячейке А15
.
11. Покажите результат преподавателю.
12. Удалите созданный вами список из перечня списков.
13. Сохраните работу.
ЗАДАНИЕ 7. Составление расписания
1. Сделайте активным Лист 4. Переименуйте его в Расписание.
2. В ячейку A1
введите текст Расписание занятий группы № (укажите номер своей группы) на текущую неделю.
3. В ячейки A3-A6 введите часы занятий (8:30 – 10:00, 10:15 — 11:45 и т.д.)
4. В ячейки B2 — F2 введите названия дней недели (используйте маркер автозаполнения).
5. Заполните таблицу названиями предметов, используя приемы копирования.
6. Выделите ячейки первой строки A1 – F1 и выполните объединение при помощи команды меню Формат / Ячейки
(закладка Выравнивание
) или при помощи кнопки Объединить и поместить в центре.
7. Оформите заголовок таблицы при помощи команды Формат / Ячейки.
8. Оформите основное поле расписания, используя границы и заливки.
9. Сохраните работу.
10. Покажите работу преподавателю.
Лабораторные работы Excel
Лабораторная работа № 1
Создание списка клиентов
Введите список 15 фирм. Фирмы распределите по 5 городам. Набрав первую запись нажмите на кнопку Добавить.
- Форматирование
таблицы
. Для ячеек
I2-I14 задайте процентный стиль (для этого выделите данный диапазон и нажмите на кнопку Процентный формат
на панели инструментов Форматирование
).
- Сортировка данных.
Необходимовыбрать в меню Данные
Сортировка.
В диалоговом окне выбрать первый критерий сортировки Код
и второй критерий Город
и ОК.
Фильтрация данных.
Выбрать в меню Данные
Фильтр/Атофильтр.
После щелчка на имени этой команды в первой строке рядом с заголовком каждого столбца появиться кнопка со стрелкой. С ее помощью можно открыть список, содержащий все значения полей в столбце. Выберите название одного из городов в Город.
Кроме значений полей, каждый список содержит еще три элемента: (Все), (Первые 10…) и (Условие…).
Элемент (Все)
предназначен для восстановления отображения на экране всех записей после применения фильтра. Элемент (Первые 10…)
обеспечивает автоматическое представление на экране десяти первых записей списка. Если вы занимаетесь составлением всевозможных рейтингов, главная задача которых состоит в определении лучшей десятки, воспользуйтесь этой функцией. Последний элемент — используется для формирования более сложного критерия отбора, в котором можно применить условные операторы И
и ИЛИ
.
Установите курсор в любую заполненную ячейку и выполните следующие действия: в меню Формат
Автоформат
Список 2
.
Создание списка товаров
Второй список будет содержать данные о предлагаемых нами товарах.
Лабораторная работа № 2
Лист Заказы
Переименуйте рабочий лист ЛистЗ
на имя Заказы
.
Введите в первую строку следующие данные, которые будут в дальнейшем именами полей:
А1
Месяц заказа
, В1
Дата заказа
, С
1
Номер заказа
,
D
1
Номер товара
, Е1
Наименование товара
, F
1
Количество
, G
1
Цена за ед
., H
1
Код фирмы заказчика
., I
1
Название фирмы заказчика
, J
1
Сумма заказа
, К1
Скидка(%)
, L
1
Оплачено всего
.
Для первой строки выполните выравнивание данных
по центру
Формат
Ячейки
Выравнивание
переносить по словам
.
Выделите по очереди столбцы
B, C, D, E, F, G, H, I, J, K, L и введите в поле
имени
имена Дата, Заказ, Номер2, Товар2, Количество, Цена2, Код2, Фирма2, Сумма, Скидка2
и Оплата
.
Выделите столбец В
и выполните команду меню Формат
Ячейки
. Во вкладке Число
выберите
Числовой формат Дата
, а в поле Тип
выберите формат вида ЧЧ.ММ.ГГ. В завершении диалога
щелкните кнопку ОК.
Выделите столбцы
G
,
J
,
L
и выполните команду меню Формат
Ячейки
. Во вкладке Число
выберите Числовой формат
Денежный
,
укажите Число десятичных знаков
равное 0, а в поле
Обозначение выберите $
Английский (США).
В завершении диалога щелкните кнопку ОК
.
Выделите столбец К и выполните команду меню Формат
Ячейки
. Во вкладке Число
выберите
Числовой формат
Процентный
,
укажите Число десятичных знаков
равное 0. В завершении
диалога щелкните кнопку ОК
.
В ячейке А2
нужно набрать следующую формулу:
=ЕСЛИ(ЕПУСТО($В2);« »;ВЫБОР(МЕСЯЦ($В2);«Январь»;«Февраль»; «Март»; «Апрель»;
«Май»;«Июнь»;«Июль»;«Август»;«Сентябрь»;«Октябрь»;«Ноябрь»;«Декабрь»))
(3.1)
И залить ячейку в желтый цвет.
Формула (3.1) работает следующим образом, вначале проверяется условие на пустоту ячейки А2. Если ячейка пусто, то ставится пробел, в противном случае с помощью функции ВЫБОР выбираем нужный месяц из списка, номер которого определяется функцией МЕСЯЦ.
Для того, чтобы набрать формулу (3.1)
выполните следующие действия:
сделайте активной ячейку А2
и вызовите функцию ЕСЛИ
;
в окне функции ЕСЛИ в поле Логическое_выражеиие
напечатайте вручную $
B2= «»,
в
поле значепие_если_истина
наберите « »,
в поле значение_еслн_ложь
вызовите функцию ВЫБОР;
в окне функции ВЫБОР
в поле значение1
напечатайте «Январь»,
в поле значение2
напечатайте
в поле номер_индекса
и вызовите функцию МЕСЯЦ
;
в окне функции МЕСЯЦ в поле Дата_как_число
наберите адрес $
B
2
;
Щелкните кнопку ОК
.
В ячейку Е2
набираем следующую формулу:
=ЕСЛИ($
D2=« »; “ ”;ПРОСМОТР($D2;Номер товара; Наименование товара) (3.2)
Щелкните в ячейку Е2. Установите курсор на значок Стандартной панели. Откроется окно Мастер функции …,
выберите функцию ЕСЛИ. Выполните действия, которые видите на рисунке
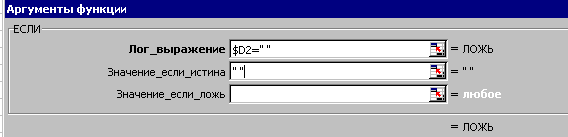
щелкните на ячейку
D2 и три раза нажмите на клавишу F4 — получите $D2, наберите =« », клавишей Tab или мышью перейдите в позицию Значение_если_истина
и наберите. « », перейдите в позицию Значение_если_ложь
– щелкните на кнопку рядом с названием функции и выберите команду Другие функции.. → Категории → Ссылки и массивы, в окне Функции → ПРОСМОТР
→ ОК→ ОК.
Откроется окно функции ПРОСМОТР
. В позиции Искомое_значение
щелкните на ячейку
D2 и три раза нажмите на клавишу F4 — получите $D2, клавишей Tab или мышью перейдите в позицию Просматриваемый_вектор
и щелкните на ярлык листа «Товары
», выделите диапазон ячеек А2:А12
, нажмите на клавишу F4, перейдите в позицию Вектор_результатов
– еще раз щелкните на ярлык листа «Товары
», выделите диапазон ячеек В2:В12
, нажмите на клавишу F4, и ОК. Если выполнили все верно – появится в ячейке #
HD
.
С
делайте заливку ячейки желтым
цветом.
10. В ячейку
G
2
набираем следующую формулу:
=ЕСЛИ($
D
2=« »;« »;ПРОСМОТР($
D
2;Номер товара; Цена)) (3.3)
Сделайте заливку ячейки желтым
цветом.
11. В ячейку
I
2
набираем следующую формулу:
=ЕСЛИ($Н2=« »;« »;ПРОСМОТР($
H
2;Код; Фирма)) (3.4)
Сделайте заливку ячейки желтым
цветом.
12. В ячейку
J
2
набираем следующую формулу:
=ЕСЛИ(F
2=« »;« »;
F
2*
G
2) (3.5)
Сделайте заливку ячейки желтым
цветом..
13. В ячейку
K
2
набираем следующую формулу:
=ЕСЛИ($Н2=« »;« »;ПРОСМОТР($
H
2;Код; Скидка)) (3.6)
Сделайте заливку ячейки желтым
цветом.
14. В ячейку
L
2
набираем следующую формулу:
=ЕСЛИ(J
2=« »;« »;
J
2-
J
2*
K
2) (3.7)
Сделайте заливку ячейки желтым
цветом.
15. Ячейки В2 ,
D2 и Н2 – в которых нет формул, залить голубым
цветом. Выделите диапазон А2 –
L
2
и маркером заполнения (черный крестик в правом нижнем углу блока
) протянуть заливку и формулы до 31
строки включительно..
16. Сделайте активной ячейку В2
и протяните вниз маркером заполнения до ячейки ВЗ1
включительно.
17. В ячейку С2
напечатайте число 2008-01, которое будет начальным номером заказа и протяните вниз маркером заполнения до ячейки
C
З1
включительно.
18. Теперь необходимо заполнить с клавиатуры столбцы В2:В31
,
D
2:
D
31
и Н2:Н31
. С В2
по В11
набираем январские даты (например, 2.01.08, 12.01.08). С В12
по В21
набираем февральские даты (например, 12.02.08, 21.02.08) и с В22
по В31
набираем мартовские даты (например, 5.03.08, 6.03.08). В D
2:
D
31
набираем номера товаров т.е. 101, 102, 103, 104, 201, 202, 203, 204, 301, 302 и 303. Номера могут повторяться и идти в любом порядке, аналогично в Н2:Н31
вводим Коды
ваших фирм, которые у вас набраны на листе Клиенты.
В столбец F
вводим двузначные
числа.
19.
(СРСП)
Лабораторная работа № 3
Бланк Заказа
- В ячейку Н5 введите запись Код
, а в ячейку
I
5
поместите формулу
=ЕСЛИ($
E
$3=“ ”; “ ”;ПРОСМОТР($
E
$3;Заказ; Код2))
В ячейку С7
введите запись Наименование товара.
Ячейка
E
7
должна содержать формулу
=ЕСЛИ($
E
$3=“ ”; “ ”;ПРОСМОТР($
E
$3;Заказ; Товар2)),
а ячейкам E
7,
F
7,
G
7
назначьте подчеркивание и центрирование. В ячейку Н7
введите символ №
, а в ячейку
I
7
– формулу:
=ЕСЛИ($
E
$3=“ ”; “ ”;ПРОСМОТР($
E
$3;Заказ; Номер2))
В ячейку С9
введите запись Заказываемое количество.
В ячейку Е9
–формулу
=ЕСЛИ($
E
$3=“ ”; “ ”;ПРОСМОТР($
E
$3;Заказ; Количество))
В ячейку
F
9
–запись ед. по цене
и выровнять ее относительно центра столбцов F
и G
. Ячейка Н9
должна содержать формулу
=ЕСЛИ($
E
$3=“ ”; “ ”;ПРОСМОТР($
E
$3;Заказ; Цена2)),
этой ячейке следует назначить подчеркивание и денежный стиль.
В ячейку I
9
–запись за ед.
Введите в С11
текст Общая стоимость заказа
, а в Е11
поместите формулу
=ЕСЛИ($
E
$3=“ ”; “ ”;ПРОСМОТР($
E
$3;Заказ; Сумма)),
В ячейку
F
11
–запись Скидка(%)
. Выделите F
11,
G
11, Н11
и выполните щелчок по кнопке Объединить и поместить в центре
. В ячейку I
11
поместите формулу
=ЕСЛИ($
E
$3=“ ”; “ ”;ПРОСМОТР($
E
$3;Заказ; Скидка2)),
и установите параметры форматирования: подчеркивание и процентный стиль.
В ячейку С13
–текст К оплате.
А в ячейке
D
13
разместите следующую формулу
=ЕСЛИ($
E
$3=“ ”; “ ”;ПРОСМОТР($
E
$3;Заказ; Оплата)),
и установите параметры форматирования: подчеркивание и денежный стиль.
В ячейку Е13
введите запись Оформил(а):
, выделитеЕ13
,
F
13
и задайте центрирование текста. Затем выделите G
13, Н13,
I
13
и задайте в них центрирование и подчеркивание. В завершение установите ширину столбцов
B
и J
равной 1,57, выделите B
2-
J
14
и задайте обрамление всего диапазона. Теперь в Е3
укажите Номер заказа
, и перед печатью бланка свою фамилию
.
Вы с успехом выполнили работу, сдайте ее преподавателю!.
Сводная таблица
Создан список заказов для практического применения и его данные подлежать анализу. Поможет нам выполнить анализ Мастер сводных таблиц.
Сводные таблицы создаются на основе списка или базы данных.
8. Вы с успехом выполнили работу, сдайте ее преподавателю!.
(СРСП) Лаб. № 4. Филиалы
Создайте рабочую книгу и сохраните ее в своей папке под именем Филиалы(Ваша фамилия).
Начнем выполнение примера с создания таблицы и ввода данных о каждом филиале.
Подготовительный этап.
Скопируйте в буфер обмена с листа Товары
книги Заказы
данные о товарах, их номерах и ценах, т.е. скопируйте диапазон ячеек А1-С12
листа Товары.
Перейдите к первому листу книги Филиалы
и в ячейку А3
вставьте скопированный фрагмент таблицы. В 3 строе в ячейки
D
3,
E
3,
F
3
введите соответственно записи Количество заказов, Проданное количество
и Объем продаж
. Задайте центрирование текста в ячейках и разрешите перенос текста по словам.
В ячейку
F
4
поместите формулу: =С4*Е4
и скопируйте ее в ячейки F
5-
F
14
.
Введите в ячейку В15
слово Всего:
, а в ячейку
F
15
вставьте формулу суммы или нажмите кнопку панели инструментов Стандартная.
Excel
сам определит диапазон ячеек, содержимое которых следует суммировать.
Таких листов должно быть столько, сколько у вас было городов в листе Клиенты
. Мы должны скопировать этот лист 4 раза.
Для этого установите курсор мыши на его ярлычке и нажмите правую кнопку манипулятора. В контекстном меню выберите команду Переместить/скопировать
, в появившемся диалоговом окне укажите лист, перед которым должна быть вставлена копия, активизируйте опцию Создать копию
и нажмите ОК
. Намного проще копировать с помощью мыши: установите указатель мыши на ярлычке листа и переместите его в позицию вставки копии, удерживая при этом нажатой клавишу [
Ctrl
]
.
Имена рабочих листов соответствуют названиям городов
с листа Клиенты
, например, Алматы, Астана, Шымкент, Актау, Караганда
или другие названия. Введите название филиала, соответствующего названию листа и в ячейку А1
данного листа.
Дополните лист Заказы
еще одним столбцом. В ячейку М1
введите слово Город.
В ячейку М2
введите формулу =ЕСЛИ(ЕПУСТО($
H
2);“ ”;ПРОСМОТР($
H
2;Код; Город))
, протяните эту формулу до строки 31 этого столбца.
Выбрать в меню Данные
Фильтр/Атофильтр.
Выберите в столбце Город
первый филиал. Данные столбца
Количество
листа
Заказы
будут внесены вами в столбец
Проданное количество
листа книги
Филиалы,
в строки соответствующие номерам товаров. Если проданы товары с одним номером в разные месяцы, то берется их суммарное количество. И так заполняются листы всех городов.
Консолидация данных.
Скопируйте с первого листа книги Филиалы
диапазон А3-В14
, перейдите в 6 рабочий лист и вставьте в ячейку А3
.
Приступаем к консолидации. Установите указатель ячейки в
С3
и выберите в
меню Данные
Консолидация.
В списке Функции
следует выбрать элемент Сумма.
Укажите в поле ввода Ссылка
диапазон ячеек, данные которых должны быть подвергнуть процессу консолидации. Удобно отмечать диапазон ячеек с помощью мыши.
Установите курсор ввода в поле Ссылка
, выполните щелчок на ярлычке первого города, например –Алматы
, выделить диапазон ячеек
D
3-
F
14
и нажать кнопку Добавить
окна Консолидация
. В результате указанный диапазон будет переставлен в поле Список диапазонов.
Затем переходите на лист второго города. Диапазон указывается автоматически, нажимаете на кнопку Добавить
и так 5 раз.
Если верхняя строка и (или) левый столбец содержат заголовки, которые необходимо скопировать в итоговую таблицу, следует активизировать соответствующие опции в группе Использовать метки.
Поскольку в нашем примере верхняя строка содержит заголовки столбцов, нужно активизировать опцию В верхней строке.
Если между исходными данными и данными консолидированной таблицы должны быть установлены динамическая связь, включите опцию Создавать связи с исходными данными.
Кнопку Обзор
следует использовать для выбора файла, который содержит консолидируемые данные.
Нажмите кнопку ОК.
В ячейку А1
введите название новой таблицы Итоговые данные.
Введите в ячейку В70
значение Всего:
, а в Е70 —
и нажмите на клавишу [
Enter
]
Теперь приступаем к определению доли от общей прибыли суммы, вырученной от продажи каждого товара.
Введите в F
9
формулу = Е9/$
E
$70
и скопируйте ее в остальные ячейки столбца F
(до ячейки
F
70)
.
Отформатируйте содержимое столбца
F
в процентном стиле. Полученные результаты позволяют сделать выводы о популярности того или иного товара.
При консолидации данных программа записывает в итоговой таблице каждый элемент и автоматически создает структуру документа, что позволяет добиться представления на экране только необходимой информации и скрыть ненужные детали. Слева от таблицы отображаются символы структуры. Цифрами обозначаются уровни структуры (в нашем примере – 1
и
2). Кнопка со знаком плюс позволяет расшифровать данные высшего уровня. Нажмите, например, кнопку для ячейки А9
, чтобы получить информацию об отдельных заказах.
Скопируйте формулу из
F
9
в ячейки F
4-
F
8.
Цифры в превращаются в Диаграммы
- Подготовительная работа.
Поскольку для каждой диаграммы нужна собственная таблица, создадим новую сводную таблицу на основе данных листа Заказы
одноименной книги Заказы.
Откройте ранее созданную книгу Заказы.
Создайте новую книгу и присвойте ее первому листу имя Таблица
. Этот лист будет содержать числовой материал для диаграммы.
Поместите указатель в ячейку В3
и выберите меню
Данные
Сводная таблица.
Выберите первый способ расположения данных – В списке или базе данных
Microsoft
Excel
– нажмите кнопку Далее.
На втором шаге поместив курсор ввода в поле Диапазон
следует с помощью меню Окно
перейти в рабочую книгу Заказы и в рабочем листе Заказы
и выделить диапазон
A
1-
L
31
. После нажимаем на кнопку Далее
. Следует определить структуру сводной таблицы. Поместите в область строк
кнопку Наименование товара
, а в область столбцов
– кнопку Месяц
. Сумма
будет вычисляться по полю Сумма заказа,
т.е. переместите эту кнопку в область данных
. Нажмите кнопку Готово
.
Выделите диапазон
B
4-
F
14
. Если вы выделяете диапазон ячеек с помощью мыши, начните выделение с любой крайней ячейки диапазона за исключением ячейки F
4
, которая содержит кнопку сводной таблицы. Щелкните на кнопке Мастер диаграмм
в панели инструментов Стандартная.
На первом шаге укажите тип диаграммы,
нажмите на кнопку Далее.
На втором шаге подтвердите диапазон =Таблица!$
B
$4:$
F
$15.
На третьем шаге указываете параметры диаграммы
(Заголовки, Оси, Легенды и т.д.).
Название диаграммы
введите Объем продаж по месяцам,
Категории (Х)-
Наименование товара
иЗначение(
Y
)
–Объем продаж(USD
)
. Внесенные изменения сразу отразятся на изображении в поле Образец,
нажмите на кнопку Далее.
Нажмите на кнопку Готово.
Лабораторная работа №1
Цель работы: научиться работать с
электронными таблицами и научиться
строить различные диаграммы.
Краткие теоретические сведения
Excelявляется программой
для расчетов с помощью электронных
таблиц.
Интерфейс окна приложения Excelаналогичен интерфейсу окна приложенияWord(строка заголовка,
строка меню, панели инструментов, строка
состояния). Но добавляется строка формул,
которой нет вWord.
Различают два вида отображения документа
Excel– «обычный» и «разметка
страницы», которые можно установить в
меню Вид.
Параметры страницы настраиваются в
меню Файл/Параметры страницы. Здесь же
можно установить Верхний и Нижний
колонтитулы на странице. В верхнем
колонтитуле можно указать, например,
номер группы, в нижнем – ФИО студента.
Во вкладке «Лист» можно настроить
последовательность вывода страниц.
Рабочая книга
. ДокументExcelпредставляет собойрабочую книгу
,
состоящую из совокупностирабочих
листов
, сохраняемых на диске ведином файле
. По умолчанию в
книге 3 листа. Это количество можно
изменить (до 255) в меню Сервис/Параметры/вкладка
Общие. Также в книгу в любое время можно
добавить или удалить листы (через
контекстное меню с пом. правой кнопки).
Листы в книге можно склеить (кн.Shift+щелчки
на тех листах, которые надо склеить).
Информация, записанная на склеенных
листах, одинакова. Например, если надо
создать один и тот же шаблон таблицы на
нескольких листах, их надо склеить, один
раз создать таблицу, затем листы
«разгруппировать» через контекстное
меню. На всех листах, которые были
склеены, будет одна и та же таблица.
Кроме рабочих листов, в рабочей книге
можно хранить диаграммы, построенные
на основе данных одной или нескольких
таблиц, и макросы. Макрос – это программа
на языке VisualBasic,
обрабатывающая данные таблицы.
Между документами рабочих книг можно
организовать связь, при этом изменения,
выполненные в одной таблице, фиксируются
автоматически во всех связанных
документах. Excelтакже
обрабатывает данные, подготовленные
различнымиWindows-приложениями.
Рабочий лист.
Состоит изэлектронных
ячеек
, имеющих адрес: А1, В10 и т.д.
Адрес текущей ячейки отображается в
поле имени (крайнее левое поле строки
формул). Рабочие листы содержат 256
столбцов и 65536 строк. Заголовки столбцов
–A…Z,AA…AZ,BA…BZ.
Заголовки строк: 1 до 65536.
Данные ячеек.
В ячейки можно вводить
двавида
данных:постоянные
значения и формулы
. Постоянные
значения вводятся непосредственно в
ячейку, они не меняются при копировании.
Формулы служат для организации вычислений.
При копировании формулзначения
данных
в ячейках меняются.
Существует два представления
данных ячейки:внутримашинное и
экранное
. Внутримашинное используется
для вычислений, это внутренние значения
ячеек, а не отображаемые на экране.
Экранное представление определяется
форматом ячейки.
В ячейках могут находиться следующие
типы данных
:числа, текст,
дата и время, логические значения,
ошибочные значения.
Числа.
Числа хранятся в машине
с наибольшей точностью. Экранное
представление числа определяется
форматом: Формат/ Ячейки/ Число/ Числовые
форматы. Можно вводить целые числа,
десятичные дроби или числа в степенной
(экспоненциальной) форме. Если ячейка
заполняется знаками(диез), это значит, что вводимое число
превышает ширину столбца.
Текст
. Это любой введенный набор
символов, которыеExcelне
воспринимает как число, дату и время,
логическое значение или ошибочное
значение. В ячейку можно ввести до 255
символов текста. Чтобы ввести в формулу
числа как текст, надо заключить его в
кавычки. =”45,00”.
Форматирование текста: Формат/Ячейки/вкладки
Выравнивание, Шрифт, Граница, Вид.
Дата и время
.
определяемого количеством дней от
системной даты (1900) до представленной
в
ячейке. Это можно увидеть, если в ячейке
с датой выбрать формат «Общий». Дата
22.01.2005 эквивалентна числу 38374 дней от
01.01.1900 , а дата 07.01.2005 – числу38359 дней от
01.01.1900. Поэтому над датами можно производить
операции сложения и вычитания (в ячейках
с датой «15.01.1900» и с числом «15» находится
формула =A1-B1,
вычисляющая количество дней между
датами «22.01.2005-07.01.2005». Разница равна
15). Время представлено в машине в виде
дроби. Это также можно увидеть, если в
ячейке со временем выбрать формат
«Общий». Время 16:14 эквивалентно дроби
0,6763889.
Экранное представление даты и времени
определяется также в меню
Формат/Ячейки/Число/Числовые форматы.
Чтобы быстро ввести в ячейку текущее
время, надо нажать Ctrl+<:>,
а для текущей даты –Ctrl+<;>.
Логические значения
принимают
значения «истина» и «ложь». Данные
значения являются результатом выполнения
логических операций и операций сравнения.
Ошибочные значения
являются
результатом ошибочных вычислений.
Ошибочные значения начинаются со знака
диез:н/д!
(недопустимое значение),ссылка!
(неверная ссылка),знач!(неверный
тип аргумента в функции),имя!(не
понимает имя),число!(не
может правильно истолковать формулу в
ячейке) и т.д.
Диапазон ячеек
– группа последовательных
ячеек. В ссылках на диапазон используются
следующие адресные операции:
:
(двоеточие) –позволяет ссылаться
на все ячейки между границами диапазона
вклю-
чительно (А1:В15);
,
(запятая) – оператор объединения
диапазонов ячеек или отдельных ячеек
ب (пробел) – оператор
пересечения, который ссылается на общие
ячейки диапазонов,
Β5:B15ٮ
A7:D7. В этом примере
ячейка В7 является общей для двух
диапазонов.
Ввод, редактирование и форматирование
данных.
Различают непосредственный ввод данных
и использование средств автоматизации
при вводе.
Непосредственный
– непосредственный
ввод данных в текущую ячейку. Для
завершения ввода в текущей ячейке и для
перехода к последующей ячейке надо
нажать одну из следующих клавиш
При вводе одних и тех же данных в
диапазон
надо: Выделить диапазон
– Ввести данные в активную ячейку
диапазона – нажатьCtrl+Enter.
Автоматизация ввода.
Редактирование.
Операции редактирования можно разделить
на следующие две группы:
Редактирование введенных
в
ячейкуданных
. Содержимое ячеек
можно редактировать как непосредственно
в ячейке (двойной щелчок на ячейке), так
и в строке формул (щелчок в правой
стороне строки формул), при этом в строке
состояния появляется слово «Правка».
В этом режиме становятся доступными
все средства редактирования.
Редактирование на уровне ячеек,
диапазонов, строк, столбцов. В основном
это команды редактирования меню «Правка»
и «Вставка».
Форматирование.
Все команды форматирования данных,
строк, столбцов, листов и др. сосредоточены
в меню «Формат».
Диаграммы в
Excel
.
Диаграмма включает много объектов,
каждый из которых можно выделять и
изменять (редактировать и форматировать)
отдельно. При перемещении указателя
мыши по диаграмме около него появляется
всплывающая подсказка, указывающая тип
объекта, около которого находится
указатель.
Объекты диаграммы
.Ось
(Х –
ось категорий, У – ось значений).Точка
данных
– один элемент данных, например,
з/плата за январь.Ряд данных
–
совокупность точек данных (хорошо виден
на графике – все точки ряда данных
соединены одной линией).Легенда
–
значки, узоры, цвета, используемые для
различения рядов данных.Маркер данных
– представляет точку данных на диаграмме
в виде прямоугольника, сектора, точки
и т.д., вид маркера зависит от вида
диаграммы; все маркеры одного ряда
данных имеют одинаковую форму и цвет.Текст
– все надписи (название
диаграммы, значения и категории на осях)
и подписи (тест, связанный с точками
данных); для подписей можно воспользоваться
пиктограммой «надпись»на панели рисования, либо создатьплавающий
текст:
щелкнуть по
одному из рядов данных — ввести тест (он
появится в строке формул) — нажать
«Enter».
Правила
,
используемыеExcelпо умолчанию
при построении диаграмм.
1. Excelпредполагает, что
ряд данных для построения диаграммы
идет вдоль длинной стороны выделенного
диапазона ячеек.
2. Если выделен квадратный диапазон
ячеек или он занимает по ширине больше
ячеек, чем по высоте, то названия категорий
будут расположены в верхней строке
диапазона. Если больше ячеек по высоте,
чем по ширине, то названия категорий
идут вниз по левому столбцу. А если в
ячейках, которые Excelбудет
использовать как названия категорий,
содержатся числа (не текст и не даты),
тоExcelпредполагает, что
в этих ячейках содержится ряд данных,
а названия категорий нумерует как 1, 2,
3, 4 и т.д.
3. Excelпредполагает, что
названия вдоль короткой стороны выделения
должны использоваться как метки легенды
для каждого ряда данных. Если ряд данных
один, тоExcelиспользует
это название в качестве заголовка
диаграммы. А если в ячейках, которыеExcelнамерен использовать
как метки легенды, содержатся числа (не
текст и не даты), тоExcelпредполагает, что в этих ячейках
содержатся первые точки рядов данных,
а каждому ряду данных присваивает имя:
«Ряд1», «Ряд2» и т.д.
Макросы
. Служит для автоматизации
повторяющихся операций вExcel.
Макрос состоит из последовательности
внутренних командExcel(макрокоманда). ВExcelмакрос
создается с помощью команды
«Сервис/Макрос/Начать запись». Эта
команда позволяет создать макрос с
помощью макрорекордера (способа записи
программы). Параллельно с действиями
пользователя макрорекордер протоколирует
действия пользователя, автоматически
переводя их на собственный макроязык.
Таким способом можно создавать
сравнительно несложные программы,
которые выполняются без участия
пользователя.
Пример: создать с помощью макрорекордера
макрос, который строит диаграмму динамики
заработной платы Иванова А.П. по месяцам.
Для этого надо:
Задания к лабораторной работе №1
.
-
гистограмму с одной осью Y;
диаграмму с основной и со вспомогательной
осями Y, два ряда данных
при этом представить в виде графиков.
Создать электронную таблицу по заданию
преподавателя.
Построить на базе этой таблицы две
диаграммы:
Построить смешанную диаграмму, в которой
один ряд данных представлен в виде
гистограммы, а второй ряд данных – в
виде графика. Ряды данных задать в
редакторе Word, сохранить
файл с расширением.txt,
затем импортировать этот файл из
программыExcel. Данные
выдает преподаватель.
Создать макрос (по заданию преподавателя).
Copyright ОАО «ЦКБ «БИБКОМ» & ООО «Aгентство Kнига-Cервис»
Федеральное агентство по образованию
Государственное образовательное учреждение
высшего профессионального образования
«Казанский государственный технологический университет»
Лабораторные работы по информатике
MS EXCEL
Методические указания
Казань 2006
Copyright ОАО «ЦКБ «БИБКОМ» & ООО «Aгентство Kнига-Cервис»
УДК 658.26:66.094
Составители: доц. Е.С. Воробьев,
доц. Е.В. Николаева,
доц. Ф.И. Воробьева
Лабораторные работы по информатике. MS Excel: Метод. указания / Казан.
гос. технол. ун-т; Сост.: Е.С. Воробьев, Е.В. Николаева, Ф.И. Воробьева. – Казань,
2006. – 58 с.
Изложены основные приемы работы в пакете MS Excel, описаны порядок и
правила создания и редактирования электронных таблиц и диаграмм, выполнения
основных вычислений, операций сортировки и фильтрации данных, анализа и
обобщения данных, а также использование логических выражений, итоговых и
дистрибутивных функций и матричных операций. Отдельная лабораторная работа
посвящена поиску решения одно- и двупараметрической задачи.
Могут быть использованы при изучении дисциплин «Информатика»,
«Применение ЭВМ в технологии» и «Применение ЭВМ в расчетах», могут служить
пособием для внеаудиторной работы студентов, а также использоваться
специалистами любой предметной области для самостоятельного освоения
компьютерных технологий.
Предназначены для студентов очной и заочной форм обучения
специальностей 240802.65 «Основные процессы химических производств и
химической кибернетики» и 240801 «Машины и аппараты химических
производств», обучающихся по направлению 2480800 «Энерго- и
ресурсосберегающие процессы в химической технологии, нефтехимии и
биотехнологии».
Ил. 68, табл. 1, библиогр. 5 назв.
Подготовлены на кафедре общей химической технологии.
Печатается по решению редакционно-издательского совета Казанского
государственного технологического университета.
Рецензенты: Б.К. Курбатов,
доцент КГТУ им. Н.А. Туполева
Э.А. Мухутдинов,
доцент КГЭУ
Казанский государственный
технологический университет, 2006
Copyright ОАО «ЦКБ «БИБКОМ» & ООО «Aгентство Kнига-Cервис»
Лабораторная работа №1
Упражнение 1
Основные понятия, связанные
с работой электронных таблиц Excel
1. Запустите программу Microsoft Excel:
щелкните по кнопке Пуск;
в появившемся меню выберите пункт Программы;
в выплывающем меню выберите Microsoft Excel .
2. Внимательно
рассмотрите
окно
программы Microsoft Excel
(Рис. 1). Многие пункты
горизонтального меню и
кнопки
панелей
инструментов совпадают с
пунктами меню и кнопками
окна редактора Word.
Однако совсем другой
вид имеет рабочая область,
которая представляет собой
размеченную
таблицу,
состоящую
из
ячеек
одинакового размера. Одна
из ячеек явно выделена
(обрамлена черной рамкой –
табличным курсором). Как
выделить другую ячейку?
Для
этого
достаточно
щелкнуть по ней мышью,
причем указатель мыши в это
Рис. 1
время должен иметь вид
светлого креста.
Попробуйте выделить различные ячейки таблицы. Для перемещения по
таблице воспользуйтесь полосами прокрутки.
3. Для того чтобы ввести текст в одну из ячеек таблицы, необходимо ее
выделить и сразу же (не дожидаясь, как в процессоре Word текстового курсора)
“писать”.
Выделите одну из ячеек таблицы и “напишите” в ней название сегодняшнего
дня недели.
4. Основным отличием работы электронных таблиц от текстового
процессора является то, что после ввода данных в ячейку, их необходимо
зафиксировать, т.е. дать понять программе, что вы закончили вводить информацию -3-
Copyright ОАО «ЦКБ «БИБКОМ» & ООО «Aгентство Kнига-Cервис»
в эту конкретную ячейку.
Зафиксировать данные можно одним из следующих способов:
нажать клавишу {Enter};
щелкнуть мышью по другой ячейке;
воспользоваться кнопками управления курсором на клавиатуре
(стрелки).
Зафиксируйте введенные вами данные.
5. Выделите ячейку таблицы, содержащую день недели, и воспользуйтесь
кнопками выравнивания абзацев. Каким образом происходит
выравнивание? Сделайте вывод. После всех экспериментов обязательно верните
исходное выравнивание – влево, в дальнейшем это будет важно.
6. Вы уже заметили, что таблица состоит из столбцов и строк, причем у
каждого из столбцов есть свой заголовок (А, В, С…), и все строки пронумерованы
(1, 2, 3…) (Рис. 1). Для того чтобы выделить столбец целиком, достаточно щелкнуть
мышью по его заголовку, чтобы выделить строку целиком, нужно щелкнуть мышью
по ее заголовку.
Выделите целиком тот столбец таблицы, в котором расположено введенное
вами название дня недели. Каков заголовок этого столбца?
Выделите целиком ту строку таблицы, в которой расположено название дня
недели. Какой заголовок имеет эта строка?
Воспользуйтесь полосами прокрутки для того, чтобы определить, сколько
строк имеет таблица и каково имя последнего столбца.
7. Выделите ту ячейку таблицы, которая находится в столбце С и строке
4. Обратите внимание на то, что в «Поле имени» (Рис. 1), расположенном выше
заголовка столбца А, появился адрес выделенной ячейки С4. Выделите другую
ячейку, и вы увидите, что в Поле имени адрес изменился.
Какой адрес имеет ячейка, содержащая день недели?
8. Давайте представим, что в ячейку, содержащую день недели, нужно
дописать еще и часть суток. Выделите ячейку, содержащую день недели, введите с
клавиатуры название текущей части суток, например «утро», и зафиксируйте
данные, нажав клавишу {Enter}.
Что произошло? Часть суток не «дописалась» в ячейку, а новые данные
заменили исходные и вместо дня недели вы получили часть суток. То есть, если
выделить ячейку таблицы, содержащую некоторые данные и ввести новые данные с
клавиатуры, в ячейке таблицы окажется последняя информация.
Как же дополнить содержимое ячейки таблицы (отредактировать), не набирая
заново все данные? Выделив ячейку, содержащую часть суток, вы увидите, что ее
содержимое дублируется в «Строке формул», расположенной выше заголовков
столбцов (Рис. 1). Именно в «Строку формул» можно щелчком мыши установить
традиционный текстовый курсор, внести все требуемые изменения и затем
зафиксировать окончательный вариант данных.
Выделите ячейку таблицы, содержащую часть суток, установите текстовый
курсор перед текстом в «Строке формул» и наберите заново день недели.
Зафиксируйте данные. У вас должна получиться следующая картина (Рис. 2).
-4-
Copyright ОАО «ЦКБ «БИБКОМ» & ООО «Aгентство Kнига-Cервис»
9. Видно, что запись вышла за
пределы своей ячейки и заняла часть
вторник, утро
соседней. Это происходит только тогда,
когда соседняя ячейка пуста. Давайте ее
Рис. 2
заполним и проверим, что изменится.
Выделите ячейку таблицы, расположенную правее ячейки, содержащей ваши
данные (ячейку, на которую они «заехали «), и введите в нее любой текст.
Теперь видна только та часть ваших
данных, которая помещается в ячейке (Рис.
вторник, пятница
3).
Как просмотреть всю запись? И
Рис. 3
опять к вам на помощь придет «Строка
формул». Именно в ней можно увидеть все содержимое выделенной ячейки.
Итак, «Строка формул» позволяет:
внести изменения в содержимое выделенной ячейки;
просмотреть содержимое ячейки, если запись не видна целиком.
Выделите ячейку, содержащую день недели и часть суток, и просмотрите в
«Строке формул» полное содержимое ячейки.
10.Как увеличить ширину столбца для того, чтобы в ячейке одновременно
были видны и день недели, и часть суток?
Для этого подведите указатель мыши к правой границе заголовка столбца,
«поймайте» момент, когда указатель мыши примет вид черной двойной стрелки
и, удерживая нажатой левую клавишу мыши, переместите границу столбца вправо.
Столбец расширился.
Аналогично можно изменять высоту строки. В этом случае курсор при
подводе к нижнему краю заголовка строки принимает вид.
Измените ширину столбца, содержащего день недели и часть суток таким
образом, чтобы весь введенный текст был виден в ячейке таблицы.
11.Часто бывает нужно выделить не одну ячейку и не целый столбец, а блок
ячеек (несколько ячеек, расположенных рядом).
12.Для этого нужно установить указатель мыши в крайней ячейке выделения
и, при нажатой левой клавише, переместить мышь к противоположному краю
выделения (весь выделенный блок «охвачен» рамкой, все ячейки, кроме той, с
которой начали выделение, окрашены в черный цвет).
Обратите внимание, что в процессе выделения в «Поле имени»
регистрируется количество строк и столбцов, попадающих в выделение. В тот же
момент, когда вы отпустили левую клавишу, в «Поле имени» высвечивается адрес
ячейки, с которой начали выделение.
Выделите блок ячеек, начав с ячейки А1 и закончив ячейкой, содержащей
«пятница».
Для выделения всей таблицы используйте «пустую» угловую кнопку,
расположенную над заголовком первой строки.
-5-
Copyright ОАО «ЦКБ «БИБКОМ» & ООО «Aгентство Kнига-Cервис»
Выделите таблицу целиком. Снимите выделение, щелкнув мышью по любой
ячейке.
13. Каким образом удалить содержимое ячейки? Для этого достаточно
выделить ячейку (или блок ячеек) и нажать клавишу {Delete} или воспользоваться
командой горизонтального меню «Правка» ⇒ «Очистить».
Удалите все свои записи.
Упражнение 2
Применение основных приемов работы с электронными таблицами: ввод
данных в ячейку. Форматирование шрифта. Изменение ширины столбца.
Автозаполнение, ввод формулы, обрамление таблицы, выравнивание
текста по центру выделения, набор нижних и верхних индексов
Составим таблицу, вычисляющую n-й
член и сумму арифметической прогрессии.
Для начала напомним формулу n-го
члена арифметической прогрессии:
an = a1 + d (n − 1)
и формулу суммы n первых членов
арифметической прогрессии:
n
S n = (a1 + an) ⋅ ,
2
где a1 – первый член прогрессии, а d –
разность арифметической прогрессии.
На рис. 4 представлена таблица для
вычисления n-го члена и суммы
арифметической прогрессии, первый член
которой равен -2, а разность равна 0,725.
Рис. 4
Перед выполнением упражнения
придумайте свою арифметическую прогрессию, т. е. задайте собственные первый
член прогрессии и разность.
Выполнение упражнения можно разложить по следующим этапам:
выделите ячейку А1 и введите в нее заголовок таблицы «Вычисление n-го
члена и суммы арифметической прогрессии». Заголовок будет размещен в
одну строчку и займет несколько ячеек правее А1;
в ячейку A2 введите «d», в ячейку В3 – «n», в С3 – «an», в D3 – «Sn». Для
набора нижних индексов сначала наберите весь текст, который должен быть в
ячейке (например, аn), затем войдите в «Строку формул», выделите текст,
который должен быть нижним индексом (например, n), откройте команду
«Формат» ⇒ «Ячейки…» (в открывающемся диалоговом окне всего одна
вкладка «Шрифт») и активизируйте переключатель «нижний индекс» в группе
«Видоизменение»;
Вычисление n-го члена и суммы
арифметической прогрессии
d
n
an
Sn
0,725
1
-2
-2
0,725
2 -1,275 -3,275
0,725
3
-0,55 -3,825
0,725
4
0,175
-3,65
0,725
5
0.9
-2.75
0,725
6
1,625 -1,125
0,725
7
2,35
1,225
0,725
8
3,075
4,3
0,725
9
3,8
8,1
0,725
10
4,525 12,625
-6-
Copyright ОАО «ЦКБ «БИБКОМ» & ООО «Aгентство Kнига-Cервис»
выделите заполненные четыре ячейки. При помощи соответствующих кнопок
панели инструментов увеличьте размер шрифта на 1 пт, выровняйте по центру
и примените полужирный стиль начертания символов.
Шапка таблицы оформлена. Теперь можете приступить к заполнению
таблицы.
1. В ячейку А3 введите величину разности арифметической прогрессии (в
нашем примере это 0,725).
2. Далее нужно заполнить ряд нижних ячеек таким же числом. Набирать в
каждой ячейке одно и то же число неинтересно и нерационально. В редакторе Word
мы пользовались приемом копировать–вставить. Excel позволяет еще больше
упростить процедуру заполнения ячеек одинаковыми данными.
Выделите ячейку А3, в которой размещена разность арифметической
прогрессии. Выделенная ячейка окаймлена рамкой, в правом нижнем углу которой
есть маленький черный квадрат – маркер заполнения.
Если подвести указатель мыши к маркеру заполнения, и в тот момент, когда
указатель мыши принимает форму черного крестика, протянуть маркер
заполнения на несколько ячеек вниз (при этом справа от курсора появляется
подсказка, какое значение вводится в текущую ячейку), то весь ряд выделенных
ячеек заполнится данными, расположенными в первой ячейке.
Заполните, таким образом, еще девять ячеек ниже ячейки А3 значением
разности арифметической прогрессии.
3. В следующем столбце размещена последовательность чисел от 1 до 10.
И опять нам поможет заполнить ряд маркер заполнения. Введите в ячейку В3
число 1, в ячейку В4 число 2, выделите обе эти ячейки и, ухватившись за маркер
заполнения, протяните его вниз. Отличие от заполнения одинаковыми данными
заключается в том, что, выделив две ячейки, вы указали принцип, по которому
следует заполнить оставшиеся ячейки.
Маркер заполнения можно «протаскивать» не только вниз, но и вверх, влево
или вправо, в этих же направлениях распространится и заполнение. Элементом
заполнения может быть не только формула или число, но и текст.
Можно ввести в ячейку «январь» и, заполнив ряд дальше вправо, получить
«февраль», «март», а «протянув» маркер заполнения от ячейки «январь» влево,
соответственно получить «декабрь», «ноябрь» и т.д. Попробуйте выполнить это
вне создаваемой таблицы.
Самое главное, прежде чем распространять выделение, выделить именно ту
ячейку (или те ячейки), по которой форматируется заполнение.
4. В третьем столбце размещаются n-е члены прогрессии. Введите в ячейку
С3 значение первого члена арифметической прогрессии.
В ячейку С4 нужно поместить формулу для вычисления n-го члена
прогрессии, которая заключается в том, что каждая ячейка столбца отличается от
предыдущей прибавлением разности арифметической прогрессии.
Все формулы начинаются со знака равенства.
Для ввода в ячейку формулы необходимо:
активизировать ячейку;
-7-
Copyright ОАО «ЦКБ «БИБКОМ» & ООО «Aгентство Kнига-Cервис»
ввести с клавиатуры знак равно «=» или в строке формул щелкнуть по
кнопке «Изменить формулу» ;
ввести (без пробелов) необходимые значения или ссылки, а также
необходимые операторы;
зафиксировать ввод.
Адрес ячейки вводится в формулы в латинском регистре. Если ввод был
выполнен в русском регистре, то появляется сообщение об ошибке «#ИМЯ?».
Выделите ячейку С4 и наберите в ней формулу =С3+А4 (не забудьте перейти
на латиницу, а вместо ссылки на ячейку А4 можно ввести конкретное значение
разности вашей арифметической прогрессии).
Можно и не набирать с клавиатуры адрес той ячейки, на которую делается
ссылка. Набрав знак равенства, щелкните мышью по ячейке С4 и в строке формул
появится ее адрес, затем продолжите набор формулы. В этом случае вам не нужно
переключаться на латиницу.
Полностью введя формулу, зафиксируйте ее нажатием {Enter}, в ячейке
окажется результат вычисления, а в «Строке формул» сама формула.
Вот проявилась и еще одна функция «Строки формул»: если в ячейке вы
увидите результат вычислений по формуле, то саму формулу можно просмотреть в
«Строке формул», выделив соответствующую ячейку. Если вы неправильно набрали
формулу, исправить ее можно в «Строке формул», предварительно выделив ячейку.
Выделите ячейку С4 и, аналогично заполнению ячеек разностью прогрессии,
заполните формулой, «протащив» маркер заполнения вниз, ряд ячеек, ниже С4.
Выделите ячейку С8 и посмотрите в «Строке формул», как выглядит формула,
она приняла вид =С7+А8. Заметно, что ссылки в формуле изменились относительно
смещения самой формулы.
5. Аналогично введите в ячейку D3 формулу =(-2+С3)*B3/2 для подсчета
суммы n первых членов арифметической прогрессии, где вместо -2 должен быть
первый член вашей придуманной арифметической прогрессии.
Выделите ячейку D3 и заполните формулами нижние ячейки, протащив вниз
маркер заполнения.
6. Теперь данными заполнены все ячейки, остается их только оформить.
Все столбцы одинаковой ширины, хотя и содержат информацию разного
объема. Можно вручную (используя мышь) изменить ширину отдельных столбцов,
а можно автоматически подогнать ширину. Для этого выделите все ячейки таблицы,
содержащие данные (не столбцы целиком, а только блок заполненных ячеек без
заголовка «Вычисление n-го члена и суммы арифметической прогрессии») и
выполните команду «Формат» ⇒ «Столбец» ⇒ «Автоподбор ширины».
7. Теперь отформатируем заголовок таблицы «Вычисление n-го члена и
суммы арифметической прогрессии».
Выделите ячейку А1 и примените полужирное начертание символов к
содержимому ячейки. Заголовок довольно неэстетично «вылезает» вправо за пределы
нашей маленькой таблички.
-8-
Copyright ОАО «ЦКБ «БИБКОМ» & ООО «Aгентство Kнига-Cервис»
Выделите четыре ячейки от А1 до
D1 и выполните команду «Формат» ⇒
«Ячейки…», выберите закладку
«Выравнивание» и установите
переключатели (Рис. 6):
группы «Выравнивание» ⇒ «по
горизонтали:» в положение «по
центру выделения»;
группы
«Отображение»
⇒
«Переносить по словам».
Это
позволит
расположить
заголовок в несколько строк и по
центру выделенного блока ячеек.
Таблицу почти привели к
8.
виду образца. Если в этот момент
выполнить просмотр «Файл» ⇒
«Предварительный просмотр», то
окажется, что остается выполнить
обрамление таблицы.
Для этого выделите таблицу (без
заголовка) и выполните команду
«Формат» ⇒ «Ячейки…». В
открывающемся диалоговом окне
выберите вкладку «Граница»,
определите тип линии и активизируйте
переключатели «Сверху», «Снизу»,
«Слева», «Справа» (Рис. 5). Данная
процедура распространяется на
каждую из ячеек выделенной области.
Затем выделите блок ячеек,
относящихся к заголовку: от А1 до D2
и, проделав те же операции,
установите переключатель «Внешние».
В этом случае получается рамка вокруг
всех выделенных ячеек, а не каждой.
Выполните просмотр.
Рис. 5
Рис. 6
-9-
Copyright ОАО «ЦКБ «БИБКОМ» & ООО «Aгентство Kнига-Cервис»
Лабораторная работа №2
Упражнение 1
Закрепление основных навыков работы с электронными таблицами,
знакомство с понятиями: сортировка данных, типы выравнивания текста в
ячейке, формат числа
Грузоотправитель и его адрес
Грузополучатель и его адрес
К Реестру №
Дата получения «___»___________200__г.
СЧЕТ № 123 от 15.11.2000
Поставщик Торговый дом «Рога и Копыта»
Адрес 243100, Клинцы, ул. Пушкина, 23
Р/счет № 45638078 в МММ-банке, МФО 985435
Дополнения:
№
Наименование
Ед.измерения
1
2
3
4
5
6
ИТОГО
Руководитель предприятия
Кол-во
Цена
Сумма
Сидоркин А.Ю.
Главный бухгалтер
Иванова А.Н.
Упражнение заключается в создании и заполнении бланка товарного счета.
Выполнение упражнения лучше всего разбить на три этапа:
1-и этап – создание таблицы бланка счета;
2-й этап – заполнение таблицы;
3-й этап – оформление бланка.
1-й этап
Заключается в создании таблицы. Основная задача уместить таблицу по
ширине листа. Для этого:
предварительно установите поля, размер и ориентацию бумаги («Файл» ⇒
«Параметры страницы…»);
— 10 —
Copyright ОАО «ЦКБ «БИБКОМ» & ООО «Aгентство Kнига-Cервис»
выполнив
команду
«Сервис»
⇒
на
«Параметры…»,
вкладке «Вид» в группе
переключателей
Параметры
окна
активизируйте
переключатель
«Авторазбиение
на
страницы» (Рис. 7)
В результате вы получите
правую границу полосы набора
в
виде
вертикальной
пунктирной линии (если ее не
видно,
переместитесь
при
помощи
горизонтальной
Рис. 7
полосы прокрутки вправо) и
нижнюю
границу
полосы
набора в виде горизонтальной пунктирной линии (для того, чтобы ее увидеть
переместитесь при помощи вертикальной полосы прокрутки вниз).
Авторазбиение на страницы позволяет уже в процессе набора данных и
форматирования таблицы следить за тем, какие столбцы помещаются на странице, а
какие нет.
№
1
2
3
4
5
6
Наименование
Ед.измерения
Кол-во
Цена
Сумма
ИТОГО
Рис. 8
Создайте таблицу по предлагаемому образцу с таким же числом строк и
столбцов (Рис. 8).
Выровняйте и сформатируйте шрифт в ячейках-заголовках, подберите
ширину столбцов, изменяя ее при помощи мыши.
Введите нумерацию в первом столбце таблицы, воспользовавшись
помощью маркера заполнения.
«Разлинуйте» таблицу, используя линии различной толщины. Обратите
внимание на то, что в последней строке пять соседних ячеек не имеют
внутреннего обрамления. Проще всего добиться этого следующим путем:
выделить всю таблицу и установить рамку – «Внешние» жирной линией;
— 11 —
Copyright ОАО «ЦКБ «БИБКОМ» & ООО «Aгентство Kнига-Cервис»
затем выделить все строки, кроме последней, и установить рамку тонкой
линией «Справа», «Слева», «Сверху», «Снизу»;
после этого выделить отдельно самую правую ячейку нижней строки и
установить для нее рамку «Слева» тонкой линией;
останется выделить первую строку таблицы и установить для нее рамку
«Снизу» жирной линией.
Хотя можно действовать и наоборот. Сначала «разлиновать» всю таблицу, а
затем снять лишние линии обрамления.
На этом этапе желательно выполнить команду «Файл» ⇒ «Предварительный
просмотр», чтобы убедиться, что таблица целиком вмещается на листе по ширине и
все линии обрамления на нужном месте.
2-й этап
Заключается в заполнении
таблицы, сортировке данных и
использовании различных
форматов числа.
Заполните
столбцы
«Наименование», «Кол-во» и
«Цена»
по
своему
усмотрению.
Установите
денежный
формат числа в тех ячейках,
в которых будут размещены
суммы
и
установите
требуемое число десятичных
знаков, если они вообще
нужны. В нашем случае это
ячейки столбцов «Цена» и
Рис. 9
«Сумма».
Их
нужно
выделить
и
выполнить
команду «Формат» ⇒ «Ячейки…», выбрать вкладку «Число» и выбрать
категорию «Денежный» (Рис. 9). Это даст вам разделение на тысячи, чтобы
удобнее было ориентироваться в крупных суммах.
Введите формулу для подсчета суммы, которая заключается в умножении
цены на количество, и заполните формулой ряд ячеек вниз.
Введите формулу в ячейку для итоговой суммы. Для этого выделите блок тех
ячеек, которые нужно сложить, и одну пустую ячейку под этим блоком, в
которую нужно поместить результат. После этого нажмите кнопку
панели
инструментов.
Попробуйте изменить данные в отдельных ячейках и проследите, как
изменится результат вычислений.
Отсортируйте записи по алфавиту. Для этого выделите все строки таблицы,
кроме первой (заголовка) и последней («Итого»), можно не выделять и
— 12 —
Copyright ОАО «ЦКБ «БИБКОМ» & ООО «Aгентство Kнига-Cервис»
нумерацию. Выполните команду «Данные»
⇒ «Сортировка…» (Рис. 10), выберите
столбец, по которому нужно отсортировать
данные (в нашем случае это столбец В, так
как именно он содержит перечень товаров,
подлежащих сортировке), и установите
переключатель
в
положение
«По
возрастанию».
3-й этап
оформления
счета
вставьте
Для
дополнительные строки перед таблицей. Для этого
выделите несколько первых строк таблицы и
выполните команду «Вставка» ⇒ «Строки».
Рис. 10
Вставится столько же строк, сколько вы выделили.
Наберите необходимый текст до и после таблицы.
Следите за выравниванием.
Обратите внимание, что текст «Дата получения «__»_______200_г.» и
фамилии руководителей предприятия внесены в тот же столбец, в котором
находится столбик таблицы «Сумма» (самый правый столбец нашей таблички),
только применено выравнивание вправо.
Текст «СЧЕТ №…» внесен в ячейку самого левого столбца, и применено
выравнивание по центру выделения (предварительно выделены ячейки одной
строки по всей ширине таблицы счета). Применена рамка для этих ячеек
сверху и снизу.
Вся остальная текстовая информация до и после таблицы внесена в самый
левый столбец, выравнивание влево.
Выполните просмотр.
Упражнение 2
Введение понятия «абсолютная ссылка», установка точного значения
ширины столбца при помощи команд горизонтального меню. Вставка
функции при помощи мастера функций
Новое понятие «абсолютная ссылка» можно рассмотреть на конкретном
примере. Подготовим традиционную таблицу квадратов двузначных чисел (Рис. 11),
так хорошо знакомую каждому из курса алгебры.
В ячейку A3 введите число 1, в ячейку А4 — число 2, выделите обе ячейки и
протащите маркер выделения вниз, чтобы заполнить столбец числами от 1 до 9.
Аналогично заполните ячейки В2 — К2 числами от 0 до 9.
Когда вы заполнили строчку числами от 0 до 9, то все необходимые вам для
работы ячейки одновременно не видны на экране. Давайте сузим их, но так, чтобы все
столбцы имели одинаковую ширину (чего нельзя добиться, изменяя ширину столбцов
мышкой). Для этого выделите столбцы от А до К и выполните команду «Формат» ⇒
— 13 —
Copyright ОАО «ЦКБ «БИБКОМ» & ООО «Aгентство Kнига-Cервис»
«Столбец» ⇒ «Ширина…», в поле ввода «Ширина столбца» введите значение,
например 5.
Разумеется, каждому понятно, что в ячейку В3 нужно поместить формулу,
которая возводит в квадрат число, составленное из десятков, указанных в столбце А,
и единиц, соответствующих значению, размещенному в строке 2. Таким образом,
само число, которое должно возводиться в квадрат в ячейке В3 можно задать
формулой А3*10+В2 (число десятков, умноженное на десять плюс число единиц).
Остается возвести это число в квадрат.
1
2
3
4
5
6
7
8
9
0
100
400
900
1600
2500
3600
4900
6400
8100
1
121
441
961
1681
2601
3721
5041
6561
8281
ТАБЛИЦА КВАДРАТОВ
2
3
4
5
144
169
196
225
484
529
576
625
1024
1089
1156
1225
1764
1849
1936
2025
2704
2809
2916
3025
3844
3969
4096
4225
5184
5329
5476
5625
6724
6889
7056
7225
8464
8649
8836
9025
6
256
676
1296
2116
3136
4356
5776
7396
9216
7
289
729
1369
2209
3249
4489
5929
7569
9409
8
324
784
1444
2304
3364
4624
6084
7744
9604
9
361
841
1521
2401
3481
4761
6241
7921
9801
Рис. 11
Попробуем воспользоваться
«Мастером функций».
Для этого выделите ячейку, в
которой должен разместиться
результат вычислений (ВЗ), и
выполните команду «Вставка» ⇒
«Функция…» (Рис. 12).
В диалоговом окне «Мастер
функций (шаг 1 из 2)» (Рис. 12)
имеется два подокна: «Категория»
и «Функция». При выборе
определенной функции в нижней
части диалогового окна появляется
краткое ее описание.
Среди предложенных
Рис. 12
категорий функций выберите
«Математические», среди
«Функций» — «Степень», нажмите кнопку Ok.
В следующем диалоговом окне (Рис. 13) введите в поле «Число» (основание
степени) – А3*10+В2 и в поле «Показатель степени» − 2. Так же, как и при наборе
формулы непосредственно в ячейке электронной таблицы, нет необходимости
вводить с клавиатуры адрес каждой ячейки, на которую ссылается формула. В
— 14 —
Copyright ОАО «ЦКБ «БИБКОМ» & ООО «Aгентство Kнига-Cервис»
диалоговом окне второго
шага «Мастера функций»
достаточно указать мышью
на соответствующую
ячейку электронной
таблицы, и ее адрес
появится в поле ввода
«Число» диалогового окна.
Вам останется ввести
только арифметические
Рис. 13
знаки (*, +) и число 10.
В тех случаях, когда для ввода аргументов нужно выделять ячейки, закрытые
окном, справа от каждого поля для ввода аргументов имеются кнопки, которые
позволяют сворачивать и разворачивать диалоговое окно. Кроме того, окно
«Мастера функций» можно переместить в сторону, «схватив» мышью за заголовок.
В этом же диалоговом окне (Рис. 13) можно увидеть значение самого числа
(10) и результат вычисления степени (100).
Остается только нажать кнопку Ok.
В ячейке В3 появился результат вычислений.
Хотелось бы распространить эту формулу и на остальные ячейки таблицы.
Выделите ячейку В3 и заполните, протянув маркер заполнения вправо, соседние
ячейки. Что произошло (Рис. 14)?
Рис. 14
Почему результат не оправдал наших ожиданий? В ячейке С3 не видно числа,
т. к. оно не помещается целиком в ячейкуРасширьте мышью столбец С. Число появилось на экране, но оно явно не
соответствует квадрату числа 11 (Рис. 15).
Рис. 15
Почему? Дело в том, что когда мы распространили формулу вправо, Excel
автоматически изменил адреса ячеек с учетом нашего смещения, на которые
ссылается формула, и в ячейке С3 возводится в квадрат не число 11, а число,
вычисленное по формуле В3*10+С2.
Во всех предыдущих упражнениях нас вполне устраивали относительные
ссылки на ячейки таблицы (при перемещении формулы по такому же закону
смещаются и ссылки), однако здесь возникла необходимость зафиксировать
определенные ссылки, т.е. указать, что число десятков можно брать только из
столбца А, а число единиц только из строки 2 (для того, чтобы формулу можно было
— 15 —
Copyright ОАО «ЦКБ «БИБКОМ» & ООО «Aгентство Kнига-Cервис»
распространить вниз). Для этого в Excel существует возможность задавать
абсолютные и смешанные ссылки.
Абсолютная ссылка – это ссылка, которая не изменяется при копировании
формул. Для этого перед именем столбца и номером строки добавляется знак
доллара $ (либо вводится с клавиатуры, либо после ввода адреса ячейки нажимается
функциональная клавиша F4).
Смешанными называются ссылки, которые только частично являются
абсолютными, т.е. фиксируется либо столбец, либо строка. В этом случае знак
доллара $ устанавливается либо перед буквой, в случае, когда фиксируется столбец,
либо перед цифрой, в случае, когда фиксируется строка. Знак доллара $ либо
вводится с клавиатуры, либо после ввода адреса ячейки нажимается
функциональная клавиша F4 до тех пор, пока знак $ не окажется в необходимом
месте. При копировании формулы, содержащей смешанную ссылку, изменяется
только относительная часть ссылки.
Верните ширину столбца С в исходное положение и выполните следующие
действия:
Выделите ячейку В3 и, установив текстовый курсор в «Строку формул»,
исправьте имеющуюся формулу =СТЕПЕНЬ(А3*10+В2;2) на правильную
=СТЕПЕНЬ($А3*10+В$2,2).
Теперь, воспользовавшись услугами маркера заполнения, можно заполнить
этой формулой все свободные ячейки таблицы (сначала протянуть маркер
заполнения вправо, затем, не снимая выделения с полученного блока ячеек,
вниз).
Для ввода ссылок на ячейки с данными столбца А и строки 2 мы использовали
смешанные ссылки. Абсолютную ссылку в нашем примере можно было бы
использовать, если бы мы ввели в формулу не число 10, на которое умножаются
числа в столбце А, а адрес ячейки, например A15 (где ввели бы это число 10). В
этом случае формула в ячейке B3 записалась бы в виде:
=СТЕПЕНЬ($A3*$A$15+B$2), а затем также скопировали ее в остальные ячейки.
Попробуйте это выполнить.
Осталось оформить таблицу: ввести и ячейку А1 заголовок, отформатировать
его и отцентрировать по выделению, выполнить обрамление таблицы и заполнение
фоном отдельных ячеек.
Упражнение 3
Введение понятия «имя ячейки»
Представьте, что вы имеете собственную фирму по продаже какой-либо
продукции и вам ежедневно приходится распечатывать прайс-лист с ценами на
товары в зависимости от курса доллара.
Подготовьте таблицу, состоящую из столбцов:
«Наименование товара»;
«Эквивалент $ US»;
«Цена в р.».
— 16 —
Copyright ОАО «ЦКБ «БИБКОМ» & ООО «Aгентство Kнига-Cервис»
Заполните все столбцы, креме «Цена в р.». Столбец «Наименование товара»
заполните текстовыми данными (перечень товаров по вашему усмотрению), а
столбец «Эквивалент $ US» числами (цены в $).
Понятно, что в столбце «Цена в р.» должна разместиться формула:
«Эквивалент $ US»*«Курс доллара».
Почему неудобно в этой формуле умножать на конкретное значение курса? Да
потому, что при каждом изменении курса, вам придется менять свою формулу в
каждой ячейке.
Проще отвести под значение курса доллара отдельную ячейку, на которую и
ссылаться в формуле. Ясно, что ссылка должна быть абсолютной, т.е. значение
курса доллара можно брать только из этой конкретной ячейки с зафиксированным
адресом.
Как задавать абсолютные ссылки, мы рассмотрели выше, однако существует
еще один удобный способ: ссылаться не на адрес ячейки, а на имя, которое можно
присвоить ячейке. При присвоении имен ячейке или диапазону ячеек, можно
обращаться к этой ячейке или диапазону в любой момент и из любой точки
таблицы, даже если они меняют свои местоположения или находятся на других
листах.
Выделите ячейку, в которую будет вводиться курс доллара (выше таблицы),
введите в нее значение курса доллара на сегодняшний день и выполните команду
«Вставка» ⇒ «Имя» ⇒ «Присвоить…». В открывающемся диалоговом окне (Рис. 16)
можно ввести любое имя и выбрать в поле «Формула» диапазон, для которого
вводится это имя.
Имя может иметь в длину до 255 символов и содержать буквы, цифры,
подчерки (_), символы: обратная косая черта (), точки и вопросительные знаки.
Однако первый символ должен быть буквой, подчерком (_) или символом обратная
косая черта (). Не допускаются имена, которые воспринимаются как числа или
ссылки на ячейки.
В появившемся диалоговом
окне вам остается только ввести
имя ячейки (ее точный адрес уже
приведен в поле ввода «Формула»)
и нажать кнопку Оk. Обратите
внимание на то, что в «Поле
имени», вместо адреса ячейки,
теперь размещено ее имя.
В ячейку, расположенную
левее ячейки «Курс_доллара»,
можно ввести текст «Курс
доллара».
Рис. 16
Теперь остается ввести
формулу для подсчета цены в рублях.
Для этого выделите самую верхнюю пустую ячейку столбца «Цена в рублях»
и введите формулу следующим образом: введите знак «=», затем щелкните мышью
— 17 —
Copyright ОАО «ЦКБ «БИБКОМ» & ООО «Aгентство Kнига-Cервис»
по ячейке, расположенной левее (в которой размещена цена в дол.), после этого
введите знак «*» и «Курс_доллара». Формула должна выглядеть приблизительно
так: =В7*Курс_доллара.
Заполните формулу вниз, воспользовавшись услугами маркера заполнения.
Выделите соответствующие ячейки и примените к ним денежный формат числа.
Оформите заголовок таблицы: выровняйте по центру, примените полужирный стиль
начертания шрифта, расширьте строку и примените вертикальное выравнивание по
центру, воспользовавшись командой «Формат» ⇒ «Ячейки…», выберите вкладку
«Выравнивание» и в группе «Вертикальное:» выберите «По центру». В этом же
диалоговом окне активизируйте переключатель «Переносить по словам» на случай,
если какой-то заголовок не поместится в одну строчку. Измените ширину столбцов.
Выделите таблицу и задайте для нее обрамление.
— 18 —
Copyright ОАО «ЦКБ «БИБКОМ» & ООО «Aгентство Kнига-Cервис»
Лабораторная работа №3
Упражнение 1
Изменение ориентации текста в ячейке, ознакомление с возможностями баз
данных Excel. Сортировка данных по нескольким ключам
Представьте себя владельцем маленького магазина. Необходимо вести строгий
учет прихода и расхода товаров, ежедневно иметь перед глазами реальный остаток,
иметь возможность распечатать наименование товаров по отделам и т.д. Даже в таком
непростом деле Excel может заметно облегчить работу.
Разобьем данное упражнение на несколько заданий в логической
последовательности:
создание таблицы;
заполнение таблицы данными традиционным способом и с применением
формы;
подбор данных по определенному признаку.
1. Создание таблицы
Введите заголовки таблицы в соответствии с предложенным образцом.
Учтите, что заголовок располагается в двух строках таблицы: в верхней строке
«Приход», «Расход», «Остаток», а строкой ниже остальные пункты заголовка (Рис.
17).
Сумма
остатка
Остаток
Кол-во
остатка
Кол-во
расхода
Расход
Цена
расхода
Наименование товара
Кол-во
прихода
Отдел
Цена
прихода
№
Единица
измерения
Приход
1
2
3
4
5
6
Рис. 17
Ввод текста заголовка лучше начать со второй строки. Вы уже обратили
внимание на то, что графа «Приход» распространяется на две ячейки. Слово
«Приход» набрано в том же столбце, что и «Цена прихода», затем выделены две
соседние ячейки, и текст отцентрирован по выделению (данная операция
неоднократно рассматривалась в предыдущих упражнениях). Аналогично
сформатированы ячейки «Расход» и «Остаток».
Выделите вторую строку заголовка и выровняйте по центру.
Также видно, что для того, чтобы вся таблица могла разместиться по ширине
на листе, в некоторых ячейках текст «повернут на 90°». Выделите те ячейки, в
— 19 —
Copyright ОАО «ЦКБ «БИБКОМ» & ООО «Aгентство Kнига-Cервис»
которых нужно «развернуть» текст и
выберите команду «Формат» ⇒
«Ячейки…», на вкладке
«Выравнивание» (Рис. 18) выберите
«Ориентацию текста» 90o и обязательно
активизируйте переключатель
«Переносить по словам» (вертикальное
выравнивание оставьте «По нижнему
краю»).
Для оставшихся (неразвернутых)
ячеек примените вертикальное
выравнивание «По центру».
Задайте обрамление таблицы
(«Формат» ⇒ «Ячейки…», вкладка
«Граница»).
Установите в ячейках,
Рис. 18
содержащих цены, денежный формат
числа («Формат» ⇒ «Ячейки…», вкладка «Число»).
Введите нумерацию строк таблицы (столбец №), при помощи маркера
заполнения.
Вставьте формулы для количества остатка («Кол-во прихода» минус «Кол-во
расхода») и суммы остатка («Кол-во остатка» умножить на «Цену расхода»).
Распространите эти формулы вниз по таблице.
В процессе выполнения задания во многих случаях удобнее пользоваться
контекстным меню, вызываемым нажатием правой клавиши мыши.
Так, для форматирования ячеек их достаточно выделить, щелкнуть правой
клавишей мыши в тот момент, когда указатель мыши находится внутри выделения и
выбрать команду «Формат» ⇒ «Ячеек…». При этом вы перейдете к тому же
диалоговому окну «Формат ячеек» (Рис. 18). Да и редактировать содержимое ячейки
(исправлять, изменять данные) совсем не обязательно в «Строке формул». Если
дважды щелкнуть мышью по ячейке или нажать клавишу F2, в ней появится
текстовый курсор и можно произвести все необходимые исправления.
2. Заполнение таблицы
Переименуйте «Лист1» в «Наличие». Для этого нажмите правую кнопку
мыши на ярлыке «Лист1» и выберите команду переименовать. Введите новое
название и нажмите клавишу {Enter}.
Определитесь, каким видом товара вы собираетесь торговать, и какие отделы
будут в вашем магазине.
Вносите данные в таблицу не по отделам, а вперемешку (в порядке
поступления товаров). Заполните все ячейки, кроме тех, которые содержат формулы
(«Остаток»). Обязательно оставьте последнюю строку таблицы пустой (но эта
строка должна содержать все формулы и нумерацию). Вводите данные таким
— 20 —
Copyright ОАО «ЦКБ «БИБКОМ» & ООО «Aгентство Kнига-Cервис»
образом, чтобы встречались разные товары из одного отдела (но не подряд) и
обязательно присутствовали товары с нулевым остатком (все продано) (Рис. 19).
Согласитесь, что традиционный способ заполнения таблицы не особенно
удобен. Воспользуемся возможностями баз данных Excel.
1
2
3
4
5
6
Отдел
Кондитерский
Молочный
Мясной
Мясной
Вино-водочный
Наименование
товара
Зефир в шоколаде
Сыр
Колбаса Московская
Балык
Водка «Абсолют»
Расход
Остаток
Цена
прихода
Кол-во
прихода
Цена
расхода
Кол-во
расхода
Кол-во
остатка
Сумма
остатка
№
Единица
измерения
Приход
упак.
20 р. 15
кг.
65 р. 10
кг.
110 р. 20
кг.
120 р. 10
бут. 2 л. 400 р. 100
25р.
85 р.
120р.
140 р.
450 р.
15
8
15
5
99
0
2
5
5
1
0
0 р.
170 р.
600 р.
700 р.
450 р.
0 р.
Рис. 19
Выберите команду «Данные» ⇒
«Форма…» Вы получите форму данных
(Рис. 20), содержащую статический
текст (имена полей базы данных) и
окон редактирования, в которых можно
вводить и редактировать текст.
Вычисляемые поля (в которых
размещены формулы) выводятся на
экран без окон редактирования («Колво остатка» и «Сумма остатка»).
Теперь вы имеете свою таблицу
как бы в форме отдельных карточекзаписей (каждая из которых
представляет строку таблицы).
Рис. 20
Перемещаться между записями
можно либо при помощи кнопок «Предыдущая», «Следующая», либо клавишами
управления курсором (вверх, вниз), либо перемещая бегунок на полосе прокрутки
формы данных.
Дойдя до последней записи (мы специально оставили ее пустой, но
распространили на нее формулы и нумерацию), заполните ее новыми данными.
Перемещаться между окнами редактирования, в которые вносятся данные,
удобно клавишей {Tab}.
Когда заполните всю запись, нажмите клавишу {Enter}, и вы автоматически
перейдете к новой чистой карточке-записи.
Как только вы заполните новую запись, вся внесенная вами информация
автоматически воспроизведется в исходной таблице.
Заполните несколько новых записей и нажмите кнопку «Закрыть».
— 21 —
Copyright ОАО «ЦКБ «БИБКОМ» & ООО «Aгентство Kнига-Cервис»
Как видно, заполнять таблицу в режиме формы довольно удобно.
3. Заполнение таблицы с помощью готового списка данных
Поскольку количество отделов
у нас ограничено и их названия
постоянны, то при заполнении
таблицы лучше всего пользоваться
заранее подготовленным списком
этих отделов.
Сотрем названия отделов из
столбца «Отдел» и введем короткий
список, включающий названия всех
отделов по одному разу, за
пределами таблицы, например в
столбце L.
Затем выделяем ячейки
столбца «Отдел» в таблице и
выбираем команду «Данные» ⇒
«Проверка». При этом появится
Рис. 21
диалоговое окно «Проверка
вводимых значений» (Рис. 21), где мы должны указать условия проверки. В нашем
примере мы должны выбирать из списка (что и вводим в поле «Тип данных»).
Чтобы выбрать «Источник» данных воспользуйтесь кнопкой свертывания окна.
Нажмите ее, выделите список наших отделов в столбце L и вернитесь в окно с
помощью кнопки разворачивания окна.
Выполнив эти действия, нажмите кнопку Ok.
Теперь при переходе в ячейки столбца «Отдел», где установлено условие
проверки, справа от этих ячеек будет появляться квадрат со стрелкой, щелкнув по
которому, мы можем выбрать необходимое нам название отдела (Рис. 22).
Рис. 22
Чтобы скрыть таблицу отделов, можно сделать шрифт в ячейках столбца L
белым, либо скрыть весь столбец. Чтобы скрыть столбец L, выделите его, выберите
команду «Формат» ⇒ «Столбец» ⇒ «Скрыть». Чтобы вернуть столбец L на экран,
— 22 —
Copyright ОАО «ЦКБ «БИБКОМ» & ООО «Aгентство Kнига-Cервис»
необходимо
выделить
столбцы
вокруг скрытого столбца (столбцы K
и М) и выполнить команду «Формат»
⇒ «Столбец» ⇒ «Отобразить».
Заметим,
что
команду
«Скрыть» можно применять и к
строкам. Для этого выделяется
строка,
выбирается
команда
«Формат» ⇒ «Строка» ⇒ «Скрыть».
Чтобы вернуть строку на экран,
необходимо выделить строки вокруг
скрытой
строки
и
выполнить
команду «Формат» ⇒ «Строка» ⇒
«Отобразить».
Рис. 23
Создавать список можно и на
другом листе. Однако, в этом случае нельзя в качестве «Источника» информации
указать адреса, включающие имя листа, т.е. необходимо вводить в качестве
адресации имя диапазона ячеек.
На прошлом занятии мы познакомились с тем, как задавать имя одной ячейки.
Для задания имени диапазоны ячеек необходимо перед выполнением команды
«Вставка» ⇒ «Имя» ⇒ «Присвоить» выделить диапазон ячеек, а не одну ячейку.
Перенесем наш список отделов из столбца L Листа1 на Лист2 в столбец А.
Выделяем ячейки, в которых помещен наш список и выполняем команду «Вставка»
⇒ «Имя» ⇒ «Присвоить». В открывающемся диалоговом окне (Рис. 23) можно
ввести любое имя, например «Отдел», и выбрать в поле «Формула» диапазон, для
которого вводится это имя (по умолчанию здесь помещается адрес выделенного нами
диапазона). После этого нажимаем кнопку Ok.
Теперь в диалоговом окне команды «Проверка…» в качестве источника (Рис.
21) достаточно ввести знак «=», затем нажать
клавишу F3 для открытия списка имеющихся
имен ячеек, выбрать в открывшемся списке
«Отдел» и нажать кнопки Ok для закрытия
диалоговых окон.
4. Сортировка данных
Итак, вы заполняли таблицу в порядке
поступления товаров, а хотелось бы иметь список
товаров по отделам, для этого применим
сортировку строк.
Выделите таблицу со второй строкой
заголовка, но без первого столбца «№», и
выберите команду «Данные» ⇒ «Сортировка…»
(Рис. 24).
Рис. 24
— 23 —
Copyright ОАО «ЦКБ «БИБКОМ» & ООО «Aгентство Kнига-Cервис»
Выберите первый ключ сортировки: в раскрывающемся списке «Сортировать
по» выберите «Отдел» и установите переключатель в положение «По возрастанию»
(все отделы в таблице расположатся по алфавиту).
Если же вы хотите, чтобы внутри отдела все товары размещались по алфавиту, то
выберите второй ключ сортировки: в раскрывающемся списке «Затем по» выберите
«Наименование товара», установите переключатель в положение «По возрастанию».
Теперь вы имеете полный список товаров по отделам.
5. Фильтрация данных
Продолжим знакомство с возможностями баз данных Excel.
Вспомним, что нам ежедневно нужно распечатывать список товаров,
оставшихся в магазине (имеющих ненулевой остаток) или показать остатки в какомлибо отделе, но для этого сначала нужно получить такой список, т.е. отфильтровать
данные.
Выделите таблицу со второй строкой заголовка (как перед созданием формы
данных). Выберите команду меню «Данные» ⇒ «Фильтр…» ⇒ «Автофильтр».
Снимите выделение с таблицы.
У каждой ячейки заголовка таблицы появилась кнопка со стрелкой (она не
выводится на печать), позволяющая задать критерий фильтра (Рис. 25).
Рис. 25
Пусть мы хотим оставить все записи для «Кондитерского отдела».
Раскройте список ячеек «Отдел» и выберите «Кондитерский». В этом случае
Excel изменит таблицу и покажет ее в виде, где будут присутствовать только
данные, относящиеся к выбранному отделу (Рис. 26), а стрелка в колонке, где был
применен автофильтр, станет синей.
Рис. 26
— 24 —
Copyright ОАО «ЦКБ «БИБКОМ» & ООО «Aгентство Kнига-Cервис»
Точно также можно посмотреть данные и по другим отделам или выбрать
критерий фильтрации в другом столбце.
В отфильтрованном виде таблицу можно распечатать.
Отфильтрованные строки можно выделить цветом шрифта, фоном, рамками,
иным способом отформатировать. Убрав фильтрацию, мы получим очень
наглядную разметку таблицы.
В отфильтрованном участке таблицы можно вычислять суммы, произведения,
производить другие операции так, как будто нет других строк таблицы. Например,
мы хотим посчитать сумму остатка по кондитерскому отделу. Для этого мы
выделяем данные столбца «Сумма остатка», захватив свободную последнюю
ячейку, и нажимаем кнопку «Автосуммирования» . В свободной ячейке появится
функция ПРОМЕЖУТОЧНЫЕ.ИТОГИ(9; F2:F8) (Рис. 26). В ней первым
аргументом является номер математической или статистической операции (1 вычисление среднего значения; 2 и 3 – подсчет количества чисел и непустых ячеек;
4 и 5 – вычисление максимума и минимума; 6 — произведение; 7 и 8 – стандартное
отклонение; 9 – сумма; 10 и 11 – дисперсия), а вторым – интервал вычислений.
Функция
ПРОМЕЖУТОЧНЫЕ.ИТОГИ
находится
в
категории
математические и отличается тем, что она вычисляет значения только по видимым
ячейкам, а невидимые не учитывает. При изменении фильтрации меняются и
промежуточные итоги (Рис. 25), тогда как обычная функция суммирования или
произведения останется неизменной.
Изменим немного условие задачи, пусть мы хотим посмотреть данные по
ненулевым остаткам кондитерского отдела. Для этого выберем в списке столбца
«Сумма остатка» пункт «Условие». При этом появится диалоговое окно
«Пользовательский автофильтр» (Рис. 28). В верхнем поле выбираем «больше»
«0.00р.». Полученный результат представлен на рис. 28.
Рис. 27
А теперь, допустим, мы
хотим посмотреть данные по
ненулевым
остаткам
кондитерского
и
мясного
отделов. Для этого в столбце
«Сумма остатка» мы оставляем
тот же самый фильтр, а в
столбце «Отдел» выбираем
«Условие» (Рис. 28). В верхнем
поле
выбираем
«равно»
Рис. 28
— 25 —
Copyright ОАО «ЦКБ «БИБКОМ» & ООО «Aгентство Kнига-Cервис»
«Кондитерский», внизу «равно» «Мясной», а в качестве логической функции задаем
ИЛИ.
Полученный результат представлен на рис. 29.
Рис. 29
Чтобы снова увидеть таблицу целиком, необходимо щелкнуть по стрелке в
столбце, где применялась фильтрация (они показаны синими стрелками), выбрать в
списке «Все» или еще раз зайти в команду «Фильтр» ⇒ «Автофильтр» меню
«Данные» для отмены режима фильтрации.
— 26 —
Copyright ОАО «ЦКБ «БИБКОМ» & ООО «Aгентство Kнига-Cервис»
Лабораторная работа № 4
Упражнение 1
Создание и редактирование графиков в документе Excel
Очень часто в жизни приходится измерять зависимость одной переменной от
другой и показывать эти зависимости в виде графиков. Excel обеспечивает
возможность такого наглядного отображения числовых данных электронных.
Допустим,
был
проведен
какой-нибудь
эксперимент, например, измерили зависимость какогото параметра от температуры. Начальная температура
была равна 10оC. Шаг изменения – 10оС. Введите эти
данные на лист Excel (Рис. 30).
Чтобы расположить заголовок «Исходные
данные» над таблицей исходных данных так, как
Рис. 30
показано на рисунке, выделите две ячейки, выполните
команду «Формат» ⇒ «Формат ячейки…» и на вкладке
«Выравнивание» поставьте переключатель в полях
«переносить по словам», «объединить ячейки» в группе
отображение и выравнивание «по центру» и по
горизонтали, и по вертикали (см. Лабораторная работа
№1).
Теперь подготовим таблицу экспериментальных
данных (Рис. 31).
Введите данные первой колонки – номера по
порядку вводятся с помощью маркера заполнения
(черной точки в углу табличного курсора).
Заголовок столбца «Температура» вводится по
формуле: =A2 (т.е. в формуле ссылка на адрес ячейки,
Рис. 31
где помещено название параметра в таблице
«Исходные данные» (Рис. 30)).
Начальная температура у нас равна исходной температуре, т.е. =B2. Далее она
отличается от предыдущей на шаг. Следовательно, во второй строке температура равна
начальной температуре + шаг, т.е. =E3+$B$3. Чтобы далее использовать маркер
заполнения для копирования формулы, а шаг должен браться постоянно из одной и той
же ячейки, мы делаем ссылку на нее абсолютной.
Введенная таким образом информация позволяет нам автоматизировать
подстройку таблицы экспериментальных данных к изменению начальных условий.
Попробуйте вместо «температуры» в исходных данных ввести «давление», а
исходное значение поставить, например, 20.
Значения Yэкпер должны браться из эксперимента, поэтому просто введите их с
клавиатуры.
Для форматирования заголовка «Эксперимент» лучше всего воспользоваться
возможностью копирования формата. Для этого:
— 27 —
Copyright ОАО «ЦКБ «БИБКОМ» & ООО «Aгентство Kнига-Cервис»
Рис. 32
Рис. 33
выберите
ячейку
«Исходные
данные»;
щелкните на кнопке «Формат по
стандартной панели
образцу»
инструментов. При этом Excel
копирует
формат
выбранной
ячейки, а указатель мыши
превращается в кисточку, слева от
которой расположен знак «плюс»;
протащите указатель мыши по
диапазону ячеек, в которые нужно
скопировать выбранный формат.
Для того чтобы построить график
зависимости Yэкпер от температуры,
выделите эти два столбца, включая их
заголовки, и выполните команду
«Вставка»
⇒
«Диаграмма»
или
нажмите кнопку вызова Мастера
диаграмм
на панели инструментов.
Первое диалоговое окно «Мастер
диаграмм (шаг 1 из 4) – тип диаграммы»
(Рис. 32) имеет две вкладки –
«Стандартные» и «Нестандартные». На
этом
этапе
выбирается
вариант
строящейся диаграммы из имеющихся
образцов.
Чтобы
построить
график
зависимости одной величины от другой,
нужно
выбрать
тип
диаграммы
«Точечная», а затем любой из пяти ее
видов. Пусть мы нанесем только точки
и не будем прорисовывать линии.
Щелкните по кнопке «Просмотр
результата» (Рис. 32). Excel сразу
покажет, как будут отображаться наши
данные на готовой диаграмме.
Для перехода к каждому последующему
шагу Мастера диаграмм используется
кнопка «Далее».
Во втором окне «Мастер диаграмм (шаг 2 из 4): источник данных диаграммы» на
вкладке «Диапазон данных» отображаются адрес выделенного диапазона исходных
данных и образец строящейся диаграммы (Рис. 33). Выберите «в столбцах» и нажмите
кнопку «Далее».
— 28 —
Copyright ОАО «ЦКБ «БИБКОМ» & ООО «Aгентство Kнига-Cервис»
На
третьем
этапе
работы
Мастера диаграмм (на шаге 3) в окне
«Параметры диаграммы» (Рис. 34)
определите
характер
оформления
диаграммы
–
выполните
ее
форматирование.
Третье окно Мастера диаграмм
имеет следующие вкладки:
заголовок – позволяет ввести
текст заголовка диаграммы и
подписи осей;
оси – позволяет определить
Рис. 34
отображение и маркировку
осей координат;
линии сетки – позволяет
определить тип линий и
характер отображения сетки;
легенда
–
позволяет
отобразить
или
скрыть
легенды и определить ее
место на диаграмме. Легенда –
Рис. 35
это небольшое подокно на
диаграмме, в котором отображаются названия рядов данных и образцы их
раскраски на диаграмме (в виде ключа Легенды);
подписи данных – позволяет управлять отображением надписей,
соответствующих отдельным элементам данных на диаграмме;
таблица данных – позволяет добавить или скрыть на диаграмме таблицу
данных, использованную для построения диаграммы.
Последнее (четвертое) окно мастера диаграмм (Рис. 35) служит для
определения ее размещения в рабочей книге. Рекомендуется выбрать ее размещение
на отдельном листе, т.к. в этом случае диаграмму легче вставлять в другие
документы, она не загораживает исходные данные, она более читабельна и т.д.
Как только вы определили все необходимые параметры, нажмите кнопку «Готово».
Excel построил нам диаграмму (Рис. 36), используя некий набор параметров, таких
как цвет области построения (области, в которой отображена сама диаграмма, без
заголовков, легенды и других элементов), шрифт, шкалы, размер точек и т.д., по
умолчанию.
Чтобы изменить тот или иной параметр форматирования диаграммы,
необходимо щелкнуть по нему правой кнопкой мыши и в открывшемся контекстном
меню выбрать соответствующую команду.
Сделайте фон области построения диаграммы белым. Для этого щелкните по
области построения диаграммы правой кнопкой мыши и выберите команду «Формат
области построения». В открывшемся диалоговом окне (Рис. 37) поставьте
переключатель в группе заливка «обычная». Нажмите кнопку Ok.
— 29 —
Copyright ОАО «ЦКБ «БИБКОМ» & ООО «Aгентство Kнига-Cервис»
Y=f(x)
12
10
8
Y 6
4
2
0
0
20
40
60
80
100
120
X
Yэкспер
Рис. 36
Рис. 37
Рис. 38
Увеличьте размер точек. Для этого
щелкните по точкам правой кнопкой мыши и
выберите команду «Формат ряда данных». В
открывшемся диалоговом окне (Рис. 38) в
группе «размер» установите размер точек
например 8 пт. Здесь же можно выбрать
другие параметры данных, например,
изменить маркер, т.е. вид точек, провести
линию, выбрав ее цвет, толщину и тип,
сгладить линию и др.
Наш аргумент функции изменяется от
10 до 100, а шкала по оси X имеет
минимальное значение 0, а максимальное –
120. Кроме того, шрифт подписи данных
мелковат. Как изменить это?
Щелкните по оси X правой кнопкой
мыши и выберите команду «Формат оси».
В открывшемся диалоговом окне (Рис.
39) на вкладке «Шкала» установите
минимальное значение – 10, максимальное –
100 и цену основных делений – 10, т.к. наши
данные изменяются с шагом 10. В этом же
окне на вкладке «Шрифт» можно увеличить
размер шрифта и изменить его начертание,
например, увеличить до 8 пт и сделать
курсивом. На складке «Выравнивание»
можно установить вертикальное написание
подписей.
Аналогичным
образом
можно
— 30 —
Copyright ОАО «ЦКБ «БИБКОМ» & ООО «Aгентство Kнига-Cервис»
отформатировать ось Y. Сделайте это.
Вы
уже
поняли
принцип
форматирования
диаграммы?
Тогда
увеличьте
размер
шрифта
заголовка,
настройте легенду, названий осей. Пример
отформатированной диаграммы представлен
на рисунке (Рис. 40).
Чтобы предсказывать значения отклика
– параметра Y на выходе эксперимента от
фактора – независимых переменных X на
входе в систему (в нашем случае это
температура),
необходимо
знать
функциональную зависимость Y = f (X). В
Excel имеется возможность автоматического
подбора такой функции.
Рис. 39
Yэкспер
Y=f(x)
12
10
8
Y 6
4
2
100
90
80
70
60
50
40
30
20
10
0
X
Рис. 40
Щелкните правой кнопкой мыши по точкам и выберите в контекстном меню
«Добавить линию тренда». В открывшемся диалоговом окне (Рис. 41) на закладке
«Тип» выберите тип линии тренда. Обычно для описания системы используется
полиномиальная линия тренда второго порядка:
Y = a0 + a1 * X + a2 * X 2 ,
(1)
где ai – коэффициенты уравнения.
При необходимости можно изменить степень до 6. Тогда уравнение примет
вид:
— 31 —
Copyright ОАО «ЦКБ «БИБКОМ» & ООО «Aгентство Kнига-Cервис»
Y = a0 + a1 * X + a2 * X 2 + a3 * X 3 +
+ a4 * X 4 + a5 * X 5 + a6 * X 6
.
(2)
Рис. 41
Рис. 42
На вкладке «Параметры» установите переключатели в пункты «показать
уравнение на диаграмме» и «поместить на диаграмму величину достоверности
аппроксимации» (Рис. 42). Это позволит вам увидеть уравнение и точность
аппроксимации наших данных.
Выведенные на экран уравнение и точность можно переместить в любое место
диаграммы (также как и другие надписи, например, заголовка диаграммы, названия
осей, легенду), «схватив» левой кнопкой мыши за рамку. Примерный
окончательный вид нашей зависимости представлен на рис. 43.
Сохраните результаты упражнения 1, они понадобятся нам позднее (см. ниже
Лабораторная работа № 6).
y = -0.0054×2 + 0.6014x — 5.9667
R2 = 0.9817
Y=f(x)
Yэкспер
Полиномиальный (Yэкспер)
12
10
8
6
Y
4
2
0
-2
10
20
30
40
50
60
X
Рис. 43
— 32 —
70
80
90
100
Copyright ОАО «ЦКБ «БИБКОМ» & ООО «Aгентство Kнига-Cервис»
Упражнение 2
Создание и редактирование поверхностей в документе Excel
В предыдущем упражнении мы рассматривали возможности визуализации
однопараметрической зависимости (функция зависит только от одной переменной).
В реальности, такие простые зависимости встречаются достаточно редко. Чаще
приходится сталкиваться с многопараметрическими функциями. Как их
визуализировать, рассмотрим на примере двухпараметрической задачи.
Пусть у нас имеется уравнение:
Z = sin X 2 − Y 2 + 5 ⋅ X ⋅ Y ,
(3)
где X и Y меняются от -5 до 5 с шагом 1.
Необходимо построить график поверхности полученных значений Z.
Для этого сначала необходимо построить матрицу данных (Рис. 44).
()
Рис. 44
В ячейку B1 введите первое
значение Y = -5. Затем выполните
команду «Правка» ⇒ «Заполнить» ⇒
«Прогрессия…».
В
открывшемся
диалоговом окне (Рис. 45) установите:
«Расположение» − по строкам, «Шаг:»
равный 1 и «Предельное значение:» равное
5. После этого нажмите кнопку Ok.
Точно
таким
же
образом
Рис. 45
заполняются значения X в столбце А, за
тем
лишь
исключением,
что
«Расположение» должно быть по столбцам. Выполните это.
После того, как значения аргументов введены в таблицу, заполните ячейку B2
формулой для расчета Z (3).
Функция Sin находится в категории математические «Мастера функций».
— 33 —
Copyright ОАО «ЦКБ «БИБКОМ» & ООО «Aгентство Kнига-Cервис»
Не забывайте, что формула
должна содержать смешанные
ссылки, так как значения X должно
постоянно выбираться из столбца
А, а значения Y − из строки 1.
Для заполнения всей таблицы
воспользуйтесь
маркером
заполнения.
Данные
для
построения
поверхности готовы, осталось их
только построить на диаграмме. Как
и в предыдущем упражнении
воспользуемся
«Мастером
диаграмм» (Рис. 32 – 35).
Сначала выделите матрицу
значений
функции
(выделять
Рис. 46
значения X и Y не надо!), откройте
мастер диаграмм любым известным
вам способом и выберите тип
диаграммы «Поверхность». Далее
построение
поверхности
от
построения графика ничем не
отличается.
Окончательный
вид
диаграммы будет примерно таким,
как показано на рис. 46.
Повернуть или настроить
диаграмму можно в диалоговом
окне
«Формат
трехмерной
поверхности» (Рис. 47), которое
Рис. 47
открывается
щелчком
правой
кнопкой
мыши
по
стенкам
поверхности и выбором пункта контекстного меню «Объемный вид…».
— 34 —
Copyright ОАО «ЦКБ «БИБКОМ» & ООО «Aгентство Kнига-Cервис»
Лабораторная работа №5
Упражнение 1
Логические выражения в Excel
Введем в ячейку А1 формулу =7>5. Она вернет значение ИСТИНА.
Скопируем содержимое А1 в А2 и исправим в А2 формулу: =3>5. Эта формула
вернет значение ЛОЖЬ. Правые части обеих формул представляют собой
высказывания, т.е. утверждения, относительно которых можно заключить, верны
они или нет.
Рассмотрим другой пример. Введем в ячейку А4 число 2, а в ячейку В4
формулу =А4>3. Формула возвращает значение ЛОЖЬ. Введем в А4 число 6.
Формула возвращает значение ИСТИНА. В В4 записан предикат, т.е. высказывание
с переменными (в данном случае переменная одна). В зависимости от значения
переменных предикат может принимать значения ИСТИНА и ЛОЖЬ. В этом
примере формула как бы дает ответ на вопрос: «Число (или результат вычислений
по формуле), хранящееся в ячейке А4, превышает 3?» В зависимости от значения А4
ответ будет ДА (ИСТИНА) или НЕТ (ЛОЖЬ).
В формуле =А4>3 ее составные части (А4 и 3) можно считать
арифметическими выражениями, только очень простыми. Более сложный пример:
=(А4^2-1)>(2*А4+1). В этом выражении скобки можно опустить, потому что
арифметические операции имеют более высокий приоритет, чем операции
сравнения, но скобки придают формуле наглядность.
Операции сравнения сведем в табл. 1.
Таблица 1
>
больше
>=
больше или
равно
<
<=
меньше или
равно
меньше
=
<>
равно
не равно
Обратите внимание, что символ отношения «больше или равно» изображается
двумя знаками: > и =. Причина в том, что на клавиатуре нет знака ≥.
Высказывание и предикат имеют общее название − логическое выражение.
Имеются логические операции, которые позволяют строить сложные логические
выражения. Эти операции реализованы в Excel как функции (НЕ, И, ИЛИ).
У логических функций аргументы могут принимать только два значения:
ИСТИНА и ЛОЖЬ. Функция НЕ может иметь только один аргумент, а функции И и
ИЛИ могут иметь два и более аргументов.
Пример 1
В ячейке А1 (с именем z) запишите любое число. Выясните, принадлежит ли
оно отрезку .
Решение. Присвоим ячейке А1 имя z («Вставка» ⇒ «Имя» ⇒ «Присвоить»).
Введем в А1 число 3. Для того чтобы z принадлежал отрезку , нужно, чтобы
одновременно были истинны два предиката: z ≥ 2 и z ≤ 5 . В ячейке В1 разместим
— 35 —
Copyright ОАО «ЦКБ «БИБКОМ» & ООО «Aгентство Kнига-Cервис»
формулу =И(z>=2;z<=5). Для ввода в формулу имени ячейки нажмите F3 для
открытия списка имен. В В1 получим значение ИСТИНА.
Следует предостеречь от неверного решения: формулы =2<=z<=5. Введите
эту формулу в С1 и убедитесь, что она возвращает ЛОЖЬ! Коварство этой, на
первый взгляд, такой естественной формулы в том, что Excel ничего не сообщает
о ее некорректности.
Пример 2
В ячейке А1 (с именем z) записано число. Выяснить, принадлежит ли оно
одному из лучей на числовой оси: (-∞,2) или (5,∞).
Решение. Для того чтобы z принадлежал хотя бы одному из лучей, нужно,
чтобы был истинным хотя бы один из предикатов: z < 2 или z > 5. В ячейке D1
разместите формулу =ИЛИ(z<2;z>5). А1 содержит число 3, поэтому формула
возвращает ЛОЖЬ.
Задачу можно было решить иначе с учетом того обстоятельства, что на
рабочем листе есть формула проверки принадлежности числа z отрезку .
Упомянутые два луча составляют на числовой оси дополнение к этому отрезку.
Введем в ячейку Е1 формулу =НЕ(В1). Убедитесь, вводя в ячейку А1 различные
числа, что формулы в ячейках D1 и Е1 дают идентичные результаты.
На практике «в чистом виде» логические выражения, как правило, не
используются. Логическое выражение служит первым аргументом функции ЕСЛИ:
ЕСЛИ(лог_выражение, значение_если_истина, значение_если_ложь)
Во втором аргументе записывается выражение, которое будет вычислено, если
лог_выражение возвращает значение ИСТИНА, а в третьем аргументе − выражение,
вычисляемое, если лог_выражение возвращает ЛОЖЬ.
Пример 3
1. Введем в ячейку A2 формулу, которая возвращает z+1, если z >1, и z в
противном случае: = ЕСЛИ(z>1;z+1;z). (В Мастере функций ЕСЛИ находится в
категории «Логические», также как функции И, ИЛИ, НЕ.);
2. Если z > 60, то в ячейке В2 выводить сообщение «Превышено пороговое
значение», в противном случае выводить z:
=ЕСЛИ(z>60;»Превышено пороговое значение»;z)
Обратите внимание, что текст в формулах вводится в кавычках.
3. Если z ∈ , то возвращать z, если z < 10, то возвращать 10, если z > 25,
то возвращать 25. Выражение для этого условия будет выглядеть примерно
следующим образом (запишем формулу в С2):
=ЕСЛИ(z<10;10;ЕСЛИ(z<=25;z;25))
Теперь попробуйте менять значение z в ячейке А1, следя за тем как меняются
значения в ячейках с формулами.
— 36 —
Copyright ОАО «ЦКБ «БИБКОМ» & ООО «Aгентство Kнига-Cервис»
Упражнение 2
Итоговые функции в Excel
Некоторые функции Excel возвращают одно значение, в то время как аргументом
имеют блок или несколько блоков. Такие функции будем называть итоговыми.
Наиболее часто используемой из таких функций является СУММ − для ее ввода на
панели «Стандартная» даже размещена специальная кнопка. Эта функция как бы
подводит итог колонке чисел − отсюда и название для всей группы. Эти функции
входят в категории «Статистические» и «Математические».
Функция СУММ допускает до 30 аргументов. Поэтому с ее помощью можно
находить сумму чисел из нескольких блоков. Допустима, например, такая формула
=СУММ(В2:В9;12;-4.96;А4:С18). Если в блоке в какой-либо ячейке находится
текстовое значение, то оно считается
равным нулю.
Кроме суммы к итоговым
функциям относятся, например:
МАКС и МИН − вычисление
максимального и минимального
значений, СРЗНАЧ − среднее
арифметическое значение и т.д.
Прочие итоговые функции вы
можете найти в «Справке». К
итоговым можно отнести функции
И и ИЛИ.
Пример 4
данные
Имеются
метеостанции – количество осадков
(в мм) (Рис. 48). Необходимо
получить
суммарное,
максимальное, минимальное и
среднемесячное
количество
осадков.
Решение. Введите формулы:
в В17 =СУММ(В3:В14);
в В18: =МАКС(В3:В14);
в В19: =МИН(В3:В14);
в В20: =СРЗНАЧ(В3:В14).
Далее
эти
формулы
скопированы в С17:D20. В блоке
Е17:Е20 подведены итоги за три
года.
В
Е17
формула
=СУММ(В17:D17),
в
Е18:
т.д. На
=MAKC(B18:D18) и
Рис. 48
Рис. 49
— 37 —
Copyright ОАО «ЦКБ «БИБКОМ» & ООО «Aгентство Kнига-Cервис»
результаты наложен формат: одна цифра после десятичного разделителя (кнопка
«Уменьшить разрядность»).
Существует две полезные функции, примыкающие к итоговым: СЧЕТЕСЛИ и
СУММЕСЛИ. Их названия показывают, что они считают и суммируют не все
данные, а только удовлетворяющие некоторому критерию.
Функция СЧЕТЕСЛИ (интервал; критерий) подсчитывает в интервале (т.е.
блоке) количество значений, удовлетворяющих критерию.
Пример 5
Вычислим количество засушливых месяцев, т.е. месяцев, когда выпадало
менее 10 мм осадков (Рис. 49).
В ячейке В22 формула =СЧЕТЕСЛИ(В3:В14;»<10″). Критерий взят в двойные
кавычки, как текстовая строка. Формула скопирована в C22:D22. В Е22 подсчитана
сумма.
Функция СУММЕСЛИ(интервал;критерий;сумм_интервал) устроена сложнее.
Значения, удовлетворяющие критерию, выбираются из блока, заданного первым
аргументом, суммируются соответствующие значения из сумм_интервал, заданного
третьим аргументом. Если третий аргумент опущен, то суммируются ячейки в
аргументе интервал.
Предположим, нужно вычислить суммарные осадки, которые выпали в
незасушливые месяцы. Дополним таблицу (Рис. 49).
В ячейку В23 введена формула =СУММЕСЛИ(B3:B14;»>=10″), далее
скопированная в C23:D23.
С помощью этой функции можно решить более трудную задачу: каково
суммарное количество осадков было в 1993 г. в те месяцы, которые в 1994 г. были
засушливыми. Решение дается формулой =СУММЕСЛИ(D3:D14;»<10″; С4:С15),
которая возвращает значение 128,6. Поместите ее в ячейку В24.
К итоговым можно отнести еще две функции: НАИБОЛЬШИЙ(блок;k) и
НАИМЕНЬШИЙ(блок;k). Первая из этих функций возвращает k-e наибольшее
значение из множества данных, а
вторая − наименьшее.
Пример 6
В ячейки A1:D1 введем набор
чисел. В блок А2:А5 введем формулы,
которые показаны в соседнем столбце
Рис. 50
(Рис. 50).
Для понимания работы функции важно отметить, что третье наибольшее
значение в блоке не 2, как можно было бы подумать, а 6, т.е. совпадает со вторым
наибольшим значением. И еще: если в блоке n элементов, то функция
НАИБОЛЬШИЙ(блок,n) возвращает минимальное значение, что мы и видим в
примере. Обратите внимание, что в А2:А5 получен исходный массив чисел,
отсортированный по убыванию. Если в исходном блоке изменить какое-либо число,
— 38 —
Copyright ОАО «ЦКБ «БИБКОМ» & ООО «Aгентство Kнига-Cервис»
то блок А2:А5 будет автоматически перестроен. В этом отличие от операции
сортировки, которая проводится самим пользователем при необходимости.
Обязательно сохраните результаты примеров 4-6, так как мы будем их
использовать позднее.
Упражнение 3
Табличные формулы в Excel
Табличные формулы − очень мощное средство Excel, позволяющее в
формулах обращаться с блоками, как с обычными ячейками, давать компактные
решения сложных задач. В некоторых задачах
вообще невозможно обойтись без табличных
формул.
Пример 7
Пусть нам известна сумма прихода и
сумма расхода. Необходимо вычислить доход
как разность этих величин. Введите исходные
данные (Рис. 51).
Рис. 51
В ячейку D2 можно набрать формулу:
=В2-С2, а затем скопировать ее в D3:D5. В этих ячейках появятся формулы =В3-С3
и т.д.
Однако здесь фактически из вектор-столбца В2:В5 вычитается вектор-столбец
С2:С5. Поэтому можно непосредственно вычесть из вектора вектор одной
формулой, а не создавать отдельные формулы для компонент вектора.
Создание имен. Для наглядности дадим векторам имена. Выделите диапазон
со вторым и третьим столбцами таблицы (В1:С5) и дайте команду меню «Вставка»
⇒ «Имя» ⇒ «Создать». Диапазон В2:В5 получит имя «Приход», а диапазон С2:С5
имя «Расход».
Ввод табличной формулы с использованием имен диапазонов. Прежде мы
вводили формулу в отдельную ячейку. А сейчас введем ее в диапазон. Подробно
опишем шаги.
Выделим блок D2:D5. В этом блоке активна ячейка D2.
Наберем знак равенства =.
Нажмем функциональную клавишу F3. Появится диалоговое
окно «Вставка имени». Выберем имя «Приход» и щелкнем Оk.
Формула примет вид: =Приход.
Наберем знак минус -.
Вновь нажмем клавишу F3. В диалоговом окне «Вставка имени»
выберем имя «Расход» и щелкнем Ok. Формула примет вид:
=Приход-Расход.
Нажмем сочетание клавиш Shift+Ctrl+Enter. Во всех ячейках
блока появится формула {=Приход-Расход}.
— 39 —
Copyright ОАО «ЦКБ «БИБКОМ» & ООО «Aгентство Kнига-Cервис»
Прокомментируем шаги. На третьем и пятом шаге мы выбирали имя из списка
имен. Можно было ввести имя непосредственно с клавиатуры, но предложенный
метод проще и нет риска ошибиться в наборе имени. На шестом шаге мы нажимаем
не Enter, как ранее при вводе формулы, a Shift+Ctrl+Enter (при нажатии клавиши
Enter должны быть нажаты обе клавиши Shift и Ctrl). Это очень важно. Если бы мы
нажали Enter, то формула была бы введена только в активную ячейку блока D2
(Проверьте!). Фигурные скобки, окружающие формулу, говорят о том, что это
табличная формула. Эти скобки нельзя набирать вручную (формула будет
воспринята как текст).
Ввод табличной формулы. Разумеется, табличную формулу можно вводить и
без использования имен. Скопируйте блок А1:С5 в А8:С12. Повторите все шаги.
Выделите блок D9:D12. В этом блоке активной ячейкой является D12. Наберите
знак равенства =. Выделите блок В9:В12, наберите знак минус -, выделите блок
С9:С12, нажмите сочетание клавиш Shift+Ctrl+Enter. Во всех ячейках блока
появится формула {=В9:В12-С9:С12}. Мы получили две идентичные таблицы.
Выделение блока с табличной формулой. Выделите одну из ячеек блока и
нажмите клавишу F5 (эквивалент пункта меню «Правка» ⇒ «Перейти»). В
диалоговом окне щелкните по кнопке «Выделить», установите переключатель
«Текущий массив».
Изменение табличной формулы. Попытайтесь очистить одну из ячеек, занятую
табличной формулой. Например, выделите ячейку D8 и нажмите клавишу Del. В этом
случае должно появится сообщение «Нельзя изменять часть массива». Удалить блок
можно только целиком. Отредактировать формулу можно так: выделить блок с
формулой, нажать функциональную клавишу F2, внести изменения в формулу,
нажать сочетание клавиш Shift+Ctrl+Enter. (Попробуйте, например, ввести формулу
{=Приход-Расход-1}, потом отмените это.)
Коррекция табличной формулы при увеличении блока. Добавьте в обе таблицы
на рабочем листе строку с данными: Год — 1996, приход — 240, расход – 200.
Необходимо посчитать прибыль за 1996. Раньше, когда формулы записывались в
отдельные ячейки, мы бы поступили просто: скопировали бы формулу из ячейки D5
в D6. Проделаем это для первой таблицы. Вместо ожидаемого 40 получим результат
50, т.е. число из первой ячейки блока с табличной формулой. Та же операция для
второй таблицы даст правильный результат 40, но в строке формул мы увидим
{=В13:В16-С13:С16} – образовался второй блок, что вовсе не входило в наши
планы. Удалим формулы в ячейках D6 и D13.
Правильное решение для первой и второй таблиц разное. Для первой таблицы
изменим именованные блоки (выделим В1:С6 и «Вставка» ⇒ «Имя» ⇒ «Создать»,
для каждого имени Excel задаст вопрос: «Заменить» существующее определение
имени?» Отвечаем «Да»). Выделяем D2:D6, нажимаем клавишу F2 (редактирование)
и, ничего не изменяя в формуле, нажимаем клавиши Shift+ Ctrl+Enter. Для второй
таблицы выделяем D8:D13, нажимаем клавишу F2 и редактируем формулу.
Выделим в формуле подстроку В8:В12 и выделим блок В8:В13, также поступим с
блоком С8:С12 либо просто заменим в адресах блоков цифру 2 на цифру 3.
Нажимаем сочетание клавиш Shift+Ctrl+Enter.
— 40 —
Copyright ОАО «ЦКБ «БИБКОМ» & ООО «Aгентство Kнига-Cервис»
Коррекция табличной формулы при уменьшении блока. Теперь мы хотим
удалить в каждой из таблиц строку для 1996 г. Для первой таблицы вновь изменяем
поименованные блоки (в ячейке D6 результат отображается как #Н/Д —
недоступно). Выделяем блок с табличной формулой, нажимаем клавишу F2 и
добавляем в самое начало формулы апостроф (он расположен на клавише с буквой
«Э»). Формула превращается в текст. Вводим этот текст во все ячейки (клавиши
Ctrl+Enter). Табличная формула прекратила существование. Очищаем последнюю
строку таблицы. Выделяем блок D2:D5, нажимаем клавишу F2, удаляем апостроф,
нажимаем клавиши Shift+Ctrl+Enter. Аналогично поступаем со второй таблицей.
Как видим, процедура непростая и неприятная. Для решения задачи проще
было воспользоваться простыми формулами. Но применение табличных формул,
как мы убедимся, дает такие дополнительные возможности, что с неудобствами,
связанными с изменениями этих формул, придется смириться.
Упражнение 4
Дистрибутивные функции в Excel
В Excel можно к блоку применить функцию (большое множество функций
Excel), с тем, чтобы она вернула новый блок, содержащий значения функции для
элементов исходного блока.
Пример 8
Пусть в блоке А1:А4 записаны числа 1, 4, 9, 16. Поместим в B1:В4 табличную
формулу {=КОРЕНЬ(А1:А4)}. Будет выведен столбец значений: 1, 2, 3, 4. Можно
считать, что функция КОРЕНЬ была применена к вектору из четырех компонент и
вернула новый вектор. (Разумеется, тот же результат можно было получить, записав
в В1 формулу =КОРЕНЬ(А1) и скопировав ее в блок В2:В4.)
Теперь рассмотрим функцию, которую нельзя применять к блоку. Поместим в
D1:D2 логические значения ИСТИНА и ЛОЖЬ. В блок Е1:Е2 запишем табличную
формулу {=И(D1:D2;”ИСТИНА”)}. Эта формула вернет значение ЛОЖЬ во всех
ячейках блока Е1:Е2.
Получается, что функцию КОРЕНЬ можно применять к массиву, а функцию И
– нет. Функции, которые можно применять к списку, называются дистрибутивными.
Продолжим пример с вычислением квадратного корня от элементов блока.
Мы хотим вычислить сумму корней ∑ ai . Поместим в ячейку В5 формулу
=СУММ(В1:В4). Результат, разумеется, 10. А теперь вычислим эту же сумму, не
используя промежуточный блок В1:В4. Поместим в ячейку А5 табличную формулу
{=СУММ(КОРЕНЬ(А1:А4))}. Обратите внимание, хотя формула возвращает
значение в одной ячейке, она должна вводиться как табличная, т.е. ее ввод
заканчивается нажатием комбинации клавиш Shift+Ctrl+Enter. Для сравнения
введите в А6 эту формулу как обычную, – она вернет сообщение об ошибке
#ЗНАЧ!.
— 41 —
Copyright ОАО «ЦКБ «БИБКОМ» & ООО «Aгентство Kнига-Cервис»
Итак, к массиву, возвращаемому
дистрибутивной функцией, можно
применить
итоговую
функцию,
которая возвращает всего одно
значение. Но вводить такую формулу
нужно как табличную.
Пример 9
Рис. 52
Функцию
ИЛИ
можно
использовать в табличных формулах, но как итоговую, т.е. если ИЛИ имеет всего
один аргумент и этот аргумент – блок. Пусть в блоке А1:В2 находятся названия
планет
(Рис.
52).
В
ячейку
D2
введем
табличную
формулу
{=ИЛИ(СОВПАД(А1:В2;D1))}. Функция СОВПАД возвращает логическое значение
ИСТИНА или ЛОЖЬ в зависимости от совпадения или несовпадения своих
аргументов – текстовых строк. Если бы в А4:В5 была введена формула массива
{=СОВПАД(А1:В2;D1)}, то она вернула бы четыре значения (Рис. 52). Функция
ИЛИ(А4:В5) возвращает значение ИСТИНА. Эти две формулы мы объединяем в
одну табличную формулу, которую и ввели в D2.
Пример 10
Вернемся к задаче обработки данных метеостанции (пример 4 и пример 5).
Для расчета количества засушливых месяцев, т.е. месяцев, когда выпало менее
10 мм осадков, очень удобно использовать функцию СЧЕТЕСЛИ. Однако с ее
помощью нельзя получить количество месяцев, на протяжении которых количество
осадков лежало бы в диапазоне от 20 до 80 (назовем такие месяцы нормальными).
Для этого необходимо использовать дистрибутивные функции.
Скопируйте текст из ячейки А22 в ячейку А25 и откорректируйте его:
«Количество нормальных месяцев». Сначала подсчитаем месяцы с нормальным
количеством осадков. Будем использовать вспомогательный блок F3:H14 тех же
размеров, что и блок с исходными данными. В ячейку F3 вводим формулу
=ЕСЛИ(И(В3>20;В3<80);1;0) и копируем ее в остальные ячейки блока F3:H14. В
блоке выводятся нули и единицы.
Введенная формула является индикаторной функцией множества нормальных
месяцев, т.е. 1 – выводится, когда количество осадков лежит в пределах между 20 и
80 мм и 0 – в противном случае. Остается подсчитать сумму таких месяцев. Для
этого введем в ячейку F25 формулу =СУММ(F3:F14) и скопируем ее в блок
G25:H25.
А теперь решим эту же задачу без использования вспомогательного блока.
Введем
в
В25
табличную
формулу
{=СУММ(ЕСЛИ(В4:В15>20;ЕСЛИ(В4:В15<80;1;0);0))} и скопируем ее в C25:D25.
(Таким образом, машина, перебирая значения в указанном блоке, проверяет больше
или меньше текущее число 20 и, если оно меньше, прибавляет к исходному число 0.
В противном случае – проверяет выполнение второго условия (менее 80). Если и
второе условие выполняется, то к исходному числу прибавляет 1. В противном
— 42 —
Copyright ОАО «ЦКБ «БИБКОМ» & ООО «Aгентство Kнига-Cервис»
случае
–
0).
Формула
{=СУММ(ЕСЛИ(И(В4>20;В4<80);1;0))} не приведет к успеху, так как
функция
И
не
является
дистрибутивной).
Этот пример очень важен. Он
Рис. 53
дает рецепт, как подсчитать в
множестве количество элементов,
удовлетворяющих определенному критерию. Нужно составить на основе
вложенных функций ЕСЛИ индикаторную функцию подмножества и применить к
ней итоговую функцию СУММ, введя формулу как табличную.
Теперь вычислим суммарное количество осадков, выпавших в эти месяцы
Введите в А26 текст «Осадки в нормальные месяцы», в В26 – табличную формулу
{=СУММ(ЕСЛИ(В3:В14>20; ЕСЛИ (В3: В14<80;В3:В14;0);0))} и скопируйте ее в
C26:D26. В E25 и Е26 введите формулы для суммирования значений в строках
(выделите блок В25:Е26 и щелкните кнопку «Автосумма»). Вы получите блок,
показанный на рис. 53.
Пример 11
В блоке А1:А10 записана числовая последовательность. Проверьте, является
ли она возрастающей.
Решение. Перейдите на новый лист. Запишите любую последовательность
чисел в блок А1:А10.
Окончательное решение можно записать одной формулой (поместите его в
ячейку A12).
{=ЕСЛИ(СУММ(ЕСЛИ(А2:А10-А1:А9>0;1;0))=СЧЕТ(А1:А10)1;»возрастающая»;»не является возрастающей»)}
Разберем теперь эту формулу:
А2:А10-А1:А9 (т.е., из А10 вычитается А9, из А9 вычитается А8
и т.д.) – образует блок, состоящий из первых разностей
элементов исходного блока;
ЕСЛИ(А2:А10-А1:А9>0;1;0) – составляет блок из индикаторов
положительных первых разностей;
СУММ(ЕСЛИ(А2:А10-А1:А9>0;1;0)) – считает количество
ненулевых элементов в блоке индикаторов;
СЧЕТ(А1:А10)-1 – рассчитывает размер блока индикаторов,
равный уменьшенному на 1 размер исходного блока;
если количество ненулевых элементов в блоке индикаторов
равно размеру блока индикаторов, то последовательность
возрастающая, иначе – нет.
Попробуйте поэтапно строить соответствующие блоки и итоговые
функции от них, чтобы добиться ясного понимания, как составлена итоговая
формула.
— 43 —
Copyright ОАО «ЦКБ «БИБКОМ» & ООО «Aгентство Kнига-Cервис»
Упражнение 5
Матричные операции в Excel
Простейшие операции, которые можно проделывать с матрицами: сложение
(вычитание), умножение на число, перемножение, транспонирование, вычисление
обратной матрицы.
Пример 12
Сложение матриц и умножение матрицы на число. Сложить матрицы M и N,
где
− 1 0 4
2 − 3 7
M =
и
N
=
2 − 3 5 .
− 1 5 6
Решение. Введем матрицы М и N в блоки А1:С2 и Е1:G2. В блок А4:С5 введем
табличную формулу {=А1:С2+E1:G2}. Обратите внимание, что выделен блок,
имеющий те же размеры, что и исходные матрицы.
Что произойдет, если перед вводом формулы выделить блок A4:D6? В
«лишних» ячейках появится #Н/Д, т.е. «НеДоступно». А если выделить А4:В5?
Будет выведена только часть матрицы, без каких-либо сообщений. Проверьте.
Использование имен делает процедуру ввода табличной формулы намного
проще. Дайте диапазонам А1:С2 и E1:G2 имена М и N соответственно (выполните
команду для каждого блока «Вставка» ⇒ «Имя» ⇒ «Присвоить»). В блок E4:G5
введите табличную формулу {=М+N}. Результат, естественно, должен получиться
тот же.
Теперь вычислим линейную комбинацию матриц 2М-N. В блок А7:С8 введем
табличную формулу {=2*М-N}. У Вас должны получиться результаты:
5 − 6 10
1 − 3 11
M +N =
и
2
M
−
N
=
− 4 13 7 .
1 2 11
Рассмотренные примеры подводят нас к мысли, что обычная операция
умножения применительно к блокам не вполне эквивалентна перемножению
матриц. И действительно, для матричных операций в Excel предусмотрены
функции, входящие в категорию «Математические»:
МОПРЕД – вычисление определителя матрицы;
МОБР – вычисление обратной матрицы;
МУМНОЖ – перемножение матриц;
ТРАНСП – транспонирование.
Первая из этих функций возвращает число, поэтому вводится как обычная
формула. Остальные функции возвращают блок ячеек, поэтому они должны
вводиться как табличные формулы. Первая буква «М» в названии трех функций −
сокращение от слова «Матрица».
Пример 13
Вычислите определитель и обратную матрицу для матрицы
— 44 —
Copyright ОАО «ЦКБ «БИБКОМ» & ООО «Aгентство Kнига-Cервис»
− 73 78 24
A = 92 66 25 .
− 80 37 10
Проверьте правильность вычисления обратной матрицы умножением ее на
исходную. Повторите эти действия для той же матрицы, но с элементом а33=10,01.
Решение. Разместим исходную матрицу в блоке А1:С3.
В ячейке В5 поместим формулу для вычисления определителя
=МОПРЕД(А1:С3).
В блок А7:С9 введем формулу для вычисления обратной матрицы. Для этого
выделим блок А7:С9 (он имеет три строки и три столбца, как и исходная матрица).
Введем формулу {=МОБР(А1:С3)}. Даже если вы используете Мастер функций, нужно
завершать ввод нажатием комбинации клавиш Shift+Ctrl+Enter (вместо щелчка по
кнопке «Оk»). Если Вы
забыли
предварительно
выделить блок А7:С9, а
ввели формулу в ячейку
А7 как обычную формулу
ввод
Excel
(закончив
нажатием Enter), то не
нужно вводить ее заново:
выделите А7:С9, нажмите
клавишу
F2
(редактирование), но не
изменяйте
формулу,
просто нажмите клавиши
Рис. 54
Shift+Ctrl+Enter.
Скопируйте
блок
А1:С9 в блок E1:G9. Чуть-чуть измените один элемент исходной матрицы: в ячейку G3
вместо 10 введите 10,01. Изменения в определителе и в обратной матрице разительны!
Этот специально подобранный пример иллюстрирует численную неустойчивость
вычисления определителя и обратной матрицы: малое возмущение на входе дает
большое возмущение на выходе.
Для дальнейших вычислений присвоим матрицам на рабочем листе имена:
А1:С3 – А, А7:С9 – Ainv, E1:G3 – АР, E7:G9 – APinv. Чтобы в уже введенных
формулах появились эти имена, выделите соответствующие формулы, выберите в
меню пункт «Вставка» ⇒ «Имя» ⇒ «Применить», выделите в диалоговом окне
нужные имена и щелкните «Оk».
Теперь проверим правильность вычисления обратной матрицы. В блок
А12:С14 введем формулу {=MУMHOЖ(A,Ainv)}, a в блок E12:G14 – формулу
{=МУМНОЖ(АР,АPinv)}. У вас должен получиться результат, как на рис. 54.
Как и следовало ожидать, получились матрицы, близкие к единичным.
— 45 —
Copyright ОАО «ЦКБ «БИБКОМ» & ООО «Aгентство Kнига-Cервис»
Заметим, что набор матричных операций в Excel беден. Если вам нужно
серьезно работать с матрицами, лучше прибегнуть к помощи таких математических
пакетов как MatLAB (Matrix LABoratory), Mathematica, Derive.
— 46 —
Copyright ОАО «ЦКБ «БИБКОМ» & ООО «Aгентство Kнига-Cервис»
Лабораторная работа № 6
Упражнение 1
Поиск решения
В лабораторной работе № 4 мы рассматривали пример автоматического
нахождения функциональной зависимости Y = f(X). Напомним, что нахождение
подобной
зависимости
необходимо
для
предсказания
значений отклика –
параметра Y на
выходе
эксперимента
от
фактора
–
независимых
переменных X на
входе в систему (см.
Лабораторная
работа № 4).
В некоторых
Рис. 55
случаях
представленных в Excel функций бывает недостаточно. Поэтому важно уметь
подобрать такую функцию самостоятельно, используя какой-нибудь из
математических методов оптимизации, например метод наименьших квадратов.
Суть его состоит в том, чтобы минимизировать сумму квадрата разности
экспериментальных (Yэкпер) и расчетных (Yрасчет) данных:
n
∑ (Yэкпер,i − Y расчет,i) 2 ,
i =1
(4)
где n в нашей задаче было равно 10.
Откройте задачу лабораторной работы № 4 и продолжите заполнение
таблицы. Экспериментальные Y уже введены. Теперь заполним таблицу расчетными
Y.
Для
этого
нам
понадобится
дополнительная
таблица
коэффициентов,
значения которых мы для начала приравняем к
1 (Рис. 55).
Теперь введите формулу полинома
второй степени (1) для Yрасчет (Рис. 55).
Далее задача заключается в том, чтобы
Рис. 56
подобрать коэффициенты уравнения так, чтобы
разница между Yрасчет и Yэкспер была минимальной. Для этого нужно ввести формулу
— 47 —
Copyright ОАО «ЦКБ «БИБКОМ» & ООО «Aгентство Kнига-Cервис»
расчета квадрата разности (3) и
формулу расчета критерия Пирсона для
оценки точности нашего расчета (Рис.
56). И та, и другая формулы являются
встроенными в Excel и служат
примером функций, для которых
можно обойтись без ввода табличных
формул (см. выше Лабораторная
работа № 4).
Откройте Мастер функций любым
известным вам способом. В категории
«Математические» выберите формулу
СУММКВРАЗН и нажмите Ok. Во
втором окне Мастера функций в
Рис. 57
качестве массива_x введите массив
Yэкспер, в качестве массива_y – массив
Yрасчет и нажмите Ok.
Формула для расчета критерия Пирсона находится в категории
«Статистические» (функция ПИРСОН). Во втором окне Мастера функций в
качестве массива_x также введите массив Yэкспер, в качестве массива_y – массив
Yрасчет и нажмите Ok.
Чтобы найти значения коэффициентов, в Excel имеется надстройка «Поиск
решения», которая позволяет решать задачи отыскания наибольших и наименьших
значений, а также решать различные уравнения.
Выделите ячейку, где введена формула расчета квадрата разности и
выполните команду «Сервис» ⇒ «Поиск решения». Если в меню «Сервис» такая
команда отсутствует, то нужно сначала выполнить команду «Сервис» ⇒
«Надстройки» и в открывшемся диалоговом окне поставить переключатель в графе
«Поиск решения» (Рис. 57), и только затем выполнить команду «Сервис» ⇒ «Поиск
решения».
В диалоговом окне «Поиск решения» (Рис. 58) введите параметры:
адрес целевой ячейки с подбираемым значением (адрес ячейки с формулой
суммы квадрата разности), если вы заранее выделили ее, то адрес
помещается автоматически;
в поле «Равной:» установите переключатель на «минимальному
значению»;
— 48 —
Copyright ОАО «ЦКБ «БИБКОМ» & ООО «Aгентство Kнига-Cервис»
в
поле
«Изменяя
ячейки»
введите
диапазон
ячеек
изменяемых
коэффициентов.
Кнопка
«Параметры»
служит
для
изменения
и
настройки параметров поиска. В
Рис. 59
их
число
входят:
способ
решения задачи, время проведения вычислений и точность результатов. Однако в
большинстве случаев достаточно использовать настройки по умолчанию. Поиск
решения осуществляется после щелчка по кнопке «Выполнить».
Если поиск решения успешно завершен, то результаты вычислений заносятся
в исходную таблицу, а на экране появляется диалоговое окно «Результаты поиска
решения» (Рис. 59), с помощью которого можно сохранить найденные решения в
исходной таблице, восстановить исходные значения, сохранить результаты поиска
решения
в
виде
сценария,
сформировать
отчет
по
результатам выполнения операции
поиска решения.
Сравните
полученные
значения
коэффициентов
с
коэффициентами в уравнении
линии тренда.
Добавьте
расчетные
значения Y на график. Для этого
перейдите в окно диаграммы,
щелкните правой кнопкой мыши в
любом ее месте и выберите в
контекстном
меню
команду
«Исходные
данные».
В
открывшемся
одноименном
диалоговом окне (Рис. 60)
перейдите на закладку «Ряд» и
нажмите кнопку «Добавить». В
поле «Имя» щелкните по кнопке
свертывания
окна,
Рис. 60
перейдите на лист с вашими
данными, выделите ячейку
заголовка столбца Yрасчет и
вернитесь в окно с помощью
кнопки разворачивания окна. Аналогичным образом
Рис. 58
— 49 —
Copyright ОАО «ЦКБ «БИБКОМ» & ООО «Aгентство Kнига-Cервис»
введите «Значения X» (диапазон ячеек со значениями X или температуры) и
«Значения Y» (диапазон ячеек со значениями расчетного Y). По окончании ввода
нажмите кнопку Ok.
Обратите внимание, что точки Yрасчет легли на линию тренда, построенную
нами ранее (Рис. 61).
В завершение обязательно сохраните свой файл, мы будем его использовать
на следующем уроке (см. ниже Лабораторная работа №7).
y = -0.0054×2 + 0.6014x — 5.9667
2
R = 0.9817
Y=f(x)
Yэкспер
Yрасчет
Полиномиальный (Yэкспер)
12
10
8
6
Y
4
2
0
-2
10
20
30
40
50
60
X
Рис. 61
— 50 —
70
80
90
100
Copyright ОАО «ЦКБ «БИБКОМ» & ООО «Aгентство Kнига-Cервис»
Лабораторная работа №7
Упражнение 1
Поиск решения двухпараметрической задачи в Excel
В предыдущих уроках мы рассматривали возможности обработки и
визуализации однопараметрической зависимости (функция зависит только от одной
переменной). В реальности такие простые зависимости встречаются достаточно
редко. Чаще приходится сталкиваться с многопараметрическими функциями. Как
обрабатывать такие зависимости и каким образом их визуализировать, рассмотрим
на примере двухпараметрической задачи.
Пусть был проведен эксперимент, например, измерили зависимость какого-то
параметра от температуры и давления. Средняя температура была равна 100оC. Шаг
изменения – 50оС. Среднее давление – 2 атм. Шаг изменения – 1 атм. Такая система
будет описываться зависимостью:
Y = f (X1, X 2) ,
(5)
являющейся поверхностью, которую часто показывают в виде, подобном контурной
карте (Рис. 62).
Рис. 62
— 51 —
Copyright ОАО «ЦКБ «БИБКОМ» & ООО «Aгентство Kнига-Cервис»
Чтобы найти эту зависимость для
нашего случая, воспользуемся заготовкой
уроков 4 и 6. Для этого откройте ваш
сохраненный файл и перейдите на лист с
данными. Щелкните по ярлыку Листа и
выберите
команду
«Переместить/скопировать» (Рис. 63).
В открывающемся диалоговом окне
(Рис. 64) можно выбрать:
куда
мы
хотим
переместить (скопировать)
наш лист (в текущую
книгу
или
новую).
Выберите
название
текущей книги;
перед каким листом мы
хотим поместить текущий
лист или его копию.
Выберите «(переместить
в конец)».
Не забудьте поставить галочку
«Создать копию», в противном случае лист
просто переместиться в конец книги. После
чего нажмите Ok.
По умолчанию Excel создает копию с
именем текущего листа, добавляя в конце в
скобках номер копии. Для удобства
переименуем его. Для этого щелкните
мышкой по ярлыку листа и выберите команду
«Переименовать» (Рис. 63); введите новое
имя, например, «Эксперимент_2» и нажмите
клавишу «Enter».
Сначала перестроим таблицу исходных
данных, как показано на рис. 65.
Выделите две ячейки в верхней части
старой таблицы (те, в которых было
помещено
название
параметра
«Температура» и ее значение) и выполните
команду «Вставка» ⇒ «Ячейки…». При этом
откроется диалоговое окно «Добавление
ячеек», в котором будет предложено их
местоположение
(Рис.
66).
Поставьте
переключатель в положение «ячейки со
сдвигом вниз» и нажмите кнопку Ok.
— 52 —
Рис. 63
Рис. 64
Рис. 65
Рис. 66
Copyright ОАО «ЦКБ «БИБКОМ» & ООО «Aгентство Kнига-Cервис»
Выделите пустой столбец С (щелкните по заголовку этого столбца) и
выполните команду «Вставка» ⇒ «Столбцы». Внесите необходимые изменения в
таблицу (Рис. 65).
Приведите подобным образом таблицу эксперимента к виду, показанному на
рис. 67. Напомним, что заголовки столбцов «Температура» и «Давление» должны
вводиться по формулам, чтобы сделать заготовку более универсальной.
Рис. 67
Заполним теперь данные таблицы «Эксперимент».
Координаты точек 1 – 9 можно вычислить в соответствии с рис. 62 по
нижеследующим формулам:
№
1
2
3
4
5
6
7
8
9
Темпер.
Xср,1-Шаг
Xср,1
Xср,1+Шаг
Xср,1-Шаг
Xср,1
Xср,1+Шаг
Xср,1-Шаг
Xср,1
Xср,1+Шаг
Давл.
Xср,2-Шаг
Xср,2-Шаг
Xср,2-Шаг
Xср,2
Xср,2
Xср,2
Xср,2-Шаг
Xср,2-Шаг
Xср,2-Шаг
При вводе формул не забывайте делать постоянными ссылки, чтобы
использовать возможность копирования.
Значения Yэкспер мы должны взять из эксперимента. Пусть они равны:
№ точки
Yэкспер
1
1
2
7
3
5
4
17
5
25
6
15
Yрасчет должны вычисляться по формуле:
Yрасчет = A0 + A1 X 1 + A2 X 2 + A11 X 12 + A12 X 1 X 2 + A22 X 22 .
— 53 —
7
3
8
10
(6)
9
4
Copyright ОАО «ЦКБ «БИБКОМ» & ООО «Aгентство Kнига-Cервис»
Прежде чем вводить формулу (6), необходимо
модифицировать таблицу коэффициентов, как показано на рис.
68, введя начальные значения коэффициентов 1.
Для
подбора
функции
воспользуемся
методом
минимизации суммы квадратов разности экспериментальных
(Yэкспер) и расчетных (Yрасчет) данных, который мы
рассматривали в прошлом уроке.
Рис. 68
Формулы расчета квадрата разности и формула расчета
критерия Пирсона у нас на листе уже есть. Теперь достаточно поправить в них
ссылки и выполнить.
Поиск решения выполняется также, как и в случае однопараметрической
функции, но поскольку у нас
зависимость
более
сложная,
необходимо в диалоговом окне «Поиск
решения»
открыть
подокно
«Параметры» (Рис. 69) и установить
следующие опции:
допустимое отклонение –
1%;
«Автоматическое
масштабирование»;
оценки – «Квадратичные»;
разности – «Центральные».
Рис. 69
После этого нажать кнопку Ok и
в
окне
«Поиск
решения»
−
«Выполнить». Если удовлетворительная точность не достигнута с первой попытки,
операцию поиска решения можно повторить.
Наконец, нам осталось только построить поверхность.
Для этого сначала на новом листе построим матрицу данных (Рис. 70).
Перейдите на новый лист и введите заголовок таблицы.
— 54 —
Copyright ОАО «ЦКБ «БИБКОМ» & ООО «Aгентство Kнига-Cервис»
Рис. 70
Значения X и Y вычисляются по формулам. Чтобы ввести первое значение для
давления введите «=», затем перейдите на лист «Эксперимент_2» и щелкните
мышкой ячейке с минимальным значением давления (в нашем случае это 1) и
нажмите клавишу «Enter». Те же самые действия необходимо выполнить для ввода
минимального значения температуры.
Последующие значения температуры и давления вычисляются по формуле:
Yi = Yi −1 +
Ymax − Ymin
,
l
(7)
где Xi, Yi – текущие значения температуры и давления соответственно, Xmin, Ymin –
минимальные значения температуры и давления соответственно, Xmах, Ymах –
максимальное значение температуры и давления соответственно, l – шаг сетки
(пусть он будет равен 10).
Введите формулы расчета второго значения давления и температуры. Они
будут выглядеть примерно следующим образом:
=B4+(Экперимент_2!$G$11-Экперимент_2!$G$3)/10.
Для ввода третьего и т.д. значений температуры и давления воспользуйтесь
маркером заполнения.
Осталось ввести только значения функции (5). Значения коэффициентов
возьмите с листа «Эксперимент_2». Не забывайте, что ссылки на коэффициенты
должны быть абсолютными, а на значения температуры и давления –
смешанными. Формула должна выглядеть примерно следующим образом:
=Экперимент_2!$B$7+Экперимент_2!$B$8*$A5+Экперимент_2!$B$9*B$4
+Экперимент_2!$B$10*$A5^2+Экперимент_2!$B$11*$A5*B$4+
Экперимент_2!$B$12*B$4^2
Данные для построения поверхности готовы, осталось их только построить на
диаграмме.
— 55 —
Copyright ОАО «ЦКБ «БИБКОМ» & ООО «Aгентство Kнига-Cервис»
Воспользуйтесь «Мастером диаграмм», выбрав тип диаграммы
«Поверхность» (см. Лабораторная работа № 4).
Окончательный вид диаграммы будет примерно таким, как показано на Рис.
71.
Рис. 71
— 56 —
Copyright ОАО «ЦКБ «БИБКОМ» & ООО «Aгентство Kнига-Cервис»
1.
2.
3.
4.
5.
Библиографический список
Фултон, Д. Освой самостоятельно Microsoft Excel 2000. 10 минут на урок. /
Д. Фултон. – М.: Издательский дом «Вильямс», 2001. – 224 с.
Левин, А.Ш. Excel – это очень просто! / А.Ш. Левин. – СПб.: Питер, 2004. –
74 с.
Безручко, В.Т. Практикум по курсу «Информатика». Работа с Windows 2000,
Word, Excel: Учеб. пособие. / В.Т. Безручко. – М.: Финансы и статистика,
2003. – 544 с.
Лавренов, С.М. Excel: Сборник примеров и задач. / С.М. Лавренов – М.:
Финансы и статистика, 2004. – 336 с.
Воробьев, Е.С. Основы информатики. Приемы работы в среде MS Office.
Учеб. пособие / Е.С. Воробьев, Е.В. Николаева, Воробьева Ф.И., Казан. гос.
технол. ун-т. Казань, 2005. – 84 с.
— 57 —
Copyright ОАО «ЦКБ «БИБКОМ» & ООО «Aгентство Kнига-Cервис»
Содержание
Лабораторная работа № 1 ………………………………………………………………………………….. 3
Упражнение 1. Основные понятия, связанные
с работой электронных таблиц Excel………………………………………. 3
Упражнение 2. Применение основных приемов работы с электронными
таблицами: ввод данных в ячейку. Форматирование шрифта.
Изменение ширины столбца. Автозаполнение, ввод формулы,
обрамление таблицы, выравнивание текста по центру
выделения, набор нижних и верхних индексов……………………….. 6
Лабораторная работа № 2 ………………………………………………………………………………… 10
Упражнение 1. Закрепление основных навыков работы с электронными
таблицами, знакомство с понятиями: сортировка данных,
типы выравнивания текста в ячейке, формат числа……………….. 10
Упражнение 2. Введение понятия «абсолютная ссылка», установка
точного значения ширины столбца при помощи команд
горизонтального меню. Вставка функции при помощи
мастера функций………………………………………………………………….. 13
Упражнение 3. Введение понятия «имя ячейки»…………………………………………… 16
Лабораторная работа № 3 ………………………………………………………………………………… 19
Упражнение 1. Изменение ориентации текста в ячейке, ознакомление
с возможностями баз данных Excel. Сортировка данных
по нескольким ключам…………………………………………………………. 19
Лабораторная работа № 4 ………………………………………………………………………………… 27
Упражнение 1. Создание и редактирование графиков в документе Excel………. 27
Упражнение 2. Создание и редактирование поверхностей в документе Excel .. 33
Лабораторная работа № 5 ………………………………………………………………………………… 35
Упражнение 1. Логические выражения в Excel …………………………………………….. 35
Упражнение 2. Итоговые функции в Excel……………………………………………………. 37
Упражнение 3. Табличные формулы в Excel ………………………………………………… 39
Упражнение 4. Дистрибутивные функции в Excel ………………………………………… 41
Упражнение 5. Матричные операции в Excel ……………………………………………….. 43
Лабораторная работа № 6 ………………………………………………………………………………… 47
Упражнение 1. Поиск решения…………………………………………………………………….. 47
Лабораторная работа № 7 ………………………………………………………………………………… 51
Упражнение 1. Поиск решения двухпараметрической задачи……………………….. 51
Библиографический список……………………………………………………………………………… 57
— 58 —
Copyright ОАО «ЦКБ «БИБКОМ» & ООО «Aгентство Kнига-Cервис»
Редактор: Т.М. Петрова
Лицензия № 020404 от 6.03.97 г.
Подписано в печать
Бумага писчая.
уч.-изд. л.
2005.
Печать
Формат 60х84 1/16
усл. печ. л.
Тираж 100 экз. Заказ
“C” 60
Издательство Казанского государственного технологического
университета
Офсетная лаборатория Казанского государственного
технологического университета
420015, Казань, К. Маркса, 68
Лабораторная работа №1
«Первое знакомство с процессором электронных таблиц
Microsoft Excel»
Цели работы
- Познакомиться с рабочим окном Microsoft Excel.
- Познакомиться с основными понятиями электронных таблиц.
- Освоить основные приемы заполнения таблиц.
Задание 1. Запустите процессор электронных таблиц Microsoft Excel.
Для вызова Excel можно воспользоваться одним из имеющихся способов на вашем рабочем месте:
- необходимо дважды щелкнуть кнопкой мыши на пиктограмме Microsoft Excel, которая обычно располагается в одном из групповых окон Windows (например, Microsoft Office);
- или щелкнуть кнопкой мыши по кнопке «Пуск» и в появившемся главном меню Windows в пункте «Программы» щелкнуть по пункту подменю Microsoft Excel;
- или дважды щелкнуть кнопкой мыши по выделенному ярлыку Microsoft Excel на Рабочем столе.
Задание 2. Разверните окно Excel на весь экран и внимательно рассмотрите его.
Первая строка окна – строка заголовка программы Microsoft Excel.
Вторая строка — меню Excel.
Третья строка — панель инструментов Стандартная
Четвертая строка — панель инструментов Форматирование
- 2.1. Прочитайте назначение кнопок панели инструментов Стандартная, медленно перемещая курсор мыши по кнопкам.
Пятая строка — строка формул.
Затем расположен рабочим лист электронной таблицы, строки и столбцы которой имеют определенные обозначения.
Нижняя строка — строка состояния.
В крайней левой позиции нижней строки отображается индикатор режима работы Excel. Например, когда Excel ожидает ввода данных, то находится в режиме «готов» и индикатор режима показывает «Готов».
Задание 3. Освойте работу с меню Excel.
С меню Excel удобно работать при помощи «мыши». Выбрав необходимый пункт, нужно подвести к нему курсор и щелкнуть левой кнопкой «мыши».
Аналогично выбираются необходимые команды подменю и раскрываются вкладки, а также устанавливаются флажки.
- 3.1. В меню Сервис выберите команду Параметры и раскройте вкладку Правка.
- 3.2. Проверьте, установлен ли флажок []. Разрешить перетаскивание ячеек. Если нет, то установите его и нажмите кнопку ОК.
(Далее в тексте подобные действия по работе с меню будут описываться в краткой форме: Сервис, Параметры, Правка, Перетаскивание ячеек [], ОК)
Щелчок мыши вне меню приводит к выходу из него и закрытию подменю.
Задание 4. Познакомьтесь с основными понятиями электронных таблиц. Для этого внимательно прочитайте нижеследующий текст и выполните некоторые действия.
Строки, столбцы, ячейки
Рабочее поле электронной таблицы состоит из строк и столбцов. Максимальное количество строк равно 65536, столбцов — 256. Каждое пересечение строки и столбца образует ячейку, в которую можно вводить данные (текст, число или формулы).
Номер строки — определяет ряд в электронной таблице. Он обозначен на левой границе рабочего поля.
Буква столбца — определяет колонку в электронной таблице. Буквы находятся на верхней границе рабочего поля. Колонки нумеруются в следующем порядке: A-Z, затем AA-AZ, затем BA-BZ и т.д. до IV.
Ячейка — первичный элемент таблицы, содержащий данные. Каждая ячейка имеет уникальный адрес, состоящий из буквы столбца и номера строки. Например, адрес В3 определят ячейку на пересечении столбца В и строки номер 3.
Указатель ячейки — светящийся прямоугольник, определяющий текущую ячейку. Указатель можно перемещать по таблице как при помощи клавиатуры, так и мышью.
Текущая ячейка выделяется серой рамкой. По умолчанию ввод данных и некоторые другие действия относятся к текущей ячейке.
- 4.1. Сделайте текущей ячейку D4 при помощи мыши.
- 4.2. Вернитесь в ячейку А1 при помощи клавиш перемещения курсора.
Диапазон ячеек (область, фрагмент)
Диапазон ячеек представляет собой прямоугольную область смежных ячеек. Диапазон может состоять из одной или нескольких ячеек, строк, столбцов.
Адрес диапазона состоит из координат противоположных углов, разделенных двоеточием. Например: В13:С19, А12:D27 или D:F.
Диапазон можно задать при выполнении различных команд или вводе формул посредством указания координат или выделения на экране.
Рабочий лист, книга
Электронная таблица в Excel имеет трехмерную структуру. Она состоит из листов, как книга. На экране виден только один лист — верхний. Нижняя часть листа содержит ярлычки других листов. Щелкая кнопкой мыши на ярлычках листов, можно перейти к другому листу.
- 4.3. Сделайте текущим лист 6.
- 4.4. Вернитесь к листу 1.
Выделение столбцов, строк, блоков, таблицы
Для выделения с помощью мыши:
- столбца — щелкнуть кнопкой мыши на букве — имени столбца;
- несколько столбцов — не отпуская кнопку после щелчка, протянуть мышь;
- строки — щелкнуть кнопкой мыши на числе — номере строки;
- нескольких строк — не отпуская кнопку после щелчка, протянуть мышь;
- диапазона — щелкнуть кнопкой мыши на начальной ячейки блока и, не отпуская кнопку, протянуть мышь на последнюю ячейку;
- рабочего листа — щелкнуть кнопкой мыши на пересечении имен столбцов и номеров строк (левый верхний угол таблицы, эта кнопка называется «Выделить все»).
Для выделения диапазона с помощью клавиатуры необходимо, удерживая нажатой клавишу Shift, нажимать на соответствующие клавиши перемещения курсора. Esc — выход из режима выделения.
Для выделения нескольких несмежных блоков необходимо:
- выделить первую ячейку или блок смежных ячеек;
- нажать и удерживать нажатой клавишу Ctrl;
- выделить следующую ячейку или блок и т.д.;
- отпустить клавишу Ctrl.
Для отмены выделения достаточно щелкнуть кнопкой мыши по любому невыделенному участку рабочего листа. Новое выделение снимает предыдущее.
- 4.5. Выделите строку 3.
- 4.6. Отмените выделение.
- 4.7. Выделите столбец D.
- 4.8. Выделите блок А2: Е13 при помощи мыши.
- 4.9. Выделите столбцы A, B, C, D.
- 4.10. Отмените выделение.
- 4.11. Выделите блок C4: F10 при помощи клавиатуры.
- 4.12. Выделите рабочий лист.
- 4.13. Отмените выделение.
- 4.14. Выделите одновременно следующие блоки: F5:G10, H15:I15, C18:F20, H20.
Задание 5. Познакомьтесь с основными приемами заполнение таблиц.
Содержимое ячеек
В Excel существуют три типа данных, вводимых в ячейки таблицы: текст, число и формула.
Для ввода данных необходимо переместиться в нужную ячейку и набрать данные (до 240 символов), а затем нажать Enter или клавишу перемещения курсора.
Excel определяет, являются вводимые данные текстом, числом или формулой, по первому символу. Если первый символ — буква или знак «’», то Еxcel считает, что вводится текст. Если первый символ цифра или знак «=», то Еxcel считает, что вводится число или формула.
Вводимые данные отображаются в ячейке и строке формул и помещаются в ячейку только при нажатии Enter или клавиши перемещения курсора.
Ввод текста
Текст — это набор любых символов. Если текст начинается с числа, то начать ввод необходимо с символа » ‘ «.
Если ширина текста больше ширины ячейки и ячейка справа пуста, то текст на экране займет и ее место. При вводе данных в соседнюю ячейку предыдущий текст на экране будет обрезан (но при этом в памяти он будет сохранен полностью).
- 5. 1 . В ячейку А1 занесите текст «Век живи – век учись!»
Обратите внимание, что текст прижат к левому краю.
Внимание! Не бойтесь ошибок. Почти все действия могут быть отменены. Если в процессе работы произошло что — то, что вы не планировали, воспользуйтесь отменой: используя команды меню Правка, Отменить…, либо, что еще проще, кнопкой Отмена панели инструментов Стандартная. При каждом щелчке мыши по кнопке Отмена последовательно отменяется одна операция.
Ввод чисел
Числа в ячейку можно вводить со знаками =, +,- или без них. Если ширина введенного числа больше, чем ширина ячейки на экране, то Excel отображает его в экспоненциальной форме или вместо числа ставит символы # # # # (при этом число в памяти будет сохранено полностью).
Экспоненциальная форма используется для представления очень маленьких и очень больших чисел. Число 501000000 будет записано как 5,01Е+08, что означает 5,01*108. Число 0,000000005 будет переставлено как 5Е- 9
Ввод формул
В виде формулы может быть записано арифметическое выражение. Оно представляет собой последовательность чисел или ссылок на ячейки, объединенных знаками арифметических операций или функций.
Формула должна начинаться со знака «=». Она может включать до 240 символов и не должна содержать пробелов.
Для ввода в ячейку формулы C1+F5 ее надо записать как = C1+F5. Это означает, что к содержимому ячейки C1 будет прибавлено содержимое ячейки F5. Результат будет получен в той ячейке, в которую занесена формула.
- 5.4. В ячейку D1 занесите формулу = C1-B1
! Подведите итоги
В результате выполнения данной работы вы должны познакомиться с основными понятиями электронных таблиц и приобрести первые навыки работы с Excel.
! Проверьте
Знаете ли вы, что такое: элементы окна Excel; строка; столбец; ячейка; лист; книга?
Умеете ли вы работать с меню, вводить текст, числа, формулы.
Предъявите преподавателю краткий конспект работы.
Лабораторная работа №2
«Основные приемы редактирования таблиц в Microsoft Excel и сохранение их в файле на диске»
Цели работы:
- познакомиться с приемами редактирования таблиц;
- научиться сохранять таблицы в файл на диске и загружать таблицы в рабочее окно из файла.
Задание 1. Познакомьтесь с основными приемами редактирования таблиц.
Изменение ширины столбцов и высоты строк
Эти действия можно выполнить двумя способами.
При использовании мыши ее указатель необходимо поместить на разделительную линию между именами столбцов или номерами строк. Указатель примет вид двойной черной стрелки. Затем необходимо нажать левую кнопку мыши и растянуть (сжать) столбец или строку.
При использовании меню необходимо выделить строки или столбцы и выполнить команды Формат, Строка, Размер или Формат, Столбец, Размер.
- 1.1. При помощи мыши измените ширину столбца А так, чтобы текст был виден полностью, а ширину столбцов В, С, D сделайте минимальной.
- 1.2. При помощи меню измените высоту строки номер 1 и сделайте ее равной 30.
- 1.3. Сделайте высоту строки номер 1 первоначальной (12,75)
Редактирование содержимого ячейки
Редактирование данных может осуществляться как в процессе ввода в ячейку, так и после вывода.
Если во время ввода данных в ячейку допущена ошибка, то она может быть исправлена стиранием неверных символов при помощи клавиш Backspace и набором символов заново. Клавишей Esc можно отменить ввод данных в ячейку и записать их заново.
Чтобы отредактировать данные после завершения ввода (после нажатия клавиши Enter), необходимо переместить указатель к нужной ячейке и нажать клавишу F2 для перехода в режим редактирования или щелкнуть кнопкой мыши на данных в строке формул. Далее необходимо отредактировать данные и для завершения редактирования нажать Enter или клавишу перемещения курсора.
- 1.4. Ведите в ячейку С1 число 5, в ячейку D1 формулу =100+C1
- 1.5. Замените текущее значение в ячейке С1 на 2000. В ячейке D1 появилось новое значение ячейки 2100.
Внимание! При вводе новых данных пересчет в таблице произошел автоматически. Это важнейшее свойство электронной таблицы.
- 1.6. Введите в ячейку А1 текст «Волга – российская река»
- 1.7. Измените содержимое ячейки А1 на «Енисей –крупная река Сибири»
Операции со строками, столбцами, диапазонами.
Эти действия могут быть выполнены различными способами:
- через пункт меню Правка;
- через промежуточный буфер обмена (вырезать, скопировать, вставить)
- с помощью мыши.
Перемещение данных между ячейками таблицы
Вначале необходимо конкретно определить, что перемещается и куда.
- Для перемещения данных требуется выделить ячейку или диапазон, то есть что перемещается.
- Затем поместить указатель мыши на рамку диапазона или ячейки.
- Далее следует перенести диапазон в то место, куда нужно переместить данные.
- 1.8. Выделите диапазон А1:D1 и переместить его на строку ниже.
- 1.9. Верните диапазон на прежнее место.
Копирование данных
При копировании оригинал остается на прежнем месте, а в другом месте появляется копия. Копирование выполняется аналогично перемещению, но при нажатой клавише Ctrl.
- 1.10. Скопируй те диапазон А1:D1 в строки 2, 6, 8.
Заполнение данными
При заполнении исходная ячейка или диапазон повторяется несколько раз за одно действие. Заполнение возможно вправо или вниз.
Заполнение выполняется так же, как и перемещение, но при этом курсор должен выводиться на нижнем правом углу ячейки или диапазона (принимает форму черного плюса и называется маркером заполнения).
- 1.11. Выделите строку под номером 8 и заполните выделенными данными строки по 12-ю включительно.
- 1.12. Скопируйте столбец C в столбцы E, F, G.
Экран примет вид рис. 2. 1.
Рис. 2. 1.
Удаление, очистка
Если надо очистить только данные (числа, текст, формулы), то достаточно нажать клавишу Del на выделенной ячейке или диапазоне (блоке).
- 1.13. Выделите диапазон (блок) А10:G13 и очистите его.
Для очистки ячейки или диапазона (блока) от введенных данных можно установить указатель на ячейку или выделить диапазон, а затем выполнить команду Правка, Очистить. В подменю необходимо указать, что конкретно требуется очистить: данные, оформление, примечание или все вместе.
- 1. 14. Очистите содержимое ячейки G9, используя команды меню.
Для удаления столбцов, строк, диапазонов нужно выделить нужный элемент, а затем воспользоваться командами меню Правка, Удалить. При удалении место строк, столбцов и диапазонов «схлопывается».
- 1.15. Удалите столбец Е.
Обратите внимание на смещение столбцов.
Для удаления данных из таблицы с сохранением пустого места (удаление данных без удаления ячеек) необходимо воспользоваться командами Правка, Очистить.
- 1.16. Удалите столбец Е с сохранением пустого места.
Для удаления всей рабочей таблицы используется команда Файл, Закрыть; на запрос ответьте «нет».
Задание 2. Научитесь использовать функцию автозаполнения.
В Excel существует интересная функция автозаполнения, которая позволяет быстро вводить различные типовые последовательности (дни недели, месяцы, годы и т.д).
- 2.1. В ячейку G10 занесите текст «январь».
- 2.2. В ячейку H10 занесите текст «февраль».
- 2.3. Выделите диапазон ячеек G10:H10.
- 2.4. Укажите в маленький квадратик в правом нижнем углу ячейки H10 (экранный курсор превращается в маркер заполнения).
- 2.5. Нажмите левую кнопку мыши и, не отпуская ее, двигайте мышь вправо, пока рамка не охватит ячейки G10:M10.
Заметьте: учитывая, что в первых двух ячейках вы напечатали «январь» и «февраль», Excel вычислил, что вы хотите ввести название последующих месяцев во всех выделенные ячейки.
- 2.6. Введите в ячейки G11:M11 дни недели, начиная с понедельника.
- 2.7. Введите в ячейки G12:M12 года, начиная с 1990-го.
Excel позволяет вводить некоторые нетиповые последовательности, если в них удается выделить некоторую закономерность.
- 2.8. Внесите следующие данные в таблицу: в ячейки G16:M16 – века; в ячейку – G15 – заголовок “Население Москвы (в тыс. чел.)”; в ячейки G17:M17 – данные о населении Москвы по векам.
Вид экрана после выполнения работы представлен на рис. 2. 2.
Рис. 2. 2.
Задание 3. Освойте действия с таблицей в целом: Сохранить, Закрыть, Создать, Открыть.
Для действия с рабочей книгой в целом используется команда из меню Файл:
Сохранить – сохраняет рабочую книгу на диске для последующего использования;
Сохранить как… – аналогична Сохранить, но при этом позволяет поменять имя файла или записать рабочую книгу на другой диск;
Закрыть – убирает документ с экрана;
Создать – создает новую рабочую книгу (пустую или на основе указанного шаблона);
Открыть –выводит рабочую книгу с диска на экран.
Действия Создать, Открыть, Сохранить закреплены за тремя первыми кнопками панели инструментов Стандартная.
3.1. Сохранить таблицу в папке «Мои документы» в личной папке под именем раб_1.xls.
3.2. Уберите книгу с экрана.
3.3. Вернитесь к своей книге раб_1.xls.
3.4. Закройте файл.
Задание 4. Завершение работы с Excel.
Для выхода из Excel можно воспользоваться одним из следующих способов:
- с помощью команды Файл, выход.:
- из системного меню – команда Закрыть.;
- с помощью “горячих клавиш” – Alt+F4.
Если вы не сохранили рабочую книгу, то появится рамка с предупреждающим сообщением и вам будет предложено сохранить книгу или выйти без сохранения.
Задание 5. Подведем итоги.
В результате выполнения работы №2 вы познакомились с перемещением, копированием, удалением данных и диапазонов, а также работать с таблицей в целом.
Проверьте:
- умеете ли вы перемещать, копировать, заполнять, удалять, сохранять таблицу, закрывать и открывать ее.
Если нет, то еще раз внимательно перечитайте соответствующие разделы работы.
Предъявите преподавателю:
- краткий конспект;
- файл раб_1.xls на экране и в личной папке.
Лабораторная работа №3
«Решение задачи табулирования функции в Excel»
Цели работы:
- закрепить навыки заполнения и редактирования таблиц;
- познакомиться со способами адресации;
- освоить некоторые приемы оформления таблиц.
Для дальнейшего знакомства с Excel рассмотрим задачу табулирования функции.
Постановка задачи: вычислить значения функции y=kx(x2-1)/(x2+1) для всех x на интервале [-2; 2 ] с шагом 0,2 при k=10.
Решение должно быть получено в виде таблицы:
|
№ |
x |
K |
y1=x^2-1 |
Y2=x^2+1 |
y=k*(y1/y2) |
Задание 1. Прежде чем перейти к выполнению задачи, познакомтесь со способами адресации в Excel.
Абсолютная, относительная и смешанная адресации ячеек и
блоков (диапазонов)
При обращении к ячейке можно использовать описанные ранее способы: B3, A1: G9 и т. д. Такая адресация называется относительной. При её использовании в формулах Excel запоминает расположение относительно текущей ячейки. Так, например, когда вы вводите формулу =B1+B2 в ячейку B4, то Excel интерпретирует формулу как “прибавить содержимое ячейки, расположенной тремя рядами выше, к содержимому ячейки, расположенной двумя рядами выше”.
Если вы скопировали формулу =В1+B2 из ячейки B4 в С4, Excel также интерпретирует формулу как “прибавить содержимое ячейки, расположенной тремя рядами выше, к содержимому ячейки двумя рядами выше”. Таким образом, формула в ячейке С4 примет вид =С1+С2.
Если при копировании формул вы пожелаете сохранить ссылку на конкретную ячейку или область, то вам необходимо воспользоваться абсолютной адресацией. Для её задания необходимо перед именем столбца и перед номером строки ввести символ $. Например: B$4 или $C2. Тогда при копировании один параметр адреса изменяется, а другой — нет.
Задание 2. Заполните основную и вспомогательную таблицы
- 2. 1. Заполните шапку основной таблицы начиная с ячейки А1:
в ячейку А1 занесите N;
в ячейку B1 занесите X;
в ячейку C1 занесите K и т.д.
установите ширину столбцов такой, чтобы надписи были видны полностью.
- 2.2. Заполните вспомогательную таблицу начальными исходными данными начиная с ячейки H1:
Где х0 — начальное значение х, step — шаг изменения х, k — коэффициент (константа).
Данный пункт при решении задачи табулирования функции является не обязательным и введен искусственно — для демонстрации способов адресации.
- 2. 3. Используя функцию автозаполнения, заполните столбец А числами от 1 до 21, начиная с ячейки А2 и заканчивая ячейкой А22.
- 2. 4. Заполните столбец В значениями х:
- в ячейку В2 занесите $H$2.
Это означает, что в ячейку В2 заносится значение из ячейки Н2 (начальное значение х), знак $ указывает на абсолютную адресацию;
- в ячейку В3 занесите =В2 + $I$2.
Это означает, что начальное значение х будет увеличено на величину шага, который берется из ячейки I2;
- скопируйте формулы из ячейки В3 в ячейки В4 ; В22.
Столбец заполнится значениями х от 2 до -2 шагом 0,2.
- 2. 5. Заполните столбец С значениями коэффициента k:
- в ячейку С2 занесите =$J$2;
- в ячейку С3 занесите =С2.
Посмотрите на введенные формулы. Почему они так записаны?
- скопируйте формулу из ячейки С3 в ячейки С4: С22.
Весь столбец заполнится значением 10.
- 2. 6. Заполните столбец D значениями функции y1 =x^2-1:
- в ячейку D2 занесите =B2 *B2-1;
- скопируйте формулу из ячейки D2 в ячейки D3: D 22.
Столбец заполнится как положительными, так и отрицательными значениями функции у1. Начальное и конечное значения равны 3.
- 2. 7. Аналогичным образом заполните столбец Е значениями функции у2=х^2+1.
Проверьте! Все значения положительные; начальное и конечное значения равны 5.
- 2. 8. Заполните столбец F значениями функции y = k*(x^2-1)/(x^2+1):
- в ячейку F2 занесите =С2*(D2/E2);
- скопируйте формулу из F2 в ячейки F2 :F22.
Проверьте! Значения функции как положительные, так и отрицательные; начальное и конечное значения равны 6.
Задание 3. Понаблюдайте за изменениями в основной таблице при смене данных во вспомогательной.
- 3. 1. Измените во вспомогательной таблице начальное значение х: в ячейку Н2 занесите -5.
- 3. 2. Измените значение шага: в ячейку I2 занесите 2.
- 3. 3. Измените значение коэффициента: в ячейку J2 занесите 1.
Внимание! При всех изменениях данных во вспомогательной таблице в основной таблице пересчет производится автоматически.
- 3. 4. Прежде чем продолжить работу, верните прежние начальные значения во вспомогательной таблице: х0 = –2, step = 0,2, k=10.
Задание 4. Оформить основную и вспомогательную таблицы.
- 4. 1. Вставьте две пустые строки для оформления заголовков:
- установите курсор на строку номер 1;
- выполните команды меню Вставка, Строки (2 раза).
- 4. 2. Введите заголовки:
- в ячейку А1 «Таблицы»;
- в ячейку А2 «Основная»;
- в ячейку Н2 «Вспомогательная».
- 4. 3. Объедините ячейки А1:J1 и разместите заголовок «Таблицы» по центру:
- выделите блок А1:J1;
- кнопку Центрировать используйте ко столбцам панели инструментов Форматирование.
- 4. 4. Аналогичным образом разместите по центру заголовки «основная» и «вспомогательная».
- 4. 5. Оформите заголовки определенными шрифтами.
Шрифтовое оформление текста.
Символы любой ячейки или блока можно оформить разными шрифтами. Для этого необходимо выделить ячейку или блок, а затем воспользоваться кнопками из панели Форматирование или командой меню Формат, Ячейки, Шрифт. При использовании команды появится диалоговое окно вида:
Рис. 3. 1.
- для заголовка «Таблицы» задайте шрифт Courier New Cyr, размер шрифта 14, полужирный.
Используйте кнопки панели инструментов Форматирование;
- Для заголовков «основная» и «вспомогательная» задайте шрифт Courier New Cyr, размер шрифта 12, полужирный.
Используя команды меню Формат, Ячейки, Шрифт;
- для шапок таблиц установите шрифт Courier New Cyr, размер шрифта 12, курсив.
Любым способом.
- 4. 6. Подгоните ширину столбцов так, чтобы текст помещался полностью.
- 4. 7. Произведите выравнивание надписей шапок по центру.
Выравнивание.
Содержимое любой ячейки можно выровнять по левому или правому краю, по центру (по горизонтали и вертикали), а так же можно задать необходимую ориентацию текста (снизу вверх, сверху вниз и т. д.).
Для задания необходимой ориентации используют кнопки в панели Форматирование или команды меню Формат, Ячейки, Выравнивание.
- 4.8. Задайте рамки для основной и вспомогательной таблиц, используя кнопку панели инструментов Форматирование.
Для задания рамки используется кнопка в панели Форматирование или команда меню Формат, Ячейки, Рамка
- Задайте фон заполнения внутри таблиц – желтый, фон заполнения шапок таблиц – малиновый.
Фон
Содержимое любой ячейки или блока может иметь необходимый фон (тип штриховки, цвет штриховки, цвет фона.)
Для задания фона используется кнопка в панели Форматирование или команда мену Формат, Ячейка, Вид.
Вид экрана после выполнения работы представлен на рис. 3. 2.
Рис. 3. 2.
Задание 5. Сохранить результаты работы на дискете в личном каталоге файле
Задание 6. Завершите работу.
Задание 7. Подведите итоги.
Проверьте:
- знаете ли вы, что такое относительная адресация; абсолютная; смешанная;
- умеете ли вы: использовать различные способы адресации при обращении к ячейкам, оформлять символы, производить выравнивание, задавать рамку, изменять фон.
Если нет, то еще раз внимательно перечитайте соответствующие разделы работы.
Предьявите преподавателю:
- краткий конспект;
- файл раб_2.xls на экране и на рабочем диске в личном каталоге.
Лабораторнаяая работа №4
«Использование функций и форматов чисел в Excel»
Цели работы:
- познакомиться с использованием функций в EXCEL;
- познакомиться с форматами чисел;
- научиться защищать информацию в таблице;
- научиться распечатывать таблицу.
Задание 1. Откройте файл раб_2.xls.
Задание 2. Защитите от изменений информацию, которая не должна меняться (заголовки, основная таблица полностью, шапка вспомогательной таблицы).
Защита ячеек.
В EXCEL можно защитить от изменения всю рабочую книгу, лист или некоторые ячейки. Защита делает невозможным изменение информации, до тех пор пока она не отключена. Обычно защищают данные, которые не должны изменяться (расчетные формулы, заголовки, шапки таблиц).
Установка защиты выполняется в два действия:
1) отключают защиту (блокировку) с ячеек, подлежащих последующей корректировке;
2) включают защиту листа или книги.
После этих действий можно корректировать и заполнять только те ячейки, которые ранее были разблокированы.
Разблокировка (блокировка) ячеек.
Выделите (диапазон) блок. Выполните команду Формат, Ячейки, Защита, а затем в диалоговом окне выключите (включите) параметр Защищаемая ячейка.
Включение (снятие) защиты с листа или книги.
Выполните команду Сервис, Защита, Защитить лист (книгу) (для отключения: Сервис, Защита, Снять защиту листа (книги)).
2.1. Выделите блок H4:J4 и снимите блокировку.
Выполните команду Формат, Ячейки, Защита, убрать знак [] в окне Защищаемая ячека.
2.2. Защитите лист.
Выполните команду Сервис, Защита, Защитить лист, Ок.
В результате действий заблокируется вся основная таблица и шапка вспомогательной.
2.3. Попробуйте изменить значения в ячейках:
в ячейке А4 с 1 до 10.
Это невозможно.
Значение шага во вспомогательной таблице с 0,2 на 0,5.
Это возможно. В основной таблице произошел пересчет;
Измените текст «step» в ячейке 13 на текст «шаг».
Каков результат? Почему?
Верните начальное значение шага 0,2.
Задание 3. Сохраните файл под старым именем.
Выполните команду Сервис, Защита, Снять защиту листа.
Задание 4. Снимите защиту с листа.
Задание 5. Познакомьтесь с функциями пакета EXCEL.
Функции
Функции предназначены для упрощения рвссчетов и имеют следующую форму: y=f(x), где y — результат вычисления функции, а х — аргумент, f — функция.
Пример содержимого ячейки с функцией: =А5+sin(C7), где А5 — адрес ячейки; sin() — имя функции, в круглых скобках указывается аргумент, С7 – аргумент (число, текст и т.д.), в данном случае ссылка на ячейку, содержащую число.
Некоторые функции
SQRT(X) — вычисляет положительный квадратный корень из числа х. Например: sqrt(25)=5
SIN(X) — вычисляет синус угла х, измеренного в радианах. Например:
sin(0,883) = 0,772646
MAX(список) — возвращает максимальное число списка. Например: max(55,39,50,28,67,43) = 67
SUM(список) — возвращает сумму чисел указанного списка (диапазона). Например: SUM(А1:А300) подсчитывает сумму чисел в техстах ячейках диапазона А1:А300
Имена функции в русифицированных версиях могут задаваться на русском языке.
Для часто используемой функции суммирования закреплена кнопка на панели инструментов .
Для вставки функции в формулу можно воспользоваться «Мастером функций», вызываемым командой меню Вставка, Функция или кнопкой с изображением fx.
Появится диалоговое окно (см. рис. 4. 1.), в котором необходимо выбрать функцию, а затем нажать кнопку Ок
Рис. 4.1.
Второе диалоговое окно (второй шаг «Мастера функций») позволяет задать аргументы к выбранной функции. (Рис. 4 .2.)
5.1. Познакомтесь с видами функций в Excel.
Нажмите кнопку fx и выберите категорию 10 недавно использовавшихся.. Посмотрите, как обозначаются функции , min, max.
5.2. Подсчитайте сумму вычисленных значений у и запишите ее в ячейку F25.
Кнопка панели инструментов Стандартная.
- В ячейку Е25 запишите поясняющий текст «Сумма у=»
5.3. Оформите нахождение среднего арифметического вычисленных значений y (по аналогии с нахождением суммы)
- Занесите в ячейку Е26 поясняющий текст, а в F26 — среднее значение.
Рис 4. 2.
5.4. Оформите нахождение максимального и минимального значений у, занеся в ячейки Е27 и Е28 поясняющий текст, а в ячейки F27 и F28 — минимальное и максимальное значения.
Задание 6. Оформление блок ячеек Е25:F28.
6.1. Задайте рамку для блока Е25:F28.
6.2. Заполните этот блок темже фоном, что и шапки таблицы.
6.3. Поясняющие подписи в ячейках Е25:F28 оформление шрифтом Arial Cyr полужирным с выравниванием вправо.
Вид экрана после выполнения данной части работы представлен на рис. 4. 3.
Задание 7. Сохраните файл под новым именем раб2_2.xls.
Рис. 4. 3.
Задание 8. Познакомьтесь с форматами чисел в Excel.
Числа
Число в ячейке можно представить в различных форматах. Например,100 будет выглядеть как 100,00 р. — в денежном формате; 10000% — в процентном выражении.
Для выполнения оформления можно воспользоваться кнопками из панели Форматирование или командой меню Формат, Ячейки.
Для выполнения команды необходимо:
1. Выделить ячейку или блок, который нужно отформатировать;
2. Выбрать команду Формат, Ячейки, Число;
3. Выбрать желаемый формат числа в диалоговом окне (рис. 4. 4.).
Рис. 4. 4.
При изменении формата числа ячейки изменяется только способ представления данных в ячейке, но не сами данные.
Если ячейка отображается в виде символов ####, это означает, что столбец недостаточно широк для отображения числа целиком в установленном формате.
8.1. Скопируйте значения из столбца F в столбцы K, L, M.
Для этого воспользуйтесь правой кнопкой мыши. Откроется контекстно-зависимое меню, где нужно выбрать пункт Копировать.
8.2. В столбце К задайте формат, в котором отражаются все значащие цифры после запятой 0,00.
8.3. В столбце L задайте формат ПРОЦЕНТ.
- В столбце М установите собственный формат – четыре знака после запятой (Формат, Ячейки, Число, Числовой формат, Число десятичных знаков – 4, Ок).
8.5 Оформите диапазон K3:M24.
Рис. 4. 5.
Задание 9. Предъявите результат работы учителю.
Вид экрана представлен на рисунке
Задание 10. Сохраните файл под старым именем раб2_2.xls.
Задание 11. Распечатайте таблицу на принтере, предварительно распечатав ее вид на экране.
Печать таблицы на экране и принтере
Прежде чем распечатать таблицу, неплохо убедиться в том, что она выглядит так, как вы хотите. Для этого необходимо выполнить команду Файл, Просмотр или щелкнуть по кнопке Просмотр панели инструментов Стандартная. Функция предварительного просмотра выводит таблицу на экран, но ошибки исправлять не позволяет. Для исправления придется вернуться в обычный режим представления на экране, но в режиме просмотра можно выполнить очень полезные операции: изменить параметры страницы, установленные поля и разбивку на страницы; начать печать.
Функция предварительного просмотра позволит вам сэкономить время, бумагу и избежать ненужных разочарований.
11. 1. Задайте режим предварительного просмотра с помощью кнопки Просмотр панели инструментов Стандартная.
11. 2. Щелкните по кнопке Страница и в окне параметров выберите альбомную ориентацию.
11. 3. Щелкните по кнопке Поля; на экране будут видны линии, обозначающие поля.
- Установите указатель мыши на квадратик, расположенный слева по вертикали. Нажмите и не отпускайте левую кнопку мыши.
Внизу вы увидите цифры 2,50. Это высота установленного в данный момент верхнего поля.
- Измените высоту верхнего поля на 1,00.
- Измените ширину полей таблицы таким образом, чтобы все данные в них были видны и таблица полностью помещалась на странице.
11. 4. Убедитесь в том, что принтер подключен к вашему компьютеру и работоспособен.
11. 5. Нажмите на кнопку Печать.
Задание 12. Завершите работу с Excel
Задание 13. Подведите итоги.
Проверьте:
- знаете ли вы, что такое: функции Excel; форматы чисел;
- умеете ли вы: защищать информацию в таблице; использовать функции; изменять форматы представления чисел; распечатывать таблицу.
Если нет, еще раз перечитайте соответствующие разделы работы.
Предъявите преподавателю:
- краткий конспект;
- файл раб2_2.xls на экране и на рабочем диске в личном каталоге;
- распечатку таблицы раб2_2.xls.
Лабораторная работа № 5
«Составление штатного расписания хозрасчетной больницы»
Цели работы:
- научиться использовать электронные таблицы для автоматизации расчетов;
- закрепить приобретенные навыки по заполнению, форматированию и печати таблиц.
Постановка задачи
Заведующий хозрасчетной больницей должен составить штатное расписание, то есть определить, сколько сотрудников, на каких должностях и с каким окладом он должен принять на работу. Общий месячный фонд зарплаты составляет $ 10000.
Построим модель решения этой задачи.
Поясним, что является исходными данными. Казалось бы, ничего не дано, кроме общего фонда заработной платы. Однако заведующему больницей известно больше: он знает, что для нормальной работы больницы нужно 5-7 санитарок, 8-10 медсестер, 10-12 врачей, 1 заведующий аптекой, 3 заведующих отделениями, 1 главный врач, 1 заведующий хозяйством, 1 заведующий больницей. На некоторых должностях число людей может меняться. Например, зная, что найти санитарок трудно, руководитель может принять решение о сокращении числа санитарок, чтобы увеличить оклад каждой из них.
Итак, заведующий принимает следующую модель задачи. За основу берется оклад санитарки, а все остальные вычисляются исходя из него: во сколько-то раз или на сколько-то больше. Говоря математическим языком, каждый оклад является линейной функцией от оклада санитарки: A*C+B, где C — оклад санитарки; A и B — коэффициенты, которые для каждой должности определяются решением совета трудового коллектива.
Допустим, совет решил, что:
- медсестра должна получать в 1,5 раза больше санитарки (A=1.5, B=0 );
- врач — в 3 раза больше санитарки (B=0, A=3);
- заведующий отделением — на $30 больше, чем врач (A=3, B=30);
- заведующий аптекой — в 2 раза больше санитарки (A=2, B=0);
- заведующий хозяйством — на $40 больше медсестры (A=1.5, B= 40);
- главный врач — в 4 раза больше санитарки (A=4, B=0);
- заведующий больницей — на $20 больше главного врача (A=4, B=20).
Задав количество человек на каждой должности, можно составить уравнение:
N1*(A1*C+B1)+N2*(A2*C+B2)+…+N8*(A8*C+B8)=10000, где N1- количество санитарок; N2 — количество медсестер и т. д.
В этом уравнении нам известны A1… A8 и B1… B8, а неизвестны C и N1… N8.
Ясно, что решить такое уравнение известными методами не удастся, да и единственно верного решения нет. Остается решать уравнение путем подбора. Взяв первоначально какие-либо приемлимые значения неизвестных, подсчитаем суммы. Если эта сумма равна фонду заработной платы, то нам повезло. Если фонд заработной платы превышен, то можно снизить оклад санитарки либо отказаться от услуг какого-либо работника и т.д.
Проделать такую работу трудно. Но вам поможет электронная таблица.
Рис. 5. 1.
Ход работы
- Отведите для каждой должности одну строку и запишите названия должностей в столбец A (см. рис. 5. 1 — пример заполнения таблицы).
- В столбцах B и C укажите соответственно коэффициенты A и B.
- В ячейку H5 занесите заработную плату санитарки (в формате с фиксированной точкой и двумя знаками после нее).
- В столбце D вычислите заработную плату для каждой должности по формуле A* C+B.
Обратите внимание! Этот столбец должен заполняться формулами с использованием абсолютной ссылки на ячейку H5, в которой указана зарплата санитарки. Изменение содержимого этой ячейки должно приводить к изменению содержимого всего столбца D и пересчету всей таблицы.
- В столбце E укажите количество сотрудников на соответствующих должностях в соответствии со штатным расписанием.
- В столбце F вычислите заработную плату всех рабочих данной должности. Тогда сумма элементов столбца F даст суммарный фонд заработной платы.
Данные в столбцах D, F должны быть представлены в формате с фиксированной точкой и двумя знаками после нее.
- Если расчетный фонд заработной платы не равен заданному, то внесите изменения в зарплату санитарки или меняйте количество сотрудников в пределах штатного расписания, затем осуществляйте перерасчет — до тех пор, пока сумма не будет равна заданному фонду.
- Сохраните таблицу в личной папке под именем раб_3. xls.
- После получения удовлетворительного результата отредактируйте таблицу.
См. рис. 5.2 — пример оформления штатного расписания больницы без подобранных числовых значений.
9. 1. Оставьте видимыми столбцы A, D, E, F.
Столбцы B, C можно скрыть, воспользовавшись пунктом меню Формат, столбец, Скрыть.
Рис. 5. 2
9. 2. Дайте заголовок таблице «Штатное расписание хозрасчетной таблицы» и подзаголовок «зав. больницей Петров И. С. ».
9. 3. Оформите таблицу, используя авто форматирование. Для этого:
- выделите всю таблицу, включая заголовки;
Рис. 5. 3.
- выберите пункт меню Формат, Автоформат (см. рис. 5. 3);
- выберите удовлетворяющий вас формат.
- Сохраните отредактированную таблицу в личной папке под именем
раб_3. xls.
- Предъявите преподавателю: файл раб_3. xls..
Лабораторная работа №6
«Знакомство с графическими возможностями Excel»
Цели работы:
- научиться строить графики;
- освоить основные приемы редактирования и оформления диаграмм;
- научиться распечатывать диаграммы.
Задача
Построить графики функций y1 = x2 — 1, y2 = x2 + 1, y = 10 * (y1/y2) по данным лабораторной работы №3.
Построение графиков
Для построения обыкновенных графиков функций y = f(x) используется тип диаграммы ХУ – график с точечными маркерами. Эта возможность используется для проведения сравнительного анализа значений У при одних и тех же значениях Х, а также для графического решения систем уравнений с двумя переменными.
Воспользуемся таблицей, созданной в лабораторной работе №3. На одной диаграмме построим три совмещенных графика: y1 = x2 -1, y2 = x2 + 1, y = 10*(y1/y2).
Задание 1. Загрузите файл раб_2.xls (см. рис. 6. 1.).
Рис. 6. 1.
Задание 2. Снимите защиту с листа.
Задание 3. Переместите вспомогательную таблицу под основную, начиная с ячейки В27.
Задание 4. Щелкните по кнопке Мастер диаграмм и выберите на вкладке Стандартные, Тип: График, Вид: График с маркерами, помечающими точки данных. (см. рис. 6. 2.)
Рис. 6. 2.
Задание 5. Постройте график по шагам, для этого надо щелкнуть по кнопке Далее..
Рис. 6. 3.
5.1. На 2-м шаге укажите ячейки D3:F24 (см. рис. 6. 3.)
Обратите внимание, что указываются 3 столбца (3 ряда у-значений), так как мы хотим построить 3 совмещенных графика. Для построения одного графика необходим 1 столбец у-значений.
5.2. На 3-м шаге вид диалогового окна представлен на рис. 6. 4.
Рис. 6. 4.
5.3. На 4-м шаге выберите размещение диаграммы на имеющемся Листе1 и щелкните по кнопке Готово (см. рис. 6. 5.)
Рис. 6. 5.
В результате этих действий экран примет вид рис. 6. 6.
Рис. 6. 6.
5.4. Теперь надо исправить неправильный образец диаграмм.
Для этого выполните команду Диаграмма, Параметры диаграммы, Заголовки, где добавьте название диаграммы «Совмещенные графики». Укажите название по оси Х — «х», название по оси У — «у» (см. рис. 6. 7.)
Рис. 6. 7.
Для того чтобы получить график, представленный на рис. 6. 8., его необходимо отредактировать.
Рис. 6. 8.
Задание 6. Самостоятельно отформатируйте область построения диаграммы подобно рис. 6. 8. Для этого используйте команды пункта меню Диаграмма.
Задание 7. Сохраните файл под новым именем раб_4.xls.
Задание 8. Подготовьте таблицу и график к печати: выберите альбомную ориентацию.
Задание 9. Распечатайте таблицу и график на одном листе.
Задание 10. Подведите итоги.
Проверьте:
- знаете ли вы, что такое Мастер диаграмм;
- умеете ли вы: строить одиночный график; строить совмещенные графики; редактировать область диаграмм.
Если нет, то еще раз внимательно перечитайте соответствующие разделы работы.
Предъявите преподавателю:
- файл раб_4.xls на экране и на рабочем диске в личном каталоге;
- распечатанные на одном листе таблицу и график.




































 Скачать 1.91 Mb.
Скачать 1.91 Mb.