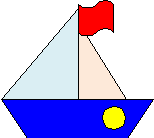Добавил:
Вуз:
Предмет:
Файл:
Скачиваний:
256
Добавлен:
28.10.2018
Размер:
29.01 Кб
Скачать
Технология работы с текстами в текстовом
процессоре Microsoft
Word 2010: лабораторные
работы по дисциплине «Полиграфика»
для студентов дневной формы обучения
специальностей 1‑47 01 01 «Издательское
дело», 1-47 02 01 «Технология
полиграфических производств», 1‑36 06 01
«Полиграфическое оборудование и системы
обработки информации» /авт.-сост.
Н. Б. Каледина. – Минск: БГТУ,
2013. – 78 с.
ОГЛАВЛЕНИЕ
|
Предисловие |
|
|
Лабораторная работа |
4 |
|
Лабораторная работа |
12 |
|
Лабораторная работа |
22 |
|
Лабораторная работа |
32 |
|
Лабораторная работа |
40 |
|
Лабораторная работа |
46 |
|
Лабораторная работа |
54 |
|
Лабораторная работа № 8. |
57 |
|
Лабораторная работа № 9. |
67 |
|
СПИСОК ИСПОЛЬЗОВАННОЙ |
76 |
|
ОГЛАВЛЕНИЕ |
77 |
1
Соседние файлы в папке Задания Word
- #
- #
- #
- #
- #
- #
- #
Практические работы по MS Word для студентов
Ниже представлены практические работы по информатике, касающиеся навыков работы в текстовом редаторе Word 2007 и Word 2010. Вы можете скачать готовые файлы работ ниже по ссылкам, а также узнать больше о помощи в решении подобных заданий.
Текстовый редактор Word знаком всем. Мы используем его для создания визиток, списков покупок, набираем в нем тексты контрольных работ и рефератов, писем близким людям и деловым партнерам.
Информационные технологии обычно изучается на 1 курсе: студентов обучают работе в текстовом редакторе Word (наиболее популярны 2007 и 2010 версии) и в электронных таблицах Excel.
Основные типы заданий, встречающиеся в лабораторных практикумах по приложению Word, следующие:
- Работа с текстом: ввод, редактирование, форматирование текста в редакторе Word, использование шрифтов, стилей, расстановка переносов, создание списков и т.д.
- Работа с таблицами: создание и редактирование таблиц, сортировка, оформление с помощью стилей и т.д.
- Работа с редактором формул: вставка и редактирование математических формул, оформление, нумерация формул и т.д.
- Работа с графическими объектами: создание надписей, построение диаграммы разного типа, графики. Внедрение картинок и фотографий, объектов SmartArt, WordArt, ClipArt.
- Оформление и подготовка к печати: создание оглавления и приложений, применение стилей, нумерация страниц, колонтитулы, изменение размеров страницы, особенности работы с многостраничными документами и т.п.
- Практическая работа 1: Основы форматирования текста
ПодробнееОсвойте основные приемы работы в текстовом редакторе Word
Форматирование информации в текстовом редакторе Word. Изучите команду Формат, ее подкоманды Шрифт, Абзац, Список.
Создайте новый документ, содержащий копию текста, изображенного на рис. 1.Для вставки специального символа “¶” примените команду Вставка/Символ.
Для нумерации строк необходимо строки выделить и нажать на кнопку нумерация на панели Форматирование.
Задайте следующие параметры страницы с помощью меню Файл/Параметры страницы или линейки: левое – 3,5; правое – 2,5; верхнее – 2; нижнее – 2.
Для вставки рисунка перенесите текущую позицию редактирования в начало текста и создайте новый абзац. Вставьте рисунок при помощи команды Вставка/Рисунок. Установите соответствующие размеры. Выполните команду контекстного меню Формат объекта и сбросьте флажок Поверх текста на вкладке Положение.
Для вставки рисунков в начале подзаголовков примените команду Вставка/Символ, выберите необходимый символ из группы Wingdings, вставьте и установите нужный размер его.
Границы абзаца устанавливаются при помощи команды Формат/Абзац или Линейки.
Сохраните документ в своей папке под именем Задание № 2. Закройте документ и откройте его снова - Практическая работа 2: Деловое письмо-обращение
ПодробнееНаберите текст обращения, приведенный на рис. 2
Для размещения текста в строке по горизонтали можно использовать клавишу табуляции Tab или команды Формат/Табуляция. При нажатии на клавишу Tab курсор ввода перемещается вправо на некоторое число позиций. Количество этих позиций может быть изменено при помощи команд Формат/Табуляция.
Для этой же цели можно использовать и линейку, с размещенными на ней символами табуляции — L (выравнивание слева), + выравнивание по центру и -(выравнивание справа). Для размещения нужного символа на линейке вначале его нужно установить в области слева от линейки, а затем щелкнуть мышкой в нужной позиции серой области под линейкой. В этом случае, при нажатии на клавишу Tab, курсор ввода перемещается вправо в указанную позицию, и набираемый текст размещается в соответствии с типом символа табуляции.
Для размещения текста по горизонтали также можно использовать и таблицы. - Практическая работа 3: Создание и форматирование списков
ПодробнееСоздайте многоуровневый список, указанный ниже:
Для построения этого списка наберите первую строку и выделите ее. Выполните команды Формат/Список/Многоуровневый и выберите нужный вид списка и нужную нумерацию. Установите курсор в конец первой строки и нажмите клавишу Ввод. Добавленная строка будет иметь тот же уровень вложенности, что и предыдущая. Для увеличения уровня вложенности нажмите клавишу Tab , для уменьшения – Shift+Tab. Последовательно наберите нужные строки, устанавливая нужный уровень вложенности. В случае, если уровень вложенности будет увеличиваться не последовательно, уменьшите размер табуляции по умолчанию до 0,5см.
Этот список можно построить и иначе. Для этого необходимо набрать только текст, нажимая в конце каждой строки клавишу Enter. Выделяя строки, находящиеся ниже первого уровня сдвигаем их вправо на одну или две позиции табулятора ( в зависимости уровня вложенности) с помощью кнопки Увеличить отступ на панели Форматирование или с помощью клавиши Tab. Затем выделяем весь список и выполняем команды Формат/Список /Многоуровневый. Выбираем нужную нумерацию и нажимаем кнопку OK. В случае, если уровень вложенности не будет нужным, уменьшите размер табуляции по умолчанию до 0,5см. повторите предыдущие действия.
Построить многоуровневый список можно и не используя табуляцию. В этом случае строки каждого уровня нужно набирать с помощью подчиненных стилей, например Заголовок 1, Заголовок 2, и заголовок 3. - Практическая работа 4: Создание и оформление таблиц, вычисления
ПодробнееПодготовьте документ следующего вида:
Для вычисления сумм, расположенных в пятом столбце, необходимо при помощи команды Таблица/Формула ввести в клетки этого столбца формулы: =b2+c2+d2, =b3+c3+d3, =b4+c4+d4 или формулу: =SUM(LEFT).
Для вычисления доходов, расположенных в пятой строке, необходимо при помощи команды Таблица/Формула ввести в клетки этого столбца формулы: =b2-(b3+b4), =c2-(c3+c4), =d2-(d3+d4).
Сделайте обрамление и заливку клеток с исходными данными при помощи панели Таблицы и Границы или при помощи команды Формат/Граница и заливка. Измените числа в клетках с исходными данными и выполните перерасчет таблицы. Сохраните документ в файле. - Практическая работа 5: Рекламное объявление
ПодробнееПодготовьте рекламу следующего вида
Создайте таблицу, сделав невидимыми границы, расположения информации и в клетки заполните нужную информацию в соответствующем формате.
Для фигурного текста примените объекты Wordart, кнопка для работы с которыми находится на панели рисование. - Практическая работа 6: Таблицы и построение диаграмм в Word
ПодробнееЗадание 1. Построение диаграмм.
Задание 2. Ознакомьтесь с командами главного меню программы Microsoft Graph.
Задание 3. По таблице Сведения о доходах и расходах фирмы «Ритм» построить диаграмму, отражающие динамику доходов и расходов фирмы «Ритм».Задание 4. Постройте объемную круговую диаграмму для отображения доходов и расходов фирмы за март месяц (столбец «Март») в процентном выражении.
Задание 5. Постройте плоскую круговую диаграмму для отображения доходов фирмы за первый квартал (строка «Доход») в стоимостном выражении.
Задание 6. Постройте различные типы диаграмм (гистограммы различных типов, линейчатые, графики, лепестковые, кольцевые) по данным таблицы о закупках вычислительной техникиЗадание 7. Постройте объемную диаграмму о закупках компьютеров и принтеров в 2001 и 2002 годах. Для объемных диаграмм изучите изменение вида диаграммы.
Задание 8. Освойте редактирование параметров диаграммы (легенды, названия диаграммы, выделение сегментов диаграммы, ввод названий сегментов, изменение окраски сегментов и других элементов).
Постройте круговую диаграмму, отображающую закупку вычислительной техники в 2002 году. Сектор компьютеры необходимо окрасить в красный цвет, принтеры – в синий, модемы – в зеленый, ксероксы – в коричневый. На секторах укажите значение в процентах.
Задание 9. При помощи команды меню Вставка/Название пронумеруйте построенные диаграммы, следующим образом: Диаграмма 1., Диаграмма 2., и т.д. Освойте редактирование названий.
Узнайте о выполнении практических заданий в Word
Делаете задания сами? Может пригодиться
- Лабораторный практикум по приложениям Microsoft Word и Excel 2010 Учебное пособие ТОГУ, 88 страниц, в котором изложен материал, задания лабораторных работ и тестов.
- Технологии обработки текстовой информации Учебное пособие (автор Кучинский В.Ф.), 105 страниц. Учебник полностью посвящен работе в Word 2007: работа с документами, форматирование текста, стилевое оформление, верстка страниц многостраничного документа, таблицы, графические объекты, вывод на печать. В конце пособия приведены 5 лабораторных работ, а также контрольные вопросы и тесты.
М
Краевое государственное бюджетное образовательное учреждение
среднего профессионального образования
«Комсомольский-на-Амуре судомеханический техникум»
(КГБОУ СПО СМТ)
Методическая разработка конспекта урока
по предмету «Информатика и ИКТ»
Лабораторно-практическая работа
Тема: Рисование в MS Word 2010
Технический профиль
2014 г.
Методическая разработка урока лабораторно-практической работы по теме: «Рисование в MS Word 2010» предназначена для преподавателей информатики и ИКТ.
Разработала преподаватель информатики КГОУ СПО «Комсомольский-на-Амуре» АПЕЧЕНКО Татьяна Леонидовна.
Рецензент: Ковалева Наталья Анатольевна – заместитель директора по ТО
Методическая разработка конспекта урока составлена для проведения лабораторно-практической работы по предмету «Информатика и ИКТ». Данный материал поможет провести урок интересно, творчески по теме «ЛПР: «Рисование в MS Word 2010» в группах по профессиям технического профиля НПО и СПО. Интересные задания позволят вызвать у учащихся интерес к предмету.
|
Адрес училища: |
681000, г. Комсомольск–на–Амуре улица Аллея Труда, д.10 тел: (4217)59-29-79 |
Лабораторно-практическая работа
Тема: «Рисование в MS Word 2010»
Дата проведения:
Место проведения: КГБОУ СПО СМТ Кабинет информатики № 17
Продолжительность урока: 90 минут
Тип урока: комбинированный — урок обучения умениям и навыкам
Цели:
-
Образовательные:
показать новые возможности использования текстового процессора MS Word 2010, научиться работать, создавать рисунки, используя вкладку Вставка, работать с готовыми шаблонами фигур, менять формат рисунка, развить знания, умения и навыки рисования
-
Воспитательные:
содействовать в ходе урока дисциплинированности, аккуратности, воли, решительности, смелости при выполнении заданий, творческого подхода
-
Развивающие:
развивать познавательный интерес , любознательность учащихся в использовании текстового процессора MS Word 2010, умения при работе с инструкционной картой, творческую активность в среде MS Word
Оборудование: Компьютер, мультимедийный проектор, презентация к уроку MS Power Point, инструкционная карта, экран
Структура урока:
-
Организационный момент
-
Определение целей и задач урока
-
Актуализация опорных знаний
-
Объяснение материала
-
Практическая работа
-
Подведение итога урока. Рефлексия
-
Задание на дом
Ход урока:
I. Организационный момент
Приветствие. Проверка присутствующих.
II. Определение целей и задач урока
III. Актуализация опорных знаний
Проверка домашнего задания в форме тестовой работы (прохождение тестирования на ПК в тестовой оболочке UTC)
Тест
1. Укажите ярлык программы MS Word
1)


2. Текстовый редактор – это программа, предназначенная для …
*1) Создания, редактирования и форматирования тестовой информации;
2) Управления ресурсами персонального компьютера при создании документов;
3) Работы с изображением в процессе создания игровых программ;
4) Автоматического перевода с символических языков в машинные коды
3) На рисунке показана панель инструментов …
1) Вставка
2) *Главная
3) Формат
4) Разметка страницы
5) Рецензирование
4) Для создания новой страницы используется комбинация клавиш…
*1) Ctrl+Enter
2) Shift+Ctrl
3)Alt+Shift
4) Alt+Enter
5) Ctrl+H
5) Для сохранения измененного документа вторично под другим названием необходимо выбрать команду:
1) Сохранить
2) Открыть
*3) Сохранить как
4) Открыть
5) Создать
6) Курсор – это:
1) устройство ввода тестовой информации;
2) клавиша на клавиатуре;
3) наименьший элемент изображения на экране;
*4) метка на экране дисплея, указывающая позицию вводимого с клавиатуры символа.
7) Удалить выделенную фигуру можно клавишей…
1) Enter
*2) Delete
3) Backspace
4) Shift
5)Caps Lock

1) Вставка
2) Главная
*3) Формат
4) Разметка страницы
5) Рецензирование
9) Переход с русского языка на английский позволяет комбинация клавиш…
1) Ctrl+Enter
*2) Shift+Alt
3) Ctrl+С
4) Ctrl +O
5) Ctrl+H
10) Скопировать объект позволяет комбинация клавиш…
1) Ctrl+Enter
2) Shift+Ctrl
*3) Ctrl+С
4) Ctrl +O
5) Ctrl+H
10) Вставить скопированный объект позволяет комбинация клавиш…
*1) Ctrl+V
2) Shift+Ctrl
3) Ctrl+С
4) Ctrl +O
5) Ctrl+H
IV. Объяснение материала (Объяснение материала сопровождается презентацией урока, показом практических действий рисования в MS Word, демонстрации готовых работ)
ТЕОРЕТИЧЕСКАЯ ЧАСТЬ
Да, как ни странно – в MS Word можно рисовать и, если знать как, прибавить фантазии, получится очень даже неплохо.
Для начала нужно определиться – наш рисунок будет находиться в тексте какого-то документа или же весь документ и будет одним большим рисунком.
В MS Word имеется встроенный графический редактор, позволяющий быстро строить несложные рисунки. Благодаря наличию этого редактора нет необходимости для построения каждого рисунка обращаться к какой-либо внешней программе.
В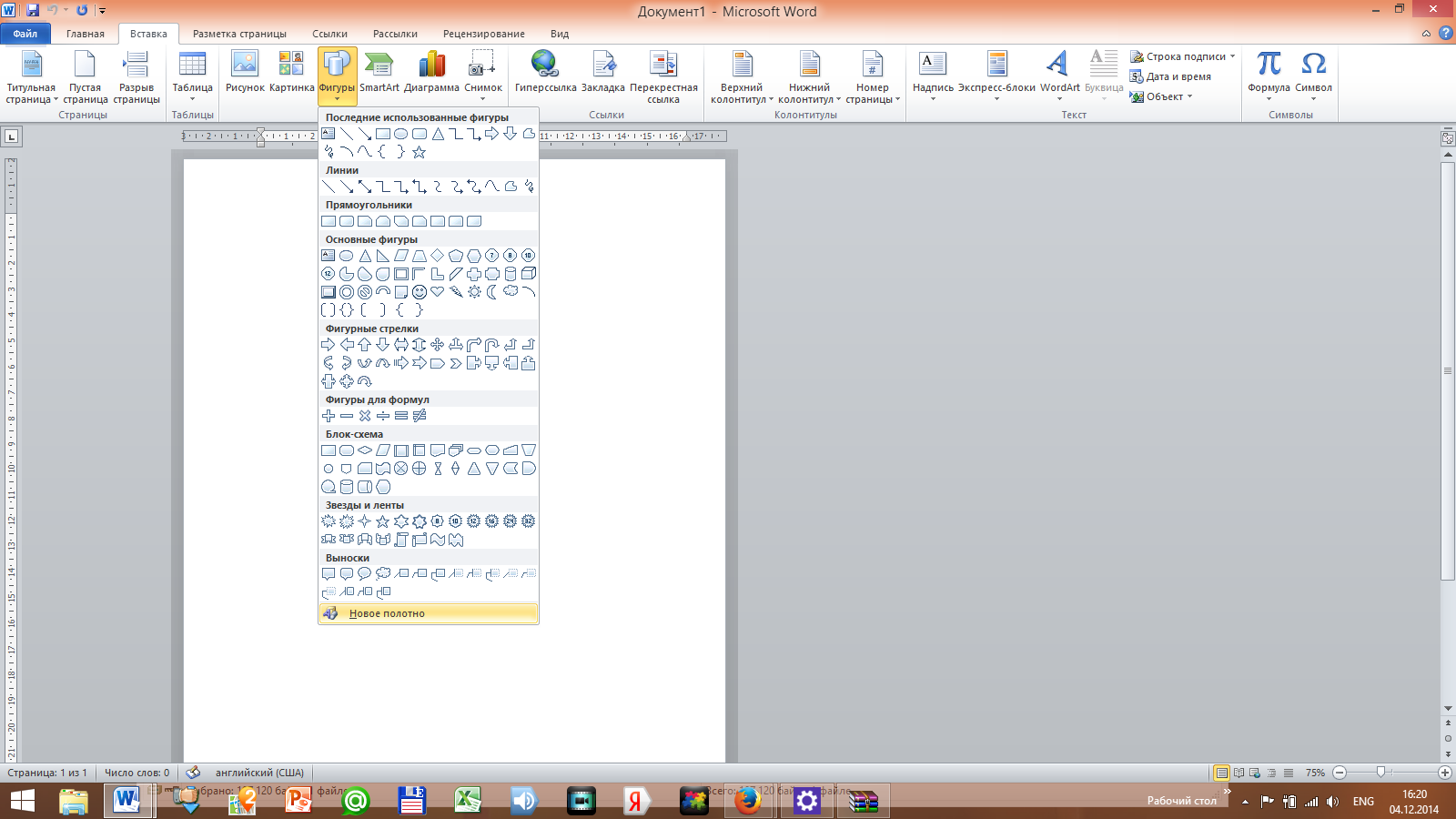
Для того, чтобы начать рисование, запустим программу и создадим новый файл, либо можем сделать рисунок в уже существующем документе Word.
Для начала рисования в MS Word нам необходимо будет в верхнем меню выбрать Вкладку, и кликнуть на кнопку Фигуры. В развернутом списке выберете раздел «Новое полотно» так, как показано на рисунке (рис.1). Рис.1. Вкладка Вставка → Фигуры
П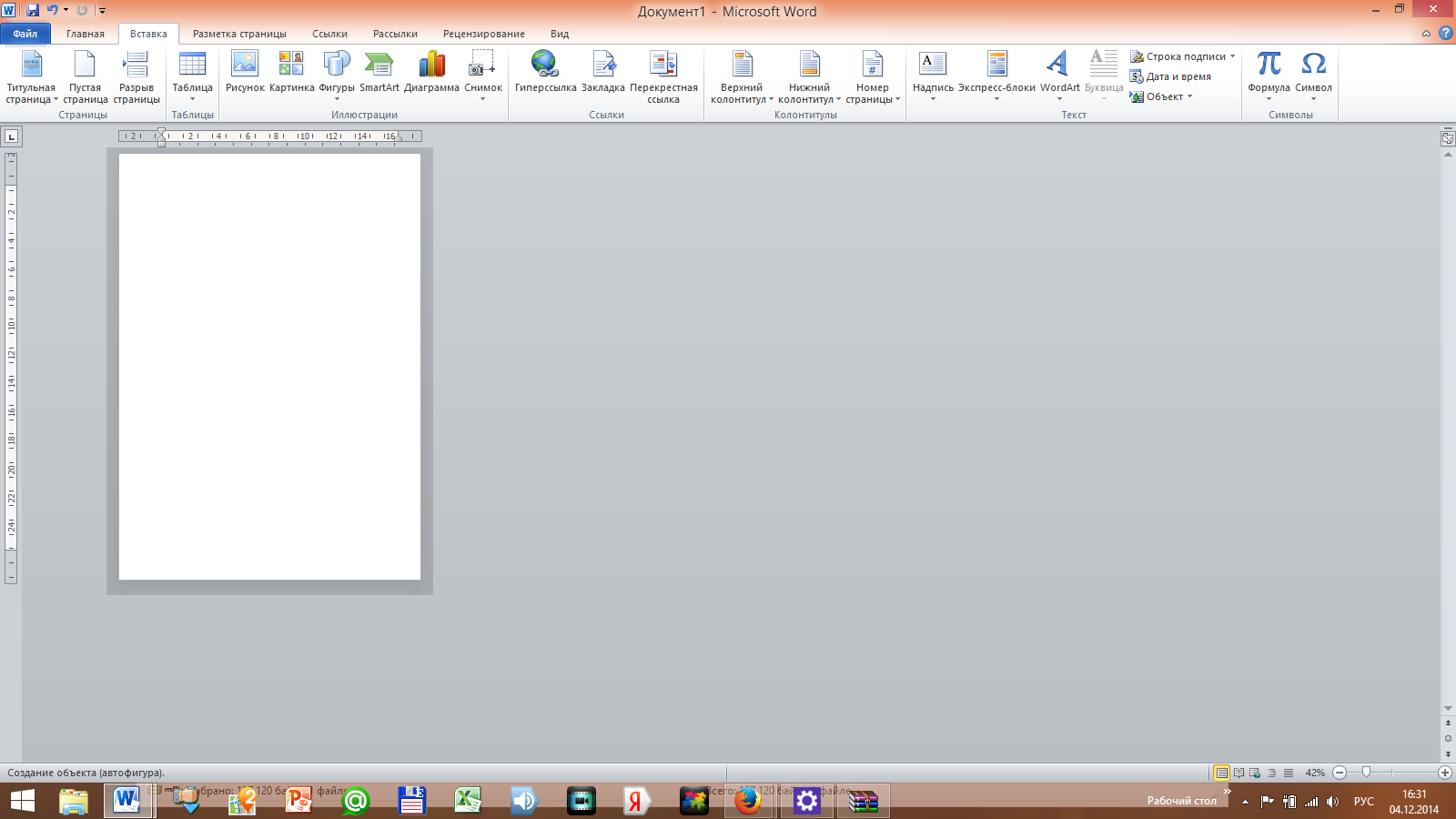
Чтобы начать рисовать в Word 2010 вы должны выбрать любой инструмент в открывшемся меню.
Соответственно, вы можете выбрать любой
Р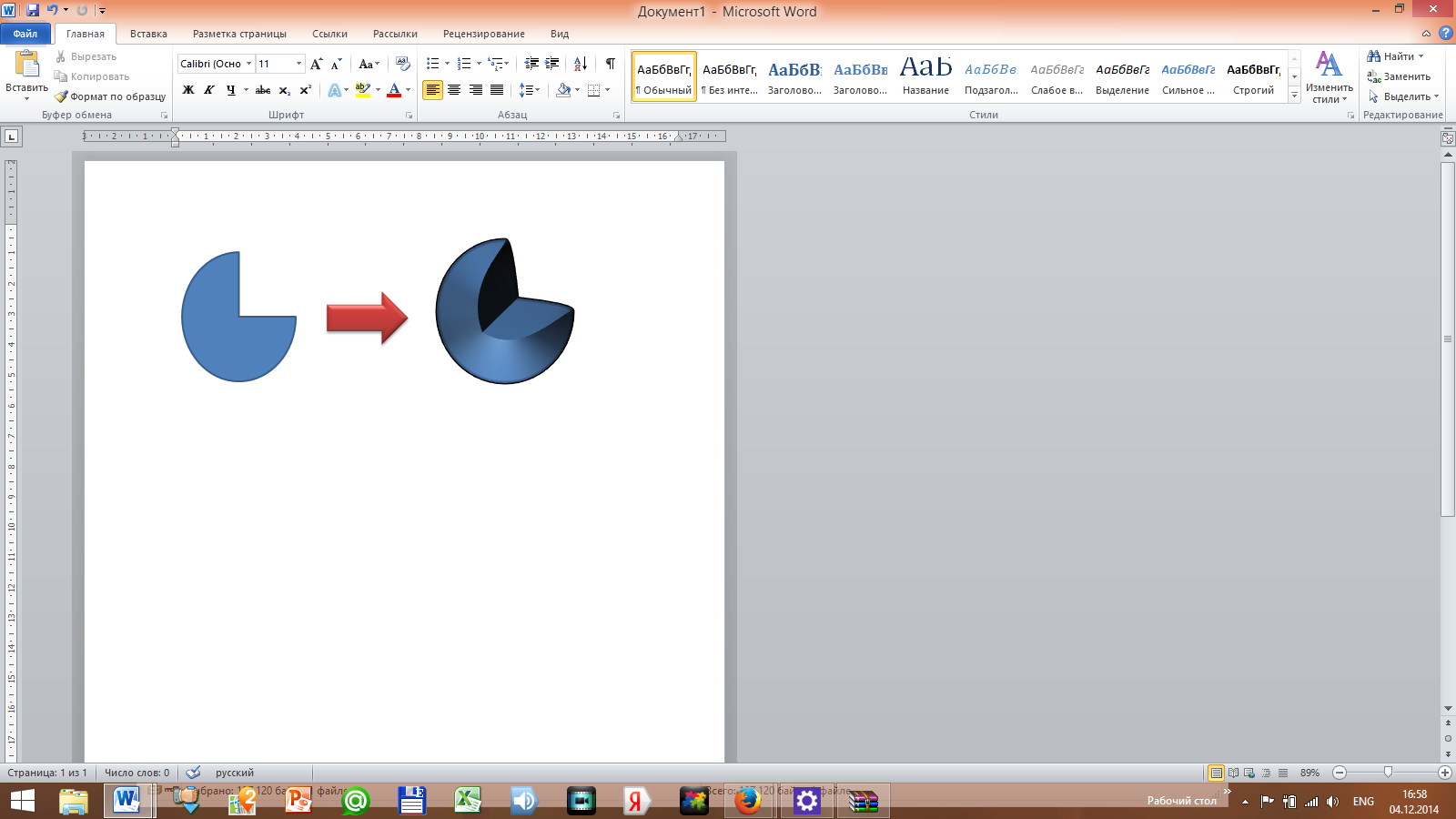
программы, ведь основной функцией MS Word 2010, как текстового процессора является создания, редактирования, форматирования, сохранения и печати документов (текстов).
Для рисования в MS Word есть и такие инструменты, чтобы создавать объемные фигуры, изменять их цвет, делать тень и так далее. Настроек очень много, и скорее всего, ваши нужды они полностью удовлетворят. Ну, а если нет, то для рисования советуем использовать специальные программы, т.к.MS Word 2010 предназначен немного для другого.
V. Практическая работа
ПРАКТИЧЕСКАЯ ЧАСТЬ
Работа учащихся индивидуально на компьютерах по инструкционным картам.
Образец инструкционной карты
Лабораторно-практическая работа
Тема: «Рисование в MS Word 2010»
Цель: научиться работать в текстовом процессоре MS Word, создавать рисунки, используя вкладку Вставка, работать с готовыми шаблонами фигур, менять формат рисунка.
Задание №1: Постройте чертеж согласно образцу
-
Запустите текстовый процессор MS Word
2. C помощью вкладки Вставка →Фигуры посстройте чертеж
3
Задание №2: Нарисуйте по образцу

В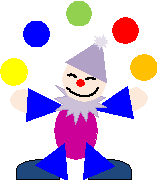
В
Ваша оценка: отлично
VI. Подведение итога урока. Рефлексия.
Практическая работа показала, что все учащиеся усвоили новую тему. Научились рисовать, строить чертеж в MS Word 2010 с помощью геометрических фигур .
Показали хорошие знания в среде текстового процессора.
Цели урока достигнуты.
Оценки за урок следующие: объявление оценок
Оценки за тестирование Вы узнали из результата тестирования на ПК.
Рефлексия:
— Перед заданием на дом ответьте на маленькие вопросы:
-
Сегодня я узнал…
-
Было интересно…
-
Было трудно…
-
Я понял, что…
-
Теперь я могу…
-
Я приобрел…
-
Я научился…
-
У меня получилось …
-
Я смог…
-
Я попробую…
-
Меня удивило…
-
Урок дал мне для жизни…
VII. Домашнее задание
1. Привести 10 примеров своих рисунков в программе MS Word 2010. Подготовиться к проверке знаний по пройденному материалу.
2. Повторить пройденный материал по теме «Текстовый редактор MS Word»
По теме: методические разработки, презентации и конспекты
Создание таблицы в текстовом редакторе Microsoft Word 2010 и её редактирование с помощью вкладки «Макет».
Работа включает в себя план урока, презентацию и заготовку к лекции по данной теме….
Тест для текущего контроля по теме текстовый редактор Microsoft Word 2010
Данный тест предназначен для текущего контроля усвоения знаний полученных в ходе рассмотрения темы «Работы в текстовом редакторе Microsoft Word 2010″….
Практические работы по теме: «Текстовый редактор Microsoft Word»
Создание объявлений средствами Word….
Редактирование текста в текстовом редакторе Microsoft Word
Конспект урока по теме: «Редактирование текста в текстовом редакторе Microsoft Word» предназначен для учащихся шестого класса по уроку информатика, с применением физкульминуток…
Практические задания для работы с текстовым процессором Microsoft Word
Достаточно несложные практические задания помогут Вам познакомиться с текстовым процессором Microsoft Word….
Модели из кубиков. Работа в текстовом редакторе Microsoft Word
Умение создавать абстрактные образы из геометрической фигуры – кубика в Microsoft Word….
Первоначальные сведения компьютерной грамоты (клавиатура, манипулятор типа мышь). Работа с таблицами в текстовом редакторе Microsoft Word.
Манипуляции с мышью. Назначение клавиш компьютерной клавиатуры, Горячие клавиши для форматирования текста. Работа с таблицами….
Подборка по базе: Практическая работа ФГОС.docx, Самостоятельная работа информац открытость.docx, курсовая работа Кузнецов.docx, Самостоятельная работа (кейсы).docx, Практическая работа №1.docx, Практическая работа 2.docx, самстоятельная работа мдк 01.02.docx, Практическая работа № 6 по теме_ _Государственная символика РФ_., Практическая работа № 1 Сравнение содержания обновленных ФГОС НО, самостоятельная работа масса сила.docx
Лабораторная работа № 4.
ГРАФИЧЕСКИЕ ВОЗМОЖНОСТИ WORD 2010
Цель работы:
изучить возможности работы с графикой в текстовых документах MS Word (ОПК-7, ПК-8).
Организационная форма занятия:
лабораторная работа.
Вопросы (компетенции, навыки) для освоения:
1. Научиться работать с графическими объектами.
2. Изучить правила работы с графическими фигурами.
3. Научиться работать с объектами WordArt, SmartArt.
4. Изучить правила создания Диаграмм в приложении MS Word.
Задания для выполнения и методические рекомендации:
Microsoft Word предоставляет достаточно большие возможности работы с графикой. Наличие графических объектов в текстовых документах часто желательно, а в некоторых случаях просто необходимо.
Основные способы включения графики в документ — импорт графики из других приложений или создание графических объектов непосредственно в документе. Основные инструменты для работы с графикой находятся на ленте Вставка панель Иллюстрации.
РАБОТА С ИЗОБРАЖЕНИЯМИ
Вставка изображений из других приложений
Графические объекты из других приложений в документ Word можно вставить, используя буфер обмена. Для этого нужно скопировать картинку из любого источника — веб-страницы, другого документа, другого приложения, а потом вставить из буфера обмена в нужное место текущего документа.
Задание.
Откройте тактовый документ, созданный ранее, и вставьте в него любой графический объект, используя буфер обмена.
Вставка рисунков из файла
Для вставки рисунка из имеющегося графического файла, необходимо воспользоваться кнопкой Рисунок панели Иллюстрации на вкладке Вставка.
В появившемся окне найдите и выберите нужный графический файл.
Изображение вставится в документ.
Замечание. Следует учитывать, что вставленное изображение зачастую занимает значительный объем памяти. Поэтому выполнение некоторых операций будет занимать определенное время, причем, оно будет тем больше, чем больше размер вставляемого файла и ниже производительность компьютера. Чтобы работа с изображениями была более удобной, а итоговый размер текстового документа не был очень большим, целесообразно сделать компрессию изображения. Для этого на вкладке Формат на панели Изменить выбрать кнопку Сжатие рисунка.
Задание.
Добавьте в текстовый документ рисунок из файла. Изучите панель Изменение. Проведите коррекцию яркости и цвета рисунка. Добавьте художественные эффекты к рисунку. Проведите компрессию изображения.
Если рисунок имеет однородный фон, попробуйте удалить фон изображения при помощи кнопки Удалить фон.
Вставка рисунков из коллекции.
Для этой работы служит область задач Картинка. Данная коллекция содержит подборку набора картинок текстового редактора.
Для вставки
Картинки необходимо нажать кнопку Картинка на панели Иллюстрации вкладки
Вставка. Справа появится панель Картинка с кнопкой Начать, нажав на которую, мы увидим коллекцию изображений.
Задание.
Просмотрите коллекцию изображений и добавьте любой из рисунков в текстовый документ, выбрав команду Вставить или дважды щелкнув мышью по изображению.
Создание графических примитивов
Кнопка Фигуры панели Иллюстрации вкладки Вставка служит для быстрого создания графических примитивов. Для создания нужного примитива выберите его из выпадающего списка и
«нарисуйте» в документе протяжкой мыши с нажатой левой кнопкой.
Замечания.
• Для того чтобы фигура имела одинаковые пропорции, во время рисования надо удерживать нажатой кнопку Shift. При нажатой клавиши Ctrl фигура будет нарисована «от центра».
• При создании фигур можно использовать полотно, которое позволяет размещать на нем графические объекты и перемещать, вращать, удалять сразу все объекты, размещенные на нем. Чтобы создать полотно, выберите команду Новое полотно из меню кнопки Фигуры (вкладка
Вставка-Иллюстрации).
При выделении фигуры по краям появляется рамка с маркерами. Синие
круглые маркеры позволяют пропорционально изменить размеры фигуры,
синие — непропорционально. Желтый ромбовидный маркер также служит для изменения геометрических размеров фигуры. Фигуру можно вращать, для этих целей служит зеленый круглый маркер, расположенный над фигурой.
Для вращения примитива необходимо установить курсор мыши на маркер и, нажав левую кнопку, производить движения мышью. При этом фигура будет вращаться в ту или иную сторону.
Задание.
Создайте несколько графических примитивов. При создании примитивов используйте клавиши Shift и Ctrl. Поработайте с созданными изображениями: увеличьте или уменьшите размер изображения, поверните изображение.
Задание.
Создайте полотно и разместите на нем несколько геометрических фигур, поработайте с цветом, заливкой, контурами и другими эффектами фигур.
Редактирование изображений
Для изменения каких-либо параметров изображений (рисунков), нужно выделить вставленное изображение, при этом появится новый контекстный инструмент Средства рисования, содержащий вкладку Формат (рис.1 ) с инструментами для обработки изображения.
Рис.1. Средства рисования
С их помощью можно производить несложные операции редактирования рисунка — изменять яркость, контрастность, размер, вращать, выбирать стиль для рисунка (можно задать его форму, цвет границы, а также эффекты), указывать положение относительно текста.
1. Чтобы изменить яркость, контрастность, перекрасить рисунок в определенный цвет (например, сделать его менее ярким, чтобы использовать в качестве фона), на панели Изменить вкладки Формат (Работа с рисунками) выберите соответствующие пункты.
2. Чтобы задать стиль оформления, изменить форму рисунка, задать вид его границ и эффекты (тень, отражение, свечение, сглаживание, рельеф, поворот), используйте инструменты с панели Стили рисунков вкладки
Формат. Также для оформления рисунков по нажатию правой кнопки мыши можно вызвать контекстное меню и выбрать кнопку Формат рисунка.
3. Чтобы отменить все исправленные параметры на панели Изменить
выберите кнопку Сброс параметров рисунка.
4. Чтобы задать нужный размер рисунка, можно, выделив его, изменить размер вручную, либо задать точные значения размера на панели
Размер. На этой же панели доступна кнопка Обрезка, которая позволяет
обрезать рисунок с каждой стороны. Важно учитывать, что Word не удаляет обрезанную часть рисунка, а просто перестает ее отображать.
5. Чтобы
повернуть/отразить
рисунок, используйте кнопку
Повернуть панели Упорядочить.
6. Чтобы сгруппировать несколько рисунков в один (для более удобной работы с множеством изображений), используйте кнопку Группировать На панели Упорядочить.
7. Чтобы распределить графические объекты относительно друг друга
и страницы, используйте кнопку Выровнять, На задний план, На передний
план панели Упорядочить.
8. Чтобы отобразить сетку, которая позволяет более точно распределять объекты на странице, выберите пункт Отображать сетку
кнопки Выровнять панели Упорядочить. Нажав кнопку Параметры сетки,
можно настроить необходимые параметры работы с сеткой. Так, объекты, привязанные к сетке, будут передвигаться только по соответствующим клеткам сетки и располагаться в них.
9. Для настройки расположения графического объекта относительно
текста (обтекания), используйте кнопку Обтекание текстом панели
Упорядочить (рис. 2). По умолчанию программа устанавливает режим обтекания «В тексте», при котором рисунок «разрывает» текст.
Можно выбрать любой другой подходящий вариант обтекания: — Вокруг
рамки — рисунок вписан в прямоугольник, текст обтекает его по рамке этого прямоугольника; По контуру — текст обтекает рисунок по его границе;
— За текстом — рисунок будет играть роль фонового изображения;
— Перед текстом — рисунок будет помещен над текстом и закроет собой его часть;
— Сверху и снизу — текст будет располагаться выше и ниже рисунка;
При необходимости можно изменить контур обтекания текстом. Для этого выберите соответствующую команду меню кнопки Обтекание
текстом. При этом вокруг объекта появится рамка с маркерами, перемещая которые, можно будет изменить контур.
Также можно задать готовый вид обтекания, Положение панели
Упорядочить.
Задание.
Опробуйте все возможные варианты работы с геометрическими объектами.
Рис. 2 Кнопка Обтекание текстом
Создание объектов WordArt
WordArt — это красиво оформленный текст на основе готовых шаблонов, которые можно редактировать. Для вставки объекта WordArt предназначена кнопка WordArt (рис. 3) на панели Текст вкладки Вставка, которая позволяет выбрать образец из коллекции и внести свой текст.
После вставки объекта WordArt в окне программы появляется контекстный инструмент Работа с объектами WordArt-Формат (рис. 4).
Рис.4
На панелях данной ленты представлены инструменты для работы с объектами WordArt, которые позволяют изменять форму, параметры и направление текста, менять стили объекта, выполнять настройку обтекания, расположения и т. д.
Задание
. Создайте объект WordArt. Примените к этому объекту оформление по своему усмотрению.
Объекты SmartArt
Объекты SmartArt — новый тип графических элементов. Такие объекты являются чем-то средним между диаграммами и фигурами, они дают возможность представить разную информацию в виде удобных графических блоков — разнообразных красочных схем.
При выборе шаблонов SmartArt необходимо учитывать их первоначальное предназначение. Для вставки объекта SmartArt служит одноименная кнопка на панели Иллюстрации вкладки Вставка, которая вызывает окно выбора рисунка (рис. 5).
Рис.3
Выбрав шаблон, вы увидите его краткое описание. После добавления шаблона в документ в окне текстового процессора появится контекстный инструмент Работа с рисунками SmartArt, содержащий две ленты:
Конструктор и Формат (рис. 6).
Для заполнения текстовых полей шаблона предназначены области, помеченные как Текст, либо левая панель SmartArt-объекта. Для добавления
Рис. 5. Объекты SmartArt
Рис. 6. Работа с рисунками SmartArt
нового элемента в объект SmartArt надо просто нажать клавишу ввода.
Пункты Добавить фигуру выше и Добавить фигуру ниже предназначены для вставки элемента другого уровня. Если какие-то кнопки неактивны, значит добавление нового элемента невозможно. Для удаления какого-либо элемента необходимо его выделить и нажать клавишу Delete. Кнопки
Повысить уровень и Понизить уровень предназначены для изменения уровня выделенных элементов.
Объекты SmartArt форматируются как и обычный графический примитив, для этого используйте инструменты панелей ленты Формат
контекстного инструмента Работа с рисунками SmartArt.
Задание.
Создайте 3-4 объекта SmartArt. Разместите текст внутри этих объектов. Проведите форматирование объектов, используя возможности контекстного инструмента Работа с рисунками SmartArt.
Диаграммы
В документы Word можно вставлять диаграммы. При помощи диаграмм можно наглядно представить числовые данные в графическом виде, их гораздо легче воспринимать.
Для создания диаграммы необходимо выбрать вкладку Вставка и нажать кнопку Диаграмма на панели
Иллюстрации.
В появившемся окне Вставка
диаграммы надо выбрать тип диаграммы и ее вид. После этого, автоматически открывается окно программы
Excel
2007, с набором некоторых стандартных значений для построения диаграммы (рис. 7). Необходимо ввести свои данные для ее построения.
Рис.7. Окно построения диаграммы
После ввода данных в документе Word появится построенная диаграмма. При этом в ленте главного меню появится контекстный инструмент Работа с диаграммами, содержащий три ленты: Конструктор,
Макет, Формат.
• Лента Конструктор состоит из четырех панелей: Тип, Данные,
Макеты диаграмм, Стили диаграмм. Основные операции, выполняемые этими инструментами: изменение типа и вида диаграммы, ее данных и стиля.
• Лента Макет содержит шесть панелей: Текущий фрагмент,
Вставить, Подписи, Оси, Фон, Анализ. Эти инструменты предназначены для непосредственного оформления внешнего вида отдельных элементов диаграммы. Для выбора элемента диаграммы служит выпадающий список
Текущий фрагмент.
• Лента Формат содержит инструменты для придания диаграмме окончательного вида.
Задание.
Создайте диаграмму по данным одной из таблиц лабораторной работы № 3.
Рекомендуемая литература:
Основная:
1. Могилев А.В., Пак Н.И., Хеннер Е.К. Информатика. Учебное пособие. для студ. высш. учеб. заведений. 2-е изд., 848 с. Издательство:
Academia, 2008./ Системы обработки текстов стр. 128.
2. Информатика: Учебник. — 3-е перераб. изд./ Под ред. Проф. Н.В. Ма
3. Симонович С.В. Информатика. Базовый курс. Учебник для вузов.
Изд-во: Питер, 2009. – 640 с. /Создание простых текстовых документов стр
253
Дополнительная:
4. Программное обеспечение ЭВМ (практическое руководство по работе с приложениями OpenOffice.org): Учебно-методическое пособие. –
Ставрополь: Изд-во СГУ, 2009. – 235 с. (Тестовый процессор OpenOffice.org
Calc – Лабораторная работа 1, стр. 37-45).
Интернет-ресурсы:
http://www.intuit.ru/department/office/msword2007
—
Офисные технологии: Microsoft Word: Интерфейс Microsoft Word 2007, Работа с
файлами, Работа с документом, Оформление текста, Работа с таблицами,
Графические возможности. http://office.microsoft.com
— официальный сайт Корпорации Майкрософт
(Microsoft Corporation)
Задание для развития и контроля владения компетенциями:
1. Постройте схему «История поколений ЭВМ» с помощью объектов
SmartArt.
2. Создайте надпись «Информатика» при помощи объектов WordArt
3. Создайте диаграмму в приложении MS Word к таблице
Успеваемость.