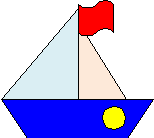Лабораторно-практическая
работа
Тема:
ЗНАКОМСТВО С MICROSOFT WORD 2010
1.
Изучить теоретический материал
2.
Выполнить практическое задание
3.
Ответить на вопросы
1.1. Понятие файла документа. Основные типы файлов Word
Файл, создаваемый в приложении MS Word, называется докумен-том. Каждый документ состоит из страниц. В версиях 2007 и 2010 доку-мент
имеет расширение
.docx. В прежних версиях – расширение .doc. Расширения основных
типов файлов MS Word приведены в табл.
1.1
Таблица 1.1
|
Тип файла |
Расширение |
Расширение |
|
|
Документ |
.docx |
.doc |
|
|
Документ с поддержкой макросов |
.docm |
||
|
Шаблон |
.dotx |
.dot |
|
|
Шаблон с поддержкой макросов |
.dotm |
||
При перечислении
типов файлов приложения появилось два новых термина – макрос
и шаблон.
Приведем их определения.
Макрос –
это записанная последовательность
заданных пользова-телем команд и действий, хранящаяся в форме программы на языке VBA
(Visual Basic for Application). Макросы используются для быстрого повторения одинаковых действий, часто выполняемых пользователем,
что ускоряет процесс
работы с документом.
Шаблон – это документ особого типа, предназначенный для ис-пользования в качестве заготовки будущих документов и включающий в
себя элементы содержимого с параметрами форматирования. Шаблоны лежат в основе всех без исключения документов Word. Базовым являет—ся шаблон Новый
документ, который хранится в файле
Normal.dotm.
Новые форматы
файлов MS Word основаны на языке XML (отсюда буква x в расширении файла).
XML-формат имеет ряд преимуществ:
7
файлы
документов имеют меньший по сравнению с предыду-щими
версиями размер;
формат
обеспечивает улучшенное восстановление поврежден-ных файлов;
повышается уровень безопасности, так как легко распознаются
файлы с макросами (буква m в
расширении
файла).
Текстовый редактор Microsoft Word также позволяет работать с до-кументами формата rtf (Rich Text Format, расширенный – «обогащен-ный» – текстовый формат), который поддерживается многими тексто-выми
редакторами и позволяет сохранять форматированный текст с графикой.
1.2. Пользовательский интерфейс приложения
Все приложения пакета MS Office
имеют общую рабочую среду,
называемую пользовательским интерфейсом. Научившись базовым приемам работы с интерфейсом в одном приложении, можно приме-нять их в других программах пакета.
Начиная
с выпуска 2007 года,
в приложениях пакета
MS Office ис-пользуется ленточный интерфейс (Ribbon). Вместо традиционного меню и панелей инструментов прежнего интерфейса теперь размещается лен-та с вкладками, на которых
расположены элементы управления
основ-ных команд.
Рассмотрим основные составные части интерфейса программы:
строка заголовка, лента с командами, рабочая область документа, стро-ка состояния
(рис. 1.1).
Строка заголовка
окна содержит:
значок
Word для доступа к командам управления окном прило-жения (восстановить, свернуть, закрыть
и др.);
8
9
1 панель быстрого доступа с часто используемыми командами.
Панель является настраиваемой:
можно менять ее расположение (над
или под лентой команд),
добавлять, удалять,
перемещать кнопки.
Настройка панели быстрого доступа выполняется с помощью списка ко-манд, раскрывающегося при нажатии на кнопку ;
имя файла
текущего документа;
кнопки восстановить, свернуть,
закрыть окно приложения.
Лента команд состоит из вкладок
(рис. 1.2). На каждой вкладке находятся элементы управления: кнопки, списки, флажки и пр., которые объединены в группы. Название группы приведено снизу, например Бу-фер обмена, Шрифт, Абзац.

При написании команд приложений пакета MS Office
будем поль-зоваться следующим правилом: первой в написании указывается вклад-ка,
следующей после стрелки – группа команд и далее сама команда или последовательность пунктов выбора команды из списка. Например,
Главная Шрифт Полужирный или Вставка Колонтитулы Номер страницы Внизу страницы Простой номер 1.
В группу не всегда помещены все команды. В правом нижнем углу
некоторых групп команд находится кнопка – значок со стрелкой . Щелчок по значку
открывает соответствующее этой группе диалоговое окно или область задач для расширения функциональных возможно—стей. Например, кнопка группы Шрифт вкладки
Главная открывает
10
диалоговое окно Шрифт, а кнопка группы Буфер
обмена отображает область задач
Буфер обмена.
По умолчанию на ленте отображаются восемь постоянных вкладок: Файл, Главная, Вставка, Разметка страницы, Ссылки, Рассылки, Рецензирование, Вид.
В отличие от остальных цветная вкладка Файл отображает меню
команд по сохранению, открытию, созданию, печати документа, его за-щите, настройке параметров приложения Word и другие (рис. 1.3). Эта
вкладка заменяет и дополняет
новыми командами меню Файл и Сервис приложений MS Word ранних версий 2000-2003 и кнопку Office в версии 2007 года.

вкладки Файл
Помимо постоянных существуют контекстные вкладки, которые
появляются автоматически при выделении некоторых объектов в доку-менте (например, таблицы, рисунка, диаграммы). Эти вкладки содержат наборы команд для настройки соответствующего объекта.
На рис. 1.4
показаны контекстные вкладки Конструктор и Макет
для работы с таб-лицей.
11

Конструктор и Макет для
работы с таблицей
В правом верхнем углу ленты расположены две кнопки: кнопка Свернуть /Развернуть ленту (комбинация клавиш Ctrl + F1) и кнопка вызова справки (клавиша F1).
Рассмотрим основные элементы управления ленты команд: кноп-ки, списки,
счетчики, флажки (рис.
1.5 – 1.7).
Кнопки
используются для выполнения какого-либо действия или
вызова диалогового окна (рис. 1.5). Например, команда Главная Абзац Выровнять по ширине устанавливает выравнивание текста в абзаце одновременно по левому и правому краям, а Вставка Иллю-страции
Рисунок вызывает окно выбора файла
рисунка.

команд
12
Существуют кнопки со встроенной и отдельной стрелкой.
Чтобы определить тип стрелки, необходимо навести указатель мыши на кноп-ку. Если стрелка и кнопка имеют общую границу, щелчок на кнопке отобразит список для выбора действия. Например, кнопка Выделить группы
Редактирование вкладки Главная(рис.
1.5).
Если границы разные, то при щелчке на кнопке будет выполнено действие по умолчанию. Для выбора иного действия необходимо щелк-нуть на стрелку рядом. Выбранное действие запоминается на кнопке. Например, кнопка
Границыгруппы Абзац вкладки Главная(рис.
1.5).
При использовании списка надо щелкнуть по стрелке списка и вы-брать требуемый параметр, например Главная Шрифт Шрифт
(рис.
1.6).

шрифта
Счетчики применяют для установки числовых значений парамет—ров. Для изменения значения используют кнопки счетчика Вверх (уве-личивает значение) и Вниз (уменьшает значение). Пример – счетчики
13
для установки
величины отступов абзаца слева и справа, интервала до и
после абзаца на вкладке Разметка страницы Абзац (рис. 1.7,
а).

Рис.
1.7.
Элементы управления
счетчик и флажок:
а – счетчики
группы Абзац; б – флажки
группы Показать
Флажки
используются для применения одного или нескольких па-раметров. Например, на рис. 1.7, б представлены флажки вкладки
Вид Показать для отображения
вертикальной и горизонтальной линеек, линий
сетки для выравнивания объектов
в документе и отображения области навигации.
Большая часть окна приложения отводится под рабочую область самого документа. По умолчанию при открытии приложения Word в ра-бочей области
располагается пустой
документ, который
выглядит как белый лист бумаги (рис.
1.8).
Слева и сверху в рабочей области находятся вертикальная
и гори—зонтальная сантиметровые линейки, об использовании которых расска-зано в § 3.2. Справа размещаются кнопка отображения/скрытия линейки
,
вертикальная полоса прокрутки, кнопки перехода
по документу .
В нижней части окна приложения расположена строка состояния, в которой
отображается информация о текущем документе (номер выде-ленной страницы, количество слов в документе, язык и т.п.), находятся переключатели режима просмотра документа и бегунок масштаба до-кумента (рис. 1.1). Содержимое строки состояния можно настраивать при помощи контекстного меню, которое вызывается нажатием правой
кнопки мыши в любом месте этой строки.
14
15
Отметим еще два интересных и полезных новшества рабочей сре-ды программ пакета MS Office: мини-панель инструментов и всплываю-щая подсказка с информацией о назначении элемента управления.
Мини-панель инструментов отображается при выделении
блока текста и содержит небольшой набор часто используемых инструментов
форматирования символов
и абзаца.

Всплывающая подсказка о назначении элемента управления отоб-ражается, если на этот элемент навести указатель мыши и ненадолго задержать
его.

подсказка для команды Формат по образцу
16
1.3. Режимы и масштаб просмотра документа
Документы
в MS Word можно просматривать различными спосо-бами. Для выбора режима
нужно воспользоваться командами группы
Вид
→ Режимы просмотра документа (рис. 1.11) или ярлыками
ре-жимов просмотра в строке состояния.

режимов просмотра документа вкладки Вид
В режиме Разметка страницы документ показывается так, как бу-дет выглядеть на бумаге, если его напечатать. Отображается все форма-тирование
текста, рисунки, колонтитулы, поля, разрывы страниц, колон-ки и другие элементы.
Для удобства чтения и просмотра документа используется режим
Чтение, в котором на экране
отображается одна или две страницы це-ликом,
а перемещение по документу осуществляется с помощью удоб-ного набора команд переходов. Лента команд заменяется узкой пане-лью. Чтобы
вернуться в предыдущий режим
просмотра, необходимо
щелкнуть на кнопке Закрыть.
В режиме Веб-документ документ показывается так, как будет вы-глядеть при просмотре
в веб-браузере.
В режиме Структура отображается структура документа в виде вложенных уровней заголовков и основного текста, а также предостав-ляются инструменты для просмотра и изменения этой иерархии. На лен-те появляется дополнительная
вкладка Структура.
Для быстрого ввода и редактирования текста можно использовать
режим Черновик. Документ в данном режиме отображается с упро-щенной разметкой страницы. Рисунки, колонтитулы, колонки и некото—рые другие
элементы скрыты.
17
Режим просмотра хранится с каждым
отдельным документом как
его свойство. Это
означает, что документы при открытии отображаются в
том режиме, в котором
они были сохранены.
Для изменения масштаба отображения документа на экране ис-пользуются команды группы Вид
Масштаб (рис. 1.12) или кнопки и бегунок управления масштабом в строке
состояния. Кнопка Масштаб
вызывает одноименное окно для задания величины масштаба
(рис.
1.13). При значении 100% показывается фактический размер доку-мента.

Команды группы Масштаб
вкладки Вид

Добавил:
Вуз:
Предмет:
Файл:
Скачиваний:
256
Добавлен:
28.10.2018
Размер:
29.01 Кб
Скачать
Технология работы с текстами в текстовом
процессоре Microsoft
Word 2010: лабораторные
работы по дисциплине «Полиграфика»
для студентов дневной формы обучения
специальностей 1‑47 01 01 «Издательское
дело», 1-47 02 01 «Технология
полиграфических производств», 1‑36 06 01
«Полиграфическое оборудование и системы
обработки информации» /авт.-сост.
Н. Б. Каледина. – Минск: БГТУ,
2013. – 78 с.
ОГЛАВЛЕНИЕ
|
Предисловие |
|
|
Лабораторная работа |
4 |
|
Лабораторная работа |
12 |
|
Лабораторная работа |
22 |
|
Лабораторная работа |
32 |
|
Лабораторная работа |
40 |
|
Лабораторная работа |
46 |
|
Лабораторная работа |
54 |
|
Лабораторная работа № 8. |
57 |
|
Лабораторная работа № 9. |
67 |
|
СПИСОК ИСПОЛЬЗОВАННОЙ |
76 |
|
ОГЛАВЛЕНИЕ |
77 |
1
Соседние файлы в папке Задания Word
- #
- #
- #
- #
- #
- #
- #
Образец инструкционной
карты
Лабораторно-практическая
работа
Тема: «Рисование в MS Word
2010»
Цель: научиться
работать в текстовом процессоре MS Word,
создавать рисунки, используя вкладку Вставка, работать с готовыми шаблонами
фигур, менять формат рисунка.
Задание №1: Постройте
чертеж согласно образцу
1.
Запустите текстовый
процессор MS Word
2. C
помощью вкладки Вставка →Фигуры посстройте чертеж
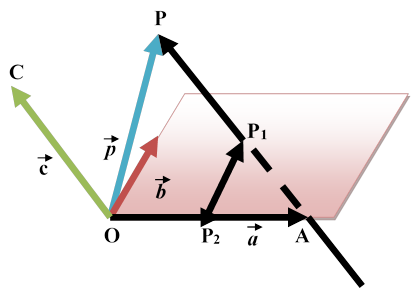
под своей фамилией
Задание №2: Нарисуйте
по образцу
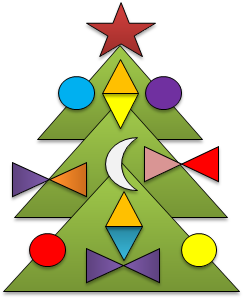 |
|||
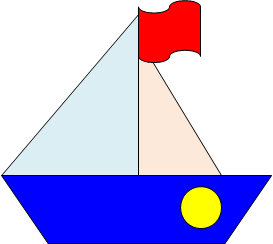 |
|||
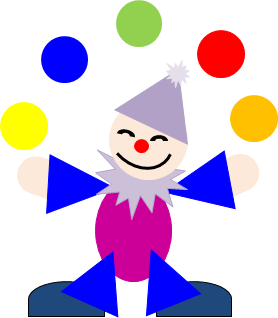
оценка: удовлетворительно
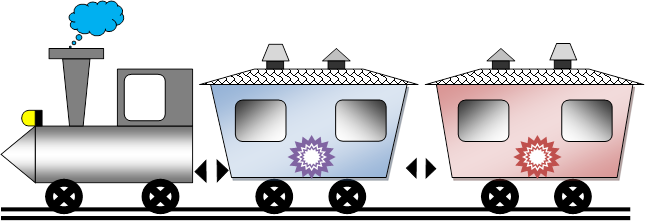
оценка: хорошо
Ваша оценка: отлично
VI. Подведение итога урока. Рефлексия.
Практическая работа
показала, что все учащиеся усвоили новую тему. Научились рисовать, строить
чертеж в MS Word
2010 с помощью геометрических фигур .
Показали хорошие знания в
среде текстового процессора.
Цели урока достигнуты.
Оценки за урок следующие: объявление
оценок
Оценки за тестирование Вы
узнали из результата тестирования на ПК.
Рефлексия:
— Перед заданием на дом
ответьте на маленькие вопросы:
ü
Сегодня я узнал…
ü
Было интересно…
ü
Было трудно…
ü
Я понял, что…
ü
Теперь я могу…
ü
Я приобрел…
ü
Я научился…
ü
У меня получилось …
ü
Я смог…
ü
Я попробую…
ü
Меня удивило…
ü
Урок дал мне для жизни…
VII. Домашнее задание
1. Привести 10 примеров своих рисунков в программе MS Word 2010. Подготовиться к проверке знаний по пройденному
материалу.
2. Повторить пройденный
материал по теме «Текстовый редактор MS Word»
Лабораторно-практическая
работа
Тема: «Рисование в MS Word 2010»
Дата проведения:
Место проведения:
Продолжительность
урока: 90 минут
Тип урока: комбинированный — урок обучения умениям и навыкам
Цели:
ü Образовательные:
показать новые
возможности использования текстового процессора MS Word 2010, научиться работать, создавать
рисунки, используя вкладку Вставка, работать с готовыми шаблонами фигур, менять
формат рисунка, развить знания, умения и навыки рисования
ü Воспитательные:
содействовать в ходе урока
дисциплинированности, аккуратности, воли, решительности, смелости при
выполнении заданий, творческого подхода
ü Развивающие:
развивать познавательный интерес ,
любознательность учащихся в использовании текстового процессора MS Word 2010, умения при работе с
инструкционной картой, творческую активность в среде MS Word
Оборудование: Компьютер, мультимедийный проектор, презентация к уроку MS Power Point, инструкционная карта,
экран
Структура урока:
1.
Организационный
момент
2.
Определение
целей и задач урока
3.
Актуализация
опорных знаний
4.
Объяснение
материала
5.
Практическая
работа
6.
Подведение
итога урока. Рефлексия
7.
Задание
на дом
Ход
урока:
I. Организационный момент
Приветствие. Проверка присутствующих.
II. Определение целей и
задач урока
III. Актуализация опорных
знаний
Проверка домашнего
задания в форме тестовой работы (прохождение тестирования на ПК в тестовой
оболочке UTC)
Тест
1. Укажите ярлык программы MS Word
1)


2. Текстовый редактор – это программа, предназначенная для …
*1) Создания, редактирования и форматирования тестовой
информации;
2) Управления ресурсами персонального компьютера при создании
документов;
3) Работы с изображением в процессе создания игровых
программ;
4) Автоматического
перевода с символических языков в машинные коды
3) На рисунке показана панель инструментов …
1) Вставка
2) *Главная
3) Формат
4) Разметка страницы
5) Рецензирование
4) Для создания новой страницы используется комбинация клавиш…
*1) Ctrl+Enter
2) Shift+Ctrl
3)Alt+Shift
4) Alt+Enter
5) Ctrl+H
5) Для сохранения измененного
документа вторично под другим названием необходимо выбрать команду:
1) Сохранить
2) Открыть
*3) Сохранить как
4)
Открыть
5)
Создать
6) Курсор – это:
1) устройство ввода тестовой информации;
2) клавиша на клавиатуре;
3) наименьший элемент изображения на экране;
*4) метка на экране дисплея, указывающая позицию вводимого с
клавиатуры символа.
7) Удалить выделенную фигуру можно клавишей…
1) Enter
*2) Delete
3) Backspace
4) Shift
5)Caps Lock

контура фигуры используется вкладка
1) Вставка
2) Главная
*3) Формат
4) Разметка страницы
5) Рецензирование
9) Переход с русского языка на английский позволяет
комбинация клавиш…
1) Ctrl+Enter
*2) Shift+Alt
3) Ctrl+С
4) Ctrl +O
5) Ctrl+H
10) Скопировать объект позволяет комбинация клавиш…
1) Ctrl+Enter
2) Shift+Ctrl
*3) Ctrl+С
4) Ctrl +O
5) Ctrl+H
10) Вставить скопированный объект позволяет комбинация клавиш…
*1) Ctrl+V
2) Shift+Ctrl
3) Ctrl+С
4) Ctrl +O
5) Ctrl+H
IV. Объяснение материала (Объяснение материала сопровождается
презентацией урока, показом практических действий рисования в MS Word, демонстрации готовых
работ)
ТЕОРЕТИЧЕСКАЯ
ЧАСТЬ
Да, как ни странно – в MS Word можно рисовать и, если знать как, прибавить фантазии,
получится очень даже неплохо.
Для начала нужно
определиться – наш рисунок будет находиться в тексте какого-то документа или же
весь документ и будет одним большим рисунком.
В MS Word имеется встроенный графический редактор, позволяющий
быстро строить несложные рисунки. Благодаря наличию этого редактора нет
необходимости для построения каждого рисунка обращаться к какой-либо внешней
программе.
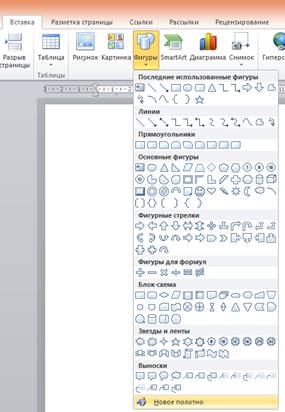
предоставляемые редактором рисунков, очень похожи на средства, имеющиеся в
любом другом графическом редакторе. Поэтому ограничимся кратким обзором этого
приложения.
Для того, чтобы начать
рисование, запустим программу и создадим новый файл, либо можем сделать рисунок
в уже существующем документе Word.
Для
начала рисования в MS Word нам необходимо будет в верхнем меню
выбрать Вкладку, и кликнуть на кнопку Фигуры. В развернутом
списке выберете раздел «Новое полотно» так, как показано на рисунке (рис.1). Рис.1.
Вкладка Вставка → Фигуры

откроется панель инструментов для рисования в MS Word 2010 , а в теле документа указатель (┼)
для рисования. Сразу отметим, что размеры области вы можете настроить сразу
или потом. (рис.2)
Чтобы начать рисовать в
Word 2010 вы должны выбрать любой инструмент в открывшемся меню.
Соответственно, вы можете выбрать
любой
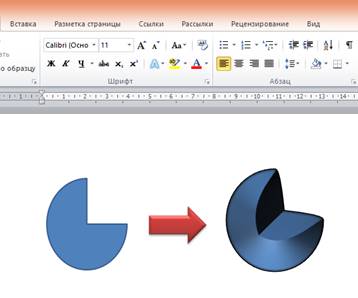
рисования из них и вставить в Word документ готовый
шаблон, а не рисовать самому. Это экономит значительное количество времени. Для
рисования в MS Word есть инструменты, чтобы создавать объемные фигуры,
изменять их цвет, делать тень и так далее (рис.3). Настроек очень много,
и скорее всего, ваши нужды они полностью удовлетворят. Ну, а если нет, то для
рисования советуем использовать специальные Рис.3
Создание объемной фигуры
программы, ведь основной функцией MS Word 2010, как текстового процессора является создания,
редактирования, форматирования, сохранения и печати документов (текстов).
Для рисования в MS Word есть и такие инструменты, чтобы создавать объемные
фигуры, изменять их цвет, делать тень и так далее. Настроек очень много, и
скорее всего, ваши нужды они полностью удовлетворят. Ну, а если нет, то для
рисования советуем использовать специальные программы, т.к.MS Word 2010 предназначен немного для
другого.
V. Практическая работа
ПРАКТИЧЕСКАЯ
ЧАСТЬ
Работа учащихся
индивидуально на компьютерах по инструкционным картам.
Образец инструкционной карты
Лабораторно-практическая
работа
Тема: «Рисование в MS Word 2010»
Цель: научиться работать в текстовом
процессоре MS Word, создавать рисунки, используя
вкладку Вставка, работать с готовыми шаблонами фигур, менять формат рисунка.
Задание №1: Постройте чертеж согласно образцу
1.
Запустите
текстовый процессор MS Word
2. C помощью вкладки Вставка →Фигуры посстройте
чертеж
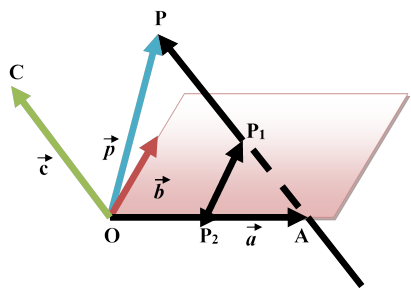
столе под своей фамилией
Задание №2: Нарисуйте по образцу
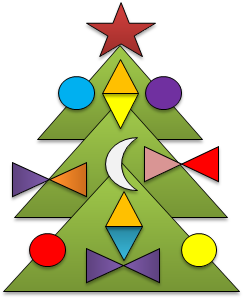 |
|||
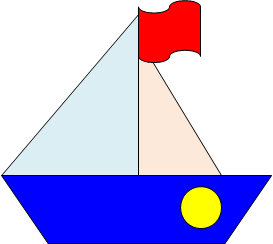 |
|||
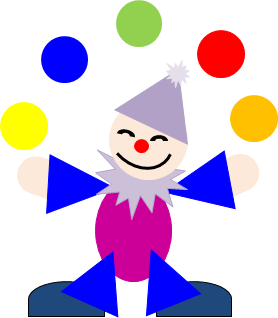
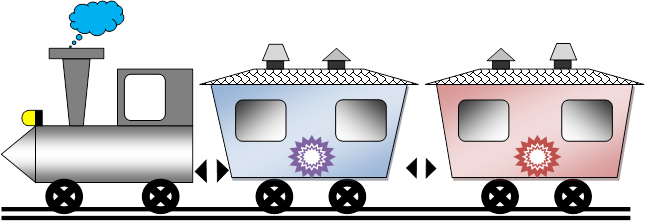
Ваша оценка: отлично
VI. Подведение итога урока.
Рефлексия.
Практическая работа показала, что все
учащиеся усвоили новую тему. Научились рисовать, строить чертеж в MS Word 2010 с помощью геометрических фигур .
Показали хорошие знания в среде текстового процессора.
Цели урока достигнуты.
Оценки за урок следующие: объявление оценок
Оценки за тестирование Вы узнали из результата тестирования
на ПК.
Рефлексия:
— Перед заданием на дом
ответьте на маленькие вопросы:
ü Сегодня я узнал…
ü Было интересно…
ü Было трудно…
ü Я понял, что…
ü Теперь я могу…
ü Я приобрел…
ü Я научился…
ü У меня получилось …
ü Я смог…
ü Я попробую…
ü Меня удивило…
ü Урок дал мне для жизни…
VII. Домашнее задание
1. Привести 10 примеров своих рисунков в программе MS Word 2010. Подготовиться к
проверке знаний по пройденному материалу.
2. Повторить пройденный материал по теме «Текстовый редактор MS Word»
М
Краевое государственное бюджетное образовательное учреждение
среднего профессионального образования
«Комсомольский-на-Амуре судомеханический техникум»
(КГБОУ СПО СМТ)
Методическая разработка конспекта урока
по предмету «Информатика и ИКТ»
Лабораторно-практическая работа
Тема: Рисование в MS Word 2010
Технический профиль
2014 г.
Методическая разработка урока лабораторно-практической работы по теме: «Рисование в MS Word 2010» предназначена для преподавателей информатики и ИКТ.
Разработала преподаватель информатики КГОУ СПО «Комсомольский-на-Амуре» АПЕЧЕНКО Татьяна Леонидовна.
Рецензент: Ковалева Наталья Анатольевна – заместитель директора по ТО
Методическая разработка конспекта урока составлена для проведения лабораторно-практической работы по предмету «Информатика и ИКТ». Данный материал поможет провести урок интересно, творчески по теме «ЛПР: «Рисование в MS Word 2010» в группах по профессиям технического профиля НПО и СПО. Интересные задания позволят вызвать у учащихся интерес к предмету.
|
Адрес училища: |
681000, г. Комсомольск–на–Амуре улица Аллея Труда, д.10 тел: (4217)59-29-79 |
Лабораторно-практическая работа
Тема: «Рисование в MS Word 2010»
Дата проведения:
Место проведения: КГБОУ СПО СМТ Кабинет информатики № 17
Продолжительность урока: 90 минут
Тип урока: комбинированный — урок обучения умениям и навыкам
Цели:
-
Образовательные:
показать новые возможности использования текстового процессора MS Word 2010, научиться работать, создавать рисунки, используя вкладку Вставка, работать с готовыми шаблонами фигур, менять формат рисунка, развить знания, умения и навыки рисования
-
Воспитательные:
содействовать в ходе урока дисциплинированности, аккуратности, воли, решительности, смелости при выполнении заданий, творческого подхода
-
Развивающие:
развивать познавательный интерес , любознательность учащихся в использовании текстового процессора MS Word 2010, умения при работе с инструкционной картой, творческую активность в среде MS Word
Оборудование: Компьютер, мультимедийный проектор, презентация к уроку MS Power Point, инструкционная карта, экран
Структура урока:
-
Организационный момент
-
Определение целей и задач урока
-
Актуализация опорных знаний
-
Объяснение материала
-
Практическая работа
-
Подведение итога урока. Рефлексия
-
Задание на дом
Ход урока:
I. Организационный момент
Приветствие. Проверка присутствующих.
II. Определение целей и задач урока
III. Актуализация опорных знаний
Проверка домашнего задания в форме тестовой работы (прохождение тестирования на ПК в тестовой оболочке UTC)
Тест
1. Укажите ярлык программы MS Word
1)


2. Текстовый редактор – это программа, предназначенная для …
*1) Создания, редактирования и форматирования тестовой информации;
2) Управления ресурсами персонального компьютера при создании документов;
3) Работы с изображением в процессе создания игровых программ;
4) Автоматического перевода с символических языков в машинные коды
3) На рисунке показана панель инструментов …
1) Вставка
2) *Главная
3) Формат
4) Разметка страницы
5) Рецензирование
4) Для создания новой страницы используется комбинация клавиш…
*1) Ctrl+Enter
2) Shift+Ctrl
3)Alt+Shift
4) Alt+Enter
5) Ctrl+H
5) Для сохранения измененного документа вторично под другим названием необходимо выбрать команду:
1) Сохранить
2) Открыть
*3) Сохранить как
4) Открыть
5) Создать
6) Курсор – это:
1) устройство ввода тестовой информации;
2) клавиша на клавиатуре;
3) наименьший элемент изображения на экране;
*4) метка на экране дисплея, указывающая позицию вводимого с клавиатуры символа.
7) Удалить выделенную фигуру можно клавишей…
1) Enter
*2) Delete
3) Backspace
4) Shift
5)Caps Lock

1) Вставка
2) Главная
*3) Формат
4) Разметка страницы
5) Рецензирование
9) Переход с русского языка на английский позволяет комбинация клавиш…
1) Ctrl+Enter
*2) Shift+Alt
3) Ctrl+С
4) Ctrl +O
5) Ctrl+H
10) Скопировать объект позволяет комбинация клавиш…
1) Ctrl+Enter
2) Shift+Ctrl
*3) Ctrl+С
4) Ctrl +O
5) Ctrl+H
10) Вставить скопированный объект позволяет комбинация клавиш…
*1) Ctrl+V
2) Shift+Ctrl
3) Ctrl+С
4) Ctrl +O
5) Ctrl+H
IV. Объяснение материала (Объяснение материала сопровождается презентацией урока, показом практических действий рисования в MS Word, демонстрации готовых работ)
ТЕОРЕТИЧЕСКАЯ ЧАСТЬ
Да, как ни странно – в MS Word можно рисовать и, если знать как, прибавить фантазии, получится очень даже неплохо.
Для начала нужно определиться – наш рисунок будет находиться в тексте какого-то документа или же весь документ и будет одним большим рисунком.
В MS Word имеется встроенный графический редактор, позволяющий быстро строить несложные рисунки. Благодаря наличию этого редактора нет необходимости для построения каждого рисунка обращаться к какой-либо внешней программе.
В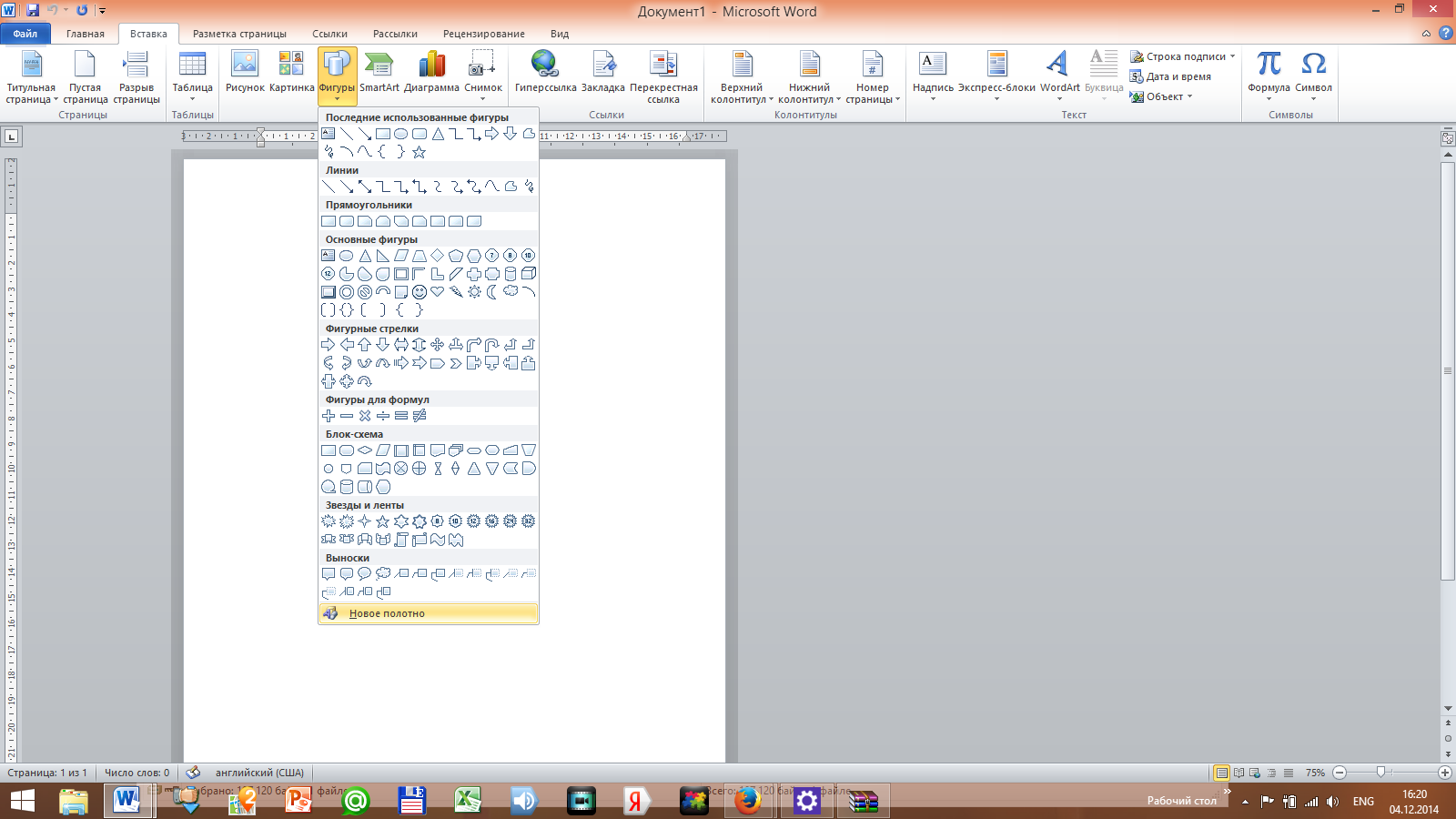
Для того, чтобы начать рисование, запустим программу и создадим новый файл, либо можем сделать рисунок в уже существующем документе Word.
Для начала рисования в MS Word нам необходимо будет в верхнем меню выбрать Вкладку, и кликнуть на кнопку Фигуры. В развернутом списке выберете раздел «Новое полотно» так, как показано на рисунке (рис.1). Рис.1. Вкладка Вставка → Фигуры
П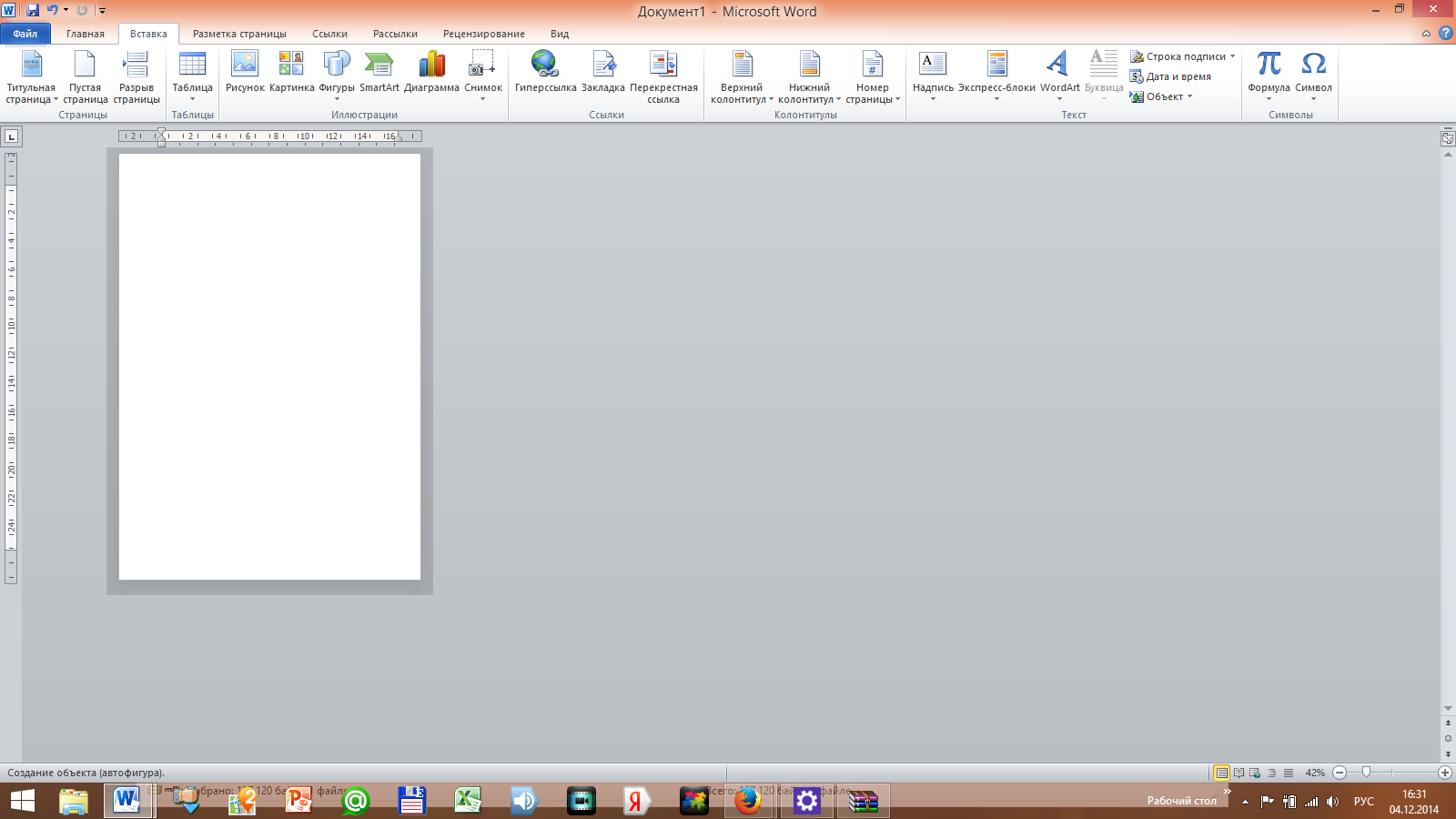
Чтобы начать рисовать в Word 2010 вы должны выбрать любой инструмент в открывшемся меню.
Соответственно, вы можете выбрать любой
Р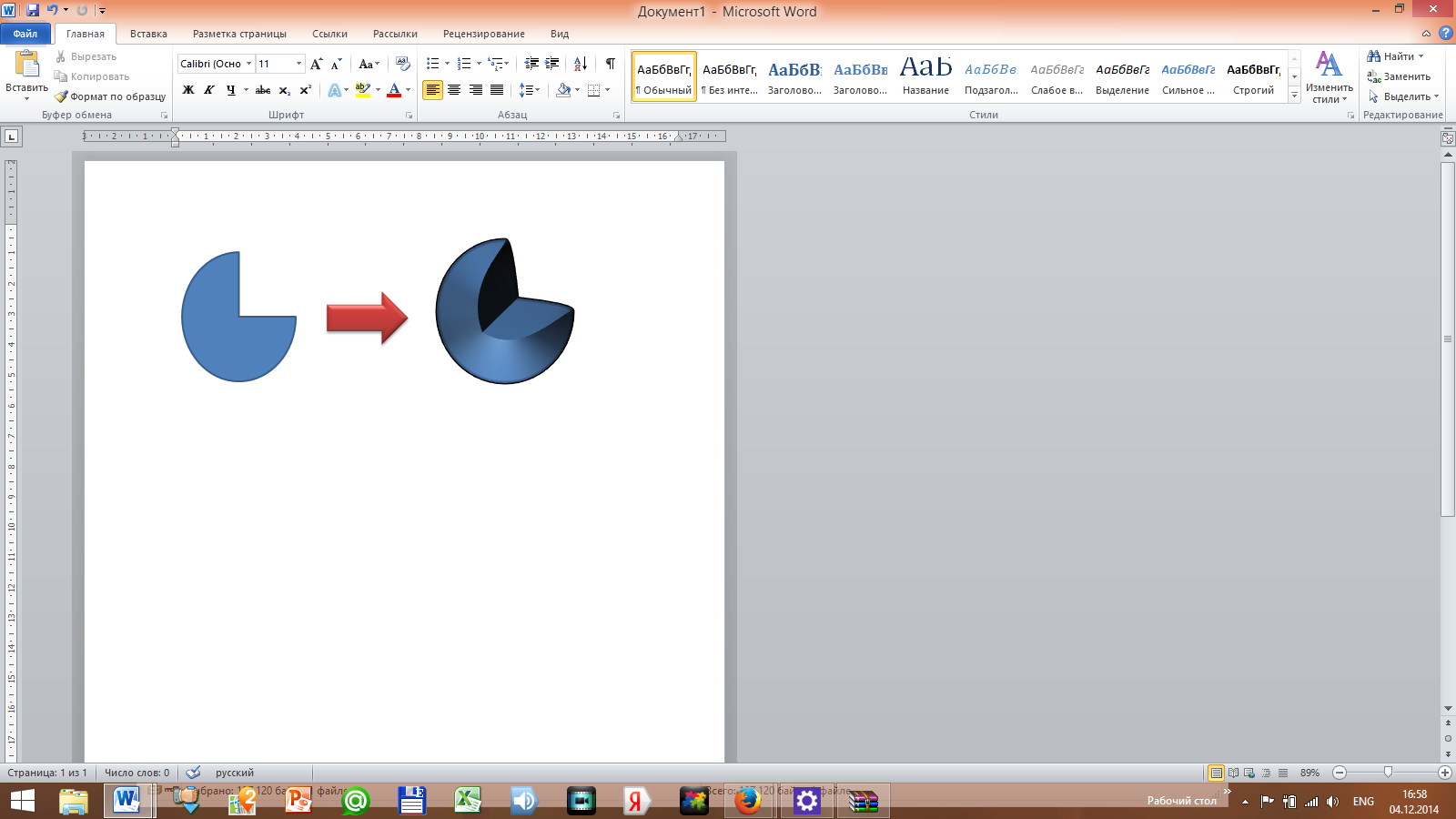
программы, ведь основной функцией MS Word 2010, как текстового процессора является создания, редактирования, форматирования, сохранения и печати документов (текстов).
Для рисования в MS Word есть и такие инструменты, чтобы создавать объемные фигуры, изменять их цвет, делать тень и так далее. Настроек очень много, и скорее всего, ваши нужды они полностью удовлетворят. Ну, а если нет, то для рисования советуем использовать специальные программы, т.к.MS Word 2010 предназначен немного для другого.
V. Практическая работа
ПРАКТИЧЕСКАЯ ЧАСТЬ
Работа учащихся индивидуально на компьютерах по инструкционным картам.
Образец инструкционной карты
Лабораторно-практическая работа
Тема: «Рисование в MS Word 2010»
Цель: научиться работать в текстовом процессоре MS Word, создавать рисунки, используя вкладку Вставка, работать с готовыми шаблонами фигур, менять формат рисунка.
Задание №1: Постройте чертеж согласно образцу
-
Запустите текстовый процессор MS Word
2. C помощью вкладки Вставка →Фигуры посстройте чертеж
3
Задание №2: Нарисуйте по образцу

В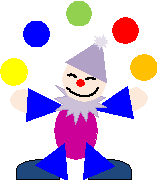
В
Ваша оценка: отлично
VI. Подведение итога урока. Рефлексия.
Практическая работа показала, что все учащиеся усвоили новую тему. Научились рисовать, строить чертеж в MS Word 2010 с помощью геометрических фигур .
Показали хорошие знания в среде текстового процессора.
Цели урока достигнуты.
Оценки за урок следующие: объявление оценок
Оценки за тестирование Вы узнали из результата тестирования на ПК.
Рефлексия:
— Перед заданием на дом ответьте на маленькие вопросы:
-
Сегодня я узнал…
-
Было интересно…
-
Было трудно…
-
Я понял, что…
-
Теперь я могу…
-
Я приобрел…
-
Я научился…
-
У меня получилось …
-
Я смог…
-
Я попробую…
-
Меня удивило…
-
Урок дал мне для жизни…
VII. Домашнее задание
1. Привести 10 примеров своих рисунков в программе MS Word 2010. Подготовиться к проверке знаний по пройденному материалу.
2. Повторить пройденный материал по теме «Текстовый редактор MS Word»
Практические работы по MS Word для студентов
Ниже представлены практические работы по информатике, касающиеся навыков работы в текстовом редаторе Word 2007 и Word 2010. Вы можете скачать готовые файлы работ ниже по ссылкам, а также узнать больше о помощи в решении подобных заданий.
Текстовый редактор Word знаком всем. Мы используем его для создания визиток, списков покупок, набираем в нем тексты контрольных работ и рефератов, писем близким людям и деловым партнерам.
Информационные технологии обычно изучается на 1 курсе: студентов обучают работе в текстовом редакторе Word (наиболее популярны 2007 и 2010 версии) и в электронных таблицах Excel.
Основные типы заданий, встречающиеся в лабораторных практикумах по приложению Word, следующие:
- Работа с текстом: ввод, редактирование, форматирование текста в редакторе Word, использование шрифтов, стилей, расстановка переносов, создание списков и т.д.
- Работа с таблицами: создание и редактирование таблиц, сортировка, оформление с помощью стилей и т.д.
- Работа с редактором формул: вставка и редактирование математических формул, оформление, нумерация формул и т.д.
- Работа с графическими объектами: создание надписей, построение диаграммы разного типа, графики. Внедрение картинок и фотографий, объектов SmartArt, WordArt, ClipArt.
- Оформление и подготовка к печати: создание оглавления и приложений, применение стилей, нумерация страниц, колонтитулы, изменение размеров страницы, особенности работы с многостраничными документами и т.п.
- Практическая работа 1: Основы форматирования текста
ПодробнееОсвойте основные приемы работы в текстовом редакторе Word
Форматирование информации в текстовом редакторе Word. Изучите команду Формат, ее подкоманды Шрифт, Абзац, Список.
Создайте новый документ, содержащий копию текста, изображенного на рис. 1.Для вставки специального символа “¶” примените команду Вставка/Символ.
Для нумерации строк необходимо строки выделить и нажать на кнопку нумерация на панели Форматирование.
Задайте следующие параметры страницы с помощью меню Файл/Параметры страницы или линейки: левое – 3,5; правое – 2,5; верхнее – 2; нижнее – 2.
Для вставки рисунка перенесите текущую позицию редактирования в начало текста и создайте новый абзац. Вставьте рисунок при помощи команды Вставка/Рисунок. Установите соответствующие размеры. Выполните команду контекстного меню Формат объекта и сбросьте флажок Поверх текста на вкладке Положение.
Для вставки рисунков в начале подзаголовков примените команду Вставка/Символ, выберите необходимый символ из группы Wingdings, вставьте и установите нужный размер его.
Границы абзаца устанавливаются при помощи команды Формат/Абзац или Линейки.
Сохраните документ в своей папке под именем Задание № 2. Закройте документ и откройте его снова - Практическая работа 2: Деловое письмо-обращение
ПодробнееНаберите текст обращения, приведенный на рис. 2
Для размещения текста в строке по горизонтали можно использовать клавишу табуляции Tab или команды Формат/Табуляция. При нажатии на клавишу Tab курсор ввода перемещается вправо на некоторое число позиций. Количество этих позиций может быть изменено при помощи команд Формат/Табуляция.
Для этой же цели можно использовать и линейку, с размещенными на ней символами табуляции — L (выравнивание слева), + выравнивание по центру и -(выравнивание справа). Для размещения нужного символа на линейке вначале его нужно установить в области слева от линейки, а затем щелкнуть мышкой в нужной позиции серой области под линейкой. В этом случае, при нажатии на клавишу Tab, курсор ввода перемещается вправо в указанную позицию, и набираемый текст размещается в соответствии с типом символа табуляции.
Для размещения текста по горизонтали также можно использовать и таблицы. - Практическая работа 3: Создание и форматирование списков
ПодробнееСоздайте многоуровневый список, указанный ниже:
Для построения этого списка наберите первую строку и выделите ее. Выполните команды Формат/Список/Многоуровневый и выберите нужный вид списка и нужную нумерацию. Установите курсор в конец первой строки и нажмите клавишу Ввод. Добавленная строка будет иметь тот же уровень вложенности, что и предыдущая. Для увеличения уровня вложенности нажмите клавишу Tab , для уменьшения – Shift+Tab. Последовательно наберите нужные строки, устанавливая нужный уровень вложенности. В случае, если уровень вложенности будет увеличиваться не последовательно, уменьшите размер табуляции по умолчанию до 0,5см.
Этот список можно построить и иначе. Для этого необходимо набрать только текст, нажимая в конце каждой строки клавишу Enter. Выделяя строки, находящиеся ниже первого уровня сдвигаем их вправо на одну или две позиции табулятора ( в зависимости уровня вложенности) с помощью кнопки Увеличить отступ на панели Форматирование или с помощью клавиши Tab. Затем выделяем весь список и выполняем команды Формат/Список /Многоуровневый. Выбираем нужную нумерацию и нажимаем кнопку OK. В случае, если уровень вложенности не будет нужным, уменьшите размер табуляции по умолчанию до 0,5см. повторите предыдущие действия.
Построить многоуровневый список можно и не используя табуляцию. В этом случае строки каждого уровня нужно набирать с помощью подчиненных стилей, например Заголовок 1, Заголовок 2, и заголовок 3. - Практическая работа 4: Создание и оформление таблиц, вычисления
ПодробнееПодготовьте документ следующего вида:
Для вычисления сумм, расположенных в пятом столбце, необходимо при помощи команды Таблица/Формула ввести в клетки этого столбца формулы: =b2+c2+d2, =b3+c3+d3, =b4+c4+d4 или формулу: =SUM(LEFT).
Для вычисления доходов, расположенных в пятой строке, необходимо при помощи команды Таблица/Формула ввести в клетки этого столбца формулы: =b2-(b3+b4), =c2-(c3+c4), =d2-(d3+d4).
Сделайте обрамление и заливку клеток с исходными данными при помощи панели Таблицы и Границы или при помощи команды Формат/Граница и заливка. Измените числа в клетках с исходными данными и выполните перерасчет таблицы. Сохраните документ в файле. - Практическая работа 5: Рекламное объявление
ПодробнееПодготовьте рекламу следующего вида
Создайте таблицу, сделав невидимыми границы, расположения информации и в клетки заполните нужную информацию в соответствующем формате.
Для фигурного текста примените объекты Wordart, кнопка для работы с которыми находится на панели рисование. - Практическая работа 6: Таблицы и построение диаграмм в Word
ПодробнееЗадание 1. Построение диаграмм.
Задание 2. Ознакомьтесь с командами главного меню программы Microsoft Graph.
Задание 3. По таблице Сведения о доходах и расходах фирмы «Ритм» построить диаграмму, отражающие динамику доходов и расходов фирмы «Ритм».Задание 4. Постройте объемную круговую диаграмму для отображения доходов и расходов фирмы за март месяц (столбец «Март») в процентном выражении.
Задание 5. Постройте плоскую круговую диаграмму для отображения доходов фирмы за первый квартал (строка «Доход») в стоимостном выражении.
Задание 6. Постройте различные типы диаграмм (гистограммы различных типов, линейчатые, графики, лепестковые, кольцевые) по данным таблицы о закупках вычислительной техникиЗадание 7. Постройте объемную диаграмму о закупках компьютеров и принтеров в 2001 и 2002 годах. Для объемных диаграмм изучите изменение вида диаграммы.
Задание 8. Освойте редактирование параметров диаграммы (легенды, названия диаграммы, выделение сегментов диаграммы, ввод названий сегментов, изменение окраски сегментов и других элементов).
Постройте круговую диаграмму, отображающую закупку вычислительной техники в 2002 году. Сектор компьютеры необходимо окрасить в красный цвет, принтеры – в синий, модемы – в зеленый, ксероксы – в коричневый. На секторах укажите значение в процентах.
Задание 9. При помощи команды меню Вставка/Название пронумеруйте построенные диаграммы, следующим образом: Диаграмма 1., Диаграмма 2., и т.д. Освойте редактирование названий.
Узнайте о выполнении практических заданий в Word
Делаете задания сами? Может пригодиться
- Лабораторный практикум по приложениям Microsoft Word и Excel 2010 Учебное пособие ТОГУ, 88 страниц, в котором изложен материал, задания лабораторных работ и тестов.
- Технологии обработки текстовой информации Учебное пособие (автор Кучинский В.Ф.), 105 страниц. Учебник полностью посвящен работе в Word 2007: работа с документами, форматирование текста, стилевое оформление, верстка страниц многостраничного документа, таблицы, графические объекты, вывод на печать. В конце пособия приведены 5 лабораторных работ, а также контрольные вопросы и тесты.
Подборка по базе: Практическая работа№4.docx, Практическая работа№3-1.docx, Практическая работа2.docx, Практическая работа №1.docx, Инженерная графика контрольная работа.docx, Практическая работа 5.docx, Курсовая работа.docx, Самоятоятельная работа Горизонт и экватор системы координат.docx, Самостоятельная работа по теме 1.2.docx, Практическая работа №1.docx
Лабораторная работа №1
Работа в текстовом редакторе MS Word 2010
Прежде чем приступить к выполнению лабораторной работы необходимо создать свою папку, в которую необходимо сохранять все, созданные в процессе работы, файлы.
Задание 1. Создание шаблона
- Откройте приложение MSWORD. Создайте новый текстовый документ.
- С помощью соответствующей команды меню «Файл» откройте диалоговое окно «Сохранитькак…». Выберите тип файла – «ШаблонWord(*.dotx)». Сохраните в своей папке новый шаблон с именем, которое формируется по следующему правилу:
логин+знакподчеркивания+номерварианта
Например:
| Логин | № варианта | Имя шаблона |
| to152gnv | 2 | to152gnv_02 |
| mo141pbl | 11 | mo141pbl_11 |
| mo161yli | 1 | mo161yli_01 |
| js742gav | 7 | js742gav_07 |
- Откройте сведения о документе и заполните следующие поля:
| Наименованиеполя | Содержание |
| Название | Лабораторная работа №1 |
| Тема | MS Word |
| Автор | Фамилия, имя и отчество автора работы. Записать полностью и именно в таком порядке |
| Руководитель | Фамилия и инициалы автора учебного пособия |
| Организация (Учреждение) | ВУЗ и факультет |
| Категории (Группа) | Номер группы можно узнать из |
| студенческого билета или на странице студента в разделе «Личные данные» | |
| Теги (Ключевые слова) | Указать номер варианта, который выбирается по общим правилам |
Если не все поля отображаются на экране, раскройте список с помощью команды
«Показатьвсесвойства».
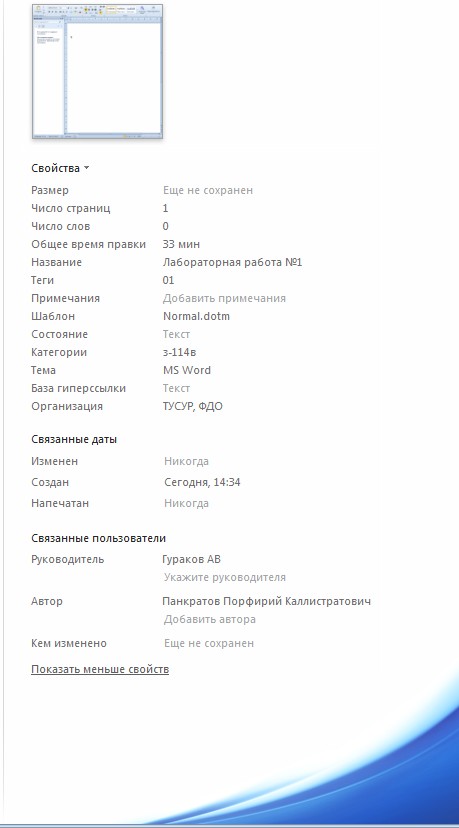
Рисунок 1 Образец заполнения свойств документа
- Откройте ленту ВИДустановите:
- линейку;
- область навигации;
- режим просмотра документа – «Разметкастраницы»;
- масштаб – «Поширинестраницы».
- С помощью команд ленты «Разметкастраницы» установите:
- размер бумаги – А4(21 x 29,7 см);
- ориентация страницы – книжная;
- размеры полей;
- верхнее – 1,5 см,
- нижнее – 2 см,
- правое – 1 см,
- левое – 2,5 см;
- расстояние от края до колонтитула:
- верхнего – 1,5 см
- нижнего – 1,5 см;
- расстановка переносов – авто.
- Откройте окно «Стили». Для этого нажмите на кнопку в правом нижнем углу группы «Стили» ленты «Главная». Для стиля «Обычный» откройте диалоговое окно «Изменениестиля» с помощью контекстного меню.
Установите следующие параметры:
- шрифт – Times New Roman;
- начертание – Обычный;
- размер – 14пт;
- выравнивание – По левому краю;
- первая строка – отступ 1,2 см;
- междустрочный интервал – 1,5 строки;
- интервал перед абзацем – 0 пт;
- интервал после абзаца – 0 пт.
Сохраните изменения и закройте окно «Изменениестиля».
- С помощью меню «Файл» откроете диалоговое окно «Параметры Word». Перейдите на вкладку «Экран» и установите параметры:
- показывать всплывающие подсказки при наведении указателя мыши;
- показывать все знаки форматирования.
- В окне «ПараметрыWord» перейдите на вкладку «Дополнительно».
Введите указанные ниже параметры, не снимая ранее установленные другие переключатели:
- число документов в списке последних файлов – 25;
- единица измерения – сантиметры;
- показывать все окна на панели задач;
- включить в подсказки сочетания клавиш;
- показывать горизонтальную полосу прокрутки;
- показывать вертикальную полосу прокрутки;
- показывать вертикальную линейку в режиме разметки
- показывать рисунки и надписи;
- показывать анимацию текста;
- показывать закладки;
- затенение полей – Всегда;
- подтверждать преобразование формата файла при открытии.
- Установите время автосохранения каждые – 2 мин.
- Наберите текст по строкам, вставляя в нужных местах свои личные данные1:
Министерство образования и науки РФ
ТОМСКИЙ ГОСУДАРСТВЕННЫЙ УНИВЕРСИТЕТ
СИСТЕМ УПРАВЛЕНИЯ И РАДИОЭЛЕКТРОНИКИ (ТУСУР)
Кафедра промышленной электроники (ПрЭ)
ЛАБОРАТОРНАЯ РАБОТА №1
по дисциплине «Информатика – 1»
1 Внимание! У Вас должно получиться ровно 12 абзацев, каждый из которых содержит одну строку.
учебное пособие Тимченко С. В. «Информатика»
Вариант № 1
студент гр.
Иванов Поликарп Иванович
«»20г. ТОМСК 2014
- Выделяя строки по очереди, установите следующие параметры шрифта и абзаца для каждой.
| № строки | Интервал |
Выравнивание |
Межсимвольный интервал |
Начертание |
Размер |
|
| Перед | После | |||||
| 1 | 0 | 0 | По центру | Разреженный на 2 pt | Обычный | 14 |
| 2 | 0 | 0 | По центру | Обычный | Обычный | 14 |
| 3 | 0 | 0 | По центру | Обычный | Обычный | 14 |
| 4 | 0 | 0 | По центру | Обычный | Обычный | 14 |
| 5 | 114 | 30 | По центру | Обычный | Полужирный | 16 |
| 6 | 0 | 0 | По центру | Обычный | Обычный | 14 |
| 7 | 0 | 18 | По центру | Обычный | Обычный | 14 |
| 8 | 0 | 0 | По центру | Обычный | Обычный | 14 |
| 9 | 90 | 0 | По правому краю | Обычный | Обычный | 14 |
| 10 | 0 | 0 | По правому краю | Обычный | Обычный | 14 |
| 11 | 0 | 0 | По правому краю | Обычный | Обычный | 14 |
| 12 | 180 | 0 | По центру | Обычный | Полужирный | 14 |
В результате должен получиться титульный лист, как показано на рисунке в приложении А.
- Поместите курсор в конце последней строки. С помощью команды
«Разрывстраницы» ленты «Вставка» вставьте на месте курсора разрыв страницы. Поместите курсор в первую строку новой страницы и примените стиль «Обычный».
- Сохраните шаблон и закройте его.