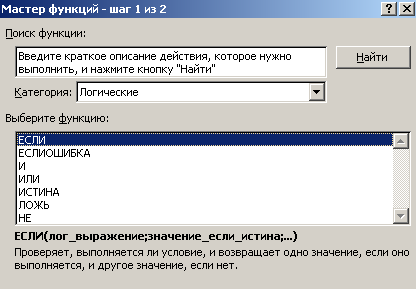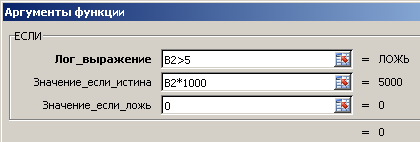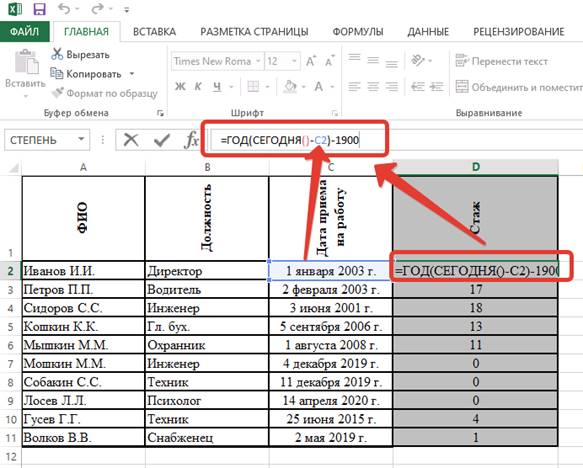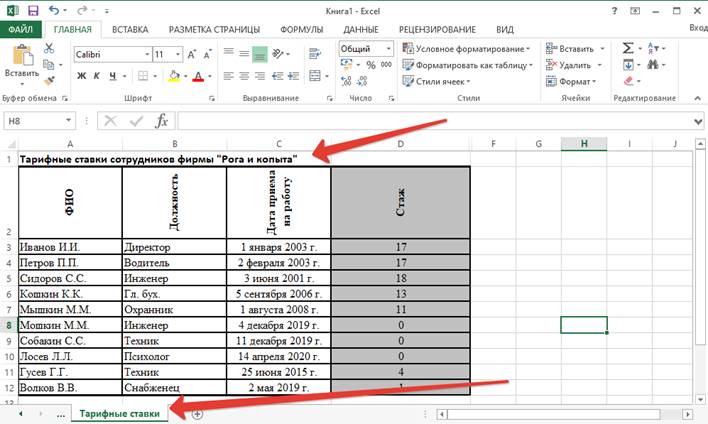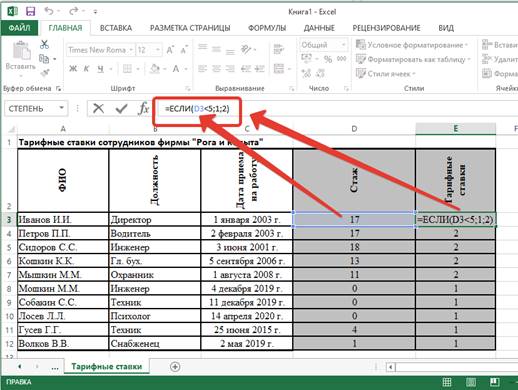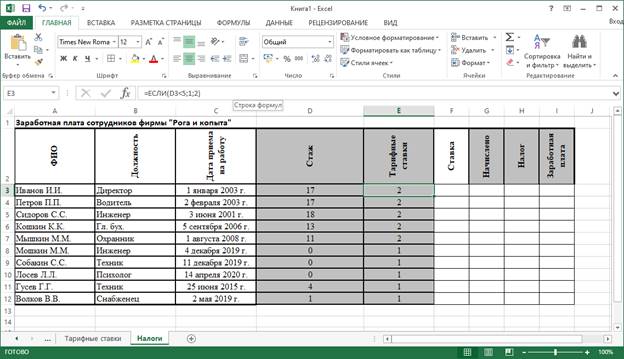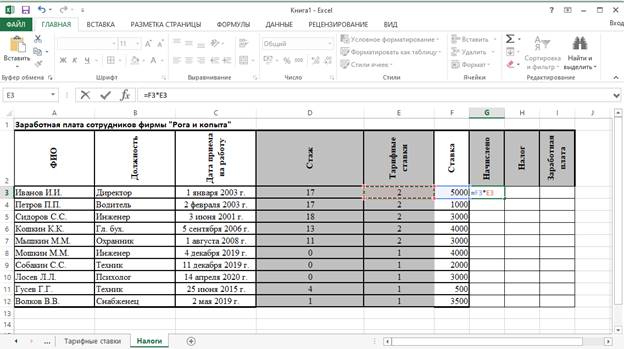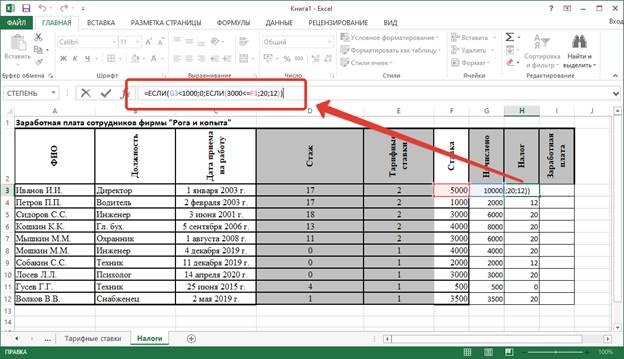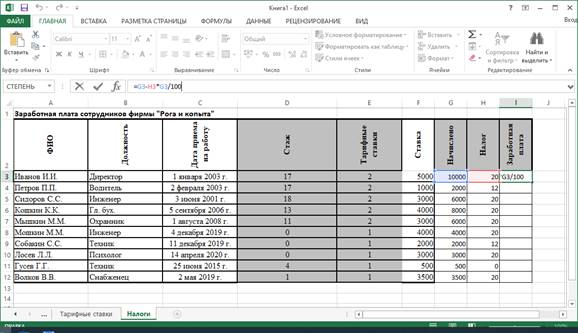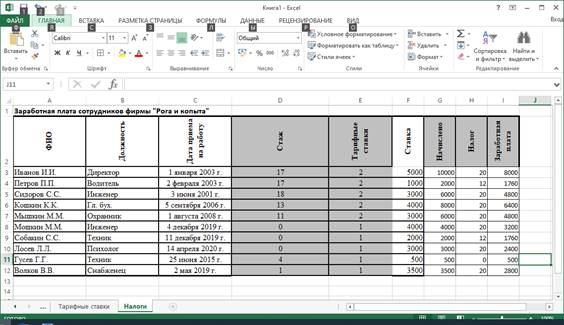Скачать материал
Выберите документ из архива для просмотра:
Выбранный для просмотра документ Лабораторно-практическая работа Использование логических функций для создание теста-опросника в Ms Excel.docx
Скачать материал


- Курс добавлен 19.01.2023




- Сейчас обучается 122 человека из 48 регионов


Выбранный для просмотра документ Автор.docx
Скачать материал
Выбранный для просмотра документ ‚ ¦®!.txt
Скачать материал
Краткое описание документа:
Оборудование: компьютерный кабинет, программа Microsoft Office Excel 2007.Тип занятия: лабораторно-практическая работа. Формы работы: индивидуальная работа за компьютером.Цель работы: Знакомство с основными приемами использования логических функций для проектирования тестов-опросников в среде MS Excel. Задание. Взяв за основу следующий тест, наберите его в MS Excel. Введите формулу для подсчета результата (за каждый положительный ответ 5 баллов). Тестируемому нужно будет проставлять единицы напротив каждого ответа в графе «Да» или «Нет», а затем по вычисленному результату, выбрать соответствующий ответ. Тест «Вы витаете в облаках?» № Вопрос Да Нет 1 Находится ли в вашей жизни место каким-то спортивным занятиям? 1 Результат 5 Ответ Вопросы к тесту. Находится ли в вашей жизни место каким-то спортивным занятиям? Получив газету, просматриваете ли вы ее, прежде чем читать? Едите ли вы больше обычного, когда расстроены? Считают ли вас окружающие энергичным, деятельным человеком? Существуют ли для вас личные хорошие приметы – счастливые числа, удачные дни недели и т.п.? Боитесь ли вы ездить на большой скорости? Любите ли вы помечтать? Легко ли вам освоиться в незнакомой обстановке, найти свое место в новом коллективе? Нравиться ли вам ходить в гости и принимать гостей? Делитесь ли с другими личными трудностями? Избегаете ли одиночества? Часто ли вам удается предугадать надвигающиеся неприятности? Случалось ли вам в задумчивости проезжать нужную остановку? Возникало ли у вас желание жить в другом городе? Считаете ли вы характер человека наследственной чертой? Любите ли вы путешествовать? Ответы.От 70 до 80 баллов. Как страус, прячущий голову в песок, вы прячетесь от действительности. Вам не мешало бы хотя бы изредка взглянуть в лицо реальности. Это поможет лучше ориентироваться в жизни и относительно успешно ограждать себя от различных неприятностей.От 50 до 70 баллов. Ваши мечты не всегда сообразуются с жестокой правдой жизни. Вам это мешает, но не уделяйте этому слишком много внимания и душевной энергии. Не следует искать совершенного (с вашей точки зрения) решения всех трудностей и жизненных несуразиц.От 0 до 50 баллов. Вы чрезмерно заземлены, прагматичны. Вам пошла бы на пользу толика романтичности и мечтательности. Жизнь, конечно, вещь серьезная, но иногда и чувство юмора помогает преодолевать некоторые неприятности. Порядок выполнения работы. Ввести название теста «Вы витаете в облаках?» в ячейку A1. Выделить ячейки A1:D1 и применить команду «Объединить и поместить в центре». Ввести заголовки столбцов и выровнять их по центру ячеек. Установить автонумерацию вопросов. В ячейки B3:B16 ввести текст вопросов. Отформатируйте набранный тест по своему усмотрению. В ячейки, расположенные под вопросами, введите варианты ответов (каждый – в свою ячейку). Отформатируйте ячейки с текстовыми данными: Формат ячеек – выравнивание – по горизонтали (по левому краю) – по вертикали (по центру) – переносить по словам. Ответить на вопросы теста, проставляя единицы напротив каждого ответа в графе «Да» или «Нет». В ячейку для результата ввести формулу = СУММ(С3:С18)*5, которая будет суммировать положительные ответы (за каждый положительный ответ 5 баллов). В ячейку B20 ввести формулу, которая в зависимости от набранного количества баллов, будет выбирать соответствующий ответ: =ЕСЛИ(И(C19 =5; C19 =50);B23;ЕСЛИ(И(C19 50; C19 =70);B22;ЕСЛИ(И(C19 70; C19 =80);B21))), где: С19 – ячейка, в которой высчитывается результат в баллах; B23 – ячейка с первым вариантом ответа теста (От 5 до 50 баллов) В22– ячейка со вторым вариантом ответа теста (От 50 до 70 баллов) В21 – ячейка с третьим вариантом ответа теста (От 70 до 80 баллов) Проверить работу созданного теста Скрыть ячейки B21-B23. Для этого: в группе Ячейки на вкладке Главная нажмите кнопку Формат, видимость, скрыть строки. Установить защиту на все ячейки теста, кроме столбца, который будет заполнять клиент. Для этого: Выделить ячейки с ответами (столбцы «Да», « Нет»), Формат ячеек, Защита, убрать флажки с «защищаемая ячейка», «скрыть формулы». Выделить ячейки B2:B20, Формат ячеек, поставить флажки на «защищаемая ячейка», «скрыть формулы». Установить защиту на лист (вкладка «Рецензирование», группа «Изменение», кнопка «Защитить лист». Проверить работу созданного вами электронного теста. Использованные источники и литература: Михеева Е.В., Титова О.И.. Информатика: учебник для сред. Проф. Образования. – М.:Издательский центр «Академия», 2011 Михеева Е.В. Практикум по информатике: учеб. Пособие для студентов сред. Проф. Образования – М.: Издательский центр «Академия», 2011
Найдите материал к любому уроку, указав свой предмет (категорию), класс, учебник и тему:
6 211 186 материалов в базе
- Выберите категорию:
-
Выберите учебник и тему
- Выберите класс:
-
Тип материала:
-
Все материалы
-
Статьи
-
Научные работы
-
Видеоуроки
-
Презентации
-
Конспекты
-
Тесты
-
Рабочие программы
-
Другие методич. материалы
-
Найти материалы
Другие материалы
- 12.12.2020
- 672
- 0
- 23.10.2020
- 805
- 0
- 05.10.2020
- 601
- 0
- 05.10.2020
- 448
- 0
- 14.09.2020
- 678
- 0
- 13.08.2020
- 445
- 0
- 11.08.2020
- 141
- 0
- 27.07.2020
- 193
- 1
Вам будут интересны эти курсы:
-
Курс повышения квалификации «Внедрение системы компьютерной математики в процесс обучения математике в старших классах в рамках реализации ФГОС»
-
Курс повышения квалификации «Облачные технологии в образовании»
-
Курс повышения квалификации «Сетевые и дистанционные (электронные) формы обучения в условиях реализации ФГОС по ТОП-50»
-
Курс повышения квалификации «Использование компьютерных технологий в процессе обучения в условиях реализации ФГОС»
-
Курс повышения квалификации «Специфика преподавания информатики в начальных классах с учетом ФГОС НОО»
-
Курс повышения квалификации «Введение в программирование на языке С (СИ)»
-
Курс профессиональной переподготовки «Управление в сфере информационных технологий в образовательной организации»
-
Курс повышения квалификации «Современные тенденции цифровизации образования»
-
Курс повышения квалификации «Современные языки программирования интегрированной оболочки Microsoft Visual Studio C# NET., C++. NET, VB.NET. с использованием структурного и объектно-ориентированного методов разработки корпоративных систем»
-
Курс повышения квалификации «Применение интерактивных образовательных платформ на примере платформы Moodle»
Лабораторно—практическая работа «Логические функции MS Excel»
Выполнив задания этой темы, вы научитесь:
Технологии создания и форматирования табличного документа;
Использовать встроенные логические функции Excel 2003 для расчетов.
Задание. Рассчитать количество комиссионных на основе использования логических функций (см.
рис.)
Технология работы:
1. Запустить приложение Excel
2. В столбец A ввести фамилии продавцов в соответствии с образцом (см. рис.). В 1 строку
введите текст шапки таблицы. В столбец B введите значения объема продаж.
• Правило 1. Если объем продаж меньше 20000, то комиссионные составляют 10% от
его объема, а если не меньше 20000, то 20%.
• Правило 2. Если объем продаж меньше 20000, то комиссионные составляют 10% от
его объема, если больше 20000, но меньше 30000, то 20%, а если больше 30000, то 30%.
3. Для расчетов комиссионных по первому правилу в ячейку С2 введите
формулу=ЕСЛИ(В2<20000;В2*0,1;B2*0,2). Для этого: Щелкните по кнопке Вставка
функции.В окне мастера функций выберите Категория – Логические. Выберите
функцию ЕСЛИ – Ok. Появится окно Аргументы функции, в окне Логическое
выражение введите выражение из скобок. Затем скопируйте эту формулу в
диапазон С2:С6 или распространите ее на столбец C.
4. Для расчетов комиссионных по второму правилу в ячейку D2 введите формулу
=ЕСЛИ(В2<20000;В2*0,1;ЕСЛИ(И(В2>=20000;В2<30000);В2*0,2;
ЕСЛИ(В2>=30000;В2*0,3))). Скопируйте эту формулу в ячейки D2:D6.
5. Формула для расчетов комиссионных по второму правилу довольно сложна и состоит из
нескольких вложенных функций ЕСЛИ. Того же результата можно достичь не за счет не
суперпозиции этих функций, а их сложения. В ячейку Е2 введите следующую
формулу:=ЕСЛИ(В2<20000;В2*0,1;0)+ЕСЛИ(И(В2>=20000;В2<30000);В2*0,2;0)+
ЕСЛИ(В2>30000;В2*0,3;0). Она будет давать тот же результат, что и формула в столбце
D. Так же скопируйте эту формулу в ячейки Е2:Е6.
6. В заключение отберем тех менеджеров, которые по результатам продаж добились лучших
результатов. С этой целью в ячейку F2 введите формулу =ЕСЛИ(В2=МАКС
($2:$6);»Лучший»;»«), а затем скопируйте ее в диапазон F2:F6.
Цель:
изучение
логических функций ЕСЛИ, И, ИЛИ, работа
с функциями СУММЕСЛИ, СЧЕТЕСЛИ.
-
Логические функции если, и, или
Введем
в ячейку А1 формулу =7>5, в ячейку А2
формулу =3>5. Выражения 7>5, 3>5 называются
логическими.
В результате ячейка A1
примет значение ЛОЖЬ, ячейка А2 примет
значение ИСТИНА. Для проверки одного
или нескольких условий и предназначены
логические функции.
ЕСЛИ (лог_выражение;
значение_если_истина; значение_если_ложь)
— возвращает одно значение, если заданное
условие при вычислении дает значение
ИСТИНА, и другое значение, если ЛОЖЬ.
Пример.
Предположим у нас есть список с участниками
некоторой игры, в котором напротив
каждой фамилии указано, сколько баллов
набрал игрок. Необходимо перевести
баллы в денежный эквивалент по следующему
правилу: если участник игры набрал более
5-ти баллов, то он получает денежную
премию равную произведению числа
набранных баллов на 1000.
Указания.
Создадим таблицу
со списком участников игры (рис. 3.1).
В ячейки С2:С5
необходимо ввести формулу для расчета
размера денежного приза. Используем
для этого функцию ЕСЛИ (если участник
игры набрал более 5-ти баллов, то …).
Формула в ячейке С2 примет вид
=ЕСЛИ(B2>5;B2*1000;0).
Эту формулу можно прочитать так: если
значение в ячейке B2>5,
то вывести на экран В2*1000, иначе вывести
на экран 0.
Рисунок 3. 1 –
Использование функции ЕСЛИ
Формулы с
использованием функции ЕСЛИ целесообразно
записывать с помощью Мастера функций.
Вызовите Мастер функций, щелкнув по
значку функции, расположенному слева
от строки формул (рис. 3.2).
Рисунок 3.2 – Вызов
Мастера функций
Далее в следующем
диалоговом окне выберите нужную функцию.
Так функция ЕСЛИ находится в категории
Логические (Рис. 3.3).
Рисунок 3.3 –
Диалоговое окно вызова функций
В следующем
диалоговом окне необходимо задать
аргументы функции так, как это показано
на рис. 3.4.
Рисунок 3.4 – Задание
аргументов функций
Формула готова,
далее ее нужно распространить на
оставшиеся ячейки диапазона. Обратите
внимание, что только два участника игры
получили денежный приз.
Пример.
Составьте электронную таблицу для
решения квадратного уравнения
Указания.
В ячейки A3,
В3 и С3 введем значения коэффициентов
квадратного уравнения. В ячейку А5, где
будет размещаться значение дискриминанта,
введем формулу =B3^2-4*A3*C3,
затем для
вычисления корней в ячейки А6 и А7 введем
функцию ЕСЛИ
с соответствующими условиями и формулами
для корней. Например, формула в ячейке
А6 примет вид =ЕСЛИ(A5>=0;(-B3-КОРЕНЬ(A5))/(2*A3);»Нет
корней»).
Итоговая оформленная
электронная таблица примет вид:
Рисунок 3.5 – Решение
квадратного уравнения
Формулы для ввода
корней целесообразно записывать с
помощью Мастера функций.
Рисунок 3.6 – Ввод
аргументов функции ЕСЛИ
с помощью Мастера
функций
И (логическое_значение1;
логическое_значение2; …) — возвращает
значение ИСТИНА, если все аргументы
имеют значение ИСТИНА, иначе возвращает
ЛОЖЬ.
Пример.
Дан список студентов и их средний балл
(s)
за сессию. Составить электронную таблицу
начисления стипендии по следующему
правилу: если 4,5<=s<=5,
то стипендия начисляется в размере 1000
р., иначе не начисляется.
Рисунок 3.7 –
Использование функции И
В данном примере
функция И
является вложенной в функцию ЕСЛИ.
Для записи сложной формулы необходимо
последовательно применить Мастер
функции.
Рисунок 3.8 – Ввод
вложенной функции
ИЛИ
(логическое_значение1;
логическое_значение2; …) — возвращает
значение ИСТИНА, если хотя бы один из
аргументов имеет значение ИСТИНА, иначе
возвращает ЛОЖЬ.
Пример.
Дан список студентов и их средний балл
(s)
за сессию. Составить электронную таблицу
начисления стипендии по следующему
правилу: если s<=3
или s>5
стипендия не начисляется, иначе стипендия
равна 1000 р.
Рисунок 3.9 –
Использование функции ИЛИ
Пример. Оформить
лист Excel
для вычисления функции

Рисунок 3.10 –
Использование функции ЕСЛИ
Пример. Оформить
лист Excel
для вычисления функции
Рисунок 3.11 –
Использование вложенной функции ЕСЛИ
Соседние файлы в предмете [НЕСОРТИРОВАННОЕ]
- #
- #
- #
- #
- #
- #
- #
- #
- #
- #
- #
ОП.03 Информационные технологии
Практическая работа №7
Тема: «Выполнение вычислений в MS Excel с помощью логических функции»
Цель работы (для студентов): научиться выполнять вычисления в электронных таблицах, используя логические функции
Литература:
-
Гохберг Г.С., Зафиевский А.В., Короткин А.А. Информационные технологии. ОИЦ «Академия», 2014.
-
Информационные технологии в 2 т. Том 2 : учебник для СПО / В. В. Трофимов, О. П. Ильина, В. И. Кияев, Е. В. Трофимова ; отв. ред. В. В. Трофимов. — пер. и доп. — М. : Издательство Юрайт, 2018. — 390 с. — (Серия : Профессиональное образование). — ISBN 978-5-534-03966-5.
Теоретическая справка
Логические функции в Excel проверяют данные и возвращают результат «ИСТИНА», если условие выполняется, и «ЛОЖЬ», если нет.
Рассмотрим синтаксис логических функций и примеры применения их в процессе работы с программой Excel.
Использование логических функций в Excel
|
Название функции |
Значение |
Синтаксис |
Примечание |
|
ИСТИНА |
Не имеет аргументов, возвращает логическое значение «ИСТИНА». |
=ИСТИНА () |
Редко используется в качестве самостоятельной функции. |
|
ЛОЖЬ |
Не имеет аргументов, возвращает логическое выражение «ЛОЖЬ». |
=ЛОЖЬ () |
——-//——- |
|
И |
Если все заданные аргументы возвращают истинный результат, то функция выдает логическое выражение «ИСТИНА». В случае хотя бы одного ложного логического значения вся функция выдает результат «ЛОЖЬ». |
=И (Лог_знач. 1; Лог_знач. 2;…) |
Принимает до 255 аргументов в виде условий или ссылок. Обязательным является первый. |
|
ИЛИ |
Показывает результат «ИСТИНА», если хотя бы один из аргументов является истинным. |
=ИЛИ (Лог_знач.1; Лог_знач. 2;…) |
——-//——- |
|
НЕ |
Меняет логическое значение «ИСТИНА» на противоположное – «ЛОЖЬ». И наоборот. |
#ИМЯ? |
Обычно сочетается с другими операторами. |
|
ЕСЛИ |
Проверяет истинность логического выражения и возвращает соответствующий результат. |
#ИМЯ? |
«Логическое_выражение» при вычислении должно иметь результат «ИСТИНА» или «ЛОЖЬ». |
|
ЕСЛИОШИБКА |
Если значение первого аргумента истинно, то возвращает сам аргумент. В противном случае – значение второго аргумента. |
#ИМЯ? |
Оба аргумента обязательны. |
Задание №1
Необходимо переоценить товарные остатки. Если продукт хранится на складе дольше 8 месяцев, уменьшить его цену в 2 раза.
Сформируем таблицу с исходными параметрами:

Чтобы решить поставленную задачу, воспользуемся логической функцией ЕСЛИ. Формула будет выглядеть так: =ЕСЛИ(C2=8;B2/2;B2).
Логическое выражение «С2=8» построено с помощью операторов отношения «» и «=». Результат его вычисления – логическая величина «ИСТИНА» или «ЛОЖЬ». В первом случае функция возвращает значение «В2/2». Во втором – «В2».

Усложним задачу – задействуем логическую функцию И. Теперь условие такое: если товар хранится дольше 8 месяцев, то его стоимость уменьшается в 2 раза. Если дольше 5 месяцев, но меньше 8 – в 1,5 раза.
Формула приобретает следующий вид:
=ЕСЛИ(И(C2=8);B2/2;ЕСЛИ(И(C2=5);B2/1,5;B2))

В функции ЕСЛИ можно использовать в качестве аргументов текстовые значения.
Задание №2
Если стоимость товара на складе после уценки стала меньше 300 р. или продукт хранится дольше 10 месяцев, его списывают.
Для решения используем логические функции ЕСЛИ и ИЛИ:
=ЕСЛИ(ИЛИ(D2=10);»списан»;»»)
Условие, записанное с помощью логической операции ИЛИ, расшифровывается так: товар списывается, если число в ячейке D2 = 10.

При невыполнении условия функция ЕСЛИ возвращает пустую ячейку.
В качестве аргументов можно использовать другие функции. К примеру, математические.
Задание №3
Ученики перед поступлением в гимназию сдают математику, русский и английский языки. Проходной балл – 12. По математике для поступления нужно получить не менее 4 баллов. Составить отчет о поступлении.
Составим таблицу с исходными данными:

Нужно общее количество баллов сравнить с проходным баллом. И проверить, чтобы по математике оценка была не ниже «4». В графе «Результат» поставить «принят» или «нет».
Введем формулу вида:
=ЕСЛИ(И(B3=4;СУММ(B3:D3)=$B$1);»принят»;»нет»)
Логический оператор «И» заставляет функцию проверять истинность двух условий. Математическая функция «СУММ» используется для подсчета итогового балла.

Функция ЕСЛИ позволяет решать многочисленные задачи, поэтому используется чаще всего.
Практическая работа
«Использование логических функций»
Задание № 1
Работа с функциями Год и Сегодня
Ячейки, в которых
выполнена заливка серым цветом, должны содержать формулы!
|
Сведения о стаже сотрудников фирмы «Рога и |
|||
|
ФИО |
Должность |
Дата приема на работу |
Стаж |
|
Иванов И.И. |
Директор |
01 января 2003 |
5 |
|
Петров П.П. |
Водитель |
02 февраля 2002 |
6 |
|
Сидоров С.С. |
Инженер |
03 июня 2001 |
7 |
|
Кошкин К.К. |
Гл. бух. |
05 сентября 2006 |
1 |
|
Мышкин М.М. |
Охранник |
01 августа 2008 |
0 |
|
Мошкин М.М. |
Инженер |
04 декабря 2019 г. |
2 |
|
Собакин С.С. |
Техник |
06 ноября 2018 г. |
0 |
|
Лосев Л.Л. |
Психолог |
14 апреля 2020 г. |
3 |
|
Гусев Г.Г. |
Техник |
25 июля 2015 г. |
4 |
|
Волков В.В. |
Снабженец |
02 мая 2019 г. |
7 |
1.
Создать и отформатировать таблицу
по образцу (Фамилии ввести из списка)
2.
Заполнить столбец «Дата приема на
работу» значениями типа дата.
3.
Вычислить стаж работы сотрудников
фирмы по формуле:
=ГОД(СЕГОДНЯ()-Дата приема
на работу)-1900
(Полученный результат может не совпадать со
значениями в задании. Почему?)
4.
Переименовать Лист1 в Сведения
о стаже сотрудников
Задание № 2
Работа с функцией ЕСЛИ
Тарифные ставки сотрудников фирмы «Рога и
копыта»
|
ФИО |
Должность |
Дата приема на работу |
Стаж |
Тарифные ставки |
|
Иванов И.И. |
Директор |
1 января 2003 г. |
17 |
2 |
|
Петров П.П. |
Водитель |
2 февраля 2003 г. |
17 |
2 |
|
Сидоров С.С. |
Инженер |
3 июня 2001 г. |
18 |
2 |
|
Кошкин К.К. |
Гл. бух. |
5 сентября 2006 г. |
13 |
2 |
|
Мышкин М.М. |
Охранник |
1 августа 2008 г. |
11 |
2 |
|
Мошкин М.М. |
Инженер |
4 декабря 2019 г. |
0 |
1 |
|
Собакин С.С. |
Техник |
11 декабря 2019 г. |
0 |
1 |
|
Лосев Л.Л. |
Психолог |
14 апреля 2020 г. |
0 |
1 |
|
Гусев Г.Г. |
Техник |
25 июня 2015 г. |
4 |
1 |
|
Волков В.В. |
Снабженец |
2 мая 2019 г. |
1 |
1 |
1. Скопировать таблицу из
задания № 1 на Лист2 и переименовать его в Тарифные ставки
2. Изменить заголовок таблицы
3. Добавить столбец Тарифные
ставки и вычислить их таким образом:
1-
если стаж меньше 5 лет, 2- если стаж больше или равен 5 лет
Задание № 3
Работа с вложенными функциями ЕСЛИ
Заработная плата сотрудников фирмы «Рога и
копыта»
|
ФИО |
Должность |
Дата приема на работу |
Стаж |
Тарифные ставки |
Ставка |
Начислено |
Налог |
Заработная плата |
|
Иванов И.И. |
Директор |
1 января 2003 г. |
17 |
2 |
5000 |
10000 |
20 |
8000 |
|
Петров П.П. |
Водитель |
2 февраля 2003 г. |
17 |
2 |
1000 |
2000 |
12 |
1760 |
|
Сидоров С.С. |
Инженер |
3 июня 2001 г. |
18 |
2 |
3000 |
6000 |
20 |
4800 |
|
Кошкин К.К. |
Гл. бух. |
5 сентября 2006 г. |
13 |
2 |
4000 |
8000 |
20 |
6400 |
|
Мышкин М.М. |
Охранник |
1 августа 2008 г. |
11 |
2 |
3000 |
6000 |
20 |
4800 |
|
Мошкин М.М. |
Инженер |
4 декабря 2019 г. |
0 |
1 |
4000 |
4000 |
20 |
3200 |
|
Собакин С.С. |
Техник |
11 декабря 2019 г. |
0 |
1 |
2000 |
2000 |
12 |
1760 |
|
Лосев Л.Л. |
Психолог |
14 апреля 2020 г. |
0 |
1 |
3000 |
3000 |
20 |
2400 |
|
Гусев Г.Г. |
Техник |
25 июня 2015 г. |
4 |
1 |
500 |
500 |
0 |
500 |
|
Волков В.В. |
Снабженец |
2 мая 2019 г. |
1 |
1 |
3500 |
3500 |
20 |
2800 |
1.
Скопировать таблицу из задания № 2 на Лист3 и переименовать его в Налоги.
2.
Изменить заголовок таблицы.
3.
Добавить столбцы Ставка, Начислено, Налог, Заработная
плата
и
заполнить их таким образом:
Ставка
= произвольное число от 500 до … (на ваше
усмотрение!!)
Начислено
= Ставка * Тарифные ставки
Налог
= 0, если Начислено меньше 1000,
12%, если Начислено больше 1000, но меньше 3000, и 20%,
если Начислено больше или равно 3000
Заработная
плата = Начислено – Налог * Начислено/100
Итог
выполнения работы
Практическая работа в вычислительных таблицах Excel с примерами использования логических функций.
Вы уже знаете о суперспособностях современного учителя?
Тратить минимум сил на подготовку и проведение уроков.
Быстро и объективно проверять знания учащихся.
Сделать изучение нового материала максимально понятным.
Избавить себя от подбора заданий и их проверки после уроков.
Наладить дисциплину на своих уроках.
Получить возможность работать творчески.
=> ПОЛУЧИТЬ СУПЕРСПОСОБНОСТИ УЧИТЕЛЯ <=
Лабораторно-практическая работа № 1.
«Логические функции MS Excel 2003»
Задание. Рассчитать количество комиссионных на основе использования логических функций (см. рис.)
Технология работы:
Запустить приложение Excel.
В столбец A ввести фамилии продавцов в соответствии с образцом (см. рис.). В 1 строку введите текст шапки таблицы. В столбец B введите значения объема продаж.
• Правило 1. Если объем продаж меньше 20000, то комиссионные составляют 10% от его объема, а если не меньше 20000, то 20%.
• Правило 2. Если объем продаж меньше 20000, то комиссионные составляют 10% от его объема, если больше 20000, но меньше 30000, то 20%, а если больше 30000, то 30%.
Для расчетов комиссионных по первому правилу в ячейку С2 введите формулу =ЕСЛИ(В2<20000;В2*0,1;B2*0,2). Для этого: Щелкните по кнопке Вставка функции .В окне мастера функций выберите Категория – Логические. Выберите функцию ЕСЛИ – Ok. Появится окно Аргументы функции, в окне Логическое выражение введите выражение из скобок. Затем скопируйте эту формулу в диапазон С2:С6 или распространите ее на столбец C.
Для расчетов комиссионных по второму правилу в ячейку D2 введите формулу
=ЕСЛИ(В2<20000;В2*0,1;ЕСЛИ(И(В2>=20000;В2<30000);В2*0,2;
ЕСЛИ(В2>=30000;В2*0,3))). Скопируйте эту формулу в ячейки D2:D6.
Формула для расчетов комиссионных по второму правилу довольно сложна и состоит из нескольких вложенных функций ЕСЛИ. Того же результата можно достичь не за счет не суперпозиции этих функций, а их сложения. В ячейку Е2 введите следующую формулу: =ЕСЛИ(В2<20000;В2*0,1;0)+ЕСЛИ(И(В2>=20000;В2<30000);В2*0,2;0)+
ЕСЛИ(В2>30000;В2*0,3;0).
Она будет давать тот же результат, что и формула в столбце D. Так же скопируйте эту формулу в ячейки Е2:Е6.
В заключение отберем тех менеджеров, которые по результатам продаж добились лучших результатов. С этой целью в ячейку F2 введите формулу =ЕСЛИ(В2=МАКС ($В$2:$В$6);»Лучший»;»»), а затем скопируйте ее в диапазон F2:F6.
Оформим таблицу в соответствии с образцом. Выделите всю таблицу Формат – Ячейки – Граница. Щелкните Внешние и Внутренние. Тип линии – Двойная. Вновь щелкните по кнопке Внешние границы.
Выделите 1 столбец. Формат – Ячейки – Вид – Заливка ячеек. Выберите цвет заливки, но не слишком насыщенный, иначе не будет видно текст, он будет сливаться с заливкой. Аналогично измените заливку 1 строки таблицы.
Измените начертание текста на полужирный в 1 столбце и 1 строке.
Удалим сетку с листа. Сервис – Параметры – Вид — Параметры окна. Снимите флажок – Сетка.
Разобьем лист на страницы. Сервис – Параметры – Вид – Авторазбиение на страницы.
Excel 2003 предоставляет возможность оформить фон всего листа. Формат – Лист – Подложка. Выберите рисунок, который будет являться фоном таблицы.
Построить диаграмму по продажам и по комиссионным по 2 правилу.
«Выполнение вычислений по табличным данным в MS Word»
Основные принципы работы с полем Формула
В раскрывающемся списке Формат числа (Number format) укажите числовой формат результата вычислений. Например, для отображения чисел в виде процентов выберите 0%.
Если над курсором расположены ячейки с числами, то в поле Формула (Formula) Word предложит формулу =SUM(ABOVE), по которой производится суммирование чисел, расположенных выше в ячейках этого столбца. Если ячейки с числами расположены левее ячейки с курсором, то Word предложит формулу =SUM(LEFT). Отметим, что суммирование производится до первой пустой ячейки. Чтобы просуммировать всю строку или весь столбец, вставьте в пустые ячейки нули.
Если Word предлагает неподходящую формулу, удалите ее из поля Формула (Formula) и из списка Вставить функцию (Paste function) выберите формулу, по которой будут проводиться вычисления. Сведения о доступных функциях приведены в таблице.
Для вставки закладки выберите помеченный закладкой диапазон ячеек, который следует использовать в вычислениях, или введите его самостоятельно в поле Формула.
Стандартные функции, которые можно ввести в поле Формула
|
Функция |
Возвращаемое значение |
| ABS(x) | Абсолютное значение числа или формулы (без знака) |
| AND(x;y) | 1 (истина), если оба логические выражения x и y истинны, или 0 (ложь), если хотя бы одно из них ложно |
| AVERAGE( ) | Среднее значений, включенных в список |
| COUNT( ) | Число элементов в списке |
| DEFINED(x) | 1 (истина), если выражение x допустимо, или 0 (ложь), если оно не может быть вычислено |
| FALSE | 0 (нуль) |
| IF (x;y;z) | y, если условие x истинно, или z, если оно ложно |
| INT (x) | Целая часть числа или значения формулы x |
| MIN () | Минимальное значение в списке |
| MAX () | Максимальное значение в списке |
| MOD (x;y) | Остаток от деления x на y |
| NOT(x) | 0 (ложь), если логическое выражение x истинно, или 1 (истина), если оно ложно |
| OR(x;y) | 1 (истина), если хотя бы одно из двух логиеских выражений x и y истинно, или 0 (ложь), если оба они ложны |
| PRODUCT() | Произведение значений, включенных в список. Например, функция { = PRODUCT (1;3;7;9) } возвращает значение 189 |
| ROUND(x;y) | Значение x, округленное до указанного десятичного разряда (y), x может быть числом или значением формулы |
| SIGN(x) | Знак числа: 1 (если x>0) или -1 (если x<0) |
| SUM() | Сумма значений или формул, включенных в список |
| TRUE | 1 |
Для функций с пустыми скобками допустимо любое число аргументов, разделенных точками с запятыми (;). В скобки могут вводиться ссылки на ячейки таблицы, в которых находятся данные, вставляемые в формулу. Аргументами также могут быть числа и формулы. Для обновления поля выделите его и нажмите клавишу F9. Для обновления всех полей таблицы выделите всю таблицу и нажмите клавишу F9.
Задание
1. Создайте и заполните ячейки таблицы по образцу. Переход из ячейки в ячейку нажатием клавиши Tab.
2. Отформатируйте таблицу по образцу.
3. Преобразовать рассматриваемую таблицу следующим образом:
Вставить столбцы Сумма и НДС и оформить их как вычисляемые.
Вставить строку ИТОГО и подсчитать в ней суммы по каждому столбцу.
Ключ к заданию:
Добавление столбца
Выделите крайний столбец Расходные материалы на оргтехнику Таблица – Вставить – Столбцы слева/p> Оформление столбца Сумма.
Значение этого столбца вычисляется как сумма столбцов Канцелярские товары и Расходные материалы на оргтехнику с помощью команды Таблица — Формула.
В появившемся окне в строке Формула нужно набрать =SUM(LEFT), что означает суммирование числовых ячеек, расположенных слева. Формулу нужно набирать для каждой ячейки столбца.
Оформление столбца НДС.
Значение НДС определяется как 5% от значений столбца Сумма.
В этом случае столбцы таблицы имеют имена A,B,C,D …., строки нумеруются 1,2,3,…, ячейки имеют адреса из имени столбца и номера строки, на пересечении которых они расположены — Al, B3, D4 и т.д., как в табличном процессоре.
Для подсчета значения в первой строке столбца НДС в окне команды Таблица, Формула набираем формулу = D2*5%, для второй строки — =D3*5% и т.д.
Оформление строки ИТОГО
Для вычисления суммы по столбцу Канцелярские товары нужно в окне команды Таблица, Формула набрать формулу =SUM(ABOVE).
Аналогично вычисляются суммы по остальным столбцам.
Подборка по базе: Практическая работа 5.docx, Разговоры о важном. Практическая работа №3.docx, Практическая работа к мод.2!!!!.docx, Контрольная работа по литературе за 1 полугодие.docx, Лабораторная работа 1_.docx, практическая работа по Производственному.docx, Практическая работа №2 (4)по биологии.docx, Курсовая работа Котов.rtf, Практическая работа №5.docx, Практическая работа №4.docx
Лабораторная работа 3
Использование логических функций Microsoft Excel
Цель работы – научиться использовать в расчетах логические функции.
Выполнив эту работу, вы
узнаете назначение и возможности встроенных логических фун-
кций Excel; научитесь:
- использовать для расчетов встроенные функции Excel из категории Логические;
- устанавливать защиту от изменений рабочего листа таблицы.
Порядок выполнения работы
- Ознакомиться с теоретическими сведениями по теме работы.
- Выполнить практическое задание 5.1, пользуясь методическими указаниями.
- Самостоятельно выполнить практическое задание 5.2.
- Ответить на вопросы для самоконтроля. Краткие теоретические сведения
Встроенные функции Excel категории «Логические»
Результатом вычисления логической функции является одно из двух возможных значений: ИСТИНА (TRUE) или ЛОЖЬ (FALSE). К категории логических функций в Excel относятся функции И, ИЛИ, ЕСЛИ, НЕ. Аргументами этих функций обычно являются условные выражения. Примеры таких выражений приведены в табл. 5.1.
Таблица 5.1
Примеры вычисления значений логических выражений
| Условное выражение | Значение выражения |
| A2 > 1 | Значение логического выражения равно ИСТИНА, если в ячейке А2 находится число, большее 1. В противном случае значение равно ЛОЖЬ |
| А1 = А2 | Значение логического выражения равно ИСТИНА, если в ячейке А1 находится то же значение, что и в ячейке А2 |
Функция И(логическое выражение1; логическое выражение2; …) принимает значение ИСТИНА, если все выражения в скобках имеют значение ИСТИНА. Например, функция И(А2>50; В2>20) будет иметь значение ИСТИНА, если оба условия в скобках выполняются. Если хотя бы одно условие не выполняется, то функция имеет значение ЛОЖЬ.
Функция ИЛИ(логическое выражение1; логическое выражение2; …) принимает значение ИСТИНА, если хотя бы одно выражение в скобках имеет значение ИСТИНА. Например, функция ИЛИ(А2>50; В2>20) будет иметь значение ИСТИНА, если выполнено хотя бы одно из условий: A2>50 или B2>50. Функция имеет значение ЛОЖЬ только в одном случае, когда оба условия не выполняются.
Функция ЕСЛИ(логическое выражение; значение_1; значение_2) принимает значение_1, если логическое выражение равно ИСТИНА, принимает значение_2, если логическое выражение равно ЛОЖЬ.
Функция НЕ(логическое выражение) меняет значение логического выражения, указанного в скобках, на противоположное.
Примеры использования логических функций приведены в табл. 5.2.
Таблица 5.2
Примеры использования функций ЕСЛИ, И, ИЛИ, НЕ
| Число в ячейке А1 | Число в ячейке А2 | Формула в ячейке А3 | Результат в ячейке
А3 |
| 20 | 10 | =ЕСЛИ(А1>A2; A1+A2; A1) | 30 |
| Комментарий. Число в ячейке А1 больше числа в ячейке А2, поэтому логическое выражение А1>A2 равно ИСТИНА. В этом случае результат функции ЕСЛИ равен А1+А2, т. е. равен сумме чисел в ячейках А1 и А2, равен 30 | |||
| 10 | 20 | =ЕСЛИ(А1>A2; A1+A2; A1) | 10 |
| Комментарий. Число в ячейке А1 меньше числа в ячейке А2, поэтому логическое выражение А1>A2 равно ЛОЖЬ. В этом случае результат функции ЕСЛИ равен А1, т. е. равен числу в ячейке А1, равен 10 | |||
| 20 | 10 | =ЕСЛИ(ИЛИ(А1>A2; A2>0); “красный”; “синий”) | Слово «красный» |
| Комментарий. Результат функции ЕСЛИ зависит от результата вычисления функции ИЛИ. Функция или возвращает значение ИСТИНА, если хотя бы одно из выражений в скобках (А1>A2; A2>0) равно ИСТИНА. | |||
| Число в ячейке А1 | Число в ячейке А2 | Формула в ячейке А3 | Результат в ячейке
А3 |
| В нашем случае выполняются оба условия, следовательно, результат функции ИЛИ равен ИСТИНА. Тогда результат функции ЕСЛИ равен «красный» (в ячейке А3 мы увидим текст «красный») | |||
| 10 | 20 | =ЕСЛИ(И(А1>A2; A2>0); A1; НЕ(A2=1)) | ИСТИНА |
| Комментарий. Функция И возвращает значение ИСТИНА в случае, когда оба условия в скобках (А1>A2;A2>0) равны ИСТИНА. В нашем случае условие А1>A2 равно ЛОЖЬ, следовательно, значение функции И равно ЛОЖЬ.
Тогда результат функции ЕСЛИ равен НЕ(А2=1), т. е. равен ИСТИНА |
|||
| 20 | 10 | =ЕСЛИ(ИЛИ (А10; A1; A2)) | 20 |
| Комментарий. Значение функции ИЛИ равно ЛОЖЬ. Результат функции
ЕСЛИ определяется через вычисление значения вложенной функции ЕСЛИ(А1>0; A1; A2). Условие А1>0 равно ИСТИНА, поэтому результат равен числу из ячейки A1, т. е. равен 20 |
|||
| 2 | -1 | =ЕСЛИ(И(А1>A2; A2>0); А1+А2;
ЕСЛИ(A1>10;A2; ЕСЛИ(A1<0; 100; 200))) |
200 |
| Комментарий. Значение функции И равно ЛОЖЬ. Результат функции ЕСЛИ определяется через вычисление значения вложенной функции ЕСЛИ(A1>10; A2; ЕСЛИ(A1<0; 100; 200)).Условие A1>10 не выполняется, поэтому результат этой функции ЕСЛИ вычисляется как значение функции ЕСЛИ(A1<0; 100; 200). Для этой функции условие A1<0 не выполняется, следовательно, ее значение равно 200 |
Дополнительные учебные материалы по теме работы можно найти в источниках [1]–[6]; [8] из библиографического списка.
Практические задания
Задание 5.1. Подготовка теста оценки знаний учащихся
Создать тест, состоящий из заданий с выбором одного правильного ответа из нескольких предложенных. В тесте должно автоматически подсчитываться количество правильных ответов и выставляться оценка за тест. Окончательный вид таблицы показан на рис. 5.1.
Технология выполнения задания
- Создайте новую рабочую книгу (Файл – Создать). Сохраните файл с именем Задание_5.1_Фамилия.xlsx.
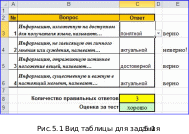
- Заполните ячейки диапазона A2:B6 в соответствии с рис. 5.1. Отформатируйте указанные ячейки (шрифт, цвет, границы).
- Разместите варианты ответов напротив соответствующих вопросов в ячейках столбцов F, G, H, I (рис. 5.2).

Рис. 5.2. Таблица с вариантами ответов на вопросы теста
- В ячейке С3 установите выбор ответа на первый вопрос. Для этого активируйте ячейку и выполните команду Проверка данных на вкладке Данные. В открывшемся окне (рис. 5.3) выберите Тип данных – Список. Установите курсор в поле Источник и выделите мышью в таблице диапазон ячеек F3:I3. Нажмите на кнопку ОК. Около ячейки С3 появится кнопка выбора, нажав на которую, мы увидим заданные варианты ответов для выбора.
Установленная проверка ввода данных не позволит в дальнейшем ввести в ячейку какие-либо иные значения, кроме тех, которые перечислены в раскрывающемся списке для данной ячейки.
Рис. 5.3. Формирование списка для выбора ответа на вопрос
- Аналогично оформите выбор ответа в ячейках С4, C5, С6.
- Введите в ячейку Е3 формулу для проверки правильности выбранного ответа
=ЕСЛИ(C3=””;””;.
Смысл этой формулы следующий: если ответ ещё не выбран (C3=””), то ячейка Е3 пустая, в противном случае, если выбран ответ, совпадающий с правильным ответом, находящимся в ячейке G3 (т. е. если C3=G3), в ячейку E3 помещается текст «верно», иначе – текст «неверно!».
- Самостоятельно введите формулы для проверки правильности выбранного ответа в ячейки Е4, Е5, Е6.
- Для подсчета количества правильных ответов введите в ячейку С8 функцию =СЧЁТЕСЛИ(E3:E6;”верно”).Эта функция посчитывает количество значений «верно» в диапазоне ячеек Е3:Е6.
- Результат прохождения теста будет находиться в ячейке С9.
Введите в эту ячейку формулу
=ЕСЛИ (C9=5;”отлично”;ЕСЛИ(C9=4;”хорошо”;ЕСЛИ(C9=3; ”удовлетворительно”;”неудовлетворительно”)))
Эта формула реализует следующее правило определения оценки за тест: если количество правильных ответов равно 4, то оценка – «отлично», если правильных ответов 3 – оценка «хорошо», если правильных ответов 2 – оценка «удовлетворительно», иначе (правильных ответов 1 или 0) – оценка «неудовлетворительно».
- Чтобы скрыть варианты ответов, выделите столбцы E:I, откройте контекстное меню щелчком правой кнопки в области выделения и выберите Скрыть.
- Установите защиту таблицы, скрыв формулы и запретив ввод данных во все ячейки таблицы, кроме ячеек выбора ответов:
- скройте формулы в ячейках C8, C9. Для этого выделите ячейки, откройте диалоговое окно Формат ячеек (вкладка Главная – Формат – Формат ячеек). Выберите вкладку Защита и установите опцию Скрыть формулы. Формулы станут невидимыми только после того, как будет установлена защита листа;
- ячейки C3:С6, в которые вводятся ответы, должны остаться доступными для ввода ответов после того, как рабочий лист будет защищен от изменений. Для установки этого свойства выполните команду Формат – Ячейки – Защита – сбросьте флажок Защищаемая ячейка;
- установите защиту на лист, выполнив Формат – Защитить лист. При этом в открывшемся окне нужно разрешить выделение незаблокированных ячеек. В этом же окне можно ввести пароль для отключения защиты листа.
12. Проверьте работоспособность теста. Сохраните документ.
Примечание. Назначение созданного теста – в основном обучающее, а не контролирующее, так как правильный ответ легко можно узнать, выполнив перебор всех возможных ответов.
Задание 5.2. Создание теста по теме КУММ (для самостоятельного выполнения)
Создать тест по теме КУММ, состоящий из 8–10 вопросов, на каждый из которых должно быть не менее трех вариантов ответа.
Сохранить тест в файле Тест.xlsx.
Для схемы вывода оценки за тест из 10 вопросов, представленной в табл. 5.3, формула определения оценки в ячейке С14 может иметь следующий вид:
=ЕСЛИ(C14<4;”неудовлетворительно”;ЕСЛИ(C14<7;
”удовлетворительно”;ЕСЛИ(С14<9;”хорошо”;”отлично”))).
Таблица 5.3
Пример схемы вывода оценки за тест
| Количество правильных ответов | Оценка за тест |
| 0–3 | плохо |
| 4–6 | удовлетворительно |
| 7–8 | хорошо |
| 9–10 | отлично |
Вопросы и упражнения для самоконтроля
- Каким может быть результат вычисления значения логической функции?
- Опишите формат и механизм действия логических функций И, ИЛИ, ЕСЛИ, НЕ.
- Каким будет результат расчета по формуле =ЕСЛИ(A1=A2; A1-2*A2;A1+A2), если в ячейке A1 записано число 10, а в ячейке A2 – число 20?
- Каким будет результат расчета по формуле =ЕСЛИ(A1=A2;A12*A2;A1+A2), если в ячейках A1 и A2 записано число 10?
- Каким будет результат расчета по формуле =ЕСЛИ(И(А1>A2; A2>0); А1+А2; ”красный”), если в ячейке A1 записано число 20, а в ячейке A2 – число 10?
- Каким будет результат расчета по формуле =ЕСЛИ(И (А1>A2; A2>0); А1+А2; ”красный”), если в ячейке A1 записано число 10, а в ячейке A2 – число 20?
- Как защитить рабочий лист таблицы от внесения каких-либо изменений?
- Как определить ячейки, доступные для редактирования их содержимого, на листе, защищенном от изменений?
- Как скрыть отдельные столбцы, строки, листы электронной таблицы? Как в последующем отобразить скрытые объекты?
- Как сделать формулы в ячейках недоступными для просмотра?