ЛАБОРАТОРНАЯ
РАБОТА №3
«ПОСТРОЕНИЕ ДИАГРАММ В ЭЛЕКТРОННЫХ ТАБЛИЦАХ MS EXCEL».
Цель занятия : познакомиться с графическими возможностями табличного
процессора MS Excel.
Одним из графических возможностей
электронных таблиц являются диаграммы.
Диаграмма – это представление
данных таблицы в графическом виде, которое используется для анализа и сравнения
данных. Диаграммы являются средством наглядного представления данных и облегчают
выполнение сравнений, выявление закономерностей и тенденций данных.
Диаграммы делятся на два вида: плоские и объемные.
|
|
Существует несколько типов диаграмм:
1.
Круговая диаграмма служит для сравнения нескольких величин
в одной точке. Особенно полезна, если величины в сумме составляют нечто целое
(100%). Круговые диаграммы удобно использовать для наглядного изображения
соотношения между частями исследуемой совокупности. Круговая диаграмма
сохраняет свою наглядность и выразительность лишь при небольшом числе частей
совокупности.
2.
Столбчатая диаграмма служит для сравнения нескольких
величин в нескольких точках. Столбчатые диаграммы используют тогда, когда хотят
проиллюстрировать динамику изменения данных во времени.
Гистограмма (разновидность столбчатых диаграмм)
служит для изображения интервальных рядов данных , она представляет собой
ступенчатую фигуру, составленную из сомкнутых прямоугольников. Основание
каждого прямоугольника равно длине интервала, а высота – частоте или
относительной частоте. В отличие от обычной столбчатой диаграммы, основание
прямоугольников выбираются не произвольно, а строго определены длиной
интервала.
3.
График – линия, дающая наглядное представление о характере
зависимости какой либо величины от другой. График позволяет отслеживать
динамику изменения данных.
4.
Диаграмма с областями подчеркивает величину изменения в
течение определенного периода времени, показывая сумму введенных значений. Она
также отображает вклад отдельных значений в общую сумму.
5.
Диаграмма С областями подчеркивают различия между
несколькими наборами данных за некоторый период времени.
Пример построения диаграммы. Пусть, например, на
основе изучения вопроса о количестве детей в семьях, проживающих в стране, была
составлена таблица частот:
|
Количеств о детей |
0 |
1 |
2 |
3 |
4 |
5 |
|
Частота |
12 |
23 |
32 |
10 |
5 |
2 |
Для того чтобы построить диаграмму, в первую очередь нам
необходимо создать таблицу с данными и выделить диапазон ячеек.
2) На панели
инструментов вверху найти кнопку Мастер диаграмм или
Вставка —> Диаграмма
3) Определить тип
диаграммы, в нашем случае Гистограмма -Гистограмма с группировкой

4) На панели меню
выбрать команду Конструктор — Выбрать данные

5) В появившемся
диалоговом окне Выбор источника данных в окне Диапазон для диаграммы
ввести Диапазон , в нашем случае (B2:B7).
Нажать ОК


6) Следующим шагом по
построению диаграммы является правильное ее оформление, т.е. нам необходимо
дать название диаграмме, названиям осям и т.д.
Для этого выделяем построенную диаграмму, после этого
открывается
Рабочее окно Конструктора Диаграмм—
Выбрать данные — нажимаем на Правую вкладку Подписи горизонтальной
оси (категории) — Изменить— Выделяем диапазон ячеек (А2:А7).
Нажимаем ОК.

Затем перейти на левую вкладку Элементы легенды (ряды)
— Нажать кнопку Изменить — Выделяем диапазон ячеек (В1). Нажимаем ОК.


Чтобы
закончить оформление диаграммы необходимо еще раз выделить построенную
диаграмму- выбрать кнопку меню Макет — и просмотреть по очереди кнопки —
Название диаграммы; Название осей; Легенда ; Подписи данных.
7) Диаграмма построена.

Аналогично строятся другие типы диаграмм.
Используя приведенную ниже таблицу значений функции у
= f(x), построим, пользуясь мастером диаграмм, для этой таблицы:
•
обычный график; •
столбчатую диаграмму;
•
круговую диаграмму.
•
Таблица:




САМОСТОЯТЕЛЬНАЯ РАБОТА:
1.
Создать таблицу (Рисунок 1). Ввести названия районов и данные по
районам.

Рисунок
1
Примечания. В строках: «Сумма», «Процент», в
столбцах: «Всего», «Процент», «Минимум», «Максимум», «Среднее» — должны быть
введены формулы для расчета этих показателей. В строке Сумма — итог по
Ульяновской области за год.
В строке Процент — процент рождаемости относительно 2014
года.
В столбце «Всего» — итог в каждом районе за 6 лег.
В столбце «Процент» — процент рождаемости в районе
относительно всей области.
В столице «Минимум» — наименьшая рождаемость за
год в данном районе.
В столбце «Среднее» — среднее значение рождаемости
за год в данном районе.
В столбце «Максимум» — наибольшая
рождаемость за год в данном районе. В ячейки основной таблицы (6 столбцов и 7
строк) данные вносятся в виде целых чисел, в остальные ячейки данные помещаются
путем вычислений по соответствующим формулам или с использованием функций МИН,
МАХ, СРЗНАЧ, СУММ.
В ячейки строки «Процент», столбцов
«Процент» и «Среднее» числа размещаются с одним знаком
после запятой, в остальных ячейках числа целые.
Заголовок таблицы – размер шрифта 14, заголовки столбцов –
размер 14.
2. Построить диаграммы:
Диаграмма 1 (График) : «Динамика рождаемости
в Ульяновской области«. Диаграмма в виде пяти графиков в одной
системе координат, на оси Х откладывать годы, по оси Y – рождаемость, в легенде
— названия районов около каждой линии графика, ось X снабдить текстом
«Год», заголовок диаграммы «Динамика рождаемости в Ульяновской
области». Разместить на отдельном листе, переименовав название Листа в
«Диаграмма 1«.

Диаграмма 2 (Круговая) : «Сравнительная
оценка рождаемости по районам Ульяновской области«. Круговая диаграмма
по суммарным данным (столбец «Всего») по всем районам. В легенде
названия районов около цвета соответствующего сектора, на диаграмме –
рождаемость около каждого сектора круговой диаграммы. Заголовок диаграммы — ее
название. Разместить на отдельном листе, переименовав название Листа в «Диаграмма
2«.

Диаграмма 3 (Столбчатая): «Оценка
рождаемости по районам Ульяновской области». Столбиковая диаграмма по трем
показателям — минимальный, средний и максимальный объем валовой продукции в
году по данным всех районов. Вдоль оси Х — названия районов, в легенде —
указания на соответствие столбиков минимуму, среднему значению и максимуму.
Около каждого столбика численная величина. Название диаграммы — в заголовок.
Разместить на отдельном листе, переименовав название Листа в
«Диаграмма 3«.
По
завершении построения каждой диаграммы провести редактирование ее элементов
(после двойного щелчка по диаграмме), выполнив следующие операции:
1.
Выбрать подходящий размер диаграммы и расположение в документе.
2.
Оформить общий вид диаграммы: выбрать линию рамки (стиль,
толщину, цвет), заполнение цветным фоном, наложить тень, скруглить углы.
3.
Оформить площадь графика — фон жёлтый, линии
разного цвета, толстые, разного стиля, увеличить максимально размер.
4.
Отредактировать легенду — сократить в размере.
5.
Отредактировать заголовок — выбрать подходящие размер, шрифт,
взять в рамку, положить тень, выбрать закраску поля заголовка.

Лабораторная работа « Графические возможности MS Excel. Построение диаграмм».
Цель работы: научиться строить диаграммы и графики при помощи Microsoft Excel
Теоретическая часть
Для большей наглядности числовые данные иногда лучше представлять в графическом виде. Это позволяет решать самые разнообразные задачи. На диаграммах легко просматривается тенденция к изменению, при этом можно определять скорость изменения этой тенденции. Различные соотношения, прирост, взаимосвязь процессов – все это легко можно увидеть на диаграммах.
Примечание: В Excel графики представлены как частный случай диаграмм.
Построение диаграммы начинается с выбора диапазона тех данных, которые следует отразить. Затем на вкладке Вставка в группе Диаграммы выбирается кнопка типа создаваемой диаграммы (Гистограмма, Круговая, Линейчатая и т. д.), которая представляет собой выпадающее меню с вариантами диаграмм.
Созданная диаграмма отобразится в рабочем листе, после чего станет доступна контекстная вкладка Работа с диаграммами (рис. 1) с тремя наборами инструментов (вкладками) для изменения диаграмм:
Рис. 1. Вкладка Работа с диаграммами
•Конструктор — содержит параметры, определяющие тип диаграммы, источник даныx и их упорядочивание, макеты диаграмм, а также команду Переместить диаграмму;
•Макет — позволяет указывать свойства диаграмм, добавлять или редактировать элементы диаграммы, а также выбирать параметры, связанные с трехмерными графиками;
•Формат — содержит опции выбора различных элементов графика, присвоения стилей графическим элементам диаграммы, включая трехмерные края, тени, фаски и пр.
Построение диаграмм и графиков
Выделение диапазона данных не является обязательным, однако это упрощает дальнейший процесс. При этом в область выделения можно включать и подписи данных.
Примечание. В случае, когда область выделения содержит в названиях столбцов или строк объединенные ячейки, Мастер диаграмм не всегда нужным образом определяет имена рядов и подписи данных. В таком случае лучше выделять данные без названий, а подписи указывать по ходу построения (см. об этом дальше).
После указания исходных данных необходимо перейти на вкладку Вставка и выбрать тип будущего изображения (рис. 2). Например, в группе команд Диаграммы воспользоваться командой Гистограмма / Гистограмма с группировкой.
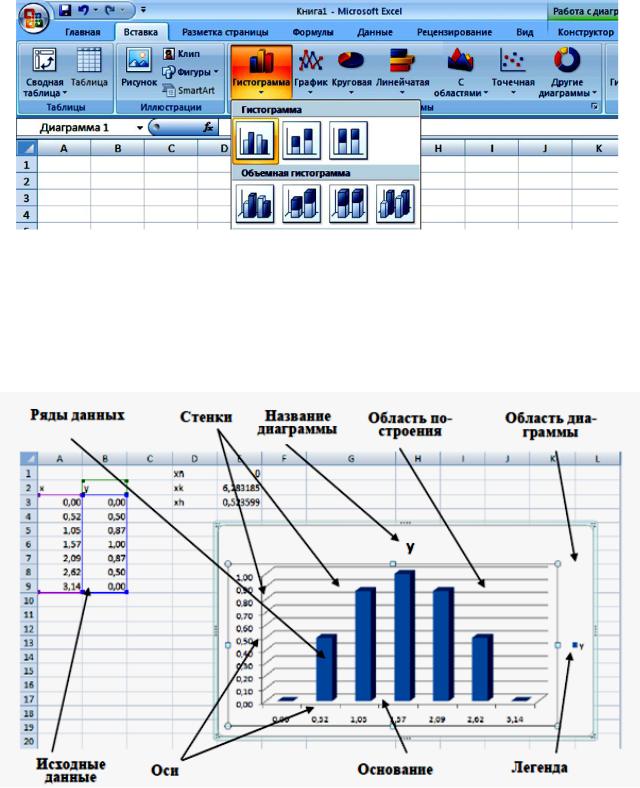
Рис. 2. Выбор типа диаграммы
После этого по указанным данным будет построена и отображена на листе Excel диаграмма. Она будет находиться в режиме редактирования. Это засвидетельствуют два признака:
•широкая линия вокруг области диаграммы;
•активная контекстная вкладка Работа с диаграммами.
Редактирование диаграммы
Рис. 3. Элементы диаграммы
В процессе редактирования можно изменить цвет и стиль линий, размеры диаграммы, цену делений шкалы, вид фигуры ряда, переместить текст и т. п.
На рис. 3 показаны основные элементы диаграммы, которые можно изменять, добиваясь максимальной наглядности и удобства ее восприятия.
Изменение диапазона исходных данных
Для изменения исходных данных построения диаграммы необходимо воспользоваться
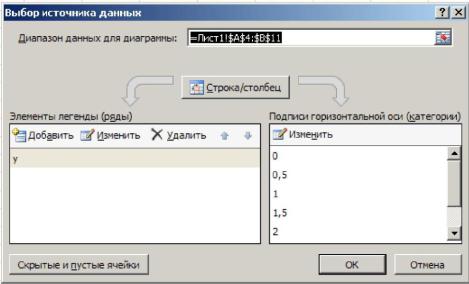
кнопкой Выбрать данные из группы Данные вкладки Конструктор. При этом отобразится окно Выбор источника данных (рис.4), где в поле Диапазон данных для диаграммы будет выделен текущий диапазон, по которому выполнялось построение.
Чтобы указать новый диапазон ячеек для построения диаграммы непосредственно на лист, можно свернуть диалоговое окно кнопкой сворачивания, перейти на рабочий лист и выделить требуемый диапазон. Для завершения ввода следует вновь раздвинуть окно с помощью кнопки.
В случае, если диаграмма включает в себя несколько рядов данных, можно осуществить группировку данных двумя способами: в строках таблицы или в ее столбцах. Для этой цели служит кнопка Строка | столбец.
По умолчанию диаграмма строится на основании данных, находящихся в выделенной области. Если эта область содержит в верхней строке и в левом столбце текст, Excel автоматически создает на их основе подписи.
Рис. 4. Настройка источника данных
С целью формирования рядов данных необходимо воспользоваться областью Элементы легенды (Ряды) (см. рис. 4) рассматриваемого диалогового окна. Здесь можно выполнить детальную настойку рядов данных, добавление новых (кнопка Добавить) или удаление имеющихся (кнопка Удалить).
Так, если выделить ряд данных y и нажать кнопку Изменить, то откроется окно Изменение ряда (рис. 5), в котором можно указать адрес ячейки, из которой будет взято имя ряда данных, или ввести его непосредственно с клавиатуры (поле Имя ряда).
В поле Значение указывается диапазон ячеек, из которых формируется ряд данных, используемых в качестве исходных данных при построении диаграммы.
Примечание . Значения можно вводить и вручную, при этом они могут не содержаться на рабочем листе, т.е. будут использованы лишь для построения диаграммы.
В поле Подписи горизонтальной оси (Категории) вводятся названия категорий, представляющие собой подписи по оси X (см. рис.4). Для их ввода удобно нажатием на кнопку Изменить предварительно свернуть окно Мастера (при этом отобразится окно Подписи оси, представлено на рис. 6) и выделить на рабочем листе диапазон, который содержит соответствующие данные. В рассматриваемом случае это значения x.
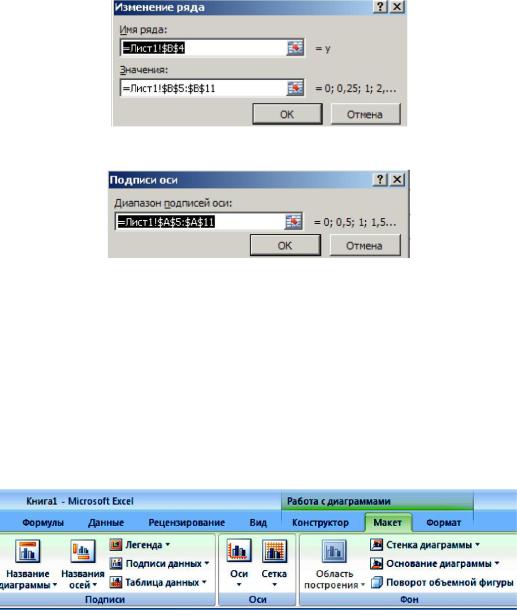
Рис. 5 Настройка ряда данных
Рис. 6 Настройка подписи по оси
Настройка параметров диаграммы
После указания исходных данных для диаграммы устанавливаются такие параметры, как заголовки и подписи осей, а также форматы вспомогательных элементов диаграммы (координатной сетки, легенды, таблицы данных). Кроме этого, можно также установить дополнительные линии сетки, оси, место отображения легенды и таблицы с данными. Перечисленные параметры можно настроить при помощи инструментов, расположенных на вкладке Ма-
кет (рис. 7)
Примечание . Легенда представляет собой заголовки рядов данных с указанием цветов рядов на диаграмме.
Рис. 7 Фрагмент вкладки Макет
Далее перечислены основные параметры, которые могут быть использованы при построении:
•Название диаграммы — позволяет указать расположение название для диаграммы (над диаграммой или по центру с перекрытием). Устанавливается при помощи одноименной кнопки, расположенной в группе команд Подписи;
•Название осей — служит для задания расположения (горизонтальное, вертикальное, повернутое) название осей диаграммы. Выполняется при помощи одноименной кнопки, расположенной в группе команд Подписи;
•Подписи данных — позволяет включить отображение подписи для каждой точки построение диаграммы. Выполняется при помощи одноименной кнопки, расположенной в группе команд Подписи;
•Оси и Сетка- эти команды позволяют настроить отображение подписей для осей и линий сетки для диаграммы одноимѐнных кнопок, расположенных в группе команд
Оси;
•Формат выделенного фрагмента — служит для вызова окна настройки формата того
элемента диаграммы, который активен в данный момент (например, Формат
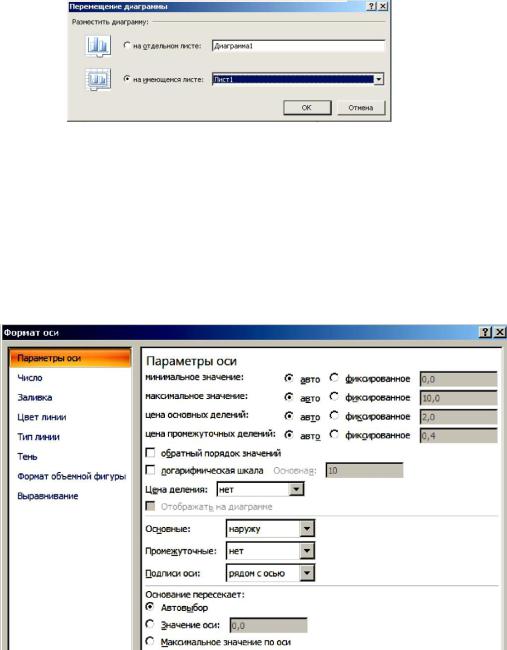
ряда данных, Формат оси, Формат области построения). Команда вызывается одноименной кнопкой, расположенной в группе команд Текущий фрагмент на вкладке Макет;
•группа команд Макеты диаграмм — предназначена для выбора пользователем определенного макета построения диаграммы, по которому диаграмма будет наиболее информативна. Каждый макет имеет свои настройки отображения рядов данных, расположения названий осей и диаграммы, линий сетки, наличия подписей данных и пр. Группа команд Макеты диаграмм расположена на вкладке Конст-
руктор.
•группа команд Стили диаграмм — служит для выбора стиля отображения диаграммы (цветового оформления) и расположена на вкладке Конструктор;
•Переместить диаграмму — предназначается для вызова одноименного диалогового окна, при помощи которого можно изменить расположение диаграммы: разместить в виде отдельного листа или поместить на выбранный лист редактора (см. рис. 8).
Рис. 8. Окно Перемещение диаграммы
Форматирование элементов диаграммы
Операция форматирования для любых объектов выполняется по следующей схеме:
1.Для выбранного объекта щелчком правой кнопки мыши вызвать контекстное меню.
2.Выбрать команду форматирования (например, Формат оси) (Рис. 9). Альтернативным способом форматирования объекта является вызов соответствующего
диалогового окна при помощи команды Формат выделенного фрагмента из группы команд Текущий фрагмент на вкладке Макет. Например, окно Формат оси отображается для изменения настроек осей.
Рис. 9. Диалоговое окно Формат оси диаграммы
Быстрое изменение исходных данных
В построенной диаграмме можно изменять диапазон исходных данных прямо на таблице редактора, увеличивая его или изменяя значения в исходном диапазоне, при этом диаграмма будет автоматически изменяться.
Чтобы продлить диапазон исходных данных, следует совершить такие действия:
1.Щелкнуть мышью в области диаграммы, в результате чего вокруг диапазона с исходными данными появится рамка с маркерами. Если подписи значений и аргументов были включены в диапазон данных, вокруг них также отобразятся рамки с маркерами.
2.Подвести указатель к маркеру диапазона значений.
3.Когда указатель примет вид двунаправленной диагональной стрелки, нажать левую кнопку мыши и перетащить границу диапазона в нужном направлении При этом рамка вокруг изменяемого диапазона значений выделяется более жирной линией.
Врезультате на диаграмму автоматически будут добавлены новые точки данных.
Типы диаграмм
ВExcel динамика изменения данных иллюстрируется при помощи различных типов диаграмм, что поможет отобразить данные понятным для конкретной аудитории способом. У каждого типа диаграмм существуют свои подтипы. Многообразие типов и подтипов диаграмм обеспечивает возможность эффективного отображения числовой информации в графическом виде.
ВExcel используется следующие типы диаграмм:
•Гистрограммы;
•Графики;
•Круговые диаграммы;
•Диаграммы с областями;
•Биржевые диаграммы;
•Поверхностные диаграммы;
•Кольцевые диаграммы;
•Пузырьковые диаграммы;
•Лепестковые диаграммы.
Гистограммы
В диаграммах этого типа ось OX, или ось категорий, располагается горизонтально, ось OY — ось значений — вертикально. Гистограмма имеет семь подтипов (рис. 10), из которых всегда можно выбрать наиболее подходящий вид для графического отображения имеющихся данных:
•обычная — отображает значения различных категорий;
•с накоплением — отображает вклад каждой категории данных в общую сумму;
• нормированная — отображает долю (в %) каждой категории данных в общей сумме;
•обычная в объемном виде;
•с накоплением в объемном виде;
•нормированная в объемном виде;
•трехмерная — отображает раскладку значений по категориям и рядам данных.
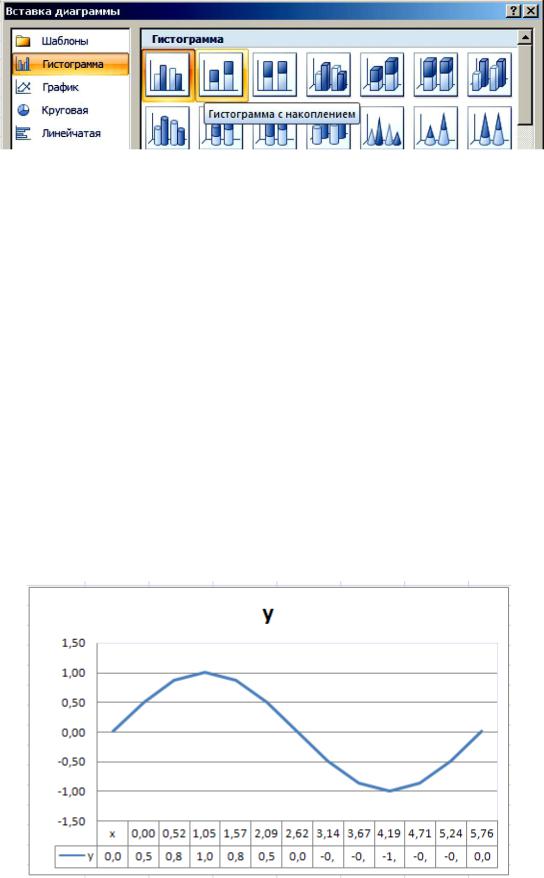
Рис. 10. Фрагмент окна Вставка диаграммы
Круговые диаграммы
Круговой тип диаграмм удобно использовать, когда требуется отобразить долю каждого значения в общей сумме.
При помощи круговой диаграммы может быть показан только один ряд данных, каждому элементу которого соответствует определенный сектор круга. Площадь сектора в процентах от площади всего круга равна доле элемента ряда в сумме всех элементов.
Графики
Графики обычно используют, когда требуется определить характер поведения ка- кой-либо функции или процесса. Excel позволяет строить 7 типов графиков, разбитых на 3 категории: график, график с маркерами и объемный график.
Для примера рассмотрим построение графика функции y = sin(x) на интервале одного полного периода. Для этого нужно построить таблицу, содержащую столбец аргументов и столбец значений функции. После построения графика по заданным точкам без использования сглаживания будет получена некоторая ломаная (рис.11).
Для того чтобы Microsoft Excel 2007 отобразил на экране плавную линию, следует включить режим сглаживания. Для этого следует выделить построенный график и вызвать команду Формат ряда данных контекстного меню. В открывшемся окне на вкладке Тип линии следует выбрать опцию сглаженная линия и нажать клавишу Закрыть. В результате график функции синуса примет вид, представленный на рис.12.
Рис.11. График функции y = sin(x) без сглаживания

Рис. 12. График функции y = sin(x) со сглаживанием
Требования к построению диаграмм в заданиях 1 — 4
1.Диаграмма должна содержать заголовок.
2.Указывайте названия осей, если откладываемые по ним значения требуют комментария. Например необходимо указать единицы измерения и/или название анализируемого показателя.
3.Для иллюстрации предложенных данных желательно использовать разные типы диаграмм.
4.Размещайте на диаграмме легенду, если на ней отображаются несколько рядов (серий) значений. Используйте для идентификации рядов значений содержательные, но короткие названия.
5.Используйте режим вывода «подписей данных» при необходимости уточнения отображаемых значений.
6.Используйте команды изменения формата области диаграммы и ее элементов (цвет фона, осей, линий, подписей; размер шрифта и т. д.).
Задание 1.
1.Создайте Рабочую книгу с именем LAB5_ФИО.xlsx в своей папке.
2.Используя данные из таблицы (рис. 1. из лабораторной работы 4) постройте:
•круговую диаграмму, отражающую долю (в %) от всего населения Земли по странам;
•гистограмму, иллюстрирующую распределение площади территории и численности
населения по странам.
Все изображения разместить на одном листе. Листу присвойте имя «Задание_1».
Задание 2.
1.Присвойте листу 2 имя «Задание_2». Используя данные из таблицы (рис. 2. из лабораторной работы 4) постройте графическое изображение, отражающую значение нитратов по величине азота нитратного за 2005 г.
Задание 3.
1.Постройте графики функций/ f(x) и g(x) для x [-5;5] с шагом 0,5 (варианты заданий приведены в табл. 1). Задание выполняется на третьем листе рабочей книги MS Excel. Лист переименуйте в «Задание_3».
Примечание. Функция не существует при обращении знаменателя в ноль.

|
Варианты задания 3 |
Таблица 1 |
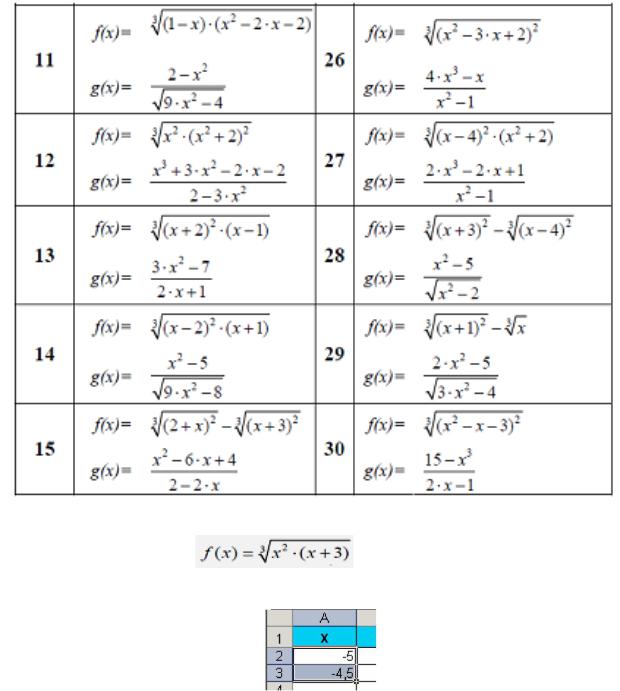
Продолжение таблицы 1
Пример выполнения задания 3
|
Построить график функции |
. |
|
1. Определим функцию f(x). |
Для этого в ячейки А2:А22 необходимо ввести значение ар- |
гумента при помощи автозаполнения.
Рис. 13. Маркер автозаполнения
2.В ячейку В2 вводится значение функции, вычисляемое по формуле =(А2^2*(А2+3)) ^ (1/3). Ячейки ВЗ:В22 заполняются также при помощи автозаполнения
(см. рис. 13).
3.Далее выделим диапазон А2:В22. Для построения графика функции лучше выбрать точечную диаграмму, с гладкими кривыми.
4.Чтобы график получился выразительным, необходимо определить промежуток изменения аргумента, увеличить толщину линий, выделить оси координат, нанести на них соответствующие деления, сделать подписи на осях и вывести заголовок (рис. 14).
Лабораторная работа. Построение графиков, поверхностей и диаграмм в Excel.
|
Что осваивается и изучается? |
Задание 1. Составить таблицу расчета доходов фирмы в абсолютном и процентном отношении и диаграмму роста доходов на основе данных о доходах фирмы.
Выполнение.
-
Составить таблицу расчета доходов фирмы: определить тип, размер и стиль шрифтов для заголовков строк и столбцов: Times New Roman Cyr, размер 12, стиль полужирный; для остального текста — Times New Roman Cyr, размер 10, стиль обычный;
-
Вычислить рост уровня доходов фирмы в процентном отношении в каждом месяце 1999 года по отношению к январю 1999 года (3-й столбец таблицы);
=(Ci-C$3)/C$3 где Сi – адрес ячейки i-го месяца графы Уровень доходов фирмы в 1999 году, С$3 – абсолютный адрес ячейки Уровень доходов фирмы за январь 1999 года;
-
Вычислить суммарный уровень доходов фирмы за 1999 и 1998 годы, результаты поместить в последней строке второго и третьего столбца соответственно;
-
Вычислить среднее значение роста уровня доходов в процентах, результат поместить в последней строке четвертого столбца;
-
Построить диаграмму зависимости уровня доходов фирмы за 1999 и 1998 годы по месяцам в виде гистограммы;
-
Построить диаграмму зависимости уровня доходов фирмы в процентном отношении в виде линейного графика;
-
Построить совмещенную диаграмму (тип нестандартная/график|гистограмма 2) по данным полученной таблицы (второй, третий и четвертый столбцы);
-
Рассмотреть другие типы диаграмм, освоить редактирование элементов диаграмм.
Задание 2. Составить круговую диаграмму с отображением среднего балла по предметам на основании таблицы «Итоги экзаменационной сессии» Лабораторной работы №3_3.
Итоги экзаменационной сессии
|
№ п/п |
Ф. И.О. |
Математика |
Эконом. Теория |
Информатика |
|
1. |
Макаров С.П. |
8 |
7 |
6 |
|
2. |
… |
… |
||
|
3. |
||||
|
… |
||||
|
Средний балл |
Задание 3. Построить график функции y=sin x. Значение аргумента х выбрать в пределах от –6 до 6 с шагом 0,5.
Выполнение.
Построим таблицу следующего вида
|
X |
-6,0 |
-5,5 |
-5,0 |
… |
|||||
|
Y |
0,28 |
0,71 |
0,96 |
… |
Для чего заполним значениями строку Х путем протягивания. В строку Y вставим формулу =Sin(B2) и протянем до конца таблицы.
Затем выделим построенный диапазон и на панели стандартная нажмем кнопку Мастер диаграмм. Выберем тип диаграммы – график.
Задание 4. Составьте электронную таблицу для вывода графика квадратичной функции , считая a, b и с параметрами на интервале [-5;5] с шагом 0.2.
Задание 5. Составьте электронную таблицу для вывода графика функции
Лабораторная работа № 4
Построение диаграмм В EXCEL
С помощью MicrosoftEXCEL можно создавать сложные диаграммы для данных рабочего листа. EXCEL представляет 9 типов плоских диаграмм и 6 объемных типов диаграмм. Диаграмма может находиться на рабочем листе вместе с исходными данными или на отдельном листе диаграмм, который является частью книги. Диаграмма, которая находится на рабочем листе, называется внедренной диаграммой. Прежде чем начать построение диаграммы, рассмотрим два важных определения.
Ряд данных — это множество значений, которые надо отобразить на диаграмме. В задании, например, это показатели по тестам.
Категории задают положение конкретных значений в ряде данных. Например, в задании это фамилии тестирующихся студентов.
Итак, ряд данных — это множество значений, которое наносится на диаграмму, а категории — это как бы «заголовки» к ним.
Создание внедренных диаграмм.
Задание 1. Постройте внедренную гистограмму по таблице «Результаты тестирования», созданной в 3 лабораторной работе.(Рис. 1)
Рис. 1
Чтобы построить гистограмму по данным таблицы «Результаты тестирования», выполните следующие действия:
1. Выделите диапазон, содержащий исходные данные (в данном случае, B 1: H 11 ) и нажмите кнопку Мастер диаграмм (или выберите в меню Вставка команду Диаграмма ). В результате появится окно мастера для построения диаграммы.
Процесс создания диаграммы с помощью мастера включает несколько шагов. После выполнения каждого шага вы можете перейти к следующему, нажав кнопку Далее, или вернуться к предыдущему, нажав кнопку Назад. Вы можете в любое время отказаться от построения диаграммы, нажав кнопку Отмена. Можно также нажать кнопку Готово, чтобы пропустить оставшиеся шаги и построить диаграмму, основываясь на введенной к данному моменту информации.
2. Первое окно диалога мастера диаграмм предоставляет набор рисунков с типами диаграмм. Выберите тип Гистограмма в левой части окна и вид – Обычная гистограмма в правой части окна. Нажмите кнопку Далее .
3. Во втором окне мастера диаграмм вы можете подтвердить или задать данные, которые нужно отобразить на диаграмме. Так как мы выделили данные перед нажатием кнопки Мастер диаграмм, поэтому поле Диапазон уже содержит ссылку на диапазон, где хранятся исходные данные. Примечание: при задании диапазона, содержащего исходные данные для диаграммы, имеет смысл включать в него все заголовки, которые идентифицируют ряды данных и категории диаграммы. Мастер диаграмм вставит текст этих заголовков в диаграмму.
4. Используя переключатели Ряды данных, установите Ряды в столбцах. Примечание: Вкладка Ряд позволяет удалять или добавлять ряды данных из диаграммы. Нажмите кнопку Далее .
5. В третьем окне Мастера диаграмм устанавливаются различные параметры для создаваемой диаграммы. Во вкладке Заголовки назовите диаграмму «Результаты тестирования ». Во вкладке Линии сетки добавьте основные линии по оси X и Y. Во вкладке Легенда разместите легенду справа от диаграммы. Нажмите кнопку Далее .
6. В последнем окне диалога Мастер диаграмм, для создания внедренной гистограммы, установите переключатель в поле Поместить диаграмму на имеющемся листе. Нажмите кнопку Готово .
7. Измените размеры гистограммы:
— выделите ее щелчком мыши;
— перетащите в нужном направлении один из восьми маркеров выделения.
Создание диаграмм на отдельном листе
Задание 2. Создайте круговую диаграмму по средним показателям тестирования на отдельном листе.
1. Выделите диапазоны данных, содержащие фамилии студентов и средние показатели тестирования. В нашем случае это несмежные диапазоны ячеек B1:B11 и H1:H11. Для выделения несмежных диапазонов выделите сначала первый диапазон, затем нажмите на клавиатуре кнопку Ctrl и, удерживая ее, выделите второй из несмежных диапазонов.
2. Нажмите кнопку Мастер диаграмм (или выберите в меню Вставка команду Диаграмма ).
3. В диалоговом окне Мастера диаграмм выберите тип диаграммы Круговая. Вид диаграммы оставьте выбранным по умолчанию. Нажмите Далее .
4. Во втором окне диалога Мастера диаграмм убедитесь в правильности выбранного диапазона для построения диаграммы. Нажмите Далее.
5. В третьем окне диалога выберите вкладку Подписи данных и установите флажок напротив поля Значения. Выбрав вкладку Легенда, добавьте легенду внизу диаграммы.
6. В последнем окне Мастера диаграмм установите переключатель в поле Поместить диаграмму на отдельном листе. Нажмите Готово .
Настройка элементов диаграммы
Элемент диаграммы – это компонент диаграммы такой, например, как ось, точка данных, название или легенда, каждый из которых можно выделять и форматировать.
Задание 3. Внесите изменения в созданную на отдельном листе круговую диаграмму.
1. Активизируйте лист Excel, где вами была создана круговая диаграмма.
2. Добавьте название к диаграмме (или измените его) «Средние показатели тестирования в группе », выбрав команду меню Диаграмма – Параметры диаграммы – вкладка Заголовки .
3. Отформатируйте введенное название, вызвав контекстное меню щелчком правой клавиши мыши по названию диаграммы и выбрав Формат заголовка диаграммы. Установите рамку вокруг названия диаграммы, выберите цвет, тип и толщину лини для этой рамки по своему желанию. Сделайте установки для шрифта, используемого в названии, по своему усмотрению.
4. Щелкните в пределах самой диаграммы, активизировав ее. Измените тип диаграммы, вызвав щелчком правой клавиши мыши по области диаграммы контекстное меню и выбрав пункт Тип диаграммы или выполнив в меню Диаграмма команду Тип диаграммы. В окне Тип диаграммы выберите Объемный вариант разрезанной круговой диаграммы. Нажмите ОК.
5. Выполнив команду Параметры диаграммы из меню Диаграмма, во вкладке Легенда уберите флажок в поле Добавить легенду, а во вкладке Подписи данных включите флажок напротив поля Имена категорий. Нажмите ОК.
6. Поверните диаграмму на 900. Для этого щелкните правой клавишей мыши по области диаграммы, вызвав тем самым контекстное меню. Выберите пункт меню Формат ряда данных и в открывшемся окне вкладку Параметры. Установите угол поворота 900. Нажмите ОК.
7. Щелкните мышью в области диаграммы так, чтобы выделенной оказалась одна из долей диаграммы. Вызвав контекстное меню, выберите пункт Формат точки данных или выберите команду Выделенный элемент данных из меню Формат.
8. Во вкладке Вид окна диалога Формат элемента данных измените цвет заливки доли диаграммы. Для любой другой из долей диаграммы выберите заливку текстурой или узором в дополнительном окне Способы заливки .
Задание 4. Самостоятельно создайте кольцевую диаграмму по результатам тестирования для одного студента из группы на отдельном листе. Настройте ее по своему усмотрению.
Быстрый способ создания диаграмм
Для того чтобы быстро создать диаграмму необходимо выделить исходные данные ( в нашем случае это диапазонB 1: H 11) и нажать клавишуF 11. Появится диаграмма на отдельном листе во весь лист.
Задание 5. Создайте диаграмму Результатов тестирования, используя быстрый способ создания диаграмм.
Построения графика
Графики обычно используются для отображения динамики изменений ряда значений.
Задание 6. Постройте график, отражающий динамику результатов тестирования первых трех студентов группы.
1. Выделите область для построения диаграммы, не захватывая средние показатели тестирования. (В нашем случае это диапазон B 1: G 4 ).
2. Нажмите кнопку Мастер диаграмм (или выберите в меню Вставка команду Диаграмма ).
3. В окне диалога Мастера диаграмм выберите тип диаграммы — График и первый из предложенных вариантов вида графиков. Нажмите Далее .
4. Во втором окне диалоги убедитесь, что диапазон данных для графика выбран верно. Нажмите Далее .
5. В третьем окне диалога во вкладке Заголовки дайте название диаграммы «График результатов тестирования ». Подпишите оси: Ось X – номер теста; Ось Y – результаты тестирования в % .
6. Во вкладке Линии сетки добавьте промежуточные линии сетки для оси X и оси Y.
7. Добавьте легенду справа от диаграммы.
8. Добавьте к графику таблицу данных. (Вкладка Таблица данных ). Нажмите Далее .
9. В последнем окне диалога включите переключатель в окне Поместить диаграмму на имеющемся листе. Нажмите Готово .
10. Изменяя размеры графика, добейтесь наилучшего отображения всех данных приведенных на нем.
11. Добавьте в полученный график метки значений для лучшего и худшего результатов тестирования. Для этого:
— Выделите точку лучшего (худшего) результата на графике так, чтобы выделенной оказалась только эта точка.
— Выберите команду Формат точки данных, вызвав контекстное меню.
— Включите флажок напротив поля Значения во вкладке Подписи данных .
— Нажмите ОК.
Задание 7. Самостоятельно постройте график отражающий результаты тестирования следующих трех студентов из группы, используя вид Объемный вариант графика .
Сохраните результаты проделанной работы в своей папке под названием Лабораторная работа 4
Практическая работа №17
Тема: Построение и редактирование диаграмм и графиков в MS Excel.
Цель: Изучение возможностей представления данных в виде диаграмм в MS Excel.
Оборудование: ПК, MS Exсel.
Ход работы
1. Выполнить задания, следуя указаниям.
2. Ответить на контрольные вопросы.
Контрольные вопросы
1. Как построить диаграмму по данным таблицы?
2. Какие дополнительные ленты появляются при вставке диаграммы?
3. Как выделить столбцы таблицы не стоящие рядом?
4. Как подписать данные на диаграмме?
5. Как изменить цвет различных частей диаграммы?
6. Как изменить заливку поля диаграммы, легенды?
7. Как изменить шрифт подписей на диаграмме?
8. Как изменить тип диаграммы?
9. Какие типы диаграмм вам известны?





