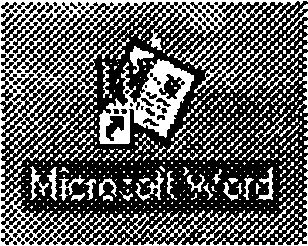Министерство
образования Российской Федерации
Санкт-Петербургский
государственный электротехнический
университет
СПБГЭТУ<<ЛЭТИ>>
КАФЕДРА МОЭВМ
ОТЧЁТ
ПО ЛАБОРАТОРНОЙ
РАБОТЕ №2
«Использование
стилей и шаблонов в WORD»
РУКОВОДИТЕЛЬ:
Яценко И.В.
СТУДЕНТЫ
гр.3341: Белов Д.А.
Кейлин В.А.
Санкт-Петербург
2003г.
ЦЕЛЬ
РАБОТЫ:
выяснить возможности использования
стилей и шаблонов в WORD.
Работа
со стилями.
Стиль
форматирования представляет ряд
атрибутов форматирования, объединённых
в одну группу с общим именем.
Различают
стиль абзаца и стиль символа. Стиль
абзаца может включать размер и тип
шрифта, выравнивание, интервал, обрамление
и любые другие атрибуты формата, которые
влияют на весь абзац целиком. Аналогично
можно определить и стиль символа, но в
него включаются все атрибуты, определяющие
внешний вид символа. Word
предоставляет пользователю много
готовых стандартных стилей, а также
средства для создания своих собственных
стилей и для изменения уже имеющихся.
Ход
работы:
1.
Создаём копию файла предыдущей
лабораторной работы под именем PROBA1.DOC,
используя директиву Файл/Сохранить
как… (File/Save
As).
2.
Выполняем команду Формат/Стиль…(Format/Style)
для открытия диалогового окна стилей.
3.
Нажимаем кнопку Создать…(New…)
для открытия диалогового окна Создание
стиля/(New Style).
4.
Нажимаем кнопку Формат/(Format),
чтобы открыть список-меню для установки
нужных Вам атрибутов. Устанавливаем
размер шрифта 14, левый отступ абзаца
2см; для Красной строки задаём опцию
Выступ (Hanging)
и устанавливаем в строке На ( By)
1см. Устанавливаем межстрочный интервал
Двойной (Double),
используя список Междустрочный (Line
Spacing) и расстояние
перед абзацем 12пт, используя в поле
Интервал (Spacing)
строку Перед (Before).
5.
После установки атрибутов форматирования
абзаца нажимаем кнопку Имя (Name)
диалогового окна Создание стиля (New
Style), чтобы
озаглавить свой стиль. Набираем, например,
MySt1 и подтверждаем выбранные
установки нажатием ОК.
6.
Добавляем созданный стиль (MySt1) в таблицу
стилей, нажав кнопку Применить (Apply)
и завершаем процесс создания стиля,
нажав кнопку Закрыть(Close).
7.
Применяем MySt1 к первому абзацу документа
PROBA1. Для этого выделяем
абзац и выбираем имя стиля в списке
стилей на панели форматирования. (Если
Вы создаёте стиль, находясь в рамках
некоторого документа, то после создания
он будет применён для абзаца, внутри
которого был расположен указатель
курсора). Для своего стиля можно создать
специальную комбинацию быстрых клавиш,
что ускоряет процесс форматирования.
(При выборе комбинации клавиш необходимо,
чтобы эти комбинации не использовались
в Word для других целей!).
8.
Выполняем команду Формат/Стиль…(Format/Style)
и выбираем свой стиль в списке стилей.
9.
Нажимаем кнопку Изменить…(Modify)
для вызова диалогового окна Изменение
стиля (Modify Style).
10.
Нажимаем кнопку
Клавиша…(Shortcut
Key)
для открытия диалогового окна
Настройка (Customize)
и вводим комбинацию быстрых клавиш в
поле Новое
сочетание клавиш (Press
New
Shortcut
Key)
простым нажатием клавиш этой комбинации,
например, <Ctrl
+ Alt+M>.
(Для исправления введённой комбинации
пользуйтесь клавишей Backspace).
11.
Нажимаем последовательно кнопки
Назначить (Assign),
OK
и Закрыть (Close).
Комбинация быстрых клавиш для Вашего
стиля создана.
12.
Используем комбинацию быстрых клавиш
для форматирования второго абзаца и
сравниваем результаты форматирования
двух абзацев.
Новый
стиль можно создать и на основе уже
готового абзаца, заранее отформатированного
при наборе текста.
13.
Выделяем третий абзац документа PROBA1.
Устанавливаем для него выравнивание
по центру, а также обрамление двойной
рамкой с отступом от текста 4пт с помощью
команды
Формат/Граница и заливка (Format/Borders
and
Shading).
14.
Выполняем команду
Формат/Стиль…(Format/Style),
а в поле ввода имени стиля удаляем
текущее имя и вводим новое, например,
MySt2.
15.
Нажимаем клавишу Enter.
Созданный стиль MySt2 дополнит список
стилей Вашего документа.
16.
Применяем MySt2 к одному из последних
абзацев и предъявляем документ PROBA1
преподавателю.
В
Word
есть средства для изменения собственных
и стандартных стилей.
(Не
изменяйте стандартные стили, а особенно
стиль Normal!).
17.
Выполняем команду Формат/Стиль…
(Format/Style)
и выбираем из списка стилей тот, который
хотите изменить, например, MySt2.
18.
Нажимаем на кнопку
Изменить…(Modify)
для вызова диалогового окна
Изменение стиля (Modify
Style).
19.
Нажимаем кнопку
Формат (Format)
и выбираем подлежащие изменению атрибуты;
например, устанавливаем межстрочный
интервал Минимум
(At
Least)
и заменяем двойную рамку на одинарную
штриховую с затенением текста 25%. Для
установки затенения используем вкладку
Заливка (Shading)
в диалоговом окне
Граница и заливка (Paragraph
Borders
and
Shading).
20.
Нажимаем последовательно кнопки
ОК, ОК и Закрыть (Close).
21.
Просматриваем изменения стиля абзацев
документа PROBA1 и предъявляем его
преподавателю.
22.
Удаляем MySt2, используя команду
Формат/Стиль…(Format/Style)
для перехода
в диалоговое окно стилей, выделение в
списке стилей MySt2 и кнопку
Удалить (Delete).
23.
Оформляем все абзацы документа PROBA1
стилем MySt1,
а заголовок документа одним из стандартных
стилей
Заголовок (Headings),
и предъявляем документ преподавателю.
24.
Самостоятельно
отформатируем новый документ стилем
MySt1. Для этого создаём ещё одну копию
файла предыдущей лабораторной работы
под именем PROBA2
и, чтобы применить MySt1 к документу PROBA2,
записываем его в список стилей этого
документа, используя окно стилей и
кнопку
Организовать…(Organizer).
25.
После выполнения задания предъявляем
документ PROBA2
преподавателю и удаляем MySt1
из списка стилей шаблона Обычный
(NORMAL).
!Внимание!
Не удалите по ошибке стиль Обычный!
Работа
с шаблоном.
Шаблон
— это
специальная вспомогательная форма,
которая задаёт общий вид всего документа
и используется в качестве базы для
создания определённой группы документов,
например, писем, заявлений, служебных
записок и т.п. Шаблон документа в Word
имеет расширение
.DOT.
Задание:
Разработать
титульный лист отчётов по лабораторным
работам в форме шаблона на основе
представленного в приложении образца.
Использовать:
-различные
виды шрифтов;
-вставку
спецзнаков и рисунков;
-команду
Границы и запивка (Borders
and
Shading)
из меню
Формат;
-текстовые
эффекты
WordArt.
Указания:
1.
Представленный образец задаёт лишь
общую форму титульного листа. Студенты
могут использовать и другие атрибуты
оформления по своему усмотрению. За
выполненную работу выставляется оценка,
которая учитывается при контроле текущей
успеваемости.
2.
Word
позволяет создавать шаблоны несколькими
способами. В данной работе предлагается
создать шаблон в форме заготовки-«болванки»,
в которой изменяемой является лишь одна
строка с названием конкретной лабораторной
работы. После создания шаблона текст
названия можно удалить и записать на
его место подсказку в виде <Название
работы>.
3.
Для создания шаблона нужно выполнить
File/New
и выбрать кнопку Template
(Шаблон). Для
сохранения шаблона нужно выполнить
File/Save
As.
Шаблоны сохраняются в специальном
каталоге шаблонов
Template,
поэтому в конце цикла лабораторных
работ не забывайте их удалять!
4.
Вставку этикеток или ярлыков приложений
можно выполнить, используя PAINTBRUSH.
5.
Создание шаблона можно завершить
заполнением сводки шаблона ( File/Summary
Info
).
Министерство общего и профессионального
образования Российской Федерации
Санкт-Петербургский государственный
электротехнический университет
Центр
Информационных Технологий
Кафедра
МОЭВМ.
Отчет
по лабораторной работе:
‘
Форматирование абзацев в WORD
7 ‘
Санкт-Петербург
2003
УПРАВЛЕНИЕ ОБРАЗОВАНИЯ БРЕСТСКОГО ОБЛИСПОЛКОМА
БРЕСТСКИЙ ГОСУДАРСТВЕННЫЙ ПРОФЕССИОНАЛЬНЫЙ ЛИЦЕЙ
ЛЕГКОЙ ПРОМЫШЛЕННОСТИ
ПИСЬМЕННАЯ ЭКЗАМЕНАЦИОННАЯ РАБОТА
тема:
«НАСТРОЙКА СТИЛЕЙ И ШАБЛОНОВ В WORD»
ВЫПОЛНИЛА: Курмыса И. В.
ПРОВЕРИЛА: Захарина О. Б.
г. Брест
2003 г.
Оглавление
Оглавление. 2
Задание. 3
Введение. 4
Программа на языке HTML. 6
Вид на экране монитора. 7
Структура HTML. 8
Пояснительная записка. 9
Стили в Microsoft Word. 9
Изменение стиля. 11
Применение стиля. 16
Создание стиля. 16
Удаление стиля. 18
Шаблоны в Microsoft Word. 19
Создание шаблона. 20
Изменение шаблона. 20
Упражнения. 22
Список литературы… 24
Задание
Введение
Microsoft Word позволяет вводить, редактировать, форматировать, оформлять текст и грамотно размещать его на странице. С помощью этой программы можно вставлять в документ графику, таблицы и диаграммы, а также автоматически исправлять орфографические и грамматические ошибки. Текстовый редактор Word обладает и многими другими возможностями, значительно облегчающими создание и редактирование документов. Наиболее часто используемые функции:
— если при вводе текста вы упираетесь в конец строки, Word автоматически делает переход на следующую строку;
— если при вводе текста делается опечатка, функция автокоррекции автоматически ее исправляет. А функция автоматической проверки орфографии подчеркивает неправильно написанные слова красной волнистой линией, чтобы их было легче увидеть и исправить;
— если пользоваться дефисами для выделения пунктов списка, употреблять дроби, знак торговой марки или другие специальные символы, функция автоформатирования будет сама их корректировать;
— для представления текста в виде таблицы можно, конечно, пользоваться и табулятором, однако Microsoft Word предлагает гораздо более эффективные средства. А если таблица содержит цифровые данные, то их легко превратить в диаграмму;
— режим предварительного просмотра позволяет увидеть документ в том виде, в каком он выйдет из печати. Кроме того, он дает возможность отобразить сразу все страницы, что удобно для внесения изменений перед распечаткой.
Программа предлагает также ряд функций, весьма полезных и экономящих время и усилия. Среди них:
— автотекст — служит одним из инструментов хранения и быстрой вставки текста, рисунков, полей, таблиц, закладок и других часто используемых элементов, предназначен для хранения и автоматической вставки часто употребляемых слов, фраз или графики;
— стили — позволяют одним действием применить сразу всю группу атрибутов форматирования, облегчают работу тем, что позволяют хранить и задавать сразу целые наборы форматов;
— макросы — служат для выполнения последовательности команд, необходимы тем, кто часто совершает одни и те же действия. Макрос — это серия команд, сгруппированных вместе для упрощения ежедневной работы. Вместо того чтобы вручную делать отнимающие много времени и повторяющиеся действия, можно создать и запускать один макрос, который будет выполнять эту задачу;
— шаблоны — шаблоны позволяют экономить время при оформлении типовых документов. С помощью шаблонов Word возможно быстро создавать письма, факсы, надписи на конвертах и т.п., они предназначены для создания профессионально оформленных документов. Существуют уже готовые шаблоны, но Microsoft Word позволяет также создавать собственные шаблоны;
— колонтитулы — используются в печатных документах, колонтитул — это текст и/или рисунок (номер страницы, дата печати документа, эмблема организации, название документа, имя файла, фамилия автора и т. п.), который печатается внизу или вверху каждой страницы документа;
— сноски — используются в печатных документах для оформления различных уточняющих сведений и ссылок, один документ может содержать и обычные, и концевые сноски. Обычные сноски печатаются внизу каждой страницы документа. Концевые сноски обычно помещаются в конец документа.
— объекты — Microsoft Word позволяет использовать эту команду для добавления всего или части файла, созданного одной из программ Office или любой программой, которая поддерживает связанные и внедренные объекты, в другой файл.
Программа на языке HTML
<HTML><HEAD><TITLE>Cтили и шаблоны в Word 2000</TITLE></HEAD>
<BODY background=Blueri~1.jpg text=white vlink=2031f alink=red>
<H2 align=center>Электронный справочник по теме<P> «Настройка стилей и шаблонов в WORD» </P></H2><P>
<UL type=circle ><LI>
<A HREF=«D:ДипломнаяВведение.htm»>Введение</A> <P><LI>
<A HREF=«D:ДипломнаяСтили.htm»>Стили</A><P><LI>
<A HREF=«D:ДипломнаяИзменение стиля.htm»>Изменение стиля</A><P><LI>
<A HREF=«D:ДипломнаяСоздание стиля.htm»>Создание стиля</A><P> <LI>
<A HREF=«D:ДипломнаяПрименение стиля.htm»>Применение стиля</A> <P> <LI>
<A HREF=«D:ДипломнаяУдаление стиля.htm»>Удаление стиля</A> <P> <LI>
<A HREF=«D:ДипломнаяШаблоны.htm»>Шаблоны</A><P> <LI>
<A HREF=«D:ДипломнаяИзменение шаблона.htm»>Изменение шаблона</A><P><LI>
<A HREF=«D:ДипломнаяСоздание шаблона.htm»>Создание шаблона</A><P><LI>
<A HREF=«D:ДипломнаяУпражнения.htm»>Упражнения</A></UL>
<MARQUEE BGCOLOR=088FF >Разработчик: Курмыса Инна </MARQUEE>
</BODY></HTML>
Вид на экране монитора
Структура HTML
Пояснительная записка
Стили в Microsoft Word
Стили в Microsoft Word значительно облегчают работу при форматировании документа. Стиль — это именованный и сохраненный набор параметров форматирования. Стили могут включать гарнитуру и размер шрифта, межстрочный интервал, отступы, величину абзаца и пр. Они позволяют, задав один раз необходимые параметры, пользоваться ими все время. Если, скажем, при написании рефератов вы всегда используете шрифт «Times New Roman», кегль 13,5 и межстрочный интервал 1,3, вовсе не обязательно каждый раз выставлять эти настройки. Достаточно создать стиль и выбирать его, когда это будет необходимо. Форматировать текст с помощью стиля намного быстрее, чем изменять вручную каждый элемент форматирования, к тому же при этом гарантируется единообразие внешнего вида определенных элементов документа. Если позже вы внесете изменения в определенный стиль, весь текст документа, к которому был применен этот стиль, изменится в соответствии с новым определением стиля. Наиболее часто используемыми стилями (конечно же, кроме Обычного) являются стили заголовков (headers). Особенность их в том, что, если абзацу присвоен один из стилей заголовков, следующему автоматически будет присвоен стиль Обычный. В программе всего девять таких стилей, и в каждом следующем размер шрифта меньший, чем в предыдущем. Таким образом, используя эти стили, можно структурировать текст и выделять заголовки по степени их значимости.
Со стилями работают все, иногда того не зная. Даже если вы не задавали никакого стиля, программа по умолчанию идентифицирует его как Обычный (Normal). Вы сами можете в этом убедиться, отыскав окошко с вариантами стиля на панели инструментов Форматирование рядом с окном выбора шрифта:
Рис.1. Окно с вариантами стилей
В Word есть два типа стилей.
1) Стили абзаца применяют к целым абзацам Стиль абзаца полностью определяет внешний вид абзаца, то есть выравнивание текста, позиции табуляции, междустрочный интервал и границы, а также может включать форматирование символов.
2) Стиль символа применим к любой части текста и включает в себя любые элементы форматирования, влияющие на внешний вид символа: гарнитура и размер шрифта, его начертание и т. д. (словом, любые параметры форматирования, которые можно задать в окне команды Формат — Шрифт):
Рис.2. Диалоговое окно “Шрифт”
Не существует стиля символа, используемого по умолчанию. Когда применяют стиль символа, его параметры форматирования применяются в дополнение к уже установленным. К примеру, если вы примените стиль символа с полужирным начертанием к предложению, уже отформатированному курсивом, слова будут выделены полужирным курсивом.
Изменение стиля
Если требуется быстро изменить внешний вид текста, отформатированного с помощью одного из стилей, достаточно переопределить этот стиль. Пусть, например, при форматировании всех заголовков в документе они были выровнены по левому краю с использованием полужирного шрифта “Times New Roman” размером 14 пунктов, а затем возникала необходимость изменить это форматирование на выравнивание по центру с использованием шрифта “Times New Roman” размером 16 пунктов. Для этого вовсе не требуется заново форматировать каждый заголовок — достаточно лишь изменить свойства стиля.
Для того чтобы изменить стиль необходимо
1. Выбрать команду Формат — Стиль
2. В появившемся окне в поле “Стили” выберите стиль и нажмите кнопку “Изменить”:
Рис.3. Диалоговое окно “Стиль”
3.
Появится диалоговое окно “Изменение стиля”:
Рис.4. Диалоговое окно “Изменение стиля”
В этом окне в списке ”Формат” можно выбрать изменяемые элементы: шрифт, границы, язык, рамку, нумерацию, параметры абзаца и табуляции, а в поле “Стиль следующего абзаца” можно задать стиль последующего абзаца.
4. Открытое диалоговое окно “Шрифт” выглядит также, как и при выборе команды Формат-Шрифт (см. рис.2),“Абзац” — как при выборе команды Формат-Абзац:
В нем указываем выравнивание, уровень, отступы справа и слева, межстрочный интервал и интервал между абзацами. На вкладке “Положение на странице” имеются следующие флажки:
запрет висячих строк;
не разрывать абзац;
не отрывать от следующего;
с новой страницы;
запретить нумерацию строк;
запретить автоматический перенос слов.
Рис.5. Диалоговое окно “Абзац”
Там же есть кнопка “Табуляция”, которая вызывает диалоговое окно “Табуляция”.
5.
В диалоговом окне “Табуляция” можно установить выравнивание табуляции и ее заполнитель:
Рис.6. Диалоговое окно “Табуляция”
6. При нажатии “Граница” появляется диалоговое окно “Границы и заливка”:
Здесь можно указать тип возможной границы и желаемую заливку.
Рис.7. Диалоговое окно “Границы и заливка”
7.
В диалоговом окне “Язык” выбираем язык. По умолчанию выбран русский язык:
Рис.8. Диалоговое окно “Язык”
8. Диалоговое окно “Рамка” появится при нажатии “Рамка”. В нем при желании можно задать рамку, обтекание ее текстом, положение по горизонтали и вертикали и размер:
Рис. 9. Диалоговое окно “Рамка”
9.
При нажатии “Нумерация” появляется диалоговое окно “Список”. Такое же диалоговое окно появляется при выборе команды Формат – Список. Это окно содержит три вкладки с типами списков: маркированный, нумерованный и многоуровневый.
Рис. 10. Диалоговое окно “Список”
Совет.
Чтобы применять модифицированный стиль в новых документах, основанных на текущем шаблоне, установите флажок “Добавить в шаблон”. Модифицированный стиль будет добавлен в шаблон, присоединенный к активному документу.
Если вы установите флажок “Обновлять автоматически”, то при внесении вручную изменений формата абзаца, которому присвоен данный стиль, все изменения будут внесены в описание стиля.
Примечание.
! Если стиль изменен в процессе выполнения какой либо работы, например, дипломной, то новый измененный стиль будет применен не только для того абзаца, для которого он изменялся, но и для всей дипломной работы. То есть если ко всему документу был применен стиль Обычный, размер шрифта 14 пт, а на седьмой странице в третьем абзаце вы решили изменить этот стиль, например, сделать размер шрифта 13,5 пт, то размер шрифта всего текста, к которому был применен стиль Обычный, станет 14 пт.
Применение стиля
Для того чтобы применить стиль к тексту необходимо выделите текст, а если это абзац, то, поместите курсор в любое место абзаца который нужно отформатировать. Выберите команду “Стиль” в меню “Формат”.
В появившемся окне выберите нужный стиль, а затем нажмите кнопку “Применить”. Если требуемый стиль отсутствует в списке поля “Стили”, выберите другую группу стилей в поле “Список”.
Создание стиля
Вы не ограничены использованием существующих стилей Word. Создание собственных стилей — одно из главных преимуществ, которые предоставляет Word в работе со стилями. Первый и самый быстрый способ создать новый стиль абзаца — это отформатировать нужный абзац должным образом, а затем создать новый стиль на основе форматирования и других свойств выделенного текста.
1. Определите абзац, к которому вы хотите применить новый стиль.
2. Отформатируйте этот абзац по своему усмотрению. Другими словами, примените те виды форматирования, которые вы хотите включить в новый стиль.
3. Установив курсор в этом абзаце, откройте список стилей на панели инструментов форматирования или нажмите клавиши <Ctrl+ Shift+ S> (оба действия дают тот же результат).
4.
Напечатайте новое имя стиля и нажмите клавишу <Enter>.
Рис.11. Создание собственного стиля
Примечание.
! В четвертом шаге не вводите имя уже существующего стиля. Если вы сделаете это, к вашему абзацу будет применен уже существующий стиль, и все изменения формата, сделанные вами, будут утрачены.
То же самое можно сделать, внося изменения в диалоговом окне.
1. Отформатируйте абзац, на основе которого хотите.
2. Выберите команду Формат — Стиль, чтобы открыть диалоговое окно “Стиль”.
3. Щелкните на кнопке “Создать”, появится диалоговое окно “Создание стиля”:
Рис.12. Диалоговое окно “Создание стиля”
4. Нажмите “OK”.
Второй способ создания стиля — путем внесения изменений в диалоговом окне.
1. Выберите команду Формат – Стиль.
2. Щелкните на кнопке “Создать”, чтобы вызвать диалоговое окно “Создание стиля” (см. рис. 12).
3. Из раскрывающегося списка “Стиль” выберите стиль, который хотите создать — Абзаца или Символа.
4. Щелкните в текстовом поле “Имя” и введите имя нового стиля.
5. Если вы хотите, чтобы новый стиль основывался на уже существующем, выберите нужный базовый стиль из раскрывающегося списка “Основан на стиле”.
6. В списке “Формат” выберите нужные элементы и внесите необходимые изменения. При задании стиля символа некоторые элементы списка, такие как “Абзац”, “Нумерация”, “Рамка” и “Табуляция”, будут недоступны.
7. Если вы хотите, чтобы новый стиль стал частью шаблона, на котором основан текущий документ, установите флажок “Добавить в шаблон”.
8. Щелкните на кнопке “ОК” для возвращения в диалоговое окно “Стиль”.
9. Щелкните на кнопке “Применить” для присвоения нового стиля текущему символу или абзацу.
Примечание.
! Флажок “Обновлять автоматически” доступен только при создании стиля абзаца.
! Новый стиль символа можно будет применять и к абзацу, но только при выделении всего абзаца (как вы помните, для применения стиля абзаца достаточно было установить курсор в любое место абзаца).
! Если вы применили к некоторому слову свой созданный стиль символа, то изменить его можно
только
путем изменения стиля символа, а не абзаца. Для этого в списке стилей (см. рис. 1) имеется стиль “Основной шрифт абзаца”:
Рис.13. Возможный стиль шрифта
Удаление стиля.
1. Выберите команду “Стиль” в меню “Формат” .
2. Выберите стиль, который требуется удалить, в списке “Стили”, а затем нажмите кнопку “Удалить”.
Примечание
! Если удалить созданный пользователем стиль абзаца, ко всем оформленным этим стилем абзацам будет применен стиль Обычный, а сам стиль будет удален из шаблона.
Шаблоны в Microsoft Word
Другой способ упрощения процедуры форматирования — использование шаблонов. Каждый документ Microsoft Word основан на шаблоне. Шаблон определяет основную структуру документа и содержит настройки документа, такие как элементы автотекста, шрифты, назначения сочетаний клавиш, макросы, меню, параметры страницы, форматирование и стили. Существует два основных вида шаблонов — общие шаблоны и шаблоны документов. Общие шаблоны, в том числе шаблон Normal.dot, содержат настройки, доступные для всех документов. Шаблоны документа, например, шаблоны записок или факсов, в диалоговом окне “Создание документа”, содержат настройки, доступные только для документов, основанных на этом шаблоне.
По умолчанию Microsoft Word использует шаблон Обычный (Normal), и именно им пользуется большинство пользователей программы. Чтобы получить доступ к другим шаблонам, выберите команду “Создать” в меню “Файл”. На экране отобразится диалоговое окно “Создание документа”:
Рис.14. Диалоговое окно “Создание документа”
Выбрав нужный вам шаблон, можете приступать к созданию соответствующего документа. Microsoft Word 2000 предлагает около сорока разнообразных шаблонов и мастеров. Среди них есть письма и факсимильные сообщения, веб-странички, записки и конверты. Пользоваться шаблонами очень просто — в каждом шаблоне есть подсказки по использованию. Это может быть короткая инструкция в конце документа или же надписи типа “Здесь впишите название Вашей фирмы” в самом тексте. Все подобные подсказки необходимо заменить соответствующим текстом. Шаблоны можно использовать целиком или же какую-нибудь их часть, в зависимости от ваших потребностей. Благодаря шаблонам можно сэкономить очень много времени. Например, если вы постоянно общаетесь с какой-нибудь организацией, и каждый раз вводите стандартное приветствие, реквизиты и т.д., удобно будет создать собственный шаблон на основе любого стандартного.
Создание шаблона.
1. Выполните одно из следующих действий:
— Чтобы создать новый шаблон на основе существующего документа, выберите команду “Открыть” в меню “Файл”, а затем откройте нужный документ.
— Чтобы создать новый шаблон на основе существующего шаблона, выберите команду “Создать” в меню “Файл”. В окне “Шаблоны” выберите шаблон, который будете использовать как основу, и укажите “Создать шаблон” вместо “Создать документ” (последняя настройка обычно указывается по умолчанию).
Рис.15. Создание шаблона.
2. Внесите в будущий шаблон необходимую информацию.
3. В меню “Файл” выберите команду “Сохранить как”.
4. Выберите значение “Шаблон документа” в поле “Тип файла”.
5. Введите имя нового шаблона и нажмите кнопку “Сохранить”.
Совет.
При создании шаблона заносите в него только общую информацию, которая нужна вам в каждом документе, основанном на таком шаблоне. Например, не стоит при создании шаблона для написания писем набирать текст письма, которое вам нужно сегодня отправить, иначе каждый раз, когда вы захотите воспользоваться своим шаблоном, вам придется удалять этот текст и вносить новый. Лучше сначала создайте шаблон, а потом, взяв его за основу, приступайте к текущим делам.
Изменение шаблона .
1. Выберите команду “Открыть” в меню “Файл”, а затем найдите и откройте шаблон, который требуется изменить.
2. Если в диалоговом окне “Открытие документа” нет списка шаблонов, выберите значение “Шаблон документа” в списке “Тип файлов”.
3. Измените любые из имеющихся в шаблоне надписей, рисунков, стилей, форматов, макросов, элементов списка автотекста, панелей инструментов, настроек меню и сочетаний клавиш.
4. Нажмите кнопку “Сохранить”.
Примечание.
Внесенные в шаблон изменения не влияют на содержимое существующих документов, основанных на этом шаблоне. Измененные стили обновляются при открытии существующих документов, только если установлен флажок “Автоматически обновлять стили”. Чтобы установить этот флажок, перед открытием существующих документов выберите в меню “Сервис” команду “Шаблоны и надстройки”.
Рис.16. Диалоговое окно “Шаблоны и надстройки”
Упражнения
№1
По умолчанию дан стиль Обычный (шрифт: Arial, 12 пт, русский; отступ: нет, межстрочный интервал одинарный, выравнивание по левому краю). Изменить стиль для удобного выполнения своей работы (шрифт: Times New Roman, 13,5 пт, русский; отступ: первая 0,9 см по ширине, межстрочный интервал множитель 1,3, выравнивание по ширине).
Порядок выполнения:
1. В меню “Формат” выбираем команду “Стиль”.
2. В появившемся окне в поле “Стили” выбираем стиль Обычный и нажимаем кнопку “Изменить”.
3. В диалоговом окне “Изменение стиля” нажимаем кнопку “Формат” и выбираем те параметры, которые нам необходимо изменить: “Шрифт” для изменения шрифта и его размера, и “Абзац” для изменения абзацного отступа и межстрочного интервала.
4. Вносим необходимые нам изменения, при желании устанавливаем флажки “Добавить в шаблон” и “Обновлять автоматически” и нажимаем “OK” а затем “Применить”.
№2
Создать стиль для обозначения надписей типа “Рис. 1. Диалоговое окно… ”, который назвать Надпись под рисунком (основан на стиле Обычный, но шрифт: Times New Roman, 12 пт, курсив, выравнивание по центру).
Порядок выполнения:
1. В меню “Формат” выбираем команду “Стиль”.
2. В появившемся окне в поле “Стили” выбираем стиль Обычный и нажимаем кнопку “Создать”.
3. В диалоговом окне “Создание стиля” указываем имя нового стиля.
4. В списке “Формат” выбираем параметры для создания нового стиля: “Шрифт” и “Абзац”.
5. Вносим необходимые параметры, при желании устанавливаем флажки “Добавить в шаблон” и “Обновлять автоматически” и нажимаем “OK” а затем “Применить”.
№3
Создать шаблон открытки, на которой будут писаться новогодние поздравления различным людям.
Порядок выполнения:
Шаблон можно создать как самому, так и на основе уже существующего шаблона. Приведу пример создания своего собственного шаблона.
1. Откройте новый документ и внесите в него ту информацию. Которая будет присутствовать в каждой открытке, например текст “Уважаемый….” и сам текст поздравления.
2. В меню “Файл” выберите команду “Сохранить как”.
3. Выберите значение “Шаблон документа” в поле “Тип файла”.
4. Введите имя нового шаблона и нажмите кнопку “Сохранить”.
В последующем вы сможете найти свой шаблон на вкладке “Общие” в диалоговом окне “Создание документа”.
Список литературы
Комягин В. Б. ,
Word 2000. Русская и английская версии. —
М.: Издательство ТРИУМФ, 2002 — 288 с.; ил.
Струнин А. В .,
Компьютер для тех, кому некогда. —
М.: Издательство ТРИУМФ, 2001 — 384 с.; ил.
Хэлворсон М.,
Х95 Эффективная работа с Microsoft Office 2000 —
СПб.: Питер, 2001 — 1232 с.; ил.
Подборка по базе: Исхаков А.А. Практическая работа 3 Управление персоналом.docx, Исхаков А.А. Практическая работа 3 Документационное обеспечение , Практическая работа № 5.docx, Контрольная работа в 5 классе по разделу Русские традиции.docx, Воспитательная работа _Программа по половому воспитанию школы на, Практическая работа.pdf, моя аттестационная работа за 2015 год.docx, Контрольная работа материаловедение.docx, Практическая работа 1.doc, Практическая работа 1.docx
ФЕДЕРАЛЬНОЕ ГОСУДАРСТВЕННОЕ АВТОНОМНОЕ ОБРАЗОВАТЕЛЬНОЕ УЧРЕЖДЕНИЕ ВЫСШЕГО ОБРАЗОВАНИЯ
«БЕЛГОРОДСКИЙ ГОСУДАРСТВЕННЫЙ НАЦИОНАЛЬНЫЙ
ИССЛЕДОВАТЕЛЬСКИЙ УНИВЕРСИТЕТ»
(НИУ «БелГУ»)
ИНЖИНИРИНГОВЫЙ КОЛЛЕДЖ
Лабораторная работа №4
Стили в MS Word. Авто-собираемое оглавление. ГОСТ 7.32-2001.
По дисциплине: «Информационные технологии»
Выполнил:
студент 2 курса
группы 90002196
Будзей Матвей Павлович
Проверил:
Преподаватель
Подпругин Александр Ильич
Дата: 16.11.2022
Оценка: _________
Белгород, 2022
Цель работы: ознакомиться с функциями текстового редактора, автоматизирующими некоторые процессы форматирования текстовых документов.
Ход работы
Вариант 2
Общая постановка задачи
- Установка стилей в документе.
- Изменение параметров стиля.
- Автоматическое создание оглавления.
- Обновление оглавления.
Индивидуальные данные
Необходимо выполнить все примеры, содержащиеся в лабораторной работе, затем получить индивидуальное задание у преподавателя.
Выполнение заданий
Задание 1.
1. Открыл файл «Древние роботы».
2. Выделил первый заголовок текста (строку – Введение).
3. Вкладка Главная – Панель Стили. Навел указатель мыши на название стиля Заголовок 1 и удержал. Появилась всплывающая подсказка с перечислением свойств стиля. Щелкнул по названию стиля Заголовок 1 левой кнопкой мыши. К выделенному тексту применятся все перечисленные в описании стиля параметры форматирования.
4. Последовательно в документе установил стили в соответствие со списком:
Рис. 1 – Список со стилями.
Рис. 2 – Расставление заголовков.
Задание 2.
1. Параметры форматирования, привязанные к определенному стилю, можно изменить, нажав кнопку рядом с названием стиля (Заголовок 1) и выбрать Изменить или правой кнопкой мыши вызвать контекстное меню и выбрать Изменить.
2. Открыл диалоговое окно Изменение стиля. Верхняя часть окна содержит описание свойств стиля: имя стиля, на каком стиле основан и стиль следующего абзаца. Нижняя часть окна содержит параметры форматирования, которые можно изменять с помощью кнопок и раскрывающихся списков или (если необходимы дополнительные параметры) обратившись к командной кнопке Формат, в нижней левой части окна.
3. В раскрывшемся списке выбрал Шрифт…. В открывшемся диалоговом окне Шрифт, внес необходимые изменения (Шрифт – TimesNewRoman; Начертание – полужирный курсив; Размер – 16; Интервал – Разреженный 3 пт, Цвет текста – черный).
Рис. 3 – Внесение изменений.
- Командная кнопка Формат –Абзац…. В открывшемся диалоговом окне Абзац внес изменения (Выравнивание – по левому краю, Отступ первой строки –1,25 см; Интервал – перед 12 и после 6; Межстрочный интервал –одинарный).

Рис. 4 – Абзац.
5. Все заголовки в тексте, которым установлен стиль Заголовок 1, должны иметь параметры согласно изменениям. Просмотрел документ и сохранил изменения.
6. Изменил параметры стилю Заголовок 2:
1) Диалоговое окно Шрифт (Шрифт – TimesNewRoman; Начертание – полужирный курсив; Размер – 14; Интервал – Разреженный 3 пт, Цвет текста – черный).
2) Диалоговое окно Абзац(Выравнивание – по левому краю, Отступ первой строки –1,25 см; Интервал – перед 12 и после 6; Межстрочный интервал –одинарный).
Рис. 5 – Изменение стиля.
Задание 3.
1. Перешел в начало документа (Ctrl + Home) и добавил разрыв страницы (оглавление располагается на отдельной странице). Вкладка Вставка – Разрыв страницы.
2. Текстовый курсор перевел в верхнюю позицию пустой страницы. Набрал в пустом абзаце «Содержание». Enter.
3. Вкладка Ссылки – Оглавление. Из списка выбрал первый вариант.
Рис. 6 – Оглавление.
Задание 4.
1. Удалил появившийся дополнительно заголовок Оглавление.
2. Согласно ГОСТ 7.32–2001 (п.6.2.3) основную часть документа следует делить на разделы, подразделы и пункты, которые нумеруются арабскими цифрами. Следовательно, в документе (по тексту) необходимо пронумеровать заголовки в соответствие ГОСТ 7.32–2001. После номера раздела, подраздела, пункта и подпункта, а также после заголовков в тексте, точка не ставится.
3. Обновил оглавление и сохранил изменения в документе.
Рис. 7 – Изменение оглавления.
Задание 5.
1. Навел курсор на заголовок в оглавлении. Появилась всплывающая подсказка – Нажмите Ctrl и щелкните ссылку.
2. Последовал совету – т.е. удерживая нажатой клавишу Ctrl, щелкнул левой кнопкой мыши. Таким образом, можно переместись к требуемому заголовку.
Рис. 8 – Ссылка.
Задание 6. Нумерация страниц
- Вкладка Вставка – Группа Колонтитулы –Номер страницы – Внизу страницы – Простой номер 2(см. ГОСТ 7.32–2001, п.6.3.1).

Рис. 9 – Колонтитул.
- Если в документе есть титульный лист, то номер страницы на нем не должен отображаться. Его убрать можно с помощью опции Особый колонтитул для первой страницы.

Рис. 10 – Особый колонтитул для первой страницы.
3. Закрыл окно колонтитулов (кнопка Закрыть на вкладке Конструктор работы с колонтитулами или двойной щелчок в области текста).
Задание 7.
1. Перешел в режим работы с колонтитулами. Для этого сделал двойной щелчок мышью в области номера страницы (или выбрать Вкладка Вставка –Группа Колонтитулы – Верхний колонтитул – Пустой).
2. В поле ввел номер своей группы, фамилию, имя и отчество. Выровнял по центру.
3. Завершил работу с колонтитулами, нажав кнопку Закрыть на вкладке Конструктор (или двойной щелчок в области текста).
Рис. 11 – Верхний колонтитул.
Вывод: в ходе выполнения лабораторной работы, я ознакомился с функциями текстового редактора, автоматизирующими некоторые процессы форматирования текстовых документов. Ответил на контрольные вопросы.
Ответы на контрольные вопросы
1. Что такое стиль абзаца? Для каких целей создаются стили? Стилем называется именованный набор параметров форматирования, который применяется к отдельным символам, абзацам, таблицам и спискам. Стили – удобный механизм для работы с документами большого объема, они полезны, когда создается множество документов с одинаковыми правилами оформления.
2. Какие поля обязательны для изменения при создании нового стиля? Имя, Стиль, Основан на стиле, Стиль следующего абзаца.
3. Каким образом удалить неиспользуемые стили из коллекции экспресс-стили? На вкладке Главная в группе Стили следует щелкнуть правой кнопкой мыши стиль, который нужно удалить.
4. Запишите параметры стиля Обычный. Шрифт, цвет, размер, выравнивание, интервал, начертание к тексту.
5. В каких случаях необходимо обновлять авто-содержание? После того, как документ был дополнен текстом и новыми заголовками, а также, возможно, если были изменены ранее добавленные заголовки.
6. Для чего необходима опция Особый колонтитул для первой страницы? Эта опция позволяет создать отдельный колонтитул для первой страницы документа. Особый колонтитул для первой страницы можно применить не только к самой первой странице документа, но и к первой странице любого раздела в нем. В области верхнего или нижнего колонтитула на первой странице будет видна надпись Верхний (нижний) колонтитул первой страницы. Также на титульном листе не будет отображаться номер страницы.
7. Сформулируйте определение колонтитула. Строка, расположенная на краю полосы набора и содержащая заголовок, имя автора, название произведения, части, главы, параграфы и т. д.
8. Какие данные могут располагаться в области верхнего колонтитула? В основном, в области верхнего колонтитула может быть добавлен заголовок, дата, номер на каждой странице документа. Также там может содержаться статический текст, изображения, линии, прямоугольники, границы, цвет фона, фоновые изображения и выражения.
9. В чем состоят особенности нумерации разделов, подразделов, пунктов и подпунктов ГОСТ 7.32–2001? Запишите примеры. Заголовки структурных элементов следует располагать в середине строки без точки в конце и печатать прописными буквами, не подчеркивая: «РЕФЕРАТ», «ВВЕДЕНИЕ», «ЗАКЛЮЧЕНИЕ». Разделы должны иметь порядковую нумерацию в пределах всего текста, за исключением приложений. Страницы отчета следует нумеровать арабскими цифрами, соблюдая сквозную нумерацию по всему тексту отчета. Разделы отчета должны иметь порядковые номера в пределах всего отчета, обозначенные арабскими цифрами без точки и записанные с абзацного отступа. Перед каждым элементом перечисления следует ставить дефис. Для дальнейшей детализации перечислений необходимо использовать арабские цифры, после которых ставится скобка, а запись производится с абзацного отступа:
а) ___________
б) ___________
1) ___________
2) ___________
в) ___________
Если отчет состоит из двух и более частей, каждая часть должна иметь свой порядковый номер. Номер каждой части следует проставлять арабскими цифрами на титульном листе под указанием вида отчета, например, «Часть 2». Каждый структурный элемент отчета следует начинать с нового листа (страницы).
Работа в текстовом
процессоре MS Word
Интерфейс MS Word
Начиная с версии
2007 интерфейс приложения существенно изменен.
Элементы
интерфейса:
|
1. |
|
2. |
|
3. |
|
4. |
|
5. |
|
6. |
|
7. |
|
8. |
Операции, которые
выполняют в текстовом процессоре, можно разделить на 3 вида:
1. Ввод текста
2. Редактирование (изменение смыслового
содержания документа)
3. Форматирование (изменение внешнего вида
документа)
Лабораторная работа №1.
Ввод, редактирование и форматирование текста.
Задание 1. Создать
новый документ, набрать и отформатировать следующий текст:
Для форматирования
этого текста использована гарнитура Arial, кегль – 16 пт.,
начертание – курсивное, выравнивание – по центру.
Для форматирования этого текста
использована гарнитура Courier, кегль – 18 пт., начертание – полужирное, выравнивание – по правому
краю.
Для форматирования этого текста использована гарнитура Verdana, кегль – 12
пт., начертание – подчеркнутое, выравнивание – по левому краю. Текст выделен
желтым цветом.
Для форматирования
этого текста использована гарнитура Tahoma, кегль – 18
пт., начертание – полужирное курсивное, выравнивание – по центру.
Для форматирования этого текста использована гарнитура
Wingdings2, кегль – 16 пт., начертание – обычное, выравнивание – по левому
краю. Текст выделен зеленым цветом.
Для форматирования
этого текста использована гарнитура Monotype Corsiva, кегль – 14 пт.,
начертание – обычное, выравнивание – по правому краю.
Для форматирования этого текста использована гарнитура Century
Gothic, кегль – 16 пт., начертание – обычное, выравнивание – по левому краю.
Текст выделен голубым цветом.
Лабораторная работа №2.
Оформление списков.
В MS Word можно оформить списки нескольких видов:
·
нумерованный
·
маркированный
·
многоуровневый
|
Выбрать и настроить Примечание. Лучше всего сначала |
|
Задание 1. Оформление нумерованного и маркированного списка.
Набрать текст и
оформить список:
I.
Intenet
Explorer
II.
Mozilla
FireFox
III.
Netscape
Navigator
IV.
Opera
V.
Google
Chrome
VI.
Safari
Скопировать фрагмент со списком и оформить 3 разных
варианта, разместить в таблице.
|
I. VI. |
ü Intenet Explorer ü Mozilla FireFox ü Netscape Navigator ü Opera ü Google Chrome ü Safari |
1) 2) 3) 4) 5) 6) Safari |
Совет. Для того чтобы пункты меню располагались на одном уровне, удобнее
и правильнее использовать линейку. Перемещая маркеры на линейке, можно
управлять одной или несколькими строками.
|
|
Верхний |
Задание 2. Оформление многоуровневого списка.
Совет. Сначала
наберите весь текст. Формирование списка лучше всего начинать с внутреннего, а
потом внешний (в данном случае сначала маркированный список, а потом —
нумерованные).
Работа с текстом
1) Редактирование текста
A. Копирование фрагмента
B. Перемещение фрагмента
C. Удаление фрагмента
D. Поиск и замена
E. Проверка орфографии
2) Форматирование текста
A. Форматирование символов
·
Настройка
шрифта
·
Настройка
интервалов
·
Настройка
анимации
B. Форматирование абзацев
·
Настройка
отступов
·
Выравнивание
·
Межстрочный
интервал
·
Создание
списков
C. Форматирование страниц
·
Ориентация
страницы
·
Установка
полей
·
Создание
колонтитулов
·
Нумерация
страниц
D. Форматирование разделов
Отформатируйте набранный текст:
a)
заголовок
– шрифт Tahoma, полужирное начертание,
размер шрифта 12 пт., выравнивание по центру
b)
первый
уровень списка отформатировать – шрифт Times New
Roman, полужирное курсивное
начертание, размер шрифта 12 пт, цвет – зеленый;
c)
второй
уровень списка отформатировать — шрифт Arial, обычное начертание, размер
шрифта 12 пт., цвет — красный;
d)
третий
уровень списка отформатировать — шрифт Courier New,
начертание подчеркнутое, размер шрифта 12 пт., цвет – синий.
Лабораторная работа №3.
Создание и форматирование таблиц.
Задание — создать и оформить таблицу.
1.
Создать новый документ
2.
Настроить ориентацию листа – альбомная (вкладка
Разметка страницы — Ориентация)
3.
Вставить таблицу (вкладка Вставка — Таблица). Если вам удобен другой способ, можете
использовать (но не использование табличного процессора MS Excel)
|
· · |
|
4.
Настроить границы таблицы с помощью диалогового
окна Границы и заливка, которое можно вызвать с помощью контекстного
меню на таблице или на вкладке Главная, группа кнопок Абзац
При настройке границ
необходимо соблюдать следующий принцип:
·
Сначала
выбирается тип линии, цвет и толщина
·
Затем
следует указать, где будет использоваться данный тип линии
·
Использовать 4 типа линий: сплошная толстая,
двойная сплошная, пунктирная, волнистая
5.
Заполнить расписание: каждый день — минимум 3
дисциплины, указать аудиторию, оформить время большого перерыва
6.
Сохранить документ под именем Расписание.
Лабораторная работа №4.
Создание формул в текстовом процессоре.
При
создании технических документов часто возникает необходимость в написании
сложных математических формул. Microsoft Word предоставляет
специальные инструменты для создания формул. Например, можно составить такую
формулу:
По
таким формулам не выполняется вычислений, как при использовании формул в
таблицах Excel. Они предназначены только для объяснения
математических концепций.
Есть
2 способа для создания формул:
1 СПОСОБ. Вкладка Вставка — Формула
При
выполнении команды появляется дополнительная вкладка Работа с формулами,
на которой расположены инструменты для работы.
На
странице появляется специальная область.
|
|
|
2 СПОСОБ. Использование
программы Microsoft Equation 3.0.
Программа
Microsoft Equation 3.0. является дополнительной надстройкой для пакета MS
Office, ей можно пользоваться в любом приложении пакета.
Для
запуска этой программы используется команда вкладка Вставка – Объект —
Microsoft Equation 3.0.
|
|
|
В
результате появится область для работы с формулой и интерфейс MS Word будет заменен на меню программы Microsoft Equation 3.0.
Примечание. Чтобы выйти из программы Microsoft
Equation 3.0 и вернуться в Word,
достаточно щелкнуть мышью за пределами объекта формулы. Для последующего
редактирования формулы следует дважды щелкнуть в области формулы для
активизирования работы программы Microsoft Equation 3.0.
Задание 1. Отформатировать формулы в виде маркированного списка.
·
·
·
·
Лабораторная работа № 5
Создание и заполнение бланка документа.
Задание – необходимо оформить бланк заявления о приме на
работу в приложении MS Word, заполнить созданный бланк.
Заявление — это официальное сообщение в письменной (иногда в
устной) форме.
Заявление — это документ, в котором в письменной форме
зафиксированное сообщение граждан или организаций по поводу осуществления своих
прав или защиты интересов.
Реквизиты для заявления:
|
Ф.И.О. |
Директор К.А. |
|
Наименование |
ООО «Фиорита» |
|
Фамилия Имя |
Николаева Светлана Юрьевна или |
|
Адрес |
620012, Свердл. |
|
Дата приема, |
25.10.11 |
|
Отдел |
Отдел кадров |
|
Должность |
Инспектор отдела |
Бланк документа и заполненный документ должны
храниться в одном текстовом документе MS Word (сначала бланк, потом — документ), причем
каждый должен занимать одну страницу, не более. Бланк представлен на следующей
странице.
При заполнении бланка документа использовать
подчеркнутое начертание.
|
Директору |
|
(Ф.И.О. руководителя) |
|
(наименование организации) |
|
от |
|
(Фамилия, Имя, Отчество) |
|
(адрес: индекс, |
ЗАЯВЛЕНИЕ
Прошу принять меня с "___" __________ 20___ г. на работу в (цех, отдел)
__________________________ на должность (или по профессии)
____________________________________________________________________.
"___"____________ 20__ г. ________________
(подпись)
При оформлении документа удобнее использовать таблицу
с настроенными границами (пунктиром показаны невидимые линии).
В графическом редакторе с помощью инструмента Карандаш
создать подпись и поместить в документ.

Графический объект вставить с помощью буфера обмена.
Для того чтобы подпись поместить на место, необходимо настроить параметры
объекта:
·
выделить объект
·
вкладка Работа с рисунками – Формат – Группа
кнопок Изменить – Перекрасить – Установить прозрачный цвет
·
когда курсор примет вид , щелкнуть на любой точке белого цвета
графического объекта, и фон объекта станет прозрачным
·
настроить обтекание для объекта Перед текстом
(для этого выделить объект, вкладка Работа с рисунками – Формат – Группа
кнопок Упорядочить – Обтекание текстом)
Документ сохранить под именем Заявление.doc (Заявление.docx)
Лабораторная работа № 6
Создание сертификата
Сертификат подтверждает высокую квалификацию и опыт работы в
определенности области деятельности. Но сертификат не является документом об
образовании.
Этапы выполнения:
1.
Создать новый документ
2.
Настроить поля: верхнее, нижнее, левое, правое
– 10 мм.
3.
Для создания фона сертификата будет
использоваться графическое изображение, который надо установить в качестве
подложки. Для этого выбрать вкладку Разметка страницы – кнопка Подложка
— Настраиваемая
подложка…
В диалоговом окне
выбрать переключатель Рисунок, нажав на кнопку Выбрать, указать
нужный файл, подобрать масштаб, убрать флажок обесцветить.
Рисунок для подложки можно выбрать из сетевой папки (по указанию
преподавателя)
Параметры
можно изменить с помощью той же команды, а также отключить при необходимости
подложку.
4.
Создать объект WordArt
для слова «Сертификат». Объект WordArt создать с помощью команды вкладка Вставка —
WordArt . Стиль объекта, цвет заливки и контура можно выбрать на свое усмотрение,
использовать эффект тень.
5.
Для основного текста
сертификата использовать разные гарнитуры шрифтов (Mistral (Mistral), Monotype Corsiva (Monotype Corsiva), Lucida Handwriting (Lucida Handwriting)).
6.
Заполнить бланк
сертификата своими данными. Линия, на которой надо написать Фамилию, Имя,
Отчество после заполнения должна остаться.
7. Документ сохранить под именем Serticate.doc (Serticate.docx)
настоящий сертификат удостоверяет,
что
_________________________________________________________________________
(Фамилия Имя Отчество)
выполнил(а) курс
лабораторных работ по теме «Оформление документов в приложениях пакета MS Office»
Дата __________
М.П.
Лабораторная работа № 7
Использование стилей. Создание оглавления.
Оглавление – это перечень глав, подглав, разделов, подразделов с указанием
номеров страниц.
Для создания автоматического
оглавления используются стили
Стиль
— набор атрибутов форматирования
(например, шрифт, размер и отступы, которые хранятся
вместе и обозначены общим именем).
При применении стиля к выделенному тексту к нему применяются сразу
все атрибуты форматирования, составляющие этот стиль.
Word разрешает
изменять стандартные стили и создавать новые стили пользователя. При
этом стиль пользователя может быть доступным либо только для отдельного
документа, либо для других документов.
ЭТАПЫ СОЗДАНИЯ АВТОМАТИЧЕСКОГО ОГЛАВЛЕНИЯ:
1)
Отформатировать все заголовки и подзаголовки
встроенными или пользовательскими стилями;
2)
Установить курсор в место вставки оглавление и
выбрать команду вставка Ссылка → Оглавление → Оглавление.
Если использованы только встроенные стили, то можно выбрать команду Автособираемое
оглавление.
|
|
В диалоговом окне можно Кнопка Параметры Кнопка Изменить |
3)
После всех настроек нажать кнопку ОК.
Для
работы со стилями используется вкладка Главная, группа кнопок Стили
|
|
По умолчанию представлены готовые стили Заголовок, Подзаголовок, Для просмотра более полного набора стилей нажать на кнопку |
ДЛЯ СОЗДАНИЯ НОВОГО СТИЛЯ НЕОБХОДИМО:
1)
Вызвать диалоговое окно с помощью команды
вкладка Главная → Стили → → нажать кнопку
в левом нижнем углу.
2)
Задать параметры нового стиля: имя, к какому
объекту стиль относится (абзац, таблица, списка и т.д.), шрифт, выравнивание,
межстрочное расстояние, отступы и т.д.
3)
Если все параметры настроены, нажать ОК
Если все выполнено
верно, то созданный стиль появится в списке. Т.к. созданный стиль не является
встроенным, то он появился только в окне, которое вызывается кнопкой
|
|
|
Флажок Предварительный просмотр позволяет Можно использовать как основу встроенный стиль, изменить |
ДЛЯ ПРИМЕНЕНИЯ СТИЛЯ НЕОБХОДИМО:
1)
Выделить фрагмент текста (документа)
2)
Выбрать нужный стиль в списке (или встроенный,
или созданный)
|
Параметры оглавления в любой момент можно |
|
Задание:
1.
Создать новый документ.
2.
Настроить поля документа (верхнее, нижнее – 15
мм., левое – 20 мм., правое — 10 мм.) с помощью команды вкладка Разметка
страницы → Поля → Настраиваемые поля…
3.
В созданный файл скопировать содержимое
следующих 5 файлов: О городе, История Екатеринбурга, Завод,
Город, Золотая лихорадка. Разместить фрагменты в перечисленном
порядке. Каждый новый фрагмент должен начинаться с новой страницы. Чтобы
добавить новую страницу используется команда меню Вставка → Разрыв страницы.
4.
Создать новый стиль, настроить следующие
параметры: имя Текст1, гарнитура Arial, полужирное начертание, размер
шрифта 12 пт., полуторный интервал, выравнивание по ширине, зеленый цвет
символов. Стиль должен быть основан на стиле Обычный.
5.
Создать новый стиль, настроить следующие
параметры: имя Текст2,, гарнитура Tahoma, курсивное начертание,
размер шрифта 12 пт., одинарный интервал, выравнивание по ширине, синий цвет
символов. Стиль должен быть основан на стиле Обычный.
6.
Отформатировать текст:
·
все заголовки фрагментов – по стандартному стилю Заголовок1
·
первый фрагмент – Обычный стиль
·
второй фрагмент – по стилю, созданному в п.4.
·
третий фрагмент – по стилю, созданному в п.5.
·
четвертый фрагмент — по стилю, созданному в п.4.
·
пятый фрагмент — по стилю, созданному в п.5.
7.
Выровнять все рисунки в документе по центру.
8.
Вставьте новую страницу перед текстом.
9.
Создайте верхний колонтитул с датой создания
документа.
Колонтитул – элемент оформления страницы, который размещается в верхнем или в
нижнем поле страницы.
Колонтитул отображается на каждой странице. Можно
создать колонтитулы для четных и нечетных страниц.
Для
установки колонтитулов используется команда вкладка Вставка → Верхний
колонтитул (Нижний колонтитул).
В колонтитул обычно вставляется текст и/или рисунок
(номер страницы, дата печати документа, эмблема организации, название
документа, имя файла, фамилия автора и т. п.), который должен быть напечатан
внизу или вверху каждой страницы документа.
10. Пронумеровать страницы в правом нижнем углу. Для нумерации страниц используется команда вкладка
Вставка→Номер страницы.
11. В первой строке первой странице набрать текст:
Оглавление
Отформатировать:
шрифт Times New Roman, размер шрифта 16 пт., полужирное начертание, выравнивание по центру.
12. Создать оглавление документа на первой странице, после слова «Оглавление».
13. Сравните результат.
14. Сохраните файл с именем Стиль
Лабораторная работа № 8
Оформление прайса.
Лабораторная работа № 9
Использование стилей. Создание оглавления.
Лабораторная работа № 10
Использование стилей. Создание оглавления.
Оглавление
(колонтитул)
Сертификат
Прайс(колонтитул)
Работа
с графическими объектами
Лабораторная работа № 5 Стилевое форматирование
Стилем называется набор параметров форматирования, который применяется к тексту, таблицам и спискам, чтобы быстро изменить их внешний вид. Стили позволяют одним действием применить сразу всю группу атрибутов форматирования.
Например, вместо форматирования названия в три приема, когда сначала задается размер 16 пунктов, затем шрифт Arial и, наконец, выравнивание по центру, можно применить стиль заголовка.
Ниже приведены различные типы стилей.
- Стиль абзаца полностью определяет внешний вид абзаца, то есть выравнивание текста, позиции табуляции, междустрочный интервал и границы, а также может включать форматирование знаков.
- Стиль знака задает форматирование выделенного фрагмента текста внутри абзаца, определяя такие параметры текста, как шрифт и размер, а также полужирное и курсивное начертание.
- Стиль таблицы задает вид границ, заливку, выравнивание текста и шрифты.
- Стиль списка применяет одинаковое выравнивание, знаки нумерации или маркеры и шрифты ко всем спискам.
- Скопируйте документ internet.doc к себе в папку и откройте его. Данный документ состоит из заголовков, подзаголовков и основного текста. При форматировании данного текста будем использовать стили оформления.
- Выделите первый абзац и выполните команду: вкладка ленты Главная ► панель инструментов Стили ► Обычный. Для заголовка Введение примените стиль Заголовок 1 т.е. заголовок первого уровня.
- Если параметры стандартных стилей нас не устраивают, то можно создать собственные стили на основе имеющихся. Создадим стиль для заголовков первого уровня. Для этого необходимо вызвать диалоговое окно Стили (рис. 11) командой: вкладка ленты Главная ► панель инструментов Стили
- кнопка открытия диалогового окна стилей .
Рис. 11. Диалоговое окно Стили
Для создания нового стиля воспользуйтесь кнопкой 
- Имя стиля – Заголовок 1 _ фамилия студента;
- Основан на стиле – Заголовок 1;
- Шрифт – Tahoma, размер – 16 пт, выравнивание – по центру, начертание – полужирный курсив, интервалы перед и после абзаца по 6 пт.
Рис. 12. Создание стиля
- Для основного текста создайте стиль со следующими параметрами:
- Имя стиля – Основной _ фамилия студента;
- Основан на стиле – Обычный;
- Шрифт – Times New Roman, размер символов – 14, выравнивание – по ширине, отступ первой строки – 1,25 см, междустрочный интервал
– полуторный, интервалы перед и после абзаца по 6 пт.
- Используя созданные стили, отформатируйте весь документ.
- Для окончательного оформления документа установите:
- Поля (верхнее, нижнее – 2см, левое – 2 см, правое – 1 см);
- Номера страниц (снизу, от центра);
- Верхний колонтитул – Интернет и его сервисы;
- Для того чтобы заголовки начинались с новой страницы, необходимо установить разрывы страниц.
- В разделе Система гипермедиа WWW для текста WWW сделайте сноску (Установите курсор в конце текста ► вкладка ленты Ссылки ► панель инструментов Сноски ► кнопка открытия диалогового окна Сноски (рис. 13) ► в качестве символа выберите *). В сноске введите текст: World Wide Web – всемирная паутина.
Рис. 13. Диалоговое окно Сноски
- В конце документа на новом листе напечатайте заголовок Предметный указатель. Для выделения слов, входящих в алфавитный указатель выполните команду: вкладка ленты Ссылки ► панель инструментов
Предметный указатель ► кнопка 
Перед вами появится диалоговое окно Определение элемента указателя
(рис. 14).
Рис. 14. Определение элемента указателя
- Выделите любое слово в тексте, щелкните в поле основной и нажмите кнопку Пометить. Пометьте таким образом 15 слов в тексте.
- В конце документа вставьте алфавитный указатель командой: вкладка ленты Ссылки ► панель инструментов Предметный указатель ► кнопка
. В диалоговом окне установите Классический формат предметного указателя.
Рис. 15. Диалоговое окно вставки предметного указателя
- В начале документа вставьте пустую страницу.
- Выполните команду: вкладка ленты Ссылки ► панель инструментов
Оглавление ► кнопка 
- В диалоговом окне Оглавление (рис. 16) установите следующие параметры для оглавления: шрифт – Times New Roman, выравнивание – по ширине, межстрочный интервал – 1,5.
Рис. 16. Диалоговое окно Оглавление
- Сохраните документ и покажите работу преподавателю.