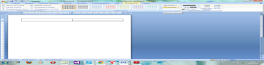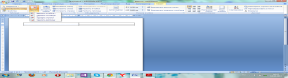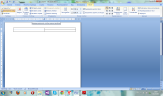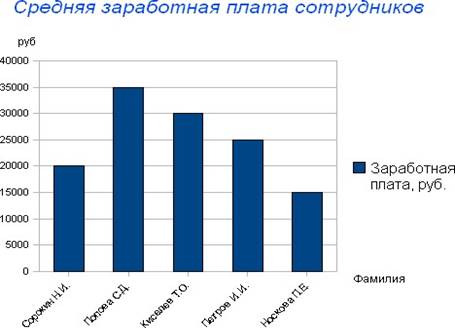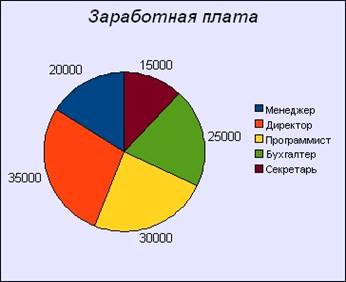16
Теоретические
сведения
Таблицы
являются исключительно мощным средством
для расположения текста в строках и
колонках. С помощью таблиц удобно
выбирать и устанавливать взаимное
расположении на странице документа
текстовых абзацев и иллюстраций, можно
производить вычисления и сортировку
содержимого, строить диаграммы на
основе помещенных в них данных.
1. Создание таблиц
Для
создания Таблицы
в месте, где находится курсор, достаточно
выбрать вкладку Вставка,
группу Таблицы,
затем нажать кнопку Вставить
таблицу (рис.
1) и перетянуть выделение на соответствующее
количество квадратов, с помощью которых
Word обозначает число строк и столбцов
в таблице.
Рисунок
1 – Вставка таблицы
Новая
Таблица
состоит из строк и столбцов с пустыми
ячейками, отмеченными на экране пунктирными
линиями сетки. Для отображения и
удаление сетки в меню Таблица
есть
команда Отображать
сетку/Скрыть
сетку(рис.2).
Сетка не появляется в печатной копии
документа. Ширина столбцов определяется
автоматически и зависит от размера
поля и числа столбцов.Если в момент
создания Таблицы
число строк еще не известно, то можно
создать Таблицу
из одной строки, а потом,по мере
необходимости, прибавлять до конца
Таблицы
новые строки во время ввода текста.
Рисунок
2 – Отображение сетки
Для
создания простой
Таблицы
можно использовать также команду
Вставить
таблицу
в группе Таблица
(рис.
3). После этого появляется диалоговое
окно Вставка
Таблицы,
что разрешает пределить число столбцов
и строк и ширину столбцов.
Рисунок
3 – Вставка простой таблицы
После
создания Таблицы
появляется вкладка Работа
с Таблицами,
которая подразделяется на Конструктор
и Макет
(рис.
4.1, 4.2). Конструктор
позволяет выбрать готовый стиль Таблицы
из списка, а так же изменить его.Word
разрешает создавать сложные Таблицы,
для этого следует установить текстовый
курсор в место планируемого размещения
Таблицы,
выбрать команду Нарисовать
таблицу
в группе Таблица.
В результате появится указатель мыши
примет вид пера. Для создания Таблицы
следует перемещать указатель при
нажатой кнопке мыши. Для удаления какой-нибудь линии
или отрезка нажмите кнопку Ластик
и сотрите ненужную линию. Ячейки,
граница между которыми будет таким
образом изъята, сольются в единую общую
ячейку.
Рисунок
4.1 – Конструктор
Рисунок
4.2 — Макет
Для
создания Таблицы
могут быть использованы и другие
способы. Можно создать таблицу, превратив
ее из уже существующего текста. Для
этого нужно вставить в позиции деления
текст любые разделители (например,
символы табуляции или символы абзаца),
а дальше выделить этот текст, выбрать
команду Преобразовать
в таблицу
в группе Таблица
(рис.
5).
Рисунок
5 – Преобразование текста в таблицу
Кроме
этого, в документ можно вставить таблицу,
созданную в Microsoft Excel или Microsoft Access.
2. Работа с Таблицами
Таблица
состоит из строк, столбцов и отдельных
ячеек. Правда в сложных Таблицах
иногда бывает тяжело определить число
строк и столбцов. Каждая ячейка содержит
символ ячейки, а каждая строка – символ
строки, которые отображаются при нажатой
кнопке Отобразить
все
знаки
на вкладке Главная
(рис.
6). Линии сетки разрешают видеть кардую
ячейку в отдельности.Кроме линий сетки
существуют линии границы,которые видны
и на экране и на бумаге.Если установлены
границы, то управление показом линий
сетки теряет всякий смысл.
Рисунок
6 – Отобразить все знаки
Линии
границы устанавливаются с помощью
кнопки Границы
на
вкладке Конструктор
(рис.
7).
Рисунок
7 — Границы
Границы
можно установить и для отдельной ячейки,
и для всей Таблицы. При выполнении
вычислений приходится в формулах
использовать ссылку на ячейки Таблицы.
Такие ссылки должны иметь вид A1, A2, B4 и
т.д. Буква указывает на столбец, а цифра
на номер строки. При вводе информации
в ячейку Таблицы
можно условно считать, что каждая
ячейка
Таблицы
— это отдельный документ. В ячейках
можно размещать практически любую
информацию, нельзя разместить лишь
другую таблицу, конец столбца,
конец раздела. Чтобы ввести текст в
ячейку Таблицы,
щелкнитена ячейке и наберите его
точно так же, как в обычном абзаце. При
достижении правого края ячейки Word
автоматически переносит текст и
увеличивает высоту ячеек всей строки
Таблицы.
Для редактирования и форматирования
текст в ячейках Таблицы применяются
стандартные приемы Word. В таблице
1 перечисленные
основные клавиши для перемещения
потаблице, причем цифры набираются
на цифровой клавиатуре при выключенном
режиме NumLock.
Таблица
1. Ввод данных и перемещение по таблице
|
Результат |
Клавиши |
|
Перемещение |
Tab |
|
Перемещение |
Shift+Tab |
Перемещение
в
предыдущую
|
или |
↑/↓ |
|
Перемещение |
Alt+Home |
|
Перемещение |
Alt+End |
|
Перемещение |
Alt+Page |
|
Перемещение столбца |
Alt+Page |
|
Начало |
Enter |
|
Добавление |
Tab |
|
Добавление
начале |
Enter |
Когда
курсор находится у последней ячейки
Таблицы,
нажатие клавиши Tab
прибавляет к таблице новую строку.
Поскольку клавиша
Tab
применяется для перемещения между
ячейками, то вставить символ табуляции
в таблицу можно, при помощи клавиш
Ctrl+Tab.
Чтобы
разбить таблицу на страницы, выделите
строку Таблицы,
которую нужно перенести на следующую
страницу и нажмите Ctrl+Enter.
Для
выполнения некоторых операций необходимо
выделение отдельных элементов.В таблице
2
перечислены основные правила выполнения
операций выделения.
Таблица
2. Выделение элемента Таблицы
|
Результат |
Действие |
|
Выделение |
Щелчок |
|
Выделение |
Щелчок столбца. |
|
Выделение
строк |
Удерживая |
|
Выделение ячейке |
Нажмите |
|
Выделение ячейке |
Нажмите |
|
Выделение |
Перейдите |
Для выделения строки,
столбца или всей Таблицы
целиком
можно использовать также одноименные
команды в меню
Таблица.
В
зависимости от содержания выполняемой
операции можно выделить
только
текст внутри ячейки (без выделения
символа ячейки), всю ячейку вместе с
символом ячейки, несколько соседних
ячеек без символа строки, вся строка
вместе с символом строки, всю таблицу.
Для перемещения
или копирования текста в другую ячейку
без изменения содержимого нужно
выделить только текст, не включая символ
исходной ячейки. Точно также следует
делать при копировании или перемещении
текста за границы Таблицы.Для
замещения существующего текста вместе
с его форматом в новой ячейке следует
выделить текст вместе с символом ячейки.
При копировании
и перемещении можно использовать все
те же способы, что и при выполнении тех
же операций в обычном документе. Причем
для копирования выделенного фрагмента
перетаскиванием следует нажать клавишу
Ctrl.
Для удаления Таблицы
и ее содержимого следуе выделить всю
таблицу и нажать кнопку Удалить
вкладки Макет.Для
удаления отдельных ячеек, строк
или столбцов они предварительно
выделяются, а потом выбираются команды
Удалить
ячейку,
Удалить
строки
или Удалить
столбцы (рис.
8). Для удаления только содержимого
выделенных элементов следует нажать
клавишу Delete.
Рисунок
8 — Удаление
Чтобы
вставить новые строки в определенном
месте Таблицы,
выделите столько строк сколько нужно
вставить и выберите нужную команду в
группе Строки
и стоблцы
вкладки Макет
(рис.
9). Аналогично вставляються и столбцы.
Рисунок
9 – Вставка столбцов и сторок
Чтобы
вставить блок из нескольких ячеек,
которые не составляют полной строки
или столбца, необходимо выделить
блок ячеек Таблицы,
количество и расположение которых
совпадает с количеством и расположением
ячеек, которые вставляют, и нажать
кнопку Вставить
ячейки
или вызвать контекстное меню и в нем
выбрать команду Вставить
ячейки. В диалоговом
окне Вставка ячеек выбрать опцию Со
сдвигом вправо
для сдвига существующих ячеек вправо
или опцию Со сдвигом
вниз/Со сдвигом вправо,для
сдвига существующих ячеек вниз(вправо).
Кроме того, можно выбрать опцию Вставить
целую сроку
или Вставить
целый столбец,
чтобы вставить целые строки или столбцы
– даже если в таблице были выделены
лишь отдельные ячейки.
По умолчанию высота
строки зависит от размера используемого
шрифта, ширина всех столбцов одинаковая и
зависит от их количества и расстояния между
полями страницы.Можно изменить ширину
столбцов с помощью перетаскивания границ
столбца в самой таблице или
перетаскиванием маркеров границ
столбцов Таблицы на горизонтальной
линейке.Для регулирования ширины одной
или нескольких ячеек столбца выделите
ячейку перед перетаскиванием линий
сетки. В одном столбце могут находиться
ячейки разной ширины. Перетаскивание
крайней левой линии сетки изменяет
отступ выделенных строк Таблицы
от левого поля документа. Для задания
точной ширины одного или нескольких
столбцов следует выделить их,
воспользоваться командой Высота и
ширина ячейки вкладка Макет или
вызвать контекстное меню Свойства
Таблицы
, нажав правую клавишу мыши и во вкладке
Столбец
задать
точные размеры. Кнопки Предыдущий
столбец, Следующий столбец
разрешают переходить от столбца к
столбцу, а кнопка Автоподбор
устанавливает ширину столбца в
зависимости от длины информации. Word
разрешает установить оди наковую
ширину выделенных столбцов с помощью
команды Выровнять
ширину
столбцов в вкладке Макет.
Высоту
строки Word подстраивает автоматически
под высоту текста, который содержится
в нем. Изменить высоту строки можно
перетаскиванием границ строки или
маркеров на вертикальной линейке в
режиме разметки. Выполнениеоперации при нажатой
клавише Alt отображает
на линейке высоту каждой строки.
Точное
значение высоты строки устанавливается
с помощью вкладки Строка
диалогового
окна Высота и ширина ячеек. В списке
Высота
сроки
выбирается нужный параметр для
определения высоты выделенной строки:
Минимум
или Точно.
Чтобы разрешить перенос части текста
одной строки на другую страницу,
установите флажок Разрешить
перенос срок на следующую страницу.
Кнопки
Предыдущая
и Следующая
разрешают перейти к форматированию
соответствующих строк.
Чтобы
объединить несколько ячеек в одну или
разбить одну ячейку на
несколько
равных выберите во вкладке Макет
группе Объеденить
команду
Объединить
ячейки или
Разбить ячейки.
К
операциям форматирования относятся
добавление границ и заливка,
управление выравниванием и
ориентацией текста в ячейках, управление
разрывом Таблицы
при переходе на новую страницу. Группа
Стили
таблиц
вкладки Конструктор
позволяет использовать стандартные
стили, цвета и заливки для профессионального
оформления
Таблицы.
Параметры
оформления Таблицы
можно задать в окне диалога, который
появляется после выбора команды
Границы
и заливка
в всплывающем окне, когторое появится
после нажатия првой кнопки мыши , или
с помощью панели инструментов Заливка
и Границы
в группе Стили
таблиц.
Если
в Word перед созданием новой Таблицы
установить тип, толщину и цвет линии
границ, то спомощью кнопки Нарисовать
таблицу.
Можно сразу Нарисовать
таблицу
с нужными линиями границ. С помощью той
же кнопки можно «перерисовать» линии
границ в уже существующих Таблицах.
Word допускает задавать тексту
горизонтальную и вертикальную ориентацию.
В случае горизонтальной ориентации
управление выравниванием текста внутри
каждой ячейки ведется как и в обычном
абзаце
документа.
В дополнение к выравниванию по горизонтали
можно управлять
выравниванием по вертикали. Для этого служат
кнопки Выровнять
по верхнему краю,
Центрировать
по вертикали, выровнять по нижнему
краю
вкладки Макет.
Для
установки вертикальной ориентации
текста внутри ячейки, нужно
выделить
ячейку и нажать кнопку направление
текста на вкладке Макет
или выбрать команду Направление
текста
в всплывающем окне. Для текста с
вертикальной ориентацией сохраняются все
возможности управления выравниванием
и по вертикалу, и по горизонтали.
С этой целью Word автоматически изменяет состав
кнопок панелей инструментов.
Для
дублирования заголовка Таблицы
на следующих страницах нужно выделить
те строки Таблицы,
которые будут употребляться как
заголовок (в заголовок обязательно
должна быть включена первая строка
Таблицы),
после этого выбрать команду Повторить
строки как загаловки
в вкладке Макет
группы Данные.
Отмеченные заголовки дублируются
только на нових страницах,полученных
при автоматической разбивке страниц;
редактор не будет дублировать заголовки, если разрыв
страницы был вставлен вручную. Заголовки
Таблицы,
которые дублируются, видные на экране
только в режиме разметки.
Для разрыва
Таблицы
при переходе на следующую страницу
нужно установить курсор в строку, которая
должна появиться на следующей странице,
и нажать Ctrl+Enter.
Для
предупреждения разрыва Таблицы
нужно выбрать команду Свойства
Таблицы,
перед этим клацнув правой кнопкой
мыши и на вкладке Строка снять фляжок
Разрешить
перенос срок на следующую страницу.
Соседние файлы в предмете [НЕСОРТИРОВАННОЕ]
- #
- #
- #
- #
- #
- #
- #
- #
- #
- #
- #
Цель работы:
- научиться выполнять операции по созданию и
форматированию таблиц в документе; операции по
обработке данных таблицы: сортировка,
вычисление; - научиться создавать табличную модель на основе
текстового описания и реализовывать ее в среде
текстового редактора.
Необходимое программное
обеспечение: установка и задание
необходимых параметров программного
обеспечения Windows, MS Office.
Задание 1.
- Создайте в новом документе таблицу с заданным
форматированием (см. Таблица 1). - Сохраните документ под своей фамилией, указав
номер практической работы. Например,
Иванов_работа3.
Таблица 1
Ключ к заданию:
1. Вставьте таблицу, используя команду Вставка-Таблица,
предварительно определив количество столбцов —
6, строк — 9.
2. Установите ширину столбцов: 1—4,5 см, 2-5—1,8 см,
6—2,4 см.
Для этого используйте команду Свойства
таблицы из контекстного меню выделенного
столбца. Другим способом задания ширины
столбцов, является перетаскивание границы
столбца ЛКМ при нажатой клавише ALT. При этом на
линейке отображается ширина столбов таблицы в
сантиметрах.
3. Выполните обрамление таблицы, используя
команду Границы и заливка из контекстного
меню, предварительно выделив всю таблицу (см.
Рисунок 1).
Рисунок 1
Проделав вышеизложенные операции,
получили таблицу:
Рисунок 2
4. Объедите попарно ячейки 2-3, 4-5, 1 и 7, 6 и 12. Для
этого выделите пару ячеек и выполните команду Объединить
ячейки из контекстного меню.
5. Введите текст таблицы.
6. Отформатируйте текст таблицы по образцу
Таблица 1. Для ячеек заголовка таблицы (строки 1-2)
выполните выравнивание по центру и по середине
ячейки. Для этого выполните команду контекстного
меню Выравнивание ячеек (Рисунок 3).
Рисунок 3
7. Сравните полученную вами таблицу с образцом
Таблица 1.
Задание 2. Выполните сортировку
в таблице, упорядочив строки по площади страны в
порядке возрастания.
Ключ к заданию:
Для выполнения сортировки необходимо:
- Выделить таблицу, без строк заголовка.
- Выполнить команду сортировка, нажав на кнопку
на вкладке Главная.
- Установить следующие параметры:
Рисунок 4
Обратите внимание на то, что строки в
таблице переставлены согласно параметру
сортировки.
Задание 3. Создайте таблицу и
вычислите выражения согласно изложенному ниже
алгоритму.
В этом примере необходимо суммировать
значения в таблице. Для удобства работы добавьте
строку и столбец для нумерации. Необходимо будет
вставить формулы в пустые ячейки последнего
столбца (столбца G) и нижней строки (строки 6),
чтобы вычислить суммарные значения по строкам и
столбцам. В столбце G при этом будут
располагаться суммы чисел за каждый месяц, а в
строке 6 — суммы по каждому из регионов.
В нижнем правом углу (ячейке G6) необходимо
вставить поле, вычисляющее общий результат за
квартал по всем регионам.
|
1. А |
В |
С |
D |
E |
F |
G |
|
2. |
2 квартал |
Восток |
Запад |
Север |
Юг |
|
|
3. |
Апрель |
3524 |
3542 |
3452 |
3425 |
|
|
4. |
Май |
3245 |
4254 |
2543 |
2534 |
|
|
5. |
Июнь |
2435 |
2453 |
2345 |
2354 |
|
|
6. |
Чтобы рассчитать итоговое значение,
суммирующее числа в нескольких строках нужно
вставить формульное поле, содержащее функцию
суммирования и одну из четырех специальных
ссылок на ячейки. В нашем примере нам понадобятся
ссылки LEFT и ABOVE(ссылкана ячейки,
расположенные слева от ячейки, содержащей эту
формулу и ссылка на ячейки, расположенные над
ячейкой, содержащей эту формулу).
1. Поместите курсор вставки в последней ячейке
второй строки (ячейке G2) и введите «Итоги по
месяцам» в качестве заголовка последнего
столбца таблицы.
2. Перейдите в ячейку G3.
3. Выполните команду Макет— Формула и введите
формулу =SUM(LEFT).
Рисунок 5
После этого таблица должна выглядеть
следующим образом:
Таблица 2
4. Перейдите в ячейку G4 и задайте формулу =SUM(LEFT).
5. Аналогично введите формулы в ячейку G5.
6. Поместите курсор вставки в последней ячейке
второго столбца (ячейке В6) и введите «Итоги по
регионам» в качестве заголовка этой строки.
7. В ячейку С6 введите формулу, вычисляющую сумму
результатов за три месяца для данного региона. В
нашем случае необходимо использовать выражение
=SUM(ABOVE).
8. Аналогично задайте формулы для ячеек D6-F6.
9. В ячейку G6 можно вставить либо выражение =SUM(ABOVE),
вычисляющее сумму месячных итогов, либо
выражение =SUM(LEFT), вычисляющее сумму по регионам
(результат будет один и тот же). Готовая таблица
должна выглядеть, следующим образом:
Таблица 3
Задание 4. Составьте таблицу,
используя следующие данные:
Затраты на посадку 1 га садов и ягодников
в центральных областях России в 1980
Оплата труда при посадке крыжовника — 167 руб.
Горючее, ядохимикаты и гербициды для посадки
земляники — 116 руб.
Удобрения при посадке черной смородины — 585 руб.
Материал на шпалеру при посадке малины — 780 руб.
Горючее, ядохимикаты и гербициды для посадки
черной смородины — 90 руб.
Посадочный материал при посадке земляники — 1750
руб.
Оплата труда при посадке черной смородины — 150
руб.
Удобрения при посадке малины — 532 руб.
Удобрения при посадке крыжовника — 555 руб.
Горючее, ядохимикаты и гербициды для посадки
малины — 89 руб.
Посадочный материал при посадке крыжовника — 594
руб.
Прочие расходы при посадке земляники — 584 руб.
Оплата труда при посадке малины — 235 руб.
Горючее, ядохимикаты и гербициды для посадки
крыжовника — 92 руб.
Удобрения при посадке земляники —313 руб.
Прочие расходы при посадке черной смородины
—-‘260 руб.
Посадочный материал при посадке малины — 1200
руб.
Оплата труда при посадке земляники — 316 руб.
Прочие расходы при посадке крыжовника — 388 руб.
Посадочный материал при посадке черной
смородины — 1100 руб.
Прочие расходы при посадке малины — 474 руб.
Задание 5. Выполните расчеты и
сортировку:
1. Используя таблицу «Затраты на посадку»
подсчитайте общее количество материальных
затрат на каждую культуру
2. На основе таблицы «Затраты на посадку»
выполните сортировку по столбцу «Общие затраты»,
расположив строки по возрастанию значений.
Задание 6. Составьте таблицу,
используя следующие данные:
Производство основных видов
продукции черной металлургии в Пермской области
В 1960 г. было произведено 1283 тыс. т кокса. В
1913 г. было произведено 285 тыс. т стали. В 1940 г. было
произведено 124 тыс. т чугуна. В 1950 г. было
произведено 772 тыс. т проката. В 1994 г. было
произведено 494 тыс.т чугуна. В 1960 г. было
произведено 1482 тыс. т стали. В 1940 г. было
произведено 386 тыс. т проката. В 1992 г. было
произведено 642 тыс. т кокса. В 1950 г. было
произведено 1027 тыс. т стали. В 1980 г. было
произведено 523 тыс. т кокса. В 1940 г. было
произведено 428 тыс. т стали. В 1960 г. было
произведено 1259 тыс. т проката. В 1970 г. было
произведено 716 тыс. т чугуна. В 1940 г. было
произведено 149 тыс. т кокса. В 1950 г. было
произведено 360 тыс. т чугуна. В 1913 г. было
произведено 203 тыс. т проката. В 1980 г. было
произведено 1771 тыс. т стали. В 1994 г. было
произведено 368 тыс. т кокса. В 1960 г. было
произведено 502 тыс. т чугуна. В 1970 г. было
произведено 1658 тыс. т стали. В 1913 г. было
произведено 155 тыс. т чугуна. В 1980 г. было
произведено 1442 тыс. т проката. В 1992 г. было
произведено 664 тыс. т чугуна. В 1970 г. было
произведено 1161 тыс. т кокса. В 1992 г. было
произведено 1371 тыс. т проката. В 1994 г. было
произведено 615 тыс. т стали. В 1980 г. было
произведено 913 тыс. т чугуна. В 1970 г. было
произведено 1358 тыс. т проката. В 1992 г. было
произведено 1037 тыс. т стали.
Задание 7. Выполните расчеты:
Используя таблицу «Производство
основных видов продукции черной металлургии»,
выясните, сколько кокса, чугуна, стали и проката
было произведено за рассматриваемые годы,
среднее количество произведенных кокса, чугуна,
стали и проката.
Задание 8. Создайте таблицу
и выполните форматирование по образцу Рисунок 6:
Рисунок 6
Ключ к заданию:
Для изменения направления текста
необходимо использовать команду контекстного
меню Направление текста Рисунок 7.
Рисунок 7
Задание 9. Создайте таблицу,
отформатируйте таблицу по образцу Рисунок 8,
выполните необходимые расчеты:
Рисунок 8
Задание 10. Создайте и
отформатируйте таблицу по образцу:
Рисунок 9
Рисунок 10
Задание 11. Создайте таблицу,
отформатируйте таблицу по образцу Рисунок 11,
выполните необходимые расчеты:
Рисунок 11
Задание 12. Составьте таблицу,
используя следующие данные:
Крупные водохранилища России
Средняя глубина Камского водохранилища
— 6,5 м. Площадь Горьковского водохранилища — 1400
кв. км. Объем Рыбинского водохранилища — 25 куб.
км. Напор Цимлянского водохранилища — 26 м.
Площадь Братского водохранилища — 5300 кв. км.
Средняя глубина Куйбышевского водохранилища —
10,4 м. Объем Цимлянского водохранилища — 24 куб. км.
Площадь Рыбинского водохранилища — 4650 кв. км.
Объем Братского водохранилища — 180 куб. км.
Площадь Камского водохранилища — 1700 кв. км.
Напор Куйбышевского водохранилища — 28 м.
Средняя глубина Цимлянского водохранилища — 9,2
м. Напор Камского водохранилища _ 21 м. Площадь
Куйбышевского водохранилища — 5000 кв. км. Напор
Рыбинского водохранилища — 25 м. Средняя глубина
Братского водохранилища — 34 м. Объем
Куйбышевского водохранилища — 52 куб. км. Напор
Горьковского водохранилища — 18 м. Средняя
глубина Рыбинского водохранилища — 5,5 м. Объем
Камского водохранилища — II куб. км. Напор
Братского водохранилища — 104 м. Площадь
Цимлянского водохранилища — 2600 кв. км.
Задание 13. Выполните
сортировку таблицы задания 12 по параметру
площадь водохранилища. Данные в строках
расположите в порядке возрастания параметра
площадь.
Проверьте свои знания и умения:
Знаете ли Вы:
- Название элементов таблицы?
- Алгоритм создания таблицы?
- Алгоритм выделения элементов таблицы?
- Как изменить высоту и ширину элементов таблицы?
- Что такое обрамление таблицы и алгоритм его
создания? - Как используются операции объединение и
разбиение ячейки? - Алгоритм выполнения операции сортировка данных
в таблице? - Алгоритм ввода формулы?
Умеете ли Вы:
- Вставлять таблицу в документ?
- Выделять элементы таблицы?
- Изменять высоту и ширину ячеек?
- Вставлять и удалять элементы таблицы?
- Копировать элементы таблицы?
- Обрамлять таблицу?
- Изменять тип линии обрамления?
- Объединять и разбивать ячейки?
- Выполнять сортировку таблицы?
- Выполнять расчеты в таблице?
Лабораторная работа № 4 Создание и форматирование таблиц
- Запустите текстовый процессор.
- Создайте новый документ.
- Выполните команду: вкладка ленты Вставка ► панель инструментов
Таблицы ► кнопка .
- Задайте число строк и число столбцов таблицы в соответствии с ниже представленной структурой (рис. 4). Заполните ячейки таблицы данными.
|
№ маршрута |
Название маршрута (пункт отправления – конечный пункт) |
Время отправления |
Время прибытия |
Рис. 4. Структура таблицы
- Поместите курсор в созданную таблицу и выполните команду: Работа с таблицами ► вкладка ленты Конструктор ► панель инструментов Стили таблиц. Выберите вариант оформления таблицы.
- Поместите курсор в таблицу и выполните команду: вкладка ленты Ссылки
- панель инструментов Названия ► кнопка . Установите
параметры: подпись – таблица, положение – над выделенным объектом. Сопроводите таблицу заголовком: Автобусные маршруты.
- Вставьте еще несколько строк в таблицу. Для этого поместите курсор в таблицу и выполните команду Работа с таблицами ► вкладка ленты Макет ► панель инструментов Строки и столбцы ► кнопка
.
- Заполните ячейки таблицы данными.
- Вставьте в таблицу еще один столбец справа и назовите его Цена билета. Заполните ячейки.
- Используя команду Работа с таблицами ► вкладка ленты Макет ►
панель инструментов Объединить ► кнопка 
) приведите таблицу к данному виду:
Таблица 1. Автобусные маршруты
|
№ маршрута |
Название маршрута (пункт отправления – конечный пункт) |
Время |
Цена билета, руб |
|
|
отправления |
прибытия |
|||
|
Итого: |
Рис. 5. Форматирование таблицы
- Вставьте еще два столбца: Количество проданных билетов и Общая стоимость. Установите автоматическую расстановку переносов (Разметка страницы ► Параметры страницы ► кнопка
).
- Выровняйте текст в заголовках столбцов таблицы по центру ячейки (Работа с таблицами ► вкладка ленты Макет ► панель инструментов Выравнивание ► кнопка
). Измените направление текста в ячейках Отправление и Прибытие (Работа с таблицами ► вкладка ленты Макет
- панель инструментов Выравнивание ► кнопка ).
- Окончательный вид таблицы показан на рис. 6.
|
№ |
Название маршрута (пункт отправления – конечный пункт) |
Время |
Цена билета, руб |
Количество проданных билетов, шт |
Общая стоимость, руб |
|
|
отправления |
прибытия |
|||||
|
Итого: |
Рис. 6. Окончательный вид таблицы
- Посчитайте Общую стоимость и сумму в ячейке Итого, используя команду Работа с таблицами ► вкладка ленты Макет ► панель инструментов Данные ► кнопка
.
В записи формулы используются адреса ячеек, числа, функции, знаки математических операций сравнения.
Адрес ячейки содержит имя столбца и номер строки (рис. 7).
|
A1 |
B1 |
C1 |
D1 |
|
|
A2 |
B2 |
|||
|
A3 |
B3 |
C3 |
D3 |
E3 |
|
A4 |
B4 |
C4 |
D4 |
E4 |
Рис. 7. Адресация ячеек
Рассмотрим пример: в ячейке Е3 нужно посчитать произведение содержимого ячеек С3 и D3. Для этого в поле Формула вводим формулу: = С3 * D3, либо воспользуемся встроенной функцией =PRODUCT(C3;D3).
Чтобы посчитать сумму, воспользуйтесь функцией SUM. Диапазон суммируемых ячеек, Х1, Х2,.., Х5 записывается как SUM (Х1:Х5).
- Постройте диаграмму, показывающую количество проданных билетов на различные маршруты. Вставьте базовую диаграмму командой: вкладка ленты Вставка ► панель инструментов Иллюстрации ► кнопка
. Замените содержимое базовой таблицы содержимым своей
таблицы.
- Создайте таблицу, представленную на рис. 8.
|
№ п/п |
ФИО сотрудника |
Должность |
Заработная плата, руб. |
|
1 |
Сорокин Н.И. |
Менеджер |
20000 |
|
2 |
Попова С.Д. |
Директор |
35000 |
|
3 |
Киселев Т.О. |
Программист |
30000 |
|
4 |
Петров И.И. |
Бухгалтер |
25000 |
|
5 |
Носкова П.Е. |
Секретарь |
15000 |
Рис. 8. Заработная плата сотрудников
- Постройте диаграмму, показывающую заработную плату каждого сотрудника (рис. 9).
Рис. 9. Гистограмма
- Постройте круговую диаграмму, отражающую зависимость заработной платы сотрудников от занимаемой должности (рис. 10).
Рис. 10. Круговая диаграмма
Вопросы для самопроверки
- Перечислите основные способы создания таблиц в Microsoft Word.
- Можно ли для группы ячеек таблицы использовать команду Формат по образцу?
- Действует ли режим Заменить на содержимое таблицы?
- Расскажите, как в одном документе сделать разную ориентацию страниц.
- Объясните принцип преобразования теста в таблицу и наоборот.
- Объясните принцип создания и форматирования графиков и диаграмм в текстовом редакторе Microsoft Word.
Задание для самостоятельной работы
- Создать и заполнить таблицу:
Уровень развития творческого начала младших школьников средствами игры (по итогам контрольного эксперимента)
|
№ п. п. |
Классы |
Общее количество учащихся |
Показатели элементов творчества |
|||||
|
Методика 1 |
Методика 2 |
Методика 3 |
||||||
|
В |
Н |
В |
Н |
В |
Н |
|||
|
1. |
1а класс |
20 |
8 |
4 |
7 |
8 |
6 |
6 |
|
2. |
1б класс |
20 |
12 |
3 |
14 |
2 |
11 |
1 |
- Вставить строки между строками с номерами 1 и 2 и ввести данные классов 1в и 1г. Вставить строку в конце таблицы, в которую ввести произвольные данные о классе 1д. отсортировать таблицу по столбцу «Классы» в алфавитном порядке. Оформить таблицу с помощью любого стиля.
Лабораторная работа № 6 Создание и
форматирование таблиц
1.
Запустите текстовый процессор.
2.
Создайте новый документ и дайте ему имя «Лабораторная 4».
3.
Выполните команду: вкладка ленты Вставка ► панель
инструментов
Таблицы ► кнопка .
4.
Задайте число строк и число столбцов таблицы в соответствии с
ниже представленной структурой (рис. 4). Заполните ячейки таблицы данными.
|
№ маршрута |
Название маршрута (пункт пункт) |
Время отправления |
Время прибытия |
Рис. 4. Структура таблицы
5.
Поместите курсор в созданную таблицу и выполните команду: Работа
с таблицами ► вкладка
ленты Конструктор ► панель инструментов Стили таблиц. Выберите
вариант оформления таблицы.
6.
Поместите курсор в таблицу и выполните команду: вкладка ленты Ссылки

► панель инструментов
Названия ► кнопка . Установите
параметры:
подпись – таблица, положение – над выделенным объектом.
Сопроводите таблицу заголовком: Автобусные маршруты.
7.
Вставьте еще несколько строк в таблицу. Для этого поместите
курсор в таблицу и выполните команду Работа с таблицами ► вкладка
ленты Макет ► панель
инструментов Строки и столбцы ► кнопка
.
8.
Заполните ячейки таблицы данными.
9.
Вставьте в таблицу еще один столбец справа и назовите его Цена
билета.
Заполните ячейки.
10. Используя
команду Работа с таблицами ► вкладка ленты Макет ►
панель инструментов Объединить ► кнопка (кнопка
)
приведите таблицу к данному виду:
Таблица 1. Автобусные маршруты
|
№ маршрута |
Название маршрута (пункт отправления – |
Время |
Цена билета, руб |
|
|
отправления |
прибытия |
|||
|
Итого: |
Рис. 5. Форматирование таблицы
11.
Вставьте еще два столбца: Количество проданных билетов и Общая
стоимость. Установите автоматическую расстановку переносов (Разметка
страницы ►
Параметры страницы ► кнопка ).
12.
Выровняйте текст в заголовках столбцов таблицы по центру ячейки (Работа
с таблицами ► вкладка ленты Макет ► панель
инструментов Выравнивание ► кнопка ). Измените
направление текста в ячейках Отправление и Прибытие
(Работа с таблицами ► вкладка ленты Макет

►
панель инструментов Выравнивание ► кнопка ).
13.
Окончательный вид таблицы показан на рис. 6.
|
№ |
Название (пункт отправления – конечный |
Время |
Цена билета, |
Количество |
Общая стоимость, |
|
|
|
|
|||||
|
Итого: |
Рис. 6. Окончательный вид таблицы
14.
Посчитайте Общую стоимость и сумму в ячейке Итого,
используя команду Работа с таблицами ► вкладка ленты Макет ►
панель инструментов Данные ► кнопка .
В записи
формулы используются адреса ячеек, числа, функции, знаки математических
операций сравнения.
Адрес ячейки содержит имя
столбца и номер строки (рис. 7).
|
A1 |
B1 |
C1 |
D1 |
|
|
A2 |
B2 |
|||
|
A3 |
B3 |
C3 |
D3 |
E3 |
|
A4 |
B4 |
C4 |
D4 |
E4 |
Рис. 7. Адресация ячеек
Рассмотрим пример: в ячейке Е3 нужно посчитать
произведение содержимого ячеек
С3 и D3. Для
этого в поле Формула вводим формулу: = С3 * D3, либо воспользуемся
встроенной функцией =PRODUCT(C3;D3).
Чтобы посчитать
сумму, воспользуйтесь функцией SUM. Диапазон суммируемых ячеек, Х1, Х2,.., Х5
записывается как SUM (Х1:Х5).
15.
Постройте диаграмму, показывающую количество проданных билетов на
различные маршруты. Вставьте базовую диаграмму командой: вкладка ленты
Вставка ► панель инструментов Иллюстрации ►
кнопка

. Замените содержимое
базовой таблицы содержимым своей
таблицы. 16. Создайте таблицу, представленную
на рис. 8.
|
№ п/п |
ФИО сотрудника |
Должность |
Заработная плата, руб. |
|
1 |
Сорокин Н.И. |
Менеджер |
20000 |
|
2 |
Попова С.Д. |
Директор |
35000 |
|
3 |
Киселев Т.О. |
Программист |
30000 |
|
4 |
Петров И.И. |
Бухгалтер |
25000 |
|
5 |
Носкова П.Е. |
Секретарь |
15000 |
Рис. 8. Заработная плата сотрудников
17. Постройте диаграмму,
показывающую заработную плату каждого сотрудника (рис.
9).
Рис. 9. Гистограмма
18. Постройте
круговую диаграмму, отражающую зависимость заработной платы сотрудников от
занимаемой должности (рис. 10).
Рис. 10. Круговая диаграмма
Лабораторная работа №5
Ход работы
Упражнение 1
1. Создаем таблицу:
2. Вписываем данные в таблицу:
3. Готовая таблица:
4. Сохраняем документ на диске.
Упражнение 2
1. Вместо чисел нужно вставить формулы в ячейки таблицы для проведения расчетов.
А) число студентов учебной группы, сдавших экзамен по каждой дисциплине, и общее число студентов (столбец «Всего сдавало»);
Б) средний балл по дисциплине для каждой учебной группы, средний балл по дисциплине в целом, общий средний балл (столбец «Средний балл»);
В) общее число студентов, сдавших экзамен по каждой дисциплине на «отлично», «хорошо», и т. д. (строки «Итого:»).
А)
Б)
В)
2. Изменяем исходные данные таблицы: студент группы 105217, имеющий задолженность по философии по причине болезни, успешно сдал экзамен с оценкой «хорошо».
3. Выполняем пересчет по формулам (выделить таблицу/F9):
4. Сохраняем документ на диске.
5. Завершаем работу Word.