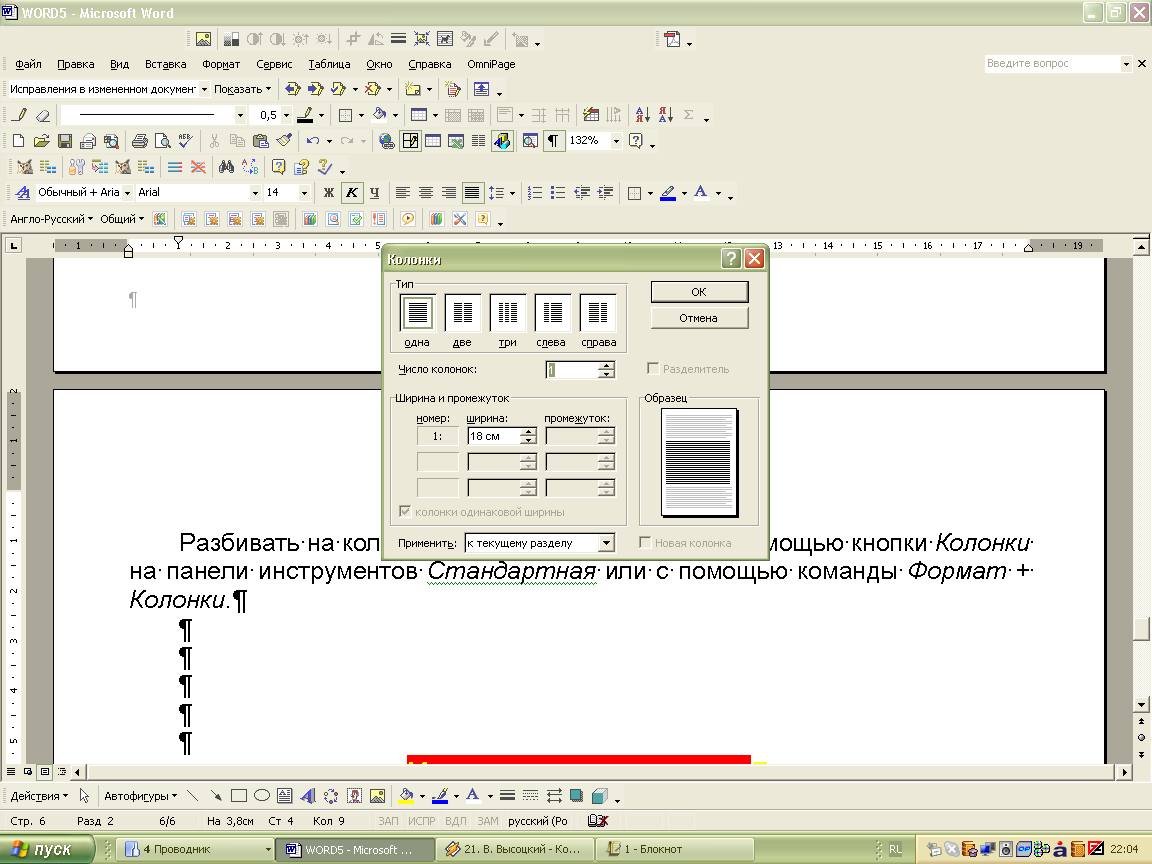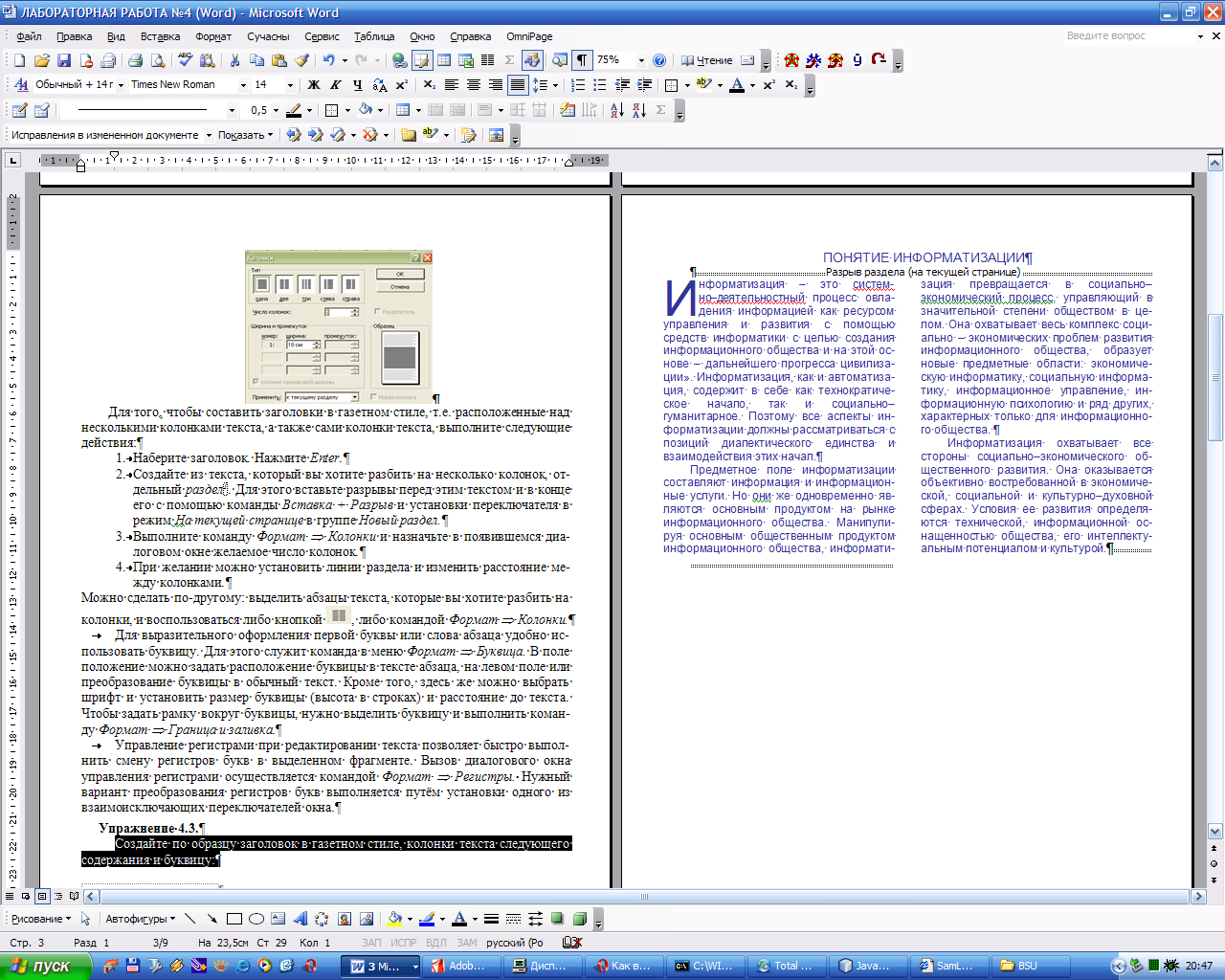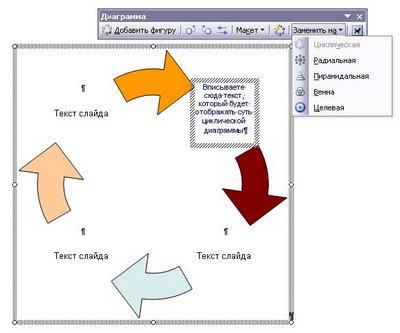Практическое занятие № 3
Форматирование страницы. Колонки. Списки
Цель
работы: изучить и освоить возможности MS Word при работе с колонками
и списками.
Задание 1. Установка параметров страницы
Установим поля страницы. Для этого выберите вкладку Разметка страницы — Параметры страницы.
Установите поля страницы: Верхнее – 2 см, Нижнее – 2
см, Левое – 2 см, Правое – 2 см.
Обратите внимание, что в этом же окне можно поменять
ориентацию страницы с книжной
(по умолчанию) на альбомную.
Задание 2. Создание колонок (3 колонки)
Наберите текст по образцу (тип шрифта Times New Roman, размер
– 12):

Внимание: после
напечатанного абзаца обязательно нажмите несколько раз {Enter}, иначе не
получатся три колонки.
Выделите напечатанный текст и выберите вкладку Разметка
Откроется окно Колонки:

Заполните поля диалогового окна: Тип (количество колонок) – 3, про- межуток – 0,5 см. Нажмите ОК.
Получится так:
|
Распознавание текстов — очень важная задача, деятельности человека. Заполняя бюллетень на выборах, бланк |
бланк теста на экзамене, мы знаем, что обработку выполнять компьютер, Но прежде специальное устройство сканер |
поможет ввести данные с |
Задание 3. Создание колонок (2 колонки с
разделителем)
Скопируйте и вставьте образец текста еще раз.
Расположите его в две колонки с интервалом между колонками 1 см, поставьте
галочку в окошке Разделитель.
Получится так:
Распознавание текстов — очень программа распознавания
текважная задача, которая возни-ста. Но прежде специальное кает во многих
областях дея-устройство сканер поможет вветельности человека. Заполняя сти
данные с бланков в память бюллетень на выборах, бланк во компьютера. Сканер
предназнавремя переписи населения, кар-чен для преобразования инфорточку в поликлинике,
бланк те-мации с бумажного носителя в ста на экзамене, мы знаем, что
графический файл, с которым и обработку информации с этих будет работать
программа.
носителей будет выполнять компьютер, а
вернее специальная
 Задание 4. Списки
Задание 4. Списки
Списки
используют для автоматической нумерации абзацев. Элементом списка
может быть только абзац. Списки могут быть нумерованные, маркированные и
многоуровневые.
Списки можно создавать двумя способами:
1.
Набрать текст из последовательности абзацев,
выделить его и выбрать вид списка.
2.
Выбрать вид списка и только после этого набрать текст из
последовательности абзацев.
Результат будет одинаковым. Нумерованные списки
Для создания
нумерованного списка выберите вкладку Главная
Абзац Нумерация.
Если щелкнуть по стрелке, появится окно, в котором
можно выбрать форматы нумерации. Выберите указанный вид нумерованного списка и
создайте список:

Расположите фамилии студенток по алфавиту. Для этого:
выделите список и щелкните по пиктограмме Сортировка:
Появится
окно Сортировка текста.
Нажмите ОК. Получится так:
1. Асадова Светлана
2. Балахонова Дарья
3. Козырева Юлия
4. Кузнецова Кристина
5. Пономарева Лидия
6. Сайгутина Светлана
7. Сакаева Ирина
Маркированные списки
Для создания маркированного списка выберите вкладку Главная
Создайте маркированный список:
Функции процессора:
ü обработка
данных по заданной программе путем выполнения арифметических и логических
операций;
ü программное
управление работой устройств компьютера. Функции
памяти:
ü прием
информации из других устройств;
ü запоминание
информации;
ü
выдача информации по запросу в другие устройства машины.
 Многоуровневые списки
Многоуровневые списки
Первоначально список не имеет уровней. Для понижения уровня
списка следует увеличить отступ: Для повышения уровня списка – уменьшите
отступ:
Создайте многоуровневые списки:

Сохраните документ под названием
ФИ.№ 3.
Практическая работа
1. Откройте программу MS
Word.
2.
Расположите одну половину текста в три колонки с интервалом между колонками 0,5
см, другую половину – в две колонки с интервалом 0,6 см.
Поговорим о мониторе
Хотя в деле сохранения здоровья мелочей не
бывает, монитор, пожалуй, более всего воздействует на него. Экономия на хорошем
мониторе недопустима. Зрение испортить легко, но крайне сложно восстановить.
С выбором сейчас стало гораздо легче, чем
два-три года назад. Большая часть мониторов плоские и поддерживают высокие
частоты регенерации. Кроме того, мониторы соответствуют ТСО99, имеют
электропроводящее покрытие на экране и металлический кожух с дырочками под
декоративным пластмассовым корпусом, что при правильном заземлении устраняет
статику и сильно снижает паразитные излучения, а также препятствует налипанию
пыли. При отсутствии такого кожуха излучение от тыльной стороны монитора
повышает излучение от экрана, т. е. на мониторы соседей по помещению тоже надо
обратить внимание.
Соответствие монитора последним стандартам
безопасности вовсе не значит, что он полностью безопасен. Доказательством тому
служит тот простой факт, что стандарты постоянно пересматриваются в сторону
ужесточения требований к оборудованию.
Плоский монитор вовсе не роскошь и нужен
не только дизайнерам для максимальной реалистичности картинки. Для глаз очень
вредно все время выполнять настройку на резкость в пределах небольшого
диапазона. Поэтому, например, вредно читать в транспорте, удерживая в фокусе
постоянно вибрирующую книжку.
При выпуклом мониторе при перемещении
глаза от центра экрана к периферии мышцы хрусталика выполняют сложнейшую
работу. Их усталость приводит в итоге к спазму аккомодации, и можно потерять до
трех единиц зрения только за счет этого спазма без каких-либо органических
изменений. Такая потеря зрения может компенсироваться гимнастикой для глаз,
иногда помогает ношение очков с диоптриями +1, +2. В запущенных случаях лучше
обратиться к специалисту-офтальмологу. Существуют более действенные методики,
но они подбираются индивидуально.
Мышцы
зрачка настраиваются на изменение яркости освещения, и если оно меняется 60 раз
в секунду, то нетрудно представить себе, какую работу им приходится проделывать
для поднастройки. Эта работа обычно не воспринимается сознанием, но это не
значит, что её нет. Проверить, воспринимаете ли именно вы мерцание экрана и
именно на этой частоте можно так: посмотреть в сторону от экрана так, чтобы
увидеть его под углом около 45°. Боковое зрение более чувствительно
к мерцанию. Когда перестаете воспринимать мерцание, добавьте еще 20 Гц. Все
воспринимают 72 Гц, 85 Гц – большая часть, 100 Гц – достаточный минимум, когда
мерцание для большей части людей неразличимо.
3.
Сохраните файл в своей папке под именем «Колонки».
Цель
работы: Уметь
оформлять абзацы в виде списков, разбивать
на колонки документы. Освоить технологию
вставки колонтитулов и создания
автоматического оглавления в документах.
Основные сведения Создание списков
Многие
документы, с которыми работает пользователь
каждый день, содержат списки или
перечисления. Для оформления абзацев
в этом случае можно использовать
специальные знаки и цифровую информацию
в начале каждого пункта.
Для
этих целей предназначена команда Формат
Список с
вкладками Маркированный,
Нумерованный
и Многоуровневый
или кнопок Нумерация
и Маркеры
на панели
инструментов Форматирование.
Текстовый
процессор предоставляет широкие
возможности для создания списков.
Приведем несколько вариантов.
Для
создания списка пользователю необходимо
выполнить следующие шаги:
-
Последовательно
введите абзацы для списка. -
Выделите абзацы.
-
Выберите
команду Формат
Список. -
Выберите подходящий
вид списка.
Для
создания списка-перечисления пользователю
необходимо выполнить следующие шаги:
-
Выберите команду Формат Список.
-
Выберите
вкладку Маркированный. -
Выберите
внешний вид знака. -
Введите
абзац перечисления и нажмите Enter. -
Введите
следующие абзацы. Форматирование будет
распространяться на каждый из них. -
Для
отказа от дальнейшего маркирования
абзацев можно отжать соответствующую
кнопку или повторно использовать
клавишу Enter.
Для
изменения вида маркера можно использовать
на вкладке кнопку Изменить.
Упражнение
4.1.
-
Создайте
по образцу нумерованный список-перечисление
следующего содержания:
-
Создайте
по образцу маркированный список-перечисление,
копируя текст из предыдущего задания:
Часто
бывает необходимо поставить в соответствие
одному из пунктов перечисления
перечисление второго уровня, третьего
уровня и т.д. Для его оформления
используется более глубокое отступление
вправо относительно основного списка.
Отступление выполняется клавишей Tab.
Первое нажатие клавиши Tab
осуществляет переход с первого на второй
уровень, второе – со второго на третий
и т.д. Возврат на предыдущий уровень –
Shift
Tab.
Упражнение
4.2.
Создайте
по образцу многоуровневый список‑перечисление
следующего содержания:
Колонки текста, буквица и управление регистрами
Разбивать
на колонки свои документы можно с помощью
кнопки Колонки
на панели инструментов Стандартная
или с помощью
команды Формат
Колонки.
Для
того, чтобы составить заголовки в
газетном стиле, т.е. расположенные над
несколькими колонками текста, а также
сами колонки текста, выполните следующие
действия:
-
Наберите
заголовок. Нажмите Enter. -
Создайте
из текста, который вы хотите разбить
на несколько колонок, отдельный
раздел1.
Для этого вставьте разрывы перед этим
текстом и в конце его с помощью команды
Вставка +
Разрыв и
установки переключателя в режим На
текущей странице
в группе Новый
раздел. -
Выполните
команду Формат
Колонки и
назначьте в появившемся диалоговом
окне желаемое число колонок. -
При
желании можно установить линии раздела
и изменить расстояние между колонками.
Можно
сделать по-другому: выделить абзацы
текста, которые вы хотите разбить на
колонки, и воспользоваться либо кнопкой
,
либо командой Формат
Колонки.
Для
выразительного оформления первой буквы
или слова абзаца удобно использовать
буквицу. Для этого служит команда в меню
Формат
Буквица. В
поле положение можно задать расположение
буквицы в тексте абзаца, на левом поле
или преобразование буквицы в обычный
текст. Кроме того, здесь же можно выбрать
шрифт и установить размер буквицы
(высота в строках) и расстояние до текста.
Чтобы задать рамку вокруг буквицы, нужно
выделить буквицу и выполнить команду
Формат
Граница и заливка.
Управление
регистрами при редактировании текста
позволяет быстро выполнить смену
регистров букв в выделенном фрагменте.
Вызов диалогового окна управления
регистрами осуществляется командой
Формат
Регистры.
Нужный
вариант преобразования регистров букв
выполняется путём установки одного из
взаимоисключающих переключателей окна.
Упражнение
4.3.
Создайте
по образцу заголовок в газетном стиле,
колонки текста следующего содержания
и буквицу:
Соседние файлы в предмете [НЕСОРТИРОВАННОЕ]
- #
- #
- #
- #
- #
- #
- #
- #
- #
- #
- #
Подборка по базе: Информатика 10 класс Раздел 10.4А Информационные системы Урок №5, Контрольная работа №1 по темам _Представление данных_ и _Описате, тест базы данных.doc, Словарь данных предметной области.docx, Практическая работа № 4 Методы аппроксимации и интерполяции данн, Соглашение на обработку персональных данных (12).docx, база данных.docx, Практическая работа «Организация работы по применению в образова, 58de0f3a-8604-485d-a7ab-08f67f0c0c45-Базы данных.docx, СОГЛАСИЕ родителей на обработку персональных данных (2).doc
MSWord. Размещение данных в столбцах
Текстовый процессор Word 2007 может распределять текст по двум и более столбцам.
- Если необходимо распределить текст по двум и более столбцам заходим Разметка страницы / Разрывы / Колонки. Выбираем нужное число колонок.
- Если требуется создать нестандартные столбцы (четыре, пять, шесть и т.д.), то необходимо выполнить следующие операции Разметка страницы / Колонки / Другие колонки, где можно создать различное число колонок с различной шириной и промежутками
- Если необходимо между колонками поставить Разделительную полосу, заходим Разметка страницы / Разрывы / Колонки /Другие колонки. В раскрывшемся окне ставим галочку в квадрате Разделитель.
- Если необходимо перейти с одной колонки на другую заходим Разметка страницы / Разрывы / Столбец или Ctrl-Shift-Enter.
- Если текст с нужным числом колонок написан и необходимо с красной строки написать текст с большим или меньшим количеством колонок то заходим Разметка страницы / Разрывы / Текущая страница / Переставляем курсор на красную строку / Разметка страницы / Разрывы / Колонки. Выбираем новое число колонок.
- Для того чтобы между словами не было больших разрывов можно выполнить автоматическую расстановку переносов. Для расстановки переносов надо на вкладке Разметка страницы в группе Параметры страницы открыть вкладку Расстановка переносов и выбрать требуемый вариант. В столбцах можно размещать рисунки, таблицы, диаграммы и другие объекты документа. Необходимо отметить, что размеры объектов документов Word не должны превышать ширину столбца.
- Размер шрифта, выравнивание, подчеркивание и выделение текста, маркированный список можно найти на вкладке Главная.__Тире_–_это_НЕ_МИНУС’>Главная.
- Тире – это НЕ МИНУС на клавиатуре. Данный символ можно найти Вставка / Символ.
- Абзац мы НЕ ДЕЛАЕМ с помощью Пробелов. Для этого существует специальная кнопка. Она находится во вкладке Главная в группе Абзац. Нажимаем в нижнем правом углу маленький квадратик. В раскрывшемся окошке выставляем необходимые параметры красной строки

Задание: Оформите текст следующим образом:
Существуют различные оценки человеческих потерь Советского Союза и нацистской Германии во время
Великой Отечественной войны 1941—1945 годов. Различия связаны как со способами получения исходных количественных данных по разным группам потерь, так и с методами расчёта.
Людские потери СССР — по донесениям частей и соединений: 6,329 млн. военнослужащих убитыми и умершими
от ранений
, 555 тыс. умерших
от болезней
, погибших в результате происшествий, осуждённых к расстрелу (по донесениям войск, лечебных учреждений, военных трибуналов), 4,559 млн
попавших в плен
(погибло в плену согласно расчётам группы Кривошеева 1,784 млн) и
пропавших без вести
и 500 тыс.
призванных по мобилизации
, но не зачисленных в списки войск.
Людские потери нацистской Германии — по подсчётам группы Григория Кривошеева на советско-германском фронте 3 604 800 военнослужащих
погибли, умерли от ран, пропали без вести
, 3 576 300
попало в плен
(умерло в плену 442,1 тыс.)
Людские потери стран-союзниц нацистской Германии — по подсчётам группы Григория Кривошеева 668 тыс. военнослужащих
убито, умерло от ран и болезни, пропало без вести и небоевые потери
, и 137,8 тыс.
погибшими в плену
, ещё 662,2 тыс. человек
вернулись из плена
после войны
Безвозвратные потери армий СССР и нацистской Германии — по подсчётам группы Григория Кривошеева 11,5 млн и 8,6 млн человек
Согласно данным Федеральной службы государственной статистики по состоянию на 2015 год, потери населения СССР составили:
- в результате увеличения смертности в возрасте старше 4 лет: 25,5 миллиона человек (19,5 миллиона мужчин, 6 миллионов женщин);
- в результате снижения рождаемости и увеличения младенческой смертности: 13,9 миллиона человек (7 миллионов мужчин, 6,8 миллиона женщин).
Практическая работа
Создание организационных диаграмм, колонок в MS Word
Цель занятия. Изучить возможности построения и доступные виды организационных диаграмм.
Порядок работы
Текстовый процессор MS Word предлагает следующую библиотеку диаграмм, которые находятся на панели инструментов Рисования.
1. Циклическая диаграмма, которая отображает процесс непрерывного цикла и вполне подойдет для иллюстрации перехода из одного действия в другое.
На рисунке видна панель инструментов «Диаграмма«, где можно выполнить команды:
-
Добавления и удаления фигур диаграммы;
-
Автоформат — варианты выбора стилей диаграмм;
-
Замена диаграммы циклической на любую другую и наоборот;
-
Макет, где задаются параметры диаграммы, такие как изменения размеров диаграммы и др.
2. Организационная диаграмма, которая, например, может продемонстрировать иерархические отношения между руководителями отделов и сотрудниками организации. На рисунке использован Автоформат диаграммы.
3. Радиальная диаграмма используется для отображения взаимосвязи элемента с другими элементами и может быть использована, например, для демонстрации связи между главной компанией и ее филиалами.
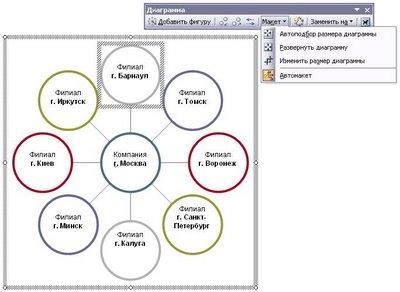
4. Пирамидальная диаграмма нужна для демонстрации базисно-надстроечных связей, т.е. это вариант показа, например, спортивных достижений, продаж, работы с кадрами и др.
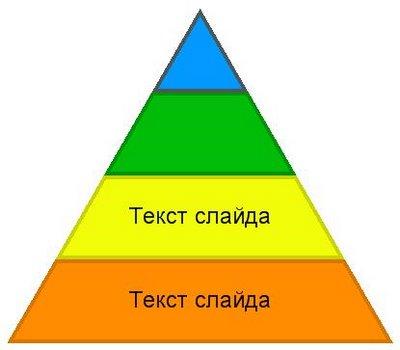
5. Диаграмма Венна используется для отображения областей перекрываемых элементов, т. е. возможность демонстрации скопления наибольшей информации, например, на карте (чаще всего можно встретить подобный вариант у социологов).
6. И наконец, Целевая диаграмма, говорит сама за себя. Ставите Цель и шагаете к ней выполняя задачи.
В целом принцип работы с диаграммами такой же как и с любым фрагментов автофигур, поэтому, цвета, заливки, шрифты, размер шрифтов, выравнивание и т.д. — все это доступно и работает с помощью команд на панелях инструментов Форматирование и Рисование.
Попробуйте самостоятельно придумать для себя примеры использования тех или иных диаграмм, хотя для консервативной компании в документах предложенные варианты Стилей диаграмм в Автоформатепросто недопустимы.
В этом случае просто используем построение Схемы.
Для вставки диаграммы необходимо:
-
Использовать команду Вставка – Схематическая диаграмма – Организационная диаграмма.
-
Для вставки новой фигуры:
-
Выделите фигуру на диаграмме, под которой или рядом с которой должна располагаться новая фигура;
-
Щелкните на стрелке рядом с кнопкой «Добавить фигуру» на панели инструментов Организационная диаграмма, а затем выберите одну из команд «Коллега», «Подчиненный» или «Помощник»
-
Для изменения оформления диаграммы используйте кнопку «Автоформат» на панели инструментов Организационная диаграмма. Эта кнопка открывает библиотеку стилей организационных диаграмм.
-
Для удаления фигуры используйте клавишу DEL.
Задание 12.1. Выполните создание организационной диаграммы по образцу. Для изменения вида заливки используйте контекстное меню каждой из фигур (Формат автофигуры).

Задание 12.2. Выполните создание организационной диаграммы по образцу. При оформлении (Автоформат) выберите стиль «Двойной контур».
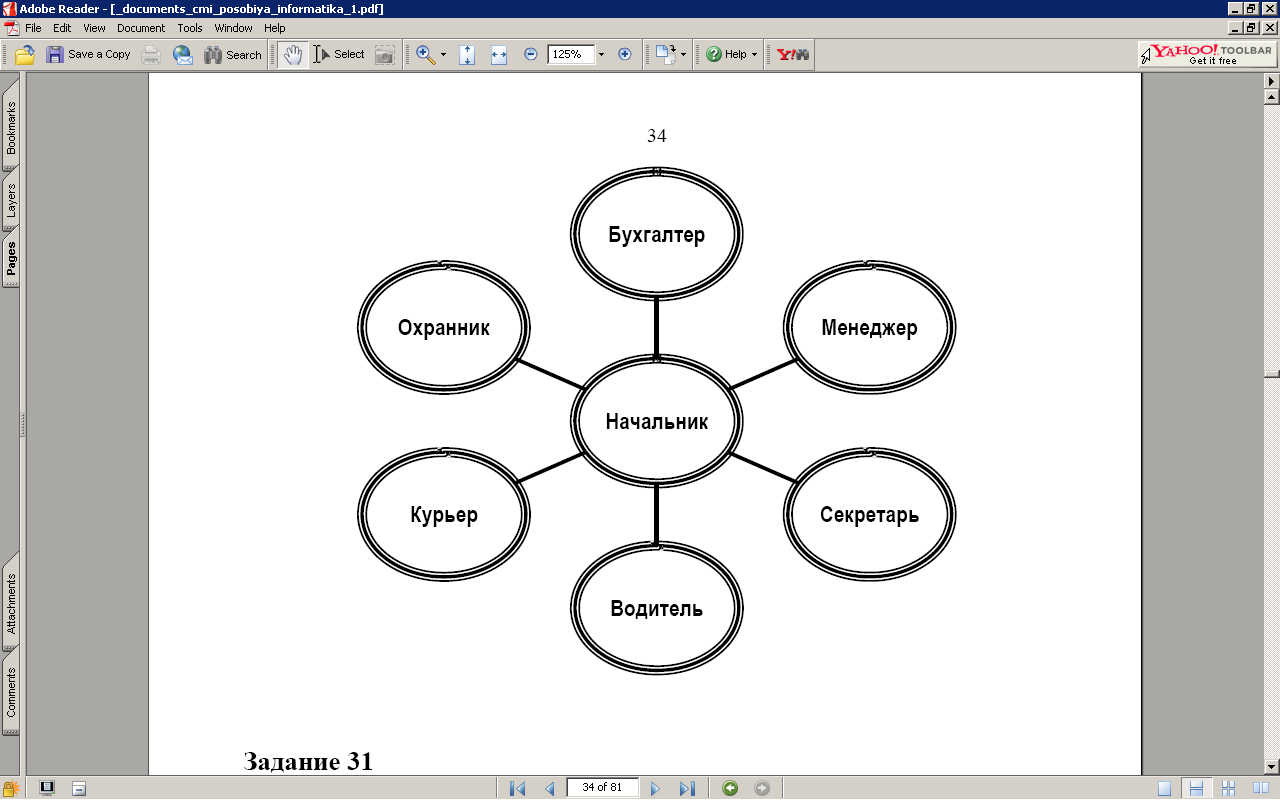
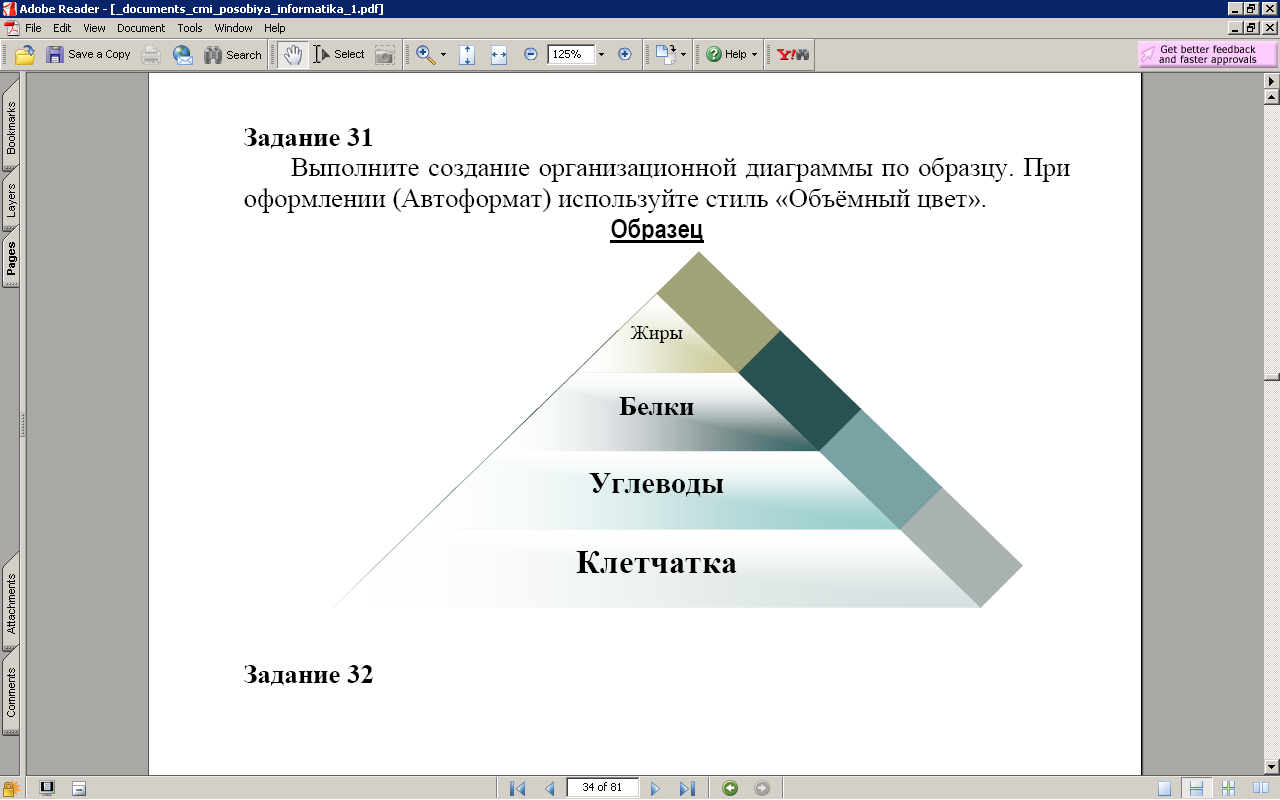
Задание 12.3. Выполните создание организационной диаграммы по образцу. При оформлении (Автоформат) выберите стиль «Объемный цвет».
Создание колонок в MS Word
В MS Word есть возможность представлять текст в газетных колонках, когда текст перетекает из одной колонки в другую на той же странице.
Для создания газетных колонок выделите текст, который требуется разбить на колонки. Зайдите в меню Формат – Колонки, укажите нужное количество колонок с помощью мыши и нажмите ОК.
Задание 12.3. Разбить текст в документе на 2 колонки по образцу.
AZBUKA
Звезды видели мы днем
За рекою, над Кремлем.
Воробей влетел в окно
Воровать у нас пшено
Дятел жил в дупле пустом,
Дуб долбил, как долотом.
Жук упал и встать не может,
Ждет он, кто ему поможет.
Бегемот разинул рот:
Булки просит бегемот.
Гриб растет среди дорожки —
Голова на тонкой ножке.
Воробей влетел в окно
Воровать у нас пшено
Аист с нами прожил лето,
А зимой гостил он где-то.
Кот ловил мышей и крыс,
Кролик лист капустный грыз.
Ель на ежика похожа:
Еж в иголках, елка — тоже.
Ель на ежика похожа:
Еж в иголках, елка — тоже.
Иней лег на ветви ели,
Иглы за ночь побелели.
Дятел жил в дупле пустом,
Дуб долбил, как долотом.
С. Маршак
AZBUKA
Звезды видели мы днем
За рекою, над Кремлем.
Воробей влетел в окно
Воровать у нас пшено
Дятел жил в дупле пустом,
Дуб долбил, как долотом.
Жук упал и встать не может,
Ждет он, кто ему поможет.
Бегемот разинул рот:
Булки просит бегемот.
Гриб растет среди дорожки —
Голова на тонкой ножке.
Воробей влетел в окно
Воровать у нас пшено
Аист с нами прожил лето,
А зимой гостил он где-то.
Кот ловил мышей и крыс,
Кролик лист капустный грыз.
Ель на ежика похожа:
Еж в иголках, елка — тоже.
Ель на ежика похожа:
Еж в иголках, елка — тоже.
Иней лег на ветви ели,
Иглы за ночь побелели.
Дятел жил в дупле пустом,
Дуб долбил, как долотом.
С. Маршак



 Задание 4. Списки
Задание 4. Списки