Лабораторная работа № 2
Тема: Создание и редактирование графических объектов
в текстовом процессоре MS Word 2007
Среда MS Word 2007 позволяет вставить в документ
четыре типа графических изображений: Рисунок; Клип; Фигура; Объект
Smart Art; Диаграмма.
Инструменты для работы с графикой находятся на панели Иллюстрации
ленты Вставка.

предоставляет возможность вставить изображения, созданные заранее и сохраненные
в виде файлов. С помощью команды Клип можно вставить точечные и
векторные рисунки, созданные в различных графических редакторах, фильмы, звуки,
фотографии из коллекции клипов.
Выбирая объекты
из списка Фигуры, можно создать изображение векторной графики
непосредственно в текстовом документе.
Для создания
сложных организационных диаграмм, схем процессов и графических списков
используется команда SmartArt. Кроме графических файлов, в
документы Word можно вставлять диаграммы разного типа. Для этого служит команда
Диаграмма. При ее выборе в документе появится список диаграмм на
выбор и откроется окно табличного процессора Excel c таблицей для ввода данных,
необходимых для построения диаграммы.
Объекты Рисунок,
Клип являются внедренными объектами, т.е. созданными в другой среде и
вставляемыми из графического файла. Остальные объекты создаются непосредственно
в среде Word. Среда Word также позволяет создать изображение из объектов
нескольких типов. После создания изображения любого типа на ленте появляется
меню работы с объектом, которое имеет название соответствующее объекту: Работа
с рисунками, Средства рисования (для автофигур), Работа с
рисунками SmartArt и т.д.
Инструменты меню
расположены на ленте Формат. Набор меняется в зависимости от типа
изображения. Но есть команды, присутствующие почти на всех вкладках Формат
– это команды, связанные с положением графического объекта в тексте,
группировкой объектов, изменением размера объекта, поворотом объекта. При
работе с изображениями очень важно уметь распознавать, с объектом какого типа
вы работаете. При выделении изображения, вокруг него появляются маркеры,
которые также отличаются в зависимости от типа изображения. Маркеры рисунков и
клипов – пустые кружки, маркеры фигур – голубые кружки по углам и голубые
квадраты по центрам сторон, для объектов SmartArt сплошные границы и группы
точек по границам и т.д.
После того как какой-либо графический объект
нарисован, например, Фигура, появляется контекстный инструмент
«Средства рисования» с лентой «Формат».
Форматирование графического объекта
Наиболее часто
встречающиеся настройки вынесены на ленту Формат. Расширенные
параметры форматирования доступны в диалоговом окне Формат автофигуры, доступ
к которому можно получить выполнив действия Формат/Стили/Дополнительные
инструменты.
Для многих
автофигур можно изменить форму. Для этого на выделенном объекте появляется
специальный маркер (небольшой желтый ромб). Для настройки параметров тени
служит команда Эффекты тени. Команда Объем
позволяет применить трехмерные эффекты к фигуре. При этом можно настраивать
такие параметры: Цвет объемной фигуры, Глубина, Направление, Освещение,
Поверхность. Для настройки параметров взаимодействия фигуры с текстом
документа используются инструменты, расположенные на панели Упорядочить.
Расположение
графического объекта на странице задается нажатием кнопки Положение.
Для настройки обтекания фигуры текстом служит команда Обтекание текстом.
Если в документ вставлено несколько фигур, перекрывающих друг друга, то их
относительный порядок размещения можно настроить при помощи кнопок На
передний план и На задний план. Для выравнивания объекта
относительно границ страницы применяется команда Выровнять. Для
вращения фигуры служит команда Повернуть. Точный размер фигуры
можно задать на панели Размер.
В случае размещения в документе нескольких
объектов, и для одновременного выполнения над ними каких-либо действий
(увеличить, уменьшить, переместить), целесообразно произвести их группировку.
Для группировки фигур их необходимо предварительно
выделить. Это можно осуществить при помощи кнопки «Выделить» на ленте
«Главная».
Чтобы выделить
нужные объекты необходимо щелкнуть по ним левой кнопкой мыши при нажатой
клавише Shift. После этого надо перейти на панель
«Упорядочить» и воспользоваться кнопкой «Группировать». Все
выделенные объекты становятся, как бы, одним объектом, о чем свидетельствуют
угловые маркеры. После чего можно производить с ними все необходимые действия.
При необходимости объекты можно разгруппировать.
Полотно как среда для работы
с графическим объектом
Для работы с
графическими объектами удобно использовать объект «полотно» – прямоугольную
рамку на всю ширину страницы. Полотно отображает переход
пользователя от режима работы с текстом к режиму работы с графикой. Для создания
полотна необходимо выполнить следующие действия Вставка/ Иллюстрации/
Фигуры/ Новое полотно. По умолчанию граница и фон полотна не
отображены, однако к полотну можно применять форматирование, как к любому
графическому объекту с помощью команды Форматировать полотно из контекстного
меню. Размеры Полотна можно изменить по размеру рисунка, так
чтобы не оставалось много пустого пространства. Для этого используется команда Подобрать
размер контекстного меню. По умолчанию внутри полотна можно создавать
векторный рисунок. Для этого существует специальная группа Вставить
фигуры на вкладке Формат. В Полотно можно
вставить и рисунок из файла, и клип, и диаграмму, и формулу. Не вставляются
только объекты SmartArt. Чтобы завершить работу над рисунком надо
щелкнуть вне полотна, чтобы продолжить – внутри полотна. После завершения
работы полотно вместе с расположенными на нем объектами представляет единое
изображение. Графические объекты внутри полотна легко группируются независимо
от их типа.
Добавление
надписей в фигуры
Для того чтобы
сделать надпись внутри фигуры, нажмите кнопку Надпись на панели Вставка
/ Иллюстрации / Фигуры, затем указатель мыши переместите внутрь фигуры,
нажмите левую кнопку мыши и, не отпуская ее, нарисуйте рамку для надписи.
Внутри рамки можно делать надпись, если рамка выделена. Для выделения рамки
щелкните мышью внутри фигуры; для снятия выделения щелкните мышью вне поля
фигуры. В поле выделенной рамки надпись создается, редактируется, форматируется
так же, как в основном документе. Для создания, редактирования и форматирования
надписи можно использовать и команды контекстного меню, которое вызывается
нажатием правой кнопки мыши, если указатель мыши находится внутри или на
границе рамки. Для того чтобы сделать рамку невидимой, щелкните левой кнопкой
мыши по ней. Далее выполните Формат / Стили надписей / Контуры фигуры.
В появившемся окне выберите команду Нет контура.
Объекты WordArt

готовых шаблонов, которые можно редактировать. Для вставки объекта WordArt
предназначена команда WordArt на панели Текст ленты
Вставка. После вставки объекта WordArt в окне
программы появляется контекстный инструмент «Работа с объектами
WordArt».
Задание 1: Изобразите
блок-схему алгоритма нахождения корней квадратного уравнения.
 |
Задание
2: Вставьте следующие фигуры в объект
Полотно:

рекламное объявление
Объекты SmartArt
Графика SmartArt позволяет
быстро создавать разнообразные красочные схемы. Для вставки объекта SmartArt
необходимо проделать следующие действия Вставка/ Иллюстрации/ SmartArt
, появится диалоговое окно Выбор рисунка.
Выбрав шаблон, вы увидите краткое его описание. После
добавления шаблона в документ в окне текстового процессора появится контекстный
инструмент Работа с рисунками SmartArt, содержащий две дополнительные
ленты Конструктор и Формат.
Для заполнения текстовых полей шаблона
предназначена левая панель SmartArt-объекта. По мере набора
текста пользователь сразу видит результат.
Для добавления нового элемента в объект SmartArt
надо нажать клавишу ввода или выбрать команду Добавить фигуру из
контекстного меню. Иногда бывает, что в существующий объект невозможно добавить
новый элемент. При этом в объект SmartArt добавятся элементы того
же уровня, что и выделенный. Пункты Добавить фигуру выше и Добавить
фигуру ниже предназначены для вставки элемента другого уровня. Если
какие-то кнопки неактивны, значит добавление нового элемента невозможно.
Для удаления какого-либо элемента необходимо его
выделить и нажать клавишу Delete. Кнопки «Повысить
уровень» и «Понизить уровень» предназначены для изменения уровня
выделенных элементов.
Объекты SmartArt редактируются как обычный
графический объект. Для форматирования объекта SmartArt
предназначена лента Формат контекстного инструмента Работа
с рисунками SmartArt.
Для получения доступа сразу ко всем настройкам объекта
SmartArt, предназначен пункт Формат фигуры из его
контекстного меню (он вызывается щелчком правой кнопки мыши на теле объекта SmartArt).
Элементы, составляющие объекты SmartArt,
можно изменять по отдельности, например, использовать средства WordArt
для оформления текста.
Задание 4: Создайте объект SmartArt, шаблон Иерархия.
Создание и вставка в документ копии экрана
Существует еще один способ создания
графических изображений. Операционная система Windows позволяет создать копию
экрана монитора. Для помещения копии экрана в буфер обмена надо нажать на
клавиатуре клавишу Print Screen. При этом часто необходимо использовать не всю
копию экрана, а только ее часть. Для этого используется программа «Ножницы» — это приложение, позволяющее
пользователю выделить необходимый блок. Доступ к этому инструменту: Пуск/
Все программы/ Стандартные.
Задание 5: Вставьте в
документ верхнюю часть окна программы WORD с лентой команд.
Для этого проделайте следующие действия:
поместите снимок экрана в буфер обмена, выберите команду Вставить из
контекстного меню. Затем, используя приложение Ножницы, выделите
нужный блок. Для вставки его в документ можно так же использовать буфер обмена.
Задание 6: Создайте рисунок согласно образцу:
 |
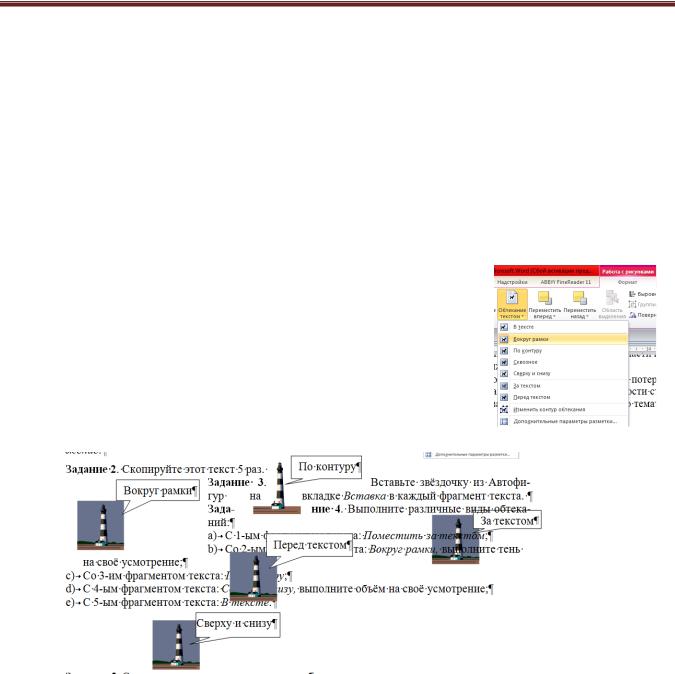
Лабораторный практикум по информатике, разделWORD
Коэффциент гидравлического сопротивления λ при определении потерь давления для практических расчетов рассматривается как независящий от шероховатости стенок труб.
Задание 3. Самстоятельно найти и записать текст с формулами по тематике, размером на полстраницы.
Тема: Вставка рисунков в Word
Цель работы: познакомиться и научиться использовать обтекание текста вокруг рисунка, группировать и разгруппировать изображения, работать с форматом изображений, создавать организационные диаграммы.
Задание 1. Наберите, следующий текст:
Упорядочивание объектов
1)Выберите объект, который надо поместить на передний или задний план.
2)Выберите вкладку Работа с рисунком Обтекание текстом вид обтекания (На задний план; Переместить вперёд;
Переместить назад) для изменения положения одного изображения относительно другого.
3) Затем, если необходимо измените положение объекта относительно текста, выполнив команду Работа с рисунком Положение.
Задание 2. Скопируйте этот текст 5 раз.
Задание 3. Вставьте звёздочку из Автофигур на вкладке Вставка в каждый фрагмент текста. Задание 4. Выполните различные виды обтеканий:
a)С 1-ым фрагментом текста: Поместить за текстом;
b)Со 2-ым фрагментом текста: Вокруг рамки, выполните тень на своё усмотрение;
c)Со 3-им фрагментом текста: По контуру;
d)С 4-ым фрагментом текста: Сверху и снизу, выполните объём на своё усмотрение;
e)С 5-ым фрагментом текста: В тексте.
Задание 5. Сравните, получившиеся результаты.
Задание 6. а) В 6-ой фрагмент текста вставьте ещё два рисунка и разместите их, как указано ниже, используя Порядок.
17
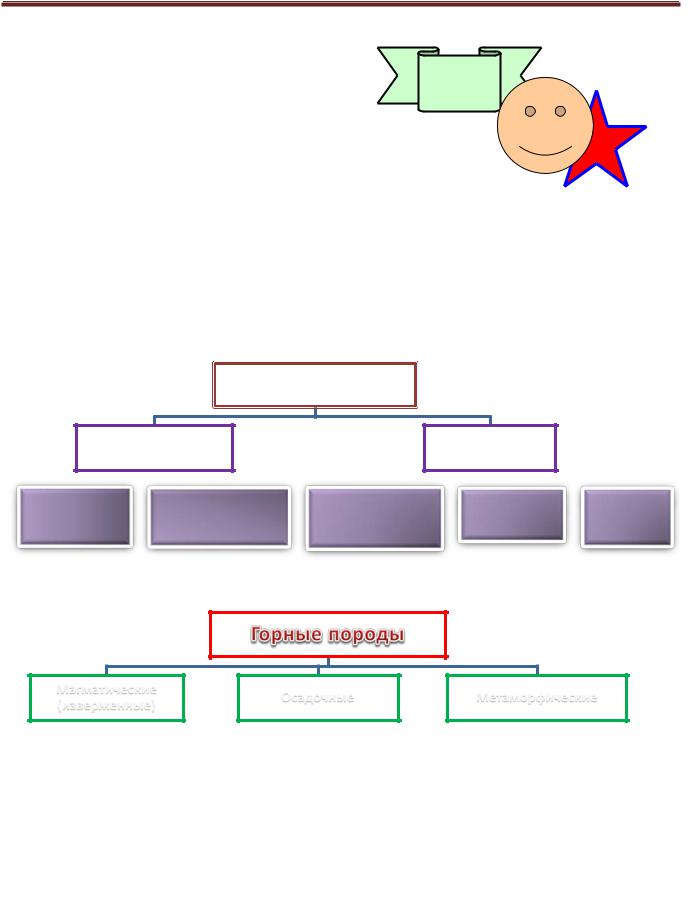
Лабораторный практикум по информатике, разделWORD
Упорядочивание объектов
1) Выберите объект, который надо поместить на передний или задний план.
2)Выберите вкладку Работа с рисунком Порядок На передний план (На задний план; Переместить вперёд; Переместить назад) для изменения положения одного изображения относительно другого.
3)Затем, если необходимо измените положение объекта относительно текста.
4)б) Сгруппируйте три рисунка: выделите рисунки кнопкой выбор объекта, затем выполните Группировать.
5)в) Выполните обтекание По контуру.
Задание 7. Создайте организационную диаграмму, выбрав на вкладке Вставка → SmartArt → Иерархия.
А)
Общая классификация органических соединений (соединений углерода)
Органические
соединения
|
Алифатические |
Циклические |
|||||||||
|
углеводороды |
углеводороды |
|||||||||
|
Предельные |
Непредельные |
Ациклические |
Гетероцикл |
Ароматич |
||||||
|
(алканы) |
(алкены, |
(циклоалканы, |
ические |
еские |
||||||
|
олефины) |
нафтены) |
(арены) |
Б)
Классификация горных пород по происхождению и условиям залегания в земной коре
|
Магматические |
Осадочные |
Метаморфические |
||||||||
|
(изверженные) |
||||||||||
18
Практическая работа «Вставка и редактирование графических объектов»
Цель работы: научиться создавать и редактировать графические объекты в программе MS Word.
Теоретический материал
|
Вставка рисунка |
|
|
Редактирование рисунка |
Щелкнуть по рисунку мышью, появится панель «Работас изображением» |
|
Вставка объекта WordArt |
Команда Вставка — WordArt |
|
Вставка основных автофигур |
Команда Вставка — Фигуры |
Порядок работы:
Задание 1.
Оформите следующий текст и рисунок по образцу.

Дождь и снег, любое время года Надо благодарно принимать. Задание 2.
Применяя панель рисования текстового процессора MS Word, изобразите предложенный

Задание 3.

Задание 4.
Оформите алгоритм решения квадратного уравнения с помощью блок-схем.
Решение квадратного уравнения ах2 + bх +с = 0
-
Какие графические возможности представляет текстовый редактор MSWord?
-
Перечислите основные графические фигуры в MSWord?
-
Как добавить текст надписи к графическому изображению?
Работа
с графическими объектами в MS
Word
Цель: научиться
создавать графические объекты различной сложности, работать с рисунками,
текстом WordArt.
Программное
обеспечение: MS Word
Задания:
1. Набрать текст,
вставить рисунок вкладка Вставка- группа Иллюстрации — Клип.
Скопировать фрагмент вместе с рисунком 4 раза вниз (всего фрагментов должно
быть 5!). Применить к рисункам разные виды обтекания: выделить рисунок и на вкладке
Формат- группа Упорядочить. К каждому фрагменту сделать заголовок название
вида обтекания, которое вы использовали.
______________________________________________________________________________________

— это группа людей, деятельность которых
сознательно
координируется для достижения общей цели или целей. Управление- это процесс
планирования, организации, мотивации и контроля, необходимый для того, чтобы
сформулировать и достичь целей организации.
______________________________________________________________________________________
2. Создать таблицу (вкладка
Вставка). Для вставки названия использовать фигурный текст WordArt. Заполнить её
текстом и фигурами. Для вставки фигуры использовать команду вкладка
Вставка — панель Иллюстрации — Фигуры. Каждую фигуру сделать разными
цветом (только контур), используя средства рисования на вкладке Формат.
|
отрезок |
треугольник |
ромб |
прямоугольник |
круг |
трапеция |
|
|
|
|
|
|
|
3. Заполнить таблицу
текстом и автофигурами с объёмом. Для этого:
a.
Ставить
фигуру;
b.
Выделить
её и применить объём на вкладке Формат- группа Объём.
|
Куб |
Конус |
Втулка |
Пирамида |
Цилиндр |
|
|
|
|
|
|
4. Используя текст WordArt на вкладке
Вставка — панель Текст создайте следующий текст. Для изменения фигур
использовать вкладку Формат. Элементы рисунка сгруппировать:
выделить их все и в контекстном меню выбрать команду Группировка.

5.
Создать
схемы по образцу. Для создания схемы 1 нужно использовать вставку фигур панели
Иллюстрации вкладки Вставка .Для вставки текста в фигуру нужно выбрать
команду Добавить текст из контекстного меню этой фигуры. При создании
одинаковых элементов использовать и перемещение объектов. Элементы рисунка
сгруппировать: выделить их все и в контекстном меню выбрать команду Группировка.
Для создания схемы 2 использовать вставку рисунка SmartArt на этой же
панели.

6. Создать документ —
рекламу по образцу (по вариантам).
Контрольные
вопросы:
1.
Какие
виды обтекания можно применить к объекту и как это сделать?
2.
Как
вставить фигуру и сделать её объёмной?
3.
Как
написать текст внутри фигуры?
4.
Как
изменить размер фигуры?
5.
Как
вставить текст WordArt, изменить его размер, применить тень,
объём?
Лабораторная работа: Работа со встроенным редактором графических объектов в приложении MS Word.
Цель работы: Приобрести практические навыки оформления документа с помощью графических объектов MS Word.
Знать: Отличие растровой графики от векторной; типы графики, вставляемой в документ MS Word.
Уметь: работать с контекстными инструментами разных типов графики.
Оборудование и материалы: персональный компьютер, конспект лекции: «Графические объекты, вставляемые в документ приложения Microsoft Word.», лабораторная работа по теме, карточка-задание.
Пояснение к работе
Графика — это один из важнейших элементов документа MS Word. Графику различают двух видов — растровую и векторную. Растровая графика в Word 2007 может быть загружена из графического файла (с расширением BMP, TIFF, PNG, JPG или GIF) или из другой программы (например, графического редактора Adobe Photoshop). Векторная графика может быть создана в документе или вставлена с помощью встроенных графических средств Word 2007.
-
В документ Word 2007 можно вставить следующие типы графики (рисунок, клип, графические объекты, рисунок SmartArt, диаграмма, надпись, объект WordArt ) с помощью кнопок Рисунок, Клип, Фигуры, SmartArt и Диаграмма, расположенных на вкладке «Вставка» в группе «Иллюстрации», векторную графику Надпись и WordArt можно вставить из группы «Текст» на вкладке Вставка
После вставки графики в документ Word 2007, на Ленте появятся контекстно-зависимые инструменты под общим названием, которое отображается в строке заголовка окна приложения.
Контекстные инструменты, разделенные на контекстные вкладки (Формат, Конструктор, Макет), появляются только тогда, когда в документе выделен объект определенного типа.
Вставку графики в Word 2007 осуществляют в то место документа, где установлен курсор.
2. Вставка клипа в документ Word 2007.
Клип вставляется щелчком на кнопке Клип из группы Иллюстрации, в результате активизируется область задач. В области задач можно найти требуемый Клип в текстовом поле Искать или выбрать его из списка коллекций, щелкнув на команде «Упорядочить клипы». Действия над клипами выполняются контекстными инструментами «Работа с рисунками», расположенными на контекстной вкладке Формат.
3. Вставка в документ готовых фигур (векторную графику).
Вставку готовых фигур в документ Word 2007 выполняют кнопкой Фигуры. Контекстные инструменты «Средства рисования», помещенные на вкладке Формат, которые появляются после вставки Фигуры, обеспечивают редактирование и форматирование готовых фигур, а также создание векторных рисунков из графических объектов.
4. Вставка рисунка SmartArt в документ Word 2007.
Рисунок SmartArt (векторная графика) применяется для визуального представления информации. Контекстные инструменты под названием «Работа с рисунками SmartArt» разделены на две контекстные вкладки Конструктор и Формат, появившиеся после вставки объекта SmartArt, предназначены для редактирования и форматирования объектов визуальной информации.
5. Вставка диаграммы в документ Word 2007.
Диаграмма (векторная графика) используется для наглядного представления и сравнения данных. После вставки диаграммы на Ленте окна приложения Word 2007 появляются контекстные инструменты «Работа с диаграммами», разделенные на вкладки Конструктор, Макет и Формат. Контекстные инструменты обеспечивают изменение типа, данных и макета диаграмм, а также их форматирование.
6. Вставка объекта Надпись в документ Word 2007.
Вставка предварительно отформатированных объектов Надпись (векторная графика) применяется для нестандартной вставки небольших текстов. Контекстные инструменты «Работа с надписями» вкладки Формат используются для изменения размера и форматирования объекта, создания связи между несколькими объектами Надпись и для применения других эффектов.
7. Вставка WordArt в документ Word 2007.
WordArt (векторная графика) вставляется из коллекции декоративных текстов для создания фигурного текста в документе. Контекстные инструменты «Работа с объектами WordArt» на вкладке Формат предназначены для редактирования, форматирования и упорядочивания фигурного текста.
Для преобразования встроенного в текст рисунка (вставленного как символ текста) или другого графического объекта в перемещаемый (находящийся в графическом слое) необходимо выбрать один из стилей обтекания в окне «Обтекание текста» на контекстной вкладке. Для преобразования перемещаемого рисунка во встроенный в текст рисунок надо выбрать в окне «Обтекание текста» команду «В тексте».
Ход работы:
-
Прочитать пояснение к работе
-
Ознакомиться с заданием лабораторной работы
-
Самостоятельно выполнить работу на ПК
-
Показать результат работы преподавателю
-
Составить отчёт о работе
-
Ответить на вопросы по теме
КАРТОЧКА-ЗАДАНИЕ
Задание 1: Запустить приложение Microsoft Word. Создать документы по образцу.



СВЕТЛАНА
Независимый консультант по красотe
Тел.: (8-369) 324-88-28, сот. 215-88-55
Сайт: www.marykay.kz
Визитка. Использовать вставку графических объектов: Рисунок, Клип, для красочного оформления надписи – объект WordArt, для узорных границ визитки – средства рисовнаия объекта Фигуры, основной текст визитки оформлен с помощью инструментов форматирования для символов.
Объекты SmartArt Диаграмма

ОСНОВНЫЕ ИНФОРМАЦИОННЫЕ ПРОЦЕССЫ
Красочное объявление. Объявление выполнено с применением графических объектов, размещённых на Полотне.
Задание 2: Положение графических объектов в тексте.
объект Буквица

Когда то Конфуцию задали вопрос: «Правильно ли отвечать добром на зло?» На что он ответил: «Добром нужно отвечать на добро, а на зло нужно отвечать справедливостью».
Б елеет парус одиноком
В тумане моря голубом!..
Что ищет он в стране далекой?
Что кинул он в краю родном?..
Играют волны — ветер свищет,
И мачта гнется и скрипит…
Увы! он счастия не ищет,
И не от счастия бежит!
Под ним струя светлей лазури,
Над ним луч солнца золотой…
А он, мятежный, просит бури,
Как будто в бурях есть покой!
объект Надпись — Скобки (цитата)
(Михаил Лермонтов)
Классификация компьютеров по функциональным возможностям и использованию
По функциональным возможностям и использованию компьютеры можно разделить на несколько классов: мэйнфреймы и суперкомпьютеры, персональные и портативные, кластеры.
Функциональные возможности компьютеров обусловлены такими важнейшими технико-эксплуатационными характеристиками, как:
-
быстродействие, измеряемое усредненным количеством операций, выполняемых машиной за единицу времени;
-
разрядность и формы представления чисел, с которыми оперирует компьютер;
-
номенклатура, емкость и быстродействие всех запоминающих устройств;
-
номенклатура и технико-экономические характеристики внешних устройств хранения, обмена и ввода-вывода информации;
-
типы и пропускная способность устройств связи и сопряжения узлов компьютера между собой (внутримашинного интерфейса);
-
способность компьютера одновременно работать с несколькими пользователями и выполнять одновременно несколько программ (многопрограммность);
-
типы и технико-эксплуатационные характеристики операционных систем, используемых в компьютере;
-
наличие и функциональные возможности программного обеспечения;
-
система и структура машинных команд;
-
эксплуатационная надежность компьютера.
Многоуровневый список.
-
Глава I. Параллельность прямых и плоскостей.
-
Параллельность прямых, прямой и плоскости.
-
Параллельные прямые в пространстве.
-
Параллельность трех прямых.
-
Параллельность прямой и плоскости.
-
Вопросы и задачи.
-
-
-
Глава II. Взаимное расположение прямых в пространстве. Угол между двумя прямыми
-
Скрещивающиеся прямые.
-
Углы с сонаправленными сторонами.
-
Угол между прямыми.
-
Вопросы и задачи.
-
-
-
Глава III. Параллельность плоскостей.
-
Свойства параллельных плоскостей.
-
Вопросы и задачи.
-
-
-
Глава IV. Перпендикулярность прямых и плоскостей.
-
Перпендикулярность прямой и плоскости.
-
Перпендикулярные прямые в пространстве.
-
Признак перпендикулярности прямой и плоскости.
-
Перпендикуляр и наклонные. Угол между прямой плоскостью.
-
Содержание отчета
-
Название лабораторной работы.
-
Фамилия и номер группы.
-
Цель лабораторной работы.
-
Ответы на вопросы.
Вопросы
-
Какие контекстные вкладки появляются для работы с графическим объектом при вставки в документ Диаграммы?
-
Для каких целей используются в документе рисунки SmartArt?
-
Какие действия можно произвести над Клипами, вставленными в документ?
-
Для чего при создании векторного рисунка из графических объектов сначала следует вставить в документ Полотно (Вставка/Фигура, затем выбрать «Новое полотно«), а затем размещать в нем фигуры и линии?
-
Вставка какого графического объекта используется для создания фигурного текста в документе?
-
Какие действия можно применить к графическим объектам Фигуры?
Дополнительное задание
Создать рисунки средствами графики MS Word.
Предложите, как улучшить StudyLib
(Для жалоб на нарушения авторских прав, используйте
другую форму
)
Ваш е-мэйл
Заполните, если хотите получить ответ
Оцените наш проект
1
2
3
4
5
































