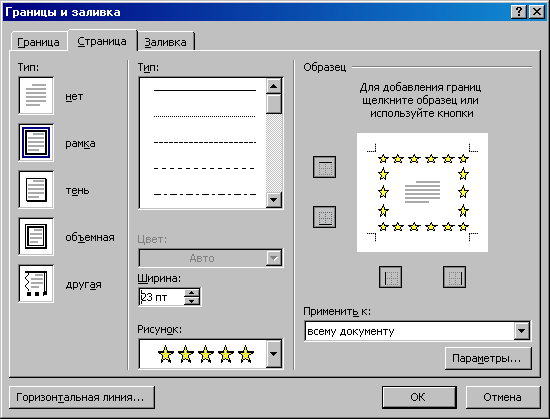-
Запустите
текстовый процессор с помощью команды:
Пуск
►
Все
программы
► Microsoft
Office
► Microsoft
Office
Word
2007. -
Прежде
чем приступить к вводу текста, необходимо
установить параметры страницы. Для
этого вызовите диалоговое окно Параметры
страницы
(рис. 1) командой: вкладка ленты Разметка
страницы
► кнопка
►
Настраиваемые
поля.
Рис.
1. Диалоговое окно Параметры страницы
-
Установите
следующие параметры: верхнее поле – 2
см, нижнее поле– 2 см, левое поле – 2 см,
правое поле – 1 см; ориентация бумаги
– книжная, размер – А4 (21 х 29,7 см). -
Выполните
команду: вкладка ленты Вставка
► панель инструментов Страницы
► кнопка
.
-
Для
вставки верхнего колонтитула выполните
команду: вкладка ленты Вставка
► панель инструментов Колонтитулы
► кнопка
.
-
Верхний
колонтитул
заполните текстом, содержащим информацию
об исполнителе работы (Фамилия И. О., №
группы). -
Вставьте
номера страниц: вкладка ленты Вставка
► панель инструментов Колонтитулы
► кнопка
.
Выравнивание установите от центра. -
Удалите
колонтитул с титульной страницы. Два
раза щелкните мышью на области
колонтитулов и выполните команду:
вкладка ленты Работа
с колонтитулами
► панель инструментов Параметры
►
флажок
.
-
Сохраните
документ в свою папку.
Лабораторная работа № 2 Ввод, редактирование и форматирование текста
-
Запустите
текстовый процессор и создайте новый
документ с именем Стихотворение. -
Все
поля у документа установите по 2 см.
Высоту колонтитулов установите 1 см.
Верхний колонтитул заполните следующим
текстом:
Ю.
Левитанский. Каждый выбирает для себя. -
Наберите
текст стихотворения:
Каждый
выбирает для себя…
Каждый
выбирает для себя
Женщину,
религию, дорогу.
Дьяволу
служить или пророку —
Каждый
выбирает для себя.
Каждый
выбирает по себе
Слово
для любви и для молитвы.
Шпагу
для дуэли, меч для битвы
Каждый
выбирает по себе
Каждый
выбирает по себе
Щит
и латы. Посох и заплаты.
Меру
окончательной расплаты —
Каждый
выбирает по себе
Каждый
выбирает для себя
Выбираю
тоже как умею.
Ни
к кому претензий не имею —
Каждый
выбирает для себя.
-
Выполните
команду: вкладка ленты Главная
► панель инструментов Шрифт
►
кнопка открытия диалогового окна Шрифт.
В появившемся диалоговом окне установите
следующие параметры форматирования:
-
для
заголовка:шрифт –Arial,
начертание – полужирный, размер – 16
пт, цвет – синий, подчеркивание –
голубая волнистая линия, видоизменение
– по контуру, интервал между символами
– разреженный 6 пт; -
для
остального текста: шрифт – Tahoma,
размер – 14 пт, цвет – фиолетовый,
видоизменение – с тенью.
Выполните
команду: вкладка ленты Главная
► панель инструментов Абзац
►
кнопка открытия диалогового окна Абзац.
В появившемся диалоговом окне установите
следующие параметры форматирования
абзаца:
-
для
заголовка:
выравнивание – по центру, интервал
перед абзацем – 6 пт, после абзаца –
6пт; -
для
остального текста: выравнивание
– по левому краю, отступ слева – 3 см,
интервал после абзаца – 6 пт, междустрочный
интервал – одинарный.
Установите
рамку на странице, используя диалоговое
окно Границы
и заливка
(рис. 2), вызвав его из панели инструментов
Абзац
кнопкой
.
Рис.
2. Диалоговое окно Границы и заливка
-
Вставьте
после заголовка пустую строку. Выполните
команду: Вставить
►
►Другие
символы.
Заполните строку одиннадцатью символами
(данный
символ можно найти в шрифте Wingdings). -
Используя
клавишу Ctrl
выделите четные символы и установите
размер – 16 пт. Размер нечетных символов
– 10 пт, смещение вверх – 2 пт. Цвет
символов задайте на свой вкус. -
Сохраните
документ и покажите работу преподавателю.
Соседние файлы в предмете [НЕСОРТИРОВАННОЕ]
- #
- #
- #
- #
- #
- #
- #
- #
- #
- #
- #
Лабораторная работа №1.
Первичные настройки текстового процессора Microsoft Word 2000
Цель работы: научиться
настраивать параметры документа Word.
Форма отчета: выполнение
задания преподавателя.
Текстовый
редактор Microsoft Word 2000 предоставляет широкие возможности для работы с
текстовыми документами.
Интерфейс пользователя
Для ввода текста и выполнения операций обработки документа
используется клавиатура и мышь. Пользовательский интерфейс представлен основным
экраном (см. рис. 1), который содержит: раскрывающееся меню, включающее подменю
и пункты меню (команды). Выбор любого пункта меню приводит к выполнению
определенных действий; панели инструментов, содержащие кнопки, которым
соответствуют команды меню; дополнительные элементы (линейки, полосы прокрутки,
строка состояния, указатели режимов работы и др.), облегчающие работу с
документом.
Рис. 1. Основной
экран Microsoft Word
В
табл. 1 приведены элементы статусной строки и описано их назначение.
Таблица 1. Элементы строки состояния Microsoft Word 2000
|
Элемент |
Назначение |
|
Стр(№) |
Текущий номер страницы документа |
|
Разд (№) |
Номер раздела текущей страницы документа |
|
Номер1/Номер2 |
Номер1 – текущая страница, Номер2 – количество страниц в |
|
На |
Положение курсора от верха страницы |
|
Ст |
Номер строки текста, где расположен курсор |
|
Кол |
Номер колонки, где расположен курсор |
|
ЗАП |
Использование режима записи макроса |
|
ИСПР |
Использование режима записи исправлений |
|
ВДЛ |
Использование режима выделения |
|
|
Состояние проверки правописания. Если ошибок не найдено, |
|
|
Индикатор режима фонового сохранения |
|
|
Индикатор режима фоновой печати |
Задание №1
1.
Запустите текстовый процессор командой Пуск→Программы→Microsoft Word.
Новый документ Microsoft Word создается с помощью
команды меню ФайлàСоздать, с указанием шаблона. При нажатии на кнопку создается документ на основе
шаблона Новый документ.
2.
Откройте новый документ и введите в него строку: «=rand(6,6)» (кавычки вводить
не надо, после ввода нажмите Enter).
3.
Откройте меню настройки панелей управления (Вид→Панели
управления) и убедитесь в том, что включено отображение только двух панелей: Стандартная
и Форматирование.
На вкладке Панели инструментов осуществляется выбор панелей для текущей работы,
создание новых, удаление пользовательских панелей инструментов, восстановление
(«сброс») настроек панелей инструментов.
Режимы
работы с документом
Документ может обрабатываться в
различных режимах, которым соответствуют информационные технологии. Режим
работы с документом устанавливается с помощью команды меню Вид (табл. 2).
Таблица 2.
Режимы работы с текстовым документом
|
Режим |
Назначение |
|
Обычный |
Минимум возможностей для |
|
Web-Документ |
Дизайн Web-страниц |
|
Разметка страницы |
Просмотр и макетирование |
|
Структура |
Работа со структурными |
|
Схема документа |
Вывод структуры и текста |
4.
В качестве режима отображения документа выберите Режим разметки.
Для этого используйте соответствующую кнопку в левом нижнем углу окна документа
(найдите её с помощью зависания) или команду Вид→Разметка страницы.
5.
Если шрифт на экране выглядит слишком мелким, настройте масштаб
отображения командой Вид→Масштаб. Можно также
использовать раскрывающийся список Масштаб на панели инструментов Стандартная.
Если желаемого масштаба нет в списке (например 125%), введите нужное значение
непосредственно в поле списка и нажмите клавишу ENTER.
6.
В качестве единицы измерения для настройки параметров документа
выберите миллиметры (Сервис→Параметры→Общие→Единицы измерения).
7.
Настройте список быстрого открытия документов. После запуска
программы в меню Файл можно найти список из нескольких документов,
открывавшихся в текстовом процессоре в последнее время. Это удобно для быстрого
открытия нужного документа. Количество документов, отображаемых в этом списке,
задайте счетчиком Сервис→Параметры→Общие→Помнить список
из… файлов.
8.
Отключите замену выделенного фрагмента при правке текста, спросив
флажок Сервис→Параметры→Правка→Заменять
выделенный фрагмент. Это несколько снижает производительность труда при
редактировании текста, но страхует начинающих от нежелательных ошибок. С
набором опыта практической работы этот флажок можно установить вновь.
9.
Включите контекстно-чувствительное переключение раскладки
клавиатуры (Сервис→Параметры→Правка→Автоматическая
смена клавиатуры). Эта функция удобна при редактировании текста. При
помещении курсора в английский текст автоматически включается англоязычная
раскладка, а при помещении его в текст на русском языке — русскоязычная.
10. Запретите
«быстрое» сохранение файлов, сбросив флажок Сервис→Параметры→Сохранение→Разрешить быстрое
сохранение. При «быстром» сохранении сохраняется не сам файл, а только его
изменения по сравнению с предыдущей сохраненной версией. Это действительно
сокращает время операции сохранения, но замедляет другие операции с
документами. При этом также заметно возрастают размеры итогового файла.
11. Настройте функцию
автосохранения с помощью счетчика Сервис→Параметры→Сохранение→Автосохранение
каждые… минут. Имейте в виду следующие обстоятельства:
·
при автосохранении данные записываются в специальный файл, который
в аварийных ситуациях может быть однократно использован для восстановления
несохраненных данных, но только однократно(!);
·
функция автосохранения не отменяет необходимости периодически во
время работы и после ее завершения сохранять файл прямыми командами Сохранить и
Сохранить как.
12. Временно
отключите средства проверки правописания. На вкладке Сервис→Параметры→Правописание сбросьте флажки
Автоматически проверять орфографию и Автоматически проверять грамматику. На
ранних этапах работы с документом надо сосредоточиться на его содержании, а
средства проверки правописания действуют отвлекающе. Завершая работу над
документом, необходимо вновь подключить и использовать эти средства.
13. Временно
отключите функцию автозамены при вводе сбросом флажка Сервис→Автозамена→Автозамена→Заменять при
вводе.
14. Включите
автоматическую замену «прямых» кавычек парными: Сервис→Автоформат→Заменять при
вводе «прямые» кавычки парными. В русскоязычных текстах прямые кавычки не
применяются. Для подготовки англоязычных текстов и листингов программ отключите
эту функцию.
15. Временно
отключите ряд средств автоматического форматирования, в частности
автоматическую маркировку и нумерацию списков. На вкладке Сервис→Автозамена→Автоформат при
вводе сбросьте флажки Применять при вводе к маркированным спискам и Применять
при вводе к нумерованным спискам. После приобретения первичных навыков работы с
текстами вновь подключите эти средства.
16. Отключите
автоматическую расстановку переносов. В абсолютном большинстве случаев на
ранних этапах работы с документами она не нужна. Расстановку переносов
отключают сбросом флажка Сервис→Язык→Расстановка переносов→Автоматическая
расстановка переносов.
17. Включите запрос
на подтверждение изменения шаблона «Обычный»: Сервис→Параметры→Сохранение→Запрос на
изменение шаблона «обычный». Шаблон «Обычный» является первоосновой для всех
остальных шаблонов (они создаются на его базе и наследуют его свойства). При
обычной работе с программой необходимость его изменения не возникает (если надо
что-то изменить в этом шаблоне, достаточно создать его копию под другим именем
и работать с ней) Включением данного флажка предупреждаются случайные внесения
изменений в шаблон со стороны пользователя, а также попытки макровирусов
сохранить свой код в данном шаблоне (для дальнейшего размножения в документах,
создаваемых на его основе).
Итак! Вы научились
выполнять первичные настройки текстового процессора и узнали, что доступ к ним
осуществляется следующими командами:
• Сервис >
Параметры;
• Сервис
>Автозамена;
• Сервис >
Язык;
• Вид > Панели
инструментов; »
• Вид >
Масштаб.
Печатная страница документа
Для
печати текстовых документов задается формат печатной страницы с помощью команды
меню ФайлàПараметры
страницы.
Эта команда выводит диалоговое окно Параметры страницы, содержащее вкладки:
·
Поля – устанавливается размер полей печатной страницы, тип полей
(обычные или зеркальные – для брошюрованного текста); отступы колонтитулов
сверху и снизу печатной страницы;
·
Размер бумаги – задается формат и ориентация
печатной страницы (книжная, альбомная);
·
Источник бумаги – указывается способ подачи бумаги
для первой и последующих печатных страниц;
·
Макет – указывается отличие колонтитулов для четных и нечетных
страниц, первой страницы документа, способ выравнивания абзацев текста (по
верхнему краю, по центру, по высоте).
Текстовый
документ состоит из разделов, число которых не ограничено. Новый документ
содержит только один раздел. В документе раздел создается, если изменяются: 1)
размеры печатной страницы; 2) ориентация печатной страницы; 3) размеры
полей или отступы колонтитулов; 4) количество колонок текста на странице; 5)
содержание колонтитулов печатных страниц; 6) нумерация страниц.
Новый
раздел документа создается командой меню ВставкаàРазрыв с указанием типа разрыва: Со
следующей страницы; На текущей странице; С четной
страницы; С
нечетной страницы.
Параметры
печатной страницы могут устанавливаться для каждого раздела, либо для всего
документа.
Для
дополнительного графического оформления печатных страниц используется команда
меню ФорматàГраницы и
заливка. На
вкладке Страница диалогового окна Границы и заливка выбирается:
·
тип
линий;
·
размер
полей отступа линий от текста и края печатного листа;
·
сфера
действия: весь документ, текущий раздел, первая или все, кроме первой,
страницы.
Команда
меню ФорматàФон используется только для
Web-страниц и позволяет изменить рисунок и цвет заливки страницы электронного
документа. На печать фон электронного документа не выводится.
Вверху
или внизу печатной страницы документа размещаются: колонтитулы – постоянная
информация, содержащая произвольный текст, рисунки, номера страниц, дату, время
и т. п. Колонтитулы создаются и редактируются командой меню ВидàКолонтитулы с помощью кнопок панели
инструментов Колонтитулы.
Для
нумерации печатных страниц служит команда меню ВставкаàНомера
страниц. В
диалоговом окне Номера страниц текстовая кнопка Формат позволяет:
·
задать
начальное значение номера страницы;
·
выбрать
внешнее изображение номера страницы (римские или арабские цифры, буквенная
нумерация);
·
включить
в нумерацию номер главы документа и др.
Задание
№2.
1.
Войдите в
меню Файл→Параметры страницы и настройте параметры страницы на вкладке
Поля: левое – 2 см; правое – 1 см; верхнее – 1
см; нижнее – 0,5 см.
2.
Далее
установите курсор между вторым и третьим абзацами текста и выполните команду Вставка→Разрыв→Новый
раздел со следующей страницы. Только эта команда позволяет создавать
различные колонтитулы.
3.
Повторите пункт 2 для четвертого и пятого абзацев.
4.
Теперь выстивим нумерацию страниц. Для этого выполите команду Вставка→Номера
страниц.
5.
Далее займемся колонтитулами. Перейдите к началу первого листа
(команда CTRL+HOME), затем выполните
команду Вид→Колонтитулы, появится меню колонтитулов, при этом весь
документ не будет активным:
Самостоятельно изучите пункты меню «Колонтитулы» (используйте
всплывающую подсказку).
6.
Вверху
будет написано: «Верхний колонтитул Раздел 1». Введите в поле колонтитула
следующую фразу: Это колонтитул Раздела №1.
7.
Нажимайте
кнопку «Переход к следующему» до тех пор, пока не появится надпись над
колонтитулом: «Верхний колонтитул Раздел 2». Затем отожмите кнопку «Как в
предыдущем».
8.
Во втором
колонтитуле введите фразу: Это колонтитул Раздела №2.
9.
Повторите
пункты 7-8 для третьего колонтитула.
10.
Вернитесь
к началу второго колонтитула и используя пункты меню Файл→Параметры
страницы установите ориентацию бумаги альбомная.
11.
Установите масштаб отображения документа 25% и посмотрите, что
получилось (альбомная ориентация должна быть только у страниц 2-го раздела,
этого можно достичь, используя только Разрыв раздела с новой страницы).
12.
Сохраните документ под именем «Пример_1.doc»
Задание №3.
1.
Откройте
новый документ WORD.
2.
Создайте
титульный лист к лабораторной работе (на титульном листе колонтитула быть не
должно) по образцу после каждой фразы ставьте Enter:

3.
Забегая
вперед, оформим титульный лист в соответствии с требуемыми стандартами.
4.
Выделите
набранный текст и выберите шрифт Times New Roman размер шрифта (кегль) 14,
выдерите пункты меню ФОРМАТ/АБЗАЦ и укажите в строке междустрочный интервал:
1,5.
5.
Далее
выделите первые 3 фразы (Федеральное…, Донской… и Кафедра) и выровняйте их по
центру кнопка
6.
Затем
поставьте курсор перед словом «Отчет» и нажмите 8 раз клавишу Enter.
7.
Далее эту
фразу тоже выровняйте по центру.
8.
Установите
курсор перед словом Выполнил и нажмите 6 раз клавишу Enter.
9.
Выделите
блок текста начиная с «Выполнил…» и заканчивая фамилией преподавателя. Далее
ВНИМАТЕЛЬНО на линейке выберите два треугольничка и, захватив их мышкой перенесите на отметку 10
см.
10.
Спустите
название города и год на последние две строки и выровняйте их по центру. В
результате должен получиться такой титульный лист:
11.
Создайте
на втором листе колонтитул «Лабораторная работа №1» допишите в него свою
фамилию и имя (если вас за компьютером двое, то обе фамилии).
12.
Далее на
втором листе создайте заголовок «Лабораторная работа №1» и напишите, в
свободной форме, чему вы научились, выполняя первую лабораторную работу.
13.
Используя
пункт меню ФОРМАТ/ФОН/СПОСОБЫ ЗАЛИВКИ настройте отображение документа с фоновым
рисунком
14.
Сохраните
документ под названием Лабораторные_Word в своей папке.
Все дальнейшие лабораторные работы будут дописываться в этот
файл с соответствующими колонтитулами.
Контрольные
вопросы.
1.
Как заменить отображение страницы с книжной на альбомную?
в Файл→Параметры страницы
2.
Какие режимы отображения документа вы знаете?
3.
Как настроить масштаб отображения документа?
панель инструментов масштаб
4.
Как
изменить количество документов в списке, предназначенном для их быстрого
открытия?
5.
Для чего
предназначена функция быстрого сохранения файла?
6.
Как настроить
параметры автосохранения?
7.
Как
включить автоматическую замену «прямых» кавычек парными?
8.
Как изменить единицы измерения для настройки параметров документа
с сантиметров на миллиметры?
9.
Как пронумеровать страницы?
10. Как
отредактировать колонтитул?
11. Как разбить
документ на разделы?
12. Каким образом
можно соединить два раздела (найдите сами или используя справку по Word)?
Microsoft
Word. 2
Первичные
настройки текстового процессора
Microsoft Word 2
Первичные
настройки параметров печатного
документа 2
Создание
или изменение стилей. 3
Оформление
документа 3
Создание
сложных таблиц методом рисования 4
Создание
диаграмм на основе таблиц 4
Excel. 6
Обработка
данных. 6
Применение
итоговых функций. 7
Построение
экспериментального графика 7
Пример
построения графика по заданной функции. 9
Самостоятельная
работа 12
Построение
графика функции с двумя переменными. 13
Самостоятельная
работа. 15
Excel.
Операции с матрицами. 16
Сложение
двух матриц. 16
Умножение
матрицы на скаляр. 16
Перемножение
матриц. 16
Транспонирование
матриц. 17
С
помощью команды меню «Специальная
вставка» 17
С
помощью функции массива. 17
Задание. 18
Обращение
матриц. 18
Решение
систем линейных уравнений. 18
Самостоятельная
работа. 19
Список
литературы. 20
-
Запустите
текстовый процессор командой Пуск
►
Программы ►
Microsoft
Word. -
Откройте
меню Разметка страницы
►
Поля и настройте их, как показано
в
Таблице
1.
-
В
качестве режима отображения документа
выберите Режим
разметки. Для этого используйте
соответствующую кнопку в левом нижнем
углу окна документа или команду Вид
►
Разметка страницы. -
Если
шрифт на экране выглядит слишком мелким,
настройте масштаб отображения командой
Вид ►
Масштаб. Если желаемого масштаба
нет в списке (например, 125%), введите
нужное значение непосредственно в поле
списка и нажмите клавишу ENTER. -
В
качестве единицы измерения для настройки
параметров документа выберите сантиметры
Кнопка Office
►
Параметры ►
Дополнительно ►
Единицы измерения. -
Настройте
список быстрого открытия документов:
Кнопка Office
►
Параметры ►
Дополнительно ►
Число документов в списке последних
файлов
установите количество файлов. -
Настройте
функцию автосохранения с помощью Кнопка
Office
►
Параметры ►
Сохранение ►
Автосохранение каждые… минут.
Имейте в виду следующие обстоятельства:
-
при автосохранении
данные записываются в специальный
файл, который в аварийных ситуациях
может быть однократно использован для
восстановления не сохраненных данных,
но только однократно(!); -
функция
автосохранения не отменяет необходимости
периодически во время работы и после
ее завершения сохранять файл прямыми
командами Сохранить и Сохранить как.
Форматирование
документов, предназначенных для печати
на принтере, выполняется в «привязке»
к параметрам печатной страницы. Поэтому
создание документов этой категории
необходимо начинать с настройки
параметров страницы. К этим параметрам
относятся, прежде всего, размер листа
бумаги и величина полей.
-
Откройте
диалоговое окно Разметка страницы ►
Поля ►
Настраиваемые поля. -
На
вкладке Размер
бумаги выберите в раскрывающемся
списке Размер
бумаги пункт А4 (это формат 210х297
мм), принятый в России в качестве
стандартного. В случае использования
нестандартного формата выбирают пункт
Другой и
помощью кнопок счетчиков Ширина
и Высота задают его параметры. -
Задайте
ориентацию бумаги (Книжная
или Альбомная). При «альбомной»
ориентации бумага располагается длинной
стороной по горизонтали. -
На
вкладке Поля
задайте размеры полей:
Таблица 1
-
Левое — 2,5 см
Верхнее — 1,5
смПравое — 1,5
смНижнее — 2,0
см
-
Создайте
нижний колонтитул для размещения номера
печатной страницы. Дайте команду Вставка
►
Верхний/нижний колонтитулы,
создайте область нижнего колонтитула.
Вставьте в нее номер страницы щелчком
на кнопке Номер
страницы на панели инструментов
Колонтитулы.
Отцентрируйте номер страницы щелчком
на кнопке По
центру на панели инструментов
Форматирование.
Закройте панель Колонтитулы.
Убедитесь в том, что в документе появились
нижние колонтитулы с номерами страниц. -
Прямой
команды для удаления колонтитулов нет.
Чтобы удалить колонтитулы по всему
документу, надо очистить область
колонтитула на одной из страниц.
Колонтитул, лишенный содержимого,
удаляется автоматически. Для удаления
содержимого колонтитула откройте
панель Колонтитулы
(Вид ►
Колонтитулы), переключитесь на
верхний или нижний колонтитул (по
ситуации) кнопкой Верхний/нижний
колонтитулы, выделите элемент
содержимого и нажмите клавишу DELETE
Создание или изменение стилей.
-
М
еню
Главная ►
Изменить стили.
Откроется панель стилей. -
Нажмите
кнопку откроется диалоговое окно
Создание
стиля
Рис. 1 Диалоговое окно Создание стиля.
Первый
лист документа – титульный лист. Ниже
приведен пример титульного листа.
|
российский |
|
|
Кафедра |
|
|
Тема |
|
|
отчет за семестр |
|
|
Выполнил |
|
|
Студент группы РФ-00-1 |
|
|
Иванов И.И. |
|
|
Проверил ст. преподаватель |
|
|
Бухвалова О.Б. |
|
|
МОСКВА 2018 |
Для перехода
на следующий лист дайте команду Вставка
►
Разрыв
страницы.
Второй лист пока остается
чистым. Он будет использоваться для
создания Оглавления. Со следующей
страницы (также команда Вставка
►
Разрыв
страницы) выполняете
работы.
Ниже
представлен фрагмент технологической
карты механической обработки детали.
По своей сути технологическая карта
является табличной формой сложной
структуры.
-
Создайте
новый документ на базе шаблона Обычный. -
Меню
Вставка ►
Таблица
►
Вставить
таблицу
Таблица 2 Фрагмент технологической
карты механической обработки детали
|
Переход |
Содержание |
Инструмент |
Режим обработки |
||||||||
|
вспомогательный |
режущий |
измерительный |
T |
i |
S |
n |
V |
TO |
TB |
||
|
А |
|||||||||||
|
1 |
|||||||||||
|
2 |
|||||||||||
|
3 |
Ниже
представлена таблица, с итогами испытания
на износ образцов легированных сталей
при трении скольжения под нагрузкой в
условиях недостаточной смазки. Замеры
величины износа образца производились
восемь раз через каждые пятнадцать
минут.
Таблица 3
|
Пара трения |
Износ верхнего |
|||||||
|
15 |
30 мин |
45 мин |
60 мин |
75 мин |
90 мин |
105 мин |
120 мин |
|
|
40Х13/95Х18 |
11,2 |
7,6 |
4,2 |
1,8 |
1,1 |
1,2 |
1,1 |
1,2 |
|
40Х13/40ХН |
17,4 |
12,5 |
9,5 |
7,4 |
5,3 |
4,8 |
4,5 |
4,4 |
|
40ХН/95Х18 |
12,1 |
6,4 |
3,1 |
2,2 |
1,7 |
1,6 |
1,6 |
1,6 |
В
этом упражнении мы построим диаграмму
на базе данной таблицы.
-
Меню
Вставка ►
Таблица
►
Вставить
таблицу создайте базовую таблицу,
имеющую 5 строк и 9 столбцов. -
З
аполните
таблицу согласно прилагаемому образцу. -
Установите
указатель мыши на «крестик» в левом
верхнем углу таблицы. Выделенную таблицу
скопируйте в буфер обмена. -
Вставьте
базовую диаграмму командой Вставка
►
Объект ►
Диаграмма Мicrosoft
Graph.
Рядом
с диаграммой развернется ее базовая
таблица (нажмите на прямоугольник серого
цвета, изображенный на Рис. 2 и базовая
таблица будет выделена целиком)
Рис. 2 Выделенная базовая таблица
-
Замените
содержимое базовой таблицы содержимым
своей таблицы командой вставки
содержимого из буфера обмена. -
Обратите
внимание на то, как изменилась диаграмма
— она пришла в соответствие с содержимым
таблицы. -
На
диаграмме выделите область построения.
Щелкните правой кнопкой и в контекстном
меню выберите пункт Тип диаграммы.
Средствами открывшегося диалогового
окна проверьте, как выглядят диаграммы
других (стандартных нестандартных)
типов.
Рис. 3 Пример построения диаграммы на
основе таблицы.
Для создания
Оглавления необходимо заголовки
тем писать используя стили абзаца –
Заголовок, в зависимости от уровня
главы используются стили Заголовков
соответствующих уровней стили выбираются
в меню Главная.
-
Установите
текстовый курсор на второй странице. -
Дайте
команду Ссылки ►
Оглавление -
Выберите
понравившийся тип Оглавления.
Excel.
Все работы
в Excel должны содержаться
в одном файле. Пожалуйста,
читайте сноски, приведенные
внизу.
-
Дважды
щелкните на ярлычке текущего рабочего
листа и дайте ему имя Данные. -
Сделайте
текущей ячейку A1
и введите в нее заголовок Результаты
измерений. -
Введите
произвольные числа в последовательные
ячейки столбца A,
начиная с ячейки A2. -
Введите
в ячейку B1
строку Удвоенное
значение. -
Введите
в ячейку C1
строку Квадрат
значения. -
Введите
в ячейку D1
строку Квадрат
следующего числа. -
Введите
в ячейку B2
формулу =2*A2. -
Введите
в ячейку C2
формулу =A2*A2. -
Введите
в ячейку D2
формулу =B2+C2+1. -
Выделите
протягиванием ячейки B2,
C2 и D2. -
Наведите
указатель маркера заполнения в правом
нижнем углу рамки, охватывающей
выделенный диапазон. Нажмите на левую
кнопку мыши и перетащите этот маркер,
чтобы рамка охватила столько строк в
столбцах B, C и
D, сколько
имеется чисел в столбце A. -
Убедитесь,
что формулы автоматически модифицируются
так, чтобы работать со значением ячейки
в столбце A
текущей строки. -
Измените
одно из значений в столбце A
и убедитесь, что соответствующие
значения в столбцах B,
C, и D в
этой же строке были автоматически
пересчитаны. -
Введите
в ячейку E1 строку
Масштабный
множитель. -
Введите
в ячейку E2
число 5. -
Введите
в ячейку F1 строку
Масштабирование. -
Введите
в ячейку F2 формулу
=A2*E2. -
Используйте
метод автозаполнения, чтобы скопировать
эту формулу в ячейки столбца F,
соответствующие заполненным ячейкам
столбца A. -
Убедитесь,
что результат масштабирования оказался
неверным. Это связано с тем, что адрес
E2 в формуле
задан относительной ссылкой. -
Щелкните
на ячейке F2,
затем в строке формул. Установите
текстовый курсор на ссылку E2
и нажмите клавишу F4.
Убедитесь, что формула теперь выглядит
так =A2*$E$2,
и нажмите клавишу ENTER. -
Повторите
заполнение столбца F
формулой из ячейки F2. -
Убедитесь,
что благодаря использованию абсолютной
адресации значения столбца F
теперь вычисляются правильно. Сохраните
рабочую книгу.
Таблица 4 Пример выполненной работы
|
A |
B |
C |
D |
E |
F |
|
|
1 |
Результаты |
Удвоенное |
Квадрат значения |
Квадрат |
Масштабный |
Масштабирование |
|
2 |
-3,00 |
-6,00 |
9,00 |
4,00 |
5,00 |
-15,00 |
|
3 |
10,00 |
20,00 |
100,00 |
121,00 |
50,00 |
|
|
4 |
2,00 |
4,00 |
4,00 |
9,00 |
10,00 |
|
|
5 |
34,00 |
68,00 |
1156,00 |
1225,00 |
170,00 |
|
|
6 |
20,00 |
40,00 |
400,00 |
441,00 |
100,00 |
|
|
7 |
7,00 |
14,00 |
49,00 |
64,00 |
35,00 |
|
|
8 |
-2,00 |
-4,00 |
4,00 |
1,00 |
-10,00 |
|
|
9 |
-30,00 |
-60,00 |
900,00 |
841,00 |
-150,00 |
|
|
10 |
4,00 |
8,00 |
16,00 |
25,00 |
20,00 |
Первичные настройки параметров печатного документа
Форматирование документов, предназначенных для печати на принтере, выполняется в «привязке» к параметрам печатной страницы. Поэтому создание документов этой категории необходимо начинать с настройки параметров страницы. К этим параметрам относятся прежде всего размер листа бумаги и величина полей.
Характерная ошибка начинающих заключается в том, что они начинают подготовку документов с ввода текста. Интуитивно понятно, что текст — это важнейший компонент документа, но для ввода текста служат программы иного класса — текстовые редакторы. Имея дело с текстовым процессором, начинать надо не с ввода текста документа, а с настройки параметров печатной страницы, поскольку от нее зависят все используемые приемы форматирования. Тем, кому утомительно начинать создание каждого документа с настройки параметров страницы, можно порекомендовать чаще пользоваться заранее заготовленными шаблонами.
- Запустите текстовый процессор командой Пуск ► Программы ► Microsoft Word.
- Дайте команду для создания нового документа: Файл ► Создать.
Щелкните на ссылке Новый документ в Области задач, которая открылась в режиме Создание документа.
Откройте диалоговое окно Параметры страницы (Файл ► Параметры страницы).
На вкладке Размер бумаги выберите в раскрывающемся списке Размер бумаги пункт А4 210×297 mm (этот формат принят в России в качестве стандартного). При использовании нестандартного формата выбирают пункт Другой и с помощью кнопок счетчиков Ширина и Высота задают его параметры.
На вкладке Поля задайте ориентацию бумаги (Книжная или Альбомная). При «альбомной» ориентации бумага располагается длинной стороной по горизонтали.
На этой же вкладке задайте размеры полей:
Верхнее —15 мм Нижнее — 20 мм
Левое — 25 мм Правое—15 мм
На вкладке Источник бумаги задайте для нижнего поля интервал от края до колонтитула 12 мм (в нижнем колонтитуле будет размещаться номер печатной страницы).
Если предполагается двусторонняя печать (четные страницы печатаются на оборотной стороне нечетных страниц), выберите на вкладке Поля пункт Зеркальные поля в списке Несколько страниц. Восстановите обычную настройку.
Проверьте, как действует настройка печати двух страниц на одном листе. Выберите в списке Несколько страниц пункт 2 страницы на листе. На панели Образец рассмотрите результат настройки. Установите «альбомную» ориентацию страниц. Оцените результат настройки. Восстановите «книжную» ориентацию и печать одной страницы на листе.
Создайте нижний колонтитул для размещения номера печатной страницы. Дайте команду Вид ► Колонтитулы — откроется панель инструментов Колонтитулы. Пользуясь кнопкой Верхний/нижний колонтитулы, создайте область нижнего колонтитула. Вставьте в нее номер страницы щелчком на кнопке Номер страницы на панели инструментов Колонтитулы. Отцентрируйте номер страницы щелчком на кнопке По центру на панели инструментов Форматирование. Закройте панель Колонтитулы. Убедитесь в том, что в документе появились нижние колонтитулы с номерами страниц.
Прямой команды для удаления колонтитулов нет. Чтобы удалить колонтитулы по всему документу, надо очистить область колонтитула на одной из страниц. Колонтитул, лишенный содержимого, удаляется автоматически. Для удаления содержимого колонтитула откройте панель Колонтитулы (Вид ► Колонтитулы), переключитесь на верхний или нижний колонтитул (по ситуации) кнопкой Верхний/нижний колонтитулы, выделите элемент содержимого и нажмите клавишу DELETE.
Закройте панель инструментов Колонтитулы. Сохраните документ командой Сохранить как, давшему имя Эксперимент и использовав для сохранения папку Мои документы.
Здравствуйте! Если у Вас возникнут вопросы, напишите нам на почту help@allinweb.ru
1) Войдите в свою папку. Выделите все файлы папки и вызовите контекстное меню или нажмите комбинацию клавиш Shift+F10. В меню выбрать команду «Добавить в архив…», которая вызовет окно приложения WinRar. Выберите «Параметр архивации»-«Удалить файлы после упаковки» и создать архивный файл. Что изменилось в окне «Мой компьютер»? 2) Разархивируйте/ восстановите свои файлы из архива. Что изменилось? 3) Создайте архив без удаления, выбрав метод сжатия «Хороший». Переместите архив в новую папку. 4) Создайте SFX –архив. Чем он отличается от архива новой папки? Какое у файла расширение/тип? Чем отличается их размер?
В. М. Паклина
Е. М. Паклина
Подготовка документов средствами Microsoft Office 2010
Министерство образования и науки Российской Федерации
Уральский федеральный университет
имени первого Президента России Б.Н. Ельцина
В.М. Паклина, Е.М. Паклина
Подготовка документов средствами Microsoft Office 2010
Учебно-методическое пособие
Научный редактор – кандидат технических наук И.Н. Обабков
Екатеринбург
УрФУ
УДК
ББК
Рецензенты: лаборатория теоретических исследований Института высокотемпературной электрохимии Уральского отделения Российской академии наук (зав. лабораторией, д.х.н. В. Н. Некрасов); А. А. Поморцева – замдиректора по учеб. работе, канд. техн. наук, доц. (ФГОУ ДПО «КПК ТЭК).
Паклина В. М.
Подготовка документов средствами Microsoft Office 2010:учебно-методическое пособие / В. М. Паклина, Е. М. Паклина. Екатеринбург: УрФУ, 2013. 107 с.
ISBN
Учебное пособие предназначено для студентов, изучающих базовый курс «Информатика», и отражает раздел «Прикладное программное обеспечение».
В учебном пособии рассматриваются приемы работы с пакетом MS Office 2010. Большое внимание уделяется изучению новых возможностей пакета. Учебное пособие содержит указания по оформлению отчета к лабораторным работам и индивидуальные задания.
Библиогр.: 4 назв. Рис. 99. Прил. 1.
УДК
ББК
ISBN © УрФУ, 2013
© Паклина В. М., Паклина Е. М., 2013
Содержание
Введение. 6
MS Word 2010. 7
1. Первичные настройки параметров печатного документа MS Word 2010. 7
2. Ввод, редактирование и форматирование текста. 12
3. Создание списков. 16
4. Создание и форматирование таблиц. 20
5. Стилевое форматирование. 25
7. Создание и обработка графических объектов. 36
MS Excel 2010. 41
Лабораторная работа №1. 41
Формулы, функции и диаграммы в табличном процессоре Microsoft Excel 2010 41
Индивидуальные задания. 50
Лабораторная работа№ 2. 54
Построение графиков функций. 54
Индивидуальные задания. 57
Лабораторная работа №3. 60
Сортировка, фильтры и промежуточные итоги. 60
Сводные таблицы.. 64
Лабораторная работа №4. 66
Решение систем линейных уравнений. 66
Индивидуальные задания. 71
Лабораторная работа №5. 73
Решение задач оптимизации. 73
Индивидуальные задания. 92
Лабораторная работа №6 Макросы.. 100
Список литературы.. 103
Введение
Microsoft Office 2010 – это полнофункциональный офисный пакет, который включает в себя:
· текстовый процессор Word;
· табличный процессор Excel;
· средство создания и демонстрации презентаций Power Point;
· систему управления базами данных Access;
· настольную издательскую систему Publisher;
· систему создания динамических форм Info Path.
· инструмент создания заметок One Note;
· органайзер Outlook.
В предлагаемом пособии рассматриваются три приложения – текстовый процессор MS Word 2010, табличный процессор MS Excel 2010 и программа для создания презентаций MS Power Point 2010.
Учебное пособие включают в себя индивидуальные задания, которые выполняются студентами самостоятельно и оформляются в виде отчета о лабораторных работах.
MS Word 2010
Первичные настройки параметров печатного документа MS Word 2010
Microsoft Word 2010 – достаточно удобный текстовый процессор, предназначенный для создания, редактирования и форматирования документов.
Основным элементом интерфейса программ, входящих в пакет MS Office 2010, является лента (рис. 1), на которой расположены панели инструментов с кнопками для доступа к различным командам.
Рис. 1. Лента
Настроить ленту можно следующим способом: Файл ► Параметры ► Настройка ленты (рис. 2).
Рис. 2. Настройка ленты
Чтобы освободить место на экране ленту можно свернуть. Для этого необходимо нажать правой кнопкой мыши в любом месте ленты и выбрать команду 

Удобным элементом интерфейса программы является Панель быстрого доступа, на которой размещаются часто используемые команды (рис. 3).
Рис. 3. Панель быстрого доступа
Добавить команды на панель быстрого доступа можно несколькими способами:
1. Нажмите на кнопку дополнительных команд 


(рис. 4), которое так же позволяет настроить панель быстрого доступа.
2. Диалоговое окно Параметры Word можно вызвать следующим способом: Файл ► Параметры ► Панель быстрого доступа.
Рис. 4. Настройка панели быстрого доступа
3. Для более быстрого добавления команды на панель быстрого доступа можно в ленте найти необходимую кнопку и в контекстном меню выбрать 
4. Добавьте на панель быстрого доступа команды Быстрая печать 

Новый документ MS Word 2010 создается на основе шаблона Normal.dotm. Использование этого шаблона не всегда является удобным, так как в нем, например, по умолчанию настроен шрифт Calibri, размер – 11.
Для изменения шаблона Normal.dotm выполните следующие действия:
1. Запустите текстовый процессор с помощью команды: Пуск ►
Все программы ► Microsoft Office ► Microsoft Word 2010.
2. Выполните команду Файл ► Открыть ► Microsoft Word ► Шаблоны ► Normal.dotm (рис. 5).
Рис. 5. Открытие документа
3. Внесите следующие изменения в шаблон: шрифт – Times New Roman, размер – 14, поля – по 2 см со всех сторон.
4. Сохраните шаблон. Закройте программу MS Word 2010.
5. Снова откройте программу, проверьте настройки документа.
Выполните упражнение:
1. Создайте файл с именем Лабораторная работа 1.
2. Добавьте в документ еще одну страницу, выполнив команду: вкладка ленты Вставка ► панель инструментов Страницы ► кнопка 
3. Для вставки верхнего колонтитула выполните команду: вкладка ленты Вставка ► панель инструментов Колонтитулы ► кнопка 
4. Верхнийколонтитул заполните текстом, содержащим информацию об исполнителе работы (Фамилия И. О., № группы).
5. Вставьте номера страниц: вкладка ленты Вставка ► панель инструментов Колонтитулы ► кнопка 
6. Удалите колонтитул с титульной страницы, для этого два раза щелкните мышью на области колонтитулов и выполните команду: вкладка ленты Работа с колонтитулами ► панель инструментов Параметры ► флажок 
7. Сохраните документ в свою папку.

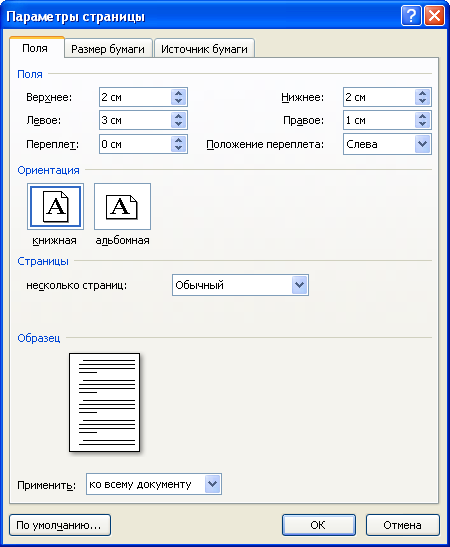
 .
. .
.