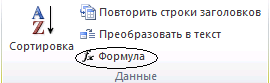Лабораторная
работа №2
«Создание
вычисляемых таблиц в MS
Word 2010»
Задание 1. Создайте следующую таблицу,
используя вкладку Вставка → Таблица,
затем выбрав один из способов создания
таблиц:
-
Вставка таблицы путем выделения
нужного числа строк и столбцов; -
Вставить таблицу через диалоговое
окно, задав число строк и столбцов,
и
заполните исходными данными (размер
шрифта 10), включая номер таблицы
«Таблица 1» (размер шрифта 12, начертание
полужирный, выравнивание по правому
краю) и заголовок таблицы «Оплата за
услуги» (размер шрифта 12, начертание
полужирный, выравнивание по
центру):
Таблица
1
Оплата
за услуги
После добавления таблицы вам будет
доступен режим «Работа с таблицами» и
вкладки Конструктор и Макет
.
Для работы с этими вкладками необходимо
устанавливать курсор в таблицу.
Задание 2. Добавьте в созданную
в задании 1 таблицу пустые строки и
столбцы, как показано ниже (вторую
таблицу создавать не нужно). Для этого
установите курсор в нужную строку
(столбец) и выберите необходимую команду
во вкладке Макет.
Измените ширину столбцов, внесите
заголовки и заполните недостающими
данными (символ * не набирать).
Для объединения ячеек ()
необходимо выделить ячейки, подлежащие
объединению, и выбрать команду Объединить
ячейки во вкладке Макет или в
контекстном меню.
Задание 3. Вычислите значения (*),
указанные в таблице (Всего, Среднее
значение, Минимальное значение,
Максимальное значение) в строках (по
месяцам) и столбцах (по услугам). Для
этого предварительно установите
курсор в нужную ячейку и используйте
функции команды Формула… группы
Данные вкладки Макет (SUM,
AVERAGE, MIN,
MAX соответственно):
В качестве аргументов функции укажите
адреса соответствующих ячеек таблицы,
разделяя их знаком «точка с запятой ;»
, или диапазона ячеек, например:
|
|
= AVERAGE(a1;a2;a3;a4;a5) = AVERAGE(a1:a5) = SUM(a1;a5) =a1+a5 |
или
ключевые слова ABOVE (ячейки
над), LEFT (ячейки слева),
RIGHT (ячейки справа),
например:
|
|
= AVERAGE(ABOVE) = SUM(LEFT) |
Задание 4. Измените значение
некоторых ячеек таблицы и пересчитайте
результат, используя команду Обновить
поле, появляющуюся в контекстно-зависимом
меню при установке курсора мыши на
результат вычисления (рис. 1) или выделите
содержимое и нажмите функциональную
клавишу F9.
Рис
1. Контекстно-зависимое меню с командой
Обновить
поле
Задание 5. Измените стиль таблицы.
Для этого установите курсор в ячейку
таблицы, зайдите во вкладку Конструктор
и выберите нужный стиль.
Контрольные вопросы
-
Как можно добавить таблицу?
-
Как добавить строку (столбец) в таблицу
различными способами? -
Как изменить цвет ячеек таблицы?
-
Как изменить толщину линий таблицы?
Цвет линий таблицы? -
Как можно скрыть/отобразить линии сетки
таблицы? -
Как можно объединить ячейки таблицы?
-
Что такое вычисляемые таблицы?
-
Какая команда позволяет использовать
формулы для вычисления значений? -
Какие математические функции используются
в Word? -
Какие ключевые слова могут использоваться
в формулах? Что они означают? -
Как можно пересчитать результат
вычислений? -
Как посчитать результат без использования
математических функций Word?
Соседние файлы в предмете [НЕСОРТИРОВАННОЕ]
- #
- #
- #
- #
- #
- #
- #
- #
- #
- #
- #
ЛАБОРАТОРНАЯ РАБОТА №7
1.1
Таблицы и диаграммы в Word. Вычисления в таблицах
Цель работы: научиться
вставлять таблицы и диаграммы в документ,
выполнять вычисления в таблицах
Содержание работы:
1 Ввод, редактирование и форматирование таблиц.
2 Редактирование таблиц.
3 Построение диаграмм по табличным данным.
4 Вычисления в таблицах.
|
Товар |
Стоимость |
Сумма |
|
Телевизор |
60000 |
177000 |
|
Холодильник |
100000 |
|
|
Утюг |
12000 |
|
|
Фен |
5000 |
|
Месяц |
Молока (л) |
|||
|
Всего |
340000000 |
|||
|
Март |
10000 |
1ферма |
||
|
Май |
34000 |
2 ферма |
||
|
Месяц |
Температура (утро) |
Температура (день) |
Температура (ночь) |
|
1.01.2021 |
-20 |
-18 |
-27 |
|
2.01.2021 |
-19 |
-15 |
-20 |
|
3.01.2021 |
-16 |
-10 |
-18 |
|
4.01.2021 |
-14 |
-8 |
-10 |
|
5.01.2021 |
-10 |
-5 |
-9 |
|
Среднее значение |
-15,8 |
-11,2 |
-16,8 |
Контрольные вопросы
1
Способы размещения таблиц
в документе.
1 способ – кнопкой Таблица
2 способ — изменю кнопки Таблица
3 способ – нарисовать таблицу
4 способ – вставить таблицу Excel
2
Что входит в понятие
формата таблицы?
Под форматом таблицы обычно понимается
обрамление и заливка целой таблицы или ее отдельных ячеек, изменение ширины
столбцов и высоты строк, форматирование текста внутри таблицы.
3
Способы форматирования
таблицы.
Заливка ячеек, Размер ячеек, Стиль текста
4
Как построить по таблице
график или диаграмму?
Для представления содержимого таблицы Word в виде
диаграммы используется мастер диаграмм из аппарата MS Excel.
При этом сначала строится просто диаграмма MS Excel, а
потом она привязывается к данным таблицы.
5
Как поместить в таблицу
формулу, правила её записи.
Формулы для вычислений вводятся следующим
образом:
1
Поставьте курсор в ячейку,
в которой нужно выполнить вычисление.
2
Выберите команду вкладки ВставкаМакет
ДанныеФормула
Любая формула должна начинаться со знака
«=», после формулы в скобках указывается направление, в
котором расположены ячейки с аргументами формулы (например, =SUM(LEFT) –
суммировать элементы в ячейках слева от ячейки с формулой, below – ниже, аbove
– выше, right – справа).
6
Как выделить ячейку,
строку, столбец таблицы?
Ячейку: двойным щелчком мыши по ячейке.
Строкастолбец: двойным щелчком мыши
7
Как добавить в таблицу
строку или столбец?
Правый щелчок мыши ВставитьСтолбцы или строки
8
Как удалить содержимое
ячейки, столбца, строки?
Выделить содержимое и Delete
9
Как удалить ячейку,
строку, столбец с их содержимым?
Выделить ячейкустолбецстроку и Delete
Выводы:
В ходе выполнения лабораторной работы научился различным методам
добавления таблиц в текстовый редактор, форматированию таблиц, построению
диаграмм по таблицам, автоматическому подсчету данных в ьаблице.
Аннотация:
Данное задание состоит из 8 пунктов, сопровождающихся иллюстрациями. Позволяет закрепить умения и навыки работы при создании таблиц в программной среде MS Word 2010.
Целевая аудитория: для 8 класса
Автор: Рабикова Адиля Валиевна
Место работы: МОУ «СОШ №1 с углублённым изучением отдельных предметов»
Добавил: @dilya
Уважаемые коллеги! Автор ждёт Ваши отзывы! Оставьте своё мнение о разработке!
Всего комментариев: 0

Физкультминутки
Физкультминутки обеспечивают кратковременный отдых детей на уроке, а также способствуют переключению внимания с одного вида деятельности на другой.

В помощь учителю
Уважаемые коллеги! Добавьте свою презентацию на Учительский портал и получите бесплатное свидетельство о публикации методического материала в международном СМИ.
Для добавления презентации на портал необходимо зарегистрироваться.
Конкурсы
Диплом и справка о публикации каждому участнику!
© 2007 — 2023 Сообщество учителей-предметников «Учительский портал»
Свидетельство о регистрации СМИ: Эл № ФС77-64383 выдано 31.12.2015 г. Роскомнадзором.
Территория распространения: Российская Федерация, зарубежные страны.
Учредитель / главный редактор: Никитенко Е.И.
Сайт является информационным посредником и предоставляет возможность пользователям размещать свои материалы на его страницах.
Публикуя материалы на сайте, пользователи берут на себя всю ответственность за содержание этих материалов и разрешение любых спорных вопросов с третьими лицами.
При этом администрация сайта готова оказать всяческую поддержку в решении любых вопросов, связанных с работой и содержанием сайта.
Если вы обнаружили, что на сайте незаконно используются материалы, сообщите администратору через форму обратной связи — материалы будут удалены.
Все материалы, размещенные на сайте, созданы пользователями сайта и представлены исключительно в ознакомительных целях. Использование материалов сайта возможно только с разрешения администрации портала.
Фотографии предоставлены
Лабораторная работа №1
Работа с таблицами в MS Word. Форматирование таблиц.
Использование формул в таблицах. Стандартные функции.
Цель работы
– Привить у студентов навыки создания и форматирования таблиц при оформлении
документов Microsoft Word
Задание:
1.
Запустите программу Microsoft Word.
2.
Добавьте таблицу из 4 строки и 6
столбцов., щелкнув кнопку Добавить таблицу на панели инструментов.
3.
Введите в таблицу текст:
Специальности 1-й курс 2-й курс 3-й курс 4-й
курс Всего
Юриспруденция 200 180 160 140
Экономика 170 150 130 110
Психология 80 70 60 50
4.
Установите курсор в столбец Всего
по строке Юриспруденция и введите команду Таблица + Формула. В
диалоговом окне Формула введите формулу =SUM(LEFT). Повторите
эти действия для 3 и 4 строки.
5.
Установите для названий
специальностей полужирный шрифт, а для названия таблицы цвет текста – синий.
Выделите все столбцы, начиная со второго и установите выравнивание по центру.
6.
Выделите всю таблицу и выполните
команду Формат + Границы и заливка. В диалоговом окне установите тип
обрамления Сетка, толщину линии — 1,5 пт.
7.
Выделите первую строку текста
выполните команду Формат + Границы и заливка. Во вкладке Заливка
установите тип узора заливки ячейки — 25%.
8.
Выделите названия специальностей и
выполните команду Таблица + Сортировка, Установите сортировку для 1
столбца по возрастанию.
9.
Создайте следующую таблицу в виде
табулированного текста (переход между ячейками таблицы осуществляется клавишей Tab,
а переход на новую строку таблицы – клавишей Enter):
|
Учебная |
Группа |
Средний |
Всего |
отлично |
хорошо |
Удовл. |
Неудовл |
Неявки |
|
|
Гражданское |
|||||||||
|
1. |
133 |
3,88 |
32 |
12 |
10 |
6 |
3 |
1 |
|
|
2. |
134 |
3,52 |
27 |
7 |
9 |
6 |
3 |
2 |
|
|
3. |
135 |
3,43 |
28 |
9 |
8 |
3 |
5 |
3 |
|
|
4. |
136 |
3,52 |
29 |
8 |
8 |
8 |
3 |
2 |
|
|
ИТОГО |
3,59 |
116 |
36 |
35 |
23 |
14 |
8 |
||
|
Уголовное |
|||||||||
|
1. |
133 |
3,75 |
32 |
8 |
12 |
10 |
1 |
1 |
|
|
2. |
134 |
3,75 |
32 |
12 |
9 |
6 |
3 |
2 |
|
|
3. |
135 |
3,58 |
31 |
12 |
8 |
3 |
5 |
3 |
|
|
4. |
136 |
3,46 |
28 |
7 |
8 |
8 |
3 |
2 |
|
|
ИТОГО |
3,64 |
123 |
39 |
37 |
27 |
12 |
8 |
||
|
Средние |
3,56 |
239 |
75 |
72 |
50 |
26 |
16 |
10.
Установите курсор в столбец Cредний
балл по строке Итого
и введите команду Таблица + Формула. В диалоговом окне Формула
введите формулу =Average().
Повторите эти действия по второй
строке Итого и по строке Средние показатели.
11.
С помощью команды Таблица +
Формула просчитайте Итого и Средние показатели для столбца Всего
сдавало. В диалоговом окне Формула введите формулу =SUM(Above).
12.
Повторите эти действия для
столбцов Отлично, Хорошо, Удовл., Неудовл.,Неявки.
13.
Преобразуйте набранный текст в
таблицу.
14.
Добавьте в таблицу верхнюю строку
для заголовка.
15.
Объедините ячейки в верхней строке
и напишите «Сведения об успеваемости студентов экономического факультета за
2000/2001 учебный год»
16.
Шрифт в таблице установите 14 пт.
17.
Для шапки таблицы установите
полужирный шрифт и выравнивание по центру.
18.
Задайте ширину второго столбца – 3,5
см.
19.
Задайте ширину столбцов 6-10 —
1,8см.
20.
Выделите более жирным границы
строк ИТОГО как показано в задании.
21.
Задайте заливку красным цветом для
строки »Средние показатели».
22.
Скопируйте данную таблицу еще раз
в конец документа, для первой таблицы задайте автоформат – Цветной 1, а для
второй – Изысканная таблица.
23.
Вторую таблицу преобразуйте в
текст с разделителем !.
24.
Создайте следующую таблицу:
Отчет по правонарушениям
|
январь |
февраль |
март |
апрель |
май |
июнь |
Всего |
|
|
Убийства |
10 |
11 |
9 |
7 |
5 |
14 |
|
|
Тяжкие телесные повреждения |
18 |
10 |
15 |
17 |
21 |
15 |
|
|
Угон автотранспорта |
12 |
18 |
14 |
16 |
17 |
21 |
|
|
Кражи |
30 |
44 |
26 |
28 |
20 |
19 |
|
|
Грабежи |
25 |
21 |
19 |
12 |
14 |
9 |
|
|
Итого |
|||||||
|
Максимальное число убийств |
|||||||
|
Минимальное число краж |
25.
Просчитайте значения в пустых
ячейках таблицы используя вставку формул(Всего, Максимальное, Минимальное).
26.
Измените несколько значений в
таблице и пересчитайте значение формул.
27.
Сохраните файл в папке с именем
вашей группы под названием Таблицы_ФИ. (Вместо ФИ укажите полностью свою
фамилию и имя).
Контрольные вопросы:
1.
Как вставить таблицу в текст?
2.
Какие существуют действия для
преобразования таблицы?
3.
Как выделяются элементы в таблице?
4.
Какие свойства таблицы можно
изменить?
5.
Как необходимо набрать текст для
дальнейшего преобразования его в таблицу?
6.
Как преобразовать таблицу в текст?
7.
Какие типы автоформатов таблиц Вы
знаете?
8.
Как произвести сортировку
элементов таблицы?
9.
Как производится ссылка на ячейки
таблицы при вводе формулы?