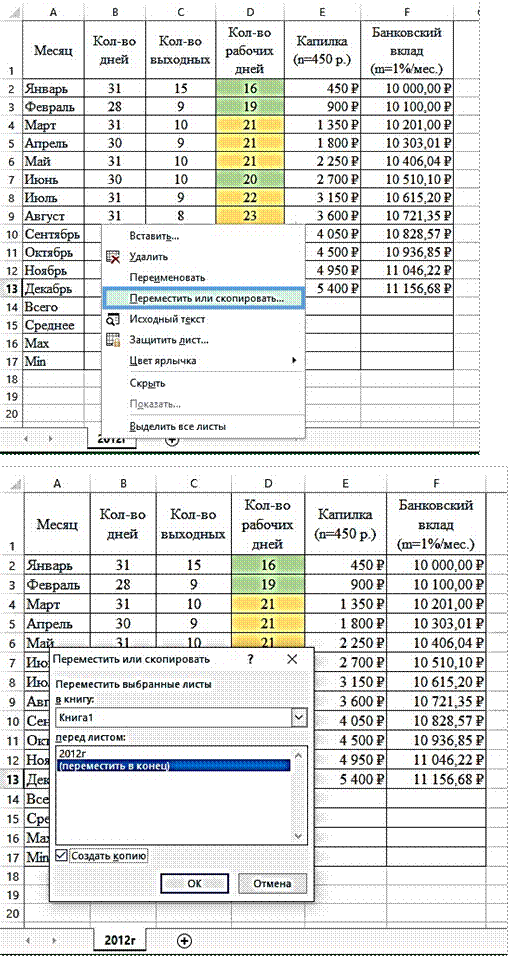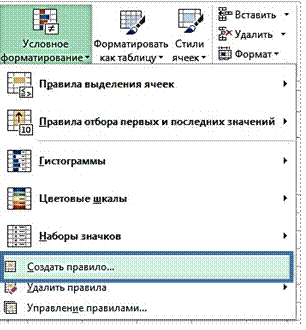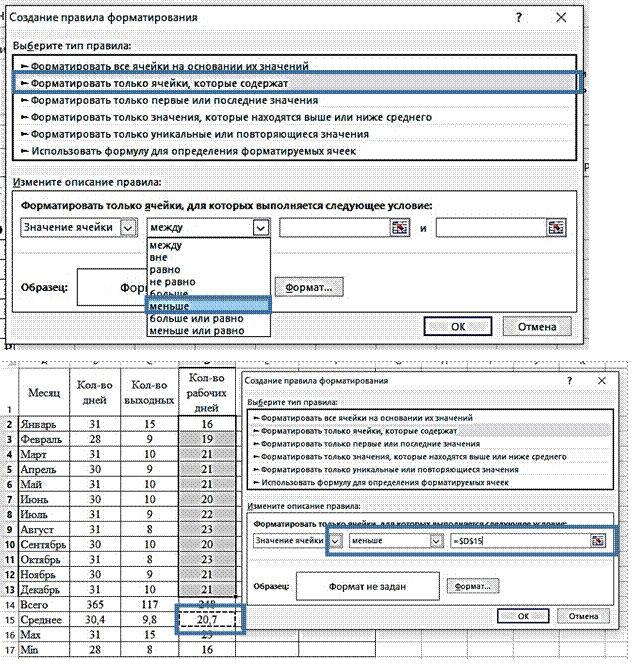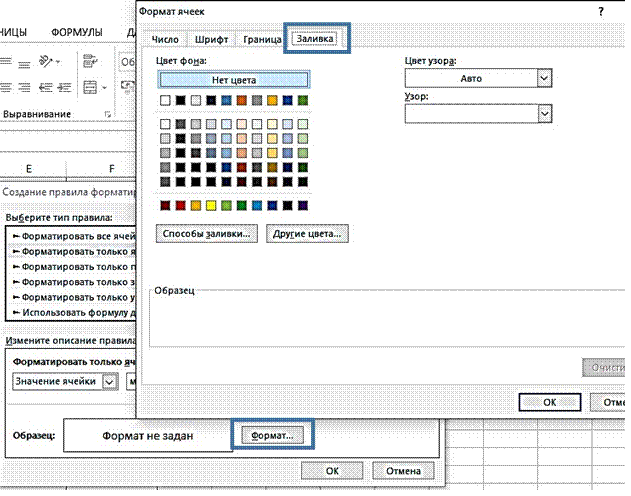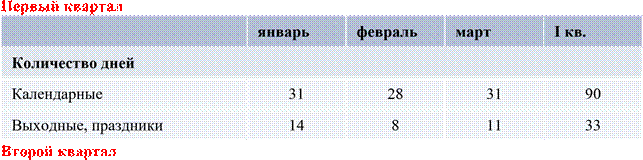4.1. Копирование и перемещение данных
Задание
1.
1.
Создайте и заполните таблицу, аналогичную
приведенной на рисунке 4.1. (В ячейке С1
надпись «Дата рождения» необходимо
написать в двух строках, для этого
введите Дата,
нажмите Alt + Enter и введите рождения.
Нажмите Enter). Количество строк должно
быть не меньше десяти. Названия столбцов
должны быть произвольными у каждого
отдельного студента.
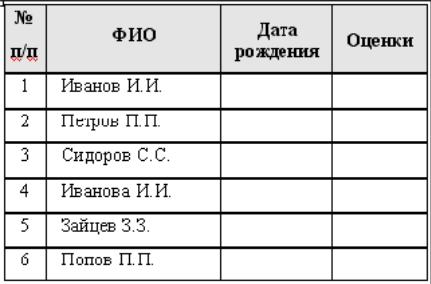
Рис.
4.1. Таблица
2.
Добавьте столбец, например, «Год
поступления» между столбцами «Дата
рождения» и «Оценка». Значения пустых
столбцов задать самостоятельно.
3.
Вставьте строку перед таблицей с
заголовком «Список группы №».
4.
Отредактируйте текст заголовка таблицы,
заменив слово «группы №» на подходящее
слово по смыслу (Вход в режим редактирования
— двойной щелчок мыши по ячейке или F2
или через строку формул).
5.
Удалите содержимое столбца «Год
поступления» из таблицы (нажмите на
кнопку Очистить
на
закладке Главная
группы
Редактирование).
Разберитесь, что очищают остальные
пункты данной кнопки: Все, Форматы,
Примечания.
6.
Восстановите содержимое столбца, отменив
предыдущую операцию.
7.
Проведите сортировку в данной таблице
по столбцу с фамилиями в алфавитном
порядке.
8.
Установите для данной таблицы фильтр.
Отобразите только тех студентов, которые
родились, например, в марте и июне.
Отмените фильтрацию.
9.
Отобразите, с помощью автофильтра,
только тех студентов, которые имеют
оценку выше 4 баллов.
10.
Перейдите на чистый лист. Используя
автозаполнение, пронумеруйте ячейки
столбца А от 0 до 100 с шагом 5, для этого
в ячейку A1 введите значение «0», в ячейку
A2 — «5» →
Выделить
обе ячейки →
Пользуясь
маркером заполнения, протянуть выделение
до ячейки A21).
11.
Начиная с адреса ячейки В1, введите
названия всех месяцев года, используя
встроенный список для автозаполнения.
12.
Создайте список цветов, включив в него
6 элементов (Кнопка Office →
Параметры
Excel →Основные
→
Изменить
списки…→
Ввести
элементы u1089 списка →
OK).
Заполните значениями этого списка
столбец и строку, начиная с ячейки D2.
13.
Скопируйте таблицу тремя способами на
различные листы:
a)
используя мышь – поместите мышь на
границу выделенного фрагмента, указатель
примет вид крестообразной стрелки.
Нажмите клавиши Alt
+ Ctrl и,
не отпуская их, перетащите указатель
мыши с помощью левой (или правой) кнопки
на ярлычок того рабочего листа, на
который следует скопировать фрагмент;
b)
используя контекстное меню;
c)
используя опцию «Специальная вставка»
— скопируйте таблицу →
на
закладке Главная
в
группе Буфер
обмена выберите
команду Специальная
вставка →
в
открывшемся окне щелкнуть по кнопке
Вставить
связь.
14.
Сохранить рабочую книгу под именем
«Книга1».
Задание
2.
Формулы и функции в ms Excel 2007
Вариант
1.
Создайте
таблицу для расчета стоимости проката
товара (см. рис.4.2). Содержимое ячеек –
произвольное.
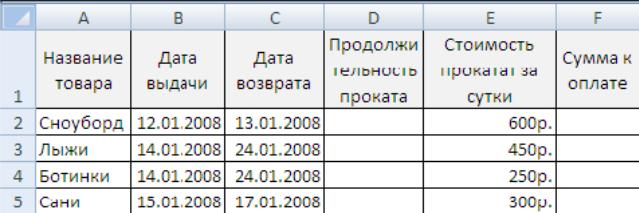
Рис.
4.2. Таблица расчета стоимости проката
товара
Вариант
2.
Пользуясь
расписанием движения поездов (см. рис.
4.3), рассчитайте продолжительность
поездки на каждом составе.
Вариант
3.
Заполните
таблицу (см. рис. 4.4), используя функции
СЧЕТЕСЛИ и СЧЕТЗ.
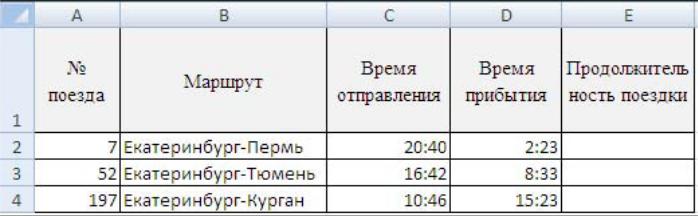
Рис.
4.3. Таблица расписания движения поездов
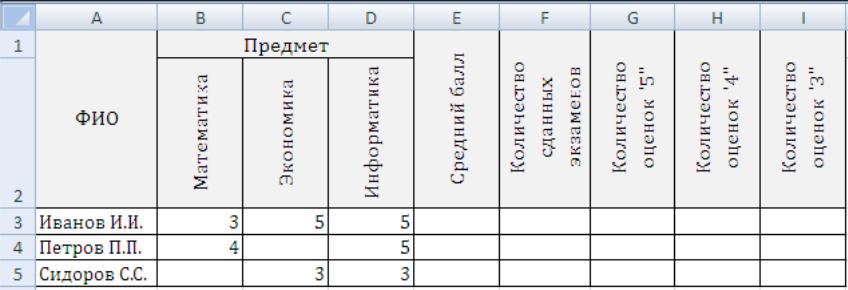
Рис.
4.4. Таблица оценок
Вариант
4. Используя
функцию ЕСЛИ заполнить столбец G: если
затраты превышают 35000$, то предоставляется
скидка 5%, в противном случае – скидки
нет. Используя функцию СРЗНАЧЕСЛИ в
ячейке С16, посчитать среднюю стоимость
посылки. Используя функцию СРЗНАЧЕСЛИМН
в ячейке Е16, посчитать среднюю стоимость
международных писем (см. рис. 4.5).
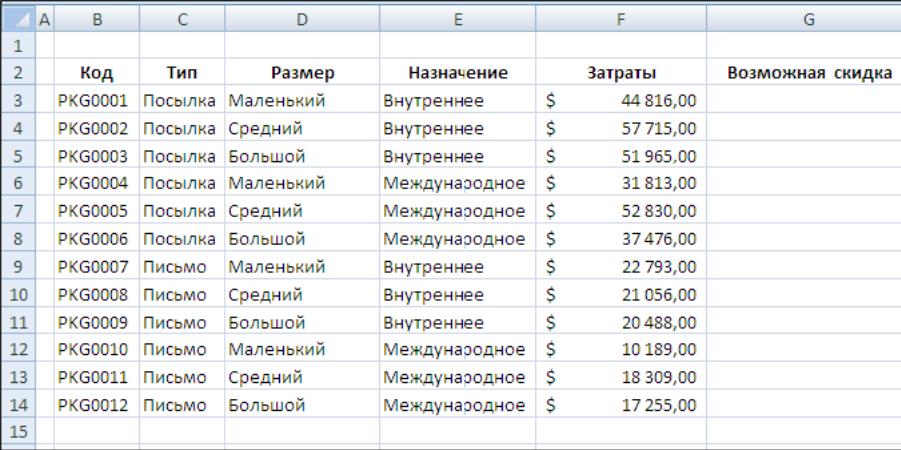
Рис.
4.5. Таблица расчетов
Сохранить
рабочую книгу под именем «Книга2».
Вариант
5. Создайте
таблицу для складского учета и
воспользуйтесь необходимыми формулами
для подсчета единиц товаров, находящихся
на складе на настоящий момент.
Вариант
6. Разработайте
бланк ведомости для Вашей группы по
дисциплине «Информатика» с подсчетом
количества оценок «3», «4», «5» и
неудовлетворительно с учетом того, что
в течение семестра подводится три
рейтинга и выставляется итоговая оценка.
Воспользуйтесь необходимыми формулами
для подведения итоговой оценки.
Вариант
7. Создайте
таблицу для учета учебно-методических
изданий кафедры ВТ и воспользуйтесь
необходимыми формулами для подсчета
единиц изданий различных категорий по
определенным учебным годам. Категории:
учебники, учебные пособия, учебно-методические
пособия, сборники лабораторных работ,
методические указания для студентов
ФБФО, методические указания для студентов,
обучающихся по дистанционной форме
обучения и др. Для каждого издания
необходимы сведения: авторы, название,
наименование категории, год издания,
количество страниц.
Вариант
8. Создайте
таблицу для учета научных изданий
кафедры ВТ и воспользуйтесь необходимыми
формулами для подсчета единиц изданий
различных категорий по определенным
учебным годам. Категории: монографии,
статьи в центральной печати, статьи в
рецензируемых журналах, статьи в
зарубежных журналах, статьи в сборниках
ЮФУ, ТТИ ЮФУ, тезисы докладов НТК
международного уровня, России, ЮФУ, ТТИ
ЮФУ, патенты на изобретения и др. Для
каждого издания необходимы сведения:
авторы, название, наименование категории,
год издания, количество страниц.
Вариант
9. Создайте
таблицу для учета выступлений участников
различных студенческих НТК и воспользуйтесь
необходимыми формулами для подсчета
количества участников (среди студентов
кафедры ВТ) по годам. Данные: авторы,
руководители, название доклада, год
доклада, место, которое заняли докладчики
на конференции.
Вариант
10. Создайте
таблицу для учета выступлений участников
различных НТК (сотрудников кафедры ВТ)
и воспользуйтесь необходимыми формулами
для подсчета количества участников по
годам и видам конференций. Данные:
авторы, ученая степень и звание автора,
название доклада, год доклада. Виды
конференций: НТК международного уровня,
России, ЮФУ, ТТИ ЮФУ.
Вариант
11. Создайте
таблицу для учета материально-технического
обеспечения кафедры ВТ и воспользуйтесь
необходимыми формулами для подсчета
единиц оборудования, находящихся на
балансе кафедры на настоящий момент.
Категории оборудования: персональные
компьютеры, мониторы, клавиатуры, мыши,
принтеры, сканеры, плоттеры, серверы,
лабораторные стенды, учебные роботы,
осциллографы и др. Сведения об оборудовании:
год принятия на баланс, стоимость, дата
списания.
Вариант
12. Создайте
таблицу для учета материально-технического
обеспечения кафедры ВТ и воспользуйтесь
необходимыми формулами для подсчета
единиц предметов, находящихся на балансе
кафедры на настоящий момент. Категории:
столы для лабораторий, столы для
компьютеров, письменные столы, стулья
деревянные, кресла крутящиеся, полки
подвесные, стеллажи для книг, тумбочки
для бумаг и др. Сведения об
материально-техническом обеспечении:
год принятия на баланс, стоимость, срок
службы. Определить дату списания
предметов.
Вариант
13.
Создайте таблицу для учета сведений
студентов своей группы, содержащую:
Ф.И.О. дата рождения, гражданство, адрес
проживания, тел. студента, адрес родителей,
дом. телефон, Ф.И.О. матери, тел. матери,
Ф.И.О. отца, тел. отца, предшествующее
образовательное учреждение и дата
окончания его и др. Провести сортировку
по алфавиту. Организовать возможность
подсчета по различным критериям, например
по адресам проживания (г. Таганрог или
другие регионы, иностранные граждане
и т.д.).
Вариант
14. Создайте
таблицу для учета успеваемости студентов
Вашей группы по отдельным дисциплинам
текущего семестра. Воспользуйтесь
необходимыми формулами для подсчета
количества задолженностей по каждому
отдельному студенту за текущий семестр.
Вариант
15. Создайте
таблицу для учета успеваемости отдельного
студента 4-го курса по всем дисциплинам
учебного плана. Воспользуйтесь
необходимыми формулами для подсчета
количества задолженностей по отдельному
студенту по семестрам и за весь период
обучения. Если же задолженности
отсутствуют, то необходимо подсчитать
средний балл успеваемости за весь период
обучения (четыре учебных года).
Вариант
16. Создайте
таблицу для учета посещаемости студентами
Вашей группы лекций по дисциплине
«Информатика» текущего семестра.
Воспользуйтесь необходимыми формулами
для подсчета количества пропущенных
часов лекций по каждому отдельному
студенту. Выдайте рекомендации по
предполагаемой успеваемости студентов
на основе посещаемости лекций, например
посещаемость 100-90% — оценка «отлично»,
89-80% — оценка «хорошо», 79-70% – оценка
«удовлетворительно», менее 70% —
неудовлетворительно.
Вариант
17.
Необходимо создать таблицу по получению
значений функций двух или более
аргументов. Функции: среднее арифметическое,
сумма по модулю два, нахождение максимума
и минимума.
Вариант
18.
Необходимо создать таблицу по получению
решения системы уравнений от трех
переменных. Система уравнений задается
студентом самостоятельно.
Вариант19.
Необходимо
создать таблицу по получению значений
функций от трех переменных (x1,
x2,
x3).
Количество значений каждой переменной
10 шт. Функция F(x1,
x2,
x3).=
(4x1-2x2)2+3
x3.
Вариант
20.
Создайте фрагмент учебного плана по
образцу, представленному на рис. 4.6.
Зеленые ячейки с числовыми значениями
проставляются пользователем, а серые
ячейки заполняются автоматически по
соответствующим формулам
(ауд.=лекции+практики+лаборат. р.; КСР=сумма
КСР по семестрам; всего с эк=ауд+КСР+сам.
работа+экзамен). Нужно знать, что на
экзамен выделяется 36 часов, на зачет не
выделяются часы.
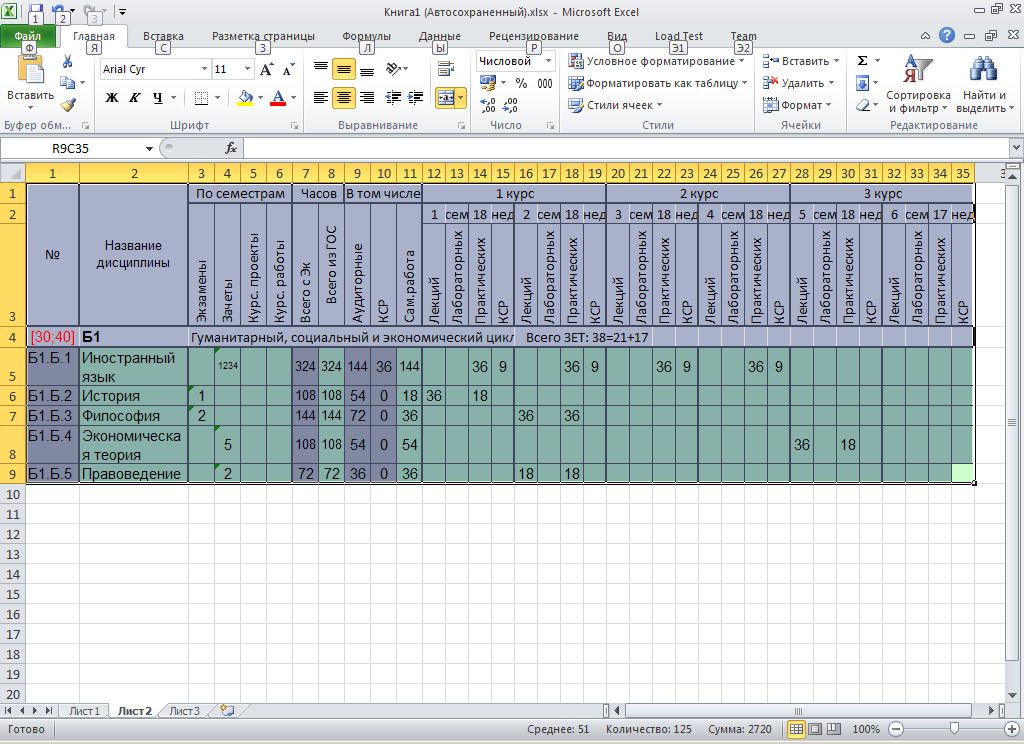
Рис.
4.6. Фрагмент учебного плана
Соседние файлы в предмете [НЕСОРТИРОВАННОЕ]
- #
- #
- #
- #
- #
- #
- #
- #
- #
- #
- #
Лабораторная работа 6. Excel: основные операции
Цель работы – познакомиться с основными приемами работы с книгой, листами
и ячейками в Excel, освоить форматы ячеек Задание: Вариант 1
1. Откройте
и создайте новую книгу. Сохраните ее под именем «Табель Фамилия Вариант»
удалите все листы, кроме одного и переименуйте его в «20__год» (Например, 2012
год).
2. Наберите
следующий текст в ячейках таблицы. Все названия месяцев, кроме января вводите
автозаполнением (см. приложение):
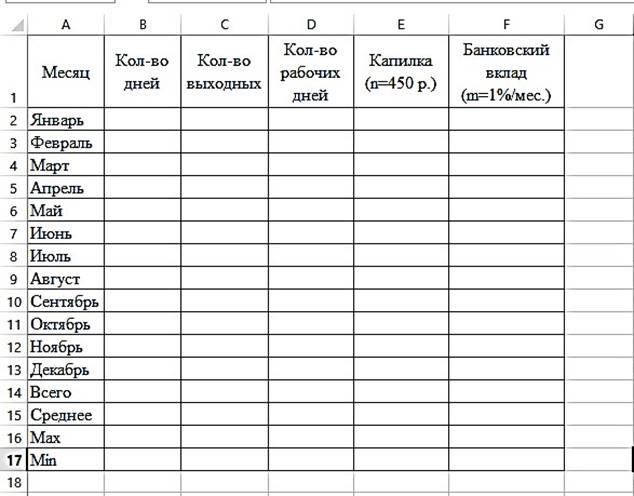
3. Ведите
в ячейку D2 формулу, вычисляющую количество рабочих дней, т.е.
количество дней минус количество выходных. Скопируйте формулу в ячейки D3-D17
и при помощи автозаполнением.
4. Заполните
ячейки столбца E числами, образующими арифметическую прогрессию, начиная
с n с шагом n (см. таблицу вариантов).
|
Год |
Копилка (по n р |
Банковский вклад (m%/мес) |
|
|
Вариант 1 |
2013 |
428 |
1,1 |
|
Вариант 2 |
2014 |
658 |
1,02 |
|
Вариант 3 |
2016 |
408 |
1,14 |
|
Вариант 4 |
2018 |
461 |
1,2 |
|
Вариант 5 |
2013 |
554 |
1,2 |
|
Вариант 6 |
2014 |
534 |
1,01 |
|
Вариант 7 |
2016 |
531 |
1,3 |
|
Вариант 8 |
2018 |
309 |
1,1 |
|
Вариант 9 |
2013 |
542 |
1,3 |
|
Вариант 10 |
2014 |
519 |
1,04 |
|
Вариант 11 |
2016 |
469 |
1,12 |
|
Вариант 12 |
2018 |
528 |
1,1 |
|
Вариант 13 |
2013 |
365 |
1,02 |
|
Вариант 14 |
2014 |
558 |
1,14 |
|
Вариант 15 |
2016 |
475 |
1,2 |
|
Вариант 16 |
2018 |
492 |
1,02 |
|
Вариант 17 |
2013 |
311 |
1,01 |
|
Вариант 18 |
2014 |
396 |
1,3 |
|
Вариант 19 |
2016 |
772 |
1,11 |
|
Вариант 20 |
2018 |
619 |
1,03 |
5. Оформите
ячейки столбца E так, чтобы значения в ячейках имели единицы измерения
рубли (см. картинки перевода ячейки из общего вида в денежный)

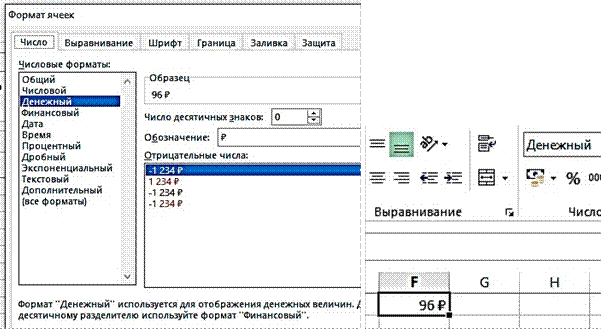
6. Заполните
ячейки столбца F числами, образующими геометрическую прогрессию, начиная
с 10000 с шагом банковской вкладки (например: если банковская вкладка
составляет 1%/мес., то шаг равен 1,01).
7. Отформатируйте
ячейки столбца F так, чтобы значения в ячейках имели единицы измерения
рубли и копейки (см. картинку).

8. В
ячейку B14 введите формулу, вычисляющую сумму чисел в диапазоне B2-B13.
9. В
ячейку B15 введите формулу, вычисляющую среднее значение из диапазона B2-B13.
10. В ячейку B16 введите
формулу, вычисляющую максимальное значение в диапазоне B2-B13.
11. В ячейку B17 введите
формулу, вычисляющую минимальное значение в диапазоне B2-B13.
12. Скопируйте формулы из ячеек
B14-B17 с ячейки C14-C17, D14-D17 при помощи
автозаполнением.
13. Среднее значение
представьте с точностью до одного знака после запятой. При помощи условного
форматирования (см. Подсказки) сделать заливку ячеек D2-D13 светло-зеленой,
если число рабочих дней в месяц ниже среднего и светло-желтым, если больше.
Таблица должна выглядеть так:
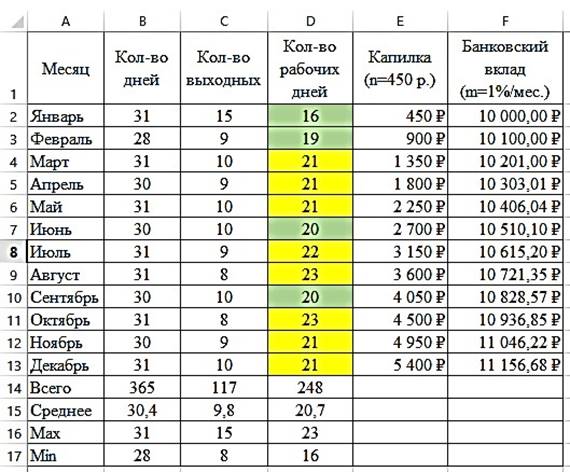
14. Вставьте копию листа в
конец книги. Переименовать эту копию в следующий год (Например, 2013 год).
15. Подкорректировать значения
в столбцахC, E и F (количество выходных в каждом месяце должно
быть взято из календаря следующего года, а копилка и банковский вклад
продолжить накопления предыдущего года (см. пример).
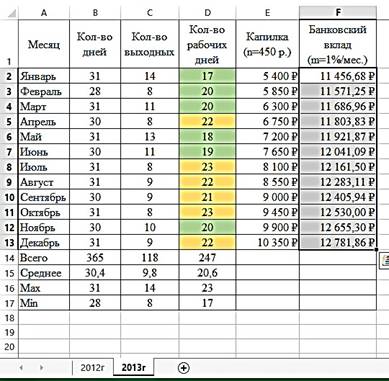
16. Вставьте в начало книги
новый лист и назовите его «Выборка». Скопируйте на этот лист данные листа «2013
года» с названиями месяцев и количеством рабочих дней. Нарисуйте рамочки
таблицы, а цвет заливки ячеек шапки сделайте светло-серым. Сохраните книгу.
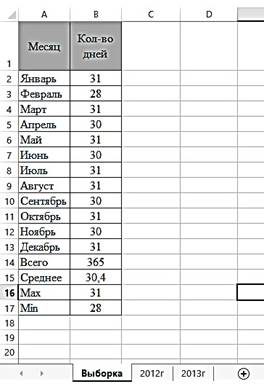
Подсказки
1. Удаление
и переименование листов производятся при помощи контекстного меню, вызываемого
на ярлыке с названием листа при помощи ПКМ.
2. Выбор
ячейки в таблице осуществляется щелчком ЛКМ. Для выбора диапазона ячеек
перемещаете курсор, неотпускная ЛКМ или используя клавишу Shift. Для выбора
несвязного диапазона используем клавише Ctrl.
3. Для
ввода формул нужно набрать в строке формул знак «=». Если формула представляет
собой функцию из библиотеки, можно нажать на кнопку fx.
Адреса ячеек вводятся в формулу с клавиатуры или вставляются при выборе
соответствующих ячеек при помощи мыши.
4. Заполнение
ячеек значениями прогрессии осуществляется при помощи контекстного меню,
появляющегося после автозаполнением диапазона при помощи ПКМ, начиная с ячейки
с начальным значением прогрессии.
5. Отображение
содержания ячейки осуществляется при помощи контекстного меню, вызываемого на
выборной ячейке (диапазоне ячеек). Далее выбираем форматировать ячейки и
нужный формат.
6. Для
условного форматирования ячеек по их значениям выберите нужный диапазон ячеек.
На вкладке Главная в группе Стили раскройте
выпадающий список Условного форматирования. Выберите пункт Правила
отбора первого и последнего значений и далее пункт Ниже среднего. В
появившемся выпадающем списке выберите
Пользовательский формат, перейдите
на вкладку Заливка и выберите нужный цвет. Если нужного цвета нет среди
предоставленных цветов, нажмите кнопку Другие цвета и выберите нужный
цвет среди цветов вкладки Обычные или Спектр.
6.1. Другой способ условного форматирования
см. на картинках.
Приложение
Производственный календарь на 2013 год
|
апрель |
май |
июнь |
II кв. |
1-е п/г |
|
|
Количество дней |
|||||
|
Календарные |
30 |
31 |
30 |
91 |
181 |
|
Выходные, праздники |
8 |
13 |
11 |
32 |
65 |
Третий квартал
|
июль |
август |
сентябрь |
III кв. |
|
|
Количество дней |
||||
|
Календарные |
31 |
31 |
30 |
92 |
|
9 |
||||
|
Выходные, праздники |
8 |
9 |
26 |
Четвертый квартал
|
октябрь |
ноябрь |
декабрь |
IV кв. |
2-е п/г |
2013 г. |
|
|
Количество дней |
||||||
|
Календарные |
31 |
30 |
31 |
92 |
184 |
365 |
|
Выходные,праздники |
8 |
10 |
9 |
27 |
53 |
118 |
Лабораторная работа №1
Тема. Основы работы с электронной таблицей Excel.
Цель. Приобрести практические навыки по созданию и оформлению ЭТ, вводу данных, использованию функции Автосумма.
Задание. Создать таблицу, показанную на рисунке.
|
A |
B |
C |
D |
|
|
1 |
Среднегодовая численность работающих |
|||
|
2 |
Категории должностей |
Механический цех |
Сборочный цех |
Всего |
|
3 |
Рабочие |
295 |
308 |
|
|
4 |
Ученики |
15 |
12 |
|
|
5 |
ИТР |
14 |
15 |
|
|
6 |
Служащие |
12 |
14 |
|
|
7 |
МОП |
5 |
4 |
|
|
8 |
Пожарно-сторожевая охрана |
4 |
6 |
|
|
9 |
ИТОГО: |
Алгоритм выполнения задания.
-
В ячейку А1 записать Среднегодовая численность работающих, завершение записи — Enter или стрелки курсора.
-
В ячейку А2 записать Категории должностей.
-
Увеличить ширину столбца А так, чтобы запись появилась в ячейке А2, для этого подвести указатель мыши на границу между заголовками столбцов А и В, указатель примет вид двунаправленной стрелки ↔, с нажатой левой кнопкой передвинуть границу столбца.
-
В ячейки B2, C2, D2 записать соответственно Механический цех Сборочный цех Всего.
-
Отформатировать текст в строке 2 по центру, для этого выделить ячейки А2:D2 с нажатой левой кнопкой мыши, выполнить команду По центру на панели инструментов Стандартная или выполнить команду Формат/Ячейки/Выравнивание, в поле «по горизонтали» выбрать «по центру», щёлкнуть ОК.
-
В ячейки А3:А8 записать наименование должностей, а в А9 написать ИТОГО:
-
Подобрать ширину столбца А так, чтобы запись поместилась в ячейке А8, действия аналогичны п. 3.
-
Отформатировать текст в ячейке А9 по правому краю,
-
В ячейки В3:С8 записать цифровые данные по численности.
-
Произвести суммирование численности по Механическому цеху, для этого выделить ячейку В9, выполнить команду ∑ (Автосумма) на панели инструментов Главная.
-
Произвести суммирование численности по Сборочному цеху, повторив действия п.10 для ячейки С8.
-
Произвести суммирование численности по категории Рабочие, для этого выделить ячейку D3, выполнить команду ∑ (Автосумма).
-
Произвести суммирование численности по всем остальным категориям должностей, повторяя действия по п. 12.
-
При выполнении команды ∑ (Автосумма) в некоторых ячейках столбца D происходит автоматическое выделение не строки слева от ячейки, а столбца над выделенной ячейкой. Для изменения неверного диапазона суммирования необходимо при появлении пунктирной рамки выделить нужный диапазон ячеек с нажатой левой кнопкой мыши, нажать Enter.
-
В ячейке D9 подсчитать общую численность работающих, выполнив команду ∑(Автосумма) и указывая нужный диапазон с помощью мыши.
-
Отформатировать заголовок таблицы, для этого выделить ячейки А1:D1, выполнить команду Объединить и поместить в центре (кнопка ←а→ на панели инструментов Форматирование).
-
Оформить рамку таблицы, для этого выделить всю таблицу (А1:D9), выполнить команду выбрать вкладку Главная /Шрифт/Граница
Лабораторная работа №2
Тема. Основы работы с электронной таблицей Excel.
Цель. Закрепить практические навыки по созданию электронной таблицы, вводу данных, использованию функции Автосумма, освоить оформление ячеек таблицы, команду Сортировка.
Задание. Создать таблицу, показанную на рисунке.
|
A |
B |
C |
D Е |
||
|
1 |
Выполнение плана предприятиями области |
||||
|
2 |
Наименование предприятия |
Среднегодовая стоимость основных фондов (млн. руб.) |
Среднесписочное число работающих за отчётный период |
Производство продукции за отчётный период (млн. руб.) |
Выполнение плана (в процентах) |
|
3 |
Авиаприбор |
3,0 |
360 |
3,2 |
103,1 |
|
4 |
Стеклозавод |
7,0 |
380 |
9,6 |
120,0 |
|
5 |
Медтехника |
2,0 |
220 |
1,5 |
109,5 |
|
6 |
Автопровод |
3,9 |
460 |
4,2 |
104,5 |
|
7 |
Темп-Авиа |
3,3 |
395 |
6,4 |
104,8 |
|
8 |
Приборо-строительный завод |
2,8 |
280 |
2,8 |
108,1 |
|
9 |
Автонормаль |
6,5 |
580 |
9,4 |
94,3 |
|
10 |
Войлочная |
6,6 |
200 |
11,9 |
125,0 |
|
11 |
Машино-строительный завод |
2,0 |
270 |
2,5 |
101,4 |
|
12 |
Легмаш |
4,7 |
340 |
3,5 |
102,4 |
|
13 |
ИТОГО: |
41,8 |
3485 |
55 |
Алгоритм выполнения задания.
-
В ячейке А1 записать название таблицы.
-
В ячейках А2:Е2 записать шапочки таблицы с предварительным форматированием ячеек, для этого:
-
Выделить диапазон ячеек А2:Е2.
-
Выполнить команду Правой кнопкой мыши/Формат Ячеек/Выравнивание.
-
Установить переключатель «переносить по словам».
-
В поле «по горизонтали» выбрать «по центру», ОК.
-
В поле «по вертикали» выбрать «по центру», ОК.
-
Набрать тексты шапочек, подбирая по необходимости ширину столбцов вручную.
-
-
Заполнить столбец А названиями предприятий, предварительно отформатировав диапазон ячеек А3:А13 по образцу ячейки В2, для этого:
-
Выделить ячейку В2.
-
Выполнить команду Формат по образцу на панели инструментов Стандартная (кнопка в виде кисточки), к указателю мыши добавится значок кисточки.
-
С нажатой левой кнопкой мыши обвести диапазон А3:А13.
-
Набрать текст с названиями предприятий, подбирая при необходимости ширину столбцов вручную.
-
-
Набрать цифровые данные таблицы.
-
Подсчитать итоговые данные по столбцам, используя команду Автосумма.
-
Рассортировать предприятия по разным видам показателей, для этого:
-
Выделить шапочку заголовка «Выполнение плана (в процентах)» (ячейка Е2), выполнить команду Сортировка по возрастанию (значок А/Я↓ на панели инструментов Стандартная), проверить изменение таблицы.
-
Выполнить команду Сортировка по убыванию значок (Я/А↓), проверить изменение таблицы.
-
Повторить сортировки для столбцов D, C, В, выделяя соответственно ячейки D2, С2, В2.
-
-
Рассортировать предприятия по алфавиту:
-
Выделить шапочку «Наименование предприятия», выполнить команду Сортировка по возрастанию (значок А/Я↓)
-
Отметить, что в середину списка предприятий попала графа ИТОГО:
-
Отменить результаты последней сортировки, щёлкнув по кнопке Отменить на панели инструментов Стандартная (закруглённая синяя стрелка).
-
Для выполнения нормальной сортировки необходимо отделить пустой строкой итоговые данные таблицы, для этого:
-
Выделить строку 13, щёлкнув по заголовку строки.
-
Выполнить команду Вставка/Строки.
-
-
Провести сортировку по п. 7.1, отметить изменение таблицы.
-
-
Провести сортировку с помощью команды Данные/Сортировка, для этого:
-
Выполнить эту команду.
-
В диалоговом окне Сортировка диапазона установить переключатель Идентифицировать поля «по подписям».
-
В поле Сортировать по выбрать из списка нужный заголовок.
-
Установить переключатель «по возрастанию» (или «по убыванию»), ОК.
-
Лабораторная работа №3
Тема. Основные навыки работы с электронной таблицей Excel.
Цель. Приобрести и закрепить практические навыки по созданию электронной таблицы с использованием возможностей автозаполнения, автосуммирования и копирования.
Задание. Создать шаблон для заполнения электронной таблицы, показанный на рисунке.
|
A |
B |
C |
D |
E |
F |
G |
H |
|
|
1 |
Ведомость выдачи заработной платы |
|||||||
|
2 |
№ |
Фамилия |
Январь |
Итого |
||||
|
3 |
1 |
Иванов |
||||||
|
4 |
2 |
Петров |
||||||
|
5 |
Сидоров |
|||||||
|
6 |
Глухов |
|||||||
|
7 |
Галкин |
|||||||
|
8 |
Смирнов |
|||||||
|
9 |
Горшков |
|||||||
|
10 |
Авдеев |
|||||||
|
11 |
Сумма: |
Алгоритм выполнения задания.
-
Набрать заголовки таблицы, для этого:
-
В ячейке 1 набрать текст Ведомость выдачи заработной платы.
-
Завершить ввод текста нажатием клавиши Enter, или стрелкой вниз ↓, или щёлкнуть левой кнопкой мыши в ячейке А2.
-
В ячейке А2 набрать №.
-
В ячейках А3 и А4 набрать соответственно цифры 1 и 2.
-
Перейти в ячейку В2 стрелками ↓ и → или щёлкнув в ней мышью.
-
Набрать Фамилия, затем в ячейках В3-В10 набрать указанные фамилии.
-
В ячейке С2 набрать Январь.
-
В ячейках С3 по D4 набрать цифры в соответствии с шаблоном.
-
В ячейке H2 набрать Итого, в ячейке В11 набрать Сумма.
1.10 Уменьшить ширину столбца А, для этого установить указатель мыши на границу заголовков столбцов А и В, указатель примет вид двунаправленной стрелки ↔, с нажатой левой кнопкой передвинуть границу.
-
Заполнить таблицу с помощью операции Автозаполнение, для этого:
-
Выделить диапазон ячеек А3:А4, прокатив по нему указатель мыши (в виде белого креста) с нажатой левой кнопкой.
-
Установить указатель мыши на правый нижний угол выделенной области, указатель должен принять вид тонкого чёрного креста ┼, протащить с нажатой левой кнопкой до А10, ячейки заполнятся цифрами до 10.
-
Выделить ячейку С2, установить указатель мыши на правый нижний угол выделенной ячейки, указатель должен принять вид тонкого чёрного креста ┼, протащить с нажатой левой кнопкой до ячейки G2, ячейки заполнятся названием месяцев до Мая.
-
Выделить диапазон ячеек С3:С4, установить указатель мыши на правый нижний угол выделенной области, указатель должен принять вид тонкого чёрного креста ┼, протащить с нажатой левой кнопкой до ячейки С10, ячейки С3: С10 заполнятся цифровыми значениями.
-
Выделить диапазон ячеек D3:D4, проделать операцию Автозаполнение как в п. 2.4, заполнив диапазон D5:D10.
-
Выделить диапазон ячеек С3:D10, проделать операцию Автозаполнение, протащив маркер автозаполнения до ячейки G10, в результате должна быть заполнена вся таблица, кроме строки Сумма и столбца Итого.
-
-
Рассчитать сумму Итого, полученную каждым работником за пять месяцев, для этого:
-
Выделить ячейку Н3, щёлкнуть по кнопке ∑ (Автосуммирование), расположенной на панели инструментов Стандартная.
-
В этой ячеке в строке формул появится формула =СУММ(С3:G3), а диапазон ячеек, используемых в этой формуле, выделяется п3унктирной рамкой. Для закрепления формулы нажать клавишу Enter.
-
Можно записывать формулу суммы в каждую ячейку столбца, но удобней воспользоваться функцией автозаполнения. Выделить ячейку Н3, проделать операцию автозаполнения для диапазона Н4:Н10. Этот диапазон должен заполниться суммами, соответствующими каждому работнику.
-
Примечания. 1. Адреса в формуле при её переносе в другие ячейки, автоматически заменяются новыми адресами. Для проверки выделяйте по очереди ячейки столбца Итого и смотрите адреса в строке формул.
2. Помните, что для формул операцию автозаполнения можно проводить, выделяя одну ячейку, а для числовых последовательностей – выделяя две соседние ячейки.
-
Рассчитать Сумму, полученную всеми работниками за каждый месяц:
-
Выделить ячейку С11, щёлкнуть на кнопке ∑ (Автосуммирование), в этой ячейке и строке формул появится формула =СУММ(С3:С10), а диапазон ячеек, используемый в этой формуле выделяется пунктирной рамкой. Для закрепления формулы нажать клавишу Enter.
-
Диапазон ячеек заполнить формулами с помощью операции автозаполнения.
-
-
Применить к таблице стандартное оформление.
-
Отформатировать заголовок таблицы, для этого выделить диапазон А1:Н1, щёлкнуть по кнопке ←а→ (Объеденить и поместить в центре), расположенной на панели инструментов Стандартная.
-
Установит отображение данных в денежных единицах (в рублях):
-
Выделить цифровые данные, т. е. диапазон С3:Н11.
-
Щёлкнуть кнопку денежный формат на панели инструментов Стандартная или выполнить команду Правая кнопка мыши/Формат ячеек/Число, выбрать числовой формат Денежный.
-
В списке Обозначение выбрать р.
-
-
Иногда в некоторых ячейках вместо цифр могут появиться значки #####, означающие, что данные не помещаются в ячейке. Для устранения необходимо изменить ширину столбца.
-
Установить указатель мыши на границу заголовков столбцов, например, между С и D, расширить столбец С с нажатой левой кнопкой мыши (аналогично п. 1.10)
-
Другой способ подстройки ширины – двойной щелчок мышью на границе заголовков столбцов, при этом ширина устанавливается автоматически.
-
Лабораторная работа №4
Тема. Мастер функций в MS Excel.
Цель. Приобрести и закрепить практические навыки по применению функций категории Статистические с использованием Мастера функций.
Задание. Создать таблицу, показанную на рисунке.
|
A |
B |
C |
D |
E |
F |
G |
H |
|
|
1 |
Продажа комплектующих к персональным компьютерам |
|||||||
|
2 |
Месяц |
Центр ЭВМ |
ЭВМ-сервис |
Дом бизнеса |
Техноцентр |
Среднее |
Максимум |
Минимум |
|
3 |
Январь |
18420 |
10305 |
25420 |
15940 |
|||
|
4 |
Февраль |
18300 |
10370 |
25400 |
15880 |
|||
|
5 |
Март |
|||||||
|
6 |
Апрель |
|||||||
|
7 |
Май |
|||||||
|
8 |
Июнь |
|||||||
|
9 |
Июль |
|||||||
|
10 |
Август |
|||||||
|
11 |
Сентябрь |
|||||||
|
12 |
Октябрь |
|||||||
|
13 |
Ноябрь |
|||||||
|
14 |
Декабрь |
|||||||
|
15 |
Итого: |
|||||||
|
16 |
Максимум |
|||||||
|
17 |
Минимум |
Алгоритм выполнения задания.
-
Записать заголовок и шапочки таблицы (ячейкиА1:Н2).
-
Заполнить боковик таблицы, используя функцию Список.
-
В ячейку А3 записать Январь.
-
Выделить ячейку А3, подвести указатель мыши к правому нижнему углу ячейки, указатель примет вид тонкого чёрного креста ┼, протащить с нажатой левой кнопкой до ячейки А14 (операция Автозаполнения).
-
-
Заполнить четыре столбца цифровыми данными:
-
Заполнить две строки указанными на рисунке цифрами.
-
Выделить диапазон ячеек В3:Е4, выполнить операцию Автозаполнение до строки Итого.
-
-
Заполнить графу Итого, используя операции Автосумма и Автозаполнение.
-
Рассчитать Среднее в ячейке F3, используя команду Вставка функции.
-
Выделить ячейку F3, щёлкнуть значок fx на панели инструментов Стандартная или выполнить команду Вставка/Функция.
-
В диалоговом окне Мастер функций в левом поле Категория выбрать Статистические, в правом поле Функция найти и выбрать СРЗНАЧ, нажать ОК.
-
Появится диалоговое окно функции СРЗНАЧ с автоматически подставленным диапазоном В3:F3 в поле Число1 и подсказками, нажать ОК.
-
-
Заполнить столбец Среднее по Декабрь, используя операцию Автозаполнение.
-
Рассчитать Максимум в ячейке G3, используя команду Вставка функции.
-
Выделить ячейку G3, щёлкнуть значок fx на панели инструментов Стандартная или выполнить команду Вставка/Функция.
-
В диалоговом окне Мастер функций в левом поле Категория выбрать Статистические, в правом поле Функция найти и выбрать МАКС, нажать ОК.
-
Появится диалоговое окно функции МАКС с автоматически подставленным диапазоном B3:F3в поле Число1, этот диапазон неверен, для его исправления:
-
Отодвинуть диалоговое окно, захватив его левой кнопкой мыши за любое место на сером поле так, чтобы была видна строка Январь.
-
Обвести диапазон В3:Е3 с нажатой левой кнопкой мыши, при этом в поле Число1 появятся нужные адреса (можно также ввести нужные адреса с клавиатуры), нажать ОК.
-
-
-
Заполнить столбец Максимум по Декабрь, используя операцию Автозаполнение.
-
Рассчитать Минимум в ячейкеН3, используя команду Вставка функции.
-
Выделить ячейку Н3, щёлкнуть значок fx на панели инструментов Стандартная или выполнить команду Вставка/Функция.
-
В диалоговом окне Мастер функций в левом поле Категория выбрать Статистические, в правом поле Функция найти и выбрать МИН, нажать ОК.
-
Появится диалоговое окно функции МИН с автоматически подставленным диапазоном B3:G3 в поле Число1, этот диапазон неверен, для его исправления:
-
Отодвинуть диалоговое окно, захватив его левой кнопкой мыши за любое место на сером поле так, чтобы была видна строка Январь.
-
Обвести диапазон В3:Е3 с нажатой левой кнопкой мыши, при этом в поле Число1 появятся нужные адреса (можно также ввести нужные адреса с клавиатуры), нажать ОК.
-
-
-
Заполнить столбец Минимум по Декабрь, используя операцию Автозаполнение.
-
Рассчитать строку 16 Максимум с помощью мастера функций, исправляя диапазон адресов на В3:В14 и применяя операцию Автозаполнение.
-
Рассчитать строку 17 Минимум с помощью мастера функций, исправляя диапазон адресов на В3:В14 и применяя операцию Автозаполнение.
Лабораторная работа №5
Тема. Мастер функций в MS Excel.
Цель. Приобрести и закрепить практические навыки по применению функций категории Дата и время с использованием Мастера функций.
Задание. Создать таблицу, показанную на рисунке.
|
А |
В |
С |
|
|
1 |
Функции Дата и время |
||
|
2 |
Начало работы |
||
|
3 |
Системная (текущая) дата и время |
||
|
4 |
Сегодня |
||
|
5 |
Конец месяца |
||
|
6 |
Конец года |
||
|
7 |
Осталось до конца месяца |
||
|
8 |
Осталось до конца года |
||
|
9 |
|||
|
10 |
День рождения |
||
|
11 |
Прожил дней |
||
|
12 |
Сегодня + 100 дней |
||
|
13 |
Сегодня + 365 дней |
Алгоритм выполнения задания.
-
Записать указанный текст обозначений в столбец А.
-
В ячейку В2 записать дату и время своей работы строго соблюдая формат, например, 15.01.07 10:15 (т.е. 15 января 2007 года 10 часов 15 минут)
-
В ячейку В3 вставить текущую дату с помощью Мастера функций:
3.1. Выделить ячейку В3, щёлкнуть значок fx на панели инструментов Стандартная или выполнить команду Вставка/Функция.
-
В диалоговом окне Мастер функций в левом поле Категория выбрать Дата и время, в правом поле Функция найти и выбрать ТДАТА, нажать Ок и ОК.
-
В ячейку В4 вставить текущую дату с помощью Мастера функций, выбрав функцию СЕГОДНЯ.
-
В ячейки В5 и В6 записать даты конца месяца и конца года, например, 31.01.07 и 31.12.07.
-
В ячейку В7 записать формулу =В5-В4 (получим разность в формате ДД.ММ.ГГ).
-
В ячейку В8 записать формулу =В6-В4 (получим разность в формате ДД.ММ.ГГ).
Примечание. Программа некорректно обрабатывает количество месяцев, завышая его на единицу.
-
В ячейку В10 записать дату своего дня рождения, например, 29.12.90.
-
Вычислить число прожитого времени по формуле =В4-В10 (в формате ДД.ММ.ГГ и учётом примечания).
-
Вычислить даты в ячейках В12 и В13, самостоятельно записав нужные формулы.
-
Преобразовать дату в ячейке В13 в текстовый формат, для этого:
11.1. Выделить ячейку В13, выполнить команду Формат/Ячейки/Число.
11.2. В диалоговом окне в поле Числовые форматы выбрать Дата, в поле Тип выбрать формат вида «14 март, 2001», нажать ОК.
-
Скопировать диапазон ячеек В4:В6 в диапазон С4:С6, для этого:
12.1. Выделить диапазон В4:В6.
12.2. Щелкнуть кнопку Копировать на панели инструментов Стандартная или выполнить команду Правка/Копировать.
12.3. Выделить ячейку С4, щёлкнуть кнопку Вставить на панели инструментов Стандартная или выполнить команду Правка/Вставить.
-
Преобразовать формат даты в ячейке С6 в текстовый, выполнив команду Формат/Ячейки/Число и выбрав Тип «Март 2001».
-
Преобразовать формат даты в ячейке С5 в текстовый, выполнив команду Формат/Ячейки/Число и выбрав Тип «14 мар».
-
Преобразовать формат даты в ячейке С4 в текстовый, выполнив команду Формат/Ячейки/Число и выбрав Тип «14 мар 01».
-
Установить в ячейке С3 отображение секундомера системных часов, для этого:
-
Выделить ячейку С3, щёлкнуть значок fx на панели инструментов Стандартная или выполнить команду Вставка/Функция.
-
В диалоговом окне Мастер функций в левом поле Категория выбрать Дата и время, в поле Функция найти и СЕКУНДЫ, нажать ОК.
-
В диалоговом окне СЕКУНДЫ ввести в поле Дата_как_число адрес В3, ОК.
-
Значения секунд в ячейке С3 будут изменяться при нажатии клавиши F9.
-
Вычислить длительность выполнения работы, для этого:
-
Выделить ячейку С2, записать формулу =В3-В2, нажать Enter, результат будет записан в формате ДД.ММ.ГГ ЧЧ:ММ.
-
Преобразовать значение в ячейке С2 в формат ЧЧ:ММ:СС, для этого:
-
Выделить ячейку С2, выполнить команду Формат/Ячейки/Число.
-
В поле Числовые форматы выбрать (все форматы).
-
В поле Тип выбрать [ч]:мм:сс, нажать ОК.
-
Значения секунд в ячейке С2 будут изменяться при нажатии клавишиF9.
-
-
-
Сравнить вычисленные значения с показанием системных часов на Панели задач.
Контрольные вопросы
-
Поясните очерёдность выполнения операций в арифметических формулах.
-
Приведите примеры возможностей использования функции Дата и время.
Лабораторная работа №6
Тема. Мастер функций в MS Excel.
Цель. Приобрести и закрепить практические навыки по применению функций категории Логические с использованием Мастера функций.
Задание. Создать таблицу, показанную на рисунке.
|
А |
В |
C L С |
D |
E |
|
|
1 |
Ведомость начисления заработной платы |
||||
|
2 |
№ п/п |
Фамилия |
Оклад |
Материальная помощь |
Сумма к выдаче |
|
3 |
1 |
Сидоров |
1850 |
||
|
4 |
2 |
Петров |
1000 |
||
|
5 |
3 |
Глухов |
2300 |
||
|
6 |
4 |
Смирнов |
950 |
||
|
7 |
5 |
Галкин |
1100 |
||
|
8 |
6 |
Иванов |
4500 |
||
|
9 |
7 |
Авдеев |
3400 |
||
|
10 |
8 |
Горшков |
2800 |
||
|
11 |
Всего: |
Алгоритм выполнения задания.
-
В ячейке А1 записать название таблицы.
-
В ячейках А2:Е2 записать шапочки таблицы с предварительным форматированием ячеек, для этого:
-
Выделить диапазон ячеек А2:Е2.
-
Выполнить команду Правой кнопкой мыши/Формат Ячеек/Выравнивание.
-
Установить переключатель «переносить по словам».
-
В поле «по горизонтали» выбрать «по центру».
-
В поле «по вертикали» выбрать «по центру».
-
Набрать тексты шапочек, подбирая по необходимости ширину столбцов вручную.
-
Заполнить графы с порядковыми номерами, фамилиями, окладами.
-
Рассчитать графу Материальная помощь, выдавая её тем сотрудникам, чей оклад меньше1500 руб., для этого:
-
Выделить ячейку D3, вызвать Мастер функций, в категории Логические выбрать функцию ЕСЛИ.
-
В диалоговом окне функции указать следующие значения:
-
|
Логическое выражение |
С31500 |
|
Значение_если_истина |
150 |
|
Значение_если_ложь |
0 |
-
Скопировать формулу для остальных сотрудников с помощью операции Автозаполнение.
-
Вставить столбец Квалификационный разряд.
-
Выделить столбец Е, щёлкнув по его заголовку.
-
Выполнить команду Вставка/Столбцы.
-
Записать шапочку Квалификационный разряд.
-
Заполнить этот столбец разрядами от 7 до 14 произвольно так, чтобы были все промежуточные разряды.
-
-
Вставить и рассчитать столбец Премия, используя логическую функцию ЕСЛИ, выдавая премию в размере 20% оклада тем сотрудникам чей разряд выше 10.
|
Логическое выражение |
Е310 |
|
Значение_если_истина |
С3*0,2 |
|
Значение_если_ложь |
0 |
-
Рассчитать графу Сумма к выдаче так, чтобы в сумму не вошёл Квалификационный разряд.
-
Рассчитать итоговые значения по всем столбцам, кроме столбца Квалификационный разряд.
-
Проверить автоматический перерасчёт таблицы при изменении значений:
-
Изменить оклады нескольким сотрудникам, проверить изменение таблицы.
-
Изменить квалификационные разряды нескольким сотрудникам.
-
-
Изменить условие начисления премии: если Квалификационный разряд выше 12, то выдать Премию в размере 50% оклада.
Лабораторная работа №7
Тема. Мастер функций в MS Excel.
Цель. Приобрести и закрепить практические навыки по применению функций категории Математические с использованием Мастера функций.
Задание 1. Создать и заполнить таблицу алгебраических функций, показанную на рисунке.
|
A |
B |
C |
D |
E |
F |
G |
H |
|
|
1 |
Число |
Десятичный логарифм |
Натуральный логарифм |
Корень |
Квадрат |
Куб |
Показательная функция |
Факториал |
|
2 |
0 |
|||||||
|
3 |
1 |
Алгоритм выполнения задания.
-
В ячейках А1:Н1 записать шапочки таблицы с предварительным форматированием ячеек, для этого:
-
Выделить диапазон ячеек А1:Н1.
Выполнить команду Правой кнопкой мыши/Формат Ячеек/Выравнивание.
-
Установит переключатель «переносит по словам».
-
В поле «по горизонтали» выбрать «по центру».
-
В поле «по вертикали» выбрать «по центру».
-
Набрать тексты шапочек, подбирая по необходимости ширину столбцов вручную.
-
Записать в графу Число ряд чисел, начиная с 0:
-
В ячейки А2 и А3 записать 0 и 1.
-
Выполнить операцию Автозаполнение до числа 15.
-
Заполнить графу Десятичный логарифм следующим образом:
-
Выделить ячейку В2, вызвать Мастер функций, выбрать категорию математические, выбрать функцию LOG10.
-
В поле Число ввести адрес А2 с клавиатуры или, отодвинув диалоговое окно функции за любое место серого поля, щелкнуть ячейку А2.
-
Выполнить операцию Автозаполнение для всего столбца.
Примечание. В ячейке В2 должно быть #ЧИСЛО!, т. к. логарифм 0 не существует.
-
Заполнить графу Натуральный логарифм аналогично, выбрав функцию LN.
-
Заполнить графу Корень аналогично, выбрав функцию КОРЕНЬ.
-
Графы Квадрат и Куб заполнить следующим образом:
-
Выбрать функцию СТЕПЕНЬ.
-
В поле Число ввести адрес А2.
-
В поле Степень ввести 2 для квадратичной функции или 3 для кубической.
-
Заполнить графу Показательная функция следующим образом:
-
Выбрать функцию СТЕПЕНЬ.
-
В поле Число ввести 2.
-
В поле степень ввести адрес А2.
-
Заполнить графу Факториал аналогично пю3, выбрав функцию ФАКТР.
Примечание. Любую функцию можно записать с клавиатуры, точно соблюдая текст названия функции и её синтаксис, применяемый в Мастере функций.
Задание 2. Создать и заполнить таблицу тригонометрических функций, показанную на рисунке.
|
A |
B |
C |
D |
E |
F |
|
|
1 |
Угол, град. |
Угол, радиан |
Синус |
Косинус |
Тангенс |
Сумма квадратов |
|
2 |
0 |
|||||
|
3 |
15 |
-
Заполнить графу Угол, град. числами от 0 до 180, используя операцию Автозаполнение.
-
Заполнить графу Угол, радиан значениями, применив функцию РАДИАНЫ.
-
Заполнить графы Синус, Косинус, Тангенс, применяя функции SIN, COS, TAN. В качестве аргумента выбирать значения угла в радианах.
Примечание. В некоторых ячейках значения записываются в экспоненциальной форме, например, запись 1,23Е-16 означает, что число 1, 23 возводится в степень минус 16, что даёт число, очень близкое к нулю, а запись 1,23Е+16 означает возведение числа 1,23 в степень плюс 16.
-
Заполнить графу Сумма квадратов известной формулой SIN2()+ COS2()=1, проверить результат для всех углов.
Лабораторная работа №8
Тема. Абсолютный адрес в MS Excel.
Цель. Приобрести и закрепить практические навыки по применению абсолютной адресации при расчёте электронной таблицы.
Задание 1. Создать и заполнить таблицу расчёта доходов, показанную на рисунке.
|
A |
B |
C |
D |
E |
|
|
1 |
Распределение доходов в зависимости от КТУ |
||||
|
2 |
Общий доход |
10000 |
|||
|
3 |
Фамилия |
Время, ч |
Квалификационнй разряд |
КТУ |
Сумма к выдаче |
|
4 |
Сотрудник 1 |
5 |
10 |
||
|
5 |
10 |
12 |
|||
|
6 |
12 |
18 |
|||
|
7 |
8 |
5 |
|||
|
8 |
15 |
10 |
|||
|
9 |
7 |
8 |
|||
|
10 |
20 |
9 |
|||
|
11 |
10 |
6 |
|||
|
12 |
8 |
15 |
|||
|
13 |
16 |
10 |
|||
|
14 |
Итого |
Алгоритм выполнения задания.
-
Записать исходные значения таблицы, указанные на рисунке.
-
Заполнить графу Фамилия значениями Сотрудник 1÷10, используя операцию Автозаполнение.
-
Рассчитать графу КТУ как произведение времени, затраченного сотрудником, на его квалификационный разряд (формула =В4*С4).
-
Подсчитать значение Итого с помощью операции Автосумма.
-
Графа Сумма к выдаче рассчитывается как произведение общего дохода на отношение КТУ данного сотрудника к итоговому КТУ (формула =В2*D4/D14).
-
При выполнении операции Автозаполнение в графе Сумма к выдаче появляются ошибки #ЗНАЧ! и #ДЕЛ/0!. Это происходит из-зи того, что при применении формулы происходит изменение адресов в ней, например, в ячейке Е5 формула содержит адреса = В3*D5/D15.
-
Для правильного расчёта необходимо зафиксировать адреса В2 и D14, для этого:
-
Выделить ячейку Е4.
-
В строке формул отображается формула из этой ячейки, щёлкнуть по адресу В2 в этой формуле, нажать клавишу F4, у обозначения адреса появятся значки $B$4, щёлкнуть по обозначению адреса D14, нажать клавишу F4, у обозначения адреса появятся значки $D$14.
-
Выполнить заново операцию Автозаполнение для графы Сумма к выдаче (вместе с ячейкой Итого).
-
В ячейке Итого должна получиться сумма, равная Общему доходу.
-
Присвоить денежным величинам обозначение в рублях, для этого выделить ячейку В2, щёлкнуть кнопку Денежный формат на панели инструментов Форматирование или выполнить команду Правой кнопкой мыши/Формат Ячеек/Выравнивание.
-
Денежный, установить в поле Обозначение тип р.
-
Для проверки возможности автоматического перерасчёта таблицы заменить значения Квалификацилннлгл разряда, Времени, затраченного некоторыми сотрудниками, а также величины Общего дохода, например на 25000 р.
-
Установить для графы Сумма к выдаче отображение с двумя десятичными разрядами, для этого выделить диапазон ячеек Е4:Е14, щёлкнуть на кнопке Увеличить разрядность на панели инструментов Форматирование или выполнить команду Правой кнопкой мыши/Формат Ячеек/Выравнивание.
/Денежный, установить в поле Число десятичных знаков число 2.
Задание 2. Создать и заполнить таблицу расчёта стоимости, показанную на рисунке.
|
A |
B |
C |
D |
E |
|
|
1 |
Стоимость программного обеспечения |
||||
|
2 |
Наименование |
Стоимость, $ |
Стоимость, р. |
Стоимость, Евро |
Доля в общей стоимости, % |
|
3 |
OC Windows |
18 |
|||
|
4 |
Пакет MS Office |
32 |
|||
|
5 |
Редактор Corel Draw |
15 |
|||
|
6 |
Графический ускоритель 3D |
22 |
|||
|
7 |
Бухгалтерия 1С |
50 |
|||
|
8 |
Антивирус DR Web |
20 |
|||
|
9 |
Итого |
157 |
|||
|
10 |
Курс валюты (к рублю) |
28 |
35 |
Алгоритм выполнения задания.
-
Записать исходные текстовые и числовые данные.
-
Рассчитать графу Стоимость, р., используя курс доллара как абсолютный адрес.
-
Рассчитать графу Стоимость, Евро, используя курс доллара и курс Евро как абсолютные адреса.
-
Рассчитать графу Доля в общей стоимости, используя итоговую Стоимость, р. как абсолютный адрес.
-
Преобразовать числовые значения в графе Доля в общей стоимости в процентные значения:
-
Выделить числовые значения этой графы.
-
Щёлкнуть по кнопке Процентный формат.
-
Установить отображение процентов с одним десятичным знаком, используя кнопки Увеличить или Уменьшить разрядность.
-
Лабораторная работа №9
Тема. Построение и форматирование диаграмм в MS Excel.
Цель. Приобрести и закрепить практические навыки по применению Мастера диаграмм.
Задание 1. Создать и заполнить таблицу продаж, показанную на рисунке.
|
A |
B |
C |
D |
E |
|
|
1 |
Продажа автомобилей ВАЗ |
||||
|
2 |
Модель |
Квартал 1 |
Квартал 2 |
Квартал 3 |
Квартал 4 |
|
3 |
ВАЗ 2101 |
3130 |
3020 |
2910 |
2800 |
|
4 |
ВАЗ 2102 |
2480 |
2100 |
1720 |
1340 |
|
5 |
ВАЗ 2103 |
1760 |
1760 |
1760 |
1760 |
|
6 |
ВАЗ 2104 |
1040 |
1040 |
1040 |
1040 |
|
7 |
ВАЗ 2105 |
320 |
320 |
320 |
320 |
|
8 |
ВАЗ 2106 |
4200 |
4150 |
4100 |
4050 |
|
9 |
ВАЗ 2107 |
6215 |
6150 |
6085 |
6020 |
|
10 |
ВАЗ 2108 |
8230 |
8150 |
8070 |
7990 |
|
11 |
ВАЗ 2109 |
10245 |
10150 |
10055 |
9960 |
|
12 |
ВАЗ 2110 |
12260 |
12150 |
12040 |
11930 |
|
13 |
ВАЗ 2111 |
14275 |
14150 |
14025 |
13900 |
Алгоритм выполнения задания.
-
Записать исходные значения таблицы, указанные на рисунке.
-
Заполнить графу Модель значениями ВАЗ2101÷2111, используя операцию Автозаполнение.
-
Построить диаграмму по всем продажам всех автомобилей, для этого:
-
Выделить всю таблицу (диапазоеА1:Е13).
-
Щёлкнуть Кнопку Мастер диаграмм на панели инструментов Стандартная или выполнить команду Вставка/Диаграмма.
-
В диалоговом окне Тип диаграммы выбрать Тип Гистограммы и Вид 1, щёлкнуть кнопку Далее.
-
В диалоговом окне Мастер Диаграмм: Источник данных диаграммы посмотреть на образец диаграммы, щёлкнуть кнопку Далее.
-
В диалоговом окне Мастер Диаграмм: Параметры диаграммы ввести в поле Название диаграммы текст Продажа автомобилей, щёлкнуть кнопку Далее.
-
В диалоговом окне Мастер Диаграмм: Размещение диаграммы установить переключатель «отдельном», чтобы получить диаграмму большего размера на отдельном листе, щёлкнуть кнопку Готово.
-
-
Изменить фон диаграммы:
-
Щёлкнуть правой кнопкой мыши по серому фону диаграммы (не попадая на сетку линий и на другие объекты диаграммы).
-
В появившемся контекстном меню выбрать пункт Формат области построения.
-
В диалоговом окне Формат области построения выбрать цвет фона, например, бледно-голубой, щёлкнув по соответствующему образцу цвета.
-
Щёлкнуть на кнопке Способы заливки.
-
В диалоговом окне Заливка установить переключатель «два цвета», выбрать из списка Цвет2 бледно-жёлтый цвет, проверить установку Типа штриховки «горизонтальная», щёлкнуть ОК, ОК.
-
Повторить пункты 4.1-4.5, выбирая другие сочетания цветов и способов заливки.
-
-
Отформатировать Легенду диаграммы (надписи с пояснениями).
-
Щёлкнуть левой кнопкой мыши по области Легенды (внутри прямоугольника с надписями), на её рамке появятся маркеры выделения.
-
С нажатой левой кнопкой передвинуть область Легенды на свободное место на фоне диаграммы.
-
Увеличить размер шрифта Легенды, для этого:
-
Щёлкнуть правой кнопкой мыши внутри области Легенды.
-
Выбрать в контекстном меню пункт Формат легенды.
-
На вкладке Шрифт выбрать размер шрифта 16, на вкладке Вид выбрать желаемый цвет фона Легенды, ОК.
-
-
Увеличить размер области Легенды, для этого подвести указатель мыши к маркерам выделения области Легенды, указатель примет вид ↔ двунаправленной стрелки, с нажатой левой кнопкой раздвинуть область.
-
Увеличить размер шрифта и фон заголовка Продажа автомобилей аналогично п.5.3.
-
-
Добавить подписи осей диаграммы.
-
Щёлкнуть правой кнопкой мыши по фону диаграммы, выбрать пункт Параметры диаграммы, вкладку Заголовки.
-
Щёлкнуть левой кнопкой мыши в поле Ось Х (категорий), набрать Тип автомобилей.
-
Щёлкнуть левой кнопкой мыши в поле Ось Y (значений), набрать Количество, шт.
-
Увеличить размер шрифта подписей аналогично п.5.3.
-
Задание 2. Построить графики функций Sin x и Cos x.
|
A |
B |
C |
D |
E |
|
|
1 |
Графики функций Sin x и Cos x |
||||
|
2 |
Х, град |
Х, радиан |
Sin x |
Cos x |
|
|
3 |
0 |
=А3*3.14159/180 |
=SIN(В3) |
=COS(В3) |
|
|
4 |
15 |
||||
|
5 |
Алгоритм выполнения задания.
-
Записать заголовок и шапочки таблицы.
-
Записать в ячейки А3:А4 значения 0 и 15, в ячейках B3:D3 указанные формулы.
-
Выделить ячейки А3:А4, заполнить диапазон А5:А75 значениями угла 0÷360 град.
-
Выделить ячейки В3:D3, выполнить автозаполнение в тех же пределах.
-
Выделить диапазон С2:D75, щёлкнуть кнопку Мастер диаграмм, выбрать Тип График, щёлкнуть Готово, увеличить размер диаграммы за угловые маркеры выделения.
-
Установить подписи оси ОХ:
-
Щёлкнуть правой кнопкой мыши по фону диаграммы, выбрать пункт Исходные данные, выбрать вкладку Ряд.
-
Щёлкнуть в поле Подписи оси Х, обвести с нажатой левой кнопкой значения углов 0÷360 град в столбце А, ОК.
-
23