В
Excel используется более трехсот
встроенных функций. Они выполняют
определенные вычисления над своими
аргументами и возвращают одно или
несколько значений. Применение функций
значительно расширяет возможности
Excel, делает эту программу действительно
универсальной.
Задание
A
-
Заполнить
таблицу по образцу (см. рис 1). Значения
в ячейках В2-L2
заполните с помощью Прогрессии (Главная
– Редактирование —
Заполнить).
Рис.
1
-
В
ячейку В3 ввести формулу, используя
математическую функцию степень
(см. рисунок) Формула – Вставить функцию
– Категория математические.
Скопировать
формулу при помощи маркера заполнения
на все ячейки (маркер заполнения —
небольшой черный квадрат в углу
выделенного диапазона. Попав на маркер
заполнения, указатель принимает вид
черного креста. Чтобы скопировать
содержимое выделенного диапазона в
соседние ячейки или заполнить их
подобными данными, нажмите левую кнопку
мыши и перемещайте мышь в нужном
направлении.)
-
Построить
график функции, используя точечную
диаграмму, добавив заголовок, легенду,
подписи. -
Повторить
данные действия для следующих функций:
Y=x3,
Y=x2+2x+5 -
Сохраните
файл TAB8.
Задание
В
-
Введите
фамилии и рост учеников класса.
-
Используя
статистические функции нахождения
максимального и минимального значений,
найдите рост самого высокого и самого
низкого ученика в классе. -
Отформатируйте
таблицу. -
Постройте
гистограмму и по ее данным определите
рост самого высокого и самого низкого
ученика в классе. -
Сравните
полученные результаты -
Сохранить
файл под именем TAB9.
Задание
С
Используя
логическую функцию Если, выполнить
следующее задание и построить график
функции Y,



Выполните подписи осей и самого графика.
Контрольные вопросы
-
Что
такое маркер заполнения? -
Как
осуществить ввод формулы с функцией? -
Что
делает функция ЕСЛИ? Приведите пример
применения функции. -
Что
делает функция СУММ? Приведите пример
применения функции. -
Какие
группы функций вам известны?
Лабораторная работа №5 Использование абсолютных и относительных ссылок.
В
Excel существует два основных типа
адресации данных (ссылок): относительные
и абсолютные.
Относительная
ссылка определяет адрес ячейки по
отношению к активной ячейке. Если
формула будет скопирована в другую
ячейку, то такое относительное указание
ссылки сохранится. При копировании
по горизонтали изменяется имя столбца,
при копировании по вертикали – номер
строки, при копировании по диагонали
– и то и другое. По умолчанию ссылки
на ячейки в формулах рассматриваются
как относительные.
Перед
элементами номера ячейки, использующей
абсолютную адресацию, ставятся символы
доллара $. При копировании формулы
абсолютные адреса в них не меняются.
В
формулах можно создавать смешанные
ссылки.
Смешанная
ссылка содержит и относительную, и
абсолютную компоненты адреса ячейки.
Например ссылка В$3 по столбцу относительная,
а по строке абсолютная, поэтому она
сохраняет адрес при копировании
формулы,
в которую она входит, по вертикали,
а при копировании по
горизонтали
в третьей строке меняется адрес столбца.
Для
быстрого изменения типа ссылки
используется клавиша F4.
Для
изменения способа адресации (
относительного в абсолютный) надо
выделить адрес в формуле и нажать кнопку
F4. При последовательном нажатии клавиши
F4 номер ячейки В3 будет записываться
как $В$3, В$3, $В3.
Задание
A
-
Создать
таблицу.
2.
Вычислить итоговое значение в B13
(применить автосуммирование).
3.
Ввести в D8
формулу для вычисления доли подоходного
налога в общей
сумме
налогов: B8*100/$B$13.
4.
Скопировать формулу в D8
на ячейки D9–D12.
5.
Построить круговую диаграмму и гистограмму
используя столбцы А и С.
6.Сохраните
файл TAB11.
Задание
В
-
Вставьте
формулу в ячейку С2, чтобы выразить в
долларах первую сумму, приведенную в
таблице. -
Протяните
формулу так, чтобы были автоматически
вставлены формулы для выражения в
долларах всех остальных сумм в таблице -
Сохраните
файл TAB12.
Соседние файлы в папке Архив 1 семестр 1 курс
- #
- #
- #
- #
- #
- #
- #
16.05.2015130.29 Кб25Excel2007.docx
- #
- #
- #
- #
УДК 628.4(075.8)
Составитель М.М. Карманова
обработка информации в табличном процессоре MS excel: методические указания к практическим занятиям по дисциплине «Информатика» / сост. М.М.Карманова. Екатеринбург :УрФУ, 2010. 20с.
В работе приводится комплекс лабораторных работ в табличном процессоре MS Excel. Рассмотрены интерфейс и основные принципы работы в программе. В качестве практических заданий рассмотрены следующие разделы: ввод данных, оформление таблицы, организация вычислений с помощью функций и формул, использование абсолютной и относительной адресации, построение диаграмм.
Методические указания предназначены в помощь студентам дневной формы обучения специальности «Городское строительство и хозяйство» при выполнении заданий на практических занятиях по дисциплине «Информатика».
Библиогр.: 8назв. Табл. 1. Прил. 8.
Подготовлено кафедрой «Городское строительство».
|
© |
УрФУ, 2010 |
Содержание
Интерфейс электронной таблицы 2
Лабораторная работа №1. Ввод данных, вычисление функций, форматирование таблицы. 2
Лабораторная работа №2. Работа со случайными числами. Построение диаграмм. 2
Лабораторная работа №3. Использование абсолютной и относительной адресации. 2
Лабораторная работа №4. Построение графиков функций. 2
Лабораторная работа №5. Японский календарь. 2
Лабораторная работа №6. Составление формул. Математические функции. 2
Лабораторная работа № 7. Использование функции ЕСЛИ. 2
Интерфейс электронной таблицы
Элементы интерфейса
-
Кнопка Office (содержит операции с документом: создание, сохранение, печать, просмотр и т.д.)
-
Панель быстрого доступа (на ней располагаются часто используемые операции)
-
Лента (содержит вкладки)
-
Вкладки (содержит команды, сгруппированные по смыслу)
-
Строка ввода формул отображает вводимые в ячейку данные, пользователь может вводить и редактировать содержимое ячейки. Особенность строки ввода формул – возможность видеть формулу или функцию, а не ее результат.
-
Рабочая область электронной таблицы состоит из строк и столбцов, имеющих свои имена.
Имена строк – это имена, начиная от 1 до 65536 (до MS Office 2007), 1048576 (с MS Office 2007). Имена столбцов – это буквы латинского алфавита сначала от A до Z, затем от AA до AZ, от BA до BZ и т.д (всего 256 столбцов – до MS Office 2007, 16384 — с MS Office 2007).
-
Ячейка – область, определяемая пересечением столбца и строки электронной таблицы.
-
Поле имени, где отображается адрес активной ячейки
-
Ярлыки листов – для переключения между листами книги (по умолчанию в книге 3 листа).
Пересечение строки и столбца образует ячейку таблицы, имеющую свой уникальный адрес. Для указания адресов ячейки в формуле используются ссылки (например, A3 или C5).
Лабораторная работа №1. Ввод данных, вычисление функций, форматирование таблицы.
Для форматирования ячеек используется диалоговое окно, которое можно вызвать через контекстное меню — Формат ячеек.. или меню Формат — Ячейки…
Диалоговое окно состоит из нескольких вкладок:
-
Число – для выбора формата данных (общий, текстовый, числовой, финансовый, денежный и т.д.)
-
Выравнивание – параметры для форматирования данных в ячейках (горизонтальное и вертикальное выравнивание, направление текста, перенос слов в ячейке)
-
Шрифт – параметры для шрифта (гарнитура, кегль, начертание, цвет)
-
Граница – параметры для настройки границ ячеек
-
Заливка – заливка ячеек
-
Защита – установка защиты данных
Задание 1. Оформить таблицу
Задание 2. Заполнить таблицу данными, вычислить.
-
Оформить таблицу, внести данные
-
Записать функции для определения максимального (МАКС), минимального числа (МИН), суммы (СУММ), среднего значения (СРЗНАЧ) и значения моды (МОДА) для всех введенных чисел.
Формат записи функции можно найти в диалоговом окне (
-
Использовать условное форматирование:
— для ячеек, в которых значения от 20 до 30, выбрать заливку желтого цвета
— для ячеек, в которых значения от 60 до 90, выбрать заливку зеленого цвета
— для ячеек, в которых значения от 200 до 600, выбрать заливку красного цвета
УСЛОВНОЕ ФОРМАТИРОВАНИЕ – применение параметров форматирования при выполнении заданных условий.
Условное форматирование можно задать для ячейки или блока ячеек. Используется команда меню Формат — Условное форматирование.
Лабораторная работа №2. Работа со случайными числами. Построение диаграмм.
Для генерирования случайных чисел используется функция — СЛЧИС (группа Математические).
Примеры использования:
|
Запись |
Описание |
|
СЛЧИС() |
Числа в диапазоне от 0 до 1 |
|
СЛЧИС()*100 |
Числа в диапазоне от 0 до 100 |
|
СЛЧИС()*76 |
Числа в диапазоне от 0 до 76 |
|
СЛЧИС()*-8 |
Числа в диапазоне от -8 до 0 |
|
СЛЧИС()*(10-2)+2 |
Числа в диапазоне от 2 до 10 |
|
СЛЧИС()*(6-(-9))-9 |
Числа в диапазоне от -9 до 6 |
Для указания диапазона выбора чисел используется формула: СЛЧИС()*(b-a)+a , где a и b — границы диапазона. При нажатии клавиши F9 значения ячеек будут изменяться.
Задание 1. Заполнить таблицу данными, вычислить максимальные и минимальные значения. .
-
Заполнить блок ячеек B1:B20 случайными числами в диапазоне от 0 до 1
-
Заполнить блок ячеек С1:С20 случайными числами в диапазоне от 0 до 100
-
Заполнить блок ячеек D1:D20 случайными числами в диапазоне от 3 до 50
-
Заполнить блок ячеек E1:E20 случайными числами в диапазоне от -10 до 10
-
Заполнить блок ячеек F1:F20 случайными числами в диапазоне от -100 до 100
Примечание. Для быстрого заполнения ячеек формула вводится в первую ячейку блока, а затем копируется (принцип копирования — выделить ячейку и перетащить за правый нижний угол (курсор превратится в черный крестик))
Пример выполненного задания:
Слой формул:
Примечание. Чтобы переключиться в режим слоя формул используется команда меню Сервис — Зависимости формул — Режим проверки формул. Выключить режим можно с помощью этой же команды.
-
Вычислить максимальные значения по строкам (справа от таблицы)
-
Вычислить минимальные значения по строкам (справа от таблицы)
-
Вычислить максимальные значения по столбцам (под таблицей)
-
Вычислить минимальные значения по столбцам (под таблицей)
Задание 2. Построение диаграмм.
-
Вызвать мастер диаграмм
(меню Вставка — Диаграмма)
-
Выбрать тип ГИСТОГРАММА, вид ОБЪЕМНЫЙ, нажать ДАЛЕЕ
-
В качестве диапазона значений указать диапазон с данными (укажите таблицу со случайными числами), нажать ДАЛЕЕ
-
Задать название «ГИСТОГРАММА», нажать ДАЛЕЕ
-
Диаграмму поместить на отдельном листе, который назвать «ГИСТОГРАММА», нажать ОК.
-
Аналогичным способом построить остальные виды диаграмм:
-
Каждую диаграмму разместить на отдельном листе и назвать по выбранному типу
-
Сохранить файл. Результат работы показать преподавателю.
Лабораторная работа №3. Использование абсолютной и относительной адресации.
При обращении к ячейке можно использовать два способа: относительную адресацию (например, ВЗ, А1:G9) и абсолютную адресацию (например, $A1, A$5, $D$5)
Если при копировании формул вы пожелаете сохранить ссылку на конкретную ячейку или область, то вам необходимо воспользоваться абсолютной адресацией.
Задание 1. Вычисление функций
-
Создайте новую рабочую книгу – LAB.xls.
-
Заполните диапазон ячеек H1:J2 начальными исходными данными:
|
H |
I |
J |
|
|
1 |
x0 |
step |
k |
|
2 |
-2 |
0.2 |
10 |
где х0 – начальное значение х, step — шаг изменения х, k – коэффициент (константа).
-
используя функцию автозаполнения (копирование с помощью перетаскивания), заполните столбец A числами от 1 до 21, начиная с ячейки A2 и заканчивая ячейкой A22.
-
заполните столбец B значениями х: —
-
в ячейку B2 занесите =$H$2. Это означает, что в ячейку B2 заносится значение из ячейки H2 (начальное значение х), знак $ указывает на абсолютную адресацию;
-
в ячейку B3 занесите =B2+$I$2. Это означает, что начальное значение х будет увеличено на величину шага, которая берется из ячейки I2;
-
скопируйте формулу из ячейки B3 в ячейки В4:B22.
Примечание. Столбец должен заполнится значениями х от -2 до 2 с шагом 0.2.
-
Заполните столбец С значениями коэффициента k:
-
в ячейку С2 занесите =$J$2;
-
в ячейку СЗ занесите =C2.Посмотрите на введенные формулы. Почему они так записаны?
-
скопируйте формулу из ячейки СЗ в ячейки С4:С22. Весь столбец должен заполнится значением 10.
-
Заполните столбец D значениями функции у1=x2-1:
-
в ячейку D2 занесите =В2*В2-1;
-
скопируйте формулу из ячейки D2 в ячейки D3:D22. Столбец заполнился как положительными, так и отрицательными значениями функции у1. начальное и конечное значения равны 3.
-
Аналогичным образом заполните столбец Е значениями функции у2=х2+1.
Проверьте! Все значения положительные; начальное и конечное значения равны 5.
Заполните столбец F значениями функции
y=k(x2-1)/(x2+1):
-
в ячейку F2 занесите =С2*(D2/Е2);
-
скопируйте формулу из F2 в ячейки F2:F22.
Проверьте! Значения функции как положительные, так и отрицательные; начальное и конечное значения равны 6.
-
Построить график на отдельном листе по значениям столбца C, отформатировать (Название — График 1; фон желтый)
-
Построить график на отдельном листе по значениям столбца D, отформатировать (название — График 2, фон зеленый)
-
Построить график на отдельном листе по значениям столбца F, отформатировать (название — График 3, фон голубой)
Задание 2. Вычисление квартплаты.
-
Переименуйте Лист1 в Квартплата
-
Задайте цвет ярлыка листа — красный
-
Оформите лист в соответствии с таблицей:
-
Вычислите квартплату для каждой квартиры, если на данный момент используются следующие тарифы:
Площадь — 6,75 руб./кв.м
Электроэнергия — 1,05 руб./Квт*ч
Газ — 5,9 руб./чел.
Тарифы записать в отдельные ячейки.
Задание 2. Курс доллара
-
Переименуйте Лист2 в Курс доллара
-
Задайте цвет ярлыка листа — зеленый
-
Курс доллара: 1$ = 29,2 руб. Для хранения значения курса доллара используйте ячейку A2.
-
Оформите лист в соответствии с таблицей:
-
Вычислите стоимость поездки в рублях, а также стоимость проживания 1 дня
-
Вычислите среднюю стоимость поездки данного турагенства (в руб. и $)
-
Вычислите максимальную и минимальную цену проживания 1 дня.
Задание 3. Вычисление стипенди
-
Переименовать Лист 3 в Стипендия
-
Задайте цвет ярлыка листа — желтый
-
Оформить и заполнить таблицу на 5 записей.
-
В отдельной ячейке запишите значение стипендии: 500
-
Вычислите, заполните столбцы Итого, Средний балл
-
Вычислить стипендию.
Для вычислений использовать следующие условия:
-
если средний балл Стипендии нет».
-
если средний балл равен или находится в промежутке от 4 до 4.5, то назначить стипендию равную размеру стипендии плюс 25%.
-
если 4.5 ≤ средний балл ≤ 5, то назначить стипендию равную размеру стипендии плюс 50%.
-
Во всех остальных случаях вывести текст «Неверные данные».
-
Используя условное форматирование, выделите разными цветами значения в столбце Стипендия (например, «Неверные данные» — красный цвет, 625 – зеленый, 750 — желтый)
Лабораторная работа №4. Построение графиков функций.
Рассмотрите примеры построений и выполните самостоятельную работу.
Задание. Построить и отформатировать график функции в соответствии с примером.
Выполнение задания:
1 этап. Составление таблицы значений
2 этап. Построение графика
-
Запустить мастер диаграмм
-
Выбрать тип — график
-
В качестве данных указать созданную таблицу данных (см. рис.)
-
Подписать график
-
Отформатировать (задать фон, легенду, изменить тип линии и т.д.)
Подсказка. Форматировать можно уже готовую диаграмму. Каждый объект диаграммы (точки, линии, легенду, подпись, область графика и т.д.) можно форматировать отдельно, для этого дважды щелкнуть по нужному объекту – откроется соответствующее диалоговое окно.
Задание — Построить и отформатировать 2 графика функций в одной системе координат соответствии с примером.
Выполнение задания:
1 этап. Составление таблицы значений
2 этап. Построение графика
При построении нескольких графиков в одной системе координат необходимо создать несколько рядов данных (сколько графиков, столько и рядов).
3 этап. Форматирование диаграммы
В данном примере линия графика синего цвета имеет пунктирный тип. Для изменения типа дважды щелкните по линии графика, откроется диалоговое окно (см. рис), в котором можно изменить тип линии и тип маркера (точки).
ЗАДАНИЯ ДЛЯ САМОСТОЯТЕЛЬНОЙ РАБОТЫ
Задание 1. Построить и отформатировать график функции в соответствии с примером.
Задание 2. Построить и отформатировать 2 графика функции в одной системе координат соответствии с примером.
Задание 3. Построить и отформатировать 2 графика функции в одной системе координат соответствии с примером.
Примечание. В качестве типа используется нестандартный (график + гистограмма)
Лабораторная работа №5. Японский календарь.
Исходные положения
Японский календарь основан на трех циклах: 60-ти летний определяется числом, 12-ти летний названием животного, а пятилетний цветом. В японском календаре существуют следующие животные: крыса, корова, тигр, заяц, дракон, змея, лошадь, овца, обезьяна, петух, собака, свинья. Кроме того, учитываются пять цветов: зеленый, красный, желтый, белый и черный. Для определения номера года нужно к настоящему году прибавить 2397 лет и определить остаток от целочисленного деления
Выполнение задания:
-
В ячейках A1, B1, C1,D1, F3, G3, H3 размещаем заголовки Год, Номер года, Животное, Цвет.
-
В столбце F с ячейки F4 записать номера годов (12 лет – полный цикл).
-
В столбце G с ячейки G4 записать названия животных
-
Столбец H с ячейки H4 записать цвета
-
Записать в ячейку A2 год — 1990
-
В ячейку B2 ввести формулу для вычисления номера года (= ОСТАТ(A2+2397;60))
-
В ячейку C2 ввести формулу для определения животного (=ВПР(ОСТАТ(B2-1;12); $F$4:$H$15;2))
-
В ячейку D2 ввести формулу для определения цвета (=ВПР(ОСТАТ(ОТБР((B2-1)/2);5);$F$4:$H$8;3))
-
Заполнить диапазон ячеек A3:A18 целыми числами – с 1991 по 2006
-
Скопируйте формулу из ячейки B2 в диапазон ячеек B3:B18
-
Скопируйте формулу из ячейки С2 в диапазон ячеек С3:С18
-
Скопируйте формулу из ячейки D2 в диапазон ячеек D3:D18
Сравните полученный результат.
-
Для ячеек диапазона D2:D18 задайте условное форматирование:
— для значений «красный » залить ячейку красным цветом;
— для значений «зеленый » залить ячейку зеленым цветом;
— для значений «желтый » залить ячейку желтым цветом;
-
Показать результат преподавателю.
Лабораторная работа №6. Составление формул. Математические функции.
Обозначения функций в MS Excel:
|
|
Abs(x) |
|
|
корень(x) |
|
|
степень(x;2) |
|
|
степень(x;1/n) |
|
|
степень(x;a/n) |
|
|
степень(x;n) |
|
e |
exp |
|
|
exp(n) |
|
cos x |
cos(x) |
|
sin x |
sin(x) |
|
|
степень(cos(x);2) |
|
|
cos(степень(x;2)) |
Пример записи функции: В MS Excel: =abs(степень(x;2)+степень(y;2))/корень(x*y)
Задание 1. Вычислить значение функции:
, где
Для задания a, b, c; для вычислений y и x использовать разные ячейки.
Примечание. Для проверки задать a=12.5, b=25, c=23.5. Сравните результат: x=188.44, y=0.073049
Задание 2. Вычислить периметр прямоугольника со сторонами a и b:
Для задания x,y; для вычислений a, b и периметра использовать разные ячейки.
Примечание. Для проверки задать x=1.45; y=5.25. Сравните результат: a=0.0468; y=67.482; P=135.0584
Задание 3. Вычислить объем конуса с радиусом основания R и высотой H:
Для задания a,b; для вычислений R, H и объема использовать разные ячейки.
Примечание. Для проверки задать a=4.86; b=24. Сравните результат: R=0.1206; H=63.644; V=0.97
Пример оформления задания:
Задание. Вычислить площадь прямоугольника со сторонами a и b. Для задания x; для вычислений a, b и площади использовать разные ячейки.
Лабораторная работа № 7. Использование функции ЕСЛИ.
Формат записи функции:
=ЕСЛИ ( условие; выражение1; выражение2 )
При истинном условии выполнится выражение1, при ложном – выражение2. Выражение2 может быть пустым.
|
|
= ЕСЛИ(x0; x+1; x-1) или =ЕСЛИ(x0; x+1; ЕСЛИ(xx-1; ))
|
|
|
y= ЕСЛИ (ab; (a^2+b^2)/2; (a^2+b^2)/(a-b+1)) |
|
|
= ЕСЛИ (И(w0; ww^5+1; ЕСЛИ(ИЛИ(w=5; w=0); 1; ))
|
|
|
Проверка на четность проводится путем проверки остатка при делении на 0 =ЕСЛИ(ОСТАТ(a;2)=0;»четное»;»нечетное») |
Задание 1. Вычислить:
Для задания x; для вычисления значения использовать разные ячейки.
Примечание.
Сравните результат: x=1; значение = -0.01991
x=1.25; значение =3.265532
x=2; значение = нет решений
Задание 2. Вычислить:
Для задания b и c; для вычисления значения использовать разные ячейки.
Примечание.
Сравните результат: b=2; c=4; значение =0.02117
b=6; c=0; значение = #ДЕЛ/0!
b=8; c=5; значение = 0.444806
Задание 3. Вычислить:
Для задания a и b; для проверки четности; для вычисления значения использовать разные ячейки.
Примечание.
Сравните результат: a=-5.25; b=3; значение =0.512
a=0; b=3; значение =1
a=1;b=4; значение = #ДЕЛ/0!
a=6; b=5; значение = нет решений
1. В 9 лет Петя имел рост 120 см, в 10 лет — 125 см, в 11 лет — 132 см, в12 лет — 142см, в 13 лет — 147см, в 14 лет— 157см, в 15 лет — 160 см. Построить график изменения роста
2. В таблице представлены сведения об объеме подписки на районную газету за несколько лет. Изобразить эти данные в виде графика
|
Период |
Объем подписки |
|
1998-1 1998-2 1999-1 1999-2 2000-1 2000-2 2001-1 2002-2 |
1403 1559 936 978 1166 1205 1217 1278 |
3. В 9 лет Коля имел вес 30кг, в 10 лет— 35кг, в 11 лет— 38кг, в12 лет — 42 кг, в 13 лет — 45 кг, в 14 лет — 51 кг, в 15 лет — 55 кг. Федя соответственно 32, 36, 40, 43, 46, 48 и 53 кг. Построить графики изменения веса для каждого из ребят
4. В таблице приведены данные о количестве легковых автомобилей «Жигули» и «Волга», выпущенных в первом полугодии 2001 года.
|
Модель |
январь |
февраль |
март |
апрель |
май |
июнь |
|
Жигули |
59861 |
60463 |
67 758 |
64472 |
61 335 |
62035 |
|
Волга |
5356 |
5970 |
7355 |
7369 |
5424 |
5526 |
5. Построить график функции у = 2х — 3 на отрезке [—4, 4].
6. Построить график функции у = 0,5*x; + 4 на отрезке [0, 8].
7. Построить график функции у = х2 на отрезке [—5, 5].
8. Построить график функции у = 2х2 — 2 на отрезке [-10, 10].
9. Построить график функции у = kx2 + b на отрезке [-20, 20], где значения параметров k и b задаются в отдельных ячейках. Задавая различные значения k и b (в том числе и отрицательные), следите за изменением графика. K=15, b=10
10. Подготовить таблицу значений функции у = sin х, где х меняется от 0 до 6,5 с шагом 0,5, и построить график этой функции.
11. Подготовить таблицу значений функции у = cos х, где х меняется от —2 до 4,5 с шагом 0,5, и построить график этой функции.
12. В таблице приведены данные о количестве этажей в десяти домах одной улицы.
|
Номер дома |
Число этажей |
|
1 2 3 4 5 6 7 8 9 10 |
5 9 5 9 14 9 5 9 14 9 |
13. Через месяц после приобретения компьютера у ученика 8 Б класса Мити Файликова на жестком магнитном диске обшей вместимостью 10 Гбайт информацией было занято 0,6 Гбайт, через 2 месяца — 1,2 Гбайт. Эти и другие данные о заполнении диска в конце каждого месяца первого года использования компьютера приведены в таблице
|
Номер месяца 1 2 3 4 5 6 7 8 9 10 11 12 |
Занято, Гбайт 0,6 1,2 1,5 1,9 2,6 2,8 3,9 4,3 4,5 5,4 5,5 6,1 |
Свободно, Гбайт 9,4 8,8 8,5 8,1 7,4 7,2 6,1 5,7 5,5 4,6. 4,5 3,9 |
Изобразить эти данные физически в виде гистофаммы с накоплением
14. Перед чемпионатом мира по футболу 2002 года газета «Спорт-Экспресс» задала читателям вопрос: «Кто должен играть в сборной России на месте опорного полузащитника?». Результаты опроса представлены в таблице
|
Мнение читателей Алексей Смертин Александр Мостовой Егор Титов Дмитрий Хохлов Дмитрий Аленичев Кто-то другой Не знаю |
Количество ответов 2251 2181 610 287 104 160 128 |
15. В таблице представлены сведения об объеме продаж (в млн условных единиц) продукции фирмы в трех странах в течение нескольких лет.
|
Страна Чили Бразилия Аргентина |
1995 12,3 45,7 22,1 |
1996 14,5 70,6 20,4 |
1997 15,0 85,7 18,6 |
1998 16,2 90,3 22,5 |
1999 17,0 96,4 22,6 |
16. На отдельном листе подготовьте таблицу, включающую три строки: аргумент х с шагом 0.2 и областью значений от 0 до 3-х, и строки со значениями функций y=sin(x), y=cos(x).
17. Рассчитать таблицу значений функции F (х, у) = х2 — у2, где х меняется
от -2 до 3 с шагом 0,5, а у — от 0 до 1 с шагом 0,2. Построить график
поверхности полученных значений
18. Рассчитать таблицу значений функции где х и у меняются от —5 до 5 с шагом 1. Построить график поверхности полученных значений F(x,y)=
19. Построить график функции y=cos2(П*x)
x1=0; x2=2 шаг 0.1
20. Построить график функции y=abs(x-1)+0.5. x от -5 до15 с шагом 1
21. Построить график функции y=x2-3*x+5.3, x от 2 до 8 с шагом 0,5
22. Построить график функции у=х3-2*х+0,85, х от 3 до 5 с шагом 0,2
23. Построить график функции у=abs(х-1)+0,5, х от -4 до 6 с шагом 1
24. Построить график функции у=10/(х-5)+1,5, х от 10 до 12 с шагом 0,2
25. Построить график функции у=1/abs(12-х), х от 5 до 10 с шагом 0,5
26. Построить график функции у=-5*ч+10,25, х от 0 до 3 с шагом 0,25
27. Построить график функции у=(х2+1)/х+3, х от 2 до 15 с шагом 1
28. Построить график функции у=abs(х-1)+0,5, х от -4 до 2 с шагом 0,5
29. Построить график функции у=5*х^2-3*x+1, х от -10 до 0 с шагом 1
30. Поверхность, описываемая уравнением:
p=2, q=5,
называется эллиптическим параболоидом. Получить изображение этой
поверхности для — 4 х 4 и для — 4 у 4.
31. Построить график поверхности z=(x^2)/2-(y^2)/2
x1=-10; x2=10 шаг 1
y1=-10; y2=10 шаг 1
32. Построить график поверхности z=x2/a2+y2/b2
А=3, b=2,
x1=-4.5; x2=1 шаг 0.5
y1=-4.5; y2=4.5 шаг 0.5 у вас должен получиться гиперболический параболоид
33. Построить график поверхности
А=3, b=2,
y1=-4.5; y2=4.5 шаг 0.5 у вас должен получиться конус
34 Построить график поверхности y=(x3/2)-(y+2)2
y1=-1; y2=1 шаг 0.25
35. Построить график поверхности z=x2-y2
y1=-10; y2=10 шаг 1
Лабораторная работа №8
-
Напечатайте текст в ячейках «шапки»
-
Наименование товара
-
Количество
-
Закупочная цена
-
Процентная надбавка
-
Розничная цена
-
Сумма закупки
-
Сумма продажи
-
Прибыль
-
Измените направление текста в ячейке
Для изменения направления текста в ячейке выделите её, наведя указатель мыши на ячейку и нажав левую кнопку мыши.
В строке меню выберите кнопку «Формат» ► «Ячейки» и нажмите левой кнопкой мыши. В открывшемся окне «Формат ячеек» выберите вкладку «Выравнивание».
-
Пронумеруйте строки и столбцы таблицы
-
Введите в ячейку формулу для расчёта розничной цены
Выделите ячейку G4. Поставьте в ячейке знак «=». Введите в ячейку формулу, последовательно нажимая левой кнопкой мыши на нужные ячейки и вставляя необходимые знаки – «=Е4+(Е4/100*F4)». После ввода формулы нажмите на клавиатуре кнопку «Enter».
-
Введите формулы в ячейки H4, I4, J4
Аналогичным образом введите формулы для расчёта:
-
Суммы закупки (H4) – «=D4*Е4»
-
Суммы продажи (I4) – «=G4*D4»
-
Прибыли (J4) – «=I4 — H4»
-
Вставьте формулы в остальные ячейки таблицы
Выделите ячейки верхней строки, в которые вписаны формулы. Наведите указатель мыши на кнопку «Копировать» на панели инструментов и нажмите левую кнопку мыши.
7. Создайте заголовок таблицы – «Расчет предлагаемой прибыли»
Заполните таблицу данными
8. Вставьте функцию в ячейку таблицы
Выделите ячейку «H13». Наведите указатель мыши на кнопку «Вставка» строки меню. В открывшемся меню выберите строку «Функция» и нажмите левую кнопку мыши. Откроется окно «Мастер функций». Выберите функцию – «Сумм» и нажмите кнопку «ОК».
Откроется окно «Аргументы функции». Выделите диапазон ячеек таблицы, которые необходимо суммировать, и нажмите кнопку «ОК».
Выделите ячейку «H13». Скопируйте формулу и вставьте её в ячейки «I13» и «J13» таблицы.
Лабораторная работа №9
|
ФИО |
Должность |
Дата рождения |
Год рождения |
Текущий год |
Возраст |
Зарплата |
|
Иванов И.И. |
Директор |
01.02.1975 |
70 000,00р. |
|||
|
Петров П.И. |
Водитель |
04.03.1965 |
25 000,00р. |
|||
|
Сидоров С.С. |
Гл.бухгалтер |
03.02.1981 |
50 000,00р. |
|||
|
Лосев Д.В. |
Охранник |
04.12.1978 |
15 000,00р. |
|||
|
Гусев С.Т |
Технолог |
15.02.1992 |
35 000,00р. |
|||
|
Волков В.В. |
Бухгалтер |
06.06.1975 |
45 000,00р. |
|||
|
Золотарев И.Д. |
Кассир |
27.11.1978 |
25 000,00р. |
|||
|
Чижова С.С. |
Технолог |
08.02.1991 |
35 000,00р. |
|||
|
Аверина Д.А. |
Секретарь |
20.03.1988 |
30 000,00р. |
Задание №1
-
Создать еще один столбец и назвать его Надбавки. Подсчитать коэффициенты надбавок: для зарплаты ниже 40000 рублей – 5 %, свыше 40000 рублей – 7%.
-
Создать еще один столбец – Зарплата с надбавкой. Подсчитать общую сумму зарплаты с коэффициентами.
-
Создать ещё один столбец Налоговые отчисления. Вычислить налоговые отчисления, составляющие 13% от общей суммы.
-
Создать ещё один столбец Выдаваемая зарплата. Подсчитать сумму, выдаваемую на руки с учетом вычетов.
-
Переименовать Лист1 в Зарплата
Задание №2
-
Вычислить год рождения.
-
Вычислить текущий год.
-
Вычислить возраст сотрудников.
Задание №3
-
Создать ещё один столбец Дата приема на работу. Добавьте даты приема на работу самостоятельно.
-
Создать ещё один столбец Стаж работы. Подсчитайте стаж работы.
-
Создать ещё один столбец Надбавка за стаж работы. Подсчитайте Надбавку за стаж работы – до з-х лет 0%, от 3-х до 6-ти – 10%, более 6 лет – 15% (функция ЕСЛИ)
-
Создать ещё один столбец Итого. Подсчитайте зарплату вместе с надбавкой.
Задание 4.
Постройте линейчатую диаграмму по итоговым выплатам сотрудникам на первом листе.
Задание 5.
-
Отсортируйте список Листа 1 по алфавиту
-
Установите фильтр и отберите сотрудников, родившихся в 1975 году.
-
Вернитесь к исходному варианту.
-
С помощью фильтра отберите сотрудников, имеющих зарплату в диапазоне от 32000 до 64000.
37
Содержание
Интерфейс электронной
таблицы
Лабораторная работа №1.
Ввод данных, вычисление функций, форматирование таблицы.
Лабораторная работа №2.
Работа со случайными числами. Построение диаграмм.
Лабораторная работа №3.
Использование абсолютной и относительной адресации.
Лабораторная работа №4.
Построение графиков функций.
Лабораторная работа №5.
Японский календарь.
Лабораторная работа №6.
Составление формул. Математические функции.
Лабораторная работа № 7.
Использование функции ЕСЛИ.
Интерфейс
электронной таблицы
Элементы интерфейса
1.
Кнопка Office (содержит операции с документом: создание, сохранение, печать, просмотр
и т.д.)
2.
Панель быстрого доступа (на ней располагаются часто используемые операции)
3.
Лента (содержит
вкладки)
4.
Вкладки (содержит
команды, сгруппированные по смыслу)
5.
Строка ввода формул отображает вводимые в ячейку данные, пользователь может вводить и
редактировать содержимое ячейки. Особенность строки ввода формул – возможность
видеть формулу или функцию, а не ее результат.
6.
Рабочая область электронной таблицы состоит из строк и столбцов, имеющих свои имена.
Имена строк – это имена, начиная от 1 до 65536
(до MS Office 2007), 1048576 (с MS Office 2007). Имена столбцов – это буквы латинского алфавита сначала от A
до Z, затем от AA до AZ, от BA до BZ
и т.д (всего 256 столбцов – до MS Office 2007, 16384 — с MS Office 2007).
7.
Ячейка –
область, определяемая пересечением столбца и строки электронной таблицы.
8.
Поле имени, где отображается адрес активной ячейки
9.
Ярлыки листов – для переключения между листами книги (по умолчанию в книге 3
листа).
Пересечение
строки и столбца образует ячейку таблицы, имеющую свой уникальный адрес.
Для указания адресов ячейки в формуле используются ссылки (например, A3 или C5).
Лабораторная
работа №1. Ввод данных, вычисление функций, форматирование таблицы.
Для
форматирования ячеек используется диалоговое окно, которое можно вызвать через контекстное
меню -> Формат ячеек.. или меню Формат -> Ячейки…
Диалоговое окно
состоит из нескольких вкладок:
·
Число – для выбора
формата данных (общий, текстовый, числовой, финансовый, денежный и т.д.)
·
Выравнивание – параметры
для форматирования данных в ячейках (горизонтальное и вертикальное
выравнивание, направление текста, перенос слов в ячейке)
·
Шрифт – параметры для
шрифта (гарнитура, кегль, начертание, цвет)
·
Граница – параметры для
настройки границ ячеек
·
Заливка – заливка ячеек
·
Защита – установка
защиты данных
Задание 1. Оформить таблицу
Задание 2. Заполнить таблицу данными, вычислить.
1.
Оформить таблицу,
внести данные
2.
Записать функции для
определения максимального (МАКС), минимального числа (МИН), суммы (СУММ),
среднего значения (СРЗНАЧ) и значения моды (МОДА) для всех введенных чисел.
Формат записи
функции можно найти в диалоговом окне ( или Вставка->Функция)
3.
Использовать условное
форматирование:
— для ячеек, в которых значения от 20 до 30, выбрать заливку желтого
цвета
— для ячеек, в которых значения от 60 до 90, выбрать заливку зеленого
цвета
— для ячеек, в которых значения от 200 до 600, выбрать заливку красного
цвета
УСЛОВНОЕ
ФОРМАТИРОВАНИЕ – применение параметров
форматирования при выполнении заданных условий.
Условное форматирование можно задать для ячейки или
блока ячеек. Используется команда меню Формат -> Условное форматирование.
Лабораторная
работа №2. Работа со случайными числами. Построение диаграмм.
Для генерирования случайных чисел используется функция
— СЛЧИС (группа Математические).
Примеры
использования:
|
Запись |
Описание |
|
СЛЧИС() |
Числа в диапазоне |
|
СЛЧИС()*100 |
Числа в диапазоне |
|
СЛЧИС()*76 |
Числа в диапазоне |
|
СЛЧИС()*-8 |
Числа в диапазоне |
|
СЛЧИС()*(10-2)+2 |
Числа в диапазоне |
|
СЛЧИС()*(6-(-9))-9 |
Числа в диапазоне |
Для указания диапазона выбора чисел
используется формула: СЛЧИС()*(b-a)+a , где a и b — границы диапазона. При
нажатии клавиши F9 значения ячеек будут изменяться.
Задание 1. Заполнить таблицу данными, вычислить максимальные и
минимальные значения. .
· Заполнить блок ячеек B1:B20 случайными
числами в диапазоне от 0 до 1
· Заполнить блок ячеек С1:С20 случайными
числами в диапазоне от 0 до 100
· Заполнить блок ячеек D1:D20 случайными числами в диапазоне от 3 до 50
· Заполнить блок ячеек E1:E20 случайными числами в диапазоне от -10 до
10
· Заполнить блок ячеек F1:F20 случайными числами в диапазоне от -100 до
100
Примечание. Для
быстрого заполнения ячеек формула вводится в первую ячейку блока, а затем
копируется (принцип копирования — выделить ячейку и перетащить за правый
нижний угол (курсор превратится в черный крестик))
Пример выполненного задания:
Слой формул:
Примечание. Чтобы переключиться в режим
слоя формул используется команда меню Сервис -> Зависимости формул ->
Режим проверки формул. Выключить режим можно с помощью этой же команды.
· Вычислить максимальные значения по строкам (справа
от таблицы)
· Вычислить минимальные значения по строкам (справа
от таблицы)
· Вычислить максимальные значения по столбцам (под
таблицей)
· Вычислить минимальные значения по столбцам (под
таблицей)
Задание 2. Построение диаграмм.
·
Вызвать мастер диаграмм (меню Вставка
-> Диаграмма)
·
Выбрать тип ГИСТОГРАММА,
вид ОБЪЕМНЫЙ, нажать ДАЛЕЕ
·
В качестве диапазона
значений указать диапазон с данными (укажите таблицу со случайными
числами), нажать ДАЛЕЕ
·
Задать название «ГИСТОГРАММА»,
нажать ДАЛЕЕ
·
Диаграмму поместить на
отдельном листе, который назвать «ГИСТОГРАММА», нажать ОК.
·
Аналогичным способом
построить остальные виды диаграмм:
·
Каждую диаграмму
разместить на отдельном листе и назвать по выбранному типу
·
Сохранить файл. Результат
работы показать преподавателю.
Лабораторная
работа №3. Использование абсолютной и относительной адресации.
При обращении к ячейке можно использовать два
способа: относительную адресацию (например, ВЗ, А1:G9) и
абсолютную адресацию (например, $A1, A$5, $D$5)
Если при копировании формул вы пожелаете сохранить
ссылку на конкретную ячейку или область, то вам необходимо воспользоваться абсолютной
адресацией.
Задание 1. Вычисление функций
·
Создайте новую рабочую
книгу – LAB.xls.
·
Заполните диапазон ячеек H1:J2 начальными
исходными данными:
|
H |
I |
J |
|
|
1 |
x0 |
step |
k |
|
2 |
-2 |
0.2 |
10 |
где х0 – начальное
значение х, step — шаг изменения х, k – коэффициент (константа).
·
используя функцию
автозаполнения (копирование с помощью перетаскивания), заполните столбец A
числами от 1 до 21, начиная с ячейки A2 и заканчивая ячейкой A22.
·
заполните столбец B
значениями х: —
Ø в ячейку B2 занесите =$H$2. Это означает, что в ячейку B2 заносится значение из ячейки H2 (начальное значение х), знак $ указывает на абсолютную
адресацию;
Ø в ячейку B3 занесите =B2+$I$2. Это
означает, что начальное значение х будет увеличено на величину шага, которая
берется из ячейки I2;
Ø скопируйте формулу из ячейки B3 в ячейки В4:B22.
Примечание. Столбец должен заполнится значениями х от -2 до 2 с
шагом 0.2.
·
Заполните столбец С
значениями коэффициента k:
Ø в ячейку С2 занесите =$J$2;
Ø в ячейку СЗ занесите =C2.Посмотрите на введенные
формулы. Почему они так записаны?
Ø скопируйте формулу из ячейки СЗ в ячейки С4:С22.
Весь столбец должен заполнится значением 10.
·
Заполните столбец D
значениями функции у1=x2-1:
Ø в ячейку D2 занесите =В2*В2-1;
Ø скопируйте формулу из ячейки D2 в ячейки D3:D22.
Столбец заполнился как положительными, так и отрицательными значениями функции
у1. начальное и конечное значения равны 3.
·
Аналогичным образом
заполните столбец Е значениями функции у2=х2+1.
Проверьте! Все значения положительные; начальное и конечное
значения равны 5.
·
Заполните столбец F
значениями функции
y=k(x2-1)/(x2+1):
Ø в ячейку F2 занесите =С2*(D2/Е2);
Ø скопируйте формулу из F2 в ячейки F2:F22.
Проверьте! Значения функции как положительные, так и
отрицательные; начальное и конечное значения равны 6.
·
Построить график на
отдельном листе по значениям столбца C, отформатировать (Название — График 1;
фон желтый)
·
Построить график на
отдельном листе по значениям столбца D, отформатировать (название — График 2,
фон зеленый)
·
Построить график на
отдельном листе по значениям столбца F, отформатировать (название — График 3,
фон голубой)
Задание 2. Вычисление квартплаты.
1.
Переименуйте Лист1
в Квартплата
2.
Задайте цвет ярлыка
листа — красный
3.
Оформите лист в
соответствии с таблицей:
4.
Вычислите квартплату
для каждой квартиры, если на данный момент используются следующие тарифы:
Площадь — 6,75 руб./кв.м
Электроэнергия — 1,05 руб./Квт*ч
Газ — 5,9 руб./чел.
Тарифы записать в отдельные ячейки.
Задание 2. Курс доллара
1.
Переименуйте Лист2
в Курс доллара
2.
Задайте цвет ярлыка
листа — зеленый
3.
Курс доллара: 1$ =
29,2 руб. Для хранения значения курса доллара используйте ячейку A2.
4.
Оформите лист в
соответствии с таблицей:
5.
Вычислите стоимость
поездки в рублях, а также стоимость проживания 1 дня
6.
Вычислите среднюю
стоимость поездки данного турагенства (в руб. и $)
7.
Вычислите максимальную
и минимальную цену проживания 1 дня.
Задание 3. Вычисление стипенди
1.
Переименовать Лист
3 в Стипендия
2.
Задайте цвет ярлыка
листа — желтый
3.
Оформить и заполнить
таблицу на 5 записей.
4.
В отдельной ячейке
запишите значение стипендии: 500
5.
Вычислите, заполните
столбцы Итого, Средний балл
6.
Вычислить стипендию.
Для вычислений
использовать следующие условия:
·
если средний балл < 4, то не назначать стипендию, а
вывести текст «Стипендии
нет».
·
если средний балл равен или находится в промежутке от 4 до
4.5, то назначить стипендию равную размеру стипендии плюс 25%.
·
если 4.5 ≤ средний балл ≤ 5, то назначить стипендию равную
размеру стипендии
плюс 50%.
·
Во всех остальных случаях вывести текст «Неверные данные».
7.
Используя условное
форматирование, выделите разными цветами значения в столбце Стипендия (например,
«Неверные данные» — красный цвет, 625 – зеленый, 750 — желтый)
8.
Сохранить документ с
именем Вычисления.
Лабораторная
работа №4. Построение графиков функций.
Рассмотрите
примеры построений и выполните самостоятельную работу.
Задание. Построить и отформатировать график функции в
соответствии с примером.
Выполнение
задания:
1 этап. Составление таблицы значений
2 этап. Построение графика
·
Запустить мастер
диаграмм
·
Выбрать тип — график
·
В качестве данных указать
созданную таблицу данных (см. рис.)
·
Подписать график
·
Отформатировать (задать
фон, легенду, изменить тип линии и т.д.)
Подсказка. Форматировать можно уже готовую диаграмму. Каждый
объект диаграммы (точки, линии, легенду, подпись, область графика и т.д.) можно
форматировать отдельно, для этого дважды щелкнуть по нужному объекту –
откроется соответствующее диалоговое окно.
Задание — Построить и отформатировать 2 графика функций в
одной системе координат соответствии с примером.
Выполнение
задания:
1 этап.
Составление таблицы значений
2 этап. Построение
графика
При построении нескольких графиков в одной системе координат необходимо
создать несколько рядов данных (сколько графиков, столько и рядов).
3 этап.
Форматирование диаграммы
В данном примере линия графика синего цвета имеет
пунктирный тип. Для изменения типа дважды щелкните по линии графика, откроется
диалоговое окно (см. рис), в котором можно изменить тип линии и тип маркера
(точки).
ЗАДАНИЯ ДЛЯ САМОСТОЯТЕЛЬНОЙ РАБОТЫ
Задание 1. Построить и отформатировать график функции в
соответствии с примером.
Задание 2. Построить и отформатировать 2 графика функции в одной
системе координат соответствии с примером.
Задание 3. Построить и отформатировать 2 графика функции в одной
системе координат соответствии с примером.
Примечание. В качестве типа используется
нестандартный (график + гистограмма)
Лабораторная
работа №5. Японский календарь.
Исходные положения
Японский календарь основан на трех циклах: 60-ти
летний определяется числом, 12-ти летний названием животного, а пятилетний
цветом. В японском календаре существуют следующие животные: крыса, корова,
тигр, заяц, дракон, змея, лошадь, овца, обезьяна, петух, собака, свинья.
Кроме того, учитываются пять цветов: зеленый, красный, желтый, белый и черный.
Для определения номера года нужно к настоящему году прибавить 2397 лет и
определить остаток от целочисленного деления
Выполнение задания:
·
В ячейках A1, B1,
C1,D1, F3, G3, H3 размещаем заголовки Год, Номер года, Животное, Цвет.
·
В столбце F с
ячейки F4 записать номера годов (12 лет – полный цикл).
·
В столбце G с
ячейки G4
записать названия животных
·
Столбец H с ячейки H4 записать цвета
·
Записать в ячейку A2 год — 1990
·
В ячейку B2 ввести
формулу для вычисления номера года (= ОСТАТ(A2+2397;60))
·
В ячейку C2 ввести
формулу для определения животного (=ВПР(ОСТАТ(B2-1;12); $F$4:$H$15;2))
·
В ячейку D2 ввести формулу
для определения цвета (=ВПР(ОСТАТ(ОТБР((B2-1)/2);5);$F$4:$H$8;3))
·
Заполнить диапазон ячеек A3:A18 целыми числами – с 1991 по 2006
·
Скопируйте формулу из
ячейки B2 в
диапазон ячеек B3:B18
·
Скопируйте формулу из
ячейки С2 в диапазон ячеек С3:С18
·
Скопируйте формулу из ячейки
D2 в
диапазон ячеек D3:D18
·
Сравните полученный
результат.
·
Для ячеек диапазона D2:D18
задайте условное
форматирование:
— для значений «красный » залить ячейку
красным цветом;
— для значений «зеленый » залить ячейку
зеленым цветом;
— для значений «желтый » залить ячейку желтым
цветом;
·
Показать результат
преподавателю.
Лабораторная
работа №6. Составление формул. Математические функции.
Обозначения функций в MS Excel:
|
|
Abs(x) |
|
|
корень(x) |
|
|
степень(x;2) |
|
|
степень(x;1/n) |
|
|
степень(x;a/n) |
|
|
степень(x;n) |
|
e |
exp |
|
|
exp(n) |
|
cos x |
cos(x) |
|
sin x |
sin(x) |
|
|
степень(cos(x);2) |
|
|
cos(степень(x;2)) |
Пример записи
функции: 
Задание 1. Вычислить значение функции:

Для задания a, b, c; для
вычислений y и x использовать разные ячейки.
Примечание. Для проверки задать a=12.5, b=25, c=23.5. Сравните результат: x=188.44, y=0.073049
Задание 2. Вычислить периметр прямоугольника со
сторонами a и b:

Для задания x,y; для
вычислений a, b и периметра использовать разные ячейки.
Примечание. Для
проверки задать x=1.45; y=5.25. Сравните результат: a=0.0468; y=67.482; P=135.0584
Задание 3. Вычислить объем конуса с радиусом основания R
и высотой H:

Для задания a,b; для
вычислений R, H и объема использовать разные ячейки.
Примечание. Для проверки задать a=4.86; b=24. Сравните результат: R=0.1206; H=63.644; V=0.97
Пример оформления
задания:
Задание. Вычислить площадь прямоугольника со
сторонами a и b. Для задания x; для вычислений a, b и
площади использовать разные ячейки.
Лабораторная
работа № 7. Использование функции ЕСЛИ.
Формат записи
функции:
=ЕСЛИ ( условие; выражение1; выражение2 )
При истинном условии выполнится выражение1, при ложном – выражение2.
Выражение2 может быть пустым.
|
|
= ЕСЛИ(x>0; x+1; x-1) или =ЕСЛИ(x>0; x+1; |
|
|
y= ЕСЛИ (a>b; (a^2+b^2)/2; (a^2+b^2)/(a-b+1)) |
|
|
= ЕСЛИ (И(w>0; w<=5); |
|
|
Проверка на четность проводится путем =ЕСЛИ(ОСТАТ(a;2)=0;»четное»;»нечетное») |
Задание 1. Вычислить:

Для задания x; для
вычисления значения использовать разные ячейки.
Примечание.
Сравните
результат: x=1; значение = -0.01991
x=1.25; значение =3.265532
x=2; значение = нет решений
Задание 2. Вычислить:

Для задания b и c; для
вычисления значения использовать разные ячейки.
Примечание.
Сравните
результат: b=2; c=4; значение =0.02117
b=6; c=0; значение = #ДЕЛ/0!
b=8; c=5; значение = 0.444806
Задание 3. Вычислить:

Для задания a и b; для
проверки четности; для вычисления значения использовать разные ячейки.
Примечание.
Сравните
результат: a=-5.25; b=3; значение =0.512
a=0; b=3; значение =1
a=1;b=4; значение = #ДЕЛ/0!
a=6; b=5; значение = нет решений
Некоторые математические функции представлены в табл. 3. Обозначение «арг» ‑ аргумент функции: константа, адрес/имя ячейки или диапазона.
Таблица 3. Некоторые математические функции
Логическая функция ЕСЛИ. В разделе логических функций имеется функция, реализующая разветвляющийся алгоритм. Данная функция достаточно часто применяется при решении практических задач в электронных таблицах, запись ее аргумента имеет следующую структуру:
ЕСЛИ (Условие ; Значение_если_истина ; Значение_если_ложь )
Условие ‑ любое значение или выражение, принимающее значения ИСТИНА или ЛОЖЬ. Например, A10 = 100 — логическое выражение; если значение в ячейке A10 равно 100, это выражение принимает значение ИСТИНА, а в противном случае — значение ЛОЖЬ.
Значение_если_истина – значение, которое возвращается, если аргумент «лог_выражение» имеет значение ИСТИНА.
Значение_если_ложь – значение, которое возвращается, если аргумент «лог_выражение» имеет значение ЛОЖЬ.
Пример 2.
Введем в ячейки В2 и В3 числа 1500 и 500, соответственно, в ячейки С2 и С3 – числа 900, 900. В ячейке D2, введем формулу ЕСЛИ. Имя функции заносится в строку формул, а диалоговое окно-палитра функции изменяется, давая возможность ввести аргумент функции (Рис. 10).
Аргументы функции можно задавать, набирая вручную числовые значения или ссылки на ячейки, либо щелчком мыши на соответствующей ячейке. В результате этих действий в ячейке D2 появится строка с текстом: Превышение бюджета.
Если протянуть формулу на ячейку D3, то в ней соответственно появится значение ОК.
В случае более сложных разветвленных условий, в качестве одного из параметров функции ЕСЛИ может служить адрес ячейки, в которой записано условие.
Рис. 10 Палитра функции ЕСЛИ с введенными условиями
и действиями на выполнение
Пример 3.
В ячейки A, B, C строки 5 вводим значения трех сторон треугольника. В ячейке D5 требуется определить, не является ли треугольник равнобедренным. Для этого потребуется заполнить формулами три ячейки:
F5: =ЕСЛИ(B5=C5;»равнобедренный»;»разносторонний»)
E5: =ЕСЛИ(A5=C5; «равнобедренный»; F5)
D5: =ЕСЛИ(A5=B5; «равносторонний»; E5).
Логические функции И / ИЛИ используются как самостоятельно, так и для построения сложных условий в других функциях. Функция И дает результат ИСТИНА только в том случае, если все ее аргументы имеют истинное значение, во всех остальных случаях её значение – ЛОЖЬ. Функция ИЛИ – наоборот, дает значение ИСТИНА, если хотя бы один из её аргументов имеет истинное значение, только, если все аргументы ложны, то ИЛИ дает ЛОЖЬ. Примеры записи и работы описанных функций показаны на рис. 11.
Рис. 11 Пример записи и результаты работы функции И /ИЛИ
С применением функций И / ИЛИ решение задачи из Примера 3 об определении типа треугольника возможно с помощью только одной функции ЕСЛИ. Пример такого решения показан на рис. 12.
Рис. 12 Пример записи и результат работы функции ЕСЛИ
с использованием функций И /ИЛИ
Функции подсчета и суммирования – наиболее часто используемые операции при работе с электронными таблицами. Вообще говоря, на вкладке Аргументы функции можно увидеть назначение любой функции Excel. Однако, часто необходимо просто знать, какие возможности имеются в табличном процессоре и, в зависимости от них, строить алгоритм разработки рабочей книги. В Таблице 4 приведены некоторые из функций указанной группы, относящиеся к разным категориям функций – статистическим, баз данных инженерным и т.д.
Таблица 4.Некоторые функции подсчета и суммирования
|
Функция |
Назначение |
|
КВАДРОТКЛ |
Возвращает сумму квадратов отклонений |
|
СУММ |
Суммирует свои аргументы |
|
СУММЕСЛИ |
Суммирует значения в ячейках, выбираемых по заданному критерию |
|
СУММКВ |
Возвращает сумму квадратов аргументов |
|
СЧЁТ |
Подсчитывает количество чисел в списке аргументов |
|
СЧЁТЕСЛИ |
Подсчитывает в диапазоне количество непустых ячеек, удовлетворяющих заданному критерию |
|
СЧЁТ3 |
Подсчитывает количество непустых значений в списке аргументов |
|
СЧИТАТЬПУСТОТЫ |
Подсчитывает количество пустых ячеек в заданном диапазоне |
На рис. 13 представлен фрагмент листа с данными. В столбце С показаны результаты работы функции СЧЁТЕСЛИ для разных условий:
|
=СЧЁТЕСЛИ(A2:A5;»яблоки») |
Количество ячеек, содержащих текст «яблоки» в первом столбце таблицы |
|
=СЧЁТЕСЛИ(A2:A5;A4) |
Количество ячеек, содержащих текст «персики» в первом столбце таблицы |
|
=СЧЁТЕСЛИ(B2:B5;»>55″) |
Количество ячеек со значением больше 55 во втором столбце таблицы |
|
=СЧЁТЕСЛИ(B2:B5;»<>»&B4) |
Количество ячеек со значением не равным 75 во втором столбце таблицы |
Рис. 13 Результаты работы по формуле функции СЧЁТЕСЛИ
Функция СУММЕСЛИ (интервал; критерий; сумм_интервал). Суммирует ячейки, специфицированные заданным критерием.
Интервал – это интервал вычисляемых ячеек.
Критерий – это критерий в форме числа, выражения или текста, который определяет, какая ячейка добавляется. Например, критерий может быть выражен как 32, ²32², ²>² , ²вишня².
Сумм_интервал – это фактические ячейки для суммирования. Ячейки в сумм_интервал суммируются, только если соответствующие им ячейки в аргументе интервал удовлетворяют аргументу критерий.
Пример 4.
Пусть ячейки А1:А4 содержат следующие величины: 10000 руб.; 20000 руб.; 30000 руб.; 40000 руб. Это стоимости четырех ПК. Пусть ячейки В1:В4 содержат следующие комиссионные при продаже соответствующих ПК: 700 руб.; 1440 руб.; 2100 руб.; 2880 руб.
Тогда функция
СУММЕСЛИ (А1:А4;²>16000²;В1:В4) даст значение 6420 руб. – это сумма комиссионных (столбец В) от продажи ПК, стоимость которых (столбец А) выше 16000 руб.
Функции генерации случайных чисел используются в разных задачах, например, при компьютерном моделировании обработки измеряемых данных; для создания исходных данных при разработке и отладке программ и т.д. В Excel имеется две функции этого типа: СЛЧИС() и СЛУЧМЕЖДУ(нижн_граница;верхн_граница). Рис. 14 демонстрирует пример их записи и результатов работы.
СЛЧИС() – функция возвращает равномерно распределенное случайное вещественное число, которое большее или равно 0 и меньше 1. Функция не имеет аргументов. Новое случайное вещественное число возвращается при каждом вычислении листа. Если требуется применить функцию СЛЧИС для генерации случайного числа, но изменение этого числа при каждом вычислении значения ячейки нежелательно, можно ввести в строке формулы =СЛЧИС(), а затем нажать клавишу < F9 >, чтобы заменить формулу случайным числом.
(нижн_граница;верхн_граница) ‑ Возвращает случайное целое число, находящееся в диапазоне между двумя заданными числами. При каждом вычислении листа возвращается новое случайное целое число. Нижн_граница ‑ наименьшее целое число, которое возвращает функция СЛУЧМЕЖДУ. Верхн_граница ‑ наибольшее целое число, которое возвращает функция СЛУЧМЕЖДУ.
а) б)
Рис. 14 Вычисление случайных чисел: запись функций и их результаты
Министерство образования и науки Российской Федерации
Дальневосточный федеральный университет
Информатика. Работа в Microsoft Excel.
Методические указания к лабораторным
и самостоятельным работам
Владивосток
2014
УДК 37.022
ББК 73
Л 79
Методические указания к лабораторным и самостоятельным работам по дисциплине «Информатика» раздел «Табличный процессор MS Excel» для студентов 1-го курса очной и заочной формы обучения / А.С. Лосев, — Владивосток: Дальневосточный федеральный университет, 2014 г. – 25 с.
© ДВФУ, 2014
Табличный процессор MS EXCEL
Цель работы: Освоение основных приемов работы в табличном процессоре MS Excel.
Задачи
После выполнения работ студент должен знать и уметь:
Знать:
— назначение, структуру и основные функции электронных таблиц; способы ввода данных, формул и их последующего редактирования; типы ссылок на ячейки и диапазоны; основные типы диаграмм; работу со списками в электронных таблицах.
Уметь:
— осуществлять вычисления с помощью стандартных функций; использовать формулы; использовать в формулах абсолютные и относительные ссылки; строить диаграммы различных типов; применять возможности сортировки и фильтрации данных.
Время выполнения – 12 часов.
Общие теоретические сведения
Microsoft Excel — табличный процессор, позволяющий создавать электронные таблицы.
После запуска Excel первой пустой книге дается имя Книга 1, если в течение текущего сеанса откроете другую новую книгу, Excel назовет ее Кни-га2. Книга может содержать 255 листов четырех типов: рабочие листы, листы диаграмм, листы диалога и листы макросов.
Рабочая книга – наиболее распространенный способ хранения информации в среде Excel в виде файла с расширением .xls или шаблона с расширением .xlt.
После запуска Excel экран содержит пять областей: окно книги, которое занимает большую часть экрана, строку меню, две или несколько панелей инструментов, строку формул и строку состояния. Вместе эти пять областей называются рабочей областью Excel.
При 256 столбцах и 65536 строках рабочий лист может содержать более 16 млн. ячеек. Поэтому для просмотра содержимого листа используют полосы прокрутки, расположенные вдоль правой и нижней сторон окна книги.
Группу из двух и более ячеек называют диапазоном ячеек. Для выделения диапазона указывают адреса верхней левой и правой нижней ячеек разделенных двоеточием.
В любую ячейку электронной таблицы можно ввести число, формулу, текстовую информацию. Excel отличает один вид информации от другого, так как существуют специальные правила набора разных типов данных.
I) Число представляет собой некую последовательность символов, в которую входят цифры, а также знаки «+», «-» в начале последовательности или «,» (как разделитель целой и дробной части). По умолчанию после фиксации числа Excel сдвигает его к правой границе ячейки.
Для ввода обыкновенной дроби необходимо ввести целую часть числа, затем на клавиатуре нажать клавишу Пробел и ввести дробную часть числа. По окончании ввода обыкновенной дроби нажать клавишу Enter.
2) Текст. Если последовательность символов не является ни числом, ни формулой, то она считается текстом. Например, 26,19 – это число, а 26.19 – это текст или Ж58 – это текст. После ввода текст располагается с левой стороны, а число – с правой стороны в ячейки.
3) Формула представляет собой последовательность символов, которая начинается со знака «=». В формулу могут входить математические операторы (сложение, вычитание, деление и умножение), числа, встроенные функции и ссылки на ячейки. Набираемая в ячейку формула отображается в строке формул, а в ячейку после нажатия клавиши Enter заносится результат выполнения данной формулы.
В формулах используются следующие ссылки на ячейки:
Относительная ссылка – это обычная ссылка на ячейку, указывающая номер строки и столбца. При копировании формул такая ссылка изменяется.
Абсолютная ссылка – указывает постоянный номер строки и столбца и при копировании формул не изменяется. При написании перед номером строки и столбца ставится символ «$», или при вводе формулы такая ссылка фиксируется функциональной клавишей F4.
=$A$1+$A$2*$A$3
=10-$E$2*E3
Смешанная ссылка — указывает либо постоянный номер строки, либо постоянный номер столбца. В таких ссылках знак «$» ставится либо перед номером строки, либо перед номером столбца.
=$C1+F$3
=D$1-D$3/$A4
Объемная ссылка – это ссылки, указывающие на ячейки, находящиеся на разных листах книги и объединенные одной формулой. После символа «=» мышкой необходимо выделить ярлык первого листа и ячейку, которая используется в формуле, затем вводится математический оператор с клавиатуры, выделяется ярлык второго листа и ячейка и т.д. При завершении формулы – клавиша Enter.
=Лист1!F3+Лист3!Н14-Лист2!Е1
=СРЗНАЧ(Химия!А1,Алгебра!А1;Геометрия!А3;Физика!J2)
Лабораторная работа № 1.
Тема: «Создание новой рабочей книги»
Порядок выполнения работы:
1. Запустите табличный процессор Microsoft Excel по команде Пуск, Все программы, Microsoft Office, Microsoft Office Excel 2007, после чего откроется окно «Книга1 — Microsoft Excel».
2. Сохраните рабочую книгу в папку Мои документы:
- нажмите кнопку Office
в левом верхнем углу экрана, в открывшемся меню командой Сохранить как вызовите диалоговое окно «Сохранение документа»;
- в поле ввода Папка из списка папок выделите Мои документы и нажмите кнопку Открыть;
- создайте новую папку, для этого нажмите на кнопку, в поле Имя окна «Создание папки» введите имя папки Ехсе1 и нажмите кнопку ОК;
- в окне «Сохранение документа» найдите и дважды щелкните папку Ехсе1, ее имя Ехсе1 появится в поле Папка;
- в поле Имя файла введите Задание1.dос, в поле Тип файла выберите из списка Книга Microsoft Office Excel и щелкните по кнопке Сохранить.
3. Выполните настройку новой книги:
- в появившемся меню нажмите кнопку Параметры Word, в открывшемся окне «Параметры Word выберите категорию Основные и введите следующую информацию:
Число листов: 5;
Шрифт: Arial Cyr;
Размер: 12;
Имя пользователя: (введите свою фамилию);
- в окне «Параметры Word» перейдите в категорию Сохранение и установите:
Расположение файлов по умолчанию: C: Documents and Settings … Мои документыЕхсе1;
Автосохранение каждые: 10 минут;
- выберите категорию Формулы и установите флажок:
Вычисления: автоматически;
- Нажмите ОК.
4. Переименуйте первый рабочий лист, выполнив следующие действия:
установите указатель мыши на знак вкладки первого листа и вызовите контекстное меню, щелкнув правой кнопкой мыши;
- выберите в контекстном меню параметр Переименовать;
- введите новое имя листа Оценки.
5. Сохраните измененную рабочую книгу, для чего выполните команду Сохранить на панели быстрого доступа в левой верхней части экрана.
6. Самостоятельно выполните типовые действия с рабочими книгами и листами, представленные в табл. 2.
Таблица 2
|
Действие |
Содержание действия |
|
1 |
2 |
|
1. Создание новой книги |
Выполните команду Создать в меню кнопки Office. Укажите тип шаблона Новая книга и нажмите кнопку ОК |
|
2. Сохранение новой рабочей книги |
Выполните команду Сохранить как в меню кнопки Office. В диалоговом окне укажите тип, имя файла, папку, диск, параметры сохранения |
|
3. Выделение листа рабочей книги |
Установите курсор мыши на названии рабочего листа и нажмите кнопку мыши |
|
4. Вызов контекстного меню |
Выделите рабочий лист и нажмите правую кнопку мыши |
|
5. Выделение нескольких рабочих листов (смежных) |
Выделите первый рабочий лист. Нажмите клавишу Shift и, не отпуская ее, выделите следующий рабочий лист и т. д. |
|
6. Вставка рабочего листа |
На вкладке Главная в группе Ячейки выберите в меню кнопки Вставка пункт Вставить лист |
|
7. Переименование рабочего листа |
Двойным щелчком мыши выделите рабочий лист. Нажатием Delete удалите старое содержимое и введите новое |
|
8. Удаление рабочего листа |
Выделите рабочий лист. Вызовите контекстное меню, нажав правую кнопку мыши, и выполните команду Удалить |
|
9. Скрытие рабочего листа |
Выделите рабочий лист, на вкладке Главная в группе Ячейки в меню кнопки Формат выберите пункт Скрыть или отобразить, Скрыть лист |
|
10. Просмотр скрытого рабочего листа |
На вкладке Главная в группе Ячейки в меню кнопки Формат выберите пункт Скрыть или отобразить, Отобразить лист. Выберите из списка скрытых нужный лист |
|
11. Перемещение или копирование рабочего листа |
Выделите рабочий лист. Вызовите контекстное меню, нажав правую кнопку мыши, и выполните команду Переместить/Скопировать |
7. Самостоятельно изучите возможности выделения и форматирования ячеек таблицы, выполняя действия, предлагаемые в табл. 3.
Таблица 3.
|
Действие |
Содержание действия |
|
1. Выделение блока смежных ячеек |
Установите курсор в начальную ячейку. Нажмите левую кнопку мыши и протащите курсор |
|
2. Выделение блока несмежных ячеек |
Выделите блок ячеек А2:А4. Нажмите клавишу Ctrl. Выделите следующий блок В5:В6 и т. д. |
|
3.Форматирование блока ячеек |
Выделите блок ячеек. Выполните команду Главная, Формат, Формат ячейки. Альтернатива. Вызовите контекстное меню, нажав правую кнопку мыши. Выберите команду Формат ячейки |
|
4. Удаление блока ячеек |
Выделите блок ячеек. Вызовите контекстное меню, нажав правую кнопку мыши. Выберите команду Удалить. Укажите объект удаления (строки, столбцы или блок ячеек влево или вверх) |
|
5. Вставка блока ячеек |
Вызовите контекстное меню и выполните команду Вставить |
|
6. Копирование блока ячеек |
Выделите блок ячеек и выполните команду Главная, Копировать. Установите курсор в место копирования и выполните команду Главная, Вставить |
|
7. Очистка блока ячеек |
Выделите блок ячеек, на вкладке Главная в группе Редактирование вызовите меню кнопки Очистить $78 и выберите пункт Очистить содержимое |
|
8. Перемещение блока ячеек с помощью мыши |
Выделите блок ячеек. Установите курсор мыши на любую линию контура блока. Нажмите левую кнопку мыши и, не отпуская ее, переместите блок в другое место |
|
9. Копирование блока ячеек с помощью мыши |
Выделите блок ячеек. Установите курсор мыши на любую линию контура блока. Нажмите клавишу Ctrl, а также левую кнопку мыши и, не отпуская ее, переместите блок в нужное место. Отпустите клавишу Ctrl |
|
10. Заполнение блока значениями |
Введите значения в начало или конец блока для тиражирования. Выделите блок ячеек (вниз, вверх, вправо или влево от начальной ячейки) для заполнения. Выполните команду Главная, Заполнить $79. Выберите вариант заполнения: вниз, вверх, вправо, влево в зависимости от расположения блока относительно начальной ячейки |
|
11. Заполнение блока ячеек при копировании с помощью мыши |
Введите значения или формулы в смежные ячейки. Выделите блок заполненных ячеек. Установите курсор в нижний правый угол блока, нажмите правую кнопку мыши и протяните курсор на требуемый размер |
|
12. Скрытие блока строк (столбцов) |
Установите курсор на строке с номерами строк (именами столбцов). Выделите блок строк (столбцов). Вызовите контекстное меню, нажав правую кнопку мыши. Выполните команду Скрыть |
|
13. Просмотр блока скрытых строк (столбцов) |
Установите курсор на строке с именами столбцов или на столбце с номерами строк. Выделите блок строк (столбцов), содержащий скрытие ячейки. В контекстном меню выберите команду Отобразить |
|
14. Определение имени блока ячеек |
Выделите блок ячеек. Выполните команду Формулы, Присвоить имя. Укажите имя блока ячеек |
Лабораторная работа № 2
Тема: «Использование формул и функций»
Порядок выполнения работы:
1. Создайте на рабочем Листе 1 экзаменационную ведомость, изображенную на рис.3.
Рис. 3.
2. Для подсчета количества разных оценок в группе ЭУ 1, воспользуйтесь Мастером функций:
- установите курсор в ячейку F6 и щелкните мышью по кнопке Вставить функцию, расположенной слева от строки формул, или выполните команду Формулы, Вставить функцию
- в открывшемся диалоговом окне «Мастер функций» выберите вид функции:
Категория: Логические;
Функция: ЕСЛИ;
- нажмите кнопку ОК;
- в открывшемся диалоговом окне «Аргументы функции », устанавливая курсор в каждое поле ввода, введите соответствующие аргументы логической функции:
Логическое выражение: И(D6>92;D6<>»н/я») (для ввода адреса ячейки в выражение щелкните по ячейке мышью);
Значение, если истина: 1;
Значение, если ложь: 0;
- нажмите кнопку ОК.
В ячейке F6 отобразится значение 0, рассчитанное по приведенной формуле. В строке формул отобразится формула
=ЕСЛИ(И(ВD>92;D6<>»н/я»);1;0).
С помощью Мастера функций введите аналогичным способом формулы в остальные ячейки данной строки (табл. 4).
Таблица 4
|
Ячейка |
Формула |
|
G6 |
ЕСЛИ(И(D6>79;D6<93);1;0) |
|
H6 |
ЕСЛИ(И(D6>52;D6<80);1;0) |
|
I6 |
ЕСЛИ(D6<53;1;0) |
|
J6 |
ЕСЛИ (D6=»н/я»;1;0) |
3. Скопируйте (протащите) эти формулы в нижестоящие ячейки, для этого:
- выделите блок ячеек F6:J6;
- установите курсор в правый нижний угол выделенного блока так, чтобы курсор превратился в крестик и, нажав левую кнопку мыши, протащите его до конца таблицы.
4. Определите имена блоков ячеек по каждому дополнительному столбцу. Рассмотрим это на примере столбца F:
- выделите столбец F6:F|21;
- выполните команду Формулы, Присвоить имя;
- в открывшемся окне «Создание имени» в поле Имя введите слово ОТЛИЧНО;
- щелкните на кнопке Добавить и нажмите Enter.
Проводя аналогичные действия с остальными столбцами, создайте имена блоков ячеек: ХОРОШО, УДОВЛЕТВОРИТЕЛЬНО, НЕУДОВЛЕТВОРИТЕЛЬНО, НЕЯВКА.
5. Выделите столбцы F-J целиком и сделайте их скрытыми:
- установите курсор на названии столбцов и выделите столбцы F-J;
- введите команду Главная, Формат, Скрыть или отобразить, Скрыть столбцы.
6. Введите в столбец В названия итогового количества полученных оценок в группе согласно рисунку: Отлично, Хорошо, Удовл, Неуд, Неявка.
7. Введите формулы подсчета суммарного количества полученных оценок определенного вида, используя имена блоков ячеек с помощью Мастера функций. Покажем это на примере подсчета количества отличных оценок:
- установите указатель мыши в ячейку С22 для подсчета количества отличных оценок;
- нажмите кнопку Вставить функцию вызовите Мастер функций;
- в первом диалоговом окне выберите:
Категория: Математические;
Функция: СУММ; гипертонической
- щелкните на кнопке ОК;
- во втором диалоговом окне в строке ЧИСЛО 1 установите курсор, удалите ненужную запись и введите команду Формулы, Использовать в формуле, после чего в открывшемся меню выберите имя ОТЛИЧНО;
- нажмите кнопку ОК.
Повторите аналогичные действия для подсчета количества других оценок.
8. Подсчитайте общее количество (ИТОГО) всех полученных оценок:
- установите курсор в пустой ячейке, находящейся под ячейками, в которых подсчитывались суммы по всем видам оценок, и выполните команду Формулы, Автосумма;
- выделите блок ячеек, где подсчитывались суммы по всем видам оценок, и нажмите клавишу Enter.
9. Переименуйте текущий лист:
- установите курсор на имени текущего листа (Лист 1) и вызовите контекстное меню, нажав правую кнопку мыши;
- выберите опцию Переименовать, введите новое имя Экзамен 1 и нажмите Enter.
10. Скопируйте два раза текущий лист Экзамен 1 перед листом Лист2:
- установите курсор на вкладке листа Экзамен 1 и вызовите контекстное меню нажатием правой кнопки мыши;
- выберите команду Переместить/Скопировать и в списке В книгу укажите название книги, в которую будут вставлены выделенные рабочие листы;
- в списке Перед листом укажите Лист2, перед которым будет копироваться лист Экзамен 1;
- установите флажок Создавать копию и нажмите ОК;
- аналогичным образом выполните второе копирование листа Экзамен 1 перед листом Лист2.
В результате появятся два новых листа: Экзамен 1 (2) и Экзамен 1(3).
11. На листе Экзамен 1(2) выполните следующие действия:
- в ячейке D3 замените надпись «Экономика» на «Математика»;
- блок оценок по экономике D6:D21 самостоятельно замените оценки по математике.
12. На листе Экзамен 1(3) проделайте аналогичные действия, замените надпись «Экономика» на «Информатика», и оценки по экономике самостоятельно замените на оценки по информатике;
13. На листе Экзамен 1(3) подсчитайте количество определенных оценок, используя функции СЧЕТЕСЛИ() и СУММ(ЕСЛИ()):
- выделите ячейки С22:С26 и нажатием клавиши Delete удалите их содержимое;
- для подсчета количества отличных оценок выделите ячейку С22, в Мастере функций из категории Статистические выберите функцию СЧЕТЕСЛИ();
- в поле Диапазон диалогового окна введите D6:D21, в поле Условие — выражение «>92» и нажмите кнопку ОК.
Для подсчета количества хороших оценок в ячейке С23 наберите на клавиатуре функцию массива
=СУММ(ЕСЛИ(D6:D21>79;ЕСЛИ(D6:D21<93;1;0)))
и нажмите клавиши Ctrl+ Shift + Enter (вокруг формулы появятся фигурные скобки {}).
Для подсчета количества удовлетворительных оценок в ячейке С24 наберите функцию массива
=СУММ(ЕСЛИ(D6:D21>52;ЕСЛИ(D6:D21<80;1;0))) и нажмите клавиши Ctrl+ Shift + Enter.
Для подсчета количества неудовлетворительных оценок в ячейку С25 введите функцию
=СЧЕТЕСЛИ(D6:D21;»<53″)
Для подсчета количества неявок с помощью мастера функций в ячейку С26 введите функцию
=СЧЕТЕСЛИ(D6:D21;»н/я»)
- 14. Создайте новый лист Стипендиальная ведомость, в который из столбцов А и В листа Оценки скопируйте порядковые номера и фамилии студентов. Оформите стипендиальную ведомость согласно рис. 4:
- введите название таблицы — Стипендиальная ведомость;
- укажите размер минимальной стипендии в ячейке Е3 — 100;
- введите названия дополнительных столбцов — Средний балл, Количество сданных экзаменов и Стипендия.
В ячейке С6 рассчитайте средний балл студента. Для этого щелкните на кнопке Мастер функций и выберите параметры в диалоговом окне:
- категория функции — Статистические;
- имя функции — СРЗНАЧ;
- щелкните на кнопке ОК;
Рис. 4
- в окне «Аргументы функции» установите курсор в первом поле Число 1, щелкните на названии листа Экзамен 1 и выберите ячейку Вб с оценкой первого студента по первому экзамену;
- установите курсор во второй строке Число 2, щелкните на ярлыке листа Экзамен 1 (2) и выберите ячейку D6 с оценкой первого студента по второму экзамену;
- установите курсор в третьей строке Число 3, щелкните на ярлыке листа Экзамен 1(3) и выберите ячейку D6 с оценкой первого студента по третьему экзамену;
- нажмите ОК.
В ячейке С6 появится значение, рассчитанное по формуле
=СРЗНАЧ(Экзамен 1! D6;
‘Экзамен 1(2)’! D6;’Экзамен 1(3)’! D6).
Протащите формулу по всем ячейкам столбца С.
15. Введите в столбец D формулу подсчета количества сданных каждым студентом экзаменов с учетом неявок с помощью формулы, помещенной в ячейку D6:
=СЧЕТ(Экзамен 1! D6;’Экзамен 1(2)
‘!В6;’Экзамен1(3)’!В6).
Протащите формулу по всем ячейкам столбца D.
16. Введите формулу для вычисления размера стипендии студента в ячейку Е6:
=ЕСЛИ(И(С6>=93;D6=3);$Е$3*1,5;
ЕСЛИ(И(С6>=80;С6<93;D6=3);$Е$3;0))
Протащите формулу по всем ячейкам столбца Е.
17. В ячейке Е22 рассчитайте суммарный объем стипендии студентов, имеющих средний балл, превышающий 90, завершая ввод формулы нажатием Ctrl+ Shift + Enter:
{=СУММЕСЛИ(С6:С21;»>90″;Е6:Е21)}
а в ячейке С22 — средний балл, заключенный в пределах от 85 до 95:
{=СРЗНАЧ(ЕСЛИ(С6:С21>85;
ЕСЛИ(С6:С21<95;Е6:Е21)))}.
18. Сохраните рабочую книгу под именем Задание.3.хls.
Лабораторная работа № 3.
Тема: «Построение диаграмм»
Порядок выполнения работы:
1 . Создайте новую рабочую книгу по команде Создать. Сохраните созданную книгу под именем Диаграмма. хls по команде Сохранить как в собственную папку. Переименуйте лист Лист1 на Успеваемость.
2. Введите исходные данные согласно рис. 5, начиная с ячейки А1.
Рис. 5
3. В пустых ячейках строки Факультет в столбце Информатика вычислите средний балл по факультету с помощью функции СРЗНАЧ:
- выделите ячейку В6, в которую нужно поместить функцию;
- вызовите Мастер функций;
- выберите категорию функций Статистические, имя функции СРЗНАЧ;
- в окне «Аргументы функции» в поле Число 1 выделите диапазон с данными ячеек В2:В5;
- нажмите ОК.
Перетащите функцию в ячейку С6 столбца Математика той же строки.
4. Постройте внедренную диаграмму, выполнив следующие операции:
- выделите на рабочем листе всю таблицу на рис. _, включая заголовки;
- выполните команду Вставка, Гистограмма, Гистограмма с группировкой.
На рабочем листе появится новая внедренная диаграмма. Обратите внимание, что при выделении диаграммы появляются три новые вкладки Конструктор, Макет и Формат под общим заголовком Работа с диаграммами.
5. Измените размер диаграммы, для этого один раз щелкните левой кнопкой на контуре диаграммы. На контуре появятся темные метки (квадраты). Установите курсор мыши на одну из этих меток. Удерживая нажатой левую кнопку, протащите курсор мыши для изменения размеров диаграммы.
6. Постройте аналогичную диаграмму на новом листе, выполнив следующие действия:
- выделите на рабочем листе всю таблицу с данными, включая заголовки;
- выполните команду Вставка, Гистограмма, Гистограмма с группировкой.
Не снимая выделения с диаграммы, перейдите на вкладку Конструктор группы Расположение и нажмите кнопку Переместить диаграмму, в открывшемся окне «Перемещение диаграммы» выделите опцию На отдельном листе и нажмите ОК. В результате появится новый лист с именем Диаграмма1 с внедренной диаграммой на весь лист.
7. Для построения графика функции перейдите на новый лист, переименуйте его в График функции. Разместите в столбце А значения аргумента, а в столбце В значения функции:
- введите текст X в ячейку А1 и Y в ячейку В1;
- запишите в ячейку А2 начальное значение аргумента -5, а в ячейку В2 — формулу
=0,2*А2^3 + 0,5*А2^2-2*А2 + 1.
Заполните данными -5, -4, …, 4, 5 столбец А:
- выделите диапазон А2:А12;
- выполните команду Главная, Заполнить, Прогрессия;
- в диалоговом окне «Прогрессия» установите следующие параметры:
Расположение: по столбцам;
Тип прогрессии: арифметическая;
Шаг: 1;
- нажмите кнопку ОК, и программа заполнит выбранный диапазон ячеек;
8. Заполните ячейки ряда В результатами вычисления функции:
- выделите ячейку В2, на маркер заполнения (в правом нижнем углу ячейки) установите указатель мыши так, чтобы он превратился в крест, и протащите до ячейки В12.
В результате в столбце В появятся результаты расчета функции.
9. Постройте график функции, используя Мастер диаграмм:
- выделите блок данных Y, задав диапазон В1:В12;
- выполните команду Вставка, График, График с маркерами;
- щелчком правой кнопки мыши по появившейся диаграмме вызовите контекстное меню, в котором выберите пункт Выбрать данные;
- в открывшемся окне « Выбор источника данных» в правом поле Подписи горизонтальной оси нажмите кнопку Изменить, в окне «Подписи оси» в поле Диапазон подписей оси введите диапазон А1.
10. Подпишите название графика функции и его осей. Для этого:
- перейдите на вкладку Макет и в меню кнопки Название диаграммы выберите пункт Над диаграммой;
- введите новое название — График функции.
Для подписи осей графика выполните команду Макет, Названия осей, Название горизонтальной оси, Название под осью. Переименуйте название оси на X. Аналогично переименуйте название вертикальной оси на Y.
11. На вкладке Макет удалите легенду, щелкнув по кнопке Легенда и выбрав пункт Нет. Сохраните рабочую книгу.
Лабораторная работа № 4.
Тема: «Редактирование диаграмм»
Порядок выполнения работы:
1. В рабочей книге Диаграмма.хls на листе Успеваемость выделите созданную диаграмму, щелкнув левой кнопкой мыши в области диаграммы один раз. Появятся метки на контуре области диаграммы.
Скопируйте всю область диаграммы:
- выполните команду Главная, Копировать;
- переместите курсор в новое место на рабочем листе;
- выполните команду Главная, Вставить.
2. Создайте в исходной таблице новый столбец Кормление со следующими оценками: 84, 88, 92, 96.
- Активизируйте копию диаграммы, в которую будут добавлены данные, щелчком мыши. Вызовите контекстное меню, в нем выберите пункт Выбрать данные и проделайте следующее:
- чтобы ввести координаты D1:D5 в поле Элементы легенды (ряды), щелкните в этом поле по кнопке Добавить, в открывшемся окне «Изменение ряда» в поле Имя ряда введите Кормление, а в поле Значения — диапазон D1:D5;
- дважды щелкните кнопку ОК.
3. Активизируйте исходную диаграмму.
Щелкните левой кнопкой мыши по столбику диаграммы, отображающему значение столбца Информатика, после чего столбец выделится по периметру маркерами, затем выполните команду Формат, Формат выделенного фрагмента, вкладка Параметры ряда и произведите настройку:
Перекрытие рядов: 50%;
Боковой зазор: 200%.
4. Активизируйте диаграмму, вызовите контекстное меню, нажав правую кнопку мыши, и выберите команду Формат области диаграммы. Задайте следующие установки:
вкладка Заливка: Сплошная заливка;
Цвет: голубой цвет;
Прозрачность: 50%;
вкладка Стили границ: Ширина — 1 пт.
Выйдите из диалогового окна, нажав кнопку Закрыть.
5. На новом листе самостоятельно вставьте копию любой диаграммы, после этого выполните ее произвольное форматирование, а также добавьте подписи данных (на вкладке Макет кнопка Подписи данных) и вертикальные линии сетки (кнопка Сетка).
Лабораторная работа № 5.
Тема: «Сортировка списка»
Порядок выполнения работы:
1. Создайте новую рабочую книгу и сохраните ее под именем Список.xls в рабочем каталоге. Переименуйте Лист1 на Список. Введите данные таблицы, изображенной на рис. 6, придерживаясь предложенного форматирования.
Рис. 6
2. Выделите весь список, начиная с имен полей до конца записей таблицы, и скопируйте его на Лист2, после чего переименуйте его в Сортировка.
3. На втором листе выполните сортировку данных таблицы по столбцу Преподаватель, для этого:
- щелчком мыши выделите заголовок столбца Преподаватель;
- установите курсор в поле списка и выполните команду Главная, Сортировка и фильтр
- в меню кнопки Сортировка и фильтр выберите пункт Сортировка от А до Я.
Лабораторная работа № 6.
Тема: «Фильтрация записей списка»
Порядок выполнения работы:
1. Выделите блок ячеек списка на листе Список, начиная с имен полей и вниз до конца записей таблицы, и скопируйте их на Лист3. Переименуйте Лист3 на Автофильтр.
2. Для выборки данных по какому-либо критерию в Ехсеl удобно использовать Автофилътр.
Установите курсор в область списка и выполните команду Главная, Сортировка и фильтр. В меню кнопки Сортировка и фильтр выберите пункт Фильтр.
Сформируйте условия отбора для преподавателя Попова, которой сданы задания на положительную оценку, вид занятия — Л. Для этого:
Отмените результат автофильтрации, установив указатель мыши в список и выполнив команду Главная, Сортировка и фильтр, Очистить.
3. Самостоятельно получите сведения о сдаче задания по предмету Экономика на оценки «удовлетворительно» и «хорошо» в группе БА1, используя технологию работы из п. 2.
4. Выделите блок ячеек списка, начиная от имен полей и вниз до конца записей таблицы, и скопируйте его на Лист4. Переименуйте Лист4 на Расширенный фильтр.
Сформируйте следующие условия отбора: «вывести записи, в которых балл по лабораторным (Л) или практическим (Пр) занятиям выше 52».
В данном случае требуется задать более сложное условие отбора, поэтому имеет смысл воспользоваться Расширенным фильтром.
В расширенном фильтре условие отбора или критерий, который представляет собой названия столбцов и условие, требуется вынести отдельно от таблицы, для этого скопируйте названия столбцов «Вид занятия» и «Балл» в другую область на том же листе:
- выделите ячейку D1 (со словами «Вид занятия») и скопируйте ее в буфер обмена, затем выделите ячейку Н1 и вставьте в нее содержимое буфера обмена;
- аналогичным образом содержимое ячейки F1 скопируйте в ячейку I1;
- в ячейку Н2 запишите Л, а в ячейку I2 запишите >52;
- в ячейку Н3 запишите Пр, а в ячейку I3 запишите >52.
Проведите фильтрацию данных исходной таблицы:
- выделите любую ячейку внутри исходной таблицы;
- перейдите на вкладку Данные, в группе Сортировка и Фильтр нажмите кнопку Дополнительно, откроется окно «Расширенный фильтр»;
- в окне установите переключатель Фильтровать список на месте;
- в поле Исходный диапазон нажмите кнопку, выделите список (ячейки А1:F21) и щелкните кнопку на панели;
- аналогичным образом поступите в поле Диапазон условий, выделяя блок Н1:I3;
- в окне диалога щелкните кнопку ОК;
5. Самостоятельно с помощью расширенного фильтра выведите записи таблицы, в которых в группе БА1 по информатике оценка выше 93.
6. Подсчитайте средний бал успевающих студентов группы БА1 по разведению, используя функцию баз данных, для чего:
- выделите ячейку Н1 и введите диапазон критерия в ячейках Н1:J2 в соответствии с таблицей
Рис. 7.
- выделите ячейку E22 и вызовите Мастер функций;
- в списке Категория выделите опцию Работа с базой данных, а в списке Функции — ДСРЗНАЧ и нажмите кнопку ОК. Функция ДСРЗНАЧ находит среднее значение всех элементов поля, удовлетворяющих определенному условию;
- в поле Диапазон базы данных введите диапазон списка А1:F21;
- в поле Название поля введите адрес ячейки Е1, в которой находится заголовок «Балл»;
- в поле Критерий введите диапазон условий Н1:J2;
- нажмите кнопку ОК.
7. Самостоятельно в ячейке Е23 подсчитайте суммарный балл, полученный в группе ЭУ2 у преподавателя Ершова. Воспользуйтесь функцией баз данных БДСУММ и сформируйте диапазоны условий в соответствии с таблицей
Рис. 8.
8. Самостоятельно подсчитайте количество лекций (Л), проведенных в группе ЭУ2. Для этого воспользуйтесь формулой массива БСЧЕТ, которая позволяет подсчитывать количество ячеек, удовлетворяющих критерию.
Лабораторная работа № 7.
Тема: «Автоматическое подведение итогов»
Порядок выполнения работы:
1. Выделите все ячейки списка на рабочем листе Список и скопируйте их на новый лист. Переименуйте новый лист на Итоги.
2. Отсортируйте список записей с помощью команды Данные, Сортировка по нескольким ключам:
- в окне «Сортировка» старший ключ Преподаватель отсортируйте по возрастанию — От А до Я;
- для задания промежуточного ключа нажмите кнопку Добавить уровень и выберите имя столбца Предмет;
- для задания младшего ключа нажмите кнопку Добавить уровень и выберите имя поля Вид занятия;
- нажмите кнопку ОК.
3. Создайте первый уровень итогов по группам.
Установите курсор в произвольную ячейку списка и выполните команду Данные, Промежуточные итоги. В диалоговом окне укажите:
При каждом изменении в: Номер группы;
Операция: Среднее;
Добавить итоги по: Балл;
Заменять текущие итоги: Флажок;
Конец страницы между группами: Удалить
флажок;
Итоги под данными: Флажок.
Нажмите ОК. В результате будет рассчитан средний балл по каждой учебной группе. Восстановите исходный список по команде Данные, Промежуточные итоги, Убрать все.
4. Создайте новый уровень итогов — по предметам (внутри учебных групп).
Установите курсор в произвольную ячейку списка и выполните команду Данные, Итоги. В диалоговом окне укажите:
При каждом изменении в: Предмет;
Операция: Среднее;
Добавить итоги по: Балл;
Заменить текущие итоги: Флажок;
Конец страницы между группами: Удалить флажок;
Итоги под данными: Флажок.
Нажмите ОК. В результате будет рассчитан средний балл по каждому предмету и по каждой учебной группе. Восстановите исходный список по команде Данные, Итоги, Убрать все.
5. Создайте третий уровень итогов — по видам занятий (внутри предметов для каждой группы).
Установите курсор в произвольную ячейку списка записей и выполните команду Данные, Итоги. В диалоговом окне укажите:
При каждом изменении в: Вид занятия;
Операция: Среднее;
Добавить итоги по: Балл;
Заменять текущие итоги: Удалить флажок;
Конец страницы между группами: Удалить
флажок;
Итоги под данными: Флажок.
Нажмите ОК. В результате будет рассчитан средний балл по каждому виду занятий определенного предмета в учебной группе.
6. Просмотрите элементы структуры, закройте и откройте иерархические уровни. Для закрытия уровня установите указатель мыши на кнопке с минусом в левой части списка и щелкните левой кнопкой мыши. Для открытия уровня аналогично поступите с кнопкой, имеющей плюс.
Уберите предыдущие итоги по команде Данные, Итоги, Убрать все.
7. Самостоятельно создайте новые промежуточные итоги (суммарный балл) вида:
- на первом уровне — по предмету,
- на втором уровне — по виду занятий,
- на третьем уровне — по номеру учебной группы.
Лабораторная работа № 8.
Тема: «Консолидация данных»
Порядок выполнения работы:
1. Добавьте новый рабочий лист и дайте ему имя Консолидация. Выделите ячейки списка на листе Список и скопируйте их на новый лист.
2. Для освоения операции консолидации при работе с несколькими областями-источниками выполните следующую предварительную подготовку:
- отсортируйте с помощью команды Данные, Сортировка строки таблицы по полю Номер группы;
- вставьте разделяющую строку между учебными группами БА1 и ЭУ2.
Переставьте столбец Балл справа от столбца Преподаватель. Для этого:
- вставьте пустой столбец D после столбца Преподаватель по команде Главная, Вставить, Вставить столбцы на лист;
- установите курсор на букве G столбца Балл и выделите его;
- с помощью команды Вырезать контекстного меню поместите столбец G в буфер обмена;
- установите указатель на букве D пустого столбца и выделите его;
- с помощью команды Вставить перенесите столбец Балл из буфера обмена.
3. Переместите указатель в ячейку G-1 — место расположения итогов консолидации. Консолидация будет выполнена по категориям Преподаватель и Балл, т. е. по каждому преподавателю будет рассчитан средний балл.
Выполните команду Данные, Консолидация, в диалоговом окне «Консолидация» сделайте следующие установки:
функция: Среднее;
использовать в качестве имен: подписи верхней строки — флажок, значения левого столбца — флажок;
- нажмите кнопку в поле Ссылка и выделите мышью блок ячеек С1:D22 с содержимым столбцов Преподаватель и Балл;
- нажмите кнопку в панели и перейдите в окно диалога;
- нажмите кнопку Добавить и кнопку ОК.
4. Самостоятельно рассчитайте:
- максимальную оценку, которую поставил преподаватель;
- минимальную оценку, которую поставил преподаватель;
- число проведенных занятий.
Лабораторная работа № 9.
Тема: «Структурирование таблиц»
Порядок выполнения работы:
1. Вставьте новый рабочий лист и переименуйте его на Структура. Выделите блок ячеек списка на листе Список и скопируйте их на новый лист.
2. Отсортируйте строки списка по номеру учебной группы, выполняя команду Данные, Сортировка. Вставьте разделяющую строку между учебными группами БА1 и ЭУ2.
3. Создайте структурные части таблицы для учебных групп. Для этого:
- выделите блок строк, относящихся к группе БА1;
- выполните команду Данные, Группировать;
- в появившемся диалоговом окне установите переключатель Строки и нажмите кнопку ОК;
- аналогичные действия повторите для группы ЭУ2.
4. Создайте структурную часть таблицы для столбцов Предмет, Преподаватель, Вид занятия:
- выделите столбцы А:F, протащив по ним указатель мыши с нажатой левой клавишей;
- выполните команду Данные, Группировать, Группировать;
- в появившемся диалоговом окне установите переключатель Столбцы и нажмите кнопку ОК.
Закройте и откройте созданные структурные части таблицы, нажав соответственно кнопку и кнопку
.
5. Вставьте новый рабочий лист и переименуйте его на Нагрузка. Введите данные таблицы согласно рис. 9.
|
ФИО |
План |
Факт |
Отклонение |
|||||||||
|
Лекция |
Практика |
Лабораторная |
Итого план |
Лекция |
Практика |
Лабораторная |
Итого план |
Лекция |
Практика |
Лабораторная |
Итого план |
|
|
Ершова Ю.С. |
||||||||||||
|
Иванова К.И. |
||||||||||||
|
Коптева Д.В. |
||||||||||||
|
Нагрузка |
Рис. 9
6. В столбцах Итого введите функцию СУММ для вычисления суммы составляющих нагрузки (план и факт).
7. В столбцах ОТКЛОНЕНИЕ введите формулу для вычисления разности плана и факта по каждому виду нагрузки.
8. В столбце Итого откл. вычисляется сумма отклонений по всем видам нагрузки для каждого преподавателя.
9. В строке Нагрузка подсчитайте итоги по столбцам.
Лабораторная работа № 10.
Тема: «Создание сводных таблиц»
Порядок выполнения работы:
1. Вставьте новый рабочий лист и переименуйте его на Сводная таблица. Выделите блок ячеек списка листа Список и скопируйте их на новый лист.
2. Установите курсор в область списка, выполните команду Вставка, Сводная таблица — появится окно «Создание сводной таблицы», в котором задайте значение поля Таблица или диапазон — А2:F21 (вся таблица). Укажите Куда следует поместить отчет сводной таблицы: на существующий лист, в ячейку А25 и нажмите ОК.
Справа появится окно «Список полей сводной таблицы», в котором перетащите кнопки полей в нужные области диаграммы следующим образом:
- перетащите мышью поле Номер группы в область Фильтр отчета, поле Преподаватель в область Названия столбцов, поля Предмет и Вид занятия в область Названия строк;
- поле Балл перетащите в область Значения, после чего щелкните левой кнопкой мыши по надписи Сумма по полю Балл, появится контекстное меню, в котором выберите пункт Параметры полей значений. В открывшемся окне «Параметры поля значений» для параметра Операция укажите значение Среднее;
- нажмите ОК.
В результате получится сводная таблица.
3. По аналогии постройте ниже две сводные таблицы, позволяющие рассчитать минимальную и максимальную оценку.
4. Самостоятельно для каждого преподавателя подведите итоги (количество оценок и средний балл) по предметам и номерам учебных групп. Для этого перетащите мышью поле Преподаватель в область Фильтр отчета, поле Предмет в область Названия столбцов, поле Номер группы в область Названия строк и поле Балл в область Значения и рассчитайте количество оценок (баллов) и средний балл.
Библиографический список
- Акулов, О. А. Информатика. Базовый курс : учеб. для студентов вузов, бакалавров, магистров, обучающихся по специальности «Информатика и вычислительная техника», а также студентов, изучающих
естественные науки / О. А. Акулов, Н. В. Медведев. – 5-е изд., стер. –
М. : Омега-Л, 2009. – 574 с. – (Гриф МО РФ).оровиков, В. В. Microsoft Access 2002. Программирование и разработка баз данных и приложений / В. В. Боровиков. – М. : СОЛОН-Р, 2002. – 560 с. - Дубнов, П. Ю. Access 2000. Проектирование баз данных /
П.Ю. Дубнов. – М. : ДМК, 2000. – 272 с. - Кошелев, В.Е. Access 2003. Практическое руководство / В.Е. Кошелев. – М.: ООО «Бином-Пресс», 2005. – 464 с.
- Кудинов Ю.И., Пащенко Ф.Ф. Основы современной информатики: Учебное пособие. 2-е изд., испр. – СПб.: Издательство «Лань», 2011. – 256 с.: ил. – (Учебники для вузов. Специальная литература).
- Кудинов, Ю.И. Практикум по основам современной информатики: Учебное пособие / Ю.И. Кудинов, Ф.Ф. Пащенко, А.Ю. Келина. – СПб.: Издательство «Лань», 2011. – 352 с.: ил.
- Паклина, В.М. Создание баз данных Microsoft Access 2007 / В.М. Паклина, Е.М. Паклина [Электронный ресурс]. Екатеринбург: ГОУ ВПО УГТУ−УПИ, 2009.
- Робинсон, С. Microsoft Access 2000 : учебный курс / С. Робинсон. – СПб. : Питер, 2001. – 512 с.
Оглавление
|
Введение |
||
|
Табличный процессор MS EXCEL |
||
|
Лабораторная работа № 1 |
||
|
Лабораторная работа № 2 |
||
|
Лабораторная работа № 3 |
||
|
Лабораторная работа № 4 |
||
|
Лабораторная работа № 5 |
||
|
Лабораторная работа № 6 |
||
|
Лабораторная работа № 7 |
||
|
Лабораторная работа № 8 |
||
|
Лабораторная работа № 9 |
||
|
Лабораторная работа № 10 |
||
|
Библиографический список |

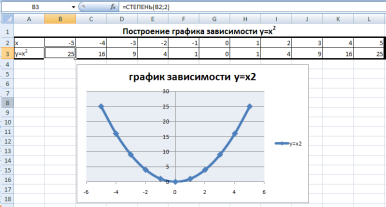




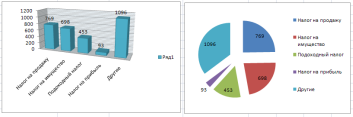








 (меню Вставка — Диаграмма)
(меню Вставка — Диаграмма)




















































