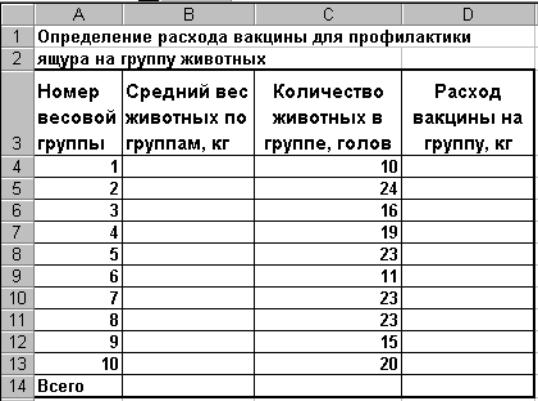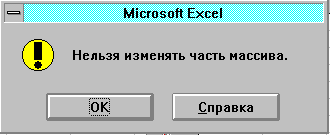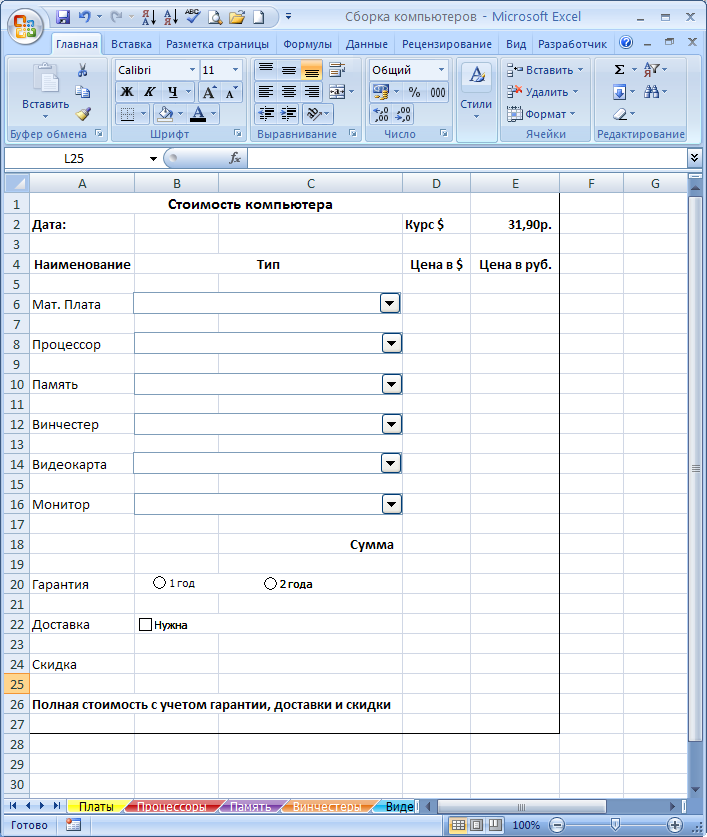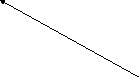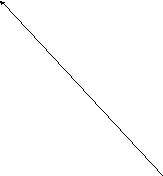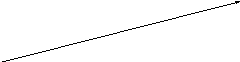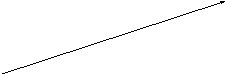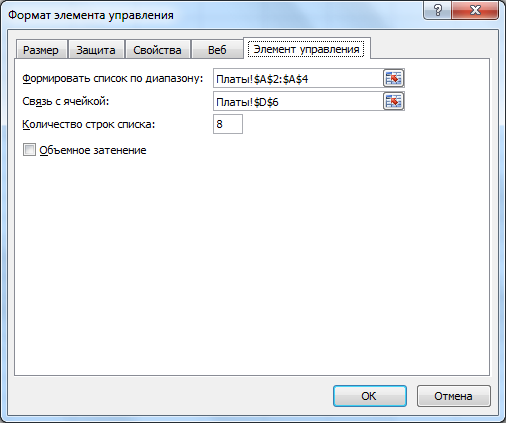«Связанные таблицы в MS Excel»
Формирование
рабочей книги. Для облегчения дальнейших действий с таблицами на разных
рабочих листах, их необходимо переименовать.
Задание. Переименуйте
рабочие листы:Лист1 – Закупка, Лист2 – Реализация, Лист3 – Цена,
Лист4 – Выручка, Лист5 – Доход.Для этого, нажмите правой
кнопкой мыши на ярлычке рабочего листа и выберите в контекстном меню команду Переименовать,
наберите с клавиатуры новое имя листа – Закупка, после окончания ввода нового
имени нажмите клавишу ENTER. Аналогичным образом переименуйте остальные
листы рабочей книги.
Указание. Если в новой рабочей книге недостаточно рабочих листов
добавьте новые рабочие листы.
Таким образом, новые имена рабочих листов «подскажут» пользователю о
своем содержании, что позволит быстрее ориентироваться в имеющихся данных для
получения информации и формирования отчетов. Все задания нужно выполнять на
разных рабочих листах в одной рабочей книге.
Создание
и заполнение таблиц данными. Ввод формул.
Начнем заполнение данными имеющихся рабочих листов: Закупка, Реализация, Цена,
Выручка, Доход.
Задание. На рабочем
листе «Закупка» создайте таблицу и внесите данные, как показано на
рис. 
На рабочем листе «Реализация» внесите исходные данные в таблицу и
оформите, как показано на рисунке 2.

листе «Цена» создайте и заполните две таблицы – Расходы на закупку и
Расчет цен как показано на рисунке 3.
Задание. Создайте и
заполните таблицы на листе Выручка, как показано на рисунке 4.
Задание. Заполните и
оформите таблицы на листе Доход (рис. 5).
Связывание через
команду СПЕЦИАЛЬНАЯ ВСТАВКА производится, если какая либо ячейка таблицы
на одном рабочем листе должна содержать значение ячейки из другого рабочего
листа.
Выделяем указанные ячейки на листах выполнить команду Правка–Копировать.
Переходим на указанные листы, выделяем соответствующую ячейку и выполняем Правка–Специальная
вставка– Вставить связь (см рис. 6). 
указание на ячейку исходного листа Закупка, например: = Закупка!$4
При таком связывании Excel 2003 автоматически использует абсолютный адрес на
ячейку, т.к. относительный адрес обращения может привести к ошибкам, особенно
если обращаться к незагруженным файлам (рабочим книгам).
Тема: Связывание
данных в нескольких рабочих книгах
EXEL, поиск и отбор данных по запросам
пользователей и графическая обработка
табличных данных с использованием
процессора EXCEL.
Цель
проведения. В
результате выполнения лабораторной
работы студент должен приобрести навыки
сортировки таблиц, научится связывать
несколько таблиц из различных рабочих
книг Excel,
устанавливать простой автофильтр и
графически обрабатывать табличные
данные.
Литература.
-
Ульрих Л. А. Электронные
таблицы Microsoft Excel. Проблемы и решения:
для версий и Excel 97 и Excel 2000. Практ.
пособ. /Пер. с англ. — М.: Издательство
ЭКОМ, 2002. — 400 с.: илл. -
Штайнер Г. Excel 2000. —
М.: Лаборатория Базовых Знаний, 2000. — 512
с.: ил. — (Справочник). -
Microsoft Word для
Windows 95. Шаг за шагом: Практическое
пособие/ Пер. с англ. — М:. ЭКОМ, 1996, стр.
261 – 314, 341 – 360. -
Левин А.
Самоучитель работы на компьютере.
Начинаем с Windows. 3-е изд. – СПб.: Питер,
2005. — 718с., ил. -
Иванов В. Microsoft Office
System 2003 Учебный курс. – СПб.: Питер;
Киев:Издательская группа ВНV, 2004. –
640с.: ил., стр. 315-374
Содержание теоретического
минимума.
-
Сортировка данных.
Критерии сортировки. -
Связывание данных на
нескольких рабочих листах. -
Анализ данных с
использованием автофильтра. -
Работа с базами данных.
-
Графический анализ
данных. Способы создания и изменения
диаграмм.
-
Виды
диаграмм. -
Вставка диаграммы.
Мастер диаграмм. -
Панель инструментов
— Диаграмма. -
Редактирование и
форматирование диаграмм.
Краткие теоретические сведения.
Сортировка
данных.
С помощью сортировки
можно переупорядочить строки в списке
в соответствии с содержимым конкретных
столбцов. Сортировать можно как текстовые,
так и числовые данные. При этом первые
сортируются в алфавитном или в обратном
алфавитном порядке, а вторые – либо в
порядке убывания, либо в порядке
возрастания. Excel
автоматически определяет тип сортируемых
данных.
Команда Сортировка
может быть использована для любого
интервала ячеек. Для сортировки записей
выделите все ячейки, а затем вызовите
команду Меню →
Данные → Сортировка.
Откроется диалоговое окно «Сортировка
диапазона».
При сортировке записей
таблицы не включайте имена полей в
область выделения.
Вы можете указать до
трех ключей сортировки. Ключ
сортировки
определяет, по какому столбцу будет
производиться сортировка при сортировке
строк или по какой строке будет
производиться сортировка при сортировке
столбцов.
Microsoft Excel
использует следующие основные
принципы при сортировке:
-
Если сортировка ведется
по одному столбцу, то строки с одинаковыми
значениями в этом столбце сохраняют
прежнее упорядочивание.-
При использовании
более одного ключа записи с одинаковыми
значениями первого ключа будут
отсортированы по второму, а затем и по
третьему ключу.
-
-
Строки с пустыми
ячейками в столбце, по которому ведется
сортировка, располагаются в конце
сортируемого списка. -
Скрытые строки не
перемещаются, если только они не являются
частью структуры. -
Параметры сортировки
— выбранный столбец, порядок (возрастающий
или убывающий) и направление сортировки
(сверху вниз или слева направо) —
сохраняются от предыдущего применения
сортировки, пока Вы не измените их, не
выберете иной список или не измените
метки столбцов.-
Microsoft Excel позволяет
также сортировать только выделенные
строки или столбцы, или данные только
в одной строке или столбце.
-
Примечание.
Для того, чтобы легко восстановить
конкретное (первоначальное) расположение
данных в списке, вставьте новый столбец
и последовательно пронумеруйте каждую
строку списка с помощью Автозаполнения
или команды Заполнить Ряды. Позже можно
будет отсортировать список по этому
столбцу, восстановив прежнее расположение
строк.
Для сортировки
списка можно воспользоваться и кнопками
сортировки на стандартной панели
инструментов. Однако этот быстрый способ
сортировки имеет существенный недостаток:
Excel не
позволяет проверить
правильность выделения списка, а
следовательно, правильность сортировки.
Связывание
данных на нескольких рабочих листах.
Связь
– это ссылка на ячейку или диапазон
ячеек на другом рабочем листе или в
другой рабочей книге. При открытии
книги, содержащей связи (связанной
книги), программа Excel
обращается к соответствующим ячейкам
исходных книг и извлекает из них
актуальные данные (обновляет связи).
При использовании
связей программа Excel
динамически связывает одну электронную
таблицу с другой так, что при внесении
изменений в одну из таблиц эти изменения
автоматически переносятся во вторую.
Обычно связывание
используют для того, чтобы избежать
двойного ввода информации. Также
связывание книг используется для
объединения информации, поступающей
из различных источников.
При создании связи
программа Excel
автоматически создаёт ссылку,
представляющую собой имя исходной
книги, заключённое в квадратные скобки,
за которым следуют имя листа, восклицательный
знак и ссылка на ячейку с данными.
Например:
[Книга3.xls]Лист2!$А$5.
Каждая ссылка
устанавливает связь между двумя рабочими
книгами. Рабочая книга, содержащая
ссылку на ячейку с данными, называется
исходной,
а та, которая содержит ссылку на ячейку
с данными из другой книги – зависимой.
Создать
связь можно
следующими способами:
-
Используя открытую
рабочую книгу; -
Указав имя файла
рабочей книги на диске.
Первый способ
намного проще. В случае его применения
необходимо:
-
Одновременно открыть
обе рабочие книги. (Исходную и зависимую.) -
Расположить эти книги
на экране рядом. Для этого выберите
Меню → Окно →
Сравнить рядом с →
и в открывшемся диалоговом окне
«Сравнить рядом» выбрать нужный файл.
Следует так разместить
исходную и зависимые рабочие книги,
чтобы одновременно видеть ячейки с
формулами и исходными данными.
-
В зависимой рабочей
книге выбрать нужную ячейку и начинайте
ввод формулы. (Введите знак = ).
-
Во время ввода формулы
при вставке ссылки, в зависимую рабочую
книгу, перейдите в исходную и выделите
ячейку или диапазон ячеек, ссылки на
которые надо включить в формулу. -
Возвратитесь в
зависимую книгу и завершите ввод
формулы, как обычно.
При создании связей
вторым способом
нужно указать в зависимой рабочей книге
ссылку на ячейку в формуле, используя
её полный адрес. Т.е. адрес исходной
ячейки прописывается самостоятельно.
Например: ’С:Отдел
закупок[цена.xls]Лист1’!В4 — ссылка на
ячейку В4, находящуюся на Листе1 файла
цена.xls, расположенного на диске С в
папке «Отдел закупок».
При открытии
рабочей книги,
содержащей ссылки на другие книги,
появляется окно с сообщением о том, что
данная книга содержит связи с другими
источниками. Возможно задать обновление
связей, чтобы воспользоваться самыми
последними данными, или отказаться от
него, когда нужно использовать данные
полученные ранее.
Если зависимая рабочая
книга открывается после исходной, все
изменения вносятся автоматически.
Анализ
данных с использованием автофильтра.
Фильтры,
интегрированные в Excel,
упрощают процесс ввода записей в список
и их удаление из него, а также процесс
поиска информации. Фильтры
используются
для отображения на экране записей,
удовлетворяющих определённому условию,
и временного сокрытия всех остальных
записей. Записи, которые не соответствуют
заданному критерию, при фильтрации
скрываются, однако их расположение
остаётся прежним.
Для задания
автофильтра
необходимо:
-
установить курсор в
какое-либо поле таблицы; -
выбрать режим Меню
→ Данные → Автофильтр.
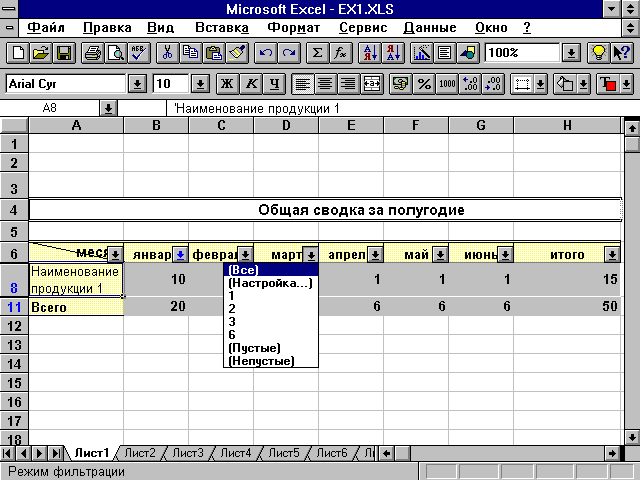
Автоматически
строится всплывающие меню по каждому
столбцу. В меню задаются параметры для
выборки записей:
-
показать все записи,
-
показать первые 10
записей, -
условие (позволяет
задать другое условие фильтрации) -
показать записи равные
значению, указанному в меню.
Стрелка в конце заголовка
того столбца, который в данный момент,
используется для фильтрации списка,
имеет
синий цвет.
Фильтрацию
данных, как и сортировку, можно
продолжить,
задавая условия отбора в других столбцах.
Чтобы вновь отобразить
весь список, установите для всех столбцов
в качестве условия элемент «Всё» или
вызовите команду Меню
→ Данные → Фильтр → Отобразить всё.
Отмена фильтра
выполняется повторным нажатием на режим
Автофильтр.
Автофильтр позволяет
делать выборку
записей только в
текущей
таблице. Если
требуется поместить выбранные записи
в отдельную таблицу, то необходимо
использовать расширенный фильтр.
Редактирование и
форматирование записей, отобранных с
помощью фильтра, производится аналогично
тому, как это делается при работе с
обычными данными. При печати базы данных
с действующим фильтром на печать
выводятся только отфильтрованные
записи. Это позволяет создавать отчёты
на основе любой части информации в
списке Excel.
Кроме того, избежавшие
фильтра строки можно, например, выделить
цветом (фона или шрифта), рамками или
иным образом отформатировать. Отключив
потом фильтр, получим весьма наглядную
разметку таблицы.
По неотфильтрованному
участку таблицы можно вычислять суммы,
произведения, производить некоторые
другие операции так, будто никаких
скрытых строк у нас нет. Для этого
требуется в режиме фильтрации поставить
мышь в свободную ячейку, нажать на кнопку
сигма
(автосумма) на стандартной панели
инструментов и выделить все показанные
на листе строки. В результате посчитается
специальная функция ПРОМЕЖУТОЧНЫЕ
ИТОГИ (категории математические). В ней
первым аргументом является номер
математической или статистической
операции, а вторым – интервал вычислений.
Вот некоторые номера операций:
1 – вычисление среднего
по неотфильтрованным данным;
2 и 3 – подсчёт количества
чисел и непустых ячеек;
4 и 5 – вычисление
максимума и минимума;
6 – произведение;
7 и 8 – стандартное
отклонение;
9 – суммирование
неотфильтрованных данных;
10 и 11 – дисперсия и
т.д.
Фильтрацию
удобно
использовать при создании диаграммы,
иллюстрирующую только определённую
часть информации из списка. Диаграмму,
построенную на основе отфильтрованных
данных, следует сохранить
или напечатать
до
того, как будут изменены условия
фильтрации.
Работа
с базами данных.
В Microsoft Excel не нужно
предпринимать ничего особенного для
того, чтобы использовать список в
качестве базы данных. При выполнении
характерных для баз данных операций,
таких, как поиск, сортировка, подведение
итогов, Microsoft Excel автоматически
рассматривает список данных как базу
данных.
Столбцы в списке
являются полями записи в базе данных,
а метки столбцов списка являются именами
полей в базе данных.
Графический
анализ данных. Способы создания и
изменения диаграмм.
Виды
диаграмм.
В зависимости от способа
графического представления данных
различают следующие основные типы
диаграмм: линейчатая диаграмма,
гистограмма, круговая диаграмма, график,
диаграмма с областями и точечная
диаграмма.
Диаграммы создаются
на основе содержимого столбцов строк
диапазона. По умолчанию значения строки
— образуют ряд
данных, а
значения столбца – категории.
Эти установки можно изменить наоборот.
Для многих типов
диаграмм можно задавать несколько рядов
данных. При этом каждый их них выделяется
определённым цветом или узором. Названия
рядов указаны в легенде,
которая содержит информацию об условных
обозначениях, используемых в диаграмме.
Значение каждой ячейки
строки называется точкой данных и
отображается на диаграмме в виде маркера
( маркером может быть точка, сектор
круга, столбик и т.д. ).
В документы Microsoft
Office
могут встраиваться диаграммы различных
типов и по-разному их возможно
форматировать. Выбирая формат, задаётся
способ отображения диаграммы. Когда на
диаграмме представлен один ряд данных,
все маркеры данных имеют одинаковый
цвет. Если же рядов данных несколько,
маркеры выделяются различными цветами.
Формат созданной диаграммы можно
изменять.
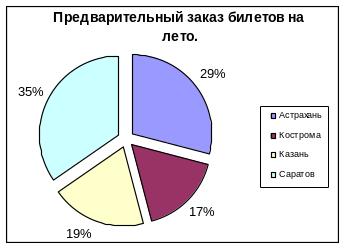
Круговая
диаграмма
представляет собой круг, разбитый на
несколько секторов, каждый из которых
соответствует определённому значению,
входящему в суммарный показатель. При
этом сумма всех значений принимается
за 100%. Для построения круговой диаграммы
используется только один ряд данных.
Даже если указанно несколько рядов
данных, Excel
создаст диаграмму только для первого
ряда данных и проигнорирует все
остальные. При этом никаких сообщений
об ошибке не появиться.
Графические
диаграммы —
ряды данных на них представляются в
виде точек, располагающихся на линии.
Они отображают развитие процесса во
времени или по категориям. Очень хорошо
отражают тенденцию рядов данных скажем,
к росту или к уменьшению. Графические
диаграммы могут быть плоскими или
объёмными. Применять графические
диаграммы не рекомендуется, если
значения не связаны между собой.
Диаграммы
с областями –
в них в качестве маркеров используются
закрашенные разными цветами области.
При построении этих диаграмм ряды
данных с меньшими значениями целесообразно
перенести на передний план, чтобы они
не перекрывались рядами данных с
большими значениями. Обычно применяются
( как и графические диаграммы) для
отображения одного или нескольких
показателей ( количества продаж, дохода,
цены), изменяющихся во времени.
Линейчатые
диаграммы –
отдельные значения в них, представлены
горизонтальными полосками различной
длинны, расположенные горизонтально
(вдоль оси Х). Длина линии соответствует
определённому значению. Данную диаграмму
удобно использовать для сравнения
значений.
Гистограммы
– в них полоски, соответствующие
определённому значению, располагаются
по вертикали (вдоль оси Y).
Среди типов линейчатых
диаграмм и гистограмм существует тип
диаграмма
с накоплением.
В ней параллельные значения каждого
ряда данных располагаются, как в
гистограмме , один над другим ( или как
в линейчатой диаграмме – один правее
другого). Таким образом, диаграммы с
накоплением обладают возможностями и
круговых, и линейчатых диаграмм.
Точечные
диаграммы –
они позволяют сравнить пары значений.
Удобны в случае построения таких
зависимостей как Y
от X.
Вставка
диаграммы. Мастер диаграмм.
Самый простой способ
создания диаграммы состоит в использовании
мастера
диаграмм.
Работу с мастером начинают с выделения
диапазона данных, на основе которых
будет строиться диаграмма.
После выделения данных
на рабочем листе щёлкните на кнопке
(Мастер диаграмм) на стандартной панели
инструментов. В результате откроется
диалоговое окно мастера диаграмм.
На первом шаге
выберите тип диаграммы из списка «Тип».
Если диаграммы нужного типа в списке
нет, посмотрите список на вкладке
«Нестандартные».
Указав тип диаграммы
в левом списке окна мастера, в правом
списке выберите её вид. Чтобы получить
представление о том, как будет выглядеть
та или иная диаграмма, нажмите и
удерживайте нажатой кнопку «Просмотр
результата». Определив тип и вид
диаграммы, щёлкните на кнопке
Далее
>.
На втором шаге
работы мастера необходимо убедиться,
что диапазон данных, используемый для
построения диаграммы, выделен в
соответствии с типом диаграммы, которая
выбрана. Ссылки на диапазон используемых
данных можно скорректировать в поле
«Диапазон».
Если полученный
результат вас не устраивает, можно
вернуться к предыдущему диалогу, нажав
кнопку <
Назад.
Скорректировав данные нажмите кнопку
Далее
>.
Третье диалоговое
окно мастера построения диаграмм
содержит несколько вкладок: заголовки,
оси, линии сетки, легенда, подписи данных
и таблица данных. Все установки параметров
и внесённые изменения отображаются в
области предварительного просмотра.
После внесения необходимых установок
нажмите кнопку Далее
>.
На последнем шаге
работы мастера указывается, где будет
размещена диаграмма: на текущем или
новом листе рабочей книги.
Затем нажмите кнопку
Закончить
и диаграмма появится на экране.
Панель
инструментов — Диаграмма.
Диаграммы можно
создавать не только с помощью Мастера
диаграмм.
Аналогичного результата, даже более
быстро, можно добиться с помощью панели
инструментов Диаграмма.
Панель включается с помощью команды
Меню → Вид →
Панель инструментов.
Выделите данные и
нажмите на панели инструментов кнопку,
открывающую список типов диаграмм.
Выбрав тип диаграммы, с помощью
соответствующей кнопки запускайте
Мастер, выполняющий дальнейшую работу.
Редактирование
и форматирование диаграмм.
Excel позволяет быстро
и легко редактировать созданные
диаграммы. Перед
изменением диаграмму необходимо
выделить. Для
этого щёлкают в любом месте диаграммы
и на границе её области появятся
квадратные маркеры выделения. Чтобы
отменить
выделение диаграммы,
щёлкните на свободной части рабочего
листа.
Выделенные диаграммы
можно переместить, изменить её размер
и форму, распечатать, изменить шрифты
и размеры написания текстовой информации,
изменить цвета, добавить/удалить данные,
вставить легенду, текст в диаграмму,
добавить/убрать линии сеток и осей.
Когда объект (рады
данных, оси, легенды, надписи и т.д.)
выделяется, вокруг него появляются
маркеры выделения, и в этом случае
возможно выполнить над ним любые
доступные операции: перемещение,
удаление, форматирование и т.д.
Любой объект диаграммы
может быть выделен, а затем отформатирован
или удалён (за исключением маркеров
данных). Маркеры данных подлежат
форматированию, но добавлять или удалять
можно только ряды данных.
С помощью контекстного
меню или после двойного щелчка на
элементе диаграммы открывается
диалоговое окно его форматирования.
Например, посредством
двойного щелчка на любом столбце
гистограммы открывается диалоговое
окно «Формат ряда данных». Диалоговое
окно форматирования элементов содержит
пять или шесть вкладок ( в зависимости
от выбранного элемента ). В каждой из
них содержаться поля, флажки и
переключатели, предназначенные для
установки параметров форматирования
элементов диаграммы.
Диаграмму,
внедрённую в
текущий рабочий лист,
можно напечатать
и на отдельной
странице. Для
этого достаточно выделить её и щёлкнуть
на кнопке Печать
стандартной панели инструментов или
воспользоваться одноимённым диалоговым
окном. Если диаграмма не выделена,
рабочий лист печатается полностью.
Для добавления новых
рядов данных в диаграмму необходимо:
-
На рабочем листе
выделить ряды данных, которые необходимо
добавить в диаграмму. -
Перетащить ряды данных
в диаграмму.
Для удаления рядов
данных из диаграммы необходимо:
-
Выделить в диаграмме
ряд данных, подлежащих удалению; -
Нажать клавишу
Delete .
Для добавления
заголовка в
диаграмму необходимо:
-
Выделить диаграмму;
-
Щёлкнуть правой
кнопкой мыши и в открывшемся контекстном
меню выбрать пункт «Параметры диаграмм»; -
Открыть вкладку
«Заголовки»; -
В раздел «Название
диаграммы» вставить необходимое
название.
Редактировать и
форматировать существующие заголовки
диаграммы можно и без использования
контекстного меню. Но в любом случае
при необходимости изменить заголовок
сначала выделите его, а затем
отредактируйте.
Соседние файлы в предмете [НЕСОРТИРОВАННОЕ]
- #
- #
- #
- #
- #
- #
- #
- #
- #
- #
- #
Тема: Связанные таблицы. Расчет промежуточных итогов в Excel
Цель занятия: Изучение информационных технологий для связывания листов электронной книги, выполнение промежуточных итогов. Структурирование таблицы
Ход работы:
Задача.
Рассчитать заработную плату за декабрь и построить диаграмму. Создать итоговую таблицу ведомости квартального начисления заработной платы, провести расчет промежуточных итогов по подразделениям.
Порядок выполнения работы:
-
Запустить MS Excel и открыть созданный в прошлой лабораторной работе файл Ведомость.xlsx
-
Сохраните файл в своей папке под именем Зарплата.xlsx
-
Скопируйте содержимое листа Зарплата ноябрь на новый лист электронной книги.
-
Назовите скопированному листу Зарплата декабрь.
-
Измените значение Премии на 46 %, Доплаты – на 8 %. Убедитесь, что программа произвела пересчет формул
-
По данным таблицы Зарплата декабрь построить гистограмму доходов сотрудников.
-
В качестве Подписей оси Х выберите фамилии сотрудников. Проведите форматирование диаграммы.
-
Проведите сортировку по фамилиям в алфавитном порядке
-
Скопируйте содержимое листа Зарплата октябрь на новый лист.
-
Переименовать скопированный лист в Итоги за квартал. Измените название таблицы на Ведомость начисления заработной платы за 4 квартал.
-
О
тредактируйте лист Итоги за квартал согласно образцу

-
Произведем расчет квартальных начислений, удержаний и суммы к выдаче как сумму начислений за каждый месяц (данные по месяцам располагаются на разных листах электронной книги, поэтому к адресу ячейки добавить адрес листа).
ВНИМАНИЕ!!!
Чтобы вставить в формулу адрес или диапазон ячеек с другого листа, следует во время ввода формулы щелкнуть по закладке этого листа и выделить на нем нужные ячейки. Вставляемый адрес будет содержать название этого листа.
-
В ячейке D5 для расчета квартальных начислений Всего начислено формула имеет вид:
=’Зарплата октябрь ‘!E5+’Зарплата ноябрь’!F5+’Зарплата декабрь’!F5
-
Аналогично произведите квартальный расчет Удержание и К выдаче.
-
Выполните заполнение формул.
-
Выполните сортировку по подразделениям, а внутри подразделении – по фамилиям. Для этого:
-
Выделите диапазон А5:F18,
-
На странице ленты Данные нажмите кнопку Сортировка
-
Установите параметры сортировки как указано ниже

-
Д
ля появления второй строки в окне Сортировка нажмите кнопку Добавить уровень
-
Подведите промежуточные итоги по подразделениям, используя формулу суммирования.
Для этого
-
Выделите диапазон C3:F18
-
На странице ленты Данные нажмите кнопку Промежуточные итоги
-
В открывшемся окне нажмите ОК
-
В окне промежуточные итоги поставить флажки, как это показано на рисунке
-
Изучите полученную структуру и формулы подведения промежуточных итогов
-
Выделите несколько строк таблицы и просмотрите значения на строке состояния
-
Выполните сворачивание и разворачивание структуру таблицы до разных уровней (кнопками «+» и «–»).
-
Перейдите на страницу ленты Зарплата декабрь
-
Выделите любую ячейку в столбце Удержание
-
На странице ленты Формулы нажмите кнопки Влияющие ячейки (стрелки покажут какие формулы влияют на результат в активной ячейке)
-
Нажмите кнопку Зависимые ячейки (стрели покажут значение каких ячеек зависит от активной)
-
Самостоятельно определите Влияние и зависимость еще произвольных 3-х ячеек
-
Сохраните файл Зарплата.xlsx
Анализ результатов работы и формулировка выводов
В отчете необходимо предоставить: в своей папке файл: Зарплата.xlsx (четыре рабочих листа)
Методические указания
к
выполнению лабораторной работы
«Связывание электронных таблиц Excel»
для
студентов всех специальностей
1 Цель
Изучить
принцип работы с
несколькими связанными
таблицами.
2 Задачи
Освоить
приемы связывания электронных таблиц в Excel.
3 Содержание
3.1
Загрузить оболочку Windows, запустить
приложение Excel, загрузить файл с таблицей,
созданной в лабораторной работе №14.
3.2
Открыть второе окно
для просмотра следующего листа,
упорядочить расположение окон на
экране.
3.3
На втором листе сформировать таблицу,
указанную преподавателем
(см. Приложения), объединенную по смыслу
с таблицей, созданной ранее. Связать данные
таблиц с помощью команды СПЕЦИАЛЬНАЯ
ВСТАВКА и прямым связыванием.
3.4
Переименовать оба
листа, задав им смысловые названия,
удалить неиспользуемые листы рабочей книги.
3.5
Сохранить свой файл
на диске и
оформить отчет.
4
Требования к отчету
Отчет должен содержать:
— название
работы, задачи и последовательность ее
выполнения ;
— ответы
на контрольные вопросы по п.7 указаний;
К отчету
прилагается дискета с результатом работы.
5 Общие
положения
5.1
Листы рабочей книги
Начиная
с версии 5.0, в Excel можно работать
одновременно с несколькими таблицами,
расположенными на РАБОЧИХ
ЛИСТАХ (СТРАНИЦАХ), которые
объединяются в РАБОЧИЕ КНИГИ.
Использование рабочих листов,
расположенных в одной книге, т.е. в одном
файле, облегчает работу с несколькими
таблицами или диаграммами, связанными по
смыслу или общими данными, и помогает
проводить последующий анализ данных.
Рабочие
листы могут иметь собственные имена. В
новой рабочей книге листы нумеруются от
Лист 1 до Лист 16. При запуске Excel на экране
появляется рабочая книга с именем Book1(Книга1),
в которой открыт первый рабочий лист.
В
нижней части экрана Excel расположены ЯРЛЫЧКИ
с именами рабочих листов и КНОПКИ ПРОКРУТКИ
ярлычков.
Для
перехода в другой рабочий лист книги нужно
щелкнуть левой кнопкой мыши на его ярлычке
и лист откроется. Если ярлычок листа не
виден на экране, можно правой
кнопкой мыши
щелкнуть на кнопках прокрутки ярлычков и в
открывшемся списке листов выбрать нужный.
Щелчок
правой кнопкой мыши на ярлычке листа
открывает его контекстно-зависимое меню,
состоящее из пяти команд: ВСТАВКА…, УДАЛИТЬ,
ПЕРЕИМЕНОВАТЬ…, ПЕРЕМЕСТИТЬ/СКОПИРОВАТЬ,
ВЫДЕЛИТЬ ВСЕ ЛИСТЫ, с помощью которых можно
управлять рабочими листами книги.
5.2
Вставка, удаление и переименование
рабочего листа
После
выбора команды ВСТАВКА из контекстно-зависимого
меню листов на экране появляется диалог, в
котором можно выбрать тип вставляемого
листа: рабочая таблица, диаграмма и др.
Ненужный
или пустой лист можно удалить командой
УДАЛИТЬ из контекстно-зависимого меню
листов.
Можно
удалить сразу несколько рабочих листов,
предварительно выделив их.
Выделение производится мышью при
нажатой клавише Ctrl. После выбора команды Excel
спросит вас, действительно ли вы желаете
удалить рабочие листы.
Для ежедневной
работы переименование рабочих листов очень
важно, так как удобнее обращаться к листам,
имеющим смысловые названия. Переименование
выполняется командой ПЕРЕИМЕНОВАТЬ из
контекстно-зависимого меню листов, в
одноименном диалоге которой нужно ввести
новое имя для рабочего листа.
5.3
Перемещение и копирование рабочих листов
Можно
легко перемещать рабочие листы внутри
рабочей книги, изменяя порядок их
следования. Также возможно копирование
рабочих листов, причем перемещать и
копировать рабочие листы можно и в другие
книги. Для этого используется команда
ПЕРЕМЕСТИТЬ-СКОПИРОВАТЬ из контекстно-зависимого
меню листов. В появившемся на экране
диалоге с помощью кнопки-переключателя СОЗ-ДАВАТЬ
КОПИЮ можно
выбрать между перемещением и копированием
рабочего листа. В поле В КНИГУ данного
диалога можно указать книгу, в которую
необходимо переместить или скопировать
рабочий лист. По умолчанию в этом поле
находится название текущей книги. В поле
ПЕРЕД ЛИСТОМ указывается позиция,
куда нужно переместить или скопировать
лист.
Перемещать
или копировать рабочие листы можно и с
помощью мыши, используя прием
перетаскивания ярлычка в нужную позицию. Во
время перетаскивания указатель мыши
принимает форму стрелки с листом бумаги.
Если вы хотите скопировать рабочий лист, то
во время перетаскивания нажмите клавишу CTRL.
5.4
Связывание рабочих листов
Если на одном
рабочем листе используются данные из
другого листа, то эти листы считаются
связанными. С помощью связывания можно
свести воедино значения клеток из
нескольких разных таблиц на одном рабочем
листе.
Изменение
содержимого клетки на одном листе (листе-источнике)
рабочей книги приводит к изменению
связанных с ней клеток в листах-приемниках.
Этот принцип отличает связывание листов от
простого копирования содержимого клеток из
одного листа в другой. В зависимости от
техники исполнения связывание
бывает “прямым“ и через команду
СПЕЦИАЛЬНАЯ ВСТАВКА.
5.5.1
Прямое связывание листов
используется при вводе формулы в клетку
одного листа, в которой в качестве одного из
операндов используется ссылка на клетку
другого листа. Если в клетке таблицы (например,
в рабочем Листе2) содержится формула, в
которой используется ссылка на клетку
другого рабочего листа (например, на клетку
А1 рабочего Листа1) и оба листа загружены, то
такое связывание указанных листов
называется “прямым”. Термин “прямое”
связывание обозначает, что пользователь
сам непосредственно при вводе формулы
указывает имя листа и абсолютный адрес
клетки из него, разделенные знаком «!».
Примеры
формул: = C5*Лист1! A1
=
Лист3! В2*100
=
Лист1! A1- Лист2! A1
Для
указания ссылки на листы, находящиеся в
незагруженных рабочих книгах, в формуле
нужно без пробелов задать полный путь
местонахождения файла. Путь задается в
одинарных кавычках, где указывается
название диска, каталога, имя рабочей книги
в квадратных скобках и имя листа, на который
идет ссылка.
Например
= ‘C: EXCEL[ КНИГА1.XLS] Лист1′!A1*С5
5.5.2
Связывание через команду СПЕЦИАЛЬНАЯ
ВСТАВКА производится, если какая либо
клетка таблицы на одном рабочем листе
должна содержать значение клетки из
другого рабочего листа.
Чтобы
внести в Лист2 значение клетки A1 из
исходного Листа1, нужно выделить эту клетку
и выбрать команду ПРАВКА-КОПИРОВАТЬ. На
втором листе поставить курсор на ту клетку,
куда нужно копировать, и выполнить команду
ПРАВКА-СПЕЦИАЛЬНАЯ ВСТАВКА — ВСТАВИТЬ СВЯЗЬ.
На втором листе появится указание на клетку
исходного первого листа, например:
=
Лист1!$A$1 .
При
таком связывании EXCEL автоматически
переводит относительный адрес в абсолютный,
т.к. если адрес обращения не абсолютный, это
может привести к ошибкам, особенно если
обращаться к незагруженным файлам.
5.6
Работа с несколькими окнами
Через
команды пункта меню ОКНО Excel обеспечивает
все многообразие работы с окнами в среде
Windows.
5.6.1
Командой РАЗБИТЬ экран Exсel можно “разбить”
на четыре окна (два горизонтальных и два
вертикальных). Тогда в четырех окнах
отображаются разные части одного рабочего
листа, причем точка пересечения окон
пройдет рядом с активной в момент
разделения клеткой таблицы. Переходя из
одного окна в другое и перемещаясь в
рабочем пространстве, можно установить
удобное для работы расположение таблицы.
Установив указатель мыши на пересечении
вертикальной и горизонтальной линий,
разделяющих лист (курсор превращается в
крестик) и передвигая его, можно
манипулировать размерами и
взаиморасположением окон на экране.
Чтобы
убрать разделение на подокна нужно дважды
щелкнуть на линии разделения окон. Можно
также оставить только вертикальные или
горизонтальные окна.
5.6.2
Командой НОВОЕ ОКНО на экране можно “открыть”
несколько дополнительных окон. В этом
случае в них могут отражаться разные части
одного листа, разные листы одной или разных
книг.
Для
закрытия дополнительного окна в его
системном меню нужно вызвать команду
ЗАКРЫТЬ или воспользоваться комбинацией
клавиш CTRL+F4.
Максимальное
количество дополнительных окон ограничено
только возможностями оперативной памяти
вашего компьютера. Вновь открытые окна EXCEL
автоматически нумеруют. Номер
проставляется через двоеточие после имени
файла, выводимого в окне. При сохранении
файла информация о дополнительных окнах не
уничтожается, а при последующих вызовах
программы они всегда в вашем распоряжении.
Используя
сочетание дополнительно открытых и
поделенных на части окон, можно добиться
максимального удобства в работе с
таблицами.
5.6.3
Командой УПОРЯДОЧИТЬ
организуют большое количество окон на
экране. В диалоге УПОРЯДОЧИТЬ
ОКНА имеется четыре варианта группирования
окон: МОЗАИКА, ПО ГОРИЗОНТАЛИ, ПО ВЕРТИКАЛИ,
ОКНА АКТИВНОЙ РАБОЧЕЙ КНИГИ.. Первая опция
равномерно распределит открытые окна на
рабочей странице EXCEL. Вторая расположит все
окна одно под другим и в полном размере.
Третья- распределит окна одно рядом с
другим. Четвертая перенесет все окна
рабочей страницы на передний план. Окна
других документов EXCEL разместит на заднем
плане.
5.7
Смена, сокрытие и свертывание окон
Обычно можно
перейти в другое окно, активизировав
необходимое вам
щелчком мыши.
Для вызова окна закрытого другими окнами,
нужно обратиться к меню ОКНО где находится
список окон, которые в
данный момент доступны. Введя с клавиатуры
стоящую перед именем файла цифру или
щелкнув мышью на нужной строке меню, вы
переводите окно на первый план.
Если в настоящее
время работа с открытым окном не ведется, то
его можно «спрятать». Это делается
с помощью команды меню ОКНО-СКРЫТЬ. Рабочий
лист, таким образом, не удаляется, а
делается невидимым.
Окно
также можно уменьшить до размера значка
одним из трех способов:
—
с помощью кнопки минимизации окна,
находящейся в правом верхнем
углу
окна;
—
командой СВЕРНУТЬ из системного меню
окна;
—
комбинацией клавиш CTRL+F9;
С
помощью команды меню ОКНО-УПОРЯДОЧИТЬ
ЗНАЧКИ, которая появляется, когда вы
уменьшили окна до значков, можно оптимально
разместить значки
внутри окна EXCEL.
5.8
Увеличение и уменьшение размеров
изображения в окнах
Для
каждого окна можно определить необходимый
для удобной работы с ним размер изображения.
Для этого в программе предусмотрена
команда ВИД- МАСШТАБ открывающая
одноименный диалог, где можно увеличить или
уменьшить изображение в границах от 10 до 400%.
Этот диалог содержит две опции: ПО
ВЫДЕЛЕНИЮ и ПОЛЬЗОВАТЕЛЬСКИЙ.
Первая
из них автоматически выбирает масштаб
увеличения, чтобы на экране были видны
только выделенные клетки, с помощью второй
можно самим задать любой
процент увеличения или уменьшения
изображения.
5.9
Изменение относительных ссылок в
абсолютные и наоборот
Иногда
возникает необходимость изменения
абсолютных ссылок в смешанные
или относительные. Такие
преобразования можно выполнить
автоматически с помощью клавиши F4. Для
этого выделяют нужную клетку, в панели
формул курсором
указывают на изменяемую ссылку и несколько
раз нажимают клавишу F4.
При
каждом нажатии ссылка модифицируется из
относительной в абсолютную, смешанную и
снова относительную. В процессе
модификации ссылки можно
остановиться на нужном варианте и
подтвердить его нажатием на клавишу ввода.
6
Методические рекомендации
6.1
Загрузка файла с таблицей
Чтобы продолжить работу с
книгой, содержащей созданную и сохраненную
ранее таблицу, выполним команду главного
меню: ФАЙЛ-ОТКРЫТЬ. В появившемся окне в
поле Имя файла зададим
имя нужного файла (например, Vak.xls) и нажать ОК, либо выберем его с
помощью двойного щелчка мыши из
предложенного списка.
6.2
Открытие и упорядочивание окон
Для
одновременного просмотра двух таблиц на
разных листах рабочей книги
нужно разместим оба листа в двух окнах :
1)
выполним команды главного меню ОКНО-НОВОЕ
ОКНО и затем ОКНО-УПОРЯДОЧИТЬ-МОЗАИКА;
2)
во втором окне щелкнем на ярлычке второго
листа.
6.3
Формирование связанной таблицы
6.3.1
Перейдем на Лист2 во втором окне и
сформируем там таблицу, представленную на
рис.2. Заголовок таблицы введем обычным
способом.
Заголовки
двух первых столбцов можно полностью
скопировать из таблицы на листе 1:
1)
выделим клетки А3:В3 в таблице на первом
листе (см.рис.1) ;
2)
выполним команду главного меню ПРАВКА-КОПИРОВАТЬ;
3)
выделим клетку A3 на втором листе ;
4)
выполним команду ПРАВКА-ВСТАВИТЬ.
Заголовки
столбцов при копировании сохранили формат
оформления, поэтому в них используется
установленный ранее перенос слов.
Заголовки третьего и четвертого столбцов
введем с клавиатуры, предварительно
задав для клеток С3
и D3 разрешение переносить текст по словам.
Используем изменение ширины столбца и
высоты строки для равномерного
расположения текста во всех столбцах.
6.3.2
Для заполнения первого столбца номерами
весовых групп животных можно использовать
прием копирования данных.
6.3.3
Столбец 2 заполним соответствующими
значениями из таблицы на первом листе.
Используем для этого прием связывания
через команду СПЕЦИАЛЬНАЯ ВСТАВКА:
1)
выделим клетки В4:В13 на первом листе;
2)
выполним команду ПРАВКА – КОПИРОВАТЬ;
3)
выделим клетку В4 на втором листе;
4)
выполним команду ПРАВКА–СПЕЦИАЛЬНАЯ
ВСТАВКА- ВСТАВИТЬ СВЯЗЬ;
В
дальнейшем при изменении этих значений на
первом листе компьютер автоматически
изменит их и на втором. Изменять эти данные
во второй таблице не рекомендуется, так как
это можно сделать, только устранив между
ними связь. При попытке изменения зависимых
данных появляется предупреждающее
диалоговое окно, отменить которое
можно клавишей Esc.
Рис.1 Фрагмент
окна Excel, содержащий исходную таблицу на
Листе1
Рис.2 Формируемая таблица на Листе 2
Рис.
3 Предупреждающее
окно при изменении
зависимых данных
6.3.4
Количество животных в группе в третий
столбец таблицы введем с клавиатуры.
6.3.5
Для нахождения Расхода вакцины на группу
нужно Расход вакцины на одно животное
из таблицы 1 умножить на количество
животных в группе из
второй таблицы, т.е. использовать формулу
= С4*Лист1!C4. При
заполнении четвертого столбца применим
одновременно прямое связывание таблиц и
прием дублирования формулы. Для этого:
1)
выделим диапазон клеток D4:D13 во второй
таблице;
2) введем с клавиатуры формулу
для определения расхода вакцины на группу
животных, и нажмем < Сtrl + Enter>.
6.3.6
Для определения общего количества животных
в хозяйстве и общего расхода вакцины
используем инструмент Автосуммирования.
6.4
Переименование и
удаление рабочих
листов
1)
щелкнем правой кнопкой мыши на ярлычке
первого листа;
2)
выполним команду ПЕРЕИМЕНОВАТЬ в
открывшемся контекстном
меню листа;
3)
введем новое имя, например Вакцина на одно
животное.
Для
переименования второго листа проделаем те
же пункты, задав ему другое имя.
Все
неиспользуемые листы рабочей книги удалим
командой УДАЛИТЬ контекстного-меню листа.
7 Контрольные вопросы
1)
Объясните назначение команды ОКНА-РАЗБИТЬ.
2)
Как открыть новое
окно?
3)
Для чего используется команда ОКНО-УПОРЯДОЧИТЬ?
4)
Для чего используется комбинация клавиш
Ctrl+F4?
5)
Объясните отличие команд ПРАВКА-ВЫРЕЗАТЬ и
ПРАВКА-КОПИРОВАТЬ.
6)
Какими способами можно связать два рабочих
листа?
7)
Что происходит при изменении связанных
данных на листе источнике, на листе-приемнике?

Как обозначаются абсолютные
ссылки на клетки?
9)
Как вызвать контекстное меню листа?
10)
Для чего переименовывают рабочие листы?
8
Рекомендуемая литература
5.1
Конспект лекций по курсу «Информатика».
5.2
Джек Наймершайм. Exсel 5.0 for Windows .-М. :
Международные отношения, 1995 — 240с.
5.3
Грег Харвей. Exсel 5.0 для «чайников». —
Киев : Диалектика,1995.- 288 с.
5.4
Наташа Николь. Электронные таблицы Excel 5.0.-М.:
ЭКОМ., 1995. С.237-253.
9 Приложения
Таблица
1
Определение
затрат труда при силосовании
|
Наименование
|
Количество
|
Затраты
хранилище,
|
Общие
на
|
|
Курганы
|
4
|
||
|
Траншеи
|
5
|
||
|
Кирпичные башни
|
2
|
||
|
Герметичные башни
|
3
|
||
|
Всего
|
Таблица 2
Себестоимость
сельскохозяйственных культур
|
Культура
|
Затраты
|
Урожайность,
ц/га
|
Себестоимость,
|
|
Яровые зерновые
|
4500
|
||
|
Ячмень
|
4300
|
||
|
Картофель
|
32700
|
||
|
Овощи
|
48000
|
||
|
Озимые зерновые
|
4100
|
||
|
Всего
|
Таблица
3
Расчет
потребности комбикормов
|
Группа
|
Количество
|
Необходимое
|
Общая
|
|
До 1999
|
20
|
||
|
2000-2999
|
15
|
||
|
3000-3999
|
35
|
||
|
4000-4999
|
23
|
||
|
5000-5999
|
15
|
||
|
6000-6999
|
10
|
||
|
Всего
|
Таблица 4
Выполнение
плана заготовки
древесины
|
Название
|
Заготовка
|
Древесины,
|
Процент
|
|
Сосна
|
15000
|
||
|
Ель
|
10000
|
||
|
Пихта
|
11000
|
||
|
Береза
|
10000
|
||
|
Липа
|
5000
|
||
|
Всего
|
Таблица 5
Расчет
премии мелиораторов
|
Фамилия
|
Заработная
|
Норма
|
Фактическая
|
Премия,
|
|
Иванов С.С.
|
325
|
400
|
||
|
Бикташев Ю.С.
|
425
|
526
|
||
|
Соков Е.Ф.
|
548
|
600
|
||
|
Гареев М.Г.
|
673
|
788
|
||
|
Сафронов О.И.
|
234
|
300
|
||
|
Буров Н.У.
|
754
|
754
|
||
|
Петров И.ф.
|
544
|
630
|
||
|
Всего
|
При
перевыполнении нормы выработки до 10% (включительно)
премия начисляется в размере 5% от з/п, если
>10% , то 15%.
|
|
|||
|
e-mail: kafiitbgau@narod.ru |
Все права защищены. |
Оформление |
|
|
|
Практическая работа «связанные таблицы» используется как закрепление знаний по теме «Excel”. Учащиеся повторяют темы абсолютные и относительные ссылки, форматы данных, виды меню. Рассматривая интерфейс прикладной программы Excel, учащиеся вспоминают понятие переключатель, флажок, списки, текстовое поле …
При вычислении используется логическая функция если… то..
Вы уже знаете о суперспособностях современного учителя?
Тратить минимум сил на подготовку и проведение уроков.
Быстро и объективно проверять знания учащихся.
Сделать изучение нового материала максимально понятным.
Избавить себя от подбора заданий и их проверки после уроков.
Наладить дисциплину на своих уроках.
Получить возможность работать творчески.
Просмотр содержимого документа
«Меню разработчик»
Приложение (меню разработчик)
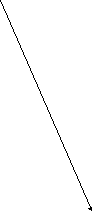

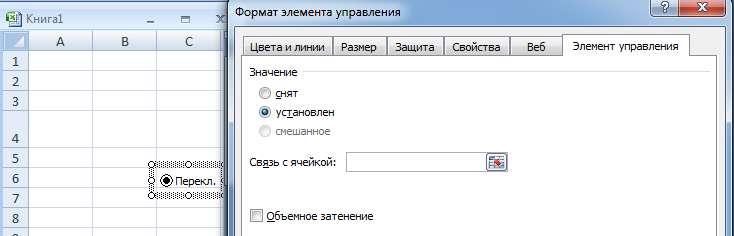
пкм
Просмотр содержимого документа
«Практическая работа»
Практическая работа (прайс-лист комплектующие компьютера)
Связанные таблицы
-
В зависимости от количества комплектующих создаем несколько листов с соответствующими именами. (пример)
Л
-
Создаем итоговый лист (лист – связку, смотрим приложение)
-
Заполняем лист связку (смотри приложение)
Заполняем первую форму — Материнская плата
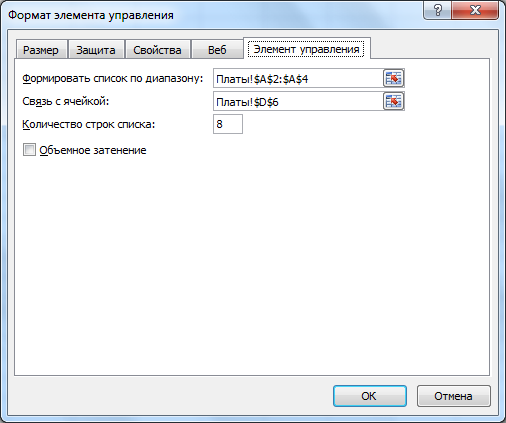
В поле Формировать список по диапазону указываем Материнская плата
и адрес диапазона $A$2:$A$4 (лкм на имени листа и диапазона)
В поле Связь с ячейкой введите адрес любой пустой ячейки на том же листе, например, D6. В этой ячейке будет храниться номер элемента, выбранного из списка (по порядку: 1-ый, 2-ой или 3-ий).
Проверяем работу поля со списком и выполните аналогичные действия для остальных полей комплектующих.
-
Заполняем D6 на листе – связке используя данные листа Материнская плата
Для того чтобы при выборе разных компонентов в столбце D на лист – связку подставлялись правильные цены, используйте функцию ЕСЛИ. Смысл ее таков: если в той ячейке, где хранится номер выбранного элемента (в нашем примере это ячейка D6 на листе Платы), хранится число 1 – то на листе – связке должна появиться цена соответствующей модели материнской платы из ячейки В2, если 2 – другая цена из ячейки В3 и т.д. (указывайте адреса соответствующих ячеек щелчком мыши)
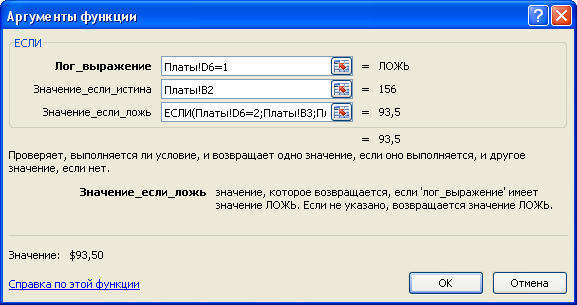



Для проверки: вложенная функция ЕСЛИ в строке формул:
=ЕСЛИ(Платы!D6=1;Платы!B2;ЕСЛИ(Платы!D6=2;Платы!B3;Платы!B4))


Проверьте работу функции ЕСЛИ (выбирайте разные платы и следите за изменением цены):

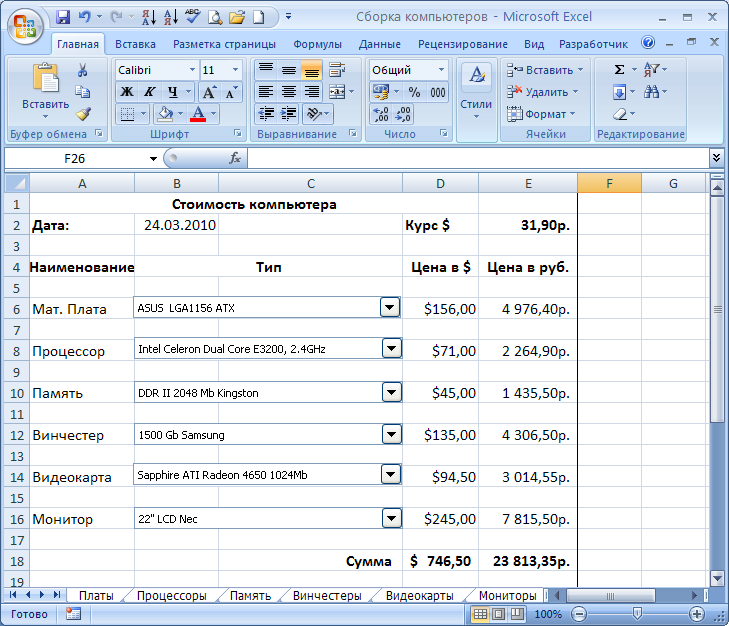
Выполните аналогичные действия для всех остальных полей (процессоров, памяти, винчестеров и т.д.)
-
В ячейке D18 на листе – связке вычислите сумму по столбцу D (=D6+D8+D10+D12+D14+D16). Проверьте ее изменение при выборе других моделей комплектующих.
-
Работа с переключателями. Переключатели будут работать следующим образом: если будет выбран переключатель 2 (гарантия 2 года), то сумма покупки увеличится на 50$. Щелкните ПКМ по любому из переключателей и выберите команду Формат объекта, установите связь с любой пустой ячейкой на листе – связке, например G20, в которой будет храниться номер выбранного переключателя (1 или 2)
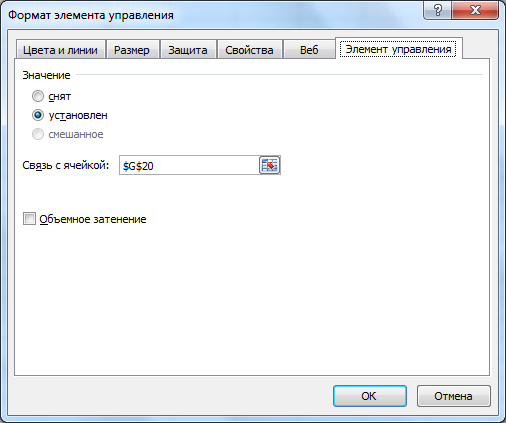
-
В ячейке D20, используя функцию ЕСЛИ (=ЕСЛИ(G20=2;50;0)), вычислите стоимость гарантии (если переключатель в ячейке G20 = 2, то начисляем 50 $, иначе нет начислений)
-
Работа с флажком. Если установлен флажок «нужна доставка», то цена покупки увеличится на 20 $. Щелкните ПКМ по флажку и команду Формат объекта. Установите связь с любой пустой ячейкой на листе – связке, например G22, в которой будет храниться значение, соответствующее состоянию флажка (ИСТИНА, если флажок установлен и ЛОЖЬ в противном случае).
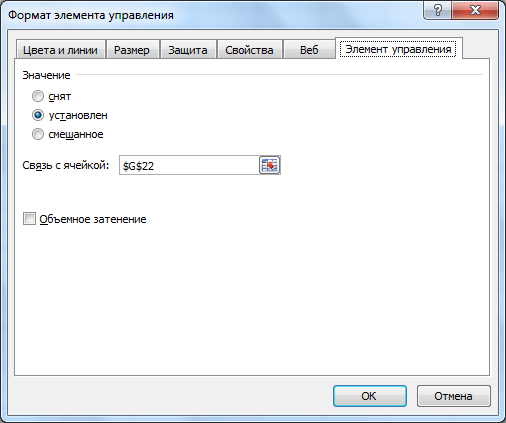
-
В ячейке D22, используя функцию ЕСЛИ (=ЕСЛИ(G22=ИСТИНА;20;0)), вычислите стоимость доставки (если в ячейке G22 стоит значение ИСТИНА, то начисляем 20$, иначе нет начислений)
-
В ячейке D24, используя функцию ЕСЛИ (=ЕСЛИ(D18700;D18*0,05;0)), вычислите величину скидки, которая зависит от стоимости заказа (если сумма в ячейке D18 более 700$ то предоставляется скидка 5%, иначе – не предоставляется).
-
В ячейке D26 вычислите полную стоимость компьютера с учетом гарантии, доставки, скидки. (=D18+D20+D22-D24)
-
Вычислите в столбце Е соответствующие цены в рублях, используйте абсолютную ссылку на курс $.
-
Подберите самый дешевый и самый дорогой вариант комплектации компьютера.




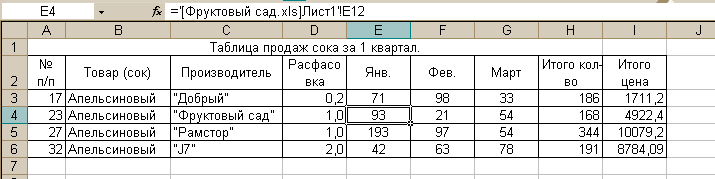
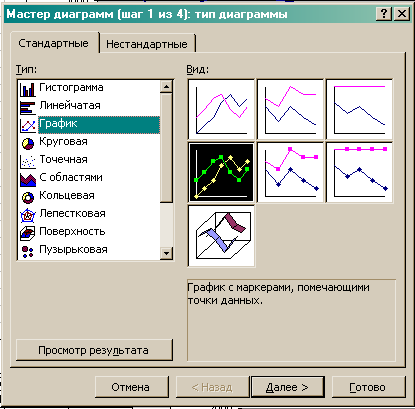
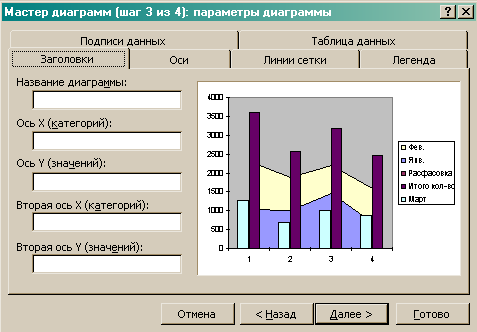
 тредактируйте лист Итоги за квартал согласно образцу
тредактируйте лист Итоги за квартал согласно образцу ля появления второй строки в окне Сортировка нажмите кнопку Добавить уровень
ля появления второй строки в окне Сортировка нажмите кнопку Добавить уровень