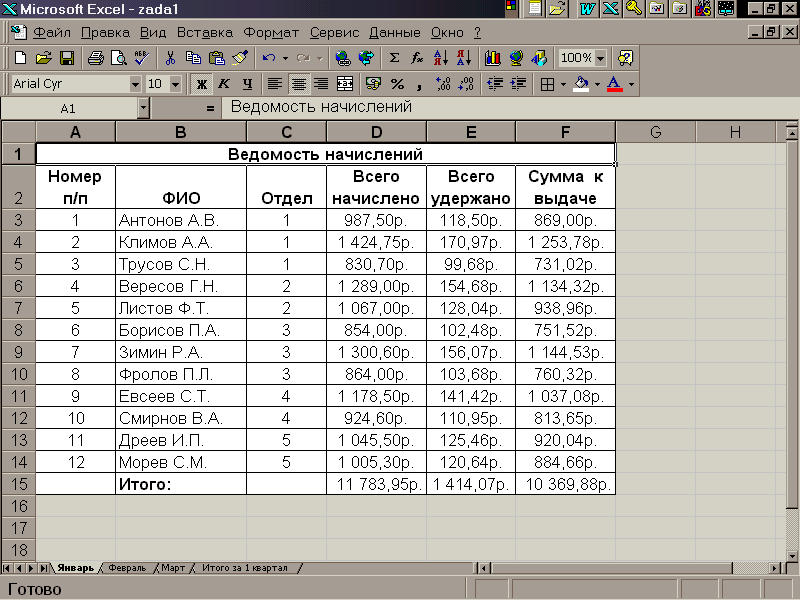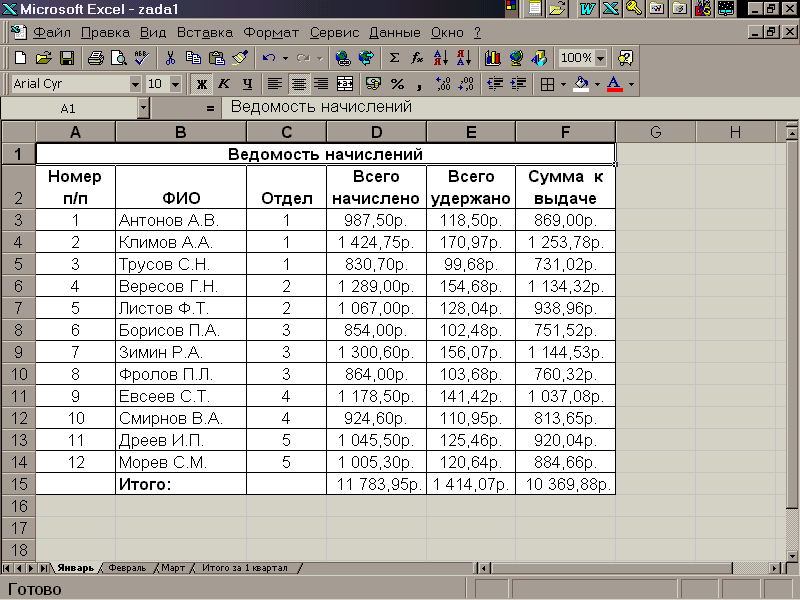Лабораторная
работа №16
Списки
и базы данных Excel
Цель: научиться
работать со списками в программе Excel:
ü работа с
экранной формой,
ü сортировка
списков,
ü фильтрация
списков (автофильтр, расширенный фильтр).
Теоретическая часть
MS Excel позволяет
работать с реляционными структурами, которые носят название списка или
базы данных Excel. Список – таблица прямоугольной конфигурации,
столбцы таблицы считаются полями, строки – записями базы данных реляционного
типа. Список должен отвечать ряду требований:
ü список
целиком помещается на одном рабочем листе;
ü список
должен отделяться от других данных рабочего листа хотя бы одним незаполненным
столбцом и/или строкой;
ü имена
столбцов списка располагаются в первой строке таблицы, имена могут быть многострочными
с переносами слов;
ü ячейки
одного столбца списка содержат однородную информацию.
Традиционные
операции со списками:
ü Ввод и
редактирование данных списка.
ü Сортировка
– упорядочивание записей (строк/столбцов таблицы) списка.
ü Фильтрация
(отбор) записей списка по условиям.
ü Агрегирование
информации списка, вычисление статистических оценок (сводные таблицы,
промежуточные итоги).
ü Структурирование
данных (формирование новых группировок строк и столбцов).
ü Консолидация
(объединение данных нескольких списков с формированием общих итогов).
Форма
для работы со списками
Список MSExcel(база
данных) может создаваться и редактироваться с помощью экранной формы, которая
содержит имена и значения полей записи списка. Диалоговое окно формы имеет имя,
соответствующее названию листа списка, с помощью текстовых кнопок форма
обеспечивает работу с каждой отдельной записью списка (рис. 1).
Рис. 1. Форма для ввода данных в
список
ü Добавить –
ввод новой записи в список.
ü Назад,
Далее – последовательный переход к записям списка.
ü Критерии –
поиск записей, удовлетворяющим условиям отбора.
ü Удалить –
удаление записи.
ü Закрыть –
выход из формы.
Для удобства
вызова формы, можно добавить кнопку Форма на Панель быстрого доступа, для этого
необходимо воспользоваться кнопкой Office и активировать
кнопку Параметра Excel, в
появившемся диалоговом окне Параметра Excel пошагово
выполнить следующую последовательность действий: Настройка – Выбрать команды
из: Все команды – Форма – Добавить – ОК.
Список может
содержать вычисляемые поля, пример – поле Тариф (см. рис. 1). Весь список,
включая имена полей и записи, может рассматриваться как единый блок ячеек, для которого
создаётся общее имя. Если блок списка имеет стандартное имя БазаДаных, при
вводе новых записей через форму ввода блок автоматически расширяется, в
вычисляемые поля новых записей копируются формулы.
Основным
недостатком применения экранных форм для работы со списками MS Excel является
низкий уровень достоверности вводимых данных в связи с отсутствием программных
методов контроля, невозможностью использования элемента управления Поле со
списком.
Сортировка
списков
Технология
сортировки для всех таблиц прямоугольной конфигурации, включая списки MSExcel, единая.
Особенностью списков является ото, что они сортируются построчно, другие же
таблицы могут сортироваться как по строкам, так и по столбцам. Для сортировки
записей таблицы выделяется сортируемая область, поэтому допускается сортировка
части таблицы, при этом правильность операции сортировки должна
контролироваться пользователем.
Результат
сортировки списка всегда остается на том же месте. Для сортировки можно задать несколько
уровней с указанием направлений сортировки – по возрастанию или убыванию для
каждого уровня в отдельности. В этом случае необходимо воспользоваться командой
Настраиваемая сортировка и в появившемся диалоговом окне Сортировка
указать столько уровней сортировки сколько необходимо.
Рис. 2. Вызов команды Настраиваемая сортировка
При
сортировке по возрастанию упорядочение идёт от меньшего к большему, по алфавиту
или в хронологическом порядке дат. Сортировка по убыванию использует обратный
порядок, исключение – пустые ячейки, которые располагаются в конце списка.
Чтобы
отсортировать список нужно воспользоваться кнопкой 

Фильтрация
списков
Различают два
способа фильтрации (отбора) записей: Автофильтр и Расширенный фильтр.
Автофильтр создаёт для каждого поля список значений, используемый для отбора
записей и устанавливается при помощи кнопки 

Данные. Для отказа от Автофильтра повторно выполняется команда её выбора.
Расширенный фильтр
предполагает формирование специального диапазона ячеек в произвольном месте.
Этот диапазон является критерием для расширенного фильтра списка. Диапазон
условий состоит из имён полей списка и строк условий.
Кнопка на вкладке
Данные выводит диалоговое окно для указания диапазона ячеек: исходного
диапазона – списка MS Excel,
диапазона условий, диапазона для вывода результата фильтрации (рис. 3).
Рис.
3. Диалоговое окно Расширенного фильтра
Результат
расширенного фильтра можно скопировать в новое место, он может включать все
отобранные или только уникальные записи. Исходный диапазон – список MS Excel,
диапазон условий или копия отфильтрованных записей могут находиться на одном и
том же листе, на разных листах одной книги и даже в различных открытых книгах.
Практическая часть
Задание 1.
Ознакомьтесь с теоретической частью лабораторной работы и основные моменты законспектируйте в тетрадь.
Задание 2. Создать
список Картотека и заполнить его с помощью экранной формы.
Порядок выполнения
1. Откройтесвою
рабочую книгу с именем «Лабораторные».
2. Переименуйте свободный
лист Вашей рабочей книги на Тариф, создайте и отформатируйте на своё усмотрение
таблицу1, начиная с ячейки А1 (рис.4).
3. Создайте
именованные блоки ячеек для столбцов Разряд, Коэффициент,
Ставка (см. предыдущую лабораторную работу).
4. Рассчитайте
столбец ставка (рис. 5).
5. Свободный лист
переименуйте на Картотека, и, начиная с ячейки А1, создайте и
отформатируйте на своё усмотрение таблицу2 (см. рис.6). Перед заполнением ячеек
задайте текстовый формат для ячеек столбца Табельный №, для этого
выделите столбец В и выполните команду меню Формат — Ячейки, на вкладке
Число выберите формат Текстовый.
Таблица
1
Рис. 4
Рис. 5
Таблица 2
Рис. 6
6. .Создайте
именованные блоки ячеек для столбцов ФИО, Табельный №, Профессия,
Разряд работающего, Тариф, Льготы.
7. Проверьте
определение блоков всеми способами:
ü
Выбрать
блоки в списке имён ячеек (слева от строки формул).
ü
Нажать
клавишу F5.
8. На листе Картотека
в ячейку Е2 введите формулу тарифа: = ПРОСМОТР (D2; Разряд; Ставка)
(рис. 7).
9. Скопируйте формулу
ячейки E2 в ячейки
столбца Тариф (для заполненных строк списка).
Рис. 7
10. Установите
курсор в область списка и активируйте кнопку Форма на Панели быстрого
доступа (см. теоретическую часть). Введите новые записи в список (см. таблица
3) в количестве 5-ти человек с помощью кнопки Добавить.
Таблица 3. Списки работающих
|
ФИО |
Табельный № |
Профессия |
Разряд работающего |
Тариф |
Льготы |
|
Котов А.А. |
01234 |
Весовщик |
5 |
2 |
|
|
Павлов Ф.Ф. |
02345 |
Весовщик |
4 |
2 |
|
|
Соловьев А.Н. |
12980 |
Упаковщик |
3 |
1 |
|
|
Крылов А.Н. |
00127 |
Грузчик |
5 |
1 |
|
|
Ильин А.Е. |
13980 |
Упаковщик |
5 |
1 |
11. Пересоздайте именованные блоки ячеек для
столбцов ФИО, Табельный №, Профессия, Разряд
работающего, Тариф, Льготы (включая новые записи таблицы).
12. Выполните отбор записей по условию: профессия
Грузчик, разряд работающего выше 2, для этого нажмите кнопку Критерии
экранной формы и заполните поля:
поле Профессия – Грузчик.
поле Разряд работающего – >2.
13.
Нажмите кнопку Далее или
Назад и просмотрите записи, удовлетворяющие запросу.
14. Нажмите кнопку Очистить и самостоятельно выполните
отбор записей по условию: разряд работающего до 4 и льготы больше 2.
Задание 3. Отобрать сведения о сотрудниках, для которых
число льгот по подоходному налогу находится в интервале от 2 до 3 и разряд не
ниже 3, а также всех сотрудников по профессии Грузчик. Условия отбора поместить
на новом листе. Результат фильтрации записей списка поместить на новом листе.
Порядок выполнения
1. На листе Картотека создайте именованный блок
БазаДанных для списка Картотека.
2. Вставьте (если необходимо) новый лист и
переименуйте его на Критерии.
3. Подготовьте диапазон условий для расширенного
фильтра на листе Критерии (рис. 8).
Рис.
8 Условия для Расширенного фильтра
4. Перейдите на новый лист (добавьте лист в
рабочую книгу, если необходимо), который переименуйте на Результат.
5. Установите курсор в ячейку А1 листа Результат
и откройте диалоговое окно Расширенный фильтр с помощью кнопки Дополнительно на
вкладке Данные.
6. В диалоговом окне Расширенный фильтр укажите:
Задание 4. Отчитайтесь по проделанной работе
преподавателю и оформите отчёт по данной лабораторной работе, ответив письменно
на контрольные вопросы.
Контрольные
вопросы:
1. Что такое список? Перечислите ряд требований, которому
должен отвечать список.
2. Назовите основной недостаток применения экранных форм
для работы со списками.
3. С помощью какой команды можно выполнить сортировку
списка?
4. Сколько способов фильтрации существует? Чем они
отличаются друг от друга?
5. Как отменить автофильтр для списка?
Лабораторная работа
№2
Формирование в
электронных таблицах базы данных и
работа со списками
Обработка данных в
EXCEL
Цель работы: Освоить
технологию обработки списков, как
основного элемента базы данных.
Содержание работы:
В
лабораторной работе рассматриваются
такие средства обработки данных, как
сортировка, фильтрация и формирование
итогов. Использование этих средств
требует представления электронной
таблицы в виде базы данных или списка,
с применением аппарата сортировки,
фильтрации и форматирования данных,
включая средства сводных таблиц.
Представление
электронной таблицы в виде списка
Список — это один
из способов организации данных на
рабочем листе. Список создается как
помеченный ряд, состоящий из строк с
однотипными данными. Например, перечень
студентов группы, в котором столбцы
имеют соответственно следующие имена:
Ф.И.О., Отдел, Всего начислено, Всего
удержано, Сумма к выдаче, представляет
собой список данных. Данные, организованные
в список, в терминологии Excel называются
базой данных (БД). При этом строки таблицы
— это записи БД, а столбцы — это поля
записей БД.
Чтобы превратить
таблицу Excel в список, необходимо присвоить
столбцам имена, которые будут использоваться
как имена полей записей. Имена столбцов
могут состоять из нескольких строк, как
это показано на рис. 1.
Рис.
1. Пример списка
При
создании списка на рабочем листе Excel
необходимо выполнить следующие правила:
-
На
одном рабочем листе не следует помещать
более одного списка, поскольку некоторые
операции, например фильтрация, работают
в определенный момент только с одним
списком. -
Следует
отделять список от других данных
рабочего листа хотя бы одним незаполненным
столбцом или одной незаполненной
строкой. Это поможет Excel автоматически
выделить список привыполнении фильтрации
или при сортировке данных. -
Список
может занимать весь рабочий лист: 16384
строки и 256 столбцов. -
Имена
столбцов должны располагаться в первой
строке списка. Excel использует эти имена
при создании отчетов, в поиске и
сортировке данных. -
Для
имен столбцов следует использовать
шрифт, тип данных, выравнивание, формат,
рамку или стиль прописных букв, отличные
от тех, которые использовались для
данных списка. -
Чтобы
отделить имена столбцов от данных,
следует разместить рамку по нижнему
краю яччек строки с именами столбцов.
Не рекомендуется использовать пустые
строки или пунктирные линии.
Сортировка
данных
Список
можно отсортировать по алфавиту, по
значению или в хронологическом порядке
в соответствии с содержанием определенного
поля. Чтобы отсортировать весь список,
достаточно выделить одну ячейку или
выбрать в меню данные команду Сортировка,
Excel автоматически выделит весь список.
Если в первой строке списка находятся
имена полей, то они не будут включены в
сортировку. Необходимо иметь в виду,
что в этом случае итоговая строка
исходного списка также будет включена
в сортировку, поэтому целесообразнее
самостоятельно выделять область
исходного списка для сортировки.
Команда
СОРТИРОВКА осуществляется через
диалоговое окно. В трех полях входа в
окно СОРТИРОВКА можно задать ключи, по
которым будет выполнена сортировка. В
первом поле (в списке) необходимо выбрать
столбец, по которому Excel должен
отсортировать данные. Например, данные
сводной ведомости можно отсортировать
по столбцу ОТДЕЛ. Во втором поле
диалогового окна СОРТИРОВКА можно
задать следующий ключ сортировки,
например Ф.И.О. Действие третьего ключа
сортировки аналогично (рис. 2).
В
диалоговом окне СОРТИРОВКА имеется
режим ПАРАМЕТРЫ. Он позволяет устанавливать
порядок сортировки по первому ключу —
обычный или определяемый пользователем,
задать учет строчных и прописных букв
(учет регистра символов), а также
направление сортировки — по возрастанию
или убыванию.
Для
быстрой сортировки по панели инструментов
СТАНДАРТНАЯ находятся две кнопки:
-
сортировать
по возрастанию; -
сортировать
по убыванию.
Ключом
сортировки в этом случае является
столбец с текущей ячейкой.
Рис.2.
Результат сортировки списка по полю
ФИО
Как
видно из рисунка, теперь данные в таблице
отсортированы по фамилиям, в то время
как в списке рис.1 – сортировка произведена
по отделам.
Фильтрация
данных в списке
С
помощью фильтров можно выводить и
просматривать только те данные, которые
удовлетворяют определенным условиям.
Excel позволяет быстро и удобно просматривать
требуемые данные из списка с помощью
простого средства — автофильтра. Более
сложные запросы к базе данных можно
реализовать с помощью команды РАСШИРЕННЫЙ
ФИЛЬТР. Использование этой функции дает
возможность реализовать операцию,
обычно имеющуюся в СУБД для реализации
поиска информации в базе данных в
интерактивном режиме.
Автофильтр
Чтобы
использовать автофильтр, надо сначала
выделить область списка для поиска с
заголовками полей. Затем выполнить
команду АВТОФИЛЬТР в меню ДАННЫЕ.
По
команде АВТОФИЛЬТР Excel помещает
раскрывающиеся списки непосредственно
в имена столбцов списка (рис. 3).
Рис.3.
Вид экрана после применения команды
АВТОФИЛЬТР
Щелкнув
по стрелке, можно вывести на экран список
всех уникальных элементов соответствующего
столбца. Если выделить соответствующий
элемент столбца, то будут скрыты все
строки, кроме тех, которые содержат
выделенное значение. Например, если
выбрать значение ОТДЕЛ равное 1, то будут
выбраны только те сотрудники, которые
работают в первом отделе (рис. 4).
Рис.4. Результат
фильтрации по полю «Отдел»
Элемент
столбца, который выделен в раскрывающемся
списке, называется критерием фильтра.
Можно продолжить фильтрацию списка с
помощью критерия из другого столбца.
Например, если после выделения элемента
“1” в раскрывающемся списке ОТДЕЛ в
списке ВСЕГО НАЧИСЛЕНО выбрать значение
“500”, то на экран будет выведена только
одна строка для сотрудника Сидорова.
Чтобы
удалить критерии фильтра для отдельного
столбца, надо выбрать параметр ВСЕ в
раскрывающемся списке. Чтобы показать
все скрытые в списке строки, надо выбрать
в меню ДАННЫЕ команду ФИЛЬТР, а затем —
команду ПОКАЗАТЬ ВСЕ.
С
помощью автофильтра можно для каждого
столбца задать пользовательский
критерий, надо в раскрывающемся списке
выбрать параметр НАСТРОЙКА…, а затем
в диалоговом окне ПОЛЬЗОВАТЕЛЬСКИЙ
АВТОФИЛЬТР ввести нужные критерии.
Сложная
фильтрация
Для
фильтрации списка или базы данных по
сложному критерию, который будет
определен ниже, а также для получения
части исходного списка по нескольким
заданным столбцам в Excel используется
команда РАСШИРЕННЫЙ ФИЛЬТР меню ДАННЫЕ
(рис. 5). Отличие этой команды от команды
АВТОФИЛЬТР состоит в том, что, кроме
перечисленных выше возможностей,
отфильтрованные записи можно вынести
в другое место рабочего листа Excel, не
испортив исходный список.
Чтобы
использовать команду РАСШИРЕННЫЙ
ФИЛЬТР, надо сначала создать таблицу
критериев, которую следует разместить
на том же рабочем листе, что и исходный
список, но так, чтобы не скрывать лист
во время фильтрации. Для формирования
таблицы критериев необходимо скопировать
имена полей списка в ту часть рабочего
листа, где будет располагаться таблица
критериев. При этом число строк в этой
таблице определяется только количеством
критериев поиска. Однако включение
пустых строк в таблицу критериев
недопустимо, поскольку в этом случае
будут найдены все записи списка. На рис.
6 показано, что рядом с исходной таблицей,
в которой необходимо вести поиск, создана
таблица критериев в ячейках H5-H7.
В ячейках А19-С19 создана таблица для
отображения результатов поиска.
Задание
критерие списка в виде констант требует
точной копии имен тех столбцов исходного
списка, которые задают условия фильтрации.
Например, для фильтрации списка Ведомость
начислений с целью отбора записей
сотрудников, у которых сумма к выдаче
больше 900 и меньше 1150, надо создать
таблицу критериев, показанную в ячейках
Н5-Н7 на рис.6.
Рис.
6. Формирование таблицы критериев и
таблицы результатов поиска для применения
операции РАСШИРЕННЫЙ ФИЛЬТР
На
рис.7 показано, как после использования
операции РАСШИРЕННЫЙ ФИЛЬТР Excel
формирует адреса яччек всех трех таблиц
для осуществления поиска и вывода
результатов в указанное место.
Рис. 7. Вид диалогового
окна РАСШИРЕННЫЙ ФИЛЬТР
На рис.7 показано, что
заданы все необходимые параметры для
осуществления операции поиска и записи
результатов в заданное место. Осталось
только щелкнуть мышью на кнопке ОК.
В связи с тем, что Excel
в автоматическом режиме осуществляет
поиск по заданным критериям , необходимо
точное задание адресов исходной таблицы,
адресов таблицы, где заданы критерии
для поиска и удреса таблицы конечных
результатов. Точного задания требуют
не только задание адресов, но и названий
полей таблиц, так как в режиме поиска
происходит сравнение и названий. Тогда
экран примет вид, показанный на рис. 8.
Рисунок8.
Результаты выполнения поиска в режиме
РАСШИРЕННЫЙ ФИЛЬТР
Как
видно из таблицы, Excel
точно выполнил условия задания.
Задание:
-
Построить
таблицу увеличив базовые цифры примера
в графе «Всего начислено» на величину
– 500 умноженное на порядковый номер
студента в списке группы. -
Выполнить
сортировку списка сначала по фамилиям,
а затем по полю «Сумма к выдаче». -
Осуществить
поиск минимального, а затем максимального
значения суммы к выдаче. -
Выполнить
поиск по полю суммы к выдаче в указанном
преподавателем диапазоне.
На
рисунке 9 приведены исходные данные для
выполнения лабораторной работы.
Рисунок
9. Исходные данные для выполнения
лабораторной работы
Соседние файлы в предмете [НЕСОРТИРОВАННОЕ]
- #
- #
- #
- #
- #
- #
- #
- #
- #
- #
- #
КИРОВСКИЙ МЕХАНИКО-ТЕХНОЛОГИЧЕСКИЙ ТЕХНИКУМмолочной промышленности |
||
|
ИНСТРУКЦИОННАЯ КАРТА № |
СПЕЦИАЛЬНОСТЬ: 0606, 0601, 0608, 2710, 0612 |
КУРС: III |
Дисциплина: ИНФОРМАЦИОННЫЕ
ТЕХНОЛГИИ В ПРОФЕССИОНАЛЬНОЙ ДЕЯТЕЛЬНОСТИ
Тема: EXCEL: работа со списком (режим
работы с простейшей базой данных)
ЦЕЛЬ:
§ Закрепить приемы конструирования табличной формы,
ввода данных и формул
§ Исследовать возможности программы EXCEL
как варианта простейшей базы данных — списком
§ Освоить приемы работы со списком: сортировка данных,
работа в режимах формы, Автофильтр
§ Закрепить умение сохранять документ в папке
ПЛАН РАБОТЫ:
1.
Ответить на вопросы входного
контроля
2.
Исследовать алгоритм работы в
режимах: форма, сортировка, автофильтр
3.
Выполнить контрольное задание
4.
Составить отчет
ВХОДНОЙ КОНТРОЛЬ: Ответьте устно на вопросы.
1.
электронные таблицы предназначены
для обработки ….. информации
2.
внешний вид рабочей области
состоит из:…… и …..
3.
пересечение столбца и строки
образует …….
4.
каждая ячейка имеет свой …..,
состоящий из имени ….. и номера ……
5.
ввод формул начинается со знака …
6.
в записи формул используют …..
ячеек, а не данные, находящиеся в них
7.
при записи формулы адреса ячеек
пишут …. Буквами независимо от регистра
8.
какие записи будут восприняты в EXCEL
как формулы:
|
a) |
b) |
|
c) |
d) |
|
e) |
f) |
9.
Ели при задании формулы вы
получили ошибку вида ####, в чем причина?
АЛГОРИТМ РАБОТЫ.
В программе предусмотрены
возможности работы со списками как с простыми базами данных. Пользователь имеет
возможность поиска данных по ключу, использовать различные фильтры, вести
упорядочение списков по значению. Исследуем возможности программы на примере
таблицы лучших теннисистов.
15 лучших теннисистов мира (положение на 11 марта)
|
Номер |
Спортсмен |
Страна |
очки |
|
1 (1) |
Пит Сампас |
США |
3716 |
|
2 (2) |
Петр Корда |
Чехия |
3377 |
|
3 (3) |
Патрик Рафтер |
Австралия |
3211 |
|
4 (4) |
Евгений Кафельников |
Россия |
3027 |
|
5 (5) |
Грег Руседски |
Великобритания |
2812 |
|
6 (6) |
Марсело Рисс |
Чили |
2777 |
|
7 (7) |
Майкл Чанг |
США |
2686 |
|
8 (9) |
Алекс Корретха |
Испания |
2551 |
|
9 (10) |
Рихард Крайчек |
Голландия |
2308 |
|
10 (11) |
Густаво Куэртен |
Бразилия |
2250 |
|
11 (12) |
Кароль Кучера |
Словакия |
2171 |
|
12 (13) |
Марк Филлиппусис |
Австралия |
1992 |
|
13 (15) |
Серхи Бругера |
Испания |
1963 |
|
14 (14) |
Седрик Пьолин |
Франция |
1932 |
|
15 (17) |
Тим Хенмэн |
Великобритания |
1623 |
ЗАДАНИЕ 1: Работа
с формой
ФОРМА – своеобразный шаблон записи в списке, состоящий из
нескольких полей.
1.
Создайте таблицу по образцу.
2.
Введите заголовок таблицы «15
лучших теннисистов мира (положение на 11 марта)»
3.
Установите курсорную рамку на
любой столбец (поле) таблицы (списка)
4.
выполните команду Данные –
Форма.
5.
На экране появиться диалоговое
окно — ФОРМА
6. 
в список (через кнопку ДОБАВИТЬ) или удалять существующие в списке записи (через
кнопку УДАЛИТЬ).
7. Режим ФОРМЫ позволяет осуществить выбор данных из
списка по критериям (через кнопку КРИТЕРИИ). В значения критерия можно
использовать символ * (указывает произвольное количество неизвестных
символов) и ? (указывает один неизвестный символ). При поиске числовых
значений можно применять операторы сравнения: >, <, =
8. выход из режима ФОРМЫ осуществляется через кнопку Закрыть
или через пиктограмму Х
САМОСТОЯТЕЛЬНАЯ РАБОТА: (используя режим ФОРМА)
1.
Добавьте в список запись:
16(21) Томас Мустер Австрия 1611
2.
Удалите из списка запись: 12
(13) Марк Филлиппусис Австралия 1992
3.
Осуществите поиск спортсменов
из Испании:
§
Установите на полосе прокрутки
бегунок в самое верхнее положение
§
нажмите кнопку Критерии
§
в поле Страна введите значение
Испания
§
нажмите кнопку Далее
§
просмотрите содержимое списка по
критерию выбора
4.
Осуществите поиск спортсменов
Испании, набравших не более 2000 очков (примените операторы сравнения)
5.
Выполните поиск всех
спортсменов, чьи имена начинаются на букву «С» из Франции
6.
выполните поиск всех
спортсменов, чьи имена начинаются на букву «М» с набранными очками не
менее 2700 очков
ЗАДАНИЕ 2:
Сортировка данных.
Сортировка, или
упорядочение, данных в списке может пригодиться для лучшего восприятия записей
списка и удобного извлечения сведений. Сортировку в списке можно выполнить
сразу по трем уровням.
1.

в область списка
2.
выполните команду Данные –
Сортировка
3.

окне укажите область сортировки и ее параметры
4.
выбрав в диалоговом окне
команду Параметры… на экране появиться новое диалоговое окно:
В данном окне можно
уточнить вид сортировки, задающее направление сортировки: по строкам или
столбцам, а так же необходимость сортировки по первому ключу: дни недели,
месяцы, числа
САМОСТОЯТЕЛЬНАЯ
РАБОТА:
|
Номер |
Спортсмен |
Страна |
очки |
|
1 |
Пит |
США |
3716 |
|
10 |
Густаво |
Бразилия |
2250 |
|
11 |
Кароль |
Словакия |
2171 |
|
12 |
Марк |
Австралия |
1992 |
|
13 |
Серхи |
Испания |
1963 |
|
14 |
Седрик |
Франция |
1932 |
|
… |
… |
… |
… |
Установите параметры
сортировки таким образом, чтобы новая база приобрела следующий вид:
ЗАДАНИЕ
3
Использование
функции фильтра
В
EXCEL предусмотрена функция автофильтра, позволяющая
выбирать и отображать записи по целому ряду критериев.
1
Установите курсорную рамку в
область списка
2
Выполните команду Данные
– Фильтр – Автофильтр
Список
видоизменяется. Метки столбцов превращаются в раскрывающиеся списки выбора
критерия, по которому будет выполняться отбор записей:
3
Выполните щелчок мышью по
стрелке списка в поле СПОРТСМЕН. На экране появиться ниспадающий список (см.
рис)
4
Выберите команду Условие…
5

диалоговое окно, в котором следует указать параметры фильтра
6
В качестве критерия автофильтра
можно задавать условия.
НАПРИМЕР:
чтобы исключить из списка самого лучшего
и худшего теннисиста, укажите в окне Автофильтра условие:
САМОСТОЯТЕЛЬНАЯ РАБОТА:
1.
Выберите из списка всех
спортсменов, чьи имена начинаются на букву «Г» и «К».
2.
Выберите из списка всех
спортсменов из России и Франции.
КОНТРОЛЬНОЕ ЗАДАНИЕ
1.
выполните построение таблицы по
образцу.
2.
выполните расчеты по столбцу
«Выручка»
|
Продукт |
Производитель |
Цена единицы товара |
Объем продаж в день |
Выручка за день (руб) |
|
Молоко |
Киров |
30 |
45 |
|
|
Ряженка |
Киров |
12 |
20 |
|
|
Творог |
Киров |
18 |
30 |
|
|
Йогурт |
Киров |
5,5 |
150 |
|
|
Кефир |
Пасегово |
22 |
25 |
|
|
Творог |
Пасегово |
11 |
120 |
|
|
Сметана |
Пасегово |
12 |
90 |
|
|
Сырок |
Пасегово |
3,5 |
250 |
|
|
Сыр «Янтарь» |
Кирово-Чепецк |
35 |
65 |
|
|
Молоко |
Кирово-Чепецк |
12 |
200 |
|
|
Ряженка |
Кирово-Чепецк |
16 |
100 |
3.
введите заголовок к таблице «ВЫРУЧКА
МАГАЗИНА «ЗОРЬКА» ЗА 30 АВГУСТА 2003 Г»
4.
упорядочите список продуктов по
алфавиту.
5.
с помощью автофильтра выведите на
экран строки, соответствующие продуктам, цена на которые превышает 10 руб.
Подсчитайте, какую выручку получил магазин за эти продукты
6.
с помощью автофильтра выведите на
экране строки, соответствующие продуктам с объемом продаж более 90, но менее
200. Подсчитайте, какую выручку получил магазин за эти продукты.
7.
сохраните файл под именем «Магазин
*», где * — ваша фамилия
КОНТРОЛЬНЫЕ
ВОПРОСЫ:
1.
ОФОРМИТЬ
ОТЧЕТ:
Практическая
работа №_____ Дата: _______________
Тема:________________________
Индивидуальная
цель:___________________________
Средства:
____________________________________
Алгоритм
работы:
1.______________
2.______________
3.______________
…..
Ответы
на контрольные вопросы: _____________________
Анализ
выполненной работы – заполнение таблицы:
|
Навыки, приобретенные в |
Алгоритм деятельности |
Затруднения |
Направления |
|
|
Действия, вызвавшие |
Причины |
|||
ДОМАШНЯЯ
РАБОТА:
Создать
модель профессиональной задачи для автоматизации в EXCEL с учетом
режимов сортировки, форм, автофильтров.