Лабораторная
работа №4
Тема:
СОЗДАНИЕ
СПИСКОВ
В
ТЕКСТОВЫХ
ДОКУМЕНТАХ
Цель
занятия.
Изучение
информационной технологии создания
списков в MS
Word.
Задание
1. Создание списков.
Краткая
справка.
При создании списков можно использовать
два способа: задать параметры списка в
процессе набора текста или наложить
вид списка после набора текста.
Первый
способ: задание параметров списка в
процессе набора текста.
-
Запустите
текстовый редактор Microsoft
Word. -
Наберите
первую строку образца текста, нажмите
[Enter].
Образец
текста с нумерованным списком
Элементарные
операции информационного процесса
включают:
сбор,
преобразование информации, ввод в
компьютер;
передачу
информации;
хранение
и обработку информации;
предоставление
информации пользователю.
-
На
вкладке Главная
в группе Абзац
выберите кнопкуНумерация,
появится
цифра 1 (при нажатии кнопки Маркер
в
строке появится первый маркер). -
Напечатайте
текст первого пункта и нажмите [Enter].
Точка ввода переместится на следующую
строку, которая сразу получает порядковый
номер (2, 3 и т.д.), или появляется новый
значок маркера. -
Для
прекращения списка в очередной строке
еще раз нажмите на кнопку Нумерация
(или
Маркер),
чтобы
убрать из строки соответствующий
элемент списка. -
Преобразуйте
уже готовый список из нумерованного в
маркированный. Для этого выделите все
пункты списка (как набор строк) и нажмите
кнопку Маркер.
Обратите
внимание,
как
изменился вид списка.
Второй
способ: наложение параметров списка
после набора текста.
-
Наберите
текст по приведенному образцу,
расположенному ниже. -
3…6
строки (будущие элементы списка) введите
как отдельные абзацы, нажимая клавишу
[Enter]
в конце каждой строки.
Образец
текста с нумерованным списком
Элементарные
операции информационного процесса
включают:
сбор,
преобразование информации, ввод в
компьютер;
передачу
информации;
хранение
и обработку информации;
предоставление
информации пользователю.
-
Скопируйте
набранный фрагмент текста четыре раза. -
Сформируйте
одноуровневый нумерованный список.
Для этого выделите списочную часть
первого фрагмента (3…6 строки) и на
вкладке Главная
в группе Абзац
вызовите меню к кнопке
.
В открывшемся списке выберите
вид обычной нумерации. -
Выделите
списочную часть второго фрагмента
(3…6 строки) и сформируйте одноуровневый
маркированный список. Для этого на
вкладке Главная
в группе Абзац
вызовите меню к кнопке
.
В открывшемся списке задайте
другой вид маркера списка. -
Выделите
списочную часть третьего фрагмента
(3…6 строки) и сформируйте многоуровневый
нумерованный список. Для этого на
вкладке Главная
в группе Абзац
вызовите меню к кнопке
и
выберите вид многоуровневого нумерованного
списка. Произойдет нумерация в первом
уровне списка. Чтобы увидеть нумерацию
второго, третьего и т.д. уровней,
необходимо увеличить отступ кнопкой
Увеличить
отступ
расположенной в группе Абзац.
Краткая
справка.
При работе с многоуровненвым списком
нужно выбрать тип списка Многоуровневый
и далее пользоваться
кнопками панели инструментов, которые
позволяют присвоить выделенным элементам
списка соответствующий уровень.
-
Выделите
списочную часть четвертого фрагмента
(3…6 строки) и сформируйте многоуровневый
маркированный список. Для этого на
вкладке Главная
в группе Абзац
вызовите меню к кнопке
и
выберите вид многоуровневого
маркированного списка. -
Сохраните
документ в своей папке с именем
Лабораторная работа 4-1.doc
Краткая
справка.
Для изменения вида маркеров по уровням,
необходимо на вкладке Главная
в группе Абзац
вызвать меню к кнопке
и
в открывшемся списке выбрать пункт
Определить
новый многоуровневый список.
В открывшемся окне Определение
нового многоуровневого списка
задайте
уровень списка и выберите вид маркера
для этого уровня (в зоне Нумерация).
Если
вас не устраивает вид маркера в зоне
Нумерация,
выберите
в этой же зоне команду Новый
маркер,
при
этом откроется таблица символов.
Подберите новый вид маркера и нажмите
ОК.
Произойдет
нумерация маркерами в первом уровне
списка. Чтобы увидеть нумерацию маркерами
второго, третьего и т.д. уровней, необходимо
увеличить отступ кнопкой панели
инструментов Увеличить
отступ
.
Задание
2. Набрать в MS
Word
списки (одноуровневые и многоуровневые)
по следующим образцам.
Копирование
текста методом перетаскивания
-
Определите
текст, который необходимо скопировать,
и его место назначения. -
Выделите
текст и перетащите его при нажатой
кнопке мыши в новое место. Отпустите
кнопку мыши там, где должен появиться
копируемый фрагмент. -
В
раскрывшемся меню выберите пункт
Копировать.
Копирование
текста методом перетаскивания
-
Определите
текст, который необходимо скопировать,
и его место назначения. -
Выделите
текст и перетащите его при нажатой
кнопке мыши в новое место. Отпустите
кнопку мыши там, где должен появиться
копируемый фрагмент. -
В
раскрывшемся меню выберите пункт
Копировать.
Копирование
текста методом перетаскивания
-
Определите
текст, который необходимо скопировать,
и его место назначения.-
Выделите
текст и перетащите его при нажатой
кнопке мыши в новое место. Отпустите
кнопку мыши там, где должен появиться
копируемый фрагмент.-
В
раскрывшемся меню выберите пункт
Копировать.
-
-
Копирование
текста методом перетаскивания
-
Определите
текст, который необходимо скопировать,
и его место назначения. -
Выделите
текст и перетащите его при нажатой
кнопке мыши в новое место. Отпустите
кнопку мыши там, где должен появиться
копируемый фрагмент. -
В
раскрывшемся меню выберите пункт
Копировать.
Копирование
текста методом перетаскивания
1)
Определите
текст, который необходимо скопировать,
и его место назначения.
а)
Выделите текст и перетащите его при
нажатой кнопке мыши в новое место.
Отпустите кнопку мыши там, где должен
появиться копируемый фрагмент,
i)
В раскрывшемся меню выберите пункт
Копировать.
Копирование
текста методом перетаскивания
A.
Определите
текст, который необходимо скопировать,
и его место назначения.
B.
Выделите текст и перетащите его при
нажатой кнопке мыши в новое место.
Отпустите кнопку мыши там, где должен
появиться копируемый фрагмент.
C.
В раскрывшемся меню выберите пункт
Копировать.
Копирование
текста методом перетаскивания
-
Определите
текст, который необходимо скопировать,
и его место назначения. -
Выделите
текст и перетащите его при нажатой
кнопке мыши в новое место. Отпустите
кнопку мыши там, где должен появиться
копируемый фрагмент. -
В
раскрывшемся меню выберите пункт
Копировать.
Задание
3. Набрать задание по образцу.
Создайте
таблицу
и
введите указанные элементы списка как
отдельные абзацы (текст вводится в
первую колонку, а в остальные элементы
— копируются). Оформите текст различными
видами списков по приведенному образцу.
КОЛОНКИ.
БУКВИЦА.
ФОРМАТИРОВАНИЕ
РЕГИСТРОВ
Задание
1. Создание многоколонных документов.
Порядок
работы
-
Запустите
текстовый редактор Microsoft
Word. -
Наберите
один абзац текста по приведенному
образцу, расположенному ниже (кнопками
панели инструментов установите гарнитуру
шрифта — Times
New
Roman,
размер шрифта — 14).
Образец
для набора
Если
вам нужно создать колонки типа газетных,
или такие, как в бюллетенях и брошюрах,
то нужно настроить программу Word
так, чтобы она соответствующим образом
отформатировала ваш текст. Можно
оформить в виде нескольких колонок весь
текст документа или только выделенную
его часть. Лучше набирать текст
документа до разбиения на несколько
колонок.
-
Скопируйте
набранный фрагмент текста два раза.
-
Выделите
первый фрагмент и разбейте его на две
колонки с разделителем (вкладка
Разметка
страницы
группа Параметры
страницы
вызвать меню к кнопке
выбрать пункт Другие
колонки
в
открывшемся окне установить количество
колонок – 2
и включить флажок Разделитель). -
Выделите
второй фрагмент текста и разбейте его
на три колонки.
Задание
2. Оформление документов буквицей.
Перейдите
к третьему фрагменту и добавьте к нему
буквицу. Задайте параметры буквицы:
высота в строках — 2 см, расстояние от
текста — 0,5 см.
Краткая
справка.
Для того чтобы добавить буквицу, нужно
установить курсор на первую строку
текста, а затем на вкладке Вставка
в группе Текст
выбрать кнопку
.
Для настройки дополнительных параметров
буквицы необходимо вызвать
меню к кнопке
и в открывшемся списке выбрать пункт
Параметры
буквицы.
Задание
3. Изменение регистра шрифта и направления
текста.
Порядок
работы
1.
Выделяя отдельные строки третьего
фрагмента текста и пользуясь кнопкой
изменения регистра
(вкладка Главная
группа Абзац),
отформатируйте текст следующим образом:
первая
строка — «Все прописные»;
вторая
строка — «Все строчные»;
третья
строка — «Начинать с прописных»;
четвертая
строка — «Изменить регистр»;
2.
Наберите таблицу (табл. 1), проведите
форматирование текста в таблице, измените
направление текста (меню
Работа
с таблицами
вкладка Макет
группа Выравнивание
кнопка
)
и
выровняйте текст в ячейке (меню
Работа
с таблицами
вкладка Макет
группа Выравнивание
кнопки выравнивания в ячейках).
Таблица
1.
-
Сохраните
документ в своей папке с именем
Лабораторная работа 4-2.
Задание
4. Набрать текст по образцу.
Распечатайте
результаты лабораторной работы.
Соседние файлы в предмете [НЕСОРТИРОВАННОЕ]
- #
- #
- #
- #
- #
- #
- #
- #
- #
- #
- #
Скачать материал
Выберите документ из архива для просмотра:
Выбранный для просмотра документ Лабораторно-практическая работа №19 Microsoft Word. «Работа со списками».doc
Скачать материал


- Курс добавлен 19.01.2023




- Сейчас обучается 122 человека из 48 регионов


Краткое описание документа:
Выполнив данную практическую работу, вы научитесь: Создавать нумерованный, маркированный и многоуровневый списки, изменять стиль списков и порядок нумерации; Ознакомить со способами изменения и форматирования списков. В программе MS Word возможны 3 типа списков: Нумерованный: Маркированный: Многоуровневый: Для того, создать маркированные или нумерованные списки, необходимо выделить абзацы, которые нужно включить в список и нажать кнопку Маркированный список или Нумерованный список на панели Форматирование. Если хотите добавить в нумерованный список новые элементы или убрать из него уже имеющиеся, то нумерация автоматически перестроится с учетом внесенных изменений. С помощью тех же самых кнопок можно преобразовывать нумерованный список в маркированный и наоборот. Можно воспользоваться командой Список из меню Формат В раскрывшемся окне Список можно Изменить используемый в списке Марке или Формат числа, а также цвет маркера (числа), размер и величину отступа. Описанный способ создания списков предназначен для применения к уже введенному тексту документа. Создавать маркированные и нумерованные списки можно непосредственно в процессе ввода текста. Технология создания списка: Первый абзац, входящий в список, начинаем с номера (1) и точки после него (для маркированного списка – «-»). В конце абзаца нажать Enter. Word автоматически перейдет к следующему пункту. Для окончания списка дважды нажать Enter. Преобразование текста в список: Выделить текст. Нажать кнопку на панели инструментов — нумерация или — маркеры Для того чтобы изменить формат списка, необходимо использовать команду Формат-Список. В ней 3 вкладки: Нумерованный, Маркированный и Многоуровневый. Выбираем нужную вкладку и изменяем формат с помощью кнопки «Изменить». При создании многоуровневого списка используются кнопки на панели инструментов: — увеличить отступ (или Tab) для перевода на более низкий уровень (с 1-го на 2-й, со 2-го на 3-й и т.д.) и — уменьшить отступ (или Shift+Tab) для перевода на более высокий уровень (со 2-го на 1-й и т.д.) . Вопросы для контроля: Чем отличаются маркированные списки от нумерованных? Как изменить тип маркера? Как завершить ввод списка?
Найдите материал к любому уроку, указав свой предмет (категорию), класс, учебник и тему:
6 211 165 материалов в базе
- Выберите категорию:
- Выберите учебник и тему
- Выберите класс:
-
Тип материала:
-
Все материалы
-
Статьи
-
Научные работы
-
Видеоуроки
-
Презентации
-
Конспекты
-
Тесты
-
Рабочие программы
-
Другие методич. материалы
-
Найти материалы
Другие материалы
- 31.12.2020
- 1105
- 5




- 01.12.2020
- 1781
- 18
- 28.11.2020
- 2008
- 2
- 24.10.2020
- 1685
- 8
Вам будут интересны эти курсы:
-
Курс повышения квалификации «Облачные технологии в образовании»
-
Курс повышения квалификации «Развитие информационно-коммуникационных компетенций учителя в процессе внедрения ФГОС: работа в Московской электронной школе»
-
Курс профессиональной переподготовки «Информационные технологии в профессиональной деятельности: теория и методика преподавания в образовательной организации»
-
Курс повышения квалификации «Использование компьютерных технологий в процессе обучения в условиях реализации ФГОС»
-
Курс повышения квалификации «Специфика преподавания информатики в начальных классах с учетом ФГОС НОО»
-
Курс повышения квалификации «Введение в программирование на языке С (СИ)»
-
Курс профессиональной переподготовки «Управление в сфере информационных технологий в образовательной организации»
-
Курс профессиональной переподготовки «Теория и методика обучения информатике в начальной школе»
-
Курс профессиональной переподготовки «Математика и информатика: теория и методика преподавания в образовательной организации»
-
Курс повышения квалификации «Современные языки программирования интегрированной оболочки Microsoft Visual Studio C# NET., C++. NET, VB.NET. с использованием структурного и объектно-ориентированного методов разработки корпоративных систем»
Лабораторная работа № 3 Создание списков
Нумерованные списки
- Запустите текстовый процессор и создайте новый документ с именем Списки.
- Для страницы установите следующие поля: верхнее – 2 см, нижнее – 2 см, левое – 2 см, правое – 1 см.
- В верхнем колонтитуле укажите название лабораторной работы, в нижнем – номера страниц.
- Создайте нумерованный список, включающий в себя основные устройства компьютера (системный блок, монитор, клавиатура, мышь), для этого:
- напечатайте заголовок и перейдите на новую строку;
-
на вкладке ленты Главная нажмите на кнопку Нумерация .
У вас должен получиться список, представленный на рис. 3.
Основные устройства компьютера:
Рис. 3. Нумерованный список
Маркированные списки
- Преобразуйте нумерованный список в маркированный. Для этого:
- выделите нумерованный список;
- на вкладке ленты Главная нажмите кнопку Маркеры ;
- в раскрывающемся списке кнопки выберите тип маркера.
- В качестве маркера можно использовать различные символы или рисунки. Для этого в раскрывающемся списке кнопки Маркеры воспользуйтесь командой Определить новый маркер.
- Измените символ и размер маркеров списка.
- Сохраните документ в своей папке.
Многоуровневые списки
- Создайте новый документ с именем Многоуровневый список.
- Введите текст заголовка – Лучшие Web-сайты РуНета и перейдите на новую строку.
- На вкладке ленты Главная в раскрывающемся списке кнопки
Многоуровневый список выберите тип списка 1… 1.1…. 1.1…..
- Напечатайте текст – Программное и аппаратное обеспечение. При переходе на новую строку у вас появится цифра 2, а нам необходим пункт
1.1. Чтобы перейти на более низкий уровень воспользуйтесь клавишей Tab. Для перехода на более высокий уровень используйте сочетание клавиш Shift+Tab.
- Создайте следующий многоуровневый список:
1 Программное и аппаратное обеспечение
- 1 http://www.ixbt.com
- 2 http://www.сopulenta.ru
2 Файловые архиваторы программного обеспечения
- 1 http://www.freeware.ru
- 2 http://www.softodrom.ru
- 3 http://www.softbox.ru
3 Музыка
- 1 http://www.rmp.ru
- 2 http://www.delit.ru
- 3 http://www.zvuki.ru
4 Литература
- 1 http://www.lib.ru
- 2 http://www.litera.ru
- 3 http://www.klassica.ru
5 Кино
- 1 http://www.kinoexpert.ru
- 2 http://www.film.ru
- 3 http://www.kinomania.ru
6 Работа
- 1 http://www.job.ru
- 2 http://www.zarplata.ru
- 3 http://www.rabota.ru
7 Новости и СМИ
- 1 http://www.rbc.ru
- 2 http://www.gazeta.ru
- 3 http://www.dni.ru
8 Общение
- 1 http://www.ixbt.ru
Скачать:
Практическая работа «MS Word. Работа со списками»
Виды списков
-
Маркированные списки (или списки-бюллетени) используются при перечислении или выделении отдельных фрагментов текста. В качестве примера можно использоваться данный фрагмент текста, оформленный с помощью средств маркированного списка.
-
Нумерованные списки полезны в тех случаях, когда нужно определить порядок изложения.
-
Многоуровневые (или иерархические) списки, т.е. имеющие несколько уровней. В таких списках допустимы как нумерованные элементы, так и символы маркера.
Создание списков
-
Выделить текст.
-
Выбрать необходимый инструмент панели Абзац ленты Главная.
Создание маркированных списков
Задание 1.
-
Наберите текст, предложенный ниже (заголовок — шрифт Times New Roman, размер шрифта — 13 пт, стиль – полужирный, курсив; остальной текст — шрифт Times New Roman, размер шрифта — 12 пт).
Правила ввода текста
символ вводится в ту позицию, где мигает курсор;
указатель мыши служит для установки текстового курсора в нужную позицию и в процессе набора текста не участвует;
нажимать клавишу Enter надо только в конце абзаца;
не надо производить центрирование, установку абзацного отступа и сдвиг текста с помощью ввода пробелов;
после, а не до знаков препинания ставится пробел;
символы, расположенные на клавиатуре вверху вводятся с помощью клавиши Shift;
буквы русского алфавита изображены на клавиатуре красным цветом;

клавиша Delete удаляет символы справа от курсора.
-
Скопируйте его вместе с заголовком два раза.
-
В трех полученных текстах оформите перечень правил разными маркированными списками.
Создание нумерованных списков
Задание 2.
-
Наберите текст, предложенный ниже (заголовок — шрифт Times New Roman, размер шрифта — 13 пт, стиль – полужирный, курсив; остальной текст — шрифт Times New Roman, размер шрифта — 12 пт).
Сохранение текста
Выберите опцию Файл в ленте.
Далее выберите команду Сохранить как…
Укажите папку в которой будете сохранять текст.
Удалите всё, что написано в строке Имя файла.
Введите с помощью клавиатуры, то имя, которое вы хотите присвоить вашему файлу.
Нажмите клавишу Enter либо щёлкните на кнопку Сохранить.
-
Скопируйте его вместе с заголовком два раза.
-
В трех полученных текстах оформите перечень правил разными нумерованными списками.
Создание многоуровневых списков
Задание 3.
-
Наберите текст, предложенный ниже (шрифт Times New Roman, размер шрифта — 12пт).
СОДЕРЖАНИЕ
ВВЕДЕНИЕ В ЭКОНОМИЧЕСКУЮ ИНФОРМАТИКУ
Экономическая информатика и информационные системы
Понятие экономической информации
Информационные системы
Структура и состав информационной системы
Тенденции развития информационных систем
ТЕХНИЧЕСКИЕ СРЕДСТВА ИНФОРМАЦИОННЫХ СИСТЕМ
Общий обзор технических средств
Назначение технических средств информационных систем
Основные сведения об устройстве ЭВМ
Классификация ЭВМ
Тенденции развития ЭВМ
-
Используя инструменты Многоуровневый список и Увеличить отступ панели Абзац ленты Главная, приведите его к виду:
Создание многоуровневых списков
Практическая
работа
1. Откройте программу MS
Word.
2. Создайте документ с нумерованным
списком по предложенному образцу:
|
1. Бакушина 2. Балашов 3. Бышко 4. Генералов 5. Герасимова 6. Егорова 7. Егоров 8. Кучерявых 9. Мелиоранский 10. Палачева 11. Пименова 12. Протасова 13. Романова 14. Середа 15. Слонская 16. Соловьев 17. Шурыгина 18. Щербаков 19. Малашина 20. Черников |
1) Бакушина 2) Балашов 3) Бышко 4) Генералов 5) Герасимова 6) Егорова 7) Егоров 9) Мелиоранский 10) Палачева 11) Пименова Надежда 12) Протасова Юлия 13) Романова Марина 14) Середа Алексей 15) Слонская Юлия 16) Соловьев Сергей 17) Шурыгина Елена 18) Щербаков Олег 19) Малашина Ирина 20) Черников Антон |
|
(a) Бакушина (b) Балашов (c) Бышко (d) Генералов (e) Герасимова (f) Егорова (g) Егоров (h) Кучерявых (i) Мелиоранский (j) Палачева (k) Пименова (l) Протасова (m)Романова (n) Середа (o) Слонская (p) Соловьев (q) Шурыгина (r) Щербаков (s) Малашина (t) Черников |
01. Бакушина 02. Балашов 03. Бышко 04. Генералов 05. Герасимова 06. Егорова 07. Егоров 08. Кучерявых 09. Мелиоранский 10. Палачева 11. Пименова 12. Протасова 13. Романова 14. Середа 15. Слонская 16. Соловьев 17. Шурыгина 18. Щербаков 19. Малашина 20. Черников |
3. Сохраните документ в своей папке под
именем «Списки 1».
Практическая работа 1. Откройте программу
Материалы на данной страницы взяты из открытых истончиков либо размещены пользователем в соответствии с договором-офертой сайта. Вы можете сообщить о нарушении.
Введите ваш emailВаш email


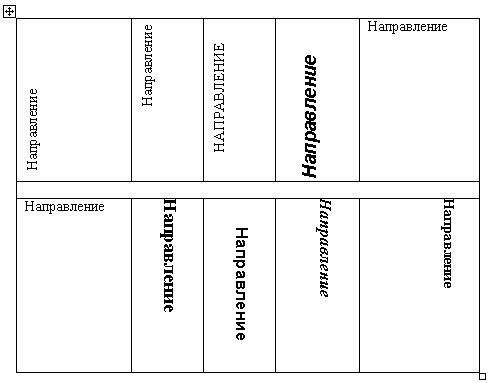

 Выбрать необходимый инструмент панели Абзац ленты Главная.
Выбрать необходимый инструмент панели Абзац ленты Главная.

