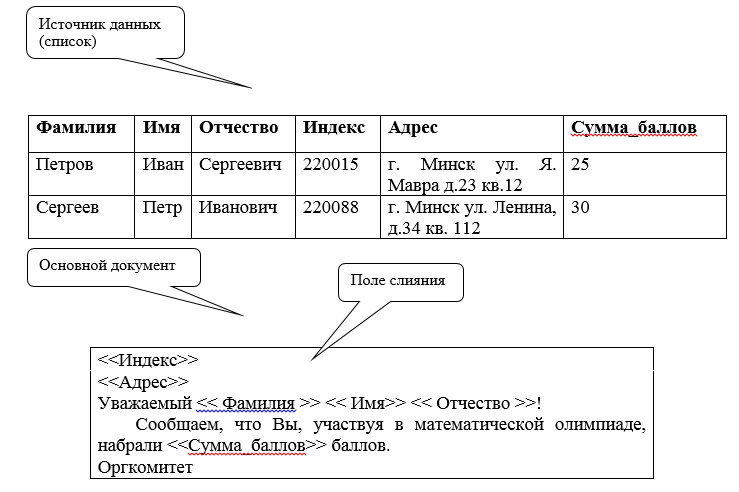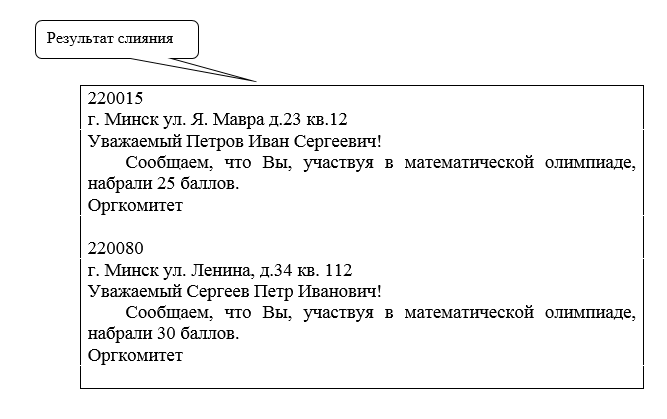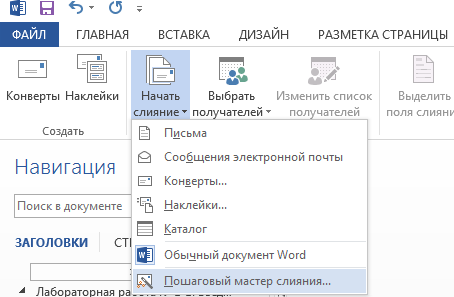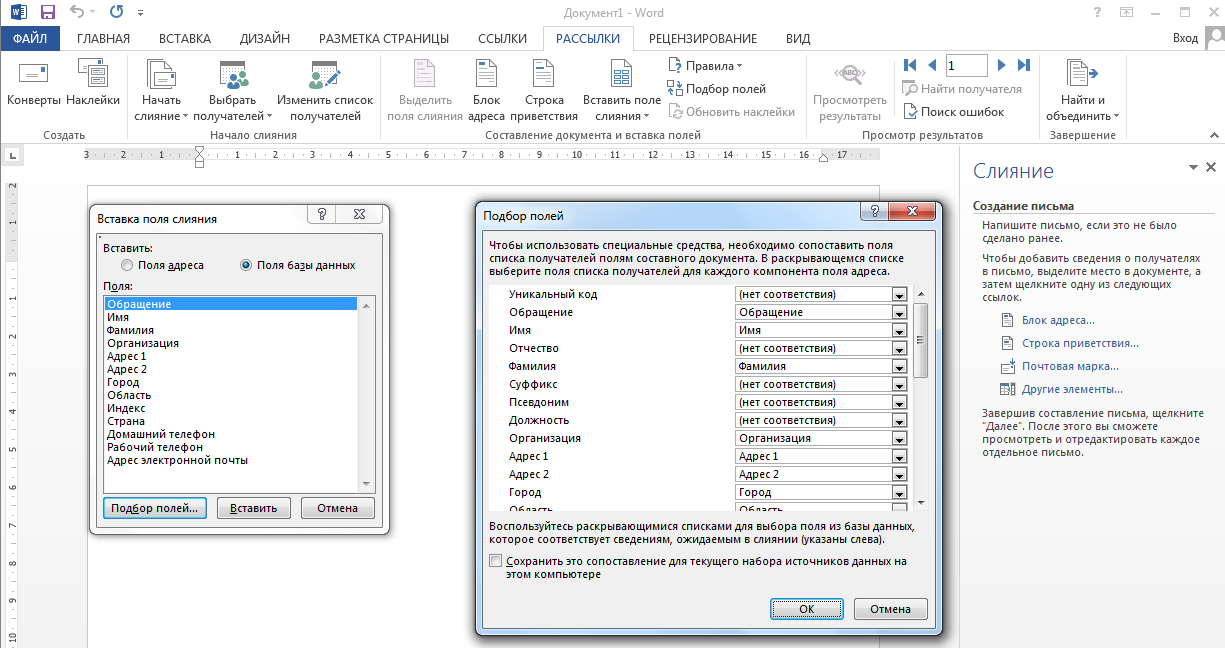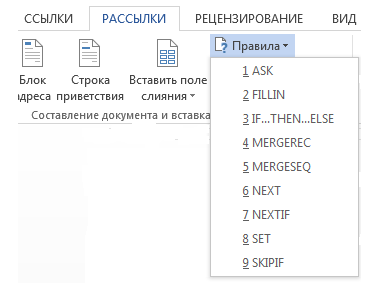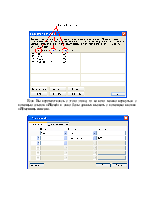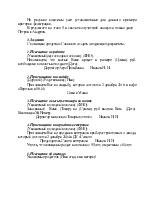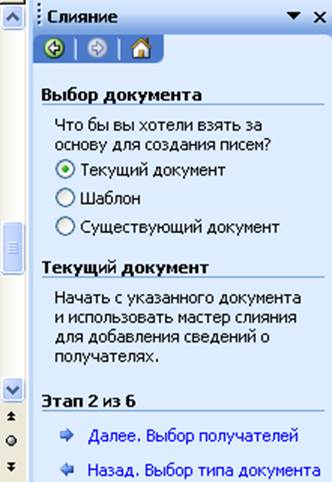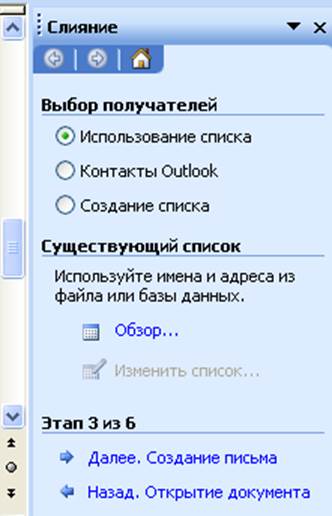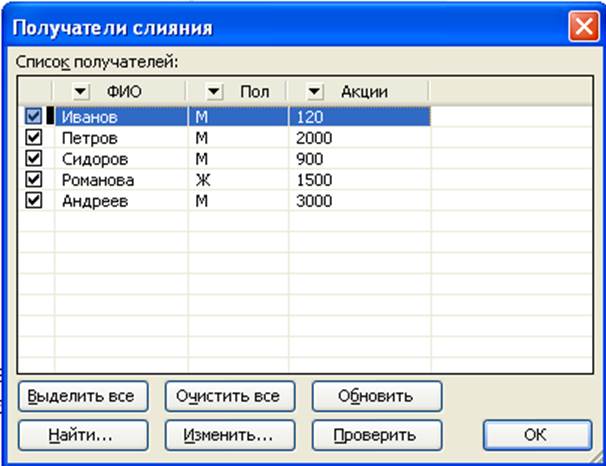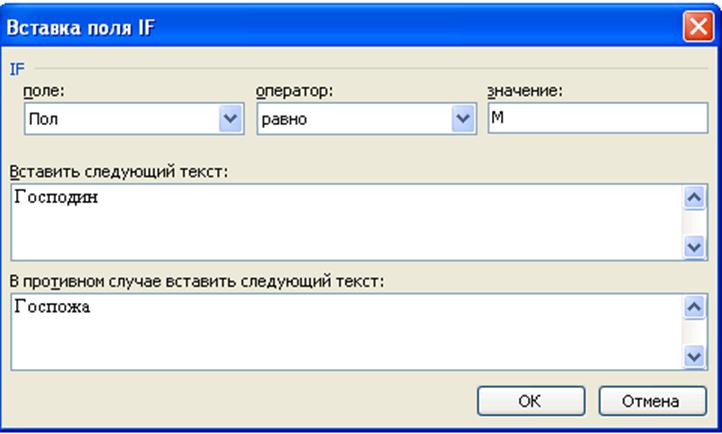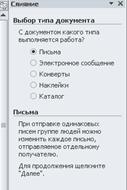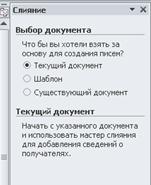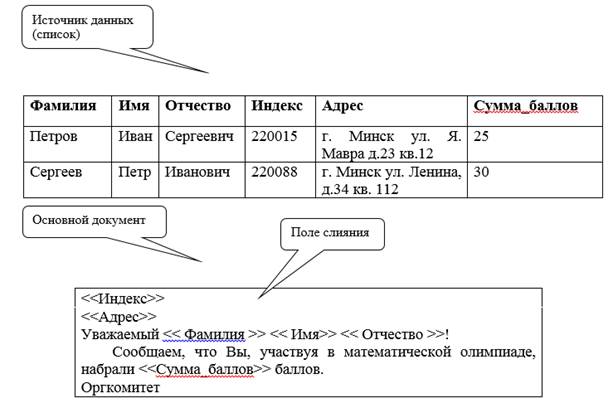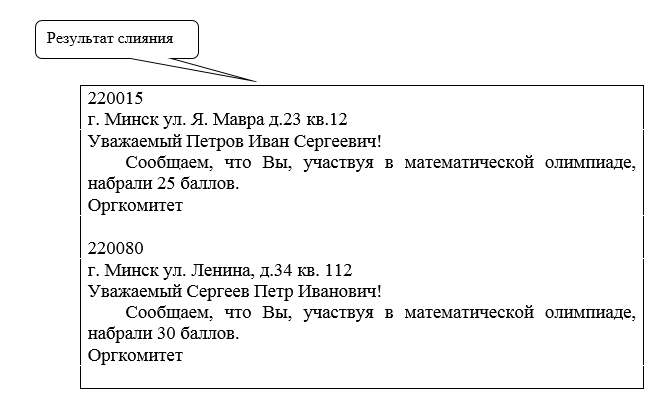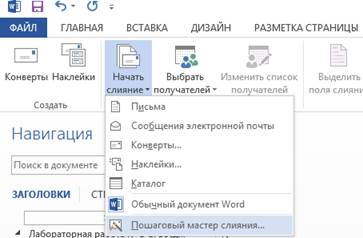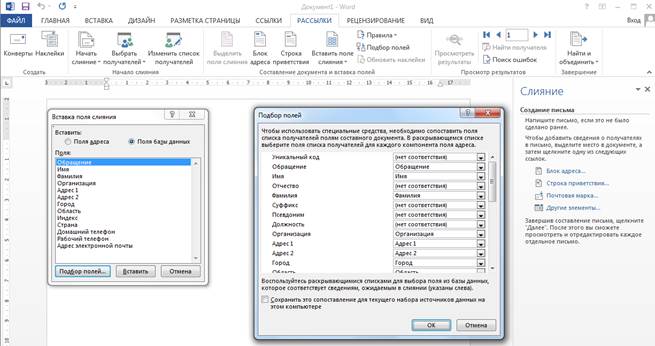Немного
теории.
Слияние
документов — это объединение основного
документа, содержащего постоянную часть
информации, и источника данных, содержащих
переменную часть. Примером слияния
документов может быть персонализация
писем. Текст делового письма постоянный,
например, сообщение участникам
математической олимпиады. Это основной
документ. Такое письмо нужно выслать
участникам олимпиады. Переменным
является Фамилия И.О. участника, его
адрес, набранные баллы. Данные об
участниках представляют собой источник
данных (список). Слияние проходит по
следующей схеме.
В
результате слияния основного документа
и источника данных (списка) для каждого
участника из списка готовится письмо.
В итоге получается несколько писем
одинакового содержания.
Слияние
документов выполняется в диалоговом
окне «Слияние»,
вызываемом командой Рассылки/Начать
слияние/Пошаговый мастер слияния.
Работа
по слиянию документов состоит из шести
этапов:
—
выбор типа документа (письма, электронное
сообщение, конверты, наклейки, каталог);
-
открытие
документа (текущий документ, шаблон,
существующий документ); -
выбор
получателей (создание списка, использование
существующего списка, контакты Outlook); -
создание
письма (основной документ с полями
слияния); -
просмотр
писем (результат слияния); -
завершение
слияния.
Кроме
этого, пользователь может вносить
изменения в основной документ и в список
источника данных, т.е. возвращаться к
любому этапу.
Задание 1.
Выполните слияние документов, которые
изображены на схеме, и получите письма
приглашения на олимпиаду.
Выполнение.
Запустите
команду Рассылки/Начать
слияние/Пошаговый мастер слияния.
Выполняйте
последовательно этапы друг за другом,
используя кнопку Вперед
(используя
кнопку Далее)
Этап
1. Выбор типа
документа – письма.
Этап
2. Выбор
документа – текущий
документ.
Этап
3. Выбор
получателей – создание
списка
(нажмите кнопку Создать).
В
окне Новый
список адресов нажмите
кнопку Настройка.
Используя кнопки настройки Добавить,
Удалить, Переименовать,
создайте нужный список получателей,
заполните
5 записей
произвольными
данными и сохраните источник данных в
файле.
Этап
4. Создание
письма (основного
документа).
Подготовьте
основной документ, который изображен
на схеме.
Поля
отмеченные << >> выбирайте из
закладки Другие
элементы
или воспользуйтесь кнопкой Вставить
поле слияния
Этап
5. Просмотр
писем.
Просмотрите
полученные письма.
Если
нужно внести изменения в список или
текст письма, вернитесь к соответствующему
этапу.
Этап
6. Завершить
слияние.
Запишите
созданные письма в новый документ
(команда – изменить часть писем)
Задание
2.
Выполните слияние
основного документа и источника данных,
только для тех записей, в которых сумма
баллов не
меньше 20.
При этом измените источник данных так,
чтобы в каждой строке “сумма_баллов”
и соответствующее слово “баллов” были
согласованы.
Сохраните
результат.
Методические
указания.
Перейдите к этапу
3 и воспользуйтесь
командой Изменить
список,
задав в фильтре дополнительно условие
отбора.
При этом нужно
ввести дополнительный
столбец (назовите его «баллы»)
в источник данных, в котором слова
“баллы”
будут находиться в соответствии с
“суммой_баллов”.
Задание
3.
Создайте
источник данных с именем «Должностной
список»
(не менее 5
записей) и
основной документ «Зачисление на
работу» для получения форм следующего
содержания:
Задание
4.
Модифицируйте
основной документ «Зачисление на
работу» и источник данных «Должностной
список» так, чтобы в результирующем
письме к лицам женского пола обращение
было «Уважаемая», а к лицам мужского
пола – «Уважаемый».
Результат добавьте
в данный документ.
Методические
указания.
Добавьте
в источник данных поле «Пол» и
заполните его. В основной документ
вместо слова «Уважаемый» вставьте
стандартное поле Word
IF…THEN…ELSE
и задайте
соответствующее условие.
Соседние файлы в предмете [НЕСОРТИРОВАННОЕ]
- #
- #
- #
- #
- #
- #
- #
- #
- #
- #
- #
Лабораторная
работа № 4
Тема: Слияние документов.
Операция слияния документов
используется для быстрого создания типовых писем, контрактов, приглашений, поздравлений,
надпечаток конвертов и т.д. Слияние документов — это объединение основного документа, содержащего
постоянную часть информации, и источника данных, содержащих переменную часть.
Примером слияния документов может быть персонализация писем. Текст делового
письма постоянный, например, сообщение участникам математической олимпиады. Это
основной документ. Такое письмо нужно выслать участникам олимпиады. Переменным
является Фамилия И.О. участника, его адрес, набранные баллы.
Для
выполнения операции слияния необходимо иметь:
•
основной
документ, содержащий постоянную информацию;
•
документ—источник,
предназначенный для хранения временной информации. Он
должен представлять собой базу данных или таблицу, состоящую из однотипных
записей.
Основным документом могут быть
стандартное письмо, стандартная форма контракта, справки или приглашения,
надпись на конверте и т.п.
Источником данных могут
служить:
— базы данных (например, Access);
— электронные таблицы (например, Excel);
— документы Word;
— текстовые файлы и другие.
В процессе слияния основной документ
заполняется отдельными записями из базы данных источника, и создается новый
составной документ (документ слияния).
 |
|
Фамилия |
Имя |
Отчество |
Индекс |
Адрес |
Сумма |
|
Петров |
Иван |
Сергеевич |
220015 |
г. Майкоп, ул. Пушкина, д.23 |
25 |
|
Сергеев |
Петр |
Иванович |
220088 |
г. Майкоп, ул. Ленина, д.34 кв. 112 |
30 |
|
Иванова |
Елена |
Викторовна |
385000 |
г.Майкоп, ул. Дружбы, д.45 |
18 |

<<Индекс>>
<<Адрес>>
Уважаемый << Фамилия >> << Имя>>
<< Отчество >>!
Сообщаем, что Вы, участвуя в математической олимпиаде,
набрали <<Сумма_баллов>> баллов.
Оргкомитет
Задание 1: Выполните слияние документов,
которые изображены на схеме, и получите письма приглашения на олимпиаду. Для
этого необходимо проделать следующие действия:
− выполните
команды Рассылки / Начать слияние / Пошаговый мастер слияния;
− на 1-м этапе в поле
Выбор типа документа выберете Письма. Щелкните по
кнопке Далее.
− на 2-м этапе
активизируйте опцию Текущий документ;
− на 3-м этапе Выбор
получателей активизируйте опцию Создание списка и нажмите
кнопку Создать. В диалоговом окне Новый
список адресов нажмите кнопку Настройка столбцов.
В появившемся окне Настройка списка адресов
слева можно увидеть список уже готовых полей. Используя кнопки справа Добавить, Удалить,
Переименовать, можно создать новый список
получателей. Имя поля не должно быть длиннее 40 символов и должно начинаться с
буквы. В имени можно использовать буквы, цифры и знаки подчеркивания. После
того, как Вы добавите нужные поля и удалите ненужные, нажмите кнопку ОК.
− в окне Новый список адресатов введите данные
для подстановки и выполните процедуру сохранения источника данных;
− на 4-м этапе Создание письма (основного
документа)
наберите текст сообщения о количестве набранных баллов, приведенный выше. Поля отмеченные
<< >> выбирайте из закладки Другие элементы в
окне справа или воспользуйтесь командой Рассылки/Вставить
поле слияния.
− на 5-м этапе Просмотр писем, просмотрите полученные
письма. Если нужно внести изменения в список или текст письма, вернитесь к
соответствующему этапу.
− на 6-м этапе Завершение слияния запишите созданные письма
в новый документ (команда Изменить часть писем).
Задание 2: Выполните слияние
основного документа и источника данных, только для тех записей, в которых сумма
баллов не меньше 20.
Подсказка: Перейдите
к этапу 3 и воспользуйтесь командой Изменить список.
В появившемся окне Получатели слияния выберите команду Фильтр
и задайте условие отбора.
Задание 3: Автоматизируйте
рассылку-приглашение для студентов своей группы на конференцию по теме:
«Использование информационных технологий в будущей профессиональной
деятельности», которая состоится 18 апреля 2018 года. Для этого создайте
основной документ-приглашение произвольной формы и Источник данных с полями Фамилия,
Имя, Отчество, Адрес.
Тема занятия: Слияние текстовых документов в Microsoft Word
Тип занятия: лабораторная работа
Ход работы
Инструктаж по выполнению лабораторной работы
1. В лабораторной работе нужно будет создать шаблон документ в текстовом редакторе и источник данных, из которого вставить в основной документ изменяемые поля.
2. Во время лабораторной работы нужно будет напечатать в текстовом редакторе текст из Приложения1. Создать источник данных заполнив таблицу «источник данных», затем в Приложении1 вместо выделенного цветом текста добавить поля из источника данных и провести слияние. Аналогично приложение 2 и приложение 3
3. На выполнение задания 1 отводится 20мин на задание 20 отводится 25мин и на приложение 3 отводится
4 Критерии оценивания
-
Набрав тест из приложения 1 – 2балла
-
Выполнив задание 1 полностью – 3балла
-
Выполнил задание 1 полностью и набрав таблицу из приложения 2- 4 балла
-
Выполнив все задания полностью – 5 баллов
Во время выполнения задания допускается по необходимость подсказка и помощь преподавателя
Задание 1. Автоматизация почтовой рассылки.
Упражнение 1. Создание главного документа
Слияние документов — это объединение основного документа, содержащего постоянную часть информации, и источника данных, содержащих переменную часть. Примером слияния документов может быть персонализация писем. Для создания слияния прежде всего нужно разработать главный документ, играющий роль образца. Этот документ может иметь любое содержание. Основная идея заключается в том, что некоторые части текста заменяются полями, которые заполняются в результате слияния главного документа с таблицей данных.
-
Откройте Word и наберите текст письма, согласно Приложения №1.
-
Введите основной текст письма, но не указывайте адрес и фамилию получателя. Затем сохраните документ под именем Письмо.doc.
-
Для нужно выбрать вкладку Рассылки/Начать слияние и нажать кнопку Пошаговый мастер слияния
-
В разделе Выбор типа документа выберите пункт Письма и перейдите к следующему шагу мастера, щелкнув на команде Далее. Открытие документа.
-
На этом этапе необходимо выбрать в качестве главного документа один из предлагаемых вариантов: использовать уже открытый документ, создать новый документ на основе шаблона или открыть существующий документ. Чтобы выбрать в качестве главного документа слияния только что созданный текст, щелкните на пункте Текущий документ.
-
Перейдите к следующему этапу, щелкнув на команде Далее. Выбор получателей.
Упражнение 2. Построение источника данных
Теперь нужно создать источник данных слияния (адресов и фамилий получателей письма).
-
В разделе Выбор получателей окна Слияние области задач выберите пункт
Создание списка
-
Щелкните на команде Создать в разделе Создание списка.
Примечание. Наличие в источнике данных лишних полей никак не влияет на результат слияния, но замедляет работу программы.
-
Щелкните на кнопке Настройка столбцов.
-
Выделите пункт Обращение.
-
Щелчком на кнопке Удалить сотрите выделенное поле.
-
Повторяя шаги 4 и 5, удалите все поля, кроме Имя, Фамилия, Организация, Адрес1 и Индекс.
-
Щелкните на кнопке ОК.
-
Щелкните на кнопке ОК окна диалога Создание источника данных.
-
В открывшемся окне диалога сохранения документа введите имя Гости и щелкните на кнопке Сохранить. Появится окно диалога Получатели слияния, в котором в настоящее время нет ни одной записи.
-
Заполните поля формы, для этого выделите Гости в окне Источник данных
и щелкните на кнопке Изменить….
-
Чтобы добавить еще одну запись, щелкните на кнопке Создать запись.
-
Введите еще несколько записей, предварительно заполнив таблицу. Данные для заполнения определяет преподаватель.
Источник данных слияния
|
Номер записи |
Имя |
Фамилия |
Организация |
Адрес1 |
Индекс |
|
1 |
Премьер |
113114 |
|||
|
2 |
Фантом |
114113 |
|||
|
3 |
Фантом |
113278 |
|||
|
4 |
Фантом |
115333 |
|||
|
5 |
Фантом |
114232 |
|||
|
6 |
Фантом |
211434 |
14.Щелкните на кнопке ОК, чтобы сохранить базу данных, подтвердите необходимость изменения, а затем — на кнопке ОК.
Упражнение 3. Размещение полей данных
Пришло время разместить поля источника данных в тексте главного документа.
-
Перейдите к следующему этапу создания рассылки, щелкнув на команде Далее. Создание письма в области задач. Поместите курсор в ту позицию в документе, где необходимо вставить имя и фамилию и щелкните на команде Другие элементы. Откроется окно диалога Добавление поля слияния, в котором содержится список полей источника данных, созданного в предыдущем упражнении.
-
Выделите пункт Имя и щелкните на кнопке Вставить. Поле слияния появится в строке главного документа. Оно содержит специальный код, сообщающий программе Word, где следует размещать информацию из соответствующего поля источника данных. Затем выберите пункт Фамилия и снова щелкните на кнопке Вставить. Щелкните на кнопке Закрыть, чтобы закрыть окно диалога Добавить поле слияния.
-
Введите пробел, чтобы отделить имя от фамилии.
-
Затем аналогично вставьте поля Организация, Адрес1, Индекс.
-
Переместите курсор в конец слова Уважаемый и нажмите клавишу Пробел.
-
Выберите в списке Добавление поля слияния поле Имя, нажмите клавишу
Пробел и там же выберите поле Фамилия.
Упражнение 4. Просмотр писем.
1. Перейдите к следующему этапу создания рассылки, щелкнув на команде Далее. Просмотр писем в области задач. Здесь можно просмотреть, как будут выглядеть письма, осуществить отбор получателей и изменить источник данных.
Упражнение 5. Печать результата слияния
-
Выполнить слияние. Щелкните на команде Далее: Завершение слияния
чтобы перейти к последнему окну мастера.
-
Вы можете выбрать один из двух режимов слияния, воспользовавшись соответствующими кнопками панели инструментов Слияние:
-
Изменить часть писем… — создает документ Word, в котором последовательно на отдельных страницах размещаются все экземпляры, построенные на основе слияния;
-
Печать —печатает результат слияния на принтер;
-
-
Выберите пункт Изменить часть писем… и укажите диапазон писем для просмотра или редактирования(выберите Все). Щелкните на кнопке ОК. Созданный документ появится на экране и его можно будет сохранить в отдельном файле на жестком диске
Задание 2. Вставка условий в текст письма
Создать одну копию стандартного письма для каждого из указанных адресатов, (Приложение №2), вставив соответствующие сведения в текст каждого из писем (элементы в фигурных скобках {} должны быть заменены на данные из файла с именами и адресами). Создать источник данных, используя поля слияния:
{Пол}, {Инициалы Фамилия}, {Имя}, {Отчество}, {Должность}, {Организация},
{Адрес1}, {Адрес2}, {Объем закупок}.
Вставить условия:
-
Использовать Поле Word IF…Then…Else для вставки в письмо обращения: Уважаемая или Уважаемый в зависимости от пола адресата;
-
Использовать это же поле для анализа объема закупок в прошлом году. Если объем закупок в прошлом году превысил 600 000 рублей, вставлять в текст письма предложение о 3% скидке: Благодаря тому, что в прошлом году Ваш объем продаж был очень высок, мы предлагаем Вам специальную скидку в 3% в случае завершения сделки.
Задание 3. Автоматизация подготовки платежных поручений
Вы работаете в фирме “Эврика” секретарем-референтом. Вам поручено автоматизировать работу по подготовке платежных поручений. Реквизиты фирмы:
ТОО “Эврика”
АКБ “Синтез” г. Донецк
№ счета 3715001
МФО 27834500.
-
Создайте документ PLAT.DOC с бланком платежного поручения, согласно
Приложения №3.
-
Вставить в документ поля слияния и создать для него источник данных. Полями слияния будут номер, дата, сумма платежа цифрами, сумма платежа словами, назначение платежа, получатель, банк получателя, МФО получателя, счет получателя и корсчет. Документ — источник данных будет базой данных обо всех платежных поручениях.
-
Подготовить источник данных о платежных поручениях. (Ячейки со звездочками заполнить произвольными данными).
-
Произведите слияние данных о платежных поручениях в новый документ.
-
Добавьте в источник данных данные о новом платежном поручении:
|
Но мер |
Дата |
Сумма |
Сумма Словами |
Назначение |
Получатель |
Банк Получате ля |
Город Получате ля |
МФО Получ ателя |
Счет Получа теля |
Кор счет |
|
175 |
20.02.11 |
12700-00 |
*** |
Налог на милицию за ноябрь месяц. |
*** |
*** |
Донецк |
27834500 |
10130301 |
14567822 |
|
345 |
01.04.11 |
13000-00 |
*** |
Аренда помещения за март |
*** |
*** |
Донецк |
12345678 |
64648023 |
34563412 |
|
227 |
18 марта 2009г. |
500000- 00 |
Пять сот тысяч |
Оплата электроэнер гии |
*** |
*** |
Донецк |
64568023 |
12116008 |
34559211 |
Контрольное упражнение
В качестве контрольного упражнения попробуйте распечатать наклейки на конверты для писем, созданных на этом занятии с помощью слияния.
Приложение №1
Общество с ограниченной ответственностью ОАО «Геркулес» пр. Гурова, 26
Генеральному директору
Донецк, 83000 ОАО «Виконт»
тел. 335-33-11, факс: (067) 4435677 Д.В. Демченко
р/с 079675431 АКБ «Приватбанк» ул. Университетская, д. 6,
МФО 99765 83000
ОКПО 028847777264 ОГРН 1049287569643 ИНН/КПП 7704653289/770532876 30.09.20_ № 25-02/09
Об участии в выставке
Уважаемый Дмитрий Владимирович!
Прошу Вас рассмотреть предложение о долевом участии Вашей фирмы в организации коммерческой выставки продукции, выпускаемой ОАО «Диво».
Уверены, что выставка принесет обоюдную выгоду.
С уважением,
Генеральный директор И.И. Смирнов
Приложение №2
ОАО «Русский мех»
ул. Артема, 147 г. Донецк, 440008
тел. (062) 335-66-02, факс: (062) 335-66-03
р/с 40702810148003070135 Должность} {Организация}
в ПФАКБ «Мега-банк» г. Донецк {Инициалы Фамилия} {Адрес 1}
к/с 30101810500000000755 БИК 045655755 {Адрес 2}
ОКПО 55994670 ОГРН 10258001443359 ИНН/КПП 5830004289/583701001
15.10.20 № 51
На № от
О формировании заказа на поставку продукции
(Условие для вставки обращения), {Имя} {Отчество}!
Предлагаем Вас новый каталог выставки-ярмарки «Русский мех» для формирования заказа на оптовую поставку продукции. Цены и условия поставки Вы найдете в конце каталога.
(Условие для анализа объема закупки).
Надеемся на продолжение нашего сотрудничества в ближайшее время.
С уважением,
Генеральный директор Ю.Е. Корнеев
Данные для источника данных
|
Должность Организация Инициалы Фамилия Адрес 1 Адрес2 Имя Отчество Объем закупок |
Генеральному директору ОАО «Медведь» Н.В. Бубенцову ул. Калинина, 9, г. Донецк, 440034 Николай Васильевич Объем закупок 750 000 грн |
|
Должность Организация Инициалы Фамилия Адрес 1 Адрес2 Имя Отчество Объем закупок |
Генеральному директору ОАО «Стиль» П. Н. Коневскому ул. Онежская, 25, г. Донецк, 440028 Петр Николаевич Объем закупок 550 000 грн |
|
Должность Организация Инициалы Фамилия Адрес 1 Адрес2 Имя Отчество Объем закупок |
Генеральному директору ООО «Модус» И.А. Сафоновой ул. Байдукова, 10, г. Донецк, 440030 Ирина Александровна Объем закупок 950 000 грн |
Приложение №3
ПЛАТЕЖНОЕ ПОРУЧЕНИЕ № 175
20 февраля 20 г.
|
Плательщик |
ТОО «Эврика» |
|||||
|
ДЕБЕТ |
Сумма |
|||||
|
код |
3715001 |
|||||
|
АКБ «Синтез». Киевский РКЦ |
27834500 |
сч.№ |
12700-00 |
|||
|
Банк плательщика в г. |
Донецк |
код |
||||
|
Получатель |
ГНИ Киевского р-на |
КРЕДИТ |
||||
|
14567822 |
||||||
|
код |
сч.№ |
|||||
|
Альфа — банк |
71327873 |
10130301 |
||||
|
Банк получателя в г. |
Донецк |
код |
сч.№ |
|||
|
почтой |
пеня за дней |
|||||
|
из % Р |
||||||
|
Сумма прописью |
Двенадцать тысяч семьсот . |
сумма с пеней |
||||
|
Дата получения товара, оказания услуг |
Вид опер. |
|||||
|
Назначение платежа, наименование товара, выполненных работ, оказанных услуг, № и суммы товарных документов |
Назн. плат. |
|||||
|
Налог на милицию за ноябрь месяц |
Срок плат. |
|||||
|
Р.12/75 |
Очер. плат. |
|||||
|
№ гр. банка |
||||||
|
М.П. |
Проведено банком 20 г. |
|||||
|
Подписи клиента |
Подписи банка |
-
Домашнее задание
-
Написать ответы на контрольные вопросы
-
Что такое основной документ?
-
Что такое источник данных?
-
Что такое составной документ?
-
Для чего нужно слияние, где его можно использовать?
-
Назовите этапы или шаги создания составного документа?
-
Написать конспект с 103-106 используя учебник «Практикум по информатике» Я.Н Глинский
Рассылки. Слияние. Стандартное письмо.
Слияние – это создание бланка письма, который используется для печати или отправки по электронной почте нескольких копий, предназначенных разным получателям. Можно вставить в такой бланк поля, например, «Имя» или «Адрес», которые автоматически заполняются сведениями из базы данных или списка контактов для каждой копии бланка письма.
В Microsoft Word 2007-2010 на ленте Рассылки щелкните на кнопке Начать слияние и выберите команду Пошаговый мастер слияния. В правой части окна появится специальная панель Слияние, в которой указаны этапы (всего их 6).
Этап 1. Выбор типа документа. Это могут быть: письмо, электронное сообщение, конверты, наклейки, каталог. Выбираем тип документа: письмо. Щелкаем в нижней части панели Слияние Далее.
Этап 2. Выбор документа. Основой для создания писем могут являться текущий документ, шаблон, существующий документ. Выберем Текущий документ – Далее.
Этап 3. Выбор получателей. Предлагаются варианты: использование списка, контакты Outlook, создание списка. Выбираем Создание списка – Создать. Появится окно Новый список адресов. Вводим данные.
С помощью кнопки Настройка столбцов можно добавить в список, удалить или переименовать дополнительные поля, например Отчество. С помощью кнопок Вверх, Вниз расположить в нужном порядке поля.
Если список уже имеется, то нужно выбрать команду Использование списка – Изменить список.
Этап 4. Создание письма. Здесь необходимо написать содержимое письма, добавляя в него сведения о получателях. Для этого можно использовать Блок адреса, Строку приветствия, Другие элементы слияния.
Этап 5. Просмотр писем. Можно просмотреть созданные вами письма, чередуя получателей с помощью счетчика. Также можно изменить список получателей, добавив или исключив их из списка.
Этап 6. Завершение слияния. Можно распечатать готовые письма. Для уточнения писем можно щелкнуть ссылку «Изменить часть писем».
Задание Вариант 1
Введите в файл адресов следующие записи (обратите внимание на имена полей – они отличаются от имеющихся). Добавьте еще 6 записей самостоятельно.
|
Обращение |
Имя |
Отчество |
Фамилия |
Адрес |
Индекс |
Населенный пункт |
Сумма |
|
Уважаемый |
Петр |
Иванович |
Михайлов |
Щепкина, 34 |
444127 |
Звенигород |
789,00 |
|
Уважаемый |
Федор |
Васильевич |
Петров |
Ленина, 45 |
150057 |
Ярославль |
899,00 |
|
Уважаемая |
Людмила |
Яковлевна |
Урусова |
Глушкова, 40 |
167017 |
Хрусталев |
1550,00 |
|
Уважаемый |
Борис |
Борисович |
Петров |
Свободы, 87 |
198103 |
Санкт-Петербург |
2561,00 |
|
Уважаемый |
Руслан |
Кузьмич |
Кузнецов |
Крещатик, 13 |
252001 |
Киев |
650,00 |
|
Уважаемая |
Ирина |
Владимировна |
Агас |
Садовая, 56 |
125590 |
Москва |
1845,00 |
Отсортируйте список получателей по полю Фамилия.
Святослав Боголюбов
Щепкина, 31
г. Москва
«Имя» «Фамилия»
«Адрес_1»
«Индекс», «Область»
Напоминание о доплате
«Обращение» «Имя» «Отчество» «Фамилия»,
В соответствии с предварительной договоренностью мы выслали вам дополнительную литературу и материалы. По-видимому, из-за случайного недосмотра эта дополнительная информация до сих пор не оплачена.Вы должны «Сумма» рублей.
Прошу Вас погасить задолженность, переслав на наш счет указанную сумму. В противном случае наш договор теряет силу.
С уважением, Святослав Боголюбов.
Задание Вариант 2
Введите в файл адресов следующие записи (обратите внимание на имена полей – они отличаются от имеющихся). Добавьте еще 6 записей самостоятельно.
|
Пол |
Имя |
Отчество |
Фамилия |
Адрес |
Индекс |
Населенный пункт |
Сумма |
|
м |
Петр |
Иванович |
Михайлов |
Щепкина, 34 |
444127 |
Звенигород |
789,00 |
|
м |
Федор |
Васильевич |
Петров |
Ленина, 45 |
150057 |
Ярославль |
899,00 |
|
ж |
Людмила |
Яковлевна |
Урусова |
Глушкова, 40 |
167017 |
Хрусталев |
1550,00 |
|
м |
Борис |
Борисович |
Петров |
Свободы, 87 |
198103 |
Санкт-Петербург |
2561,00 |
|
м |
Руслан |
Кузьмич |
Кузнецов |
Крещатик, 13 |
252001 |
Киев |
650,00 |
|
ж |
Ирина |
Владимировна |
Агас |
Садовая, 56 |
125590 |
Москва |
1845,00 |
Отсортируйте список получателей по полю Фамилия
В строке с обращением (Уважаем…) в зависимости от пола получателя нужно проставить окончание (ый или ая) с помощью применения условного оператора: Рассылки – Правила (IF…THEN…ELSE).
Святослав Боголюбов
Щепкина, 31
г. Москва
«Имя» «Фамилия»
«Адрес_1»
«Индекс», «Область»
Напоминание о доплате
Уважаем «Имя» «Отчество» «Фамилия»,
В соответствии с предварительной договоренностью мы выслали вам дополнительную литературу и материалы. По-видимому, из-за случайного недосмотра эта дополнительная информация до сих пор не оплачена. Вы должны «Сумма» рублей.
Прошу Вас погасить задолженность, переслав на наш счет указанную сумму. В противном случае наш договор теряет силу.
С уважением, Святослав Боголюбов.
Создание документов с помощью средства «Слияние»
Страницы работы
Содержание работы
Лабораторная работа № 5 «Слияние документов»
Средство «Слияние документов» применяется для создания массовых копий однотипных документов, которые характеризуются постоянной частью (бланком) и переменной частью, которая заполняется из базы данных (БД).
БД в Word это просто список или таблица в текстовом формате.
Пусть имеется некое ОАО «Оазис» и у него в электронном варианте находятся следующие сведения об акционерах:
Очевидно, что реальный список акционеров может быть значительно больше.
Для проведения очередного собрания акционеров всем им необходимо разослать приглашения следующего вида:
Уважаемый господин Иванов.
Приглашаем Вас на очередное собрание акционеров, которое состоится 08.08.08 в 10 00 в конференц-зале главного офиса ОАО «Оазис»
Директор ОАО «Оазис» Иванов И. И.
Здесь жирным курсивом выделена переменная часть письма, а остальная часть – представляет собой бланк.
Разумеется, если таких писем не больше 10, то их можно напечатать и обычным способом. Если же количество писем больше сотни, то пора подумать об автоматизации процесса и, в частности, о средстве «Слияние документов».
2. Технология слияния
1. Создание базы данных
Создать базу данных можно и в процессе слияния но, по-видимому, все-таки проще создать БД предварительно именно в Word в виде таблицы (по образцу таблицы 1). После создания и заполнения таблицы ее следует сохранить и содержащий ее документ закрыть.
2. Процедура слияния
а) Создайте новый документ и выполните команды:
Сервис > Письма и рассылки > Слияние
Справа от документа появится окно мастера слияния.
Сам процесс состоит из 6 этапов и, поначалу мастер, будет находиться на этапе 1 —Выбор типа документа.
б) Переключатель типа документа установить в положение «Письма».
в) Щелкнуть по ссылке «Далее. Открытие документа».
г) Мастер перейдет на этап 2 – Выбор документа.
Переключатель выбора документа имеет три положения:
«Текущий документ» — используется в том случае, если бланк письма только создается;
«Шаблон» — используется тогда, когда бланк имеется среди шаблонов Word;
«Существующий документ» — используется в том случае, если бланк письма уже имеется в виде отдельного файла.
Поскольку у нас еще нет бланка, то выбираем положение «Текущий документ» щелкаем «Далее. Выбор получателей».
д) Мастер перейдет на этап 3 – Выбор получателей.
Поскольку у нас уже есть созданная БД, то выбираем опцию «Использование списка» и с помощью кнопки «Обзор» загружаем базу данных. Ее содержание появится в виде отдельного окна.
е) Щелкаем «Ok» и с помощью ссылки «Далее» переходим на этап 4 – Создание письма.
ж) Здесь создается бланк письма.
Т.е., в соответствии, с рассматриваемым примером набирается следующий текст (не забудьте оставить две-три пустых строчки вначале для обращения к получателю)
Приглашаем Вас на очередное собрание акционеров, которое состоится 08.08.08 в 10 00 в конференц-зале главного офиса ОАО «Оазис»
Директор ОАО «Оазис» Иванов И. И.
з) Для дальнейшей работы необходимо вызвать панель инструментов «Слияние». Для этого выполните команды:
Вид > Панели инструментов > Слияние
Эта панель имеет вид:
С помощью кнопки «Вставить поля слияния» на бланк вставляется информация из базы данных. В нашем случае это данные о фамилии акционера.
С помощью кнопки «Добавить поле Word» в бланк можно вставить информацию по условию. В нашем случае в зависимости от пола в обращении необходимо написать либо «Господин», либо «Госпожа».
Для этого щелкнуть по данной кнопке и выбрать третий пункт меню «IF … THEN … ELSE».
При этом появится окно – «Вставка поля IF»
Порядок заполнения данного окна, в общем-то, очевиден и поэтому не описывается.
и) После оформления письма можно перейти на 5 — Просмотр писем.
Здесь с помощью кнопок
на панели инструментов
в мастере можно просмотреть результаты слияния.
При выполнении некоторых заданий необходима фильтрация данных.
Задание 2. Слияние документов
Практическая работа № 7
Слияние документов.
Использование инструмента слияния для создания массовых рассылок
Цель работы: научиться использовать возможности текстового процессора Word для создания массовых рассылок документов.
Практические задания. 2
Задание 1. Создание однотипных писем, используя инструмент слияния. 2
Задание 2. Слияние документов. 9
Практические задания
Задание 1. Создание однотипных писем, используя инструмент слияния
Порядок выполнения
1) Работа с файлами-документами:
– нажав на кнопку Пуск, выберите: Программы→Microsoft Office→Microsoft Word, создайте новый документ в текстовом процессоре Word;
– сохраните документ под именем «Практическая работа 7.docx».
2) Слияние документов (теория):
Слияние документов – это объединение основного документа, содержащего постоянную часть информации, и источника данных, содержащих переменную часть.
Примером слияния документов может быть персонализация писем. Например, сообщение об имеющейся сумме задолженности абонентам. Шаблон с оформлением письма – основной документ. А переменные данные, такие как фамилия, имя и отчество абонента, его адрес, сумма долга и т.п. – источник данных.
Слияние проходит по следующей схеме:
| Фамилия | Имя | Отчество | Индекс | Адрес | Долг |
| Петров | Иван | Сергеевич | г. Челябинск ул. Энгельса, д.89 кв.52 | ||
| Сергеев | Петр | Иванович | г. Челябинск ул. Энтузиастов, д.56 кв.78 |
Сообщаем об имеющейся у Вас задолженности > рублей.
г. Челябинск ул. Энгельса, д.89 кв.52
Уважаемый Петров Иван Сергеевич!
Сообщаем об имеющейся у Вас задолженности 2540 рублей.
г. Челябинск ул. Энтузиастов, д.56 кв.78
Уважаемый Сергеев Петр Иванович!
Сообщаем об имеющейся у Вас задолженности 1800 рублей.
В результате слияния основного документа и источника данных для каждого участника из списка готовится письмо. В итоге получается сразу несколько писем.
Этапы слияния документов:
1. Создание источника данных;
2. Создание основного документа;
3. Слияние документов между собой.
3) Создание писем (практическое задание):
Создадим письма для рассылки информации о задолженности имеющимся абонентам путем использования возможности слияния в Word.
1. Создание источника данных. Создайте документ «Список.docx», добавьте в него таблицу со списком абонентов, как показано на Рисунок 1. Заполните таблицу произвольными данными в количестве 10 абонентов (!при заполнении таблицы следует предусмотреть, что должны быть абоненты как мужского, так и женского пола). Сохраните изменения в документе. Имейте в виду, что данный документ должен впредь находиться в том же каталоге, где вы его сохранили в первый раз, т.к. в случае его переноса основной документ будет запрашивать его новый адрес.
Рисунок 1 – Внешний вид таблицы со списком абонентов
2. Создание шаблона для писем. Откройте документ «Практическая работа 7.docx». Напечатайте в нем следующий текст (Рисунок 2) и оформите на свой вкус, используя различные возможности форматирования текста.
Рисунок 2 – Внешний вид шаблона для создания писем абонентам
3. В документе «Практическая работа 7», созданном на предыдущем шаге, запустите мастер по слиянию документов (Рассылки → Начать слияние → Пошаговый мастер слияния) (Рисунок 3)
Рисунок 3 – Запуск мастера слияния документов
3.1. Первый шаг. Необходимо выбрать тип итогового документа, в данном случае это «Письма» (Рисунок 4).
Рисунок 4 – Первый шаг
После указания типа документа следует нажать на «Далее. Открытие документа» и перейти к следующему шагу.
3.2. Второй шаг. На данном шаге требуется указать источник для основного документа. Выбираем «Текущий документ» (Рисунок 5). Жмем «Далее».
Рисунок 5 – Второй шаг
3.3. Третий шаг. Выбор списка для формирования писем осуществляется путем указания файла «Список.docx». Для этого необходимо указать «Использование списка» на данном шаге и нажать на «Обзор».
Рисунок 6 – Третий шаг
После указания требуемого файла появится окно следующего вида (Рисунок 7):
Рисунок 7 – Окно со списком получателей слияния
Находящиеся в окне данные автоматически генерируются посредством анализа указанного документа в качестве источника данных. Именно эти данные будут подставлены в шаблон для выполнения слияния. В данном окне вы можете выполнить сортировку данных для изменения порядка писем в итоговом документе с письмами, можете добавить или удалить получателей слияния.
Выберем всех абонентов для получения слияния. Нажимаем на «ОК».
3.4. Четвертый шаг. Данный шаг позволяет в документе с шаблоном письма указать изменяемые блоки (адрес, фамилия, индекс и т.д.) (Рисунок 
Рисунок 8 – Добавление блоков в основной документ
В основном документе (с шаблоном оформления) мышью выделите слово «Индекс». В окне мастера слияния выбираем «Другие элементы». Появится окно (Рисунок 9).
Рисунок 9 – Добавление элементов в основной документ
В данном окне выбираем «Поля базы данных» и активируем из списка элемент «Индекс», соответственно. Нажимаем на «Вставить». В итоге, документ должен измениться следующим образом:
Рисунок 10 – Внешний вид документа после добавления элемента «Индекс»
Таким же образом измените все остальные изменяемые элементы (адрес, фамилия, имя, отчество, долг) (Рисунок 11). Сохраните документ.
Рисунок 11 – Внешний вид документа после добавления всех элементов
3.5. Пятый шаг. На данном шаге вы можете «пролистать» список писем для различных абонентов с использованием управляющих кнопок >.
Рисунок 12 – Просмотр записей
Рисунок 13 – Просмотр записей
3.6. Шестой шаг. На данном шаге программа информирует вас о завершении процесса слияния (Рисунок 14). Если вы нажмете на «Изменить часть писем», то сгенерируется готовый вариант с письмами, который вы можете изменить и сохранить в нужном каталоге на компьютере. Выбираете флажок «Все» и нажимаете «ОК».
Рисунок 14 – Последний шаг мастера слияния
3.7. Просмотрите созданные письма, сохраните документ под именем «Практическая работа 7 Слияние», сохраните изменения в документе «Практическая работа 7».
4. Для формирования корректного обращения (Уважаемый или Уважаемая) следует изменить исходный список и вставить соответствующее правило в основной документ:
4.1. Откройте документ «Список.doc», добавьте в таблицу еще один столбец «Пол». Заполните столбец соответственно полу абонента, используя буквы «м» и «ж». Сохраните изменения в документе.
4.2. Откройте основной документ «Практическая работа 7», запустите мастер по слиянию документов (Рассылки → Начать слияние → Пошаговый мастер слияния), дойдите до четвертого шага, выделите мышью слово «Уважаемый» и щелкните по списку Правила на вкладке Рассылки.
4.3. В открывшемся ниспадающем списке выберите правило IF…THEN…ELSE. В окне «Вставка поля IF» в списке «Поле» выберите поле «Пол», в поле «Оператор» выберите «Равно», а в поле «Значение» введите букву «м». В поле «Вставить следующий текст» введите слово «Уважаемый», а в поле «В противном случае вставить следующий текст» введите слово «Уважаемая» и нажмите ОК.
Рисунок 15 — Диалоговое окно «Вставка поля IF»
4.4. Нажмите Далее и просмотрите созданные письма. Сгенерируется готовый вариант с письмами, сохраните документ под именем «Практическая работа 7 Правило», сохраните изменения в документе «Практическая работа 7».
Задание 2. Слияние документов
1. С помощью технологии слияния создайте ниже приведенные документы по вариантам на 5 адресатов.
2. Документы должны содержать таблицуи графический рисунокне менее чем из 5 примитивов.
3. Источник данных (список) Адресаты долженсодержать не менее 7 полей слияния.
1. Уведомление о приеме на работу.
2. Уведомление о зачислении в вуз.
3. Уведомление о принятии на курсы.
4. Уведомление о поступлении в детский сад.
5. Уведомление об отключении воды.
6. Уведомление об отчислении из вуза.
7. Уведомление о получении выигрыша в лотерею.
8. Уведомление о наложении штрафа.
9. Уведомление об увольнении.
10. Поздравление с Новым годом.
11. Поздравление с днем Защитника Отечества.
12. Поздравление с днем 8 Марта.
13. Поздравление с рождением ребенка.
14. Поздравление с днем бракосочетания.
15. Приглашение на свадьбу.
16. Приглашение на родительское собрание.
17. Приглашение на празднование Нового года.
18. Приглашение на празднование дня Защитника Отечества.
19. Приглашение на празднование дня 8 Марта.
20. Справка о прописке.
21. Справка об успеваемости.
22. Справка об академической задолженности.
23. Уведомление о получении посылки.
24. Уведомление о бесплатной вакцинации.
25. Приглашение на празднование дня рождения.
26. Приглашение на конференцию.
27. Оповещение о семинаре.
28. Приглашение на олимпиаду.
29. Уведомление о получении письма.
30. Уведомление о бесплатном медицинском осмотре.
Лабораторная работа №2-5. Слияние документов.
Немного теории.
Слияние документов — это объединение основного документа, содержащего постоянную часть информации, и источника данных, содержащих переменную часть. Примером слияния документов может быть персонализация писем. Текст делового письма постоянный, например, сообщение участникам математической олимпиады. Это основной документ. Такое письмо нужно выслать участникам олимпиады. Переменным является Фамилия И.О. участника, его адрес, набранные баллы. Данные об участниках представляют собой источник данных (список). Слияние проходит по следующей схеме.
В результате слияния основного документа и источника данных (списка) для каждого участника из списка готовится письмо. В итоге получается несколько писем одинакового содержания.
Слияние документов выполняется в диалоговом окне «Слияние», вызываемом командой Рассылки/Начать слияние/Пошаговый мастер слияния.
Работа по слиянию документов состоит из шести этапов:
— выбор типа документа (письма, электронное сообщение, конверты, наклейки, каталог);
— открытие документа (текущий документ, шаблон, существующий документ);
— выбор получателей (создание списка, использование существующего списка, контакты Outlook);
— создание письма (основной документ с полями слияния);
— просмотр писем (результат слияния);
Кроме этого, пользователь может вносить изменения в основной документ и в список источника данных, т.е. возвращаться к любому этапу.
Задание 1. Выполните слияние документов, которые изображены на схеме, и получите письма приглашения на олимпиаду.
Выполнение.
Запустите команду Рассылки/Начать слияние/Пошаговый мастер слияния.
Выполняйте последовательно этапы друг за другом, используя кнопку Вперед (используя кнопку Далее)
Этап 1. Выбор типа документа – письма.
Этап 2. Выбор документа – текущий документ.
Этап 3. Выбор получателей – создание списка (нажмите кнопку Создать).В окне Новый список адресов нажмите кнопку Настройка. Используя кнопки настройки Добавить, Удалить, Переименовать, создайте нужный список получателей, заполните 5 записей произвольными данными и сохраните источник данных в файле.
Этап 4. Создание письма (основного документа).
Подготовьте основной документ, который изображен на схеме.
Поля отмеченные > выбирайте из закладки Другие элементы или воспользуйтесь кнопкой Вставить поле слияния
Этап 5. Просмотр писем.
Просмотрите полученные письма.
Если нужно внести изменения в список или текст письма, вернитесь к соответствующему этапу.
Этап 6. Завершить слияние.
Запишите созданные письма в новый документ (команда – изменить часть писем)
Задание 2.
Выполните слияние основного документа и источника данных, только для тех записей, в которых сумма баллов не меньше 20. При этом измените источник данных так, чтобы в каждой строке “сумма_баллов” и соответствующее слово “баллов” были согласованы.
Сохраните результат.
Методические указания.
Перейдите к этапу 3 и воспользуйтесь командой Изменить список, задав в фильтре дополнительно условие отбора.
При этом нужно ввести дополнительный столбец (назовите его «баллы») в источник данных, в котором слова “баллы” будут находиться в соответствии с “суммой_баллов”.
Задание 3.
Создайте источник данных с именем «Должностной список» (не менее 5 записей) и основной документ «Зачисление на работу» для получения форм следующего содержания:
Задание 4.
Модифицируйте основной документ «Зачисление на работу» и источник данных «Должностной список» так, чтобы в результирующем письме к лицам женского пола обращение было «Уважаемая», а к лицам мужского пола – «Уважаемый».
Опора деревянной одностоечной и способы укрепление угловых опор: Опоры ВЛ — конструкции, предназначенные для поддерживания проводов на необходимой высоте над землей, водой.
Организация стока поверхностных вод: Наибольшее количество влаги на земном шаре испаряется с поверхности морей и океанов (88‰).
Механическое удерживание земляных масс: Механическое удерживание земляных масс на склоне обеспечивают контрфорсными сооружениями различных конструкций.
Общие условия выбора системы дренажа: Система дренажа выбирается в зависимости от характера защищаемого.
Лабораторная работа. Microsoft Word. Слияние документов
ЛАБОРАТОРНАЯ РАБОТА. MICROSOFT WORD. СЛИЯНИЕ ДОКУМЕНТОВ
Цель занятия: сформировать навыки слияния документов при разработке учебно-дидактических материалов в Microsoft Word.
Краткие теоретические сведения
Текстовый процессор Microsoft Word предоставляет возможность автоматизированной подготовки набора однотипных документов для рассылки, каждый из которых содержит уникальные элементы (приглашения, уведомления, ведомости результатов и т. п.).
Суть слияния документов состоит в том, что создается основной документ-шаблон и документ-список (таблица с конкретными данными). В этом случае при их объединении будет сгенерирован набор однотипных документов с различными реквизитами. Результат можно либо выводить сразу на печать, либо получить в виде нового документа с множеством страниц. Слияние можно использовать для создания любого типа документов, в которых поля сопоставляются с данным [1].
Документом-списком, т. е. источником данных, называется файл, содержащий данные, различающиеся в каждой копии составного документа. Источником данных может быть практически любая структурированная в таблицу информация, подготовленная в Microsoft Word, Microsoft Excel или Microsoft Access. При этом:
- в таблице не должно быть объединенных ячеек; все столбцы должны иметь уникальные названия, которые будут использоваться при слиянии.
Создайте шаблон основного документа «Билеты по психологии» по образцу (см. рис. 1).

Создайте новый текстовый документ «Вопросы по психологии», содержащий таблицу по образцу (см. рис. 2), данные из которой будут поочередно выводиться в основном документе.
Рисунок 2 – Вид документа «Вопросы по психологии»
Выполните слияние документов. Для выполнения пошагового слияния документов необходимо: Открыть документ «Билеты по психологии». На вкладке Рассылки выбрать инструмент Начать слияние, а далее Пошаговый мастер слияния. В области задач (в правой части окна текстового редактора) откроется окно Мастер слияния (см. рис. 3).
Рисунок 3 – Вызов функции Мастер слияния
Этап 1 из 6. На первом этапе необходимо выбрать тип создаваемого документа. Выберите тип Письма и нажмите на кнопку Далее. Открытие документа (см. рис. 4).
Рисунок 4 – Выбор Типа документа
Этап 2 из 6. На втором этапе выберите Текущий документ и нажмите на кнопку Далее. Выбор получателей (см. рис. 5).
Рисунок 5 – Выбор документа
Этап 3 из 6. На третьем этапе необходимо указать получателей. Для этого выберите Использование списка, затем нажмите на кнопку Обзор и укажите путь на документ «Вопросы по психологии» (см. рис. 6).
Рисунок 6 – Выбор получателей
При этом на экране появится интерактивное окно «Получатели слияния» с таблицей данных (см. рис. 7).
Рисунок 7 – Получатели слияния
После просмотра и необходимых установок нажать OK для возврата в мастер слияния и нажать на ссылку Далее. Создание письма.
В окне Получатели слияния можно произвести сортировку данных, установить фильтры для исключения ненужных данных и т. д.
Используйте флажки для выбора получателей. Установите флажки напротив получателей, которые нужно включить и снимите флажки рядом с получателями, которые требуется исключить.
Если известно, что требуется использовать большинство элементов списка при слиянии, нажмите кнопку Выделить все, а затем уберите ненужные записи.
Если необходимо включить только несколько записей в списке, то нажмите кнопку Очистить все и затем выберите записи, которые требуется.
Сортировка элементов в списке. Этот метод является полезным, если требуется просмотреть элементы в алфавитном или цифровом порядке. Выберите заголовок столбца элемента, по которому требуется выполнить сортировку. Например, если требуется отобразить список в алфавитном порядке по фамилиям, выберите заголовок столбца Фамилия.
Фильтрация элементов в списке. Этот метод полезен при наличии в списке записей, которые заведомо не требуется просматривать или включать в слияние. После фильтрации списка можно использовать флажки для включения и исключения записей. Для того чтобы отфильтровать список, необходимо выбрать стрелку рядом с заголовком столбца элемента, который требуется отфильтровать, а далее один из следующих параметров:
- (Пустые): этот параметр отображает все записи, в которых соответствующее поле является пустым. (Непустые): этот параметр отображает все записи, в которых соответствующее поле содержит данные.
Этап 4 из 6. На четвертом этапе Создание письма добавляются все необходимые сведения. Для этого установить курсор на место установки данных (например, после слова Билет №), затем в окне Мастера слияния – выберите Другие элементы. В появившемся окне Вставка поля слияния выберите пункт Билет, щелкните на кнопку Вставить, а затем Закрыть (см. рис. 8).
Рисунок 8 – Создание письма
Аналогично добавьте элементы для первого, второго и третьего вопроса: установить курсор на строку, где должен появиться вопрос билета, кликнуть Другие элементы и выбрать пункт поля слияния (Вопрос 1, Вопрос 2, Вопрос 3), затем Вставить и Закрыть. После установки всех необходимых сведений выберите ссылку Далее. Просмотр писем (см. рис. 9).
Рисунок 9 – Вставка всех элементов письма
Этап 5 из 6. На этапе просмотра писем в документе-шаблоне появятся данные из документа «Вопросы по психологии», относящиеся к одному созданному билету. Для просмотра остальных билетов в верхней части области задач в строке Получатель используйте кнопки навигации 

Рисунок 10 – Просмотр писем и завершение слияния
Этап 6 из 6. На данном этапе можно распечатать документ или изменить часть писем. Список можно изменить, используя на вкладке Рассылки в блоке Начать слияние инструмент Изменить список получателей. В самом письме сведения о получателе можно также менять с помощью инструментов перехода по записям в блоке Просмотр результатов на вкладке Рассылки (см. рис. 11).
Рисунок 11 – Вкладка Рассылки
Для чего необходима функция «слияние документов»? При помощи какого инструмента организуется слияние документов в Microsoft Word? Назовите основные инструменты вкладки «Рассылки». Дайте определение основного документа-шаблона и приведите примеры таких документов. Дайте определение документа-списка (источника данных). Приведите примеры сред для создания документа-списка (источника данных)? Назовите требования к документу-списку (источнику данных)?
Задания для самостоятельной работы
Задание 1. Создайте документ-шаблон «Свидетельство» по образцу (см. Приложение 1).
С помощью Мастера слияния на вкладке Рассылки в блоке Начать слияние создайте список получателей. Задайте «Новый список адресов», для этого при помощи кнопки Настройка столбцов нужно создать все необходимые поля: Отчество, Номер, Оценка 1, Оценка 2, Оценка 3, Оценка 4, Специальность, Директор, Дата.
Ввести данные для 5 человек. Сохранить файл под названием «Данные». Организовать слияние документов «Свидетельство» и «Данные».
Задание 2. Создайте документ-шаблон «Грамота» по образцу (см. Приложение 1).
Создайте таблицу со списком награжденных, включающую следующие поля: Фамилия, Имя, Отчество, Ректор, Декан. Внесите данные для 7 человек, сохраните файл под названием «Список награжденных». С использованием Мастера слияния организуйте слияние документов.
Задание 3. Создайте документ-шаблон для пригласительного письма (тему, стиль, оформление пригласительного продумать самостоятельно).
Создайте таблицу с адресатами, содержащую необходимые поля, исходя из вашего шаблона. Организуйте слияние документов.
Информационные технологии в профессиональной деятельности. Технологии обработки текстовой информации.
Лабораторная работа №3. Слияние в среде текстового процессора MS WORD
Лабораторная работа 3.
Слияние в среде текстового процессора MS WORD
Данная работа относится к блоку лабораторных работ по информационным
технологиям обработки текстовой информации (среда текстовый процессор MS
Word) и рекомендуется для выполнения студентам, как дневной, так и заочной
формы обучения.
Перед выполнением задания ознакомьтесь с краткой теорией
ТЕОРИЯ_3_СЛИЯНИЕ_ДОКУМЕНТОВ_WORD
(документ
вопроса
находится по ссылке:
https://drive.google.com/file/d/1ePPe2HKPrWSYKUjpwKNZWSPITfXJpObE/view?
usp=sharing.
Видео_урок по теме: https://youtu.be/7_mSvsOuHMk
Задание: Следуйте ниже приведённым указаниям для освоения процесса
слияния двух документов. После выполнения задания ответьте на
Контрольные вопросы.
1. Создайте на Рабочем столе папку Слияние.
2. Создайте Oсновной документ в текстовом процессоре MS Word. Примерная
форма основного документа представлена ниже.
Уведомление о проведении родительского собрания №
от
ФИО родителя:
администрация школы уведомляет Вас
о проведении в 9ых классах родительского собрания по вопросам ГИА
Дата проведения: 16.03.2018 Время проведения: 18:00
Место проведения: актовый зал школы
Подпись родителя: Явка обязательна Информационные технологии в профессиональной деятельности. Технологии обработки текстовой информации.
Лабораторная работа №3. Слияние в среде текстового процессора MS WORD
3.Сохраните документ в папке Слияние Фамилия_студента под именем
Уведомление
4.Создайте источник данных. Источник данных можно создавать в среде MS
Word, MS Excel или MS Access, MS Outlook и т. д. В нашем случае, это будет
файл MS Excel со списком родителей учащихся.
5.Откройте табличный процессор MS Excel, создайте таблицу
следующего вида:
ФИО родителя
ФИО родителя 1
ФИО родителя 2
…
ФИО родителя n
всего 1015 строк.
6.Сохраните таблицу в папке Слияние Фамилия_студента под именем
Родители.
7.Перейдите в документ Уведомление (основной документ).
Подключите источник данных к основному документу. Для этого в файле
Уведомление перейдите во вкладку Рассылки. Большинство элементов
вкладки будут недоступны. Нажмите кнопку Выбрать получателей и
выберите команду Использовать существующий список.
В окне Выбор источника данных найдите файл источника
данных (Родители). Далее дважды щелкните по значку файла источника
данных (Родители) или выделите его и нажмите
кнопку Открыть.
В появившемся окне Выделить таблицу выберите таблицу, из которой
будут извлекаться данные для слияния. Этим шагом заканчивается
процесс подключения источника данных к
основному документу. Обратите внимание, что после подключения, стали
доступны элементы вкладки Рассылки.
Вставьте поля слияния в основной документ. Для этого:
установите курсор в место основного документа, куда требуется вставить
поле слияния, щелкните по стрелке кнопки Вставить поле слияния и
выберите из списка вставляемое поле.
Таким же образом вставьте в основной документ все Информационные технологии в профессиональной деятельности. Технологии обработки текстовой информации.
Лабораторная работа №3. Слияние в среде текстового процессора MS WORD
необходимые поля слияния.
Кроме полей слияния можно вставить в документ другие поля Word. Так, с
помощью кнопки Правила можно вставить поле MERGEREC, в котором
будет отображаться номер текущей записи данных. В нашем примере в поле
MERGEREC,
размещённом после фразы «Уведомление №» будет
автоматически генерироваться номер Уведомления.
Основной документ готов к слиянию.
Выполните слияние в новый документ. Для этого: нажмите кнопку Найти и
объединить и выберите команду Изменить отдельные документы
В окне Составные новые документы выберите записи источника данных,
которые следует использовать для слияния. Выбираем Все.
Результатом слияния будет новый документ, который содержит текст
основного документа со вставленными значениями полей из источника данных.
Текст основного документа повторяется столько раз, сколько записей было
выбрано для слияния. Каждый фрагмент документа заканчивается разрывом
раздела.
Полученный документ можно напечатать и/или сохранить для
дальнейшего использования.
Сохраните
в
Слияние_Фамилия_студента под именем Пакет.
составной документ
папке
Подготовьте ответы на Контрольные вопросы к практической работе №3
Ответы разместите в файле ОТЧЕТ_3_Фамилия студента и сохраните
документ в папке Слияние.
Закройте текстовый процессор MS WORD.
Сохраните папку Слияние
Фамилия_студента на Google.Диск MS Word
→
Удалите папку Слияние Фамилия_студента с Рабочего стола.
Если не требуется сохранять составной документ, а только
сформировать и распечатать, слияние можно произвести сразу при печати. Для
этого:
нажмите кнопку Найти и объединить и выберите команду
Печать документов,
в окне Составные печатные документы выберите записи источника
данных, которые следует использовать для слияния,
в окне Печать установите требуемые параметры печати.
Информационные технологии в профессиональной деятельности. Технологии обработки текстовой информации.
Лабораторная работа №3. Слияние в среде текстового процессора MS WORD
Контрольные вопросы к Практической работе №3 по Ms Word
Использование слияния в среде текстового процессора
1. Как использование процедуры слияния влияет на эффективность работы
сотрудника офиса?
2. Дайте определение основного документа и приведите примеры таких
документов?
3. Найдите форму документа из своей будущей профессиональной
деятельности, которую можно идентифицировать, как основной документ,
обоснуйте свой выбор.
4. Дайте определения источника данных.
5. Какие варианты сред, в которых создаются основные документы и источники
данных, вы знаете?
6. Дайте определение поля слияния. В какой форме вставляются поля слияния в
основной документ (посредством какого механизма)?
7. Какие инструменты слияния в MS Word вы знаете?
8. Основные требования к источнику данных, созданному в MS Word, MS Excel и
других средах?
9. Дайте характеристику полей, размещённых в списке «Правила».
10. Верно ли утверждение, что MS Word создает копию основного документа для
каждой записи источника данных?