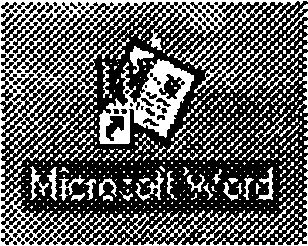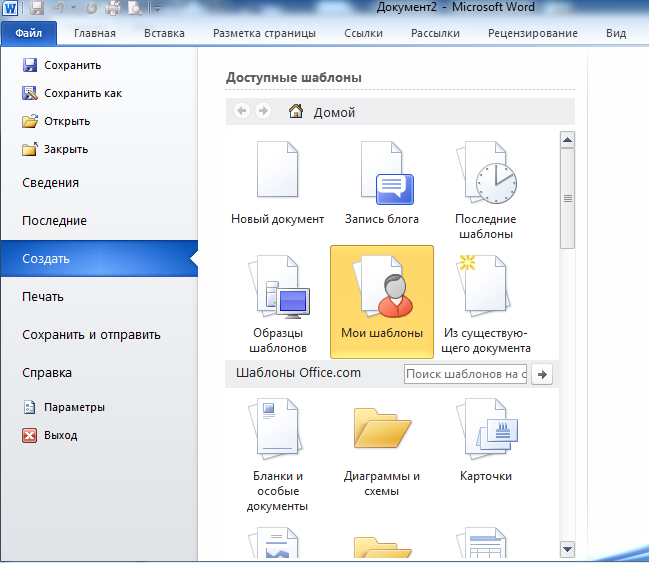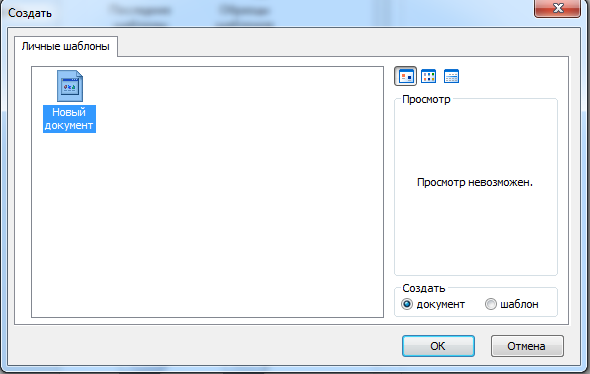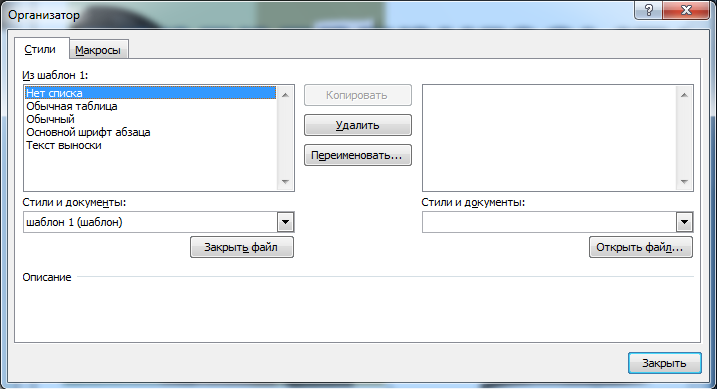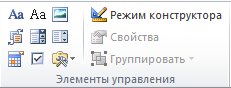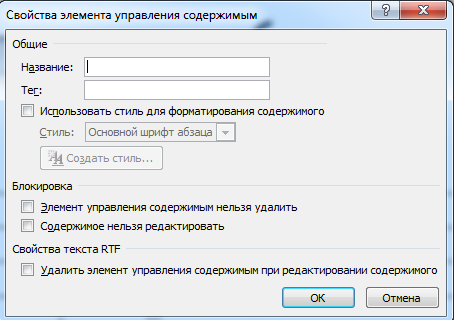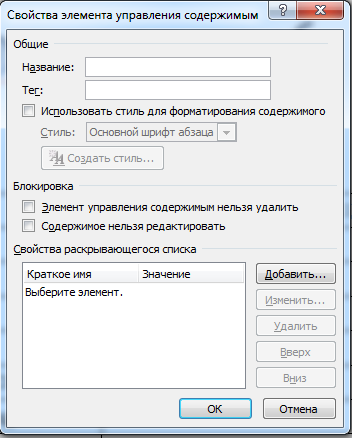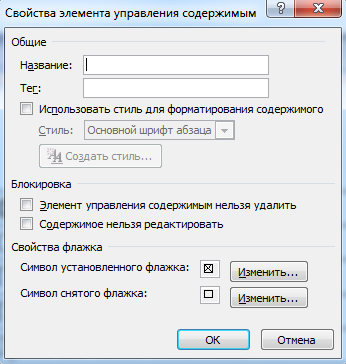Скачать материал
Скачать материал


- Курс добавлен 19.01.2023




- Сейчас обучается 122 человека из 48 регионов


Краткое описание документа:
Оборудование: компьютерный класс, Microsoft Office Word, задания к уроку в электронном виде. Тип урока: практическая работа.Формы работы: индивидуальная на компьютере. Цели: изучить понятие шаблона и его роль в MS Word; изучить алгоритм построения шаблона и его сохранения на компьютере; рассмотреть применение шаблона, а так же создания на его основе однотипных документов. Теоретические сведения к практической работе Шаблон — это тип документа, при открытии которого создается его копия. В Microsoft Office Word 2007 шаблон может иметь расширение dotx или dotm (файл типа dotm позволяет выполнять макросы в файле). Например, бизнес-план — распространенный документ, часто создаваемый в Word. Вместо создания структуры бизнес-плана с самого начала можно использовать шаблон со стандартным макетом страницы, шрифтами, полями и стилями. Остается лишь открыть шаблон и заполнить документ соответствующим текстом и данными. При сохранении в виде файла .docx или .docm документ сохраняется отдельно от шаблона, на котором он основан.Шаблоны — это обычные документы, но содержащие рекомендуемые разделы или обязательный текст, а также элементы управления содержимым, такие как стандартный раскрывающийся список или специальная эмблема. Можно добавить защиту для раздела шаблона или можно применить к шаблону пароль, защищающий содержимое шаблона от изменений. Содержание работы Задание 1. Алгоритм создания шаблона в MS Word. Откройте MS Word и создайте новый документ. Рисунок 1. Создание нового документа Отредактируйте документ так как показанно на рисунке 2. Для этого: Создайте верхний колонтитул: Вставка — Верхний колонтитул «Алфавит»; Создайте 2 простые фигуры: Вставка — Фигуры — Основные фигуры «Прямоугольник»; Расположите их одну под другой. Сделайте заливку «Градиент»; В верхний прямоугольник впишите текст — «Тема занятия:», а в нижний — «Сегодня Вы узнаете:» или «Цели занятия:»; Вставьте клипарт с изображением компьютера: Вставка — Клип — Изображение компьютера; Создайте текст «Содержание работы», и разместите его под нижним прямоугольником, выравнивание «По центру»; Далее в квадратных скобках создайте надпись — [тест]; Итогом Вашей работы станет шаблон приведенный на рисунке 2. Рисунок 2. Пример создания шаблона в MS Word Сохраните созданный шаблон: Пуск — Сохранить как — Тип документа: Шаблон Word; Примечение. Программа автоматически приписывает к имени сохраняемого пометку «Шаблон», так что в имени файла это указывать не нужно. Так же желательно сохранить новый файл в стандартную папку «Шаблоны». Рисунок 3. Сохранение шаблона в папку «Шаблоны» Задание 2. Применение шаблона Для создания нового документа на основе шаблона можно использовать стандартные шаблоны, которые были включены в пакет Microsoft Office при его установке, либо шаблоны, размещенные на сайте программы (для этого предназначена ссылка «Шаблоны на узле Office Online»). В результате выбора первого пункта откроется окно для выбора шаблона. Обратите внимание, что шаблоны размещены на вкладках в соответствии с их предназначением. Выберите нужный шаблон. В результате будет создан новый документ на основе выбранного шаблона, в документе будут размещен текст шаблона, который теперь можно изменить в соответствии с необходимостью. Заполним наш шаблон. Двойным щелчком по колонтитулу переведите его в режим редактирования и впишите: «Практическая работа №11. Создание и применение шаблона»; Впишите тему занятия и цели занятия (то что Вы узнаете); Наберите следующий текст: Times New Roman – 14 pt – междустрочный интервал – 1.5 – Интервал после абзаца 10 pt: Старик рыбачил один на своей лодке в Гольфстриме. Вот уже восемьдесят четыре дня он ходил в море и не поймал ни одной рыбы. Первые сорок дней с ним был мальчик. Но день за днем не приносил улова, и родители сказали мальчику, что старик теперь уже явно salao, то есть «самый что ни на есть невезучий», и велели ходить в море на другой лодке, которая действительно привезла три хорошие рыбы в первую же неделю. Мальчику тяжело было смотреть, как старик каждый день возвращается ни с чем, и он выходил на берег, чтобы помочь ему отнести домой снасти или багор, гарпун и обернутый вокруг мачты парус. Парус был весь в заплатах из мешковины и, свернутый, напоминал знамя наголову разбитого полка. Старик был худ и изможден, затылок его прорезали глубокие морщины, а щеки были покрыты коричневыми пятнами неопасного кожного рака, который вызывают солнечные лучи, отраженные гладью тропического моря. Пятна спускались по щекам до самой шеи, на руках виднелись глубокие шрамы, прорезанные бечевой, когда он вытаскивал крупную рыбу. Однако свежих шрамов не было. Они были стары, как трещины в давно уже безводной пустыне. Все у него было старое, кроме глаз, а глаза были цветом похожи на море, веселые глаза человека, который не сдается. – Сантьяго, – сказал ему мальчик, когда они вдвоем поднимались по дороге от берега, где стояла на причале лодка, – теперь я опять могу пойти с тобой в море. Мы уже заработали немного денег. Старик научил мальчика рыбачить, и мальчик его любил. – Нет, – сказал старик, – ты попал на счастливую лодку. Оставайся на ней. – А помнишь, один раз ты ходил в море целых восемьдесят семь дней и ничего не поймал, а потом мы три недели кряду каждый день привозили по большой рыбе. – Помню, – сказал старик. – Я знаю, ты ушел от меня не потому, что не верил. – Меня заставил отец, а я еще мальчик и должен слушаться. – Знаю, – сказал старик. – Как же иначе. – Он-то не очень верит. – Да, – сказал старик. – А вот мы верим. Правда? – Конечно. Хочешь, я угощу тебя пивом на Террасе? А потом мы отнесем домой снасти. – Ну что ж, – сказал старик. – Ежели рыбак подносит рыбаку… Они уселись на Террасе, и многие рыбаки подсмеивались над стариком, но он не был на них в обиде. Рыбакам постарше было грустно на него глядеть, однако они не показывали виду и вели вежливый разговор о течении, и о том, на какую глубину они забрасывали леску, и как держится погода, и что они видели в море. Те, кому в этот день повезло, уже вернулись с лова, выпотрошили своих марлинов и, взвалив их поперек двух досок, взявшись по двое за каждый конец доски, перетащили рыбу на рыбный склад, откуда ее должны были отвезти в рефрижераторе на рынок в Гавану. Рыбаки, которым попались акулы, сдали их на завод по разделке акул на другой стороне бухты. Там туши подвесили на блоках, вынули из них печенку, вырезали плавники, содрали кожу и нарезали мясо тонкими пластинками для засола. Отформатируйте текст следующим образом: 1 абзац: Arial – 16 pt – По левой стороне – Междустрочный интервал 1,5. 2 абзац: Times New Roman – 14 pt – По центру – междустрочный интервал 2,0 – Цвет красный. 3 абзац и всю последующую прямую речь: Заключить в таблицу. 4 абзац: разделить на три колонки – Comic Sans MS – 12 pt – цвет выделения синий. 5 абзац: преобразовать в гиперссылку на начало текстового документа. 11.01.2013
Найдите материал к любому уроку, указав свой предмет (категорию), класс, учебник и тему:
6 211 165 материалов в базе
- Выберите категорию:
- Выберите учебник и тему
- Выберите класс:
-
Тип материала:
-
Все материалы
-
Статьи
-
Научные работы
-
Видеоуроки
-
Презентации
-
Конспекты
-
Тесты
-
Рабочие программы
-
Другие методич. материалы
-
Найти материалы
Другие материалы




- 01.12.2020
- 1781
- 18
- 28.11.2020
- 2008
- 2
- 27.11.2020
- 2454
- 55
- 24.10.2020
- 1685
- 8
Вам будут интересны эти курсы:
-
Курс повышения квалификации «Внедрение системы компьютерной математики в процесс обучения математике в старших классах в рамках реализации ФГОС»
-
Курс повышения квалификации «Сетевые и дистанционные (электронные) формы обучения в условиях реализации ФГОС по ТОП-50»
-
Курс повышения квалификации «Развитие информационно-коммуникационных компетенций учителя в процессе внедрения ФГОС: работа в Московской электронной школе»
-
Курс повышения квалификации «Использование компьютерных технологий в процессе обучения в условиях реализации ФГОС»
-
Курс повышения квалификации «Специфика преподавания информатики в начальных классах с учетом ФГОС НОО»
-
Курс повышения квалификации «Введение в программирование на языке С (СИ)»
-
Курс профессиональной переподготовки «Управление в сфере информационных технологий в образовательной организации»
-
Курс профессиональной переподготовки «Математика и информатика: теория и методика преподавания в образовательной организации»
-
Курс повышения квалификации «Современные тенденции цифровизации образования»
-
Курс повышения квалификации «Современные языки программирования интегрированной оболочки Microsoft Visual Studio C# NET., C++. NET, VB.NET. с использованием структурного и объектно-ориентированного методов разработки корпоративных систем»
Министерство
образования Российской Федерации
Санкт-Петербургский
государственный электротехнический
университет
СПБГЭТУ<<ЛЭТИ>>
КАФЕДРА МОЭВМ
ОТЧЁТ
ПО ЛАБОРАТОРНОЙ
РАБОТЕ №2
«Использование
стилей и шаблонов в WORD»
РУКОВОДИТЕЛЬ:
Яценко И.В.
СТУДЕНТЫ
гр.3341: Белов Д.А.
Кейлин В.А.
Санкт-Петербург
2003г.
ЦЕЛЬ
РАБОТЫ:
выяснить возможности использования
стилей и шаблонов в WORD.
Работа
со стилями.
Стиль
форматирования представляет ряд
атрибутов форматирования, объединённых
в одну группу с общим именем.
Различают
стиль абзаца и стиль символа. Стиль
абзаца может включать размер и тип
шрифта, выравнивание, интервал, обрамление
и любые другие атрибуты формата, которые
влияют на весь абзац целиком. Аналогично
можно определить и стиль символа, но в
него включаются все атрибуты, определяющие
внешний вид символа. Word
предоставляет пользователю много
готовых стандартных стилей, а также
средства для создания своих собственных
стилей и для изменения уже имеющихся.
Ход
работы:
1.
Создаём копию файла предыдущей
лабораторной работы под именем PROBA1.DOC,
используя директиву Файл/Сохранить
как… (File/Save
As).
2.
Выполняем команду Формат/Стиль…(Format/Style)
для открытия диалогового окна стилей.
3.
Нажимаем кнопку Создать…(New…)
для открытия диалогового окна Создание
стиля/(New Style).
4.
Нажимаем кнопку Формат/(Format),
чтобы открыть список-меню для установки
нужных Вам атрибутов. Устанавливаем
размер шрифта 14, левый отступ абзаца
2см; для Красной строки задаём опцию
Выступ (Hanging)
и устанавливаем в строке На ( By)
1см. Устанавливаем межстрочный интервал
Двойной (Double),
используя список Междустрочный (Line
Spacing) и расстояние
перед абзацем 12пт, используя в поле
Интервал (Spacing)
строку Перед (Before).
5.
После установки атрибутов форматирования
абзаца нажимаем кнопку Имя (Name)
диалогового окна Создание стиля (New
Style), чтобы
озаглавить свой стиль. Набираем, например,
MySt1 и подтверждаем выбранные
установки нажатием ОК.
6.
Добавляем созданный стиль (MySt1) в таблицу
стилей, нажав кнопку Применить (Apply)
и завершаем процесс создания стиля,
нажав кнопку Закрыть(Close).
7.
Применяем MySt1 к первому абзацу документа
PROBA1. Для этого выделяем
абзац и выбираем имя стиля в списке
стилей на панели форматирования. (Если
Вы создаёте стиль, находясь в рамках
некоторого документа, то после создания
он будет применён для абзаца, внутри
которого был расположен указатель
курсора). Для своего стиля можно создать
специальную комбинацию быстрых клавиш,
что ускоряет процесс форматирования.
(При выборе комбинации клавиш необходимо,
чтобы эти комбинации не использовались
в Word для других целей!).
8.
Выполняем команду Формат/Стиль…(Format/Style)
и выбираем свой стиль в списке стилей.
9.
Нажимаем кнопку Изменить…(Modify)
для вызова диалогового окна Изменение
стиля (Modify Style).
10.
Нажимаем кнопку
Клавиша…(Shortcut
Key)
для открытия диалогового окна
Настройка (Customize)
и вводим комбинацию быстрых клавиш в
поле Новое
сочетание клавиш (Press
New
Shortcut
Key)
простым нажатием клавиш этой комбинации,
например, <Ctrl
+ Alt+M>.
(Для исправления введённой комбинации
пользуйтесь клавишей Backspace).
11.
Нажимаем последовательно кнопки
Назначить (Assign),
OK
и Закрыть (Close).
Комбинация быстрых клавиш для Вашего
стиля создана.
12.
Используем комбинацию быстрых клавиш
для форматирования второго абзаца и
сравниваем результаты форматирования
двух абзацев.
Новый
стиль можно создать и на основе уже
готового абзаца, заранее отформатированного
при наборе текста.
13.
Выделяем третий абзац документа PROBA1.
Устанавливаем для него выравнивание
по центру, а также обрамление двойной
рамкой с отступом от текста 4пт с помощью
команды
Формат/Граница и заливка (Format/Borders
and
Shading).
14.
Выполняем команду
Формат/Стиль…(Format/Style),
а в поле ввода имени стиля удаляем
текущее имя и вводим новое, например,
MySt2.
15.
Нажимаем клавишу Enter.
Созданный стиль MySt2 дополнит список
стилей Вашего документа.
16.
Применяем MySt2 к одному из последних
абзацев и предъявляем документ PROBA1
преподавателю.
В
Word
есть средства для изменения собственных
и стандартных стилей.
(Не
изменяйте стандартные стили, а особенно
стиль Normal!).
17.
Выполняем команду Формат/Стиль…
(Format/Style)
и выбираем из списка стилей тот, который
хотите изменить, например, MySt2.
18.
Нажимаем на кнопку
Изменить…(Modify)
для вызова диалогового окна
Изменение стиля (Modify
Style).
19.
Нажимаем кнопку
Формат (Format)
и выбираем подлежащие изменению атрибуты;
например, устанавливаем межстрочный
интервал Минимум
(At
Least)
и заменяем двойную рамку на одинарную
штриховую с затенением текста 25%. Для
установки затенения используем вкладку
Заливка (Shading)
в диалоговом окне
Граница и заливка (Paragraph
Borders
and
Shading).
20.
Нажимаем последовательно кнопки
ОК, ОК и Закрыть (Close).
21.
Просматриваем изменения стиля абзацев
документа PROBA1 и предъявляем его
преподавателю.
22.
Удаляем MySt2, используя команду
Формат/Стиль…(Format/Style)
для перехода
в диалоговое окно стилей, выделение в
списке стилей MySt2 и кнопку
Удалить (Delete).
23.
Оформляем все абзацы документа PROBA1
стилем MySt1,
а заголовок документа одним из стандартных
стилей
Заголовок (Headings),
и предъявляем документ преподавателю.
24.
Самостоятельно
отформатируем новый документ стилем
MySt1. Для этого создаём ещё одну копию
файла предыдущей лабораторной работы
под именем PROBA2
и, чтобы применить MySt1 к документу PROBA2,
записываем его в список стилей этого
документа, используя окно стилей и
кнопку
Организовать…(Organizer).
25.
После выполнения задания предъявляем
документ PROBA2
преподавателю и удаляем MySt1
из списка стилей шаблона Обычный
(NORMAL).
!Внимание!
Не удалите по ошибке стиль Обычный!
Работа
с шаблоном.
Шаблон
— это
специальная вспомогательная форма,
которая задаёт общий вид всего документа
и используется в качестве базы для
создания определённой группы документов,
например, писем, заявлений, служебных
записок и т.п. Шаблон документа в Word
имеет расширение
.DOT.
Задание:
Разработать
титульный лист отчётов по лабораторным
работам в форме шаблона на основе
представленного в приложении образца.
Использовать:
-различные
виды шрифтов;
-вставку
спецзнаков и рисунков;
-команду
Границы и запивка (Borders
and
Shading)
из меню
Формат;
-текстовые
эффекты
WordArt.
Указания:
1.
Представленный образец задаёт лишь
общую форму титульного листа. Студенты
могут использовать и другие атрибуты
оформления по своему усмотрению. За
выполненную работу выставляется оценка,
которая учитывается при контроле текущей
успеваемости.
2.
Word
позволяет создавать шаблоны несколькими
способами. В данной работе предлагается
создать шаблон в форме заготовки-«болванки»,
в которой изменяемой является лишь одна
строка с названием конкретной лабораторной
работы. После создания шаблона текст
названия можно удалить и записать на
его место подсказку в виде <Название
работы>.
3.
Для создания шаблона нужно выполнить
File/New
и выбрать кнопку Template
(Шаблон). Для
сохранения шаблона нужно выполнить
File/Save
As.
Шаблоны сохраняются в специальном
каталоге шаблонов
Template,
поэтому в конце цикла лабораторных
работ не забывайте их удалять!
4.
Вставку этикеток или ярлыков приложений
можно выполнить, используя PAINTBRUSH.
5.
Создание шаблона можно завершить
заполнением сводки шаблона ( File/Summary
Info
).
Министерство общего и профессионального
образования Российской Федерации
Санкт-Петербургский государственный
электротехнический университет
Центр
Информационных Технологий
Кафедра
МОЭВМ.
Отчет
по лабораторной работе:
‘
Форматирование абзацев в WORD
7 ‘
Санкт-Петербург
2003
Практическая работа №2
Тема: Создание текстовых документов на
основе шаблонов. Создание шаблонов и форм
Цель: — освоить информационную
технологию по созданию документов на основе шаблонов, и создание шаблонов
документов в среде MS Office Word
Вид
работы: фронтальный
Время
выполнения: 2 часа
Задания к практической работе
Задание 1. Подготовить
документ на основе шаблона «Стандартное письмо»
Методические указания по выполнению
задания:
1. Запустить программу
MS Office Word (Пуск ® Все
программы ®
Microsoft Office ® Microsoft Office Word
2007).
2.
Для создания
документа на основе шаблона нажмите кнопку Office (круглый логотип), выберите пункт Создать,
в появившемся диалоговом окне в левой его части выберите пункт Установленные
шаблоны, в правой части окна Стандартное письмо, и нажмите кнопку Создать.
3.
В загрузившемся
документе проведите редактирование документа в соответствие с условиями:
Условия:
Дата
– установите текущую дату
Центр
статистики и экспертизы Калининградской области
директору
центра И.И. Якунину
От
руководителя сектором анализа и экспертизы М.М. Иванова
О
причинах невыполнения сроков экспертизы
Уважаемый Иван Иванович!
Сектор не может завершить в
установленные сроки экспертизу проекта маркетингового исследования фирмы
«Астра» в связи с отсутствием полных сведений о финансовом состоянии фирмы.
Прошу дать указания сектору технической документации предоставить полные
сведения по данной фирме.
Приложения: протокол о
некомплектности технической документации фирмы «Астра».
Заведующий сектором анализа и экспертизы
М.М. Иванов
Задание
2. Создать шаблон
документа «Рабочий календарь»
Методические указания по выполнению
задания:
1.
Создайте шаблон
«Рабочий календарь» по образцу.
2.
Наберите
заголовок документа, постройте таблицу, наберите подписывающую надпись.
3.
Для вставки
полей выберите вкладку Разработчик. Если вкладка Разработчик отсутствует
выполните следующее: нажмите кнопку Office, выберите Параметры Word, слева выберите пункт Основные,
справа поставьте флажок напротив надписи Показывать вкладку Разработчик на ленте,
нажмите ОК.
4.
Для вставки в
будущий шаблон затененных полей выполните: откройте вкладку Разработчик,
выберите группу инструментов Инструменты из предыдущих версий и
выберите, вначале пункт abI, а затем инструмент Затенение
полей формы.
5.
После создания
документа по образцу установите защиту формы (Вкладка Разработчик ®
инструмент Защитить документ ® пункт меню Ограничить
форматирование и редактирование ® в диалоговом окне в пункте 2
Ограничения на редактирование поставьте флажок Разрешить только
указанный способ редактирования документа, далее выберите из меню Ввод
данных в поля форм ® нажмите на кнопку Да, включить
защиту).
6.
Сохраните форму
как шаблон документа Word (Кнопка Office ® Сохранить
как ® имя файла Рабочий календарь ®
тип файла Шаблон Word ® Сохранить).
7.
Закройте все
открытые программы до Рабочего стола.
8.
Запустите
программу MS Word и создайте Документ Word на основе созданного шаблона
Рабочий календарь.
9.
Спланируйте
один день рабочей недели.
Рабочий календарь на месяц 20 г.
|
Часы |
Понедельник |
Вторник |
Среда |
Четверг |
Пятница |
Суббота |
Воскресенье |
|
08.00 |
|||||||
|
10.00 |
|||||||
|
12.00 |
|||||||
|
14.00 |
|||||||
|
16.00 |
|||||||
|
18.00 |
Куратор группы _____________ ( )
Задание
3. Создать
документ, содержащий элементы художественного оформления текста
Методические указания по выполнению
задания:
1. Наберите текст с
заголовками по образцу.
2. Заголовки оформить в
стиле объектов WordArt. Вкладка Вставка, инструмент WordArt, выберите из галереи любой
шаблон и оформите заголовки.
3. Для вставки Буквицы
выберите вкладку Вставка, инструмент Буквица и пункт меню В
тексте.
 |
ля
оформления первой буквы текста используется команда Вставка => Буквица. Эта
команда забирает первую букву абзаца в рамку, для которой можно задать шрифт,
размер и расстояние до текста, а также позволяет выбрать положение буквицы в
тексте — будет ли буквица стоять в тексте, как у нас, или же располагаться
левее текста.
 |
Для создания художественного текста
в Word встроена специальная программа WordArt, для вызова которой на панели инструментов
Рисование предназначена кнопка «Добавить объект WordArt. Можно также вызвать
эту встроенную программу через меню Вставка (Вставка => Объект WordArt). При
этом открывается окно Коллекция WordArt.
окне
Коллекция WordArt выберем нужный стиль нашей надписи и нажмем кнопку ОК, после
этого в открывшемся окне Изменение текста WordArt введем текст самой надписи.
Если вы решили изменить текст
готового заголовка, дважды щелкните по нему, измените текст и нажмите кнопку
ОК.
Для форматирования заголовка
сделаем его активным (щелчком по нему левой кнопкой мыши), при этом по углам
надписи и серединам сторон появятся маркеры в виде квадратиков. Прихватив мышью
эти маркеры, можно изменять ширину и высоту нашей надписи.
Задание
4. Создать элемент
Экспресс-Блока
Методические указания по выполнению
задания:
1.
Набрать
фрагмент текста по образцу (до слова Приглашение).
2.
Для вставки
линии по ширине страницы под строкой текста выполните: вкладка Главная,
в группе элементов Абзац выберите инструмент Границы, далее
выберите Нижняя граница. Если нужно выбрать другую линию в инструменте Границы
выберите пункт Границы и заливка, далее в диалоговом окне выберите
вкладку Границы. В поле Тип выберите нужный тип линии, затем
выберите ее цвет и толщину, а справа выберите кнопку Нижняя
линия, нажмите кнопку ОК.
3.
Для сохранения
текста в качестве Экспресс-Блока (автотекста) выполните: выделите набранный
фрагмент текста; откройте вкладку Вставка, выберите в группе элементов Текст
инструмент Экспресс-блоки, далее в меню выберите пункт Сохранить
выделенный фрагмент в коллекцию экспресс-блоков. В открывшемся диалоговом
окне в поле Имя введите название экспресс-блока Фирменный бланк
предприятия.
4.
Подготовьте
Письмо – приглашение для работодателей на семинар по образцу на фирменном
бланке предприятия.
5.
Создайте новый
документ. Вставьте в него Экспресс-блок Фирменный бланк предприятия, и на
фирменном бланке оформите Письмо – приглашение на семинар.
МО «Гусевский городской округ» Калининградской области
Общество с ограниченной
ответственностью «Зернышко»
238050, Калининградская область, г. Гусев, ул.
Утигенова, дом 03;
тел./факс: (8-40143) 3-30-32; тел.: 3-30-34; E—mail:
zernishko@rambler.ru
Исх. № _________
от «___»___________ 20___
г.
Директору ЗАО «Гусевский»
Иванову Ивану Ивановичу
ПРИГЛАШЕНИЕ
Приглашаем Вас на научную
конференцию «Компьютеризация сельскохозяйственного производства».
Конференция состоится 15 апреля
2008 года в 10.00 час в актовом зале Гусевского сельскохозяйственного
техникума.
Адрес: г. Гусев, ул. Тимирязева, 3;
контактный телефон (40143) 338-40.
Ответственный
секретарь
С.И.
Петрова
Контрольные вопросы
1.
Что понимают
под шаблоном документа?
2.
Как создать
шаблон?
3.
Какие виды
полей формы существуют?
4.
Поля, каких
типов используются в шаблонах?
5.
Как создать
поле формы список?
6.
Какие типы
текстовых полей бывают?
7.
Как создать
документ на основе шаблона?
8.
Как выполняется
внесение изменений в шаблон?
9.
Как защитить
шаблон от изменений?
Скачано с www.znanio.ru
Подборка по базе: Практическая работа.docx, Контрольная работа. Основы работоспособности технических систем., Контрольная работа.docx, Практическая работа.docx, Лабораторная работа.docx, практическая работа.docx, Контрольная работа. Основы теории надежности.doc, Индив работа.docx, Инженерная графика контрольная работа.docx, Курсовая работа.docx
Лабораторная работа.
Создание в текстовом редакторе Word электронных документов.
Цель: научиться создавать в текстовом редакторе шаблоны, электронные формы, а также выполнять слияние документов разных форматов.
Требования к содержанию, оформлению и порядку выполнения
Перед выполнением лабораторной работы необходимо создать папку «Ваша фамилия Lab1» (например: «Ivanov Lab1»). В эту папку в ходе выполнения работы необходимо сохранять требуемые материалы.
Лабораторные работы необходимо выполнять согласно своему варианту. Варианты лабораторной работы распределяются согласно номеру компьютера за которым вы работаете (см. Таблицу)
-
№ ПК Вар. № ПК Вар. 1 1 6 6 2 2 7 7 3 3 8 8 4 4 9 9 5 5 10 10
Перед выполнением лабораторной работы изучите теоретический материал. Далее необходимо изучить примеры выполнения лабораторной работы, а затем приступать к выполнению своего варианта лабораторной работы.
Задания лабораторной работы необходимо выполнять последовательно, при необходимости результат выполнения сохранять в свою папку.
После выполнения лабораторной работы ответьте на контрольные вопросы.
Теоретическая часть
1. Использование шаблонов для создания документов в Word
Деятельность любого учреждения невозможна без создания тех или иных документов: формуляров, справок, служебных записок и т. д. Текстовый редактор Microsoft Word является удобным средством создания электронных текстовых документов. Для автоматизации делопроизводственных процессов чаще всего используются заранее созданные шаблоны всех основных видов документов. Это ускоряет процесс создания, обработки и поиска документа, а главное, избавляет от многочисленных ошибок в их оформлении. Создание и оформление документа на компьютере начинается с вызова формы (шаблона), на базе которой будет создаваться документ. Это может быть встроенный шаблон Word, бланк организации, унифицированная форма, разработанная в организации, или чистый лист.
Понятие шаблона является одним из фундаментальных понятий MS Word. Итак, шаблон – это совокупность параметров документа, предназначенных для многократного использования. Шаблон определяет основную структуру документа и определяет совокупность параметров, с помощью которых будет осуществляться форматирование документа. К этим параметрам можно отнести начертание шрифта, величину полей, установки табуляторов и т. д.
Шаблон включает в себя части документа и средства, характерные для документов данного типа, а именно:
- текст;
- колонтитулы;
- сноски;
- рисунки;
- параметры страницы;
- стили;
- элементы автотекста;
- макросы;
- пользовательские меню и команды;
- панели инструментов и кнопки;
- комбинации клавиш.
При использовании шаблон остается неизменным, но документу, создаваемому на его основе, доступны все его элементы, что позволяет экономить время при подготовке документов, избегать опечаток в общих местах, привести документы одного типа к общему формату и виду.
Для создания документов на основе какого-либо шаблона необходимо выполнить следующие действия:
Рис.1 Создание документа.
- Выбрать меню Файл/Создать. В результате на экране появится окно диалога Создание документа, представленное на рис.1 (для MS Word 2003 необходимо сначала щелкнуть по ссылке
области задач Создание документа).
- Выбрать нужную вкладку.
- Выбрать шаблон.
- Установить переключатель Документ. Нажать ОК.
Приступая к работе с шаблонами необходимо ознакомиться со всеми встроенными в MS Word шаблонами. Если среди множества шаблонов найдется сходный с требуемым документом, то внеся в него некоторые изменения и дополнения, можно получить новый шаблон.
Рис. 2.1. Окно диалога Создание документа
Часто документы создаются на основе шаблона Новый документ (или Обычный), который содержит определенный набор установок: стандартная настройка меню, клавиатуры панелей инструментов, стандартные встроенные стили.
В качестве альтернативного способа для создания нового документа, основанного на обычном шаблоне, можно использовать комбинацию клавишCtrl+N или кнопку Создать на стандартной панели инструментов. В результате будет открыт новый документ, основанный на обычном шаблоне, без вывода на экран окна диалога Создание документа.
Общие шаблоны.
Общие шаблоны, включая шаблон Normal.dot, содержат настройки, доступные для всех документов. При работе над документом, как правило, можно использовать только настройки, сохраненные в шаблоне, присоединенном к этому документу, или в шаблоне Normal.dot. Для использования настроек, хранящихся в другом шаблоне, можно загрузить нужный шаблон в качестве общего шаблона. После загрузки шаблона элементы, сохраненные в этом шаблоне, доступны в любом документе до окончания текущего сеанса работы с Microsoft Word.
Шаблоны документов. Создание шаблонов документов.
Шаблоны документов, например шаблоны записок или факсов в диалоговом окне Шаблоны, содержат настройки, доступные только для документов, основанных на соответствующих шаблонах.
Доступные шаблоны документов отображаются в диалоговом окне Создание документов на различных вкладках.
Для создания новых шаблонов документов необходимо (как и в случае создания документов) использовать команду Файл/Создать, но в диалоговом окне Шаблоны установите переключатель Создать, расположенный в нижнем правом углу в положение Шаблон.
Создать новый шаблон документа можно также следующим способом:
- Создать новый документ на основе какого-либо шаблона;
- При сохранении документа в диалоговом окне Сохранение документа выбрать тип файла Шаблон документа.dot.
При сохранении шаблона Microsoft Word автоматически выбирает расположение, заданное для типа файлов шаблоны пользователя (меню Сервис, команда Параметры, вкладка Расположение). По умолчанию используется папка Шаблоны и ее подпапки. Шаблоны, сохраненные в других папках, не будут отображаться в диалоговом окне Шаблоны.
Шаблоны, сохраненные в папке Шаблоны, отображаются на вкладке Общие диалогового окна Шаблоны. Чтобы создать в диалоговом окне Шаблоны пользовательские вкладки для шаблонов, создайте новую подпапку в папке Шаблоны, а затем сохраните шаблоны в этой подпапке. Имя, заданное для подпапки, будет присвоено новой вкладке.
Любой файл с расширением DOC, сохраняемый в папке Шаблоны, также используется как шаблон.
Открытие шаблона.
Текстовый редактор Microsoft Word позволяет открывать шаблоны для их изменения. Для открытия шаблона необходимо выбрать команду Файл/Открыть в списке Тип файлов выбрать Шаблон документа.dot, а затем перейти к папке, содержащей открываемый шаблон, выбрать нужный шаблон и нажать на кнопку Открыть.
Замена шаблона.
Иногда большое значение имеет не содержимое документа, а его оформление. Для каждого типа документов существует специальный шаблон, позволяющий оформить его так, как того требует его назначение. Если изменить шаблон, то получится новый документ, хотя содержание может оставаться тем же.
Для замены шаблона необходимо выполнить следующее:
1. Выбрать команду Сервис/Шаблоны и надстройки. Откроется окно диалога Шаблоны и надстройки.
2. Нажать кнопку Присоединить, откроется окно диалога Присоединение шаблона.
3. Выбрать нужную папку, а в папке – название требуемого шаблона. Нажать Открыть. Снова будет открыто окно диалога Шаблоны и надстройки.
4. Установить флажок Автоматически обновлять стили документа. Нажать ОК.
В активном документе используемые стили будут изменены на стили из присоединенного шаблона.
Перенос элементов одного шаблона в другой. Организатор.
Можно перенести нужные элементы из одного шаблона в другой. Причем, если эти элементы находятся в специальном шаблоне, то удобнее скопировать их в общий шаблон, например Обычный, чтобы можно было использовать их в других шаблонах, основанных на Обычном. Можно также сделать элементы, хранящиеся в другом шаблоне, временно доступными в любом документе, если загрузить шаблон в MS Word в качестве общего шаблона. Для этого надо выполнить следующие действия:
1. Выбрать команду Сервис/Шаблоны и надстройки. Откроется одноименное окно диалога.
2. Нажать кнопку Организатор. Откроется окно диалога Организатор (рис. 2.2).
3. Перейти на вкладку, обеспечивающую доступ к элементам, которые нужно копировать.
Рис. 2.2. Вид диалогового окна Организатор
В MS Word по умолчанию в окне всегда появляется активный документ и шаблон Обычный (Normal.dot). Если требуются другие шаблоны, следует нажать кнопку Закрыть файл. При этом кнопка поменяет название на Открыть файл.
4. Нажать кнопку Открыть файл, на экране появится окно диалога Открытие документа.
5. Выбрать нужный документ или шаблон, из которого требуется скопировать необходимый элемент.
6. Выбрать из соответствующего списка нужные элементы для копирования, а затем нажать кнопку Копировать.
Если требуется скопировать ряд элементов, расположенных подряд, указать первый элемент списка, нажать клавишу Shift и, не отпуская ее, указать последний элемент.
Если элементы расположены в произвольном порядке, отметить их при нажатой клавише Ctrl.
7. По завершении процесса копирования нажать кнопку Закрыть.
2. Использование полей форм в шаблонах документов
В случае необходимости подготовки с помощью компьютера типовых документов, в которых меняются только некоторые поля, а основная часть остается неизменной, Microsoft Word дает возможность создать особый документ, который позволяет только вводить информацию определенным образом, и защищен от других изменений. Такой документ называется электронной формой.
Форма – это документ, в котором есть изменяемые и неизменяемые элементы (рис.2.3). Неизменяемые элементы (таблицы, абзацы текста, рисунки и др.) задаются разработчиком формы и недоступны для редактирования в процессе заполнения формы. В виде таких элементов оформляются различные пояснения, таблицы с данными и т.п. Изменяемые элементы – это пустые области, в которые при заполнении формы надо внести данные. Эти элементы формы называются полями. Поле формы – место в форме, в котором размещаются сведения определенной категории, например, поле для хранения почтового адреса.
Различают следующие виды полей формы:
- текстовое поле;
- флажок;
- поле со списком.
К изменяемым элементам формы относятся также объекты ActiveX. Объект ActiveX – элемент управления, например, счетчик или кнопка, служащий для выбора параметров, либо для запуска макроса или сценария, автоматизирующего выполнение задачи. Их использование позволяет создавать более функциональные формы.
Поля формы вставляются с помощью панели инструментов Формы, а объекты ActiveX – панели инструментов Элементы управления.
Построение пользовательской электронной формы предполагает:
- создание нового шаблона;
- создание структуры формы;
- вставку и настройку полей формы;
- защиту формы;
- сохранение формы как шаблона.
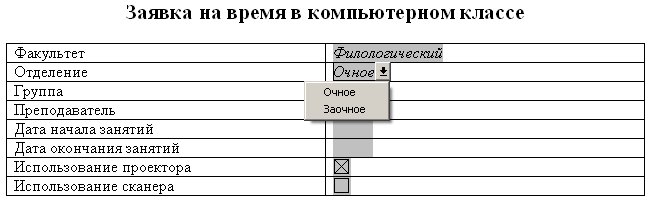
Рис. 2.3. Пример Формы.
Создание новой формы
Создание новой формы целесообразно начать с создания шаблон документа, чтобы форму можно было сохранить в виде шаблона для многократного использования. Для этого нужно выбрать команду Файл/Создать. Затем в диалоговом окне Шаблоны активизировать переключатель Шаблон. Перейдите на закладку Общие и выберите шаблон Новый документ (Обычный). Нажмите кнопку OK.
После создания пустого шаблона, надо оформить неизменяемую часть формы – разметку шаблона формы. Для этого нужно обычным образом ввести текст, таблицы, вставить рисунки и т.п.
В примере, рассмотренном на рисунке 3 нужно создать таблицу:
| Факультет | |
| Отделение | |
| Группа | |
| Преподаватель | |
| Дата начала занятий | |
| Дата окончания занятий | |
| Использование проектора | |
| Использование сканера |
После оформления неизменяемой части, надо добавить в форму поля. Для добавления полей необходимо вывести панель инструментов Формы (рис.2.4). Для этого нужно выбрать команду Файл/Параметры/Настройка ленты и поставить справа галочку Разработчик.
Рис. 2.4. Панель инструментов Формы.
Для вставки поля в форму надо:
- Установить курсор в то место, где должно быть поле.
- Нажать соответствующую кнопку на панели Формы (Вкладка Разработчик на ленте)
У каждого поля есть свойства. Для их просмотра надо вызвать соответствующее диалоговое окно с помощью команды Свойства контекстного меню поля или с помощью кнопки на панели Формы. Двойной щелчок по полю также приводит к вызову
Для создания текстового поля, необходимо установить курсор мыши в место вставки и нажать кнопку на панели Формы.
На рисунке 2.5,а представлено диалоговое окно Свойства текстового поля.
Рис. 2.5. Окно параметров текстового поля.
Для создания поля со списком, необходимо установить курсор мыши в место вставки и нажать кнопку на панели Формы. Затем надо заполнить список элементами, которые будут предъявляться пользователю при открытии списка. Для этого нужно вызвать окно свойств поля со списком (рис.2.7).
Рис. 2.7. Окно свойств поля со списком.
Для добавления в список нового элемента надо:
- Нажать мышью кнопку Добавить и ввести название элемента.
Для добавления в форму флажка необходимо установить курсор в нужное место и на панели Формы нажать на кнопку флажка .
На рисунке 2.8 представлено окно параметров флажка.
Рис. 2.7. Окно свойств флажка.
Защита и сохранение формы
Чтобы активизировать поля формы и защитить ее неизменяемые элементы, надо установить защиту: нажать кнопку на панели Формы. В защищенной форме пользователь может менять только содержимое полей.
После создания изменяемых и неизменяемых элементов формы и установки защиты необходимо сохранить шаблон формы. Для этого выберите команду Файл/Сохранить (обратите внимание, что Word откроет для сохранения папку Шаблоны, а не Мои документы, как обычно) и сохраните шаблон формы под нужным именем.
Теперь можно создавать экземпляры своих форм на базе сохраненного шаблона.
Для сохранения шаблона формы в другую папку нужно в окне сохранения указать соответствующую папку.
3. Создание составных документов в MS Word
Часто приходится изготавливать серию однотипных документов, имеющих по существу одинаковое содержание, но предназначенных, например, для рассылки различным лицам или организациям во множество адресов. Можно существенно сэкономить время изготовления таких составных документов, если воспользоваться механизмом слияния двух документов.
Для создания составных документов необходимо наличие двух объектов:
Основного документа, содержащего подлежащий к распространению текст, а также поля, указывающие Word, какие данные необходимо вставить в документ. При слиянии основного документа с источником данных поля слияния заменяются соответствующими данными из источника данных. Основной документ может быть документом на бланке, конвертом или почтовой наклейкой и содержит информацию одинаковую для всей серии документов. В качестве основного документа можно использовать новый или уже имеющийся документ. В основной документ можно помещать текст, таблицы, рисунки и другие сведения, общие для всех конечных документов.
Источника данных, содержащего имена, адреса и другую информацию, предназначенную для вставки в основной документ. Можно создать новый источник данных средствами функции слияния или использовать данные, хранящиеся в созданном ранее файле. Источниками данных могут быть файлы Microsoft Access и Microsoft Excel, адресные книги Microsoft Outlook и файлы многих других типов.
Процесс слияния состоит из трех этапов:
- создания основного документа;
- создания источника данных;
- выполнения слияния.
Слияние для уже существующего источника данных
Обычно в качестве основного-документа используется заранее созданная форма делового письма, содержащая постоянный текст (например, приглашения на конференцию).
Первым шагом в процессе слияния является создание формы данных, которая содержит данные, предназначенные для объединения. Эта форма автоматически создается как таблица. Каждый строка представляет отдельную запись, содержащую связанные между собой данные, в то время как каждый столбец объединяет в себе отдельную категорию данных, называемую полем.
Первая строка называется заголовком и содержит имена полей. Каждое имя должно начинаться с буквы. Пробелы и знаки пунктуации недопустимы. Источник данных может являться файлом Word, Access, Outlook или Excel.
Как правило, в каждой организации имеется список клиентов, поставщиков, смежных организаций и т. п., с которыми приходится сотрудничать. Такой список может быть использован не только для регистрации, но и для циркулярной рассылки.
Если источник данных уже существует, можно начать слияние. В Microsoft Word необходимо выполнить следующие действия.
- Откройте документ на основе требуемого шаблона.
- Выберите команду Рассылки/Начать слияние/Пошаговый мастер слияния. В результате откроется область задач Слияние. На первом этапе необходимо выбрать тип основного документа (Письма, Электронные сообщения, Наклейки, Конверты, Каталог) например Письма и нажать ссылку Далее внизу области задач.
- На следующем шаге нужно выбрать основной документ для слияния (Текущий документ, Шаблон, Существующий документ).
- Если документ уже открыт выберите Текущий документ и нажать ссылку Далее.
- На третьем этапе необходимо выбрать источник данных (Использование списка, Контакты Outlook, Создание списка). В данном случае выбираем Использование списка и, с помощью кнопки
, выбираем нужный файл-источник. После выбора файла-источника, откроется окно Получатели слияния с данными из этого файла (в данном случае таблицы Excel). После этого мы сможем настроить полученный из вне список или согласиться с ним и выбрать Далее.
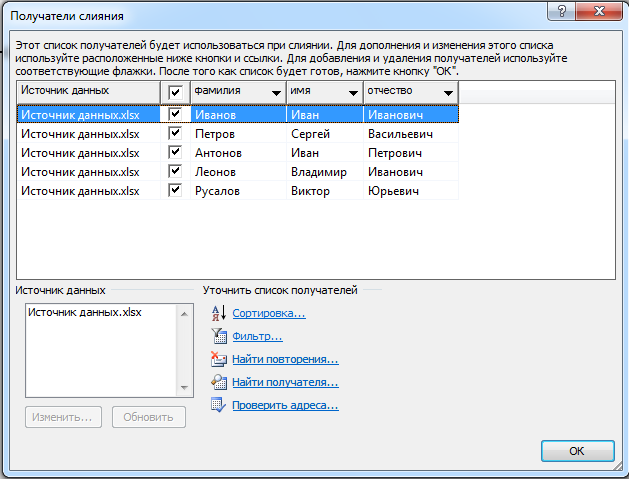
Рис. 2.8. Окно с импортируемыми данными из внешнего файла.
- На следующем этапе Создание письма нужно написать письмо, если ранее этого не сделали, а затем выбрать элемент для вставки в письмо (Блок адреса, Строка приветствия, Почтовая марка, Другие элементы). Если выбрали Другие элементы, то откроется диалоговое окно Вставка поля слияния (рис 2.9), где нужно выбрать нужное поля для вставки и нажать на кнопку Вставить.
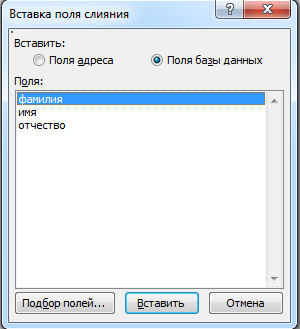
Рис. 2.9. Окно Вставка поля слияния.
Когда все поля для слияния будут вставлены в документ нажать Далее.
- Следующий этап – просмотр писем. С помощью кнопок области задач
можно выбрать определенного получателя и слева будет отображаться вариант исходного документа со значениями полей данного получателя. Также на этом этапе можно изменить список с помощью кнопки
. Нажатие на ссылку Далее приведет к завершению слияния.
- На последнем этапе можно выбрать 2 ссылки
и
. Соответственно Печать позволяет вывести на печать письма, а Изменить часть писем позволяет сохранить полученные при слиянии документы в один файл. И в первом и во втором случае будет открыто диалоговое окно (рис.2.10), в котором нужно выбрать записи для слияния.
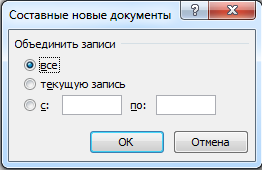
Рис. 2.10. Диалоговое окно Составные новые документы.
Слияние для создаваемого источника данных
Для создания нового источника данных следует определить данные, которые будут меняться от письма к письму. При этом необходимо задать так называемые имена полей и значения этих полей, которые будут включены в основной документ при слиянии.
- Откройте документ для рассылки на основе требуемого шаблона или создайте собственный.
- Выберите команду Рассылки/Начать слияние/Пошаговый мастер слияния. В результате откроется область задач Слияние.
- Первые два этапа работы ничем не отличаются от варианта слияния с внешним источником данных.
- На третьем этапе необходимо выбрать источник данных Создание списка и нажимаем на
. После чего открывается диалоговое окно Новый список адресов (рис.2.11).
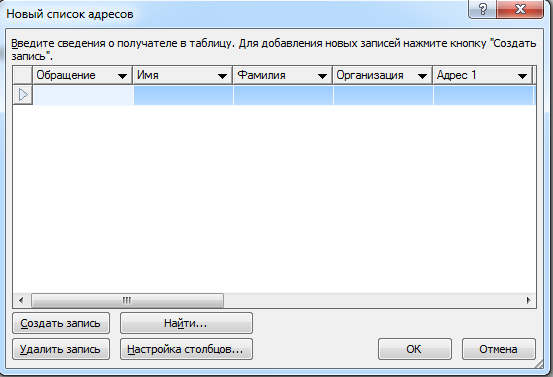
Рис. 2.11. Диалоговое окно Новый список адресов.
В поле Ввод данных адреса заполняем нужные поля, а затем нажимаем кнопку Создать запись. Аналогично создайте нужное число записей. После ввода записей необходимо нажать на кнопку Закрыть. В результате чего откроется окно для сохранения списка адресов в формате mdb. Сохраните созданный источник данных.
- В дальнейшем действия ничем не отличаются от описанных для случая слияние с уже существующим источником данных.
Практические задания.
- Создайте шаблон документа (на основе шаблона Новый документ) по теме своего варианта и сохраните его под именем «Шаблон 1» в свою папку («Ваша фамилия Lab1», использовать только буквы латинского алфавита). Шаблон документа должен содержать текст, рисунки, художественный текст (объект WordArt).
Варианты
| № | Описание шаблона |
| 1 | Приглашение на свадьбу |
| 2 | Приглашение на день рождения |
| 3 | Приглашение на юбилей |
| 4 | Приглашение на конференцию |
| 5 | Приглашение на новогодний вечер |
| 6 | Приглашение на концерт |
| 7 | Приглашение на выставку |
| 8 | Приглашение в кино |
| 9 | Приглашение в театр |
| 10 | Приглашение на творческий вечер |
- Создайте шаблон формы (на основе шаблона Новый документ) по теме своего варианта и сохраните его под именем «Шаблон-Форма» в свою папку («Ваша фамилия Lab1», использовать только буквы латинского алфавита). Шаблон формы должен содержать необходимые неизменяемые элементы (текст, таблицы, рисунки и т.д.) и изменяемые поля: текстовые поля, списки, флажки. Активизируйте защиту формы. На основе шаблона формы создайте текстовый документ, заполните поля и сохраните в свою папку, в качестве имени выберите тему Вашего варианта.
Варианты
| № | Описание формы |
| 1 | Хвостовка (Обязательные текстовые поля: Дата, Дисциплина, ФИО преподавателя, ФИО студента (не менее 5). Обязательные поля со списком: Факультет, Форма контроля. Обязательные флажки: Первая пересдача, Вторая пересдача, Комиссия) |
| 2 | Бланк заказа товара (Обязательные текстовые поля: Дата, ФИО покупателя, Адрес покупателя. Обязательные поля со списком: Наименование товара, ФИО продавца. Обязательные флажки: Предоплата, Скидка, Кредит). |
| 3 | Медицинская справка студента (Обязательные текстовые поля: Дата, ФИО пациента, Диагноз. Обязательные поля со списком: Пол, ФИО врача, Обязательные флажки: Освобождение от занятий, Освобождение от занятий физкультурой). |
| 4 | Бланк заказа в библиотеке (Обязательные текстовые поля: ФИО автора, Название книги, Год издания, ФИО читателя Обязательные поля со списком: Факультет, Должность Обязательные флажки: Выдача на руки). |
| 5 | Бланк заказа транспорта (Обязательные текстовые поля: Дата, Время, ФИО заказчика Обязательные поля со списком: Номер автомобиля, Форам оплаты Обязательные флажки: Предоплата, Скидка, Кредит). |
| 6 | Заявка на конференцию (Обязательные текстовые поля: ФИО участника, Организация, Название доклада Обязательные поля со списком: Название секции, Форма доклада (стендовый, секционный, пленарный) Обязательные флажки: Нуждаетесь ли Вы в гостинице, Участие в экскурсии). |
| 7 | Заказ в видеосалоне Обязательные текстовые поля: Дата, ФИО заказчика, Название фильма Обязательные поля со списком: Жанр, Количество суток (от 1 до 7), Форам оплаты Обязательные флажки: Предоплата, Скидка). |
| 8 | Заказ пиццы (Обязательные текстовые поля: ФИО покупателя, Адрес покупателя, телефон. Обязательные поля со списком: Наименование пиццы, Размер пиццы (большая или маленькая), ФИО сотрудника доставки. Обязательные флажки: Скидка). |
| 9 | Бронирование билетов (Обязательные текстовые поля: ФИО заказчика, Дата, № поезда, Пункт назначения. Обязательные поля со списком: Тип вагона (СВ, купе, плацкарт), Место (верхняя полка, нижняя полка). Обязательные флажки: Предоплата, Скидки). |
| 10 | Заявка на работу в компьютерном классе (Обязательные текстовые поля: Дата, ФИО студента, группа. Обязательные поля со списком: Факультет, № компьютера, Обязательные флажки: Необходим сканер, Необходим принтер). |
- Создайте составной документ по теме указанной в Вашем Варианте. Источник данных (таблицу с данными) создайте в MS Excel (сохраните в своей папке). Поля для вставки: Фамилия; Имя; Отчество (не менее 10 записей). Основной документ оформите в Word (сохраните в своей папке под именем «Текст приглашения»). Произведите слияние документов. Полученные при слиянии письма сохраните в один файл (назовите Составной документ1), файл сохраните в свою папку.
Варианты
| № | Описание шаблона |
| 1 | Приглашение в кино |
| 2 | Приглашение в театр |
| 3 | Приглашение на выставку |
| 4 | Приглашение на день рождения |
| 5 | Приглашение на конференцию |
| 6 | Приглашение на концерт |
| 7 | Приглашение на новогодний вечер |
| 8 | Приглашение на свадьбу |
| 9 | Приглашение на творческий вечер |
| 10 | Приглашение на юбилей |
Пример выполнения работы
- Создайте шаблон приглашения на семинар (на основе шаблона Новый документ) сохраните его под именем «Шаблон 1» в свою папку («Ваша фамилия Lab1», использовать только буквы латинского алфавита). Шаблон документа должен содержать текст, рисунки, художественный текст (объект WordArt).
Выполнение
- Выбрать меню Файл/Создать.
- В области задач выбрать Мои шаблоны.
- В диалоговом окне Создание документа, (рис.2.1) выбрать вкладку Общие.
- Установить переключатель Шаблон. Нажать ОК.
- Выбрать шаблон Новый документ.
- Нажать ОК.
- Далее нужно наполнить шаблон нужным содержанием. Заголовок приглашения оформите с помощью объекта WordArt. Для этого с помощью кнопки
панели инструментов Рисование вызвать коллекцию WordArt, выбрать нужный стиль надписи и ОК. Затем ввести текст заголовка приглашения, например, Приглашение на семинар, при необходимости изменить параметры текста и ОК. Далее можно изменить положение и параметры объекта WordArt.
- Дальше ввести нужный текст приглашения, изменяемые части приглашения, заменяя подчеркиванием.
- Затем добавить в текст рисунки. Для этого выбрать команду Вставка/Рисунок/…, далее выбрать нужный файл. Также можно вставить рисунки из коллекций. Для этого выбрать команду Вставка/Картинка, в области задач Коллекция клипов выбрать нужные коллекции в списке Просматривать (например, коллекции Microsoft Office) и нажать кнопку Начать. Затем двойным щелчком вставить нужную картинку.
- В результате должно получиться следующее приглашение:

- Сохраните созданный шаблон в свою папку под именем «Шаблон 1».
- Создайте шаблон формы заявки на компьютерный класс (на основе шаблона Новый документ) и сохраните его под именем «Шаблон-Форма» в свою папку («Ваша фамилия Lab2», использовать только буквы латинского алфавита). Шаблон формы должен содержать необходимые неизменяемые элементы (текст, таблицы, рисунки и т.д.) и изменяемые поля: текстовые поля, списки, флажки. Активизируйте защиту формы. На основе шаблона формы создайте текстовый документ, заполните поля и сохраните в свою папку, в качестве имени выберите тему Вашего варианта.
Выполнение
- Создать шаблон формы на основе шаблона Новый документ и сохраните его под именем «Шаблон-Форма» в свою папку.
- Оформить неизменяемую часть формы – разметку шаблона формы. Для этого нужно обычным образом ввести текст, таблицы, вставить рисунки и т.п. В нашем случае неизменяемая часть формы может выглядеть следующим образом:
Заявка на время в компьютерном классе
| Факультет | |
| Отделение | |
| Группа | |
| Преподаватель | |
| Дата начала занятий | |
| Дата окончания занятий | |
| Использование проектора | |
| Использование сканера |
Декан / /
- Вывести панель инструментов Формы. Для этого нужно выбрать команду Файл/Параметры/Настройка ленты и поставить справа галочку Разработчик.
- Добавить поле со списком факультетов. Для этого установить курсор во второй столбец первой строки таблицы и нажать кнопку
на панели Формы.
- Двойным щелчком по списку вызвать диалоговое окно Параметры поля со списком (рис.2.7). Набрать название факультета в строке Элемент списка. Нажать мышью кнопку Добавить или клавишу Enter. Подобным образом добавить в список названия других факультетов.
- ОК.
- Аналогично добавить список для выбора отделения (очное/заочное).
- Установить курсор во второй столбец третьей строки и нажать кнопку
на панели Формы.
- Двойным щелчком по текстовому полю вызвать диалоговое окно Параметры текстового поля (рис.2.5). Выбрать Тип – Число. Формат числа – 0.
- Создать текстовое поле Преподаватель. Установить параметры: Тип – Обычный текст. Максимальная длина – 50 и ОК.
- Аналогичным образом создать текстовое поле для ввода расшифровки подписи декана (между / /).
- Создать текстовые поля Дата начала занятийи Дата окончания занятий. Для этого вставить текстовые поля в соответствующие ячейки. Установить параметры: Тип – Дата, Формат даты – dd.MM.yyyy и ОК.
- Установить курсор в предпоследнюю строку второго столбца и нажать кнопку
на панели Формы.
- Установить параметры флажка: Размер флажка – авто, Состояние по умолчанию – установлен и ОК.
- Аналогично добавить флажок в последнюю строку второго столбца.
- Сохранить шаблон.
- Активизировать защиту формы. Для этого нажать кнопку
на панели Формы.
- Выполнить команду Файл/Сохранить как…, выбрать свою папку, в поле имени ввести Заявка на компьютерный класс в списке Тип файла выбрать – документ Word и нажать на кнопку Сохранить.
- Заполните изменяемые поля формы необходимой информацией и сохраните изменения.
- Создайте составной документ приглашения на семинар. Источник данных (таблицу с данными) создайте в MS Excel (сохраните в своей папке). Поля для вставки: Фамилия; Имя; Отчество (не менее 10 записей). Основной документ оформите в Word (сохраните в своей папке). Произведите слияние документов. Полученные при слиянии письма сохраните в один файл (назовите Составной документ1), файл сохраните в свою папку.
Выполнение
- Создайте таблицу с данными для слияния в Microsoft Excel. Для этого откройте Microsoft Excel. На первом листе в ячейках А1:С1 введите соответственно: Фамилия; Имя; Отчество. Ведите не менее 10 записей в поля Фамилия; Имя; Отчество. Остальные листы рабочей книги удалите. Сохраните книгу под именем «Источник данных» в сою папку.
- Откройте текстовый редактор Word и оформите приглашение на семинар. Сохраните документ в свою папку под именем «Текст приглашения».
- Выберите команду Рассылки/Начать слияние/Пошаговый мастер слияния. На первом этапе в области задач Слияние необходимо выбрать тип основного документа – Письма и нажать ссылку Далее внизу области задач.
- На следующем шаге выберите основной документ для слияния –Текущий документ и нажмите ссылку Далее.
- На третьем этапе необходимо выбрать источник данных. Выбираем Использование списка и, с помощью кнопки
, выбираем нужный созданную ранее книгу Источник данных.xls. В открывшемся окне Получатели слияния выбираем ОК и щелкаем на кнопке Далее.
- На следующем этапе Создание письма необходимо установить текстовый курсор в нужное место в документе, а затем в области задач выбрать Другие элементы. В открывшемся диалоговом окне Добавление поля слияния (рис 2.9), выбрать поля Фамилия и нажать на кнопку Вставить. Те же действия проделать для полей Имя и Отчество. И нажать ссылку Далее.
- На следующем этапе – Просмотр писем нажмите на ссылку Далее.
- На последнем этапе выбрать ссылку
. В диалоговом окне выберите значение переключателя – Все и ОК.
- Сохраните полученный файл с приглашениями к себе в папку с лабораторной работой №2 под именем «Составной документ1».
Контрольные вопросы к защите
- Что называется шаблоном?
- Что может включать в себя шаблон?
- Каким образом можно создать шаблон?
- В чем отличие общих шаблонов и шаблонов документов?
- Как можно произвести замену шаблона для данного документа?
- Каким образом можно перенести элемент одного шаблона в другой?
- Что называется формой?
- Что относится к изменяемым и неизменяемым элементам форм?
- Какие виды полей формы Вы знаете?
- Какие типы текстовых полей Вы знаете?
- Как можно создать справку для поля?
- Как можно добавить элемент списка в поле со списком?
- Какие способы изменения размера флажка Вы знаете, Чем они отличаются?
- Как можно защитить неизменяемые элементы формы?
- Для чего используется слияние двух документов?
- Перечислите этапы слияния документов.
Лабораторная работа №1.
«Первичные настройки текстового процессора Microsoft Word».
Цель работы: научиться настраивать параметры документа Word.
Форма отчета: выполнение задания преподавателя.
Задание №1.
- Запустите текстовый процессор командой Пуск→Программы→Microsoft Word.
Новый документ Microsoft Word создается с помощью команды меню ФайлСоздать, с указанием шаблона. При нажатии на кнопку создается документ на основе шаблона Новый документ.
- Откройте новый документ и введите в него строку: «=rand(6,6)» (кавычки вводить не надо, после ввода нажмите Enter).
- Откройте меню настройки панелей управления (Вид→Панели управления) и убедитесь в том, что включено отображение только двух панелей: Стандартная и Форматирование.
На вкладке Панели инструментов осуществляется выбор панелей для текущей работы, создание новых, удаление пользовательских панелей инструментов, восстановление («сброс») настроек панелей инструментов.
Режимы работы с документом
Документ может обрабатываться в различных режимах, которым соответствуют информационные технологии. Режим работы с документом устанавливается с помощью команды меню Вид (табл. 2).
Таблица 2.
Режимы работы с текстовым документом
|
Режим |
Назначение |
|
Обычный |
Минимум возможностей для работы с объектами, «черновой» набор текста, наибольшая скорость ввода |
|
Web-Документ |
Дизайн Web-страниц |
|
Разметка страницы |
Просмотр и макетирование печатной страницы, работа с колонтитулами, колонками текста, рисунками |
|
Структура |
Работа со структурными частями документа, копирование, перемещение, изменение их иерархии, просмотр структуры документа, переход в режим Главного документа |
|
Схема документа |
Вывод структуры и текста документа; быстрый переход к структурной части документа |
- В качестве режима отображения документа выберите Режим разметки. Для этого используйте соответствующую кнопку в левом нижнем углу окна документа (найдите её с помощью зависания) или команду Вид→Разметка страницы.
- Если шрифт на экране выглядит слишком мелким, настройте масштаб отображения командой Вид→Масштаб. Можно также использовать раскрывающийся список Масштаб на панели инструментов Стандартная. Если желаемого масштаба нет в списке (например 125%), введите нужное значение непосредственно в поле списка и нажмите клавишу ENTER.
- В качестве единицы измерения для настройки параметров документа выберите миллиметры (Сервис→Параметры→Общие→Единицы измерения).
- Настройте список быстрого открытия документов. После запуска программы в меню Файл можно найти список из нескольких документов, открывавшихся в текстовом процессоре в последнее время. Это удобно для быстрого открытия нужного документа. Количество документов, отображаемых в этом списке, задайте счетчиком Сервис→Параметры→Общие→Помнить список из… файлов.
- Отключите замену выделенного фрагмента при правке текста, спросив флажок Сервис→Параметры→Правка→Заменять выделенный фрагмент. Это несколько снижает производительность труда при редактировании текста, но страхует начинающих от нежелательных ошибок. С набором опыта практической работы этот флажок можно установить вновь.
- Включите контекстно-чувствительное переключение раскладки клавиатуры (Сервис→Параметры→Правка→Автоматическая смена клавиатуры). Эта функция удобна при редактировании текста. При помещении курсора в английский текст автоматически включается англоязычная раскладка, а при помещении его в текст на русском языке — русскоязычная.
- Запретите «быстрое» сохранение файлов, сбросив флажок Сервис→Параметры→Сохранение→Разрешить быстрое сохранение. При «быстром» сохранении сохраняется не сам файл, а только его изменения по сравнению с предыдущей сохраненной версией. Это действительно сокращает время операции сохранения, но замедляет другие операции с документами. При этом также заметно возрастают размеры итогового файла.
- Настройте функцию автосохранения с помощью счетчика Сервис→Параметры→Сохранение→Автосохранение каждые… минут. Имейте в виду следующие обстоятельства:
- при автосохранении данные записываются в специальный файл, который в аварийных ситуациях может быть однократно использован для восстановления несохраненных данных, но только однократно(!);
- функция автосохранения не отменяет необходимости периодически во время работы и после ее завершения сохранять файл прямыми командами Сохранить и Сохранить как.
- Временно отключите средства проверки правописания. На вкладке Сервис→Параметры→Правописание сбросьте флажки Автоматически проверять орфографию и Автоматически проверять грамматику. На ранних этапах работы с документом надо сосредоточиться на его содержании, а средства проверки правописания действуют отвлекающе. Завершая работу над документом, необходимо вновь подключить и использовать эти средства.
- Временно отключите функцию автозамены при вводе сбросом флажка Сервис→Автозамена→Автозамена→Заменять при вводе.
- Включите автоматическую замену «прямых» кавычек парными: Сервис→Автоформат→Заменять при вводе «прямые» кавычки парными. В русскоязычных текстах прямые кавычки не применяются. Для подготовки англоязычных текстов и листингов программ отключите эту функцию.
- Временно отключите ряд средств автоматического форматирования, в частности автоматическую маркировку и нумерацию списков. На вкладке Сервис→Автозамена→Автоформат при вводе сбросьте флажки Применять при вводе к маркированным спискам и Применять при вводе к нумерованным спискам. После приобретения первичных навыков работы с текстами вновь подключите эти средства.
- Отключите автоматическую расстановку переносов. В абсолютном большинстве случаев на ранних этапах работы с документами она не нужна. Расстановку переносов отключают сбросом флажка Сервис→Язык→Расстановка переносов→Автоматическая расстановка переносов.
- Включите запрос на подтверждение изменения шаблона «Обычный»: Сервис→Параметры→Сохранение→Запрос на изменение шаблона «обычный». Шаблон «Обычный» является первоосновой для всех остальных шаблонов (они создаются на его базе и наследуют его свойства). При обычной работе с программой необходимость его изменения не возникает (если надо что-то изменить в этом шаблоне, достаточно создать его копию под другим именем и работать с ней) Включением данного флажка предупреждаются случайные внесения изменений в шаблон со стороны пользователя, а также попытки макровирусов сохранить свой код в данном шаблоне (для дальнейшего размножения в документах, создаваемых на его основе).
Итак! Вы научились выполнять первичные настройки текстового процессора и узнали, что доступ к ним осуществляется следующими командами:
• Сервис > Параметры;
• Сервис >Автозамена;
• Сервис > Язык;
• Вид > Панели инструментов; »
• Вид > Масштаб.
Печатная страница документа
Для печати текстовых документов задается формат печатной страницы с помощью команды меню ФайлПараметры страницы. Эта команда выводит диалоговое окно Параметры страницы, содержащее вкладки:
- Поля – устанавливается размер полей печатной страницы, тип полей (обычные или зеркальные – для брошюрованного текста); отступы колонтитулов сверху и снизу печатной страницы;
- Размер бумаги – задается формат и ориентация печатной страницы (книжная, альбомная);
- Источник бумаги – указывается способ подачи бумаги для первой и последующих печатных страниц;
- Макет – указывается отличие колонтитулов для четных и нечетных страниц, первой страницы документа, способ выравнивания абзацев текста (по верхнему краю, по центру, по высоте).
Текстовый документ состоит из разделов, число которых не ограничено. Новый документ содержит только один раздел. В документе раздел создается, если изменяются: 1) размеры печатной страницы; 2) ориентация печатной страницы; 3) размеры полей или отступы колонтитулов; 4) количество колонок текста на странице; 5) содержание колонтитулов печатных страниц; 6) нумерация страниц.
Новый раздел документа создается командой меню ВставкаРазрыв с указанием типа разрыва: Со следующей страницы; На текущей странице; С четной страницы; С нечетной страницы.
Параметры печатной страницы могут устанавливаться для каждого раздела, либо для всего документа.
Для дополнительного графического оформления печатных страниц используется команда меню ФорматГраницы и заливка. На вкладке Страница диалогового окна Границы и заливка выбирается:
- тип линий;
- размер полей отступа линий от текста и края печатного листа;
- сфера действия: весь документ, текущий раздел, первая или все, кроме первой, страницы.
Команда меню ФорматФон используется только для Web-страниц и позволяет изменить рисунок и цвет заливки страницы электронного документа. На печать фон электронного документа не выводится.
Вверху или внизу печатной страницы документа размещаются: колонтитулы – постоянная информация, содержащая произвольный текст, рисунки, номера страниц, дату, время и т. п. Колонтитулы создаются и редактируются командой меню ВидКолонтитулы с помощью кнопок панели инструментов Колонтитулы.
Для нумерации печатных страниц служит команда меню ВставкаНомера страниц. В диалоговом окне Номера страниц текстовая кнопка Формат позволяет:
- задать начальное значение номера страницы;
- выбрать внешнее изображение номера страницы (римские или арабские цифры, буквенная нумерация);
- включить в нумерацию номер главы документа и др.
Задание №2.
- Войдите в меню Файл→Параметры страницы и настройте параметры страницы на вкладке Поля: левое – 2 см; правое – 1 см; верхнее – 1 см; нижнее – 0,5 см.
- Далее установите курсор между вторым и третьим абзацами текста и выполните команду Вставка→Разрыв→Новый раздел со следующей страницы. Только эта команда позволяет создавать различные колонтитулы.
- Повторите пункт 2 для четвертого и пятого абзацев.
- Теперь выстивим нумерацию страниц. Для этого выполите команду Вставка→Номера страниц.
- Далее займемся колонтитулами. Перейдите к началу первого листа (команда CTRL+HOME), затем выполните команду Вид→Колонтитулы, появится меню колонтитулов, при этом весь документ не будет активным:
Самостоятельно изучите пункты меню «Колонтитулы» (используйте всплывающую подсказку).
- Вверху будет написано: «Верхний колонтитул Раздел 1». Введите в поле колонтитула следующую фразу: Это колонтитул Раздела №1.
- Нажимайте кнопку «Переход к следующему» до тех пор, пока не появится надпись над колонтитулом: «Верхний колонтитул Раздел 2». Затем отожмите кнопку «Как в предыдущем».
- Во втором колонтитуле введите фразу: Это колонтитул Раздела №2.
- Повторите пункты 7-8 для третьего колонтитула.
- Вернитесь к началу второго колонтитула и используя пункты меню Файл→Параметры страницы установите ориентацию бумаги альбомная.
- Установите масштаб отображения документа 25% и посмотрите, что получилось (альбомная ориентация должна быть только у страниц 2-го раздела, этого можно достичь, используя только Разрыв раздела с новой страницы).
- Сохраните документ под именем «Пример_1.doc»
Задание №3.
- Откройте новый документ WORD.
- Создайте титульный лист к лабораторной работе (на титульном листе колонтитула быть не должно) по образцу после каждой фразы ставьте Enter:
- Забегая вперед, оформим титульный лист в соответствии с требуемыми стандартами.
- Выделите набранный текст и выберите шрифт Times New Roman размер шрифта (кегль) 14, выдерите пункты меню ФОРМАТ/АБЗАЦ и укажите в строке междустрочный интервал: 1,5.
- Далее выделите первые 3 фразы (Федеральное…, Донской… и Кафедра) и выровняйте их по центру кнопка
- Затем поставьте курсор перед словом «Отчет» и нажмите 8 раз клавишу Enter.
- Далее эту фразу тоже выровняйте по центру.
- Установите курсор перед словом Выполнил и нажмите 6 раз клавишу Enter.
- Выделите блок текста начиная с «Выполнил…» и заканчивая фамилией преподавателя. Далее ВНИМАТЕЛЬНО на линейке выберите два треугольничка
и, захватив их мышкой перенесите на отметку 10 см.
- Спустите название города и год на последние две строки и выровняйте их по центру. В результате должен получиться такой титульный лист:
- Создайте на втором листе колонтитул «Лабораторная работа №1» допишите в него свою фамилию и имя (если вас за компьютером двое, то обе фамилии).
- Далее на втором листе создайте заголовок «Лабораторная работа №1» и напишите, в свободной форме, чему вы научились, выполняя первую лабораторную работу.
- Используя пункт меню ФОРМАТ/ФОН/СПОСОБЫ ЗАЛИВКИ настройте отображение документа с фоновым рисунком
- Сохраните документ под названием Лабораторные_Word в своей папке.
Все дальнейшие лабораторные работы будут дописываться в этот файл с соответствующими колонтитулами.
Контрольные вопросы.
- Как заменить отображение страницы с книжной на альбомную?
в Файл→Параметры страницы - Какие режимы отображения документа вы знаете?
- Как настроить масштаб отображения документа?
панель инструментов масштаб - Как изменить количество документов в списке, предназначенном для их быстрого открытия?
- Для чего предназначена функция быстрого сохранения файла?
- Как настроить параметры автосохранения?
- Как включить автоматическую замену «прямых» кавычек парными?
- Как изменить единицы измерения для настройки параметров документа с сантиметров на миллиметры?
- Как пронумеровать страницы?
- Как отредактировать колонтитул?
- Как разбить документ на разделы?
- Каким образом можно соединить два раздела (найдите сами или используя справку по Word)?
Лабораторная работа №2.
Форматирование документа Microsoft Word
Цель работы: научиться форматировать документ Word.
Форма отчета: выполненные задания в файле с лабораторными работами.
Формат символа и абзаца
Команда меню Формат Шрифт позволяет изменить параметры шрифтов для символов выделенного фрагмента и набора нового текста, а именно: рисунок шрифта, стиль начертания, размер, цвет, эффекты, плотность символов, смещение относительно базовой линии строки (вверх, вниз), анимация для просмотра документа на экране (рис. 1). Примеры форматов шрифтов приведены в табл. 1.
Рис. 1. Диалоговое окно форматирования шрифтов
Таблица 1.
Примеры форматов шрифта текстового документа
|
Формат |
Параметры |
|
Шрифт |
Times New Roman, 12 пт |
|
ШРИФТ |
Times New Roman, 12 пт, полужирный, все прописные, масштаб символов 200 % |
|
ШРИФТ |
Times New Roman, 12 пт, курсив, контурный, с тенью, все прописные, масштаб символов 150% |
|
Шрифт |
Times New Roman, 12 пт, курсив, разреженный, 10 пт |
|
Обычный текст Шрифт |
Times New Roman, 12 пт, смещение относительно базовой линии – 10 пт |
Команда меню ФорматАбзац устанавливает параметры формата абзацев выделенного фрагмента или текущего абзаца текстового документа, а именно: поля отступов, междустрочный интервал внутри абзаца, интервал между абзацами текстового документа, выравнивание текста в абзаце, положение абзаца на странице (рис. 2).
Рис. 2. Диалоговое окно формата абзацев
Но прежде чем отформатировать фрагмент документа его надо ВЫДЕЛИТЬ.
Фрагменты документа выделяются с помощью мыши (Таблица 1) или клавиш (Таблица 2). Команда меню ПравкаВыделить все или «горячие» клавиши Ctrl + (на цифровой клавиатуре) 5 или Ctrl+A выделяют весь текстовый документ.
Таблица 1
Выделение фрагментов документа с помощью мыши
|
Фрагмент |
Способ выделения |
|
Слово |
Двойной щелчок левой кнопкой мыши на слове |
|
Предложение |
Одинарный щелчок левой кнопкой мыши при одновременном нажатии клавиши Ctrl в любом месте предложения |
|
Абзац |
Тройной щелчок левой кнопкой мыши в любом месте абзаца |
|
Произвольный фрагмент |
При нажатой левой кнопки мыши протаскивание курсора по тексту |
|
Строчный фрагмент |
При нажатой левой кнопки мыши протаскивание курсора слева от текста |
|
Прямоугольный (блочный) фрагмент |
При нажатии клавиши Alt и левой кнопки мыши протаскивание курсора по тексту |
Таблица 2
Выделение фрагментов документа с помощью клавиш
|
Действие |
Клавиши |
|
Перемещение в начало строки |
НОМЕ |
|
Перемещение в конец строки |
END |
|
Перемещение на один символ влево/вправо |
|
|
Перемещение на одно слово влево |
CTRL + |
|
Перемещение на одно слово вправо |
CTRL + |
|
Выделение от места вставки до начала ввода |
SHIFT + HOME |
|
Выделение от места вставки до конца ввода |
SHIFT+ END |
|
Выделение символов влево (отмена выделения) |
SHIFT + |
|
Выделение символов вправо (отмена выделения) |
SHIFT + |
|
Выделение слов влево (отмена выделения) |
CTRL + SHIFT + |
|
Выделение слов вправо (отмена выделения) |
CTRL + SHIFT + |
Операции над фрагментами документа.
1. Копирование фрагментов.
Выделенный фрагмент с помощью команды меню Правка Копировать копируется в буфер обмена. В Microsoft Word 2000 используется новый буфер обмена, который может хранить до 12 фрагментов в течение всего сеанса работы, при этом копия 13-го фрагмента вытесняет копию 1-го фрагмента.
Работа с буфером обмена осуществляется с помощью панели инструментов Буфер обмена, вызываемой командой меню Вид Панели инструментов.
Если выведена панель инструментов Буфер обмена, выделенный фрагмент документа можно копировать в буфер обмена при помощи кнопки Копировать. Для очистки буфера обмена служит кнопка Очистить буфер обмена.
2. Перемещение фрагментов.
Перемещение фрагмента предполагает его удаление в прежнем месте и вставку в другое место. Команда меню Правка Вырезать помещает фрагмент в буфер обмена.
3. Вставка фрагментов.
Буфер обмена можно вставлять в любые открытые текстовые документы любое число раз. Для вставки последнего сформированного буфера используется команда меню Правка Вставить.
Для вставки копии фрагмента из буфера обмена курсор устанавливается в место вставки, а на панели инструментов Буфер обмена выбирается кнопка буфера. Кнопка Вставить все обеспечит вставку всех фрагментов в место установки курсора.
Если вставка/перемещение выделенного фрагмента документа осуществляется в пределах одного документа на достаточно близком расстоянии, можно использовать графический способ копирования или перемещения.
- Выделить исходный фрагмент документа.
- Установить курсор в область выделенного фрагмента документа.
- Нажать левую кнопку мыши. Для копирования фрагмента дополнительно нажать клавишу Ctrl.
- Перетащить выделенный фрагмент в место вставки.
- Отпустить левую кнопку мыши и клавишу Ctrl.
Задание №1.
- Откройте документ со своими лабораторными работами. Создайте в нем новый лист с соответствующим колонтитулом.
- Введите следующий текст:
- Теперь приступим к форматированию введенного текста. Для этого поставьте курсор после слова «Приглашение» и нажмите клавишу Enter. Далее отделите с помощью клавиши Enter остальные предложения друг от друга (каждое предложение должно начинаться с новой строчки).
- Выделите слово «Приглашение» и нажмите клавиши Sfift+F3 (повторное нажатие приводит к изменению регистра).
- Далее, не снимая выделения, вызовите меню Формат→Шрифт и выберите шрифт – Tahoma, начертание – полужирный, размер – 20.
- Перейдите на вкладку «Интервал» и выберите интервал – разреженный на 5 пт.
- На вкладке «Анимация» выберите Фейерверк. И нажмите кнопку ОК.
- На панели «Форматирование» найдите и нажмите кнопку «Подчеркнутый».
- Дальнейший текст отформатируйте согласно образцу самостоятельно.
- Теперь выделите весь текст и вызовите меню Формат→Абзац. Произведите следующие настройки: выравнивание – по центру, интервал перед – 12 пт., междустрочный интервал – полуторный. Далее нажмите кнопку ОК.
- Выделите «Ваше имя» и с помощью кнопки на панели форматирования выровняйте его по правому краю.
- С помощью меню «Абзац» установите для вашего имени отступ справа 3см.
- Так должно выглядеть ваше приглашение:
Задание №2.
Самостоятельно создайте следующие фрагменты текста:
- Заголовок 18пт., полужирный, по центру, междустрочный интервал одинарный, красная строка отступ на 1,25 см. весь текст 14пт.
Задание №3.
- Дважды скопируйте текст из второго задания и выделите первую копию.
- Отформатируйте текст в две колонки, использовав меню Формат→Колонки.
- Вторую копию отформатируйте в три колонки с помощью кнопки «Колонки» на панели Стандартная.
ТАБУЛЯЦИЯ
Иногда бывает необходимо «жестко» привязать фрагмент текста к определенной позиции строки, для того, чтобы положение этого фрагмента не изменялось при изменении других параметров форматирования. Для этого используют специальные символы табуляции – табуляторы. В текстовом процессоре Word существуют 4 вида табуляторов:
- – табулятор с выравниванием текста по левому краю;
- – табулятор с выравниванием текста по центру;
- – табулятор с выравниванием текста по правому краю;
- – табулятор с выравниванием текста по разделителю целой и дробной.
Чтобы установить позицию табуляции в строке, надо выбрать нужный вид табулятора, последовательно щёлкая по кнопке табулятора, расположенной слева от горизонтальной линейки, а затем щёлкнуть на горизонтальной линейке в том месте, где необходимо установить позицию табуляции. После этого при нажатии клавиши Tab на клавиатуре курсор будет автоматически установлен в той позиции строки, где стоит табулятор, а набираемый текст будет выравниваться относительно этой позиции в соответствии с выбранным типом табулятора.
Для понимания табуляции выполните следующее задание:
Задание №4.
Команда меню Формат Табуляция обеспечивает форматирование текста в несколько колонок. Формат табуляции задается для абзаца, включает:
- определение позиции на горизонтальной линейке;
- выбор способа выравнивания текста относительно позиции табуляции;
- выбор символа заполнителя.
Переход в тексте к позиции табуляции осуществляется нажатием клавиши Tab (рис. 5).
Рис. 5. Диалоговое окно табуляции
Задание №5.
Набрать текст, указанный на рисунке:
- Выберите пункт меню Формат Табуляция и установите позиции табуляции 7 см, выравнивание – по левому краю, заполнитель – линия. Нажмите кнопку Установить.
- Далее установите позиции табуляции 10 см, выравнивание – по правому краю, заполнитель – нет. Нажмите кнопку ОК.
- Введите текст «В инспекцию МПС России №» и нажмите два раза клавишу Tab.
- Затем введите текст «Дата высылки расчета» и перейдите на следующий абзац.
- Повторите пункт 2 и установите табулятор 16 см – по правому краю, заполнитель – линия.
- Введите текст «По» и нажмите три раза клавишу Tab. Введите оставшийся текст и перейдите на следующую строку.
- Повторите пункт 2 и установите табуляторы 1 см – по левому краю без заполнителя и 10 см – по левому краю, без заполнителя.
- Нажмите клавишу Tab введите текст «Административному округу г. Москва», затем нажмите клавишу Tab дважды, и введите оставшийся текст.
- Выделите текст третьего абзаца и установите шрифт 10.
- Повторите пункт 2 и установите табулятор 7 см – по правому краю, заполнитель – линия.
- Введите текст «От» и нажмите два раза клавишу Tab, перейдите на следующий абзац и выполните п.10 для пятого абзаца.
- Введите текст «(ФИО предпринимателя, ИНН)» установите его размер 10пт., перейдите на следующий абзац и выполнить п.10 для шестого абзаца.
- Введите текст «телефон» и нажмите клавишу Tab.
Сноски
Различают обычные сноски (внизу каждой страницы) и концевые сноски (в конце текста документа). Сноска содержит значок и поясняющий текст. Для создания сноски следует:
- установить курсор за словом, к которому относится сноска;
- выбрать команду меню Вставка Сноска;
- в диалоговом окне Сноски можно выбирать тип и символ сноски, задавать параметры сноски (положение сноски в документе, формат и начальный номер сноски).
Значок сноски размещается в основном окне текстового документа, а текст сноски – в служебном окне Сноски.
При подведении курсора в тексте документа к сноске он изменяет форму и на экран в специальном окне выводится текст сноски. Для редактирования сноски следует выделить ее значок и дважды щелкнуть левой кнопкой мыши. Для удаления сноски после выделения значка сноски нажимается клавиша Del.
Задание №6.
- Создайте обычную сноску на слово ШАРАДЫ из задания 2. Текст сноски «Это обычная сноска на слово из задания №2 из второй лабораторной работы».
- Создайте концевую сноску на заголовок «Лабораторная работа №1» для своей лабораторной работы. Текст сноски: «Это концевая сноска».
Темы
Тема – набор унифицированных стилей и дополнительных элементов оформления документа (рисунки, цветовые схемы, маркеры, линии, графические объекты и т. п.). Подготовленные тематические оформления можно просматривать как в Microsoft Word, так и в программах электронной почты, редакторах Web-страниц.
Диалоговое окно для выбора темы вызывается командой Формат Тема (рис. 8).
Рис. 8. Диалоговое окно формата темы
Темы связаны с библиотеками стилей, которые вызываются при нажатии кнопки Библиотека стилей в диалоговом окне Тема. На экран выводится список шаблонов, стили которых можно просмотреть и применить к активному документу.
Команда меню Формат Фон используется для оформления Web-документов и сообщений электронной почты. Можно красочно оформить фон документа, выбрав соответствующий цвет. Для фона электронного документа используются одноцветные, текстурные и градиентные заливки – формат JPEG, узорные заливки – формат GIF.
Для оформления документов, выводимых на печать, обеспечения Идентификации и защиты документов от подделок создается подложка документа. Подложка представляет собой текст, рисунок, цветовое оформление, она может размещаться под основным текстом документа или над текстом документа. Подложки отображаются на экране в режиме разметки и в напечатанном документе.
Для вставки подложки печатного документа следует:
Задание №7.
С помощью меню ФорматТема оформите свою лабораторную работу.
Контрольные вопросы
- Каким образом можно заменить параметры шрифтов для выделенного фрагмента или нового текста документа?
- Как установить параметры абзаца?
- Как установить сноски?
- Как отформатировать текст в несколько колонок?
- Могут ли быть колонки разных размеров?
- Как оформить документ различными темами?
- Каким образом настраивается анимация шрифтов?
- Как установить табуляторы?
- Сколько табуляторов вы знаете?
Лабораторная работа №3.
Создание таблиц и списков.
Цель работы: научиться создавать таблицы и различные списки в Microsoft Word.
Форма отчета: выполненные задания в файле с лабораторными работами.
Таблицы в текстовом документе
Большинство документов имеют табличную структуру данных. Текстовый редактор Microsoft Word позволяет создавать стандартные или рисованные таблицы, а также размещать в текстовом документе рабочие листы электронной таблицы Excel.
В ячейки таблиц может вводиться: текст, числа, формулы, подтаблицы, графические объекты. Отдельная ячейка таблицы может рассматриваться как «мини-документ», для которого ячейка рассматривается как печатная страница, для которой задаются отступы стена, справа, сверху, снизу. Текст и ячейке может состоять из абзацев, каждый из которых может иметь собственный формат. К содержимому ячеек применимы все технологии редактирования и форматирования текстовых документов.
В ряде случаев ячейки таблицы могут содержать графическую информацию (диаграммы Microsoft Graph, рисунки, картинки, графические объекты и т. п.), которая вставляется с помощью команд меню:
- Вставка → Объект, вкладка Создание из файла – выбор файла графического формата;
- Вставка → Объект, вкладка Создание – выбирается приложение для создания нового графического объекта;
- Вставка → Рисунок → Картинки – выбирается стандартная картинка из коллекции Microsoft Office 2000;
- Вставка → Рисунок → Из файла – выбор файла графического формата;
- Вставка → Рисунок → Автофигуры — вставка стандартных автофигур, находящихся на панели Рисование;
- Вставка → Рисунок → Объект WordArt – вставка текста в художественном оформлении;
- Вставка → Рисунок → Со сканера или камеры – вставка файла, полученного сканированием или оцифровкой изображения;
- Вставка → Рисунок → Диаграмма – создание диаграммы в программе Microsoft Graph;
- Правка → Вставить (из буфера обмена).
Стандартные таблицы
Стандартная таблица имеет прямоугольную структуру. Таблица создается с помощью команды меню Таблица → Добавить таблицу, указывается размерность таблицы – число строк и столбцов. Максимальное число столбцов таблицы – 63, максимальное число строк таблицы не ограничено.
При создании таблицы можно сразу же выполнить ее автоформатирование. В диалоговом окне команды меню Таблица → Добавить таблицу нажимается кнопка Автоформат, которая выводит окно форматов для выбора. Так, можно выбрать все или определенные элементы стиля (границы, шрифт, заливку, цвет), применить их к определенным строкам или столбцам таблицы.
Для перемещения по ячейкам таблицы используются клавиши:
- Tab или движение вправо по ячейкам строки;
- Shift + Tab или движение влево по ячейкам строки;
- движение вверх по ячейкам одного столбца;
- движение вниз по ячейкам одного столбца.
При вводе текста ячейка может растягиваться и по вертикали и по горизонтали, в зависимости от заданных свойств таблицы. Новый абзац текста в ячейке создается нажатием клавиши Enter.
Для вставки символа табуляции в ячейке нужно нажать клавиши Ctrl+Tab.
Многие операции с таблицами выполняются для строк/столбцов или отдельных ячеек. Для выделения ячеек строк/столбцов таблицы выполняются команды меню Таблица → Выделить строку и Таблица → Выделить столбец. При этом учитывается текущее местоположение курсора в таблице. Выделение табличных фрагментов может выполняться с использованием мыши:
- для выделения всех ячеек столбца курсор устанавливается над столбцом;
- для выделения всех ячеек строки курсор устанавливается слева от строки.
При появлении стрелки-указателя делается щелчок левой кнопкой мыши, в результате выделяются все ячейки столбца или строки таблицы. Для выделения смежных столбцов/строк осуществляется протаскивание курсора при нажатой левой кнопке мыши.
Первоначально созданную структуру стандартной таблицы можно легко изменить с помощью команд меню:
- Таблица → Добавить → Таблицу – добавление в ячейку вложенной таблицы заданной размерности;
- Таблица → Добавить → Столбцы слева/столбцы справа;
- Таблица → Добавить → Строки выше/строки ниже;
- Таблица → Добавить → Ячейки.
Для продолжения таблицы вниз курсор должен находиться в крайней правой ячейке последней строки таблицы. После нажатия клавиши Tab происходит автоматическое добавление строки таблицы, формат которой совпадает с форматом предыдущей строки (одинаковое число ячеек, фиксированная ширина и высота ячеек, форматы отдельных ячеек).
Можно изменять число ячеек в строке или число ячеек в столбце путем их объединения или разбиения. Объединение смежных ячеек таблицы осуществляется по горизонтали (в одной строке) и вертикали (в одном столбце) с помощью команды меню Таблица → Объединить ячейки. Обратное действие – разбиение ячеек выполняется по горизонтали (добавление ячеек в строку) и вертикали (добавление ячеек в столбец), выполняется командой меню Таблица → Разбить ячейки.
При вертикальном разбиении ячейки по строкам весь текст остается в ячейке первой строки. При горизонтальном разбиении ячейки по столбцам текст делится по абзацам. В отдельную ячейку входит один или несколько исходных абзацев. При объединении ячеек текст каждой отдельной ячейки представляется в виде одного или нескольких абзацев в результирующей ячейке.
Задание №1. Создание пустой таблицы методом вставки и последующим её заполнением.
- Создайте заголовок таблицы «Расписание занятий».
- Установите курсор на новую строку и выполните команду меню Таблица→Вставить→Таблица в появившемся окне выберите 8 столбцов и 5 строк. (Это же действие можно осуществить нажав на панели Стандартная кнопку «Добавить таблицу» и выделить необходимое количество столбцов и строк)
- Выделите всю таблицу и выполните команду меню Таблица→Свойства таблицы, в появившемся диалоговом окне выберите кнопку Границы и заливка (или контекстное меню и Границы и заливка).
- В диалоговом окне выберите, в левой части окна тип Рамка, посередине окна тип линии двойная, далее в левой части окна выберите тип Сетка и выйдите из диалогового окна.
- Получившуюся таблицу заполните по образцу.
- Поставьте курсор в начало первой строки и выполните пункт меню Таблица→Вставить→Строки выше.
- Выделите первую и вторую ячейки в первом столбце и, вызвав контекстное меню, объедините их.
- С помощью объединения добейтесь, чтобы таблица выглядела так:
- Заполните её своим расписанием.
- Самостоятельно изучите свойства меню Таблица→Автоформат таблицы.
- Раскрасьте таблицу с помощью этого меню или самостоятельно.
Таблицу можно преобразовать в обычный текст, и наоборот, текст, подготовленный специальным образом, можно преобразовать в таблицу.
Для преобразования таблицы в текст следует:
- Выделить преобразуемый фрагмент таблицы – смежные строки.
- Выполнить команду меню Таблица → Преобразовать в текст.
- Указать тип разделителя содержимого ячеек (используемый специальный , символ):
- символ абзаца – каждый абзац в ячейках становится отдельным абзацем текста;
- символ табуляции – ячейки одной строки разделяются символом табуляции, ячейки разных строк или абзацы внутри одной ячейки – символом абзаца;
- символ точка с запятой – аналогично использованию табуляции, но разделитель – точка с запятой;
- другой символ – аналогично использованию табуляции, но разделитель – указанный символ.
Для преобразования текста в таблицу необходимо подготовить текст с использованием определенного символа-разделителя содержимого ячеек, например, символа абзаца, табуляции или др. Далее следует:
- Выделить строчный фрагмент преобразуемого в таблицу текста.
- Выбрать команду меню Таблица → Преобразовать в таблицу.
- Указать используемый разделитель ячеек.
- Задать число столбцов или строк в таблице.
Задание №2. Создание таблицы методом преобразования текста в таблицу.
- Введите заголовок «Династия Романовых в XIX – XX веках».
- ВНИМАНИЕ: следите за тем, что бы в строках было два символа табуляции и один символ перевода строки. Введите следующий текст (чтобы видеть символы нажмите кнопку непечатные символы):
- Выделите весь текст. Выполните пункты меню Таблица→Преобразовать→Текст в таблицу.
- В появившемся окне выберите автоподбор ширины столбцов по содержимому.
- Разделитель знак табуляции.
- Полученную таблицу отформатируйте по своему усмотрению.
- Создайте копию таблицы.
- Удалите её с помощью команды меню Таблица→Удалить таблицу.
Сортировка строк таблиц
Для удобства представления информации выполняется сортировка строк таблицы. Последовательность действий.
- Курсор устанавливается в любую ячейку таблицы.
- Выполняется команда меню Таблица → Сортировка.
- В диалоговом окне Сортировка указать:
- состав ключей сортировки;
- направление сортировки – по возрастанию или убаванию.
Для этого выбираются имена столбцов, определяется порядок их сортировки по возрастанию/убыванию (рис. 8). Максимальное число ключей сортировки таблиц – 3. Результат сортировки таблицы записывается на место исходной таблицы.
Рис. 8. Настройка сортировки таблицы
Если столбец содержит текст, сортировка по возрастанию означает определенный порядок:
- специальные знаки (!, #, $, % и &);
- слова, начинающиеся с цифр;
- слова, начинающиеся с букв.
Если столбец содержит числа, все прочие символы, кроме цифр, игнорируются. Если столбец таблицы содержит даты, учитывается разделитель компонентов даты. Сортировка предполагает последовательное сравнение символов слева направо.
Задание №3.
- Создайте таблицу по образцу:
- Сделайте две копии таблицы, пронумеровав их.
- Отсортируйте строки второй таблицы по убыванию окладов.
- Отсортируйте строки таблицы по должностям и для одинаковых должностей по возрастанию окладов.
Вычисления в таблицах
В таблицах Microsoft Word можно выполнять вычисления. Стандартная таблица – совокупность ячеек, адреса которых состоят из имени столбца – буква латинского алфавита и номера строки – цифра. Например, адрес А2 соответствует ячейке в первом столбце и второй строке, адрес С10 соответствует ячейке в третьем столбце и десятой строке и т. д.
Формула для вычисления результата вводится в ячейку таблицы с помощью команды меню Таблица → Формула. В диалоговом окне Формула вводится формула, указывается формат числа. Формула в ячейке таблицы содержит:
- встроенные функции (табл. 1);
- ссылки на адреса ячеек таблицы;
- имена закладок;
- константы;
- знаки математических операций.
Таблица 1.
Встроенные функции для вычислений в таблице Microsoft Word
|
Категория |
Функция |
Результат |
|
Логическая |
AND(x,y) |
1 (ИСТИНА), если логические выражения х и у истинны, 0 (ЛОЖЬ) в других случаях |
|
DEFINED(x) |
1 (ИСТИНА), если выражение х допустимо, или 0 (ЛОЖЬ) в противном случае |
|
|
FALSE |
Логическая константа ЛОЖЬ – 0 |
|
|
NOT(x) |
0 (ЛОЖЬ), если логическое выражение х истинно, или 1 (ИСТИНА), если оно ложно |
|
|
OR(x,y) |
0 (ЛОЖЬ), если оба логических выражения х и у ложны, и 1 (ИСТИНА) в противном случае |
|
|
SIGN(x) |
Знак числа: 1 (если х > 0) или -1 (если х < 0) |
|
|
TRUE |
Логическая константа ИСТИНА – 1 |
|
|
Математическая |
ABS(x) |
Абсолютное значение |
|
into(x) |
Целая часть числа |
|
|
MOD(x,y) |
Остаток от деления х на у |
|
|
PRODUCT( ) |
Произведение значений |
|
|
ROUNDS |
Значение х, округленное до указанного десятичного разряда (у) |
|
|
Статистическая |
AVERAGE( ) |
Среднее значение |
|
COUNT( ) |
Число элементов |
|
|
MAX( ) |
Наибольшее значение |
|
|
MIN( ) |
Наименьшее значение |
|
|
SUM( ) |
Сумма значений |
Аргументы функций – числа, формулы или закладки, адреса ячеек, диапазоны адресов смежных ячеек. Диапазон адресов для смежных ячеек записывается через крайние ячейки, разделенные знаком двоеточия, например:
- А1:С2 – диапазон ячеек, включающий ячейки A1, A2, C1, C2;
- 1:1 – все ячейки строки 1;
- А:А – все ячейки столбца А.
Для ссылки на несмежные ячейки используется разделитель – точка с запятой. Кроме явного указания ссылок на ячейки в формулах используются ключевые слова:
- ABOVE – ячейки текущего столбца, расположенные выше ячейки;
- BELOW – ячейки текущего столбца, расположенные ниже ячейки;
- RIGHT – ячейки текущей строки, расположенные справа от ячейки;
- LEFT – ячейки текущей строки, расположенные слева от ячейки.
Можно ссылаться и на ячейки из другой таблицы. Для таблицы, на которую делается ссылка, создается закладка. Обращение к ячейкам этой таблицы выполняется с указанием имени закладки.
Ссылки на ячейки другой таблицы в формулах допустимы только для функций: AVERAGE(), COUNT(), MAX(), MIN(), PRODUCT() и SUM().
Следует помнить, что формула в таблице является полем, которое имеет код поля и значение. Для просмотра кода поля следует нажать клавиши Alt+F9. При изменении значений ячеек, на которые имеются ссылки в формулах, следует установить курсор в ячейку таблицы, с помощью команды меню Таблица → Выделить → Таблицу выделить всю таблицу, нажать клавишу F9 для автоматического пересчета всех формул.
Если ячейка, например В1, содержит несколько абзацев чисел, формула вида =В1 или = SUM(Bl) автоматически вычисляет сумму чисел всех абзацев ячейки В1. Если наряду с числами в ячейке имеется текст перед или после чисел, при вычислении он игнорируется.
Задание №4.
Создайте таблицу по образцу:
Таблица 2.
Исходные данные
|
Вид изделия |
Основная заработная плата производственных рабочих |
Общепроизводственные расходы |
Общехозяйственные расходы |
|
ИЗДЕЛИЕ А |
10000 |
||
|
ИЗДЕЛИЕ В |
100000 |
||
|
ИЗДЕЛИЕ С |
64450 |
||
|
ИТОГО |
31462 |
36750 |
- В ячейки таблицы ввести формулы:
- формула ячейки В5 (Итого): =Sum(Above);
- формула ячейки С2: =С5/В5*В2;
- формула ячейки СЗ: =С5/В5*ВЗ;
- формула ячейки С4: =С5/В5*В4;
- формула ячейки D2: =D5/B5*B2;
- формула ячейки D3: =D5/B5*B3;
- формула ячейки D4: =D5/B5*B4.
- Выделить таблицу с помощью команды меню Таблица→Выделить → Таблицу. Создать закладку для таблицы. Имя закладки – Таble1. Команда меню для создания закладки – Вставка → Закладка.
- Создать новую таблицу в вашем документе. Выполнить команду меню Таблица → Добавить → Таблицу, указать число столбцов – 2, число строк – 5. Заполнить ячейки таблицы (табл. 3).
- Ввести формулы в ячейки:
- формула ячейки В2: = SUM (Table1 c2:d2)/SUM(Table1 c5:d5)*100. Выбрать формат числа – 0,00%;
- формула ячейки ВЗ: = SUM (Table1 с3:d3)/SUM(Table1 c5:d5)*100. Выбрать формат числа – 0,00%;
- формула ячейки В4: = SUM (Table1 c4:d4)/SUM(Table1 c5:d5)*100. Выбрать формат числа – 0,00%;
- формула ячейки В5: = SUM(ABOVE)*100. Выбрать формат числа – 0,00%.
Списки
Команда меню ФорматСписок служит для построения списков перечисления. Различают маркированные, нумерованные и многоуровневые списки.
Для изменения уровня иерархии элемента многоуровневого списка используются клавиши Ctrl + Alt + для понижения и Ctrl + Alt + для повышения уровня иерархии элемента списка либо кнопки панели инструментов Форматирование: Увеличить/Уменьшить отступ.
Ввод очередного абзаца за последним элементом списка воспринимается как его продолжение. Для прерывания списка следует установить курсор в конец абзаца последнего элемента списка и дважды нажать клавишу Enter. Для возобновления нумерации курсор устанавливается в новый элемент списка, выполняется команда меню Формат Список, Продолжить. Кнопки Нумерация и Маркеры панели инструментов Форматирование создают списки со стандартными настройками.
Рис. 3. Диалоговое окно многоуровневых списков
Задание №5.
Набрать текст в виде последовательности абзацев и скопировать его ниже три раза. Преобразовать первую копию в простой нумерованный список. Второй фрагмент преобразовать в иерархический список и изменить его по образцу. Третью копию преобразовать в маркированный список с маркером в виде звездочки.
Контрольные вопросы.
- Какие способы создания таблиц вы знаете?
- Как выделить ячейку, несколько ячеек, строку?
- Каким образом можно разбить ячейку?
- Каким образом можно соединить две ячейки, находящиеся в одной строке или одном столбце?
- Как изменить высоту строки, ширину столбца?
- Как изменить вид и толщину линий таблицы, ячейки, группы ячеек?
- Как добавить строки в таблицу?
- Как удалить строки в таблице?
- Какие виды списков вы знаете?
- Как поменять маркер в списке?
Лабораторная работа №4.
Вставка объектов в документ Word.
Цель работы: научиться вставлять различные объекты и символы в Microsoft Word.
Форма отчета: выполненные задания в файле с лабораторными работами.
Вставка диаграммы.
Диаграммы в Microsoft Word создаются на основе таблиц и вставляются в документ Microsoft Word с помощью меню Вставка→Объект→Диаграмма Microsoft Graph.
Задание №1.
- Создайте следующую таблицу:
- Поле «Итого» посчитайте с помощью формул меню ТАБЛИЦА.
- Выделите столбцы с заголовками с Января по Июнь.
- Выполните меню Вставка→Объект→Диаграмма Microsoft Graph.
- Сначала будет построена гистограмма (столбчатая диаграмма). Закройте окно таблицы.
- Нажмите правой кнопкой мыши на белом поле диаграммы, выберите пункт меню «ТИП ДИАГРАММЫ» и укажите типом диаграммы КРУГОВАЯ, а вид диаграммы ОБЪЕМНАЯ.
- Теперь выберите в контекстном меню пункт «ПАРАМЕТРЫ ДИАГРАММЫ». На вкладке «Заголовки» в поле название диаграммы введите «ДОХОДЫ».
- На вкладке подписи данных выберите Имена категорий и Доли. Нажмите кнопку ОК.
Задание №2.
Выделите всю таблицу, за исключением столбца ИТОГО, и самостоятельно постройте и оформите гистограмму изображенную на рисунке.
Вставка формул.
Редактор формул предназначен для набора формул в Word. Редактор формул вставляется двумя способами:
- Меню Вставка →Объект в меню создания выбрать Редактор Microsoft Equation.
- Сервис→Настройка выбрать вкладку «Команды» в списке «Категория» ВСТАВКА, а в списке «Команды» Редактор формул. После чего вытащить кнопку на панель инструментов.
С помощью редактора формул можно создавать сложные формулы, выбирая символы с панели инструментов и вводя переменные и числа. При создании формул размер шрифтов, интервалы и форматы автоматически регулируются в соответствии с правилами записи математических выражений. Изменять форматирование можно и в процессе работы. Существует также возможность переопределять автоматические стили.
В верхнем ряду панели инструментов редактора формул расположены кнопки для вставки в формулу более 150 математических символов, большая часть которых недоступна в стандартном шрифте Symbol. Для вставки символа в формулу нажмите кнопку в верхнем ряду панели инструментов, а затем выберите определенный символ из палитры под кнопкой.
В нижнем ряду панели инструментов редактора формул расположены кнопки, предназначенные для вставки шаблонов или структур, включающих символы типа дробей, радикалов, сумм, интегралов, произведений, матриц или различных скобок или соответствующие пары символов типа круглых и квадратных скобок. Многие шаблоны содержат специальные поля, предназначенные для ввода текста и вставки символов. В редакторе формул имеется около 120 шаблонов, сгруппированных в палитры. Шаблоны можно вкладывать один в другой для построения сложных многоступенчатых формул.
Задание №3.
Создайте следующую формулу:
- Запустите редактор формул.
- Настройте стиль формулы: Стиль|Определить. В открывшемся диалоговом окне Стиль установите для переменных и строчных греческих букв флажок Наклонный. Для матрицы-вектора флажок Полужирный. Закройте диалоговое окно.
- Установите размер элементов формулы: Размер|Определить. В открывшемся диалоговом окне размеры установите: Обычный – 14 пт, Крупный индекс – 11 пт, Мелкий индекс – 9 пт, Крупный символ – 24 пт, Мелкий символ – 14 пт.
- Установите вывод управляющих символов: флажок Вид|Показать все.
- Далее выберите шаблон «Скобки» и выберите фигурную скобку.
- После этого выберите в шаблонах матриц значок
- Используя различные шаблоны введите формулу из задания.
Самостоятельно выполните следующие задания:
Вставка рисунков в WORD.
Задание 4.
Вставить в документ внедренный объект – точечный рисунок BMP.
Последовательность действий:
- Вставьте в документ рисунок BMP:
- Вставка→Рисунок→Из файла;
- в диалоговом окне Добавить рисунок выберите: в списке Тип файла: Точечный рисунок Windows (BMP); в поле папка – нужную папку; в списке файлов – соответствующий рисунок.
Вы создали внедренный объект. В данном случае, точечный рисунок BMP.
- Выполните пункты меню Вставка→Рисунок→Картинки в появившемся окне выберите понравившийся вам рисунок и вставьте его в документ.
Задание 5.
Вставка фигурного текста.
Задание 6.
Дать название всем рисункам и формулам в лабораторной работе.
Последовательность действий:
- Выделите рисунок, один раз нажав на него мышкой.
- Выполните пункты меню Вставка→Ссылка→Название.
- В появившемся окне выберите подпись Рисунок и нажмите кнопку ОК.
- Наведите курсор мышки на формулу и нажмите правую кнопку мыши.
- В появившемся контекстном меню выберите пункт «Название».
- В окне «Название» выберите подпись формула и нажмите Enter.
- Дайте название остальным формулам из 4 лабораторной работы.
Задание 7.
Самостоятельно изучите возможности панели инструментов «Рисование» (Вид→Панели инструментов→Рисование).
Создайте рисунок по образцу:
Задание 8.
Ввод специальных символов
В этом упражнении будут рассмотрены несколько приемов ввода символов греческого алфавита. Особо отметим, что это еще далеко не все возможные приемы для текстового процессора Microsoft Word.
- Замена шрифта. Введите текст: Длина окружности равна 2pR. Выделите букву «р». На панели Форматирование раскройте список шрифтов и выберите символьный набор Symbol. Символ «р» заменится символом «».
- Классический подход. Введите текст: Длина окружности равна 2xR. Выделите символ «х». Откройте программу Таблица символов (Пуск > Программы > Стандартные > Служебные > Таблица символов). В окне этой программы выберите шрифт Symbol. В поле таблицы разыщите символ , выделите его, щелкните на кнопке Выбрать и на кнопке Копировать. Вернитесь в окно Microsoft Word и комбинацией клавиш CTRL+V вставьте из буфера обмена скопированный символ на место выделенного. Этот прием действует в большинстве программ. Его применяют, если заранее неизвестно, какому символу латинского шрифта соответствует необходимый символ.
- Использование стиля. Если документ содержит много символов, греческого алфавита, имеет смысл создать для них специальный знаковый стиль. На базе существующего знакового стиля, например стиля Основной шрифт абзаца создайте новый знаковый стиль, например Греческий. Для этого откройте диалоговое окно Стиль командой Формат > Стиль и щелкните на кнопке Создать. В диалоговом окне Создание стиля в поле Имя введите имя нового стиля, в раскрывающемся списке Стиль выберите пункт Знака и в списке Основан на стиле выберите базовый стиль. Если предполагается и в дальнейшем создание аналогичных документов созданный стиль можно сохранить в шаблоне, установив флажок Добавить в шаблон. После этого щелкните на кнопке Формат, в открывшемся меню выберите пункт Шрифт и замените текущий шрифт символьным набором Symbol. В дальнейшем при необходимости ввода греческих букв достаточно на панели форматирование выбрать стиль Греческий.
- Применение «горячих клавиш». Это самый эффективный прием. Нет более быстрого способа ввода нестандартных символов, чем ввод с помощью заранее назначенных клавиатурных комбинаций. Так, например, мы можем закрепить символ π за комбинацией клавиш CTRL+ALT+P и использовать ее всюду, где в этом возникает необходимость.
Дайте команду Вставка > Символ — откроется диалоговое окно Символ. В списке Шрифт выберите шрифт Symbol. В таблице символов разыщите и выберите символ π. Щелкните на кнопке Клавиша — откроется диалоговое окно Настройка клавиатуры. Убедитесь в том, что текстовый курсор находится в поле Новое сочетание клавиш (в таких случаях говорят, что фокус ввода принадлежит элементу управления Новое сочетание клавиш). Если это не так, переместите фокус ввода в нужное поле последовательными нажатиями клавиши TAB.
Когда фокус ввода находится в нужном поле, нажмите желаемую комбинацию клавиш, например CTRL+ALT+P. Обратите внимание на запись, появившуюся в поле, и щелкните на кнопке Назначить. Закройте открытые диалоговые окна и проверьте работу данной комбинации. Обратите внимание на то, что для одного и того же символа можно назначать несколько комбинаций клавиш. Если нужно изменить назначение, следует в диалоговом окне Настройка клавиатуры выделить назначенную комбинацию и щелкнуть на кнопке Удалить. Если нужно, чтобы назначенная комбинация действовала во всех вновь создаваемых документах, ее можно сохранить в текущем шаблоне, установив флажок Сохранить изменения. - Использование средства автозамены. Дайте команду Вставка > Символ — откроется диалоговое окно Символ. В списке Шрифт выберите шрифт Symbol. В таблице символов разыщите и выберите символ π. Щелкните на кнопке Автозамена — откроется диалоговое окно Автозамена. В поле Заменить на введите заменяемую комбинацию «.пи.». (Зачем символы «пи» оконтурены точками с двух сторон, выясните самостоятельно, экспериментируя с вводом выражения 2 π Р). Аналогичным образом можно организовать ввод и других символов: «.фи.», «.тау.», «.кси.» и так далее. Как видите, ничего не надо специально запоминать.
Контрольные вопросы.
- Как вставить рисунок из файла в документ Word?
- Как изменить тип вставляемого объекта: внедренный, связанный, связанный и внедренный?
- Как добавить кнопку Редактор формул на панель инструментов?
- Какие способы вставки формул в документ Word вы знаете?
- Как настроить стиль и размер символов в формуле?
- Каким образом можно вставить в формулу пробел?
- Как отредактировать уже имеющуюся формулу?
УПРАВЛЕНИЕ ОБРАЗОВАНИЯ БРЕСТСКОГО ОБЛИСПОЛКОМА
БРЕСТСКИЙ ГОСУДАРСТВЕННЫЙ ПРОФЕССИОНАЛЬНЫЙ ЛИЦЕЙ
ЛЕГКОЙ ПРОМЫШЛЕННОСТИ
ПИСЬМЕННАЯ ЭКЗАМЕНАЦИОННАЯ РАБОТА
тема:
«НАСТРОЙКА СТИЛЕЙ И ШАБЛОНОВ В WORD»
ВЫПОЛНИЛА: Курмыса И. В.
ПРОВЕРИЛА: Захарина О. Б.
г. Брест
2003 г.
Оглавление
Оглавление. 2
Задание. 3
Введение. 4
Программа на языке HTML. 6
Вид на экране монитора. 7
Структура HTML. 8
Пояснительная записка. 9
Стили в Microsoft Word. 9
Изменение стиля. 11
Применение стиля. 16
Создание стиля. 16
Удаление стиля. 18
Шаблоны в Microsoft Word. 19
Создание шаблона. 20
Изменение шаблона. 20
Упражнения. 22
Список литературы… 24
Задание
Введение
Microsoft Word позволяет вводить, редактировать, форматировать, оформлять текст и грамотно размещать его на странице. С помощью этой программы можно вставлять в документ графику, таблицы и диаграммы, а также автоматически исправлять орфографические и грамматические ошибки. Текстовый редактор Word обладает и многими другими возможностями, значительно облегчающими создание и редактирование документов. Наиболее часто используемые функции:
— если при вводе текста вы упираетесь в конец строки, Word автоматически делает переход на следующую строку;
— если при вводе текста делается опечатка, функция автокоррекции автоматически ее исправляет. А функция автоматической проверки орфографии подчеркивает неправильно написанные слова красной волнистой линией, чтобы их было легче увидеть и исправить;
— если пользоваться дефисами для выделения пунктов списка, употреблять дроби, знак торговой марки или другие специальные символы, функция автоформатирования будет сама их корректировать;
— для представления текста в виде таблицы можно, конечно, пользоваться и табулятором, однако Microsoft Word предлагает гораздо более эффективные средства. А если таблица содержит цифровые данные, то их легко превратить в диаграмму;
— режим предварительного просмотра позволяет увидеть документ в том виде, в каком он выйдет из печати. Кроме того, он дает возможность отобразить сразу все страницы, что удобно для внесения изменений перед распечаткой.
Программа предлагает также ряд функций, весьма полезных и экономящих время и усилия. Среди них:
— автотекст — служит одним из инструментов хранения и быстрой вставки текста, рисунков, полей, таблиц, закладок и других часто используемых элементов, предназначен для хранения и автоматической вставки часто употребляемых слов, фраз или графики;
— стили — позволяют одним действием применить сразу всю группу атрибутов форматирования, облегчают работу тем, что позволяют хранить и задавать сразу целые наборы форматов;
— макросы — служат для выполнения последовательности команд, необходимы тем, кто часто совершает одни и те же действия. Макрос — это серия команд, сгруппированных вместе для упрощения ежедневной работы. Вместо того чтобы вручную делать отнимающие много времени и повторяющиеся действия, можно создать и запускать один макрос, который будет выполнять эту задачу;
— шаблоны — шаблоны позволяют экономить время при оформлении типовых документов. С помощью шаблонов Word возможно быстро создавать письма, факсы, надписи на конвертах и т.п., они предназначены для создания профессионально оформленных документов. Существуют уже готовые шаблоны, но Microsoft Word позволяет также создавать собственные шаблоны;
— колонтитулы — используются в печатных документах, колонтитул — это текст и/или рисунок (номер страницы, дата печати документа, эмблема организации, название документа, имя файла, фамилия автора и т. п.), который печатается внизу или вверху каждой страницы документа;
— сноски — используются в печатных документах для оформления различных уточняющих сведений и ссылок, один документ может содержать и обычные, и концевые сноски. Обычные сноски печатаются внизу каждой страницы документа. Концевые сноски обычно помещаются в конец документа.
— объекты — Microsoft Word позволяет использовать эту команду для добавления всего или части файла, созданного одной из программ Office или любой программой, которая поддерживает связанные и внедренные объекты, в другой файл.
Программа на языке HTML
<HTML><HEAD><TITLE>Cтили и шаблоны в Word 2000</TITLE></HEAD>
<BODY background=Blueri~1.jpg text=white vlink=2031f alink=red>
<H2 align=center>Электронный справочник по теме<P> «Настройка стилей и шаблонов в WORD» </P></H2><P>
<UL type=circle ><LI>
<A HREF=«D:ДипломнаяВведение.htm»>Введение</A> <P><LI>
<A HREF=«D:ДипломнаяСтили.htm»>Стили</A><P><LI>
<A HREF=«D:ДипломнаяИзменение стиля.htm»>Изменение стиля</A><P><LI>
<A HREF=«D:ДипломнаяСоздание стиля.htm»>Создание стиля</A><P> <LI>
<A HREF=«D:ДипломнаяПрименение стиля.htm»>Применение стиля</A> <P> <LI>
<A HREF=«D:ДипломнаяУдаление стиля.htm»>Удаление стиля</A> <P> <LI>
<A HREF=«D:ДипломнаяШаблоны.htm»>Шаблоны</A><P> <LI>
<A HREF=«D:ДипломнаяИзменение шаблона.htm»>Изменение шаблона</A><P><LI>
<A HREF=«D:ДипломнаяСоздание шаблона.htm»>Создание шаблона</A><P><LI>
<A HREF=«D:ДипломнаяУпражнения.htm»>Упражнения</A></UL>
<MARQUEE BGCOLOR=088FF >Разработчик: Курмыса Инна </MARQUEE>
</BODY></HTML>
Вид на экране монитора
Структура HTML
Пояснительная записка
Стили в Microsoft Word
Стили в Microsoft Word значительно облегчают работу при форматировании документа. Стиль — это именованный и сохраненный набор параметров форматирования. Стили могут включать гарнитуру и размер шрифта, межстрочный интервал, отступы, величину абзаца и пр. Они позволяют, задав один раз необходимые параметры, пользоваться ими все время. Если, скажем, при написании рефератов вы всегда используете шрифт «Times New Roman», кегль 13,5 и межстрочный интервал 1,3, вовсе не обязательно каждый раз выставлять эти настройки. Достаточно создать стиль и выбирать его, когда это будет необходимо. Форматировать текст с помощью стиля намного быстрее, чем изменять вручную каждый элемент форматирования, к тому же при этом гарантируется единообразие внешнего вида определенных элементов документа. Если позже вы внесете изменения в определенный стиль, весь текст документа, к которому был применен этот стиль, изменится в соответствии с новым определением стиля. Наиболее часто используемыми стилями (конечно же, кроме Обычного) являются стили заголовков (headers). Особенность их в том, что, если абзацу присвоен один из стилей заголовков, следующему автоматически будет присвоен стиль Обычный. В программе всего девять таких стилей, и в каждом следующем размер шрифта меньший, чем в предыдущем. Таким образом, используя эти стили, можно структурировать текст и выделять заголовки по степени их значимости.
Со стилями работают все, иногда того не зная. Даже если вы не задавали никакого стиля, программа по умолчанию идентифицирует его как Обычный (Normal). Вы сами можете в этом убедиться, отыскав окошко с вариантами стиля на панели инструментов Форматирование рядом с окном выбора шрифта:
Рис.1. Окно с вариантами стилей
В Word есть два типа стилей.
1) Стили абзаца применяют к целым абзацам Стиль абзаца полностью определяет внешний вид абзаца, то есть выравнивание текста, позиции табуляции, междустрочный интервал и границы, а также может включать форматирование символов.
2) Стиль символа применим к любой части текста и включает в себя любые элементы форматирования, влияющие на внешний вид символа: гарнитура и размер шрифта, его начертание и т. д. (словом, любые параметры форматирования, которые можно задать в окне команды Формат — Шрифт):
Рис.2. Диалоговое окно “Шрифт”
Не существует стиля символа, используемого по умолчанию. Когда применяют стиль символа, его параметры форматирования применяются в дополнение к уже установленным. К примеру, если вы примените стиль символа с полужирным начертанием к предложению, уже отформатированному курсивом, слова будут выделены полужирным курсивом.
Изменение стиля
Если требуется быстро изменить внешний вид текста, отформатированного с помощью одного из стилей, достаточно переопределить этот стиль. Пусть, например, при форматировании всех заголовков в документе они были выровнены по левому краю с использованием полужирного шрифта “Times New Roman” размером 14 пунктов, а затем возникала необходимость изменить это форматирование на выравнивание по центру с использованием шрифта “Times New Roman” размером 16 пунктов. Для этого вовсе не требуется заново форматировать каждый заголовок — достаточно лишь изменить свойства стиля.
Для того чтобы изменить стиль необходимо
1. Выбрать команду Формат — Стиль
2. В появившемся окне в поле “Стили” выберите стиль и нажмите кнопку “Изменить”:
Рис.3. Диалоговое окно “Стиль”
3.
Появится диалоговое окно “Изменение стиля”:
Рис.4. Диалоговое окно “Изменение стиля”
В этом окне в списке ”Формат” можно выбрать изменяемые элементы: шрифт, границы, язык, рамку, нумерацию, параметры абзаца и табуляции, а в поле “Стиль следующего абзаца” можно задать стиль последующего абзаца.
4. Открытое диалоговое окно “Шрифт” выглядит также, как и при выборе команды Формат-Шрифт (см. рис.2),“Абзац” — как при выборе команды Формат-Абзац:
В нем указываем выравнивание, уровень, отступы справа и слева, межстрочный интервал и интервал между абзацами. На вкладке “Положение на странице” имеются следующие флажки:
запрет висячих строк;
не разрывать абзац;
не отрывать от следующего;
с новой страницы;
запретить нумерацию строк;
запретить автоматический перенос слов.
Рис.5. Диалоговое окно “Абзац”
Там же есть кнопка “Табуляция”, которая вызывает диалоговое окно “Табуляция”.
5.
В диалоговом окне “Табуляция” можно установить выравнивание табуляции и ее заполнитель:
Рис.6. Диалоговое окно “Табуляция”
6. При нажатии “Граница” появляется диалоговое окно “Границы и заливка”:
Здесь можно указать тип возможной границы и желаемую заливку.
Рис.7. Диалоговое окно “Границы и заливка”
7.
В диалоговом окне “Язык” выбираем язык. По умолчанию выбран русский язык:
Рис.8. Диалоговое окно “Язык”
8. Диалоговое окно “Рамка” появится при нажатии “Рамка”. В нем при желании можно задать рамку, обтекание ее текстом, положение по горизонтали и вертикали и размер:
Рис. 9. Диалоговое окно “Рамка”
9.
При нажатии “Нумерация” появляется диалоговое окно “Список”. Такое же диалоговое окно появляется при выборе команды Формат – Список. Это окно содержит три вкладки с типами списков: маркированный, нумерованный и многоуровневый.
Рис. 10. Диалоговое окно “Список”
Совет.
Чтобы применять модифицированный стиль в новых документах, основанных на текущем шаблоне, установите флажок “Добавить в шаблон”. Модифицированный стиль будет добавлен в шаблон, присоединенный к активному документу.
Если вы установите флажок “Обновлять автоматически”, то при внесении вручную изменений формата абзаца, которому присвоен данный стиль, все изменения будут внесены в описание стиля.
Примечание.
! Если стиль изменен в процессе выполнения какой либо работы, например, дипломной, то новый измененный стиль будет применен не только для того абзаца, для которого он изменялся, но и для всей дипломной работы. То есть если ко всему документу был применен стиль Обычный, размер шрифта 14 пт, а на седьмой странице в третьем абзаце вы решили изменить этот стиль, например, сделать размер шрифта 13,5 пт, то размер шрифта всего текста, к которому был применен стиль Обычный, станет 14 пт.
Применение стиля
Для того чтобы применить стиль к тексту необходимо выделите текст, а если это абзац, то, поместите курсор в любое место абзаца который нужно отформатировать. Выберите команду “Стиль” в меню “Формат”.
В появившемся окне выберите нужный стиль, а затем нажмите кнопку “Применить”. Если требуемый стиль отсутствует в списке поля “Стили”, выберите другую группу стилей в поле “Список”.
Создание стиля
Вы не ограничены использованием существующих стилей Word. Создание собственных стилей — одно из главных преимуществ, которые предоставляет Word в работе со стилями. Первый и самый быстрый способ создать новый стиль абзаца — это отформатировать нужный абзац должным образом, а затем создать новый стиль на основе форматирования и других свойств выделенного текста.
1. Определите абзац, к которому вы хотите применить новый стиль.
2. Отформатируйте этот абзац по своему усмотрению. Другими словами, примените те виды форматирования, которые вы хотите включить в новый стиль.
3. Установив курсор в этом абзаце, откройте список стилей на панели инструментов форматирования или нажмите клавиши <Ctrl+ Shift+ S> (оба действия дают тот же результат).
4.
Напечатайте новое имя стиля и нажмите клавишу <Enter>.
Рис.11. Создание собственного стиля
Примечание.
! В четвертом шаге не вводите имя уже существующего стиля. Если вы сделаете это, к вашему абзацу будет применен уже существующий стиль, и все изменения формата, сделанные вами, будут утрачены.
То же самое можно сделать, внося изменения в диалоговом окне.
1. Отформатируйте абзац, на основе которого хотите.
2. Выберите команду Формат — Стиль, чтобы открыть диалоговое окно “Стиль”.
3. Щелкните на кнопке “Создать”, появится диалоговое окно “Создание стиля”:
Рис.12. Диалоговое окно “Создание стиля”
4. Нажмите “OK”.
Второй способ создания стиля — путем внесения изменений в диалоговом окне.
1. Выберите команду Формат – Стиль.
2. Щелкните на кнопке “Создать”, чтобы вызвать диалоговое окно “Создание стиля” (см. рис. 12).
3. Из раскрывающегося списка “Стиль” выберите стиль, который хотите создать — Абзаца или Символа.
4. Щелкните в текстовом поле “Имя” и введите имя нового стиля.
5. Если вы хотите, чтобы новый стиль основывался на уже существующем, выберите нужный базовый стиль из раскрывающегося списка “Основан на стиле”.
6. В списке “Формат” выберите нужные элементы и внесите необходимые изменения. При задании стиля символа некоторые элементы списка, такие как “Абзац”, “Нумерация”, “Рамка” и “Табуляция”, будут недоступны.
7. Если вы хотите, чтобы новый стиль стал частью шаблона, на котором основан текущий документ, установите флажок “Добавить в шаблон”.
8. Щелкните на кнопке “ОК” для возвращения в диалоговое окно “Стиль”.
9. Щелкните на кнопке “Применить” для присвоения нового стиля текущему символу или абзацу.
Примечание.
! Флажок “Обновлять автоматически” доступен только при создании стиля абзаца.
! Новый стиль символа можно будет применять и к абзацу, но только при выделении всего абзаца (как вы помните, для применения стиля абзаца достаточно было установить курсор в любое место абзаца).
! Если вы применили к некоторому слову свой созданный стиль символа, то изменить его можно
только
путем изменения стиля символа, а не абзаца. Для этого в списке стилей (см. рис. 1) имеется стиль “Основной шрифт абзаца”:
Рис.13. Возможный стиль шрифта
Удаление стиля.
1. Выберите команду “Стиль” в меню “Формат” .
2. Выберите стиль, который требуется удалить, в списке “Стили”, а затем нажмите кнопку “Удалить”.
Примечание
! Если удалить созданный пользователем стиль абзаца, ко всем оформленным этим стилем абзацам будет применен стиль Обычный, а сам стиль будет удален из шаблона.
Шаблоны в Microsoft Word
Другой способ упрощения процедуры форматирования — использование шаблонов. Каждый документ Microsoft Word основан на шаблоне. Шаблон определяет основную структуру документа и содержит настройки документа, такие как элементы автотекста, шрифты, назначения сочетаний клавиш, макросы, меню, параметры страницы, форматирование и стили. Существует два основных вида шаблонов — общие шаблоны и шаблоны документов. Общие шаблоны, в том числе шаблон Normal.dot, содержат настройки, доступные для всех документов. Шаблоны документа, например, шаблоны записок или факсов, в диалоговом окне “Создание документа”, содержат настройки, доступные только для документов, основанных на этом шаблоне.
По умолчанию Microsoft Word использует шаблон Обычный (Normal), и именно им пользуется большинство пользователей программы. Чтобы получить доступ к другим шаблонам, выберите команду “Создать” в меню “Файл”. На экране отобразится диалоговое окно “Создание документа”:
Рис.14. Диалоговое окно “Создание документа”
Выбрав нужный вам шаблон, можете приступать к созданию соответствующего документа. Microsoft Word 2000 предлагает около сорока разнообразных шаблонов и мастеров. Среди них есть письма и факсимильные сообщения, веб-странички, записки и конверты. Пользоваться шаблонами очень просто — в каждом шаблоне есть подсказки по использованию. Это может быть короткая инструкция в конце документа или же надписи типа “Здесь впишите название Вашей фирмы” в самом тексте. Все подобные подсказки необходимо заменить соответствующим текстом. Шаблоны можно использовать целиком или же какую-нибудь их часть, в зависимости от ваших потребностей. Благодаря шаблонам можно сэкономить очень много времени. Например, если вы постоянно общаетесь с какой-нибудь организацией, и каждый раз вводите стандартное приветствие, реквизиты и т.д., удобно будет создать собственный шаблон на основе любого стандартного.
Создание шаблона.
1. Выполните одно из следующих действий:
— Чтобы создать новый шаблон на основе существующего документа, выберите команду “Открыть” в меню “Файл”, а затем откройте нужный документ.
— Чтобы создать новый шаблон на основе существующего шаблона, выберите команду “Создать” в меню “Файл”. В окне “Шаблоны” выберите шаблон, который будете использовать как основу, и укажите “Создать шаблон” вместо “Создать документ” (последняя настройка обычно указывается по умолчанию).
Рис.15. Создание шаблона.
2. Внесите в будущий шаблон необходимую информацию.
3. В меню “Файл” выберите команду “Сохранить как”.
4. Выберите значение “Шаблон документа” в поле “Тип файла”.
5. Введите имя нового шаблона и нажмите кнопку “Сохранить”.
Совет.
При создании шаблона заносите в него только общую информацию, которая нужна вам в каждом документе, основанном на таком шаблоне. Например, не стоит при создании шаблона для написания писем набирать текст письма, которое вам нужно сегодня отправить, иначе каждый раз, когда вы захотите воспользоваться своим шаблоном, вам придется удалять этот текст и вносить новый. Лучше сначала создайте шаблон, а потом, взяв его за основу, приступайте к текущим делам.
Изменение шаблона .
1. Выберите команду “Открыть” в меню “Файл”, а затем найдите и откройте шаблон, который требуется изменить.
2. Если в диалоговом окне “Открытие документа” нет списка шаблонов, выберите значение “Шаблон документа” в списке “Тип файлов”.
3. Измените любые из имеющихся в шаблоне надписей, рисунков, стилей, форматов, макросов, элементов списка автотекста, панелей инструментов, настроек меню и сочетаний клавиш.
4. Нажмите кнопку “Сохранить”.
Примечание.
Внесенные в шаблон изменения не влияют на содержимое существующих документов, основанных на этом шаблоне. Измененные стили обновляются при открытии существующих документов, только если установлен флажок “Автоматически обновлять стили”. Чтобы установить этот флажок, перед открытием существующих документов выберите в меню “Сервис” команду “Шаблоны и надстройки”.
Рис.16. Диалоговое окно “Шаблоны и надстройки”
Упражнения
№1
По умолчанию дан стиль Обычный (шрифт: Arial, 12 пт, русский; отступ: нет, межстрочный интервал одинарный, выравнивание по левому краю). Изменить стиль для удобного выполнения своей работы (шрифт: Times New Roman, 13,5 пт, русский; отступ: первая 0,9 см по ширине, межстрочный интервал множитель 1,3, выравнивание по ширине).
Порядок выполнения:
1. В меню “Формат” выбираем команду “Стиль”.
2. В появившемся окне в поле “Стили” выбираем стиль Обычный и нажимаем кнопку “Изменить”.
3. В диалоговом окне “Изменение стиля” нажимаем кнопку “Формат” и выбираем те параметры, которые нам необходимо изменить: “Шрифт” для изменения шрифта и его размера, и “Абзац” для изменения абзацного отступа и межстрочного интервала.
4. Вносим необходимые нам изменения, при желании устанавливаем флажки “Добавить в шаблон” и “Обновлять автоматически” и нажимаем “OK” а затем “Применить”.
№2
Создать стиль для обозначения надписей типа “Рис. 1. Диалоговое окно… ”, который назвать Надпись под рисунком (основан на стиле Обычный, но шрифт: Times New Roman, 12 пт, курсив, выравнивание по центру).
Порядок выполнения:
1. В меню “Формат” выбираем команду “Стиль”.
2. В появившемся окне в поле “Стили” выбираем стиль Обычный и нажимаем кнопку “Создать”.
3. В диалоговом окне “Создание стиля” указываем имя нового стиля.
4. В списке “Формат” выбираем параметры для создания нового стиля: “Шрифт” и “Абзац”.
5. Вносим необходимые параметры, при желании устанавливаем флажки “Добавить в шаблон” и “Обновлять автоматически” и нажимаем “OK” а затем “Применить”.
№3
Создать шаблон открытки, на которой будут писаться новогодние поздравления различным людям.
Порядок выполнения:
Шаблон можно создать как самому, так и на основе уже существующего шаблона. Приведу пример создания своего собственного шаблона.
1. Откройте новый документ и внесите в него ту информацию. Которая будет присутствовать в каждой открытке, например текст “Уважаемый….” и сам текст поздравления.
2. В меню “Файл” выберите команду “Сохранить как”.
3. Выберите значение “Шаблон документа” в поле “Тип файла”.
4. Введите имя нового шаблона и нажмите кнопку “Сохранить”.
В последующем вы сможете найти свой шаблон на вкладке “Общие” в диалоговом окне “Создание документа”.
Список литературы
Комягин В. Б. ,
Word 2000. Русская и английская версии. —
М.: Издательство ТРИУМФ, 2002 — 288 с.; ил.
Струнин А. В .,
Компьютер для тех, кому некогда. —
М.: Издательство ТРИУМФ, 2001 — 384 с.; ил.
Хэлворсон М.,
Х95 Эффективная работа с Microsoft Office 2000 —
СПб.: Питер, 2001 — 1232 с.; ил.