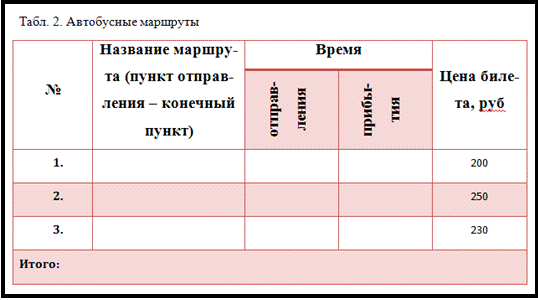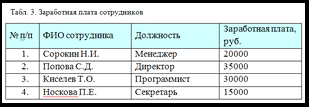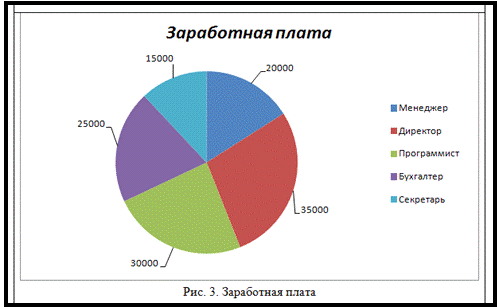Лабораторная
работа № 3
Тема: Создание и форматирование таблиц.
Построение диаграмм.
Word обладает
обширным набором инструментов для построения и форматирования таблиц, что
позволяет строить сложные таблицы с любым оформлением Таблицы в документах Word
используют для упорядочивания исходных данных, создания бланков документов,
построения диаграмм. В таблицах можно производить вычисления. Ячейки таблицы
могут содержать текст, графические объекты, вложенные таблицы.
Для вставки
таблицы нужно проделать следующие действия Вставка/Таблица. После
чего выделить столько ячеек, сколько строк и столбцов в таблице.
Если таблица
очень большая и количества предлагаемых ячеек недостаточно, нужно
воспользоваться опцией Вставить таблицу и в появившемся
окне задать необходимое количество строк и столбцов.
После того как
таблица вставлена в окне текстового редактора появляется контекстный инструмент
Работа с таблицами, содержащий две ленты Конструктор и
Макет.
Расширенные
настройки таблицы (параметры строк, столбцов, ячеек) можно произвести в окне Свойства
таблицы, которое открывается в результате действий Таблица/Свойства.
Word 2007 представляет большой выбор
уже готовых вариантов форматирования таблиц. Все они расположены на панели Стили
таблиц на ленте Конструктор.
Панель Параметры
стилей таблиц на ленте Конструктор позволяет
устанавливать дополнительные параметры форматирования в дополнение к уже
готовым стилям.
Для настроек
границ таблицы служит кнопка Границы на панели Стили
таблиц ленты Конструктор. Из ее подменю можно выбрать
различные типы границ. Рядом с ней расположена кнопка Заливка.
Для вставки и
удаления элементов таблицы предназначены инструменты панели Строки и столбцы
ленты Макет.
Для изменения направления текста в
ячейках необходимо выполнить следующие действия Макет/Выравнивание/Направление
текста.
Для вставки и удаления строк и
столбцов таблицы предназначены инструменты панели Строки и столбцы
контекстной вкладки Макет. Вставить дополнительные ячейки в
таблицу можно, вызвав диалоговое окно Добавление ячеек нажатием
стрелки в правом нижнем углу панели Строки и столбцы. Удалить
строки, столбцы и ячейки, предварительно выделив, можно, используя кнопку Удалить
панели Строки и столбцы.
Для объединения
двух и более ячеек в одну, следует выделить нужные ячейки и выбрать команду Объединить
ячейки панели Объединить вкладки Макет. Для
разбиения ячейки на несколько нужно выбрать команду Разбить ячейки
данной панели. Для разбиения таблицы на части (данное действие позволяет
разбивать таблицу только по горизонтали) нужно выбрать команду Разбить
таблицу этой же панели.
В учебных и научных
работах обычно используются подписи к таблицам, в них указываются номер таблицы
и ее название, например, «Таблица 1. Исходные данные». Если в документе
предполагается наличие множества таблиц, то для удобства пользователей
существует возможность создания автоматической подписи к таблице с
соответствующей перенумерацией при добавлении новых таблиц в документ. Для
добавления названия к таблице, выделите таблицу и выберите команду Вставить
названия панели Названия вкладки Ссылки.
В появившемся окне Название укажите текст подписи, ее положение
относительно таблицы. Если вы хотите, чтобы подпись к таблице добавлялась
автоматически при вставке новых таблиц в документ, то используя кнопку Автоназвание
настройте параметры подписи и укажите, что ее следует добавлять для всех
объектов типа «Таблица Microsoft Word».
Сортировку
применяют для упорядочивания по возрастанию или убыванию данных таблицы. Для
сортировки данных в таблице установите курсор в том столбце, по которому будет
производиться сортировка и нажмите кнопку Сортировка на панели Данные
вкладки Макет. В появившемся окне Сортировка
укажите необходимые параметры сортировки. После нажатия кнопки ОК
строки таблицы будут отсортированы.
Если требуется
отсортировать данные только в одном столбце при задании параметров сортировки,
нажмите кнопку Параметры и установите флажок Только столбцы
в группе Параметры сортировки.
Задание 1: Создайте документ согласно
образцу. Для расположения в нужном месте снежинок можно воспользоваться
инструментом Надпись.
|
Понедельник |
6 |
13 |
20 |
27 |
|
|
Вторник |
7 |
14 |
21 |
28 |
|
|
Среда |
1 |
8 |
15 |
22 |
29 |
|
Четверг |
2 |
9 |
16 |
23 |
30 |
|
Пятница |
3 |
10 |
17 |
24 |
31 |
|
Суббота |
4 |
11 |
18 |
25 |
|
|
Воскресенье |
5 |
12 |
19 |
26 |
Задание 2: Создайте документ согласно
образцу:
ü разговорный
язык
ü индивидуально
и в группах
ü апробированная
методика
8-916-123-345-56-67
|
8-916-123-345-56-67 Английский язык |
8-916-123-345-56-67 Английский язык |
8-916-123-345-56-67 Английский язык |
8-916-123-345-56-67 Английский язык |
8- Английский язык |
8-916-123-345-56-67 Английский язык |
8- Английский язык |
Задание 3: Создайте документ согласно
образцу:
Вычисления в таблицах Word
Выполнение вычислений в таблицах производится
следующим образом:
1. Установите курсор в ячейку, в которую будет
помещѐн результат.
2. Проделайте действия Макет/ Данные/ Формула.
3. Любая формула должна начинаться со знака
«=», после формулы в скобках указывается аргумент формулы (например,
«=SUM(LEFT)» – суммировать элементы в ячейках слева от ячейки с
формулой, below – ниже, аbove – выше, right – справа).
Формулу можно задавать
либо с помощью арифметических знаков, либо с использованием встроенных функций.
Встроенные
функции Word
|
Функции |
Назначение |
Пример |
|
AVERAGE ( ) |
среднее значение |
=AVERAGE(А2:С5) |
|
COUNT( ) |
число значений в указанном диапазоне ячеек |
=COUNT(А2:С5; В10; А8) |
|
MAX( ) |
максимальное значение в указанном диапазоне ячеек |
=MAX(А2:С5; В10; А8) |
|
MIN( ) |
минимальное значение в указанном диапазоне ячеек |
=MIN (А2:С5; В10; А8) |
|
SUM( ) |
сумма чисел в указанном диапазоне ячеек |
=SUM (А2:С5; В10; А8) |
|
ABS(x) |
абсолютное значение выражения |
= ABS(А1*В2-С5+20) |
|
MOD(x,y) |
остаток от деления одного числа на другое |
MOD(А1,С4) |
|
INT(x) |
целая часть числа |
= INT(112.41) |
|
PRODUCT( ) |
произведение чисел в указанном диапазоне ячеек |
= PRODUCT(А2:С5; В10;А8) |
Построение диаграмм
Для представления табличных данных
в виде диаграммы необходимо выделить нужный блок таблицы с исходной
информацией, после чего проделать действия Вставка/Текст/Объект/Диаграмма
Microsoft Graph. На экране появится таблица данных и диаграмма.
Чтобы войти в режим редактирования диаграммы, необходимо дважды щелкнуть левой
кнопкой мыши в области диаграммы. Через контекстное меню с помощью команды Тип
диаграммы можно изменить ее вид. Вызывая контекстное меню на любом
элементе диаграммы с помощью команды Формат можно изменить цвет,
шрифт, размер и др. параметры.
Задание 4: Создайте таблицу согласно образцу. Пустые ячейки
заполните соответствующими значениями. Подоходный налог составляет 13%,
отчисления в благотворительный фонд – 3%.
|
№ п/п |
Ф.И.О. |
Оклад |
Подоходный налог |
Отчисления |
Всего |
К |
|
1. |
Петров В.С. |
15000 |
||||
|
2. |
Антонова Н.Г. |
14500 |
||||
|
3. |
Гусева И.Л. |
16200 |
||||
|
4. |
Кравченко Г.И. |
15500 |
||||
|
Итого |
||||||
|
Наибольшая з/п |
||||||
|
Наименьшая з/п |
||||||
|
Средняя з/п |
Задание 5: По таблице из задания
4 постройте диаграммы следующих видов:
Для
выполнения заданий данной лабораторной
работы необходимо ознакомиться со
способами создания таблиц в Microsoft Word
2007, с методами их редактирования и
форматирования, с операциями ввода,
редактирования и форматирования текста
в таблицах, а также cо
способами вычислений в таблицах Microsoft
Word 2007.
Цель работы
Приобретение
практических навыков работы с таблицами
в Microsoft Word 2007 в процессе выполнения
следующего задания:
В
документе Microsoft Word 2007 создать таблицу
расходов коммерческой фирмы в соответствии
с рисунком 1. Заполнить столбцы и строки
соответствующими формулами: первый
столбец
«Всего» должен содержать суммы
значений за первый квартал, второй
столбец
«Всего» – суммы значений за второй
квартал, столбец «Всего за полугодие»
– суммы за первый и второй квартал,
строка
«Всего» – ежемесячные суммы всех
статей расходов.

Рисунок
1
Ход выполнения задания
1.
Запустите Microsoft Word 2007, используя команду
Главного меню.
2.
Установите следующие параметры страницы
документа Microsoft Word 2007: размер бумаги —
А4 (ширина — 21 см, высота — 29,7 см), поля
(верхнее — 2 см; нижнее — 2 см; левое — 2 см;
правое — 2 см)
3.
В документе Microsoft Word 2007 создайте таблицу
расходов коммерческой фирмы в соответствии
с Рисунком 1. Для этого выполните следующие
действия:
-
выберите
команды Вставка/Таблица/Вставить
таблицу…; -
в
открывшемся окне диалога установите
размеры таблицы: число столбцов – 10,
число строк – 10; -
объедините
соответствующие ячейки: A1-A2, B1-C1-D1, E1-E2,
F1-G1-H1, I1-I2, J1-J2, используя команду Объединить
ячейки; -
заполните
таблицу в соответствии с рисунком 1; -
заголовок
таблицы выровняйте по центру, столбец
«Статьи расхода» выровняйте по
левому краю, а числовые данные выровняйте
по правому краю.
4.
Введите соответствующие формулы
вычислений в таблицу:
4.1.
Введите формулы вычислений суммы всех
ячеек слева от заданной ячейки в столбец
«Всего» за первый квартал. Для ввода
требуемой формулы установите курсор в
ячейку E3 и выполните команду меню «Работа
с Таблицами/Макет/Формула…». В
раскрывшемся окне диалога вставьте
функцию =SUM() в строку «Формула» и
введите аргумент функции LEFT [получите
формулу с аргументом =SUM(LEFT)], выберите
формат числа # ##0,00.
4.2.
Введите формулы вычислений суммы
диапазона ячеек в столбец «Всего»
за второй квартал. Для ввода этой формулы
установите курсор в ячейку I3 и выполните
команду меню «Работа с
Таблицами/Макет/Формула…». В
раскрывшемся окне диалога вставьте
функцию =SUM() в строку формула и введите
аргумент функции F3:H3 [получите формулу
с аргументом =SUM(F3:H3)], выберите формат
числа # ##0,00.
4.3.
Введите формулы вычислений суммы
заданных ячеек в столбец «Всего за
полугодие». Для ввода необходимой
формулы установите курсор в ячейку J3 и
выполните команду меню «Работа с
Таблицами/Макет/Формула…». В
раскрывшемся окне диалога вставьте
функцию =SUM() в строку формула и введите
аргумент функции E3;I3 [получите формулу
с аргументом =SUM(E3;I3)], выберите формат
числа # ##0,00.
4.4.
Введите формулы вычислений суммы всех
ячеек, расположенных выше заданной
ячейки, в строку «Всего». Для ввода
данной формулы установите курсор в
ячейку J3 и выполните команду меню »
Работа с Таблицами/Макет/Формула…».
В раскрывшемся окне диалога вставьте
функцию =SUM() в строку формула и введите
аргумент функции ABOVE [получите формулу
с аргументом =SUM(ABOVE)], выберите формат
числа # ##0,00.
5.
Форматирование таблицы:
5.1.
Измените цвет заливки заголовка (шапки)
таблицы
Для
изменения цвета заливки заголовка
таблицы выделите ячейки и выполните
команду меню «Работа с
Таблицами/Конструктор/Заливка». В
раскрывшемся окне диалога на вкладке
Заливка
выберите необходимый цвет.
5.2.
Измените цвет строки и столбцов «Всего».
Для этого выделите несмежные ячейки и
выполните команду меню «Работа с
Таблицами/Конструктор/Заливка». В
раскрывшемся окне диалога на вкладке
Заливка
выберите необходимый цвет.
5.3.
Установите толщину линии всех границ
равную «1пт.»
Для
этого выполните следующие действия:
-
выделите
таблицу; -
выполните
команду меню «Работа с
Таблицами/Конструктор/Толщина пера»
и на закладке Толщина
пера
выберите 1 пт.; -
выполните
команду меню «Работа с
Таблицами/Конструктор/Границы» и на
закладке Границы
выберите Все
границы.
6.
Сохраните таблицу на диске Е:
Для
сохранения документа Microsoft Word 2007,
содержащего таблицу, на диске E:
выполните следующие действия:
-
щелкните
по кнопке “Office”; -
выполните
команду «Сохранить как»; -
в
раскрывшемся окне диалога «Сохранение
документа» в раскрывающемся списке
Папка выберите диск Е:; -
в
поле Тип файла выберите значение
Документ Word; -
в
поле Имя файла введите имя «Таблица_1»
и нажмите кнопку Сохранить.
7.
Удалите ячейку, строку и столбец таблицы
и восстановите их:
Для
этого выделите и удалите командой
«Работа с Таблицами/Макет/Удалить
(Ячейки, Столбцы, Строки)” любую ячейку,
затем строку и столбец. Восстановите
удаленные элементы таблицы.
8.
Добавьте строку и столбец в таблицу
Добавьте
строку “Дополнительные расходы” после
строки “Эксплуатационные расходы”,
введите в ячейки произвольные данные
и соответствующие формулы.
9.
Пересчитайте все расчетные поля таблицы.
Для
пересчета расчетного поля таблицы
выделите его, щелкните по
правой кнопке мыши и примените команду
Обновить
поле.
10.
Удалите строку и столбец таблицы:
Удалите
строку «Командировки» и обновите
поля.
11.
Завершение работы
После
отчета и получения разрешения на
завершение работы закройте прикладную
программу Microsoft Word 2007.
Задание
№ 2
РАБОТА
С ГРАФИЧЕСКИМИ ИЗОБРАЖЕНИЯМИ
В
MICROSOFT
WORD
2007
Для
выполнения заданий данной лабораторной
работы необходимо ознакомиться со
способами использования рисунков и
создания графических объектов в
документах Microsoft Word 2007.
Цель
работы
Приобретение
практических навыков создания документов
Microsoft
Word
2007, содержащих графические изображения
(рисунки и графические объекты) в процессе
выполнения следующего задания:
Создайте
документ (рекламный блок) с графическими
изображениями согласно образцу,
представленному на Рисунке 2.

Рисунок
2.
Ход
выполнения задания
Соседние файлы в предмете [НЕСОРТИРОВАННОЕ]
- #
- #
- #
- #
- #
- #
- #
- #
- #
- #
- #
Создание и форматирование таблиц MS Word 2007
Федеральное
агентство по образованию
ГОУ ВПО
«Уральский федеральных университет — УрФУ имени первого Президента России Б.Н.
Ельцина»
Институт
фундаментального образования
Кафедра
«Интеллектуальные информационные технологии»
Отчет о
лабораторной работе
Создание и
форматирование таблиц MS Word 2007
Екатеринбург,
2013
Введение
Цель данной работы — научиться создавать и
форматировать таблицы в MS Word, применять формулы при их заполнении, строить
диаграммы на основании данных таблицы.
Теоретическая часть
Программа MS Word является компонентом
интегрированного пакета MS Office и предоставляет комфортную среду для создания
разнообразных документов. Программу MS Word называют текстовым процессором, так
как эта программа, являясь многофункциональной, позволяет не только вводить,
редактировать и форматировать текст, но и создавать, редактировать и
форматировать такие объекты, как рисунки, диаграммы, таблицы.
Таблицы — список, перечень сведений, числовых
данных, приведенных в определенную систему и разнесенных по графам. Таблицы
состоят из ячеек, образующих строки и столбцы таблицы.
Ячейка таблицы — основной элемент электронной
таблицы, в который могут вводиться данные и на которые можно ссылать по именам
ячеек. Образуются на пересечении строки и столбца таблицы.
Строка таблицы — горизонтальный набор ячеек.
Столбец страницы — вертикальный набор ячеек.
Адрес (имя) ячейки содержит имя столбца и номер
строки.
Таблицы можно и нужно форматировать. Применение
стилей таблицы позволяет задать формат сразу для всей таблицы, а также
выполнить предварительный просмотр, чтобы заранее увидеть, как будет выглядеть
таблица с выбранным стилем форматирования.
Стилем называется набор параметров
форматирования, который применяется к тексту, таблицам и спискам, чтобы быстро
изменить их внешний вид. Стили позволяют одним действием применить сразу всю
группу атрибутов форматирования.
Стиль таблицы задает вид границ, заливку,
выравнивание текста и шрифты.
Для графического представления информации,
представленной в таблице, используются диаграммы.
Диаграмма — это графическое представление
данных, позволяющее быстро оценить соотношение нескольких величин.
На каждую таблицу и диаграмму должна
существовать ссылка, выводящаяся до данной таблицы, диаграммы или рисунка.
Ссылка — это запись, которая идентифицирует
документ или его часть. Используется для связи документа с другим документом
(внешняя ссылка) или частей документа между собой (внутренняя ссылка).
Основная часть
таблица диаграмма word
форматирование
Практическая часть
Создаем новый документ Microsoft Office Word
2007.
Выполнив команду, вкладка ленты Разметка
страницы ► панель инструментов Параметры страницы ► кнопка Поля,
устанавливаем нужные параметры страницы.
Выполнив команду вкладка ленты Вставка ► панель
инструментов Таблицы ► кнопка Таблица, создаем таблицу с числом строк и
столбцов, равным 5.
Заполняем ячейки таблицы данными.
Используя команду Работа с таблицами ►
вкладка ленты Макет ► панель инструментов Объединить ► кнопка
Объединить ячейки (Разбить ячейки) приводим таблицу к виду, представленному на
Рис. 1.
Помещаем курсор в созданную таблицу и выполняем
команду: Работа с таблицами ► вкладка ленты Конструктор ► панель
инструментов Стили таблиц. Выбираем вариант оформления таблицы.
Вставляем название таблицы, выполнив следующий
действия: помещаем курсор в таблицу и выполняем команду: вкладка ленты Ссылки ►
панель инструментов Названия ► кнопка Вставить название. Так же это можно
сделать, выполнив следующие действия: кликнуть правой кнопкой мыши по таблице ►
кнопка Вставить название. Устанавливаем параметры: подпись — таблица, положение
— над выделенным объектом.
Рис. 1 — Предварительный вид таблицы
«Автобусные маршруты»
Вставляем еще два столбца в таблицу.
Для этого помещаем курсор в таблицу и выполняема команду Работа с таблицами ►
вкладка ленты Макет ► панель инструментов Строки и столбцы ► кнопка
Вставить справа.
Устанавливаем автоматическую
расстановку переносов, выполнив команду Разметка страницы ► Параметры
страницы ► кнопка Расстановка переносов.
Выравниваем текст в заголовках
столбцов таблицы по центру ячейки, выполнив команду Работа с таблицами ►
вкладка ленты Макет ► панель инструментов Выравнивание ► кнопка . В ячейках
Отправление и Прибытие изменяем направление текста, выполнив команду Работа с
таблицами ► вкладка ленты Макет ► панель инструментов Выравнивание ►
кнопка Направление текста.
Общую стоимость и сумму в ячейке
«Итого» посчитаем, используя команду Работа с таблицами ► вкладка ленты
Макет ► панель инструментов Данные ► кнопка Формула. Окончательный
вид таблицы представлен на Рис. 2.
Рис. 2 — Окончательный вид таблицы
«Автобусные маршруты»
Построим диаграмму, показывающую количество
проданных билетов на различные маршруты. Базовую диаграмму вставляем командой:
вкладка ленты Вставка ► панель инструментов Иллюстрации ► кнопка
Диаграмма. Заменяем содержимое базовой таблицы, в открывшемся окне Microsoft
Office Excel, содержимым своей таблицы.
Выполнив команду Работа с
диаграммами, приведем диаграмму к виду, представленному на Рис. 3.
Рис. 3 — Диаграмма, показывающая
количество проданных билетов
Аналогично построим таблицу,
отражающую заработную плату сотрудников, и две диаграммы, графически отражающие
информацию, представленную в данной таблице (Рис. 4, Рис. 5, Рис. 6).
Рис. 4 — Таблица «Заработная плата
сотрудников»
Рис. 5 — Диаграмма, показывающая
среднюю заработную плату сотрудников
Рис. 6 — Диаграмма, показывающая
заработную плату в зависимости от должности сотрудника
Задание 1
Пронумеровать все таблицы и все
диаграммы в документе.
Вставляем название таблицы, выполнив
следующий действия: помещаем курсор в таблицу и выполняем команду: вкладка
ленты Ссылки ► панель инструментов Названия ► кнопка Вставить
название. Так же это можно сделать, выполнив следующие действия: кликнуть
правой кнопкой мыши по таблице ► кнопка Вставить название. Устанавливаем
параметры: подпись — Табл., положение — над выделенным объектом, шрифт Times
New Roman, на 2пт меньше, чем основной текст (12 пт.). Аналогично вставляем
название диаграммы (параметры: подпись — Рис., положение — под выделенным
объектом, шрифт Times New Roman, на 2 пт меньше, чем основной текст (12 пт.).
Задание 2
Создать ссылки на созданные объекты.
Напечатаем в начале документа текст
«Данные представлены в Табл. 2. Автобусные маршруты. Данные о количестве
проданных билетов так же представлены на Рис. 1. Данные, представленные в Табл.
3, Рис. 2 и Рис.3, показывают среднюю заработную плату и заработную плату в
зависимости от должности сотрудника соответственно». Для создания ссылок
выполняем следующие команды Ссылки ► вкладка ленты Названия ►
кнопка Перекрестная ссылка, выбираем тип ссылки Таблица или Рисунок
соответственно и выбираем соответствующее название. В случае изменения названия
объекта нужно нажать правой кнопкой мыши на его название в тексте и нажать
кнопку Обновить поле.
Задание 3
Сделать автоматическую нумерацию
строк в таблице.
Заключение
В Microsoft Office Word 2007 отформатировать
таблицу после ее создания можно несколькими способами. Применение стилей таблиц
позволяет задать формат сразу для всей таблицы. Таблицы можно изменять путем
разбиения или объединения ячеек, добавления и удаления столбцов и строк, а
также рисования.
Так же Microsoft Office Word 2007 поддерживает
различные типы диаграмм, помогая отображать данные понятным для конкретной
аудитории способом. При создании или изменении существующей диаграммы можно
выбрать один из множества доступных типов диаграмм.
Выполнение данной лабораторной работы позволяет
научиться создавать и форматировать таблицы, применять формулы при их
заполнении и строить диаграммы на основании данных таблицы. Полученные навыки
будут полезны при написании рефератов, курсовых работ, проектов, отчетов и
других документов с использованием таблиц, рисунков и диаграмм.
Список используемой литературы
1. Офисные
пакеты. Текстовый процессор Microsoft Word. Модуль 9. Конспект лекций / В.А.
Петрова
— Екатеринбург: УГТУ-УПИ — 75 с.
2. Подготовка
документов средствами Microsoft Office 2007. Методические указания к
лабораторным работам / сост. В. М. Паклина, Е. М. Паклина — Екатеринбург: © ГОУ
ВПО УГТУ−УПИ, 2009 — 90с.
. «Работа
в MS Word» — http://rabota-v-word.ru/, 2013.
. «Microsoft
Office. Состав, назначение, основные программы-приложения» —
http://www.yaklass.ru/, 2013.
ПРАКТИЧЕСКАЯ РАБОТА №1
Создание, общее форматирование, сохранение документа
MS Word
Цель работы – изучение
функциональных возможностей текстового процессора Word 2007 и приобретение
навыков практической работы по созданию и редактированию текстовых документов.
Задание № 1
Для вновь созданного документа,
используя вкладку Разметка страницы, установите следующие
параметры:
1.
Поля — Настраиваемые поля — поле слева: 2,5 см,
поле справа: 1,5 см, поле сверху: 1,5 см, поле снизу: 2 см, колонтитул сверху 1
см, колонтитул снизу: 1,2 см; Размер — размер бумаги: А4, 21 х
29,7 см;
Ориентация — ориентация листа:
книжная;
2.
Расстановка переносов — установить
автоматический перенос слов.
Задание
№ 2
Наберите фрагмент текста
Задание
№ 3
Перед каждым абзацем набранного
Вами текста вставьте разрывы (Вставка — Разрыв страницы),
так, что бы каждый абзац начинался с новой страницы.
Создайте
в папке Мои Документы папку с номером Вашей группы.
Сохраните набранный Вами документ. Имя файла
Proba.
ПРАКТИЧЕСКАЯ РАБОТА № 2
Форматирование
текстового документа.
Цель работы – изучение функциональных возможностей текстового
процессора Word 2007 и приобретение навыков практической работы по
форматированию текстовых документов.
С помощью инструментов группы Шрифт можно изменять размер, тип и
начертание шрифта. При применении эффекта подчеркивания можно сразу указать вид
линии. Здесь же находятся кнопки, позволяющие увеличить/уменьшить размер
шрифта; применить эффект надстрочного/ подстрочного начертания; изменить
регистр текста; его цвет; цвет выделенного фрагмента. Кнопка «Очистить
формат» позволяет удалять измененные параметры форматирования.
Если, все же, указанных кнопок форматирования недостаточно для выполнения
задачи, при помощи окна «Шрифт» можно настроить дополнительные
параметры форматирования.
Задание №1
Откройте созданный ранее файл
Proba
Во втором абзаце
произведите следующие изменения, используя различные возможности форматирования
(требования к форматированию указаны в скобках):

В итоге Ваш текст должен
выглядеть следующим образом:

Группа кнопок панели «Абзац» предназначена
для абзацного форматирования.

Задание № 2
При помощи вкладки Абзац
установите:
В
первом и третьем абзацах текста – первая строка отступ– 2 см, выравнивание –
по левому краю.
Во
втором абзаце — первая строка – выступ – 1,5 см, междустрочный интервал –
полуторный, выравнивание – по ширине.
Задание
№ 3
Третий абзац текста разбейте на две колонки. Для этого на вкладке
Разметка страницы выберите Колонки – Две.
В итоге текст должен выглядеть
следующим образом:

Задание № 3
В
начале четвертого абзаца установите Буквицу при помощи вкладки Вставка –
Буквица.

В результате
Вы получите следующий вид текста:

Сохраните
изменения в документе
Самостоятельно: Наберите текст с учетом
элементов форматирования шрифта и абзаца. Обратите внимание на интервалы после
абзаца, на отступы первой строки, отступы слева и справа.
Применяемые
шрифты – Times New Roman, Courier New, Arial.
Используйте
обрамление и заливку абзацев.
Сохраните документ. Для этого в папке с номером
Вашей группы создайте папку Задания
ПРАКТИЧЕСКАЯ РАБОТА №3
Маркированные и нумерованные списки
Цель работы – изучение функциональных возможностей
текстового процессора Word 2007 и приобретение навыков практической работы по
созданию и форматированию маркированных и нумерованных списков
Добавление маркеров и нумерации к списку

1. Выберите
элементы, к которым необходимо добавить маркеры или нумерацию.
2. На
вкладке Главная в группе Абзац выберите команду Маркеры
или Нумерация.
Различные стили
маркеров и форматы нумерации можно найти, щелкнув стрелку рядом с полями Маркеры
или Нумерация на вкладке Главная в группе Абзац.
Если необходимого
маркера нет в предложенном списке, его можно выбрать в окне на вкладке Символ.

Задание №1
Создайте текстовый документ,
содержащий 3 вида списков,


Задание №2
При помощи окна Определение
нового маркера (кнопка Маркеры) измените цвет и размер
для Маркированного списка №1.
Для маркераv
размер шрифта 20 пт, цвет зеленый,
Для маркера Ø—
шрифт 16пт, цвет синий.
Сохраните документ в папке
Задания
ПРАКТИЧЕСКАЯ РАБОТА №4
Работа с таблицами в Word
Цель работы – изучение функциональных возможностей
текстового процессора Word 2007 и приобретение навыков практической работы по
созданию и форматированию таблиц в текстовом редакторе Word
Для создания таблицы нужно воспользоваться стандартной
вкладкой Вставка и группой Таблицы. Щелчок по
кнопке вызова диалоговых окон открывает ниспадающее меню с различными
вариантами создания таблицы. Каждый раз, когда выделен элемент таблицы или вся
таблица, появляются контекстные инструменты Работа с таблицами.
Контекстные вкладки Конструктор и Макет
содержат всевозможные команды для выполнения операций оформления и
форматирования таблиц. Всплывающие подсказки при наведении мыши над кнопками
поясняют их назначение.
Задание №1
Откройте ранее созданный файл
Proba.
В конце второго абзаца создайте
таблицу.
Вставьте
таблицу из 4 строк и 6 столбцов и заполните ее.
|
понедельник |
вторник |
среда |
четверг |
пятница |
суббота |
|
|
1 пара |
||||||
|
2 пара |
||||||
|
3 пара |
При помощи вкладки Границы и
заливка произведите форматирование таблицы.

В результате Ваша таблица
будет выглядеть так:

Самостоятельно. Создайте
следующие таблицы.
Для заполнения столбца № п/п примените автоматическую
нумерацию.
Для изменения на направление
текста используйте соответствующую кнопку на вкладке Макет

Сохраните таблицы в папке Задания.
Задание 2
С помощью таблицы создайте
следующий документ.
Для этого: Вставьте таблицу из трех столбцов и
трех строк.
При форматировании границ таблицы примените Нет
границ.
Для элементов Телефон и Часы используйте
символы (Вставка, Символы).

Сохраните документ в папке Задания.
ПРАКТИЧЕСКАЯ РАБОТА №5
Вычисляемые таблицы
Цель работы – изучение функциональных возможностей
текстового процессора Word
2007 и приобретение навыков практической работы по
созданию вычисляемых полей
(формул) в ячейках таблиц в текстовом редакторе Word
Задание №1
Создайте новый документ.
Создайте таблицу из 12 строк и 9
столбцов (считаем, что строки имеют номера 1, 2, 3,…, 12, столбцы – номера
A, B, C,…, I).
Примените форматирование границ и заливку ячеек.
Введите данные в ячейки таблицы, как показано на
образце.
Путем создания расчетной формулы заполните
затененные строки и столбец.
Сведения об успеваемости студентов

Для создания расчетной формулы установите в ту ячейку таблицы, куда будет
заноситься результат.
Затем на контекстной вкладке Макет щелкните по кнопке Формула.
Появится окно Формула, содержащее четыре поля ввода данных.

В верхнее поле занесите формулу, по которой считается
результат. Поскольку нам нужно рассчитать сумму чисел, хранящихся в нескольких
ячейках, выбираем функцию SUM(). В качестве аргумента заносим одно из ключевых
слов:
•
LEFT – если считаем сумму чисел, стоящих левее ячейки-результата;
•
RIGHT – если считаем сумму чисел, стоящих правее
ячейки-результата;
•
ABOVE – если считаем сумму чисел, стоящих выше ячейки-результата;
•
BOLOW – если считаем сумму чисел, стоящих ниже ячейки-результата.
В среднее поле диалогового окна заносим формат, в котором
хотим получить результат. Так как мы хотим получить результат в виде целого
числа, то выбираем формат «0». Нижнее левое поле предназначено для выбора
функции. Весь набор доступных функций в редакторе Word содержится в
раскрывающемся списке выбора функций. Например, чтобы выбрать функцию SUM(), мы
просматриваем весь список имен функций и отщелкиваем строку SUM; в верхнем окне
появится SUM(). Затем после нажатия кнопки ОК в отмеченной курсором ячейке
появляется значение суммы ячеек.
Сохраните документ в папке
Задания
ПРАКТИЧЕСКАЯ РАБОТА №6
Работа с графикой в Word
Вставка объектов. Размещение
графических объектов в тексте
Цель работы – изучение
функциональных возможностей текстового процессора Word 2007 и приобретение
навыков практической работы по созданию и редактированию графических объектов в
текстовых документах.
Инструменты для работы с графикой находятся на панели
«Иллюстрации» ленты
«Вставка».

Кнопка «Фигуры» служит для быстрого создания графических
примитивов. Для создания нужного примитива надо его выбрать из выпадающего
списка и «нарисовать» в документе протяжкой мыши с нажатой левой
кнопкой. Для того, чтобы фигура имела правильные пропорции, во время рисования
надо удерживать нажатой кнопку Shift.
Когда фигура нарисована, появляется контекстный инструмент «Средства
рисования» с лентой «Формат».

Графический примитив имеет по краям синие угловые маркеры, потянув за
которые (левая кнопка мыши должна быть при этом нажата), можно изменить размеры
фигуры.
Случается, что в документе размещены несколько объектов, и с ними
одновременно нужно произвести какие-либо действия (увеличить, уменьшить,
переместить). В этом случае целесообразно произвести группировку объектов.
Для группировки фигур их необходимо предварительно выделить. Это
можно осуществить при помощи кнопки «Выделить» на ленте «Главная»
Задание № 1
Откройте ранее созданный файл
Proba.
В пятый абзац вставьте
графические объекты и настройте их в соответствии с образцом. Используйте для
этого положение и обтекание вставленных объектов (после вставки
объекта на вкладке Формат).
Для рисунка ниже текста примените стилевое оформление
Сохраните изменения в документе
Самостоятельно:
Создайте в
текстовом редакторе Word документ по предлагаемому образцу, используя:
—
различные подходящие типы автофигур;
—
оформление автофигур при помощи тени, объема;
—
надписи для вставки текста;
—
различные типы и цвета линий и заливки.

После форматирования сгруппируйте
все элементы в один объект (панель Формат). Результат работы
сохраните в папке Задание
SmartArt
Графика SmartArt позволяет быстро создавать
разнообразные красочные схемы.
Для вставки
объекта SmartArt служит одноименная кнопка на панели «Иллюстрации»
ленты «Вставка«.
Выбрав шаблон, вы увидите краткое его описание.
Для заполнения текстовых полей шаблона предназначена левая панель SmartArtобъекта.
По мере набора текста пользователь сразу видит
результат.
Для добавления нового элемента в объект SmartArt надо просто
нажать клавишу ввода. Иногда бывает, что в существующий объект невозможно
добавить новый элемент.
Еще один способ — использование кнопки «Добавить фигуру«.
При этом в объект SmartArt добавятся элементы того же уровня, что и выделенный.
Пункты «Добавить фигуру выше» и «Добавить фигуру ниже»
предназначены для вставки элемента другого уровня.
Если какие-то кнопки неактивны, значит добавление
нового элемента невозможно.
Кнопки «Повысить
уровень» и «Понизить уровень» предназначены для
изменения уровня выделенных элементов.
Объекты SmartArt редактируются как обычный
графический примитив.
Для форматирования объекта SmartArt
предназначена лента «Формат»

Задание № 1
При помощи объекта SmartArt создайте структурную схему нашего
колледжа (по отделениям и группам).
Отформатируйте созданную схему по своему усмотрению (тени, заливка,
контур), используя панель Формат

Сохраните файл в папке Задания.
Самостоятельно
Создайте карточку по следующему
образцу.
Для
создания карточки воспользуйтесь Вставка – Надпись и панелью Работа с
надписями.

Создайте 10 экземпляров
карточки на одном листе (при помощи таблицы).

Сохраните файл в папке Задания.
ПРАКТИЧЕСКАЯ РАБОТА № 7
Сложное
форматирование документа.
Цель работы
– изучение функциональных возможностей текстового процессора Word 2007 и
приобретение навыков практической работы по сложному форматированию текстовых
документов.
Задание №1
Откройте ранее созданный документ Proba.
Введите заголовки абзацев:
|
1 абзац — |
Введение |
|
2 абзац |
Форматирование |
|
3 абзац |
Колончатая верстка |
|
4 абзац |
Буквица |
|
5 абзац |
Связи и ссылки |
Задание №2
Примените сложное форматирование к заголовкам абзацев. Установите стиль Заголовок
1. (На вкладке Главная).

Для этого выделите название первого абзаца «Введение» и на
панели Стили выбираете стиль «Заголовок 1».
Для задания стиля другим заголовкам абзацев
используйте Формат по образцу.
Установите курсор в любое место заголовка
«Введение»;
Нажмите кнопку «Формат по
образцу» (панель «Буфер обмена»)
Щелкните курсором
с появившейся кисточкой на создаваемом заголовке (например,
«Форматирование») и т.д.
Задание №3
Вставьте в документ номера страниц:
Вставка — Номер
страницы — Вверху страницы — Страница X из Y- Полужирные номера 3
Задание №4
Вставьте в документ колонтитулы:
Вставка — Нижний колонтитул —
Консервативный
В колонтитуле
укажите фамилию и наименование документа «Практическая работа в
Word».
Задание №5
Установите в пятом абзаце гиперссылки с предыдущими
абзацами.
Для этого выберите
Вставка – Гиперссылка, укажите место в документе (название абзаца).
В левой части окна Вставка гиперссылки имеются четыре кнопки, которые
позволяют быстро создавать гиперссылки на различные элементы:
Выберите необходимый тип гиперссылки и укажите в правой части окна,
место в документ.
В месте положения курсора будет создана гиперссылка.
Для перехода по
гиперссылке нужно нажать и удерживать клавишу Ctrl. Указатель при этом
превратится в ладонь, и можно будет перейти по ссылке.
Созданную гиперссылку можно редактировать при помощи
контекстного меню, вызвать которое можно щелчком на ней правой кнопкой мыши.
Пользуясь предлагаемыми командами, гиперссылку можно изменить, выделить,
открыть, скопировать и удалить
Задание №6
На основе заголовков создайте Автособираемое
оглавление 1.
Для этого:
Вставьте пустую страницу в конце
документа. Выберите на вкладке Ссылки – Оглавление 
Сохраните документ.
ПРАКТИЧЕСКАЯ РАБОТА №8
Формулы в Word
Цель работы
– изучение функциональных возможностей текстового процессора Word 2007 и
приобретение навыков практической работы по созданию и редактированию
математических формул.
На ленте Вставка расположена панель Символы,
содержащая две кнопки: Формула и Символы.

Кнопка Формулы содержит раскрывающееся меню, в котором
представлены наиболее часто употребляемые формулы
В нижней части меню находится кнопка Вставить новую формулу,
которая открывает ленту Конструктора меню Работа с формулами.
Меню Структуры в котором отображается структура, используемая для
написания формул

Для выбора варианта написания необходимо вызвать раскрывающееся меню
выбранной формулы
Для выбора вариантов оформления полученной формулы можно использовать
контекстное меню самой формулы

Задание № 1
Откройте документ Proba.
Создайте приведенные ниже формулы, разместив их на новой странице после
первого абзаца (Вставка – Разрыв страницы)
Задание № 2
Оформите заголовок созданной страницы «Создание
формул в Word-2007» (стиль
Заголовок1)
Обновите Поле оглавления.
Для
этого установите курсор внутри Оглавления и нажмите клавишу F9, Обновить
целиком.
Сохраните изменения в документе.
Практическая работа №1 «Календарь»
Создать документ в текстовом редакторе и вставить в него таблицу. Вставка Таблица (6 столбцов, 7 строк). Заполнить таблицу по образцу, выделяя праздничные дни красным цветом. Выделяем таблицу и используем вкладку Конструктор Стили таблиц для оформления таблицы. Далее в Конструкторе выбираем Нарисовать границыЦвет пера Стиль границ. Рисуем по контуры готовой таблицы.
Для красочного оформления календаря используем вставку объектов WordArt и ClipArt. Для того чтобы векторные объекты передвигать нужно, выделить объект, использовать Формат Обтекание текстаСквозное.
Детям можно предложить, создать в календаре свой месяц рождения. Выделить день рождения другим цветом и размером.
|
Понедельник |
6 |
13 |
20 |
27 |
|
|
Вторник |
7 |
14 |
21 |
28 |
|
|
Среда |
1 |
8 |
15 |
22 |
29 |
|
Четверг |
2 |
9 |
16 |
23 |
30 |
|
Пятница |
3 |
10 |
17 |
24 |
31 |
|
Суббота |
4 |
11 |
18 |
25 |
|
|
Воскресенье |
5 |
12 |
19 |
26 |
Задания для лабораторной работы по теме «Работа с таблицами в MS Word»
* Лабораторная работа содержит 9 заданий, 8 из которых обязательны для выполнения, а
последнее можно выполнять по желанию.
Задание 1. Выравнивание ячеек
Выровнять текст в ячейках Таблицы для форматирования по Образцу
Образец :
Таблица для форматирования:
Задание 2. Выравнивание высоты строк и ширины столбцов
При помощи группы команд меню ТаблицаАвтоподбор выровнять в Таблице для
форматирования высоту строк и ширину столбцов так, как это сделано в Образце
Образец :
Таблица для форматирования:
Задание 3. Создание простой таблицы
Создать таблицу по указанному ниже образцу
Образец :
Место для создания таблицы:
Задание 4. Создание сложной таблицы
Создать таблицу по указанному ниже образцу.
Для создания каркаса таблицы использовать инструмент «карандаш»
Образец:
Расписание занятий на ПОНЕДЕЛЬНИК
Место для создания таблицы:
Задание 5. Форматирование таблицы при помощи команды Автоформат
Отформатировать приведенные ниже таблицы при помощи диалога ТаблицаАвтоформат.
Таблица 3-1
Таблица 3-2
При форматировании таблицы 3—2 установите в диалоге ТаблицаАвтоформат флажок «Изменить
оформление последней строки»
Таблица 3-3
При форматировании таблицы 3—3 установите в диалоге ТаблицаАвтоформат флажок «Изменить
оформление последнего столбца»
Задание 6. Редактирование таблицы (строки и столбцы)
Используя команды из меню Таблица выполнить следующие действия над приведенной ниже
таблицей:
1. Удалить из таблицы столбец «Примечание»
2. Объединить все ячейки в первой строке таблицы и установить выравнивание текста в
получившейся ячейки по центру
3. Вставить одну дополнительную строку в начало таблицы
4. Вставить одну дополнительную строку в середину таблицы
5. Удалить третью сверху строку таблицы
6. Разбить последнюю строку таблицы на две части и при помощи команды Формула из меню
Таблица найти суммарный вес членов группы
Таблица:
Задание 7. Редактирование таблицы (удаление и вставка ячеек)
Удалить в приведенной ниже Таблице для редактирования ячейки, выделенные красным цветом,
и добавить недостающие ячейки так, чтобы получилась такая же таблица, как Образец.
Образец
Таблица для редактирования
Задание 8. Сортировка данных в таблице
При помощи команды ТаблицаСортировка… выполнить следующие действия:
1. Отсортировать данные в приведенной ниже Таблице №1 по столбцу ФИО в порядке
возрастания
2. Отсортировать данные в приведенной ниже Таблице №2 по столбцу Возраст в порядке
убывания
Таблица 1
* Задание 9. Итоговая демонстрация умений
Оформить расписание своих занятий в виде таблицы и отформатировать ее по своему вкусу