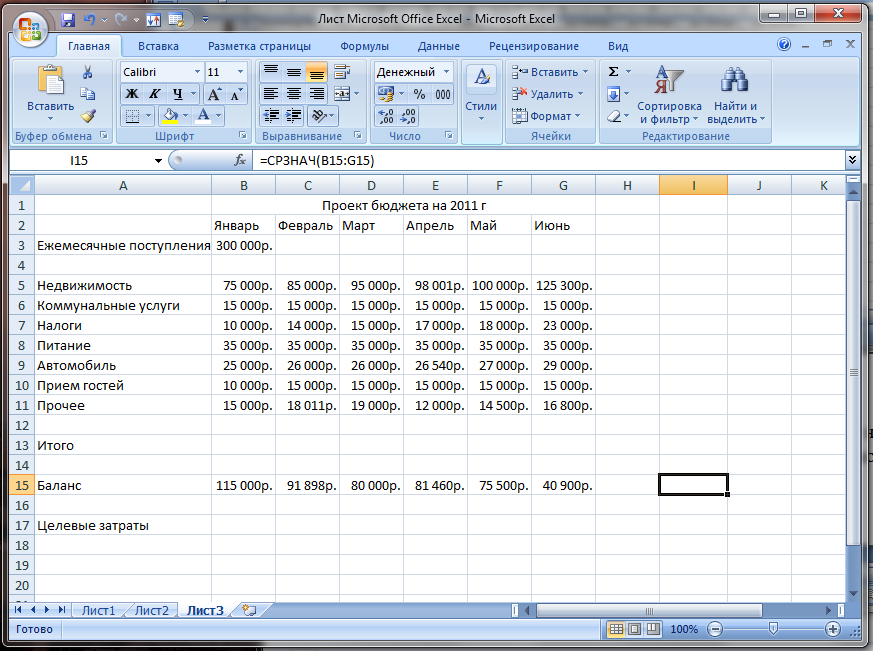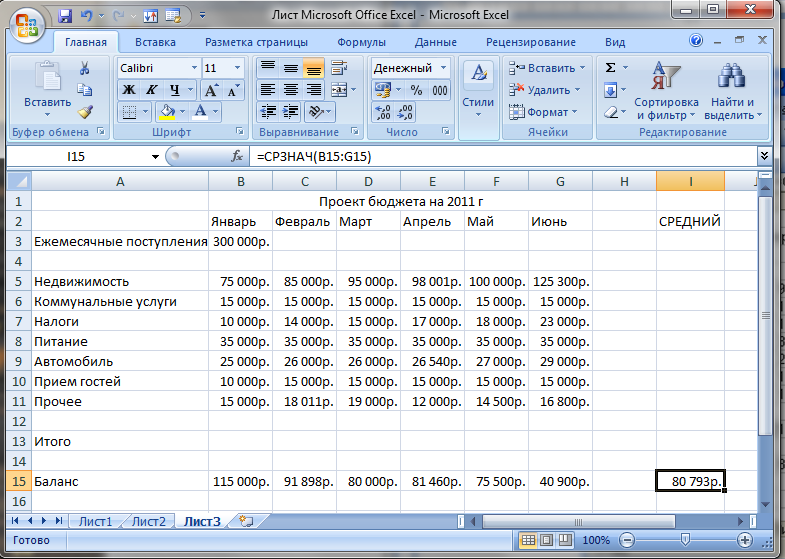Лабораторная работа №17
Встроенные функции Microsoft Excel
Цель:
Изучить
информационную технологию использования встроенных функций MS Excel для
финансового анализа категорий «Ссылки и массивы», «Математические», «Дата и
время» и «Текстовые».
Теоретическая
часть
Ссылка соответствует
адресу ячейки или диапазону ячеек электронной таблицы. Ссылка на ячейки других
рабочих книг или приложений носит название внешней или удаленной ссылки. В MicrosoftExcel используются ссылки
различного стиля:
ü
номер строки, номер столбца–R1C1;
ü
имя столбца, номер строки – А1.
Ссылка на диапазон
ячеек задается как ссылка на верхний левый yгoл диапазона, далее
ставится знак двоеточия (:), указывается ссылка на правый нижний угол
диапазона.
Практическая
часть
1.
Создайте новую рабочую книгу.
2.
Выполните переименование Листа1на Ссылки и массивы.
3.
Заполните значения ячеек в диапазоне С2:Е5 (рис.1).
4.
Создайте именованный блок для диапазона ячеек С2:Е5 с именем Блок.
Рис. 1. Исходные
данные для Задания1
5.
Функция АДРЕС– адрес ячеек или диапазонов ячеек.
Адрес ссылки выдаётся
в виде текста в двойных кавычках. Ссылка представляется в виде номера строки и
столбца, на пересечении которых находится ячейка. Ссылка может быть
относительной илиабсолютной в определённом стиле (А1 или R1C1), включать имя
листа рабочей книги.
Активизируйте ячейку
А1, вызовите Мастера функций: Категория – Ссылки и массивы, функции; АДРЕС и
введите: Номер строки —4; Номер столбца —5; Тип ссылки—1; А1— 1; Имя листа–Ссылки и массивы.
Формула в ячейке А1: =АДРЕС(4;5;1;»Ссылки и
массивы»)даёт ссылку на ячейку ‘Ссылки и массивы’!$Е$4. В
формуле использованы параметры (слева направо): 4 – номер строки, 5 – номер
столбца, 1 – абсолютная ссылка, 2 – формат ссылки А1, Ссылки и массивы – имя
листа.
6. Функция ДВССЫЛ– значение из ссылки.
Ссылка
задаётся в виде текстовой строки.
Активизируйте
ячейку А2, вызовите Мастера функций: Категория – Ссылки и массивы, выберите
функцию ДВССЫЛ, в появившемся окне выберите функцию АДРЕС и введите: Номер
строки – 4; Номер столбца – 5; Тип ссылки – 1; А1 – 1 (Рис. 2).
Эта
формула даёт результат– значение из ячейки Е4(если лист не указан,
используете текущий).
Рис. 2.
Работа с функцией ДВССЫЛ и вложенной для неё функцией АДРЕС
7. Функция ЧСТРОК– определение числа строк в заданном диапазоне ячеек.
Активизируйте ячейку A3 и введите
формулу вида =ЧСТРОК(С2:Е5), которая даёт в этой ячейке значение 4. Для
этого вызовите Мастер функций, из категории Ссылки и массивы выберите функцию
ЧСТРОК и в поле Массив укажите нужный диапазон ячеек.
8. Функция ЧИСЛСТОЛБ – определение числа столбцов в заданном диапазоне ячеек.
Активизируйте ячейку А4 и аналогично введите формулу вида =ЧИСЛСТОЛБ(С2:Е5),
которая
даёт
значение 3.
9. Функция СТОЛБЕЦ – определение начального номера столбца ссылки
(диапазона ячеек или именованного блока).
Аналогично, используя
мастер функций, и, выбирая категорию «Ссылки и массивы», введите в ячейку А5 формулу
вида =СТОЛБЕЦ(С2:Е5), которая даёт значение 3.
10. Функция СТРОКА – определение начального номера строки ссылки (диапазона
ячеек
или именованного
блока).
Введите в ячейку А6
формулу вида =СТРОКА(С2:Е5), которая даёт значение 2.
Формулы этой
категории можно успешно комбинировать друг с другом. Например, для именованного блока
Блок, которому соответствует диапазон ячеек С2:Е5 определите значения начальной и конечной
ячеек блока (в данном случае – ячеек С2 и Е5). Результат запишите в ячейки В1 и В2 соответственно.
Для этого
активизируйте ячейку В1. Вызовите Мастер функций, категория – Ссылки и массивы, функция – ДВССЫЛ, в
появившемся окне выберите функцию АДРЕС, являющуюся встроенной для данной функции
(кнопка «перевёрнутый треугольник») и введите: Номер строк – СТРОКА(БЛОК):
Номер столбца– СТОЛБЕЦ(БЛОК); Тип ссылки–4; Al–1. Таким образом,
ячейка В1содержит формулу
=ДВССЫЛ(АДРЕС(СТРОКА(Блок);СТОЛБЕЦ(Блок);4;1).
Формула определяет
начальные координаты блока – номер строки и номер столбца с помощью функций СТРОКА,
СТОЛБЕЦ. С помощью функции АДРЕС строится адрес начальной ячейки блока. С помощью функции
ДВССЫЛ определяется содержимое начальной ячейки блока Блок – ячейки С2.
В данном случае результат
вычисления – число 125.
Активизируйте
ячейку В2 и аналогично введите: Номер строки СТРОКА(БЛОК)+ЧСТРОК(БЛОК)–1; Номер столбца –
СТОЛБЕЦ(БЛОК)+ЧИСЛСТОЛБ(БЛОК)–1; Тип ссылки– 4; Al — 1. Таким образом,
ячейка В2 содержит формулу:=ДВССЫЛ(АДРЕС(СТРОКА(Блок)+ЧСТРОК(Блок)-1;СТОЛБЕЦ(Блок)+ЧИСЛСТОЛБ(Блок)-1;4;1)
Формула
вычисляет начальный номер строки блока – функция СТРОКА, число строк в блоке функция ЧСТРОК для
определения номера последней строки блока. Вычисляет начальный номер столбца блока –
функция СТОЛБЕЦ, число столбцов в блоке – функция ЧИСЛСТОЛБ для определения номера последнего
столбца в блоке.
С
помощью функции АДРЕС строится адрес последней ячейки блока. С помощью функции ДВССЫЛ определяется
содержимое этой ячейки – ячейки Е5. Результат вычисления– число 450.
11. Функция ВЫБОР – выбор по заданному номеру (индексу) объекта
перечисления (диапазона ячеек, блоков или значений из указанного списка
констант).
В ячейке ВЗ вычислите
число строк в диапазоне ячеек: Блок и А2:А6, для этого в ячейку ВЗ введите формулу: =ЧСТРОК(ВЫБОР(2;Блок;А2:А6)).
Мастер функций – Ссылки и массивы–ЧСТРОК – ВЫБОР (если этой функции нет, то с
помощью кнопки перевёрнутого треугольника выберите Другие функции – ВЫБОР).
Затем: Номер индекса – 2; Значение1 – Блок; Значение2 – А2:А6.
Результат вычисления – 5.
12. Функция ИНДЕКС – получение значения
из области ссылки по относительному номеру. Область ссылки может быть одномерной,
двумерной, содержать несколько диапазонов ячеек. Относительный номер строки и
столбца в указанном диапазоне является индексом ссылки. Например первую ячейку
диапазона ячеек Блок можно определить как ИНДЕКС(Блок;1;1), последнюю ячейку
диапазона ячеек Блок можно определить как ИНДЕКС(Блок;3;4).
По аналогии работы с
функциями введите в ячейку В4формулу: =ИНДЕКС(Блок;1;1), результат формулы – значение ячейки С2.
13. Функция ПОИСКПОЗ – определение позиции
искомого значения в одномерном диапазоне ячеек.
Учитывается
тип сопоставления:
o
1 — поиск небольшого значения, которое не превосходит
искомое (массив значений упорядочен по возрастанию);
o
0– поиск первого равного искомому значения (массив значений в
произвольном порядке);
o
-1 —поиск наименьшего значения, которое превосходит
искомое (массив значений упорядочен по убыванию).
В
ячейку В5 введите формулу: =ПОИСКПОЗ(1000;Е2:Е5;0),
которая
определяет позицию заданного числа – 1000 в диапазоне ячеек– Е2:Е5. Результат поиска – номер позиции 3.
14. Функция ПРОСМОТР – просмотр данных в
блоках ячеек.
Функция ПРОСМОТР
обеспечивает различные режимы поиска:
o проверка наличия
искомого значения в массиве (если значение существует, выводится само значение,
в противном случае – сообщение об ошибке #Н/Д– нет данных);
o поиск искомого
значения в векторе просмотра и вывод соответствующего ему значения и вектора
результата.
Требуется по
заданному значению кода материала – ячейка В1 определить соответствующее этому
коду название материала. Коды материалов представлены в ячейках С2:С5, названия
– в ячейка D2:D5.
Для этого в ячейку В6введите формулу: =ПРОСМОТР(В1;С2:С5;D2:D5). Искомое_значение —
В1, Вектор_просмотра – С2:С5, Вектор_результата – D2:D5. Эта функция
возвращает значение из вектора результата (наименование материала) для
найденного в векторе просмотра (код материала) значения, в данном случае – Асбест.
Категория
«Текстовые функции»
Функции данной категории обеспечиваю работу с
текстом, находящимся в ячейках таблицы или вводимым в виде текстовых констант в
формулы.
Практическая часть
1.
На новом листе Вашей
рабочей книги, которому дайте имя «Текстовые», заполните ячейки А1:А4, начиная
с А1, значениями:
ü
0,234567
ü
0,234567
ü
17/06/2010
ü
17/06/10
2.

начиная с В1, введите формулы для преобразования числа или даты в текст (рис.
3).
Рис. 3. Функции категории Текстовые
3.
В ячейку С1 введите
формулу преобразования текста в число: =ЗНАЧЕН(0,23). Формула даёт результат
0,23. Это обратное преобразование функции ТЕКСТ/
4.
В ячейку С2 ввести формулу
сцепления текстовых строк:
В результате в
ячейке С2 выводится строка текста «ПРИМЕР СЦЕПЛЕНИЯ СТРОК ТЕКСТА ДЛЯ ВЫВОДА В
ОДНОЙ ЯЧЕЙКЕ».
5.
В ячейку С3 введите
формулу для определения длины текста в ячейке С2:
6.
В ячейку С4 ввести формулу
для определения первого вхождения в строку текста в ячейке С2 сочетания букв
«СТ» с учётом регистра, поиск вести с начала строки текста:
При поиске без
учёта регистра используется функция ПОИСК (введите формулу в ячейку С5):
Категория
«Математические»
Это наиболее популярная категория встроенных
функций, обеспечивающая разнообразные вычисления.
Практическая часть
1.
Вставьте новый лист, если
необходимо и переименуйте его на Математические.
2.
Введите в столбец А,
начиная с ячейки А1, формулы, вызвав Мастер функций и, указав, категорию
Математические:
ü
А1: определение знака
выражения: =ЗНАК(-124) даёт -1, так кА число отрицательное;
ü
А2: округление числа до
ближайшего целого нечётного числа: =НЕЧЕТ(166,666667) даёт 167;
ü
А3: округление числа до
ближайшего целого чётного числа: =ЧЕТН(166,666667) даёт 168;
ü
А4: округление числа до
ближайшего меньшего целого числа: =ЦЕЛОЕ(166,666667) даёт 166;
ü
А5: отбрасывание дробной
части числа: =ОТБР(166,666667) даёт 166;
ü
А6: округление числа до
ближайшего целого или до ближайшего кратного указанному значению:
=ОКРВВЕРХ(166,666667;10) вычисляет 170;
ü
А7: округление числа до
ближайшего меньшего по модулю целого числа: =ОКРВНИЗ(20/20*1000;10) вычисляет
160;
ü
А8: округление числа до
указанного количества десятичных разрядов: =ОКРУГЛ(166,666667;3) вычисляет
166,667;
ü
А9: округление числа до
ближайшего по модулю большего целого: =ОКРУГЛВВЕРХ(166,666667;3) вычисляет
166,667;
ü
А10: округление числа до
ближайшего меньшего по модулю целого: =ОКРУГЛВНИЗ(166,66667;3) вычисляет
166,666.
Категория
«Дата и время»
Даты и время могут представляться в числовом
или текстовом формате. Функции данной категории обеспечивают работу с датой и
временем, находящимися в ячейках таблицы или вводимыми в виде констант в
формулы.
Практическая часть
1.
Новый лист Вашей рабочей
книги переименуйте его наДата и время.
2.
Введите в столбец А,
начиная с ячейки А1, формулы для вычисления:
ü
текущей даты: =СЕГОДНЯ();
ü
текущей даты и времени:
=ТДАТА();
ü
даты в числовом формате,
аргументы функции задаются по частям (год, месяц, день): =ДАТА(2009;6;17);
ü
перевод даты из текстового
формата в числовой формат, аргумент задаётся как строка текста: =ДАТАЗНАЧ(“17.06.2009”);
ü
вычисление даты, отстоящей
от указанной даты на определённое количество месяцев: =ДАТАМЕС(“17.06.2009”;-6).
Результат вычисления возвращается в числовом формате, например, как значение
39981.
ü
вычисление последней даты
месяца, отстоящей от заданной даты на указанное число месяцев: =
КОНМЕСЯЦА(ДАТА(2009;6;17). Возвращает значение 39813.
ü
определение номера года,
месяца и дня для даты, заданной в числовом формате:
=ГОД(39813) даёт год 2009,
=МЕСЯЦ(39813) даёт месяц 6,
=ДЕНЬ(39813) даёт число 17.
Отчитайтесь по проделанной работе
преподавателю и оформите отчёт по данной лабораторной работе, ответив письменно
на контрольные вопросы.
Контрольные вопросы:
1.
Перечислите известные Вам встроенные функции
Категории «Ссылки и массивы».
2.
Назначение функции АДРЕС.
3. В ячейке находится
формула:
=ДВССЫЛ(АДРЕС(СТРОКА(Блок);СТОЛБЕЦ(Блок);4;1). Что определяет данная
формула, опишите назначение каждой функции в этой формуле.
4.
Назначение функции ПРОСМОТР. Какие режимы поиска
обеспечивает функция ПРОСМОТР?
5.
Для какой работы
предназначены встроенные функции
категории «Текстовые»?
6.
Для каких целей используют
функции категории «Математические»?
7.
В каком формате могут
представляться дата и время?
8.
Для каких целей используют
функции категории «Дата и время»?
11
Excel
содержит более 400 встроенных функций
– средств для выполнения расчетов,
которые предназначены для автоматического
выполнения сложных процедур; в противном
случае вам пришлось бы выполнять их
вручную.
Функции Excel
можно разбить на 9 основных категорий:
Финансовые Выполняют
финансовые расчеты со значениями.
Дата и время Выдают
хронологическую информацию.
Математические
Выполняют
математические действия над значением
или серией
значений.
Статистические Выдают
результаты статистических расчетов
над значением или серией
значений.
Ссылки и
массивы Позволяют
манипулировать ссылками, ячейками и
группами ячеек.
Работа с базой
данных Выдает
информацию о базе данных Excel
.
Текстовые Выполняют
действия с текстовыми значениями.
Логические Выдают
логические значения.
Проверка
свойств Выдают
информацию о различных аспектах среды
Excel
.
и значений
Наберите в Excel
следующую
таблицу:
Включение функции в формулу
Начнем с того, что
добавим к нашей таблице новый столбец.
Этот столбец с названием СРЕДНИЙ
будет использоваться для подсчета
месячного дохода по содержимым нескольких
строк нашего образца бюджета.
-
Щелкните по ячейке
I2,
чтобы сделать ее активной. -
Напечатайте СРЕДНИЙ.
-
Щелкните по ячейке
I15 ,
чтобы сделать ее активной. -
Выберите из строки
меню Excel
вкладку Формулы,
далее ВСТАВИТЬ
ФУНКЦИЮ.
На экране появится
диалоговое окно, показанное на рис. 1.1
с помощью этого диалогового окна вы
выбираете ту функцию, которую хотите
ввести в активную ячейку.
Обратите внимание
на то, что различные надписи в окне
Категория
функций
соответствуют десяти различным типам
функций описанным выше. При выборе той
или иной категории в окно Имя
функций
выводится список функций этой категории.
Проделайте следующее:
-
Щелкните по надписи
Статистические
в окне Мастер
функций — категория. -
Щелкните по надписи
Срзнач
в окне Имя
функции (в диалоговом окне функции
отсортированы по алфавиту). -
Щелкните по кнопке
ОК,
при этом выводится диалоговое окно,
показанное на рис. 1.2 -
В поле Число
1 наберите
B15 — G15. -
Нажмите на кнопку
ОК.
Рис. 1.1
Рис. 1.2
Теперь ваш экран
должен быть похож на рисунок 1.3, на
котором видно, что в строку формул для
ячейки I15 вставлена полная функция для
подсчета среднего значения (см. строку
формул).
Рис 1.3 Вставка формул с помощью Мастера функций
В результате ниже
описанных действий вы должны будете
вставить в ячейку H4
функцию
вычисления синуса. Для этого необходимо
проделать следующее:
-
Введите в ячейку
H2
слово СИНУС. -
Выделите ячейку H3
и введите туда число 4. -
Выделите ячейку
H4. -
Нажмите клавишу
равно (=) на клавиатуре. Включится режим
редактирования. В строке формул появятся
три кнопки. -
Нажмите на одну из
них, а именно на кнопке
Функция.
На экране появится диалог Мастера
функций,
который предназначен для облегчения
ввода функций в ячейки (см. рис. 1.1). -
В списке Категория
щелкните
на строке математические. -
В списке найдите
строку SIN
и щелкните мышью. -
Нажмите ОК
(т.е. далее). На экране появится следующее
диалоговое окно (см. рис. 1.2) для ввода
аргумента выбранной функции. -
Щелкните мышью на
ячейке H3.
В поле Число
появится
адрес этой ячейки. В поле Значение
появится результат вычисления функции. -
Нажмите
ОК. Диалог
Мастера
исчезнет. В строке
формул
останется формула =SIN(H3).
Самостоятельно
вычислите котангенс числа 3.
Соседние файлы в папке лб.бизнес-интернет
- #
- #
- #
- #
- #
- #
- #
- #
- #
4
Лабораторная работа по теме:
«Обработка информации средствами MS Excel.
Логические функции».
Задание №1.
-
Создайте таблицу по образцу:
|
ФИО сотрудника |
должность |
Оклад |
|
Сидоров П.И. |
Директор |
5 000,00р. |
|
Сидорова Н.В. |
главный врач |
4 000,00р. |
|
Петрова И.О. |
бухгалтер |
2 500,00р. |
|
Макарова Р.О. |
врач |
2 000,00р. |
|
Астапенк П.Д. |
врач |
1 500,00р. |
|
Ломакин П.Н. |
врач |
1 500,00р. |
|
Ромашина А.В. |
старшая медсестра |
1 500,00р. |
|
Ковлев И.О. |
кассир |
1 500,00р. |
|
Ивлев В.В. |
водитель |
1 000,00р. |
|
Медведева В.Р. |
медсестра |
1 200,00р. |
-
Требуется определить следующие показатели:
-
Фонд оплаты труда (ФОТ)1 по клинике;
-
Максимальный, минимальный оклад;
-
Средняя зар.плата;
-
Число сотрудников, имеющих оклад менее определенной суммы (2000р.);
-
ФОТ сотрудников, имеющих оклад менее определенной суммы (2000р.).
-
-
Результат:
|
Минимальный оклад |
=МИН(C2:C11) |
|
максимальный оклад |
=МАКС(C2:C11) |
|
Средняя зар.плата |
=СРЗНАЧ(C2:C11) |
|
число сотрудников, имеющих оклад менее 2000р. |
=СЧЁТЕСЛИ(C2:C11;» |
|
ФОТ сотрудников, имеющих оклад менее 2000р. |
=СУММЕСЛИ(C2:C11;» |
-
Самостоятельно посчитайте:
-
Число сотрудников, имеющих оклад более 2000р.;
-
ФОТ сотрудников, имеющих оклад более 2000р.
Задание №2. Получение итоговых накопительных ведомостей.
-
Создайте таблицу по образцу:
Реализация медикаментов
дата
наименование товара
ед.изм.
кол-во
цена
сумма
01.09.2008
смекта
пак.
40
150,00р.
6 000,00р.
01.09.2008
максиган
уп.
200
17,50р.
3 500,00р.
01.09.2008
ксеникал
уп.
3
940,00р.
2 820,00р.
02.09.2008
максиган
уп.
20
17,50р.
350,00р.
02.09.2008
смекта
пак.
10
150,00р.
1 500,00р.
03.09.2008
ксеникал
уп.
4
940,00р.
3 760,00р.
03.09.2008
максиган
уп.
150
17,50р.
2 656,00р.
03.09.2008
гепатрин
уп.
20
145,00р.
2 900,00р.
05.09.2008
феброфид
уп.
30
133,00р.
3 990,00р.
05.09.2008
витаксин
уп.
15
120,00р.
1 800,00р.
05.09.2008
смекта
пак.
30
150,00р.
4 500,00р.
05.09.2008
гепатрин
уп.
20
145,00р.
2 900,00р.
05.09.2008
ксеникал
уп.
2
940,00р.
1 880,00р.
05.09.2008
максиган
уп.
110
17,50р.
1 925,00р.
06.09.2008
смекектата
пак.
25
150,00р.
3 750,00р.
-
Необходимо сформировать итоговую ведомость, в которой бы отображалась выручка от продажи медицинских препаратов за каждый день, для этого необходимо:
-
Выделить произвольную ячейку списка;
-
Вкладка Данные;
-
Группа Структура;
-
Кнопка Промежуточный итог;
-
В открывшемся окне, установите следующие параметры:
-
Нажать кнопку Ок.
-
-
С
формировать накопительную итоговую ведомость по препаратам, для этого необходимо:-
Выделить произвольную ячейку списка;
-
Вкладка Данные;
-
Группа Структура;
-
Кнопка Промежуточный итог;
-
Нажать кнопку Убрать все.
-
-
Для того чтобы правильно сформировались итоги по товарам, необходимо сделать сортировку:
-
Выделить столбец Наименования товаров;
-
Вкладка Данные;
-
Группа Сортировка и фильтр;
-
Нажать кнопку
— Сортировка от А до Я;
-
-
Для формирования накопительной итоговой ведомости по препаратам, необходимо:
-
Выделить произвольную ячейку списка Наименование товаров;
-
-
Вкладка Данные;
-
Группа Структура;
-
К
нопка Промежуточный итог; -
В открывшемся окне, установите следующие параметры:
|
Коли-во товаров стоимостью 2000 р. |
10 |
|
Кол-во Витаксин |
1 |
|
Кол-во Гепатрин |
2 |
|
Кол-во Ксеникал |
3 |
|
кол-во Максиган |
4 |
|
Кол-во Смекта |
4 |
|
Кол-во Феброфид |
1 |
-
Самостоятельно. Скопируйте таблицу на чистый лист. Сформируйте накопительную итоговую ведомость по максимальному количеству препаратов по дате.
-
С помощью функции СЧЕТЕСЛИ подсчитать количество товаров приобретённых на сумму свыше 2000 р.
-
С помощью функции СЧЕТЕСЛИ подсчитать количество товаров по наименованию.
-
В результате должно получиться:
1 ФОТ рассчитывается ,как сумма всех денег ,которые получают сотрудники клиники.
Составитель Ковальская А.С. MsExcel
Практическая работа
Тема: «Разработка электронной таблицы с использованием встроенных функций»
Цель: получить навыки работы с электронной таблицей по использованию стандартных функций.
Теоретическая часть.
При записи формул в таблицах можно использовать стандартные (встроенные) функции. Все множество встроенных функций табличного процессора делится на несколько групп:
- математические,
- статистические,
- функции даты и времени и т.д.
К математическим функциям относятся такие известные из курса школьной математики функции, как SIN() — синус, COS() — косинус, TAN() — тангенс, LN() — натуральный логарифм, KOPEHЬ() (SQRT) — квадратный корень числа и т.д. В круглых скобках (сразу за именем функции) записывается ее аргумент. При использовании тригонометрических функций следует считывать, что аргумент должен быть задан в радианной мере. В качестве аргумента функции может выступать числовая константа, адрес клетки табличного процессора или диапазон (блок) клеток.
Наиболее часто используемой в табличных вычислениях математической функцией является функция суммирования аргументов СУММ (). Аргументами этой функции являются либо диапазон клеток, либо несколько диапазонов клеток, перечисленные через запятую в некоторых табличных процессорах в качестве разделителя аргументов используется «;», адреса клеток, числовые константы.
Наиболее часто используемыми статистическими функциями являются:
- CPЗНAЧ ()(AVERAGE) — вычисление среднего арифметического аргументов,
- МИН() (MIN) и МАКС() (МАХ) — вычисление минимального и максимального значении среди аргументов. Аргументы этих функций выбираются так же, как и у функции суммирования.
Для того, чтобы воспользоваться этими возможностями существует Мастер функций для запуска которого на панели инструментов используют кнопку fх или команду Вставка-Функция…
Практическая часть
Упражнение №1
В таблицу собраны данные о крупнейших озерах мира. Найти глубину самого мелкого озера, площадь самого обширного озера и среднюю высоту озер над уровнем моря.
- Создайте таблицу по образцу:
|
А |
В |
С |
D |
|
|
1 |
Название озера |
Площадь (ТЫС, КВ,М.) |
Глубина (м) |
Высота над |
|
2 |
Байкал |
31,5 |
1520 |
456 |
|
3 |
Танганьика |
34 |
1470 |
773 |
|
4 |
Виктория |
68 |
80 |
1134 |
|
5 |
Гурон |
59,6 |
288 |
177 |
|
6 |
Аральское море |
51,1 |
61 |
53 |
|
7 |
Мичиган |
58 |
281 |
177 |
- В ячейку А8 введите – Минимальная глубина
- В ячейку А9 введите – Максимальная площадь
- В ячейку А10 введите – Средняя высота
- Выделите ячейку В8 и выполните команду Вставка-Функция…В открывшемся окне выберите категорию статистические, а в окне Функция – МИН →ОК. В окне число1 запишите C1:C7 нажмите ОК.
- Выделите ячейку В9 и выполните команду Вставка-Функция…В открывшемся окне выберите категорию статистические, а в окне Функция – MAX →ОК. В окне число1 запишите В1:В7 нажмите ОК.
- Выделите ячейку В10 и выполните команду Вставка-Функция…В открывшемся окне выберите категорию статистические, а в окне Функция – СРЗНАЧ →ОК. В окне число1 запишите D1:D7 нажмите ОК.
- Отформатируйте таблицу.
Упражнение №2
На отрезке [0;2] вычислить значения функции f(x) = cosx+x с шагом 0,2.
- Заполните таблицу по образцу:
|
А |
В |
|
|
1 |
шаг |
0,2 |
|
2 |
Аргумент х |
Значение функции f(х) |
|
3 |
0 |
- В ячейку А4 введите формулу А3+$В$1. Используя маркер заполнения, заполните блок ячеек А4:А13.
- В ячейку В3 введите формулу = COS(А3)+A3. Используя маркер заполнения, заполните блок ячеек В3:В13.
- Отформатируйте таблицу.
Упражнение №3
Создайте таблицу по образцу. Вычислите средние показатели территории и численности населения по Москве, Примените функции для определения минимальных и максимальных значений по каждому показателю.
|
Административный |
Территория |
Численность |
|
Центральный |
64,1 |
698,3 |
|
Северный |
87,3 |
925,8 |
|
Северо-Западный |
106,9 |
601,3 |
|
Северо-Восточный |
102,3 |
1127,3 |
|
Южный |
130,6 |
1314,1 |
|
Юго-Западный |
106,5 |
967,8 |
|
Юго-Восточный |
112,5 |
831,7 |
|
Западный |
132,8 |
993,4 |
|
Восточный |
151 |
1150,7 |
|
г. Зеленоград |
37 |
182,5 |
Ключ к заданию
- Для вычисления средних значений в столбце, примените функцию
«СРЗНАЧ» из категории Статистические. - Для определения минимальных (максимальных) значений в столбце, примените функцию «МИН» («МАКС») из категории Статистические.
Упражнение №4
Составьте таблицу значений функции у =(х-5)2 на отрезке [-3; 3].
Таблица значений функции у =(х-5)2
|
X |
-3 |
-2 |
-1 |
0 |
1 |
2 |
3 |
|
У |
64 |
49 |
36 |
25 |
16 |
9 |
4 |
Ключ к заданию
Для составления формулы воспользуйтесь Мастером функций.
- Выделите ячейку, в которую нужно вставить первое значение функции.
- Введите знак равенства и выполните команду [Вставка-Функция]
или выберите кнопку fх - В окне диалога <Мастер функций> в категории «Математические» выберите функцию «Степень».
- Введите значение аргумента и значение показателя степени. Заполните ряд функций.
- Для того чтобы в заголовке ввести показатель степени, используйте
опцию верхний индекс ([Формат — Ячейки], вкладка Шрифт).
Упражнение №4
Подготовьте таблицу квадратов двузначных чисел. Примените абсолютные ссылки. Вставьте функцию «Степень» при помощи Мастера
функций.
|
Таблица квадратов |
||||||||||
|
0 |
1 |
2 |
3 |
4 |
5 |
6 |
7 |
8 |
9 |
|
|
1 |
100 |
121 |
144 |
169 |
196 |
225 |
256 |
289 |
324 |
361 |
|
2 |
400 |
441 |
484 |
529 |
576 |
625 |
676 |
729 |
784 |
841 |
|
3 |
900 |
961 |
1024 |
1089 |
1156 |
1225 |
1296 |
1369 |
1444 |
1521 |
|
4 |
1600 |
1681 |
1764 |
1849 |
1936 |
2025 |
2116 |
2209 |
2304 |
2401 |
|
5 |
2500 |
2601 |
2704 |
2809 |
2916 |
3025 |
3136 |
3249 |
3364 |
3481 |
|
6 |
3600 |
3721 |
3844 |
3969 |
4096 |
4225 |
4356 |
4489 |
4624 |
4761 |
|
7 |
4900 |
5041 |
5184 |
5329 |
5476 |
5625 |
5776 |
5929 |
6084 |
6241 |
|
8 |
6400 |
6561 |
6724 |
6889 |
7056 |
7225 |
7396 |
7569 |
7744 |
7921 |
|
9 |
8100 |
8281 |
8464 |
8649 |
8836 |
9025 |
9216 |
9409 |
9604 |
9801 |
Ключ к заданию
- В ячейку A3 введите число 1, в ячейку А4 — число 2, выделите обе
ячейки и протащите маркер выделения вниз, чтобы заполнить столбец
числами от 1 до 9. - Аналогично заполните ячейки В2 — К2 числами от 0 до 9.
- Для столбцов от А до К задайте ширину, равную 5 (Формат-
Столбец-Ширина…). - В ячейку ВЗ нужно поместить формулу, которая возводит в квадрат
число, составленное из десятков, указанных в столбце А и единиц, соответствующих значению, размещенному в строке 2. Таким образом, само число, которое должно возводиться в квадрат в ячейке В3 можно задать формулой =А3*10+В2 (число десятков, умноженное на десять плюс число единиц). Остается возвести это число в квадрат. Возводить в степень с помощью Мастера функций вы научились при выполнении предыдущих упражнений. - В ячейке ВЗ будет размещена формула =СТЕПЕНЬ(АЗ*1(В2;2). Формула, размещенная в выделенной ячейке, отображается в Строке формул. Такая формула верно вычислит значения для ячейки ВЗ, но ее нельзя распространять на другие ячейки диапазона, так как Относительные ссылки приведут к неверному результату. Во
всех формулах необходимо ссылаться на ячейки строки 2 и столбца А. Следовательно, в этой формуле должны быть применены абсолютные ссылки. Приведите формулу к виду =СТЕПЕНЪ($АЗ*10+В$2;2), чтобы ее можно было распространить (скопировать с помощью маркера заполнения) на остальные ячейки диапазона. Сверьте результат с образцом. - Введите в ячейку А1 заголовок, отцентрируйте его по выделению,
выполните обрамление таблицы и заполнение фоном отдельные ячейки.
Практическая работа
№ 3
Тема. Встроенные функции в MS Excel.
Цель. Приобрести и закрепить практические навыки по применению функций категории Статистические.
Задание. Создать таблицу,
показанную на рисунке
и подсчитать:
·
средний балл по каждому учащемуся
·
среднюю оценку по предмету
·
количество двоек у каждого
учащегося,
·
количество «5», «4». «3», «2» по предмету
·
самый высокий средний балл
·
самый низкий средний балл
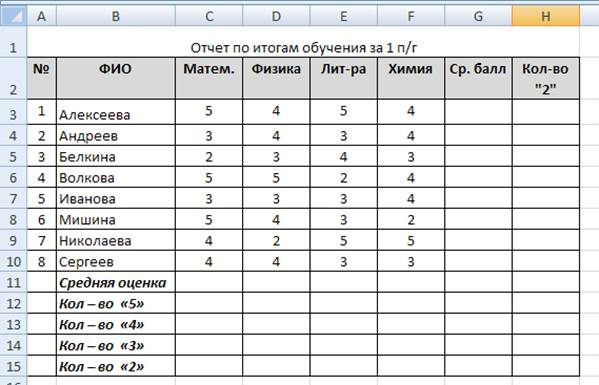 |
Технология выполнения работы
1.
Создайте
таблицу, введите в первой строке заголовок Отчет
по итогам обучения за 1 п/г.
2.
Установите
курсор в ячейку G3, активизируйте кнопку «Вставка функции«
в строке формул, выберите категорию Статистические, имя функции СРЗНАЧ, в новом диалоговом окне укажите интервал C3:F3.
3.
Установите курсор
в ячейку G3 и скопируйте вниз на нужное количество ячеек.
4.
Установите
курсор в ячейку H3, активизируйте кнопку «Вставка функции» выберите категорию Статистические, имя
функции СЧЕТЕСЛИ, в новом диалоговом окне укажите диапазон C3:F3 и
критерий =2.
5.
Установите курсор
в ячейку H3 и скопируйте вниз на нужное количество ячеек.
6.
Установите курсор
в ячейку С11, активизируйте кнопку «Вставка функции» в строке формул, выберите
категорию Статистические, имя
функции СРЗНАЧ, в новом диалоговом
окне укажите диапазон C3:С10 (средняя
оценка по математике), подобным образом найдите среднюю оценку
по другим предметам.
7.
Установите
курсор в ячейку С12, активизируйте кнопку «Вставка функции» выберите категорию Статистические, имя
функции СЧЕТЕСЛИ, в новом диалоговом окне укажите диапазон C3:С10 и
критерий =5, точно также подсчитайте количество «4», «3», «2».