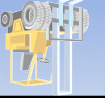Практическая
работа №7
Интерфейс
Microsoft Word 2007
Интерфейс Microsoft Word 2007
кардинально отличается от предыдущих версий программы. Новым пользователям,
пожалуй, будет даже проще его изучить, чем более опытным пользователям перестроиться.
Но, это всего лишь дело времени.
Стартовое окно текстового
редактора Word 2007 имеет следующий вид.
В новой версии отсутствуют
привычные панели инструментов, которые можно было размещать в любом месте окна
программы. Нет здесь и раскрывающихся меню, за исключением кнопки
«Office», иконка которой расположена в левом верхнем углу окна.
Всю верхнюю часть окна
занимает лента главного меню. Выбрав какой-либо его пункт, получаем в свое
распоряжение необходимые инструменты, представленные в виде значков. Следует
сказать, что добавить либо удалить значки на ленте главного меню не
представляется возможным.
Кнопки меню сгруппированы по
функциональным признакам. Например, Главное меню состоит из следующих групп:
Буфер обмена, Шрифт, Абзац, Стили, Редактирование. На панель вынесены наиболее
часто используемые кнопки. Если нужной кнопки не оказывается на панели, то ее
можно найти, нажав на небольшую стрелочку в правом нижнем углу определенной
группы. При этом изначально показывается всплывающая подсказка, которая
информирует о предназначении инструментов.
Подобные всплывающие подсказки
высвечиваются при наведении на любую кнопку меню, что значительно упрощает
знакомство с меню.
Кроме ленты и вкладок главного
меню, во всех приложениях МО2007 присутствует панель быстрого доступа. По
умолчанию она расположена рядом с кнопкой «Office» выше ленты. На ней
размещены кнопки часто выполнимых операций. По умолчанию это: Сохранить,
Отменить ввод, Повторить ввод. Настроить данную панель можно, нажав на
небольшую стрелочку, справа от панели.
Чтобы изменить состав панели
быстрого доступа, выберите пункт меню «Другие команды..». Откроется
окно настроек Ворд. Нужный раздел «Настройка» при этом будет выбран
по умолчанию.
Для добавления нужной команды
в панель быстрого доступа необходимо ее выделить в левой части списка и нажать
кнопку «Добавить». Для удаления ненужной команды, ее надо выделить в
правом списке и нажать кнопку «Удалить». Кроме того, здесь же можно
указать, будет ли панель иметь заданный вид при открытии всех документов,
выбрав из списка пункт «Для всех документов», или только для
определенного документа.
Каждой команде можно назначить
сочетание клавиш. Для этого необходимо нажать кнопку «Настройка».
В появившемся окне
«Настройка клавиатуры» нужно выбрать требуемый пункт меню в списках
«Категории» и «Команды». Если этой команде по умолчанию уже
назначены сочетания клавши, то они отобразятся в поле «Текущие
сочетания». Изменить их можно в строке «Новое сочетание клавиш».
При этом можно сохранить изменения либо для всех документов (шаблон
Normal.dot), либо только для открытого в данный момент в окне текстового
редактора. В подавляющем большинстве случаев вполне достаточно выучить уже
назначенные наиболее часто употребляемые сочетания «горячих» клавиш.
Новичкам, которым поначалу трудно все запомнить, можно воспользоваться кнопкой
Alt. Вот что получится, если нажать последовательно кнопки «Alt»
«Я».
В нижней части окна программы
находится строка состояния. По умолчанию в этой строке (в левой части)
указываются количество страниц и номер текущей страницы, количество слов, язык
ввода текста; (в правой части) — режим просмотра документа, масштаб. Чтобы
изменить набор отображаемых элементов, необходимо щелкнуть правой кнопкой мышки
на строке состояния. Снимая или устанавливая флажки соответствующих пунктов
меню, можно настроить вид строки состояния по своему желанию.
«Форматирование текста. Параметры страницы»
Все основные команды для операций с файлами собраны в меню кнопки
«Office». Для создания нового документа предназначен самый первый
пункт меню «Создать». При его выборе появляется окно «Создание
документа». В его левой части необходимо указать категорию шаблонов, на
основе которых будет создан документ. По умолчанию стоит вариант «Пустые и
последние». Для завершения создания нового документа необходимо в правом
нижнем углу нажать кнопку «Создать». Появится окно нового пустого
документа. Точно такое же окно всегда создается по умолчанию в момент открытия
самой программы Word 2007.
Пункт «Из существующего документа» предназначен для
создания нового файла на основе уже имеющегося документа. При выборе этого
пункта пользователь должен указать на диске уже имеющийся документ. При этом
содержимое указанного файла будет размещено в новом созданном документе.
Следует обратить внимание, что Word 2007 по умолчанию сохраняет
файлы в формате .docx. Этот формат не могут читать
старые версии программы. Поэтому, если вы хотите, чтобы документ был совместим
с предыдущими версиями Word, необходимо сохранять файл в «режиме
ограниченной функциональности». Это делается с помощью меню
«Сохранить как…» кнопки «Office».
Опять же, если вы откроете документ, созданный старой версией
Word, то файл будет запущен в режиме ограниченной функциональности (об этом
будет сигнализировать строка заголовка). В таком режиме работы некоторые
функции программы будут недоступны. Чтобы иметь возможность использовать все
функции Word 2007, необходимо конвертировать файл. Для этой цели служит меню «Преобразовать»
кнопки «Office».
Как вы уже знаете, чтобы произвести какие-либо действия с уже
набранным текстом, его надо выделить. Самый простой способ — это выделение
протяжкой мыши (при этом должна быть нажата левая кнопка мыши). Эту же операцию
можно проделать при помощи клавиш управления курсором при нажатой кнопке Shift.
В Word 2007 существует специальный режим выделения текста!
Для переключения в этот режим необходимо нажать клавишу F8. После этого текст
можно выделять клавишами управления курсора (или щелчком мыши в нужном месте)
при этом использовать кнопку Shift не нужно. Для выхода из этого режима
необходимо нажать клавишу Escape. Несколько нажатий F8 последовательно выделяют
слово, предложение, абзац, весь текст.
Форматирование
Основные
инструменты форматирования размещены на ленте вкладки
«Главная»:
ü Буфер
обмена
ü Шрифт
ü Абзац
ü Стили
ü Редактирование
Буфер
обмена
На панели расположены четыре основные кнопки: Вставить, Вырезать,
Копировать, Формат по образцу.
Следует иметь ввиду, что кнопка «Вставить» активна лишь
в том случае, если в буфере обмена есть какой-то объект. Соответственно, кнопки
«Вырезать» «Копировать» активны, если есть какой-либо
выделенный фрагмент текста, рисунок, диаграмма и проч. Надеюсь, что
останавливаться подробно на использовании этих кнопок нет необходимости.
Кнопка «Формат по образцу» переносит параметры
форматирования указанного объекта на выделяемый фрагмент. Например, у вас есть
отдельный абзац, который отформатирован особым образом (не так как остальной
текст). Чтобы перенести все параметры форматирования на новый абзац необходимо
проделать три шага:
— установить курсор в любом месте абзаца, параметры форматирования которого мы
хотим использовать;
— нажать кнопку «Формат по образцу» (если необходимо
форматировать за один раз несколько разных фрагментов, следует сделать двойной
щелчок на кнопке);
— выделить текст, на который надо перенести форматирование (если был сделан
двойной щелчок на кнопке «Формат по образцу», то можно выделять
последовательно нужные фрагменты текста; по завершении всей операции
форматирования надо один раз щелкнуть на кнопке «Формат по образцу», чтобы
«отжать» ее).
По умолчанию буфер обмена работает с одним фрагментом. Но
существует специальный режим, при выборе которого в буфер можно помещать до 24
объектов. Чтобы перейти в этот режим необходимо на панели нажать в правом
нижнем углу небольшую стрелочку (в дальнейшем мы будем называть эту операцию нажать
кнопку вызова окна).
При наведении указателя мыши на какой-либо объект, находящийся в
буфере обмена, появляется всплывающее меню предлагающее вставить, либо удалить
объект из буфера.
Фрагментом или блоком называется специальным
образом выделенный непрерывный кусок текста. Блок на экране отмечается
изменением цвета фона и символов. (Записать в тетрадь!)
Выделение фрагментов текста производится либо с помощью мыши, либо
с помощью нажатия специальных клавиш (Записать в тетрадь!):
Shift + à—
посимвольное выделение текста от текущей позиции курсора вправо,
Shift + ß —
посимвольное выделение текста от текущей позиции курсора влево,
Shift + ↑ —
выделение текста от текущей позиции курсора вверх,
Shift + ↓- выделение текста от текущей
позиции курсора вниз,
Shift + Home — выделение текста от текущей
позиции курсора до начала строки,
Shift + End — выделение текста от текущей
позиции курсора до конца строки, Shift + Ctrl +
Home — выделение текста от текущей позиции курсора до начала документа,
Shift + Ctrl + End — выделение текста от
текущей позиции курсора до конца документа.
Шрифт
С помощью инструментов группы Шрифт можно изменять размер, тип и
начертание шрифта. При применении эффекта подчеркивания можно сразу указать вид
линии. Здесь же находятся кнопки, позволяющие увеличить/уменьшить размер
шрифта; применить эффект надстрочного/подстрочного начертания; изменить регистр
текста; его цвет; цвет выделенного фрагмента. Кнопка «Очистить
формат» позволяет удалять измененные параметры форматирования.
Если, все же, указанных кнопок форматирования недостаточно для
выполнения задачи, при помощи окна «Шрифт» можно настроить
дополнительные параметры форматирования.
Word 2007 предоставляет удобную возможность быстрого
форматирования текста. Когда выделяется какой-либо фрагмент текста, рядом
появляется прозрачное окно форматирования. При наведении курсора на это окно
оно приобретает нормальный цвет. Окно содержит наиболее часто встречающиеся
команды форматирования.
Задание №1.
Набрать в столбик 10-15 терминов, относящихся к информатике,
применить к ним различные сочетания свойств окна Шрифт. Использовать:
8 различные
типы шрифтов,
8 различный
размер,
8 цвет,
8 заливку,
8 начертание
(жирный, курсив, подчеркнутый),
8 видоизменение
шрифта (в диалоговом окне «Шрифт», например зачеркнутый, с тенью и др.),
8 различные
виды подчеркивания.
Примечание: для того, чтобы применить сочетание свойств к слову
(сочетанию слов, абзацу), необходимо предварительно выделить необходимый фрагмент
текста.
Абзац
Группа кнопок панели «Абзац» предназначена для абзацного
форматирования. Но, сюда, же вошли и кнопки для работы с таблицами.
Первые три выпадающих списка в верхнем ряду предназначены для
работы с маркированными, нумерованными и многоуровневыми списками.
Далее идут кнопки увеличения/уменьшения абзацного отступа (так
называемая «красная строка»).
Следующая кнопка используется для сортировки табличных значений по
алфавиту.
Последняя кнопка в верхнем ряду включает/выключает непечатаемые
символы. Иногда они очень полезны для выявления разнообразных погрешностей
форматирования.
В нижнем ряду находятся кнопки выравнивания текста в абзаце (по
левому краю, по центру, по правому краю, по ширине).
За ними идет выпадающий список установки междустрочного интервала.
Последние два выпадающих списка, опять же, относятся большей
частью к работе с таблицами: заливка ячеек и установка видимых границ.
Кнопка вызова окна «Абзац» позволяет производить более
тонкие настройки форматирования абзаца.
Задание
№2.
1. Скопируйте
в свой документ любой стих (не менее 4 четверостиший).
2. Выделите
первое четверостишье, откройте диалоговое окно «Абзац» — нажать на значок со
стрелочкой в нижнем правом углу блока Абзац. На вкладке Отступы и интервалы
установите выравнивание по центру. Первое четверостишье будет выровнено по
центру.
3. Второе
четверостишье выровнять по левому краю, третье – по правому краю, четвертое –
по ширине.
4. Установить
значение отступа слева для четверостиший следующим: Первое – отступ 1см;
Второе
– отступ 2см;
Третье
– отступ 3 см;
Четвертое
– отступ 4 см.
5. Установить
значение междустрочного интервала для четверостиший следующим:
Первое – полуторный;
Второе – двойной;
Третье – минимум, значение – 20 пт;
Четвертое – точно, значение – 5пт.
Редактирование
Последняя панель Главного меню предназначена для быстрого поиска
(замены) нужного фрагмента текста. Подробно останавливаться на ней не вижу
смысла, т.к. все довольно понятно расписано в подсказках.
Предпоследнюю панель «Стили» рассмотрим на следующем
занятии, т.к. это очень мощное средство форматирования, о возможностях которого
подавляющее большинство пользователей понятия не имеет, не говоря уже о том,
чтобы им пользоваться.
Оформление
страниц
После создания нового документа рекомендуется сразу установить
параметры страницы (если стандартные установки не подходят для решения задачи).
Для настройки параметров страницы служит лента «Разметка страницы»,
состоящая из следующих панелей: Темы; Параметры страницы; Фон страницы;
Абзац; Упорядочить.
Параметры
страницы
Кнопка «Поля» служит для установки
значений полей документа. Если из предложенных стандартных вариантов ни один не
подходит, необходимо воспользоваться пунктом меню «Настраиваемые
поля..». В появившемся окне можно произвести более тонкие настройки полей
документа.
Кнопка «Ориентация»
задает расположение текста на листе: Книжная, Альбомная.
Кнопка «Размер»
задает размер бумаги при выводе на печать. Для выбора нестандартного размера
служит опция «Другие размеры страницФормат».
Следующая кнопка «Колонки» служит для разбивки
текста страницы на несколько колонок (подобно газетной верстке). Опция
«Другие колонки..» служит для гибкой настройки колонок. Все функции
настройки интуитивно понятны, к тому же, в окне «Образец» сразу
показано как будет выглядеть страница.
Разрывы
страницы и раздела
При работе с документами зачастую возникает необходимость начать
новую страницу, в то время как предыдущая еще не заполнена полностью текстом.
Например, в книге так начинается новая глава. Разрывы можно, конечно же, делать
с помощью необходимого количества нажатий клавиши «Ввод», однако, к
такому методу ни в коем случае нельзя прибегать! Стоит вам только внести
небольшую правку в документ (вставка или удаление всего пары-тройки слов), как
вся верстка документа «съедет». Придется «перелопачивать»
весь документ (представьте, если он состоит из нескольких десятков глав и сотен
страниц) для исправления разметки.
Чтобы начать новую страницу в Ворде есть специальная опция —
«Разрывы».
На этой вкладке собрано довольно много разнообразных вариантов
разрыва не только страниц, но и разделов. Так, например, с помощью разрыва
страницы можно принудительно перенести текст в другую колонку (вариант
«Столбец»).
Чтобы задать обтекание текста вокруг графических объектов или
элементов веб-страниц, необходимо воспользоваться пунктом «Обтекание
текстом».
Иногда возникает необходимость использовать различные параметры
форматирования для разных страниц документа (например, один из листов документа
должен иметь альбомную ориентацию). В этом случае документ необходимо разбить
на разделы. Каждый раздел можно будет форматировать совершенно независимо от
других разделов.
При удалении разрыва раздела предшествующий текст становится
частью следующего раздела и принимает соответствующее форматирование, а
последний знак абзаца в документе определяет форматирование последнего раздела
в документе.
Ворд 2007 предоставляет четыре варианта разрыва разделов: Следующая
страница; Текущая; Четная страница; Нечетная страница. Чтобы видеть разрывы
разделов (как, впрочем, и страниц), нужно включить опцию отображения непечатных
символов. Для этого на ленте «Главная» на панели «Абзац»
необходимо нажать правую верхнюю кнопку с изображением значка абзаца или
сочетание клавиш Ctrl+Shift+8 (Ctrl+*). Для удаления раздела необходимо
выделить его значок и нажать кнопку Delete.
Опция «Номера строк»
предназначена для нумерации строк документа в различных вариациях. Из практики
можно сказать, что к подобной нумерации прибегают довольно редко. Но, в
отдельных случаях, она может быть весьма полезной.
По умолчанию Ворд работает в режиме автоматического размещения
текста: если слово не помещается в строке, оно переносится на следующую. Но,
программа умеет расставлять и переносы слов. Для этой цели служит опция «Расстановка
переносов». Возможны два варианта: Автоматическая настройка; Ручная
настройка. Пункт «Параметры расстановки переносов» позволяет сделать
тонкую настройку параметров расстановки переносов.
Фон
страницы
В Word 2007 появилась возможность добавлять подложку на страницы. В
качестве подложки можно использовать текст или рисунок.
Если не подошла ни одна из предложенных подложек, можно создать
свою. Для этого предназначен пункт «Настраиваемая подложка..».
Для создания текстовой подложки надо установить переключатель в
положение «Текст», ввести нужный текст, настроить необходимые
параметры: язык, шрифт, цвет и расположение надписи, прозрачность.
Для создания графической подложки надо установить переключатель в
положение «Рисунок» и нажать кнопку «Выбрать». Затем
указать место размещения нужного файла изображения.
При желании можно отредактировать представленные в галерее
стандартные подложки. Для этого надо щелкнуть на выбранном варианте правой
кнопкой мыши и выбрать команду «Изменить свойства». Удалить подложку
из галереи можно с помощью пункта «Удалить подложку».
Кнопка «Цвет страницы»
позволяет установить практически любой цвет для страницы.
Кнопка «Границы страниц»
устанавливает видимыми печатные границы страницы. Более подробно эта вкладка
будет рассмотрена позже, когда будем разбирать работу с таблицами.
На панели «Абзац» расположены две опции форматирования
абзаца: «Отступ» и «Интервал». Которые регулируют свободное
поле по горизонтали и вертикали соответственно.
В Ворд 2007 разработчики добавили еще одну новую функцию — темы
оформления, которые можно применять к текстовым документам. На вкладке
«Темы», нажав кнопку «Темы» можно попасть в галерею,
содержащую несколько вариантов оформления документа.
Темы можно удалять и редактировать с помощью кнопок группы
«Темы»: Цвета темы; Шрифты темы; Эффекты темы. Следует иметь
ввиду, что при изменении параметров шрифтов будут модифицированы используемые в
документы стили. Чтобы сохранить новую тему в виде отдельного файла, нужно
нажать кнопку «Темы» и выбрать пункт «Сохранить текущую
тему». Тема добавится в галерею, в которой появится область
«Пользовательские».
Колонтитулы
и нумерация страниц
Из дополнительных возможностей форматирования наиболее часто
используется возможность создания колонтитулов. Колонтитулы представляют собой
области, расположенные на верхнем и нижнем полях страниц документа. В
колонтитулах, как правило, размещается такая информация, как название
документа, тема, имя автора, номера страниц или дата. При использовании
колонтитулов в документе можно размещать в них различный текст для четных или
нечетных страниц, для первой страницы документа, изменять положение
колонтитулов от страницы к странице и проч.
Для работы с колонтитулами в Ворд 2007 предназначена панель
«Колонтитулы» (лента «Вставка»).
После вставки колонтитул доступен для редактирования, при этом
появляется контекстная лента «Конструктор» (Работа с
колонтитулами).
Отредактированный колонтитул можно добавить в галерею колонтитулов
при помощи опции «Сохранить выделенный фрагмент в коллекцию
верхних/нижних колонтитулов».
Настройка
колонтитула
Лента «Конструктор» контекстного инструмента «Работа
с колонтитулами» позволяет быстро произвести такие настройки
колонтитула, как:
·
различные колонтитулы для четных и нечетных страниц;
·
отдельный колонтитул для первой страницы;
·
скрытие основного текста во время работы с колонтитулами;
·
вставка и редактирование номера страницы;
·
управление положением колонтитула;
·
вставка в колонтитул различных объектов: текущие дата и время,
рисунки, стандартные блоки, объекты ClipArt.
Колонтитулы можно настраивать отдельно для различных разделов.
Но, для этого нужно разорвать между ними связь, т.к. по умолчанию все
колонтитулы связаны между собой. Для этого надо перейти к тому колонтитулу,
который надо оформить по-другому, и «отжать» кнопку «Как в
предыдущем разделе».
Если же, наоборот, есть необходимость привести колонтитулы в
разных разделах к одному виду, то кнопка «Как в предыдущем разделе»
должна быть «нажата».
Быстрый переход между колонтитулами и основным текстом документа
можно осуществлять двойным щелчком мыши на нужном элементе (верхнем/нижнем
колонтитуле или на основном тексте).
Для удаления колонтитулов предназначен пункт «Удалить
верхний/нижний колонтитул» соответствующих кнопок колонтитулов.
Нумерация
страниц
Для нумерации страниц служит кнопка «Номер страницы»
(лента «Вставка», панель «Колонтитулы»).
Необходимо выбрать вариант размещения номера на самой странице и
при необходимости настроить формат самого номера.
При необходимости элементы номеров страницы можно сохранять,
добавляя в коллекцию стандартных блоков. Для этого, вставив и настроив номер,
нажмите кнопку «Номер страницы» и выберите команду «Вверху/внизу
страницы»-«Сохранить выделенный фрагмент как номер страницы».
Если возникнет необходимость убрать номер только с первой
страницы, нужно сделать следующее:
·
откройте ленту «Разметка страницы»;
·
откройте окно панели «Параметры страницы»;
·
на вкладке «Источник бумаги» установите флажок
«Различать колонтитулы первой страницы».
Задание
№3.
Создайте
3 страницы со следующими характеристиками:
8 Вторая
страница имеет зеркальные поля, альбомную ориентацию, первая и третья страницы
имеют книжную ориентацию;
8 Вторая
страница содержат текст (фрагмент из лабораторной работы), размещённый в трёх
колонках;
8 Существует
нумерация страниц «Внизу страницы»;
8 Вторая
страница зелёного цвета содержит подложку с надписью «Копировать не
разрешается».
8 Только
третья страница имеет колонтитул «Лабораторная работа по MS Word 2007 /
параметры страницы».
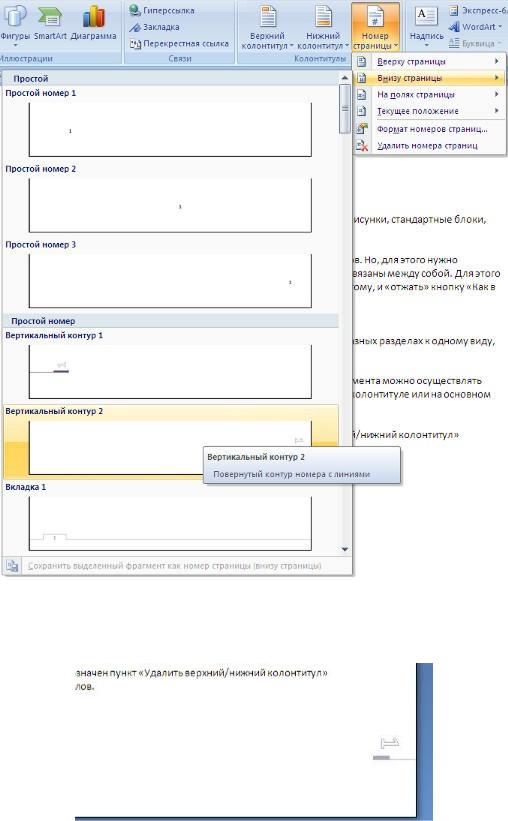
Нумерация страниц
Для нумерации страниц служит кнопка «Номер страницы» (лента «Вставка», панель «Колонтитулы»).
Необходимо выбрать вариант размещения номера на самой странице и при необходимости настроить формат самого номера.
21

При необходимости элементы номеров страницы можно сохранять, добавляя в коллекцию стандартных блоков. Для этого, вставив и настроив номер, нажмите кнопку «Номер страницы» и выберите команду «Вверху/внизу страницы»-«Сохранить выделенный фрагмент как номер страницы».
Если возникнет необходимость убрать номер только с первой страницы, нужно сделать следующее:
откройте ленту «Разметка страницы»;
откройте окно панели «Параметры страницы»; на вкладке «Источник бумаги» установите флажок «Различать
колонтитулы первой страницы».
Задание №3.
Создайте 3 страницы со следующими характеристиками:
Вторая страница имеет зеркальные поля, альбомную ориентацию, первая и третья страницы имеют книжную ориентацию;
Вторая страница содержат текст (фрагмент из лабораторной работы), размещённый в трёх колонках;
Существует нумерация страниц «Внизу страницы»;
Вторая страница зелёного цвета содержит подложку с надписью «Копировать не разрешается».
Только третья страница имеет колонтитул «Лабораторная работа по MS Word 2007 / параметры страницы».
22

Индивидуальное задание
1.Показать выполнение Задания 1, Задания 2, Задания 3 (см. выше).
2.Оформить титульную обложку для реферата по образцу:
Міністерство освіти та науки, молоді та спорту України Миколаївський національний університет ім. В. О. Сухомлинського
Кафедра прикладної математики та ІКТ
Реферат на тему «Назва теми реферату»
Виконав:
студент 132 групи механіко-математичного факультету Прізвище, ім’я, по-батькові
Перевірив:
викладач кафедри ПМ та ІКТ Прізвище, ім’я, по-батькові
Миколаїв 2013
23
Соседние файлы в предмете [НЕСОРТИРОВАННОЕ]
- #
- #
- #
- #
- #
- #
- #
- #
- #
- #
- #
Лабораторная работа по Microsoft Office
Word 2007
Лабораторная работа 1. Создание и форматирование
документа
Цель работы: Научиться вызывать редактор MS Word и
закрывать его; устанавливать параметры страниц и текста документа (шрифт,
выравнивание, интервалы и т.д. для абзаца); набирать текст и копировать его;
сохранять файл документа под заданным именем, форматировать текст готового
документа заданным образом; вставлять в документ рисунки, изменять их размер и
положение; выполнять обрамление и заливку объектов документа; создавать
нумерованные и маркированные списки.
1. Загрузить
редактор Word 2007 (Пуск / Программы / MS Word). Изучить назначение
программы.
Автоматизация
всех видов действий с текстами: создание, редактирование, форматирование,
сохранение, обработка и вывод на печать. Интерфейс программы Word2007 —
стандартен для графической операционной среды Windows, однако имеет свои
особенности.

2007 кнопкой нажать кнопку, расположенную в левом верхнем углу окна программы
появляются команды для открытия, сохранения, печати документов и изменения
параметров Word. Панель быстрого доступа. . Это небольшая область в
левом верхнем углу. Она содержит команды, которые используются каждый день:
Сохранить, Отменить и Повторить. На эту панель можно также поместить другие
команды, которые будут доступны независимо от того, какая вкладка активна.
Лента — основа интерфейса Word2007.

Лента состоит из трех основных элементов: вкладки, группы,
команды. В верхней части ленты расположены шесть вкладок. Во вкладку
объединяются команды, представляющие определенную область деятельности,
сценарий или задачу. На каждой вкладке имеется несколько групп, состоящих из
связанных общим назначением команд. Командой называется любой элемент
управления, например, кнопка, раскрывающийся список или поле для ввода данных.
В правом нижнем углу находятся
инструменты, позволяющие выбрать: вид просмотра
документа, масштаб, объект перехода.
2.
Создать новый документ. Установить параметры текстового поля на
листе бумаги:
Разметка
страницы, Ориентация / Книжная, Поля /Настраиваемые поля. Верхнее поле —
1см, Нижнее — 1
см, Левое -2,5 см, Правое — 1см
3.
Набрать текст: « Экономическая информатика – наука об
информационных системах, применяющихся для подготовки и принятия решений в
управлении, экономике и бизнесе, а также об экономике этих систем
.Экономическая информатика – новая дисциплина, возникшая во второй половине XX
века в связи с быстрым развитием вычислтьльной техники и ростом её применения в
экономике. Современная экономическая информатика – прежде всего, прикладная
дисциплина, систематизирующая принципы разработки и эксплуатации информационных
систем, предназначенных для решения различных экономических задач. Таким
образом, она находится на стыке собственно информатики и предметной областью
управления организацией, для которой предназначались создаваемые специализированные
системы. Экономическая информатика имеет и общую область с экономической
теорией. Эта общая область – экономика информации,
дисциплина, изучающая экономические закономерности создания и распространения
информации на рынках и в организациях. В экономической информатике она
позволяет описать ценность информации и воздействие рынков информационных благ
на ценность ИС.»
4.
Количество символов определить с помощью диалогового окна Статистика,
щелкнув в левом нижнем углу на Число слов в документе.
5.
Отобразить горизонтальные и вертикальные линейки.
6.
Установить масштаб — 120%.
Настроить
панель быстрого доступа: в меню выберть команду Свернуть ленту.
Лента будет скрыта, названия вкладок останутся. Чтобы свернуть или восстановить
ленту можно нажать комбинацию клавиш Ctrl + F1.
7.
На вкладке Разметка страницы установить книжную ориентацию
страницы,
8.
Установить следующие параметры абзаца: отступ первой строки — 1,25
см; отступы слева и справа – 0 см; интервалы перед и после абзаца – 0 пунктов
(пт); межстрочный интервал — одинарный; выравнивание — по ширине.
9.
Установить следующие параметры шрифта: шрифт – Times New
Roman; начертание – обычный; размер – 14 пт.
10. Набрать
заголовок: Чувашский государственный университет имени И.Н. Ульянова
11. После
набора заголовка перейти на следующую строку, нажав клавишу Enter.
Набрать подзаголовок на английском
языке красным шрифтом (Цвет текста):Chuvash
State University
12. В
документе в один абзац ввести следующую информацию о себе: фамилию, имя,
отчество, название факультета, номер группы. Рассказать о своих увлечениях,
хобби
13. Выделить
полученный абзац , скопировать его в буфер, установить курсор в начало второго
абзаца и вставить первый абзац из буфера. Повторить эту операцию 15 раз.
14. Заменить
в тексте номер вашей группы на любой другой. Вкладка / Главная /
Редактирование / Заменить.
15. Сохранить
под именем лаб1 в папке «Мои документы».
16. Сохранить
документ как Документ Word 97-2003, назвав лаб1а и закрыть его. Сравнить
документы, сохраненные в разных форматах.
17. Загрузить
файл лаб1 и выполнить форматирование заголовка: выровнять по центру;
установить шрифт Arial black, размер 18 пт, разреженный на 2 пт, начертание
полужирное; установить отступ первой строки, равный 1 см; установить
интервалы перед и после заголовка по 6 пт.
18. Выполнить
форматирование подзаголовка: выровнять по центру; установить шрифт Arial, размер
16 пт, начертание полужирное; установить отступ первой строки,
равный 0 см; установить интервал после заголовка 6 пт.
19. Выполнить
выравнивание абзацев следующим образом: первого и второго абзаца — по левой
границе; третьего — по правой границе; у остальных абзацев оставить
выравнивание по ширине.
20. Установить
следующие параметры шрифта в документе:
21. В
первом абзаце: цвет текста синий, шрифт — Times New Roman, размер – 16 пт,
первое предложение подчеркнуть; второе — выделить курсивом;
третье — полужирным курсивом; четвертое — полужирным
шрифтом и подчеркнуть.
22. Во
втором абзаце: цвет текста зеленый, шрифт — Arial, размер – 12 пт,
первое предложение подчеркнуть пунктирной линией: <Формат / Шрифт /
Раскрыть список Подчеркивание и выбрать линию>; второе — подчеркнуть
двойной линией (аналогично первому предложению); третье — подчеркнуть
волнистой линией.
23. В
третьем абзаце: цвет текста зеленый, шрифт — Courier New, размер – 13 пт,
Выполнить следующие операции над словами третьего абзаца: первое — верхними
индексами; второе — нижними индексами; третье — МАЛЫМИ ПРОПИСНЫМИ; четвертое — зачеркнутыми;
пятое — разреженным шрифтом (2 пт); шестое — уплотненным шрифтом (1,5 пт);
седьмое — сместить вниз
на 3 пт; восьмое — сместить вверх на 3 пт. 24. Установить
отступы для абзацев (отступ первой строки оставить 0,75 см): четвертого – слева
2 см; пятого – слева 1 см, справа – 2,5 см;
25. Установить
интервалы для абзацев: Шестого – перед — 12 пт и после — 6 пт; Седьмого –
перед — 6 пт после — 12 пт; восьмого – после — 12 пт.
26. Оформить
каждое предложение девятого абзаца текста в виде маркированного списка, а
десятого — в виде нумерованного списка. Тип маркера для маркированного списка
выбрать самостоятельно.
27. Оформить
каждое предложение одиннадцатого абзаца текста в виде многоуровневого списка.
28. Вставить
в левый верхний угол двенадцатого абзаца любой рисунок: Вставка / Рисунок.
29. Выделить
тринадцатый абзац. Разбеть его на три колонки: Разметка страницы / Колонки /
три .
30.
Изучить возможности команд Граница и Заливка, размещённые на
Ленте во вкладке Главная в группе команд Абзац. Применить заливки и границы к
14 абзацу основного текста. Чем разнообразнее, тем лучше.
31. В
диалоговом окне Границы и заливка на вкладке Страница установить
любые тип, цвет и ширину линии границы страниц. Как изменилась страница?
Отменить изменения.
На этой же вкладке диалогового окна Границы
и заливка установить любой рисунок.
32. Выделить
пятнадцатый абзац. Открыть группу стилей. Поочередно наводя указатель
мыши на все стили, посмотреть, как будет меняться внешний вид абзаца. Присвоить
абзацу понравившийся стиль. В окне Стилей щелкнуть на кнопку Создать
мой стиль1 Установть следующие параметры стиля: Имя: Мой Стиль1.
Заливка — любой светлый оттенок с произвольным узором. Применть этот стиль к 15
абзацу.
Подборка по базе: Практическая работа № 1 Сравнение содержания обновленных ФГОС НО, Практическая работа №4 — Защитное заземление электроустановок.pd, Практическая работа 3.doc, Документ Microsoft Office Word.docx, Проверочная работа Представление чисел в компьютере.doc, Документ Microsoft Word.docx, Контрольная работа по темам 1С.docx, Практич работа.docx, Практическая работа №11.docx, Курсовая работа Социальное государство понятие и сущность АЛИНА
2. ЛАБОРАТОРНАЯ РАБОТА
«ТЕКСТОВЫЙ ПРОЦЕССОР MICROSOFT WORD 2007»
Задание 1. Установите параметры и нумерацию страниц.
1.7. Поля: верхнее — 2 см, нижнее — 2 см, внутри — 2,5 см, снаружи — 1,5 см;
ориентация страницы — книжная; вид документа (страницы) — зеркальные поля; размер бумаги — А4; расстояние от края до верхнего колонтитула — 1,25 см, до нижнего
колонтитула — 1,25 см.
Нумерация страниц: положение — вверху страницы, вид номеров страниц — тильды, нумерация страниц с 2.
Задание 2. Наберите текст.
2.7.
Некоторые основные положения и определения по ЕСПД
Размер — числовое значение линейной величины (диаметр, длина и т.п.) в выбранных единицах измерения.
Действительный размер — размер, установленный измерением с допустимой погрешностью.
Предельные размеры — два предельно допустимых размера, между которыми должен находиться или которым может быть равен действительный размер.
Наибольший предельный размер — больший из двух предельных размеров.
Наименьший предельный размер — меньший из двух предельных размеров.
Номинальный размер — размер, который служит началом отсчета отклонения и, относительно которого определяются предельные размеры. Его определяют исходя из функционального назначения детали или сборочной единицы путем расчета. Ряды нормальных линейных размеров построены на основе предпочтительных чисел, представляющих собой десятичные ряды геометрических прогрессий со знаменателями φ: ≈1,6 для ряда R5; ≈1,25 для ряда R10; ≈1,12 для ряда R20; ≈1,06 для ряда R40.
Отклонение — алгебраическая разность между размером (действительным, предельным и т.д.) и соответствующим номинальным размером.
Действительное отклонение — алгебраическая разность между действительным и номинальным размерами.
Предельное отклонение — алгебраическая разность между предельными и номинальными размерами. Различают верхнее и нижнее отклонение.
Верхнее отклонение — алгебраическая разность между наибольшим предельным и номинальным размерами. Верхнее отклонение отверстия обозначают буквами ES (ES = Dmax − D), вала — es (es = dmax − d).
Нижнее отклонение — алгебраическая разность между наименьшим предельным и номинальным размерами. Нижнее отклонение отверстия обозначают EI (EI = Dmin – D), вала ei (ei = dmin – d).
Задание 3. Отформатируйте текст.
3.7. Заголовок: гарнитура шрифта Consolas, размер 20 пт, начертание — полужирный курсив, интервал уплотненный на 1 пт;
выравнивание по центру, отступа первой строки нет, интервал после — 10 пт.
Основной текст: гарнитура шрифта Times New Roman, размер 14 пт, начертание — обычный;
выравнивание по ширине,выступ первой строки — 1,25 см,междустрочный интервал — множитель 1,2.
Ключевые по смыслу слова в каждом абзаце: гарнитура шрифта Consolas, размер 14 пт, начертание — полужирный курсив.
Буквы в математических переменных как в тексте, так и в формулах — 16 пт, латинские буквы — начертанием курсив, греческие — начертанием обычный.
Задание 4. Создайте список.
4.7. Положение номера первого уровня 0 см,
отступ текста 0,63 см,
положение номера второго уровня 0,63 см,
отступ текста 1,27 см.
Программы по обработке текстовых данных подразделяются на:
- текстовые редакторы — для работы с простейшими текстовыми документами:
блокнот;
- текстовые процессоры — для работы с текстами, в которых предполагается более сложное и разнообразное форматирование, включение различных объектов:
- MS Word,
- OpenOffice.org Writer;
- издательские системы — для набора, верстки и создания макетов текстовых и иллюстративных материалов:
- TeX,
- MS Publisher.
Задание 5. Создайте таблицу.
5.7.

Перечень специальностей, на которые объявлен набор в 2010 г.
на заочную форму обучения
| № | Код по ОКСО и наименование направле-
ния, специальности |
Перечень вступитель-
ных экзаменов |
| Направления подготовки бакалавров | ||
| 1 | 080500 Менеджмент | Математика, русский язык, обществознание |
| 2 | 080100 Экономика | |
| Специальности | ||
| 3 | 270102 Промышленное и гражданское стро-
ительство |
Математика, русский
язык, физика |
| 4 | 270105 Городское строительство и хозяй-
ство |
|
| 5 | 270202 Строительство мостов | |
| 6 | 270301 Архитектура | Математика, русский
язык, архитектурный ри-сунок, архитектурная композиция |
| 7 | 270302 Дизайн архитектурной среды | |
| 8 | 270303 Реставрация и реконструкция архи-
тектурного наследия |
Задание 6. Составьте блок-схему.
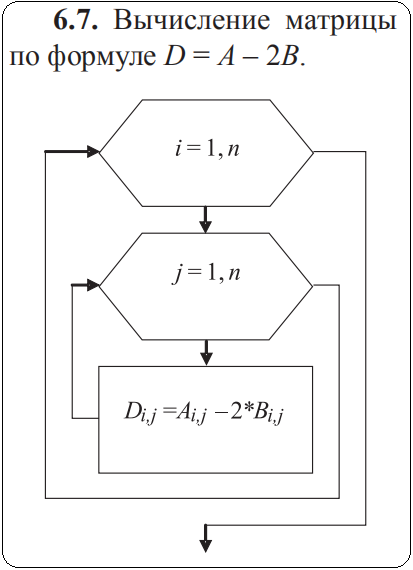
Вычисление матрицы по формуле D = A – 2B.
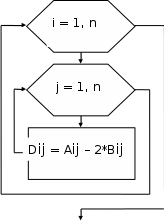
Задание 7. Вставьте два одинаковых клипа из коллекции MS Office.
Для второго клипа примените один из способов настройки изображения (увеличьте/уменьшите контрастность, увеличьте/уменьшите яркость, сделайте обрезку, поверните рисунок и т.п.).
7.7. Промышленность