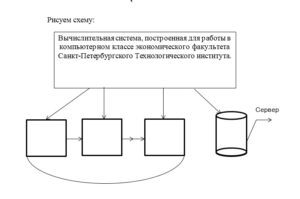Лабораторная работа №1.
«Первичные настройки текстового процессора Microsoft Word».
Цель работы: научиться настраивать параметры документа Word.
Форма отчета: выполнение задания преподавателя.
Задание №1.
- Запустите текстовый процессор командой Пуск→Программы→Microsoft Word.
Новый документ Microsoft Word создается с помощью команды меню ФайлСоздать, с указанием шаблона. При нажатии на кнопку создается документ на основе шаблона Новый документ.
- Откройте новый документ и введите в него строку: «=rand(6,6)» (кавычки вводить не надо, после ввода нажмите Enter).
- Откройте меню настройки панелей управления (Вид→Панели управления) и убедитесь в том, что включено отображение только двух панелей: Стандартная и Форматирование.
На вкладке Панели инструментов осуществляется выбор панелей для текущей работы, создание новых, удаление пользовательских панелей инструментов, восстановление («сброс») настроек панелей инструментов.
Режимы работы с документом
Документ может обрабатываться в различных режимах, которым соответствуют информационные технологии. Режим работы с документом устанавливается с помощью команды меню Вид (табл. 2).
Таблица 2.
Режимы работы с текстовым документом
|
Режим |
Назначение |
|
Обычный |
Минимум возможностей для работы с объектами, «черновой» набор текста, наибольшая скорость ввода |
|
Web-Документ |
Дизайн Web-страниц |
|
Разметка страницы |
Просмотр и макетирование печатной страницы, работа с колонтитулами, колонками текста, рисунками |
|
Структура |
Работа со структурными частями документа, копирование, перемещение, изменение их иерархии, просмотр структуры документа, переход в режим Главного документа |
|
Схема документа |
Вывод структуры и текста документа; быстрый переход к структурной части документа |
- В качестве режима отображения документа выберите Режим разметки. Для этого используйте соответствующую кнопку в левом нижнем углу окна документа (найдите её с помощью зависания) или команду Вид→Разметка страницы.
- Если шрифт на экране выглядит слишком мелким, настройте масштаб отображения командой Вид→Масштаб. Можно также использовать раскрывающийся список Масштаб на панели инструментов Стандартная. Если желаемого масштаба нет в списке (например 125%), введите нужное значение непосредственно в поле списка и нажмите клавишу ENTER.
- В качестве единицы измерения для настройки параметров документа выберите миллиметры (Сервис→Параметры→Общие→Единицы измерения).
- Настройте список быстрого открытия документов. После запуска программы в меню Файл можно найти список из нескольких документов, открывавшихся в текстовом процессоре в последнее время. Это удобно для быстрого открытия нужного документа. Количество документов, отображаемых в этом списке, задайте счетчиком Сервис→Параметры→Общие→Помнить список из… файлов.
- Отключите замену выделенного фрагмента при правке текста, спросив флажок Сервис→Параметры→Правка→Заменять выделенный фрагмент. Это несколько снижает производительность труда при редактировании текста, но страхует начинающих от нежелательных ошибок. С набором опыта практической работы этот флажок можно установить вновь.
- Включите контекстно-чувствительное переключение раскладки клавиатуры (Сервис→Параметры→Правка→Автоматическая смена клавиатуры). Эта функция удобна при редактировании текста. При помещении курсора в английский текст автоматически включается англоязычная раскладка, а при помещении его в текст на русском языке — русскоязычная.
- Запретите «быстрое» сохранение файлов, сбросив флажок Сервис→Параметры→Сохранение→Разрешить быстрое сохранение. При «быстром» сохранении сохраняется не сам файл, а только его изменения по сравнению с предыдущей сохраненной версией. Это действительно сокращает время операции сохранения, но замедляет другие операции с документами. При этом также заметно возрастают размеры итогового файла.
- Настройте функцию автосохранения с помощью счетчика Сервис→Параметры→Сохранение→Автосохранение каждые… минут. Имейте в виду следующие обстоятельства:
- при автосохранении данные записываются в специальный файл, который в аварийных ситуациях может быть однократно использован для восстановления несохраненных данных, но только однократно(!);
- функция автосохранения не отменяет необходимости периодически во время работы и после ее завершения сохранять файл прямыми командами Сохранить и Сохранить как.
- Временно отключите средства проверки правописания. На вкладке Сервис→Параметры→Правописание сбросьте флажки Автоматически проверять орфографию и Автоматически проверять грамматику. На ранних этапах работы с документом надо сосредоточиться на его содержании, а средства проверки правописания действуют отвлекающе. Завершая работу над документом, необходимо вновь подключить и использовать эти средства.
- Временно отключите функцию автозамены при вводе сбросом флажка Сервис→Автозамена→Автозамена→Заменять при вводе.
- Включите автоматическую замену «прямых» кавычек парными: Сервис→Автоформат→Заменять при вводе «прямые» кавычки парными. В русскоязычных текстах прямые кавычки не применяются. Для подготовки англоязычных текстов и листингов программ отключите эту функцию.
- Временно отключите ряд средств автоматического форматирования, в частности автоматическую маркировку и нумерацию списков. На вкладке Сервис→Автозамена→Автоформат при вводе сбросьте флажки Применять при вводе к маркированным спискам и Применять при вводе к нумерованным спискам. После приобретения первичных навыков работы с текстами вновь подключите эти средства.
- Отключите автоматическую расстановку переносов. В абсолютном большинстве случаев на ранних этапах работы с документами она не нужна. Расстановку переносов отключают сбросом флажка Сервис→Язык→Расстановка переносов→Автоматическая расстановка переносов.
- Включите запрос на подтверждение изменения шаблона «Обычный»: Сервис→Параметры→Сохранение→Запрос на изменение шаблона «обычный». Шаблон «Обычный» является первоосновой для всех остальных шаблонов (они создаются на его базе и наследуют его свойства). При обычной работе с программой необходимость его изменения не возникает (если надо что-то изменить в этом шаблоне, достаточно создать его копию под другим именем и работать с ней) Включением данного флажка предупреждаются случайные внесения изменений в шаблон со стороны пользователя, а также попытки макровирусов сохранить свой код в данном шаблоне (для дальнейшего размножения в документах, создаваемых на его основе).
Итак! Вы научились выполнять первичные настройки текстового процессора и узнали, что доступ к ним осуществляется следующими командами:
• Сервис > Параметры;
• Сервис >Автозамена;
• Сервис > Язык;
• Вид > Панели инструментов; »
• Вид > Масштаб.
Печатная страница документа
Для печати текстовых документов задается формат печатной страницы с помощью команды меню ФайлПараметры страницы. Эта команда выводит диалоговое окно Параметры страницы, содержащее вкладки:
- Поля – устанавливается размер полей печатной страницы, тип полей (обычные или зеркальные – для брошюрованного текста); отступы колонтитулов сверху и снизу печатной страницы;
- Размер бумаги – задается формат и ориентация печатной страницы (книжная, альбомная);
- Источник бумаги – указывается способ подачи бумаги для первой и последующих печатных страниц;
- Макет – указывается отличие колонтитулов для четных и нечетных страниц, первой страницы документа, способ выравнивания абзацев текста (по верхнему краю, по центру, по высоте).
Текстовый документ состоит из разделов, число которых не ограничено. Новый документ содержит только один раздел. В документе раздел создается, если изменяются: 1) размеры печатной страницы; 2) ориентация печатной страницы; 3) размеры полей или отступы колонтитулов; 4) количество колонок текста на странице; 5) содержание колонтитулов печатных страниц; 6) нумерация страниц.
Новый раздел документа создается командой меню ВставкаРазрыв с указанием типа разрыва: Со следующей страницы; На текущей странице; С четной страницы; С нечетной страницы.
Параметры печатной страницы могут устанавливаться для каждого раздела, либо для всего документа.
Для дополнительного графического оформления печатных страниц используется команда меню ФорматГраницы и заливка. На вкладке Страница диалогового окна Границы и заливка выбирается:
- тип линий;
- размер полей отступа линий от текста и края печатного листа;
- сфера действия: весь документ, текущий раздел, первая или все, кроме первой, страницы.
Команда меню ФорматФон используется только для Web-страниц и позволяет изменить рисунок и цвет заливки страницы электронного документа. На печать фон электронного документа не выводится.
Вверху или внизу печатной страницы документа размещаются: колонтитулы – постоянная информация, содержащая произвольный текст, рисунки, номера страниц, дату, время и т. п. Колонтитулы создаются и редактируются командой меню ВидКолонтитулы с помощью кнопок панели инструментов Колонтитулы.
Для нумерации печатных страниц служит команда меню ВставкаНомера страниц. В диалоговом окне Номера страниц текстовая кнопка Формат позволяет:
- задать начальное значение номера страницы;
- выбрать внешнее изображение номера страницы (римские или арабские цифры, буквенная нумерация);
- включить в нумерацию номер главы документа и др.
Задание №2.
- Войдите в меню Файл→Параметры страницы и настройте параметры страницы на вкладке Поля: левое – 2 см; правое – 1 см; верхнее – 1 см; нижнее – 0,5 см.
- Далее установите курсор между вторым и третьим абзацами текста и выполните команду Вставка→Разрыв→Новый раздел со следующей страницы. Только эта команда позволяет создавать различные колонтитулы.
- Повторите пункт 2 для четвертого и пятого абзацев.
- Теперь выстивим нумерацию страниц. Для этого выполите команду Вставка→Номера страниц.
- Далее займемся колонтитулами. Перейдите к началу первого листа (команда CTRL+HOME), затем выполните команду Вид→Колонтитулы, появится меню колонтитулов, при этом весь документ не будет активным:
Самостоятельно изучите пункты меню «Колонтитулы» (используйте всплывающую подсказку).
- Вверху будет написано: «Верхний колонтитул Раздел 1». Введите в поле колонтитула следующую фразу: Это колонтитул Раздела №1.
- Нажимайте кнопку «Переход к следующему» до тех пор, пока не появится надпись над колонтитулом: «Верхний колонтитул Раздел 2». Затем отожмите кнопку «Как в предыдущем».
- Во втором колонтитуле введите фразу: Это колонтитул Раздела №2.
- Повторите пункты 7-8 для третьего колонтитула.
- Вернитесь к началу второго колонтитула и используя пункты меню Файл→Параметры страницы установите ориентацию бумаги альбомная.
- Установите масштаб отображения документа 25% и посмотрите, что получилось (альбомная ориентация должна быть только у страниц 2-го раздела, этого можно достичь, используя только Разрыв раздела с новой страницы).
- Сохраните документ под именем «Пример_1.doc»
Задание №3.
- Откройте новый документ WORD.
- Создайте титульный лист к лабораторной работе (на титульном листе колонтитула быть не должно) по образцу после каждой фразы ставьте Enter:
- Забегая вперед, оформим титульный лист в соответствии с требуемыми стандартами.
- Выделите набранный текст и выберите шрифт Times New Roman размер шрифта (кегль) 14, выдерите пункты меню ФОРМАТ/АБЗАЦ и укажите в строке междустрочный интервал: 1,5.
- Далее выделите первые 3 фразы (Федеральное…, Донской… и Кафедра) и выровняйте их по центру кнопка
- Затем поставьте курсор перед словом «Отчет» и нажмите 8 раз клавишу Enter.
- Далее эту фразу тоже выровняйте по центру.
- Установите курсор перед словом Выполнил и нажмите 6 раз клавишу Enter.
- Выделите блок текста начиная с «Выполнил…» и заканчивая фамилией преподавателя. Далее ВНИМАТЕЛЬНО на линейке выберите два треугольничка
и, захватив их мышкой перенесите на отметку 10 см.
- Спустите название города и год на последние две строки и выровняйте их по центру. В результате должен получиться такой титульный лист:
- Создайте на втором листе колонтитул «Лабораторная работа №1» допишите в него свою фамилию и имя (если вас за компьютером двое, то обе фамилии).
- Далее на втором листе создайте заголовок «Лабораторная работа №1» и напишите, в свободной форме, чему вы научились, выполняя первую лабораторную работу.
- Используя пункт меню ФОРМАТ/ФОН/СПОСОБЫ ЗАЛИВКИ настройте отображение документа с фоновым рисунком
- Сохраните документ под названием Лабораторные_Word в своей папке.
Все дальнейшие лабораторные работы будут дописываться в этот файл с соответствующими колонтитулами.
Контрольные вопросы.
- Как заменить отображение страницы с книжной на альбомную?
в Файл→Параметры страницы - Какие режимы отображения документа вы знаете?
- Как настроить масштаб отображения документа?
панель инструментов масштаб - Как изменить количество документов в списке, предназначенном для их быстрого открытия?
- Для чего предназначена функция быстрого сохранения файла?
- Как настроить параметры автосохранения?
- Как включить автоматическую замену «прямых» кавычек парными?
- Как изменить единицы измерения для настройки параметров документа с сантиметров на миллиметры?
- Как пронумеровать страницы?
- Как отредактировать колонтитул?
- Как разбить документ на разделы?
- Каким образом можно соединить два раздела (найдите сами или используя справку по Word)?
Лабораторная работа №2.
Форматирование документа Microsoft Word
Цель работы: научиться форматировать документ Word.
Форма отчета: выполненные задания в файле с лабораторными работами.
Формат символа и абзаца
Команда меню Формат Шрифт позволяет изменить параметры шрифтов для символов выделенного фрагмента и набора нового текста, а именно: рисунок шрифта, стиль начертания, размер, цвет, эффекты, плотность символов, смещение относительно базовой линии строки (вверх, вниз), анимация для просмотра документа на экране (рис. 1). Примеры форматов шрифтов приведены в табл. 1.
Рис. 1. Диалоговое окно форматирования шрифтов
Таблица 1.
Примеры форматов шрифта текстового документа
|
Формат |
Параметры |
|
Шрифт |
Times New Roman, 12 пт |
|
ШРИФТ |
Times New Roman, 12 пт, полужирный, все прописные, масштаб символов 200 % |
|
ШРИФТ |
Times New Roman, 12 пт, курсив, контурный, с тенью, все прописные, масштаб символов 150% |
|
Шрифт |
Times New Roman, 12 пт, курсив, разреженный, 10 пт |
|
Обычный текст Шрифт |
Times New Roman, 12 пт, смещение относительно базовой линии – 10 пт |
Команда меню ФорматАбзац устанавливает параметры формата абзацев выделенного фрагмента или текущего абзаца текстового документа, а именно: поля отступов, междустрочный интервал внутри абзаца, интервал между абзацами текстового документа, выравнивание текста в абзаце, положение абзаца на странице (рис. 2).
Рис. 2. Диалоговое окно формата абзацев
Но прежде чем отформатировать фрагмент документа его надо ВЫДЕЛИТЬ.
Фрагменты документа выделяются с помощью мыши (Таблица 1) или клавиш (Таблица 2). Команда меню ПравкаВыделить все или «горячие» клавиши Ctrl + (на цифровой клавиатуре) 5 или Ctrl+A выделяют весь текстовый документ.
Таблица 1
Выделение фрагментов документа с помощью мыши
|
Фрагмент |
Способ выделения |
|
Слово |
Двойной щелчок левой кнопкой мыши на слове |
|
Предложение |
Одинарный щелчок левой кнопкой мыши при одновременном нажатии клавиши Ctrl в любом месте предложения |
|
Абзац |
Тройной щелчок левой кнопкой мыши в любом месте абзаца |
|
Произвольный фрагмент |
При нажатой левой кнопки мыши протаскивание курсора по тексту |
|
Строчный фрагмент |
При нажатой левой кнопки мыши протаскивание курсора слева от текста |
|
Прямоугольный (блочный) фрагмент |
При нажатии клавиши Alt и левой кнопки мыши протаскивание курсора по тексту |
Таблица 2
Выделение фрагментов документа с помощью клавиш
|
Действие |
Клавиши |
|
Перемещение в начало строки |
НОМЕ |
|
Перемещение в конец строки |
END |
|
Перемещение на один символ влево/вправо |
|
|
Перемещение на одно слово влево |
CTRL + |
|
Перемещение на одно слово вправо |
CTRL + |
|
Выделение от места вставки до начала ввода |
SHIFT + HOME |
|
Выделение от места вставки до конца ввода |
SHIFT+ END |
|
Выделение символов влево (отмена выделения) |
SHIFT + |
|
Выделение символов вправо (отмена выделения) |
SHIFT + |
|
Выделение слов влево (отмена выделения) |
CTRL + SHIFT + |
|
Выделение слов вправо (отмена выделения) |
CTRL + SHIFT + |
Операции над фрагментами документа.
1. Копирование фрагментов.
Выделенный фрагмент с помощью команды меню Правка Копировать копируется в буфер обмена. В Microsoft Word 2000 используется новый буфер обмена, который может хранить до 12 фрагментов в течение всего сеанса работы, при этом копия 13-го фрагмента вытесняет копию 1-го фрагмента.
Работа с буфером обмена осуществляется с помощью панели инструментов Буфер обмена, вызываемой командой меню Вид Панели инструментов.
Если выведена панель инструментов Буфер обмена, выделенный фрагмент документа можно копировать в буфер обмена при помощи кнопки Копировать. Для очистки буфера обмена служит кнопка Очистить буфер обмена.
2. Перемещение фрагментов.
Перемещение фрагмента предполагает его удаление в прежнем месте и вставку в другое место. Команда меню Правка Вырезать помещает фрагмент в буфер обмена.
3. Вставка фрагментов.
Буфер обмена можно вставлять в любые открытые текстовые документы любое число раз. Для вставки последнего сформированного буфера используется команда меню Правка Вставить.
Для вставки копии фрагмента из буфера обмена курсор устанавливается в место вставки, а на панели инструментов Буфер обмена выбирается кнопка буфера. Кнопка Вставить все обеспечит вставку всех фрагментов в место установки курсора.
Если вставка/перемещение выделенного фрагмента документа осуществляется в пределах одного документа на достаточно близком расстоянии, можно использовать графический способ копирования или перемещения.
- Выделить исходный фрагмент документа.
- Установить курсор в область выделенного фрагмента документа.
- Нажать левую кнопку мыши. Для копирования фрагмента дополнительно нажать клавишу Ctrl.
- Перетащить выделенный фрагмент в место вставки.
- Отпустить левую кнопку мыши и клавишу Ctrl.
Задание №1.
- Откройте документ со своими лабораторными работами. Создайте в нем новый лист с соответствующим колонтитулом.
- Введите следующий текст:
- Теперь приступим к форматированию введенного текста. Для этого поставьте курсор после слова «Приглашение» и нажмите клавишу Enter. Далее отделите с помощью клавиши Enter остальные предложения друг от друга (каждое предложение должно начинаться с новой строчки).
- Выделите слово «Приглашение» и нажмите клавиши Sfift+F3 (повторное нажатие приводит к изменению регистра).
- Далее, не снимая выделения, вызовите меню Формат→Шрифт и выберите шрифт – Tahoma, начертание – полужирный, размер – 20.
- Перейдите на вкладку «Интервал» и выберите интервал – разреженный на 5 пт.
- На вкладке «Анимация» выберите Фейерверк. И нажмите кнопку ОК.
- На панели «Форматирование» найдите и нажмите кнопку «Подчеркнутый».
- Дальнейший текст отформатируйте согласно образцу самостоятельно.
- Теперь выделите весь текст и вызовите меню Формат→Абзац. Произведите следующие настройки: выравнивание – по центру, интервал перед – 12 пт., междустрочный интервал – полуторный. Далее нажмите кнопку ОК.
- Выделите «Ваше имя» и с помощью кнопки на панели форматирования выровняйте его по правому краю.
- С помощью меню «Абзац» установите для вашего имени отступ справа 3см.
- Так должно выглядеть ваше приглашение:
Задание №2.
Самостоятельно создайте следующие фрагменты текста:
- Заголовок 18пт., полужирный, по центру, междустрочный интервал одинарный, красная строка отступ на 1,25 см. весь текст 14пт.
Задание №3.
- Дважды скопируйте текст из второго задания и выделите первую копию.
- Отформатируйте текст в две колонки, использовав меню Формат→Колонки.
- Вторую копию отформатируйте в три колонки с помощью кнопки «Колонки» на панели Стандартная.
ТАБУЛЯЦИЯ
Иногда бывает необходимо «жестко» привязать фрагмент текста к определенной позиции строки, для того, чтобы положение этого фрагмента не изменялось при изменении других параметров форматирования. Для этого используют специальные символы табуляции – табуляторы. В текстовом процессоре Word существуют 4 вида табуляторов:
- – табулятор с выравниванием текста по левому краю;
- – табулятор с выравниванием текста по центру;
- – табулятор с выравниванием текста по правому краю;
- – табулятор с выравниванием текста по разделителю целой и дробной.
Чтобы установить позицию табуляции в строке, надо выбрать нужный вид табулятора, последовательно щёлкая по кнопке табулятора, расположенной слева от горизонтальной линейки, а затем щёлкнуть на горизонтальной линейке в том месте, где необходимо установить позицию табуляции. После этого при нажатии клавиши Tab на клавиатуре курсор будет автоматически установлен в той позиции строки, где стоит табулятор, а набираемый текст будет выравниваться относительно этой позиции в соответствии с выбранным типом табулятора.
Для понимания табуляции выполните следующее задание:
Задание №4.
Команда меню Формат Табуляция обеспечивает форматирование текста в несколько колонок. Формат табуляции задается для абзаца, включает:
- определение позиции на горизонтальной линейке;
- выбор способа выравнивания текста относительно позиции табуляции;
- выбор символа заполнителя.
Переход в тексте к позиции табуляции осуществляется нажатием клавиши Tab (рис. 5).
Рис. 5. Диалоговое окно табуляции
Задание №5.
Набрать текст, указанный на рисунке:
- Выберите пункт меню Формат Табуляция и установите позиции табуляции 7 см, выравнивание – по левому краю, заполнитель – линия. Нажмите кнопку Установить.
- Далее установите позиции табуляции 10 см, выравнивание – по правому краю, заполнитель – нет. Нажмите кнопку ОК.
- Введите текст «В инспекцию МПС России №» и нажмите два раза клавишу Tab.
- Затем введите текст «Дата высылки расчета» и перейдите на следующий абзац.
- Повторите пункт 2 и установите табулятор 16 см – по правому краю, заполнитель – линия.
- Введите текст «По» и нажмите три раза клавишу Tab. Введите оставшийся текст и перейдите на следующую строку.
- Повторите пункт 2 и установите табуляторы 1 см – по левому краю без заполнителя и 10 см – по левому краю, без заполнителя.
- Нажмите клавишу Tab введите текст «Административному округу г. Москва», затем нажмите клавишу Tab дважды, и введите оставшийся текст.
- Выделите текст третьего абзаца и установите шрифт 10.
- Повторите пункт 2 и установите табулятор 7 см – по правому краю, заполнитель – линия.
- Введите текст «От» и нажмите два раза клавишу Tab, перейдите на следующий абзац и выполните п.10 для пятого абзаца.
- Введите текст «(ФИО предпринимателя, ИНН)» установите его размер 10пт., перейдите на следующий абзац и выполнить п.10 для шестого абзаца.
- Введите текст «телефон» и нажмите клавишу Tab.
Сноски
Различают обычные сноски (внизу каждой страницы) и концевые сноски (в конце текста документа). Сноска содержит значок и поясняющий текст. Для создания сноски следует:
- установить курсор за словом, к которому относится сноска;
- выбрать команду меню Вставка Сноска;
- в диалоговом окне Сноски можно выбирать тип и символ сноски, задавать параметры сноски (положение сноски в документе, формат и начальный номер сноски).
Значок сноски размещается в основном окне текстового документа, а текст сноски – в служебном окне Сноски.
При подведении курсора в тексте документа к сноске он изменяет форму и на экран в специальном окне выводится текст сноски. Для редактирования сноски следует выделить ее значок и дважды щелкнуть левой кнопкой мыши. Для удаления сноски после выделения значка сноски нажимается клавиша Del.
Задание №6.
- Создайте обычную сноску на слово ШАРАДЫ из задания 2. Текст сноски «Это обычная сноска на слово из задания №2 из второй лабораторной работы».
- Создайте концевую сноску на заголовок «Лабораторная работа №1» для своей лабораторной работы. Текст сноски: «Это концевая сноска».
Темы
Тема – набор унифицированных стилей и дополнительных элементов оформления документа (рисунки, цветовые схемы, маркеры, линии, графические объекты и т. п.). Подготовленные тематические оформления можно просматривать как в Microsoft Word, так и в программах электронной почты, редакторах Web-страниц.
Диалоговое окно для выбора темы вызывается командой Формат Тема (рис. 8).
Рис. 8. Диалоговое окно формата темы
Темы связаны с библиотеками стилей, которые вызываются при нажатии кнопки Библиотека стилей в диалоговом окне Тема. На экран выводится список шаблонов, стили которых можно просмотреть и применить к активному документу.
Команда меню Формат Фон используется для оформления Web-документов и сообщений электронной почты. Можно красочно оформить фон документа, выбрав соответствующий цвет. Для фона электронного документа используются одноцветные, текстурные и градиентные заливки – формат JPEG, узорные заливки – формат GIF.
Для оформления документов, выводимых на печать, обеспечения Идентификации и защиты документов от подделок создается подложка документа. Подложка представляет собой текст, рисунок, цветовое оформление, она может размещаться под основным текстом документа или над текстом документа. Подложки отображаются на экране в режиме разметки и в напечатанном документе.
Для вставки подложки печатного документа следует:
Задание №7.
С помощью меню ФорматТема оформите свою лабораторную работу.
Контрольные вопросы
- Каким образом можно заменить параметры шрифтов для выделенного фрагмента или нового текста документа?
- Как установить параметры абзаца?
- Как установить сноски?
- Как отформатировать текст в несколько колонок?
- Могут ли быть колонки разных размеров?
- Как оформить документ различными темами?
- Каким образом настраивается анимация шрифтов?
- Как установить табуляторы?
- Сколько табуляторов вы знаете?
Лабораторная работа №3.
Создание таблиц и списков.
Цель работы: научиться создавать таблицы и различные списки в Microsoft Word.
Форма отчета: выполненные задания в файле с лабораторными работами.
Таблицы в текстовом документе
Большинство документов имеют табличную структуру данных. Текстовый редактор Microsoft Word позволяет создавать стандартные или рисованные таблицы, а также размещать в текстовом документе рабочие листы электронной таблицы Excel.
В ячейки таблиц может вводиться: текст, числа, формулы, подтаблицы, графические объекты. Отдельная ячейка таблицы может рассматриваться как «мини-документ», для которого ячейка рассматривается как печатная страница, для которой задаются отступы стена, справа, сверху, снизу. Текст и ячейке может состоять из абзацев, каждый из которых может иметь собственный формат. К содержимому ячеек применимы все технологии редактирования и форматирования текстовых документов.
В ряде случаев ячейки таблицы могут содержать графическую информацию (диаграммы Microsoft Graph, рисунки, картинки, графические объекты и т. п.), которая вставляется с помощью команд меню:
- Вставка → Объект, вкладка Создание из файла – выбор файла графического формата;
- Вставка → Объект, вкладка Создание – выбирается приложение для создания нового графического объекта;
- Вставка → Рисунок → Картинки – выбирается стандартная картинка из коллекции Microsoft Office 2000;
- Вставка → Рисунок → Из файла – выбор файла графического формата;
- Вставка → Рисунок → Автофигуры — вставка стандартных автофигур, находящихся на панели Рисование;
- Вставка → Рисунок → Объект WordArt – вставка текста в художественном оформлении;
- Вставка → Рисунок → Со сканера или камеры – вставка файла, полученного сканированием или оцифровкой изображения;
- Вставка → Рисунок → Диаграмма – создание диаграммы в программе Microsoft Graph;
- Правка → Вставить (из буфера обмена).
Стандартные таблицы
Стандартная таблица имеет прямоугольную структуру. Таблица создается с помощью команды меню Таблица → Добавить таблицу, указывается размерность таблицы – число строк и столбцов. Максимальное число столбцов таблицы – 63, максимальное число строк таблицы не ограничено.
При создании таблицы можно сразу же выполнить ее автоформатирование. В диалоговом окне команды меню Таблица → Добавить таблицу нажимается кнопка Автоформат, которая выводит окно форматов для выбора. Так, можно выбрать все или определенные элементы стиля (границы, шрифт, заливку, цвет), применить их к определенным строкам или столбцам таблицы.
Для перемещения по ячейкам таблицы используются клавиши:
- Tab или движение вправо по ячейкам строки;
- Shift + Tab или движение влево по ячейкам строки;
- движение вверх по ячейкам одного столбца;
- движение вниз по ячейкам одного столбца.
При вводе текста ячейка может растягиваться и по вертикали и по горизонтали, в зависимости от заданных свойств таблицы. Новый абзац текста в ячейке создается нажатием клавиши Enter.
Для вставки символа табуляции в ячейке нужно нажать клавиши Ctrl+Tab.
Многие операции с таблицами выполняются для строк/столбцов или отдельных ячеек. Для выделения ячеек строк/столбцов таблицы выполняются команды меню Таблица → Выделить строку и Таблица → Выделить столбец. При этом учитывается текущее местоположение курсора в таблице. Выделение табличных фрагментов может выполняться с использованием мыши:
- для выделения всех ячеек столбца курсор устанавливается над столбцом;
- для выделения всех ячеек строки курсор устанавливается слева от строки.
При появлении стрелки-указателя делается щелчок левой кнопкой мыши, в результате выделяются все ячейки столбца или строки таблицы. Для выделения смежных столбцов/строк осуществляется протаскивание курсора при нажатой левой кнопке мыши.
Первоначально созданную структуру стандартной таблицы можно легко изменить с помощью команд меню:
- Таблица → Добавить → Таблицу – добавление в ячейку вложенной таблицы заданной размерности;
- Таблица → Добавить → Столбцы слева/столбцы справа;
- Таблица → Добавить → Строки выше/строки ниже;
- Таблица → Добавить → Ячейки.
Для продолжения таблицы вниз курсор должен находиться в крайней правой ячейке последней строки таблицы. После нажатия клавиши Tab происходит автоматическое добавление строки таблицы, формат которой совпадает с форматом предыдущей строки (одинаковое число ячеек, фиксированная ширина и высота ячеек, форматы отдельных ячеек).
Можно изменять число ячеек в строке или число ячеек в столбце путем их объединения или разбиения. Объединение смежных ячеек таблицы осуществляется по горизонтали (в одной строке) и вертикали (в одном столбце) с помощью команды меню Таблица → Объединить ячейки. Обратное действие – разбиение ячеек выполняется по горизонтали (добавление ячеек в строку) и вертикали (добавление ячеек в столбец), выполняется командой меню Таблица → Разбить ячейки.
При вертикальном разбиении ячейки по строкам весь текст остается в ячейке первой строки. При горизонтальном разбиении ячейки по столбцам текст делится по абзацам. В отдельную ячейку входит один или несколько исходных абзацев. При объединении ячеек текст каждой отдельной ячейки представляется в виде одного или нескольких абзацев в результирующей ячейке.
Задание №1. Создание пустой таблицы методом вставки и последующим её заполнением.
- Создайте заголовок таблицы «Расписание занятий».
- Установите курсор на новую строку и выполните команду меню Таблица→Вставить→Таблица в появившемся окне выберите 8 столбцов и 5 строк. (Это же действие можно осуществить нажав на панели Стандартная кнопку «Добавить таблицу» и выделить необходимое количество столбцов и строк)
- Выделите всю таблицу и выполните команду меню Таблица→Свойства таблицы, в появившемся диалоговом окне выберите кнопку Границы и заливка (или контекстное меню и Границы и заливка).
- В диалоговом окне выберите, в левой части окна тип Рамка, посередине окна тип линии двойная, далее в левой части окна выберите тип Сетка и выйдите из диалогового окна.
- Получившуюся таблицу заполните по образцу.
- Поставьте курсор в начало первой строки и выполните пункт меню Таблица→Вставить→Строки выше.
- Выделите первую и вторую ячейки в первом столбце и, вызвав контекстное меню, объедините их.
- С помощью объединения добейтесь, чтобы таблица выглядела так:
- Заполните её своим расписанием.
- Самостоятельно изучите свойства меню Таблица→Автоформат таблицы.
- Раскрасьте таблицу с помощью этого меню или самостоятельно.
Таблицу можно преобразовать в обычный текст, и наоборот, текст, подготовленный специальным образом, можно преобразовать в таблицу.
Для преобразования таблицы в текст следует:
- Выделить преобразуемый фрагмент таблицы – смежные строки.
- Выполнить команду меню Таблица → Преобразовать в текст.
- Указать тип разделителя содержимого ячеек (используемый специальный , символ):
- символ абзаца – каждый абзац в ячейках становится отдельным абзацем текста;
- символ табуляции – ячейки одной строки разделяются символом табуляции, ячейки разных строк или абзацы внутри одной ячейки – символом абзаца;
- символ точка с запятой – аналогично использованию табуляции, но разделитель – точка с запятой;
- другой символ – аналогично использованию табуляции, но разделитель – указанный символ.
Для преобразования текста в таблицу необходимо подготовить текст с использованием определенного символа-разделителя содержимого ячеек, например, символа абзаца, табуляции или др. Далее следует:
- Выделить строчный фрагмент преобразуемого в таблицу текста.
- Выбрать команду меню Таблица → Преобразовать в таблицу.
- Указать используемый разделитель ячеек.
- Задать число столбцов или строк в таблице.
Задание №2. Создание таблицы методом преобразования текста в таблицу.
- Введите заголовок «Династия Романовых в XIX – XX веках».
- ВНИМАНИЕ: следите за тем, что бы в строках было два символа табуляции и один символ перевода строки. Введите следующий текст (чтобы видеть символы нажмите кнопку непечатные символы):
- Выделите весь текст. Выполните пункты меню Таблица→Преобразовать→Текст в таблицу.
- В появившемся окне выберите автоподбор ширины столбцов по содержимому.
- Разделитель знак табуляции.
- Полученную таблицу отформатируйте по своему усмотрению.
- Создайте копию таблицы.
- Удалите её с помощью команды меню Таблица→Удалить таблицу.
Сортировка строк таблиц
Для удобства представления информации выполняется сортировка строк таблицы. Последовательность действий.
- Курсор устанавливается в любую ячейку таблицы.
- Выполняется команда меню Таблица → Сортировка.
- В диалоговом окне Сортировка указать:
- состав ключей сортировки;
- направление сортировки – по возрастанию или убаванию.
Для этого выбираются имена столбцов, определяется порядок их сортировки по возрастанию/убыванию (рис. 8). Максимальное число ключей сортировки таблиц – 3. Результат сортировки таблицы записывается на место исходной таблицы.
Рис. 8. Настройка сортировки таблицы
Если столбец содержит текст, сортировка по возрастанию означает определенный порядок:
- специальные знаки (!, #, $, % и &);
- слова, начинающиеся с цифр;
- слова, начинающиеся с букв.
Если столбец содержит числа, все прочие символы, кроме цифр, игнорируются. Если столбец таблицы содержит даты, учитывается разделитель компонентов даты. Сортировка предполагает последовательное сравнение символов слева направо.
Задание №3.
- Создайте таблицу по образцу:
- Сделайте две копии таблицы, пронумеровав их.
- Отсортируйте строки второй таблицы по убыванию окладов.
- Отсортируйте строки таблицы по должностям и для одинаковых должностей по возрастанию окладов.
Вычисления в таблицах
В таблицах Microsoft Word можно выполнять вычисления. Стандартная таблица – совокупность ячеек, адреса которых состоят из имени столбца – буква латинского алфавита и номера строки – цифра. Например, адрес А2 соответствует ячейке в первом столбце и второй строке, адрес С10 соответствует ячейке в третьем столбце и десятой строке и т. д.
Формула для вычисления результата вводится в ячейку таблицы с помощью команды меню Таблица → Формула. В диалоговом окне Формула вводится формула, указывается формат числа. Формула в ячейке таблицы содержит:
- встроенные функции (табл. 1);
- ссылки на адреса ячеек таблицы;
- имена закладок;
- константы;
- знаки математических операций.
Таблица 1.
Встроенные функции для вычислений в таблице Microsoft Word
|
Категория |
Функция |
Результат |
|
Логическая |
AND(x,y) |
1 (ИСТИНА), если логические выражения х и у истинны, 0 (ЛОЖЬ) в других случаях |
|
DEFINED(x) |
1 (ИСТИНА), если выражение х допустимо, или 0 (ЛОЖЬ) в противном случае |
|
|
FALSE |
Логическая константа ЛОЖЬ – 0 |
|
|
NOT(x) |
0 (ЛОЖЬ), если логическое выражение х истинно, или 1 (ИСТИНА), если оно ложно |
|
|
OR(x,y) |
0 (ЛОЖЬ), если оба логических выражения х и у ложны, и 1 (ИСТИНА) в противном случае |
|
|
SIGN(x) |
Знак числа: 1 (если х > 0) или -1 (если х < 0) |
|
|
TRUE |
Логическая константа ИСТИНА – 1 |
|
|
Математическая |
ABS(x) |
Абсолютное значение |
|
into(x) |
Целая часть числа |
|
|
MOD(x,y) |
Остаток от деления х на у |
|
|
PRODUCT( ) |
Произведение значений |
|
|
ROUNDS |
Значение х, округленное до указанного десятичного разряда (у) |
|
|
Статистическая |
AVERAGE( ) |
Среднее значение |
|
COUNT( ) |
Число элементов |
|
|
MAX( ) |
Наибольшее значение |
|
|
MIN( ) |
Наименьшее значение |
|
|
SUM( ) |
Сумма значений |
Аргументы функций – числа, формулы или закладки, адреса ячеек, диапазоны адресов смежных ячеек. Диапазон адресов для смежных ячеек записывается через крайние ячейки, разделенные знаком двоеточия, например:
- А1:С2 – диапазон ячеек, включающий ячейки A1, A2, C1, C2;
- 1:1 – все ячейки строки 1;
- А:А – все ячейки столбца А.
Для ссылки на несмежные ячейки используется разделитель – точка с запятой. Кроме явного указания ссылок на ячейки в формулах используются ключевые слова:
- ABOVE – ячейки текущего столбца, расположенные выше ячейки;
- BELOW – ячейки текущего столбца, расположенные ниже ячейки;
- RIGHT – ячейки текущей строки, расположенные справа от ячейки;
- LEFT – ячейки текущей строки, расположенные слева от ячейки.
Можно ссылаться и на ячейки из другой таблицы. Для таблицы, на которую делается ссылка, создается закладка. Обращение к ячейкам этой таблицы выполняется с указанием имени закладки.
Ссылки на ячейки другой таблицы в формулах допустимы только для функций: AVERAGE(), COUNT(), MAX(), MIN(), PRODUCT() и SUM().
Следует помнить, что формула в таблице является полем, которое имеет код поля и значение. Для просмотра кода поля следует нажать клавиши Alt+F9. При изменении значений ячеек, на которые имеются ссылки в формулах, следует установить курсор в ячейку таблицы, с помощью команды меню Таблица → Выделить → Таблицу выделить всю таблицу, нажать клавишу F9 для автоматического пересчета всех формул.
Если ячейка, например В1, содержит несколько абзацев чисел, формула вида =В1 или = SUM(Bl) автоматически вычисляет сумму чисел всех абзацев ячейки В1. Если наряду с числами в ячейке имеется текст перед или после чисел, при вычислении он игнорируется.
Задание №4.
Создайте таблицу по образцу:
Таблица 2.
Исходные данные
|
Вид изделия |
Основная заработная плата производственных рабочих |
Общепроизводственные расходы |
Общехозяйственные расходы |
|
ИЗДЕЛИЕ А |
10000 |
||
|
ИЗДЕЛИЕ В |
100000 |
||
|
ИЗДЕЛИЕ С |
64450 |
||
|
ИТОГО |
31462 |
36750 |
- В ячейки таблицы ввести формулы:
- формула ячейки В5 (Итого): =Sum(Above);
- формула ячейки С2: =С5/В5*В2;
- формула ячейки СЗ: =С5/В5*ВЗ;
- формула ячейки С4: =С5/В5*В4;
- формула ячейки D2: =D5/B5*B2;
- формула ячейки D3: =D5/B5*B3;
- формула ячейки D4: =D5/B5*B4.
- Выделить таблицу с помощью команды меню Таблица→Выделить → Таблицу. Создать закладку для таблицы. Имя закладки – Таble1. Команда меню для создания закладки – Вставка → Закладка.
- Создать новую таблицу в вашем документе. Выполнить команду меню Таблица → Добавить → Таблицу, указать число столбцов – 2, число строк – 5. Заполнить ячейки таблицы (табл. 3).
- Ввести формулы в ячейки:
- формула ячейки В2: = SUM (Table1 c2:d2)/SUM(Table1 c5:d5)*100. Выбрать формат числа – 0,00%;
- формула ячейки ВЗ: = SUM (Table1 с3:d3)/SUM(Table1 c5:d5)*100. Выбрать формат числа – 0,00%;
- формула ячейки В4: = SUM (Table1 c4:d4)/SUM(Table1 c5:d5)*100. Выбрать формат числа – 0,00%;
- формула ячейки В5: = SUM(ABOVE)*100. Выбрать формат числа – 0,00%.
Списки
Команда меню ФорматСписок служит для построения списков перечисления. Различают маркированные, нумерованные и многоуровневые списки.
Для изменения уровня иерархии элемента многоуровневого списка используются клавиши Ctrl + Alt + для понижения и Ctrl + Alt + для повышения уровня иерархии элемента списка либо кнопки панели инструментов Форматирование: Увеличить/Уменьшить отступ.
Ввод очередного абзаца за последним элементом списка воспринимается как его продолжение. Для прерывания списка следует установить курсор в конец абзаца последнего элемента списка и дважды нажать клавишу Enter. Для возобновления нумерации курсор устанавливается в новый элемент списка, выполняется команда меню Формат Список, Продолжить. Кнопки Нумерация и Маркеры панели инструментов Форматирование создают списки со стандартными настройками.
Рис. 3. Диалоговое окно многоуровневых списков
Задание №5.
Набрать текст в виде последовательности абзацев и скопировать его ниже три раза. Преобразовать первую копию в простой нумерованный список. Второй фрагмент преобразовать в иерархический список и изменить его по образцу. Третью копию преобразовать в маркированный список с маркером в виде звездочки.
Контрольные вопросы.
- Какие способы создания таблиц вы знаете?
- Как выделить ячейку, несколько ячеек, строку?
- Каким образом можно разбить ячейку?
- Каким образом можно соединить две ячейки, находящиеся в одной строке или одном столбце?
- Как изменить высоту строки, ширину столбца?
- Как изменить вид и толщину линий таблицы, ячейки, группы ячеек?
- Как добавить строки в таблицу?
- Как удалить строки в таблице?
- Какие виды списков вы знаете?
- Как поменять маркер в списке?
Лабораторная работа №4.
Вставка объектов в документ Word.
Цель работы: научиться вставлять различные объекты и символы в Microsoft Word.
Форма отчета: выполненные задания в файле с лабораторными работами.
Вставка диаграммы.
Диаграммы в Microsoft Word создаются на основе таблиц и вставляются в документ Microsoft Word с помощью меню Вставка→Объект→Диаграмма Microsoft Graph.
Задание №1.
- Создайте следующую таблицу:
- Поле «Итого» посчитайте с помощью формул меню ТАБЛИЦА.
- Выделите столбцы с заголовками с Января по Июнь.
- Выполните меню Вставка→Объект→Диаграмма Microsoft Graph.
- Сначала будет построена гистограмма (столбчатая диаграмма). Закройте окно таблицы.
- Нажмите правой кнопкой мыши на белом поле диаграммы, выберите пункт меню «ТИП ДИАГРАММЫ» и укажите типом диаграммы КРУГОВАЯ, а вид диаграммы ОБЪЕМНАЯ.
- Теперь выберите в контекстном меню пункт «ПАРАМЕТРЫ ДИАГРАММЫ». На вкладке «Заголовки» в поле название диаграммы введите «ДОХОДЫ».
- На вкладке подписи данных выберите Имена категорий и Доли. Нажмите кнопку ОК.
Задание №2.
Выделите всю таблицу, за исключением столбца ИТОГО, и самостоятельно постройте и оформите гистограмму изображенную на рисунке.
Вставка формул.
Редактор формул предназначен для набора формул в Word. Редактор формул вставляется двумя способами:
- Меню Вставка →Объект в меню создания выбрать Редактор Microsoft Equation.
- Сервис→Настройка выбрать вкладку «Команды» в списке «Категория» ВСТАВКА, а в списке «Команды» Редактор формул. После чего вытащить кнопку на панель инструментов.
С помощью редактора формул можно создавать сложные формулы, выбирая символы с панели инструментов и вводя переменные и числа. При создании формул размер шрифтов, интервалы и форматы автоматически регулируются в соответствии с правилами записи математических выражений. Изменять форматирование можно и в процессе работы. Существует также возможность переопределять автоматические стили.
В верхнем ряду панели инструментов редактора формул расположены кнопки для вставки в формулу более 150 математических символов, большая часть которых недоступна в стандартном шрифте Symbol. Для вставки символа в формулу нажмите кнопку в верхнем ряду панели инструментов, а затем выберите определенный символ из палитры под кнопкой.
В нижнем ряду панели инструментов редактора формул расположены кнопки, предназначенные для вставки шаблонов или структур, включающих символы типа дробей, радикалов, сумм, интегралов, произведений, матриц или различных скобок или соответствующие пары символов типа круглых и квадратных скобок. Многие шаблоны содержат специальные поля, предназначенные для ввода текста и вставки символов. В редакторе формул имеется около 120 шаблонов, сгруппированных в палитры. Шаблоны можно вкладывать один в другой для построения сложных многоступенчатых формул.
Задание №3.
Создайте следующую формулу:
- Запустите редактор формул.
- Настройте стиль формулы: Стиль|Определить. В открывшемся диалоговом окне Стиль установите для переменных и строчных греческих букв флажок Наклонный. Для матрицы-вектора флажок Полужирный. Закройте диалоговое окно.
- Установите размер элементов формулы: Размер|Определить. В открывшемся диалоговом окне размеры установите: Обычный – 14 пт, Крупный индекс – 11 пт, Мелкий индекс – 9 пт, Крупный символ – 24 пт, Мелкий символ – 14 пт.
- Установите вывод управляющих символов: флажок Вид|Показать все.
- Далее выберите шаблон «Скобки» и выберите фигурную скобку.
- После этого выберите в шаблонах матриц значок
- Используя различные шаблоны введите формулу из задания.
Самостоятельно выполните следующие задания:
Вставка рисунков в WORD.
Задание 4.
Вставить в документ внедренный объект – точечный рисунок BMP.
Последовательность действий:
- Вставьте в документ рисунок BMP:
- Вставка→Рисунок→Из файла;
- в диалоговом окне Добавить рисунок выберите: в списке Тип файла: Точечный рисунок Windows (BMP); в поле папка – нужную папку; в списке файлов – соответствующий рисунок.
Вы создали внедренный объект. В данном случае, точечный рисунок BMP.
- Выполните пункты меню Вставка→Рисунок→Картинки в появившемся окне выберите понравившийся вам рисунок и вставьте его в документ.
Задание 5.
Вставка фигурного текста.
Задание 6.
Дать название всем рисункам и формулам в лабораторной работе.
Последовательность действий:
- Выделите рисунок, один раз нажав на него мышкой.
- Выполните пункты меню Вставка→Ссылка→Название.
- В появившемся окне выберите подпись Рисунок и нажмите кнопку ОК.
- Наведите курсор мышки на формулу и нажмите правую кнопку мыши.
- В появившемся контекстном меню выберите пункт «Название».
- В окне «Название» выберите подпись формула и нажмите Enter.
- Дайте название остальным формулам из 4 лабораторной работы.
Задание 7.
Самостоятельно изучите возможности панели инструментов «Рисование» (Вид→Панели инструментов→Рисование).
Создайте рисунок по образцу:
Задание 8.
Ввод специальных символов
В этом упражнении будут рассмотрены несколько приемов ввода символов греческого алфавита. Особо отметим, что это еще далеко не все возможные приемы для текстового процессора Microsoft Word.
- Замена шрифта. Введите текст: Длина окружности равна 2pR. Выделите букву «р». На панели Форматирование раскройте список шрифтов и выберите символьный набор Symbol. Символ «р» заменится символом «».
- Классический подход. Введите текст: Длина окружности равна 2xR. Выделите символ «х». Откройте программу Таблица символов (Пуск > Программы > Стандартные > Служебные > Таблица символов). В окне этой программы выберите шрифт Symbol. В поле таблицы разыщите символ , выделите его, щелкните на кнопке Выбрать и на кнопке Копировать. Вернитесь в окно Microsoft Word и комбинацией клавиш CTRL+V вставьте из буфера обмена скопированный символ на место выделенного. Этот прием действует в большинстве программ. Его применяют, если заранее неизвестно, какому символу латинского шрифта соответствует необходимый символ.
- Использование стиля. Если документ содержит много символов, греческого алфавита, имеет смысл создать для них специальный знаковый стиль. На базе существующего знакового стиля, например стиля Основной шрифт абзаца создайте новый знаковый стиль, например Греческий. Для этого откройте диалоговое окно Стиль командой Формат > Стиль и щелкните на кнопке Создать. В диалоговом окне Создание стиля в поле Имя введите имя нового стиля, в раскрывающемся списке Стиль выберите пункт Знака и в списке Основан на стиле выберите базовый стиль. Если предполагается и в дальнейшем создание аналогичных документов созданный стиль можно сохранить в шаблоне, установив флажок Добавить в шаблон. После этого щелкните на кнопке Формат, в открывшемся меню выберите пункт Шрифт и замените текущий шрифт символьным набором Symbol. В дальнейшем при необходимости ввода греческих букв достаточно на панели форматирование выбрать стиль Греческий.
- Применение «горячих клавиш». Это самый эффективный прием. Нет более быстрого способа ввода нестандартных символов, чем ввод с помощью заранее назначенных клавиатурных комбинаций. Так, например, мы можем закрепить символ π за комбинацией клавиш CTRL+ALT+P и использовать ее всюду, где в этом возникает необходимость.
Дайте команду Вставка > Символ — откроется диалоговое окно Символ. В списке Шрифт выберите шрифт Symbol. В таблице символов разыщите и выберите символ π. Щелкните на кнопке Клавиша — откроется диалоговое окно Настройка клавиатуры. Убедитесь в том, что текстовый курсор находится в поле Новое сочетание клавиш (в таких случаях говорят, что фокус ввода принадлежит элементу управления Новое сочетание клавиш). Если это не так, переместите фокус ввода в нужное поле последовательными нажатиями клавиши TAB.
Когда фокус ввода находится в нужном поле, нажмите желаемую комбинацию клавиш, например CTRL+ALT+P. Обратите внимание на запись, появившуюся в поле, и щелкните на кнопке Назначить. Закройте открытые диалоговые окна и проверьте работу данной комбинации. Обратите внимание на то, что для одного и того же символа можно назначать несколько комбинаций клавиш. Если нужно изменить назначение, следует в диалоговом окне Настройка клавиатуры выделить назначенную комбинацию и щелкнуть на кнопке Удалить. Если нужно, чтобы назначенная комбинация действовала во всех вновь создаваемых документах, ее можно сохранить в текущем шаблоне, установив флажок Сохранить изменения. - Использование средства автозамены. Дайте команду Вставка > Символ — откроется диалоговое окно Символ. В списке Шрифт выберите шрифт Symbol. В таблице символов разыщите и выберите символ π. Щелкните на кнопке Автозамена — откроется диалоговое окно Автозамена. В поле Заменить на введите заменяемую комбинацию «.пи.». (Зачем символы «пи» оконтурены точками с двух сторон, выясните самостоятельно, экспериментируя с вводом выражения 2 π Р). Аналогичным образом можно организовать ввод и других символов: «.фи.», «.тау.», «.кси.» и так далее. Как видите, ничего не надо специально запоминать.
Контрольные вопросы.
- Как вставить рисунок из файла в документ Word?
- Как изменить тип вставляемого объекта: внедренный, связанный, связанный и внедренный?
- Как добавить кнопку Редактор формул на панель инструментов?
- Какие способы вставки формул в документ Word вы знаете?
- Как настроить стиль и размер символов в формуле?
- Каким образом можно вставить в формулу пробел?
- Как отредактировать уже имеющуюся формулу?
Работа в текстовом
процессоре MS Word
Интерфейс MS Word
Начиная с версии
2007 интерфейс приложения существенно изменен.
Элементы
интерфейса:
|
1. |
|
2. |
|
3. |
|
4. |
|
5. |
|
6. |
|
7. |
|
8. |
Операции, которые
выполняют в текстовом процессоре, можно разделить на 3 вида:
1. Ввод текста
2. Редактирование (изменение смыслового
содержания документа)
3. Форматирование (изменение внешнего вида
документа)
Лабораторная работа №1.
Ввод, редактирование и форматирование текста.
Задание 1. Создать
новый документ, набрать и отформатировать следующий текст:
Для форматирования
этого текста использована гарнитура Arial, кегль – 16 пт.,
начертание – курсивное, выравнивание – по центру.
Для форматирования этого текста
использована гарнитура Courier, кегль – 18 пт., начертание – полужирное, выравнивание – по правому
краю.
Для форматирования этого текста использована гарнитура Verdana, кегль – 12
пт., начертание – подчеркнутое, выравнивание – по левому краю. Текст выделен
желтым цветом.
Для форматирования
этого текста использована гарнитура Tahoma, кегль – 18
пт., начертание – полужирное курсивное, выравнивание – по центру.
Для форматирования этого текста использована гарнитура
Wingdings2, кегль – 16 пт., начертание – обычное, выравнивание – по левому
краю. Текст выделен зеленым цветом.
Для форматирования
этого текста использована гарнитура Monotype Corsiva, кегль – 14 пт.,
начертание – обычное, выравнивание – по правому краю.
Для форматирования этого текста использована гарнитура Century
Gothic, кегль – 16 пт., начертание – обычное, выравнивание – по левому краю.
Текст выделен голубым цветом.
Лабораторная работа №2.
Оформление списков.
В MS Word можно оформить списки нескольких видов:
·
нумерованный
·
маркированный
·
многоуровневый
|
Выбрать и настроить Примечание. Лучше всего сначала |
|
Задание 1. Оформление нумерованного и маркированного списка.
Набрать текст и
оформить список:
I.
Intenet
Explorer
II.
Mozilla
FireFox
III.
Netscape
Navigator
IV.
Opera
V.
Google
Chrome
VI.
Safari
Скопировать фрагмент со списком и оформить 3 разных
варианта, разместить в таблице.
|
I. VI. |
ü Intenet Explorer ü Mozilla FireFox ü Netscape Navigator ü Opera ü Google Chrome ü Safari |
1) 2) 3) 4) 5) 6) Safari |
Совет. Для того чтобы пункты меню располагались на одном уровне, удобнее
и правильнее использовать линейку. Перемещая маркеры на линейке, можно
управлять одной или несколькими строками.
|
|
Верхний |
Задание 2. Оформление многоуровневого списка.
Совет. Сначала
наберите весь текст. Формирование списка лучше всего начинать с внутреннего, а
потом внешний (в данном случае сначала маркированный список, а потом —
нумерованные).
Работа с текстом
1) Редактирование текста
A. Копирование фрагмента
B. Перемещение фрагмента
C. Удаление фрагмента
D. Поиск и замена
E. Проверка орфографии
2) Форматирование текста
A. Форматирование символов
·
Настройка
шрифта
·
Настройка
интервалов
·
Настройка
анимации
B. Форматирование абзацев
·
Настройка
отступов
·
Выравнивание
·
Межстрочный
интервал
·
Создание
списков
C. Форматирование страниц
·
Ориентация
страницы
·
Установка
полей
·
Создание
колонтитулов
·
Нумерация
страниц
D. Форматирование разделов
Отформатируйте набранный текст:
a)
заголовок
– шрифт Tahoma, полужирное начертание,
размер шрифта 12 пт., выравнивание по центру
b)
первый
уровень списка отформатировать – шрифт Times New
Roman, полужирное курсивное
начертание, размер шрифта 12 пт, цвет – зеленый;
c)
второй
уровень списка отформатировать — шрифт Arial, обычное начертание, размер
шрифта 12 пт., цвет — красный;
d)
третий
уровень списка отформатировать — шрифт Courier New,
начертание подчеркнутое, размер шрифта 12 пт., цвет – синий.
Лабораторная работа №3.
Создание и форматирование таблиц.
Задание — создать и оформить таблицу.
1.
Создать новый документ
2.
Настроить ориентацию листа – альбомная (вкладка
Разметка страницы — Ориентация)
3.
Вставить таблицу (вкладка Вставка — Таблица). Если вам удобен другой способ, можете
использовать (но не использование табличного процессора MS Excel)
|
· · |
|
4.
Настроить границы таблицы с помощью диалогового
окна Границы и заливка, которое можно вызвать с помощью контекстного
меню на таблице или на вкладке Главная, группа кнопок Абзац
При настройке границ
необходимо соблюдать следующий принцип:
·
Сначала
выбирается тип линии, цвет и толщина
·
Затем
следует указать, где будет использоваться данный тип линии
·
Использовать 4 типа линий: сплошная толстая,
двойная сплошная, пунктирная, волнистая
5.
Заполнить расписание: каждый день — минимум 3
дисциплины, указать аудиторию, оформить время большого перерыва
6.
Сохранить документ под именем Расписание.
Лабораторная работа №4.
Создание формул в текстовом процессоре.
При
создании технических документов часто возникает необходимость в написании
сложных математических формул. Microsoft Word предоставляет
специальные инструменты для создания формул. Например, можно составить такую
формулу:
По
таким формулам не выполняется вычислений, как при использовании формул в
таблицах Excel. Они предназначены только для объяснения
математических концепций.
Есть
2 способа для создания формул:
1 СПОСОБ. Вкладка Вставка — Формула
При
выполнении команды появляется дополнительная вкладка Работа с формулами,
на которой расположены инструменты для работы.
На
странице появляется специальная область.
|
|
|
2 СПОСОБ. Использование
программы Microsoft Equation 3.0.
Программа
Microsoft Equation 3.0. является дополнительной надстройкой для пакета MS
Office, ей можно пользоваться в любом приложении пакета.
Для
запуска этой программы используется команда вкладка Вставка – Объект —
Microsoft Equation 3.0.
|
|
|
В
результате появится область для работы с формулой и интерфейс MS Word будет заменен на меню программы Microsoft Equation 3.0.
Примечание. Чтобы выйти из программы Microsoft
Equation 3.0 и вернуться в Word,
достаточно щелкнуть мышью за пределами объекта формулы. Для последующего
редактирования формулы следует дважды щелкнуть в области формулы для
активизирования работы программы Microsoft Equation 3.0.
Задание 1. Отформатировать формулы в виде маркированного списка.
·
·
·
·
Лабораторная работа № 5
Создание и заполнение бланка документа.
Задание – необходимо оформить бланк заявления о приме на
работу в приложении MS Word, заполнить созданный бланк.
Заявление — это официальное сообщение в письменной (иногда в
устной) форме.
Заявление — это документ, в котором в письменной форме
зафиксированное сообщение граждан или организаций по поводу осуществления своих
прав или защиты интересов.
Реквизиты для заявления:
|
Ф.И.О. |
Директор К.А. |
|
Наименование |
ООО «Фиорита» |
|
Фамилия Имя |
Николаева Светлана Юрьевна или |
|
Адрес |
620012, Свердл. |
|
Дата приема, |
25.10.11 |
|
Отдел |
Отдел кадров |
|
Должность |
Инспектор отдела |
Бланк документа и заполненный документ должны
храниться в одном текстовом документе MS Word (сначала бланк, потом — документ), причем
каждый должен занимать одну страницу, не более. Бланк представлен на следующей
странице.
При заполнении бланка документа использовать
подчеркнутое начертание.
|
Директору |
|
(Ф.И.О. руководителя) |
|
(наименование организации) |
|
от |
|
(Фамилия, Имя, Отчество) |
|
(адрес: индекс, |
ЗАЯВЛЕНИЕ
Прошу принять меня с "___" __________ 20___ г. на работу в (цех, отдел)
__________________________ на должность (или по профессии)
____________________________________________________________________.
"___"____________ 20__ г. ________________
(подпись)
При оформлении документа удобнее использовать таблицу
с настроенными границами (пунктиром показаны невидимые линии).
В графическом редакторе с помощью инструмента Карандаш
создать подпись и поместить в документ.

Графический объект вставить с помощью буфера обмена.
Для того чтобы подпись поместить на место, необходимо настроить параметры
объекта:
·
выделить объект
·
вкладка Работа с рисунками – Формат – Группа
кнопок Изменить – Перекрасить – Установить прозрачный цвет
·
когда курсор примет вид , щелкнуть на любой точке белого цвета
графического объекта, и фон объекта станет прозрачным
·
настроить обтекание для объекта Перед текстом
(для этого выделить объект, вкладка Работа с рисунками – Формат – Группа
кнопок Упорядочить – Обтекание текстом)
Документ сохранить под именем Заявление.doc (Заявление.docx)
Лабораторная работа № 6
Создание сертификата
Сертификат подтверждает высокую квалификацию и опыт работы в
определенности области деятельности. Но сертификат не является документом об
образовании.
Этапы выполнения:
1.
Создать новый документ
2.
Настроить поля: верхнее, нижнее, левое, правое
– 10 мм.
3.
Для создания фона сертификата будет
использоваться графическое изображение, который надо установить в качестве
подложки. Для этого выбрать вкладку Разметка страницы – кнопка Подложка
— Настраиваемая
подложка…
В диалоговом окне
выбрать переключатель Рисунок, нажав на кнопку Выбрать, указать
нужный файл, подобрать масштаб, убрать флажок обесцветить.
Рисунок для подложки можно выбрать из сетевой папки (по указанию
преподавателя)
Параметры
можно изменить с помощью той же команды, а также отключить при необходимости
подложку.
4.
Создать объект WordArt
для слова «Сертификат». Объект WordArt создать с помощью команды вкладка Вставка —
WordArt . Стиль объекта, цвет заливки и контура можно выбрать на свое усмотрение,
использовать эффект тень.
5.
Для основного текста
сертификата использовать разные гарнитуры шрифтов (Mistral (Mistral), Monotype Corsiva (Monotype Corsiva), Lucida Handwriting (Lucida Handwriting)).
6.
Заполнить бланк
сертификата своими данными. Линия, на которой надо написать Фамилию, Имя,
Отчество после заполнения должна остаться.
7. Документ сохранить под именем Serticate.doc (Serticate.docx)
настоящий сертификат удостоверяет,
что
_________________________________________________________________________
(Фамилия Имя Отчество)
выполнил(а) курс
лабораторных работ по теме «Оформление документов в приложениях пакета MS Office»
Дата __________
М.П.
Лабораторная работа № 7
Использование стилей. Создание оглавления.
Оглавление – это перечень глав, подглав, разделов, подразделов с указанием
номеров страниц.
Для создания автоматического
оглавления используются стили
Стиль
— набор атрибутов форматирования
(например, шрифт, размер и отступы, которые хранятся
вместе и обозначены общим именем).
При применении стиля к выделенному тексту к нему применяются сразу
все атрибуты форматирования, составляющие этот стиль.
Word разрешает
изменять стандартные стили и создавать новые стили пользователя. При
этом стиль пользователя может быть доступным либо только для отдельного
документа, либо для других документов.
ЭТАПЫ СОЗДАНИЯ АВТОМАТИЧЕСКОГО ОГЛАВЛЕНИЯ:
1)
Отформатировать все заголовки и подзаголовки
встроенными или пользовательскими стилями;
2)
Установить курсор в место вставки оглавление и
выбрать команду вставка Ссылка → Оглавление → Оглавление.
Если использованы только встроенные стили, то можно выбрать команду Автособираемое
оглавление.
|
|
В диалоговом окне можно Кнопка Параметры Кнопка Изменить |
3)
После всех настроек нажать кнопку ОК.
Для
работы со стилями используется вкладка Главная, группа кнопок Стили
|
|
По умолчанию представлены готовые стили Заголовок, Подзаголовок, Для просмотра более полного набора стилей нажать на кнопку |
ДЛЯ СОЗДАНИЯ НОВОГО СТИЛЯ НЕОБХОДИМО:
1)
Вызвать диалоговое окно с помощью команды
вкладка Главная → Стили → → нажать кнопку
в левом нижнем углу.
2)
Задать параметры нового стиля: имя, к какому
объекту стиль относится (абзац, таблица, списка и т.д.), шрифт, выравнивание,
межстрочное расстояние, отступы и т.д.
3)
Если все параметры настроены, нажать ОК
Если все выполнено
верно, то созданный стиль появится в списке. Т.к. созданный стиль не является
встроенным, то он появился только в окне, которое вызывается кнопкой
|
|
|
Флажок Предварительный просмотр позволяет Можно использовать как основу встроенный стиль, изменить |
ДЛЯ ПРИМЕНЕНИЯ СТИЛЯ НЕОБХОДИМО:
1)
Выделить фрагмент текста (документа)
2)
Выбрать нужный стиль в списке (или встроенный,
или созданный)
|
Параметры оглавления в любой момент можно |
|
Задание:
1.
Создать новый документ.
2.
Настроить поля документа (верхнее, нижнее – 15
мм., левое – 20 мм., правое — 10 мм.) с помощью команды вкладка Разметка
страницы → Поля → Настраиваемые поля…
3.
В созданный файл скопировать содержимое
следующих 5 файлов: О городе, История Екатеринбурга, Завод,
Город, Золотая лихорадка. Разместить фрагменты в перечисленном
порядке. Каждый новый фрагмент должен начинаться с новой страницы. Чтобы
добавить новую страницу используется команда меню Вставка → Разрыв страницы.
4.
Создать новый стиль, настроить следующие
параметры: имя Текст1, гарнитура Arial, полужирное начертание, размер
шрифта 12 пт., полуторный интервал, выравнивание по ширине, зеленый цвет
символов. Стиль должен быть основан на стиле Обычный.
5.
Создать новый стиль, настроить следующие
параметры: имя Текст2,, гарнитура Tahoma, курсивное начертание,
размер шрифта 12 пт., одинарный интервал, выравнивание по ширине, синий цвет
символов. Стиль должен быть основан на стиле Обычный.
6.
Отформатировать текст:
·
все заголовки фрагментов – по стандартному стилю Заголовок1
·
первый фрагмент – Обычный стиль
·
второй фрагмент – по стилю, созданному в п.4.
·
третий фрагмент – по стилю, созданному в п.5.
·
четвертый фрагмент — по стилю, созданному в п.4.
·
пятый фрагмент — по стилю, созданному в п.5.
7.
Выровнять все рисунки в документе по центру.
8.
Вставьте новую страницу перед текстом.
9.
Создайте верхний колонтитул с датой создания
документа.
Колонтитул – элемент оформления страницы, который размещается в верхнем или в
нижнем поле страницы.
Колонтитул отображается на каждой странице. Можно
создать колонтитулы для четных и нечетных страниц.
Для
установки колонтитулов используется команда вкладка Вставка → Верхний
колонтитул (Нижний колонтитул).
В колонтитул обычно вставляется текст и/или рисунок
(номер страницы, дата печати документа, эмблема организации, название
документа, имя файла, фамилия автора и т. п.), который должен быть напечатан
внизу или вверху каждой страницы документа.
10. Пронумеровать страницы в правом нижнем углу. Для нумерации страниц используется команда вкладка
Вставка→Номер страницы.
11. В первой строке первой странице набрать текст:
Оглавление
Отформатировать:
шрифт Times New Roman, размер шрифта 16 пт., полужирное начертание, выравнивание по центру.
12. Создать оглавление документа на первой странице, после слова «Оглавление».
13. Сравните результат.
14. Сохраните файл с именем Стиль
Лабораторная работа № 8
Оформление прайса.
Лабораторная работа № 9
Использование стилей. Создание оглавления.
Лабораторная работа № 10
Использование стилей. Создание оглавления.
Оглавление
(колонтитул)
Сертификат
Прайс(колонтитул)
Работа
с графическими объектами


СДЕЛАЙТЕ СВОИ УРОКИ ЕЩЁ ЭФФЕКТИВНЕЕ, А ЖИЗНЬ СВОБОДНЕЕ
Благодаря готовым учебным материалам для работы в классе и дистанционно
Скидки до 50 % на комплекты
только до
Готовые ключевые этапы урока всегда будут у вас под рукой

Была в сети 28.03.2023 07:44
Неверова Ирина Юрьевна
методист, преподаватель информатики
63 года
35 736
364
19.01.2021 07:47
Лабораторные работы по теме «Текстовый процессор MS Word» предназначены для отпработки умений по набору, редактированию и форматированию текстовых документов.
Рекомендуем курсы ПК и ППК для учителей
Похожие файлы

МИНИСТЕРСТВО ОБРАЗОВАНИЯ И НАУКИ РФ
ПЕНЗЕНСКИЙ ГОСУДАРСТВЕННЫЙ УНИВЕРСИТЕТ АРХИТЕКТУРЫ И СТРОИТЕЛЬСТВА
Информатика
Методические указания к выполнению лабораторных работ
ПЕНЗА 2011

Текстовый процессор MS Word. Форматирование текста
Цель работы:
—ознакомиться с возможностями и основными объектами приложения Microsoft
Word;
—освоить приемы форматирования символов и абзацев.
Содержание работы
Ознакомьтесь с приведенным выше текстом. Откройте MS Word и найдите основные элементы окна, ответьте на контрольные вопросы. Прочитайте также Правила создания текста, приведенные в Приложении 1, и следуйте этим правилам и при выполнении данных лабораторных работ, и в дальнейшем. Выполните задания, внимательно следуя указаниям, не забывайте регулярно сохранять текст работы.
Задание 1
•Закройте и вновь откройте Панели инструментов Основная и Форматирование (Вид →Панели инструментов). Откройте панель инструментов Рисование. Закройте все открытые панели инструментов, кроме основной и форматирования.
•Сохраните пока еще пустой документ в своей папке (Файл→Сохранить), дав имя файлу, например, Lab1 Word. По умолчанию этот файл будет иметь расширение .doc.
Задание 2
•Установите параметры страницы (Файл→Параметры страницы):
•Верхнее поле — 2 см,
•Нижнее поле — 1,5 см
•Правое поле — 1,5 см,
•Сделайте видимыми границы текста (Сервис→параметры, вкладка Вид, установить галочку в поле Границы текста) и непечатаемые символы (нажмите кнопку ¶ )
•Наберите две строки текста:
Лабораторная работа № 1 MS Word. Работа с текстом
•Выделите обе строки текста и отформатируйте, используя один из заголовочных шрифтов, например, Заголовок 1 (раскрывающийся перечень стилей на крайней левой кнопке панели инструментов Форматирование).
•Прочитайте и наберите нижеследующий текст, не изменяя настроек панели Форматирование. Для создания списка пользуйтесь кнопкой Маркеры в панели Форматирование.
Расположение знаков препинания в русской раскладке клавиатуры:
•Точка “.” – клавиша [/];
•Запятая“,” – клавиша [Shift+/]
•Вопросительный знак “?” – клавиша [Shift+7]
•Восклицательный знак “!” – клавиша [Shift+1]
•Точка с запятой “;” – клавиша [Shift+4]
•Двоеточие “:” – клавиша [Shift+6]
2

•Короткое тире “–” – клавиша [Ctrl+серый минус]
•Длинное тире “—” – клавиша [Ctrl+Alt+серый минус]
Тире набирают с пробелами, дефис — без пробелов.
•Поместите курсор в последнюю строку и нажмите кнопку форматирования По цен-
тру.
•Сохраните текст, щелкнув на кнопке Сохранить.
•Замените тип списка на нумерованный:
•Выделите все строки списка, щелкните на кнопке Нумерованный (или Формат→Список, на вкладке Нумерованный выберите один из видов нумерованного списка).
•Верните оформление списка в виде ненумерованного, щелкнув на кнопке отмены .
Задание 3
•Наберите текст, не разделяя его на строки:
Спомощью Word можно быстро и с высоким качеством подготовить любой документ – от простой записки до оригинал-макета сложного издания.
•Выделите текст и скопируйте его в буфер обмена. Затем вставьте текст из буфера, чтобы получить 4 одинаковых следующих друг за другом блока текста. Получилось 4 а б- заца.
•Отформатируйте полученные абзацы в соответствии с заданием:
|
1 абзац |
Задание |
Указания |
|||
|
шрифт Times New Roman, кегль 12, |
Формат→Абзац, вставка |
||||
|
межстрочный интервал одинарный, |
|||||
|
без отступа в первой строке, выравни- |
Отступы и интервалы |
||||
|
2 абзац |
вание по центру |
||||
|
шрифт Courier кегль 12, |
|||||
|
межстрочный интервал полуторный, |
|||||
|
отступ слева 1,2см, |
|||||
|
отступ справа 2 см, отступ в первой |
|||||
|
3 абзац |
строке 1,27см, выравнивание по ширине |
||||
|
шрифт Arial, кегль 14, интервал между |
Для установки интервала между |
||||
|
символами уплотненный, |
символами: |
||||
|
межстрочный интервал 13 пунктов, |
Формат→Шрифт→Интервал |
||||
|
интервал перед абзацем – 12 пунктов, |
|||||
|
интервал после абзаца – 10 пунктов, |
|||||
|
выравнивание по правой границе |
|||||
|
4 абзац |
шрифт Arial, кегль 16, интервал между |
Для создания |
рамки |
выделите |
|
|
символами разреженный, |
абзац. |
В |
меню |
Фор- |
|
|
межстрочный интервал двойной, |
мат→Границы и заливки выбе- |
||||
|
отступ слева и справа – по 2 см, |
рите тип Рамка |
||||
|
выделить абзац рамкой |
•Слово Word в первом абзаце выделите Полужирным шрифтом, во втором – курсивом с подчеркиванием, в третьем – красным цветом, сделав все буквы прописными (Формат→Регистр), в четвертом – любым видом анимации, например, марширующими муравьями (Формат→Шрифт→Анимация).
•В четвертом абзаце расставьте переносы (Сервис→Язык→Расстановка переносов).
Задание 4. Вставка символа и выполнение автозамены
•Вставьте в текст (кегль 18):
•2 любые греческие буквы (Вставка→Символ→Символы, шрифт Обычный или Lucida Sans Unicode),
•2 значка, которых нет на клавиатуре, например: ¾ ☼
3
•знак авторского права © и знак параграфа (Вставка→Символ→Специальные символы). Обратите внимание на перечень специальных символов и соответствующие им сочетания клавиш. Вставьте знак авторского права с помощью клавиш [Alt+Ctrl+C] и с помощью автозамены (наберите (c), при латинском раскладе клавиатуры).
•Добавьте свой элемент в список автозамены. Например, настройте редактор на замену при вводе сочетания букв док на слово документ.
Вменю Вставка→Символ нажмите на кнопку Автозамена…. В поле заменить: введите док, а в поле на: — слово документ. Теперь при вводе достаточно набрать «док»
ипосле пробела автоматически вставится слово «документ».
Добавление элемента в список автозамены возможно и другими способами (Встав-
ка→Автотекст→Автотекст, вкладка Автозамена или Сервис→Параметры автозамены)
С помощью автозамены очень удобно вводить часто встречающиеся в фирменных документах аббревиатурные сокращения, название фирмы, подразделений и т. д.
•Скопируйте и вставьте в конец текста первый абзац. Отформатируйте его с помощью кнопки Cтандартной панели инструментов Формат по образцу как третий абзац. Слово Word с помощью той же кнопки отформатируйте как в четвертом абзаце.
•Сохраните текст.
Задание 5. Создание титульного листа.
•Для того чтобы титульный лист был пер вой страницей, поставьте курсор в начало самой первой строки и вставьте знак разрыва страницы (Вставка→Разрыв), в окне Раз-
рыв установите переключатель Новый раздел в положение “со следующей страницы”.
•Наберите текст своего титульного листа в виде 10 строк текста (выравнивание по пра-
вому краю, шрифт Times New Roman, кегль 12) в соответствии с образцом:
ПЕНЗЕНСКИЙ ГОСУДАРСТВЕННЫЙ УНИВЕРСИТЕТ АРХИТЕКТУРЫ И СТРОИТЕЛЬСТВА
Кафедра прикладной математики и информатики ОТЧЕТ о выполнении лабораторных работ по информатике
Тема: “Создание документов средствами текстового процессора MS Word” Выполнил: ст. гр. МО 11 Н.С. Федоров Проверил: ст. преподаватель М.А. Чиркина
2010
Отформатируйте текст правильно, не вставляя лишних пустых строк, задавая параметры:
для семи первых строк выравнивание по центру,
для первой и второй строки: начертание Полужирный,
для четвертой строки: кегль 16,
для пятой строки: кегль 18, начертание Полужирный, интервал перед абзацем 162,
для шестой строки: кегль 16,
для седьмой строки: кегль 16, интервал перед абзацем Авто,
для восьмой строки: интервал перед абзацем 162,
выделив восьмую и девятую строки, сдвиньте их с помощью клавиши табуляции [Таб] вправо, с помощью этой же клавиши выровняйте начало текстов после двоеточия, установите размер шрифта 14,
для последней строки: кегль 14, интервал перед абзацем 192,выравнивание по центру.
Пример отформатированного титульного листа приведен в Приложении 2.
•Сохраните текст.
Контрольные вопросы
4
1.Какие виды работ позволяет выполнить текстовый редактор Word?
2.Найдите в тексте описания лабораторной работы абзацы, заголовки, списки.
3.В каких единицах представлен размер шрифта в Word?
4.Что такое колонтитул, сноска, примечание?
5.Что представляют собой Панели инструментов?
6.Как выделить фрагмент текста в Word?
7.Как выделить строку и несколько строк в Word?
8.Как следует набирать абзац?
9.Перечислите основные параметры символа.
10.Перечислите основные параметры абзаца.
11.Перечислите основные параметры страницы.
12.Как выделяются при наборе знаки препинания?
13.Как настроить автоматическую расстановку переносов?
14.Какое расширение имеют файлы документов, подготовленных с помощью Word?
15.Как вводятся в текст знаки, отсутствующие на клавиатуре?
16.В каких случаях удобно пользоваться автозаменой?
17.Как настроить Word на выполнение автозамены?
18.Перечислите виды работ по созданию и форматированию текста, которые Вы освоили
вданной лабораторной работе.
5
Соседние файлы в предмете Информатика
- #
- #
случае, при нажатии на клавишу Tab, курсор ввода перемещается вправо в
указанную позицию, и набираемый текст размещается в соответствии с типом
символа табуляции.
Для размещения текста по горизонтали также можно использовать и
таблицы.
Задание 4. Создайте многоуровневый список, указанный ниже:
Программное обеспечение ЭВМ.
1. Операционные системы
1.1. DOS
1.2. WINDOWS XP
1.3. WINDOWS NT
1.4. UNIX
2. Системы программирования
2.1. BASIC
2.2. PASCAL
2.3. C++
3. Прикладные программы
3.1. Текстовые процессоры
3.1.1. WORD PAD
3.1.2. WORD
3.1.3. WORD PERFECT
3.2. Электронные таблицы
3.2.1. EXСEL
3.2.2. LOTUS
3.2.3. QUATROPRO
3.3. Системы управления базами данных
3.3.1. FOXPROX
3.3.2. ACCESS
3.3.3. ORACLE
Методические указания.
Для построения этого списка наберите первую строку и выделите ее.
Выполните команды Формат/Список/Многоуровневый и выберите нужный
вид списка и нужную нумерацию. Установите курсор в конец первой строки и
нажмите клавишу Ввод. Добавленная строка будет иметь тот же уровень
вложенности, что и предыдущая. Для увеличения уровня вложенности нажмите
клавишу Tab , для уменьшения – Shift+Tab. Последовательно наберите нужные
строки, устанавливая нужный уровень вложенности. В случае, если уровень
вложенности будет увеличиваться не последовательно, уменьшите размер
табуляции по умолчанию до 0,5см.
Этот список можно построить и иначе. Для этого необходимо набрать
только текст, нажимая в конце каждой строки клавишу Enter. Выделяя строки,
находящиеся ниже первого уровня сдвигаем их вправо на одну или две позиции
табулятора ( в зависимости уровня вложенности) с помощью кнопки
Увеличить отступ на панели Форматирование или с помощью клавиши Tab.
Затем выделяем весь список и выполняем команды Формат/Список
/Многоуровневый. Выбираем нужную нумерацию и нажимаем кнопку OK. В
случае, если уровень вложенности не будет нужным, уменьшите размер
табуляции по умолчанию до 0,5см. повторите предыдущие действия.
Построить многоуровневый список можно и не используя табуляцию. В
этом случае строки каждого уровня нужно набирать с помощью подчиненных
стилей, например Заголовок 1, Заголовок 2, и заголовок 3.
ЦЕЛЬ РАБОТЫ
Несмотря на широкие возможности использования компьютеров для обработки самой разной информации, наиболее популярными являются программы, предназначенные для работы с текстами, — текстовые редакторы.
Самый популярный текстовый процессор Microsoft Word имеет мощные и полезные возможности, благодаря которым можно создавать любой документ.
ПРИМЕР РЕДАКТИРОВАНИЯ ТЕКСТА
бы расход рабочего пространства на жестком диске, а у пользователя появились бы сложнейшие заботы по синхронизации содержимого этих копий (при редактировании одной копии ее изменения без специальных мер никак не отразятся на содержимом других копий).
С другой стороны, ярлык является лишь указателем, он занимает ничтожно мало места, и его размножение позволяет обеспечить удобный доступ к связанному с ним объекту из разных мест операционной системы. При этом расход рабочего пространства на жестком диске ничтожен и нет проблем с синхронизацией данных. Из какой бы папки ни открывался документ щелчком на его ярлыке, редактированию всегда подвергается только один связанный с ним объект.
5.2 Файлы и папки Windows
Способ хранения файлов на дисках компьютера называется файловой системой. Иерархическая структура, в виде которой операционная система отображает файлы и папки диска, называется файловой структурой. Как все дисковые операционные системы, Windows 7 предоставляет средства для управления этой структурой.
5.2.1 Просмотр папок Windows
Откройте окно Компьютер и найдите в нем значок жесткого диска С:. Щелкните на нем дважды, и на экране откроется новое окно, в котором представлены значки объектов, присутствующих на жестком диске. Обратите внимание на значки, представляющие папки, и значки, представляющие файлы. Двойной щелчок на значке любой папки открывает ее окно и позволяет ознакомиться с содержимым. Так можно погружаться вглубь структуры папок до последнего уровня вложения. В соответствующем окне будут представлены только значки файлов.
5.2.2 Окно папки
Окно папки — это контейнер, содержимое которого графически отображает содержимое папки. Любую папку Windows можно открыть в своем окне. Количество одновременно открытых окон может быть достаточно большим — это зависит от параметров конкретного компьютера. Окна — одни из самых важных объектов Windows. Абсолютно все операции, которые мы делаем, работая с компьютером, происходят либо на Рабочем столе, либо в каком-либо окне.
Окна папок — не единственный тип окон в Windows. По наличию однородных элементов управления и оформления можно выделить и другие типы окон: диалоговые окна, окна справочной системы и рабочие окна приложений, а внутри окон многих приложений могут существовать отдельные окна документов (если приложение позволяет работать с несколькими документами одновременно).
Если подходить к терминологии с академической строгостью, то за каждым открытым окном скрывается некое работающее приложение (принято говорить процесс) и все окна можно было бы назвать окнами приложений (окнами процессов), но в учебных целях их лучше все-таки рассматривать порознь.
5 ОСНОВЫ РАБОТЫ С ОПЕРАЦИОННОЙ СИСТЕМОЙ WINDOWS 7
5.1 Структура окна
Окно папки Windows. Такая папка обычно имеется на всех компьютерах, работающих в любой операционной системе семейства Windows. Окно папки содержит следующие элементы.
Строка меню. В Windows 7 по умолчанию скрыта. Для ее отображения необходимо нажать на клавишу Alt на клавиатуре. Важнейшие команды меню продублированы на Панели инструментов. При щелчке на каждом из пунктов этого меню открывается «ниспадающее» меню, пункты которого позволяют проводить операции с содержимым окна или с окном в целом.
Строка поиска. Позволяет осуществлять быстрый поиск в текущей папке и во вложенных в нее папках по ключевым словам, которые нужно задать в этой строке.
Использование команд, доступных через строку меню, в большинстве случаев не самый эффективный прием работы в Windows (есть и более удобные элементы и средства управления), но зато строка меню гарантированно предоставляет доступ ко всем командам, которые можно выполнить в данном окне. Это удобно, если неизвестно, где находится нужный элемент управления. Поэтому при изучении работы с новым приложением в первое время принято пользоваться командами строки меню и лишь, потом переходить к использованию других средств управления, постепенно повышая эффективность работы.
Панель инструментов. Содержит командные кнопки для выполнения наиболее часто встречающихся операций. В работе удобнее, чем строка меню, но ограничена по количеству команд. В окнах современных приложений панель инструментов часто бывает настраиваемой. Пользователь сам может разместить на ней те командные кнопки, которыми он пользуется чаще всего.
Адресная строка. В ней указан путь доступа к текущей папке, что удобно для ориентации в файловой структуре. Адресная строка позволяет выполнить быстрый переход к другим разделам файловой структуры с помощью раскрывающихся кнопок.
Кнопки «Вперед» и «Назад». Позволяют передвигаться по файловой структуре с учетом предыдущих переходов.
Рабочая область. В ней отображаются значки объектов, хранящихся в папке, причем способом отображения можно управлять (см. ниже). В окнах приложений в рабочей области размещаются окна документов и рабочие панели.
Область переходов. Используется для навигации по файловой системе компьютера и по логически выделенным объектам. Использует древовидную структуру представления информации, на верхнем уровне которой находятся наиболее важные объекты. Эта область по традициям, заложенным более ранними версиями Windows, нередко называют «Проводником». В Windows 7 она присутствует в окнах папок по умолчанию, без дополнительных настроек.
Полосы прокрутки. Если количество объектов слишком велико (или размер окна слишком мал), по правому и нижнему краям рабочей области могут отображаться полосы прокрутки.
ОТВЕТЫ НА КОНТРОЛЬНЫЕ ВОПРОСЫ
- Перечислите основные возможности программы Microsoft Word.
Основные возможности программы Microsoft Word:
- создавать, обрабатывать и распечатывать документы различной степени сложности;
- редактировать текст, используя многоуровневый буфер обмена;
- представлять документ в различных форматах: обычный, разметка, структура, Web-документ, режим чтения;
- добавлять в документ специальные поля: колонтитулы, колонцифры, сноски и примечания;
- отслеживать в документе все изменения, внесенные различными пользователями, а также хранить их прямо в документе, чтобы можно было вернуться к предыдущему состоянию редактирования;
- использовать при редактировании различные средства автозаполнения полей;
- добавлять рисунки, изображения и фотографии;
- добавлять в текст специальные значки и символы;
- использовать мощные средства настроек шрифтов и абзацев:
- создавать и применять стили, позволяющие почти мгновенно изменять внешний вид целой группы абзацев текста;
- использовать автоматическое форматирование по заданным параметрам текста при вводе;
- в удобной форме проверять правильность написания слов на различных языках;
- использовать статистику;
- создавать документ совместно несколькими пользователями;
- пользоваться мощной системой макросов для автоматизирования многих процессов, необходимых при создании документов;
- автоматически создавать оглавления и указатели;
- работать с таблицами различных видов, в том числе производить в этих таблицах сортировку данных по различным критериям;
18.получать подробные сведения и справки по всем возникающим вопросам.
Что такое ленточный интерфейс?
Ленточный интерфейс — тип интерфейса, основанный на панелях инструментов, разделенных вкладками. Главной частью этого интерфейса является модульная лента.
Вкладка ленты – это команды ленты, которые сформированы по тематике и обычно выполняются совместно.
При открытии Word, вкладка ленты всегда открывается на подменю “Главная”. В стандартном виде мы видим 7 вкладок + вкладка Меню. Это вкладки:
- Главная – здесь располагаются основные инструменты, предназначенные для выполнения базовых операций по редактированию и форматированию (оформлению) текста. На данной вкладке расположены инструменты пяти групп: Буфер обмена, Шрифт, Абзац, Стили и Редактирование.
- Вставка – предназначена для вставки в документ всевозможных элементов: рисунков, таблиц, колонтитулов, специальных символов.
- Разметка страницы – инструменты, ориентированные на установку и настройку различных параметров разметки страницы: размеров полей, цвета и ориентации страницы, отступов.
- Ссылки – используется для создания в документе оглавления, сносок, индексов.
- Рассылка – предназначена для работы с электронной почтой.
- Рецензирование – содержит такие инструменты рецензирования документов, как вставка примечаний, редактирование текста документа в режиме запоминания исправлений содержит команды защиты документа.
- Вид – предназначен для настройки режима просмотра документов в окне программы.
В Microsoft Word есть возможность добавления новых вкладок, которые помогут в работе. О том, как добавить новую вкладку мы поговорим в следующих статьях.
Расскажите о компонентах развернутого окна программы Microsoft Word?
В окне программы Word можно найти составляющие, присущие любому окну Windows. Кроме них есть несколько специфических элементов. Кратко рассмотрим назначение основных частей окна программы Word.
Строка заголовка. В строке заголовка выводится имя текущего документа и название программы. В правой части заголовка имеются стандартные кнопки управления при работе с документами в форматах.
Лента. Все команды для работы с документами теперь собраны на ленте. Она заменила меню и панель инструментов, которые использовались в предыдущих версиях Word. Лента является одним из основных новшеств Office 2007 и состоит из нескольких вкладок, на которых расположены кнопки, команды и другие элементы управления.
Кнопка «Office». Находится в левой части строки заголовка и содержит часто используемые команды. По умолчанию на этой панели имеется всего три кнопки: Сохранить, Отменить и Повторить (Вернуть), но пользователи могут добавлять на эту панель любые другие кнопки.
Линейка. На линейке отображаются поля страницы, границы абзацев и позиции табуляции. По умолчанию линейка является скрытой, и для ее отображения следует установить соответствующий флажок на вкладке Вид.
Окно документа. Здесь отображается само содержимое документа и выполняется работа с текстом. Существует несколько режимов отображения документа, которые переключаются кнопками в правом нижнем углу окна.
Линейки прокрутки. Служат для просмотра документов, которые не помещаются в окне. В нижней части вертикальной линейки есть кнопки для перехода по страницам или другим объектам.
Строка состояния. Содержит справочную информацию о документе, положении курсора и режимах работы Word.
Как добавить, или убрать кнопки на панель быстрого доступа?
Для добавления кнопок на панель быстрого доступа следует:
- Нажать кнопку «Office».
- В окне команд нажать кнопку Параметры Word. Откроется одноименное диалоговое окно со списком вкладок, каждой из которых соответствует определенный набор параметров:
- Перейти на вкладку Настройка и выбрать из списка поля Выбрать команды из: строку Вкладка «Главная». Ниже, в дополнительном списке, отобразятся все команды, соответствующие данной вкладке.
- Выбрать команду Выделить все и нажмите кнопку Добавить.
- В поле Настройка панели быстрого доступа выберите вариант Для всех документов (по умолчанию). Это значит, что добавленная команда будет отображаться на панели быстрого доступа во всех документах, а не только в текущем.
- Нажмите ОК и в панели быстрого доступа вы увидите новую кнопку.
Аналогично добавляются и другие нужные вам кнопки.
Подобным образом можно и убирать кнопки с панели быстрого доступа нажимая на кнопку Удалить.
В каком виде можно просматривать текст в развернутом окне программы Microsoft Word?
В режиме чтения, web-документа, разметка страницы, структура и черновик.
Расскажите последовательность действий для создания «автотекста».
Последовательность действий пользователя при создании автотекста:
- Выделите в тексте слово или фрагмент текста, который составит элемент автотекста, например, слово «Windows».
- Нажмите комбинацию клавиш Alt+F3 (или выберите команду меню Вставка — Автотекст — Создать).
- В появившемся диалоге наберите имя автотекста, то есть сокращенное обозначение, с помощью которого вы будете вводить автотекст (в данном примере имя автотекста — «в»).
- Щелкните по кнопке ОК.
Теперь для вставки элемента автотекста «Windows», достаточно набрать «в» и нажать клавишу F3. Автотекст будет вставлен в место расположения курсора. Изображенную ниже картинку, сопровождающую советы в данной книге, можно также ввести автотекстом. То есть «автотекст» может быть не только автоматическим текстом, но и еще «авторисунком», «автотаблицей» и прочее.
Какие параметры можно менять у листа бумаги, на котором текст должен быть напечатан?
Настройка параметров страницы
Параметры страницы задаются непосредственно перед началом форматирования и размещения в нем различных объектов. Вы можете задать эти параметры и в конце работы над документом, но учтите что, например, при больших значениях полей, внешний вид документа может существенно измениться. Параметры страницы более всего сравнимы с фундаментом здания, и поэтому должны задаваться первыми, ведь все выравнивания в документе привязаны к ориентации страницы и ее полям. Также вы можете осуществлять настройку параметров в общем или по категориям.
Поля документа
Поля документов можно быстро настроить, используя готовые шаблоны. Перейдите на вкладку «Разметка страницы» — щелкните кнопку «Поля» и выберите один из вариантов полей.
Ориентация страницы
- Для того чтобы задать ориентацию страницы:
- Вкладка «Разметка страницы» — в группе «Параметры страницы» щелкните кнопку «Ориентация» и выберите нужный вариант;
- «Разметка страницы» — группа «Параметры страницы» — щелкните по значку открытия диалогового окна «Параметры страницы» и выберите нужную в области «Ориентация»;
- Двойной щелчок по линейке.
Размер бумаги
- «Разметка страницы» — в группе «Параметры страницы» щелкните кнопку «Размер» и выберите одну из 13-ти присутствующих заготовок.
- Для более тонкой настройки:
- «Разметка страницы» — группа «Параметры страницы» — «Размер» — «Другие размеры страниц»;
- «Разметка страницы» — в группе «Параметры страницы» щелкните по значку открытия окна «Параметры страницы» и перейдите на вкладку «Размер бумаги»;
- Двойной щелчок по линейке – вкладка «Размер бумаги».
Окно «Параметры страницы»
Окно параметры страницы имеет три вкладки: «Поля», «Размер бумаги» и «Источник бумаги».
Вкладка «Поля»
В области «Поля» задаем четыре поля документа. Для стандартных официальных документов значения полей равны: левое – 2,5см (1 дюйм), правое – 1,25-1,5 см (около полдюйма), верхнее и нижнее 1,5 – 2см (в некоторых документах нижнее поле больше верхнего), а максимальные значения полей равны: для левого – 3см, для остальных – 2см.
В списке «Переплет» выбирается расположение переплета – слева или вверху. Переплет часто применяется при подготовке брошюр, календарей, справочников, а в обычных документах он, как правило, не задается.
Если в рамках одного документа необходимо разместить два документа по вертикали, откройте список и в поле «Несколько страниц» и выберите пункт «2 страницы на листе».
В работе с двухсторонними документами используйте зеркальные поля. В этом случае левое и правое поле автоматически меняется местами на нечетных и четных страницах. Для этого в области «Страницы» в поле «Несколько страниц» из раскрывающегося списка выберите пункт «Зеркальные поля».
В области «Образец» в раскрывающемся списка «Применить» выберите вариант применения изменений.
«К текущему разделу» — внесенные изменения применяются только к текущему разделу;
«До конца документа» — от выделенного места до конца документа. Если вы измените, например, размер полей, это коснется только страниц, находящихся в поле выделенного участка;
«Ко всему документу» — изменения будут применены ко всему документу.
Вкладка «Размер бумаги»
В области «Размер бумаги», можно выбрать заданный размер бумаги по формату – А4, А3, А5 и т.д.
В полях «Высота» и «Ширина» задается произвольный размер.
В области «Подача бумаги» выбирается, как будет подаваться бумага на печать. Рекомендуется использовать значения по умолчанию.
Область «Образец» аналогична вышеописанной.
Вкладка «Источник бумаги»
В области «Раздел» в поле «Начать раздел» можно выбрать, откуда начнётся следующий раздел.
В области «Страница», можно выбрать выравнивание:
«По верхнему краю» — это значение по умолчанию, и используется оно чаще всего;
«По центру» – строки текста будут выравнены по центру документа, и текст будет равномерно заполняться от центра, вверх и вниз;
«По высоте» – есть определенное сходство с выравниванием текста по ширине, только в данном случае выравниваются строки по высоте страницы. Чем меньше строк на странице – тем больше расстояние между ними;
«По нижнему краю» — строки выравниваются по низу страницы. Часто используется в письмах и прологах к художественным новеллам.
В области «Различать колонтитулы» можно задать расстояние до верхнего и нижнего колонтитула, и то, как будут различаться колонтитулы – по первой странице или по четным/нечетным страницам.
Перетаскивание текста с помощью мыши удобно для перемещения текста лишь на небольшие расстояния (в пределах экрана монитора). Для того, чтобы переместить фрагмент текста в любое место документа, используются функции вырезания, копирования и вставки выделенного фрагмента. С помощью этих функций можно перемещать также графику, примечания, гиперссылки.
Вырезать выделенный фрагмент можно тремя способами:
- Выбрать команду «Правка»-«Вырезать».
- Нажать сочетание клавиш Ctrl+X.
- Щелкнуть по кнопке «Вырезать» (изображение с ножницами) на панели инструментов «Стандартная».
Этими же тремя способами можно проделать копирование и вставку.
Копирование:
- «Правка»-«Копировать».
- Ctrl+C.
- Кнопка «Копировать».
Вставка:
- «Правка»-«Вставить».
- Ctrl+V.
- Кнопка «Вставить».
Как в редакторе Microsoft Word отредактировать текст, созданный в другом редакторе.
Обработку текста, созданного в другом редакторе и открытого в редакторе Microsoft Word, удобнее выполнять, выделяя фрагменты текста для обработки. Таким же способом удобно обрабатывать тексты отсканированных документов. Например, если в таком тексте имеются специальные непечатаемые символы «знак абзаца» (конец строки, перевод каретки), то их надо заменить на пробелы в рамках одного абзаца текста. В таких случаях оставляют только один такой знак в конце абзаца. Это необходимо для выравнивания текста по левому и правому краю. В этом случае пользователь должен нажать кнопку (непечатаемые символы) на стандартной панели инструментов и убедиться в наличии лишних специальных символов. Затем выделить фрагмент текста, который в новом документе будет абзацем. Воспользовавшись командой «Заменить…», заменить непечатаемый символ ¶ на пробел. Специальный непечатаемый символ ¶ имеет код ^p.
- Проанализируйте диалоговое окно «Автозамена…».
Назначение параметров Автозамены ясно из их названий. Автозамена используется в данном случае для выполнения следующих функций.
- Автоматическое исправление опечаток при вводе данных в текстовые поля. Исправление производится путем замены слова в левом столбце списка словом в правом столбце. По умолчанию этот список достаточно длинный. Данная функция будет эффективно использоваться, если вы настроите список таким образом, чтобы он включал в себя типичные опечатки для конкретного пользователя.
- Автоматическая замена при вводе определенных сочетаний обычных символов специальными символами.
- Автоматическое исправление типичных ошибок ввода, связанных с неправильным нажатием клавиш <Shift> и <Caps LockX Возможные исправления определяются флажками в верхней части диалогового окна Автозамена (AutoCorrect). Чтобы пополнить список Автозамены, необходимо ввести заменяемое сочетание букв в поле заменять (Replace), а заменяющее слово или словосочетание — в поле на (With) и затем нажать кнопку Добавить (Add). На последней вкладке Таблицы и запросы (Tables/Queries) размещены две группы параметров (рис. 14.13).
- Группа параметров Конструктор таблиц (Table design) определяет свойства поля, устанавливаемые по умолчанию при добавлении нового поля в таблицу: тип поля, размер для текстового и числового полей. Обратите внимание на поле Автоиндекс при импорте и создании (Autolndex on Import/Create), в котором перечисляются через точку с запятой некоторые слова. Дело в том, что когда одно из этих слов встречается в имени вновь создаваемого поля. Конструктор таблиц автоматически строит индекс по этому полю. Таким образом, если вы будете придерживаться определенных правил при наименовании полей таблиц, например все ключевые поля будете обозначать именами с суффиксом id, то ваша работа по созданию индексов для таблиц заметно упростится.
Как изменять параметры настройки программы Microsoft Word?
Для настройки параметров необходимо зайти в закладку «Файл» и там выбрать «Параметры». Откроется диалоговое окно «Параметры word» и закладка «Общие».
Цветовая схема – дает возможность выбрать из трех вариантов удобную для работы сбалансированную цветовую схему внешнего вида программы Microsoft Word. Ниже на рисунке 1 приведены три вида цветовых схем.
Личная настройка Microsoft Word – позволяет внести данные об авторе, которые отобразятся в параметрах документа.
Как настроить строку состояния тестового процессора Microsoft Word 2007? Какие параметры можно добавлять?
В нижней части окна программы находится строка состояния. По умолчанию в этой строке:
— в левой части – указываются количество страниц и номер текущей страницы, количество слов, язык ввода текста;
— в правой части – режим просмотра документа, масштаб. Чтобы изменить набор отображаемых элементов, необходимо щелкнуть правой кнопкой мышки на строке состояния. Снимая или устанавливая флажки соответствующих пунктов меню, можно настроить вид строки состояния по своему желанию.
Какие параметры можно менять, форматируя шрифт?
Форматирование шрифта — изменение параметров введенных символов.
Word позволяет быстро и просто вводить и менять шрифт. Форматирование шрифта выполняется с помощью Панели форматирования или в диалоговом окне Формат/Шрифт. Быстро попасть в это окно можно через контекстное меню. Для этого надо щелкнуть правой клавишей мыши на нужном слове или выделенном фрагменте.
В открывшемся диалоговом окне можно задать вид шрифта (название гарнитуры), размер, начертание (прямое, полужирное, курсив), один из видов подчеркивания, специальные эффекты. Кроме этого, можно выбрать один из 16 цветов шрифта.
Если изменить формат шрифта во время ввода текста, то эта команда будет действовать до ее отмены. Если нужно переформатировать символ после ввода, то его надо выделить. Если же нужно переформатировать целое слово после ввода, то достаточно вместо его выделения зафиксировать курсор на любой букве этого слова.
Какие параметры можно менять, форматируя абзац?
- Отступ — устанавливает расстояние текста абзаца от поля страницы. Для абзаца в программе FrontPage можно задать левый и правый отступы
- Выравнивание текста — используется в зависимости от цели:
- По левому краю
- По правому краю
- По центру
- По ширине
- Межстрочный интервал (Интерлиньяж) — определяет расстояние между строками абзаца
- Рамки и заливка — предназначены для дизайна абзаца
Как и зачем используются стили?
Стиль – это набор параметров форматирования, имеющий имя.
Стили применяются:
— для профессионального оформления документа;
— для быстрого изменения параметров текста;
— для придания однородности отдельным фрагментам текста;
— для создания структурированных документов;
— для создания оглавления.
Как правильно создать оглавление для текста?
Чтобы сделать оглавление в ворде автоматически, нужно сначала разбить документ на разделы с заголовками, а потом перейти во вкладку «Главная» — «Стили». К названиям разделов, которые требуется внести в содержание, примените соответствующие стили. Например, для названий разделов можно применить «Заголовок 1», а для подразделов «Заголовок 2».
Затем перенесите курсор в место, куда нужно разместить оглавление.
Перейдите во вкладку «Ссылки» и выберите раздел «Ссылки». Из появившегося списка выберите «Автособираемое оглавление» или «Ручное оглавление».
Расскажите о способах создания таблиц средствами редактора Microsoft Word.
При создании таблиц трудно точно определить необходимое количество строк. Иногда требуется добавить столбец или только одну ячейку.
Для добавления ячейки щелкните ячейку справа или сверху от того места, куда требуется вставить новую ячейку. В группе «Средства таблицы» щелкните вкладку «Макет», а затем нажмите кнопку запуска диалогового окна «Строки и столбцы». Выберите один из параметров в зависимости от того куда необходимо вставить ячейку. При добавлении ячейки не появляется новый столбец. В результате количество ячеек в строке может оказаться больше, чем в других строках.
Для добавления строки сверху или снизу щелкните ячейку, в строке, над или под которой требуется добавить новую строку. На вкладке «Положение контекстных инструментов» нажмите кнопку «Вставить выше» или кнопку «Вставить ниже». Таким же способом можно добавлять столбцы. Кроме того удобно добавлять ячейки строки и столбцы в таблицу воспользовавшись командами из контекстного меню таблицы.
Иногда требуется не добавление, удаление строк и столбцов. Для удаления необходимо выделить ячейку, строку или столбец, а затем выбрать необходимую команду «Удалить…» либо на вкладке «Макет» либо в контекстном меню.
Несколько ячеек, расположенных в одной строке таблицы или в одном столбце, можно объединить в одну. Например, можно объединить несколько ячеек в одной строке, чтобы создать заголовок таблицы, общий для нескольких столбцов. Выделите ячейки, которые необходимо объединить. В группе «Средства таблицы» щелкните вкладку «Макет», а затем в группе «Слияние» выберите команду «Объединить ячейки». Ячейки таблицы можно также разбить. В этом случае выберите в группе «Слияние» команду «Разбить ячейки», а в появившемся окне диалога введите число столбцов и строк, на которое следует разбить выделенные ячейки.
Таблицы можно копировать, перемещать и удалять по мере необходимости. Для этого их необходимо выделить. Можно также перемещать и копировать элементы таблицы.
Как изменить ширину столбца таблицы?
Чтобы изменить ширину столбца, выполните одно из следующих действий:
- Наведите указатель на правую сторону границы столбца, которую вы хотите переместить, и удерживайте его, пока он не примет вид указателя изменения размера Указатель изменения размера (двунаправленная стрелка) , а затем перетащите границу до нужной ширины.
- Чтобы задать точное значение для ширины столбца, щелкните ячейку в нем. На вкладке Макет в группе Размер ячейки щелкните в поле Ширина столбца таблицы, а затем укажите нужные параметры.
- Чтобы автоматически изменять ширину столбцов по содержимому, щелкните таблицу. На вкладке Макет в группе Размер ячейки нажмите кнопку Автоподбор, а затем щелкните Автоподбор по содержимому.
- Чтобы использовать линейку, выберите ячейку в таблице, а затем перетащите маркеры на линейке. Если вы хотите увидеть точную ширину столбца на линейке, при перетаскивании маркера удерживайте нажатой клавишу ALT.
Перечислите способы создания таблицы требуемого формата.
Стандартный способ создания таблицы предполагает использование команды Вставка –> Таблица –> Добавить –> Таблица. Для вставки таблицы необходимо выполнить следующие действия:
- Установить курсор в точку, где должен располагаться левый верхний угол таблицы.
- Выбрать команду Таблица –> Добавить –> Таблица, в результате чего на экране появится окно диалога Вставка таблицы
- Указать необходимое количество столбцов и строк.
- Если необходимо, можно установить точную ширину столбцов.
- Применить Автоформат, если в этом есть необходимость.
Как перемещаться по таблице при ее заполнении?
Tab–следующая ячейка.
Shift+Tab–предыдущая ячейка.
Alt+Home/End– первая/последняя ячейка строки.
Alt+PgUp/PgDn– первая/последняя ячейка столбца.
® – следующий/предыдущий символ.
¯ – следующая/предыдущая строка.
Расскажите о заполнении столбцов таблицы данными, вычисленными по значениям в других ячейках.
Например, для вставки результата умножения пятой строки второго столбца на величину 1,14 в ячейку третьего столбца соответствующей строки можно воспользоваться функцией PRODUCT(B5;1,14). В этом примере B5 определяет место первого сомножителя (второй столбец, пятая строка). Второй сомножитель указан явно. Сомножители разделены знаком «;».
Как вызвать редактор формул.
Макет – Данные – Формула
Расскажите об инструментах на вкладке «Конструктор» группы «Работа с формулами».
Группа Структуры позволяет создать вид формулы, для этого она содержит множество панелей инструментов:
- Дробь – добавление простой дроби в формулу.
- Индекс – добавление верхнего или нижнего индекса в формулу.
- Радикал – добавление радикала в формулу (квадратного корня, корня третьей степени и т.д.).
- Интеграл – добавление различных видов интегралов.
- Крупный оператор – добавление оператора суммирования, произведения и т.д.
- Скобка – добавление разделителя в формулу.
- Функция – добавление тригонометрических функций в формулу и т.д.
Расскажите о рисование схем в редакторе Microsoft Word.
Схему можно нарисовать при помощи фигур, сочетая их со стрелками и другими специальными знаками. Чтобы начать рисование, нужно нажать на вкладку ВСТАВКА и выбрать кнопку Фигуры. Появится список возможных объектов. Выберите любой одним кликом левой кнопкой мыши. Затем перенесите указатель мыши на лист. Вместо стрелочки появится крестик. Зажмите левую кнопку мыши и растягивайте фигуру до нужных размеров.
Размер фигуры регулируется с помощью синих точек контура. Наведите указатель на такую точку, он превратится в двунаправленную стрелку. Зажмите левую кнопку мыши и тяните контур вправо или влево. С помощью зеленой точки на верхней границе контура можно повернуть фигуру. Наведите указатель мыши на точку, поворот отобразится круглой стрелкой. Подвигайте мышью и приведите объект в нужное положение.
Чтобы переместить фигуру, наведите на нее указатель мыши, он превратится в крестообразную стрелку, зажмите левую кнопку и перетаскивайте контур в нужное место.
Чтобы скопировать фигуру, нажмите и удерживайте клавишу Ctrl, одновременно левой кнопкой мыши перетаскивая ваш объект, затем отпустите кнопку.
Чтобы скопировать несколько фигур, для начала выделите их при помощи клавиши Ctrl: зажмите ее и мышью покликайте нужные фигуры. Не снимая выделения, перетащите группу.
Чтобы ввести текст в фигуру, кликните на ней правой кнопкой мыши и в контекстном меню выберите команду «Добавить текст».
Сразу же после вставки фигуры в ленте открывается вкладка Средства рисования — Формат. Применяйте к выделенному объекту различные параметры: цвет, объем, тень, контур – всё можно настроить вручную.
Какие фигуры доступны для рисования схем в Microsoft Word 2007.
Фигура (векторный рисунок) – рисунок, созданный из линий, кривых, прямоугольников и других форм, которые можно изменять, форматировать, передвигать и увеличивать без потери качества. Word позволяет создавать рисунки, комбинируя такие объекты, как фигуры, кривые, прямые, стрелки, объекты WordArt.
Зачем группировать отдельные фигуры схемы?
Для группировки необходимо выделить те элементы, которые надо сгруппировать. Выделять элементы можно разными способами. Во-первых, можно выделять отдельные фигуры, щелкая на них и удерживая нажатой клавишу Ctrl. Затем вызвать контекстное меню для группы выделенных фигур и выбрать команду «Сгруппировать».
Наиболее удобным способом группировки и выделения объектов является способ выделения и группировки с помощью кнопок на панели быстрого доступа. Особенно это удобно, если в документе много схем. На панель быстрого доступа необходимо добавить кнопки «Выделить графические объекты» и «Группировать». Нажав кнопку «Выделить графические объекты» надо обвести указателем мыши область, в которой находятся фигуры подлежащие группировке. Все фигуры выделяться. Затем нажать кнопку группировать. Сгруппированный рисунок является единым рисованным объектом. Его можно целиком перемещать, копировать, изменять ему размер и т.д.
ВЫВОДЫ
Познакомилась с использованием текстового процессора Microsoft Word для создания таблиц, ввода формул и рисования схем в документах пользователя. Научиться создавать современные красивые документы.
МИНИСТЕРСТВО ОБРАЗОВАНИЯ ПЕРМСКОГО КРАЯ
ГБОУ СПО СТРОГАНОВСКИЙ КОЛЛЕДЖ
ФИЛИАЛ Г. ОХАНСК
О.А.Пешкова
Основы работы в Word
Лабораторные работы
и практикум по информатике
и информационным технологиям
часть 1
2010 – 2011
|
РАССМОТРЕНО |
УТВЕРЖДЕНО |
|
______________________________ |
____________________________ |
Данное учебное пособие разработано для проведения самостоятельных лабораторных и практических работ по предмету «Информатика и ИКТ» в учреждениях НПО и СПО.
Пособие адресовано обучающимся для самостоятельного овладения навыками работы на ПК, сдачи зачетов и ликвидации пробелов.
Рецензенты:_____________________________________________________
_____________________________________________________
ВВЕДЕНИЕ
Возрастающая роль информационных технологий современного общества определяет особое положение дисциплины «Информатика и информационные технологии» в системе начального и среднего профессионального образования. Информатика должна подготовить человека к решению практических задач в условиях информационного общества, т.е. научить пользоваться средствами компьютерной техники и технологии.
В настоящее время жизнь предъявляет к выпускникам НПО и СПО достаточно высокие (и часто весьма специфические) требования к знаниям, умениям и навыкам, необходимым для обучения естественнонаучным и техническим специальностям.
Основная функция данного методического пособия – научить практическим навыкам работы на персональном компьютере, освоить методы работы с программным обеспечением ПК, применять изученное на практике.
Автор выражает надежду, что пособие будет полезным и преподавателям, и студентам для успешного овладения практическими навыками.
Первая брошюра включает в себя практические и самостоятельные работы в приложением Microsoft Office Word. Так же включены контрольные вопросы по работе в данном приложении и тематика индивидуальных творческих работ по созданию гипертекстовых документов, написанию рефератов.
Текстовый процессор Word, входящий в состав интегрированного пакета Microsoft Office, является одним из наиболее часто используемых текстовых редакторов.
Приложение позволяет создавать документы и оформлять их в соответствии с правилами современного делопроизводства, включать в них объекты различного типа (таблицы, формулы, диаграммы, рисунки и т.д.)
Для размещения текста на страницах документа в соответствии с правилами технического редактирования документов необходимо определить настройки, соответствующие этим правилам. Эти настройки (отступы, межстрочный интервал, правила размещения абзацев) задаются при определении параметров форматирования текста.
При вводе текста и его оформлении можно выбрать различные шрифты из списка установленных, задать размер и параметры начертания символов текста. Используя специальные эффекты, можно вводить простейшие формулы, смещая символы относительно базовой линии строки (верхние и нижние индексы).
В Word существует возможность определить стили символов и абзацев (заголовков или подписей). Выбор стиля ведет к автоматической установке всех заданных параметров форматирования для выделенного объекта.
В текст можно включать дополнительные элементы (колонтитулы, сноски, ссылки, закладки, примечания, предметные указатели), графические объекты, внешние программы.
Word дает возможность «автоматизировать» документы, включая специальные элементы – поля, номера страниц, даты, формулы и т.п.
Приложение имеет стандартный для Windows интерфейс пользователя, основным элементом которого является окно приложения. В процессе работы используется меню, панели инструментов, элементы управления диалоговых окон. При работе эффективно используется мышь (выделение и активация объектов, копирование и перемещение, изменение размеров и формы, вызова контекстного меню).
Орфографический (лексический) контроль проводится автоматически с помощью «Сервис» или функциональной клавишей F7.
При вводе текста полезно использовать режим отображения непечатаемых символов. К таким символам относятся знаки конца абзаца, пробела и табуляции, они не выводятся на принтер при печати документа, но позволяют видеть структуру текста.
Практическая работа № 1 « Ввод и редактирование текста»
Цель работы: получение навыков ввода и редактирования (правки) текста, перемещения по документу.
Ход работы:
-
Наберите с клавиатуры следующий текст:
« Графическая система компьютера включает в себя графический дисплей и видеоадаптер. Изображение на дисплее получается из совокупности множества светящихся точек – видеопикселей. Пиксели на экране образуют сетку из горизонтальных строк и вертикальных столбцов, которая носит название «растр». Размер графической сетки М N определяет разрешающую способность экрана, от которой зависит качество изображения. Луч электронной пушки периодически сканирует (пробегает) строки растра с высокой частотой, воспроизводя изображение. Пиксель на цветном дисплее состоит из трех близко расположенных точек: красной, зеленой и синей. Каждый из трех лучей электронной пушки фокусируется только на точке одного цвета. Из сочетания этих цветов получаются все другие цвета. Видеоадаптер состоит из видеопамяти и дисплейного процессора. В видеопамяти хранится двоичный код изображения, выводимого на экран. Дисплейный процессор периодически (50 – 70 раз в секунду) читает содержимое видеопамяти и управляет работой дисплея. Сканер – это устройство ввода в компьютер изображений с рисунков, чертежей, фотографий, слайдов. Графический редактор (ГР) – прикладная программа для получения рисованных изображений. Рисунок, создаваемый средствами графического редактора, формируется на экране, а затем может быть сохранен в файле. Среда любого ГР содержит рабочее поле, меню инструментов, цветов; меню команд для работы с файлами, печати рисунка и других операций. ГР позволяет включать в рисунок тексты, используя буквы разных размеров и шрифтов.»
Выполните с созданным документом следующие действия:
-
Разделите текст на абзацы (по смыслу) и сделайте отступы. Выбрать параметры страницы: книжная, поля ( левое – 2 см, нижнее – 1 см, правое – 1,5 см, верхнее – 1 см). Подчеркнуть в каждом абзаце ключевые слова.
-
Отформатируйте текст по следующим параметрам: шрифт Times New Roman, размер – 14, расположение – по ширине страницы, межстрочный интервал – 1,5; выделить смысловые части текста разными цветами.
-
Произвести проверку правописания, сохранить исправления.
-
Ознакомиться со «Свойствами документа»: «Файл – Свойства – Статистика», выписать свойства созданного документа в тетрадь.
-
Сохранить созданный документ в папке «Работа в Word»
Самостоятельная работа № 1 « Ввод и редактирование текста»
-
Наберите следующий текст:
Вычислительная техника
История вычислительной техники уникальна прежде всего
фантастическими темпами развития аппаратных и программных
средств. По оценкам экспертов, если бы авиастроение развивалось
такими же темпами, как электронная промышленность, то сейчас
Боинг – 747 стоил бы около 100 долларов, а облет вокруг земного
шара обошелся бы в 10 долларов.
1991 год можно считать годом рождения информационного рынка
в России, о чем свидетельствует появление ряда сетевых структур,
информационных предприятий, предлагающих своим
пользователям сходный набор услуг, альтернативных услугам
Министерства связи РФ: это передача речи, обеспечение
факсимальной связи, электронный обмен данными.
Современный информационный рынок можно разделить на
четыре взаимодействующие области: электронная информация; электронные сделки; системы сетевых коммуникаций; программное обеспечение.
-
Внесите в текст исправления, приведя его в соответствие с правилами технического редактирования. Разделите текст на абзацы.
-
Ознакомьтесь со «Свойства документа»
-
Сохраните документ в созданной папке под именем «Самостоятельная работа 1».
-
Подготовьте ответы на вопросы:
— Какие способы выделения фрагментов текста вы знаете?
— Что такое форматирование текста?
— Что подразумевается под редактированием текста?
Практическая работа № 2
«Создание списков, таблиц и шаблонов документов»
Цель работы: получение навыков создания различных списков, вставки и заполнения таблиц, создание шаблонов текстовых документов.
Теория: Word позволяет создавать нумерованные и маркированные списки. Можно создавать списки разного уровня (иерархические) или списки с вложением. Форма списка выбирается с помощью диалогового окна, при выполнении команды Формат – Список…
Для создания таблиц используются две команды меню Таблица: Добавить таблицу (Вставить – Таблица) и Нарисовать таблицу.
При инсталляции Word устанавливается набор шаблонов. Для открытия шаблона используется команда Открыть… или Файл – Создать…
Ход работы:
Задание 1. Введите текст со списком (отформатируйте абзацы и символы), создайте различные виды списков и маркеров (не менее 5-6)
-
Информацию можно разделить на три группы: системная информация, программная информация, обрабатываемая информация (операнды). По назначению и функциональным возможностям существуют группы ПК: бытовые- предназначенные для массового потребителя (компьютерные приставки, управление бытовой техникой, для использования каналов связи); персональные компьютеры общего назначения- предназначены для решения задач научно-технического и экономического характера, для обучения и тренировки, они размещаются на рабочих местах потребителя; профессиональные ПК – широкое применение в научной сфере для решения сложных информационных и производственных задач.
-
Структурная схема ПК. Обычно ПК включает три основных устройства: системный блок, клавиатура и дисплей (монитор). Но для расширения функциональных возможностей к ПК можно подключить различные периферийные устройства: принтеры (матричные, струйные, лазерные), устройства для чтения и записи CD- и DVD-дисков, накопители на магнитной ленте (стримеры), различные манипуляторы (мышь, джойстик, трекбол, световое перо), устройство оптического считывания изображения (сканер), графопостроители (плоттеры), устройство для связи через телефонные линии (модемы) и др. Основная часть ПК – микропроцессор, это ядро любого ПК. Функции микропроцессора: центральное устройство управления, арифметико-логическое устройство, внутренняя растровая память, кэш-память, схема формирования действительных адресов операндов для обращения для к оперативной памяти, схема управления системной шиной.
Задание 2. Оформите таблицы.
а) Расписание занятий группы №_____
|
время |
||||||
|
понед |
втор |
среда |
четверг |
пятница |
суббота |
|
б) Успеваемость группы № ____за _______полугодие ______- ______ уч. год по информатике
|
Ф.И.учащегося |
месяц |
Итоговая оценка |
||
|
сентябрь |
октябрь |
ноябрь |
||
в) Семейный баланс за месяц______________
|
Критерии |
показатели (руб. коп) |
Всего (руб. коп) |
||
|
Приход |
Расход |
Приход |
Расход |
|
|
зарплата |
||||
|
стипендия |
||||
|
пособия |
||||
|
кредит |
||||
|
ссуда |
||||
|
питание |
||||
|
одежда |
||||
|
прочие расходы |
||||
|
Остаток: руб. коп. |
Выполнить расчеты, используя встроенный калькулятор.
Задание 3. Создайте бланк документа (информационное письмо за подписью директора магазина) по образцу, используя параметры форматирования и команды вставки символов. Для ввода текста использовать различные шрифты и символы из
Wingdings.
|
Магазин «Все для Вас!» г. Пермь ул. Строителей – 3, д.5 Уважаемый покупатель! В нашем магазине Вы можете заказать товары с доставкой на дом. Для оформления заявки обращайтесь по указанным ниже телефонам или через Internet (адреса приведены ниже) телефоны: 98-78-95; 98-78-96 Е-mail: order.shopforyou @ permonline.ru, Web: http://www.shopforyou. permonline. ru Директор магазина Петров П.П. |
Задание 4. Введите текст и отформатируйте его, сдвигая фрагменты строк в нужные позиции с помощью табуляции.
|
Жалюзи Цена Количество Вертикальные……………270,00 руб./м2 4 м2 Горизонтальные…………300,00 руб./м2 5 м2 Рулонные………………..1000,00 руб. за 1 шт 1 шт Защитные………………..2500,00 руб./м2 15 м2 |
Ход работы:
-
Создайте лист с размером бумаги А5
-
Переместите курсор в первую строку документа
-
Установите в строке заголовка позиции табуляции для размещения слов «Жалюзи», «Цена» и «Количество», выполните команду Формат – Табуляция…
-
Для установления первой позиции в строке заголовка выполните действия: для названия «Жалюзи»
-
В диалоговом окне «Табуляция» введите в поле ввода «Позиции табуляции» значение 2,5 см
-
В группе «Выравнивание» установите «По центру»
-
В группе «Заполнитель» установите переключатель «1(нет)»
-
Щелкните кнопку Установить.
-
Для остальных частей заголовка повторить действия, но для «Цены» — 6,25 см, для «Количество» — 9,25 см. Установите размер шрифта 10. Закрыть окно ОК.
-
С помощью клавиши Tab и введите названия в строке.
-
Для введения данных в следующих строках необходимо ввести новые позиции табуляции, предварительно, удалив старые.
-
Новые позиции: для ввода типов жалюзи – позиции табуляции 1,5 см; выравнивание – по левому краю; заполнитель – 1(нет);
для установки позиций ввода цен: позиции табуляции – 5,75 см, выравнивание – по разделителю, заполнитель – 2; для ввода табуляции по количеству – значение 9,75 см, выравнивание – по правому краю, заполнитель – 1(нет).
Далее ввести текст. Сохранить документ.
Самостоятельная работа «Использование табуляции»
Использовать табулирование при введении текстовой информации
|
класс – чины гражданские – чины армейские – чины флотские — чины придворные 1 – канцлер – генерал-фельдмаршал – генерал-адмирал – нет 2 – действительный тайный советник – генерал-аншеф – адмирал – обер-камергер 3 – тайный советник – генерал-лейтенант – вице-адмирал – гофмаршал 4 – действительный статский советник – генерал-майор – контр-адмирал – нет 5 – статский советник – бригадир – капитан-командор – церемонимейстер 6 – коллежский советник – полковник – капитан 1 ранга – камер-фурьер 7 – надворный советник – подполковник – капитан 2 ранга – нет 8 – коллежский асессор – майор – капитан 3 ранга – титулярный камергер 9 – титулярный советник – капитан – капитан-лейтенант – камер-юнкер 10 – коллежский секретарь – штабс-капитан – лейтенант – нет 11 – корабельный секретарь – нет – корабельный секретарь – нет 12 – губернский секретарь – поручик – унтер-лейтенант – камердинер 13 – провинциальный секретарь – подпоручик – мичман – нет 14 – коллежский регистратор – прапорщик – нет — нет |
Практическая работа №3
«Создание структурной диаграммы в MS Word»
Цель работы: получение навыков создания организационных диаграмм различного типа.
Ход работы:
1. Создать организационную диаграмму в текстовом документе.
2. Название диаграммы «Структура управления»
Создать организационную диаграмму с помощью Вставка Схематическая диаграмма Организационная диаграмма.
Составить организационную диаграмму добавляя, фигуры подчинения, соподчинения, равного подчинения и т.д., использовать макеты и подобрать соответственные уровни.
Оформить стиль диаграммы с помощью библиотеки стилей.
Вставить соответствующий текст в элементы диаграммы.
-
Иванов И.И. – директор
-
Петров Л.П. – заместитель директора
-
Сидорова С.С. – заместитель директора
-
Алексеев А.А. – менеджер
-
Михайлов М.М. – менеджер
-
Кузина П.Н. – секретарь директора
-
Макарова Л.П.- референт Сидорова С.С.
-
Петрова П.П. – заведующая отделом продаж
-
Курникова С.В. – заведующая отделом рекламы
-
Репина Л.П. – начальник отдела кадров
-
Шарова Р.С. – главный бухгалтер
-
Цаплин С.С. – бухгалтер по з/пл
-
Дакина Д.И. – бухгалтер
-
Жаворонкова Е.И. – кассир
Диаграмму оформить на формате А4, ориентация – альбомная, поля – все по 1 см.
Дополнительное задание:
-
Включить по своему усмотрению новые структурные единицы в диаграмму или составить свою структурную диаграмму и дать ей название.
-
Оформить данные основного задания в виде пирамидальной диаграммы.
Практическая работа № 4
«Использование готовых шаблонов документов и изготовление шаблонов документов управленческой деятельности»
Существуют различные готовые бланки документов:
служебные письма,
конкретные документы (приказы, распоряжения, контракты и др.) и
общие бланки документов (заявления, контракты, справки и т.д.)
Шаблон (templane) – это файл, используемый для создания других документов.
Шаблон – это своего рода готовый «костяк» типового документа, на который остается только нарастить подходящую для данного случая «словесную плоть».
Каждый шаблон имеет разметку, текст, стиль, формат, имя, макрос и т.д.
Шаблоны используются для подготовки бланков документов, их можно редактировать, форматировать, копировать.
Текстовый редактор имеет стандартную библиотеку шаблонов (Письма и факсы, Записки, Отчеты и т.д.)
Путь создания шаблона:
-
Создать документ Word Файл Создать в Диалоговом окне «Создание документа» открыть вкладку нужного документа и выделить подходящий шаблон.
-
Примечание: чтобы сделать шаблон доступным для предварительного просмотра, при его создании или редактировании выполнить команду Файл Свойства и установить на вкладке «Документ» флажок «Создать рисунок для предварительного просмотра».
-
Создание документа подтверждается щелчком по кнопке «ОК»
-
Пути для поиска шаблонов документов устанавливаются с помощью команды Параметры Меню Сервис.
Цель работы: получение навыка правильного оформления документов, изготавливаемых с помощью печатных устройств, в соответствии с предъявляемыми к их оформлению требованиями.
Оформление документов по личному составу
Документы, создаваемые при оформлении приёма, увольнения и перемещения сотрудников, предоставлении отпуска, поощрениях, составляют группу документов по личному составу.
Для разметки бланка заявления можно использовать таблицу, которая в общем случае может иметь вид (серые линии показывают сетку для бланка, размеченного с помощью таблицы, линии границы стираются – в диалоговом окне команды Границы и заливка… (меню Формат), на вкладке «Границы» выбирается тип «Нет»):
|
Наименование организации, структурного подразделения |
Директору Фамилия И.О. Резолюция |
|
|
ЗАЯВЛЕНИЕ Дата Текст заявления… |
||
|
Должность работника |
Подпись |
Расшифровка подписи |
Приказами по личному составу оформляется приём на работу, перемещение по службе, увольнение, предоставление отпусков и т.п.
Оформление приказа имеет вид:
Герб или логотип
Наименование предприятия
ПРИКАЗ
От ___.___.____ № ________
Город____________
О__________________
Кого_______________
Текст приказа (с красной строки)
Основание:
Директор Подпись Расшифровка подписи
Задание 1. Оформите заявление о предоставлении отпуска
Задание 2. Оформите приказ о предоставлении отпуска
Личная подпись
Задание 4. Изучить и оформить, используя шаблоны документов, резюме, повестку, служебную записку, факсимальное сообщение, список адресов сотрудников фирмы.
Практическая работа № 5
«Вставка в текст сложных формул»
Цель работы: научиться вставлять в текст сложные формулы
Ход работы: Из любого учебника по математике, физике, химии взять текст в котором есть формулы и напечатать его, используя программу Microsoft Equation. Используйте команду Вставка – Объект –строка Microsoft Equation 3.0, напишите формулу, используя панель инструментов, ОК.
Упражнения для работы:
-
Найти область определения функции
-
-
-
-
, где N – количество нераспавшихся атомов радиоактивного вещества, t – время распада, T – период полураспада вещества.
Практическая работа № 6
«Добавление графики в текстовый документ»
Цель работы:
Ход работы:
-
Установить курсор в то место, где должна находиться диаграмма
-
Открыть меню «Вставка» и выбрать «Объект»
-
В окне диалога выбрать строку «Диаграмма Microsoft Graph»
-
Заполнить таблицу данными:
Страна
Население (млн. чел)
Площадь (км2)
Австрия
7513
84
Великобритания
55928
244
Греция
9280
132
Афганистан
20340
647
Монголия
1555
1565
Япония
114276
372
Франция
53183
551
Швеция
8268
450
Египет
38740
1001
Сомали
3350
638
США
217700
9363
Аргентина
26060
2777
Мексика
62500
1973
Мальта
330
0,3
Монако
25
0,2
-
Измените данные: дважды щелкните по диаграмме и внесите новые данные
Австрия
7852
84
Великобритания
56928
244
Греция
9258
132
Афганистан
20348
647
-
Измените вид диаграммы – щелкните по диаграмме дважды, откройте окно «Диаграмма» и выберите «Тип диаграммы».
Практическая работа № 7
«Создание изображения в векторном редакторе»
Ход работы:
-
Запустить ТР Word, команда Вид – Панель инструментов – Рисование
-
В контекстном меню выбрать Настройки и сформировать панель (если она отсутствует), сгруппировать – выбор объекта, графические примитивы и автофигуры, выбор цвета заливки и шрифта, работа с текстом, типы линий, работа с изображением.
-
В группе Автофигуры выбрать Блок-схемы, содержащие различные элементы и нарисовать элементарную блок-схему
-
Добавить в схему текст, сгруппировать блок-схему в один объект, и через команду Действия изменить размер рисунка, повернуть его и сдвинуть.
-
На втором листе создать новый документ. Команда Вставить – Рисунок – из Файла, выбрать любой рисунок – нажать Вставить
-
На панели Рисование выбрать Установить прозрачный фон и на любую точку фона кликнуть.
-
На панели Рисование выбрать Обрезка, подвести указатель мыши по очереди к маркерам и сместить их к центру, до того мета, что должно остаться.
-
Задание:
а) оформить рекламное объявление со вставкой рисунков, текста, рисованием объектов
б) Построить чертеж – в плоский прямоугольный треугольник вписана окружность, в ней проведены радиус и диаметр;
в) в пирамиду вписана сфера.
Творческие задания и проекты
-
Оформить грамоту победителю олимпиады по информатике в произвольной форме
-
Оформить титульную страницу любой книги
-
Оформить произвольное рекламное объявление
-
Оформить киновфишу.
Практическая работа № 8 «Создание гипертекстовых документов»
Гипертекст – способ организации текстовой информации, внутри которой установлены смысловые связи между ее различными фрагментами. Такие связи называются гиперсвязями.
Чаще всего по принципу гипертекста организованы компьютерные справочники, энциклопедии, учебники. Такую «книгу» можно читать не только в обычном порядке, но и перемещаясь по смысловым связям в произвольном порядке.
Гипертекст позволяет структурировать документ путем выделения в нем слов-ссылок, при активации которых происходит переход на фрагмент текста, заданный в ссылке.
Гиперссылка состоит из двух частей: указателя ссылки и адресной части ссылки.
Ход работы:
-
Создать текстовый документ большого объема по заданной теме. Для создания закладки выделить фрагмент текста, которому следует назначить закладку. Ввести команду Вставка-Закладка. В поле Имя закладки ввести имя, которое должно начинаться с буквы — Добавить.
-
Для создания гиперссылки выделить фрагмент текста, который будет указателем гиперссылки. Ввести команду Вставка-Гиперссылка. На диалоговой панели Вставка гиперссылки в окне выбрать имя закладки — ОК.
-
Повторить процедуру по всему гипертексту.
В качестве указателей ссылок и закладок могут быть использованы графические объекты, такие структуры называют гипермедиа.
Материал для гипертекстового документа, Определить ключевые слова и установить связь между фрагментами
Вариант 1. «Второй закон Ньютона»
Фрагмент 1. Свойство тела, от которого зависит его ускорение при взаимодействии с другими телами, называется инертностью.
Фрагмент 2. Количественной мерой инертности тела является масса тела. Масса тала – это физическая величина, характеризующая инертность.
Фрагмент 3. При неравномерном поступательном движении скорость тела изменяется с течением времени. Процесс изменения скорости тела характеризуется ускорением.
Фрагмент 4. Для количественного выражения действия одного тела на другое вводится понятия «сила». Сила – векторная величина, т.е. характеризуется направлением. За единицу силы принимается сила, которая телу массой 1 кг сообщает ускорение 1 м/с2.
Фрагмент 5. Для количественной характеристики процесса движения тела вводится понятие скорости движения. Скорость выражается в м/с.
Фрагмент 6. Связь между силой и ускорением тела устанавливается вторым законом Ньютона. Сила, действующая на тело, равна произведению массы на сообщаемое этой силой ускорение.
Вариант 2 «Музыкальный звукоряд»
Фрагмент 1. Музыкальный звук отличается следующими свойствами: высотой, силой, длительностью и тембром. Высота звука зависит от частоты колебаний упругого тела; сила (громкость) – от ширины размаха колебаний; длительность – от того, как долго возбуждается упругое тело; тембр – это своеобразная окраска звуков.
Фрагмент 2. Все музыкальные звуки, если их расположить по высоте от самого низкого к самому высокому, образуют музыкальный звукоряд. Каждому звуку музыкального звукоряда соответствует подобные по звучанию, но разные по высоте звуки. Они называются октавными, а группа звуков между ними – октавой.
Фрагмент 3. Звук – это явление, возникающее вследствие быстрого колебания упругого тела и воспринимающееся органом слуха – ухом.
Фрагмент 4. Весь звукоряд делится на девять октав: семь полных и две неполных. Названия октав по порядку их расположения: субконтроктава, контроктава, большая октава, малая октава, первая октава, вторая октава, третья октава, четвертая октава, пятая октава.
Фрагмент 5. Полная октава содержит двенадцать различных по высоте звуков. Из них семь основных имеют самостоятельные названия: до, ре, ми, фа, соль, ля, си.
Фрагмент 6. Кратчайшее расстояние между двумя соседними звуками называют полутонами. Два полутона составляют целый тон. Расстояние между звуками до-ре, ре-ми, фа — соль, ля-си равно целому тону, а между звуками ми — фа и си-до – полутону.
Вариант 3 «Полтавская битва»
На экран должны выводиться вопросы и предлагаться варианты ответа В случае верного ответа выводится соответствующий фрагмент текста с сообщением, а в случае неверного – выводится верный ответ, после чего возврат к текущему вопросу.
Фрагмент 1. Армии каких стран участвовали в Полтавской битве?
1. Россия и Франция 2. Россия и Польша 3. Швеция и Россия
Дальше Выход
Фрагмент 2. В каком году произошла Полтавская битва?
1. 1703 2. 1709 3. 1812
Дальше Выход
Фрагмент 3. Кто стоял во главе шведской армии?
1. Карл X 2. Карл XII 3. Мазепа
Дальше Выход
Фрагмент 4. Какова была численность русской армии?
1. 20 000 2. 32 000 3. 56 000
Дальше Выход
Фрагмент 5. Ответ верный.
Возврат к вопросу: 1 2 3 4
Фрагмент 6. В полтавской битве участвовали армии России и Швеции.
Возврат
Фрагмент 7. Полтавская битва произошла в 1709 году.
Возврат
Фрагмент 8. Во главе шведской армии стоял король Карл XII.
Возврат
Фрагмент 9. Численность русской армии составляла 32 000 человек.
Возврат
Темы для создания гипертекстовых документов (самостоятельная творческая работа)
Выбрать тему, подобрать материал по теме (текст, рисунки, схемы и т.д.)
-
Теорема Пифагора
-
Теория относительности А. Эйнштейна
-
Периодическая система химических элементов Д.И.Менделеева
-
Болдинская осень и А.С.Пушкин
-
Творчество Владимира Высоцкого
-
Столыпин и его реформа
-
Реформы Петр I
-
Двигатель внутреннего сгорания
-
Современное российское кино
-
Загадки астрономии
Итоговая зачетная работа
-
Получите документ путём ввода приведенного ниже текста. Текст отформатируйте в соответствии с данными параметрами формата. Параметры формата указываются в фигурных скобках перед каждым абзацем и распространяются на весь абзац.
Arial 16 M bl Учебный центр «Сириус» Arial 14 M Свидетельство № 43434 Times 12 L-R ital Выдано Гороховой Ирине Павловне в том, что за время обучения в учебном центре «Сириус» с 1 сентября 2007 года по 30 марта 2008 года она получила следующие оценки:
tabl 2 9 1:1 Arial 12 M blпредмет 1:2 Times 12 L-R Операционная система MS-DOS и программа оболочка Norton Commander 4.0 1:3 Times 12 L-R Операционная система WINDOWS”XP (профессионал) 1:4 Times 12 L-R Пакет Microsoft Office”2007 1:5 Times 12 L-R- текстовый редактор WORD 9.0 1:6 Times 12 L-R — табличный процессор Excel 9.0 1:7 Times 12 L-R — СУБД Access 9.0 1:8 Times 12 L-R — Вычислительные сети и Internet 1:9 Times 12 L-R Машинная графика 2:1 Arial 12 M bl оценка 2:2 Times 12 М ital хорошо 2:3 Times 12 М ital отлично 2:5 Times 12 М ital отлично 2:6 Times 12 М ital отлично 2:7 Times 12 М ital удовлетворительно 2:8 Times 12 М ital хорошо 2:9 Times 12 М ital отлично tabl end
Times 12 L bl Выпускная работа – хорошо Times 12 L bl Присвоенная специальность – оператор ЭВМ Courier 12 R Директор учебного центра «Сириус» Courier 12 R Иванов А.Г.
-
На второй странице создайте аналоговый документ – свидетельство на имя Шилова Виктора Степановича, номер свидетельства – 43435. Оценки по всем предметам – отлично.
Параметры формата:
— новый абзац, — пропуск строки, Выравнивание строк: L – по левой границе, М – по центру, L-R – по ширине. Начертания: bl – полужирный, ital – курсив. tabl МN — начало таблицы из М-столбцов и N –строк; tabl end — конец таблицы. Х:У- текст помещается в клетку таблицы: Х – столбец, У- строка.
Литература
-
Угринович Н.Д. Информатика и информационные технологии (учебник), — М.: БИНОМ. Лаборатория знаний, 2007.
-
Угринович Н.Д. Информатика и информационные технологии (практикум), — М.: БИНОМ. Лаборатория знаний, 2007.
-
Семакин И.Г., Залогова Л.А. Информатика (базовый курс), — М.: Лаборатория базовых знаний, 2000.
-
Семакин И.Г., Хеннер Е.К. Информатика (задачник-практикум), — М.: Лаборатория базовых знаний, 2000.
-
Замятина Е.Б., Лядова Л.Н. Введение в информатику (лабораторный практикум), — Пермь, ПРИПИТ, 2004.
-
Замятина Е.Б., Лядова Л.Н. Введение в информатику (теоретические основы), — Пермь, ПРИПИТ, 2004.
-
Замятина Е.Б., Лядова Л.Н. Информационные технологии в обучении (учебное пособие и лабораторный практикум), — Пермь, ПРИПИТ, 2004.
-
Горячев А.В., Шафрин Ю.А. Практикум по информационным технологиям, -М.: лаборатория базовых знаний, 1999.
-
Воронкова О.Б. Информатика: методическая копилка преподавателя, — Ростов-на-Дону: Феникс, 2007.
-
Чернов А.А., Чернов А.Ф. Информатика (элективный курс), — Волгоград, Учитель, 2006.
СОДЕРЖАНИЕ
Введение………………………………………………………………………….3
Практическая работа № 1 « Ввод и редактирование текста»…………………5.
Самостоятельная работа № 1 « Ввод и редактирование текста»……………..6
Практическая работа № 2
«Создание списков, таблиц и шаблонов документов»……………………….7
Самостоятельная работа «Использование табуляции»……………………….11
Практическая работа №3 «Создание структурной диаграммы в MS Word»..11
Практическая работа № 4 «Использование готовых шаблонов документов и изготовление шаблонов документов управленческой деятельности»………..12
Практическая работа № 5 «Вставка в текст сложных формул»………………15
Практическая работа № 6 «Добавление графики в текстовый документ»……15
Практическая работа № 7 «Создание изображения в векторном редакторе»..16
Творческие задания и проекты…………………………………………………..16
Практическая работа № 8 «Создание гипертекстовых документов»………….17
Темы для создания гипертекстовых документов……………………………….20
Итоговая зачетная работа…………………………………………………………21
Литература…………………………………………………………………………23
Пешкова Ольга Алексеевна
преподаватель математики
ГБОУ СПО «Строгановский колледж»
Филиал г. Оханск
Основы работы в Word
Лабораторные работы и практикум по информатике
и информационным технологиям
часть 1
25