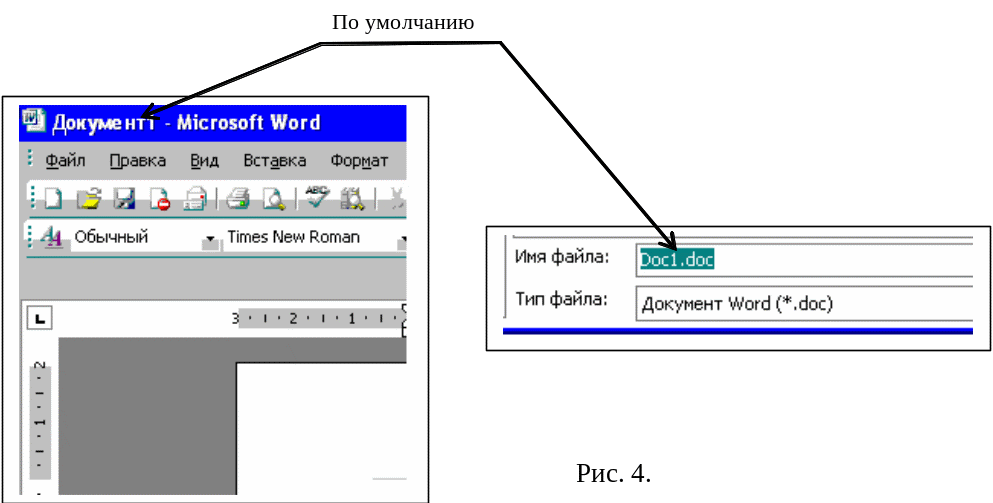Лабораторный
практикум – состоит из десяти лабораторных работ, предусматривающих освоение
основных возможностей приложения Microsoft
Word.
Каждая лабораторная
работа способствует закреплению и углублению знаний.
Данное
пособие ориентировано на поддержку лабораторных и практических занятий в
компьютерных классах; может также использоваться для самостоятельной работы,
индивидуального и дистанционного обучения.
Лабораторная работа
№ 1. «ФОРМАТИРОВАНИЕ
СИМВОЛОВ И АБЗАЦЕВ»
Задания
1.
Создать в текстовом
редакторе Word документ по предлагаемому ниже Образцу 1, используя
различные начертания, размеры, цвет символов. Сохранить результат в своей папке
в файле с именем ВЫБОР_МИССИИ.
Образец 1
ВЫБОР МИССИИ
ПРЕДПРИЯТИЯ
(ПРЕДСТАВЛЕНИЕ О
СОБСТВЕННОЙ РОЛИ)
Исходным пунктом стратегического
управления предприятием является понимание своей роли перед обществом, потребителями
и сотрудниками.
Миссия – общая цель предприятия, выражающая его отношение к своим клиентам.
Опыт показывает, что одним из существующих подходов к
формулированию миссии является следующий.
Миссия – это декларированные ведущие принципы и
стандарты компании.
ПРИМЕРЫ.
Миссия “Kodak” – “доверьте свои воспоминания Кодаку”.
Миссия “Coca—Cola” – просто протяните руку, чтобы Кола стала доступна
Вам.
2.
Создать в текстовом
редакторе Word объявления по предлагаемым образцам
2-3, используя различные начертания, размеры, цвет символов. Вставить в текст
объявления специальные символы, пиктограммы и рисунки. Обрамить текст
объявления в рамку. Сохранить результат в своей папке в файле с именем ОБЪЯВЛЕНИЕ.
Образец 2
Уважаемые
господа!
22
декабря будет проходить
ВЫСТАВКА – ПРОДАЖА
СОВРЕМЕННОЙ
ПОЛИГРАФИЧЕСКОЙ ПРОДУКЦИИ
Приглашаем Вас посетить нашу выставку и (или)
представить свою продукцию
Адрес:
* — проспект Ф. Скорины, 888 (второй этаж)
Справки: ( — (017) 2 22 22 22
(017) 3 33 33 33,
(017) 4 44 44 44
— (017) 5 55 55 55
: — Abc@sdf.bsu.Minsk.By
Образец 3
220029, г. Минск,
ул. Коммунальная
набережная, 6
* КОНСУЛЬТАЦИЯ (

Ö Большая квартплата: право нанимателя обменять квартиру на
меньшую.
Ö Льготная приватизация: жилищная квота идет в зачет.
Ö Совместная собственность супругов на квартиру.
Ö Заключение соглашения о правах и обязанностях члена семьи собственника
квартиры.
3.
Создать в Word
документ, состоящий из нескольких абзацев списков-перечислений по образцам 4-9.
Отформатировать данный текст. Сохранить результат в своей папке в файле с
именем СПИСКИ-ПЕРЕЧИСЛЕНИЯ.
Образец 4 (маркированный список)
ЗОЛОТЫЕ ПРАВИЛА ПОВЕДЕНИЯ В КОЛЛЕКТИВЕ
1. В новом коллективе сразу установи
групповые “расклады” на уровне своего служебного положения (в группе, отделе, в
высшем менеджменте):
v кто фавориты, фаворитки и остальные “лица,
приближенные к императору”, то есть влияющие на принятие решений;
v кто главный “серый кардинал”;
v кто являются формальными и неформальными лидерами;
v кто формирует общественное мнение;
v кто сразу холодно встретил тебя;
v кто проявил к тебе доброжелательность.
Используй первую
же корпоративную вечеринку, чтобы понаблюдать за людьми в подвыпившем
состоянии, когда отпускаются тормоза.
2. Пока не вникнешь в технологию, в
курс дела, больше слушай, чем говори.
Ø Если сразу сморозишь глупость, то можешь заработать
соответствующий ярлык, который долго потом придется отдирать, может быть, и
вместе с кожей…
Ø Постарайся пересилить страстное желание показать себя
сразу во всей красе своих способностей. Помни, что в устоявшемся коллективе все
социальные роли уже распределены. Влезая на занятые места, ты поднимешь некую
волну статусных перемещений среди всех, кого ты подвинул. Вызовут ли у них
овации твои такие резкие “заявочки”?.. Сразу наживать недоброжелателей – это не
мудро.
Ø Вот в новом коллективе, где все новички, не стоит
зевать. Лучше сразу обозначить место под солнцем!
Образец 5 (маркированный список)
Отдельные виды договоров купли-продажи
Гражданский кодекс Республики Беларусь
выделяет следующие виды договоров купли-продажи:
v розничная купля-продажа;
v поставка товаров;
v поставка товаров для государственных нужд;
v контрактация;
v энергоснабжение;
v продажа недвижимости;
v продажа предприятия.
Существенные
(обязательные) условия
Во внешнеторговом договоре в обязательном
порядке должны быть указаны:
Ø дата и место заключения договора;
Ø предмет
договора;
Ø количество, качество и цена товара;
Ø условия расчета и поставки;
Ø валюта платежа;
Ø сроки поставки товара;
Ø ответственность сторон;
Ø порядок разрешения споров;
Ø название, юридические адреса и банковские реквизиты
сторон.
Образец 6 (нумерованный список)
ЧТО ТАКОЕ ЛИЧНАЯ
ПРОФЕССИОНАЛЬНАЯ БЕЗОПАСНОСТЬ?
Опыт зарубежных коллег
показывает, что риск стать жертвой физического насилия, провокаций, шантажа
будет значительно меньше, если сотрудник придерживается таких принципов
безопасности:
1. Ожидай неожиданное.
2. Руководствуйся здравым смыслом.
3. Не “разжигай” противника, “гаси” его.
4. Владей собой, информацией, оружием, ситуацией.
5. Необычное может быть сигналом опасности.
6. Ключ к успеху – подготовка. В критической
ситуации ты будешь действовать так, как научишься.
7. Прежде чем войти, знай, где выход.
8. Имей план, особенно на худший вариант.
9. Знай, что о тебе знают.
10. Избегай шаблона, будь непредсказуем.
11. Не “замерзай” – действуй!
12. Ищи ложку меда в бочке дегтя: используй свою неудачу.
13. Сделай стресс своим союзником.
14. Не расслабляйся слишком быстро.
15. Избегай “туннельного” видения.
16. Плохо – переоценить противника, хуже – недооценить
его.
17. Верь себе – работай в команде: первыми погибают одиночки.
“Удачи,
товарищ. Но помни – удача любит умелых!”
Образец 7 (маркированный список с использованием специальных символов)

приглашает Вас посетить
весеннюю выставку-продажу
компьютерной техники.
К Вашим услугам:
:
3<новейшие
компьютеры;
=
5дискеты;
8
манипуляторы “мышь”;
(
9<Iи
еще многое, многое, многое…
Ждем Вас!
Образец 8 (нумерованные и маркированные списки)
ПЛАНОВАЯ КАЛЬКУЛЯЦИЯ

1.
Заработная плата обслуживающего
персонала.
2.
Начисления на зарплату:
Ø отчисления в Фонд социальной защиты населения;
Ø отчисления в фонд содействия трудовой занятости;
Ø чрезвычайный налог;
Ø отчисления на содержание дошкольных учреждений;
3.
Амортизация (износ) основных
средств.
4.
Износ малоценных и быстроизнашивающихся
предметов.
5.
Резерв на ремонт основных
фондов.
6.
Текущий ремонт и
техническое обслуживание основных фондов.
7.
Капитальный ремонт основных
фондов.
8.
Электроэнергия.
9.
Водоснабжение и канализация.
10.
Отопление и горячее
водоснабжение.
11.
Стирка белья.
12.
Телефонизация, радиовещание,
часофикация.
13.
Прочие расходы по содержанию
зданий и территорий:
· эксплуатационные материалы;
· оплата услуг по вывозу мусора;
· дезинфекция и дезинсекция;
· технадзор за лифтовым хозяйством;
· охрана труда;
· транспортные расходы.
14.
Административно-управленческие
расходы.
15.
Налог на землю.
16.
Экологический налог.
17.
Инновационный фонд.
Итого расходы
18.
Прибыль.
19.
Рентабельность.
20.
Налог на добавленную стоимость.
21.
Фонд развития сельского
хозяйства.
22.
Вневедомственный фонд.
Итого:
23.
Плановая загрузка гостиницы,
к/сут.
24.
Себестоимость 1 к/сут.
25.
Средняя цена одного места
проживания в гостинице
Образец 9 (многоуровневый список)
Программное обеспечение ЭВМ
1.
Операционные
системы
1.1.
MS DOS
1.2.
Windows XP
1.3.
Windows NT
1.4.
UNIX
2.
Системы
программирования
2.1.
BASIC
2.2.
PASCAL
2.3.
C++
3.
Пакеты прикладных
программ
3.1.
Текстовые
процессоры
3.1.1.
WORDPAD
3.1.2.
WORD
3.1.3.
WORD PERFECT
3.2. Электронные таблицы
3.2.1.
EXCEL
3.2.2.
LOTUS
3.2.3.
QUATROPRO
3.3.
Системы управления
базами данных
3.3.1.
FOXPRO
3.3.2.
ACCESS
3.3.3.
ORACLE
4.
Создать в Word
текст из нескольких абзацев; первый символ первого абзаца оформить как буквицу,
используя разные способы:
а) с обтеканием текста;
б) без обтекания текста;
в) устанавливая различные шрифты
для буквицы.
Сохранить результат в своей папке в файле с именем БУКВИЦА.
В. Шекспир
Сонет 66
змучаясь всем, я умереть хочу,
Тоска смотреть, как мается бедняк,
И как шутя живется богачу,
И доверять, и попадать впросак:
И наблюдать, как наглость лезет в свет,
И честь девичья катится ко дну,
И знать, что ходу совершенствам нет,
И видеть мощь у немощи в плену,
И вспоминать, что мысли замкнут рот,
И разум сносит глупости хулу,
И прямодушье простотой слывет,
И доброта прислуживает злу.
Измучаясь всем, не стал бы жить и дня,
Но другу трудно будет без меня.
(Перевод Б. Пастернака)
Лабораторная работа № 2. «РАБОТА С ГАФИЧЕСКИМИ
ОБЪЕКТАМИ. СТРУКТУРНЫЕ СХЕМЫ И АВТОФИГУРЫ»
В
классе 24.11.2014
ЗАДАНИЕ 1
Создать в текстовом редакторе Word
документ по предлагаемому образцу, используя:
·
различные подходящие типы
автофигур;
·
оформление автофигур при
помощи тени;
·
различные типы и цвета
линий и цвета заливки.
Результат работы сохранить в своей папке в
файле с именем СТРУКТУРНАЯ_СХЕМА_МИКРОКОМПЬЮТЕРА.
СТРУКТУРНАЯ СХЕМА МИКРОКОМПЬЮТЕРА
ЗАДАНИЕ 2
Создать в текстовом редакторе Word
документ по предлагаемым ниже образцам, используя:
·
различные подходящие типы
автофигур;
·
оформление автофигур при
помощи тени;
·
различные типы и цвета
линий и цвета заливки.
Результат работы сохранить в своей папке в
файле с именем Схема_понятия_конфликта (или с другим именем, связанным с
создаваемым образцом).
Дома
выслать на адрес lav_school-2@mail.ru до 28.11.2014 до 22-00!
СХЕМА МАТРИЧНОЙ СТРУКТУРЫ УПРАВЛЕНИЯ
ЗАДАНИЕ 8
Нарисовать следующий рисунок.
Результат сохранить в своей папке в файле с именем КОНУС.
Лабораторная работа №4. “РАБОТА С РЕДАКТОРОМ
ФОРМУЛ MICROSOFT EQUATION 3.0”
В
классе 01.12.2014
Образец 1
ФОРМУЛА 1
ФОРМУЛА 2
Образец 2
Система неравенств
Образец 3
H2SO4 — серная кислота
H2SO3 — сернистая
кислота
H2S — сероводород
BaSO4 — сульфат бария
Образец 4
Образец 5
Теорема. Решение уравнения (1) содержит max(0,a) + max(0,b) – r произвольных комплексных постоянных и
находится по формуле:
Представим матрицу SA,B в виде:

Дома
выслать на адрес lav_school-2@mail.ru до 06.12.2014 до 22-00!
Образец 6
Общая блок-схема алгоритма распознавания хромосом
Лабораторная работа №8. «РАБОТА С ТАБЛИЦАМИ В WORD.
ПОСТРОЕНИЕ ДИАГРАММ С
ПОМОЩЬЮ
MICROSOFT GRAPH«
В
классе 08.12.2014
Образец 3
|
Автошколы Минска |
|||||||
|
ОРГАНИЗАЦИЯ, адрес, телефон |
|||||||
|
Стоимость обучения |
Продолжительность обучения (месяцев) |
Занятий в неделю |
Продолжительность занятий (часов) |
График занятий (Утро/День/Вечер/ Вых. День |
Практическое вождение (часов) |
Компьютерное обучение (часов) |
Место вождения |
|
Центральный райсовет БелОСТО ул. Революционная, 7а. Тел. 223-75-24 |
|||||||
|
по |
3 |
2 |
4-5 |
В |
29 |
без. огр. |
Первомайский |
|
В |
|||||||
|
Б |
|||||||
|
Автошкола “ТрансАвтосервис” ул. Кропоткина, 44, к. 505. Тел. 234-2248 |
|||||||
|
по |
1,5 |
5 |
5 |
29 |
без огр. |
Зеленый Луг |
|
|
2,5 |
3 |
5 |
|||||
|
2,5 |
2 |
8 |
Образец 4
|
Утверждаю: |
Согласовано: |
|
|
Директор АОО «___» ___________ 200__г. |
Исполнительный директор АОО «___» ___________ 200__г. |
|
|
Иванов И.В. |
Малышка С.М |
ДОГОВОР
о совместном выполнении научно-исследовательских работ
Мы, АОО, в дальнейшем именуемый ЗАКАЗЧИК, и КБ
«Наука», в дальнейшем именуемый ИСПОЛНИТЕЛЬ, обязуемся, выполнить следующие работы:
1.
Разработать проект системы
автоматизации процесса обучения на персональном компьютере.
2.
Реализовать данный проект
в операционной системе Windows, с помощью интегрированной среды
программирования Delphi.
3.
Провести опытную
эксплуатацию системы автоматизации обучения на факультете управления и
социальных технологий.
4.
Внедрить разработанную
систему до «___» _______________ 200 ___ г.
|
ЗАКАЗЧИК |
ИСПОЛНИТЕЛЬ |
||||||
|
___________ |
Петров С.Т. |
___________ |
Малевич В.В. |
||||
|
___________ |
Васильев А.Р. |
___________ |
Станюта С.С. |
||||
|
___________ |
Сидоров Ф.Д. |
___________ |
Ярмоль Ч.С. |
||||
Дома
выслать на адрес lav_school-2@mail.ru до 13.12.2014 до 22-00!
Образец 5
|
|
Собрание 11 января 2002 года 15:00 Корпус |
||
|
Организатор: |
Министерство образования |
Председатель: |
Министр |
|
Тип собрания: |
Обсуждение |
Секретарь: |
Петрова М.П. |
|
Необходимо: |
Докладчикам |
||
|
Иметь с собой: |
Напечатанные тексты |
||
|
—— Обсуждаемые вопросы —— |
|||
|
1. |
Профессор |
15:00-15:30 |
|
|
2. |
Банкир-Волков А.А. |
15:30-15:40 |
|
|
3. |
Юрист—Адвокаткин |
15:40-16:00 |
|
|
4. |
Менеджер-Веловой М.М. |
16:00-16:10 |
|
|
Дополнительные сведения |
|||
|
Наблюдатели: |
Юристы |
Финансисты |
Журналисты |
|
Эксперты: |
Детские врачи |
Детские психологи |
Педагоги |
Образец 7
Порядок расчета коэффициентов,
характеризующих рентабельность организации
|
№ п/п |
Наименование показателя |
Методика расчета (данные строк форм 1 и 2) |
|
1 |
Рентабельность продукции |
|
|
2 |
Рентабельность продаж |
|
|
3 |
Рентабельность активов |
|
|
4 |
Рентабельность собственного капитала |
|
1 н.г. – показатель на начало года;
2 к.г. – показатель на конец года.
Лабораторная работа №9. “ Электронные формы”
Задания
В
классе 15.12.2014
1.
Создать шаблон электронной
формы Карточка учета спецодежды, установить защиту формы. Для
позиционирования текста на странице использовать технологию таблиц.
2.
Сохранить шаблон в файле Форма1.
КАРТОЧКА №
УЧЕТА СПЕЦОДЕЖДЫ
|
Фамилия |
Пол |
||||
|
Имя |
Отчество |
Рост |
|||
|
Таб. ном. |
Разм. одежды |
||||
|
Отдел |
№ участка. |
Разм. обуви |
|||
|
Должность |
Дата поступл. на раб. |
Разм. головы |
Предусмотрено по утвержденным меркам
|
Наименование |
Ед. |
Кол-во |
Срок |
|
Начальник ОТБ |
Бухгалтер |
||
|
Начальник цеха |
Добавить текстовые поля и поля со списком в
соответствующие разделы карточки. Подробное описание последовательности
действий приведено в части 1 пособия “Текстовый редактор Microsoft Word. Теоретические
сведения”.
3.
Заполнить карточку,
созданную при помощи шаблона Форма1, и сохранить ее как документ в файле
с именем Карточка.
Пример заполнения карточки:
КАРТОЧКА №3
УЧЕТА СПЕЦОДЕЖДЫ
|
Фамилия |
Пол |
||||
|
Имя |
Отчество |
Рост |
|||
|
Таб. ном. |
Разм. одежды |
||||
|
Отдел |
№ участка. |
Разм. обуви |
|||
|
Должность |
Дата поступл. на раб. |
Разм. головы |
Предусмотрено по утвержденным меркам
|
Наименование |
Ед. |
Кол-во |
Срок |
|
Начальник ОТБ |
Бухгалтер |
||
|
Начальник цеха |
Дома
выслать на адрес lav_school-2@mail.ru до 20.12.2014 до 22-00!
4.
Создать типовой документ Накладная
для оформления движения товарно-материальных ценностей. Сохранить его как
шаблон. Ввести соответствующую информацию в накладную по приведенному ниже
образцу. Для позиционирования текста на странице использовать технологию таблиц.
Подробное описание последовательности действий приведено в части 1 пособия
“Текстовый редактор Microsoft Word. Теоретические сведения”.
Организация |
Типовая форма №19 |
|
|
Предприятие |
Утверждена |
|
|
торговли РБ |
|
Шифр |
“ ” |
“ ” |
200 г. |
|||
|
Грузополучатели |
Поставщики |
Склад (секции) |
Вид операции |
|||
НАКЛАДНАЯ №
|
Отправитель |
|
|
Получатель |
|
|
Основание |
|
№ прейскуранта |
Артикул |
Шифр |
Наименование |
Единицы |
Сорт |
Количество |
Цена |
Сумма |
|
|
Брутто |
Нетто |
||||||||
|
Отпустил |
Разрешил |
|||
|
Принял |
Проверить шаблон, создав документ с помощью команды Файл
– Создать, указав шаблон Накладная. Заполнить накладную и обновить
результаты вычислений, выделив таблицу с вычислениями и нажав клавишу F9.
Зачетное задание в Word
Зачетное
задание будет разбито на части. На уроке одна часть класса будет выполнять практическую
часть, другая часть тестовую (см. ниже)
Текстовый редактор Word
позволяет:
üФорматировать символы.
Вставлять специальные символы в текст (&(J).
(3 копии
следующего абзаца мы получим с помощью Буфера Обмена)
üФорматировать абзацы: выравнивание (по левому
краю, по правому краю, по центру, по ширине), первая строка (отступ, выступ,
нет), устанавливать межстрочный интервал и интервал между абзацами.
üФорматировать абзацы: выравнивание (по левому
краю, по правому краю, по центру, по ширине), первая строка (отступ, выступ,
нет), устанавливать межстрочный интервал и интервал между абзацами.
üФорматировать абзацы:
выравнивание (по левому краю, по правому краю, по центру, по ширине), первая
строка (отступ, выступ, нет), устанавливать межстрочный интервал и интервал
между абзацами.
üФорматировать
абзацы: выравнивание (по левому краю, по правому краю, по центру, по ширине),
первая строка (отступ, выступ, нет), устанавливать межстрочный интервал и
интервал между абзацами.
üВставлять в текст рисунки:
1. Брать рисунки в
рамки.
2. Копировать их.
3. Группировать (в
одно целое).
4. Вставлять надписи.
5. Устанавливать
формат с обтеканием.
6. Устанавливать
привязку рисунка.
Ø
Можно создавать текст в
несколько колонок (газетный стиль)
Первая колонка
Список перечислений 1
а) строка 1
b) строка 2
c) строка 3
d) строка 4
Вторая колонка
Список перечислений 2
G строка 1
G строка 2
G строка 3
G строка 4
Третья колонка
Список перечислений 3
I.
строка 1
II. строка 2
III. строка 3
IV. строка

формировать
Буквицу
ü
üФормировать различные документы:
|
Декану ФПК БГУ |
|
|
Иванову Ивану дирекции фирмы |
Заявление
Прошу принять Петрову М. В. на курсы повышения квалификации по
специальности «Секретарь-референт».
Оплату гарантируем.
|
Согласовано: |
Утверждаю: |
||
|
Главный бухгалтер |
Подпись: |
Директор |
Подпись: |
üВставлять в документ таблицы:
|
ЭТО «ШАПКА» ТАБЛИЦЫ: |
|||||
|
№ |
ФИО |
Должность |
Стаж |
||
|
Фамилия |
Имя |
Отчество |
|||
|
1 |
Яковлев |
Яков |
Яковлевич |
Директор |
с 1970 года |
üФормировать индексы текста12
.
üИспользовать «автозамену» – создать
автозамену текста «Зачет» на «Сдан».G
Контрольная работа по теме:
Обработка текстовой информации
1 вариант
1. Текстовый редактор — программа, предназначенная для
1.
создания, редактирования и
форматирования текстовой информации;
2.
работы с изображениями в
процессе создания игровых программ;
3.
управление ресурсами ПК
при создании документов;
4.
автоматического перевода с
символьных языков в машинные коды;
2. К числу основных функций текстового редактора
относятся:
1.
копирование, перемещение,
уничтожение и сортировка фрагментов текста;
2.
создание, редактирование,
сохранение и печать текстов;
3.
строгое соблюдение
правописания;
4.
автоматическая обработка
информации, представленной в текстовых файлах.
3. Символ, вводимый с клавиатуры при наборе, отображается
на экране дисплея в позиции, определяемой:
1.
задаваемыми координатами;
2.
положением курсора;
3.
адресом;
4.
положением предыдущей
набранной букве.
4. Сообщение о местоположении курсора, указывается
1.
в строке состояния
текстового редактора;
2.
в меню текстового
редактора;
3.
в окне текстового
редактора;
4.
на панели задач.
5. С помощью компьютера текстовую информацию можно:
1.
хранить, получать и
обрабатывать:
2.
только хранить;
3.
только получать;
4.
только обрабатывать.
6. Какая операция не применяется для редактирования
текста:
1.
печать текста;
2.
удаление в тексте неверно
набранного символа;
3.
вставка пропущенного
символа;
4.
замена неверно набранного
символа;
7. Копирование текстового фрагмента в текстовом
редакторе предусматривает в первую очередь:
1.
указание позиции, начиная
с которой должен копироваться объект;
2.
выделение копируемого
фрагмента;
3.
выбор соответствующего
пункта меню;
4.
открытие нового текстового
окна.
8. Текст, набранный в тестовом редакторе, храниться на
внешнем запоминающем устройстве:
1.
в виде файла;
2.
таблицы кодировки;
3.
каталога;
4.
директории.
9. С помощью какой пиктограммы можно запустить
редактор Word?
10. Для чего предназначены клавиши прокрутки?
1.
Для изменения размеров
документа.
2.
Для выбора элементов меню.
3.
Для быстрого перемещения
по тексту.
4.
Для оформления экрана.
11. Даны слова и местоположение курсора в них. Какие
слова получатся из данных в результате того, что были нажаты клавиши:
12. Для чего служит клавиша Delete?
1.
Для удаления символа перед
курсором.
2.
Для перехода к следующему
абзацу.
3.
Для отступления места.
4.
Для сохранения текста.
5.
Для удаления символа
следующего за курсором.
13. С помощью какой последовательности команд можно
получить следующий вид надписи:
1.
Правка | Специальная
вставка…
2.
Формат]Шрифт…
3.
Вставка | Рисунок | Объект
WordArt…
4.
Формат | Стиль
14. Какая из перечисленных последовательностей
действий выполняет перемещение блока.
1.
•
Выделить блок.
•
Скопировать его в буфер.
•
Затем передвинуть курсор туда, куда необходимо
•
Вставить его в нужном месте.
2.
•
Выделить блок.
•
Вырезать его в буфер.
•
Затем передвинуть курсор туда, куда необходимо.
•
Вставить блок.
15. Для чего предназначен Помощник?
1.
Для украшения окна
документа.
2.
Для получения быстрых
советов или справок.
3.
Для демонстрации
анимационных возможностей Word.
4. Для вставки в текст документа анимации.
Критерии оценивания:
13-15 правильных
ответов – «5»
10-12 правильных
ответов — «4»
7-9 правильных ответов –
«3»
Контрольная работа по теме:
Обработка текстовой информации
2 вариант
1. В ряду «символ» — … —
«строка» — «фрагмент текста» пропущено:
1.
«слово»;
2.
«абзац»;
3.
«страница»;
4.
«текст».
2. Клавиша BackSpace служит для::
5.
удаления символа справа от
курсора
6.
удаления символа слева от
курсора
7.
удаления всей строки, на
которой расположен курсор
8.
перемещения на следующую
страницу документа;
3. Курсор — это
1.
устройство ввода текстовой
информации;
2.
клавиша на клавиатуре;
3.
наименьший элемент
отображения на экране;
4.
метка на экране монитора,
указывающая позицию, в которой будет отображен вводимый с клавиатуры.
4. При наборе текста одно слово от другого отделяется:
1.
точкой;
2.
пробелом;
3.
запятой;
4.
двоеточием.
5. Редактирование текста представляет собой:
1.
процесс внесения изменений
в имеющийся текст;
2.
процедуру сохранения
текста на диске в виде текстового файла;
3.
процесс передачи текстовой
информации по компьютерной сети;
4.
процедуру считывания с
внешнего запоминающего устройства ранее созданного текста.
6. В текстовом редакторе при задании параметров
страницы устанавливаются:
1.
Гарнитура, размер,
начертание;
2.
Отступ, интервал;
3.
Поля, ориентация;
4.
Стиль, шаблон.
7. Строка меню текстового редактора — это:
1.
часть его интерфейса,
обеспечивающая переход к выполнению различных операций над текстом;
2.
подпрограмма,
обеспечивающая управление ресурсами ПК при создании документа;
3.
своеобразное
«окно», через которое тест просматривается на экране;
4.
информация о текущем
состоянии текстового редактора.
8. Гипертекст — это
1.
структурированный текст, в
котором могут осуществляться переходы по выделенным меткам;
2.
обычный, но очень большой
по объему текст;
3.
текст, буквы которого
набраны шрифтом очень большого размера;
4.
распределенная
совокупность баз данных, содержащих тексты.
9. Для чего предназначены клавиши прокрутки?
1.
Для изменения размеров
документа.
2.
Для выбора элементов меню.
3.
Для быстрого перемещения
по тексту.
4. Для оформления экрана.
10. Впишите названия клавиш, которые необходимо
нажать, чтобы из исходных слов получились новые (местоположение курсора
указано):
│ЗАДАЧА-
ЗАДАЧКА; СТОЛ| —
СТУЛ; |ФОНАРЬ – ЗВОНАРЬ; КО│РОНА- ВОРОН;
ФАР|АОН – МАРАФОН.
11. Какой из приведенных списков является
маркированным?
1.
1.
Зима
2.
Весна
3.
Лето
4.
Осень
2.
•Зима
•
Весна
•
Лето
•
Осень
12. Укажите номера пиктограмм, выполняющих запись
документа в долговременную память
13. Что такое абзац?
1.
Абзац — это фрагмент
текста, процесс ввода которого закончился нажатием на клавишу Esc.
2.
Абзац — это фрагмент
текста, процесс ввода которого закончился нажатием на клавишу Space.
3.
Абзац — это фрагмент
текста, процесс ввода которого закончился нажатием на клавишу Enter.
4.
Абзац — это фрагмент
текста, процесс ввода которого закончился нажатием на клавишу Delete.
5.
Абзац — это фрагмент
текста, процесс ввода которого закончился нажатием на клавишу Shift.
14. С помощью какой клавиши верхнего меню можно
проверить правописание
15. Перечислите номера клавиш меню, с помощью которых можно поместить
какую-либо таблицу в документ:

Критерии оценивания:
13-15 правильных
ответов – «5»
10-12 правильных
ответов — «4»
7-9 правильных
ответов – «3»
Контрольная работа № 2 .
Ответы к тесту:
1 вариант.
1-1
2-2
3-2
4-1
5-1
6-1
7-2
8-1
9-3
10-3
11- ПАР БУЛКА ЛИСТ
РАМКА КОРОНА МЫШКА МОР КОРЗИНА
12-5
13-3
14-2
15-2
2 вариант
1-1
2-2
3-4
4-2
5-1
6-3
7-1
8-1
9-3
10- →→→→→К
← BackSpace У (либо ←←Delete У)
Delete ЗВ
BackSpace BackSpace ВО→→→ Delete
←← BackSpace М →→→Ф
11-2
12-3
13-3
14-4
15- 7, 16, 17, 18
Критерии оценивания:
13-15 правильных
ответов – «5»
10-12 правильных
ответов — «4»
7-9 правильных
ответов – «3»
В
классе 27.12.2014
1.
Создать форму для
заполнения анкеты по приведенному образцу
|
|
|||
|
Считаете ли Вы необходимым приватизацию |
Да |
Нет |
|
|
Какой, на ваш взгляд, должна быть средняя |
|||
|
Кого следует назначить директором? (Иванов, |
|||
|
Какие перспективные технологии следует |
Internet-технологии |
||
Результат сохранить в файле с именем Анкета.dot.
6.
Создать файл c
заполненной анкетой и результат сохранить в файле с именем Анкета.doc.
случае, при нажатии на клавишу Tab, курсор ввода перемещается вправо в
указанную позицию, и набираемый текст размещается в соответствии с типом
символа табуляции.
Для размещения текста по горизонтали также можно использовать и
таблицы.
Задание 4. Создайте многоуровневый список, указанный ниже:
Программное обеспечение ЭВМ.
1. Операционные системы
1.1. DOS
1.2. WINDOWS XP
1.3. WINDOWS NT
1.4. UNIX
2. Системы программирования
2.1. BASIC
2.2. PASCAL
2.3. C++
3. Прикладные программы
3.1. Текстовые процессоры
3.1.1. WORD PAD
3.1.2. WORD
3.1.3. WORD PERFECT
3.2. Электронные таблицы
3.2.1. EXСEL
3.2.2. LOTUS
3.2.3. QUATROPRO
3.3. Системы управления базами данных
3.3.1. FOXPROX
3.3.2. ACCESS
3.3.3. ORACLE
Методические указания.
Для построения этого списка наберите первую строку и выделите ее.
Выполните команды Формат/Список/Многоуровневый и выберите нужный
вид списка и нужную нумерацию. Установите курсор в конец первой строки и
нажмите клавишу Ввод. Добавленная строка будет иметь тот же уровень
вложенности, что и предыдущая. Для увеличения уровня вложенности нажмите
клавишу Tab , для уменьшения – Shift+Tab. Последовательно наберите нужные
строки, устанавливая нужный уровень вложенности. В случае, если уровень
вложенности будет увеличиваться не последовательно, уменьшите размер
табуляции по умолчанию до 0,5см.
Этот список можно построить и иначе. Для этого необходимо набрать
только текст, нажимая в конце каждой строки клавишу Enter. Выделяя строки,
находящиеся ниже первого уровня сдвигаем их вправо на одну или две позиции
табулятора ( в зависимости уровня вложенности) с помощью кнопки
Увеличить отступ на панели Форматирование или с помощью клавиши Tab.
Затем выделяем весь список и выполняем команды Формат/Список
/Многоуровневый. Выбираем нужную нумерацию и нажимаем кнопку OK. В
случае, если уровень вложенности не будет нужным, уменьшите размер
табуляции по умолчанию до 0,5см. повторите предыдущие действия.
Построить многоуровневый список можно и не используя табуляцию. В
этом случае строки каждого уровня нужно набирать с помощью подчиненных
стилей, например Заголовок 1, Заголовок 2, и заголовок 3.
Лабораторная работа 1
Создание и форматирование документа
Цель работы: овладеть основными приемами форматирования: шрифтовое и фоновое выделение, абзацное форматирование, обрамление и заполнение текста.
1.Загрузите текстовый редактор Word, выполнив команду:
-
Пуск Программы Microsoft Word.
2.Наберите нижеприведенный текст:
Уважаемые господа!
Приглашаем вас на юбилейную презентацию
компьютерной фирмы “Макулширс”
Мы работаем на российском рынке много лет. Программные продукты нашей фирмы знают и любят многие пользователи страны.
Наши компьютеры работают без рекламаций!
Будем рады видеть вас.
Запомните адрес и время нашей презентации –
Компьютерная улица, д.5, 18-00.
Справка по телефону 123-45-67
УВАЖАЕМЫЕ ГОСПОДА!
Приглашаем вас на юбилейную презентацию
компьютерной фирмы “МАКУЛШИРС”
Мы работаем на российском рынке много лет. Программные продукты нашей фирмы знают и любят многие пользователи страны.
Наши компьютеры работают без рекламаций!
Будем рады видеть вас.
Запомните адрес и время нашей презентации –
Компьютерная улица, д.5, 18-00.
Справка по телефону 123-45-67
ТЕХНОЛОГИЯ РАБОТЫ
-
Оформите в тексте обращение “Уважаемые господа!” полужирным шрифтом, размером 16 пт вразрядку. Для этого проделайте следующее:
-
выделите обращение “Уважаемые господа!” одним из возможных способов;
-
наложите шрифт, щелкнув левой кнопкой мыши по пиктограммам начертания шрифта Ж на вкладке Главная, группа Шрифт
-
установите размер шрифта 16, щелкнув левой кнопкой мыши на кнопке Размер шрифта и выбрав из списка нужный размер;
-
выполните команду вкладка Главная группа Шрифт;
-
в диалоговом окне Интервал (ПКМ — Шрифт) установите параметры:
масштаб: 100%
интервал: разряженный
на: 6 пт
смещение: нет
кернинг: флажка нет
нажмите кнопку ОК.
Расположите абзац симметрично относительно центра с помощью пиктограммы
- В обращение “Уважаемые господа!” измените строчные буквы на прописные. Для этого:
-
выделите обращение “Уважаемые господа!”;
-
выполните команду вкладка Главная группа Шрифт;
-
активизируйте опцию Все прописные и нажмите ОК;
-
аналогично оформите “Макулширс”.
-
Оформите фрагмент текста с указанием адреса фирмы шрифтом полужирным курсивом, размером 12 пт. Для этого:
-
выделите указанный фрагмент текста;
-
наложите шрифт, щелкнув левой кнопкой мыши по пиктограммам начертания шрифта Ж и К на вкладке Главная;
-
установите размер шрифта 12, щелкнув левой кнопкой мыши на кнопке Размер шрифта и выбрав из списка нужный размер.
-
Остальной текст оформите шрифтами и выровняйте его самостоятельно в соответствии с образцом.
-
Заключите весь текст в рамку и сделайте фон. Для этого:
-
выделите текст одним из возможных способов;
-
выполните команду ГлавнаяАбзацГраницы и заливка;
-
в диалоговом окне Граница установите параметры:
тип (рамки): тень
тип (линии): двойная волнистая
ширина 0,75 пт
цвет: красный
применить к: абзацу;
-
в диалоговом окне Заливка установите параметры:
цвет фона: бирюзовый
применить к: абзацу.
Лабораторная работа №1.
«Первичные настройки текстового процессора Microsoft Word».
Цель работы: научиться настраивать параметры документа Word.
Форма отчета: выполнение задания преподавателя.
Задание №1.
- Запустите текстовый процессор командой Пуск→Программы→Microsoft Word.
Новый документ Microsoft Word создается с помощью команды меню ФайлСоздать, с указанием шаблона. При нажатии на кнопку создается документ на основе шаблона Новый документ.
- Откройте новый документ и введите в него строку: «=rand(6,6)» (кавычки вводить не надо, после ввода нажмите Enter).
- Откройте меню настройки панелей управления (Вид→Панели управления) и убедитесь в том, что включено отображение только двух панелей: Стандартная и Форматирование.
На вкладке Панели инструментов осуществляется выбор панелей для текущей работы, создание новых, удаление пользовательских панелей инструментов, восстановление («сброс») настроек панелей инструментов.
Режимы работы с документом
Документ может обрабатываться в различных режимах, которым соответствуют информационные технологии. Режим работы с документом устанавливается с помощью команды меню Вид (табл. 2).
Таблица 2.
Режимы работы с текстовым документом
|
Режим |
Назначение |
|
Обычный |
Минимум возможностей для работы с объектами, «черновой» набор текста, наибольшая скорость ввода |
|
Web-Документ |
Дизайн Web-страниц |
|
Разметка страницы |
Просмотр и макетирование печатной страницы, работа с колонтитулами, колонками текста, рисунками |
|
Структура |
Работа со структурными частями документа, копирование, перемещение, изменение их иерархии, просмотр структуры документа, переход в режим Главного документа |
|
Схема документа |
Вывод структуры и текста документа; быстрый переход к структурной части документа |
- В качестве режима отображения документа выберите Режим разметки. Для этого используйте соответствующую кнопку в левом нижнем углу окна документа (найдите её с помощью зависания) или команду Вид→Разметка страницы.
- Если шрифт на экране выглядит слишком мелким, настройте масштаб отображения командой Вид→Масштаб. Можно также использовать раскрывающийся список Масштаб на панели инструментов Стандартная. Если желаемого масштаба нет в списке (например 125%), введите нужное значение непосредственно в поле списка и нажмите клавишу ENTER.
- В качестве единицы измерения для настройки параметров документа выберите миллиметры (Сервис→Параметры→Общие→Единицы измерения).
- Настройте список быстрого открытия документов. После запуска программы в меню Файл можно найти список из нескольких документов, открывавшихся в текстовом процессоре в последнее время. Это удобно для быстрого открытия нужного документа. Количество документов, отображаемых в этом списке, задайте счетчиком Сервис→Параметры→Общие→Помнить список из… файлов.
- Отключите замену выделенного фрагмента при правке текста, спросив флажок Сервис→Параметры→Правка→Заменять выделенный фрагмент. Это несколько снижает производительность труда при редактировании текста, но страхует начинающих от нежелательных ошибок. С набором опыта практической работы этот флажок можно установить вновь.
- Включите контекстно-чувствительное переключение раскладки клавиатуры (Сервис→Параметры→Правка→Автоматическая смена клавиатуры). Эта функция удобна при редактировании текста. При помещении курсора в английский текст автоматически включается англоязычная раскладка, а при помещении его в текст на русском языке — русскоязычная.
- Запретите «быстрое» сохранение файлов, сбросив флажок Сервис→Параметры→Сохранение→Разрешить быстрое сохранение. При «быстром» сохранении сохраняется не сам файл, а только его изменения по сравнению с предыдущей сохраненной версией. Это действительно сокращает время операции сохранения, но замедляет другие операции с документами. При этом также заметно возрастают размеры итогового файла.
- Настройте функцию автосохранения с помощью счетчика Сервис→Параметры→Сохранение→Автосохранение каждые… минут. Имейте в виду следующие обстоятельства:
- при автосохранении данные записываются в специальный файл, который в аварийных ситуациях может быть однократно использован для восстановления несохраненных данных, но только однократно(!);
- функция автосохранения не отменяет необходимости периодически во время работы и после ее завершения сохранять файл прямыми командами Сохранить и Сохранить как.
- Временно отключите средства проверки правописания. На вкладке Сервис→Параметры→Правописание сбросьте флажки Автоматически проверять орфографию и Автоматически проверять грамматику. На ранних этапах работы с документом надо сосредоточиться на его содержании, а средства проверки правописания действуют отвлекающе. Завершая работу над документом, необходимо вновь подключить и использовать эти средства.
- Временно отключите функцию автозамены при вводе сбросом флажка Сервис→Автозамена→Автозамена→Заменять при вводе.
- Включите автоматическую замену «прямых» кавычек парными: Сервис→Автоформат→Заменять при вводе «прямые» кавычки парными. В русскоязычных текстах прямые кавычки не применяются. Для подготовки англоязычных текстов и листингов программ отключите эту функцию.
- Временно отключите ряд средств автоматического форматирования, в частности автоматическую маркировку и нумерацию списков. На вкладке Сервис→Автозамена→Автоформат при вводе сбросьте флажки Применять при вводе к маркированным спискам и Применять при вводе к нумерованным спискам. После приобретения первичных навыков работы с текстами вновь подключите эти средства.
- Отключите автоматическую расстановку переносов. В абсолютном большинстве случаев на ранних этапах работы с документами она не нужна. Расстановку переносов отключают сбросом флажка Сервис→Язык→Расстановка переносов→Автоматическая расстановка переносов.
- Включите запрос на подтверждение изменения шаблона «Обычный»: Сервис→Параметры→Сохранение→Запрос на изменение шаблона «обычный». Шаблон «Обычный» является первоосновой для всех остальных шаблонов (они создаются на его базе и наследуют его свойства). При обычной работе с программой необходимость его изменения не возникает (если надо что-то изменить в этом шаблоне, достаточно создать его копию под другим именем и работать с ней) Включением данного флажка предупреждаются случайные внесения изменений в шаблон со стороны пользователя, а также попытки макровирусов сохранить свой код в данном шаблоне (для дальнейшего размножения в документах, создаваемых на его основе).
Итак! Вы научились выполнять первичные настройки текстового процессора и узнали, что доступ к ним осуществляется следующими командами:
• Сервис > Параметры;
• Сервис >Автозамена;
• Сервис > Язык;
• Вид > Панели инструментов; »
• Вид > Масштаб.
Печатная страница документа
Для печати текстовых документов задается формат печатной страницы с помощью команды меню ФайлПараметры страницы. Эта команда выводит диалоговое окно Параметры страницы, содержащее вкладки:
- Поля – устанавливается размер полей печатной страницы, тип полей (обычные или зеркальные – для брошюрованного текста); отступы колонтитулов сверху и снизу печатной страницы;
- Размер бумаги – задается формат и ориентация печатной страницы (книжная, альбомная);
- Источник бумаги – указывается способ подачи бумаги для первой и последующих печатных страниц;
- Макет – указывается отличие колонтитулов для четных и нечетных страниц, первой страницы документа, способ выравнивания абзацев текста (по верхнему краю, по центру, по высоте).
Текстовый документ состоит из разделов, число которых не ограничено. Новый документ содержит только один раздел. В документе раздел создается, если изменяются: 1) размеры печатной страницы; 2) ориентация печатной страницы; 3) размеры полей или отступы колонтитулов; 4) количество колонок текста на странице; 5) содержание колонтитулов печатных страниц; 6) нумерация страниц.
Новый раздел документа создается командой меню ВставкаРазрыв с указанием типа разрыва: Со следующей страницы; На текущей странице; С четной страницы; С нечетной страницы.
Параметры печатной страницы могут устанавливаться для каждого раздела, либо для всего документа.
Для дополнительного графического оформления печатных страниц используется команда меню ФорматГраницы и заливка. На вкладке Страница диалогового окна Границы и заливка выбирается:
- тип линий;
- размер полей отступа линий от текста и края печатного листа;
- сфера действия: весь документ, текущий раздел, первая или все, кроме первой, страницы.
Команда меню ФорматФон используется только для Web-страниц и позволяет изменить рисунок и цвет заливки страницы электронного документа. На печать фон электронного документа не выводится.
Вверху или внизу печатной страницы документа размещаются: колонтитулы – постоянная информация, содержащая произвольный текст, рисунки, номера страниц, дату, время и т. п. Колонтитулы создаются и редактируются командой меню ВидКолонтитулы с помощью кнопок панели инструментов Колонтитулы.
Для нумерации печатных страниц служит команда меню ВставкаНомера страниц. В диалоговом окне Номера страниц текстовая кнопка Формат позволяет:
- задать начальное значение номера страницы;
- выбрать внешнее изображение номера страницы (римские или арабские цифры, буквенная нумерация);
- включить в нумерацию номер главы документа и др.
Задание №2.
- Войдите в меню Файл→Параметры страницы и настройте параметры страницы на вкладке Поля: левое – 2 см; правое – 1 см; верхнее – 1 см; нижнее – 0,5 см.
- Далее установите курсор между вторым и третьим абзацами текста и выполните команду Вставка→Разрыв→Новый раздел со следующей страницы. Только эта команда позволяет создавать различные колонтитулы.
- Повторите пункт 2 для четвертого и пятого абзацев.
- Теперь выстивим нумерацию страниц. Для этого выполите команду Вставка→Номера страниц.
- Далее займемся колонтитулами. Перейдите к началу первого листа (команда CTRL+HOME), затем выполните команду Вид→Колонтитулы, появится меню колонтитулов, при этом весь документ не будет активным:
Самостоятельно изучите пункты меню «Колонтитулы» (используйте всплывающую подсказку).
- Вверху будет написано: «Верхний колонтитул Раздел 1». Введите в поле колонтитула следующую фразу: Это колонтитул Раздела №1.
- Нажимайте кнопку «Переход к следующему» до тех пор, пока не появится надпись над колонтитулом: «Верхний колонтитул Раздел 2». Затем отожмите кнопку «Как в предыдущем».
- Во втором колонтитуле введите фразу: Это колонтитул Раздела №2.
- Повторите пункты 7-8 для третьего колонтитула.
- Вернитесь к началу второго колонтитула и используя пункты меню Файл→Параметры страницы установите ориентацию бумаги альбомная.
- Установите масштаб отображения документа 25% и посмотрите, что получилось (альбомная ориентация должна быть только у страниц 2-го раздела, этого можно достичь, используя только Разрыв раздела с новой страницы).
- Сохраните документ под именем «Пример_1.doc»
Задание №3.
- Откройте новый документ WORD.
- Создайте титульный лист к лабораторной работе (на титульном листе колонтитула быть не должно) по образцу после каждой фразы ставьте Enter:
- Забегая вперед, оформим титульный лист в соответствии с требуемыми стандартами.
- Выделите набранный текст и выберите шрифт Times New Roman размер шрифта (кегль) 14, выдерите пункты меню ФОРМАТ/АБЗАЦ и укажите в строке междустрочный интервал: 1,5.
- Далее выделите первые 3 фразы (Федеральное…, Донской… и Кафедра) и выровняйте их по центру кнопка
- Затем поставьте курсор перед словом «Отчет» и нажмите 8 раз клавишу Enter.
- Далее эту фразу тоже выровняйте по центру.
- Установите курсор перед словом Выполнил и нажмите 6 раз клавишу Enter.
- Выделите блок текста начиная с «Выполнил…» и заканчивая фамилией преподавателя. Далее ВНИМАТЕЛЬНО на линейке выберите два треугольничка
и, захватив их мышкой перенесите на отметку 10 см.
- Спустите название города и год на последние две строки и выровняйте их по центру. В результате должен получиться такой титульный лист:
- Создайте на втором листе колонтитул «Лабораторная работа №1» допишите в него свою фамилию и имя (если вас за компьютером двое, то обе фамилии).
- Далее на втором листе создайте заголовок «Лабораторная работа №1» и напишите, в свободной форме, чему вы научились, выполняя первую лабораторную работу.
- Используя пункт меню ФОРМАТ/ФОН/СПОСОБЫ ЗАЛИВКИ настройте отображение документа с фоновым рисунком
- Сохраните документ под названием Лабораторные_Word в своей папке.
Все дальнейшие лабораторные работы будут дописываться в этот файл с соответствующими колонтитулами.
Контрольные вопросы.
- Как заменить отображение страницы с книжной на альбомную?
в Файл→Параметры страницы - Какие режимы отображения документа вы знаете?
- Как настроить масштаб отображения документа?
панель инструментов масштаб - Как изменить количество документов в списке, предназначенном для их быстрого открытия?
- Для чего предназначена функция быстрого сохранения файла?
- Как настроить параметры автосохранения?
- Как включить автоматическую замену «прямых» кавычек парными?
- Как изменить единицы измерения для настройки параметров документа с сантиметров на миллиметры?
- Как пронумеровать страницы?
- Как отредактировать колонтитул?
- Как разбить документ на разделы?
- Каким образом можно соединить два раздела (найдите сами или используя справку по Word)?
Лабораторная работа №2.
Форматирование документа Microsoft Word
Цель работы: научиться форматировать документ Word.
Форма отчета: выполненные задания в файле с лабораторными работами.
Формат символа и абзаца
Команда меню Формат Шрифт позволяет изменить параметры шрифтов для символов выделенного фрагмента и набора нового текста, а именно: рисунок шрифта, стиль начертания, размер, цвет, эффекты, плотность символов, смещение относительно базовой линии строки (вверх, вниз), анимация для просмотра документа на экране (рис. 1). Примеры форматов шрифтов приведены в табл. 1.
Рис. 1. Диалоговое окно форматирования шрифтов
Таблица 1.
Примеры форматов шрифта текстового документа
|
Формат |
Параметры |
|
Шрифт |
Times New Roman, 12 пт |
|
ШРИФТ |
Times New Roman, 12 пт, полужирный, все прописные, масштаб символов 200 % |
|
ШРИФТ |
Times New Roman, 12 пт, курсив, контурный, с тенью, все прописные, масштаб символов 150% |
|
Шрифт |
Times New Roman, 12 пт, курсив, разреженный, 10 пт |
|
Обычный текст Шрифт |
Times New Roman, 12 пт, смещение относительно базовой линии – 10 пт |
Команда меню ФорматАбзац устанавливает параметры формата абзацев выделенного фрагмента или текущего абзаца текстового документа, а именно: поля отступов, междустрочный интервал внутри абзаца, интервал между абзацами текстового документа, выравнивание текста в абзаце, положение абзаца на странице (рис. 2).
Рис. 2. Диалоговое окно формата абзацев
Но прежде чем отформатировать фрагмент документа его надо ВЫДЕЛИТЬ.
Фрагменты документа выделяются с помощью мыши (Таблица 1) или клавиш (Таблица 2). Команда меню ПравкаВыделить все или «горячие» клавиши Ctrl + (на цифровой клавиатуре) 5 или Ctrl+A выделяют весь текстовый документ.
Таблица 1
Выделение фрагментов документа с помощью мыши
|
Фрагмент |
Способ выделения |
|
Слово |
Двойной щелчок левой кнопкой мыши на слове |
|
Предложение |
Одинарный щелчок левой кнопкой мыши при одновременном нажатии клавиши Ctrl в любом месте предложения |
|
Абзац |
Тройной щелчок левой кнопкой мыши в любом месте абзаца |
|
Произвольный фрагмент |
При нажатой левой кнопки мыши протаскивание курсора по тексту |
|
Строчный фрагмент |
При нажатой левой кнопки мыши протаскивание курсора слева от текста |
|
Прямоугольный (блочный) фрагмент |
При нажатии клавиши Alt и левой кнопки мыши протаскивание курсора по тексту |
Таблица 2
Выделение фрагментов документа с помощью клавиш
|
Действие |
Клавиши |
|
Перемещение в начало строки |
НОМЕ |
|
Перемещение в конец строки |
END |
|
Перемещение на один символ влево/вправо |
|
|
Перемещение на одно слово влево |
CTRL + |
|
Перемещение на одно слово вправо |
CTRL + |
|
Выделение от места вставки до начала ввода |
SHIFT + HOME |
|
Выделение от места вставки до конца ввода |
SHIFT+ END |
|
Выделение символов влево (отмена выделения) |
SHIFT + |
|
Выделение символов вправо (отмена выделения) |
SHIFT + |
|
Выделение слов влево (отмена выделения) |
CTRL + SHIFT + |
|
Выделение слов вправо (отмена выделения) |
CTRL + SHIFT + |
Операции над фрагментами документа.
1. Копирование фрагментов.
Выделенный фрагмент с помощью команды меню Правка Копировать копируется в буфер обмена. В Microsoft Word 2000 используется новый буфер обмена, который может хранить до 12 фрагментов в течение всего сеанса работы, при этом копия 13-го фрагмента вытесняет копию 1-го фрагмента.
Работа с буфером обмена осуществляется с помощью панели инструментов Буфер обмена, вызываемой командой меню Вид Панели инструментов.
Если выведена панель инструментов Буфер обмена, выделенный фрагмент документа можно копировать в буфер обмена при помощи кнопки Копировать. Для очистки буфера обмена служит кнопка Очистить буфер обмена.
2. Перемещение фрагментов.
Перемещение фрагмента предполагает его удаление в прежнем месте и вставку в другое место. Команда меню Правка Вырезать помещает фрагмент в буфер обмена.
3. Вставка фрагментов.
Буфер обмена можно вставлять в любые открытые текстовые документы любое число раз. Для вставки последнего сформированного буфера используется команда меню Правка Вставить.
Для вставки копии фрагмента из буфера обмена курсор устанавливается в место вставки, а на панели инструментов Буфер обмена выбирается кнопка буфера. Кнопка Вставить все обеспечит вставку всех фрагментов в место установки курсора.
Если вставка/перемещение выделенного фрагмента документа осуществляется в пределах одного документа на достаточно близком расстоянии, можно использовать графический способ копирования или перемещения.
- Выделить исходный фрагмент документа.
- Установить курсор в область выделенного фрагмента документа.
- Нажать левую кнопку мыши. Для копирования фрагмента дополнительно нажать клавишу Ctrl.
- Перетащить выделенный фрагмент в место вставки.
- Отпустить левую кнопку мыши и клавишу Ctrl.
Задание №1.
- Откройте документ со своими лабораторными работами. Создайте в нем новый лист с соответствующим колонтитулом.
- Введите следующий текст:
- Теперь приступим к форматированию введенного текста. Для этого поставьте курсор после слова «Приглашение» и нажмите клавишу Enter. Далее отделите с помощью клавиши Enter остальные предложения друг от друга (каждое предложение должно начинаться с новой строчки).
- Выделите слово «Приглашение» и нажмите клавиши Sfift+F3 (повторное нажатие приводит к изменению регистра).
- Далее, не снимая выделения, вызовите меню Формат→Шрифт и выберите шрифт – Tahoma, начертание – полужирный, размер – 20.
- Перейдите на вкладку «Интервал» и выберите интервал – разреженный на 5 пт.
- На вкладке «Анимация» выберите Фейерверк. И нажмите кнопку ОК.
- На панели «Форматирование» найдите и нажмите кнопку «Подчеркнутый».
- Дальнейший текст отформатируйте согласно образцу самостоятельно.
- Теперь выделите весь текст и вызовите меню Формат→Абзац. Произведите следующие настройки: выравнивание – по центру, интервал перед – 12 пт., междустрочный интервал – полуторный. Далее нажмите кнопку ОК.
- Выделите «Ваше имя» и с помощью кнопки на панели форматирования выровняйте его по правому краю.
- С помощью меню «Абзац» установите для вашего имени отступ справа 3см.
- Так должно выглядеть ваше приглашение:
Задание №2.
Самостоятельно создайте следующие фрагменты текста:
- Заголовок 18пт., полужирный, по центру, междустрочный интервал одинарный, красная строка отступ на 1,25 см. весь текст 14пт.
Задание №3.
- Дважды скопируйте текст из второго задания и выделите первую копию.
- Отформатируйте текст в две колонки, использовав меню Формат→Колонки.
- Вторую копию отформатируйте в три колонки с помощью кнопки «Колонки» на панели Стандартная.
ТАБУЛЯЦИЯ
Иногда бывает необходимо «жестко» привязать фрагмент текста к определенной позиции строки, для того, чтобы положение этого фрагмента не изменялось при изменении других параметров форматирования. Для этого используют специальные символы табуляции – табуляторы. В текстовом процессоре Word существуют 4 вида табуляторов:
- – табулятор с выравниванием текста по левому краю;
- – табулятор с выравниванием текста по центру;
- – табулятор с выравниванием текста по правому краю;
- – табулятор с выравниванием текста по разделителю целой и дробной.
Чтобы установить позицию табуляции в строке, надо выбрать нужный вид табулятора, последовательно щёлкая по кнопке табулятора, расположенной слева от горизонтальной линейки, а затем щёлкнуть на горизонтальной линейке в том месте, где необходимо установить позицию табуляции. После этого при нажатии клавиши Tab на клавиатуре курсор будет автоматически установлен в той позиции строки, где стоит табулятор, а набираемый текст будет выравниваться относительно этой позиции в соответствии с выбранным типом табулятора.
Для понимания табуляции выполните следующее задание:
Задание №4.
Команда меню Формат Табуляция обеспечивает форматирование текста в несколько колонок. Формат табуляции задается для абзаца, включает:
- определение позиции на горизонтальной линейке;
- выбор способа выравнивания текста относительно позиции табуляции;
- выбор символа заполнителя.
Переход в тексте к позиции табуляции осуществляется нажатием клавиши Tab (рис. 5).
Рис. 5. Диалоговое окно табуляции
Задание №5.
Набрать текст, указанный на рисунке:
- Выберите пункт меню Формат Табуляция и установите позиции табуляции 7 см, выравнивание – по левому краю, заполнитель – линия. Нажмите кнопку Установить.
- Далее установите позиции табуляции 10 см, выравнивание – по правому краю, заполнитель – нет. Нажмите кнопку ОК.
- Введите текст «В инспекцию МПС России №» и нажмите два раза клавишу Tab.
- Затем введите текст «Дата высылки расчета» и перейдите на следующий абзац.
- Повторите пункт 2 и установите табулятор 16 см – по правому краю, заполнитель – линия.
- Введите текст «По» и нажмите три раза клавишу Tab. Введите оставшийся текст и перейдите на следующую строку.
- Повторите пункт 2 и установите табуляторы 1 см – по левому краю без заполнителя и 10 см – по левому краю, без заполнителя.
- Нажмите клавишу Tab введите текст «Административному округу г. Москва», затем нажмите клавишу Tab дважды, и введите оставшийся текст.
- Выделите текст третьего абзаца и установите шрифт 10.
- Повторите пункт 2 и установите табулятор 7 см – по правому краю, заполнитель – линия.
- Введите текст «От» и нажмите два раза клавишу Tab, перейдите на следующий абзац и выполните п.10 для пятого абзаца.
- Введите текст «(ФИО предпринимателя, ИНН)» установите его размер 10пт., перейдите на следующий абзац и выполнить п.10 для шестого абзаца.
- Введите текст «телефон» и нажмите клавишу Tab.
Сноски
Различают обычные сноски (внизу каждой страницы) и концевые сноски (в конце текста документа). Сноска содержит значок и поясняющий текст. Для создания сноски следует:
- установить курсор за словом, к которому относится сноска;
- выбрать команду меню Вставка Сноска;
- в диалоговом окне Сноски можно выбирать тип и символ сноски, задавать параметры сноски (положение сноски в документе, формат и начальный номер сноски).
Значок сноски размещается в основном окне текстового документа, а текст сноски – в служебном окне Сноски.
При подведении курсора в тексте документа к сноске он изменяет форму и на экран в специальном окне выводится текст сноски. Для редактирования сноски следует выделить ее значок и дважды щелкнуть левой кнопкой мыши. Для удаления сноски после выделения значка сноски нажимается клавиша Del.
Задание №6.
- Создайте обычную сноску на слово ШАРАДЫ из задания 2. Текст сноски «Это обычная сноска на слово из задания №2 из второй лабораторной работы».
- Создайте концевую сноску на заголовок «Лабораторная работа №1» для своей лабораторной работы. Текст сноски: «Это концевая сноска».
Темы
Тема – набор унифицированных стилей и дополнительных элементов оформления документа (рисунки, цветовые схемы, маркеры, линии, графические объекты и т. п.). Подготовленные тематические оформления можно просматривать как в Microsoft Word, так и в программах электронной почты, редакторах Web-страниц.
Диалоговое окно для выбора темы вызывается командой Формат Тема (рис. 8).
Рис. 8. Диалоговое окно формата темы
Темы связаны с библиотеками стилей, которые вызываются при нажатии кнопки Библиотека стилей в диалоговом окне Тема. На экран выводится список шаблонов, стили которых можно просмотреть и применить к активному документу.
Команда меню Формат Фон используется для оформления Web-документов и сообщений электронной почты. Можно красочно оформить фон документа, выбрав соответствующий цвет. Для фона электронного документа используются одноцветные, текстурные и градиентные заливки – формат JPEG, узорные заливки – формат GIF.
Для оформления документов, выводимых на печать, обеспечения Идентификации и защиты документов от подделок создается подложка документа. Подложка представляет собой текст, рисунок, цветовое оформление, она может размещаться под основным текстом документа или над текстом документа. Подложки отображаются на экране в режиме разметки и в напечатанном документе.
Для вставки подложки печатного документа следует:
Задание №7.
С помощью меню ФорматТема оформите свою лабораторную работу.
Контрольные вопросы
- Каким образом можно заменить параметры шрифтов для выделенного фрагмента или нового текста документа?
- Как установить параметры абзаца?
- Как установить сноски?
- Как отформатировать текст в несколько колонок?
- Могут ли быть колонки разных размеров?
- Как оформить документ различными темами?
- Каким образом настраивается анимация шрифтов?
- Как установить табуляторы?
- Сколько табуляторов вы знаете?
Лабораторная работа №3.
Создание таблиц и списков.
Цель работы: научиться создавать таблицы и различные списки в Microsoft Word.
Форма отчета: выполненные задания в файле с лабораторными работами.
Таблицы в текстовом документе
Большинство документов имеют табличную структуру данных. Текстовый редактор Microsoft Word позволяет создавать стандартные или рисованные таблицы, а также размещать в текстовом документе рабочие листы электронной таблицы Excel.
В ячейки таблиц может вводиться: текст, числа, формулы, подтаблицы, графические объекты. Отдельная ячейка таблицы может рассматриваться как «мини-документ», для которого ячейка рассматривается как печатная страница, для которой задаются отступы стена, справа, сверху, снизу. Текст и ячейке может состоять из абзацев, каждый из которых может иметь собственный формат. К содержимому ячеек применимы все технологии редактирования и форматирования текстовых документов.
В ряде случаев ячейки таблицы могут содержать графическую информацию (диаграммы Microsoft Graph, рисунки, картинки, графические объекты и т. п.), которая вставляется с помощью команд меню:
- Вставка → Объект, вкладка Создание из файла – выбор файла графического формата;
- Вставка → Объект, вкладка Создание – выбирается приложение для создания нового графического объекта;
- Вставка → Рисунок → Картинки – выбирается стандартная картинка из коллекции Microsoft Office 2000;
- Вставка → Рисунок → Из файла – выбор файла графического формата;
- Вставка → Рисунок → Автофигуры — вставка стандартных автофигур, находящихся на панели Рисование;
- Вставка → Рисунок → Объект WordArt – вставка текста в художественном оформлении;
- Вставка → Рисунок → Со сканера или камеры – вставка файла, полученного сканированием или оцифровкой изображения;
- Вставка → Рисунок → Диаграмма – создание диаграммы в программе Microsoft Graph;
- Правка → Вставить (из буфера обмена).
Стандартные таблицы
Стандартная таблица имеет прямоугольную структуру. Таблица создается с помощью команды меню Таблица → Добавить таблицу, указывается размерность таблицы – число строк и столбцов. Максимальное число столбцов таблицы – 63, максимальное число строк таблицы не ограничено.
При создании таблицы можно сразу же выполнить ее автоформатирование. В диалоговом окне команды меню Таблица → Добавить таблицу нажимается кнопка Автоформат, которая выводит окно форматов для выбора. Так, можно выбрать все или определенные элементы стиля (границы, шрифт, заливку, цвет), применить их к определенным строкам или столбцам таблицы.
Для перемещения по ячейкам таблицы используются клавиши:
- Tab или движение вправо по ячейкам строки;
- Shift + Tab или движение влево по ячейкам строки;
- движение вверх по ячейкам одного столбца;
- движение вниз по ячейкам одного столбца.
При вводе текста ячейка может растягиваться и по вертикали и по горизонтали, в зависимости от заданных свойств таблицы. Новый абзац текста в ячейке создается нажатием клавиши Enter.
Для вставки символа табуляции в ячейке нужно нажать клавиши Ctrl+Tab.
Многие операции с таблицами выполняются для строк/столбцов или отдельных ячеек. Для выделения ячеек строк/столбцов таблицы выполняются команды меню Таблица → Выделить строку и Таблица → Выделить столбец. При этом учитывается текущее местоположение курсора в таблице. Выделение табличных фрагментов может выполняться с использованием мыши:
- для выделения всех ячеек столбца курсор устанавливается над столбцом;
- для выделения всех ячеек строки курсор устанавливается слева от строки.
При появлении стрелки-указателя делается щелчок левой кнопкой мыши, в результате выделяются все ячейки столбца или строки таблицы. Для выделения смежных столбцов/строк осуществляется протаскивание курсора при нажатой левой кнопке мыши.
Первоначально созданную структуру стандартной таблицы можно легко изменить с помощью команд меню:
- Таблица → Добавить → Таблицу – добавление в ячейку вложенной таблицы заданной размерности;
- Таблица → Добавить → Столбцы слева/столбцы справа;
- Таблица → Добавить → Строки выше/строки ниже;
- Таблица → Добавить → Ячейки.
Для продолжения таблицы вниз курсор должен находиться в крайней правой ячейке последней строки таблицы. После нажатия клавиши Tab происходит автоматическое добавление строки таблицы, формат которой совпадает с форматом предыдущей строки (одинаковое число ячеек, фиксированная ширина и высота ячеек, форматы отдельных ячеек).
Можно изменять число ячеек в строке или число ячеек в столбце путем их объединения или разбиения. Объединение смежных ячеек таблицы осуществляется по горизонтали (в одной строке) и вертикали (в одном столбце) с помощью команды меню Таблица → Объединить ячейки. Обратное действие – разбиение ячеек выполняется по горизонтали (добавление ячеек в строку) и вертикали (добавление ячеек в столбец), выполняется командой меню Таблица → Разбить ячейки.
При вертикальном разбиении ячейки по строкам весь текст остается в ячейке первой строки. При горизонтальном разбиении ячейки по столбцам текст делится по абзацам. В отдельную ячейку входит один или несколько исходных абзацев. При объединении ячеек текст каждой отдельной ячейки представляется в виде одного или нескольких абзацев в результирующей ячейке.
Задание №1. Создание пустой таблицы методом вставки и последующим её заполнением.
- Создайте заголовок таблицы «Расписание занятий».
- Установите курсор на новую строку и выполните команду меню Таблица→Вставить→Таблица в появившемся окне выберите 8 столбцов и 5 строк. (Это же действие можно осуществить нажав на панели Стандартная кнопку «Добавить таблицу» и выделить необходимое количество столбцов и строк)
- Выделите всю таблицу и выполните команду меню Таблица→Свойства таблицы, в появившемся диалоговом окне выберите кнопку Границы и заливка (или контекстное меню и Границы и заливка).
- В диалоговом окне выберите, в левой части окна тип Рамка, посередине окна тип линии двойная, далее в левой части окна выберите тип Сетка и выйдите из диалогового окна.
- Получившуюся таблицу заполните по образцу.
- Поставьте курсор в начало первой строки и выполните пункт меню Таблица→Вставить→Строки выше.
- Выделите первую и вторую ячейки в первом столбце и, вызвав контекстное меню, объедините их.
- С помощью объединения добейтесь, чтобы таблица выглядела так:
- Заполните её своим расписанием.
- Самостоятельно изучите свойства меню Таблица→Автоформат таблицы.
- Раскрасьте таблицу с помощью этого меню или самостоятельно.
Таблицу можно преобразовать в обычный текст, и наоборот, текст, подготовленный специальным образом, можно преобразовать в таблицу.
Для преобразования таблицы в текст следует:
- Выделить преобразуемый фрагмент таблицы – смежные строки.
- Выполнить команду меню Таблица → Преобразовать в текст.
- Указать тип разделителя содержимого ячеек (используемый специальный , символ):
- символ абзаца – каждый абзац в ячейках становится отдельным абзацем текста;
- символ табуляции – ячейки одной строки разделяются символом табуляции, ячейки разных строк или абзацы внутри одной ячейки – символом абзаца;
- символ точка с запятой – аналогично использованию табуляции, но разделитель – точка с запятой;
- другой символ – аналогично использованию табуляции, но разделитель – указанный символ.
Для преобразования текста в таблицу необходимо подготовить текст с использованием определенного символа-разделителя содержимого ячеек, например, символа абзаца, табуляции или др. Далее следует:
- Выделить строчный фрагмент преобразуемого в таблицу текста.
- Выбрать команду меню Таблица → Преобразовать в таблицу.
- Указать используемый разделитель ячеек.
- Задать число столбцов или строк в таблице.
Задание №2. Создание таблицы методом преобразования текста в таблицу.
- Введите заголовок «Династия Романовых в XIX – XX веках».
- ВНИМАНИЕ: следите за тем, что бы в строках было два символа табуляции и один символ перевода строки. Введите следующий текст (чтобы видеть символы нажмите кнопку непечатные символы):
- Выделите весь текст. Выполните пункты меню Таблица→Преобразовать→Текст в таблицу.
- В появившемся окне выберите автоподбор ширины столбцов по содержимому.
- Разделитель знак табуляции.
- Полученную таблицу отформатируйте по своему усмотрению.
- Создайте копию таблицы.
- Удалите её с помощью команды меню Таблица→Удалить таблицу.
Сортировка строк таблиц
Для удобства представления информации выполняется сортировка строк таблицы. Последовательность действий.
- Курсор устанавливается в любую ячейку таблицы.
- Выполняется команда меню Таблица → Сортировка.
- В диалоговом окне Сортировка указать:
- состав ключей сортировки;
- направление сортировки – по возрастанию или убаванию.
Для этого выбираются имена столбцов, определяется порядок их сортировки по возрастанию/убыванию (рис. 8). Максимальное число ключей сортировки таблиц – 3. Результат сортировки таблицы записывается на место исходной таблицы.
Рис. 8. Настройка сортировки таблицы
Если столбец содержит текст, сортировка по возрастанию означает определенный порядок:
- специальные знаки (!, #, $, % и &);
- слова, начинающиеся с цифр;
- слова, начинающиеся с букв.
Если столбец содержит числа, все прочие символы, кроме цифр, игнорируются. Если столбец таблицы содержит даты, учитывается разделитель компонентов даты. Сортировка предполагает последовательное сравнение символов слева направо.
Задание №3.
- Создайте таблицу по образцу:
- Сделайте две копии таблицы, пронумеровав их.
- Отсортируйте строки второй таблицы по убыванию окладов.
- Отсортируйте строки таблицы по должностям и для одинаковых должностей по возрастанию окладов.
Вычисления в таблицах
В таблицах Microsoft Word можно выполнять вычисления. Стандартная таблица – совокупность ячеек, адреса которых состоят из имени столбца – буква латинского алфавита и номера строки – цифра. Например, адрес А2 соответствует ячейке в первом столбце и второй строке, адрес С10 соответствует ячейке в третьем столбце и десятой строке и т. д.
Формула для вычисления результата вводится в ячейку таблицы с помощью команды меню Таблица → Формула. В диалоговом окне Формула вводится формула, указывается формат числа. Формула в ячейке таблицы содержит:
- встроенные функции (табл. 1);
- ссылки на адреса ячеек таблицы;
- имена закладок;
- константы;
- знаки математических операций.
Таблица 1.
Встроенные функции для вычислений в таблице Microsoft Word
|
Категория |
Функция |
Результат |
|
Логическая |
AND(x,y) |
1 (ИСТИНА), если логические выражения х и у истинны, 0 (ЛОЖЬ) в других случаях |
|
DEFINED(x) |
1 (ИСТИНА), если выражение х допустимо, или 0 (ЛОЖЬ) в противном случае |
|
|
FALSE |
Логическая константа ЛОЖЬ – 0 |
|
|
NOT(x) |
0 (ЛОЖЬ), если логическое выражение х истинно, или 1 (ИСТИНА), если оно ложно |
|
|
OR(x,y) |
0 (ЛОЖЬ), если оба логических выражения х и у ложны, и 1 (ИСТИНА) в противном случае |
|
|
SIGN(x) |
Знак числа: 1 (если х > 0) или -1 (если х < 0) |
|
|
TRUE |
Логическая константа ИСТИНА – 1 |
|
|
Математическая |
ABS(x) |
Абсолютное значение |
|
into(x) |
Целая часть числа |
|
|
MOD(x,y) |
Остаток от деления х на у |
|
|
PRODUCT( ) |
Произведение значений |
|
|
ROUNDS |
Значение х, округленное до указанного десятичного разряда (у) |
|
|
Статистическая |
AVERAGE( ) |
Среднее значение |
|
COUNT( ) |
Число элементов |
|
|
MAX( ) |
Наибольшее значение |
|
|
MIN( ) |
Наименьшее значение |
|
|
SUM( ) |
Сумма значений |
Аргументы функций – числа, формулы или закладки, адреса ячеек, диапазоны адресов смежных ячеек. Диапазон адресов для смежных ячеек записывается через крайние ячейки, разделенные знаком двоеточия, например:
- А1:С2 – диапазон ячеек, включающий ячейки A1, A2, C1, C2;
- 1:1 – все ячейки строки 1;
- А:А – все ячейки столбца А.
Для ссылки на несмежные ячейки используется разделитель – точка с запятой. Кроме явного указания ссылок на ячейки в формулах используются ключевые слова:
- ABOVE – ячейки текущего столбца, расположенные выше ячейки;
- BELOW – ячейки текущего столбца, расположенные ниже ячейки;
- RIGHT – ячейки текущей строки, расположенные справа от ячейки;
- LEFT – ячейки текущей строки, расположенные слева от ячейки.
Можно ссылаться и на ячейки из другой таблицы. Для таблицы, на которую делается ссылка, создается закладка. Обращение к ячейкам этой таблицы выполняется с указанием имени закладки.
Ссылки на ячейки другой таблицы в формулах допустимы только для функций: AVERAGE(), COUNT(), MAX(), MIN(), PRODUCT() и SUM().
Следует помнить, что формула в таблице является полем, которое имеет код поля и значение. Для просмотра кода поля следует нажать клавиши Alt+F9. При изменении значений ячеек, на которые имеются ссылки в формулах, следует установить курсор в ячейку таблицы, с помощью команды меню Таблица → Выделить → Таблицу выделить всю таблицу, нажать клавишу F9 для автоматического пересчета всех формул.
Если ячейка, например В1, содержит несколько абзацев чисел, формула вида =В1 или = SUM(Bl) автоматически вычисляет сумму чисел всех абзацев ячейки В1. Если наряду с числами в ячейке имеется текст перед или после чисел, при вычислении он игнорируется.
Задание №4.
Создайте таблицу по образцу:
Таблица 2.
Исходные данные
|
Вид изделия |
Основная заработная плата производственных рабочих |
Общепроизводственные расходы |
Общехозяйственные расходы |
|
ИЗДЕЛИЕ А |
10000 |
||
|
ИЗДЕЛИЕ В |
100000 |
||
|
ИЗДЕЛИЕ С |
64450 |
||
|
ИТОГО |
31462 |
36750 |
- В ячейки таблицы ввести формулы:
- формула ячейки В5 (Итого): =Sum(Above);
- формула ячейки С2: =С5/В5*В2;
- формула ячейки СЗ: =С5/В5*ВЗ;
- формула ячейки С4: =С5/В5*В4;
- формула ячейки D2: =D5/B5*B2;
- формула ячейки D3: =D5/B5*B3;
- формула ячейки D4: =D5/B5*B4.
- Выделить таблицу с помощью команды меню Таблица→Выделить → Таблицу. Создать закладку для таблицы. Имя закладки – Таble1. Команда меню для создания закладки – Вставка → Закладка.
- Создать новую таблицу в вашем документе. Выполнить команду меню Таблица → Добавить → Таблицу, указать число столбцов – 2, число строк – 5. Заполнить ячейки таблицы (табл. 3).
- Ввести формулы в ячейки:
- формула ячейки В2: = SUM (Table1 c2:d2)/SUM(Table1 c5:d5)*100. Выбрать формат числа – 0,00%;
- формула ячейки ВЗ: = SUM (Table1 с3:d3)/SUM(Table1 c5:d5)*100. Выбрать формат числа – 0,00%;
- формула ячейки В4: = SUM (Table1 c4:d4)/SUM(Table1 c5:d5)*100. Выбрать формат числа – 0,00%;
- формула ячейки В5: = SUM(ABOVE)*100. Выбрать формат числа – 0,00%.
Списки
Команда меню ФорматСписок служит для построения списков перечисления. Различают маркированные, нумерованные и многоуровневые списки.
Для изменения уровня иерархии элемента многоуровневого списка используются клавиши Ctrl + Alt + для понижения и Ctrl + Alt + для повышения уровня иерархии элемента списка либо кнопки панели инструментов Форматирование: Увеличить/Уменьшить отступ.
Ввод очередного абзаца за последним элементом списка воспринимается как его продолжение. Для прерывания списка следует установить курсор в конец абзаца последнего элемента списка и дважды нажать клавишу Enter. Для возобновления нумерации курсор устанавливается в новый элемент списка, выполняется команда меню Формат Список, Продолжить. Кнопки Нумерация и Маркеры панели инструментов Форматирование создают списки со стандартными настройками.
Рис. 3. Диалоговое окно многоуровневых списков
Задание №5.
Набрать текст в виде последовательности абзацев и скопировать его ниже три раза. Преобразовать первую копию в простой нумерованный список. Второй фрагмент преобразовать в иерархический список и изменить его по образцу. Третью копию преобразовать в маркированный список с маркером в виде звездочки.
Контрольные вопросы.
- Какие способы создания таблиц вы знаете?
- Как выделить ячейку, несколько ячеек, строку?
- Каким образом можно разбить ячейку?
- Каким образом можно соединить две ячейки, находящиеся в одной строке или одном столбце?
- Как изменить высоту строки, ширину столбца?
- Как изменить вид и толщину линий таблицы, ячейки, группы ячеек?
- Как добавить строки в таблицу?
- Как удалить строки в таблице?
- Какие виды списков вы знаете?
- Как поменять маркер в списке?
Лабораторная работа №4.
Вставка объектов в документ Word.
Цель работы: научиться вставлять различные объекты и символы в Microsoft Word.
Форма отчета: выполненные задания в файле с лабораторными работами.
Вставка диаграммы.
Диаграммы в Microsoft Word создаются на основе таблиц и вставляются в документ Microsoft Word с помощью меню Вставка→Объект→Диаграмма Microsoft Graph.
Задание №1.
- Создайте следующую таблицу:
- Поле «Итого» посчитайте с помощью формул меню ТАБЛИЦА.
- Выделите столбцы с заголовками с Января по Июнь.
- Выполните меню Вставка→Объект→Диаграмма Microsoft Graph.
- Сначала будет построена гистограмма (столбчатая диаграмма). Закройте окно таблицы.
- Нажмите правой кнопкой мыши на белом поле диаграммы, выберите пункт меню «ТИП ДИАГРАММЫ» и укажите типом диаграммы КРУГОВАЯ, а вид диаграммы ОБЪЕМНАЯ.
- Теперь выберите в контекстном меню пункт «ПАРАМЕТРЫ ДИАГРАММЫ». На вкладке «Заголовки» в поле название диаграммы введите «ДОХОДЫ».
- На вкладке подписи данных выберите Имена категорий и Доли. Нажмите кнопку ОК.
Задание №2.
Выделите всю таблицу, за исключением столбца ИТОГО, и самостоятельно постройте и оформите гистограмму изображенную на рисунке.
Вставка формул.
Редактор формул предназначен для набора формул в Word. Редактор формул вставляется двумя способами:
- Меню Вставка →Объект в меню создания выбрать Редактор Microsoft Equation.
- Сервис→Настройка выбрать вкладку «Команды» в списке «Категория» ВСТАВКА, а в списке «Команды» Редактор формул. После чего вытащить кнопку на панель инструментов.
С помощью редактора формул можно создавать сложные формулы, выбирая символы с панели инструментов и вводя переменные и числа. При создании формул размер шрифтов, интервалы и форматы автоматически регулируются в соответствии с правилами записи математических выражений. Изменять форматирование можно и в процессе работы. Существует также возможность переопределять автоматические стили.
В верхнем ряду панели инструментов редактора формул расположены кнопки для вставки в формулу более 150 математических символов, большая часть которых недоступна в стандартном шрифте Symbol. Для вставки символа в формулу нажмите кнопку в верхнем ряду панели инструментов, а затем выберите определенный символ из палитры под кнопкой.
В нижнем ряду панели инструментов редактора формул расположены кнопки, предназначенные для вставки шаблонов или структур, включающих символы типа дробей, радикалов, сумм, интегралов, произведений, матриц или различных скобок или соответствующие пары символов типа круглых и квадратных скобок. Многие шаблоны содержат специальные поля, предназначенные для ввода текста и вставки символов. В редакторе формул имеется около 120 шаблонов, сгруппированных в палитры. Шаблоны можно вкладывать один в другой для построения сложных многоступенчатых формул.
Задание №3.
Создайте следующую формулу:
- Запустите редактор формул.
- Настройте стиль формулы: Стиль|Определить. В открывшемся диалоговом окне Стиль установите для переменных и строчных греческих букв флажок Наклонный. Для матрицы-вектора флажок Полужирный. Закройте диалоговое окно.
- Установите размер элементов формулы: Размер|Определить. В открывшемся диалоговом окне размеры установите: Обычный – 14 пт, Крупный индекс – 11 пт, Мелкий индекс – 9 пт, Крупный символ – 24 пт, Мелкий символ – 14 пт.
- Установите вывод управляющих символов: флажок Вид|Показать все.
- Далее выберите шаблон «Скобки» и выберите фигурную скобку.
- После этого выберите в шаблонах матриц значок
- Используя различные шаблоны введите формулу из задания.
Самостоятельно выполните следующие задания:
Вставка рисунков в WORD.
Задание 4.
Вставить в документ внедренный объект – точечный рисунок BMP.
Последовательность действий:
- Вставьте в документ рисунок BMP:
- Вставка→Рисунок→Из файла;
- в диалоговом окне Добавить рисунок выберите: в списке Тип файла: Точечный рисунок Windows (BMP); в поле папка – нужную папку; в списке файлов – соответствующий рисунок.
Вы создали внедренный объект. В данном случае, точечный рисунок BMP.
- Выполните пункты меню Вставка→Рисунок→Картинки в появившемся окне выберите понравившийся вам рисунок и вставьте его в документ.
Задание 5.
Вставка фигурного текста.
Задание 6.
Дать название всем рисункам и формулам в лабораторной работе.
Последовательность действий:
- Выделите рисунок, один раз нажав на него мышкой.
- Выполните пункты меню Вставка→Ссылка→Название.
- В появившемся окне выберите подпись Рисунок и нажмите кнопку ОК.
- Наведите курсор мышки на формулу и нажмите правую кнопку мыши.
- В появившемся контекстном меню выберите пункт «Название».
- В окне «Название» выберите подпись формула и нажмите Enter.
- Дайте название остальным формулам из 4 лабораторной работы.
Задание 7.
Самостоятельно изучите возможности панели инструментов «Рисование» (Вид→Панели инструментов→Рисование).
Создайте рисунок по образцу:
Задание 8.
Ввод специальных символов
В этом упражнении будут рассмотрены несколько приемов ввода символов греческого алфавита. Особо отметим, что это еще далеко не все возможные приемы для текстового процессора Microsoft Word.
- Замена шрифта. Введите текст: Длина окружности равна 2pR. Выделите букву «р». На панели Форматирование раскройте список шрифтов и выберите символьный набор Symbol. Символ «р» заменится символом «».
- Классический подход. Введите текст: Длина окружности равна 2xR. Выделите символ «х». Откройте программу Таблица символов (Пуск > Программы > Стандартные > Служебные > Таблица символов). В окне этой программы выберите шрифт Symbol. В поле таблицы разыщите символ , выделите его, щелкните на кнопке Выбрать и на кнопке Копировать. Вернитесь в окно Microsoft Word и комбинацией клавиш CTRL+V вставьте из буфера обмена скопированный символ на место выделенного. Этот прием действует в большинстве программ. Его применяют, если заранее неизвестно, какому символу латинского шрифта соответствует необходимый символ.
- Использование стиля. Если документ содержит много символов, греческого алфавита, имеет смысл создать для них специальный знаковый стиль. На базе существующего знакового стиля, например стиля Основной шрифт абзаца создайте новый знаковый стиль, например Греческий. Для этого откройте диалоговое окно Стиль командой Формат > Стиль и щелкните на кнопке Создать. В диалоговом окне Создание стиля в поле Имя введите имя нового стиля, в раскрывающемся списке Стиль выберите пункт Знака и в списке Основан на стиле выберите базовый стиль. Если предполагается и в дальнейшем создание аналогичных документов созданный стиль можно сохранить в шаблоне, установив флажок Добавить в шаблон. После этого щелкните на кнопке Формат, в открывшемся меню выберите пункт Шрифт и замените текущий шрифт символьным набором Symbol. В дальнейшем при необходимости ввода греческих букв достаточно на панели форматирование выбрать стиль Греческий.
- Применение «горячих клавиш». Это самый эффективный прием. Нет более быстрого способа ввода нестандартных символов, чем ввод с помощью заранее назначенных клавиатурных комбинаций. Так, например, мы можем закрепить символ π за комбинацией клавиш CTRL+ALT+P и использовать ее всюду, где в этом возникает необходимость.
Дайте команду Вставка > Символ — откроется диалоговое окно Символ. В списке Шрифт выберите шрифт Symbol. В таблице символов разыщите и выберите символ π. Щелкните на кнопке Клавиша — откроется диалоговое окно Настройка клавиатуры. Убедитесь в том, что текстовый курсор находится в поле Новое сочетание клавиш (в таких случаях говорят, что фокус ввода принадлежит элементу управления Новое сочетание клавиш). Если это не так, переместите фокус ввода в нужное поле последовательными нажатиями клавиши TAB.
Когда фокус ввода находится в нужном поле, нажмите желаемую комбинацию клавиш, например CTRL+ALT+P. Обратите внимание на запись, появившуюся в поле, и щелкните на кнопке Назначить. Закройте открытые диалоговые окна и проверьте работу данной комбинации. Обратите внимание на то, что для одного и того же символа можно назначать несколько комбинаций клавиш. Если нужно изменить назначение, следует в диалоговом окне Настройка клавиатуры выделить назначенную комбинацию и щелкнуть на кнопке Удалить. Если нужно, чтобы назначенная комбинация действовала во всех вновь создаваемых документах, ее можно сохранить в текущем шаблоне, установив флажок Сохранить изменения. - Использование средства автозамены. Дайте команду Вставка > Символ — откроется диалоговое окно Символ. В списке Шрифт выберите шрифт Symbol. В таблице символов разыщите и выберите символ π. Щелкните на кнопке Автозамена — откроется диалоговое окно Автозамена. В поле Заменить на введите заменяемую комбинацию «.пи.». (Зачем символы «пи» оконтурены точками с двух сторон, выясните самостоятельно, экспериментируя с вводом выражения 2 π Р). Аналогичным образом можно организовать ввод и других символов: «.фи.», «.тау.», «.кси.» и так далее. Как видите, ничего не надо специально запоминать.
Контрольные вопросы.
- Как вставить рисунок из файла в документ Word?
- Как изменить тип вставляемого объекта: внедренный, связанный, связанный и внедренный?
- Как добавить кнопку Редактор формул на панель инструментов?
- Какие способы вставки формул в документ Word вы знаете?
- Как настроить стиль и размер символов в формуле?
- Каким образом можно вставить в формулу пробел?
- Как отредактировать уже имеющуюся формулу?
Лабораторная работа форматирование
шрифта в MS—Word
Количество заданий:
обязательных –
3
дополнительных
— 0
Обратите внимание!
Сейчас вы
читаете специально подготовленный для проведения лабораторной работы документ.
Этот документ содержит необходимый минимум информации по изучаемой теме и ЗАДАНИЯ,
которые нужно выполнить.
ЗАДАНИЯ в тексте документа
выделены специальным цветом и шрифтом.
Пример:
« Задание 1. Отформатируйте
нижеследующий текст по образцу »
Далее перед Вами пример простого
текста, без оформления, без использования цветов и т.п.
Обратите внимание на то, что Microsoft Word
подчеркивает неправильно набранные слова красной линией: например, если набрать
слово «пример» с ошибкой — «примар», то текстовый
процессор тут же эту ошибку обнаружит.
Сразу запомните: не нужно лишний
раз нажимать на клавишу «Enter«
чтобы обозначить конец строки — Microsoft Word автоматически переносит слова
на новые строки. Клавишу «Enter«
используйте только для ввода конца абзаца.
Текст в Microsoft Word легко оформить так, как Вам
хочется: установить подходящий шрифт, размер, цвет, поля на странице и т.п.
Сравните, насколько более выразительным
становится текст при правильном оформлении:
Пример форматирование текста в Microsoft Word
Текст можно набирать разными шрифтами,
делать его начертание полужирным,
курсивом,
с
подчеркиванием,
менять его размеры,
устанавливать
нужный цвет, и фон под текстом.
Можно
менять интервал между буквами: от разряженного до уплотненного.
Символы
можно поднимать и опускать относительно середины строки: H2O, x2
Кроме
всего вышеперечисленного есть еще множество других спецэффектов и
приемов…
Чтобы вызвать диалог установки параметров текста нужно:
1. Выделить
текст, который Вы собираетесь форматировать
2. В
меню Формат (или Главная)
выбрать пункт Шрифт…,
или «щелкнуть» на выделенный текст правой
клавишей мыши, и в появившемся
меню выбрать пункт Шрифт…,
или воспользоваться панелью инструментов с названием Форматирование (если такая панель
не установлена, то следует выбрать пункт меню Вид ® Панели инструментов ® Форматирование)
А теперь выполните следующие 3
задания лабораторной работы:
Задание 1. Отформатируйте
нижеследующий текст по образцу с помощью меню Формат → Шрифт
Образец:
Форматирование
текста играет важную роль в
оформлении
документа, позволяет сделать материал доступнее, он
гораздо лучше усваивается.
Правильно оформить
текст – это настоящее искусство. Не так-то легко надлежащим
образом разбить текст на разделы, грамотно оформить заголовки, а также основное содержание
документа.
Посредством форматирования
вы сможете полностью исключить запись от руки в документе, так как Microsoft Word позволяет набирать тексты любой сложности. Примером могут быть различного вида формулы:
СО2 , H2SO4 или (a+b)3=a3+3a2b+3ab2+b3
Текст для форматирования:
Форматирование текста играет важную роль в оформлении
документа, позволяет сделать материал доступнее, он гораздо лучше усваивается.
Правильно оформить текст – это
настоящее искусство. Не так-то легко надлежащим образом разбить текст на разделы, грамотно оформить заголовки, а также основное
содержание документа.
Посредством форматирования вы сможете полностью исключить
запись от руки в документе, так как Microsoft Word позволяет набирать тексты любой
сложности. Примером могут быть различного вида формулы:
СО2 , H2SO4 или (a+b)3=a3+3a2b+3ab2+b3
Задание 2. Отформатируйте
нижеследующий текст по образцу с помощью панели инструментов «Форматирование»
Примечание!
Если у вас
отсутствуют некоторые кнопки на панели инструментов, то их можно добавить,
щелкнув мышкой на кнопке «Другие кнопки» на этой панели. Также можно выбрать
пункт меню Вид Панели инструментов Настройка, а затем перенести оттуда
необходимые кнопки.
Образец:
Форматирование текста играет важную роль в
оформлении документа, позволяет сделать материал доступнее, он гораздо
лучше усваивается.
Правильно оформить текст – это настоящее
искусство. Не так-то легко надлежащим образом разбить текст на разделы,
грамотно оформить заголовки, а также основное содержание документа.
Посредством форматирования
вы сможете полностью исключить запись от руки в документе, так как Microsoft Word позволяет набирать тексты любой сложности. Примером могут быть различного вида
формулы:
СО2
, H2SO4 или (a+b)3=a3+3a2b+3ab2+b3
Текст для форматирования:
Форматирование
текста играет важную роль в оформлении
документа, позволяет сделать материал доступнее, он гораздо
лучше усваивается.
Правильно оформить текст
– это настоящее искусство. Не так-то легко надлежащим образом разбить текст на
разделы, грамотно оформить заголовки, а также основное содержание документа.
Посредством форматирования вы
сможете полностью исключить запись от руки в документе, так как Microsoft Word позволяет набирать тексты любой сложности. Примером могут быть различного вида
формулы:
СО2 , H2SO4 или (a+b)3=a3+3a2b+3ab2+b3
Задание 3. Отформатируйте
нижеследующий текст по образцу, используя инструмент «Кисточка»
Образец:
В
текстовом процессоре MS—Word
есть очень полезный инструмент – кисточка, которая позволяет легко
отформатировать текст по заданному образцу. Воспользоваться кисточкой можно при
помощи кнопки на панели инструментов «Стандартная». Она
имеет следующий вид – (если подержать
над ней указатель мыши, то появится подсказка: «Формат по образцу»).
Чтобы отформатировать текст
по заданному образцу при помощи инструмента «кисточка», нужно проделать
следующие шаги:
Установить курсор на текст-образец.
Один раз щелкнуть на кнопку «Кисточка».
Подвести указатель мыши к началу текста,
который нужно отформатировать.
Прижав левую кнопку мыши провести указателем
над текстом, который нужно отформатировать.
Текст для форматирования:
В
текстовом процессоре MS—Word есть очень полезный инструмент – кисточка, которая
позволяет легко отформатировать текст по заданному образцу. Воспользоваться
кисточкой можно при помощи кнопки на панели инструментов «Стандартная». Она
имеет следующий вид – (если подержать
над ней указатель мыши, то появится подсказка: «Формат по образцу»).
Чтобы отформатировать текст
по заданному образцу при помощи инструмента «кисточка», нужно проделать
следующие шаги:
Установить курсор на
текст-образец.
Один раз щелкнуть на кнопку
«Кисточка».
Подвести указатель мыши к
началу текста, который нужно отформатировать.
Прижав левую кнопку мыши
провести указателем над текстом, который нужно отформатировать.
Цель работы:
В результате выполнения лабораторной
работы студент должен иметь представление
о функциональных возможностях текстового
редактора Microsoft
Word. Приобрести навыки составления,
редактирования и форматирования
электронных документов в среде Microsoft
Word.
Содержание теоретического минимума:
-
Создание
файла текстового редактора MS
Word. -
Вид
экрана. Командное меню. -
Настройка
параметров отображения страницы. -
Набор
и редактирование текста: -
разбиение
и соединение текстов; -
редактирование
текста; -
копирование
текуста; -
одновременное
расположение нескольких окон на экране.
5. Форматирование
текста:
-
форматирование
абзаца; -
создание
списков; -
разбиение
текста на колонки; -
обрамление
текста, изменение цвета фона; -
изменение
напечатанных символов (регистр); -
изменение
и создание стиля.
6. Сохранение
документа в Microsoft Word.
-
Заполнение
формы «Свойства файла» -
Создание
файла текстового редактора MS
Word. -
Вид
экрана. Командное меню. -
Настройка
параметров отображения страницы. -
Набор
и редактирование текста:-
Разбиение и соединение текстов;
-
Редактирование
текста; -
Копирование
текста; -
Одновременное
расположение нескольких окон на экране.
-
-
Форматирование
текста:-
Форматирование абзаца;
-
создание
списков; -
разбиение
текста на колонки; -
обрамление
текста, изменение цвета фона абзаца; -
изменение
напечатанных символов (регистр); -
изменение
и создание стиля.
-
-
Сохранение
документа MICROSOFT WORD. -
Заполнение
формы свойства файла.
Краткие теоретические сведения
Microsoft
Word – это современный текстовый редактор,
позволяющий осуществлять практически
все операции по редактированию и
форматированию текстов, созданию в
тексте таблиц, рисунков, графиков и
диаграмм, т.е. позволяет практически
создать и отредактировать книгу.
1. Создание файла текстового редактора ms Word.
Для
создания текстового файла в редакторе
Microsoft Word необходимо вызвать (запустить)
этот редактор с помощью следующих
действий: щелкните кнопку «Пуск» на
рабочем столе Windows,
выберите в главном меню опцию «Microsoft
Office Word
2003» и щелкните по ней левой клавишей
мыши.
П
осле
проведения указанных действий откроется
«Рабочее окно» Word и вновь созданному
файлу будет присвоено по умолчанию
название «Документ 1» (или 2, 3, … и т.д.)
и имя «Doc1.doc» (см. рис. 4.), с которыми Вы и
будите работать до тех пор, пока их
принудительно не поменяете.
Следует
обратить Ваше внимание на то, что можно
создать текстовый файл в Windows с помощью
другой последовательности действий:
установите курсор в рабочей области
окна Windows, щелкните правой клавишей
мыши, появится всплывающее (контекстное)
меню, выберите опцию «Создать», и когда
появится следующее меню, выберите опцию
«Документ Microsoft Word».
2. Вид экрана. Командное меню.
После
загрузки Microsoft Word на экране монитора
отобразится окно «Microsoft Word» (рис. 5.).
Белый лист в центре окна с мигающим
курсором — это «Рабочая область», страница
документа, на которой отображается
набираемый текст. Границы страницы (от
левого поля до правого) обозначены белой
областью линейки.

Первая строка
окна состоит из названия документа
и названия программы.
Вторая
строка
окна является командным меню Word.
Каждая команда содержит группу команд,
выполняющих следующие функции:
Группа команд Файл
включает команды для создания, просмотра,
сохранения, печати всего
документа.
С помощью группы
команд Правка можно редактировать весь
документ или отдельные его части.
Команды группы
Вид определяют, какие панели инструментов
будут подключены к работе и в каком виде
пользователь увидит текст документа
на экране.
Группа команд
Вставка позволяет добавлять в текст
символы из других шрифтов, рисунки или
диаграммы, объекты или целые файлы,
устанавливать закладки и гиперссылки,
а за пределы рабочей области – кроме
всего перечисленного также номера
страниц и сноски.
Группа команд
Формат определяет каким образом будет
содержимое документа располагаться на
странице. Будет ли документ текст
документа разбит на колонки, пронумерован
или заключен в рамку. Какого размера,
начертания и цвета будет текст и т.д.
Команды группы
Сервис позволяю осуществлять проверку
орфографии, защиту информации и настройку
Word.
Группа команд
Таблица обеспечивает создание,
редактирование и форматирование таблиц.
Команды группы
Окно выполняют действия по открытию
новых окон и их расположению на экране.
Справочная система
Word
(Справка), позволяет пользователю
пользоваться всевозможными подсказками
и получать любую справочную информацию.
Под командным
меню находятся
панели инструментов. Нажатие кнопки на
данной панели выполняет команду редактора
без обращения в командное меню. Количество
и вид панелей определяется самим
пользователем с помощью команды Меню
→ Вид → Панели инструментов.
Соседние файлы в предмете Информатика
- #
- #
- #
- #
- #
- #
- #
- #
- #
- #
- #































 Расположите абзац симметрично относительно центра с помощью пиктограммы
Расположите абзац симметрично относительно центра с помощью пиктограммы