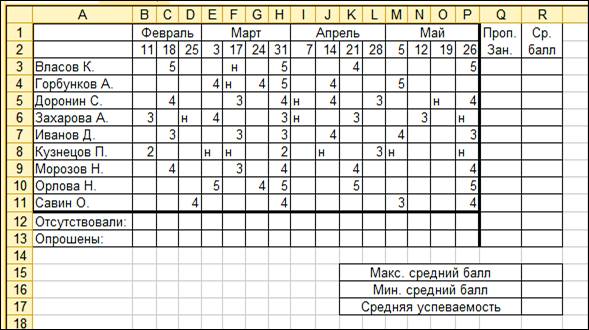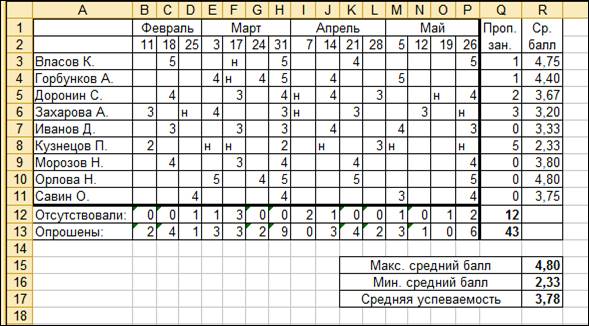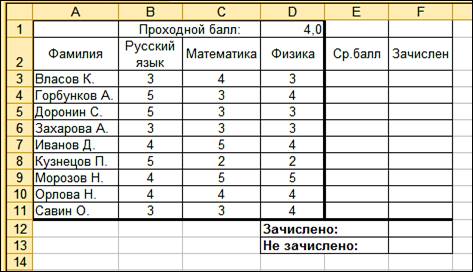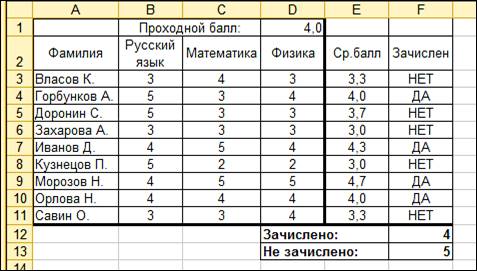Инфоурок
›
Информатика
›Другие методич. материалы›Практическая работа «Мастер функций в MS Excel»
Скачать материал
Скачать материал


- Курс добавлен 19.01.2023




- Сейчас обучается 122 человека из 48 регионов


Краткое описание документа:
Тема. Мастер функций в MS Excel.
Цель. Приобрести и закрепить практические навыки по применению функций категории Дата и время с использованием Мастера функций.
Задание. Создать таблицу, показанную на рисунке.
Алгоритм выполнения задания.
- Записать указанный текст обозначений в столбец А.
- В ячейку В2 записать дату и время своей работы строго соблюдая формат, например, 15.01.07 10:15 (т.е. 15 января 2007 года 10 часов 15 минут)
- В ячейку В3 вставить текущую дату с помощью Мастера функций:
- В диалоговом окне Мастер функций в левом поле Категория выбрать Дата и время, в правом поле Функция найти и выбрать ТДАТА, нажать Ок и ОК.
3.1. Выделить ячейку В3, щёлкнуть значок fx на панели инструментов Стандартная или выполнить команду Вставка/Функция.
- В ячейку В4 вставить текущую дату с помощью Мастера функций, выбрав функцию СЕГОДНЯ.
- В ячейки В5 и В6 записать даты конца месяца и конца года, например, 31.01.07 и 31.12.07.
- В ячейку В7 записать формулу =В5-В4 (получим разность в формате ДД.ММ.ГГ).
- В ячейку В8 записать формулу =В6-В4 (получим разность в формате ДД.ММ.ГГ).
- В ячейку В10 записать дату своего дня рождения, например, 29.12.90.
- Вычислить число прожитого времени по формуле =В4-В10 (в формате ДД.ММ.ГГ и учётом примечания).
Примечание. Программа некорректно обрабатывает количество месяцев, завышая его на единицу.
Найдите материал к любому уроку, указав свой предмет (категорию), класс, учебник и тему:
6 211 165 материалов в базе
- Выберите категорию:
- Выберите учебник и тему
- Выберите класс:
-
Тип материала:
-
Все материалы
-
Статьи
-
Научные работы
-
Видеоуроки
-
Презентации
-
Конспекты
-
Тесты
-
Рабочие программы
-
Другие методич. материалы
-
Найти материалы
Материал подходит для УМК
Другие материалы
- 06.09.2019
- 1250
- 13

- 06.09.2019
- 636
- 2



- 06.09.2019
- 261
- 1
- 06.09.2019
- 559
- 3
- 06.09.2019
- 268
- 0
- 06.09.2019
- 2934
- 38
Вам будут интересны эти курсы:
-
Курс повышения квалификации «Информационные технологии в деятельности учителя физики»
-
Курс повышения квалификации «Организация работы по формированию медиаграмотности и повышению уровня информационных компетенций всех участников образовательного процесса»
-
Курс повышения квалификации «Сетевые и дистанционные (электронные) формы обучения в условиях реализации ФГОС по ТОП-50»
-
Курс повышения квалификации «Развитие информационно-коммуникационных компетенций учителя в процессе внедрения ФГОС: работа в Московской электронной школе»
-
Курс повышения квалификации «Использование компьютерных технологий в процессе обучения в условиях реализации ФГОС»
-
Курс повышения квалификации «Применение MS Word, Excel в финансовых расчетах»
-
Курс профессиональной переподготовки «Управление в сфере информационных технологий в образовательной организации»
-
Курс профессиональной переподготовки «Теория и методика обучения информатике в начальной школе»
-
Курс повышения квалификации «Специфика преподавания дисциплины «Информационные технологии» в условиях реализации ФГОС СПО по ТОП-50»
-
Курс повышения квалификации «Применение интерактивных образовательных платформ на примере платформы Moodle»
-
Скачать материал
-
06.09.2019
3037
-
DOCX
19.2 кбайт -
36
скачиваний -
Оцените материал:
-
-
Настоящий материал опубликован пользователем Ионова Мария Викторовна. Инфоурок является
информационным посредником и предоставляет пользователям возможность размещать на сайте
методические материалы. Всю ответственность за опубликованные материалы, содержащиеся в них
сведения, а также за соблюдение авторских прав несут пользователи, загрузившие материал на сайтЕсли Вы считаете, что материал нарушает авторские права либо по каким-то другим причинам должен быть удален с
сайта, Вы можете оставить жалобу на материал.Удалить материал
-
- На сайте: 8 лет и 3 месяца
- Подписчики: 0
- Всего просмотров: 94486
-
Всего материалов:
86
Файлы
Рабочий лист подходит для учеников 7 класса, работающих по учебнику «Информатика. ФГОС», автор Л….
Мастер функций в MS Excel.
1. Ввести в таблицу заголовок: « Продажа комплектующих к персональным компьютерам»
2. Записать шапочки таблицы (ячейкиА2:Н2).
3. Заполнить боковик таблицы, используя функцию автозаполнение. Для этого проведите указатель мышки к правому углу ячейки, указатель примет вид тонкого чёрного креста ┼, протащить с нажатой левой кнопкой до ячейки А14
Заполнить четыре столбца числами, которые предоставлены в лабораторной работе
Выделить диапазон ячеек В4:Е4, выполнить операцию Автозаполнение до строки Итого .
Заполнить графу Итого , используя операции Автосумма
Рассчитать Среднее значение в ячейке F3
- Выделить промежуток A3;E3
- С помощью операции Сумма, выбираем нужный пункт Среднее.
После чего, в ячейке F3 появляется число.
Рассчитать Максимум в ячейке G3, используя функцию Автосумма
1
2
На последнем этапе в ячейке G3 получается число.
3
1
Рассчитать Минимум в ячейке H3 , используя функцию Автосумма
2
С помощью функции Автозаполнение заполнить ячейки H3;H16
3
Совершить те же действия в ячейке B16, выделив нужный диапазон, не затрагивая ячейку Итого.
Заполнить ячейки C16;H16 с помощью функции автозаполнение
По предыдущим пунктам расчитать Минимум
Конец
Выполнила Марченко И.Н.
Добавил:
Upload
Опубликованный материал нарушает ваши авторские права? Сообщите нам.
Вуз:
Предмет:
Файл:
Excel.doc
Скачиваний:
717
Добавлен:
03.03.2016
Размер:
282.11 Кб
Скачать
Тема.
Мастер функций в MS
Excel.
Цель.
Приобрести и закрепить практические
навыки по применению функций категории
Статистические с использованием Мастера
функций.
Задание.
Создать таблицу, показанную на рисунке.
|
A |
B |
C |
D |
E |
F |
G |
H |
|
|
1 |
Продажа |
|||||||
|
2 |
Месяц |
Центр |
ЭВМ-сервис |
Дом |
Техноцентр |
Среднее |
Максимум |
Минимум |
|
3 |
Январь |
18420 |
10305 |
25420 |
15940 |
|||
|
4 |
Февраль |
18300 |
10370 |
25400 |
15880 |
|||
|
5 |
Март |
|||||||
|
6 |
Апрель |
|||||||
|
7 |
Май |
|||||||
|
8 |
Июнь |
|||||||
|
9 |
Июль |
|||||||
|
10 |
Август |
|||||||
|
11 |
Сентябрь |
|||||||
|
12 |
Октябрь |
|||||||
|
13 |
Ноябрь |
|||||||
|
14 |
Декабрь |
|||||||
|
15 |
Итого: |
|||||||
|
16 |
Максимум |
|||||||
|
17 |
Минимум |
Алгоритм выполнения
задания.
-
Записать заголовок
и шапочки таблицы (ячейкиА1:Н2). -
Заполнить боковик
таблицы, используя функцию Список.-
В ячейку А3 записать
Январь. -
Выделить ячейку
А3, подвести указатель мыши к правому
нижнему углу ячейки, указатель примет
вид тонкого чёрного креста ┼, протащить
с нажатой левой кнопкой до ячейки А14
(операция Автозаполнения).
-
-
Заполнить четыре
столбца цифровыми данными:-
Заполнить две
строки указанными на рисунке цифрами. -
Выделить диапазон
ячеек В3:Е4, выполнить операцию
Автозаполнение до строки Итого.
-
-
Заполнить графу
Итого, используя операции Автосумма и
Автозаполнение. -
Рассчитать Среднее
в ячейке F3,
используя команду Вставка
функции.-
Выделить ячейку
F3,
щёлкнуть значок fx
на панели инструментов Стандартная
или выполнить команду Вставка/Функция. -
В диалоговом окне
Мастер
функций в
левом поле Категория
выбрать Статистические,
в правом поле Функция
найти и выбрать СРЗНАЧ, нажать ОК. -
Появится диалоговое
окно функции СРЗНАЧ с автоматически
подставленным диапазоном В3:F3
в поле Число1
и подсказками, нажать ОК.
-
-
Заполнить столбец
Среднее
по Декабрь, используя операцию
Автозаполнение. -
Рассчитать Максимум
в ячейке G3,
используя команду Вставка
функции.-
Выделить ячейку
G3,
щёлкнуть значок fx
на панели инструментов Стандартная
или выполнить команду Вставка/Функция. -
В диалоговом окне
Мастер функций в
левом поле Категория
выбрать Статистические,
в правом поле Функция
найти и выбрать МАКС, нажать ОК. -
Появится диалоговое
окно функции МАКС с автоматически
подставленным диапазоном B3:F3в
поле Число1,
этот диапазон неверен, для его
исправления:-
Отодвинуть
диалоговое окно, захватив его левой
кнопкой мыши за любое место на сером
поле так, чтобы была видна строка
Январь. -
Обвести диапазон
В3:Е3 с нажатой левой кнопкой мыши, при
этом в поле Число1
появятся нужные адреса (можно также
ввести нужные адреса с клавиатуры),
нажать ОК.
-
-
-
Заполнить столбец
Максимум
по Декабрь, используя операцию
Автозаполнение. -
Рассчитать Минимум
в ячейкеН3, используя команду Вставка
функции.-
Выделить ячейку
Н3, щёлкнуть значок fx
на панели инструментов Стандартная
или выполнить команду Вставка/Функция. -
В диалоговом окне
Мастер функций в
левом поле Категория
выбрать Статистические,
в правом поле Функция
найти и выбрать МИН, нажать ОК. -
Появится диалоговое
окно функции МИН с автоматически
подставленным диапазоном B3:G3
в поле Число1,
этот диапазон неверен, для его
исправления:-
Отодвинуть
диалоговое окно, захватив его левой
кнопкой мыши за любое место на сером
поле так, чтобы была видна строка
Январь. -
Обвести диапазон
В3:Е3 с нажатой левой кнопкой мыши, при
этом в поле Число1
появятся нужные адреса (можно также
ввести нужные адреса с клавиатуры),
нажать ОК.
-
-
-
Заполнить столбец
Минимум
по Декабрь, используя операцию
Автозаполнение. -
Рассчитать строку
16 Максимум с помощью мастера функций,
исправляя диапазон адресов на В3:В14 и
применяя операцию Автозаполнение. -
Рассчитать строку
17 Минимум с помощью мастера функций,
исправляя диапазон адресов на В3:В14 и
применяя операцию Автозаполнение.
Контрольные
вопросы
-
Что такое формула
в электронной таблице и её типы. Приведите
примеры. -
Что такое функция
в электронной таблице и её типы. Приведите
примеры. -
Как указывается
блок (диапазон) ячеек при выполнении
какой-либо команды? -
Запишите формулы
для расчета среднего, максимального и
минимального значения показателей.
Соседние файлы в предмете [НЕСОРТИРОВАННОЕ]
- #
- #
- #
- #
- #
- #
- #
- #
- #
- #
- #
Предложите, как улучшить StudyLib
(Для жалоб на нарушения авторских прав, используйте
другую форму
)
Ваш е-мэйл
Заполните, если хотите получить ответ
Оцените наш проект
1
2
3
4
5
Лабораторная работа 3.3. Вычисления
с помощью мастера функций
1 Добавьте в книгу Лабораторные новый лист
и назовите его Вычисления1. Внесите информацию об успеваемости и
посещаемости студентов (рис. 3.9). Выполните статистическую обработку данных:
рассчитайте количество пропущенных занятий, средний балл, его максимальное и
минимальное значение, среднюю успеваемость.
Рис.
3.9. Исходные данные об успеваемости студентов
Выполнение:
1.1 Текст комментариев Проп. зан. и Ср. балл разбейте на две
строки с помощью клавиатурной комбинации Alt + Enter. Объедините
ячейки Q1:Q2, R1:R2, K15:Q15, K16:Q16, K17:Q17.
1.2 Использование статистических
функций: в ячейку Q3 с помощью мастера функций (меню Вставка
/ Функция или кнопка ) введите формулу:
=СЧЁТЕСЛИ(В3:Р3;»=н») (категория функции СЧЁТЕСЛИ — Статистические). При вводе второго
аргумента функции (в поле «Условие») кавычки можно не указывать; они будут
добавлены автоматически. Эта функция позволяет найти число ячеек из данного
диапазона, содержимое которых удовлетворяет указанному условию (в данном случае
равно «н»). Аналогичную формулу введите в ячейку В12:
=СЧЁТЕСЛИ(В3:В11;»=н»). В ячейку В13 введите формулу
=СЧЁТЕСЛИ(В3:В11;»>0″) (формула позволяет найти количество ячеек
из диапазона В3:В11, содержащих положительные числа.
1.3 В ячейку R3 с помощью
мастера функций введите формулу =СРЗНАЧ(В3:Р3) (СРЗНАЧ — статистическая функция,
позволяющая найти среднее арифметическое чисел из указанного диапазона; при
этом ячейки, не содержащие чисел, игнорируются).
1.4 В ячейку R15 с помощью
мастера функций введите формулу =МАКС(R3:R11), в ячейку R16 — формулу =МИН(R3:R11)
(статистические функции МАКС и МИН вычисляют соответственно максимальное и
минимальное числовое значение в указанном диапазоне ячеек). В ячейку R17 введите формулу
= СРЗНАЧ(R3:R11).
1.5 С помощью маркера заполнения скопируйте
введенные формулы в остальные ячейки соответствующих строк (столбцов).
1.6 Для нахождения общего количества
отсутствующих (Q12) и опрошенных (Q13) воспользуйтесь
автосуммированием.
1.7 Проверьте, что суммирование данных по
столбцу Q и по строке 12
приводит к одному и тому же результату.
1.8 Выделите требуемые результирующие
значения полужирным шрифтом. В итоге таблица примет вид (рис. 3.10).
Рис.
3.10. Итоговая таблица успеваемости
2 На новом листе Вычисления2
создайте таблицу с результатами сдачи вступительных экзаменов (рис. 3.11).
Вычислите средний балл для каждого из абитуриентов и укажите, каких из них
можно зачислить. Рассчитайте, сколько человек зачислено и не зачислено.
Рис.
3.11. Данные о результатах сдачи вступительных экзаменов
Указания:
2.1 Использование логических функций:
в ячейку F3 с помощью мастера
функций введите формулу: =ЕСЛИ(E3>=$D$1;»ДА»;»НЕТ»)
(категория функции ЕСЛИ — «логические»).
Скопируйте полученную формулу во все ячейки столбца F с помощью маркера
заполнения (при этом адрес ячейки D1 не будет изменен благодаря
использованию абсолютной адресации).
2.2 В ячейку F12 введите
формулу: =СЧЁТЕСЛИ(F3:F11;»=ДА») (эта формула находит
количество ячеек в столбце F, содержащих строку «ДА»). Аналогично
введите формулу в ячейку F13. Таблица примет вид (рис. 3.12).
Рис. 3.12. Итоговая таблица о
зачислении
2.3 Протестируйте созданную таблицу, изменяя
значения проходного балла и экзаменационных оценок.
3 Постройте таблицу (табл. 3.4) (начните,
например, со строки 15). Рассчитайте стоимость покупки с учетом 10 % скидки,
которая назначается, если покупка состоит более чем из 5 наименований товаров
или стоимость покупки превышает K рублей. Значение K и данные,
помеченные «*», задайте произвольно. В формуле используйте логические
функции.
Таблица 3.4
Расчет стоимости купленных товаров
|
№ |
Покупатель |
Количество наименований купленных |
Стоимость покупки |
Стоимость покупки с учетом скидки |
|
1 |
Власов |
* |
* |
|
|
2 |
Горбунков |
* |
* |
|
|
3 |
Доронин |
* |
* |
|
|
4 |
Захарова |
* |
* |
|
|
5 |
Иванов |
* |
* |
|
|
6 |
Кузнецов |
* |
* |
|
|
Значение К: |
* |
Указания:
• В данном случае аргументом функции ЕСЛИ
будет логическая функция ИЛИ. Аргументами же функции ИЛИ будут оба условия, при
которых назначается скидка: ИЛИ(С16>5;D16>$D$22), где С16 — первое значение столбца «Количество
наименований купленных товаров», D16 —
первое значение столбца «Стоимость покупки», D22 — ячейка, в которой находится
значение K. Эту формулу следует
записать в поле Логическое_выражение функции ЕСЛИ. В поле Значение_если_истина
надо ввести значение, которое возвращается, если логическое выражение имеет
значение «истина». В нашем случае это стоимость покупки со скидкой, равной 10
%, т.е. 0,9*D16. В поле Значение_если_ложь
вводится значение, которое возвращается, если логическое выражение имеет
значение «ложь». В данном случае это стоимость покупки без скидки, т.е. D16. Таким образом,
формула расчета стоимости со скидкой будет иметь вид: =ЕСЛИ(ИЛИ(С16>5;D16>$D$22);0,9*D16;D16). Далее следует
скопировать эту формулу во все ячейки столбца «Стоимость покупки с учетом
скидки».
4 Создайте таблицу (табл. 3.5). Поставьте
отметку о зачислении в баскетбольную секцию, если туда принимают детей не
старше 13 лет и ростом не менее 160 см. Если условия соблюдаются, то в отметке
о зачислении напишите «да», иначе «нет». В записи формул используйте логические
функции.
Таблица 3.5
Результаты зачисления в секцию
|
№ |
Фамилия |
Возраст |
Рост |
Отметка о зачислении |
|
1 |
Власов |
12 |
158 |
|
|
2 |
Горбунков |
14 |
165 |
|
|
3 |
Доронин |
10 |
163 |
|
|
4 |
Захарова |
11 |
160 |
|
|
5 |
Иванов |
9 |
156 |
|
|
6 |
Кузнецов |
13 |
170 |
|
|
7 |
Морозов |
7 |
150 |
Скачано с www.znanio.ru
Цель. Приобрести и закрепить практические навыки по применению функций категории Логические с использованием Мастера функций.
Задание. Создать таблицу, показанную на рисунке.
| А | В | C L С | D | E | |
| 1 | Ведомость начисления заработной платы | ||||
| 2 | № п/п | Фамилия | Оклад | Материальная помощь | Сумма к выдаче |
| 3 | 1 | Сидоров | 1850 | ||
| 4 | 2 | Петров | 1000 | ||
| 5 | 3 | Глухов | 2300 | ||
| 6 | 4 | Смирнов | 950 | ||
| 7 | 5 | Галкин | 1100 | ||
| 8 | 6 | Иванов | 4500 | ||
| 9 | 7 | Авдеев | 3400 | ||
| 10 | 8 | Горшков | 2800 | ||
| 11 | Всего: |
Алгоритм выполнения задания.
- В ячейке А1 записать название таблицы.
- В ячейках А2:Е2 записать шапочки таблицы с предварительным форматированием ячеек, для этого:
- Выделить диапазон ячеек А2:Е2.
Выполнить команду Правой кнопкой мыши/Формат Ячеек/Выравнивание.
- Установить переключатель «переносить по словам».
- В поле «по горизонтали» выбрать «по центру».
- В поле «по вертикали» выбрать «по центру».
- Набрать тексты шапочек, подбирая по необходимости ширину столбцов вручную.
- Заполнить графы с порядковыми номерами, фамилиями, окладами.
- Рассчитать графу Материальная помощь, выдавая её тем сотрудникам, чей оклад меньше1500 руб., для этого:
- Выделить ячейку D3, вызвать Мастер функций, в категории Логические выбрать функцию ЕСЛИ.
- В диалоговом окне функции указать следующие значения:
| Логическое выражение | С3<1500 |
| Значение_если_истина | 150 |
| Значение_если_ложь | 0 |
- Скопировать формулу для остальных сотрудников с помощью операции Автозаполнение.
- Вставить столбец Квалификационный разряд.
- Выделить столбец Е, щёлкнув по его заголовку.
- Выполнить команду Вставка/Столбцы.
- Записать шапочку Квалификационный разряд.
- Заполнить этот столбец разрядами от 7 до 14 произвольно так, чтобы были все промежуточные разряды.
- Вставить и рассчитать столбец Премия, используя логическую функцию ЕСЛИ, выдавая премию в размере 20% оклада тем сотрудникам чей разряд выше 10.
| Логическое выражение | Е3>10 |
| Значение_если_истина | С3*0,2 |
| Значение_если_ложь | 0 |
- Рассчитать графу Сумма к выдаче так, чтобы в сумму не вошёл Квалификационный разряд.
- Рассчитать итоговые значения по всем столбцам, кроме столбца Квалификационный разряд.
- Проверить автоматический перерасчёт таблицы при изменении значений:
- Изменить оклады нескольким сотрудникам, проверить изменение таблицы.
- Изменить квалификационные разряды нескольким сотрудникам.
- Изменить условие начисления премии: если Квалификационный разряд выше 12, то выдать Премию в размере 50% оклада.
Контрольные вопросы
- Для решения каких задач используется логическая функция ЕСЛИ?
- Как реализуются функции копирования и перемещения в Excel?
- Как можно вставить или удалить строку, столбец в Excel?
Лабораторная работа №7
Тема. Мастер функций в MS Excel.
Цель. Приобрести и закрепить практические навыки по применению функций категории Математические с использованием Мастера функций.
Задание 1. Создать и заполнить таблицу алгебраических функций, показанную на рисунке.
| A | B | C | D | E | F | G | H | |
| 1 | Число | Десятичный логарифм | Натуральный логарифм | Корень | Квадрат | Куб | Показательная функция | Факториал |
| 2 | 0 | |||||||
| 3 | 1 |
Алгоритм выполнения задания.
- В ячейках А1:Н1 записать шапочки таблицы с предварительным форматированием ячеек, для этого:
- Выделить диапазон ячеек А1:Н1.
Выполнить команду Правой кнопкой мыши/Формат Ячеек/Выравнивание.
- Установит переключатель «переносит по словам».
- В поле «по горизонтали» выбрать «по центру».
- В поле «по вертикали» выбрать «по центру».
- Набрать тексты шапочек, подбирая по необходимости ширину столбцов вручную.
- Записать в графу Число ряд чисел, начиная с 0:
- В ячейки А2 и А3 записать 0 и 1.
- Выполнить операцию Автозаполнение до числа 15.
- Заполнить графу Десятичный логарифм следующим образом:
- Выделить ячейку В2, вызвать Мастер функций, выбрать категорию математические, выбрать функцию LOG10.
- В поле Число ввести адрес А2 с клавиатуры или, отодвинув диалоговое окно функции за любое место серого поля, щелкнуть ячейку А2.
- Выполнить операцию Автозаполнение для всего столбца.
Примечание. В ячейке В2 должно быть #ЧИСЛО!, т. к. логарифм 0 не существует.
- Заполнить графу Натуральный логарифм аналогично, выбрав функцию LN.
- Заполнить графу Корень аналогично, выбрав функцию КОРЕНЬ.
- Графы Квадрат и Куб заполнить следующим образом:
- Выбрать функцию СТЕПЕНЬ.
- В поле Число ввести адрес А2.
- В поле Степень ввести 2 для квадратичной функции или 3 для кубической.
- Заполнить графу Показательная функция следующим образом:
- Выбрать функцию СТЕПЕНЬ.
- В поле Число ввести 2.
- В поле степень ввести адрес А2.
- Заполнить графу Факториал аналогично пю3, выбрав функцию ФАКТР.
Примечание. Любую функцию можно записать с клавиатуры, точно соблюдая текст названия функции и её синтаксис, применяемый в Мастере функций.
Задание 2. Создать и заполнить таблицу тригонометрических функций, показанную на рисунке.
| A | B | C | D | E | F | |
| 1 | Угол, град. | Угол, радиан | Синус | Косинус | Тангенс | Сумма квадратов |
| 2 | 0 | |||||
| 3 | 15 |
- Заполнить графу Угол, град. числами от 0 до 180, используя операцию Автозаполнение.
- Заполнить графу Угол, радиан значениями, применив функцию РАДИАНЫ.
- Заполнить графы Синус, Косинус, Тангенс, применяя функции SIN, COS, TAN. В качестве аргумента выбирать значения угла в радианах.
Примечание. В некоторых ячейках значения записываются в экспоненциальной форме, например, запись 1,23Е-16 означает, что число 1, 23 возводится в степень минус 16, что даёт число, очень близкое к нулю, а запись 1,23Е+16 означает возведение числа 1,23 в степень плюс 16.
- Заполнить графу Сумма квадратов известной формулой SIN2()+ COS2()=1, проверить результат для всех углов.
Контрольные вопросы
- Какие форматы записи числовых данных используются в Excel?
- Как изменить формат числовых данных?
- Как изменить разрядность числа в таблице?
- Как вызвать справку Excel?
- Какой символ обязательно набирается перед вводом формулы?
Лабораторная работа №8
Тема. Абсолютный адрес в MS Excel.
Цель. Приобрести и закрепить практические навыки по применению абсолютной адресации при расчёте электронной таблицы.
Задание 1. Создать и заполнить таблицу расчёта доходов, показанную на рисунке.
| A | B | C | D | E | |
| 1 | Распределение доходов в зависимости от КТУ | ||||
| 2 | Общий доход | 10000 | |||
| 3 | Фамилия | Время, ч | Квалификационнй разряд | КТУ | Сумма к выдаче |
| 4 | Сотрудник 1 | 5 | 10 | ||
| 5 | 10 | 12 | |||
| 6 | 12 | 18 | |||
| 7 | 8 | 5 | |||
| 8 | 15 | 10 | |||
| 9 | 7 | 8 | |||
| 10 | 20 | 9 | |||
| 11 | 10 | 6 | |||
| 12 | 8 | 15 | |||
| 13 | 16 | 10 | |||
| 14 | Итого |
Алгоритм выполнения задания.
- Записать исходные значения таблицы, указанные на рисунке.
- Заполнить графу Фамилия значениями Сотрудник 1÷10, используя операцию Автозаполнение.
- Рассчитать графу КТУ как произведение времени, затраченного сотрудником, на его квалификационный разряд (формула =В4*С4).
- Подсчитать значение Итого с помощью операции Автосумма.
- Графа Сумма к выдаче рассчитывается как произведение общего дохода на отношение КТУ данного сотрудника к итоговому КТУ (формула =В2*D4/D14).
- При выполнении операции Автозаполнение в графе Сумма к выдаче появляются ошибки #ЗНАЧ! и #ДЕЛ/0!. Это происходит из-зи того, что при применении формулы происходит изменение адресов в ней, например, в ячейке Е5 формула содержит адреса = В3*D5/D15.
- Для правильного расчёта необходимо зафиксировать адреса В2 и D14, для этого:
- Выделить ячейку Е4.
- В строке формул отображается формула из этой ячейки, щёлкнуть по адресу В2 в этой формуле, нажать клавишу F4, у обозначения адреса появятся значки $B$4, щёлкнуть по обозначению адреса D14, нажать клавишу F4, у обозначения адреса появятся значки $D$14.
- Выполнить заново операцию Автозаполнение для графы Сумма к выдаче (вместе с ячейкой Итого).
- В ячейке Итого должна получиться сумма, равная Общему доходу.
Присвоить денежным величинам обозначение в рублях, для этого выделить ячейку В2, щёлкнуть кнопку Денежный формат на панели инструментов Форматирование или выполнить команду Правой кнопкой мыши/Формат Ячеек/Выравнивание.
- Денежный, установить в поле Обозначение тип р.
- Для проверки возможности автоматического перерасчёта таблицы заменить значения Квалификацилннлгл разряда, Времени, затраченного некоторыми сотрудниками, а также величины Общего дохода, например на 25000 р.
- Установить для графы Сумма к выдаче отображение с двумя десятичными разрядами, для этого выделить диапазон ячеек Е4:Е14, щёлкнуть на кнопке Увеличить разрядность на панели инструментов Форматирование или выполнить команду Правой кнопкой мыши/Формат Ячеек/Выравнивание.
/Денежный, установить в поле Число десятичных знаков число 2.
Задание 2. Создать и заполнить таблицу расчёта стоимости, показанную на рисунке.
| A | B | C | D | E | |
| 1 | Стоимость программного обеспечения | ||||
| 2 | Наименование | Стоимость, $ | Стоимость, р. | Стоимость, Евро | Доля в общей стоимости, % |
| 3 | OC Windows | 18 | |||
| 4 | Пакет MS Office | 32 | |||
| 5 | Редактор Corel Draw | 15 | |||
| 6 | Графический ускоритель 3D | 22 | |||
| 7 | Бухгалтерия 1С | 50 | |||
| 8 | Антивирус DR Web | 20 | |||
| 9 | Итого | 157 | |||
| 10 | Курс валюты (к рублю) | 28 | 35 |
Алгоритм выполнения задания.
- Записать исходные текстовые и числовые данные.
- Рассчитать графу Стоимость, р., используя курс доллара как абсолютный адрес.
- Рассчитать графу Стоимость, Евро, используя курс доллара и курс Евро как абсолютные адреса.
- Рассчитать графу Доля в общей стоимости, используя итоговую Стоимость, р. как абсолютный адрес.
- Преобразовать числовые значения в графе Доля в общей стоимости в процентные значения:
- Выделить числовые значения этой графы.
- Щёлкнуть по кнопке Процентный формат.
- Установить отображение процентов с одним десятичным знаком, используя кнопки Увеличить или Уменьшить разрядность.
Контрольные вопросы
- Для чего используются абсолютные и относительные адреса ячеек?
- В чём смысл правил автоматической настройки формул при выполнении операций копирования и перемещения?
Лабораторная работа №9
Лабораторно-практическая
работа № 6.
Тема работы: Работа с мастером функций.
Цель
работы: Изучить
финансовые функции процессора Microsoft Excel.
Оборудование: Рабочая тетрадь,
компьютер.
Ход работы.
1. Запустите программу
двойным нажатием левой кнопки мыши на файле Книга [Ваша Фамилия] в папке Мои
документы.
2. Создайте новый лист с
именем Функции.
3. С помощью справки Microsoft Excel изучите синтаксис функции АМОРУМ.
4. Создайте таблицу по
приведенному примеру и выполните ввод формулы АМОРУМ:
|
А |
В |
|
|
1 |
Данные |
Описание |
|
2 |
Введите сумму |
Начальная |
|
3 |
Введите дату |
Дата |
|
4 |
Введите дату |
Конец |
|
5 |
Введите сумму |
Остаточная |
|
6 |
1 |
Период |
|
7 |
Введите ставку в % |
Ставка |
|
8 |
1 |
Базис |
|
9 |
Формула |
Описание |
|
10 |
=АМОРУМ(A2;A3;A4;A5;A6;A7;A8) |
Амортизация |
Лабораторно-практическая
работа № 7.
Тема работы: Работа с мастером функций.
Цель
работы: Изучить
функции даты и времени процессора Microsoft Excel.
Оборудование: Рабочая тетрадь,
компьютер.
Ход работы.
1. Запустите программу
двойным нажатием левой кнопки мыши на файле Книга [Ваша Фамилия] в папке Мои
документы.
2. Откройте лист с именем Функции.
3. С помощью справки Microsoft Excel изучите синтаксис функции ДОЛЯГОДА.
4. Создайте таблицу по приведенному
примеру и выполните ввод формулы ДОЛЯГОДА:
|
А |
В |
|
|
1 |
Данные |
Описание |
|
2 |
01.01.07 |
Начальная |
|
3 |
30.07.07 |
Конечная |
|
4 |
2 |
Фактический/360 |
|
5 |
Формула |
Описание (результат) |
|
6 |
=ДОЛЯГОДА(A2;A3;A4) |
Доля |
Лабораторно-практическая
работа № 8.
Тема работы: Работа с мастером функций.
Цель
работы: Изучить
математические функции процессора Microsoft Excel.
Оборудование: Рабочая тетрадь,
компьютер.
Ход работы.
1. Запустите программу
двойным нажатием левой кнопки мыши на файле Книга [Ваша Фамилия] в папке Мои
документы.
2. Откройте лист с именем Функции.
3. С помощью справки Microsoft Excel изучите синтаксис функции ПРОИЗВЕД.
4. Создайте таблицу по
приведенному примеру и выполните ввод формулы ПРОИЗВЕД:
|
А |
В |
|
|
1 |
Данные |
|
|
2 |
5 |
|
|
3 |
15 |
|
|
4 |
30 |
|
|
5 |
Формула |
Описание |
|
6 |
=ПРОИЗВЕД(A2:A4) |
Произведение |
|
7 |
=ПРОИЗВЕД(A2:A4; |
Произведение |
Лабораторно-практическая
работа № 9.
Тема работы: Работа с мастером функций.
Цель
работы: Изучить
статистические функции процессора Microsoft Excel.
Оборудование: Рабочая тетрадь,
компьютер.
Ход работы.
1. Запустите программу
двойным нажатием левой кнопки мыши на файле Книга [Ваша Фамилия] в папке Мои
документы.
2. Откройте лист с именем Функции.
3. С помощью справки Microsoft Excel изучите синтаксис функции МАКС.
4. Создайте таблицу по
приведенному примеру и выполните ввод формулы МАКС:
|
А |
В |
|
|
1 |
Данные |
|
|
2 |
10 |
|
|
3 |
7 |
|
|
4 |
9 |
|
|
5 |
27 |
|
|
6 |
2 |
|
|
7 |
Формула |
Описание |
|
8 |
=МАКС(A2:A6) |
Наибольшее |
|
9 |
=МАКС(A2:A6; |
Наибольшее |
Лабораторно-практическая
работа № 10.
Тема работы: Работа с мастером функций.
Цель
работы: Изучить
функции ссылки и массивы процессора Microsoft Excel.
Оборудование: Рабочая тетрадь,
компьютер.
Ход работы.
1. Запустите программу
двойным нажатием левой кнопки мыши на файле Книга [Ваша Фамилия] в папке Мои
документы.
2. Откройте лист с именем Функции.
3. С помощью справки Microsoft Excel изучите синтаксис функции ПРОСМОТР.
4. Создайте таблицу по
приведенному примеру и выполните ввод формулы ПРОСМОТР: