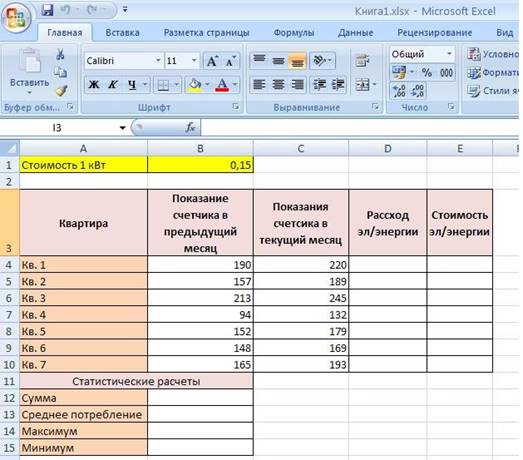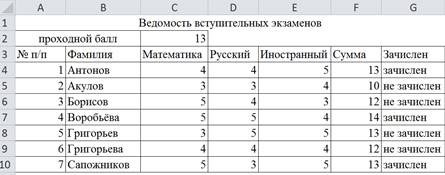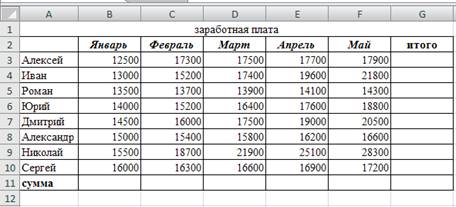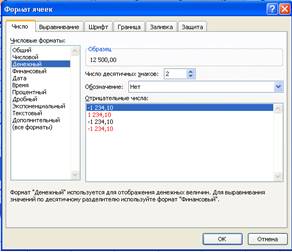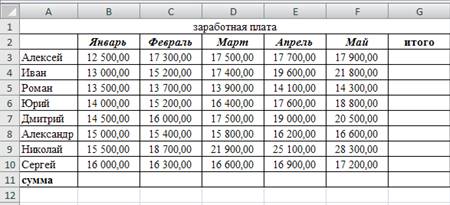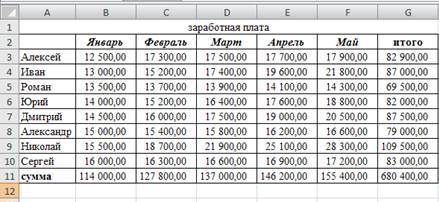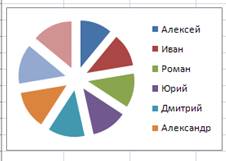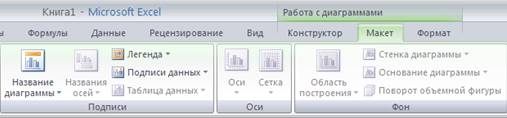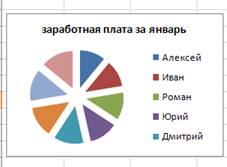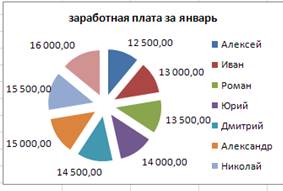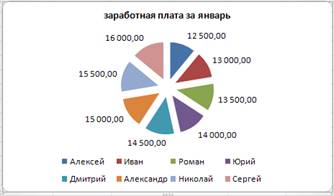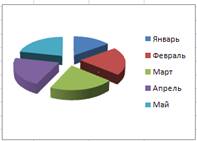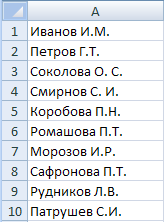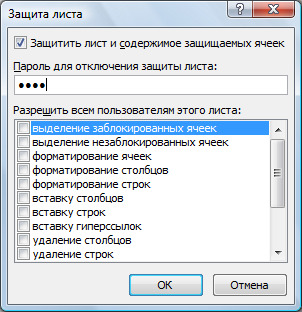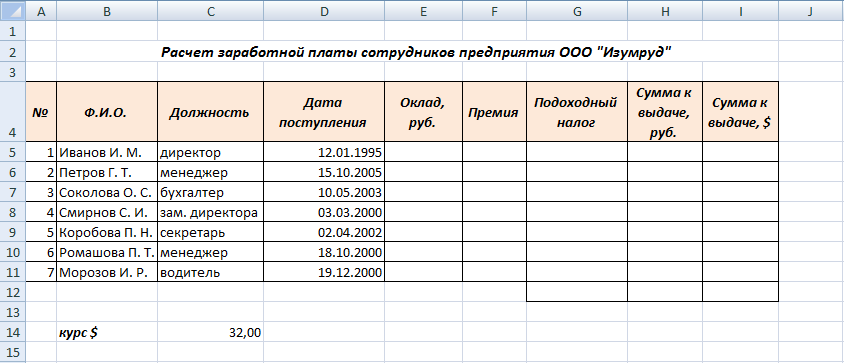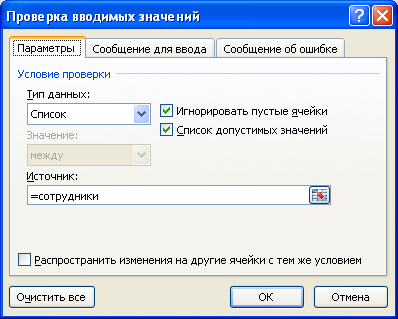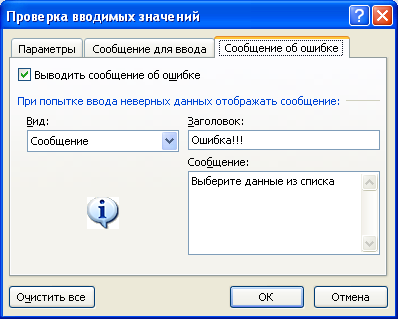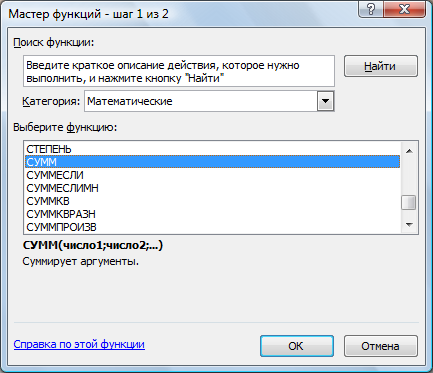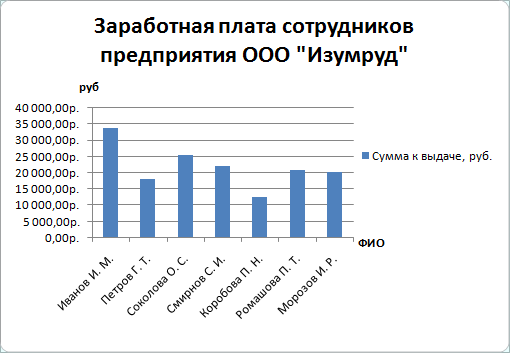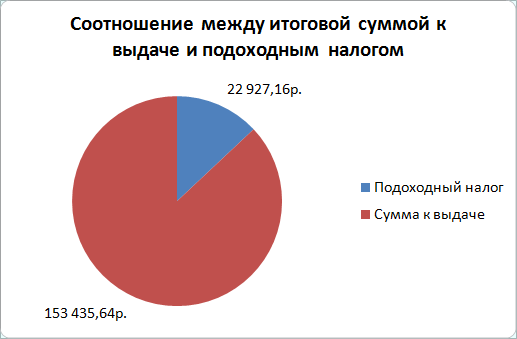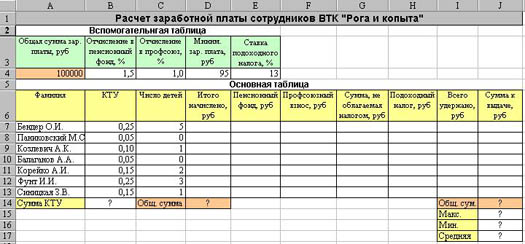Инфоурок
›
Информатика
›Другие методич. материалы›Практическая работа в Excel 2007 «Расчет заработной платы»
Скачать материал
Скачать материал


- Курс добавлен 19.01.2023




- Сейчас обучается 122 человека из 48 регионов


Найдите материал к любому уроку, указав свой предмет (категорию), класс, учебник и тему:
6 211 165 материалов в базе
- Выберите категорию:
- Выберите учебник и тему
-
Выберите класс:
-
Тип материала:
-
Все материалы
-
Статьи
-
Научные работы
-
Видеоуроки
-
Презентации
-
Конспекты
-
Тесты
-
Рабочие программы
-
Другие методич. материалы
-
Найти материалы
Другие материалы

Презентация на тему «Социальные сети глазами подростков»
- Учебник: «Информатика (в 2-х частях)», Горячев А.В., Герасимова В.Г., Макарина Л.А., Островский С.Л., Паволоцкий А.В., Семёнов А.А., Юдина А.Г., Чернышёва Т.Л.
- Тема: § 1. Знакомство с презентациями. Создание и редактирование презентаций
- 13.12.2017
- 1033
- 3

- 13.12.2017
- 689
- 3

- 13.12.2017
- 320
- 1
- 13.12.2017
- 401
- 0
- 13.12.2017
- 392
- 1
Рейтинг:
4 из 5
- 13.12.2017
- 3641
- 374
- 13.12.2017
- 1081
- 3
Вам будут интересны эти курсы:
-
Курс повышения квалификации «Информационные технологии в деятельности учителя физики»
-
Курс повышения квалификации «Внедрение системы компьютерной математики в процесс обучения математике в старших классах в рамках реализации ФГОС»
-
Курс повышения квалификации «Сетевые и дистанционные (электронные) формы обучения в условиях реализации ФГОС по ТОП-50»
-
Курс повышения квалификации «Развитие информационно-коммуникационных компетенций учителя в процессе внедрения ФГОС: работа в Московской электронной школе»
-
Курс повышения квалификации «Специфика преподавания информатики в начальных классах с учетом ФГОС НОО»
-
Курс повышения квалификации «Введение в программирование на языке С (СИ)»
-
Курс профессиональной переподготовки «Управление в сфере информационных технологий в образовательной организации»
-
Курс профессиональной переподготовки «Математика и информатика: теория и методика преподавания в образовательной организации»
-
Курс повышения квалификации «Современные тенденции цифровизации образования»
-
Курс повышения квалификации «Современные языки программирования интегрированной оболочки Microsoft Visual Studio C# NET., C++. NET, VB.NET. с использованием структурного и объектно-ориентированного методов разработки корпоративных систем»
-
Скачать материал
-
13.12.2017
3268
-
DOCX
15.7 кбайт -
29
скачиваний -
Оцените материал:
-
-
Настоящий материал опубликован пользователем Повичан Ирина Семеновна. Инфоурок является
информационным посредником и предоставляет пользователям возможность размещать на сайте
методические материалы. Всю ответственность за опубликованные материалы, содержащиеся в них
сведения, а также за соблюдение авторских прав несут пользователи, загрузившие материал на сайтЕсли Вы считаете, что материал нарушает авторские права либо по каким-то другим причинам должен быть удален с
сайта, Вы можете оставить жалобу на материал.Удалить материал
-
- На сайте: 6 лет и 5 месяцев
- Подписчики: 0
- Всего просмотров: 54123
-
Всего материалов:
42
Файлы
Рабочий лист подходит для учеников 7 класса, работающих по учебнику «Информатика. ФГОС», автор Л….
Лабораторная работа
Задание №1.
Ø
Форма оплаты труда оформить как ячейки со списком для выбора (выбор из:
ЧАС; ДНИ). Расчет зарплаты
Ø
Сумма валового дохода = сумме начисления за январь и февраль
Ø
Коэффициент = Если стаж < 5 лет, то коэффициент 60%,
иначе Если стаж < 8 лет, то коэффициент 80%, иначе коэффициент 100%
Ø
Отсортировать таблицу по
фамилиям в алфавитном порядке.
Задание №2. На листе ТАБЕЛЬ
оформить таблицу «Табель учета рабочего времени» по образцу (см. приложение№1).
Ø
Табельный номер, ФИО, должность
оформить через ссылку на лист ОТДЕЛ
КАДРОВ
Ø
Отработано дней = 31 – количество выходных (функция СЧЕТЕСЛИ)
Ø
Отработано часов = сумма чисел (функция СУММ)
Ø
Отпуск = количество букв «О» (функция СЧЕТЕСЛИ)
Ø
Больничный = количество букв «Б» (функция СЧЕТЕСЛИ)
Ø
Выходные дни выделить серым
цветом (УСЛОВНОЕ ФОРМАТИРОВАНИЕ)
Задание №3. На листе РАСЧЕТ
оформить таблицу «???» по образцу (см. приложение№2).
Ø
Табельный номер, ФИО,
должность, оклад оформить через
ссылку на лист ОТДЕЛ КАДРОВ
Ø
Отработано дней, отпускные дни оформить через ссылку на лист ТАБЕЛЬ
Ø
Повременно = Если форма оплаты ДНИ, то оклад / норму
(дней) * отработано дней, иначе оклад / норму (час) * отработано часов
Ø
Отпускные сумма = сумма за три предшествующих месяца (лист ОТДЕЛ КАДРОВ)
/ 3 / 25,25 * количество дней отпуска
Ø
Премиальные = 10% от повременно
Ø
Больничный лист = сумма за 2 предшествующих месяца / 40 * количество
больничных дней * коэффициент
Ø
Районный коэффициент = 15% от (повременно + премиальные + больничный)
Ø
Всего начислено = повременно + премиальные + районный коэффициент +
отпускные + больничный
Ø
Вычеты = Если сумма валового дохода < 20000, то количество
детей * 300 + 400, иначе 0
Ø
НДФЛ = 13% от (всего начислено – вычеты)
Ø
Аванс = 40% от оклада
Ø
Всего удержано = НДФЛ + аванс
Ø
К выдаче = всего начислено – всего удержано
Задание №4. На листе КАРТОЧКА
оформить таблицу «РАСЧЕТНЫЙ ЛИСТОК» по образцу (см. приложение№3).
Ø
ФИО оформить как ячейку со списком
для выбора из фамилий на листе ОТДЕЛ КАДРОВ.
Ø
Оформить с клавиатуры 77
Ø
Именовать значения с листа ОТДЕЛ
КАДРОВ:
—
Сумма валового дохода – «ВАЛ»
—
Оклад – «Оклад»
—
Л
Ø
Именовать значения с листа
ТАБЕЛЬ:
—
Сохранить файл под именем
МАРТ.
Табель учета рабочего
времени
|
Таб.№ |
Фамилия, имя, отчество |
Должность |
Март |
Отработано |
Количество дней |
||||||||||||||||||||||||||||||||
|
1 |
2 |
3 |
4 |
5 |
6 |
7 |
8 |
9 |
10 |
11 |
12 |
13 |
14 |
15 |
16 |
17 |
18 |
19 |
20 |
21 |
22 |
23 |
24 |
25 |
26 |
27 |
28 |
29 |
30 |
31 |
Дней |
Часов |
Отпуска |
Больничных |
|||
Норма рабочих дней в марте 20 Норма
рабочих часов в марте 160
|
Таб.№ |
Фамилия, имя, отчество |
Должность |
Оклад |
Отработано дней |
Начисления |
Всего начислено |
Удержания |
Всего удержано |
К выдаче |
|||||||
|
Повременно |
Отпускные |
Премиальные |
Больничные |
Районный коэффициент |
Вычеты |
НДФЛ |
Аванс |
|||||||||
|
Дни |
Сумма |
|||||||||||||||
Подборка по базе: Практическая работа №2 (4)по биологии.docx, Курсовая работа Котов.rtf, Практическая работа №5.docx, Практическая работа №4.docx, Практическая работа №2.docx, Контрольная работа. Саломатина Екатерина Викторовна.docx, Практическая работа №1.docx, Дипломная работа Поташева.docx, Лабораторная работа №22.doc, 8 работа.docx
Задание 1
| Расчет заработной платы. | ||||||
| № п/п | Фамилия, И.О. | Полученный доход | Налоговые вычеты | Налогооблагаемый доход | Сумма налога,
НДФЛ |
К выплате |
| 1 | Попов В.И. | 18000 | 1400 | |||
| 2 | Богданов К.М. | 9000 | 1400 | |||
| 3 | Суховой П.Е. | 7925 | 0 | |||
| 4 | Копцева Е.В. | 40635 | 2800 | |||
| 5 | Ермак А.А. | 39690 | 1400 | |||
| 6 | Шпак Г.С. | 19015 | 2800 | |||
| Итого |
1. Составьте таблицу для выплаты заработной платы для работников предприятия на третьем Листе книги.
- Сосчитайте по формулам пустые столбцы.
- Налогооблагаемый доход = Полученный доход – Налоговые вычеты.
- Сумма налога = Налогооблагаемый доход*0,13.
- К выплате = Полученный доход-Сумма налога НДФЛ.
- Отсортируйте таблицу в алфавитном порядке.
- Переименуйте лист Расчет заработной платы.
- Оформите таблицу (цвет шрифта, заливка, рамка таблицы)
- Сохраните работу в собственной папке.
Задание 2
Использование функций СУММ, СРЗНАЧ, МИН, МАКС, ЕСЛИ.
Заданы стоимость 1 кВт/ч электроэнергии и показания счетчика за предыдущий и текущий месяцы. Необходимо вычислить расход электроэнергии за прошедший период и стоимость израсходованной электроэнергии.
Технология работы:
1. Выровняйте текст в ячейках. Выделите ячейки А3:Е3. Главная — Формат –Формат ячейки – Выравнивание: по горизонтали – по центру, по вертикали – по центру, отображение – переносить по словам.
2. В ячейку А4 введите: Кв. 1, в ячейку А5 введите: Кв. 2. Выделите ячейки А4:А5 и с помощью маркера автозаполнения заполните нумерацию квартир по 7 включительно.
5. Заполните ячейки B4:C10 по рисунку.
6. В ячейку D4 введите формулу для нахождения расхода эл/энергии. И заполните строки ниже с помощью маркера автозаполнения.
7. В ячейку E4 введите формулу для нахождения стоимости эл/энергии. И заполните строки ниже с помощью маркера автозаполнения.
Обратите внимание!
При автозаполнении адрес ячейки B1 не меняется,
т.к. установлена абсолютная ссылка.
8. В ячейке А11 введите текст «Статистические расчеты» выделите ячейки A11:B11 и щелкните на панели инструментов кнопку «Объединить и поместить в центре».
9. В ячейках A12:A15 введите текст, указанный на рисунке.
10. В ячейке B12 с помощью функции СУММ, рассчитать общую сумму стоимости эл/энергии.
11. Аналогично функции задаются и в ячейках B13:B15.
В13-СРЗНАЧ расхода эл/энергии,
В14-МАКС расход эл/энергии,
В15-МИН расход эл/энергии.
12. Расчеты выполняются на Листе 1, переименуйте его в Электроэнергию.
Задание 3
1. Заполнить таблицу и отформатировать по образцу (Лист 2 «Экзамены»)
2. Заполните формулой =СУММ диапазон ячеек F4:F10
3. В ячейках диапазона G4:G10 должно быть выведено сообщение о зачислении абитуриента.
4. Абитуриент зачислен в институт, если сумма баллов больше или равна проходному баллу и оценка по математике 4 или 5, в противном случае – не зачислен.
Задание 4
Оформить таблицу согласно представленному ниже образцу
Выделить диапазон ячеек В3:G11. По выделенному диапазону нажимаем 1 раз ПКМ.
Выбираем пункт меню Формат ячеек на вкладке Число выбираем пункт Денежный -> ОК
В результате выполнения данного действия таблица примет следующий вид
В ячейку G3 ввести формулу, которая будет рассчитывать заработок Алексея за 5 месяцев.
Диапазон ячеек G4:G10 заполняется с помощью процедуры автозаполнения.
В ячейку B11 ввести формулу, которая будет рассчитывать сколько в январе было получено всеми сотрудниками.
Диапазон ячеек В11:G11 заполняется с помощью процедуры автозаполнения.
В результате выполнения данных действий таблица примет следующий вид:
Необходимо построить круговую диаграмму, отражающую зарплату каждого сотрудника за январь.
Все диаграммы должны быть на одном листе.
Для этого необходимо выделить диапазон А3:В10
Вкладка «Вставка», группа инструментов «Диаграмма», Круговая
После выполнения действия результат:
Далее необходимо написать имя диаграммы: выделяем диаграмму (щелкаем по ней 1 раз ЛКМ), далее вкладка «Макет», группа инструментов «Подписи», название диаграммы
Выбираем «Над диаграммой». Вводим в появившейся рамке на диаграмме «заработная плата за январь».
Результат:
Необходимо подписать данные (т.е. каждая часть диаграммы должна отражать сколько именно в рублях получил сотрудник).
Далее необходимо подписать данные: выделяем диаграмму (щелкаем по ней 1 раз ЛКМ), далее вкладка «Макет», группа инструментов «Подписи», «Подписи данных»
Выбираем «У вершины, снаружи»
Результат:
Далее необходимо изменить местоположение легенды (подпись данных): выделяем диаграмму (щелкаем по ней 1 раз ЛКМ), далее вкладка «Макет», группа инструментов «Подписи», «Легенда»
Выбираем «Добавить легенду снизу»
Результат:
Необходимо построить круговую диаграмму, отражающую зарплату Алексея за 5 месяцев
Для этого выделяем диапазон ячеек B2:F2 Вкладка «Вставка», группа инструментов «Диаграмма», Круговая
После выполнения действия результат:
Необходимо подписать данные в процентах.
Чтобы подписать данные в процентах необходимо выделить диаграмму (щелкаем по ней 1 раз ЛКМ), далее вкладка «Макет», группа инструментов «Подписи», «Подписи данных», «Дополнительные параметры подписи данных».
Ставим галочку «Доли», снимаем галочку «Значения». Нажать «Закрыть».
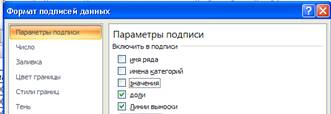 |
Результат: |
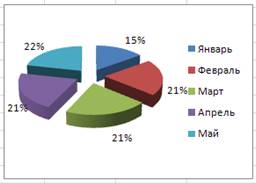 |
ПРАКТИЧЕСКАЯ РАБОТА №5
«MS EXCEL. Ввод формулы. Вычисления по формулам».
Задание 1. Создать таблицы ведомости начисления заработной платы за два месяца на разных листах электронной книги, произвести расчеты, форматирование, сортировку и защиту данных.
Исходные данные представлены на рис. 1, результаты работы — на рис. 2.
Порядок работы
-
Запустите редактор электронных таблиц MS Excel и создайте новую электронную книгу.
-
Создайте таблицу расчета заработной платы по образцу (рис. 6). Введите исходные данные — Табельный номер, ФИО и Оклад, % Премии = 27 %, % Удержания = 13 %.
Примечание. Выделите отдельные ячейки для значений % Премии (D4) и % Удержания (F4).
Рис. 1. Исходные данные для Задания 1
Произведите расчеты во всех столбцах таблицы.
При расчете «Премия» используется формула Премия = Оклад х % Премии; для этого в ячейке D5 наберите формулу =С5*$D$4 (ячейка D4 используется в виде абсолютной адресации) и скопируйте автозаполнением.
Рекомендации. Для удобства работы и формирования навыков работы с абсолютным видом адресации рекомендуется при оформлении констант окрашивать ячейку цветом, отличным от цвета расчетной таблицы. Тогда при вводе формул в расчетную окрашенная ячейка с константой будет напоминать вам, что следует установить абсолютную адресацию (набором символов $ с клавиатуры.
Формула для расчета «Всего начислено»: Всего начислено = Оклад + Премия.
При расчете «Удержания» используется формула: Удержание = Всего начислено х % Удержания; для этого в ячейке F5 наберите формулу =Е5*$F$4.
Формула для расчета столбца «К выдаче»: К выдаче = Всего начислено – Удержания.
-
Рассчитайте итоги по столбцам, а также максимальный, минимальный и средний доходы по данным колонки «К выдаче» (Формулы/Другие функции/Статистические/СРЗНАЧ) или Формулы/Автосумма.
-
Переименуйте ярлычок Листа 1, присвоив ему имя «Зарплата за октябрь». Для этого дважды щелкните мышью по ярлычку и наберите новое имя. Можно воспользоваться командой контекстного меню ярлычка Переименовать, вызываемого правой кнопкой мыши.
Краткая справка. Каждая рабочая книга Excel может содержать до 255 рабочих листов. Использование нескольких листов позволяет создавать более понятные и четко структурированные документы по сравнению с хранением больших последовательных наборов данных на одном листе.
-
Скопируйте содержимое листа «Зарплата октябрь» на новый лист (Правка/Переместить/Скопировать лист). Можно воспользоваться командой Переместить или Скопировать/Переместить в конец контекстного меню ярлычка. Не забудьте для копирования поставить галочку в окошке Создать копию.
Краткая справка. Перемещать и копировать листы можно, перетаскивая их корешки (для копирования удерживайте нажатой клавишу [Ctrl]).
-
Присвойте скопированному листу название «Зарплата за ноябрь». Исправьте название месяца в названии таблицы. Измените, значение Премии на 32 %. Убедитесь, что программа произвела пересчет формул.
-
Между колонками «Премия» и «Всего начислено» вставьте новую колонку «Доплата», выделив колонку «Всего начислено» (Главная/Ячейки/Вставить/Вставить столбцы на лист). Можно воспользоваться командой контекстного меню, вызываемого правой кнопкой мыши. Рассчитайте значение доплаты по формуле Доплата = Оклад х % Доплаты. Значение доплаты примите равным 5%.
-
Измените формулу для расчета значений колонки «Всего начислено»: Всего начислено = Оклад + Премия + Доплата.
-
Проведите условное форматирование значений колонки «К выдаче». Установите формат вывода значений между 18000 и 20000 — зеленая заливка и темно-зеленый текст; меньше 18000 — красный текст; больше 20000 — светло-красная заливка (Главная/Условное форматирование).
-
Проведите сортировку по фамилиям в алфавитном порядке от А до Я (выделите фрагмент с 5 по 18 строки таблицы — без итогов, выберите меню Данные/Сортировка, сортировать по — Столбец В).
-
Поставьте к ячейке D3 комментарии «Премия пропорциональна окладу» (Рецензирование/Примечание), при этом в правом верхнем углу ячейки появится красная точка, которая свидетельствует о наличии примечания. Конечный вид расчета заработной платы за ноябрь приведен на рис. 2.
Рис.2. Конечный вид зарплаты за ноябрь
-
Защитите лист «Зарплата ноябрь» от изменений (Рецензирование/Защитить лист). Убедитесь, что лист защищен и невозможно удаление данных. Снимите защиту листа (Рецензирование/Снять защиту листа).
Задание 2. Сделать примечания к двум-трем ячейкам.
Задание 3. Выполнить условное форматирование оклада и премии за ноябрь месяц: меньше 5000 р. — красный текст; от 5000 до 15000 р. — желтая заливка и темно-желтый цвет; свыше 15000 р. — светло-красная заливка.
Задание 4. Рассчитать зарплату за декабрь и построить диаграмму.
Порядок работы:
-
Скопируйте содержимое листа «Зарплата за ноябрь» на новый лист электронной книги. Назовите скопированный лист «Зарплата за декабрь». Исправьте название месяца в ведомости на декабрь.
-
Измените значение Премии на 46 %, Доплаты — на 8 %. Программа произведет пересчет формул (рис. 3).
Рис. 3. Ведомость зарплаты за декабрь
-
По данным таблицы «Зарплата декабрь» постройте гистограмму доходов сотрудников.
Рис. 4. Гистограмма зарплаты за декабрь
Добавил:
Upload
Опубликованный материал нарушает ваши авторские права? Сообщите нам.
Вуз:
Предмет:
Файл:
ofis_2007 (1).doc
Скачиваний:
441
Добавлен:
22.02.2015
Размер:
2.92 Mб
Скачать
-
Откройте
табличный процессор Microsoft
Excel
2007 и создайте рабочую книгу с именем
Лабораторная
работа №1. -
Необходимо
создать таблицу расчета заработной
платы сотрудников предприятия. -
Для
упрощения ввода данных в таблицу
создайте раскрывающийся список (рис.
22), содержащий ФИО сотрудников предприятия.
Рис.
22. Раскрывающийся список
-
Вставьте
еще один лист в рабочую книгу Excel,
используя ярлычок
в строкеЯрлычок
листа. -
На
новом листе создайте список сотрудников
(рис. 23).
Рис.
23. Список сотрудников предприятия
-
Для
сортировки ФИО по алфавиту выполните
команду: вкладка ленты Данные
►
группа Сортировка
и фильтр ►
кнопка
.
-
Выделите
диапазон ячеек А1:А10 и щелкните поле
Имя
у
левого края строки формул. Введите имя
для ячеек, например Сотрудники
.
Нажмите клавишуEnter. -
Чтобы
запретить другим пользователям просмотр
и изменение полученного списка, защитите
и скройте лист, на котором он находится. -
Правой
кнопкой мыши щелкните по ярлычку листа.
В контекстном меню выберите команду
.
-
В
диалоговом окне Защита
листа
(рис. 24) введите пароль для отключения
защиты листа. В разделе Разрешить
всем пользователям этого листа
снимите флажки со всех элементов.
Нажмите кнопку ОК.
Рис.
24. Диалоговое окно Защита листа
-
В
диалоговом окне Подтверждение
пароля введите
пароль еще раз. -
Правой
кнопкой мыши щелкните по ярлычку листа
и в контекстном меню выберите команду
Скрыть. -
Перейдите
на Лист
1
и создайте таблицу Расчет
заработной платы
(рис.
25). Столбец ФИО
заполните, используя раскрывающийся
список.
Рис.
25. Структура таблицы
-
Выделите
диапазон ячеек, в который требуется
поместить раскрывающийся список. -
На
вкладке Данные
в группе Работа
с данными
выберите команду Проверка
данных. -
В
диалоговом окне Проверка
данных
укажите тип и источник данных (рис. 26). -
Откройте
вкладку Сообщение
для ввода
(рис. 27). Заполните пустые поля.
Рис.
26. Диалоговое окно Проверка данных
Рис.
27. Сообщение при вводе данных
-
Перейдите
на вкладку Сообщение
об ошибке
(рис. 28). Заполните поля Вид,
Заголовок
и Сообщение.
Рис.
28. Сообщение при ошибке ввода данных
-
Для
заголовков таблицы установите перенос
текста
(кнопка
,
расположенная на панели инструментовВыравнивание
вкладки ленты Главная). -
Закрепите
два первых столбца и строку заголовков
таблицы. Для этого выделите диапазон
ячеек C5:I20
и выполните команду: вкладка ленты Вид
► группа Окно
► кнопка
.
-
Столбец
Оклад
заполните произвольными данными и
установите денежный формат ячеек,
используя команду:
вкладка
ленты Главная
► панель инструментов Число
► в раскрывающемся списке форматов
выберите Денежный
формат.
-
Составим
формулу для вычисления премии, которая
составляет 20% от оклада. Любая формула
начинается со знака =,
поэтому переходим в ячейку F5
и
вводим формулу =E5*20%
(или =Е5*0,2). -
С
помощью маркера автозаполнения (черный
крестик возле правого нижнего угла
выделенной ячейки) скопируйте формулу
в областьF6:
F11. -
Между
столбцами Премия
и Подоходный
налог
вставьте столбец Итого
начислено,
в котором посчитайте сумму Оклад+Премия. -
Заполните
остальные столбцы таблицы, учитывая,
что подоходный налог составляет 13% от
начисленной суммы. -
Посчитайте
сумму к выдаче в долларах, для этого
задайте текущий курс доллара, например
32, и в ячейку J5
введите формулу: =I5/$C$14.
Знак $
используется в формуле для того, чтобы
при копировании с помощью маркера
автозаполнения, адресация ячейки не
изменялась. -
Для
ячеек, в которых содержатся денежные
данные, установите соответствующий
формат. -
Используя
функцию СУММ,
посчитайте общую сумму подоходного
налога. Для этого:
-
установите
курсор в ячейку Н12; -
поставьте
знак =; -
в
строке формул нажмите кнопку
;
-
в
появившемся диалоговом окне мастера
функций (рис. 29) выберите категорию
Математические,
функцию СУММ; -
в
качестве аргумента функции СУММ
выделите диапазон суммирования Н5:Н11; -
нажмите
кнопку ОК.
-
Аналогичным
образом посчитайте общую сумму к выдаче
в долларах и общую сумму к выдаче в
рублях.
Рис.
29. Мастер функций
-
Найдите
среднюю (СРЗНАЧ),
минимальную (MИН)
и максимальную (MAКС)
заработные платы. -
Используя
условное форматирование, обозначьте
красным цветом Суммы
к выдаче,
менее 5 500 руб. Выполните команду:
вкладка ленты Главная
► группа Стили
► раскрывающийся список Условное
форматирование
► Правила
выделения ячеек. -
Постройте
диаграмму Заработная
плата сотрудников предприятия
(рис.
30). Выделите одновременно столбцы Ф.И.О.
и Сумма
к выдаче
(удерживая клавишу Сtrl),
и на вкладке ленты Вставка
на панели инструментов Диаграммы
выберите вид Гистограмма. -
Используя
вкладку ленты Макет,
вставьте подписи осей и название
диаграммы.
Рис.
30. Пример оформления диаграммы
-
Постройте
круговую диаграмму, показывающую
соотношение между общей суммой к выдаче
и суммарным подоходным налогом (рис.
31).
Рис.
31. Пример оформления круговой диаграммы
Соседние файлы в предмете [НЕСОРТИРОВАННОЕ]
- #
- #
- #
- #
- #
- #
- #
- #
- #
- #
- #
Постановка задачи
Разработайте электронную таблицу для расчета заработной платы сотрудников временного творческого коллектива (ВТК), создавшего Черноморское отделение Арбатовской конторы «Рога и копыта».
Трудовой вклад каждого сотрудника оценен коэффициентом трудового участия (КТУ). КТУ каждого сотрудника приведен в Основной таблице. В этой же таблице указано число детей каждого сотрудника, которое используется для расчета подоходного налога.
Общая сумма заработной платы ВТК составляет 100 000 руб. Каждому сотруднику начисляется из этой суммы часть в сответетствии с коэффициентом трудового участия (КТУ). Например, Бендеру О. И. — 0, 25 от общей суммы или 25%.
Естественно, сумма КТУ всех участников коллектива должна быть равна 1 или 100%.
Из начисленной зарплаты сотрудники должны заплатить следующие налоги:
1). отчисление в пенсионный фонд, составляющее 1, 5% от начисленной заработной платы;
2). отчисление в профсоюз, составляющее 1% от начисленной заработной платы
3). подоходный налог, составляющий 13% от начисленной заработной платы за вычетом некоторых сумм, не облагаемых подоходным налогом.
Таким образом, сумма к выдаче, получается вычитанием из начисленной заработной платы суммы всех удержанных налогов.
Задания
1. Введите заголовок таблицы «Расчет заработной платы сотрудников ВТК «Рога и копыта». Создайте Вспомогательную таблицу, в которую введите все исходные данные (См. рис. 1). Затем создайте Основную таблицу, в которой будут производиться расчеты. Оформите ваши таблицы точно также как на рисунке.
3. В столбце КТУ Основной таблицы в ячеку B14 введите формулу для суммирования КТУ всех сотрудников — результат суммирования должен быть равен 1. Это необходимо для проверки правильности начисления зарплаты сотрудникам из общей суммы.
Дальше во всех расчетах, там где возможно, записывайте формулы с абсолютными и относительными ссылками
и затем копируйте эти формулы в другие ячейки столбца!
4. Рассчитайте начисленные зарплаты в столбце Итого начислено. Для проверки правильности распределения денег между сотрудниками, в ячейке D14 организуйте подсчет общей суммы заработной платы, как суммы начисленных зарплат сотрудников. Она должна равняться сумме из ячейки A4.
5. Рассчитайте отчисления в Пенсионный фонд и в Профсоюз (размеры отчислений во Вспомогательной таблице).
6. Вычислите суммы, не облагаемые подоходным налогом по формуле:
ПФ+П+(1+ЧД)*МЗП
ПФ — отчисление в пенсионный фонд (должно быть рассчитано в Основной таблице)
П — отчисление в профсоюз (должно быть рассчитано в Основной таблице)
ЧД — число детей до18 лет, находящихся на содержании сотрудника (в Основной таблице)
МЗП — минимальная заработная плата, установленная правительством России. ( ее размер во Вспомогательной таблице)
7. Затем рассчитайте величину Подоходного налога для каждого сотрудника
(ИН — СНОН) * СПН / 100
ИН — Итого начислено
СНОН — Сумма, не облагаемая подоходнным налогом
СПН — Ставка подоходного налога (ее размер указан во Вспомогательной таблице)
8. Рассчитайте сколько Всего удержано налогов с каждого сотрудника
ПФ+П+ПН
ПФ — Отчисления в пенсионный фонд (должно быть рассчитано в Основной таблице)
П — Отчисления в профсоюз (должно быть рассчитано в Основной таблице)
ПН — Подоходный налог (должно быть рассчитано в Основной таблице)
9. Рассчитайте Сумму к выдаче для каждого сотрудника:
ИН – ВУ
ИН — Итого начислено
ВУ — Всего удержано
Для проверки правильности расчетов в ячейке J14 запишите формулу для подсчета суммы блока I7:J13 — она должна равняться общей сумме заработной платы ВТК из ячейки A4.
10. В ячейках J15, J16, J17 с помощью соответствующих функций найдите соответственно Максимальную зарплату, Минимальную зарплату и Среднюю зарплату в коллективе.
11. В режим е автофильтра найдите всех сотрудников у кого
КТУ > 0, 1
есть дети
заработная плата меньше 15 000 руб, но больше 5 000 руб.
12. Постройте круговую диаграмму под названием «КТУ сотрудников ВТК» и разместите ее на листе с таблицей. Введите на диаграмме подписи данных с величинами коэффициентов трудового участия сотрудников в %.
13. Сохраните созданную вами таблицу с диаграммой в файле расчет — зарплаты. xls в вашей рабочей папке.