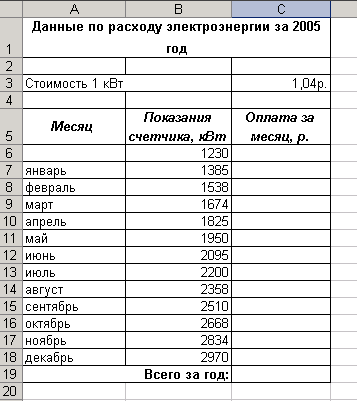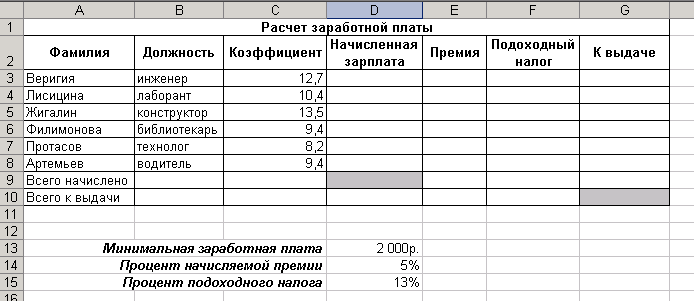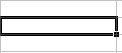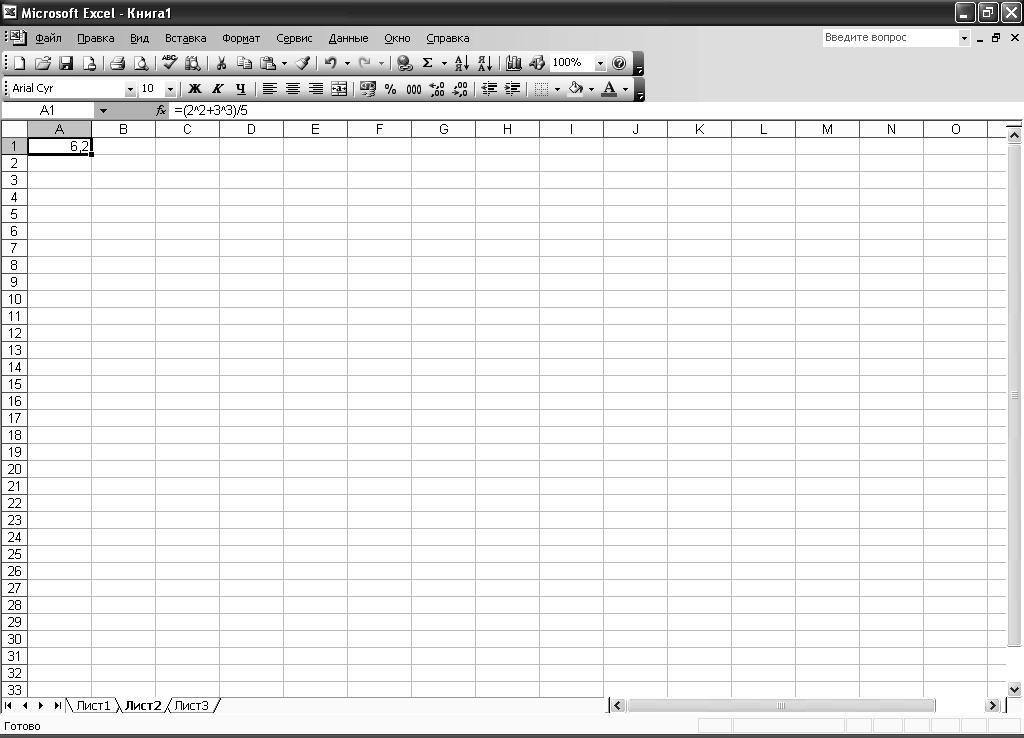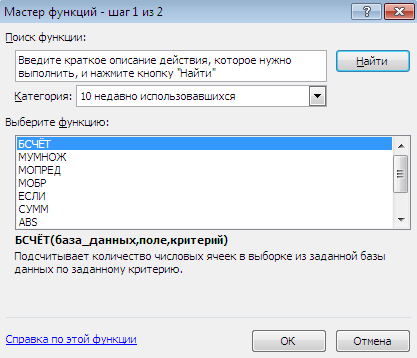Краткое описание документа:
Тема.Абсолютный адрес в MS Excel.
Цель. Приобрести и закрепить практические навыки по применению абсолютной адресации при расчёте электронной таблицы.
Задание 1. Создать и заполнить таблицу расчёта доходов, показанную на рисунке.
Алгоритм выполнения задания.
- Записать исходные значения таблицы, указанные на рисунке.
- Заполнить графу Фамилия значениями Сотрудник 1÷10, используя операцию Автозаполнение.
- Рассчитать графу КТУ как произведение времени, затраченного сотрудником, на его квалификационный разряд (формула =В4*С4).
- Подсчитать значение Итого с помощью операции Автосумма.
- Графа Сумма к выдаче рассчитывается как произведение общего дохода на отношение КТУ данного сотрудника к итоговому КТУ (формула =В2*D4/D14).
Microsoft Excel
Лабораторная работа № 9
Тема: Форматы данных и абсолютная адресация
Цель работы: научиться устанавливать различные форматы данных и работать с абсолютной адресацией (ссылками)
Теоретическая часть
Применяя различные числовые форматы, можно изменить формат числа, не изменяя само число. Числовой формат не влияет на фактическое значение ячейки, используемое в Microsoft Excel для осуществления расчетов. Фактическое значение отображается в строке формул.
Чтобы установить нужный формат данных необходимо:
Формат — Ячейки — Число
|
Формат |
Описание |
|
Общий |
Этот формат по умолчанию применяется в Excel при вводе чисел. При использовании формата Общий большая часть введенных чисел отображается в том виде, в котором они вводятся пользователем. Однако, если ширина ячейки недостаточна, чтобы отобразить число полностью, в Общем формате число округляется до определенного числа десятичных знаков. В Общем числовом формате также используется (экспоненциальное) представление для больших чисел (12 или более знаков). |
|
Числовой |
Этот формат используется для общего отображения чисел. Можно указать используемое количество десятичных знаков, необходимость использовать разделитель разрядов, а также способ отображения отрицательных чисел. |
|
Денежный |
Этот формат используется для отображения общих денежных значений и выводит установленный по умолчанию денежный знак вместе с числами. Можно указать используемое количество десятичных знаков, необходимость использовать разделитель разрядов, а также способ отображения отрицательных чисел. |
|
Финансовый |
Этот формат также используется для денежных значений, но при его использовании осуществляется выравнивание денежных величин по разделителю целой и дробной части в столбце. |
|
Дата |
Этот формат служит для отображения даты и времени, представленных числами, в виде дат с учетом указанного типа и языка (местоположения). За исключением элементов, помеченных звездочками (*) в списке Тип (вкладка Число диалогового окна Формат ячеек), порядок элементов в применяемых форматах дат не меняется при смене операционной системы. |
|
Время |
Этот формат используется для отображения даты и времени, представленных числами, в виде времени с учетом указанного типа и языка (местоположения). В применяемых форматах, за исключением помеченных звездочкой (*) в списке Тип (вкладка Число, диалоговое окно Формат ячеек), порядок элементов даты и времени не меняется при смене формата операционной системы. |
|
Процентный |
Этот формат используется для умножения значения ячейки на 100 и отображения результата с символом процента. Можно указать используемое количество десятичных знаков. |
|
Дробный |
Этот формат используется для отображения числа в виде дроби с учетом указанного типа дроби. |
|
Экспоненциальный |
Этот формат используется для отображения чисел в экспоненциальном представлении и замены части числа на E+n, где E (экспонент) равно предыдущему числу, умноженном на 10 в степени n. Например, в экспоненциальном формате, где количество знаков после запятой равно двум, число 12345678901 отобразится как 1,23E+10, то есть как 1,23, умноженное на 10 в 10-й степени. Можно указать используемое количество десятичных знаков. |
|
Текстовый |
При использовании этого формата, содержимое ячейки рассматривается как текст и отображается в том виде, в котором пользователь вводит его, даже при вводе чисел. |
|
Дополнительный |
Этот формат используется для отображения числа в виде почтового индекса, телефонного номера или табельного номера. |
|
(все форматы) |
Этот тип формата позволяет изменять копию существующего кода числового формата. Создается настраиваемый числовой формат, который добавляется к списку кодов числовых форматов. Можно добавить от 200 до 250 настраиваемых числовых форматов, в зависимости от того, версия Excel для какого языка была установлена. |
Абсолютная адресация: в некоторых случаях оказывается необходимым отменить действие относительной адресации для того, чтобы при переносе формулы адрес ячейки не изменялся (т.е. был бы не относительным, а абсолютным). В таком случае применяется прием, который называется замораживанием адреса. Для этой цели в имени ячейки употребляется символ «$». Для замораживания всего адреса значок $ ставится дважды. Например: $B$2. можно заморозить только столбец ($B2) или только строку (B$2). Тогда часть адреса будет изменяться при переносе формулы, а часть – нет.
Практическая часть
Задание № 1
-
Составить таблицу Знаменитых алмазов на листе 1 по образцу:
-
Рассчитать Массу алмазов в граммах по формуле:
Масса в граммах = Масса в каратах * 1 карат
Для этого:
-
Сделать активной ячейку Е6
-
Ввести формулу =D6*D2
-
Так как значение 0,2 постоянное для всех данных, то ее нужно заморозить, то есть в формулу нужно внести изменения: =D6*$D$2 (окончательный вид)
-
Нажать Enter
-
Вернуться к введенной формуле
-
И
спользуя маркер автозаполнения (черный прямоугольник в нижнем правом углу ячейки
) протянуть значения в столбце Е.
Задание № 2
-
Составить таблицу Оплаты электроэнергии за год на листе 2 по образцу:
-
Рассчитать стоимость электроэнергии по месяцам:
Оплата за месяц = (Показания за нужный месяц – показания за предыдущий месяц)*Стоимость 1 кВт
Например: Оплата за январь = (В7-В6)*С3, так как С3 общая для всех значений, то ее нужно заморозить, то есть окончательно формула будет выглядеть следующим образом = (В7-В6)*$С$3
-
Рассчитать стоимость электроэнергии за год:
Всего за год = Просуммировать столбец Оплата за месяц
Для этого:
-
Выделить столбец Оплата за месяц
-
На Панели инструментов Стандартная кнопка Автосумма
Задание № 3
-
Составить таблицу Расчета заработной платы для сотрудников организации на листе 3 по образцу:
Перед вводом формул подумайте, какие данные нужно заморозить, то есть где нужно установить знаки $
-
Вычислить Начисленную зарплату по формуле:
Начисленная зарплату = Коэффициент * Минимальная заработная плата
-
Вычислить Премию по формуле:
Премия = Начисленная зарплата * Процент начисляемой премии
-
Вычислить Подоходный налог по формуле:
Подоходный налог = Начисленная зарплата * Процент подоходного налога
-
Вычислить К выдаче по формуле:
К выдаче = Начисленная зарплата + Премия – Подоходный налог
-
Вычислить Всего начислено:
Всего начислено = Просуммировать Начисленную зарплату
-
Вычислить Всего к выдачи:
Всего к выдачи = Просуммировать к выдачи
Примечание: выделяется столбец К выдачи до Всего к выдачи, то есть G3:G10
Практическая
работа №3
MS Excel. Типы данных, абсолютная и относительная адресация.
Стандартные функции Excel.
Краткие
теоретические сведения.
Для
выделения одного листа необходимо щелкнуть его ярлык. Для выделения нескольких
смежных листов необходимо щелкнуть 1-й из них, а затем, прижав клавишу Shift,
щелкнуть последний. Для выделения произвольной группы листов необходимо прижать
кл. Ctrl и щелкать по необходимым листам.
Если
выделено несколько листов, то они будут оставаться выделенными до тех пор, пока
их не разгруппируют. Для разгруппировки можно щелкнуть любой ярлычок вне
группы, либо щелкнуть правой кнопкой мыши любой ярлык в группе и выбрать
команду Разгруппировать.
Для
вставки нового листа необходимо выделить лист, перед которым надо вставить
новый лист и Выбрать Вставка + Лист.
Для
удаления листа необходимо его выделить и выбрать Правка + Удалить либо щелкнуть
правой кнопкой мыши на ярлыке листа и выбрать команду «Удалить».
Маркер
заполнения — это небольшой черный квадрат в углу выделенного диапазона. Попав
на маркер заполнения, указатель мыши принимает вид черного креста :.
Маркер
автозаполнения – черный квадрат, находящийся в правом нижнем
углу выделенной ячейки (при наведении на него указатель принимает форму черного
крестика)
.
Автозаполнение
— это функция, которая помогает быстрее вводить данные. При перетаскивании
маркера заполнения ячейки может происходить не только копирование одних и тех
же значений. Например, введите в какую-либо ячейку число 1, а в соседнюю справа
от нее — число 2. Затем отметьте обе ячейки и протяните маркер заполнения вдоль
строки. Появится ряд значений: 1,2,3,4…
Ввод
формул всегда начинается со знака равенства =. Формулы представляют собой
выражения, по которым выполняются вычисления на рабочем листе. В качестве аргументов
формулы обычно используются значения ячеек, например: =A1+B1
Адреса
ячеек нужно вводить без пробелов и по латинскому регистру. Адреса ячеек можно
вводить в формулы без использования клавиатуры, а просто щелкая по ним мышью.
Для
вычислений в формулах используют различные виды адресации.
Относительная
адресация ячеек – обычное явление при вычислениях по формулам. При
копировании такой формулы вправо или влево будет изменяться заголовок столбца в
имени ячейки, а при копировании вверх ил вниз – номер строки.
|
A |
B |
C |
|
|
1 |
5 |
=A1+1 |
=B1+1 |
|
2 |
=A1+B1 |
7 |
|
|
3 |
=A2+B2 |
Пример. В
ячейку A1 внесем число 5, в ячейку B2 – число 7. Вычисление по формуле в ячейке
B1 даст число 6, а в ячейке A2 – число 11. При копировании формулы из ячейки B1
в C1 изменяется заголовок столбца и в ячейке C1 будет значение 7. В ячейке A3
будет число 18.
Абсолютная
адресация используется в том случае, когда нужно использовать значение,
которое не будет меняться в процессе вычислений. Тогда записывают например так:
=$J$5. Соответственно, при копировании такой формулы в другие ячейки текущего
рабочего листа, в них всегда будет значение, задаваемое формулой =$J$5. Если в
приведенном ваше примере в ячейке B1 заменить A1 на $A$1, то значения в ячейках
B1 и C1 будут одинаковыми, равными 6.
Смешанная
адресация
представляет собой комбинацию относительной и абсолютной адресаций, когда одна
из составляющих имени ячейки остается неизменной при копировании. Примеры такой
адресации: $A3, B$1. В рассмотренном нами выше примере вместо адреса ячейки
$A$1 может
быть использован
адрес вида A$1, поскольку копирование формулы происходит в пределах одной
строки и, следовательно, номер строки изменяться не будет.
Ввод
формул
Чтобы
ввести формулу с клавиатуры, надо выполнить следующие действия:
1. Щелкнуть
ячейку, в которую необходимо ввести формулу
2. Набрать
знак равенства (=)
3. Набрать
формулу. Она появится в строке формул.
4. Нажать
Enter или щелкнуть «галочку» в строке формул. Excel вычислит результат.
Автосуммирование
и автовычисления
Так
как одной из наиболее часто употребляющихся функций является СУММ, в Excel
предусмотрен быстрый способ ее ввода:
1. Выделить
ту ячейку, в которую необходимо вставить сумму. Лучше, если она расположена в
конце строки или столбца данных — это поможет Excel «догадаться», какие ячейки
необходимо просуммировать.
2. Щелкнуть
кнопку «Автосумма» на стандартной панели инструментов. В выделенную ячейку
будет введена функция СУММ и адрес диапазона левее или выше ячейки.
3. Если
выбранный Excel диапазон будет неверным, то необходимо исправить формулу
«вручную» в строке формул, либо перетащить курсор мыши через необходимый
диапазон.
4. Нажать
клавишу Enter либо щелкнуть кнопку Enter в строке формул.
Можно
просто дважды щелкнуть кнопку «Автосумма» и функция СУММ будет сразу вставлена
в выделенную ячейку.
ЗАДАНИЕ
1. Запустите
Microsoft Excel (Пуск/Программы/ Microsoft Excel)
2. Сохраните
созданную рабочую книгу в папке с именем Вашей группы под именем «ПР№8_Ваша
фамилия»
Упражнение
№1. Автозаполнение .
1.1 Переименуйте первый лист Вашей рабочей
книги, присвоив ему имя «Автозаполнение» (для этого щелкните правой кнопкой на
ярлычке листа и вместо текста «Лист1» внесите текст «Автозаполнение»)
1.2 В ячейку А1 введите любое число, в ячейку
В1 – любое слово, а в ячейку С1 введите 1995. Выделите блок А1:С1 и протащите
его за маркер заполнения на 10 строк вниз. Проанализируйте результаты.
1.3 В ячейку К9 введите слово Среда. Выделите
ячейку. Потяните ее за маркер заполнения на 6 строк вниз. Снова выделите ячейку
К9 и протащите ее за маркер на 6 столбцов вправо. Повторите операцию влево и
вверх. Проанализируйте результаты.
1.4 В ячейку Е19 введите число 1. В ячейку
Е20 – число 2. В ячейку F19 введите число 3. Выделите блок из двух ячеек
Е19:Е20 и протащите его за маркер вниз. Снова выделите блок Е19:Е20 и протащите
вверх. Выделите блок E19:F19 и протащите за маркер направо, затем налево.
Проанализируйте результаты.
1.5 В ячейку А31 введите число 25. В ячейку
В31 – число 50 и протащите блок ячеек А31:В31 за маркер на несколько столбцов
вправо.
1.6 В ячейку G38 введите Январь. Выделите ее
и протащите на 5 столбцов вправо и влево. Проанализируйте результаты.
Упражнение
№2.Ввод формул. Мастер функций. Относительная и абсолютная адресация.
1
Дважды
щелкните на ярлычке второго рабочего листа и дайте этому рабочему листу имя
«Функции».
2
Сделайте
текущей ячейку А1 и введите в неё заголовок «Результаты измерений».
3
Введите
числа от 2 до 9 в последовательные ячейки столбца А (используя маркер
автозаполнения), начиная с ячейки А2 по А9.
4
Введите
в ячейку В1строчку «Удвоенное значение».
5
Введите
в ячейку С1 строчку «Квадрат значения».
6
Введите
в ячейку D1 строчку «Корень из числа».
7
Введите
в ячейку А10 строчку «Сумма».
8
Введите
в ячейку А11 строчку «Среднее значение».
9
Введите
в ячейку В2 формулу =2*А2.
10 Введите
в ячейку С2 формулу =А2*А2.
11 Сделайте
активной ячейку D2 и нажмите кнопку «Вставка функции»
. (или
выберите в меню Вставка/Функция…). В появившемся
диалоговом окне слева выберите категорию «Полный алфавитный перечень», а
затем справа найдите и отметьте функцию КОРЕНЬ и затем нажмите Ok. Далее
в поле «Число» необходимо указать ячейку А2. Это можно сделать
3-мя способами: во-первых, можно просто впечатать необходимое в это поле,
во-вторых, можно отодвинуть окно мастера функций на свободное место и щелкнуть
указателем мыши по необходимой ячейке и, в-третьих, можно нажать кнопку
свертывания окна (),щелкнуть указателем мыши
по необходимой ячейке и затем нажать кнопку развертывания(). Затем следует
нажать Ok. Проверьте теперь, что в ячейке D2 у Вас действительно находится
формула =КОРЕНЬ(A2).
12 Выделите
протягиванием ячейки В2, С2 и D2.
13 Наведите
указатель мыши на маркер автозаполнения в правом нижнем углу рамки,
охватывающей выделенный диапазон. Нажмите левую кнопку мыши и перетащите
этот маркер, чтобы рамка охватила столько строк и столбцов В, С и D, сколько
имеется чисел в столбце А.
14 Убедитесь, что
формулы автоматически модифицируются так, чтобы работать со значением ячейки в
столбце А текущей строки.
15 Сделайте
текущей ячейку В10 и нажмите кнопку «Автосумма» на стандартной
панели инструментов Excel, протащите указатель мыши по диапазону А2:А9 а затем
нажмите Enter. В строке формул проверьте, какая формула (а точнее, функция)
теперь находится в ячейке В10(Должно быть =СУММ(А2:А9)).
16 Сделайте
активной ячейку В11 и нажмите кнопку «Вставка
функции» . (или
выберите в меню Вставка/Функция…). В появившемся
диалоговом окне слева выберите категорию «Полный алфавитный перечень», а
затем справа найдите и отметьте функцию СРЗНАЧ и затем нажмите Ok. Далее
в поле «Число 1» необходимо указать диапазон А2:А9. Это можно
сделать 3-мя способами: во-первых, можно просто впечатать необходимое в это
поле, во-вторых, можно отодвинуть окно мастера функций на свободное место и
протащить указатель мыши по необходимому диапазону и, в-третьих, можно нажать
кнопку свертывания окна (), протащить мышь по диапазону
и затем нажать кнопку развертывания(). Затем следует нажать
Ok. Проверьте теперь, что в ячейке D2 у Вас действительно находится формула =СРЗНАЧ(A2:A9).
17 Изменить одно
из значений в столбце А и убедитесь, что соответствующие значения в столбцах В,
С и D, в этой же строке были автоматически пересчитаны.
18 Введите в
ячейку Е1 строку Масштабный множитель.
19 Введите в
ячейку Е2 число 5. (т.к. масштабный множитель равен 5)
20 Введите в
ячейку F1 строку Масштабирование.
21 Введите в
ячейку F2 формулу =А2*Е2.
22 Используйте
метод автозаполнения, чтобы скопировать эту формулу в ячейки столбца F,
соответствующие заполненным ячейкам столбца А.
23 Убедитесь, что
результат масштабирования оказался неверным. Это связано с тем, что адрес в
формуле задан относительной ссылкой.
24 Щёлкните на
ячейке F2,затем в строке формул. Установите текстовый курсор на ссылку Е2 и
нажмите клавишу F4. Убедитесь, что формула теперь выглядит как =А2*$Е$2, и
нажмите клавишу ENTER.
Урок информатики в 8 классе
Тема: Абсолютная адресация в Excel. Практическая работа
Пояснительная записка
Современные образовательные технологии,
применяемые на уроке
-
Технология интегрированного обучения. Способствуют повышению мотивации учения, формированию познавательного интереса учащихся, целостной научной картины мира и рассмотрению явления с нескольких сторон. Пример: при решении предложенных задач в электронных таблицах учащиеся отталкиваются от знаний, полученных на уроках математики, физики и биологии.
-
Обучение в сотрудничестве. При выполнении заданий в парах или группах не требуется одинакового уровня владения техническими средствами, в процессе совместной работы происходит и совершенствование практических навыков более «слабых» в этом отношении учащихся. Пример: выполнение практического задания в парах.
-
Дифференцированный подход к обучению. Пример: дополнительное практическое задание для учащихся, успешно справившихся с основным заданием.
-
Дидактические технологии. Пример: раздаточные материалы (карточки с домашним заданием).
-
Информационно-коммуникационные технологии. Информатизация обучения привлекательна для ученика в том, что снимается психологическое напряжение школьного общения путем перехода от субъективных отношений «учитель-ученик» к наиболее объективным отношениям «ученик-компьютер-учитель», повышается эффективность ученического труда, увеличивается доля творческих работ.
-
Дистанционное обучение. Пример: отправка домашнего задания, выполненного в MS Office Excel, на электронную почту учителю с последующим ответом.
Цели урока: закрепить навыки работы с формулами в электронных таблицах, выполнить практическую работу с использованием абсолютной адресации.
Задачи учителя: повторить понятия ссылка, абсолютная ссылка, относительная ссылка, смешанная ссылка; повторить правила копирования формул, правила изменения ссылок при копировании, познакомить с примерами использования абсолютной адресации в электронных таблицах.
Этапы урока:
-
Организационный момент
-
Домашнее задание
-
Повторение темы «Адресация в Excel»
-
Разбор заданий, предназначенных для выполнения на компьютере
-
Практическая работа
-
Домашнее задание
-
Рефлексия
-
Подведение итогов, выставление оценок.
Ход урока
-
Организационный момент
-
Домашнее задание
Дома вам нужно будет выполнить:
-
задание по карточке (оформить в тетради)
Задание: записать формулы и результаты, которые получатся при копировании в ячейки C2, B3, D3, A4, B4 формул из ячеек B2, B5, B5, C3, A5 соответственно.
|
A |
B |
C |
D |
|
|
1 |
15 |
|||
|
2 |
4 |
=A1*A2 |
||
|
3 |
6 |
=C1+C2 |
||
|
4 |
||||
|
5 |
=A2+$A3 |
=A3-$B$2 |
B2 → C2
B5 → B4
B5 → D3
C3 → A4
A5 → C4
-
придумать задачу с использованием абсолютной и относительной адресации, оформить в Excel, прислать на [email protected]
-
Повторение темы «Адресация в Excel»
Несколько уроков назад мы начали изучать тему «Табличный процессор» на примере процессора MS Office Excel.
И первый вопрос, на который я ответила – это «Зачем нужен табличный процессор?» Ведь таблицу в электронном виде можно создать и в текстовом редакторе Word.
Основное назначение табличных процессоров – обработка таблично организованной информации, проведение расчётов на её основе и обеспечение визуального представления хранимых данных и результатов их обработки в виде графиков, диаграмм.
Все расчёты производятся по формулам. Формула – это основной инструмент обработки данных в среде табличного процессора. Она связывает данные, содержащиеся в разных ячейках электронной таблицы и позволяет получать новое расчётное значение по этим данным. На уроках математики во время решения уравнения вы подставляете вместо переменных какие-либо конкретные значения. При расчётах в табличном процессоре, вместо переменных, в формулу записывается ссылка на ячейку, в которой находится число. Что такое ссылка?
Ссылка – это адрес объекта (ячейки, строки, столбца, диапазона ячеек), используемый при записи формулы.
Важнейшей функцией среды табличного процессора является возможность копирования формул в другие ячейки.
При этом, так как связи между числами организованы с помощью формул, при изменении исходных данных осуществляется автоматический пересчёт формул, в которых используются эти данные, то есть ссылки на ячейки, в которых произошло изменение.
В среде табличного процессора существует несколько видов ссылок, различающихся по форме записи адреса ячейки. Назовите их.
Относительная ссылка, абсолютная ссылка, смешанная ссылка.
Чем они отличаются друг от друга? Дайте определения этим понятиям.
Относительная ссылка – это ссылка, автоматически изменяющаяся при копировании формулы относительно своего нового местоположения.
Абсолютная ссылка – это ссылка, не изменяющаяся при копировании формулы.
Какой символ используется для записи абсолютной ссылки?
Знак $
Как его набрать?
Щёлкнуть по ячейке, для которой необходимо установить абсолютную ссылку, нажать клавишу F4. И последний вид ссылки – это… Смешанная ссылка – это ссылка, частично изменяющаяся при копировании формулы.
Для закрепления этих понятий потренируемся в копировании формул, использующих различные виды адресации.
Я зарисую фрагмент электронной таблицы с числами и формулами, и мы посмотрим, как будут изменяться формулы, в зависимости от их нового местоположения и вида используемой адресации.
|
A |
B |
C |
D |
|
|
1 |
5 |
=A1*$B$2 |
||
|
2 |
8 |
|||
|
3 |
||||
|
4 |
||||
|
5 |
Другим цветом я буду подписывать результат вычисления по формуле.
В ячейке В1 находится формула =A1*$B$2. После её набора и нажатия на клавишу Enter в ней появится число. Какое?
40
Как получается этот результат?
Содержимое ячейки А1 умножается на содержимое ячейки В2.
Теперь я скопирую эту формулу в ячейку С2. Как она изменится? Чтобы ответить на этот вопрос, нужно знать, какой вид адресации использован в этой формуле?
Ссылка на А1 – относительная, значит будет меняться относительно нового местоположения; ссылка на В2 – абсолютная, значит она не изменится.
Формулу сместили на один столбец вправо и на одну строку вниз, значит в относительной ссылке имя столбца поменяется на В, а номер строки на 2. В результате в ячейке С2 появится формула =В2*$B$2. После нажатия клавиши Enter в ячейке появится результат вычисления. Что это за число?
64
|
A |
B |
C |
D |
|
|
1 |
5 |
=A1*$B$2 |
||
|
2 |
8 |
= В2*$B$2 |
||
|
3 |
||||
|
4 |
||||
|
5 |
Скопируем эту формулу в ячейку D3. Как она будет выглядеть? Почему?
=C3*$B$2, потому что мы переместились на один столбец вправо и на одну строку вниз.
Какой получится результат? Почему?
0, потому что ячейка С3 пустая. Так как в ней нет данных, считается, что её содержимое равно 0.
Точно такую же формулу я получили бы, если бы скопировали формулу из ячейки B1. Как бы тогда формула переместилась относительно старого местоположения?
На два столбца вправо и на две строки вниз.
Запишем новую формулу в ячейку A4.
|
A |
B |
C |
D |
|
|
1 |
5 |
=A1*$B$2 |
||
|
2 |
8 |
= В2*$B$2 |
||
|
3 |
=C3*$B$2 |
|||
|
4 |
=A1*$B2 |
|||
|
5 |
Какой в ней будет результат?
40
Скопируем её в ячейку В4. Как будет выглядеть формула? Почему?
В этой формуле используется относительная и смешанная ссылка, относительная будет меняться относительно нового местоположения. Мы сместили формулу на один столбец вправо, а относительно строк не двигались. Значит изменится только имя столбца. А в данной смешанной ссылке меняться может только номер строки, так как столбец закреплён знаком $. Так как относительно строк мы не двигались, то эта ссылка полностью останется без изменений.
|
A |
B |
C |
D |
|
|
1 |
5 |
=A1*$B$2 |
||
|
2 |
8 |
= В2*$B$2 |
||
|
3 |
=C3*$B$2 |
|||
|
4 |
=A1*$B2 |
=B1*$B2 |
||
|
5 |
Какой результат будет в этой ячейке?
320
Скопируем её в ячейку С5. Что получится? Почему?
|
A |
B |
C |
D |
|
|
1 |
5 |
=A1*$B$2 |
||
|
2 |
8 |
= В2*$B$2 |
||
|
3 |
=C3*$B$2 |
|||
|
4 |
=A1*$B2 |
=B1*$B2 |
||
|
5 |
=С2*$B3 |
0, потому что содержимое ячейки С2 будет умножаться на пустую ячейку B3.
-
Разбор заданий, предназначенных для выполнения на компьютере
На прошлом уроке вы попробовали создать на компьютере таблицу с расчётом значений некоторой функции для разных наборов её аргументов. Для вычислений мы использовали относительные ссылки. Сегодня вы выполните работу, предназначенную для закрепления понятия абсолютной ссылки. Рассмотрим 2 задачи.
Задача 1. Движение автомобиля
Создайте таблицу вычисления пройденного автомобилем пути за каждые 2 секунды движения, если известно, что двигался он равномерно со скоростью 70 км/ч.
Задания:
-
Определить скорость автомобиля в м/c.
-
Определить, сколько метров проедет автомобиль за 40 секунд.
-
Определить, за сколько секунд автомобиль проедет 1 км, если будет двигаться со скоростью 70 км/ч?100 км/ч?
Прежде всего, давайте определим, что нам известно об этом автомобиле?
Он двигался равномерно со скоростью 70 км/ч, и пройденный им путь измерялся каждые 2 секунды.
Отлично. Это исходные данные. Что нужно рассчитать?
Нужно рассчитать путь через каждые 2 секунды.
Значит, расчётных столбиков будет 2: в первом будет изменяться время движения на 2 секунды, а второй будет показывать, сколько проехал автомобиль за время движения.
Электронную таблицу давайте оформим следующим образом: сверху расположим все исходные данные, а ниже – расчётные.
|
А |
В |
|
|
1 |
Движение автомобиля |
|
|
2 |
Скорость (км/ч) |
70 |
|
3 |
Скорость (м/с) |
|
|
4 |
Шаг времени (с) |
2 |
В первом задании нужно узнать скорость движения в метрах в секунду. Так как и шаг времени дан в секундах, то для простоты вычислений и пройденный путь мы буду вычислять в метрах. Как перевести величину из км/ч в м/с? Какую формулу нужно записать в ячейку В3?
=В2*1000/3600
Как набирается формула? Как записать адрес ячейки?
После знака = нужно щёлкнуть мышкой по ячейке, из которой берётся значение, тогда в формуле появится адрес этой ячейки.
Каковы начальные значения времени и пройденного пути? 0
Для того, чтобы Excel рассчитывал время движения, необходимо в ячейку А7 записать формулу. Чему должно быть равно время в этой ячейке?
2
Как вычислить это значение? По какой формуле?
|
А |
В |
|
|
1 |
Движение автомобиля |
|
|
2 |
Скорость (км/ч) |
70 |
|
3 |
Скорость (м/с) |
|
|
4 |
Шаг времени (с) |
2 |
|
5 |
Время (с) |
Путь (м) |
|
6 |
0 |
0 |
|
7 |
=A6+$B$4 |
=A7*$B$2 |
Нужно к значению в ячейке А6 прибавить шаг времени – содержимое ячейки В4.
Как вычислить значение в ячейке А8?
Нужно к значению предыдущей ячейки А7 прибавить шаг времени.
Все нижележащие формулы будут получаться аналогичным образом: к значению предыдущей ячейки нужно будет прибавлять шаг времени. Остаётся разобраться, какой вид ссылок нужно использовать в формуле?
Так как шаг времени всегда будет браться из ячейки В4, то ссылка на неё будет абсолютной; значение же времени за предыдущий период должно изменяться, значит ссылка на эту ячейку будет относительной.
Важнейшей функцией табличного процессора является возможность копирования формул. Записав один раз формулу для вычисления времени в ячейку А7, я могу совершить автокопирование. Для этого я навожу указатель мыши на правый нижний угол ячейки, в которой находится формула, до появления чёрного крестика – маркера автозаполнения, и, зажав его мышью, протягиваю вниз. Таким образом, формула будет скопирована с соблюдением правил копирования: относительные ссылки изменятся относительно своего нового местоположения, а абсолютные не поменяются.
Какую формулу нужно записать в ячейку В7? Как рассчитать пройденный автомобилем путь?
Нужно время движения умножить на скорость.
Какой должна быть ссылка на ячейку со скоростью? Почему?
Абсолютной, потому что значение всегда будет браться из этой ячейки.
Какой должна быть ссылка на ячейку со временем? Почему?
Относительной, потому что время движения изменяется.
Полученная формула: =A7*$B$2.
Что делаем теперь?
Совершаем автокопирование. Удерживая маркер автозаполнения, протягиваем его вниз.
После того, как вы создадите такую таблицу, вам нужно будет ответить на второй и третий вопрос самостоятельно.
(Для экономии времени на уроке на каждый компьютер заранее был скинут файл-заготовка в виде электронной таблицы без формул и исходных данных).
Задача 2. Энергетическая ценность (устное обсуждение, практическое задание выполняют те, кто быстро справится с первым заданием; учащиеся работают с файлом-заготовкой)
Определить энергетическую ценность обеда, состоящего из борща, картофеля, гуляша и компота, если известно содержание белков, жиров и углеводов в каждом блюде, а также энергетическая ценность одного грамма белков, жиров и углеводов.
|
A |
B |
C |
D |
E |
|
|
1 |
Энергетическая ценность обеда |
||||
|
2 |
1 грамм белков |
4,2 |
ккал |
||
|
3 |
1 грамм жиров |
9,3 |
ккал |
||
|
4 |
1 грамм углеводов |
4,1 |
ккал |
||
|
5 |
Блюдо |
Белки (г) |
Жиры (г) |
Углеводы (г) |
Энергетическая ценность (Ккал) |
|
6 |
Борщ |
3,6 |
12 |
24 |
|
|
7 |
Гуляш |
24,3 |
24 |
7 |
|
|
8 |
Картофель |
2,7 |
7 |
39 |
|
|
9 |
Компот |
0,4 |
0 |
36 |
|
|
10 |
Всего |
Ккал |
Определить энергетическую ценность обеда – значит найти количество калорий, которые в ней содержатся. Калория – единица измерения энергии. Основными компонентами нашей пищи являются белки, жиры, углеводы, каждый из которых имеет разную энергетическую ценность, и в зависимости от содержания в блюде этих компонентов определяется его калорийность. Исходными данными являются содержание калорий в 1 грамме белков, жиров и углеводов, а также количество (в граммах) белков, жиров и углеводов в каждом блюде. Как определить, сколько калорий получит человек из белков, содержащихся в борще?
Нужно умножить количество белков в граммах на количество калорий в 1 грамме белка.
Аналогично для остальных компонентов. Что нужно сделать, чтобы узнать калорийность борща?
Нужно сложить калорийность, получаемую за счёт белков, жиров и углеводов, входящих в его состав.
Какую формулу нужно записать в ячейку E6?
=B6*$B$2+C6*$B$3+D6*$B$4
После чего можно воспользоваться маркером автозаполнения и скопировать формулу вниз.
Как определить общую калорийность обеда?
Для определения общей калорийности нужно сложить калорийность всех блюд.
Для этого удобно воспользоваться встроенной функцией СУММ, а в качестве аргумента указать диапазон суммируемых ячеек. Таким образом, в ячейку B10 нужно поместить формулу: =СУММ(Е6:Е9).
После выполнения перечисленных действий ваша таблица должна выглядеть следующим образом:
-
Практическая работа
-
Домашнее задание: придумать задачу с использованием абсолютной и относительной адресации, оформить в Excel, прислать на [email protected]
-
Рефлексия
-
Подведение итогов, выставление оценок.
2015 год
Подборка по базе: Практическая работа №2 (1).docx, Контрольная работа 8 к химия классы неорг соед 16 вар.doc, Статистика. Практическая работа №2 Стариков.docx, Контрольная работа Споровые растения.docx, Лабораторная работа №2 (НДМ).docx, Практическая работа 3_ч.1_Архипова Т.И..doc, Контрольная работа 03.02.23.docx, Практическая работа №3.docx, 5. Основы ВИК. Оптические системы.docx, план работы МО.doc
ЛАБОРАТОРНАЯ РАБОТА №2.
Создание таблиц и построение диаграмм
Цель работы: познакомиться с основными возможностями табличного процессора MS Excel по созданию таблиц, научиться выполнять простейшие расчеты с использованием относительной и абсолютной адресации ячеек, а также строить по данным таблиц диаграммы различных типов.
В Excel существует два способа адресации ячеек: относительный и абсолютный.
Относительная адресация является основной и обеспечивает неразрывную связь между ячейками, содержащими формулы, и областями ячеек с исходными данными. Такая связь сохраняется даже в случае изменения структуры рабочего листа (например, в результате удаления или вставки строк и столбцов), а также при копировании или перемещении ячеек с формулами или исходными данными в другие ячейки рабочего листа. При этом соответствующая переадресация всех скопированных или перемещенных ячеек и блоков выполняется программой Excel
автоматически.
Абсолютная адресация — это дополнительный способ адресации, позволяющий при любом изменении структуры рабочего листа, а также при копировании или перемещении ячеек с формулами и исходными данными полностью или частично зафиксировать адреса ячеек или блоков, на которые выполняется ссылка. Абсолютный адрес формируется из относительного добавлением символа доллара $ к нужной компоненте адреса ячейки или блока, например: $A9, B$7, $C$5, $D$3:$F$10.
ЗАДАНИЕ 1. Абсолютная и относительная адресация ячеек
- Откройте новую рабочую книгу Microsoft Excel.
- Переименуйте Лист1 рабочей книги в Итоги продаж.
- Наберите таблицу по образцу, начав с ячейки А1:
| Наименование | Цена | Количество | Стоимость | Процент |
| Марс | 6.5 | 150 | ||
| Сникерс | 7.5 | 100 | ||
| Баунти | 6.8 | 200 | ||
| Пикник | 10 | 250 | ||
| Твикс | 8.5 | 350 | ||
| Шок | 7 | 180 | ||
| ИТОГО: |
Важно!
После того, как вы введете число, убедитесь, что оно соответствует образцу. Если это не так, значит у вас либо ошибочный десятичный знак (вместо запятой — точка), либо другой формат ячейки. Для изменения формата ячейки выберите во вкладке Главная/ Ячейки/Формат/Формат ячеек, вкладку Число и измените формат на Числовой.
- Установите курсор в ячейку D2 и наберите формулу = B2*C2 (стоимость=цена*количество). В ячейке D2 получился числовой результат (975).
- Для вычисления стоимости в остальных ячейках таблицы можно продолжать набирать формулы, но проще скопировать формулу из ячейки D2 на нижележащие ячейки. Для этого можно воспользоваться маркером автозаполнения.
Важно!
При копировании формул происходит автоматическое изменение адресов ячеек. При этом копирование на нижележащую строку приводит к автоматическому увеличению номера строки в адресах ячеек, а копирование вправо – к автоматическому увеличению номера столбца.
- Установите курсор в ячейку D8 и найдите на вкладке Главная/Редактирование/ кнопку Автосумма (∑). Щелкните по ней. В строке формул появится формула =СУММ(D2:D7), а указанные ячейки будут обведены пунктиром. Нажмите Enter. В ячейке появится итоговая стоимость шоколадных батончиков.
- Подсчитаем, какой процент общей стоимости будет составлять стоимость отдельных товаров. Ссылка на ячейку D8 должна быть абсолютной, поэтому ее адрес будем записывать $D$8. В ячейке E2 запишите формулу =D2/$D$8. Нажмите Enter.
Важно!
Для удобства ввода абсолютного адреса можно сначала ввести относительный адрес, а затем нажать клавишу <F4>. Многократное нажатие клавиши позволяет менять формат абсолютного адреса.
- Скопируйте формулу в ячейки E3-E8.
- Выделите ячейки E2-E8 и на вкладке Главная/Число/выберете строку Процент или нажмите кнопку (%) на кнопочной панели Число. Нажмите ОК. В ячейках отобразятся проценты (в Е8 должно получиться 100%).
ЗАДАНИЕ 2. Форматирование таблицы
- Озаглавьте составленную таблицу. Для этого вставьте пустую строку выше таблицы (при выделенной первой строке нажмите правую кнопку мыши и выберите команду Вставить).
- В ячейку А1 введите текст Итоги продаж шоколадных батончиков за ноябрь 2010 г.
- Отцентрируйте введенный текст по ширине составленной таблицы. Для этого выделите блок ячеек А1-Е1 и нажмите кнопку Объединить и поместить в центре
вкладка Главная/Выравнивание.
- Скопируйте таблицу вместе с заголовком на Лист 2 рабочей книги.
- Переименуйте Лист 2 в Копию итогов продаж.
- Перейдите на лист Итоги продаж. Выделите таблицу без заголовка. На вкладке Главная/Стили/Стили ячеек выберите понравившийся вам стиль оформления таблицы.
- Выделите заголовок. Обратите внимание на то, что группа ячеек А1-Е1 выделяется как единая ячейка, поэтому все приемы форматирования будут относиться ко всему выделению. Установите размер шрифта 14 пт, жирный, курсив, цвет темно-синий, заливка светло-желтая. Контур двойная линия темно-синего цвета. (Используйте вкладку Главная/Шрифт..)
- Если текст заголовка не помещается по ширине в ячейку, используйте вкладку Главная/Шрифт/Формат ячеек, перейдите на закладку Выравнивание, установите флажок Переносить по словам. Выберите варианты размещения текста по горизонтали и вертикали По центру. Если часть текста заголовка по-прежнему не отображается в ячейке, увеличьте высоту первой строки таблицы протяжкой за разделительную линию между ярлычками первой и второй строки.
- Перейдите на лист Копия итогов продаж. Вторую таблицу оформите самостоятельно, выделяя нужные группы ячеек и используйте вкладку Главная/Шрифт/Формат ячеек. Выделите цветом ячейки, содержащие заголовки столбцов таблицы, и ячейки, содержащие названия шоколадных батончиков. Выделите жирным шрифтом стоимости. Выделите итоговый результат.
ЗАДАНИЕ 3. Построение диаграмм
Отображение данных таблиц в виде диаграмм является важным аспектом использования электронных таблиц, так как диаграммы позволяют сделать результаты расчетов более наглядными. Существует большое количество типов диаграмм, которые можно отобразить средствами MS Excel. Тип выбранной диаграммы зависит от того, что вы хотите отобразить. Наиболее популярными являются столбиковые диаграммы (гистограммы), которые используются при сравнении показателей, и круговые диаграммы, которые отображают итоги.
Построим диаграмму, на которой отобразим количество проданных шоколадных батончиков каждого вида.
- Выделите ячейки А3:С8 таблицы. Далее на вкладке Вставка/Диаграммы
Выберите тип диаграммы Гистограмма. Выберите вид диаграммы: Объемная гистограмма.
- Далее уточняется диапазон исходных данных. Т.к. в диапазон попал неинформативный столбец Цена, то на этом шаге его можно удалить из диаграммы. Для этого перейдите на вкладку Работа с диаграммами/Конструктор/Данные/Выбрать данные. В поле Ряд выделите Ряд1 и нажмите кнопку Удалить. Обратите внимание на то, как изменился внешний вид диаграммы.
- На следующем этапе уточняется оформление диаграммы. На вкладке Работа с диаграммами/Макет/Подписи/ Название диаграммы введите Итоги продаж за ноябрь 2010 г.
- На закладке Легенда выберите Не добавлять легенду.
- На закладке Подписи данных установите переключатель на вариант Показать.
- На последнем этапе выберите место размещения диаграммы: Работа с диаграммами/Конструктор/Расположение /Отдельный лист. Нажмите кнопку OK. Диаграмма появится на отдельном листе.
- Переименуйте лист Диаграмма1 в Диаграмма продаж.
- Перейдите на лист Итоги продаж. Для построения круговых диаграмм необходимо выделить два отдельных блока ячеек А3-А8 и D3-D8. Это можно сделать следующим образом: выделить блок А3-А8, затем, нажав клавишу Ctrl и удерживая её, выделить блок D3-D8.
- Далее на вкладке Вставка/Диаграммы выберите вариант Круговая. Самостоятельно постройте круговую диаграмму на отдельном листе и отформатируйте её. Лист переименуйте в Круговая диаграмма.
- Самостоятельно постройте еще две диаграммы: С областями и График. Разместите их на листе Итоги продаж.
Важно!
Если диаграмма не подошла по внешнему виду, ее можно удалить клавишей Delete. Можно изменить размер диаграммы, для этого нужно выполнить протяжку с нажатой левой кнопкой мыши за чёрные квадратные маркеры рамки диаграммы.
- Сохраните рабочую книгу в своей папке на диске.
ЗАДАНИЕ 4. Создание таблицы с расчетами в Excel
- В рабочей книге сделайте активным чистый лист или вставьте новый лист. Переименуйте его в Грузоперевозки. Заполните все клетки таблицы по образцу.
| Вид груза | Количество, млн. тонн |
Динамика | |
| 2008 | 2009 | по сравнению с 2008 годом, % | |
| Каменный уголь | 141,7 | 128 | |
| Кокс | 3,8 | 4,3 | |
| Нефть и нефтепродукты | 111,6 | 113,5 | |
| Руда железная и марганцевая | 53,2 | 44,6 | |
| Черные металлы | 38,9 | 29,6 | |
| Химические и минеральные удобрения | 22,6 | 18,7 | |
| Зерно и продукты перемола | 9,6 | 11,5 | |
| Строительные грузы | 36,7 | 59 | |
| ВСЕГО: |
- Заполните формулами все свободные клетки таблицы.
- Во вкладке Главная/Число необходимо выбрать формат числа с одним десятичным знаком.
- Оформите таблицу.
- Постройте на отдельном рабочем листе сравнительную диаграмму, отображающую количество перевезенного груза каждого вида за 2008 и 2009 годы.
- Сохраните работу.
ЗАДАНИЕ 5. Расчеты по формулам, содержащим абсолютные ссылки
- В рабочей книге сделайте активным чистый лист или вставьте новый лист. Переименуйте его в Видеокамеры. Заполните все клетки таблицы по образцу.
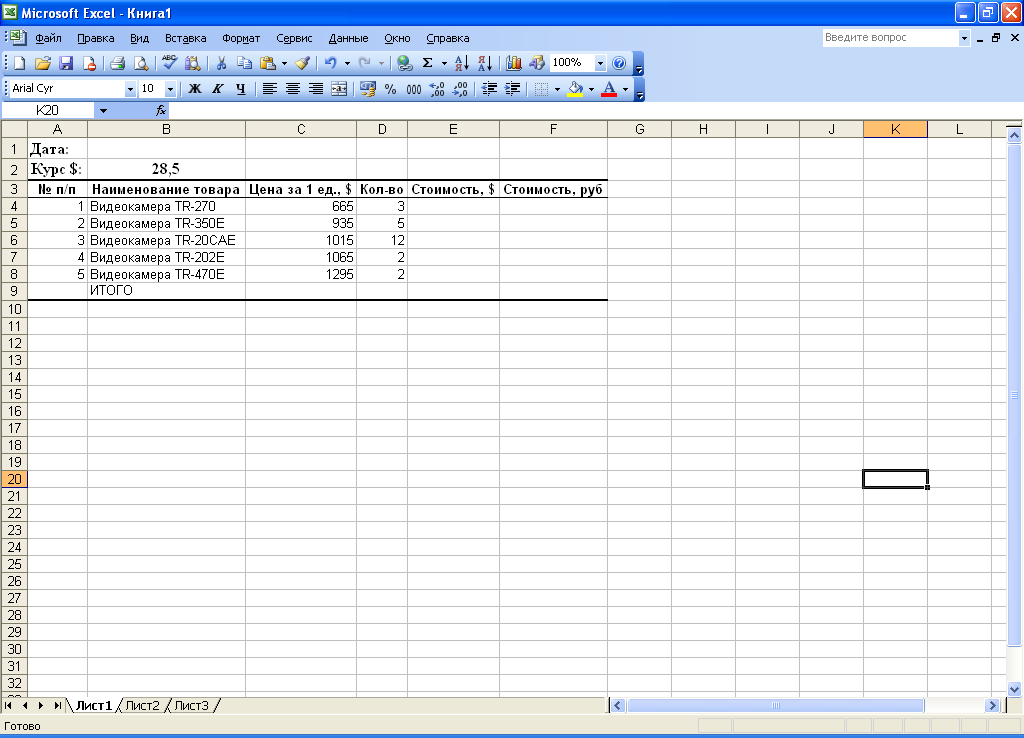
- В ячейку В1 введите формулу: =СЕГОДНЯ(), которая возвращает текущую дату.
- Заполните формулами все свободные ячейки таблицы.
- Оформите таблицу по образцу.
- Постройте на этом же листе диаграмму, отображающую стоимость видеокамер разного вида в долларах.
- Сохраните работу.
ЛАБОРАТОРНАЯ РАБОТА №3.
Расчеты в MS Excel
Цель работы: познакомиться с вычислительными возможностями табличного процессора MS Excel, освоить работу с Мастером функций, научиться выполнять сложные расчеты.
Выполнение всех математических расчетов в Excel осуществляется с помощью формул. Формулы записываются с помощью знаков операций, чисел и ссылок на ячейки. Порядок вычислений можно менять с помощью круглых скобок. В Excel предусмотрены следующие операции (см. таблицу 2):
Таблица 2
| Символ | Операция | Выражение | Результат |
| + | сложение | =5+3 | 8 |
| — | вычитание | =6-4 | 2 |
| * | умножение | =8*4 | 32 |
| / | деление | =9/3 | 3 |
| ^ | возведение в степень | =4^2 | 16 |
| % | процент от числа | =60% | 0,6 |
Например, для вычисления выражения на рабочем листе нужно выбрать ячейку для результата расчетов и ввести в нее формулу: =(2^2+3^3)/5. В результате в ячейке появится число 6,2.
Для выполнения более сложных математических, инженерных или финансовых расчетов в табличном процессоре MS Excel используются встроенные функции. Функции заранее определенные формулы, которые выполняют вычисления по заданным величинам (аргументам) в указанном порядке.
Любая функция имеет следующую структуру:
<Имя функции> ( список аргументов )
Имя функции это фиксированное название функции, список аргументов это данные, над которыми будут выполняться операции. В качестве имен функций могут использоваться привычные обозначения, например SIN, LN, либо англоязычные и русскоязычные сокращения выполняемых операций, например СУММ, НЕЧЁТ, ABS и др. Имена функций записываются заглавными или малыми буквами без пробелов. Список аргументов может состоять из чисел, текста, логических величин (например, ИСТИНА или ЛОЖЬ), массивов или ссылок. Кроме того, аргументы могут быть формулами или другими функциями.
Ввод функций удобно осуществлять с помощью Мастера функций, который запускается кнопкой вставка Формула / Функция. При этом на экране появится окно Мастер функций (шаг 1 из 2) (см. рис.2).
Рис. 2. Окно Мастера функций
В окне Мастера функций находятся названия категорий функций. При выборе категории в нижней части появится полный список имен функций, содержащихся в данной категории. Вызов функции осуществляется щелчком на ее имени. При этом в нижней части окна Мастера функций отображается краткая справка по выбранной функции. Нажав ОК, можно перейти в окно выбора аргументов функции.
В таблице приведен перечень наиболее часто встречающихся математических функций (таблица 3):
Таблица 3
| Функция | Назначение |
| ABS | Возвращает модуль (абсолютную величину) числа |
| ACOS | Возвращает арккосинус числа. Если нужно преобразовать результат из радиан в градусы, то умножьте его на 180/ПИ() |
| ASIN | Возвращает арксинус числа |
| ATAN | Возвращает арктангенс числа |
| COS | Возвращает косинус заданного угла |
| EXP | Возвращает число е, возведённое в указанную степень |
| LN | Возвращает натуральный логарифм числа |
| LOG | Возвращает логарифм числа по заданному основанию. Если основание опущено, то оно полагается равным 10 |
| LOG10 | Возвращает десятичный логарифм числа |
| SIN | Возвращает синус заданного угла |
| TAN | Возвращает тангенс заданного угла |
| КОРЕНЬ | Возвращает положительное значение квадратного корня из неотрицательного числа |
| МОБР | Возвращает обратную матрицу |
| МОПРЕД | Возвращает определитель матрицы |
| МУМНОЖ | Возвращает произведение матриц |
| НЕЧЁТ | Возвращает число, округлённое до ближайшего нечётного целого |
| ОСТАТ | Возвращает остаток от деления |
| ОТБР | Усекает число до целого, отбрасывая дробную часть числа так, что остаётся целое число |
| ПИ() | Возвращает значение числа p. У этой функции пустой список аргументов |
| ПРОИЗВЕД | Возвращает произведение чисел, заданных в качестве аргументов |
| РАДИАНЫ | Преобразует градусы в радианы |
| СТЕПЕНЬ | Возвращает результат возведения числа в степень |
| СУММ | Возвращает сумму всех чисел, входящих в список аргументов |
| ФАКТР | Возвращает факториал числа |
| ЧЁТН | Возвращает число, округлённое до ближайшего чётного целого |
ЗАДАНИЕ 1. Простейшие математические вычисления в MS Excel
- Откройте чистый рабочий лист. Переименуйте лист в Функции.
- Создайте следующую таблицу (Внимание! Ячейки С4:С7 не заполняйте — в них будем вводить расчетные формулы) (рис. 4).
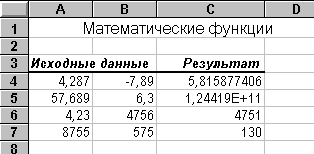
Рис. 4.
- В ячейку С4 введите формулу для расчета квадратного корня из произведения числа из ячейки А4 на модуль числа из ячейки В4.
- В ячейку С5 введите формулу для возведения числа из ячейки А5 в степень, равную числу из ячейки В5.
- В ячейку С6 введите формулу для расчета целой части модуля разности чисел из ячеек А6 и В6.
- В ячейку С7 запишите формулу для расчета остатка от деления числа из ячейки А7 на число из ячейки В7.
- Сверьте свои результаты с данными, представленными в графе “Результат”.
- Сохраните работу.
ЗАДАНИЕ 2. Построение графиков функций
- Откройте чистый рабочий лист. Переименуйте лист в Синусоида. Наберите таблицу по образцу, показанному на рис. 8.
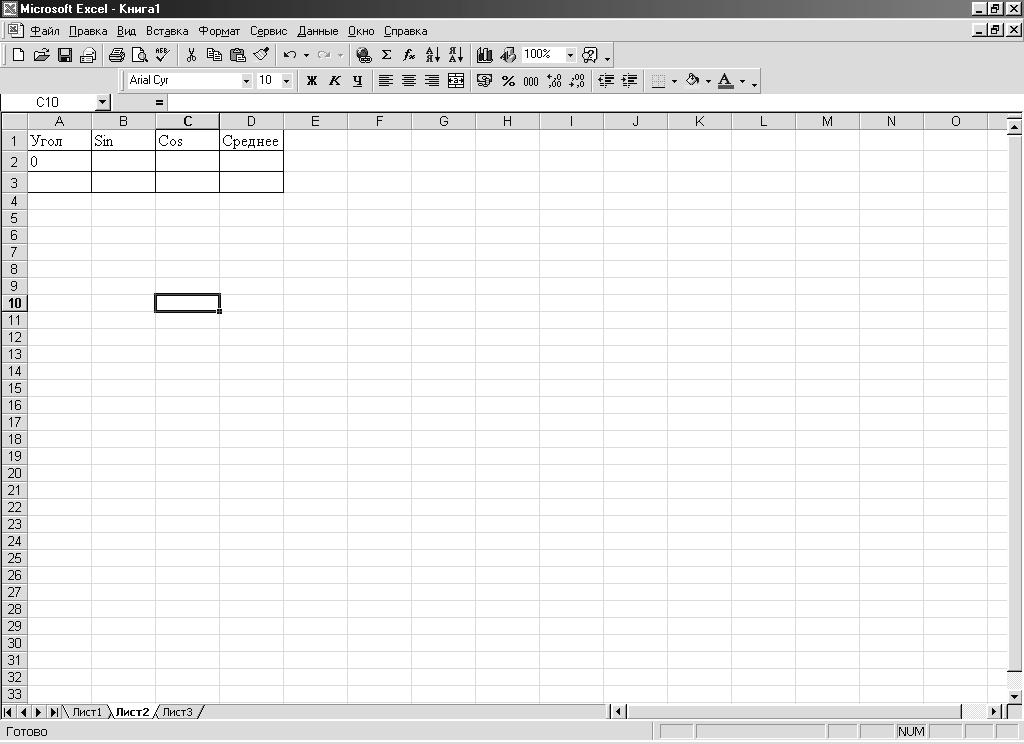
Рис. 8.
- Выделите ячейку А2 правой кнопкой мыши и с помощью маркера автозаполнения выделите ячейки A2:A12. Отпустите кнопку мыши и в контекстном меню выберите Прогрессия. Выберите Арифметическая и поставьте шаг 0,5. Ячейки А2:A12 должны заполниться числами 0, 0.5, 1, 1.5, …5.
- Установите курсор в ячейку B2. Выберите вкладку Формулы нажмите кнопку
вставить функцию. Выберите категорию Математические, в нижнем окне найдите SIN. В строке формул появится =SIN() и откроется окно для выбора аргумента функции. В поле Число вставьте адрес ячейки A2 и нажмите клавишу Enter. Полученную формулу скопируйте в ячейки В3:В12. Аналогичные операции выполните для столбца COS.
- Установите курсор в ячейку D2. Выберите вкладку Формулы нажмите кнопку
вставить функцию. Выберите категорию Статистические и функцию СРЗНАЧ. В окне выбора аргументов функции напишите B2,C2 или укажите диапазон таблицы при помощи мыши, и у вас в ячейке D2 должно получиться среднее значение ячеек В2 и C2, равное 0,5.
- Постройте графики функций SIN(X), COS(X) и СРЗНАЧ(Х) на одной диаграмме. Предварительно выделите исходный диапазон ячеек А2:D12. Чтобы графики отображались корректно, выберите тип диаграммы Точечная.
ЗАДАНИЕ 3. Выполнение тестового задания
Указания:
Для построения графика функции y=f(x) на отрезке [a, b] с шагом h откройте чистый лист рабочей книги или создайте его. Переименуйте его, введя название Тест. Создайте таблицу табулирования функции, для этого в ячейку А1 введите Х, в ячейку В1 У. В ячейки А2, А3 и т.д. введите значения аргумента Х на заданном отрезке с заданным шагом. В ячейку В2 введите формулу для расчета значения функции. Затем скопируйте её в ячейки В3, В4 и т.д.
Выделите диапазон ячеек и постройте график функции на том же рабочем листе.
на отрезке [-2, 2] с шагом 0,2.
на отрезке [0, 4] с шагом 0,2.
на отрезке [0, 2] с шагом 0,1.
на отрезке [-3, 3] с шагом 0,3.
на отрезке [2, 4] с шагом 0,1.
на отрезке [-1, 1] с шагом 0,1.
на отрезке [0, 5] с шагом 0,5.
на отрезке [0, 4] с шагом 0,2.
на отрезке [1, 4] с шагом 0,2.
на отрезке [1, 10] с шагом 0,5.
на отрезке [0, 2] с шагом 0,1.
на отрезке [0, 3] с шагом 0,15.
на отрезке [-2, 4] с шагом 0,4.
на отрезке [0, 10] с шагом 0,4.
ЛАБОРАТОРНАЯ РАБОТА №4.
Логические функции в MS Excel
Цель работы: познакомиться с возможностями использования логических функций и вычислений проверки условий.
В состав встроенных функций MS Excel входят логические функции, что позволяет более широко использовать табличный процессор для решения задач, требующих проверки различных условий. Основной в этой группе является функция ЕСЛИ.
Синтаксис функции:
ЕСЛИ(лог_выражение, значение_1, значение_2)
В ячейке, где записана функция ЕСЛИ, сначала находится значение логического выражения. Если оно истинно, то в ячейку помещается значение_1, если ложно, то значение_2. В качестве логического выражения чаще всего используется оператор сравнения, который позволяет сравнивать два значения. Результатом сравнения является логическое значение ИСТИНА или ЛОЖЬ.
В качестве значения_1 или значения_2 можно использовать число, формулу или другую функцию Excel, в том числе и саму функцию ЕСЛИ. Функция ЕСЛИ допускает вложенность до 7 уровней, что позволяет конструировать проверку достаточно сложных условий.
Фактически функция ЕСЛИ позволяет реализовать ветвящуюся алгоритмическую структуру (рис.9).
Рис. 9.
В таблице 4 приведены операторы сравнения, которые могут использоваться при составлении логических выражений:
Таблица 4
| Оператор сравнения |
Значение |
| = | Равно |
| > | Больше |
| < | Меньше |
| >= | Больше или равно |
| <= | Меньше или равно |
| <> | Не равно |
Рассмотрим примеры записи формул с логической функцией ЕСЛИ:
1) =ЕСЛИ(А1>3,10,20) – формула возвращает число 10, если значение в ячейке А1 больше 3, и 20 в противном случае,
2) =ЕСЛИ(А1>=3,»Зачет сдал»,»Зачет не сдал») – если оценка, записанная в ячейке А1, окажется больше или равна 3, то формула возвращает текстовую строку Зачет сдал или Зачет не сдал в противном случае.
3) =ЕСЛИ(А1=»Россия»,»Москва»,»») – если в ячейке А1 записано слово Россия, то формула вернет текст Москва, в противном случае формула вернет пустую строку.
П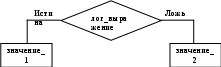
ри проверке сложных условий используются логические функции И и ИЛИ:
И(лог_выражение_1, лог_выражение_2,…),
ИЛИ(лог_выражение_1, лог_выражение_2,…).
Функции И и ИЛИ позволяют проверить одновременное выполнение нескольких условий, записанных в скобках. При этом функция И возвращает значение ИСТИНА, если все выражения в списке имеют значение ИСТИНА, а функция ИЛИ возвращает значение ИСТИНА, если хотя бы одно выражение имеет значение ИСТИНА.
Рассмотрим
примеры функций И и ИЛИ:
1) И(A3=0, B2 > 0) – выражение будет истинным только если в ячейке A3 находится 0, а в ячейке B2 будет записано положительное число,
2) И(5 > 0, 2 = 3, 1 < 5) – выражение будет ложным, т.к. второе условие ложно,
3) ИЛИ(5 > 0, 2 = 3) – выражение всегда будет истинным, т.к. первое условие является истинным,
4) ИЛИ(7 > 10, 4 = 0) – выражение всегда ложно, т.к. ложны оба его условия.
Функции
И и ИЛИ часто используются в составе функции ЕСЛИ:
1) ЕСЛИ(И(A1>0, B2<0), 1, 0) – выражение возвращает в ячейку значение 1 только тогда, когда выполнены сразу оба условия A1>0 и B2<0, а если хотя бы одно из них не выполняется, в ячейку заносится 0,
2) ЕСЛИ(ИЛИ(A1>0, B2<0), 1, 0) – выражение возвращает в ячейку значение 1, когда выполнено хотя бы одно их двух условий, значение 0 будет занесено только тогда, когда сразу оба условия не выполняются
ЗАДАНИЕ 1. Использование функции ЕСЛИ
Рассмотрим использование функции ЕСЛИ на примере нахождения бóльшего из двух чисел.
- Откройте новую Рабочую книгу. Присвойте Листу1 имя Большее_число.
- Заполните таблицу по образцу (см. рис. 10)
| A | B | С | |
| 1 | Число 1 | 3 | |
| 2 | Число 2 | 6 | |
| 3 | |||
| 4 | Большее число: |
Рис. 10.
- В ячейку В4 введите формулу =ЕСЛИ(В1>В2, В1, В2). Нажмите клавишу <Enter>. В ячейке В4 появится значение большего из двух чисел.
- Поменяйте значения исходных чисел и проанализируйте результат.
- Откройте чистый рабочий лист, назовите его Зачисление.
- Создайте на листе таблицу по образцу:
-
А В С D E F 1 Проходной балл: 13 2 Фамилия Математика Русский Физика Сумма Зачислен 3
- Самостоятельно заполните таблицу данными о фамилиях абитуриентах и оценках, полученных на трех вступительных экзаменах (Внимание! В таблице должно быть не менее 10 записей!).
- В ячейку Е3 введите формулу для нахождения суммы баллов за три экзамена. Скопируйте формулу на нижележащие ячейки таблицы.
- В ячейку F3 введите формулу, выдающую информацию о зачислении: если сумма баллов больше или равна проходному баллу и оценка за экзамен по математике 4 или 5, то абитуриент зачислен в учебное заведение, в противном случае ячейка останется пустой. Формула будет иметь вид: =ЕСЛИ(И(Е3>=$C$1,B3>3),»Зачислен»,»»)).
- В ячейку G2 введите название нового столбца таблицы: Условно зачислен.
- В ячейку G3 введите формулу, выдающую информацию об условном зачислении абитуриента: если сумма баллов равна 12 и оценки по математике и физике больше 3 баллов, то абитуриент условно зачислен в учебное заведение, в противном случае ячейка должна остаться пустой.
- Оформите таблицу и сохраните работу.
ЗАДАНИЕ 2. Создание таблицы логических операций
- Откройте чистый рабочий лист, переименуйте его в Таблицы_лог.
- Создайте таблицу по образцу:
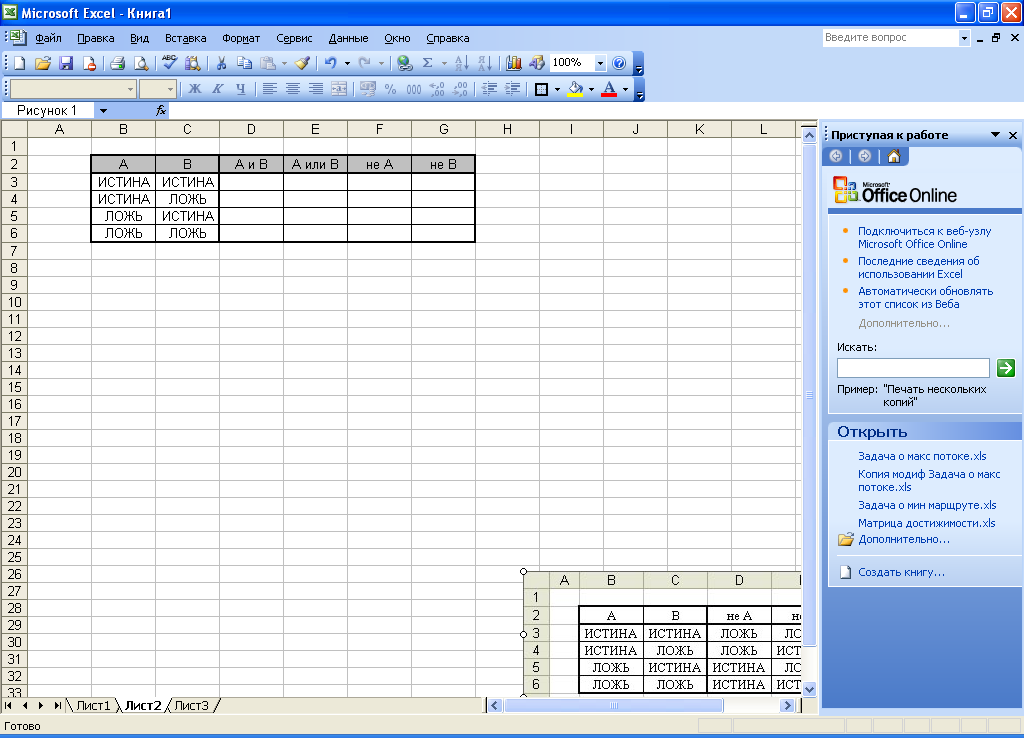
- Самостоятельно заполните пустые клетки таблицы формулами, используя логические функции И и ИЛИ.
- Сравните полученные результаты с образцом:
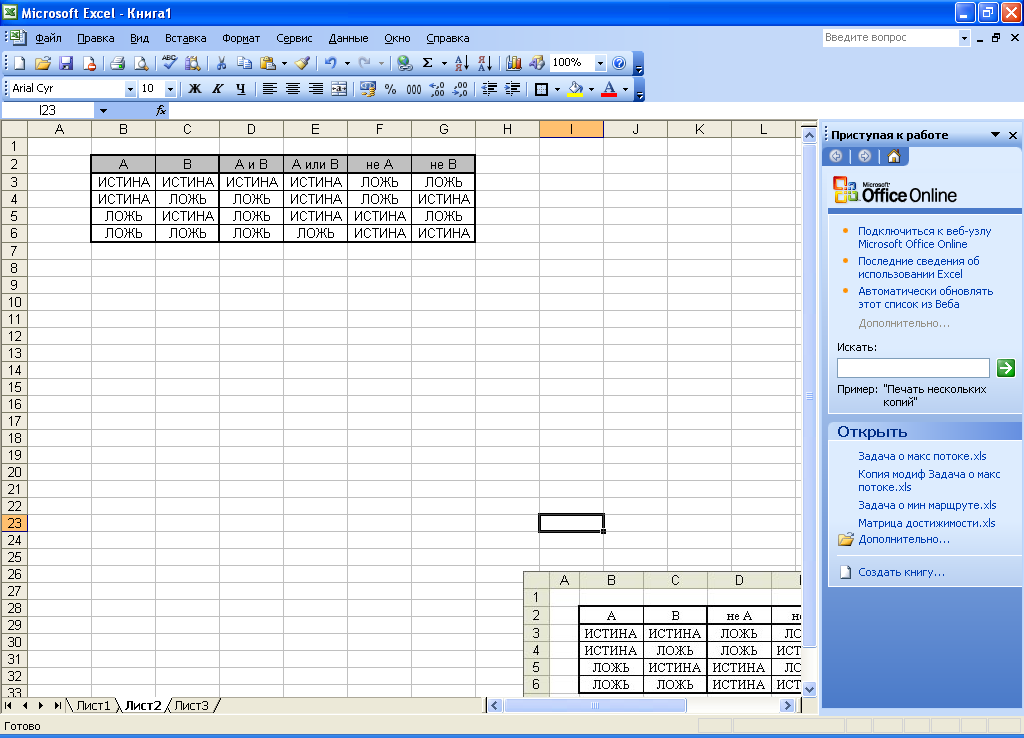
- Сохраните работу.
ЗАДАНИЕ 3. Расчет значения сложной функции
Рассчитайте значения функции
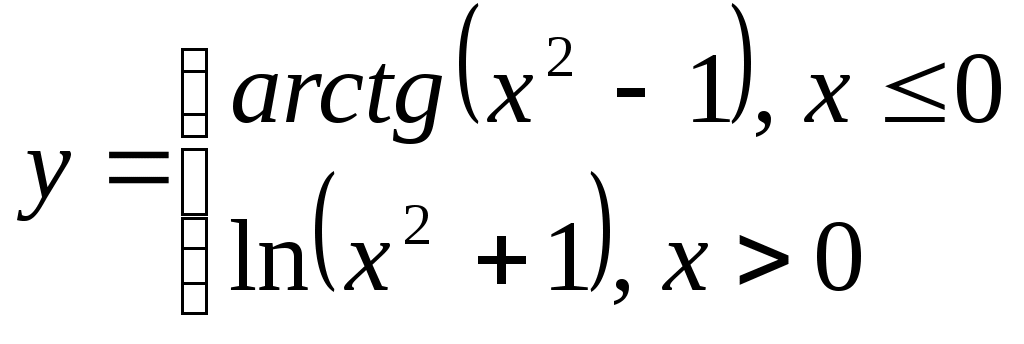
- Откройте чистый рабочий лист, переименуйте его в Расчет.
- В ячейку А1 введите текст «Х», в ячейку В1 текст «У».
- В ячейки А2-А5 введите заданные значения Х.
- В ячейку В2 введите формулу
= ЕСЛИ(А2<=0, ATAN(A2*A2-1), LN(A2*A2+1)). Нажмите клавишу Enter. - Выполните копирование формулы из ячейки В2 в ячейки В3-В5.
ЗАДАНИЕ 4. Выполнение тестового задания №1
- Откройте чистый рабочий лист. Переименуйте его в Тест №1.
- Рассчитайте значения функции при заданных значениях параметров, выбрав свой вариант из табл. 5:
Таблица 5
| № варианта | y=f(x) | Исходные данные |
|
|
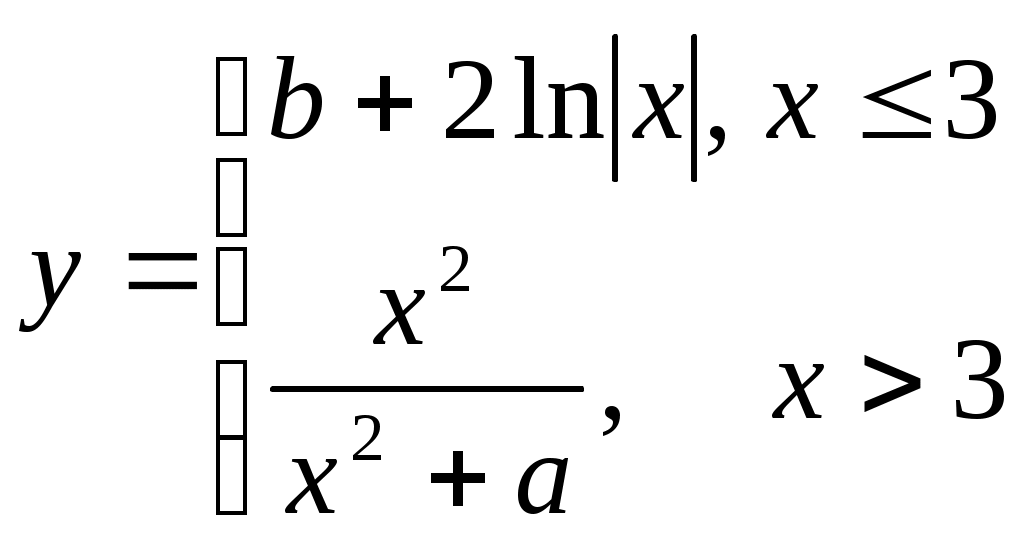 |
 |
|
|
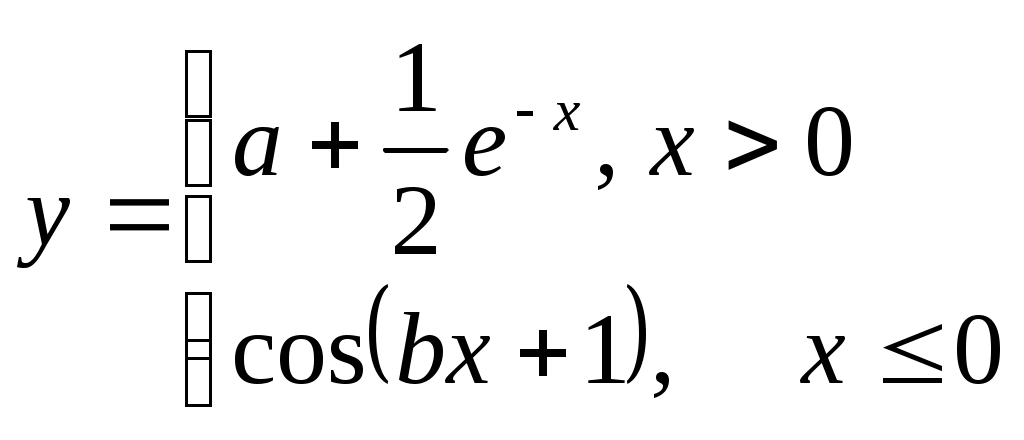 |
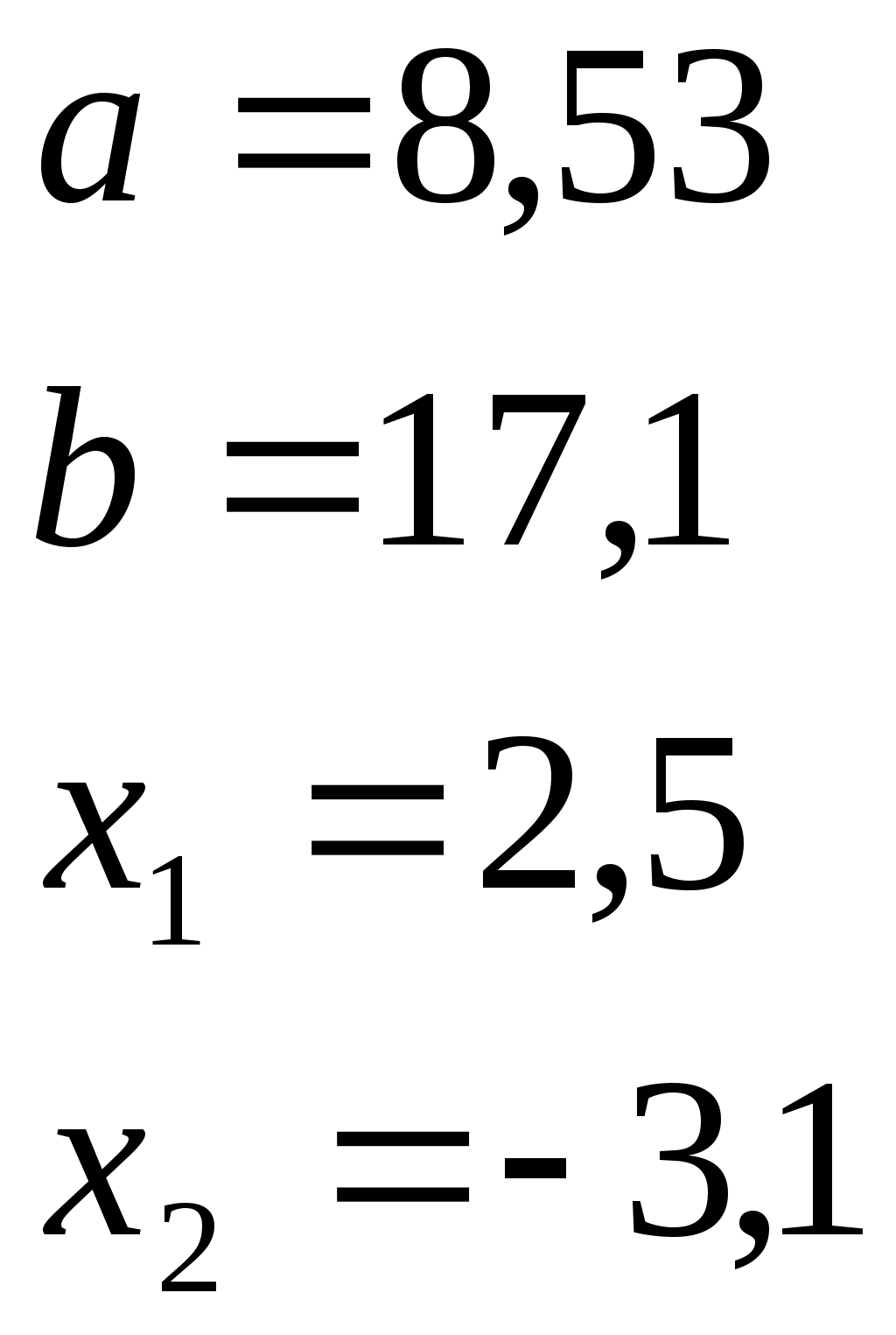 |
|
|
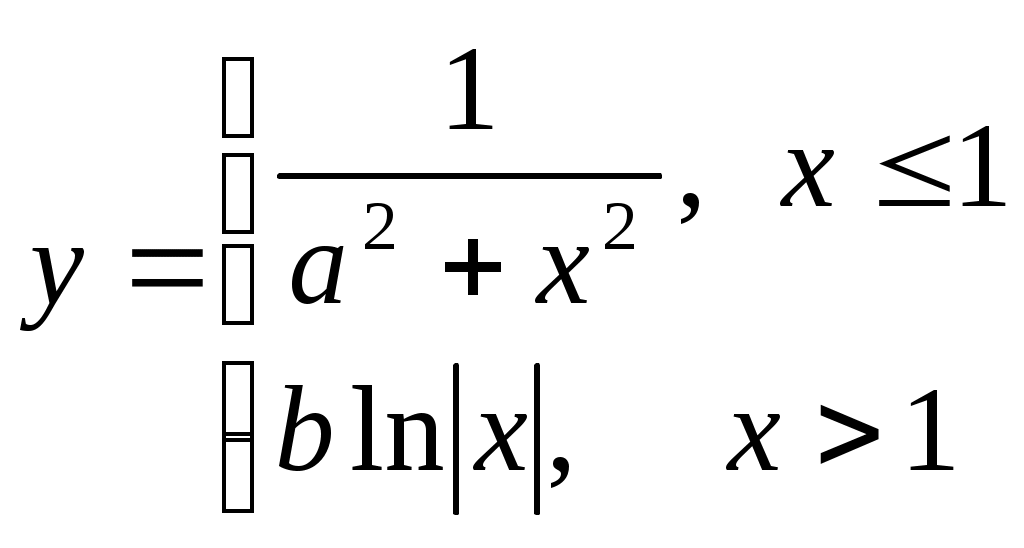 |
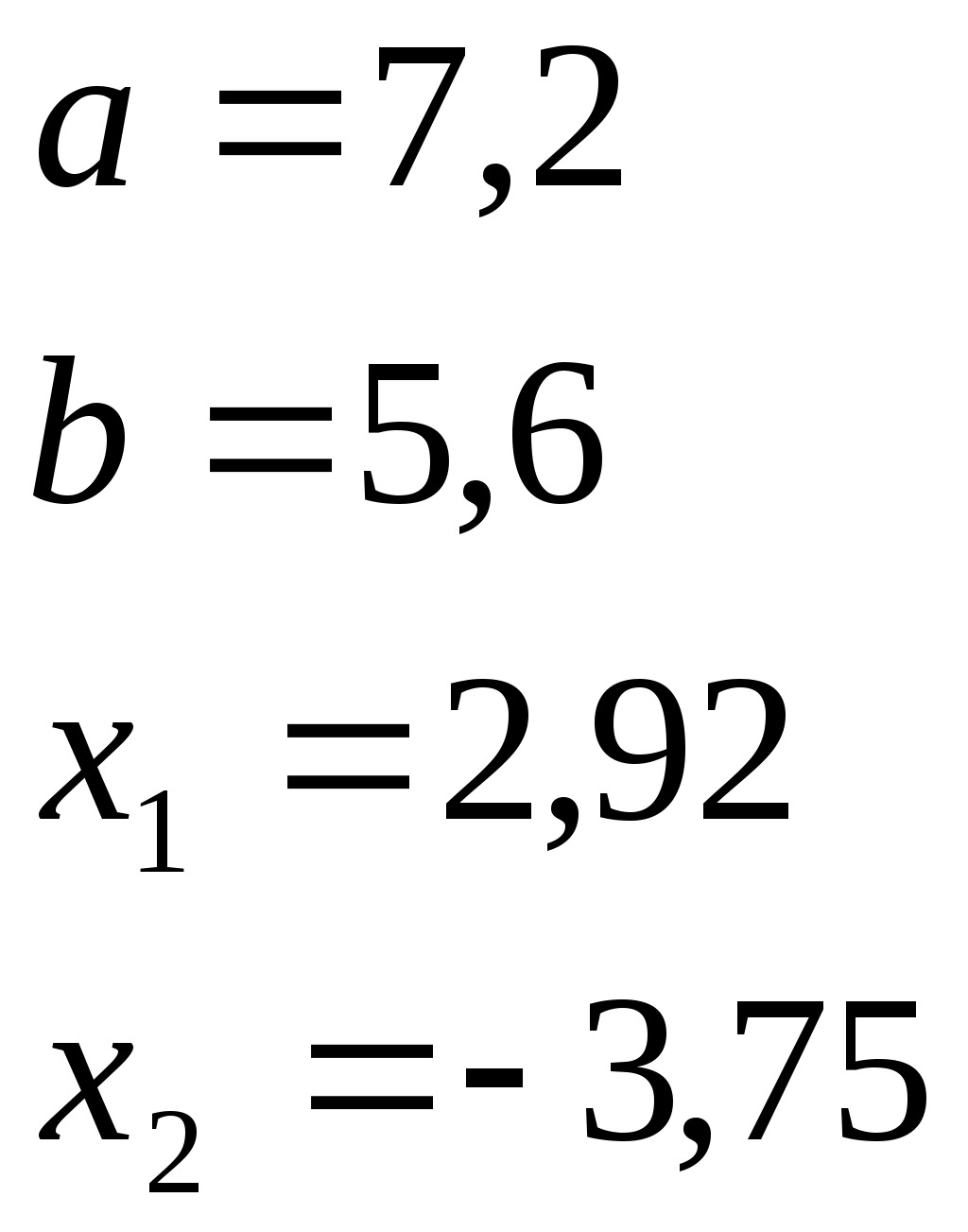 |
|
|
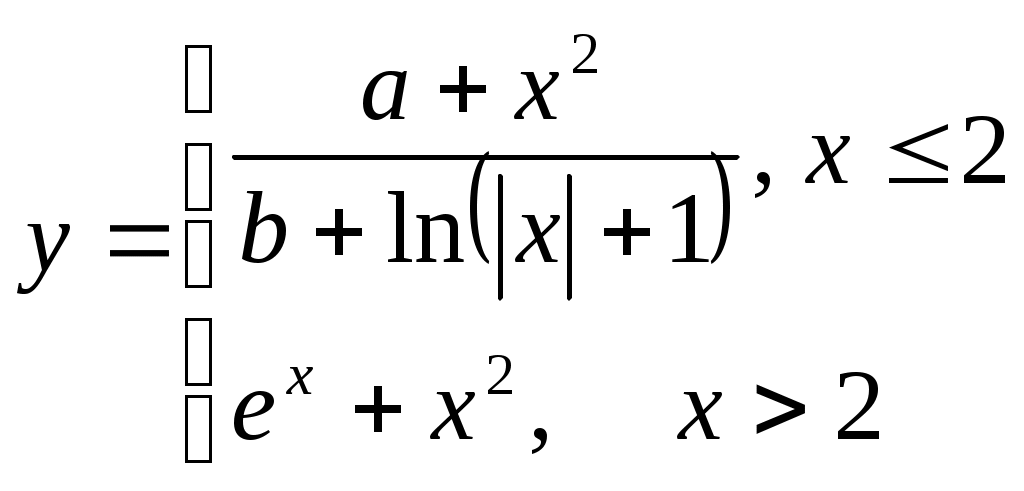 |
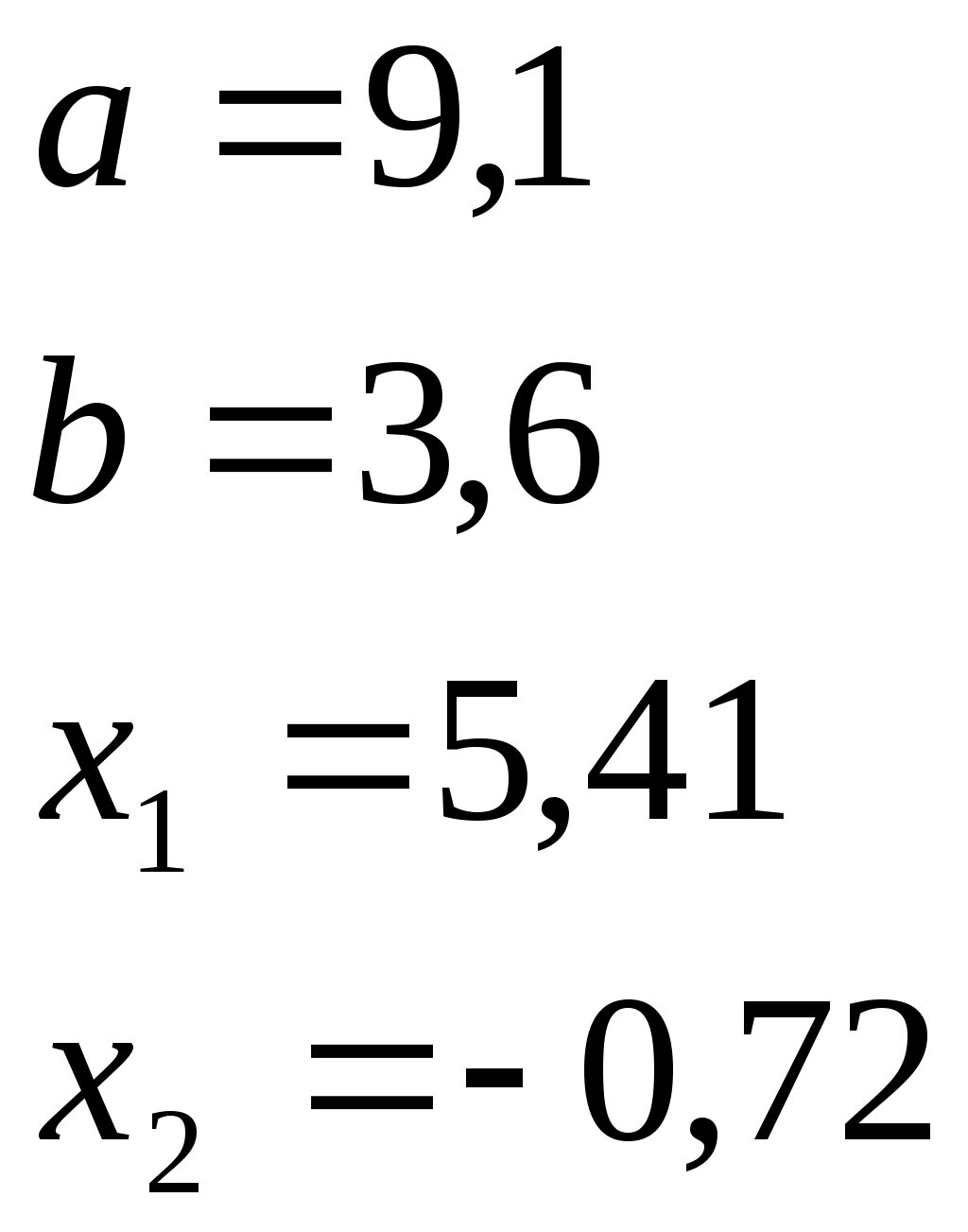 |
|
|
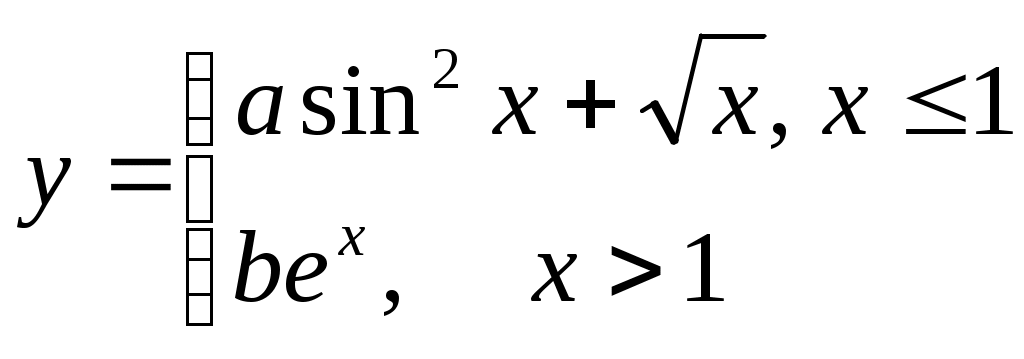 |
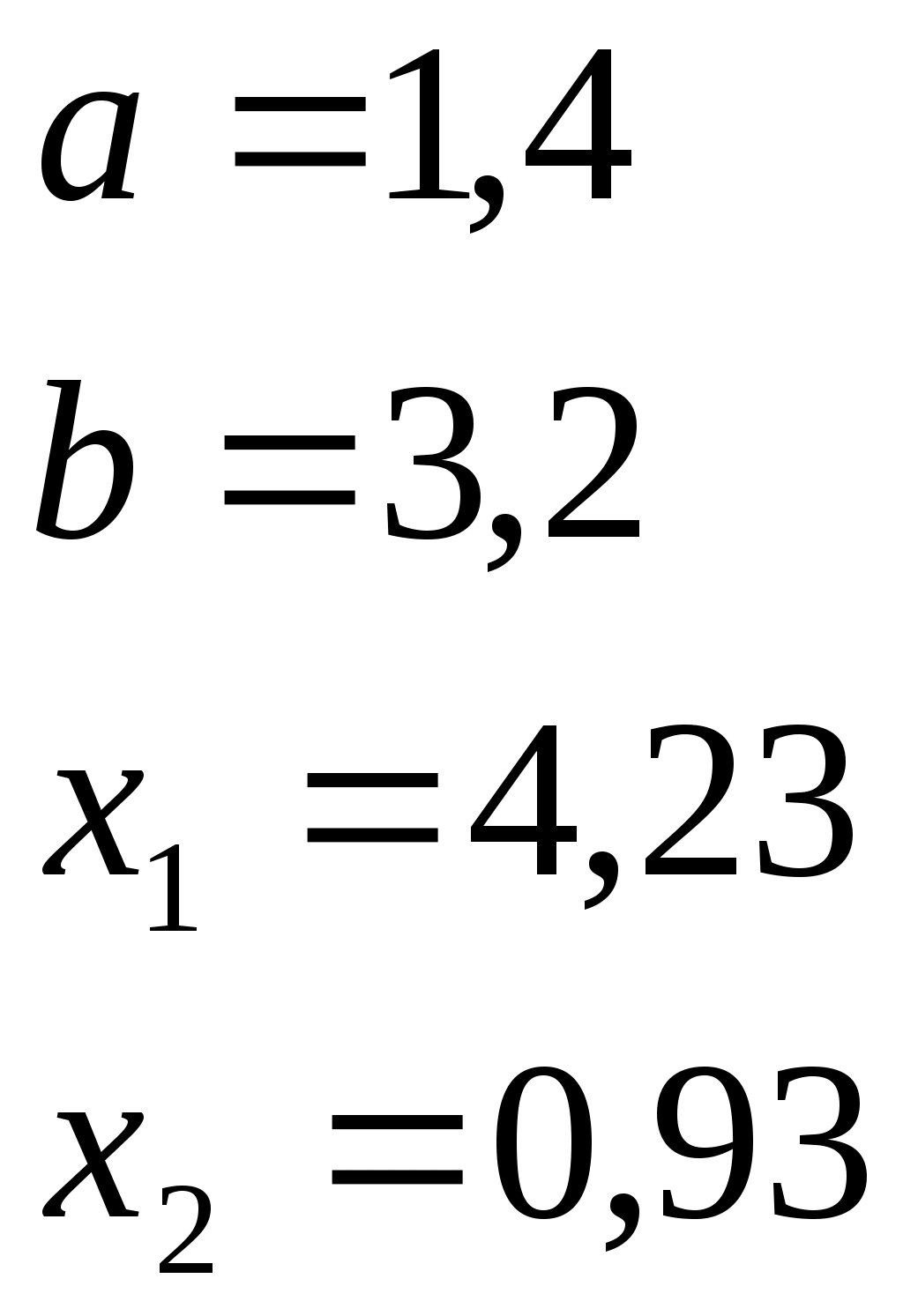 |
|
|
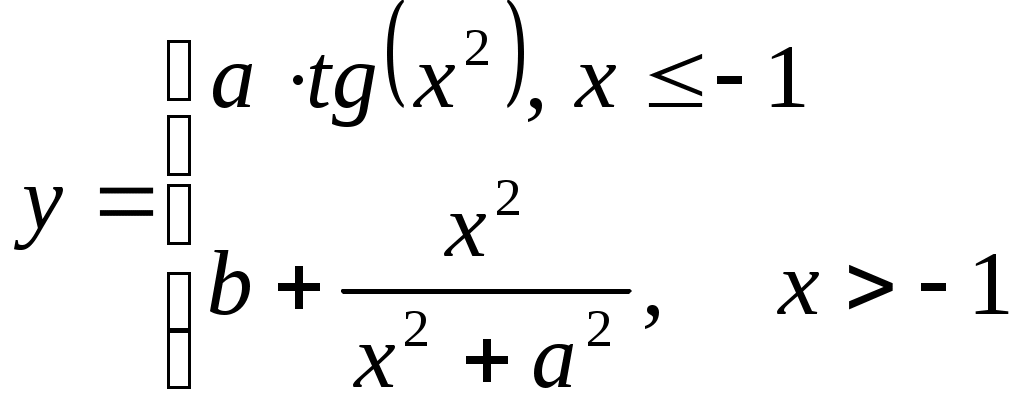 |
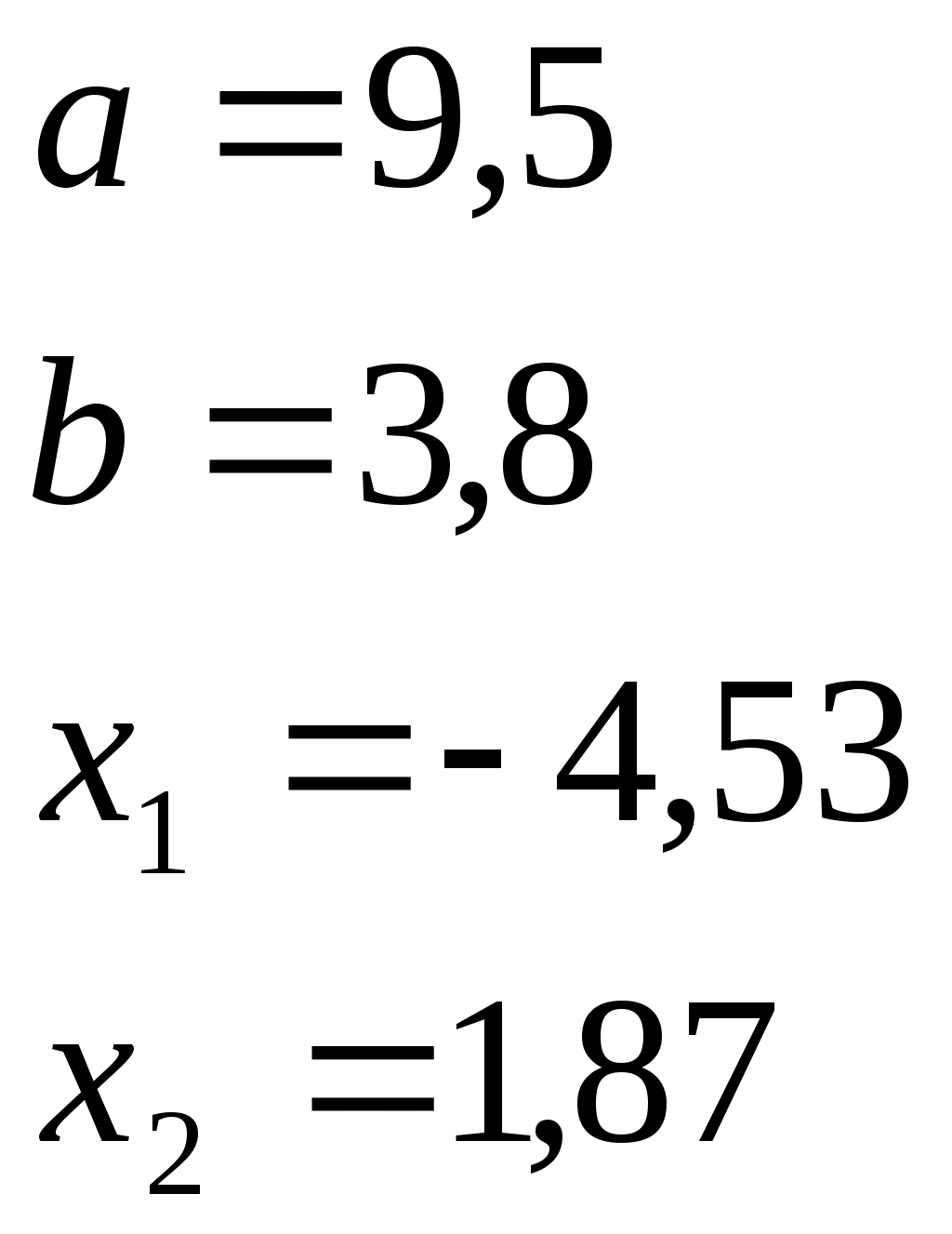 |
|
|
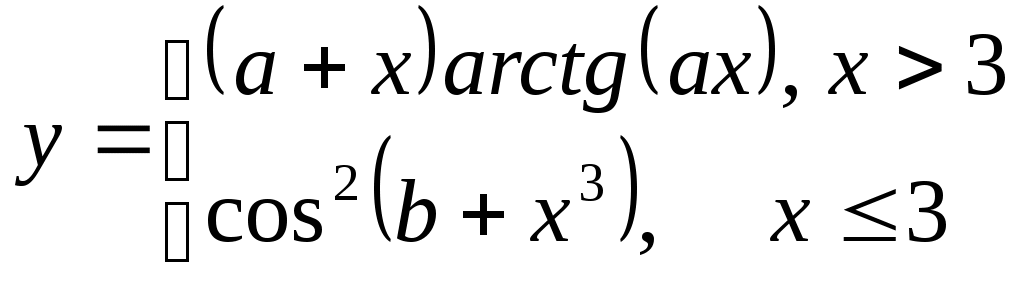 |
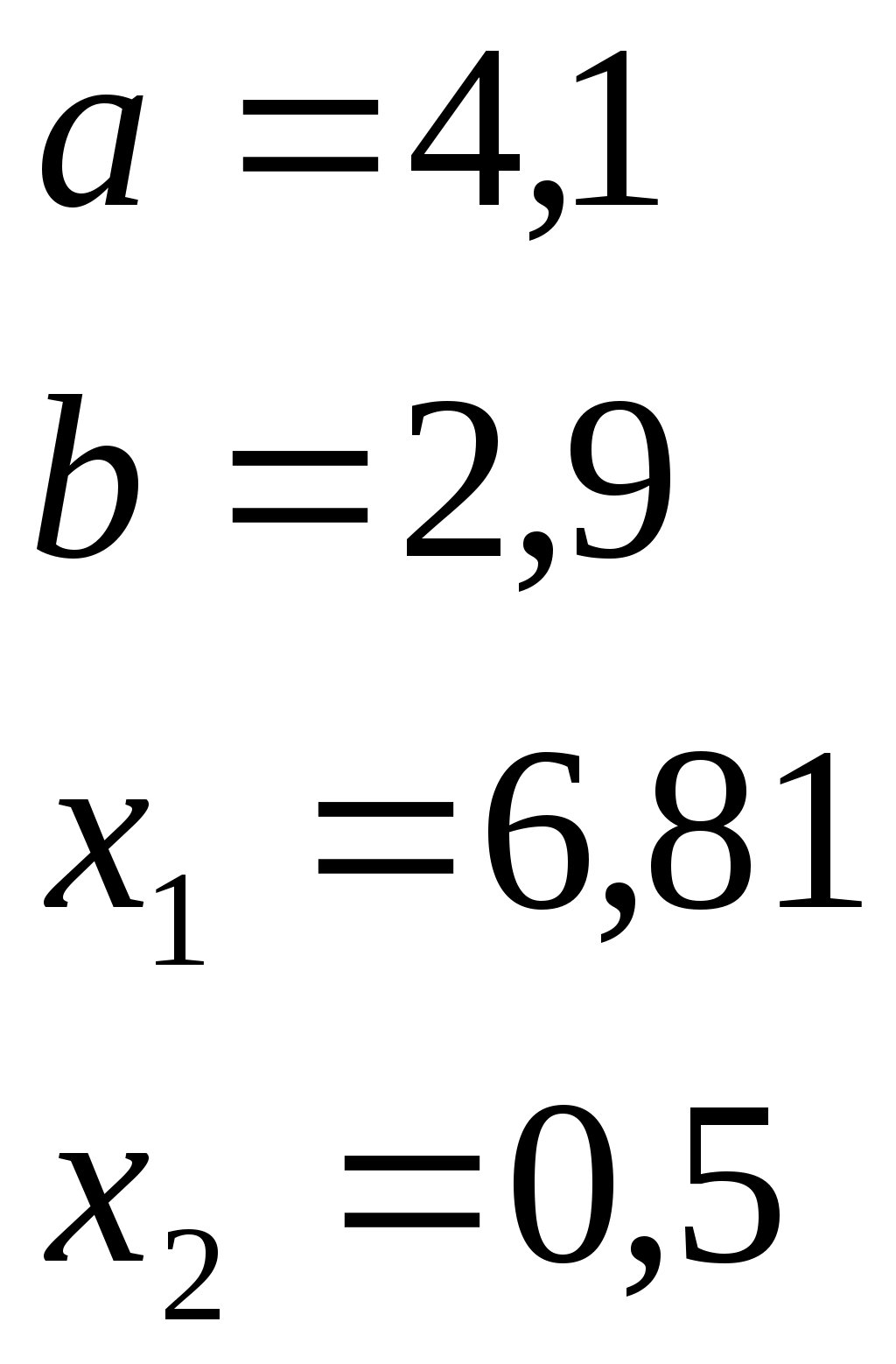 |
|
|
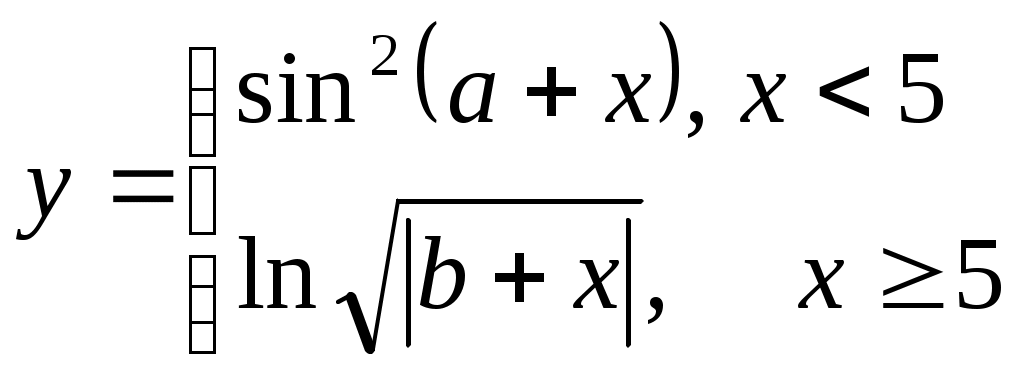 |
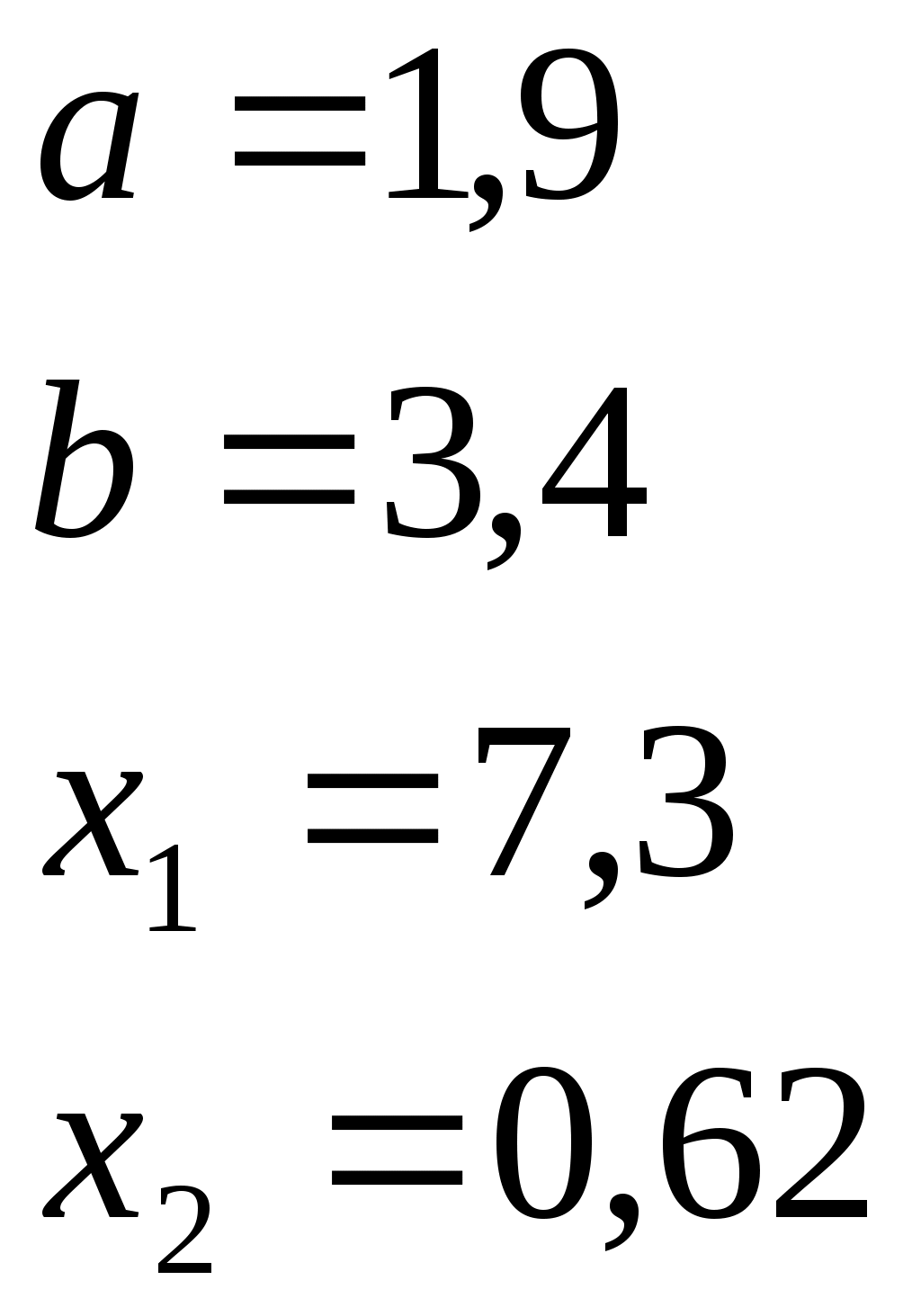 |
|
|
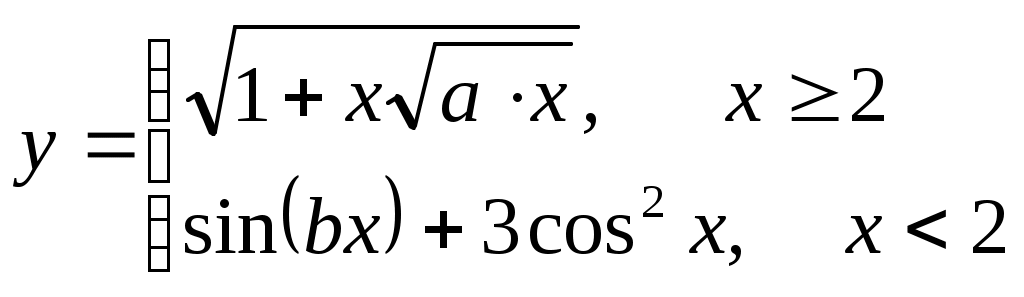 |
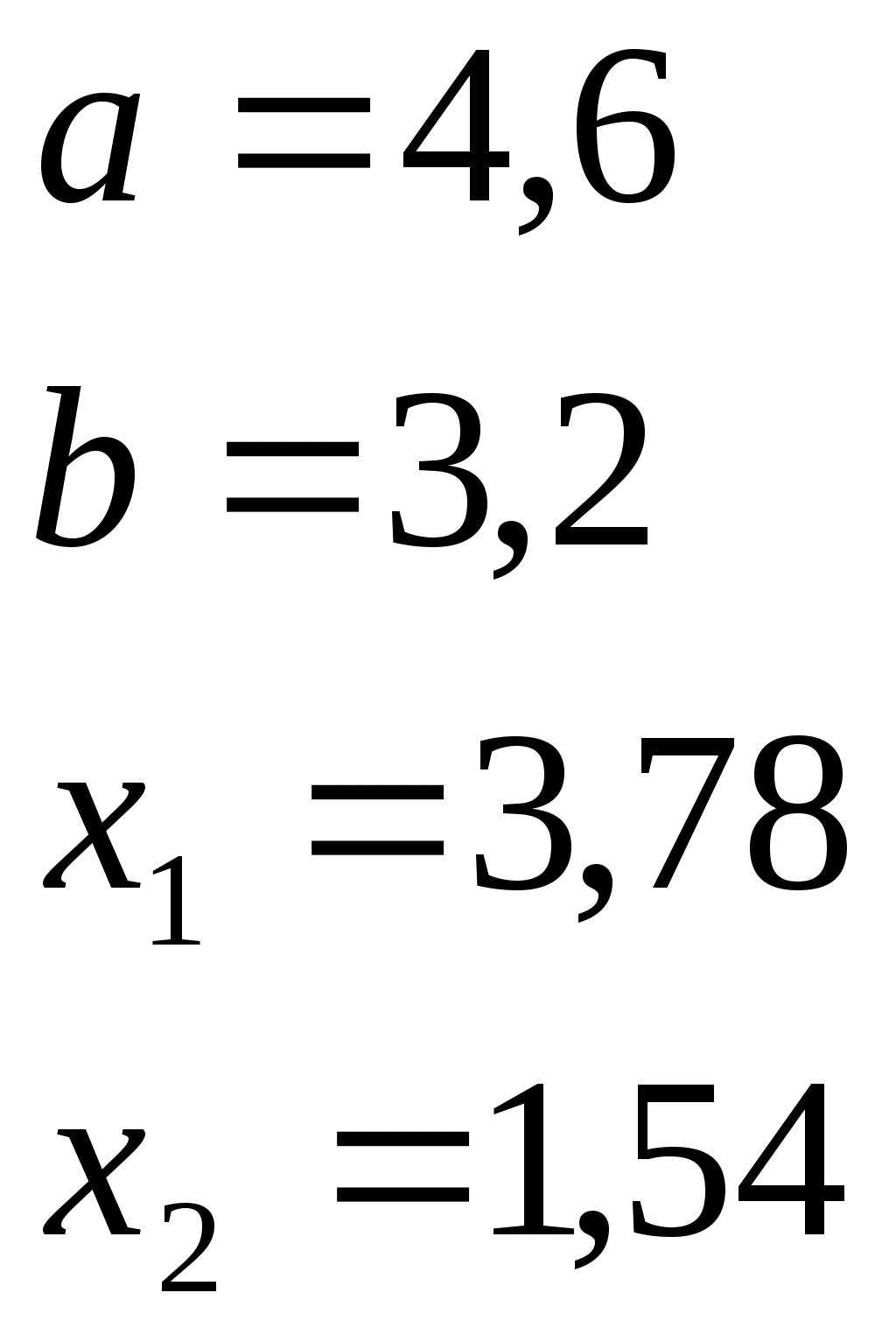 |
|
|
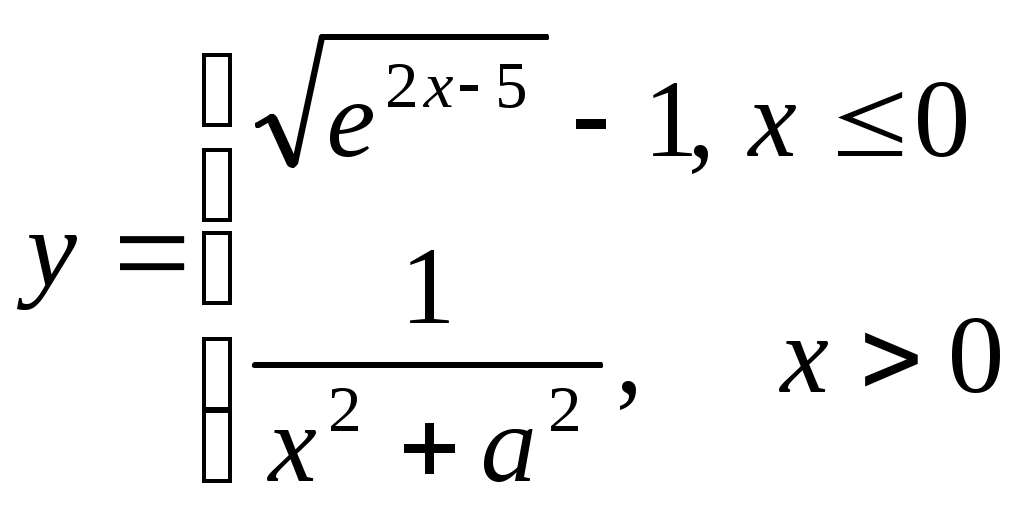 |
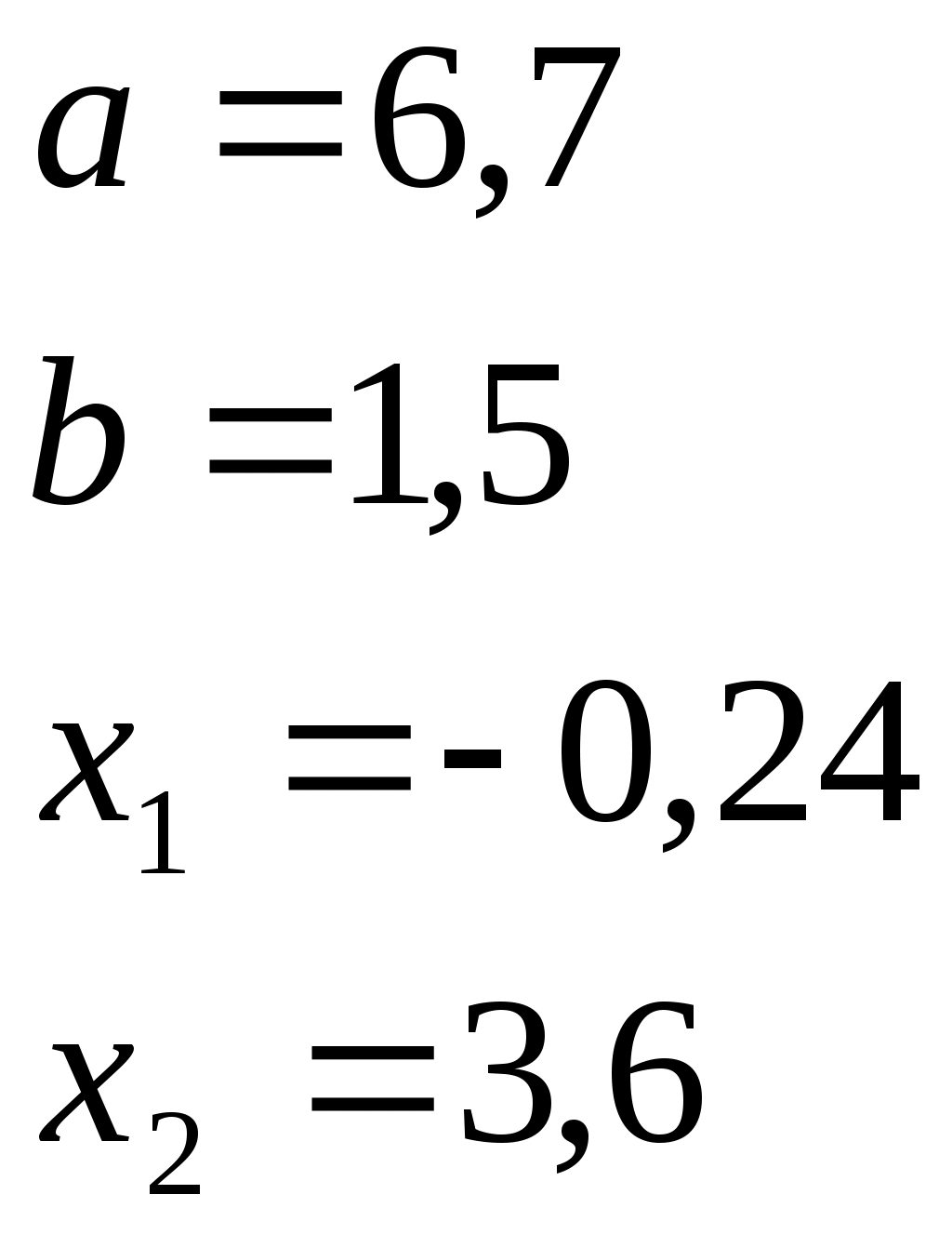 |
|
|
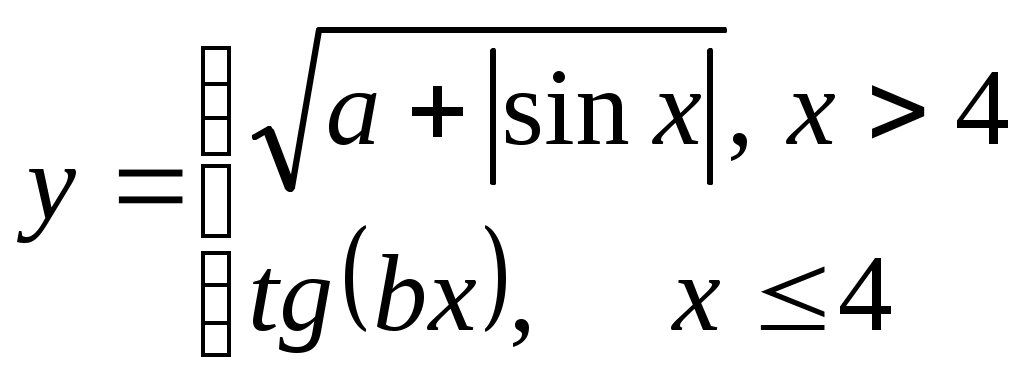 |
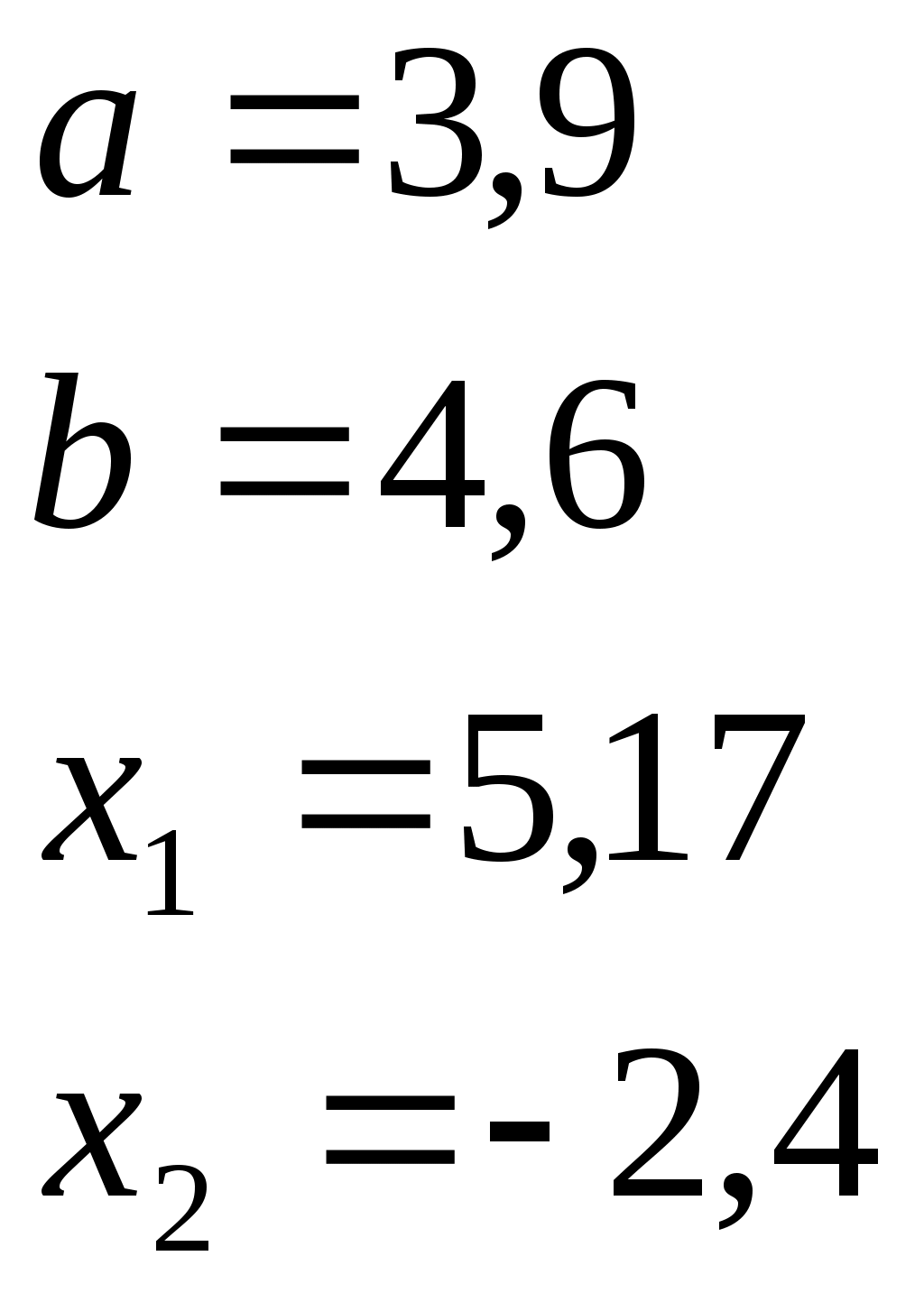 |
|
|
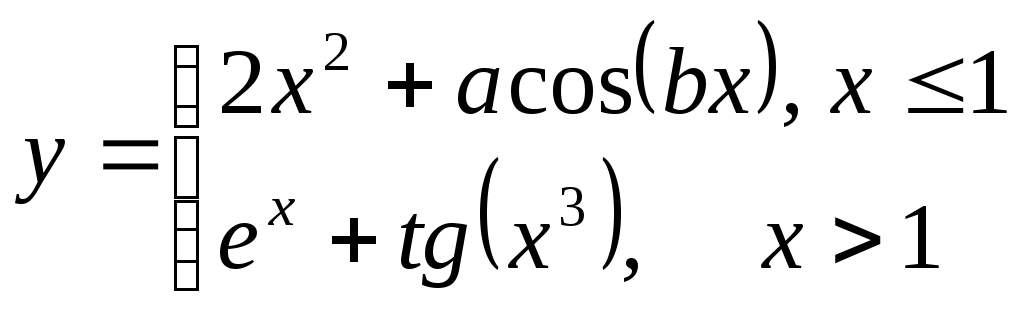 |
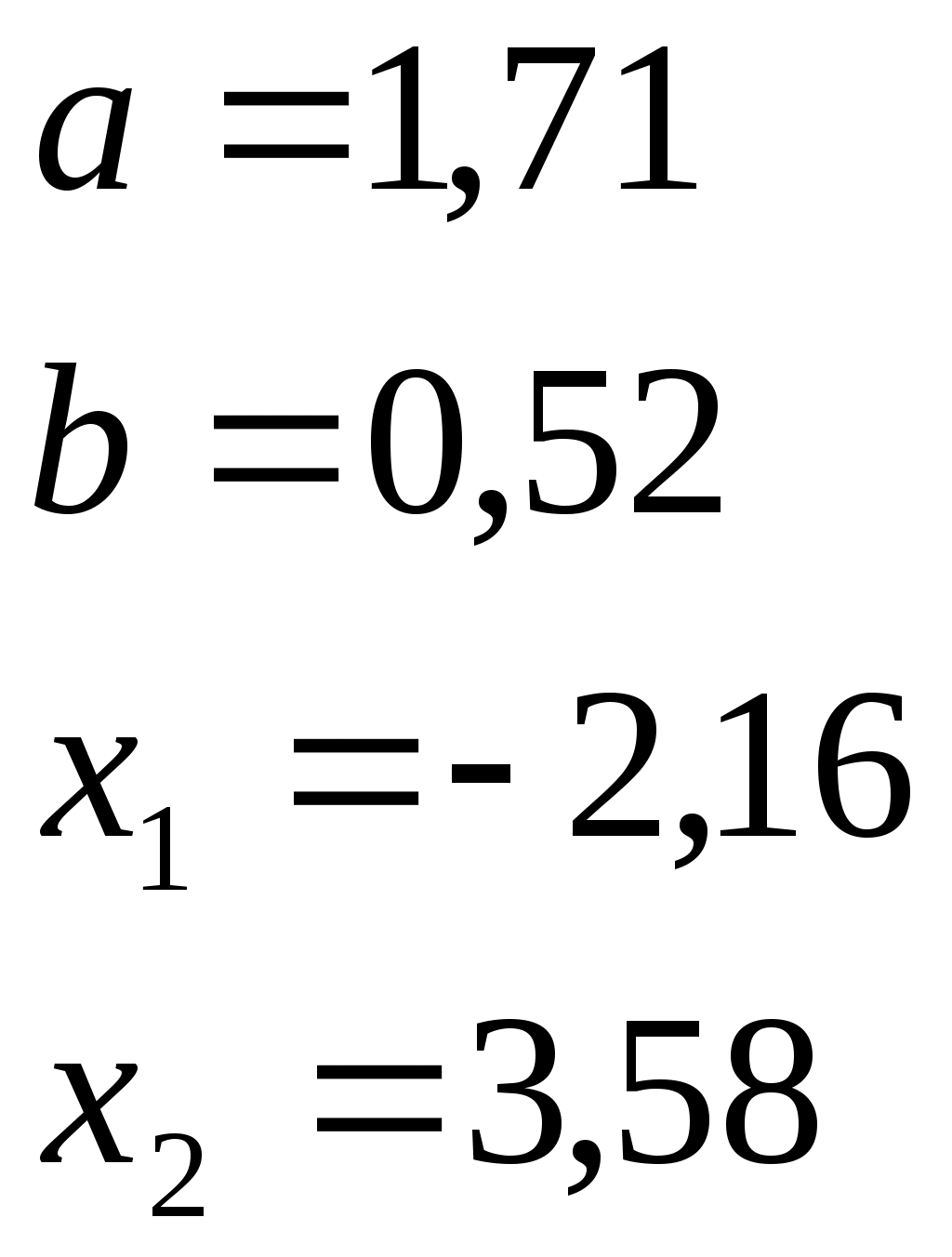 |
|
|
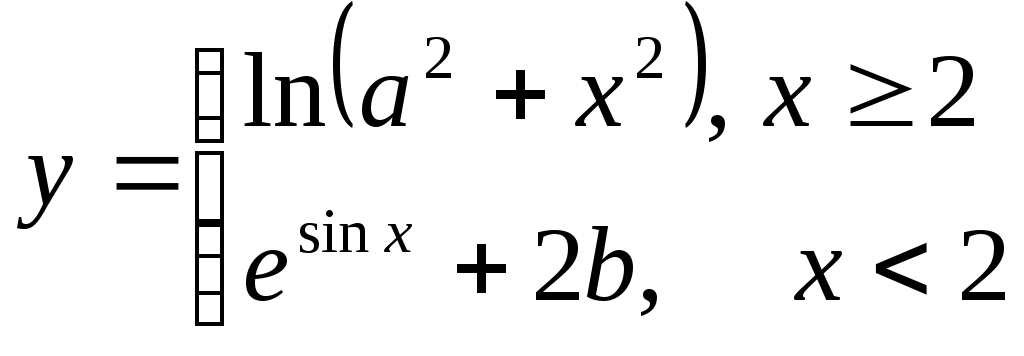 |
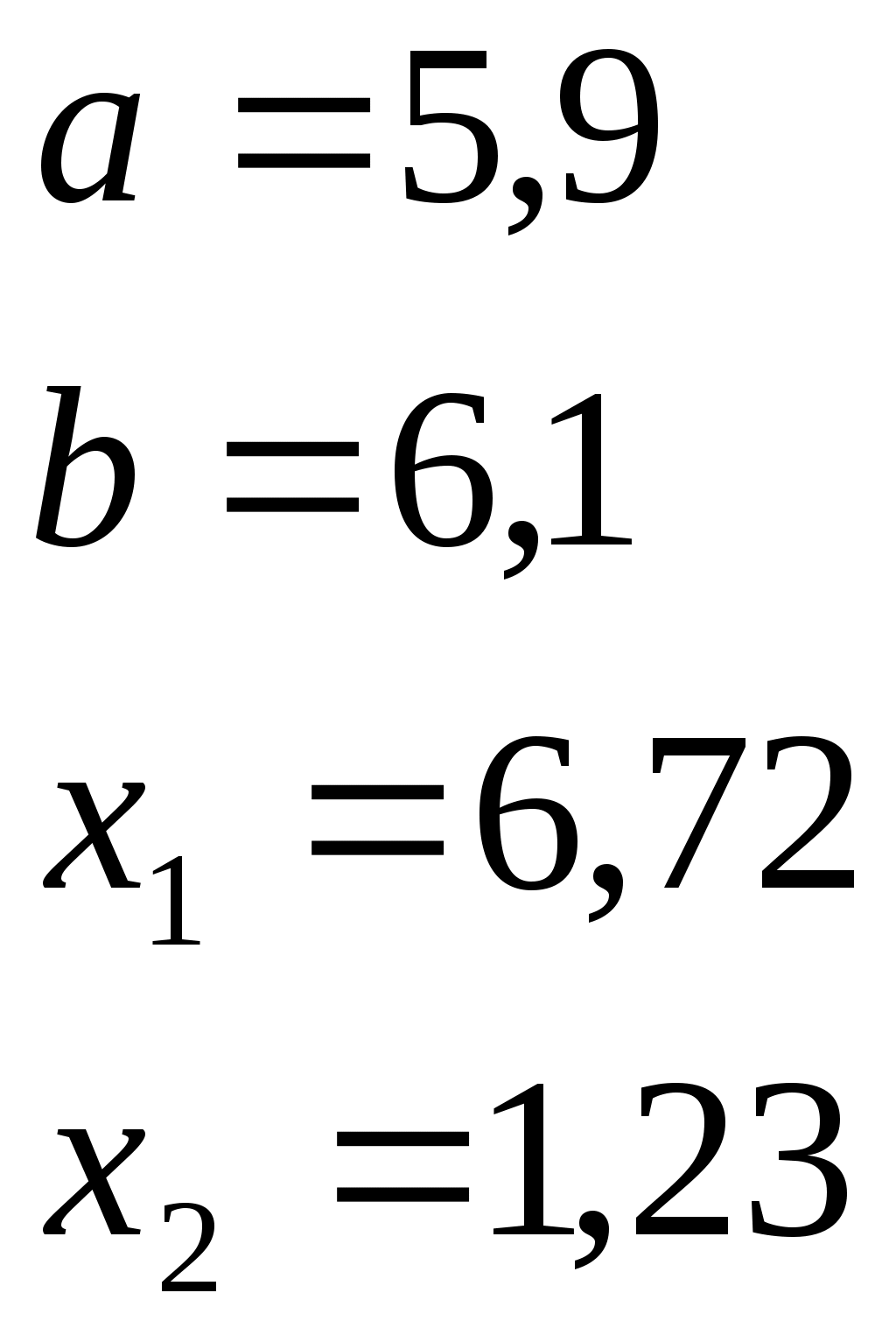 |
|
|
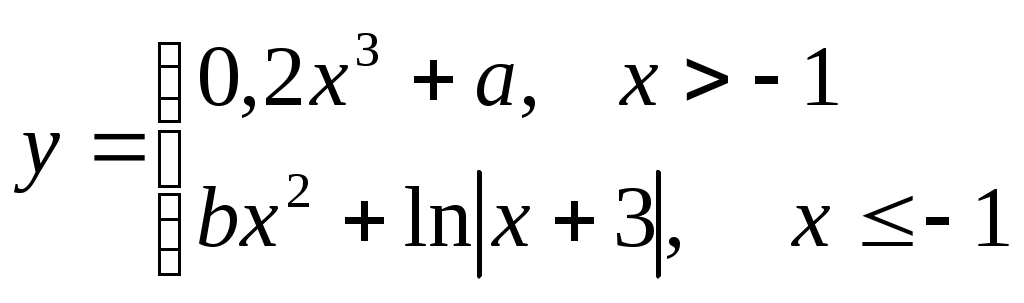 |
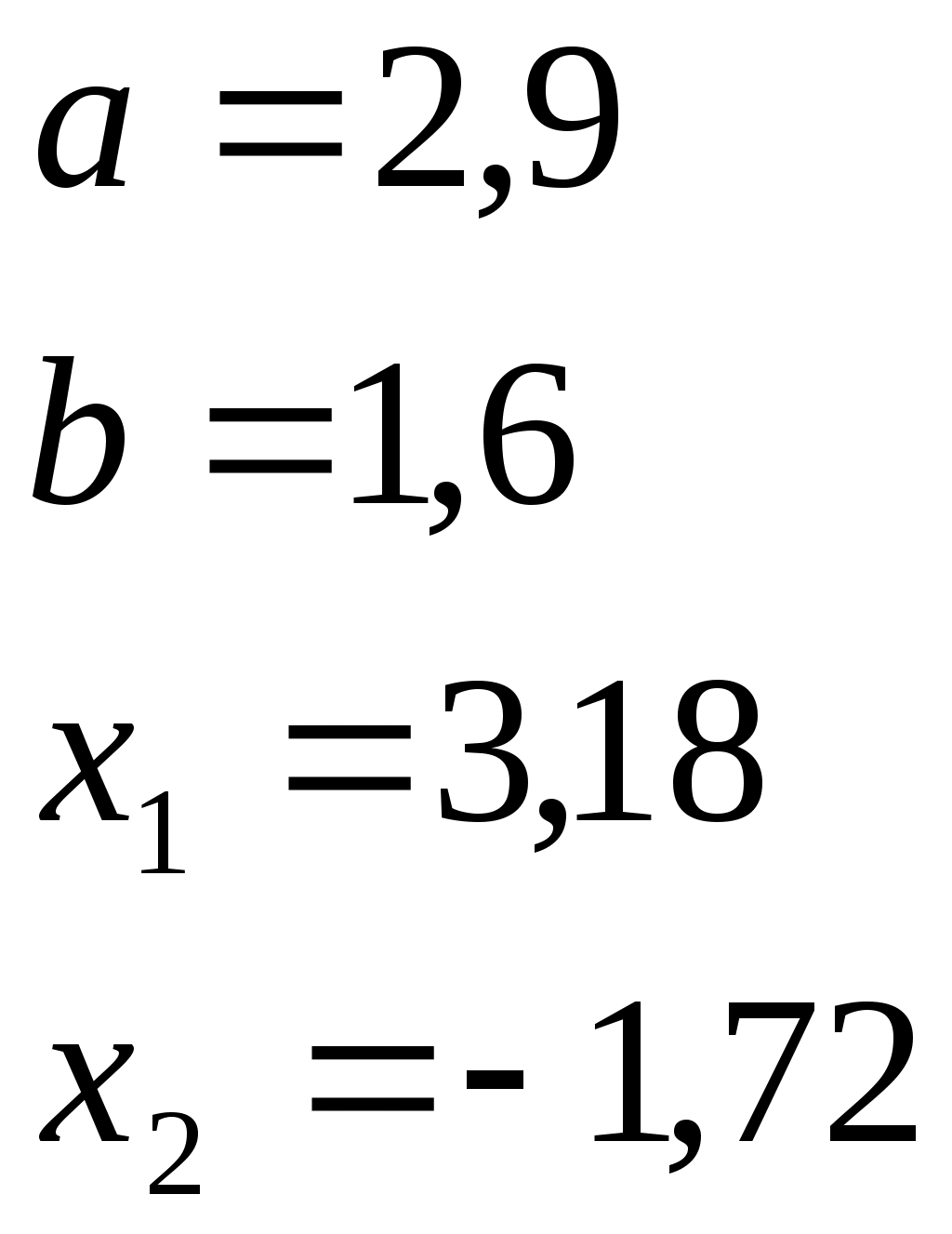 |
ЗАДАНИЕ 5. Выполнение тестового задания №2
Постройте график функции y=f(x), предварительно составив таблицу значений функции на отрезке [-4, 8] с шагом h = 0,2. Функцию выберите из табл. 5 в соответствии со своим вариантом.
Таблицу и график разместите на одном рабочем листе, которому присвойте имя Тест №2.
ЛАБОРАТОРНАЯ РАБОТА №5.
Решение задач линейной алгебры в MS Excel
Цель работы: познакомиться с приемами решения задач линейной алгебры.
Типичными задачами линейной алгебры являются задачи, связанные с решением систем линейных уравнений. При этом приходится работать с массивами чисел. Для их обработки в Excel предусмотрен ряд математических функций:
- МОПРЕД(массив) — функция для нахождения определителя квадратной матрицы. Здесь массив — числовой массив с равным количеством строк и столбцов,
- МОБР(массив) — функция для нахождения обратной матрицы. Здесь массив — числовой массив с равным количеством строк и столбцов,
- МУМНОЖ(массив1,массив2) — функция для нахождения произведения массива1 на массив2. Результатом является массив с таким же числом строк, как массив1, и с таким же числом столбцов, как массив2. При этом если обозначить буквой С результат произведения двух массивов А и В, то элементы массива С определяются по формуле
, где i — номер строки, j — номер столбца,
- ТРАНСП(массив) — функция для транспонирования массива ячеек на рабочем листе. Транспонирование массива заключается в том, что первая строка массива становится первым столбцом нового массива, вторая строка массива становится вторым столбцом нового массива и т.д.
Особенностью вычислений, связанных с массивами, является то, что результат вычисления распространяется в виде формулы на целый блок ячеек. Такие формулы называются формулами массива. При вводе формул массива необходимо соблюдать определенную последовательность действий:
Шаг 1. Сначала формула вводится в первую ячейку результирующего массива.
Шаг 2. Выделяется весь блок ячеек результирующего массива.
Шаг 3. Нажимается клавиша <F2> клавиатуры.
Шаг 4. Нажимается комбинация клавиш Ctrl+Shift+Enter. При этом формула распознается как формула массива и заключается в фигурные скобки { }.
Важно!
При работе с массивами чисел всегда контролируйте размерность результирующего массива!
ЗАДАНИЕ 1. Решение задач линейной алгебры
Рассмотрим решение некоторых задач линейной алгебры на простейших примерах. Пусть дана квадратная матрица 3-го порядка 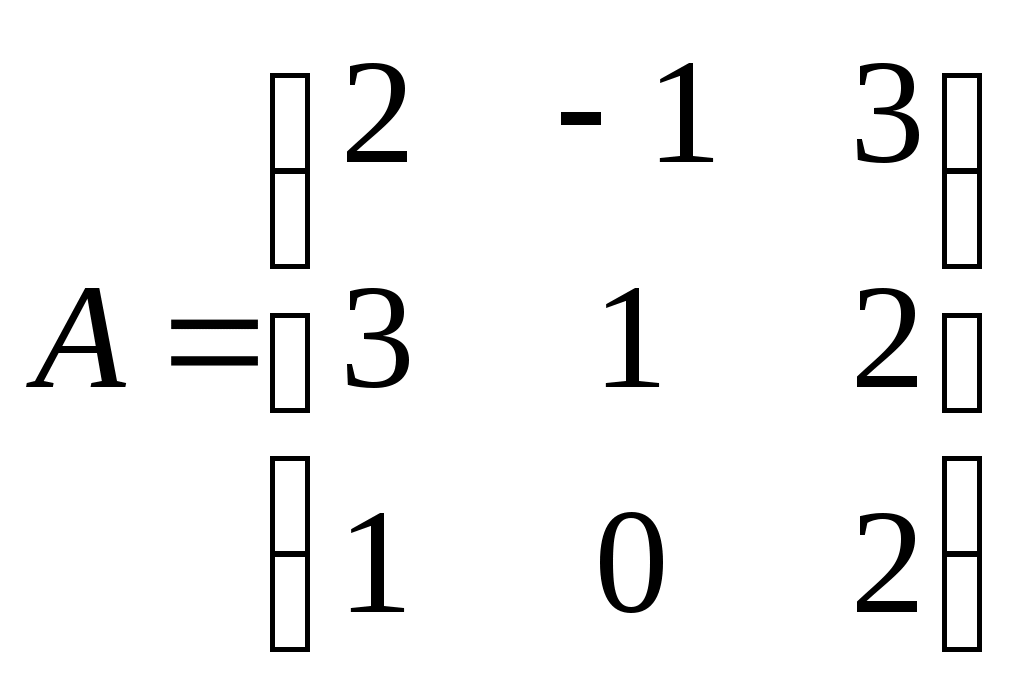
- Найдите матрицу А-1, обратную к данной матрице А.
- Найдите определитель матрицы А.
- Проверьте, что найденная матрица А-1 действительно является обратной для матрицы А.
- Откройте чистый рабочий лист. Переименуйте его в Обратная матрица.
- Заполните рабочий лист исходными данными, как показано на рис. 11:
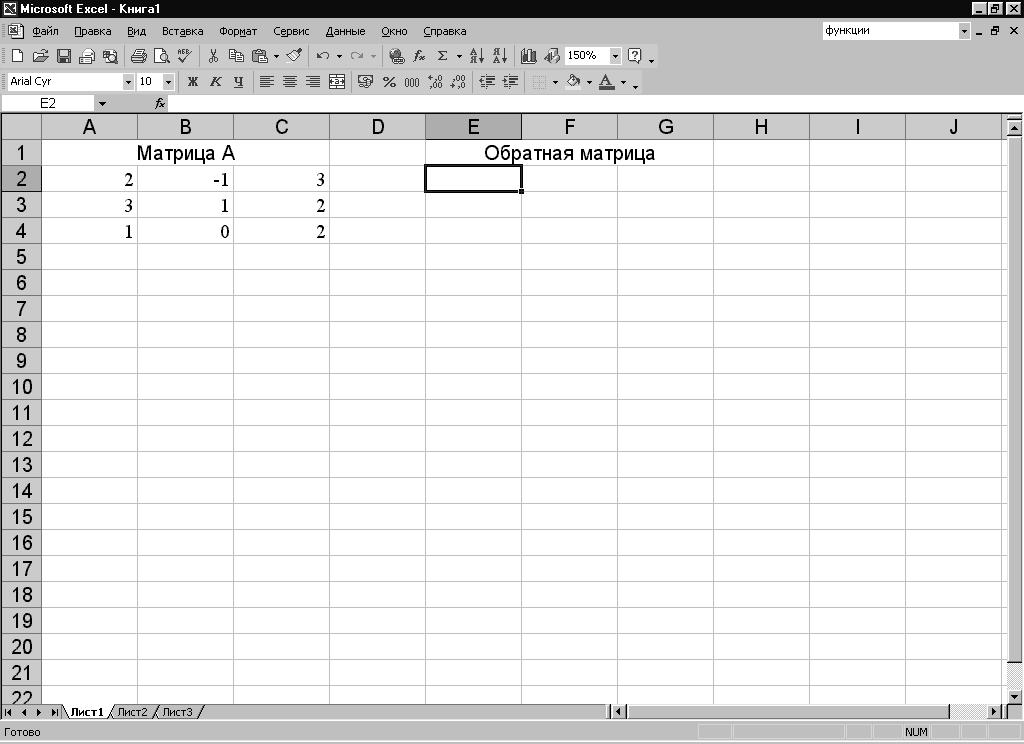
Рис. 11.
- Установите курсор в ячейку Е2 и введите формулу =МОБР(А2:С4). После нажатия клавиши Enter в ячейке Е2 появится число 0,4.
- Для получения обратной матрицы формулу в этом примере необходимо ввести как формулу массива. Для этого выделите диапазон ячеек Е2:G4, соответствующий обратной матрице (размерность матрицы А-1 очевидно будет такая же, как и у матрицы А). Нажмите клавишу <F2>, а затем комбинацию клавиш Ctrl+Shift+Enter. В результате ячейки Е2:G4 будут заполнены элементами обратной матрицы.
- В ячейку А6 введите текст: Определитель(A).
- Установите курсор в ячейку В6 и введите формулу = МОПРЕД(А2:С4). Нажмите клавишу Enter. В ячейке должно получиться значение определителя матрицы А, равное 5. (Внимание! В этом случае формулу для расчета определителя не нужно вводить как формулу массива, так как определитель является не массивом, а одним числом).
- Для проверки правильности нахождения обратной матрицы вспомним, что должно выполняться условие: А А-1=Е, где Е единичная матрица того же порядка, что и матрица А. Установите курсор в ячейку Е6 и введите текст: Произведение матриц.
- В ячейку Е7 введите формулу = МУМНОЖ(А2:С4, Е2:G4). Нажмите клавишу Enter.
- Формулу в этом случае также вводим как формулу массива. В результате ячейки Е7:G9 будут заполнены элементами единичной матрицы (по главной диагонали будут записаны 1, остальные элементы будут равны 0). Если числа имеют много десятичных знаков, то выделите ячейки Е7:G9 и уменьшите разрядность либо при помощи вкладки Главная/ Число, при помощи кнопки Уменьшить разрядность
.


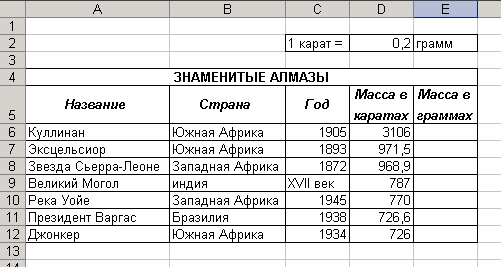
 спользуя маркер автозаполнения (черный прямоугольник в нижнем правом углу ячейки
спользуя маркер автозаполнения (черный прямоугольник в нижнем правом углу ячейки