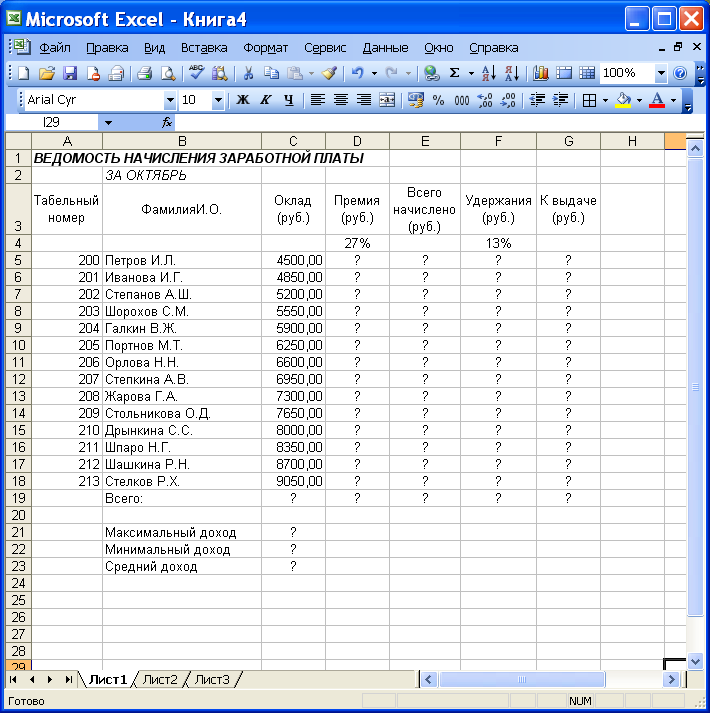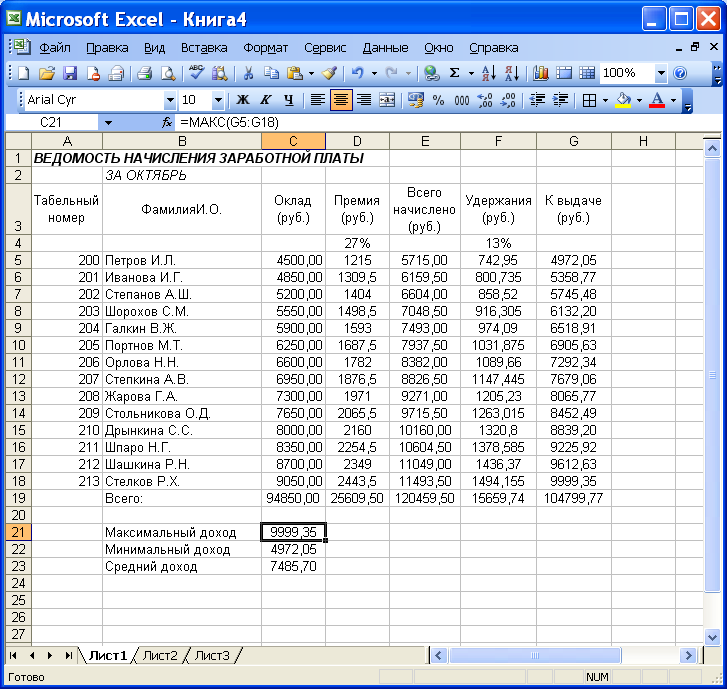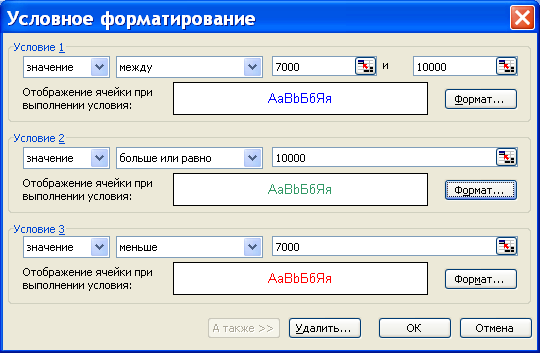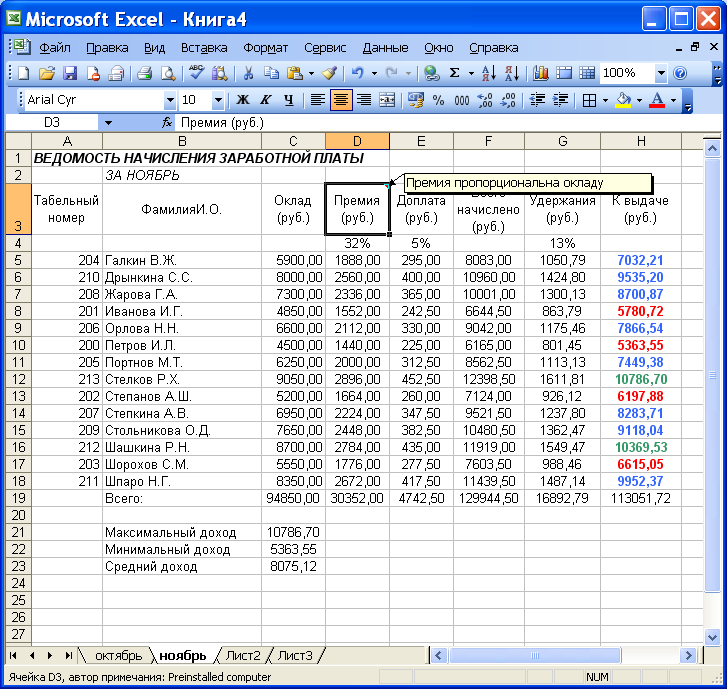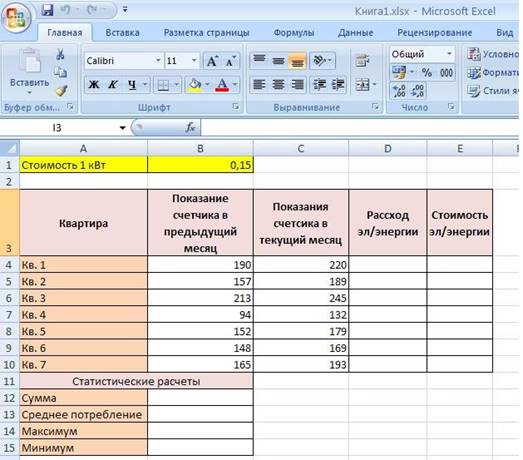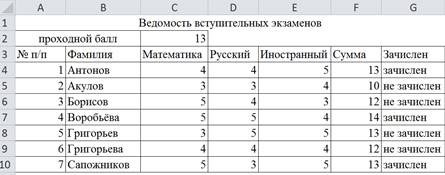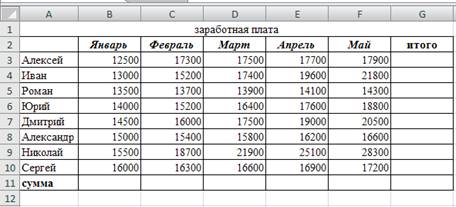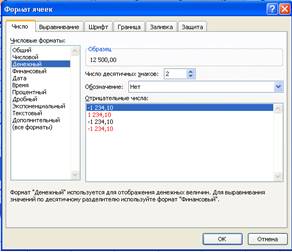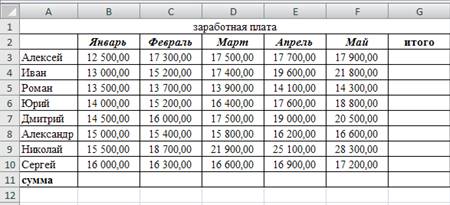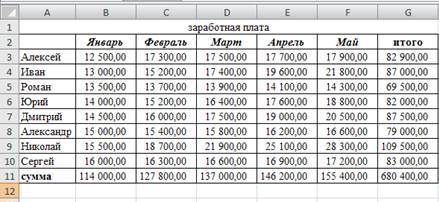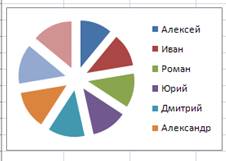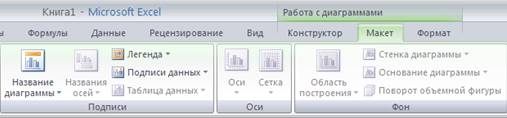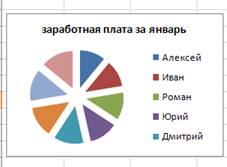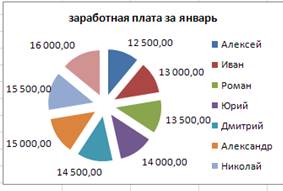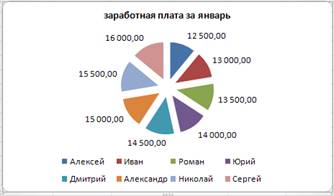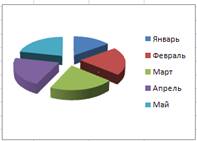|
Практическая работа |
Расчёт заработной платы в таблицах EXCEL |
Цель
работы: Учащиеся
научатся: вводить данные, редактировать и форматировать данные, оформлять в
виде таблицы, изменять ширину и высоту ячейки, выравнивать, редактировать и
форматировать ячейки, создавать границы и заливку ячеек, производить вычисления
в таблицах с относительной, смешанной и абсолютной адресацией ячеек, освоить
автосуммирование, копирование формул и организацию адресных ссылок.
Порядок работы:
1.
Открыть
книгу Excel одним из способов:
1 способ Пуск,
Программы, Microsoft Excel, Файл, Отрыть, устанавливаем в окне Папка Личную
папку, выделяем одну из рабочих книг и нажимаем клавишу Открыть,
переходим на чистый лист
2-способ Мой
компьютер, Личная папка, Выделить один из файлов Exсel, клавиша Открыть и перейти на чистый лист.
2.
Переименовать
лист таблицы как Зарплата. Для этого:
—
поставить
указатель мыши на наименование листа;
—
вызвать
контекстное меню щёлкнув правой клавишей мыши;
—
переименовать;
—
удаляем
старую надпись;
—
набираем
новую;
—
ENTER
3.
Выполните
названия и шапки таблиц с учётом действующего стандарта. При этом нужно
пользоваться пунктом меню Главная, вкладка Выравнивание:
Выделить блок А1:L1, клавиша “Объединить и поместить
в центре” на панели Выравнивание
Выделить блок А2:L2, клавиша “Объединить и поместить
в центре” на панели Выравнивание
Поставить указатель мышки между обозначениями 1 и 2 строк
так, чтобы он изменился в двунаправленную черную стрелку, нажать левую клавишу
мыши и протащить её до нужной для заголовка ширины строки.
Так же увеличить
ширину столбцов и строки 3.
Выделить блок A3:A4, клавиша “Объединить и поместить в центре” на панели Выравнивание
Выделить блок B3:D3, клавиша “Объединить и поместить в центре” на панели Выравнивание
Выделить блок E3:G3, клавиша “Объединить и поместить в центре” на панели Выравнивание
Выделить блок H3:H4, клавиша “Объединить и поместить в центре” на панели Выравнивание
Выделить блок I3:I4, клавиша “Объединить и поместить в центре” на панели Выравнивание
Выделить блок J3:J4, клавиша “Объединить и поместить в центре” на панели Выравнивание
Выделить блок K3:K4, клавиша “Объединить и поместить в центре” на панели Выравнивание
Выделить блок L3:L4, клавиша “Объединить и поместить в центре” на панели Выравнивание
Выделить строки
3,4.
Выполнить команды
Выравнивание (по горизонтали — по центру, по вертикали тоже — по центру,
переносить по словам.
Заносим название
таблицы в ячейку A1, А2.
Заносим названия
граф в ячейки в соответствии с таблицей 1.
4.
Заполняем
ячейки таблицы с учётом того, что приведённые в таблицах величины: Расценка,
руб. за шт.; План, шт.; Сделано, шт.; являются исходными, а остальные графы –
производными:
Начислено=Втулка_Расценка
* Втулка_Сделано + Кронштейн_Расценка * Кронштейн _Сделано
Конструировать
формулы в соответствии с таблице 2.
5.
Сохраняем
книгу в Личной папке. Выходим из Excel.
6.
Оформляем
отчёт. В отчёте должны быть приведена таблица с указанием формул и ссылок. Чтобы в таблицах вместо результатов высвечивались
формулы необходимо выполнить команду Формулы, Отобразить формулы.
ПРАКТИЧЕСКАЯ РАБОТА №5
«MS EXCEL. Ввод формулы. Вычисления по формулам».
Задание 1. Создать таблицы ведомости начисления заработной платы за два месяца на разных листах электронной книги, произвести расчеты, форматирование, сортировку и защиту данных.
Исходные данные представлены на рис. 1, результаты работы — на рис. 2.
Порядок работы
-
Запустите редактор электронных таблиц MS Excel и создайте новую электронную книгу.
-
Создайте таблицу расчета заработной платы по образцу (рис. 6). Введите исходные данные — Табельный номер, ФИО и Оклад, % Премии = 27 %, % Удержания = 13 %.
Примечание. Выделите отдельные ячейки для значений % Премии (D4) и % Удержания (F4).
Рис. 1. Исходные данные для Задания 1
Произведите расчеты во всех столбцах таблицы.
При расчете «Премия» используется формула Премия = Оклад х % Премии; для этого в ячейке D5 наберите формулу =С5*$D$4 (ячейка D4 используется в виде абсолютной адресации) и скопируйте автозаполнением.
Рекомендации. Для удобства работы и формирования навыков работы с абсолютным видом адресации рекомендуется при оформлении констант окрашивать ячейку цветом, отличным от цвета расчетной таблицы. Тогда при вводе формул в расчетную окрашенная ячейка с константой будет напоминать вам, что следует установить абсолютную адресацию (набором символов $ с клавиатуры.
Формула для расчета «Всего начислено»: Всего начислено = Оклад + Премия.
При расчете «Удержания» используется формула: Удержание = Всего начислено х % Удержания; для этого в ячейке F5 наберите формулу =Е5*$F$4.
Формула для расчета столбца «К выдаче»: К выдаче = Всего начислено – Удержания.
-
Рассчитайте итоги по столбцам, а также максимальный, минимальный и средний доходы по данным колонки «К выдаче» (Формулы/Другие функции/Статистические/СРЗНАЧ) или Формулы/Автосумма.
-
Переименуйте ярлычок Листа 1, присвоив ему имя «Зарплата за октябрь». Для этого дважды щелкните мышью по ярлычку и наберите новое имя. Можно воспользоваться командой контекстного меню ярлычка Переименовать, вызываемого правой кнопкой мыши.
Краткая справка. Каждая рабочая книга Excel может содержать до 255 рабочих листов. Использование нескольких листов позволяет создавать более понятные и четко структурированные документы по сравнению с хранением больших последовательных наборов данных на одном листе.
-
Скопируйте содержимое листа «Зарплата октябрь» на новый лист (Правка/Переместить/Скопировать лист). Можно воспользоваться командой Переместить или Скопировать/Переместить в конец контекстного меню ярлычка. Не забудьте для копирования поставить галочку в окошке Создать копию.
Краткая справка. Перемещать и копировать листы можно, перетаскивая их корешки (для копирования удерживайте нажатой клавишу [Ctrl]).
-
Присвойте скопированному листу название «Зарплата за ноябрь». Исправьте название месяца в названии таблицы. Измените, значение Премии на 32 %. Убедитесь, что программа произвела пересчет формул.
-
Между колонками «Премия» и «Всего начислено» вставьте новую колонку «Доплата», выделив колонку «Всего начислено» (Главная/Ячейки/Вставить/Вставить столбцы на лист). Можно воспользоваться командой контекстного меню, вызываемого правой кнопкой мыши. Рассчитайте значение доплаты по формуле Доплата = Оклад х % Доплаты. Значение доплаты примите равным 5%.
-
Измените формулу для расчета значений колонки «Всего начислено»: Всего начислено = Оклад + Премия + Доплата.
-
Проведите условное форматирование значений колонки «К выдаче». Установите формат вывода значений между 18000 и 20000 — зеленая заливка и темно-зеленый текст; меньше 18000 — красный текст; больше 20000 — светло-красная заливка (Главная/Условное форматирование).
-
Проведите сортировку по фамилиям в алфавитном порядке от А до Я (выделите фрагмент с 5 по 18 строки таблицы — без итогов, выберите меню Данные/Сортировка, сортировать по — Столбец В).
-
Поставьте к ячейке D3 комментарии «Премия пропорциональна окладу» (Рецензирование/Примечание), при этом в правом верхнем углу ячейки появится красная точка, которая свидетельствует о наличии примечания. Конечный вид расчета заработной платы за ноябрь приведен на рис. 2.
Рис.2. Конечный вид зарплаты за ноябрь
-
Защитите лист «Зарплата ноябрь» от изменений (Рецензирование/Защитить лист). Убедитесь, что лист защищен и невозможно удаление данных. Снимите защиту листа (Рецензирование/Снять защиту листа).
Задание 2. Сделать примечания к двум-трем ячейкам.
Задание 3. Выполнить условное форматирование оклада и премии за ноябрь месяц: меньше 5000 р. — красный текст; от 5000 до 15000 р. — желтая заливка и темно-желтый цвет; свыше 15000 р. — светло-красная заливка.
Задание 4. Рассчитать зарплату за декабрь и построить диаграмму.
Порядок работы:
-
Скопируйте содержимое листа «Зарплата за ноябрь» на новый лист электронной книги. Назовите скопированный лист «Зарплата за декабрь». Исправьте название месяца в ведомости на декабрь.
-
Измените значение Премии на 46 %, Доплаты — на 8 %. Программа произведет пересчет формул (рис. 3).
Рис. 3. Ведомость зарплаты за декабрь
-
По данным таблицы «Зарплата декабрь» постройте гистограмму доходов сотрудников.
Рис. 4. Гистограмма зарплаты за декабрь
Лабораторная работа
Задание №1.
Ø
Форма оплаты труда оформить как ячейки со списком для выбора (выбор из:
ЧАС; ДНИ). Расчет зарплаты
Ø
Сумма валового дохода = сумме начисления за январь и февраль
Ø
Коэффициент = Если стаж < 5 лет, то коэффициент 60%,
иначе Если стаж < 8 лет, то коэффициент 80%, иначе коэффициент 100%
Ø
Отсортировать таблицу по
фамилиям в алфавитном порядке.
Задание №2. На листе ТАБЕЛЬ
оформить таблицу «Табель учета рабочего времени» по образцу (см. приложение№1).
Ø
Табельный номер, ФИО, должность
оформить через ссылку на лист ОТДЕЛ
КАДРОВ
Ø
Отработано дней = 31 – количество выходных (функция СЧЕТЕСЛИ)
Ø
Отработано часов = сумма чисел (функция СУММ)
Ø
Отпуск = количество букв «О» (функция СЧЕТЕСЛИ)
Ø
Больничный = количество букв «Б» (функция СЧЕТЕСЛИ)
Ø
Выходные дни выделить серым
цветом (УСЛОВНОЕ ФОРМАТИРОВАНИЕ)
Задание №3. На листе РАСЧЕТ
оформить таблицу «???» по образцу (см. приложение№2).
Ø
Табельный номер, ФИО,
должность, оклад оформить через
ссылку на лист ОТДЕЛ КАДРОВ
Ø
Отработано дней, отпускные дни оформить через ссылку на лист ТАБЕЛЬ
Ø
Повременно = Если форма оплаты ДНИ, то оклад / норму
(дней) * отработано дней, иначе оклад / норму (час) * отработано часов
Ø
Отпускные сумма = сумма за три предшествующих месяца (лист ОТДЕЛ КАДРОВ)
/ 3 / 25,25 * количество дней отпуска
Ø
Премиальные = 10% от повременно
Ø
Больничный лист = сумма за 2 предшествующих месяца / 40 * количество
больничных дней * коэффициент
Ø
Районный коэффициент = 15% от (повременно + премиальные + больничный)
Ø
Всего начислено = повременно + премиальные + районный коэффициент +
отпускные + больничный
Ø
Вычеты = Если сумма валового дохода < 20000, то количество
детей * 300 + 400, иначе 0
Ø
НДФЛ = 13% от (всего начислено – вычеты)
Ø
Аванс = 40% от оклада
Ø
Всего удержано = НДФЛ + аванс
Ø
К выдаче = всего начислено – всего удержано
Задание №4. На листе КАРТОЧКА
оформить таблицу «РАСЧЕТНЫЙ ЛИСТОК» по образцу (см. приложение№3).
Ø
ФИО оформить как ячейку со списком
для выбора из фамилий на листе ОТДЕЛ КАДРОВ.
Ø
Оформить с клавиатуры 77
Ø
Именовать значения с листа ОТДЕЛ
КАДРОВ:
—
Сумма валового дохода – «ВАЛ»
—
Оклад – «Оклад»
—
Л
Ø
Именовать значения с листа
ТАБЕЛЬ:
—
Сохранить файл под именем
МАРТ.
Табель учета рабочего
времени
|
Таб.№ |
Фамилия, имя, отчество |
Должность |
Март |
Отработано |
Количество дней |
||||||||||||||||||||||||||||||||
|
1 |
2 |
3 |
4 |
5 |
6 |
7 |
8 |
9 |
10 |
11 |
12 |
13 |
14 |
15 |
16 |
17 |
18 |
19 |
20 |
21 |
22 |
23 |
24 |
25 |
26 |
27 |
28 |
29 |
30 |
31 |
Дней |
Часов |
Отпуска |
Больничных |
|||
Норма рабочих дней в марте 20 Норма
рабочих часов в марте 160
|
Таб.№ |
Фамилия, имя, отчество |
Должность |
Оклад |
Отработано дней |
Начисления |
Всего начислено |
Удержания |
Всего удержано |
К выдаче |
|||||||
|
Повременно |
Отпускные |
Премиальные |
Больничные |
Районный коэффициент |
Вычеты |
НДФЛ |
Аванс |
|||||||||
|
Дни |
Сумма |
|||||||||||||||
Тема:
ОТНОСИТЕЛЬНАЯ И АБСОЛЮТНАЯ АДРЕСАЦИЯ
В
ТАБЛИЧНОМ ПРОЦЕССОРЕ MS
EXCEL
Цель. Изучение
информационной технологии применения
относительной и абсолютной адресации
для финансовых расчетов.
Задание 1. Создать
таблицы ведомости начисления заработной
платы за два месяца на разных листах
электронной книги, произвести расчеты,
форматирование, сортировку и защиту
данных.
Исходные данные
представлены на рис. 1.1, результаты
работы — на рис. 1.2 и 1.3.
Порядок работы
-
Запустите редактор
электронных таблиц Microsoft
Excel
и создайте новую электронную книгу. -
Создайте таблицу
расчета заработной платы по образцу
(см. рис. 2.1).
Введите исходные
данные — Табельный номер, ФИО и Оклад,
% Премии = 27 %, % Удержания = 13 %.
Выделите отдельные
ячейки для значений % Премии (D4)
и % Удержания (F4).
Рис.
1.1. Исходные данные для Задания 1
3. Произведите
расчеты во всех столбцах таблицы.
При расчете Премии
используется формула Премия = Оклад * %
Премии. В ячейке D5
наберите формулу =$D$4xC5
(ячейка D4
используется в виде абсолютной адресации).
Скопируйте набранную формулу вниз
по столбцу автозаполнением.
Краткая справка.
Для удобства работы и формирования
навыков работы с абсолютным видом
адресации рекомендуется при оформлении
констант окрашивать ячейку цветом,
отличным от цвета расчетной таблицы.
Тогда при вводе формул в расчетную
ячейку окрашенная ячейка с константой
будет вам напоминанием, что следует
установить абсолютную адресацию (набором
символа $ с клавиатуры или нажатием
клавиши [F4]).
Формула для расчета
«Всего начислено»:
Всего начислено
= Оклад + Премия.
При расчете
Удержания используется формула:
Удержания = Всего
начислено х % Удержаний.
Для этого в ячейке
F5
наберите формулу: =$F$4xE5.
Формула для расчета столбца «К выдаче»:
К выдаче = Всего
начислено — Удержания.
-
Рассчитайте итоги
по столбцам, а также максимальный,
минимальный и средний доходы по
данным колонки «К выдаче»
(Вставка/Функция/категория
— Статистические функции). -
Переименуйте
ярлычок Листа 1, присвоив ему имя
«Зарплата октябрь». Для этого дважды
щелкните мышью по ярлычку и наберите
новое имя. Можно воспользоваться
командой Переименовать
контекстного
меню ярлычка, вызываемого правой
кнопкой мыши. Результаты работы
представлены на рис. 2.2.
Краткая справка.
Каждая рабочая книга Excel
может содержать до 255 рабочих листов.
Это позволяет, используя несколько
листов, создавать понятные и четко
структурированные документы, вместо
того чтобы хранить большие последовательные
наборы данных на одном листе.
6. Скопируйте
содержимое листа «Зарплата октябрь»
на новый
лист
(Правка/Переместить/Скопировать
лист). Можно
воспользоваться
командой Переместить/Скопировать
контекстного
меню ярлычка. Не забудьте для копирования
поставить галочку в окне Создавать
копию.
Краткая справка.
Перемещать и копировать листы можно,
перетаскивая их корешки (для копирования
удерживайте нажатой клавишу [Ctrl]).
Рис. 1.2. Итоговый
вид таблицы расчета заработной платы
за октябрь
-
Присвойте
скопированному листу название «Зарплата
ноябрь». Исправьте
название месяца в названии таблицы.
Измените значение Премии на 32%.
Убедитесь, что программа произвела,
пересчет формул. -
Между колонками
«Премия» и «Всего начислено» вставьте
новую колонку «Доплата» (Вставка/
Столбец) и
рассчитайте значение доплаты по
формуле:
Доплата = Оклад х
% Доплаты.
Значение доплаты
примите равным 5 %.
9. Измените
формулу для расчета значений колонки
«Всего на
числено»:
Всего начислено
= Оклад + Премия + Доплата.
-
Проведите условное
форматирование значений колонки
«К вьщаче». Установите формат вывода
значений между 7000 и 10000
— зеленым цветом шрифта, меньше 7000 —
красным, больше или равно 10 000 — синим
цветом шрифта (Формат/Условное
форматирование) (рис.
2.3). -
Проведите сортировку
по фамилиям в алфавитном порядке по
возрастанию (выделите фрагмент таблицы
с 5 по 18 строки без итогов — выберите
меню Данные/Сортировка,
сортировать
по — Столбец
В). -
Поставьте к ячейке
D3
комментарии «Премия пропорциональна
окладу» (Вставка/Примечание);
при этом в
правом верхнем углу ячейки появится
красная точка, которая свидетельствует
о наличии примечания. Конечный вид
таблицы расчета заработной платы
за ноябрь приведен на рис. 2.4.
Рис.
1.3. Условное форматирование данных
13. Защитите
лист «Зарплата ноябрь» от изменений
(Сервис/
Защита/Защитить
лист). Задайте
пароль на лист, сделайте подтверждение
пароля.
Убедитесь, что
лист защищен и удаление данных невозможно.
Снимите защиту листа (Сервис/Защита/Снять
защиту листа).
14. Сохраните
созданную электронную книгу под именем
«Зарплата» в своей папке.
Рис.
1.4. Конечный вид таблицы расчета зарплаты
за ноябрь
Соседние файлы в предмете [НЕСОРТИРОВАННОЕ]
- #
- #
- #
- #
- #
- #
- #
- #
- #
- #
- #
Подборка по базе: Практическая работа №2 (4)по биологии.docx, Курсовая работа Котов.rtf, Практическая работа №5.docx, Практическая работа №4.docx, Практическая работа №2.docx, Контрольная работа. Саломатина Екатерина Викторовна.docx, Практическая работа №1.docx, Дипломная работа Поташева.docx, Лабораторная работа №22.doc, 8 работа.docx
Задание 1
| Расчет заработной платы. | ||||||
| № п/п | Фамилия, И.О. | Полученный доход | Налоговые вычеты | Налогооблагаемый доход | Сумма налога,
НДФЛ |
К выплате |
| 1 | Попов В.И. | 18000 | 1400 | |||
| 2 | Богданов К.М. | 9000 | 1400 | |||
| 3 | Суховой П.Е. | 7925 | 0 | |||
| 4 | Копцева Е.В. | 40635 | 2800 | |||
| 5 | Ермак А.А. | 39690 | 1400 | |||
| 6 | Шпак Г.С. | 19015 | 2800 | |||
| Итого |
1. Составьте таблицу для выплаты заработной платы для работников предприятия на третьем Листе книги.
- Сосчитайте по формулам пустые столбцы.
- Налогооблагаемый доход = Полученный доход – Налоговые вычеты.
- Сумма налога = Налогооблагаемый доход*0,13.
- К выплате = Полученный доход-Сумма налога НДФЛ.
- Отсортируйте таблицу в алфавитном порядке.
- Переименуйте лист Расчет заработной платы.
- Оформите таблицу (цвет шрифта, заливка, рамка таблицы)
- Сохраните работу в собственной папке.
Задание 2
Использование функций СУММ, СРЗНАЧ, МИН, МАКС, ЕСЛИ.
Заданы стоимость 1 кВт/ч электроэнергии и показания счетчика за предыдущий и текущий месяцы. Необходимо вычислить расход электроэнергии за прошедший период и стоимость израсходованной электроэнергии.
Технология работы:
1. Выровняйте текст в ячейках. Выделите ячейки А3:Е3. Главная — Формат –Формат ячейки – Выравнивание: по горизонтали – по центру, по вертикали – по центру, отображение – переносить по словам.
2. В ячейку А4 введите: Кв. 1, в ячейку А5 введите: Кв. 2. Выделите ячейки А4:А5 и с помощью маркера автозаполнения заполните нумерацию квартир по 7 включительно.
5. Заполните ячейки B4:C10 по рисунку.
6. В ячейку D4 введите формулу для нахождения расхода эл/энергии. И заполните строки ниже с помощью маркера автозаполнения.
7. В ячейку E4 введите формулу для нахождения стоимости эл/энергии. И заполните строки ниже с помощью маркера автозаполнения.
Обратите внимание!
При автозаполнении адрес ячейки B1 не меняется,
т.к. установлена абсолютная ссылка.
8. В ячейке А11 введите текст «Статистические расчеты» выделите ячейки A11:B11 и щелкните на панели инструментов кнопку «Объединить и поместить в центре».
9. В ячейках A12:A15 введите текст, указанный на рисунке.
10. В ячейке B12 с помощью функции СУММ, рассчитать общую сумму стоимости эл/энергии.
11. Аналогично функции задаются и в ячейках B13:B15.
В13-СРЗНАЧ расхода эл/энергии,
В14-МАКС расход эл/энергии,
В15-МИН расход эл/энергии.
12. Расчеты выполняются на Листе 1, переименуйте его в Электроэнергию.
Задание 3
1. Заполнить таблицу и отформатировать по образцу (Лист 2 «Экзамены»)
2. Заполните формулой =СУММ диапазон ячеек F4:F10
3. В ячейках диапазона G4:G10 должно быть выведено сообщение о зачислении абитуриента.
4. Абитуриент зачислен в институт, если сумма баллов больше или равна проходному баллу и оценка по математике 4 или 5, в противном случае – не зачислен.
Задание 4
Оформить таблицу согласно представленному ниже образцу
Выделить диапазон ячеек В3:G11. По выделенному диапазону нажимаем 1 раз ПКМ.
Выбираем пункт меню Формат ячеек на вкладке Число выбираем пункт Денежный -> ОК
В результате выполнения данного действия таблица примет следующий вид
В ячейку G3 ввести формулу, которая будет рассчитывать заработок Алексея за 5 месяцев.
Диапазон ячеек G4:G10 заполняется с помощью процедуры автозаполнения.
В ячейку B11 ввести формулу, которая будет рассчитывать сколько в январе было получено всеми сотрудниками.
Диапазон ячеек В11:G11 заполняется с помощью процедуры автозаполнения.
В результате выполнения данных действий таблица примет следующий вид:
Необходимо построить круговую диаграмму, отражающую зарплату каждого сотрудника за январь.
Все диаграммы должны быть на одном листе.
Для этого необходимо выделить диапазон А3:В10
Вкладка «Вставка», группа инструментов «Диаграмма», Круговая
После выполнения действия результат:
Далее необходимо написать имя диаграммы: выделяем диаграмму (щелкаем по ней 1 раз ЛКМ), далее вкладка «Макет», группа инструментов «Подписи», название диаграммы
Выбираем «Над диаграммой». Вводим в появившейся рамке на диаграмме «заработная плата за январь».
Результат:
Необходимо подписать данные (т.е. каждая часть диаграммы должна отражать сколько именно в рублях получил сотрудник).
Далее необходимо подписать данные: выделяем диаграмму (щелкаем по ней 1 раз ЛКМ), далее вкладка «Макет», группа инструментов «Подписи», «Подписи данных»
Выбираем «У вершины, снаружи»
Результат:
Далее необходимо изменить местоположение легенды (подпись данных): выделяем диаграмму (щелкаем по ней 1 раз ЛКМ), далее вкладка «Макет», группа инструментов «Подписи», «Легенда»
Выбираем «Добавить легенду снизу»
Результат:
Необходимо построить круговую диаграмму, отражающую зарплату Алексея за 5 месяцев
Для этого выделяем диапазон ячеек B2:F2 Вкладка «Вставка», группа инструментов «Диаграмма», Круговая
После выполнения действия результат:
Необходимо подписать данные в процентах.
Чтобы подписать данные в процентах необходимо выделить диаграмму (щелкаем по ней 1 раз ЛКМ), далее вкладка «Макет», группа инструментов «Подписи», «Подписи данных», «Дополнительные параметры подписи данных».
Ставим галочку «Доли», снимаем галочку «Значения». Нажать «Закрыть».
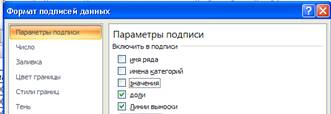 |
Результат: |
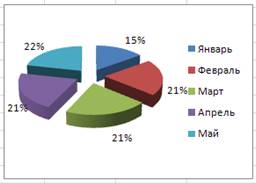 |