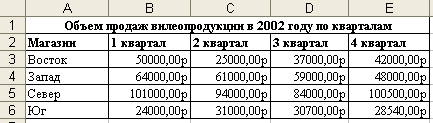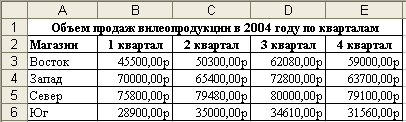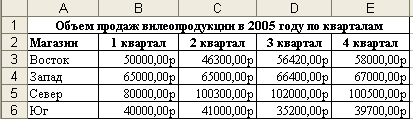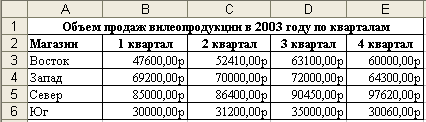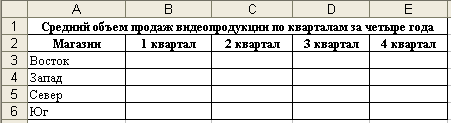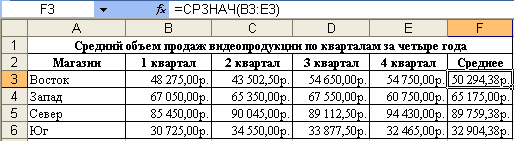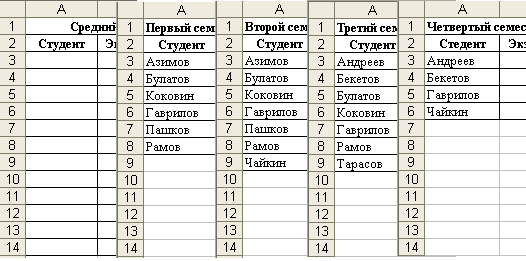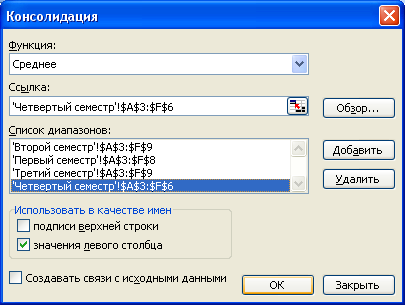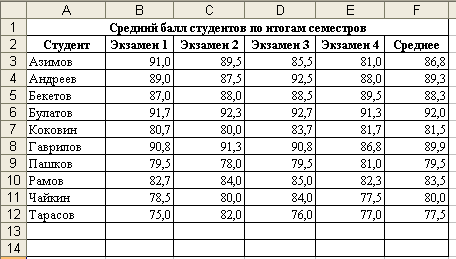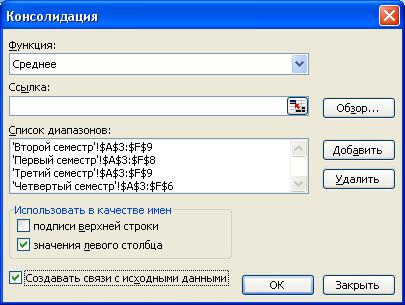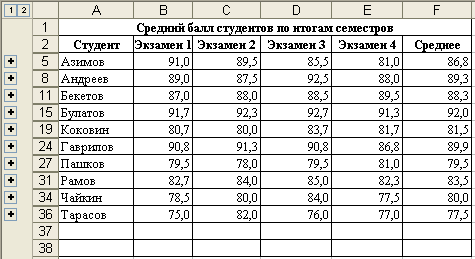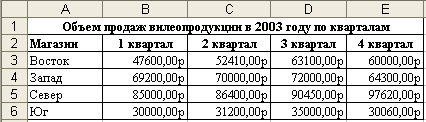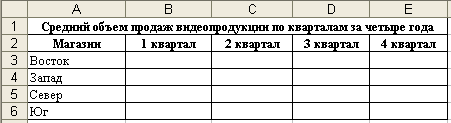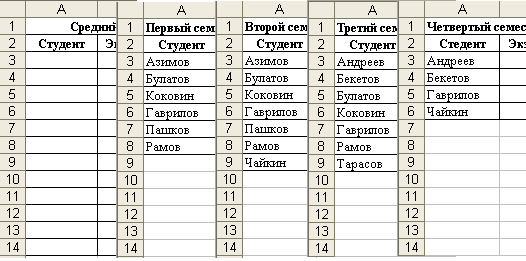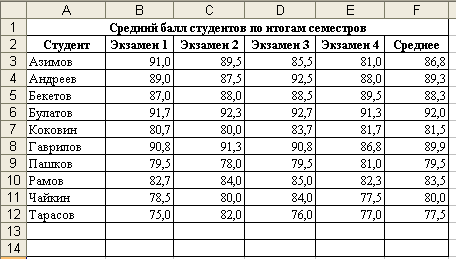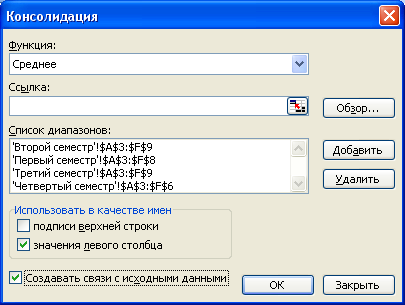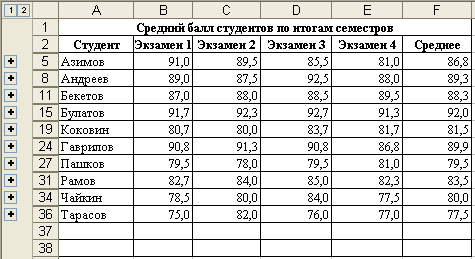ПРАКТИЧЕСКАЯ РАБОТА 1
Тема: ОРГАНИЗАЦИЯ РАСЧЕТОВ В ТАБЛИЧНОМ ПРОЦЕССОРЕ MS EXCEL. КОНСОЛИДАЦИЯ ДАННЫХ
Цель. Изучение информационной технологии использования встроенных вычислительных функций Excel для финансового анализа.
Задание 1. Создать таблицу финансовой сводки за неделю, произвести расчеты, построить диаграмму изменения финансового результата, произвести фильтрацию данных.
Исходные данные представлены на рис. 1, результаты работы — на рис. 4.
Порядок работы
1. Запустите редактор электронных таблиц Microsoft Excel и создайте новую электронную книгу (при стандартной установке MS Office выполните Пуск/Все программы/Microsoft Excel).
Рис.1.1. Исходная таблица
Введите заголовок таблицы «Финансовая сводка за неделю (тыс. р.)», начиная с ячейки А1.
Для оформления шапки таблицы выделите ячейки на третьей строке A3:D3 и создайте стиль для оформления. Для этого выполните команду Формат/Стиль, в открывшемся окне Стиль наберите имя стиля «Шапка таблиц» и нажмите кнопку Изменить. В открывшемся окне на вкладке Выравнивание задайте Переносить по словам и выберите горизонтальное и вертикальное выравнивание — по центру (рис. 1.2), на вкладке Число укажите формат — Текстовой. После этого нажмите кнопку Добавить.
На третьей строке введите названия колонок таблицы — «Дни недели», «Доход», «Расход», «Финансовый результат», далее заполните таблицу исходными данными согласно рисунка 1.1.
Краткая справка. Для ввода дней недели наберите «Понедельник» и произведите автокопирование до «Воскресенья» (понятие левой кнопкой мыши за маркер автозаполнения в правом нижнем углу ячейки).
5. Произведите расчеты в графе «Финансовый результат» по
следующей формуле:
Финансовый результат = Доход — Расход.
Введите расчетную формулу только для расчета по строке «Понедельник», далее произведите автокопирование формулы (так как в графе «Расход» нет незаполненных данными ячеек, можно производить автокопирование двойным щелчком мыши по маркеру автозаполнения в правом нижнем углу ячейки).
Рис. 1.2. Форматирование ячеек — задание переноса по словам
6. Для ячеек с результатом расчетов задайте формат «Денежный» с выделением отрицательных чисел красным цветом (рис.1.3) (Формат/Ячейки/вкладка Число/формат Денежный/ отрицательные числа — красные. Число десятичных знаков задайте равное двум).
Обратите внимание, как изменился цвет отрицательных значений финансового результата на красный.
7. Рассчитайте средние значения Дохода и Расхода, пользуясь
мастером функций (кнопка fx). Функция СРЗНАЧ находится в разделе «Статистические». Для расчета функции среднего значения
дохода установите курсор в соответствующей ячейке для расчета
среднего значения (В11), запустите мастер функций и выберите
функцию СРЗНАЧ (Вставка/Функция/ категория — Статистические/ СРЗНАЧ). В качестве первого числа выделите группу ячеек с данными для расчета среднего значения — В4:В10.
Аналогично рассчитайте среднее значение расхода.
В ячейке D13 выполните расчет общего финансового результата (сумма по столбцу «Финансовый результат»). Для выполнения автосуммы удобно пользоваться кнопкой Автосуммирования (∑) на панели инструментов или функцией СУММ. В качестве первого числа выделите группу ячеек с данными для расчета суммы — D4:D10.
Проведите форматирование заголовка таблицы. Для этого выделите интервал ячеек от А1 до D1, объедините их кнопкой панели инструментов Объединить и поместить в центре или командой меню Формат/Ячейки/вкладка — Выравнивание/отображение – Объединение ячеек.
Рис. 1.3. Задание формата отрицательных чисел красным цветом
Рис. 4. Таблица расчета финансового результата (Задание 1)
Задайте начертание шрифта — полужирное, цвет — по вашему усмотрению.
Конечный вид таблицы приведен на рис.1. 4.
10. Постройте диаграмму (линейчатого типа) изменения финансовых результатов по дням недели с помощью мастера диаграмм.
Для этого выделите интервал ячеек с данными финансового результата D4:D10 и выберите команду Вставка/Диаграмма. На первом шаге работы с мастером диаграмм выберите тип диаграммы — линейчатая; на втором шаге на вкладке Ряд в окошке Подписи оси Х укажите интервал ячеек с днями недели — А4:А10 (рис. 1.5).
Далее введите название диаграммы и подписи осей. Дальнейшие шаги построения диаграммы осуществляются по подсказкам мастера Диаграмм.
11. Произведите фильтрацию значений дохода, превышающих
4000 р.
Краткая справка. В режиме фильтра в таблице видны только те данные, которые удовлетворяют некоторому критерию, при этом остальные строки скрыты. В этом режиме все операции форматирования, копирования, автозаполнения, автосуммирования и т.д. применяются только к видимым ячейкам листа.
Для установления режима фильтра установите курсор внутри созданной таблицы и воспользуйтесь командой Данные/Фильтр/ Автофильтр. В заголовках полей появятся стрелки выпадающих списков. Щелкните по стрелке в заголовке поля, на которое будет наложено условие (в столбце «Доход»), и вы увидите список всех неповторяющихся значений этого поля. Выберите команду для фильтрации — Условие.
В открывшемся окне Пользовательский автофильтр задайте условие «Больше 4000» (рис. 1.6).
Рис. 1.5. Задание Подписи оси Х при построении диаграммы
Рис.1.6. Пользовательский автофильтр
Произойдет отбор данных по заданному условию.
Проследите, как изменились вид таблицы и построенная диаграмма.
12. Сохраните созданную электронную книгу в своей папке.
Тема: СВЯЗИ МЕЖДУ ФАЙЛАМИ И КОНСОЛИДАЦИЯ ДАННЫХ В MS EXCEL
Цель. Изучение технологии связей между файлами и консолидации данных в MS Excel.
Задание 2. Задание связей между файлами.
Порядок работы
Запустите редактор электронных таблиц Microsoft Excel и создайте новую электронную книгу.
Создайте таблицу «Отчет о продажах 1 квартал» по образцу (рис. 2.1). Введите исходные данные (Доходы и Расходы):
Доходы = 234,58 р.;
Расходы = 75,33 р.
и проведите расчет Прибыли: Прибыль = Доходы — Расходы. Сохраните файл под именем «1 квартал».
3. Создайте таблицу «Отчет о продажах 2 квартал» по образцу (см. рис. 2.1) в виде нового файла. Для этого создайте новый документ (Файл/Создать) и скопируйте таблицу отчета о продаже за первый квартал, после чего исправьте заголовок таблицы и измените исходные данные:
Доходы = 452,6 р.; Расходы = 125,8 р.
Обратите внимание, как изменился расчет прибыли. Сохраните этот файл под именем «2 квартал».
4. Создайте таблицу «Отчет о продажах за полугодие» по образцу (см. рис. 2.1) в виде нового файла. Для этого создайте новый документ (Файл/Создать) и скопируйте таблицу отчета о продаже за первый квартал, после чего подправьте заголовок таблицы и в колонке «В» удалите все значения исходных данных и результаты расчетов. Сохраните файл под именем «Полугодие».
Рис. 2.1. Задание связей между файлами
5. Для расчета полугодовых итогов свяжите формулами файлы «1 квартал» и «2 квартал».
Краткая справка. Для связи формулами файлов Excel выполните следующие действия: откройте все три файла; начните ввод формулы в файле-клиенте (в файле «Полугодие» введите формулу для расчета «Доход за полугодие»).
Формула для расчета:
Доход за полугодие = Доход за 1 квартал + Доход за 2 квартал.
Чтобы вставить в формулу адрес ячейки или диапазона ячеек из другого файла (файла-источника), щелкните мышью по этим ячейкам, при этом расположите окна файлов на экране так, чтобы они не перекрывали друг друга.
Полный адрес ячейки состоит из названия рабочей книги в квадратных скобках, имени листа, восклицательного знака и адреса ячейки на листе.
В ячейке ВЗ файла «Полугодие» формула для расчета полугодового дохода имеет вид:
= ‘[1 квартал.хls]Лист1’!$B$3 + ‘[2 квартал.хls]Лист1’!$B$3.
Аналогично рассчитайте полугодовые значения Расходов и Прибыли, используя данные файлов «1 квартал» и «2 квартал». Результаты работы представлены на рис. 2.1. Сохраните текущие результаты расчетов.
Примечание. Если файл-источник данных закрыт, в формуле, которая на него ссылается, будет указан весь путь до этого файла.
Задание 2.1. Обновление связей между файлами.
Порядок работы
Закройте файл «Полугодие» предыдущего задания.
Измените значение «Доходы» в файлах первого и второго квартала, увеличив значения на 100 р.:
Доходы 1 квартала = 334,58 р.;
Доходы 2 квартала = 552,6 р.
Сохраните изменения и закройте файлы.
Откройте файл «Полугодие». Одновременно с открытием
файла появится окно с предложением обновить связи. Для обновления связей нажмите кнопку Да. Проследите, как изменились данные файла «Полугодие» (величина «Доходы» должна увеличиться на 200 р. и принять значение 887,18 р.).
Рис. 2.2. Ручное обновление связей между файлами
В случае, когда вы отказываетесь от автоматического обновления связи, вам приходится выполнять это действие вручную.
- Изучим процесс ручного обновления связи. Сохраните файл «Полугодие» и закройте его.
- Вновь откройте файлы первого и второго кварталов и измените исходные данные «Доходы», увеличив еще раз значения на 100 р.:
Доходы 1 квартала = 434,58 р.;
Доходы 2 квартала = 652,6 р.
Сохраните изменения и закройте файлы.
6. Откройте файл «Полугодие». Одновременно с открытием файла появится окно с предложением обновить связи, нажмите кнопку Нет. Для ручного обновления связи в меню Правка выберите команду Связи, появится окно (рис. 2.2), в котором перечислены все файлы, данные из которых используются в активном
файле «Полугодие».
Расположите его так, чтобы были видны данные файла «Полугодие», выберите файл «1 квартал», нажмите кнопку Обновить и проследите, как изменились данные файла «Полугодие». Аналогично выберите файл «2 квартал» и нажмите кнопку Обновить. Проследите, как вновь изменились данные файла «Полугодие».
Примечание. При изменении данных в нескольких исходных файлах обновление связи производится для каждого файла.
Задание 2.2. Консолидация данных для подведения итогов по таблицам данных сходной структуры.
Краткая справка. В Excel существует удобный инструмент для подведения итогов по таблицам данных сходной структуры, расположенных на разных листах или разных рабочих книгах, — консолидация данных. При этом одна и та же операция (суммирование, вычисление среднего и др.) выполняется по всем ячейкам нескольких прямоугольных таблиц и все формулы Excel строятся автоматически.
Рис. 2.3. Консолидация данных
Порядок работы
- Откройте все три файла Задания 2 и в файле «Полугодие» в колонке «В» удалите все численные значения данных. Установите курсор в ячейку ВЗ.
- Выполните команду Данные/’Консолидация (рис. 2.3). В появившемся окне Консолидация выберите функцию — «Сумма».
В строке «Ссылка» сначала выделите в файле «1 квартал» диапазон ячеек ВЗ:В5 и нажмите кнопку Добавить, затем выделите в файле «2 квартал» диапазон ячеек ВЗ:В5 и опять нажмите кнопку Добавить (см. рис. 2.3). В списке диапазонов будут находиться две области данных за первый и второй кварталы для консолидации. Далее нажмите кнопку ОК, произойдет консолидированное суммирование данных за первой и второй кварталы.
Вид таблиц после консолидации данных приведен на рис. 2.4.
Рис. 2.4. Таблица «Полугодие» после консолидированного суммирования
Задание 2.3. Консолидация данных для подведения итогов по таблицам неоднородной структуры.
Порядок работы
- Запустите редактор электронных таблиц Microsoft Excel и создайте новую электронную книгу. Наберите отчет по отделам за третий квартал по образцу (рис. 2.5). Произведите расчеты и сохраните файл с именем «3 квартал».
- Создайте новую электронную книгу. Наберите отчет по отделам за четвертый квартал по образцу (рис. 2.6). Произведите расчеты и сохраните файл с именем «4 квартал».
- Создайте новую электронную книгу. Наберите название таблицы «Полугодовой отчет о продажах по отделам». Установите курсор в ячейку A3 и проведите консолидацию за третий и четвертый кварталы по заголовкам таблиц. Для этого выполните команду Данные/Консолидация. В появившемся окне Консолидация данных сделайте ссылки на диапазон ячеек АЗ:Е6 файла «3 квартал» и A3:D6 файла «4 квартал» (рис. 2.7). Обратите внимание, что интервал ячеек включает в себя имена столбцов и строк таблицы.
Рис. 2.5. Исходные данные для третьего квартала Задания 2.2
Рис. 2.6. Исходные данные для четвертого квартала Задания 2.2
Рис. 2.7. Консолидация неоднородных таблиц
В окне Консолидация активизируйте опции (поставьте галочку): подписи верхней строки; значения левого столбца; создавать связи с исходными данными (результаты будут не константами, а формулами).
Рис. 2.8. Результаты консолидации неоднородных таблиц
После нажатия кнопки ОК произойдет консолидация данных (рис. 2.8). Сохраните все файлы в папке вашей группы.
Обратите внимание, что все данные корректно сгруппированы по их заголовкам (по отделам). В левой части экрана появятся так называемые кнопки управления контуром (иерархической структурой). С их помощью можно скрывать или показывать исходные данные.
КОНТРОЛЬНЫЕ ВОПРОСЫ
- Что такое автозаполнение?
- Какие способы объединения нескольких исходных таблиц в одну вам известны?
- Что такое консолидация данных?
Цель работы: изучить способы
группировки данных и подсчета итоговых
значений.
Задание 1. Консолидация по расположению
При консолидации по
расположению Excel
применяет итоговую функцию (Сумма,
Среднее или любую другую из перечисленных
ранее) к ячейкам с одинаковыми адресами
во всех исходных листах. Это простейший
способ консолидации, при котором
консолидируемые данные во всех исходных
листах должны иметь совершенно одинаковое
расположение.
На рис. 5.93 представлен
простой пример книги, содержащей итоговый
лист Усредненный,
который устроен так же, как четыре
исходных листа. Эти листы – 2002
год, 2003 год, 2004 год и 2005 год
– могут быть консолидированы по
расположению, так как все они имеют
идентичную структуру данных, размещенных
в пяти столбцах и пяти строках.
Методика
выполнения работы
-
Дайте имена рабочим
листам: Усредненный,
2002 год,
2003 год, 2004 год, 2005
год. Отформатируйте
и внесите данные, как показано на
рисунке 5.93. -
Мы воспользуемся командой
Консолидация
из меню Данные
для консолидации данных из листов 2002
год, 2003 год, 2004 год и 2005 год
в листе Усредненный. -
Активизируйте итоговый
лист и выделите конечную область, то
есть блок ячеек, в который будут помещены
консолидированные данные. На рис. 2
конечная область – это диапазон B3:Е6
в листе Усреднение.
Рисунок
5.93 – Заготовка для консолидации
-
На ленте Данные
щелкните кнопку Консолидация. -
Для усреднения значений
из всех исходных листов выберите Среднее
в поле с раскрывающимся списком Функция
в окне диалога Консолидация.
Оставьте флажки в секции Использовать
в качестве имен не
установленными. Поскольку мы не
собираемся создавать связи с исходными
листами, флажок Создавать
связи с исходными данными
также оставьте не установленным (рис.
5.94). -
Введите ссылку для каждого
исходного диапазона в поле Ссылка
или выделите эти диапазоны с помощью
мыши.
Рисунок
5.94 – Заполнение окна консолидации
Конечно, использование мыши
является наиболее простым способом
ввода ссылок, но если необходимо сослаться
на закрытые в данный момент исходные
листы, придется ввести эти ссылки с
клавиатуры. (Можно использовать кнопку
Обзор,
чтобы определить местонахождение файла,
а затем вручную ввести ссылку на ячейку.)
Вводимая ссылка должна
иметь следующую форму:
[ИмяФайла]ИмяЛиста!Ссылка
Если диапазон находится в
той же самой книге, имя файла вводить
необязательно. Если исходному диапазону
было назначено имя, можно использовать
это имя вместо ссылки.
-
Нажмите кнопку Добавить
в окне диалога Консолидация.
Excel
перенесет ссылку из поля Ссылка
в поле Список диапазонов.
Команда Консолидация
использует ссылки из списка Список
диапазонов для
создания консолидированных средних
значений.
Обратите внимание, что мы
выделили ячейки B3:Е6
в каждом исходном листе. Поскольку мы
выполняем консолидацию по расположению
и итоговый лист имеет соответствующие
заголовки столбцов и строк, то исходные
ссылки должны содержать только фактические
значения, которые мы хотим консолидировать.
-
Нажмите кнопку ОК.
Excel
усреднит исходные значения и поместит
их в итоговый лист, как показано на рис.
5.95.
Многие усредненные данные
в нашем примере имеют нецелые значения,
и поэтому стоило бы применить к ним
соответствующий числовой формат.
-
В столбец Fдобавьте
формулы для подсчета среднего по
магазинам с использованием функции
СРЗНАЧ, как показано на рис.5.95.
Рисунок 5.95 – Итоговая таблица консолидации
Диапазон B3:Е6
в листе Усредненный
теперь содержит средние значения для
соответствующих ячеек в четырех исходных
листах.
Задание 2. Консолидация по категории.
Теперь рассмотрим более
сложный пример. На этот раз исходные
листы будут содержать различное
количество строк, но одинаковое количество
столбцов (рис. 5.96).
Итоговый лист имеет заголовки
столбцов от Экзамен
1 до Экзамен
4 – в этом отношении
все листы одинаковые. Однако в итоговом
листе отсутствуют заголовки строк. Мы
вынуждены опустить их, потому что в
исходных листах они расположены
неодинаково. Как вы увидите, команда
Консолидация
сама вводит заголовки строк.
В качестве основы для
консолидации мы используем категории
(Студент) в левом столбце каждого
исходного листа.
Методика выполнения работы
-
Переименуйте рабочие листы
следующим образом: Средний
балл, Первый семестр, Второй семестр,
Третий семестр, Четвертый семестр. -
Заполните информацией и
отформатируйте (можно с помощью стилей)
рабочие листы. На каждом листе должны
присутствовать графы Студент,
Экзамен 1, Экзамен 2, Экзамен 3, Экзамен
4, Средний. Баллы по
каждому студенту и экзамену заполните
самостоятельно из расчета, что балл
должен находиться в пределах от 50 до
100. В графе Средний
вычислите среднее значение по строке
с помощью встроенной функции.
Рисунок
5.96 – Исходные листы для консолидации
-
Перейдите на лист Средний
балл. -
Выделите конечную область.
На этот раз конечная область
должна включать столбец А, чтобы Excel
мог ввести заголовки для консолидированных
строк. Но сколько строк
должна содержать конечная область?
Чтобы ответить на этот вопрос, мы можем
просмотреть каждый исходный лист и
определить, сколько имеется различных
(уникальных) элементов строк (в данном
случае фамилий студентов). Еще проще в
качестве конечной области выделить
ячейку А3. При задании одной ячейки в
качестве конечной области команда
Консолидация
заполняет необходимую область ниже и
справа от этой ячейки. В нашем примере
мы выделили более чем достаточное число
строк для размещения данных с тем, чтобы
сохранить форматирование (диапазон
А3:F14).
В противном случае вам придется сначала
консолидировать данные, а затем
использовать команду Стили,
чтобы быстро переформатировать итоговые
данные
-
На ленте Данные
выберете, команду Консолидация
и заполните окно диалога Консолидация.
Выберите Среднее
в поле с раскрывающимся списком Функция.
В данном примере для консолидации по
строкам установите флажок Значения
левого столбца в
секции Использовать
в качестве имен.
Рисунок
5.97 – Заполнение окна консолидации
Рисунок
5.98 – Итог консолидации
-
Итоговый лист уже имеет
заголовки столбцов, и поэтому мы можем
исключить их из ссылок на исходные
листы. Но наши исходные ссылки должны
включать все заголовки строк и столбцы
от А до F.
Поэтому в поле Ссылка
введите или укажите с помощью мыши
следующие исходные ссылки (рис. 5.97). -
Нажмите кнопку OK,
и итоговый лист будет заполнен, как
показано на рисунке 5.98. -
Выделите диапазон числовых
ячеек и задайте число десятичных знаков
1.
Задание №3. Создание связей
с исходными листами.
-
В предыдущих примерах мы
просто консолидировали данные с помощью
функции Среднее.
В результате в итоговом листе был
получен ряд констант. Последующие
изменения в исходных листах не окажут
никакого воздействия на итоговый лист,
пока мы не повторим консолидацию.
Команду Консолидация
можно также использовать для установления
постоянной связи между итоговым и
исходными листами. Чтобы создать такую
связь, установите в окне диалога
Консолидация флажок Создавать
связи с исходными данными
(рис. 5.99) и выполните консолидацию так
же, как и без связи.
Рисунок
5.99 – Установление связи с исходными
данными
Когда вы консолидируете
данные при этом установленном флажке,
Excel
создает структуру в итоговом листе, как
показано на рис. 5.100. Каждый исходный
элемент связан с итоговым листом, и
Excel
создает соответствующие итоговые
элементы. Возможно, вам придется
отформатировать некоторые ячейки после
выполнения консолидации с установлением
связей, потому что в этом случае создаются
дополнительные строки и столбцы.
Рисунок
5.100 – Итоговая таблицы консолидации с
поддержкой
связей
Команда Консолидация
создала в итоговом листе отдельную
строку для каждого студента, упомянутого
в исходных листах
-
Внесите изменения в значения по баллам
на исходных листах и посмотрите, что
происходит с итоговым листом. -
На основании итогового листа постройте
три различных диаграммы.
Самостоятельное
задание
В магазине имеется 5 видов товаров
(папки, скрепки, кнопки, скоросшиватели,
степлеры). Продажа этих товаров
осуществлялась в течение двух кварталов
(1 квартал – январь, февраль, март; 2
квартал – апрель, май, июнь). Для оценки
суммы выручки поквартально, необходимо
создать на трех листах таблицы с данными:
1 лист – 1квартал; 2лист -2квартал; 3лист
— итого). Воспользовавшись командой
Консолидациясделать эти таблицы
связанными и в итоговой таблице подсчитать
сумму выручки по каждому товару за
каждый квартал.
Контрольные
вопросы к разделу V.
-
Как войти в Excel?
-
Как выглядит рабочая область?
-
Что такое лист и книга Excel?
-
Как обозначаются ячейка, столбец, блок
ячеек? -
Какие данные может содержать ячейка?
-
Как выделить диапазон ячеек?
-
Как скопировать содержимое ячейки в
ряд других? -
Как очистить содержимое ячейки?
-
Как записываются формулы для расчета
в таблице? -
Как внести изменения в ячейку?
-
Как настроить формат ячейки?
-
Как сделать обрамление таблицы?
-
Как изменить размеры столбца, ряда?
-
Как сохранить или открыть файл с
таблицей? -
Как вывести на печать?
-
Как создать диаграмму?
-
Какие виды диаграмм можно строить?
-
Как при построении диаграммы выделить
несовмещенные диапазоны ячеек? -
Каким образом можно ввести общий текст
в несколько ячеек? -
Какие категории встроенных
функций Excel вы знаете? -
Каким образом можно быстро
просуммировать диапазон ячеек? -
Как переименовать рабочий
лист? -
Как быстро просуммировать
столбец или строку чисел ? -
Что такое абсолютный адрес
ячейки и когда он используется в
формулах? -
Как переименовать рабочий
лист? -
Как присвоить имя отдельной
ячейке или блоку ячеек? -
Как при записи формулы
сделать ссылку на ячейку из другого
листа книги? -
Как внести в формулу ссылку
на ячейки с именем? -
Что такое связывание рабочих
листов? -
Как переместить или скопировать лист
внутри рабочей книги или из другой
книги? -
Как отсортировать таблицу по одному
полю или нескольким полям? -
Как отменить сортировку?
-
Как подсчитать промежуточные итоги?
-
Как задать вид промежуточного итога?
-
Можно ли подсчитать промежуточный итог
по нескольким полям? -
Как отменить итоги?
-
Что такое структура таблицы и как с ней
работать? -
Как на диаграмме ряды данных можно
представить в виде картинок? -
Как вставить или переместить столбец/строку
данных? -
Что такое база данных в Excel?
-
Как должна быть структурно организованна
таблица, чтобы с ней можно было работать,
как с базой данных? -
Как просмотреть, дополнить или
отредактировать базу данных с помощью
формы? -
Как сделать выборку из базы данных по
определенному критерию отбора? -
Что такое сводная таблица?
-
Как создать сводную таблицу?
-
Как внести изменения в сводную таблицу?
-
Как подсчитываются промежуточные итоги
в сводной таблице? -
Приведите пример задачи с использованием
инструмента ExcelТаблица
данных. -
Как работать с таблицей данных для
одной входной переменной? -
Как работать с таблицей данных для двух
входных переменных? -
Как работать с подбором параметра?
-
Приведите пример задачи с использованием
подбора параметра. -
Как сделать подбор значений таблицы с
помощью диаграммы? -
Как сделать вставку функции из стандартной
библиотеки Excel? -
Как подсчитать среднее значение?
-
Как вычислить среднегеометрическое и
среднегармоническое значение? -
Как можно уменьшить или увеличить
разрядность чисел?
Соседние файлы в предмете [НЕСОРТИРОВАННОЕ]
- #
- #
- #
- #
- #
- #
- #
- #
- #
- #
- #
Консолидация данных в EXCEL
Содержание
1. Консолидация данных в EXCEL
1.1 Общее описание процесса консолидации
1.1.2 Консолидация данных по физическому расположению
1.1.3 Консолидация по заголовкам строк и столбцов
1.1.4 Консолидация данных с использованием ссылок
1.1.5 Ручная консолидация рабочих листов
1.1.6 Создание сводной таблицы на основе данных, находящихся в нескольких диапазонах консолидации
1.2 Связывание объектов
1.2.1 Связывание с ячейками и диапазонами ячеек рабочей книги
1.2.2 Связывание ячеек с помощью команд Копировать и Вставить ссылку
1.2.3 Связывание с изображениями ячеек рабочего листа
1.2.4 Обновление связанных изображений ячеек
1.2.5 Изменение связи с изображением ячеек
1.3. Основные приемы работы со связанными книгами
1.3.1 Открытие связанных рабочих книг
1.3.2 Изменение и обновление ссылок
1.3.3 Сохранение рабочих книг со связями
Список использованных источников
1. Консолидация данных в EXCEL
В Excel данные, используемые для обработки и анализа, могут размещаться в разных ячейках и диапазонах ячеек одного листа, на нескольких листах одной книги и даже в различных книгах. При этом с помощью консолидации и связывания объектов процесс получения и отображения результатов обработки данных можно существенно упростить.
Консолидация объектов – это процесс объединения данных из разных источников в виде итоговых значений, размещаемых в диапазоне назначения.
Объектом консолидации или источником консолидируемых данных могут быть отдельные ячейки и диапазоны ячеек, размещенные на одном или нескольких листах, в одной или разных книгах. Если объектом консолидации являются данные, размещенные на одном рабочем листе, на нескольких листах одной книги или в разных книгах, то говорят о консолидации данных, листов и книг соответственно.
Консолидация листов и книг используется для обработки данных, поступающих, например, из различных отделений одной компании.
Возможны следующие виды консолидации:
— по физическому расположению (п.1.2);
— по заголовкам строк и столбцов (п.1.3);
— с использованием ссылок (п.1.4);
— ручная консолидация (п.1.5).
Между исходными и консолидированными данными, а также между ячейками и диапазонами ячеек, диапазонами ячеек и графическими объектами, в том числе и рисунками, может быть установлена связь, позволяющая мгновенно обновлять данные после изменения исходных значений.
Связь объектов часто используется для распределения большого объема информации по различным рабочим книгам или листам, которые по отдельности подвергаются проверке, а затем объединяются в виде единой информационной системы.
Проблемам связывания объектов посвящен раздел 2.
1.1 Общее описание процесса консолидации
Процесс консолидации предполагает обязательное указание
— диапазона назначения;
— источников данных;
— способа консолидации;
— наличия связи между объектами консолидации;
— типа (функции) консолидации.
Последние четыре действия выполняются с помощью диалогового окна Консолидация, которое вызывается по команде Данные – Консолидация (рис.1).
Рис.1. Вид окна Консолидация
Диапазон назначения указывается с помощью выделения на рабочем:
— отдельной ячейки;
— строки ячеек;
— столбца ячеек;
— диапазона ячеек, куда необходимо поместить обобщенные данные.
Заполнение его осуществляется по правилам, представленным в табл.1.
Таблица 1. Заполнение диапазона назначения
| Выделение | Результат |
| Ячейка | Заполняются все ячейки, необходимые для всех консолидируемых категорий (элементов) исходных данных |
| Строка ячеек | Заполняются ячейки вниз от выделения. Ширина области назначения в точности совпадает с шириной выделения |
| Столбец ячеек | Заполняются ячейки вправо от выделения. Высота области назначения в точности совпадает с высотой выделения |
| Диапазон ячеек | Консолидируется ровно столько категорий, сколько поместится в выделенном диапазоне. Если диапазон недостаточен, появится соответствующее сообщение |
Примечания:
— Если в качестве области назначения выделена одна ячейка, проверьте, не наложатся ли консолидированные данные на необходимую информацию, расположенную тут же на листе.
— Текст и формулы не переносятся с исходных листов в область назначения. Их необходимо создать вручную перед консолидацией.
Источники данных представляют собой диапазоны ячеек. Число диапазонов может достигать 255. Источники данных не обязаны быть открыты во время консолидации. Исходные области обрабатываемых данных задаются либо трехмерными формулами непосредственно в ячейках диапазона назначения, либо в поле Ссылка диалогового окна Консолидация (рис.1). Источники данных могут находиться на том же листе, что и таблица консолидации, на других листах той же книги, в других книгах или в файлах Lotus 1-2-3.
Для указания источников данных могут быть использованы два способа:
— выделение исходного диапазона с помощью мыши;
— ввод ссылки на диапазон с клавиатуры.
Выделение исходного диапазона с помощью мыши осуществляется стандартными приемами.
Ввод ссылок на диапазон с клавиатуры. Существует два вида ссылок: внутренние и внешние.
Внутренняя ссылка – это ссылка на диапазоны ячеек рабочей книги. Она является частным случаем внешней ссылки.
Синтаксис внутренней ссылки:
=’Имя_листа’! Адрес_диапазона
Пример 1.
Необходимо записать в ячейку В2 первого листа(Лист1) значение ячейки D4 следующего листа (Лист2).
Для этого в ячейку В2 введите формулу:
=’Лист2′!$D$4
Внешняя ссылка –это ссылка на диапазоны ячеек, расположенных в других книгах.
Синтаксис внешней ссылки:
=’Путь[Имя_рабочей_книги]Имя_листа’! Адрес_диапазона
Пример 2.
Необходимо в ячейку В2 первого листа (Лист1) записать значение ячейки А1 из листа 2кв1996 файла КВАРТАЛ2.xls, находящегося на диске Е: в папке USERS.
Для этого в ячейку В2 следует ввести следующую формулу:
=’E:USERS[КВАРТАЛ2.xls]2кв1996′!$A$1
Если исходная книга закрыта, полный путь к ней следует указывать обязательно. Путь можно набрать с клавиатуры или воспользоваться кнопкой Обзор окна Консолидация (рис.1) и выбрать файл на диске.
Для облегчения работы с исходными областями часто используют именные ссылки. Для этого диапазонам исходных данных, листам и книгам, где они находятся, присваивают имена.
Пример 3. Исходные области и область назначения находятся на одном листе. Например, включить диапазон Бюджет (диапазону ячеек предварительно присвоено имя Бюджет).
Для этого вводим ссылку
=Бюджет
Пример 4. Исходные области и область назначения находятся на разных листах. В этом случае удобно использовать имя листа и имя или ссылку на диапазон. Например, чтобы включить диапазон с заголовком «Бюджет», находящийся в рабочей книге на листе «Бухгалтерия», необходимо ввести ссылку
=Бухгалтерия! Бюджет
Пример 5. Исходные области и область назначения находятся в разных книгах. Используйте имя книги, имя листа, а затем — имя или ссылку на диапазон. Например, чтобы включить диапазон «Продажи» из листа «Дальний Восток» в книге «1996», находящейся в этой же папке, введите:
='[1996.xls]Дальний Восток’! Продажи
Пример 6. Исходные области и область назначения находятся в разных книгах разных каталогах диска. Используйте полный путь к файлу книги, имя книги, имя листа, а затем — имя или ссылку на диапазон. Например, чтобы включить диапазон «Оборот» листа «Февраль» в книге «Отдел продаж», которая находится в папке «Бюджет» на диске С:, введите:
='[C:БюджетОтдел продаж.xls]Февраль’! Оборот
Если диапазонам назначены уникальные, не присвоенные автоматически имена, то в ссылке можно не указывать имена листов. Например ‘[1996.xls]’! Продажи или ‘[C:БюджетОтдел продаж.xls]’! Оборот в примерах 5 и 6.
Удаление и редактирование ссылок
Чтобы добавить новый исходный диапазон для консолидации, следует открыть диалоговое окно Консолидация, перейти в поле Ссылка и указать диапазон или ввести ссылку. После нажатия кнопки Добавить новая ссылка будет включена в список уже имеющихся диапазонов.
Чтобы удалить ссылку из диапазонов консолидации, выделите ее в списке диапазонов и нажмите кнопку Удалить .
Чтобы отредактировать ссылку, выделите ее в диалоговом окне Консолидация в списке диапазонов. Она появится в поле Ссылка, где ее можно изменить. После внесения всех исправлений нажмите кнопку Добавить. Затем удалите старый вариант измененной ссылки.
Способ консолидации ячеек. Возможны четыре варианта: согласно расположению в диапазоне, согласно заголовкам строк и столбцов, с использованием ссылок и вручную. Первые два выбираются с помощью выделения опций в группе Использовать в качестве имен окна Консолидация (рис.1.).
Наличие связи между объектами. При наличии связи результаты будут обновляться при изменении данных, а в области назначения будет создана структура. Т.е. в диапазон консолидации между итоговых строк будет вставлена детальная информация, связанная внешними ссылками с исходными диапазонами. Причем, диапазон назначения будет структурирован. Верхним уровнем структуры будут итоговые данные, нижним — исходные (см. пример _8.).
Тип ( функция) консолидации. Обобщение исходных данных может быть осуществлено с использованием следующих функций:
| — Сумма | — Количество значений |
| — Среднее значение | — Смещенное отклонение |
| — Максимум | — Несмещенное отклонение |
| — Минимум | — Смещенная дисперсия |
| — Произведение | — Несмещенная дисперсия |
| — Количество чисел |
По умолчанию используется функция Сумма.
1.1.2 Консолидация данных по физическому расположению
Консолидация по расположению ячеек возможна, если данные одного типа на всех листах расположены в одних и тех же позициях относительно исходных диапазонов. Сами диапазоны при этом могут располагаться по-разному. Данные в диапазоне назначения будут расположены так же, как и в диапазонах-источниках.
Пример 7.
Необходимо просуммировать данные об обороте товаров за первый и второй квартал 1996 года. Данные соответственно находятся на листе 1кв1996 ячейках D2:D5 файла Квартал1.xls и на листе 2кв1996 ячейках B3:B6 файла Квартал2.xls. В указанных диапазонах нет заголовков граф.
Чтобы осуществить консолидацию этого типа необходимо выполнить следующие действия:
1. Выделить диапазон назначения, руководствуясь табл. 1.
Учитывайте только область данных. Текстовые заголовки в консолидации не участвуют. Для нашего примера это диапазон A2:A5 листа назначения (рис.3). Поскольку указан диапазон ячеек, то консолидируется только четыре значения по количеству ячеек в диапазоне (см.табл.1).
2. Выбрать команду Данные, Консолидация. Появится диалоговое окно Консолидация (рис. 1).
3. В поле Ссылка указать исходный диапазон. Диапазон не должен включать заголовки столбцов или строк, если они имеются. Для нашего примера это:
=[Квартал1.xls]1кв1996!$D$2:$D$5
Нажать кнопку Добавить, ссылка будет занесена в Список диапазонов (рис. 2).
4. Повторите шаги 3 и 4 для всех исходных диапазонов. Если исходные рабочие листы имеют однотипные имена, достаточно будет слегка редактировать строку в поле Ссылка. Для нашего примера это еще 1 диапазон:
=[Квартал2.xls]2кв1996!$В$3:$В$6
|
Рис.3. Результат консолидации примера 7 |
|
Рис. 2. Окно Консолидация для примера 7 |
5. В списке Функция выбрать тип консолидации. По умолчанию используется функция сумма.
6. Сбросить оба флажка в группе Использовать в качестве имен, поскольку ячейки привязаны к своим позициям, а не к заголовкам.
7. Установить при необходимости флажок в опции Создать связи с исходными данными. Тогда результаты будут обновляться при изменении данных, а в области назначения будет создана структура.
8. Нажать кнопку ОК.
Результат консолидации представлен на рис.3.
Примечание. При консолидации данных по расположению заголовки категорий исходных областей не копируются автоматически в область назначения. Если в области назначения требуется разместить заголовки, скопируйте или введите их вручную.
Консолидация по расположению используется редко, поскольку необходимо, чтобы исходные диапазоны имели абсолютно одинаковую структуру, а этого сложно добиться, например, если данные поступают из различных отделений компании. В отделениях могут использоваться дополнительные поля, чтобы выделить какой-либо товар, регион или статью расхода. В этом случае предпочтительнее консолидация по заголовкам строк и столбцов.
1.1.3 Консолидация по заголовкам строк и столбцов
Этот метод консолидации позволяет консолидировать исходные данные, содержащие наряду с полями, общими для всех диапазонов, какие-либо уникальные поля. Порядок расположения полей не имеет значения. Сопоставление информации осуществляется по заголовкам строк и столбцов.
Таким образом, достигается большая гибкость.
Пример 8.
Необходимо составить сводную ведомость расходов двух различных филиалов компании (книги Филиал1.xls и Филиал2.xls). Названия статей и их порядок следования могут отличаться. Исходные диапазоны представлены на рис.5. Заголовки столбцов совпадают, заголовки строк нет.
Рис.5. Исходные данные для примера 8
Чтобы осуществить консолидацию по заголовкам строк и столбцов необходимо:
1. Выделить диапазон назначения. Если необходимо, чтобы поля были расположены в определенном порядке, следует включить в диапазон заголовки полей или строк. Заголовки должны быть написаны в точности так, как и на исходных листах. Если заголовки не вводить, то Excel создаст их автоматически (рис.6).
Рис.6. Диапазон назначения для примера 8
2. Выбрать команду Данные, Консолидация.
3. В поле Ссылка указать ссылку на исходный диапазон. Диапазон должен включать заголовки столбцов или строк. Если исходная книга закрыта, полный путь к ней следует указывать обязательно. Путь можно набрать или можно воспользоваться кнопкой Обзор и выбрать файл на диске:
='[Филиал1.xls]Лист1′!$А$1:$С$6
4. Нажать кнопку Добавить, ссылка будет занесена в Список диапазонов.
5. Повторить шаги 3 и 4 для всех исходных диапазонов. Если исходные рабочие листы имеют однотипные имена, достаточно будет немного отредактировать строку в поле Ссылка.
='[Филиал2.xls]Лист1′!$А$1:$С$6
6. В списке Функция выбрать тип консолидации. Для рассматриваемого примера – функция Сумма.
7. Установить флажки в группе Использовать в качестве имен. Можно установить как один флажок, так и оба Подписи верхней строки, Значения левого столбца.(рис. 7).
Рис.7.Окно Консолидация для примера 8
8. Установить при необходимости флажок Создать связи с исходными данными. Тогда результаты будут обновляться при изменении данных, а в области назначения будет создана структура.
9. Нажать кнопку ОК.
Результат представлен на рис.8.
Рис.8.Результат консолидации данных примера 8
1.1.4 Консолидация данных с использованием ссылок
Пример 9. Подготовить отчет по результатам деятельности филиалов предприятия за 5 лет с 1995 года включительно. Данные за каждый год представлены в отдельной книге. Структура годовых отчетов однотипна. В качестве примера на рис.11 приведен отчет работы предприятия за 1995 год.
Для консолидации данных по ссылке необходимо:
1.Скопировать или задать надписи для данных консолидации (рис.12).
2.Указать ячейку, в которую следует поместить данные консолидации. Выделить ячейку В2 на Лист1 книги «Отчет за 5 лет».
Рис.11. Исходные данные для примера 9
3.Ввести формулу. Она должна включать ссылки на исходные ячейки каждого листа, содержащего данные, для которых будет выполняться консолидация
='[Год1995.xls]Лист1′!$B$2:$D$2
4. Повторить шаги 2 и 3 для каждой ячейки, в которой требуется вывести результаты консолидации данных.
Рис.12.Результат консолидации данных примера 9
1.1.5 Ручная консолидация рабочих листов
Если в исходных диапазонах данные расположены одинаково, можно для подведения итогов воспользоваться командой Правка, Специальная вставка. Эта команда позволяет производить суммирование (и другие арифметические операции) копируемых данных с уже имеющимися данными в диапазоне.
Пример 10. Дополнить отчет, полученный в примере 9 данными за 2000 год. Структура годового отчета не изменилась.
Для решения задачи:
1) Выделите диапазон с данными за 2000 год и скопируйте его с помощью команды Правка, Копировать.
2) Выделите диапазон назначения. Для рассматриваемого примера это диапазон ячеек G2-G5, расположенный на Лист1 книги «Отчет за 5 лет».
3) Активизируйте команду Правка-Специальная вставка. В появившемся диалоговом окне Специальная вставка (рис.13) выберите в группе Вставить переключатель Значения, а в группе Операция — Сложить.
Найденные таким образом итоги не будут связаны с исходными данными, и, следовательно, изменения в исходной информации не будут отражаться на консолидированных данных.
Рис.13 Вид окна Специальная вставка
1.1.6 Создание сводной таблицы на основе данных, находящихся в нескольких диапазонах консолидации
Можно получать сводные таблицы на основе данных, находящихся в нескольких диапазонах консолидации. Для этого достаточно в первом окне Мастера сводных таблиц (рис.14) выделить соответствующую опцию.
Рис.14.Вид окна Шаг1 из 4 Мастера сводных таблиц
Поскольку консолидированные данные как правило бывают получены на базе исходных данных, имеющих разную структуру, то и структура области СТРАНИЦА сводной таблицы в этом случае несколько меняется.
Для отображения каждого диапазона исходных данных в консолидации используются дополнительные поля страниц. Элементы полей страниц представляют один или несколько исходных диапазонов. Например, если имеется консолидация бюджетных данных по нескольким отделам («Маркетинг», «Сбыт» и «Производство»), в поле страницы могут находиться элементы, представляющие данные по каждому отделу или их комбинации.
Выбрать тип поля страницы можно в диалоговом окне Мастера сводных таблиц — шаг 2а из 4 (рис. 15.).
Если необходимо отобразить одну страницу для каждого исходного диапазона или страницу, объединяющую все диапазоны исходных данных, установите переключатель в положение Создать одно поле страницы в диалоговом окне Мастер сводных таблиц — шаг 2a из 4.
Если необходимо создать несколько (можно создать до четырех) полей страниц и назначить каждому элементу исходного диапазона имя, а также создать структуру, не имеющую полей страниц, то установите переключатель в положение Создать поля страницы в диалоговом окне Мастер сводных таблиц — шаг 2a из 4. Этот переключатель используется для сравнения частей исходных данных или отображения всех данных.
Рис.15.Вид окна Шаг 2а из 4 Мастера сводных таблиц
Пример 11.
Проанализировать данные о продаже различных видов продукции филиалами компании за 3 месяца 1995 года.
Для этого выполните следующие действия:
1. Запустите Мастер сводных таблиц.
2. Установите переключатель на шаге 1 в положение В нескольких диапазонах консолидации(рис.14)
3. На шаге 2а установите переключатель в положение Создать одно поле страницы(рис.15)
4.Укажите диапазоны для консолидации на шаге 2б (рис.16)
5. На третьем шаге Мастера сводных таблиц нажмите кнопку Далее, чтобы подтвердить положение установленных по умолчанию полей (рис.17)
Рис.17 Вид окна Шаг 3 Мастера сводных таблиц
6. Укажите место, куда будет помещена сводная таблица, на четвертом шаге.
Результат построения сводной таблицы представлен на рис.18
Рис.18 Сводная таблица примера 11
Если щелкнуть по раскрывающемуся списку Страница1, то появятся общие имена: Объект1, Объект2, Объект3, которые Excel по умолчанию присвоил каждому из диапазонов консолидации. Для того, чтобы задать имена диапазонов консолидации необходимо:
1. На шаге 2а (рис.15) установить переключатель в положение Создать поля страницы.
2. На шаге 2б необходимо указать количество страничных полей сводной таблицы и для каждого диапазона консолидации указать его имя или метку (редактируется Первое поле). (рис.19)
Рис.19. Создание страничных полей.
Остальные шаги в алгоритме построения сводной таблицы рассмотрены в Примере 11.
1.2 Связывание объектов
Связи позволяют использовать на одном рабочем листе данные из других листов рабочей и даже других книг.
Рабочая книга, содержащая исходные данные, называется исходной книгой или книгой-источником, книга, получающая данные называется книгой-получателем или целевой рабочей книгой.
Независимо от того, открыта ли исходная рабочая книга или закрыта, целевая рабочая книга получит необходимые данные через связь. Если во время открытия целевой рабочей книги исходная рабочая книга открыта, то связи обновляются автоматически. Если исходная рабочая книга закрыта, то при открытии целевой пользователю будет задан вопрос, хочет ли он работать с данными, оставшимися после последнего сохранения или их следует обновить из исходной рабочей книги (см.п.«Открытие связанных рабочих книг»).
Можно установить связь исходных данных
1) с ячейками и диапазонами ячеек
2) с изображениями ячеек рабочего листа.
Связь с данными позволяет избежать проблем, присущих работе с чересчур большими, громоздкими рабочими книгами. Благодаря возможности связывать данные друг с другом, можно создавать небольшие рабочие книги с небольшими рабочими листами, соответствующие определенным задачам пользователя. Затем эти книги можно связывать друг с другом, строя из них большие информационные системы. В приведенном ниже списке перечислены основные преимущества построения систем, составленных из небольших рабочих книг, данные которых связаны друг с другом:
— С помощью связей можно передавать от одной рабочей книги к другой любые данные, числа и текст, которые затем могут быть использованы в формулах
— Связанные данные могут быть отформатированы так же, как и любые другие данные в других ячейках рабочего листа. При работе требуется меньшее количество памяти, т. к. не все рабочие книги, входящие в информационную систему, должны обязательно быть открыты
— Информационные системы, составленные из нескольких рабочих книг, очень гибкие, к тому же в них легко вносить изменения. Вы можете перестраивать, тестировать и настраивать один компонент системы, не перестраивая всю систему в целом
— Небольшие рабочие книги пересчитываются намного быстрее
— Можно создавать отдельные компоненты, для работы с ними на разных компьютерах. Компоненты могут быть связаны друг с другом с помощью обобщающей электронной таблицы, тогда при обновлении этой таблицы результаты работы многих пользователей будут собраны в одном месте. Такие информационные системы обладают рядом преимуществ: много пользователей может работать одновременно на разных компьютерах, общая работа может быть выполнена быстрее, и, наконец, значительно меньше вероятность того, что неопытный оператор повредит всю информационную систему
— Систему, состоящую из отдельных компонентов, проще обслуживать и отлаживать
— Рабочие книги, входящие в состав системы, могут быть переделаны для использования в другой системе
Большое количество связей может замедлить процесс открытия целевой рабочей книги. Кроме того, размеры рабочей книги с большим количеством внешних связей могут быть очень большими, так как Excel хранит в рабочей книге последнюю копию использованных в работе внешних данных, чтобы иметь возможность работать с рабочей книгой не обновляя ее связей. Если исходная рабочая книга всегда открывается вместе с целевой, или если вы всегда обновляете связи при открытии, или же если вы просто хотите сэкономить дисковое пространство, отключите сохранение копии внешних данных вместе с рабочей книгой. Для этого выберите команду Сервис, Параметры, в появившемся диалоговом окне раскройте вкладку Вычисления, снимите флажок Сохранять значения внешних связей и нажмите кнопку ОК (рис.20).
Рис.20.Вид окна Параметры команды Сервис
1.2.1 Связывание с ячейками и диапазонами ячеек рабочей книги
С точки зрения консолидации данных возможны следующие варианты связывания ячеек и диапазонов ячеек:
— ячейка с ячейкой;
— ячейка связывается с диапазоном ячеек;
— диапазон ячеек с диапазоном ячеек.
Для связывания этих объектов используются формулы, которые вводятся в ячейках назначения, а отображаются в строке формул. Синтаксис формулы связи аналогичен синтаксису внешней ссылки при консолидации данных.
Связь ячейка-ячейка
Пример 12. На рис. 21 изображены рабочие книги, связанные с помощью внешней ссылки. Рабочая книга Квартал 1 является исходной для рабочей книги Годовые отчеты. В строке формул находится формула внешней ссылки, использованная в рабочей книге Годовые отчеты. Эта формула выглядит следующим образом:
Рис.21. Иллюстрация примера 12
='[Квартал l.xls]1 kb 1996′!$Е$2
и означает, что ячейка В2, в которой она помещена, связана с ячейкой Е2 рабочего листа 1кв1996 рабочей книги Квартал1. При изменении содержимого исходной ячейки, конечная ячейка также изменится.
В этой формуле Квартал1 — имя исходной рабочей книги, 1кв1996 — имя рабочего листа в этой книге, а $Е$2 — адрес ячейки, в которой хранятся связанные данные. Восклицательный знак отделяет адрес ячейки от имени рабочей книги и рабочего листа.
Связь ячейка – диапазон ячеек.
Пример 13. В ячейке В6 примера 12 может располагаться такая формула:
=СУММА(‘[Кварталl.xls]1кв1996’!$Е$2:$Е$5)
Данную формулу можно с помощью клавиатуры, однако легче это сделать с помощью мыши. Для этого необходимо щелкнуть по ячейке В6 в книге Годовые отчеты.xls, набрать знак равно (=) и функцию СУММ(), затем перейти в книгу Квартал1.xls на лист 1кв1996, выделить диапазон Е2: Е5 и завершить ввод формулы, нажав клавишу <Enter>.
Связь диапазона ячеек с диапазоном ячеек.
Можно связать диапазон ячеек с другим диапазоном только такого же размера. Такая связь использует формулу массива.
Пример 14. Например формула, связывающая ячейки В2: В5 рабочей книги Годовые отчеты с ячейками Е2: Е5 рабочей книги Квартал 1, может выглядеть следующим образом:
{=‘[Квартал l.xls]1 kb 1996’!$Е$2:$Е$5}
Фигурные скобки в этой формуле являются показателем того, что это формула массива… Для ввода данной формулы необходимо выделить диапазон ячеек для результата (в данном примере это В1: В4). В ячейку В1 ввести формулу: =‘[Кварталl.xls]1kb1996’!$Е$2:$Е$5, после чего нажать клавиши <Shift>+<Ctrl>+<Enter>. Результат представлен на рис.22.
Рис.22. Связь диапазон ячеек-диапазон ячеек
1.2.2 Связывание ячеек с помощью команд Копировать и Вставить ссылку
Чтобы связать ячейку или диапазон ячеек, можно воспользоваться командой Правка, Специальная вставка, нажав кнопку Вставить ссылку (рис.12).
Пример 15. В примере диапазон В2: В5 рабочей книги Годовые отчеты связан с диапазоном Е2: Е5 рабочей книги Квартал1 (рис. 23).
Рис.23. Иллюстрация примера 15
Чтобы установить эту связь выполните следующие действия:
1. Откройте рабочие книги, между которыми вы хотите установить связь.
2. Активизируйте исходную рабочую книгу.
3. Выделите диапазон ячеек, с которым вы хотите установить связь.
4. Выберите команду Правка, Копировать
5. Активизируйте конечную рабочую книгу, в которой нужно установить связь с данными. Выделите левый верхний угол диапазона ячеек, в который вы хотите поместить связь.
В данном примере необходимо выделить ячейку В5 рабочего листа 1996 рабочей книги Годовые отчеты. Не выделяйте весь диапазон, в который нужно поместить связь, т. к. при этом очень просто ошибиться в размерах и получить сообщение об ошибке Область копирования и область вставки имеют различную форму. Достаточно всего-навсего выделить один верхний левый угол диапазона.
6. Выберите команду Правка, Специальная вставка или, щелкнув правой кнопкой мыши по выделенной ячейке, выберите команду Специальная вставка из контекстного меню. На экране появится соответствующее диалоговое окно.
7. Установите переключатель. Вставить в положение Все, a переключатель Операция — в положение Нет (рис.13.)
8. Нажмите кнопку Вставить связь. В ячейках появятся ссылки.
1.2.3 Связывание с изображениями ячеек рабочего листа
Чтобы на одном листе собрать данные из разных документов, можно использовать связь изображения области рабочего листа с другим листом. Это является прекрасным способом для создания легко обновляемых отчетов, выводимых как на экран, так на печать. Связанные изображения ячеек рабочего листа имеют следующие преимущества перед связанными ячейками и диапазонами:
— Связанные изображения ячеек могут быть быстро открыты и обновлены. При двойном щелчке по изображению открывается лист-источник и выделяется соответствующий диапазон. Если файл рабочей книги, содержащий необходимый лист закрыт, то он откроется автоматически. Это позволяет легко вносить изменения в данные и, следовательно, в рисунок
— Связанные изображения ячеек можно отформатировать большинством способов, применяемых к текстовым полям, что обеспечивает высокое качество печатных документов
— Связанные объекты, в отличии от самих ячеек листа, могут быть свободно перемещены, увеличены или уменьшены. Такая гибкость позволяет добиваться высококачественного оформления страниц, объединяющих различные данные
— Связанные изображения ячеек могут быть выведены на печать вместе с зависящими от них диаграммами
— Связанные изображения ячеек могут быть ассоциированы с макросами, выполняющимися в момент выбора объекта
Однако у связанных изображений ячеек рабочего листа есть и недостатки:
— Нельзя вводить данные непосредственно в связанные изображения ячеек
— В вычислениях связанные изображения ячеек использовать нельзя. Для этой цели следует пользоваться связью с самими ячейками и диапазонами рабочего листа.
Процесс связывания изображения ячеек состоит из двух шагов: копирование рисунка ячейки и последующая вставка в нужное место.
Для копирования можно воспользоваться кнопкой Камера, которая находится среди кнопок в категории Дополнительные средства. Чтобы получить доступ к этой кнопке, сделайте правый щелчок по любой существующей панели инструментов, выберите в контекстном меню команду Настройка, затем выделите категорию Дополнительные средства и перетащите кнопку Камера в любое место рабочего листа или на любую открытую панель инструментов.
Чтобы связать изображение ячеек рабочего листа с помощью кнопки Камера, выполните следующие действия:
— Выделите исходный диапазон, рисунок которого вы хотите создать.
— Нажмите кнопку Камера. Указатель мыши примет вид маленького крестика.
— Перейдите на рабочий лист, на котором вы хотите поместить рисунок.
— Щелчком мыши укажите то место, в котором хотите видеть левый верхний угол рисунка ячеек. На рабочем листе появится изображение ячеек, выделенное черными маркерами.
Чтобы сделать то же самое с помощью команд меню и клавиатуры, выполните следующие действия:
— Выделите исходный диапазон, рисунок которого вы хотите создать.
— Выполните команду Правка, Копировать или нажмите комбинацию клавиш <Ctrl>+<0>.
— Перейдите на рабочий лист, на котором вы хотите разместить рисунок.
— Выделите ячейку, которая должна находиться в верхнем левом углу рисунка.
Нажав и удерживая клавишу <Shift>, выполните команду Правка, Вставить связь с рисунком.
Пример 16.
На новом рабочем листе сформировать рисунок для построенной в Примере 11 сводной таблицы.
Для этого необходимо:
— выделить исходный диапазон А30: Е42,
— щелкнуть по кнопке Копировать в буфер, перейти к ячейке А1 нового листа,
-удерживая клавишу <Shift>, выполните команду Правка, Вставить связь с рисунком. Результат представлен на рис.24.
Рис.24. Иллюстрация примера 16
1.2.4 Обновление связанных изображений ячеек
Когда вы впервые открываете рабочую книгу, содержащую связанные изображения ячеек, на экране появляется диалоговое окно с вопросом, не хотите ли вы обновить связи с закрытыми в данный момент файлами. Чтобы обновить связи, нажмите кнопку Да (Yes). Чтобы сохранить рисунки в том состоянии, в каком они находились в момент последнего сохранения, нажмите кнопку Нет (No).
Чтобы обновить изображение ячеек или внести изменение в источник, сделайте двойной щелчок по рисунку ячеек, тогда откроется исходный рабочий лист и активизируется его окно. Теперь можно внести в исходный рабочий лист необходимые изменения, сохранить его и закрыть, чтобы изображение было обновлено. Если изображение связано с ячейками своей собственной рабочей книги, то для обновления изображения закрывать рабочую книгу необязательно.
После двойного щелчка по изображению ячеек, на экране появляется рабочий лист с выделенным исходным диапазоном. Быстро вернуться на рабочий лист с изображением можно с помощью клавиши перехода <F5>. Обратите внимание на то, что в списке Перейти к диалогового окна Переход находится адрес ячейки рабочего листа, содержащего связанное изображение ячеек. Если вы, не сделав никаких изменений в диалоговом окне, просто нажмете кнопку ОК, то немедленно вернетесь туда, откуда был вызван этот рабочий лист. Чтобы обновить связи или открыть исходный файл с помощью клавиатуры:
Откройте рабочий лист, содержащий связанные рисунки.
Выберите команду Правка, Связи (рис. 25.).
Рис.25. Вид окна Связи команды Правка
— Выделите исходный рабочий лист в списке Исходный файл. Для того чтобы выделить несколько рабочих листов, воспользуйтесь клавишей <Ctrl>. Несколько расположенных рядом рабочих листов можно выделить с помощью клавиши <Shift> и клавиш управления курсором.
— Нажмите кнопку Обновить, затем нажмите кнопку Закрыть или клавишу <Esc>.
Чтобы открыть выделенный исходный рабочий лист, нажмите кнопку Открыть.
1.2.5 Изменение связи с изображением ячеек
Если изменилось имя исходной рабочей книга или эта рабочая книга была перемещена на новое место, или когда вы просто хотите связаться с другой рабочей книгой, необходимо изменить ссылку на внедренный рисунок. Ссылки на связанные изображения ячеек, а также другие объекты ничем не отличаются от аналогичных ссылок на ячейки и диапазоны. Увидеть ссылку на объект можно в строке формул, когда объект выделен. Там же ее можно отредактировать обычным образом. Если исходная рабочая книга закрыта в момент внесения изменений в ссылку, новое изображение ячеек не появится на рабочем листе. Видна будет только старая граница объекта. В этом случае следует обновить связь одним из способов, описанным в предыдущем разделе.
Чтобы изменить все связи, установленные с одной исходной рабочей книгой, выберите команду Правка, Связи и воспользуйтесь кнопкой Изменить. Появится диалоговое окно, в котором можно будет выбрать новый файл-источник. Чтобы изменения отразились на рабочем листе, необходимо также обновить связь.
Чтобы удалить связанный рисунок ячеек, выделите его и нажмите клавишу <Delete> или <BackSpace>.
1.3 Основные приемы работы со связанными книгами
1.3.1 Открытие связанных рабочих книг
При открытии рабочей книги с внешними ссылками, связи могут обновляться по-разному. Если исходная рабочая книга в этот момент открыта, то связи обновляются автоматически. Если исходная рабочая книга закрыта, на экране появляется диалоговое окно с вопросом об обновляемых связях (рис. 26).
Рис.26.Вид окна с запросом об обновлении связей
Если в этом диалоговом окне нажать кнопку Да, то Excel прочитает все необходимые данные с диска и обновит содержимое рабочей книги. Если нажать кнопку Нет, то Excel оставит в рабочей книге без изменения те значения, которые в ней находились во время последнего сохранения.
Если вы уже открыли целевую рабочую книгу и теперь хотите открыть исходные рабочие книги, выполните следующие действия:
1. Активизируйте рабочую страницу, содержащую внешние связи.
2. Выберите команду Правка, Связи. На экране появится диалоговое окно Связи (рис. 27).
Рис.27. Вид окна Связи команды Правка
3. Выделите файлы, которые вы хотите открыть. Для закрытых в данный момент файлов указан полный путь.
4. Нажмите кнопку. Открыть.
Примечание
При выборе команды Правка, Связи должна быть активна целевая книга. Если активна книга, не содержащая внешних ссылок, команда будет недоступна.
1.3.2 Изменение и обновление ссылок
Для поддержки системы связанных рабочих книг необходимо уметь обновлять связи. Кроме того, если исходная книга была перемещена в другую папку или диск, целевая книга не может получить данные. В этом случает говорят, что связи потеряны. Их необходимо уметь восстанавливать.
Чтобы переустановить потерянные связи или установить связь с другой рабочей книгой:
1. Откройте целевую рабочую книгу.
2. Выберите команду Правка, Связи. Откроется диалоговое окно Связи.
3. Выделите файлы, связи с которыми необходимо переустановить или заменить.
4. Нажмите кнопку Изменить. Откроется диалоговое окно Изменить связи (рис. 28).
Рис.28. Вид окна Изменить связи команды Правка
5. При необходимости перейдите на другой диск и в другую папку. Выберите файл исходной рабочей книги.
6. Нажмите кнопку ОК.
7. Если на шаге 3 было выделено несколько файлов, повторите шаги 5 и 6.
Чтобы обновить связи с закрытыми исходными книгами, выберите команду Правка, Связи. В диалоговом окне Связи выделите необходимые файлы и нажмите кнопку Обновить.
Примечание. В некоторых ситуациях исходные данные могут не достигать всех рабочих книг, в которых они используются. Это возможно, если какие-либо книги со связями не открываются продолжительное время и связи не обновляются. Например, книга А является исходной для В, а В — исходной для С, причем так, что данные в книге С зависят от данных в А. Если изменить исходную информацию в А, но связи между А и В не обновить, то информация в книге С останется устаревшей несмотря на ручное или автоматическое обновление данных.
1.3.3 Сохранение рабочих книг со связями
При сохранении рабочих книг, содержащих внешние ссылки, первыми следует сохранять исходные книги, а затем целевые. Это обеспечит правильность пути к исходной книге в целевых книгах.
По той же причине при изменении имени книги-источника лучше держать открытой и книгу получатель. Если в этот момент целевая книга будет закрыта, придется переустанавливать связи, как показано выше (команда Правка, Связи).
Список использованных источников
1. Рон Персон. Excel 7.0 для WINDOWS 95: пер. с англ.-СПб.:BHV-Санкт-Петербург,1996.
2. Водополова Н.В. Практическое пособие: “Получение данных в EXCEL из внешних данных” / Водополова Н.В., Косинов Г.П., Шибеко В.Н. – Гомель, 2002.
3. ВинтерР., ВинтерП. Microsoft Office 97. Т. 2. — СПб.: «BHV — Санкт-Петербург», 1997.
4. Уокербах Джон. Библия пользователя Exsel 97.Пер. с англ. К.- Диалектика, 1997.
При выполнении ряда работ у пользователя Microsoft Excel может быть создано несколько однотипных таблиц в одном файле или в нескольких книгах.
Данные необходимо свести воедино. Собрать в один отчет, чтобы получить общее представление. С такой задачей справляется инструмент «Консолидация».
Как сделать консолидацию данных в Excel
Есть 4 файла, одинаковых по структуре. Допустим, поквартальные итоги продаж мебели.
Нужно сделать общий отчет с помощью «Консолидации данных». Сначала проверим, чтобы
- макеты всех таблиц были одинаковыми;
- названия столбцов – идентичными (допускается перестановка колонок);
- нет пустых строк и столбцов.
Диапазоны с исходными данными нужно открыть.
Для консолидированных данных отводим новый лист или новую книгу. Открываем ее. Ставим курсор в первую ячейку объединенного диапазона.
Внимание!!! Правее и ниже этой ячейки должно быть свободно. Команда «Консолидация» заполнит столько строк и столбцов, сколько нужно.
Переходим на вкладку «Данные». В группе «Работа с данными» нажимаем кнопку «Консолидация».
Открывается диалоговое окно вида:
На картинке открыт выпадающий список «Функций». Это виды вычислений, которые может выполнять команда «Консолидация» при работе с данными. Выберем «Сумму» (значения в исходных диапазонах будут суммироваться).
Переходим к заполнению следующего поля – «Ссылка».
Ставим в поле курсор. Открываем лист «1 квартал». Выделяем таблицу вместе с шапкой. В поле «Ссылка» появится первый диапазон для консолидации. Нажимаем кнопку «Добавить»
Открываем поочередно второй, третий и четвертый квартал – выделяем диапазоны данных. Жмем «Добавить».
Таблицы для консолидации отображаются в поле «Список диапазонов».
Чтобы автоматически сделать заголовки для столбцов консолидированной таблицы, ставим галочку напротив «подписи верхней строки». Чтобы команда суммировала все значения по каждой уникальной записи крайнего левого столбца – напротив «значения левого столбца». Для автоматического обновления объединенного отчета при внесении новых данных в исходные таблицы – напротив «создавать связи с исходными данными».
Внимание!!! Если вносить в исходные таблицы новые значения, сверх выбранного для консолидации диапазона, они не будут отображаться в объединенном отчете. Чтобы можно было вносить данные вручную, снимите флажок «Создавать связи с исходными данными».
Для выхода из меню «Консолидации» и создания сводной таблицы нажимаем ОК.
Консолидированный отчет представляет собой структурированную таблицу. Нажмем «плюсик» в левом поле – появятся значения, на основе которых сформированы итоговые суммы по количеству и выручке.
Консолидация данных в Excel: практическая работа
Программа Microsoft Excel позволяет выполнять разные виды консолидации данных:
- По расположению. Консолидированные данные имеют одинаковое расположение и порядок с исходными.
- По категории. Данные организованы по разным принципам. Но в консолидированной таблице используются одинаковые заглавия строк и столбцов.
- По формуле. Применяются при отсутствии постоянных категорий. Содержат ссылки на ячейки на других листах.
- По отчету сводной таблицы. Используется инструмент «Сводная таблица» вместо «Консолидации данных».
Консолидация данных по расположению (по позициям) подразумевает, что исходные таблицы абсолютно идентичны. Одинаковые не только названия столбцов, но и наименования строк (см. пример выше). Если в диапазоне 1 «тахта» занимает шестую строку, то в диапазоне 2, 3 и 4 это значение должно занимать тоже шестую строку.
Это наиболее правильный способ объединения данных, т.к. исходные диапазоны идеальны для консолидации. Объединим таблицы, которые находятся в разных книгах.
Созданы книги: Магазин 1, Магазин 2 и Магазин 3. Структура одинакова. Расположение данных идентично. Объединим их по позициям.
- Открываем все три книги. Плюс пустую книгу, куда будет помещена консолидированная таблица. В пустой книге выбираем верхний левый угол чистого листа. Открываем меню инструмента «Консолидация».
- Составим консолидированный отчет, используя функцию «Среднее».
- Чтобы показать путь к книгам с исходными диапазонами, ставим курсор в поле «Ссылка». На вкладке «Вид» нажимаем кнопку «Перейти в другое окно».
- Выбираем поочередно имена файлов, выделяем диапазоны в открывающихся книгах – жмем «Добавить».
Примечание. Показать программе путь к исходным диапазонам можно и с помощью кнопки «Обзор». Либо посредством переключения на открытую книгу.
Консолидированная таблица:
Консолидация данных по категориям применяется, когда исходные диапазоны имеют неодинаковую структуру. Например, в магазинах реализуются разные товары. Какие-то наименования повторяются, а какие-то нет.
- Для создания объединенного диапазона открываем меню «Консолидация». Выбираем функцию «Сумма» (для примера).
- Добавляем исходные диапазоны любым из описанных выше способом. Ставим флажки у «значения левого столбца» и «подписи верхней строки».
- Нажимаем ОК.
Excel объединил информацию по трем магазинам по категориям. В отчете имеются данные по всем товарам. Независимо от того, продаются они в одном магазине или во всех трех.
Примеры консолидации данных в Excel
На лист для сводного отчета вводим названия строк и столбцов из консолидируемых диапазонов. Удобнее делать это путем копирования.
В первую ячейку для значений объединенной таблицы вводим формулу со ссылками на исходные ячейки каждого листа. В нашем примере – в ячейку В2. Формула для суммы: =’1 квартал’!B2+’2 квартал’!B2+’3 квартал’!B2.
Копируем формулу на весь столбец:
Консолидация данных с помощью формул удобна, когда объединяемые данные находятся в разных ячейках на разных листах. Например, в ячейке В5 на листе «Магазин», в ячейке Е8 на листе «Склад» и т.п.
Скачать все примеры консолидации данных в Excel
Если в книге включено автоматическое вычисление формул, то при изменении данных в исходных диапазонах объединенная таблица будет обновляться автоматически.

работа № 13
Тема: СВЯЗИ
МЕЖДУ ФАЙЛАМИ И КОНСОЛИДАЦИЯ ДАННЫХ В MS EXCEL
Цель: изучить
технологию связей между файлами и консолидации данных в MS Excel.
Задание 1. Задать связи между файлами.
Порядок работы
1.
Запустите
редактор электронных таблиц MS Excel и создайте новую электронную книгу.
2.
Создайте
таблицу «Отчет о продажах 1 квартал» по образцу рис. 1. Введите исходные данные
(Доходы и расходы):
Доходы
= 234,58 р.;
Расходы
= 75,33 р.
и
проведите расчет Прибыли: Прибыль = Доходы – Расходы. Сохраните файл под именем
«1 квартал».
3.
Создайте
таблицу «Отчет о продажах 2 квартал» по образцу рис. 1 в виде нового файла. Для
этого создайте новый документ (Кнопка «Office»/Создать) и
скопируйте таблицу отчета о продаже за первый квартал, после чего исправьте
заголовок таблицы и измените исходные данные:
Доходы
= 452,6 р.;
Расходы
= 125,8 р.
Обратите внимание, как изменится расчет Прибыли.
Сохраните файл под именем «2 квартал».
4.
Создайте
таблицу «Отчет о продажах за полугодие» по образцу рис. 1 в виде нового файла.
Для этого создайте новый документ (Кнопка «Office»/Создать) и
скопируйте таблицу отчета о продаже за первый квартал, после чего подправьте
заголовок таблицы и в колонке В удалите все значения исходных данных и
результаты расчетов. Сохраните файл под именем «Полугодие».
Рис. 1. Задание связей между файлами
5.
Для
расчета полугодовых итогов свяжите формулами файлы «1 квартал» и «2 квартал».
Краткая справка: для связи
формулами файлов Excel выполните
действия:
· откройте
эти файлы (все три файла);
· начните
ввод формулы в файле-клиенте (в файле «Полугодие» введите формулу для расчета
«Доход за полугодие»).
Формула для
расчета:
Доход за
полугодие = Доход за 1 квартал + Доход за 2 квартал.
Чтобы вставить в формулу адрес ячейки или диапазона
ячеек из другого файла (файла-источника), щелкните мышью по этим ячейкам, при
этом расположите окна файлов на экране так, чтобы они не перекрывали друг
друга.
Полный адрес ячейки состоит из названия рабочей книги
в квадратных скобках, имени листа, восклицательного знака и адреса ячейки на
листе.
В ячейке В3 файла «Полугодие» формула для
расчета полугодового дохода имеет следующий вид:
= `[1 квартал.xls]Лист1`!$B$3 + `[2
квартал.xls]Лист1`!$B$3.
Аналогично
рассчитайте полугодовые значения Расходов и Прибыли, используя данные файлов «1
квартал» и «2 квартал». Результаты работы представлены на рис. 1. Сохраните
текущие результаты расчетов.

данных закрыт, в формуле, которая на него ссылается, будет указан весь путь для
этого файла.
Задание
2. Обновить
связи между файлами.
Порядок работы
1. Закройте файл «Полугодие»
предыдущего задания.
2.
Измените
значения «Доходы» в файлах первого и второго кварталов, увеличив их на 100 р.:
Доходы
1 квартала = 334,58 р.;
Доходы
2 квартала = 552,6 р.
Сохраните изменения и закройте файлы.
3. Откройте файл «Полугодие».
Одновременно с открытием файла появится окно с предложением обновить связи
(рис. 2). Для обновления связей нажмите кнопку Да. Проследите, как
изменились данные файла «Полугодие» (величина «Доходы» должна увеличится на 200
р. и принять значение 887,18 р.).
В
случае, когда вы отказываетесь от автоматического обновления связи, вам
приходится выполнить это действие вручную.
4. Изучим процесс
ручного обновления связи. Сохраните файл «Полугодие» и закройте его.
5. Вновь откройте
файлы первого и второго кварталов и измените исходные данные Доходов, увеличив
значения на 100 р.:
Доходы 1 квартала
= 434,58 р.;
Доходы 2 квартала
= 652,6 р.
Сохраните
изменения и закройте файлы.
Рис. 2.
Окно предложения обновления связи
6. 
«Полугодие». Одновременно с открытием файла появится окно с предложением
обновить связи, нажмите кнопку Нет. Для ручного обновления связи в меню Данные
в поле Подключения выберите Изменить связи, появится окно, как на
рис. 3.
Рис. 3.
Ручное обновление связей между файлами
В окне перечислены все файлы, данные из которых
используются в активном файле «Полугодие». Расположите его так, чтобы были
видны данные файла «Полугодие», выберите файл «1 квартал» и нажмите кнопку Обновить
и проследите, как изменились данные файла «Полугодие». Аналогично выберите
файл «2 квартал» и нажмите кнопку Обновить. Проследите, как вновь
изменились данные файла «Полугодие».
Примечание: при
изменении данных в нескольких исходных файлах обновление связи производится для
каждого файла.
Задание 3. Консолидация данных для подведения
итогов по таблицам данных сходной структуры.
Краткая справка: в Excel
существует удобный инструмент для подведения итогов по таблицам данных сходной
структуры, расположенных на разных листах или разных рабочих книгах, — Консолидация
данных. При этом одна и та же операция (суммирование, вычисление среднего и
др.) выполняется по всем ячейкам нескольких прямоугольных таблиц, и все формулы
Excel строит
автоматически.
Порядок работы
1.
Откройте
все три файла задания 2 и в файле «Полугодие» в колонке В удалите все
численные значения данных. Установите курсор в ячейку В3.
2.
Выполните
команду Данные/Работа с данными/Консолидация (рис. 3).
 |
Рис. 4. Консолидация данных
В появившемся окне Консолидация выберите
функцию – «Сумма».
В строке «Ссылка» сначала выделите в файле
«1 квартал» диапазон ячеек В3:В5 и нажмите кнопку Добавить, затем
выделите в файле «2 квартал» диапазон ячеек В3:В5 и опять нажмите кнопку Добавить
(см. рис.4). В списке диапазонов будут находиться две области данных
за первый и второй квартал для консолидации. Далее нажмите кнопку ОК,
произойдет консолидированное суммирование данных за первый и второй кварталы.

консолидации данных приведен на рис. 5.
Рис. 5.
Таблица «Полугодие» после консолидированного суммирования
Задание 4. Консолидация данных для подведения
итогов по таблицам неоднородной структуры.
Порядок работы
1.
Запустите
редактор электронных таблиц MS Excel и создайте новую электронную книгу.
Наберите отчет по отделам за третий квартал по образцу (рис. 6). Произведите
расчеты и сохраните файл с именем «3 квартал».
2.
Создайте
новую электронную книгу. Наберите отчет по отделам за четвертый квартал по образцу
(рис. 7). Произведите расчеты и сохраните файл с именем «4 квартал».

Исходные данные для 3 квартала Задания 4
Рис. 7.
Исходные данные для 4 квартала Задания 4
3.
Создайте
новую электронную книгу. Наберите название таблицы «Полугодовой отчет о
продажах по отделам». Установите курсор на ячейку А3 и проведите консолидацию
за третий и четвертый кварталы по заголовкам таблиц. Для этого выполните
команду Данные/Работа с данными/Консолидация. В появившемся окне
консолидации данных сделайте ссылки на диапазон ячеек А3:Е6 файла «3 квартал» и
А3:D6 файла «4
квартал» (рис. 8). Обратите внимание, что интервал ячеек включает имена
столбцов и строк таблицы.
В окне Консолидация активизируйте
опции (поставьте галочку):
· подписи верхней
строки;
· значения левого
столбца;
· создавать связи с
исходными данными (результаты будут не константами, а формулами).
После
нажатия кнопки ОК произойдет консолидация (рис. 9).
Рис. 8. Консолидация неоднородных таблиц
Сохраните все файлы в вашей папке.
Обратите внимание, что все данные
корректно сгруппированы по их заголовкам (по отделам). В левой части экрана
появятся так называемые кнопки управления контуром (иерархической структурой).
С их помощью можно скрывать или показывать исходные данные.
Рис. 9.
Результаты консолидации неоднородных таблиц
Подборка по базе: Лабораторная работа 4 Князев.В.В ААбз-22-1.pdf, Kristina_lyzhovva Курсовая работа Мировоззренческая позиция и жа, Лабораторная работа 3 Князев.В.В ААбз-22-1.pdf, Конституционное право. Контрольная работа 2.docx, Практическая работа (1).docx, Тестирование. Тест № Заполнить клеточки теста по вопросам. Устро, Практическая работа №1.docx, Практическая работа 3.docx, Практическая работа «Целостный педагогический процесс_ единство , Лабораторная работа по химии Князев.В.В ААбз 22-1.pdf
Лабораторная работа №9. Консолидация данных
Цель работы: изучить способы группировки данных и подсчета итоговых значений.
Задание 1. Консолидация по расположению
При консолидации по расположению Excel применяет итоговую функцию (Сумма, Среднее или любую другую из перечисленных ранее) к ячейкам с одинаковыми адресами во всех исходных листах. Это простейший способ консолидации, при котором консолидируемые данные во всех исходных листах должны иметь совершенно одинаковое расположение.
На рис. 5.93 представлен простой пример книги, содержащей итоговый лист Усредненный, который устроен так же, как четыре исходных листа. Эти листы – 2002 год, 2003 год, 2004 год и 2005 год – могут быть консолидированы по расположению, так как все они имеют идентичную структуру данных, размещенных в пяти столбцах и пяти строках.
Методика выполнения работы
- Дайте имена рабочим листам: Усредненный, 2002 год, 2003 год, 2004 год, 2005 год. Отформатируйте и внесите данные, как показано на рисунке 5.93.
- Мы воспользуемся командой Консолидация из меню Данные для консолидации данных из листов 2002 год, 2003 год, 2004 год и 2005 год в листе Усредненный.
- Активизируйте итоговый лист и выделите конечную область, то есть блок ячеек, в который будут помещены консолидированные данные. На рис. 2 конечная область – это диапазон B3:Е6 в листе Усреднение.
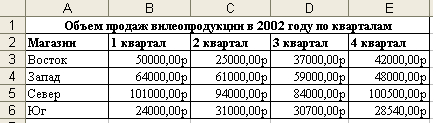
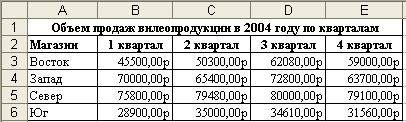
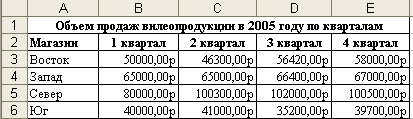
Рисунок 5.93 – Заготовка для консолидации
- Н
а ленте Данные щелкните кнопку Консолидация.
- Для усреднения значений из всех исходных листов выберите Среднее в поле с раскрывающимся списком Функция в окне диалога Консолидация. Оставьте флажки в секции Использовать в качестве имен не установленными. Поскольку мы не собираемся создавать связи с исходными листами, флажок Создавать связи с исходными данными также оставьте не установленным (рис. 5.94).
- Введите ссылку для каждого исходного диапазона в поле Ссылка или выделите эти диапазоны с помощью мыши.

Рисунок 5.94 – Заполнение окна консолидации
Конечно, использование мыши является наиболее простым способом ввода ссылок, но если необходимо сослаться на закрытые в данный момент исходные листы, придется ввести эти ссылки с клавиатуры. (Можно использовать кнопку Обзор, чтобы определить местонахождение файла, а затем вручную ввести ссылку на ячейку.)
Вводимая ссылка должна иметь следующую форму:
[ИмяФайла]ИмяЛиста!Ссылка
Если диапазон находится в той же самой книге, имя файла вводить необязательно. Если исходному диапазону было назначено имя, можно использовать это имя вместо ссылки.
- Нажмите кнопку Добавить в окне диалога Консолидация. Excel перенесет ссылку из поля Ссылка в поле Список диапазонов.
Команда Консолидация использует ссылки из списка Список диапазонов для создания консолидированных средних значений.
Обратите внимание, что мы выделили ячейки B3:Е6 в каждом исходном листе. Поскольку мы выполняем консолидацию по расположению и итоговый лист имеет соответствующие заголовки столбцов и строк, то исходные ссылки должны содержать только фактические значения, которые мы хотим консолидировать.
- Нажмите кнопку ОК. Excel усреднит исходные значения и поместит их в итоговый лист, как показано на рис. 5.95.
Многие усредненные данные в нашем примере имеют нецелые значения, и поэтому стоило бы применить к ним соответствующий числовой формат.
- В столбец F добавьте формулы для подсчета среднего по магазинам с использованием функции СРЗНАЧ, как показано на рис.5.95.
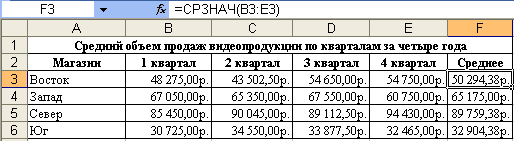
Рисунок 5.95 – Итоговая таблица консолидации
Диапазон B3:Е6 в листе Усредненный теперь содержит средние значения для соответствующих ячеек в четырех исходных листах.
Задание 2. Консолидация по категории.
Теперь рассмотрим более сложный пример. На этот раз исходные листы будут содержать различное количество строк, но одинаковое количество столбцов (рис. 5.96).
Итоговый лист имеет заголовки столбцов от Экзамен 1 до Экзамен 4 – в этом отношении все листы одинаковые. Однако в итоговом листе отсутствуют заголовки строк. Мы вынуждены опустить их, потому что в исходных листах они расположены неодинаково. Как вы увидите, команда Консолидация сама вводит заголовки строк.
В качестве основы для консолидации мы используем категории (Студент) в левом столбце каждого исходного листа.
Методика выполнения работы
- Переименуйте рабочие листы следующим образом: Средний балл, Первый семестр, Второй семестр, Третий семестр, Четвертый семестр.
- Заполните информацией и отформатируйте (можно с помощью стилей) рабочие листы. На каждом листе должны присутствовать графы Студент, Экзамен 1, Экзамен 2, Экзамен 3, Экзамен 4, Средний. Баллы по каждому студенту и экзамену заполните самостоятельно из расчета, что балл должен находиться в пределах от 50 до 100. В графе Средний вычислите среднее значение по строке с помощью встроенной функции.
Рисунок 5.96 – Исходные листы для консолидации
- Перейдите на лист Средний балл.
- Выделите конечную область.
На этот раз конечная область должна включать столбец А, чтобы Excel мог ввести заголовки для консолидированных строк. Но сколько строк должна содержать конечная область? Чтобы ответить на этот вопрос, мы можем просмотреть каждый исходный лист и определить, сколько имеется различных (уникальных) элементов строк (в данном случае фамилий студентов). Еще проще в качестве конечной области выделить ячейку А3. При задании одной ячейки в качестве конечной области команда Консолидация заполняет необходимую область ниже и справа от этой ячейки. В нашем примере мы выделили более чем достаточное число строк для размещения данных с тем, чтобы сохранить форматирование (диапазон А3:F14). В противном случае вам придется сначала консолидировать данные, а затем использовать команду Стили, чтобы быстро переформатировать итоговые данные
- На ленте Данные выберете, команду Консолидация и заполните окно диалога Консолидация. Выберите Среднее в поле с раскрывающимся списком Функция. В данном примере для консолидации по строкам установите флажок Значения левого столбца в секции Использовать в качестве имен.
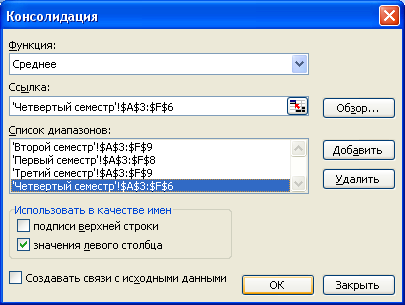
Рисунок 5.97 – Заполнение окна консолидации
Рисунок 5.98 – Итог консолидации
- Итоговый лист уже имеет заголовки столбцов, и поэтому мы можем исключить их из ссылок на исходные листы. Но наши исходные ссылки должны включать все заголовки строк и столбцы от А до F. Поэтому в поле Ссылка введите или укажите с помощью мыши следующие исходные ссылки (рис. 5.97).
- Нажмите кнопку OK, и итоговый лист будет заполнен, как показано на рисунке 5.98.
- Выделите диапазон числовых ячеек и задайте число десятичных знаков 1.
Задание №3. Создание связей с исходными листами.
- В предыдущих примерах мы просто консолидировали данные с помощью функции Среднее. В результате в итоговом листе был получен ряд констант. Последующие изменения в исходных листах не окажут никакого воздействия на итоговый лист, пока мы не повторим консолидацию.
Команду Консолидация можно также использовать для установления постоянной связи между итоговым и исходными листами. Чтобы создать такую связь, установите в окне диалога Консолидация флажок Создавать связи с исходными данными (рис. 5.99) и выполните консолидацию так же, как и без связи.
Рисунок 5.99 – Установление связи с исходными данными
Когда вы консолидируете данные при этом установленном флажке, Excel создает структуру в итоговом листе, как показано на рис. 5.100. Каждый исходный элемент связан с итоговым листом, и Excel создает соответствующие итоговые элементы. Возможно, вам придется отформатировать некоторые ячейки после выполнения консолидации с установлением связей, потому что в этом случае создаются дополнительные строки и столбцы.
Рисунок 5.100 – Итоговая таблицы консолидации с поддержкой
связей
Команда Консолидация создала в итоговом листе отдельную строку для каждого студента, упомянутого в исходных листах
- Внесите изменения в значения по баллам на исходных листах и посмотрите, что происходит с итоговым листом.
- На основании итогового листа постройте три различных диаграммы.
Самостоятельное задание
В магазине имеется 5 видов товаров (папки, скрепки, кнопки, скоросшиватели, степлеры). Продажа этих товаров осуществлялась в течение двух кварталов (1 квартал – январь, февраль, март; 2 квартал – апрель, май, июнь). Для оценки суммы выручки поквартально, необходимо создать на трех листах таблицы с данными: 1 лист – 1квартал; 2лист -2квартал; 3лист — итого). Воспользовавшись командой Консолидация сделать эти таблицы связанными и в итоговой таблице подсчитать сумму выручки по каждому товару за каждый квартал.
Контрольные вопросы к разделу V.
- Как войти в Excel?
- Как выглядит рабочая область?
- Что такое лист и книга Excel?
- Как обозначаются ячейка, столбец, блок ячеек?
- Какие данные может содержать ячейка?
- Как выделить диапазон ячеек?
- Как скопировать содержимое ячейки в ряд других?
- Как очистить содержимое ячейки?
- Как записываются формулы для расчета в таблице?
- Как внести изменения в ячейку?
- Как настроить формат ячейки?
- Как сделать обрамление таблицы?
- Как изменить размеры столбца, ряда?
- Как сохранить или открыть файл с таблицей?
- Как вывести на печать?
- Как создать диаграмму?
- Какие виды диаграмм можно строить?
- Как при построении диаграммы выделить несовмещенные диапазоны ячеек?
- Каким образом можно ввести общий текст в несколько ячеек?
- Какие категории встроенных функций Excel вы знаете?
- Каким образом можно быстро просуммировать диапазон ячеек?
- Как переименовать рабочий лист?
- Как быстро просуммировать столбец или строку чисел ?
- Что такое абсолютный адрес ячейки и когда он используется в формулах?
- Как переименовать рабочий лист?
- Как присвоить имя отдельной ячейке или блоку ячеек?
- Как при записи формулы сделать ссылку на ячейку из другого листа книги?
- Как внести в формулу ссылку на ячейки с именем?
- Что такое связывание рабочих листов?
- Как переместить или скопировать лист внутри рабочей книги или из другой книги?
- Как отсортировать таблицу по одному полю или нескольким полям?
- Как отменить сортировку?
- Как подсчитать промежуточные итоги?
- Как задать вид промежуточного итога?
- Можно ли подсчитать промежуточный итог по нескольким полям?
- Как отменить итоги?
- Что такое структура таблицы и как с ней работать?
- Как на диаграмме ряды данных можно представить в виде картинок?
- Как вставить или переместить столбец/строку данных?
- Что такое база данных в Excel?
- Как должна быть структурно организованна таблица, чтобы с ней можно было работать, как с базой данных?
- Как просмотреть, дополнить или отредактировать базу данных с помощью формы?
- Как сделать выборку из базы данных по определенному критерию отбора?
- Что такое сводная таблица?
- Как создать сводную таблицу?
- Как внести изменения в сводную таблицу?
- Как подсчитываются промежуточные итоги в сводной таблице?
- Приведите пример задачи с использованием инструмента Excel Таблица данных.
- Как работать с таблицей данных для одной входной переменной?
- Как работать с таблицей данных для двух входных переменных?
- Как работать с подбором параметра?
- Приведите пример задачи с использованием подбора параметра.
- Как сделать подбор значений таблицы с помощью диаграммы?
- Как сделать вставку функции из стандартной библиотеки Excel?
- Как подсчитать среднее значение?
- Как вычислить среднегеометрическое и среднегармоническое значение?
- Как можно уменьшить или увеличить разрядность чисел?
Лабораторная работа № 13
КОНСОЛИДАЦИЯ РАБОЧИХ ТАБЛИЦ
Что осваивается и изучается?
Консолидация рабочих таблиц.
Динамическая и
статическая консолидация.
Под термином консолидация
подразумевается ряд стандартных операций с несколькими рабочими таблицами и рабочими
книгами. В некоторых случаях консолидация может включать в себя создание связанных
формул. Основной фактор, влияющий на консолидацию данных – это способ размещения информации в рабочих
таблицах. Если размещение информации во всех таблицах одинаково, то говорят о
консолидации по позиции. В том случае, когда размещение информации не идентично,
но достаточно похоже, то можно объединить данные по заголовкам строк и/или
столбцов. Такая консолидация называется консолидацией по категориям. Если же
рабочие таблицы имеют мало общего друг с другом, то необходимо отредактировать
листы, чтобы они стали единообразными.
Задание
1..
Пусть на разных листах рабочей таблицы представлены
отчеты о продаже товаров за три месяца различными филиалами фирмы. Необходимо
построить диаграмму, показывающую изменение объема продаж изделий фирмой по
месяцам.
Филиал № 1
|
Название товара |
Январь |
Февраль |
Март |
|
А–995 |
110 |
10 |
20 |
|
В–123 |
10 |
10 |
20 |
|
А143 |
20 |
20 |
40 |
|
В–123 |
30 |
30 |
60 |
|
С–070 |
40 |
40 |
80 |
|
Д–060 |
60 |
60 |
120 |
|
Е–130 |
50 |
50 |
100 |
|
Ф–270 |
70 |
70 |
140 |
|
Т–234 |
120 |
20 |
20 |
|
М–235 |
11 |
11 |
24 |
Филиал № 2
|
Название товара |
Январь |
Февраль |
Март |
|
Т–234 |
10 |
10 |
20 |
|
В–123 |
10 |
10 |
20 |
|
Р–234 |
20 |
20 |
20 |
|
А143 |
20 |
40 |
40 |
|
В–123 |
30 |
30 |
60 |
|
С–070 |
40 |
40 |
80 |
|
Д–060 |
60 |
60 |
120 |
|
Е–130 |
50 |
20 |
100 |
|
Ф–270 |
70 |
70 |
140 |
|
У–111 |
40 |
40 |
45 |
|
К–254 |
30 |
20 |
45 |
Филиал № 3
|
Название товара |
Январь |
Февраль |
Март |
|
А–995 |
10 |
10 |
20 |
|
В–123 |
10 |
10 |
20 |
|
А143 |
20 |
20 |
40 |
|
Р–234 |
100 |
100 |
100 |
|
В–123 |
30 |
30 |
60 |
|
С–070 |
40 |
40 |
80 |
|
Д–060 |
60 |
60 |
120 |
|
Е–130 |
50 |
50 |
100 |
|
Ф–270 |
70 |
70 |
140 |
|
К–254 |
10 |
10 |
10 |
Как видно,
списки включенных в них товаров, а также порядок перечисления в них различны.
Другими словами, способ размещения информации в этих рабочих таблицах не
одинаков. Поэтому для получения итоговых данных о продаже изделий фирмой по
месяцам, необходимо выполнить консолидацию по категории.
Выполнение.
Для выполнения данного
задания необходимо :
1. Создать рабочие таблицы на различных
листах рабочей книги(например на листах с первого по третий). Часть записей
скопировать из данного документа. Добавить не менее пяти записей в каждую рабочую
таблицу так, чтобы в таблицах были записи с одинаковым названием товара.
2. Создайте новую рабочую книгу (выберите
новый рабочий лист), где должны размещаться результаты консолидации. Выполните
команду Данные / Консолидация.
3. Задание параметров для диалогового
окна «Консолидация»
3.1. В поле «Функция» укажите
функцию Сумма, которая показывает тип объединения данных.
3.2. В поле «Ссылка» введите ссылку
на диапазон первой рабочей таблицы, которые должны быть консолидированы. Если
нужная книга закрыта, щелкните по кнопке «Обзор», чтобы найти нужный
файл на диске. Ссылка может задавать диапазон больший, по числу строк, чем
нужно консолидировать, но в случае добавления новых строк, параметры
консолидации не нужно будет изменять. Когда в поле «Ссылка» будет
введена нужная ссылка, щелкните по кнопке «Добавить», чтобы добавить ее
к списку диапазонов.
3.3. Ведите ссылку на диапазон второй
рабочей таблицы и добавьте ее к списку диапазонов. Выполните указанное действие
для остальных диапазонов консолидации
3.4. Так как способы размещения информации
в рабочих таблицах различны, установим опции Подписи верхней строки и Значения
левого столбца. В результате Excel будет подбирать данные по заголовкам.
3.5. Для того, чтобы консолидация была
динамической, установим опцию Создавать связи с исходными данными и
нажмем. кнопку «ОК». В результате Excel создаст структуру, содержащую
внешние ссылки.
4. Построить требуемую диаграмму.
Задание 2..
Отредактировать исходные
данные первого задания так, чтобы диапазоны консолидации стали идентичными.
Провести консолидацию этих данных:
—
используя формулы,
содержащие внешние ссылки. Для задания внешней ссылки используется формат:
=[Имя_рабочей_книги]Имя_листа!Адрес_ячейки
Если имя рабочей книги или имя листа
содержит один или более пробелов, то такое имя нужно заключить в апострофы.
Например:
=’[Бюджет на 2001 год]Лист1’!A1
Если рабочая книга закрыта и не
находится в текущей папке, то в ссылке необходимо указать полный путь к этой
рабочей книге.
—
с помощью команд Правка
/ Специальная вставка. Этот метод применим, если все используемые рабочие
таблицы открыты. Недостатком этого метода является то, что консолидация
получается нединамической (статическая консолидация). Скопируйте данные из первого
диапазона исходной рабочей таблицы в буфер обмена. Активизируйте зависимую
рабочую книгу и выберите ячейку, в которую нужно поместить консолидированные
данные. Выполните команду Правка / Специальная вставка, отметьте
переключатель сложить и щелкните по кнопке ОК. Выполните эти
действия для всех диапазонов рабочих таблиц, которые должны быть
консолидированы.
—
с помощью команд
Данные / Консолидация.
Скачано с
www.znanio.ru