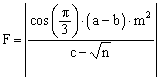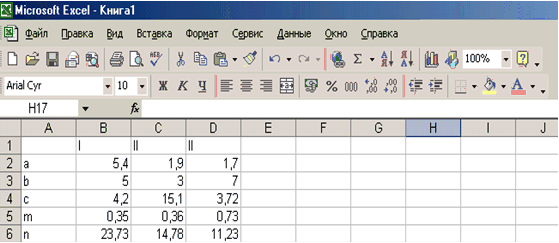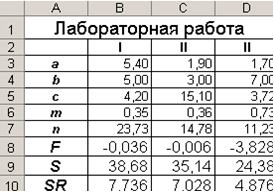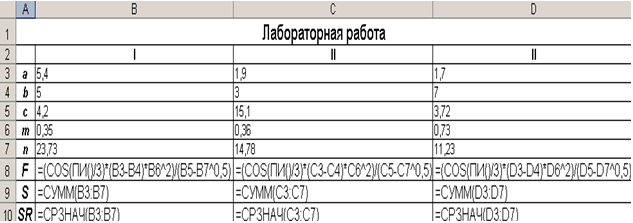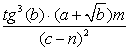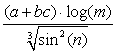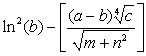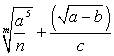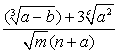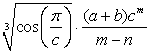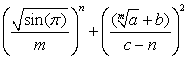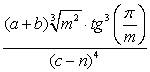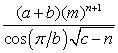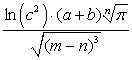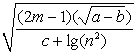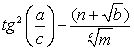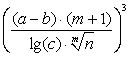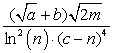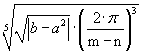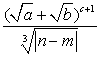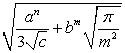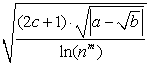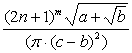Лабораторная работа №1
Тема. Основы работы с электронной таблицей Excel.
Цель. Приобрести практические навыки по созданию и оформлению ЭТ, вводу данных, использованию функции Автосумма.
Задание. Создать таблицу, показанную на рисунке.
|
A |
B |
C |
D |
|
|
1 |
Среднегодовая численность работающих |
|||
|
2 |
Категории должностей |
Механический цех |
Сборочный цех |
Всего |
|
3 |
Рабочие |
295 |
308 |
|
|
4 |
Ученики |
15 |
12 |
|
|
5 |
ИТР |
14 |
15 |
|
|
6 |
Служащие |
12 |
14 |
|
|
7 |
МОП |
5 |
4 |
|
|
8 |
Пожарно-сторожевая охрана |
4 |
6 |
|
|
9 |
ИТОГО: |
Алгоритм выполнения задания.
-
В ячейку А1 записать Среднегодовая численность работающих, завершение записи — Enter или стрелки курсора.
-
В ячейку А2 записать Категории должностей.
-
Увеличить ширину столбца А так, чтобы запись появилась в ячейке А2, для этого подвести указатель мыши на границу между заголовками столбцов А и В, указатель примет вид двунаправленной стрелки ↔, с нажатой левой кнопкой передвинуть границу столбца.
-
В ячейки B2, C2, D2 записать соответственно Механический цех Сборочный цех Всего.
-
Отформатировать текст в строке 2 по центру, для этого выделить ячейки А2:D2 с нажатой левой кнопкой мыши, выполнить команду По центру на панели инструментов Стандартная или выполнить команду Формат/Ячейки/Выравнивание, в поле «по горизонтали» выбрать «по центру», щёлкнуть ОК.
-
В ячейки А3:А8 записать наименование должностей, а в А9 написать ИТОГО:
-
Подобрать ширину столбца А так, чтобы запись поместилась в ячейке А8, действия аналогичны п. 3.
-
Отформатировать текст в ячейке А9 по правому краю,
-
В ячейки В3:С8 записать цифровые данные по численности.
-
Произвести суммирование численности по Механическому цеху, для этого выделить ячейку В9, выполнить команду ∑ (Автосумма) на панели инструментов Главная.
-
Произвести суммирование численности по Сборочному цеху, повторив действия п.10 для ячейки С8.
-
Произвести суммирование численности по категории Рабочие, для этого выделить ячейку D3, выполнить команду ∑ (Автосумма).
-
Произвести суммирование численности по всем остальным категориям должностей, повторяя действия по п. 12.
-
При выполнении команды ∑ (Автосумма) в некоторых ячейках столбца D происходит автоматическое выделение не строки слева от ячейки, а столбца над выделенной ячейкой. Для изменения неверного диапазона суммирования необходимо при появлении пунктирной рамки выделить нужный диапазон ячеек с нажатой левой кнопкой мыши, нажать Enter.
-
В ячейке D9 подсчитать общую численность работающих, выполнив команду ∑(Автосумма) и указывая нужный диапазон с помощью мыши.
-
Отформатировать заголовок таблицы, для этого выделить ячейки А1:D1, выполнить команду Объединить и поместить в центре (кнопка ←а→ на панели инструментов Форматирование).
-
Оформить рамку таблицы, для этого выделить всю таблицу (А1:D9), выполнить команду выбрать вкладку Главная /Шрифт/Граница
Лабораторная работа №2
Тема. Основы работы с электронной таблицей Excel.
Цель. Закрепить практические навыки по созданию электронной таблицы, вводу данных, использованию функции Автосумма, освоить оформление ячеек таблицы, команду Сортировка.
Задание. Создать таблицу, показанную на рисунке.
|
A |
B |
C |
D Е |
||
|
1 |
Выполнение плана предприятиями области |
||||
|
2 |
Наименование предприятия |
Среднегодовая стоимость основных фондов (млн. руб.) |
Среднесписочное число работающих за отчётный период |
Производство продукции за отчётный период (млн. руб.) |
Выполнение плана (в процентах) |
|
3 |
Авиаприбор |
3,0 |
360 |
3,2 |
103,1 |
|
4 |
Стеклозавод |
7,0 |
380 |
9,6 |
120,0 |
|
5 |
Медтехника |
2,0 |
220 |
1,5 |
109,5 |
|
6 |
Автопровод |
3,9 |
460 |
4,2 |
104,5 |
|
7 |
Темп-Авиа |
3,3 |
395 |
6,4 |
104,8 |
|
8 |
Приборо-строительный завод |
2,8 |
280 |
2,8 |
108,1 |
|
9 |
Автонормаль |
6,5 |
580 |
9,4 |
94,3 |
|
10 |
Войлочная |
6,6 |
200 |
11,9 |
125,0 |
|
11 |
Машино-строительный завод |
2,0 |
270 |
2,5 |
101,4 |
|
12 |
Легмаш |
4,7 |
340 |
3,5 |
102,4 |
|
13 |
ИТОГО: |
41,8 |
3485 |
55 |
Алгоритм выполнения задания.
-
В ячейке А1 записать название таблицы.
-
В ячейках А2:Е2 записать шапочки таблицы с предварительным форматированием ячеек, для этого:
-
Выделить диапазон ячеек А2:Е2.
-
Выполнить команду Правой кнопкой мыши/Формат Ячеек/Выравнивание.
-
Установить переключатель «переносить по словам».
-
В поле «по горизонтали» выбрать «по центру», ОК.
-
В поле «по вертикали» выбрать «по центру», ОК.
-
Набрать тексты шапочек, подбирая по необходимости ширину столбцов вручную.
-
-
Заполнить столбец А названиями предприятий, предварительно отформатировав диапазон ячеек А3:А13 по образцу ячейки В2, для этого:
-
Выделить ячейку В2.
-
Выполнить команду Формат по образцу на панели инструментов Стандартная (кнопка в виде кисточки), к указателю мыши добавится значок кисточки.
-
С нажатой левой кнопкой мыши обвести диапазон А3:А13.
-
Набрать текст с названиями предприятий, подбирая при необходимости ширину столбцов вручную.
-
-
Набрать цифровые данные таблицы.
-
Подсчитать итоговые данные по столбцам, используя команду Автосумма.
-
Рассортировать предприятия по разным видам показателей, для этого:
-
Выделить шапочку заголовка «Выполнение плана (в процентах)» (ячейка Е2), выполнить команду Сортировка по возрастанию (значок А/Я↓ на панели инструментов Стандартная), проверить изменение таблицы.
-
Выполнить команду Сортировка по убыванию значок (Я/А↓), проверить изменение таблицы.
-
Повторить сортировки для столбцов D, C, В, выделяя соответственно ячейки D2, С2, В2.
-
-
Рассортировать предприятия по алфавиту:
-
Выделить шапочку «Наименование предприятия», выполнить команду Сортировка по возрастанию (значок А/Я↓)
-
Отметить, что в середину списка предприятий попала графа ИТОГО:
-
Отменить результаты последней сортировки, щёлкнув по кнопке Отменить на панели инструментов Стандартная (закруглённая синяя стрелка).
-
Для выполнения нормальной сортировки необходимо отделить пустой строкой итоговые данные таблицы, для этого:
-
Выделить строку 13, щёлкнув по заголовку строки.
-
Выполнить команду Вставка/Строки.
-
-
Провести сортировку по п. 7.1, отметить изменение таблицы.
-
-
Провести сортировку с помощью команды Данные/Сортировка, для этого:
-
Выполнить эту команду.
-
В диалоговом окне Сортировка диапазона установить переключатель Идентифицировать поля «по подписям».
-
В поле Сортировать по выбрать из списка нужный заголовок.
-
Установить переключатель «по возрастанию» (или «по убыванию»), ОК.
-
Лабораторная работа №3
Тема. Основные навыки работы с электронной таблицей Excel.
Цель. Приобрести и закрепить практические навыки по созданию электронной таблицы с использованием возможностей автозаполнения, автосуммирования и копирования.
Задание. Создать шаблон для заполнения электронной таблицы, показанный на рисунке.
|
A |
B |
C |
D |
E |
F |
G |
H |
|
|
1 |
Ведомость выдачи заработной платы |
|||||||
|
2 |
№ |
Фамилия |
Январь |
Итого |
||||
|
3 |
1 |
Иванов |
||||||
|
4 |
2 |
Петров |
||||||
|
5 |
Сидоров |
|||||||
|
6 |
Глухов |
|||||||
|
7 |
Галкин |
|||||||
|
8 |
Смирнов |
|||||||
|
9 |
Горшков |
|||||||
|
10 |
Авдеев |
|||||||
|
11 |
Сумма: |
Алгоритм выполнения задания.
-
Набрать заголовки таблицы, для этого:
-
В ячейке 1 набрать текст Ведомость выдачи заработной платы.
-
Завершить ввод текста нажатием клавиши Enter, или стрелкой вниз ↓, или щёлкнуть левой кнопкой мыши в ячейке А2.
-
В ячейке А2 набрать №.
-
В ячейках А3 и А4 набрать соответственно цифры 1 и 2.
-
Перейти в ячейку В2 стрелками ↓ и → или щёлкнув в ней мышью.
-
Набрать Фамилия, затем в ячейках В3-В10 набрать указанные фамилии.
-
В ячейке С2 набрать Январь.
-
В ячейках С3 по D4 набрать цифры в соответствии с шаблоном.
-
В ячейке H2 набрать Итого, в ячейке В11 набрать Сумма.
1.10 Уменьшить ширину столбца А, для этого установить указатель мыши на границу заголовков столбцов А и В, указатель примет вид двунаправленной стрелки ↔, с нажатой левой кнопкой передвинуть границу.
-
Заполнить таблицу с помощью операции Автозаполнение, для этого:
-
Выделить диапазон ячеек А3:А4, прокатив по нему указатель мыши (в виде белого креста) с нажатой левой кнопкой.
-
Установить указатель мыши на правый нижний угол выделенной области, указатель должен принять вид тонкого чёрного креста ┼, протащить с нажатой левой кнопкой до А10, ячейки заполнятся цифрами до 10.
-
Выделить ячейку С2, установить указатель мыши на правый нижний угол выделенной ячейки, указатель должен принять вид тонкого чёрного креста ┼, протащить с нажатой левой кнопкой до ячейки G2, ячейки заполнятся названием месяцев до Мая.
-
Выделить диапазон ячеек С3:С4, установить указатель мыши на правый нижний угол выделенной области, указатель должен принять вид тонкого чёрного креста ┼, протащить с нажатой левой кнопкой до ячейки С10, ячейки С3: С10 заполнятся цифровыми значениями.
-
Выделить диапазон ячеек D3:D4, проделать операцию Автозаполнение как в п. 2.4, заполнив диапазон D5:D10.
-
Выделить диапазон ячеек С3:D10, проделать операцию Автозаполнение, протащив маркер автозаполнения до ячейки G10, в результате должна быть заполнена вся таблица, кроме строки Сумма и столбца Итого.
-
-
Рассчитать сумму Итого, полученную каждым работником за пять месяцев, для этого:
-
Выделить ячейку Н3, щёлкнуть по кнопке ∑ (Автосуммирование), расположенной на панели инструментов Стандартная.
-
В этой ячеке в строке формул появится формула =СУММ(С3:G3), а диапазон ячеек, используемых в этой формуле, выделяется п3унктирной рамкой. Для закрепления формулы нажать клавишу Enter.
-
Можно записывать формулу суммы в каждую ячейку столбца, но удобней воспользоваться функцией автозаполнения. Выделить ячейку Н3, проделать операцию автозаполнения для диапазона Н4:Н10. Этот диапазон должен заполниться суммами, соответствующими каждому работнику.
-
Примечания. 1. Адреса в формуле при её переносе в другие ячейки, автоматически заменяются новыми адресами. Для проверки выделяйте по очереди ячейки столбца Итого и смотрите адреса в строке формул.
2. Помните, что для формул операцию автозаполнения можно проводить, выделяя одну ячейку, а для числовых последовательностей – выделяя две соседние ячейки.
-
Рассчитать Сумму, полученную всеми работниками за каждый месяц:
-
Выделить ячейку С11, щёлкнуть на кнопке ∑ (Автосуммирование), в этой ячейке и строке формул появится формула =СУММ(С3:С10), а диапазон ячеек, используемый в этой формуле выделяется пунктирной рамкой. Для закрепления формулы нажать клавишу Enter.
-
Диапазон ячеек заполнить формулами с помощью операции автозаполнения.
-
-
Применить к таблице стандартное оформление.
-
Отформатировать заголовок таблицы, для этого выделить диапазон А1:Н1, щёлкнуть по кнопке ←а→ (Объеденить и поместить в центре), расположенной на панели инструментов Стандартная.
-
Установит отображение данных в денежных единицах (в рублях):
-
Выделить цифровые данные, т. е. диапазон С3:Н11.
-
Щёлкнуть кнопку денежный формат на панели инструментов Стандартная или выполнить команду Правая кнопка мыши/Формат ячеек/Число, выбрать числовой формат Денежный.
-
В списке Обозначение выбрать р.
-
-
Иногда в некоторых ячейках вместо цифр могут появиться значки #####, означающие, что данные не помещаются в ячейке. Для устранения необходимо изменить ширину столбца.
-
Установить указатель мыши на границу заголовков столбцов, например, между С и D, расширить столбец С с нажатой левой кнопкой мыши (аналогично п. 1.10)
-
Другой способ подстройки ширины – двойной щелчок мышью на границе заголовков столбцов, при этом ширина устанавливается автоматически.
-
Лабораторная работа №4
Тема. Мастер функций в MS Excel.
Цель. Приобрести и закрепить практические навыки по применению функций категории Статистические с использованием Мастера функций.
Задание. Создать таблицу, показанную на рисунке.
|
A |
B |
C |
D |
E |
F |
G |
H |
|
|
1 |
Продажа комплектующих к персональным компьютерам |
|||||||
|
2 |
Месяц |
Центр ЭВМ |
ЭВМ-сервис |
Дом бизнеса |
Техноцентр |
Среднее |
Максимум |
Минимум |
|
3 |
Январь |
18420 |
10305 |
25420 |
15940 |
|||
|
4 |
Февраль |
18300 |
10370 |
25400 |
15880 |
|||
|
5 |
Март |
|||||||
|
6 |
Апрель |
|||||||
|
7 |
Май |
|||||||
|
8 |
Июнь |
|||||||
|
9 |
Июль |
|||||||
|
10 |
Август |
|||||||
|
11 |
Сентябрь |
|||||||
|
12 |
Октябрь |
|||||||
|
13 |
Ноябрь |
|||||||
|
14 |
Декабрь |
|||||||
|
15 |
Итого: |
|||||||
|
16 |
Максимум |
|||||||
|
17 |
Минимум |
Алгоритм выполнения задания.
-
Записать заголовок и шапочки таблицы (ячейкиА1:Н2).
-
Заполнить боковик таблицы, используя функцию Список.
-
В ячейку А3 записать Январь.
-
Выделить ячейку А3, подвести указатель мыши к правому нижнему углу ячейки, указатель примет вид тонкого чёрного креста ┼, протащить с нажатой левой кнопкой до ячейки А14 (операция Автозаполнения).
-
-
Заполнить четыре столбца цифровыми данными:
-
Заполнить две строки указанными на рисунке цифрами.
-
Выделить диапазон ячеек В3:Е4, выполнить операцию Автозаполнение до строки Итого.
-
-
Заполнить графу Итого, используя операции Автосумма и Автозаполнение.
-
Рассчитать Среднее в ячейке F3, используя команду Вставка функции.
-
Выделить ячейку F3, щёлкнуть значок fx на панели инструментов Стандартная или выполнить команду Вставка/Функция.
-
В диалоговом окне Мастер функций в левом поле Категория выбрать Статистические, в правом поле Функция найти и выбрать СРЗНАЧ, нажать ОК.
-
Появится диалоговое окно функции СРЗНАЧ с автоматически подставленным диапазоном В3:F3 в поле Число1 и подсказками, нажать ОК.
-
-
Заполнить столбец Среднее по Декабрь, используя операцию Автозаполнение.
-
Рассчитать Максимум в ячейке G3, используя команду Вставка функции.
-
Выделить ячейку G3, щёлкнуть значок fx на панели инструментов Стандартная или выполнить команду Вставка/Функция.
-
В диалоговом окне Мастер функций в левом поле Категория выбрать Статистические, в правом поле Функция найти и выбрать МАКС, нажать ОК.
-
Появится диалоговое окно функции МАКС с автоматически подставленным диапазоном B3:F3в поле Число1, этот диапазон неверен, для его исправления:
-
Отодвинуть диалоговое окно, захватив его левой кнопкой мыши за любое место на сером поле так, чтобы была видна строка Январь.
-
Обвести диапазон В3:Е3 с нажатой левой кнопкой мыши, при этом в поле Число1 появятся нужные адреса (можно также ввести нужные адреса с клавиатуры), нажать ОК.
-
-
-
Заполнить столбец Максимум по Декабрь, используя операцию Автозаполнение.
-
Рассчитать Минимум в ячейкеН3, используя команду Вставка функции.
-
Выделить ячейку Н3, щёлкнуть значок fx на панели инструментов Стандартная или выполнить команду Вставка/Функция.
-
В диалоговом окне Мастер функций в левом поле Категория выбрать Статистические, в правом поле Функция найти и выбрать МИН, нажать ОК.
-
Появится диалоговое окно функции МИН с автоматически подставленным диапазоном B3:G3 в поле Число1, этот диапазон неверен, для его исправления:
-
Отодвинуть диалоговое окно, захватив его левой кнопкой мыши за любое место на сером поле так, чтобы была видна строка Январь.
-
Обвести диапазон В3:Е3 с нажатой левой кнопкой мыши, при этом в поле Число1 появятся нужные адреса (можно также ввести нужные адреса с клавиатуры), нажать ОК.
-
-
-
Заполнить столбец Минимум по Декабрь, используя операцию Автозаполнение.
-
Рассчитать строку 16 Максимум с помощью мастера функций, исправляя диапазон адресов на В3:В14 и применяя операцию Автозаполнение.
-
Рассчитать строку 17 Минимум с помощью мастера функций, исправляя диапазон адресов на В3:В14 и применяя операцию Автозаполнение.
Лабораторная работа №5
Тема. Мастер функций в MS Excel.
Цель. Приобрести и закрепить практические навыки по применению функций категории Дата и время с использованием Мастера функций.
Задание. Создать таблицу, показанную на рисунке.
|
А |
В |
С |
|
|
1 |
Функции Дата и время |
||
|
2 |
Начало работы |
||
|
3 |
Системная (текущая) дата и время |
||
|
4 |
Сегодня |
||
|
5 |
Конец месяца |
||
|
6 |
Конец года |
||
|
7 |
Осталось до конца месяца |
||
|
8 |
Осталось до конца года |
||
|
9 |
|||
|
10 |
День рождения |
||
|
11 |
Прожил дней |
||
|
12 |
Сегодня + 100 дней |
||
|
13 |
Сегодня + 365 дней |
Алгоритм выполнения задания.
-
Записать указанный текст обозначений в столбец А.
-
В ячейку В2 записать дату и время своей работы строго соблюдая формат, например, 15.01.07 10:15 (т.е. 15 января 2007 года 10 часов 15 минут)
-
В ячейку В3 вставить текущую дату с помощью Мастера функций:
3.1. Выделить ячейку В3, щёлкнуть значок fx на панели инструментов Стандартная или выполнить команду Вставка/Функция.
-
В диалоговом окне Мастер функций в левом поле Категория выбрать Дата и время, в правом поле Функция найти и выбрать ТДАТА, нажать Ок и ОК.
-
В ячейку В4 вставить текущую дату с помощью Мастера функций, выбрав функцию СЕГОДНЯ.
-
В ячейки В5 и В6 записать даты конца месяца и конца года, например, 31.01.07 и 31.12.07.
-
В ячейку В7 записать формулу =В5-В4 (получим разность в формате ДД.ММ.ГГ).
-
В ячейку В8 записать формулу =В6-В4 (получим разность в формате ДД.ММ.ГГ).
Примечание. Программа некорректно обрабатывает количество месяцев, завышая его на единицу.
-
В ячейку В10 записать дату своего дня рождения, например, 29.12.90.
-
Вычислить число прожитого времени по формуле =В4-В10 (в формате ДД.ММ.ГГ и учётом примечания).
-
Вычислить даты в ячейках В12 и В13, самостоятельно записав нужные формулы.
-
Преобразовать дату в ячейке В13 в текстовый формат, для этого:
11.1. Выделить ячейку В13, выполнить команду Формат/Ячейки/Число.
11.2. В диалоговом окне в поле Числовые форматы выбрать Дата, в поле Тип выбрать формат вида «14 март, 2001», нажать ОК.
-
Скопировать диапазон ячеек В4:В6 в диапазон С4:С6, для этого:
12.1. Выделить диапазон В4:В6.
12.2. Щелкнуть кнопку Копировать на панели инструментов Стандартная или выполнить команду Правка/Копировать.
12.3. Выделить ячейку С4, щёлкнуть кнопку Вставить на панели инструментов Стандартная или выполнить команду Правка/Вставить.
-
Преобразовать формат даты в ячейке С6 в текстовый, выполнив команду Формат/Ячейки/Число и выбрав Тип «Март 2001».
-
Преобразовать формат даты в ячейке С5 в текстовый, выполнив команду Формат/Ячейки/Число и выбрав Тип «14 мар».
-
Преобразовать формат даты в ячейке С4 в текстовый, выполнив команду Формат/Ячейки/Число и выбрав Тип «14 мар 01».
-
Установить в ячейке С3 отображение секундомера системных часов, для этого:
-
Выделить ячейку С3, щёлкнуть значок fx на панели инструментов Стандартная или выполнить команду Вставка/Функция.
-
В диалоговом окне Мастер функций в левом поле Категория выбрать Дата и время, в поле Функция найти и СЕКУНДЫ, нажать ОК.
-
В диалоговом окне СЕКУНДЫ ввести в поле Дата_как_число адрес В3, ОК.
-
Значения секунд в ячейке С3 будут изменяться при нажатии клавиши F9.
-
Вычислить длительность выполнения работы, для этого:
-
Выделить ячейку С2, записать формулу =В3-В2, нажать Enter, результат будет записан в формате ДД.ММ.ГГ ЧЧ:ММ.
-
Преобразовать значение в ячейке С2 в формат ЧЧ:ММ:СС, для этого:
-
Выделить ячейку С2, выполнить команду Формат/Ячейки/Число.
-
В поле Числовые форматы выбрать (все форматы).
-
В поле Тип выбрать [ч]:мм:сс, нажать ОК.
-
Значения секунд в ячейке С2 будут изменяться при нажатии клавишиF9.
-
-
-
Сравнить вычисленные значения с показанием системных часов на Панели задач.
Контрольные вопросы
-
Поясните очерёдность выполнения операций в арифметических формулах.
-
Приведите примеры возможностей использования функции Дата и время.
Лабораторная работа №6
Тема. Мастер функций в MS Excel.
Цель. Приобрести и закрепить практические навыки по применению функций категории Логические с использованием Мастера функций.
Задание. Создать таблицу, показанную на рисунке.
|
А |
В |
C L С |
D |
E |
|
|
1 |
Ведомость начисления заработной платы |
||||
|
2 |
№ п/п |
Фамилия |
Оклад |
Материальная помощь |
Сумма к выдаче |
|
3 |
1 |
Сидоров |
1850 |
||
|
4 |
2 |
Петров |
1000 |
||
|
5 |
3 |
Глухов |
2300 |
||
|
6 |
4 |
Смирнов |
950 |
||
|
7 |
5 |
Галкин |
1100 |
||
|
8 |
6 |
Иванов |
4500 |
||
|
9 |
7 |
Авдеев |
3400 |
||
|
10 |
8 |
Горшков |
2800 |
||
|
11 |
Всего: |
Алгоритм выполнения задания.
-
В ячейке А1 записать название таблицы.
-
В ячейках А2:Е2 записать шапочки таблицы с предварительным форматированием ячеек, для этого:
-
Выделить диапазон ячеек А2:Е2.
-
Выполнить команду Правой кнопкой мыши/Формат Ячеек/Выравнивание.
-
Установить переключатель «переносить по словам».
-
В поле «по горизонтали» выбрать «по центру».
-
В поле «по вертикали» выбрать «по центру».
-
Набрать тексты шапочек, подбирая по необходимости ширину столбцов вручную.
-
Заполнить графы с порядковыми номерами, фамилиями, окладами.
-
Рассчитать графу Материальная помощь, выдавая её тем сотрудникам, чей оклад меньше1500 руб., для этого:
-
Выделить ячейку D3, вызвать Мастер функций, в категории Логические выбрать функцию ЕСЛИ.
-
В диалоговом окне функции указать следующие значения:
-
|
Логическое выражение |
С31500 |
|
Значение_если_истина |
150 |
|
Значение_если_ложь |
0 |
-
Скопировать формулу для остальных сотрудников с помощью операции Автозаполнение.
-
Вставить столбец Квалификационный разряд.
-
Выделить столбец Е, щёлкнув по его заголовку.
-
Выполнить команду Вставка/Столбцы.
-
Записать шапочку Квалификационный разряд.
-
Заполнить этот столбец разрядами от 7 до 14 произвольно так, чтобы были все промежуточные разряды.
-
-
Вставить и рассчитать столбец Премия, используя логическую функцию ЕСЛИ, выдавая премию в размере 20% оклада тем сотрудникам чей разряд выше 10.
|
Логическое выражение |
Е310 |
|
Значение_если_истина |
С3*0,2 |
|
Значение_если_ложь |
0 |
-
Рассчитать графу Сумма к выдаче так, чтобы в сумму не вошёл Квалификационный разряд.
-
Рассчитать итоговые значения по всем столбцам, кроме столбца Квалификационный разряд.
-
Проверить автоматический перерасчёт таблицы при изменении значений:
-
Изменить оклады нескольким сотрудникам, проверить изменение таблицы.
-
Изменить квалификационные разряды нескольким сотрудникам.
-
-
Изменить условие начисления премии: если Квалификационный разряд выше 12, то выдать Премию в размере 50% оклада.
Лабораторная работа №7
Тема. Мастер функций в MS Excel.
Цель. Приобрести и закрепить практические навыки по применению функций категории Математические с использованием Мастера функций.
Задание 1. Создать и заполнить таблицу алгебраических функций, показанную на рисунке.
|
A |
B |
C |
D |
E |
F |
G |
H |
|
|
1 |
Число |
Десятичный логарифм |
Натуральный логарифм |
Корень |
Квадрат |
Куб |
Показательная функция |
Факториал |
|
2 |
0 |
|||||||
|
3 |
1 |
Алгоритм выполнения задания.
-
В ячейках А1:Н1 записать шапочки таблицы с предварительным форматированием ячеек, для этого:
-
Выделить диапазон ячеек А1:Н1.
Выполнить команду Правой кнопкой мыши/Формат Ячеек/Выравнивание.
-
Установит переключатель «переносит по словам».
-
В поле «по горизонтали» выбрать «по центру».
-
В поле «по вертикали» выбрать «по центру».
-
Набрать тексты шапочек, подбирая по необходимости ширину столбцов вручную.
-
Записать в графу Число ряд чисел, начиная с 0:
-
В ячейки А2 и А3 записать 0 и 1.
-
Выполнить операцию Автозаполнение до числа 15.
-
Заполнить графу Десятичный логарифм следующим образом:
-
Выделить ячейку В2, вызвать Мастер функций, выбрать категорию математические, выбрать функцию LOG10.
-
В поле Число ввести адрес А2 с клавиатуры или, отодвинув диалоговое окно функции за любое место серого поля, щелкнуть ячейку А2.
-
Выполнить операцию Автозаполнение для всего столбца.
Примечание. В ячейке В2 должно быть #ЧИСЛО!, т. к. логарифм 0 не существует.
-
Заполнить графу Натуральный логарифм аналогично, выбрав функцию LN.
-
Заполнить графу Корень аналогично, выбрав функцию КОРЕНЬ.
-
Графы Квадрат и Куб заполнить следующим образом:
-
Выбрать функцию СТЕПЕНЬ.
-
В поле Число ввести адрес А2.
-
В поле Степень ввести 2 для квадратичной функции или 3 для кубической.
-
Заполнить графу Показательная функция следующим образом:
-
Выбрать функцию СТЕПЕНЬ.
-
В поле Число ввести 2.
-
В поле степень ввести адрес А2.
-
Заполнить графу Факториал аналогично пю3, выбрав функцию ФАКТР.
Примечание. Любую функцию можно записать с клавиатуры, точно соблюдая текст названия функции и её синтаксис, применяемый в Мастере функций.
Задание 2. Создать и заполнить таблицу тригонометрических функций, показанную на рисунке.
|
A |
B |
C |
D |
E |
F |
|
|
1 |
Угол, град. |
Угол, радиан |
Синус |
Косинус |
Тангенс |
Сумма квадратов |
|
2 |
0 |
|||||
|
3 |
15 |
-
Заполнить графу Угол, град. числами от 0 до 180, используя операцию Автозаполнение.
-
Заполнить графу Угол, радиан значениями, применив функцию РАДИАНЫ.
-
Заполнить графы Синус, Косинус, Тангенс, применяя функции SIN, COS, TAN. В качестве аргумента выбирать значения угла в радианах.
Примечание. В некоторых ячейках значения записываются в экспоненциальной форме, например, запись 1,23Е-16 означает, что число 1, 23 возводится в степень минус 16, что даёт число, очень близкое к нулю, а запись 1,23Е+16 означает возведение числа 1,23 в степень плюс 16.
-
Заполнить графу Сумма квадратов известной формулой SIN2()+ COS2()=1, проверить результат для всех углов.
Лабораторная работа №8
Тема. Абсолютный адрес в MS Excel.
Цель. Приобрести и закрепить практические навыки по применению абсолютной адресации при расчёте электронной таблицы.
Задание 1. Создать и заполнить таблицу расчёта доходов, показанную на рисунке.
|
A |
B |
C |
D |
E |
|
|
1 |
Распределение доходов в зависимости от КТУ |
||||
|
2 |
Общий доход |
10000 |
|||
|
3 |
Фамилия |
Время, ч |
Квалификационнй разряд |
КТУ |
Сумма к выдаче |
|
4 |
Сотрудник 1 |
5 |
10 |
||
|
5 |
10 |
12 |
|||
|
6 |
12 |
18 |
|||
|
7 |
8 |
5 |
|||
|
8 |
15 |
10 |
|||
|
9 |
7 |
8 |
|||
|
10 |
20 |
9 |
|||
|
11 |
10 |
6 |
|||
|
12 |
8 |
15 |
|||
|
13 |
16 |
10 |
|||
|
14 |
Итого |
Алгоритм выполнения задания.
-
Записать исходные значения таблицы, указанные на рисунке.
-
Заполнить графу Фамилия значениями Сотрудник 1÷10, используя операцию Автозаполнение.
-
Рассчитать графу КТУ как произведение времени, затраченного сотрудником, на его квалификационный разряд (формула =В4*С4).
-
Подсчитать значение Итого с помощью операции Автосумма.
-
Графа Сумма к выдаче рассчитывается как произведение общего дохода на отношение КТУ данного сотрудника к итоговому КТУ (формула =В2*D4/D14).
-
При выполнении операции Автозаполнение в графе Сумма к выдаче появляются ошибки #ЗНАЧ! и #ДЕЛ/0!. Это происходит из-зи того, что при применении формулы происходит изменение адресов в ней, например, в ячейке Е5 формула содержит адреса = В3*D5/D15.
-
Для правильного расчёта необходимо зафиксировать адреса В2 и D14, для этого:
-
Выделить ячейку Е4.
-
В строке формул отображается формула из этой ячейки, щёлкнуть по адресу В2 в этой формуле, нажать клавишу F4, у обозначения адреса появятся значки $B$4, щёлкнуть по обозначению адреса D14, нажать клавишу F4, у обозначения адреса появятся значки $D$14.
-
Выполнить заново операцию Автозаполнение для графы Сумма к выдаче (вместе с ячейкой Итого).
-
В ячейке Итого должна получиться сумма, равная Общему доходу.
-
Присвоить денежным величинам обозначение в рублях, для этого выделить ячейку В2, щёлкнуть кнопку Денежный формат на панели инструментов Форматирование или выполнить команду Правой кнопкой мыши/Формат Ячеек/Выравнивание.
-
Денежный, установить в поле Обозначение тип р.
-
Для проверки возможности автоматического перерасчёта таблицы заменить значения Квалификацилннлгл разряда, Времени, затраченного некоторыми сотрудниками, а также величины Общего дохода, например на 25000 р.
-
Установить для графы Сумма к выдаче отображение с двумя десятичными разрядами, для этого выделить диапазон ячеек Е4:Е14, щёлкнуть на кнопке Увеличить разрядность на панели инструментов Форматирование или выполнить команду Правой кнопкой мыши/Формат Ячеек/Выравнивание.
/Денежный, установить в поле Число десятичных знаков число 2.
Задание 2. Создать и заполнить таблицу расчёта стоимости, показанную на рисунке.
|
A |
B |
C |
D |
E |
|
|
1 |
Стоимость программного обеспечения |
||||
|
2 |
Наименование |
Стоимость, $ |
Стоимость, р. |
Стоимость, Евро |
Доля в общей стоимости, % |
|
3 |
OC Windows |
18 |
|||
|
4 |
Пакет MS Office |
32 |
|||
|
5 |
Редактор Corel Draw |
15 |
|||
|
6 |
Графический ускоритель 3D |
22 |
|||
|
7 |
Бухгалтерия 1С |
50 |
|||
|
8 |
Антивирус DR Web |
20 |
|||
|
9 |
Итого |
157 |
|||
|
10 |
Курс валюты (к рублю) |
28 |
35 |
Алгоритм выполнения задания.
-
Записать исходные текстовые и числовые данные.
-
Рассчитать графу Стоимость, р., используя курс доллара как абсолютный адрес.
-
Рассчитать графу Стоимость, Евро, используя курс доллара и курс Евро как абсолютные адреса.
-
Рассчитать графу Доля в общей стоимости, используя итоговую Стоимость, р. как абсолютный адрес.
-
Преобразовать числовые значения в графе Доля в общей стоимости в процентные значения:
-
Выделить числовые значения этой графы.
-
Щёлкнуть по кнопке Процентный формат.
-
Установить отображение процентов с одним десятичным знаком, используя кнопки Увеличить или Уменьшить разрядность.
-
Лабораторная работа №9
Тема. Построение и форматирование диаграмм в MS Excel.
Цель. Приобрести и закрепить практические навыки по применению Мастера диаграмм.
Задание 1. Создать и заполнить таблицу продаж, показанную на рисунке.
|
A |
B |
C |
D |
E |
|
|
1 |
Продажа автомобилей ВАЗ |
||||
|
2 |
Модель |
Квартал 1 |
Квартал 2 |
Квартал 3 |
Квартал 4 |
|
3 |
ВАЗ 2101 |
3130 |
3020 |
2910 |
2800 |
|
4 |
ВАЗ 2102 |
2480 |
2100 |
1720 |
1340 |
|
5 |
ВАЗ 2103 |
1760 |
1760 |
1760 |
1760 |
|
6 |
ВАЗ 2104 |
1040 |
1040 |
1040 |
1040 |
|
7 |
ВАЗ 2105 |
320 |
320 |
320 |
320 |
|
8 |
ВАЗ 2106 |
4200 |
4150 |
4100 |
4050 |
|
9 |
ВАЗ 2107 |
6215 |
6150 |
6085 |
6020 |
|
10 |
ВАЗ 2108 |
8230 |
8150 |
8070 |
7990 |
|
11 |
ВАЗ 2109 |
10245 |
10150 |
10055 |
9960 |
|
12 |
ВАЗ 2110 |
12260 |
12150 |
12040 |
11930 |
|
13 |
ВАЗ 2111 |
14275 |
14150 |
14025 |
13900 |
Алгоритм выполнения задания.
-
Записать исходные значения таблицы, указанные на рисунке.
-
Заполнить графу Модель значениями ВАЗ2101÷2111, используя операцию Автозаполнение.
-
Построить диаграмму по всем продажам всех автомобилей, для этого:
-
Выделить всю таблицу (диапазоеА1:Е13).
-
Щёлкнуть Кнопку Мастер диаграмм на панели инструментов Стандартная или выполнить команду Вставка/Диаграмма.
-
В диалоговом окне Тип диаграммы выбрать Тип Гистограммы и Вид 1, щёлкнуть кнопку Далее.
-
В диалоговом окне Мастер Диаграмм: Источник данных диаграммы посмотреть на образец диаграммы, щёлкнуть кнопку Далее.
-
В диалоговом окне Мастер Диаграмм: Параметры диаграммы ввести в поле Название диаграммы текст Продажа автомобилей, щёлкнуть кнопку Далее.
-
В диалоговом окне Мастер Диаграмм: Размещение диаграммы установить переключатель «отдельном», чтобы получить диаграмму большего размера на отдельном листе, щёлкнуть кнопку Готово.
-
-
Изменить фон диаграммы:
-
Щёлкнуть правой кнопкой мыши по серому фону диаграммы (не попадая на сетку линий и на другие объекты диаграммы).
-
В появившемся контекстном меню выбрать пункт Формат области построения.
-
В диалоговом окне Формат области построения выбрать цвет фона, например, бледно-голубой, щёлкнув по соответствующему образцу цвета.
-
Щёлкнуть на кнопке Способы заливки.
-
В диалоговом окне Заливка установить переключатель «два цвета», выбрать из списка Цвет2 бледно-жёлтый цвет, проверить установку Типа штриховки «горизонтальная», щёлкнуть ОК, ОК.
-
Повторить пункты 4.1-4.5, выбирая другие сочетания цветов и способов заливки.
-
-
Отформатировать Легенду диаграммы (надписи с пояснениями).
-
Щёлкнуть левой кнопкой мыши по области Легенды (внутри прямоугольника с надписями), на её рамке появятся маркеры выделения.
-
С нажатой левой кнопкой передвинуть область Легенды на свободное место на фоне диаграммы.
-
Увеличить размер шрифта Легенды, для этого:
-
Щёлкнуть правой кнопкой мыши внутри области Легенды.
-
Выбрать в контекстном меню пункт Формат легенды.
-
На вкладке Шрифт выбрать размер шрифта 16, на вкладке Вид выбрать желаемый цвет фона Легенды, ОК.
-
-
Увеличить размер области Легенды, для этого подвести указатель мыши к маркерам выделения области Легенды, указатель примет вид ↔ двунаправленной стрелки, с нажатой левой кнопкой раздвинуть область.
-
Увеличить размер шрифта и фон заголовка Продажа автомобилей аналогично п.5.3.
-
-
Добавить подписи осей диаграммы.
-
Щёлкнуть правой кнопкой мыши по фону диаграммы, выбрать пункт Параметры диаграммы, вкладку Заголовки.
-
Щёлкнуть левой кнопкой мыши в поле Ось Х (категорий), набрать Тип автомобилей.
-
Щёлкнуть левой кнопкой мыши в поле Ось Y (значений), набрать Количество, шт.
-
Увеличить размер шрифта подписей аналогично п.5.3.
-
Задание 2. Построить графики функций Sin x и Cos x.
|
A |
B |
C |
D |
E |
|
|
1 |
Графики функций Sin x и Cos x |
||||
|
2 |
Х, град |
Х, радиан |
Sin x |
Cos x |
|
|
3 |
0 |
=А3*3.14159/180 |
=SIN(В3) |
=COS(В3) |
|
|
4 |
15 |
||||
|
5 |
Алгоритм выполнения задания.
-
Записать заголовок и шапочки таблицы.
-
Записать в ячейки А3:А4 значения 0 и 15, в ячейках B3:D3 указанные формулы.
-
Выделить ячейки А3:А4, заполнить диапазон А5:А75 значениями угла 0÷360 град.
-
Выделить ячейки В3:D3, выполнить автозаполнение в тех же пределах.
-
Выделить диапазон С2:D75, щёлкнуть кнопку Мастер диаграмм, выбрать Тип График, щёлкнуть Готово, увеличить размер диаграммы за угловые маркеры выделения.
-
Установить подписи оси ОХ:
-
Щёлкнуть правой кнопкой мыши по фону диаграммы, выбрать пункт Исходные данные, выбрать вкладку Ряд.
-
Щёлкнуть в поле Подписи оси Х, обвести с нажатой левой кнопкой значения углов 0÷360 град в столбце А, ОК.
-
23
Лабораторная работа №1
«Первое знакомство с процессором электронных таблиц
Microsoft Excel»
Цели работы
- Познакомиться с рабочим окном Microsoft Excel.
- Познакомиться с основными понятиями электронных таблиц.
- Освоить основные приемы заполнения таблиц.
Задание 1. Запустите процессор электронных таблиц Microsoft Excel.
Для вызова Excel можно воспользоваться одним из имеющихся способов на вашем рабочем месте:
- необходимо дважды щелкнуть кнопкой мыши на пиктограмме Microsoft Excel, которая обычно располагается в одном из групповых окон Windows (например, Microsoft Office);
- или щелкнуть кнопкой мыши по кнопке «Пуск» и в появившемся главном меню Windows в пункте «Программы» щелкнуть по пункту подменю Microsoft Excel;
- или дважды щелкнуть кнопкой мыши по выделенному ярлыку Microsoft Excel на Рабочем столе.
Задание 2. Разверните окно Excel на весь экран и внимательно рассмотрите его.
Первая строка окна – строка заголовка программы Microsoft Excel.
Вторая строка — меню Excel.
Третья строка — панель инструментов Стандартная
Четвертая строка — панель инструментов Форматирование
- 2.1. Прочитайте назначение кнопок панели инструментов Стандартная, медленно перемещая курсор мыши по кнопкам.
Пятая строка — строка формул.
Затем расположен рабочим лист электронной таблицы, строки и столбцы которой имеют определенные обозначения.
Нижняя строка — строка состояния.
В крайней левой позиции нижней строки отображается индикатор режима работы Excel. Например, когда Excel ожидает ввода данных, то находится в режиме «готов» и индикатор режима показывает «Готов».
Задание 3. Освойте работу с меню Excel.
С меню Excel удобно работать при помощи «мыши». Выбрав необходимый пункт, нужно подвести к нему курсор и щелкнуть левой кнопкой «мыши».
Аналогично выбираются необходимые команды подменю и раскрываются вкладки, а также устанавливаются флажки.
- 3.1. В меню Сервис выберите команду Параметры и раскройте вкладку Правка.
- 3.2. Проверьте, установлен ли флажок []. Разрешить перетаскивание ячеек. Если нет, то установите его и нажмите кнопку ОК.
(Далее в тексте подобные действия по работе с меню будут описываться в краткой форме: Сервис, Параметры, Правка, Перетаскивание ячеек [], ОК)
Щелчок мыши вне меню приводит к выходу из него и закрытию подменю.
Задание 4. Познакомьтесь с основными понятиями электронных таблиц. Для этого внимательно прочитайте нижеследующий текст и выполните некоторые действия.
Строки, столбцы, ячейки
Рабочее поле электронной таблицы состоит из строк и столбцов. Максимальное количество строк равно 65536, столбцов — 256. Каждое пересечение строки и столбца образует ячейку, в которую можно вводить данные (текст, число или формулы).
Номер строки — определяет ряд в электронной таблице. Он обозначен на левой границе рабочего поля.
Буква столбца — определяет колонку в электронной таблице. Буквы находятся на верхней границе рабочего поля. Колонки нумеруются в следующем порядке: A-Z, затем AA-AZ, затем BA-BZ и т.д. до IV.
Ячейка — первичный элемент таблицы, содержащий данные. Каждая ячейка имеет уникальный адрес, состоящий из буквы столбца и номера строки. Например, адрес В3 определят ячейку на пересечении столбца В и строки номер 3.
Указатель ячейки — светящийся прямоугольник, определяющий текущую ячейку. Указатель можно перемещать по таблице как при помощи клавиатуры, так и мышью.
Текущая ячейка выделяется серой рамкой. По умолчанию ввод данных и некоторые другие действия относятся к текущей ячейке.
- 4.1. Сделайте текущей ячейку D4 при помощи мыши.
- 4.2. Вернитесь в ячейку А1 при помощи клавиш перемещения курсора.
Диапазон ячеек (область, фрагмент)
Диапазон ячеек представляет собой прямоугольную область смежных ячеек. Диапазон может состоять из одной или нескольких ячеек, строк, столбцов.
Адрес диапазона состоит из координат противоположных углов, разделенных двоеточием. Например: В13:С19, А12:D27 или D:F.
Диапазон можно задать при выполнении различных команд или вводе формул посредством указания координат или выделения на экране.
Рабочий лист, книга
Электронная таблица в Excel имеет трехмерную структуру. Она состоит из листов, как книга. На экране виден только один лист — верхний. Нижняя часть листа содержит ярлычки других листов. Щелкая кнопкой мыши на ярлычках листов, можно перейти к другому листу.
- 4.3. Сделайте текущим лист 6.
- 4.4. Вернитесь к листу 1.
Выделение столбцов, строк, блоков, таблицы
Для выделения с помощью мыши:
- столбца — щелкнуть кнопкой мыши на букве — имени столбца;
- несколько столбцов — не отпуская кнопку после щелчка, протянуть мышь;
- строки — щелкнуть кнопкой мыши на числе — номере строки;
- нескольких строк — не отпуская кнопку после щелчка, протянуть мышь;
- диапазона — щелкнуть кнопкой мыши на начальной ячейки блока и, не отпуская кнопку, протянуть мышь на последнюю ячейку;
- рабочего листа — щелкнуть кнопкой мыши на пересечении имен столбцов и номеров строк (левый верхний угол таблицы, эта кнопка называется «Выделить все»).
Для выделения диапазона с помощью клавиатуры необходимо, удерживая нажатой клавишу Shift, нажимать на соответствующие клавиши перемещения курсора. Esc — выход из режима выделения.
Для выделения нескольких несмежных блоков необходимо:
- выделить первую ячейку или блок смежных ячеек;
- нажать и удерживать нажатой клавишу Ctrl;
- выделить следующую ячейку или блок и т.д.;
- отпустить клавишу Ctrl.
Для отмены выделения достаточно щелкнуть кнопкой мыши по любому невыделенному участку рабочего листа. Новое выделение снимает предыдущее.
- 4.5. Выделите строку 3.
- 4.6. Отмените выделение.
- 4.7. Выделите столбец D.
- 4.8. Выделите блок А2: Е13 при помощи мыши.
- 4.9. Выделите столбцы A, B, C, D.
- 4.10. Отмените выделение.
- 4.11. Выделите блок C4: F10 при помощи клавиатуры.
- 4.12. Выделите рабочий лист.
- 4.13. Отмените выделение.
- 4.14. Выделите одновременно следующие блоки: F5:G10, H15:I15, C18:F20, H20.
Задание 5. Познакомьтесь с основными приемами заполнение таблиц.
Содержимое ячеек
В Excel существуют три типа данных, вводимых в ячейки таблицы: текст, число и формула.
Для ввода данных необходимо переместиться в нужную ячейку и набрать данные (до 240 символов), а затем нажать Enter или клавишу перемещения курсора.
Excel определяет, являются вводимые данные текстом, числом или формулой, по первому символу. Если первый символ — буква или знак «’», то Еxcel считает, что вводится текст. Если первый символ цифра или знак «=», то Еxcel считает, что вводится число или формула.
Вводимые данные отображаются в ячейке и строке формул и помещаются в ячейку только при нажатии Enter или клавиши перемещения курсора.
Ввод текста
Текст — это набор любых символов. Если текст начинается с числа, то начать ввод необходимо с символа » ‘ «.
Если ширина текста больше ширины ячейки и ячейка справа пуста, то текст на экране займет и ее место. При вводе данных в соседнюю ячейку предыдущий текст на экране будет обрезан (но при этом в памяти он будет сохранен полностью).
- 5. 1 . В ячейку А1 занесите текст «Век живи – век учись!»
Обратите внимание, что текст прижат к левому краю.
Внимание! Не бойтесь ошибок. Почти все действия могут быть отменены. Если в процессе работы произошло что — то, что вы не планировали, воспользуйтесь отменой: используя команды меню Правка, Отменить…, либо, что еще проще, кнопкой Отмена панели инструментов Стандартная. При каждом щелчке мыши по кнопке Отмена последовательно отменяется одна операция.
Ввод чисел
Числа в ячейку можно вводить со знаками =, +,- или без них. Если ширина введенного числа больше, чем ширина ячейки на экране, то Excel отображает его в экспоненциальной форме или вместо числа ставит символы # # # # (при этом число в памяти будет сохранено полностью).
Экспоненциальная форма используется для представления очень маленьких и очень больших чисел. Число 501000000 будет записано как 5,01Е+08, что означает 5,01*108. Число 0,000000005 будет переставлено как 5Е- 9
Ввод формул
В виде формулы может быть записано арифметическое выражение. Оно представляет собой последовательность чисел или ссылок на ячейки, объединенных знаками арифметических операций или функций.
Формула должна начинаться со знака «=». Она может включать до 240 символов и не должна содержать пробелов.
Для ввода в ячейку формулы C1+F5 ее надо записать как = C1+F5. Это означает, что к содержимому ячейки C1 будет прибавлено содержимое ячейки F5. Результат будет получен в той ячейке, в которую занесена формула.
- 5.4. В ячейку D1 занесите формулу = C1-B1
! Подведите итоги
В результате выполнения данной работы вы должны познакомиться с основными понятиями электронных таблиц и приобрести первые навыки работы с Excel.
! Проверьте
Знаете ли вы, что такое: элементы окна Excel; строка; столбец; ячейка; лист; книга?
Умеете ли вы работать с меню, вводить текст, числа, формулы.
Предъявите преподавателю краткий конспект работы.
Лабораторная работа №2
«Основные приемы редактирования таблиц в Microsoft Excel и сохранение их в файле на диске»
Цели работы:
- познакомиться с приемами редактирования таблиц;
- научиться сохранять таблицы в файл на диске и загружать таблицы в рабочее окно из файла.
Задание 1. Познакомьтесь с основными приемами редактирования таблиц.
Изменение ширины столбцов и высоты строк
Эти действия можно выполнить двумя способами.
При использовании мыши ее указатель необходимо поместить на разделительную линию между именами столбцов или номерами строк. Указатель примет вид двойной черной стрелки. Затем необходимо нажать левую кнопку мыши и растянуть (сжать) столбец или строку.
При использовании меню необходимо выделить строки или столбцы и выполнить команды Формат, Строка, Размер или Формат, Столбец, Размер.
- 1.1. При помощи мыши измените ширину столбца А так, чтобы текст был виден полностью, а ширину столбцов В, С, D сделайте минимальной.
- 1.2. При помощи меню измените высоту строки номер 1 и сделайте ее равной 30.
- 1.3. Сделайте высоту строки номер 1 первоначальной (12,75)
Редактирование содержимого ячейки
Редактирование данных может осуществляться как в процессе ввода в ячейку, так и после вывода.
Если во время ввода данных в ячейку допущена ошибка, то она может быть исправлена стиранием неверных символов при помощи клавиш Backspace и набором символов заново. Клавишей Esc можно отменить ввод данных в ячейку и записать их заново.
Чтобы отредактировать данные после завершения ввода (после нажатия клавиши Enter), необходимо переместить указатель к нужной ячейке и нажать клавишу F2 для перехода в режим редактирования или щелкнуть кнопкой мыши на данных в строке формул. Далее необходимо отредактировать данные и для завершения редактирования нажать Enter или клавишу перемещения курсора.
- 1.4. Ведите в ячейку С1 число 5, в ячейку D1 формулу =100+C1
- 1.5. Замените текущее значение в ячейке С1 на 2000. В ячейке D1 появилось новое значение ячейки 2100.
Внимание! При вводе новых данных пересчет в таблице произошел автоматически. Это важнейшее свойство электронной таблицы.
- 1.6. Введите в ячейку А1 текст «Волга – российская река»
- 1.7. Измените содержимое ячейки А1 на «Енисей –крупная река Сибири»
Операции со строками, столбцами, диапазонами.
Эти действия могут быть выполнены различными способами:
- через пункт меню Правка;
- через промежуточный буфер обмена (вырезать, скопировать, вставить)
- с помощью мыши.
Перемещение данных между ячейками таблицы
Вначале необходимо конкретно определить, что перемещается и куда.
- Для перемещения данных требуется выделить ячейку или диапазон, то есть что перемещается.
- Затем поместить указатель мыши на рамку диапазона или ячейки.
- Далее следует перенести диапазон в то место, куда нужно переместить данные.
- 1.8. Выделите диапазон А1:D1 и переместить его на строку ниже.
- 1.9. Верните диапазон на прежнее место.
Копирование данных
При копировании оригинал остается на прежнем месте, а в другом месте появляется копия. Копирование выполняется аналогично перемещению, но при нажатой клавише Ctrl.
- 1.10. Скопируй те диапазон А1:D1 в строки 2, 6, 8.
Заполнение данными
При заполнении исходная ячейка или диапазон повторяется несколько раз за одно действие. Заполнение возможно вправо или вниз.
Заполнение выполняется так же, как и перемещение, но при этом курсор должен выводиться на нижнем правом углу ячейки или диапазона (принимает форму черного плюса и называется маркером заполнения).
- 1.11. Выделите строку под номером 8 и заполните выделенными данными строки по 12-ю включительно.
- 1.12. Скопируйте столбец C в столбцы E, F, G.
Экран примет вид рис. 2. 1.
Рис. 2. 1.
Удаление, очистка
Если надо очистить только данные (числа, текст, формулы), то достаточно нажать клавишу Del на выделенной ячейке или диапазоне (блоке).
- 1.13. Выделите диапазон (блок) А10:G13 и очистите его.
Для очистки ячейки или диапазона (блока) от введенных данных можно установить указатель на ячейку или выделить диапазон, а затем выполнить команду Правка, Очистить. В подменю необходимо указать, что конкретно требуется очистить: данные, оформление, примечание или все вместе.
- 1. 14. Очистите содержимое ячейки G9, используя команды меню.
Для удаления столбцов, строк, диапазонов нужно выделить нужный элемент, а затем воспользоваться командами меню Правка, Удалить. При удалении место строк, столбцов и диапазонов «схлопывается».
- 1.15. Удалите столбец Е.
Обратите внимание на смещение столбцов.
Для удаления данных из таблицы с сохранением пустого места (удаление данных без удаления ячеек) необходимо воспользоваться командами Правка, Очистить.
- 1.16. Удалите столбец Е с сохранением пустого места.
Для удаления всей рабочей таблицы используется команда Файл, Закрыть; на запрос ответьте «нет».
Задание 2. Научитесь использовать функцию автозаполнения.
В Excel существует интересная функция автозаполнения, которая позволяет быстро вводить различные типовые последовательности (дни недели, месяцы, годы и т.д).
- 2.1. В ячейку G10 занесите текст «январь».
- 2.2. В ячейку H10 занесите текст «февраль».
- 2.3. Выделите диапазон ячеек G10:H10.
- 2.4. Укажите в маленький квадратик в правом нижнем углу ячейки H10 (экранный курсор превращается в маркер заполнения).
- 2.5. Нажмите левую кнопку мыши и, не отпуская ее, двигайте мышь вправо, пока рамка не охватит ячейки G10:M10.
Заметьте: учитывая, что в первых двух ячейках вы напечатали «январь» и «февраль», Excel вычислил, что вы хотите ввести название последующих месяцев во всех выделенные ячейки.
- 2.6. Введите в ячейки G11:M11 дни недели, начиная с понедельника.
- 2.7. Введите в ячейки G12:M12 года, начиная с 1990-го.
Excel позволяет вводить некоторые нетиповые последовательности, если в них удается выделить некоторую закономерность.
- 2.8. Внесите следующие данные в таблицу: в ячейки G16:M16 – века; в ячейку – G15 – заголовок “Население Москвы (в тыс. чел.)”; в ячейки G17:M17 – данные о населении Москвы по векам.
Вид экрана после выполнения работы представлен на рис. 2. 2.
Рис. 2. 2.
Задание 3. Освойте действия с таблицей в целом: Сохранить, Закрыть, Создать, Открыть.
Для действия с рабочей книгой в целом используется команда из меню Файл:
Сохранить – сохраняет рабочую книгу на диске для последующего использования;
Сохранить как… – аналогична Сохранить, но при этом позволяет поменять имя файла или записать рабочую книгу на другой диск;
Закрыть – убирает документ с экрана;
Создать – создает новую рабочую книгу (пустую или на основе указанного шаблона);
Открыть –выводит рабочую книгу с диска на экран.
Действия Создать, Открыть, Сохранить закреплены за тремя первыми кнопками панели инструментов Стандартная.
3.1. Сохранить таблицу в папке «Мои документы» в личной папке под именем раб_1.xls.
3.2. Уберите книгу с экрана.
3.3. Вернитесь к своей книге раб_1.xls.
3.4. Закройте файл.
Задание 4. Завершение работы с Excel.
Для выхода из Excel можно воспользоваться одним из следующих способов:
- с помощью команды Файл, выход.:
- из системного меню – команда Закрыть.;
- с помощью “горячих клавиш” – Alt+F4.
Если вы не сохранили рабочую книгу, то появится рамка с предупреждающим сообщением и вам будет предложено сохранить книгу или выйти без сохранения.
Задание 5. Подведем итоги.
В результате выполнения работы №2 вы познакомились с перемещением, копированием, удалением данных и диапазонов, а также работать с таблицей в целом.
Проверьте:
- умеете ли вы перемещать, копировать, заполнять, удалять, сохранять таблицу, закрывать и открывать ее.
Если нет, то еще раз внимательно перечитайте соответствующие разделы работы.
Предъявите преподавателю:
- краткий конспект;
- файл раб_1.xls на экране и в личной папке.
Лабораторная работа №3
«Решение задачи табулирования функции в Excel»
Цели работы:
- закрепить навыки заполнения и редактирования таблиц;
- познакомиться со способами адресации;
- освоить некоторые приемы оформления таблиц.
Для дальнейшего знакомства с Excel рассмотрим задачу табулирования функции.
Постановка задачи: вычислить значения функции y=kx(x2-1)/(x2+1) для всех x на интервале [-2; 2 ] с шагом 0,2 при k=10.
Решение должно быть получено в виде таблицы:
|
№ |
x |
K |
y1=x^2-1 |
Y2=x^2+1 |
y=k*(y1/y2) |
Задание 1. Прежде чем перейти к выполнению задачи, познакомтесь со способами адресации в Excel.
Абсолютная, относительная и смешанная адресации ячеек и
блоков (диапазонов)
При обращении к ячейке можно использовать описанные ранее способы: B3, A1: G9 и т. д. Такая адресация называется относительной. При её использовании в формулах Excel запоминает расположение относительно текущей ячейки. Так, например, когда вы вводите формулу =B1+B2 в ячейку B4, то Excel интерпретирует формулу как “прибавить содержимое ячейки, расположенной тремя рядами выше, к содержимому ячейки, расположенной двумя рядами выше”.
Если вы скопировали формулу =В1+B2 из ячейки B4 в С4, Excel также интерпретирует формулу как “прибавить содержимое ячейки, расположенной тремя рядами выше, к содержимому ячейки двумя рядами выше”. Таким образом, формула в ячейке С4 примет вид =С1+С2.
Если при копировании формул вы пожелаете сохранить ссылку на конкретную ячейку или область, то вам необходимо воспользоваться абсолютной адресацией. Для её задания необходимо перед именем столбца и перед номером строки ввести символ $. Например: B$4 или $C2. Тогда при копировании один параметр адреса изменяется, а другой — нет.
Задание 2. Заполните основную и вспомогательную таблицы
- 2. 1. Заполните шапку основной таблицы начиная с ячейки А1:
в ячейку А1 занесите N;
в ячейку B1 занесите X;
в ячейку C1 занесите K и т.д.
установите ширину столбцов такой, чтобы надписи были видны полностью.
- 2.2. Заполните вспомогательную таблицу начальными исходными данными начиная с ячейки H1:
Где х0 — начальное значение х, step — шаг изменения х, k — коэффициент (константа).
Данный пункт при решении задачи табулирования функции является не обязательным и введен искусственно — для демонстрации способов адресации.
- 2. 3. Используя функцию автозаполнения, заполните столбец А числами от 1 до 21, начиная с ячейки А2 и заканчивая ячейкой А22.
- 2. 4. Заполните столбец В значениями х:
- в ячейку В2 занесите $H$2.
Это означает, что в ячейку В2 заносится значение из ячейки Н2 (начальное значение х), знак $ указывает на абсолютную адресацию;
- в ячейку В3 занесите =В2 + $I$2.
Это означает, что начальное значение х будет увеличено на величину шага, который берется из ячейки I2;
- скопируйте формулы из ячейки В3 в ячейки В4 ; В22.
Столбец заполнится значениями х от 2 до -2 шагом 0,2.
- 2. 5. Заполните столбец С значениями коэффициента k:
- в ячейку С2 занесите =$J$2;
- в ячейку С3 занесите =С2.
Посмотрите на введенные формулы. Почему они так записаны?
- скопируйте формулу из ячейки С3 в ячейки С4: С22.
Весь столбец заполнится значением 10.
- 2. 6. Заполните столбец D значениями функции y1 =x^2-1:
- в ячейку D2 занесите =B2 *B2-1;
- скопируйте формулу из ячейки D2 в ячейки D3: D 22.
Столбец заполнится как положительными, так и отрицательными значениями функции у1. Начальное и конечное значения равны 3.
- 2. 7. Аналогичным образом заполните столбец Е значениями функции у2=х^2+1.
Проверьте! Все значения положительные; начальное и конечное значения равны 5.
- 2. 8. Заполните столбец F значениями функции y = k*(x^2-1)/(x^2+1):
- в ячейку F2 занесите =С2*(D2/E2);
- скопируйте формулу из F2 в ячейки F2 :F22.
Проверьте! Значения функции как положительные, так и отрицательные; начальное и конечное значения равны 6.
Задание 3. Понаблюдайте за изменениями в основной таблице при смене данных во вспомогательной.
- 3. 1. Измените во вспомогательной таблице начальное значение х: в ячейку Н2 занесите -5.
- 3. 2. Измените значение шага: в ячейку I2 занесите 2.
- 3. 3. Измените значение коэффициента: в ячейку J2 занесите 1.
Внимание! При всех изменениях данных во вспомогательной таблице в основной таблице пересчет производится автоматически.
- 3. 4. Прежде чем продолжить работу, верните прежние начальные значения во вспомогательной таблице: х0 = –2, step = 0,2, k=10.
Задание 4. Оформить основную и вспомогательную таблицы.
- 4. 1. Вставьте две пустые строки для оформления заголовков:
- установите курсор на строку номер 1;
- выполните команды меню Вставка, Строки (2 раза).
- 4. 2. Введите заголовки:
- в ячейку А1 «Таблицы»;
- в ячейку А2 «Основная»;
- в ячейку Н2 «Вспомогательная».
- 4. 3. Объедините ячейки А1:J1 и разместите заголовок «Таблицы» по центру:
- выделите блок А1:J1;
- кнопку Центрировать используйте ко столбцам панели инструментов Форматирование.
- 4. 4. Аналогичным образом разместите по центру заголовки «основная» и «вспомогательная».
- 4. 5. Оформите заголовки определенными шрифтами.
Шрифтовое оформление текста.
Символы любой ячейки или блока можно оформить разными шрифтами. Для этого необходимо выделить ячейку или блок, а затем воспользоваться кнопками из панели Форматирование или командой меню Формат, Ячейки, Шрифт. При использовании команды появится диалоговое окно вида:
Рис. 3. 1.
- для заголовка «Таблицы» задайте шрифт Courier New Cyr, размер шрифта 14, полужирный.
Используйте кнопки панели инструментов Форматирование;
- Для заголовков «основная» и «вспомогательная» задайте шрифт Courier New Cyr, размер шрифта 12, полужирный.
Используя команды меню Формат, Ячейки, Шрифт;
- для шапок таблиц установите шрифт Courier New Cyr, размер шрифта 12, курсив.
Любым способом.
- 4. 6. Подгоните ширину столбцов так, чтобы текст помещался полностью.
- 4. 7. Произведите выравнивание надписей шапок по центру.
Выравнивание.
Содержимое любой ячейки можно выровнять по левому или правому краю, по центру (по горизонтали и вертикали), а так же можно задать необходимую ориентацию текста (снизу вверх, сверху вниз и т. д.).
Для задания необходимой ориентации используют кнопки в панели Форматирование или команды меню Формат, Ячейки, Выравнивание.
- 4.8. Задайте рамки для основной и вспомогательной таблиц, используя кнопку панели инструментов Форматирование.
Для задания рамки используется кнопка в панели Форматирование или команда меню Формат, Ячейки, Рамка
- Задайте фон заполнения внутри таблиц – желтый, фон заполнения шапок таблиц – малиновый.
Фон
Содержимое любой ячейки или блока может иметь необходимый фон (тип штриховки, цвет штриховки, цвет фона.)
Для задания фона используется кнопка в панели Форматирование или команда мену Формат, Ячейка, Вид.
Вид экрана после выполнения работы представлен на рис. 3. 2.
Рис. 3. 2.
Задание 5. Сохранить результаты работы на дискете в личном каталоге файле
Задание 6. Завершите работу.
Задание 7. Подведите итоги.
Проверьте:
- знаете ли вы, что такое относительная адресация; абсолютная; смешанная;
- умеете ли вы: использовать различные способы адресации при обращении к ячейкам, оформлять символы, производить выравнивание, задавать рамку, изменять фон.
Если нет, то еще раз внимательно перечитайте соответствующие разделы работы.
Предьявите преподавателю:
- краткий конспект;
- файл раб_2.xls на экране и на рабочем диске в личном каталоге.
Лабораторнаяая работа №4
«Использование функций и форматов чисел в Excel»
Цели работы:
- познакомиться с использованием функций в EXCEL;
- познакомиться с форматами чисел;
- научиться защищать информацию в таблице;
- научиться распечатывать таблицу.
Задание 1. Откройте файл раб_2.xls.
Задание 2. Защитите от изменений информацию, которая не должна меняться (заголовки, основная таблица полностью, шапка вспомогательной таблицы).
Защита ячеек.
В EXCEL можно защитить от изменения всю рабочую книгу, лист или некоторые ячейки. Защита делает невозможным изменение информации, до тех пор пока она не отключена. Обычно защищают данные, которые не должны изменяться (расчетные формулы, заголовки, шапки таблиц).
Установка защиты выполняется в два действия:
1) отключают защиту (блокировку) с ячеек, подлежащих последующей корректировке;
2) включают защиту листа или книги.
После этих действий можно корректировать и заполнять только те ячейки, которые ранее были разблокированы.
Разблокировка (блокировка) ячеек.
Выделите (диапазон) блок. Выполните команду Формат, Ячейки, Защита, а затем в диалоговом окне выключите (включите) параметр Защищаемая ячейка.
Включение (снятие) защиты с листа или книги.
Выполните команду Сервис, Защита, Защитить лист (книгу) (для отключения: Сервис, Защита, Снять защиту листа (книги)).
2.1. Выделите блок H4:J4 и снимите блокировку.
Выполните команду Формат, Ячейки, Защита, убрать знак [] в окне Защищаемая ячека.
2.2. Защитите лист.
Выполните команду Сервис, Защита, Защитить лист, Ок.
В результате действий заблокируется вся основная таблица и шапка вспомогательной.
2.3. Попробуйте изменить значения в ячейках:
в ячейке А4 с 1 до 10.
Это невозможно.
Значение шага во вспомогательной таблице с 0,2 на 0,5.
Это возможно. В основной таблице произошел пересчет;
Измените текст «step» в ячейке 13 на текст «шаг».
Каков результат? Почему?
Верните начальное значение шага 0,2.
Задание 3. Сохраните файл под старым именем.
Выполните команду Сервис, Защита, Снять защиту листа.
Задание 4. Снимите защиту с листа.
Задание 5. Познакомьтесь с функциями пакета EXCEL.
Функции
Функции предназначены для упрощения рвссчетов и имеют следующую форму: y=f(x), где y — результат вычисления функции, а х — аргумент, f — функция.
Пример содержимого ячейки с функцией: =А5+sin(C7), где А5 — адрес ячейки; sin() — имя функции, в круглых скобках указывается аргумент, С7 – аргумент (число, текст и т.д.), в данном случае ссылка на ячейку, содержащую число.
Некоторые функции
SQRT(X) — вычисляет положительный квадратный корень из числа х. Например: sqrt(25)=5
SIN(X) — вычисляет синус угла х, измеренного в радианах. Например:
sin(0,883) = 0,772646
MAX(список) — возвращает максимальное число списка. Например: max(55,39,50,28,67,43) = 67
SUM(список) — возвращает сумму чисел указанного списка (диапазона). Например: SUM(А1:А300) подсчитывает сумму чисел в техстах ячейках диапазона А1:А300
Имена функции в русифицированных версиях могут задаваться на русском языке.
Для часто используемой функции суммирования закреплена кнопка на панели инструментов .
Для вставки функции в формулу можно воспользоваться «Мастером функций», вызываемым командой меню Вставка, Функция или кнопкой с изображением fx.
Появится диалоговое окно (см. рис. 4. 1.), в котором необходимо выбрать функцию, а затем нажать кнопку Ок
Рис. 4.1.
Второе диалоговое окно (второй шаг «Мастера функций») позволяет задать аргументы к выбранной функции. (Рис. 4 .2.)
5.1. Познакомтесь с видами функций в Excel.
Нажмите кнопку fx и выберите категорию 10 недавно использовавшихся.. Посмотрите, как обозначаются функции , min, max.
5.2. Подсчитайте сумму вычисленных значений у и запишите ее в ячейку F25.
Кнопка панели инструментов Стандартная.
- В ячейку Е25 запишите поясняющий текст «Сумма у=»
5.3. Оформите нахождение среднего арифметического вычисленных значений y (по аналогии с нахождением суммы)
- Занесите в ячейку Е26 поясняющий текст, а в F26 — среднее значение.
Рис 4. 2.
5.4. Оформите нахождение максимального и минимального значений у, занеся в ячейки Е27 и Е28 поясняющий текст, а в ячейки F27 и F28 — минимальное и максимальное значения.
Задание 6. Оформление блок ячеек Е25:F28.
6.1. Задайте рамку для блока Е25:F28.
6.2. Заполните этот блок темже фоном, что и шапки таблицы.
6.3. Поясняющие подписи в ячейках Е25:F28 оформление шрифтом Arial Cyr полужирным с выравниванием вправо.
Вид экрана после выполнения данной части работы представлен на рис. 4. 3.
Задание 7. Сохраните файл под новым именем раб2_2.xls.
Рис. 4. 3.
Задание 8. Познакомьтесь с форматами чисел в Excel.
Числа
Число в ячейке можно представить в различных форматах. Например,100 будет выглядеть как 100,00 р. — в денежном формате; 10000% — в процентном выражении.
Для выполнения оформления можно воспользоваться кнопками из панели Форматирование или командой меню Формат, Ячейки.
Для выполнения команды необходимо:
1. Выделить ячейку или блок, который нужно отформатировать;
2. Выбрать команду Формат, Ячейки, Число;
3. Выбрать желаемый формат числа в диалоговом окне (рис. 4. 4.).
Рис. 4. 4.
При изменении формата числа ячейки изменяется только способ представления данных в ячейке, но не сами данные.
Если ячейка отображается в виде символов ####, это означает, что столбец недостаточно широк для отображения числа целиком в установленном формате.
8.1. Скопируйте значения из столбца F в столбцы K, L, M.
Для этого воспользуйтесь правой кнопкой мыши. Откроется контекстно-зависимое меню, где нужно выбрать пункт Копировать.
8.2. В столбце К задайте формат, в котором отражаются все значащие цифры после запятой 0,00.
8.3. В столбце L задайте формат ПРОЦЕНТ.
- В столбце М установите собственный формат – четыре знака после запятой (Формат, Ячейки, Число, Числовой формат, Число десятичных знаков – 4, Ок).
8.5 Оформите диапазон K3:M24.
Рис. 4. 5.
Задание 9. Предъявите результат работы учителю.
Вид экрана представлен на рисунке
Задание 10. Сохраните файл под старым именем раб2_2.xls.
Задание 11. Распечатайте таблицу на принтере, предварительно распечатав ее вид на экране.
Печать таблицы на экране и принтере
Прежде чем распечатать таблицу, неплохо убедиться в том, что она выглядит так, как вы хотите. Для этого необходимо выполнить команду Файл, Просмотр или щелкнуть по кнопке Просмотр панели инструментов Стандартная. Функция предварительного просмотра выводит таблицу на экран, но ошибки исправлять не позволяет. Для исправления придется вернуться в обычный режим представления на экране, но в режиме просмотра можно выполнить очень полезные операции: изменить параметры страницы, установленные поля и разбивку на страницы; начать печать.
Функция предварительного просмотра позволит вам сэкономить время, бумагу и избежать ненужных разочарований.
11. 1. Задайте режим предварительного просмотра с помощью кнопки Просмотр панели инструментов Стандартная.
11. 2. Щелкните по кнопке Страница и в окне параметров выберите альбомную ориентацию.
11. 3. Щелкните по кнопке Поля; на экране будут видны линии, обозначающие поля.
- Установите указатель мыши на квадратик, расположенный слева по вертикали. Нажмите и не отпускайте левую кнопку мыши.
Внизу вы увидите цифры 2,50. Это высота установленного в данный момент верхнего поля.
- Измените высоту верхнего поля на 1,00.
- Измените ширину полей таблицы таким образом, чтобы все данные в них были видны и таблица полностью помещалась на странице.
11. 4. Убедитесь в том, что принтер подключен к вашему компьютеру и работоспособен.
11. 5. Нажмите на кнопку Печать.
Задание 12. Завершите работу с Excel
Задание 13. Подведите итоги.
Проверьте:
- знаете ли вы, что такое: функции Excel; форматы чисел;
- умеете ли вы: защищать информацию в таблице; использовать функции; изменять форматы представления чисел; распечатывать таблицу.
Если нет, еще раз перечитайте соответствующие разделы работы.
Предъявите преподавателю:
- краткий конспект;
- файл раб2_2.xls на экране и на рабочем диске в личном каталоге;
- распечатку таблицы раб2_2.xls.
Лабораторная работа № 5
«Составление штатного расписания хозрасчетной больницы»
Цели работы:
- научиться использовать электронные таблицы для автоматизации расчетов;
- закрепить приобретенные навыки по заполнению, форматированию и печати таблиц.
Постановка задачи
Заведующий хозрасчетной больницей должен составить штатное расписание, то есть определить, сколько сотрудников, на каких должностях и с каким окладом он должен принять на работу. Общий месячный фонд зарплаты составляет $ 10000.
Построим модель решения этой задачи.
Поясним, что является исходными данными. Казалось бы, ничего не дано, кроме общего фонда заработной платы. Однако заведующему больницей известно больше: он знает, что для нормальной работы больницы нужно 5-7 санитарок, 8-10 медсестер, 10-12 врачей, 1 заведующий аптекой, 3 заведующих отделениями, 1 главный врач, 1 заведующий хозяйством, 1 заведующий больницей. На некоторых должностях число людей может меняться. Например, зная, что найти санитарок трудно, руководитель может принять решение о сокращении числа санитарок, чтобы увеличить оклад каждой из них.
Итак, заведующий принимает следующую модель задачи. За основу берется оклад санитарки, а все остальные вычисляются исходя из него: во сколько-то раз или на сколько-то больше. Говоря математическим языком, каждый оклад является линейной функцией от оклада санитарки: A*C+B, где C — оклад санитарки; A и B — коэффициенты, которые для каждой должности определяются решением совета трудового коллектива.
Допустим, совет решил, что:
- медсестра должна получать в 1,5 раза больше санитарки (A=1.5, B=0 );
- врач — в 3 раза больше санитарки (B=0, A=3);
- заведующий отделением — на $30 больше, чем врач (A=3, B=30);
- заведующий аптекой — в 2 раза больше санитарки (A=2, B=0);
- заведующий хозяйством — на $40 больше медсестры (A=1.5, B= 40);
- главный врач — в 4 раза больше санитарки (A=4, B=0);
- заведующий больницей — на $20 больше главного врача (A=4, B=20).
Задав количество человек на каждой должности, можно составить уравнение:
N1*(A1*C+B1)+N2*(A2*C+B2)+…+N8*(A8*C+B8)=10000, где N1- количество санитарок; N2 — количество медсестер и т. д.
В этом уравнении нам известны A1… A8 и B1… B8, а неизвестны C и N1… N8.
Ясно, что решить такое уравнение известными методами не удастся, да и единственно верного решения нет. Остается решать уравнение путем подбора. Взяв первоначально какие-либо приемлимые значения неизвестных, подсчитаем суммы. Если эта сумма равна фонду заработной платы, то нам повезло. Если фонд заработной платы превышен, то можно снизить оклад санитарки либо отказаться от услуг какого-либо работника и т.д.
Проделать такую работу трудно. Но вам поможет электронная таблица.
Рис. 5. 1.
Ход работы
- Отведите для каждой должности одну строку и запишите названия должностей в столбец A (см. рис. 5. 1 — пример заполнения таблицы).
- В столбцах B и C укажите соответственно коэффициенты A и B.
- В ячейку H5 занесите заработную плату санитарки (в формате с фиксированной точкой и двумя знаками после нее).
- В столбце D вычислите заработную плату для каждой должности по формуле A* C+B.
Обратите внимание! Этот столбец должен заполняться формулами с использованием абсолютной ссылки на ячейку H5, в которой указана зарплата санитарки. Изменение содержимого этой ячейки должно приводить к изменению содержимого всего столбца D и пересчету всей таблицы.
- В столбце E укажите количество сотрудников на соответствующих должностях в соответствии со штатным расписанием.
- В столбце F вычислите заработную плату всех рабочих данной должности. Тогда сумма элементов столбца F даст суммарный фонд заработной платы.
Данные в столбцах D, F должны быть представлены в формате с фиксированной точкой и двумя знаками после нее.
- Если расчетный фонд заработной платы не равен заданному, то внесите изменения в зарплату санитарки или меняйте количество сотрудников в пределах штатного расписания, затем осуществляйте перерасчет — до тех пор, пока сумма не будет равна заданному фонду.
- Сохраните таблицу в личной папке под именем раб_3. xls.
- После получения удовлетворительного результата отредактируйте таблицу.
См. рис. 5.2 — пример оформления штатного расписания больницы без подобранных числовых значений.
9. 1. Оставьте видимыми столбцы A, D, E, F.
Столбцы B, C можно скрыть, воспользовавшись пунктом меню Формат, столбец, Скрыть.
Рис. 5. 2
9. 2. Дайте заголовок таблице «Штатное расписание хозрасчетной таблицы» и подзаголовок «зав. больницей Петров И. С. ».
9. 3. Оформите таблицу, используя авто форматирование. Для этого:
- выделите всю таблицу, включая заголовки;
Рис. 5. 3.
- выберите пункт меню Формат, Автоформат (см. рис. 5. 3);
- выберите удовлетворяющий вас формат.
- Сохраните отредактированную таблицу в личной папке под именем
раб_3. xls.
- Предъявите преподавателю: файл раб_3. xls..
Лабораторная работа №6
«Знакомство с графическими возможностями Excel»
Цели работы:
- научиться строить графики;
- освоить основные приемы редактирования и оформления диаграмм;
- научиться распечатывать диаграммы.
Задача
Построить графики функций y1 = x2 — 1, y2 = x2 + 1, y = 10 * (y1/y2) по данным лабораторной работы №3.
Построение графиков
Для построения обыкновенных графиков функций y = f(x) используется тип диаграммы ХУ – график с точечными маркерами. Эта возможность используется для проведения сравнительного анализа значений У при одних и тех же значениях Х, а также для графического решения систем уравнений с двумя переменными.
Воспользуемся таблицей, созданной в лабораторной работе №3. На одной диаграмме построим три совмещенных графика: y1 = x2 -1, y2 = x2 + 1, y = 10*(y1/y2).
Задание 1. Загрузите файл раб_2.xls (см. рис. 6. 1.).
Рис. 6. 1.
Задание 2. Снимите защиту с листа.
Задание 3. Переместите вспомогательную таблицу под основную, начиная с ячейки В27.
Задание 4. Щелкните по кнопке Мастер диаграмм и выберите на вкладке Стандартные, Тип: График, Вид: График с маркерами, помечающими точки данных. (см. рис. 6. 2.)
Рис. 6. 2.
Задание 5. Постройте график по шагам, для этого надо щелкнуть по кнопке Далее..
Рис. 6. 3.
5.1. На 2-м шаге укажите ячейки D3:F24 (см. рис. 6. 3.)
Обратите внимание, что указываются 3 столбца (3 ряда у-значений), так как мы хотим построить 3 совмещенных графика. Для построения одного графика необходим 1 столбец у-значений.
5.2. На 3-м шаге вид диалогового окна представлен на рис. 6. 4.
Рис. 6. 4.
5.3. На 4-м шаге выберите размещение диаграммы на имеющемся Листе1 и щелкните по кнопке Готово (см. рис. 6. 5.)
Рис. 6. 5.
В результате этих действий экран примет вид рис. 6. 6.
Рис. 6. 6.
5.4. Теперь надо исправить неправильный образец диаграмм.
Для этого выполните команду Диаграмма, Параметры диаграммы, Заголовки, где добавьте название диаграммы «Совмещенные графики». Укажите название по оси Х — «х», название по оси У — «у» (см. рис. 6. 7.)
Рис. 6. 7.
Для того чтобы получить график, представленный на рис. 6. 8., его необходимо отредактировать.
Рис. 6. 8.
Задание 6. Самостоятельно отформатируйте область построения диаграммы подобно рис. 6. 8. Для этого используйте команды пункта меню Диаграмма.
Задание 7. Сохраните файл под новым именем раб_4.xls.
Задание 8. Подготовьте таблицу и график к печати: выберите альбомную ориентацию.
Задание 9. Распечатайте таблицу и график на одном листе.
Задание 10. Подведите итоги.
Проверьте:
- знаете ли вы, что такое Мастер диаграмм;
- умеете ли вы: строить одиночный график; строить совмещенные графики; редактировать область диаграмм.
Если нет, то еще раз внимательно перечитайте соответствующие разделы работы.
Предъявите преподавателю:
- файл раб_4.xls на экране и на рабочем диске в личном каталоге;
- распечатанные на одном листе таблицу и график.
Тема:
Основы работы в MS Excel
Цель
работы: Знакомство
с приложением MS Excel. Приобретение
элементарных навыков работы в среде
пакета. Ввод и редактирования данных.
Основные
принципы ввода и редактирования
данных изложены во многих книгах по
основам работы в MS Excel [3]. Рассмотрим
работу в среде пакета на конкретном
примере.
ПРИМЕР
1.1.
-
Ввести
данные указанные в таблице на первый
рабочий лист.
|
I |
II |
III |
|
|
a |
5,4 |
1,9 |
1,7 |
|
b |
5 |
3 |
7 |
|
c |
4,2 |
15,1 |
3,72 |
|
m |
0,35 |
0,36 |
0,73 |
|
n |
23,73 |
14,78 |
11,23 |
-
Добавить
заголовок, расположив его по центру
таблицы, шапку таблицы набрать
полужирным шрифтом, первый столбец
— курсивом. Шапку и первый столбец
выполнить в цвете (шрифт и фон).
Оформить таблицу с помощью обрамления. -
Переименовать
лист книги по смыслу введенной
информации. -
Скопировать
таблицу на второй лист книги, дальнейшие
действия выполнять на втором листе
книги. -
Выполнить
вычисления по формуле: -
Используя
«Мастер функций» вычислить сумму
и среднее арифметическое для трех
наборов данных. -
Увеличить
размер шрифта в полученных результатах
вычислений. -
Сохранить
файл.
Реализация
поставленной задачи
Введем
исходные данные на первый рабочий
лист MS
Excel.
Для этого в ячейки A2,
A3, A4, A5 и A6 введем
имена переменных: a,
b, c, n и m.
В ячейки B1,
С1 и D1 введем
номера наборов данных: I,
II, III.
Затем заполним ячейки B2:D6 в
соответствии с заданной таблицей.
Фрагмент рабочего листа MS
Excel будет
иметь вид, изображенный на рис. 1.1.
|
|
|
Рис.1.1 |
Для
того, чтобы можно было добавить к
полученной таблице заголовок,
необходимо вначале добавить пустую
строку. Установим курсор в ячейку А1
и выполним команду Вставка Строки или
команду контекстного меню Добавить
ячейки…,
выполнение которой влечет за собой
появление окна изображенного на
рис.2.1.
|
|
|
Рис. |
Отметим,
что для того, чтобы добавить пустой
столбец можно воспользоваться
командами Вставка Строки или Добавить
ячейки…
Введем
фразу «Лабораторная работа» в
ячейку А1, которая теперь свободна,
т.к. вся таблица сместилась вниз на
одну строку. Для оформления заголовка
выделим ячейки А1:D1 (см.
рис.1.3). Затем выполним
команду Формат Ячейки
Выравнивание и
установим опции «Объединение
ячеек» и «По
центру»,
либо воспользоваться соответствующими
кнопками на панели инструментов ,
|
|
|
Рис. |
Для
обрамления таблицы необходимо выделить
всю таблицу и в контекстном меню
выбрать пункт Формат
ячеек…,
а в открывшемся диалоговом окне
вкладку Граница,
либо воспользоваться кнопкой
«Границы» на
панели инструментов.
Изменение
шрифта осуществляется с помощью
пункта меню Формат Ячейки…
Шрифт,
либо с помощью кнопок «Полужирный»,
«Курсив», «Подчеркивание»
на панели инструментов .
Изменение
цвета шрифта и фона выполняется с
помощью пункта меню Формат
Ячейки… Шрифт,
Формат Ячейки…
Вид,
либо с помощью кнопок «Цвет заливки»,
«Цвет шрифта» на панели
инструментов .
Изменение
типа, фона и цвета шрифта происходит
в текущей ячейке или в выделенной
области. Например, в нашем случае, для
изменения типа шрифта необходимо
выделить диапазон A1:D2 и воспользоваться
кнопкой «Полужирный», затем
выделить диапазон А3:А7 и нажать кнопку
«Курсив».
Переименовать
лист можно несколькими способами:
-
с
помощью пункта меню ФорматЛист
Переименовать;
-
щелкнуть
правой клавишей мыши на ярлыке листа,
в появившемся контекстном меню
выбрать пункт Переименовать; -
щелкнуть
дважды левой клавишей мыши на ярлыке
листа.
Копирование
(перенос) таблицы на активный, или
любой другой лист данной рабочей
книги, можно выполнить несколькими
способами, предварительно выделив
необходимый диапазон ячеек (в нашем
случае это А1:D10):
-
с
помощью пункта главного
меню ПравкаКопировать
(ПравкаВырезать)
-
с
помощью пункта контекстного
меню Копировать
(Вырезать) -
воспользовавшись
кнопкой «Копировать»(«Вырезать»
)
на панели инструментов
Затем
необходимо установить курсор в ячейку,
в которой будет находиться левый
верхний угол копируемой (перемещаемой)
области и выполнить одну из команд:
-
пункт
главного меню ПравкаВставить
-
пункт
контекстного меню Вставить -
воспользоваться
кнопкой «Вставить»на
панели инструментов.
Для
нашего примера последовательность
действий будет выглядеть следующим
образом:
-
выделим
область А1:D7; -
выполним
команду ПравкаКопировать;
-
перейдем
на Лист
2,
щелкнув по ярлыку листа левой кнопкой
мыши; -
установим
курсор в ячейку А1 на Листе
2; -
выполним
команду ПравкаВставить .
Чтобы
вычислить значения F,
S и SR для
первого набора данных в ячейки А8:А10 введем
соответствующие имена переменных
(см. рис.1.4). Затем введем следующие
формулы:
В8=(COS(ПИ()/3)*(B3-B4)*B6^2)/(B5-B7^0,5),
для вычисления значения F по
заданной формуле;
В9=СУММ(B3:B7),
для вычисления сумы значений первого
набора данных;
В10=СРЗНАЧ(B3:B7),
для вычисления среднего значения
первого набора данных;
|
|
|
Рис.1.4 |
Вычисление
значений F,
S и SR для
двух других наборов данных произойдет
автоматически, если формулы из
ячеек В8,
В9 и В10 скопировать
в следующие по строке ячейки. Сделать
это можно при помощи маркера
автозаполнения — черная точка в нижнем
правом углу ячейки. Например, для
копирования формулы из ячейки В8,
ее необходимо выделить, затем установить
курсор в маркер автозаполнения
(добиться того, чтобы он принял вид
черного крестика) и удерживая левую
кнопку мыши заполнить необходимый
диапазон, в нашем случае это
ячейкиС8 и D8 .
Копирование формул из
ячеек В9 и В10 происходит
аналогично (см. рис.1.4).
Для
того чтобы изменить размер шрифта
можно воспользоваться командой
главного меню Формат Ячейки…
Шрифт,
командой контекстного меню Формат
ячейки… Шрифт или
соответствующей кнопкой на панели
инструментов .
В нашем случае необходимо выделить
диапазон А8:D10, выполнить одну из
перечисленных выше команд и установить
необходимый размер шрифта.
Сохранить
созданный файл можно нескольким
способами:
-
при
помощи команды главного
меню ФайлСохранить;
-
при
помощи команды контекстного
меню Сохранить; -
при
помощи соответствующей кнопки на
панели инструментов.
Если
файл сохраняется впервые, то на экране
появится диалоговое окно, в котором
пользователю будет предложено указать
имя, под которым будет храниться файл.
При всех последующих сохранениях, в
файл вносятся соответствующие
изменения, и он сохраняется под тем
же именем.
Для
того, чтобы открыть уже созданный
файл, можно использовать один из
следующих способов:
-
выполнить
команду главного меню ФайлОткрыть;
-
выполнить
команду контекстного меню Открыть; -
использовать
соответствующую кнопку на панели
инструментов.
Выполнение
одной из этих команд приведет к
появлению диалогового окна, в котором
можно будет указать или выбрать из
списка имя необходимого файла.
ВАРИАНТЫ
ЗАДАНИЙ
-
Ввести
данные, указанные в задании на первый
рабочий лист в виде таблицы. -
Добавить
заголовок, расположив его по центру
таблицы, шапку таблицы набрать
полужирным шрифтом, первый столбец
— курсивом. Шапку и первый столбец
выполнить в цвете (шрифт и фон).
Оформить таблицу с помощью обрамления. -
Переименовать
лист книги по смыслу введенной
информации. -
Скопировать
таблицу на второй лист книги, дальнейшие
действия выполнять на втором листе
книги. -
Выполнить
вычисления по указанной формуле.
Используя «Мастер функций»
вычислить сумму и среднее арифметическое
для трех наборов данных. -
Увеличить
размер шрифта в полученных результатах
вычислений. -
Сохранить
файл.
|
№1 |
|
№2 |
|
№3 |
|
||||||
|
I |
II |
III |
I |
II |
III |
I |
II |
III |
|||
|
a |
4,3 |
5,2 |
2,13 |
a |
13,5 |
18,5 |
11,8 |
a |
2,754 |
3,236 |
4,523 |
|
b |
17,21 |
15,32 |
22,16 |
b |
3,7 |
5,6 |
7,4 |
b |
11,7 |
15,8 |
10,8 |
|
c |
8,2 |
7,5 |
6,3 |
c |
4,22 |
3,42 |
5,82 |
c |
0,65 |
0,65 |
0,85 |
|
m |
12,417 |
21,823 |
16,825 |
m |
34,5 |
26,3 |
26,7 |
m |
2 |
3 |
5 |
|
n |
8,37 |
7,56 |
8,13 |
n |
23,725 |
14,782 |
11,234 |
n |
6,32 |
7,18 |
4,17 |
|
№4 |
|
№5 |
|
№6 |
|
||||||
|
I |
II |
III |
I |
II |
III |
I |
II |
III |
|||
|
a |
23,16 |
17,41 |
32,37 |
a |
22,16 |
15,71 |
12,31 |
a |
16,342 |
12,751 |
31,456 |
|
b |
8,32 |
1,27 |
2,35 |
b |
5,03 |
3,28 |
1,73 |
b |
2,5 |
3,7 |
7,3 |
|
c |
145,5 |
342,3 |
128,7 |
c |
3,6 |
7,2 |
3,7 |
c |
1 |
2 |
3 |
|
m |
28,6 |
11,7 |
27,3 |
m |
12,37 |
13,752 |
17,428 |
m |
9,14 |
8,12 |
6,71 |
|
n |
0,28 |
0,71 |
0,93 |
n |
86,2 |
33,7 |
41,7 |
n |
3,6 |
1,7 |
5,8 |
|
№7 |
|
№8 |
|
№9 |
|
||||||
|
I |
II |
III |
I |
II |
III |
I |
II |
III |
|||
|
a |
23,16 |
17,41 |
32,37 |
a |
16.342 |
12.751 |
31.456 |
a |
10.82 |
9.37 |
11.45 |
|
b |
8.32 |
1.27 |
2.35 |
b |
14.32 |
10.324 |
29.678 |
b |
2.786 |
3.108 |
4.431 |
|
c |
145.5 |
342.3 |
128.7 |
c |
38.17 |
23.76 |
33.28 |
c |
3 |
4 |
5 |
|
m |
28.6 |
11.7 |
27.3 |
m |
2 |
3 |
4 |
m |
0.28 |
0.46 |
0.75 |
|
n |
0.28 |
0.71 |
0.93 |
n |
3.6 |
1.7 |
5.8 |
n |
14.7 |
15.2 |
16.7 |
|
№10 |
|
№11 |
|
№12 |
|
||||||
|
I |
II |
III |
I |
II |
III |
I |
II |
III |
|||
|
a |
2.0435 |
1.1752 |
4.5681 |
a |
5.3 |
6.2 |
23,13 |
a |
12.5 |
19.5 |
12.8 |
|
b |
4.2 |
3,8 |
6.3 |
b |
18.21 |
16.32 |
23.16 |
b |
3.2 |
5.9 |
7.2 |
|
c |
1.2 |
5.7 |
2.99 |
c |
1 |
2 |
3 |
c |
4.22 |
3.49 |
5.82 |
|
m |
2 |
3 |
5 |
m |
13.417 |
20.863 |
17.925 |
m |
1 |
3 |
5 |
|
n |
1 |
2 |
3 |
n |
8.371 |
7.562 |
8.134 |
n |
23.722 |
14.782 |
11.232 |
|
№13 |
|
№14 |
|
№15 |
|
||||||
|
I |
II |
III |
I |
II |
III |
I |
II |
III |
|||
|
a |
3.754 |
4.236 |
5.523 |
a |
25.16 |
16.41 |
12.37 |
a |
22.16 |
15.71 |
12.31 |
|
b |
11.3 |
14.8 |
10.5 |
b |
8.52 |
1.67 |
2.25 |
b |
5.03 |
3.28 |
1.73 |
|
c |
0.63 |
0.64 |
0.85 |
c |
143.5 |
356.3 |
124.7 |
c |
3.6 |
7.2 |
3.7 |
|
m |
7 |
3 |
6 |
m |
28.7 |
14.6 |
26.3 |
m |
5 |
6 |
7 |
|
n |
6.32 |
7.15 |
4.15 |
n |
1 |
2 |
3 |
n |
1 |
3 |
5 |
|
№16 |
|
№17 |
|
№18 |
|
||||||
|
I |
II |
III |
I |
II |
III |
I |
II |
III |
|||
|
a |
16.342 |
12.751 |
31.456 |
a |
23.16 |
17.41 |
32.37 |
a |
16.342 |
12.751 |
31.456 |
|
b |
2.5 |
3.7 |
7.3 |
b |
8.32 |
1.27 |
2.35 |
b |
2.5 |
3.7 |
7.3 |
|
c |
1 |
2 |
3 |
c |
145.5 |
342.3 |
128.7 |
c |
38.17 |
23.76 |
33.28 |
|
m |
9.14 |
8.12 |
6.71 |
m |
2 |
4 |
6 |
m |
2 |
3 |
4 |
|
n |
3.6 |
1.7 |
5.8 |
n |
3 |
6 |
9 |
n |
3.6 |
1.7 |
5.8 |
|
№19 |
|
№20 |
|
№21 |
|
||||||
|
I |
II |
III |
I |
II |
III |
I |
II |
III |
|||
|
a |
10.82 |
9.37 |
11.45 |
a |
2.0435 |
1.1752 |
4.5681 |
a |
4.3 |
5.2 |
2.13 |
|
b |
2.786 |
3.108 |
4.431 |
b |
4.2 |
3.8 |
6.3 |
b |
17.21 |
15.32 |
22.16 |
|
c |
1 |
2 |
3 |
c |
2 |
4 |
6 |
c |
1 |
2 |
3 |
|
m |
0.28 |
0.46 |
0.75 |
m |
3.6 |
1.7 |
5.8 |
m |
12.417 |
21.823 |
16.825 |
|
n |
14.7 |
15.2 |
16.7 |
n |
1 |
2 |
3 |
n |
8.37 |
7.56 |
8.13 |
|
№22 |
|
№23 |
|
№24 |
|
||||||
|
I |
II |
III |
I |
II |
III |
I |
II |
III |
|||
|
a |
13.5 |
18.5 |
11.8 |
a |
2.754 |
3.236 |
4.523 |
a |
23.16 |
17.41 |
32.37 |
|
b |
3.7 |
5.6 |
7.4 |
b |
11.7 |
15.8 |
10.8 |
b |
8.32 |
1.27 |
2.35 |
|
c |
4.22 |
3.42 |
5.82 |
c |
0.65 |
0.65 |
0.85 |
c |
145.5 |
342.3 |
128.7 |
|
m |
1 |
3 |
5 |
m |
2 |
3 |
1 |
m |
28.6 |
11.7 |
27.3 |
|
n |
23.725 |
14.782 |
11.234 |
n |
6.32 |
7.18 |
4.17 |
n |
1 |
2 |
3 |
|
№25 |
|
№26 |
|
№27 |
|
||||||
|
I |
II |
III |
I |
II |
III |
I |
II |
III |
|||
|
a |
22.16 |
15.71 |
12.31 |
a |
16.342 |
12.751 |
31.456 |
a |
23.16 |
17.41 |
32.37 |
|
b |
5.03 |
3.28 |
1.73 |
b |
2.5 |
3.7 |
7.3 |
b |
8.32 |
1.27 |
2.35 |
|
c |
3.6 |
7.2 |
3.7 |
c |
1 |
2 |
3 |
c |
145.5 |
342.3 |
128.7 |
|
m |
5 |
6 |
7 |
m |
9.14 |
8.12 |
6.71 |
m |
2 |
4 |
6 |
|
n |
7 |
3 |
5 |
n |
6.35 |
7.06 |
5.8 |
n |
3 |
6 |
9 |
|
№28 |
|
№29 |
|
№30 |
|
||||||
|
I |
II |
III |
I |
II |
III |
I |
II |
III |
|||
|
a |
16.342 |
12.751 |
31.456 |
a |
10.82 |
9.37 |
11.45 |
a |
2.0435 |
1.1752 |
4.5681 |
|
b |
2.5 |
3.7 |
7.3 |
b |
2.786 |
3.108 |
4.431 |
b |
4.2 |
3.8 |
6.3 |
|
c |
38.17 |
23.76 |
33.28 |
c |
0.5 |
0.6 |
0.7 |
c |
3.6 |
7.2 |
3.7 |
|
m |
2 |
3 |
4 |
m |
0.28 |
0.46 |
0.75 |
m |
2 |
3 |
4 |
|
n |
3.6 |
1.7 |
5.8 |
n |
14.7 |
15.2 |
16.7 |
n |
1 |
2 |
3 |