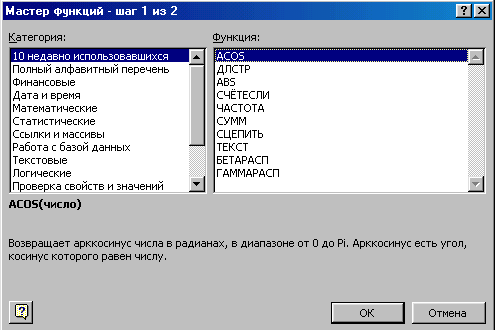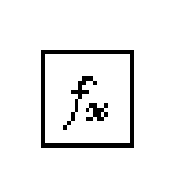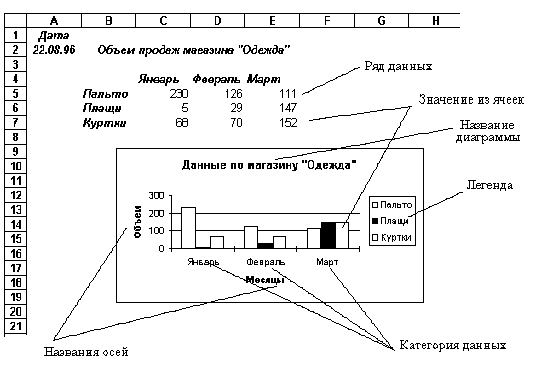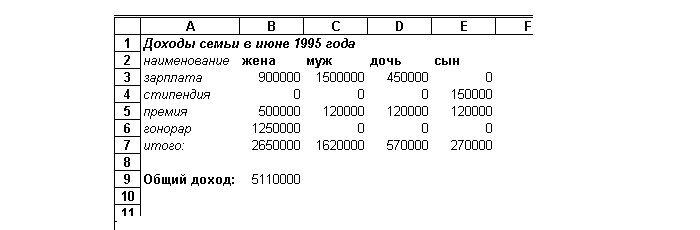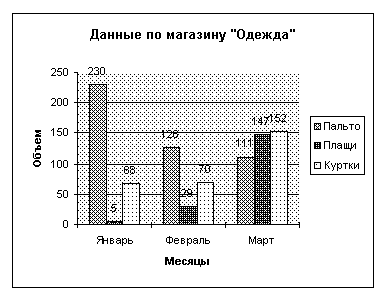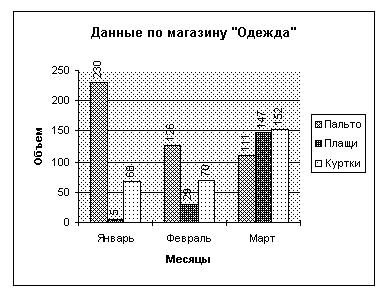Задания данной работы могут быть использованы при изучении темы «Электронные таблицы» в дисциплинах «Информатика и ИКТ», «Информационные технологии в профессиональной деятельности» в качестве практического материала. При выполнении работы студент (ученик) на практике отрабатывает технологию создания электронных таблиц, их форматирования, применения расчетов с использованием встроенных функций Excel, построения диаграмм.
Скачать:
Предварительный просмотр:
Лабораторная работа
Выполнение расчетов с использованием функций EXCEL
Цель занятия Изучение информационной технологии использования в расчетах функций MS Excel.
Задание 1 Создать таблицу отчет о расходовании материалов за день.
Исходные данные представлены в Приложении 1.
Порядок работы.
- Запустите редактор электронных таблиц Microsoft Excel.
- Переименуйте ярлык листа1, присвоив ему имя «Отчет» и создайте на нем таблицу по образцу.
- Произведите расчет в колонке «Всего», используя функцию СУММ:
Задание 2 Создать таблицу «Сводный отчет»
- Переменуйте Лист 2, присвоив ему имя «Сводный отчет». Из листа «Отчет» скопируйте столбец «Наименование».
- Найдите и удалите в копированном столбце позиции «Кронштейн настенный VK-400 KH2, шт», «Профиль соеденительный SSU, шт», «Подвесное крепление МЕК RK-70,шт». При выполнении задания используйте набор команд «Найти и выделить» вкладки «Главная»
- В сводном отчете добавьте столбец «01.10.12», в котором будут отображены итоговые результаты расхода материалов за день. Для того, чтобы получить эти результаты по каждой позиции из диста «Отчеты» в текущий столбец, воспользуйтесь функцией ВПР для поиска итоговых значений по наименованию материалов.
- Установите условное форматирование для столбца «01.10.12»: все числа больше 10 выделить зеленой заливкой и зеленым цветом текста.
- Установите курсор в ячейке I2. Запишите в этой ячейке наименование «Болты», переместите курсор в соседнюю ячейку и с помощью функции СЧЕТЕСЛИ вычислите количество единиц данного материала израсходовнных за указанную дату. Аналогично, в последующих строках столбцов I, J произведите подсчет для наименований «Кронштейн», «Лоток», «Профиль», «Труба», «Хомут», «Шайба». Оформите полученные данные в виде таблицы.
- По данным полученной таблицы постройте круговую диаграмму. Добавьте подписи данных в виде процентов в полученной диаграмме. (правая клавиша мыши на изображении диаграммы – формат подписей данных)
Приложение 1 Исходная таблица для заполнения в Excel
|
Наименование |
Краткое наименование подразделения |
Всего |
|||
|
ВОЦ |
ВОЦ |
СРК |
СРК |
||
|
УОЦ-55 |
УОЦ-50 |
6510-55 |
6510-50 |
||
|
Анкер-болт М10х100, шт |
1 |
8 |
11 |
20 |
|
|
Анкер-болт М8х100, шт |
2 |
2 |
4 |
||
|
Болт М10х40, шт |
0 |
||||
|
Болт М10х70, шт |
5 |
6 |
11 |
||
|
Болт М6х40, шт |
3 |
3 |
|||
|
Болт М8х100, м |
3 |
8 |
11 |
||
|
Гайкa MU, шт |
6 |
6 |
12 |
||
|
Гайка М6, шт |
2 |
2 |
|||
|
Гайка М8, шт |
4 |
8 |
12 |
||
|
Гайка соеденительная JM, шт |
1 |
1 |
|||
|
Дюб. пласт. D14mm в комп.с самор. L=100mm, шт |
8 |
8 |
|||
|
Дюбель металл. D12mm, шт |
5 |
5 |
|||
|
Комплект болтов RS1,шт |
2 |
2 |
|||
|
Комплект болтов RS2,шт |
6 |
6 |
|||
|
Крепление КК, шт |
9 |
2 |
8 |
19 |
|
|
Кронштейн настенный VK-150 KH2, шт |
0 |
||||
|
Кронштейн настенный VK2, шт |
4 |
4 |
|||
|
Кронштейн настенный VK-400 KH2, шт |
4 |
4 |
|||
|
Кронштейн настенный VK-600KH2, шт |
7 |
1 |
8 |
||
|
Пластина PL, шт |
1 |
1 |
|||
|
Лоток KS80-150, м |
7 |
7 |
|||
|
Лоток KS80-400, м |
6 |
5 |
11 |
||
|
Лоток KS80-600, м |
12 |
12 |
|||
|
Опорный профиль AS, м |
3 |
2 |
15 |
20 |
|
|
Опорный профиль ASR, м |
3 |
3 |
|||
|
Пластина щитовая DPA, шт |
2 |
2 |
|||
|
Зажим балочный 516,шт |
4 |
4 |
|||
|
Профиль соеденительный SSR, шт |
0 |
||||
|
Профиль соеденительный SSU, шт |
2 |
2 |
|||
|
Резьбовой стержень GT М10,м |
3 |
3 |
6 |
||
|
Резьбовой стержень GT М8,м |
0 |
||||
|
Струбцина РК1, шт |
8 |
8 |
|||
|
Подвесное крепление МЕК RK-70,шт |
4 |
4 |
|||
|
Торцовое соеденение AF, шт |
0 |
||||
|
Труба (нерж.) Д 12мм, м |
13 |
13 |
|||
|
Труба (нерж.) Д 15мм, м |
14 |
14 |
|||
|
Труба (нерж.) Д 30мм, м |
0 |
||||
|
Труба (цинк) D=60мм, м |
2 |
9 |
11 |
||
|
Труба Ð=86мм, м |
2 |
2 |
|||
|
Уголок 50х50, м |
3 |
3 |
|||
|
Хомут Д 20мм, шт |
2 |
2 |
|||
|
Хомут Д 30мм, шт |
4 |
4 |
|||
|
Хомут Д 50мм, шт |
0 |
||||
|
Хомут Д 60мм, шт |
1 |
1 |
|||
|
Шайба М10, шт |
6 |
6 |
|||
|
Шайба М8, шт |
2 |
2 |
По теме: методические разработки, презентации и конспекты
- Мне нравится
Лабораторная работа
«Использование встроенных функций в расчетах MS Excel»
Цель работы. Приобретение основных навыков использования функций в расчетных таблицах МS Excel
Краткие теоретические сведения.
1. Ввод формулы
Формула является основным средством для анализа данных. С помощью формул можно складывать,
умножать и сравнивать данные, а также объединять значения. Формулы могут ссылаться на ячейки текущего
листа, листов той же книги или других книг.
Формула может включать значения констант и ссылки на другие ячейки или на диапазоны ячеек, а
также на имена или заголовки, представляющие ячейки или диапазоны ячеек, функции.
Ссылки различают ОТНОСИТЕЛЬНЫЕ (А2, В5, Е10) и АБСОЛЮТНЫЕ ($A$2, $В$5, $Е$10).
Арифметические операции
+
*
/
^
%
сложение
Вычитание
Умножение
Деление
Возведение в степень
проценты
= А1 + 35
= Е10 – H4
= F2 * E6
= 24 / L2
= 3^2
= B2*20%
F5.
В примере складывается значение ячейки B4 с числом 25.
Полученный результат делится на сумму ячеек из диапазона D5:
Правила ввода:
1. Укажите ячейку, в которую необходимо ввести формулу.
2. Введите = (знак равенства).
Если нажать кнопку Вставка функции, автоматически вставляется знак равенства.
3. Введите формулу.
4. Нажмите клавишу ENTER. 2. Ввод функции
MS Excel позволяет работать с логическими, математическими, статистическими, финансовыми
функциями, ссылками и массивами и др. функциями. Функции могут быть использованы для выполнения
простых или сложных вычислений. Самой часто используемой функцией является функция СУММ, которая
используется для сложения чисел в диапазоне ячеек.
Функция СУММ складывает значения в диапазоне D5:F5.
Для ввода функций используется Мастер функций ( fx ). Формула может быть введена в диапазон ячеек
с помощью операций вставкикопирования.
2.1. Стандартные функции
SIN(аргумент)
COS(аргумент)
TAN(аргумент)
LN(аргумент)
КОРЕНЬ(аргумент)
СУММ(аргумент)
СРЗНАЧ(аргумент)
МИН(аргумент)
МАКС(аргумент)
ПИ()
синус
косинус
тангенс
натуральный
логарифм
квадратный
корень числа
суммирование
среднее
арифметическое
минимум
максимум
В качестве аргумента функции может выступать числовая константа, адрес ячейки таблицы или диапазон
ячеек
2.2. Условная функция
Общий вид условной функции следующий: ЕСЛИ(<условие>;<выражение1>;<выражение2>)
Условие – это логическое выражение, которое может принимать значение ИСТИНА или ЛОЖЬ.
<выражение1> и <выражение2> могут быть числами, формулами или текстами.
Условная функция, записанная в ячейку таблицы, выполняется так: если условие истинно, то
значение данной функции определит <выражение1>, в противном случае <выражение2>. ЗАДАНИЕ 1. Создайте таблицу по образцу
1. Введите Таблицу. Установите нужные шрифты и переносы по словам.
А
В
С
Покупка
1 Курс доллара в городе
2
Название
3 Нефте6анк
4 МостБанк
5 Инвестбанк
6
Асток
7 Олби
8 МАКС/МИН
9
10
11 Покупаем
12 Продаем
26,50р.
26,40р.
26,60р.
26,10р.
26,20р.
Сумма
2598,00р.
$121,00
2. В Ячейку В8 введите формулу
вычисления максимальной цены покупки
доллара. В ячейку С8 введите формулу
вычисления минимальной цены продажи
доллара.
3. Введите в ячейку C11 формулу
вычисления суммы (в долларах),
выдаваемой на руки при покупке
долларов: =В11/С8
4. В ячейку С12 введите формулу
вычисления суммы (в рублях),
выдаваемой на руки при продаже
долларов: =B12*B8
Продажа
26,90р.
27,00р.
26,80р.
26,90р.
26,85р.
На руки
5. Сохраните таблицу под именем Tab1.xls
ЗАДАНИЕ 2. Составьте таблицу «Прейскурант»
1. Заполните таблицу по образцу, соблюдая шрифты и переносы по словам.
2. Название таблицы расположено в трех
объединенных ячейках и выровнено по
центру, как по горизонтали, так и по
вертикали:
Установите на закладке
Для этого выделите ячейки А1:С1
и выполните Формат Ячейки …
Выравнивание выравнивание по гори
зонтали: По центру, выравнивание по
вертикали: По центру.
А
1
Курс пересчета
2
3 Наименование
4
5 Карандаш
6 Мел
7
8
Бумага
Тетрадь
Ручка
С
26,00р.
Цена (руб)
В
Прейскурант
1 у.е.=
Цена (у.е.)
0,50
0,10
1,40
4,00
0,91
3. Названия столбцов Цена(у.е.), Цена(руб) выровнены по центру, как по горизонтали, так и по вертикали.
4. В клетки С4:С8 занесите формулы для вычисления цены товара в рублях. Для этого в ячейку С4 введите
формулу для расчета цены товара в рублях: =B4*C2 и измените в формуле относительный адрес ячейки С2
на абсолютный $C$2. Такое значение позволит правильно копировать его в другие ячейки. Для получения
абсолютного значения нажмите клавишу «F4».
3. Скопируйте значение вниз по столбцу в ячейки С5:С8.
4. Сохраните таблицу под именем Tab2.xls
ЗАДАНИЕ 3. Составьте таблицу «Ведомость»
1.
Заполните таблицу по образцу, соблюдая шрифты и переносы по словам. 2. Введите фамилии и инициалы служащих.
З. В ячейку С4 введите произведение минимальной зарплаты ($С$2) на соответствующий коэффициент В4.
В формуле должна использоваться абсолютная ссылка на клетку, содержащую минимальную зарплату.
4.
5.
Скопируйте формулу в ячейки С5:СI0.
В ячейку D4 введите налог 16% от зарплаты: =16*С4/100. Скопируйте формулу в ячейки D5:D10.
6. В ячейку Е4 введите сумму к выдаче: =С4D4. Скопируйте формулу в ячейки Е5:Е10.
7. Задайте в ячейке С11 формулу для суммы всех зарплат C4:C10 и скопируйте ее в ячейки D11, Е11 для
вычисления суммы налога и суммы к выдаче.
8. Сохраните таблицу под именем Tab3.xls
ЗАДАНИЕ 4. Составьте таблицу «Прибыль предприятия»
1. Заполните таблицу по образцу, соблюдая шрифты и переносы по словам.
2. Введите формулу расчета чистого дохода в ячейку B4: =B1B2B3
3. В ячейки B7, B8, B9, В10 введите формулы для расчета отчислений
соответственно в пенсионный фонд 41,6%, в фонд социальной защиты
5,4%, в фонд заработной платы 1%, в фонд милиции 1 % от чистого дохода.
4. В ячейке В11 задайте формулу для суммирования всех отчислений В7:В10.
D
E
F
5. В ячейке В13 задайте формулу вычисления прибыли предприятия
=В4В11 (чистый доход минус сумма отчислений).
6. В ячейке В14 задайте формулу для вычисления налога с прибыли,
который составляет 32%.
5
7. В ячейку В15 введите формулу вычисления чистой прибыли
5
4
=В13 В14.
5
3
4
8. Сохраните таблицу под именем Tab4.xls
А
В
Заработная плата
3
500 000р.
С
300 000р.
ЭКЗАМЕНАЦИОННАЯ ВЕДОМОСТЬ
1 Доход
2 Материалы
А
В
3
1
4 Чистый доход
5
2
6 Отчисления
7 Пенсионный фонд
Проходной балл:
3
8 Фонд социальной
4 Фамилия Математ Русский Иностранн Сумм Зачисле
защиты
5
5 Иванов
3
6 Петров
9 Фонд заработной
5
7 Сидоров
3
8 Смирнов
платы
9 Орлова
4
10 Фонд милиции
3
10 Соколов
11 Итого
11
12
13 Прибыль
14 Налог с прибыли
15 Чистая прибыль
1
Ведомость
2
Минимум
5
4
4
3
3
4
83р.
А
В
С
D
E
Фамилия
Имя
3
4
5
6
7
8
9
10
11 ИТОГ
Коэффициент
Зарплата
Налог
К выдаче
6,11
4,51
8,45
6,11
8,45
6,11
4,51
ЗАДАНИЕ 5. Составьте таблицу «Абитуриент”
1. Заполните таблицу по образцу, соблюдая шрифты и переносы по словам.
2. В ячейку С3 введите значение проходного балла: 13
3. В ячейке Е5 введите формулу для суммирования баллов за 3 экзамена: = СУММ(B5:D5)
4. Формула в ячейке F5 задается с помощью условной функции: =ЕСЛИ(E5>=$C$3;»Да»;»Нет»)
баллу
отображаться текст –
используется
балл
абитуриентов.
Если сумма баллов (E5) ≥ проходному
(С1), то в ячейке F5 будет
Да, в противном случает – Нет.
Для проходного балла в формуле
абсолютный адрес $C$3, т.к. проходной
является одинаковым для всех
5. После заполнения 5ой строки формулами, произведите копирование соответствующих
формул в нижние строки
6. Сохраните таблицу под именем Tab5.xls
ЗАДАНИЕ 6. Составьте таблицу «Сальдо”
(Сальдо разность между финансовыми поступлениями и расходами за определенный
промежуток времени)
1. Заполните таблицу по образцу, соблюдая шрифты и переносы по словам.
А
1 Фирма «ИРИТ»
2
3 Прибыль
4 Продажа
5 Банковский заем
б Общая прибыль
7 Платежи
8 Материалы
9 Услуги
10 Телефоны
11 Зарплата
Письменные
12
принадлежности
13 Почтовый сбор
14 Реклама
15 Выплата займа
16 Всего платежи
17 Сальдо
B
С
D
Е
Янва Феврал Март Всего
2. Введите формулы расчета общей
прибыли в ячейки B6:D6.
100
500
700
450
120
50
30
700
136
2200
28
12
12
40
33
13
1050
1200
40
25
3. В ячейке Е4 задайте формулу для
суммирования данных в ячейках B4:D4 и
скопируйте ее в ячейки E5: E6.
4. В ячейке В16
суммирования платежей и скопируйте ее в
задайте формулу
ячейки С16, D16.
5. В ячейке Е8 задайте формулу для
суммы данных в ячейках B8:D8 и скопируйте ее в ячейки Е9:Е15.
6. В ячейку E16 введите формулу суммы всех платежей.
7. Задайте в ячейке В17 формулу расчета сальдо =B6B16 и скопируйте ее в ячейки С17:Е17.
8. Сохраните таблицу под именем Tab6.xls
Цель
работы: вычисления по формулам, расчет
сумм, средних, поиск минимумов и
максимумов, функции математические,
логические, статистические. (4 часа.)
Процессор
Excel
позволяет
производить различные расчеты над
данными, хранящимися в таблицах: от
простейшего суммирования до вычисления
любого сложного выражения с использованием
как формул, определяемых пользователем,
так и стандартных функций табличного
процессора (финансовых, статистических,
математических и др.).
Как
быстро просуммировать необходимую
информацию.
Одной из основных операций работы с
таблицами является операция суммирования
(по столбцам, строкам, выборочно и т.
п.). Для ускорения этой операции
Excel имеет
в пиктографическом меню специальную
кнопку-пиктограмму автосуммирования:
Рассмотрим схему
применения данной пиктограммы.
1.
Выделите фрагмент с информацией, которую
необходимо просуммировать.
2. Установите
указатель мыши на место вывода суммы и
щелкните по нему.
3.
Щелкните мышью по пиктограмме
автосуммирования. В ячейке, определенной
в п. 2, появится наименование процедуры
суммирования (СУММ)
с указанием диапазона ячеек, значения
которых предназначены для суммирования.
4. Для подтверждения
правильности суммирования щелкните
мышью по этой пиктограмме еще раз.
Если
вы пропустите первый шаг (выделение),
то после первого щелчка активная ячейка
будет выделена пульсирующей пунктирной
рамкой. Расширить выделение суммируемой
информации можно любым из способов,
описанных в табл. 1.2.
После
выполнения вышеописанных действий в
ячейке, выделенной для суммирования,
появится результат суммирования
выделенной информации.
Как
ввести формулу.
В Excel
существует несколько способов создания
формул расчетов. Рассмотрим некоторые
из них. Определим некоторые операции,
операнды и операторы, которые могут
использоваться в формулах. В табл. 2.1.
приведены основные операции Excel.
Табл.
2.1. Операции
Excel
|
№ п/п |
Операции |
Действия |
Приоритет |
|
1 |
Арифметические + — * / % ^ — |
Сложение Вычитание Умножение Деление Процент Возведение в степень Инвертирование |
7 7 6 6 4 5 3 |
|
2 |
Сравнение < > = <= >= <> |
Меньше Больше Равно Меньше Больше Не |
10 12 9 11 13 14 |
|
3 |
Адресные ; & Пробел |
Объединение Объединение Пересечение |
2 8 1 |
Операндами в
формуле могут быть:
– относительные
или абсолютные адреса ячеек;
– определенные
имена фрагментов;
–
константы
текстовые или числовые (например, 2,
-3.5, строка символов «abc» и т. п.);
– имена и аргументы
специальных функций.
Excel
обладает обширным набором стандартных
функций (финансовых, даты и времени,
базы данных, информационных, логических,
математических, просмотра и ссылок,
статистических, текстовых), которые
упрощают расчеты в таблицах.
Для ввода формулы
выполните следующие действия.
1. Установите
указатель мыши в ячейку результата.
2. Введите первый
символ формулы – знак «=».
3.
Введите операнды и операции формулы
таким образом, чтобы между операндами
не было пробелов (см. табл. 2.1., символ
пробела сам по себе является операцией).
Если
в операнде-функции есть несколько
аргументов, они должны разделятся знаком
«,» и помещаться в круглые скобки.
В случае отсутствия аргументов скобки
все равно должны присутствовать, но
между ними уже не будет пробела (т. е.
0). Если в качестве операнда используется
текстовая информация, она должна быть
заключена в кавычки.
Таблица
2.2. Примеры записи в формулах в
Excel
|
№ п/п |
Формула |
Пояснение |
|
1 |
А1+В2*(C1-D1)/4 |
В |
|
2 |
СУММ |
Функция |
|
3 |
ЕСЛИ |
Логическая |
|
4 |
СЦЕПИТЬ(«abc»; |
Функция |
При
отсутствии скобок первой выполняется
операция с наименьшим приоритетом.
В
табл. 2.2. приведены примеры записи формул
в Excel.
Как
создать формулу с помощью Мастера
Функций.
Для
упрощения ввода формулы и (или) функции
можно воспользоваться Мастером
Функций.
Рис. 2.1
Вызвать
Мастер
функций
можно или из меню Вставка
или щелкнув мышью по пиктограмме
На
экране появится первое диалоговое окно
Мастера
Функций (рис.
2.1).
Затем
в списке Категория
необходимо выбрать категорию, в которой
предположительно может находится
необходимая функция. После выбора
подходящей категории из списка Функции
следует выбрать нужную функцию. При
этом в нижней части диалогового окна
программа выдаст краткое описание
данной функции, а именно – информацию
о результате, который будет получен
вследствие применения этой функции.
Если же этой информации будет недостаточно,
то нажатие кнопки Справка
дает возможность получить более подробные
сведения о выбранной функции.
После
нажатия кнопки Далее
на
экране появится второе диалоговое окно
Мастера
функций (рис.
2.2.), в котором следует задать аргументы
функции.
Для
ввода каждого аргумента в диалоговом
окне предусмотрены отдельные поля
ввода. Переход от одного поля ввода к
другому осуществляется с помощью клавиши
[Tab]. При помещении курсора в поле ввода
в диалоговом окне будет представлена
краткая информация об аргументе. В поле
Значение
в
правом верхнем углу окна отображается
текущее значение функции. Задать аргумент
функции можно и путем выделения ячейки
или диапазона ячеек непосредственно в
рабочем листе. Для этого следует поместить
курсор ввода в поле задания соответствующего
аргумента и выделить нужную ячейку или
диапазон.
Рис. 2.2
В
случае необходимости задания в качестве
аргумента другой функции (вложенная
функция) следует нажать кнопку в строке
формул, расположенную перед полем ввода
аргумента. После ее нажатия на экране
появится первое диалоговое окно Мастера
функций,
в котором следует выбрать функцию,
выступающую в качестве аргумента.
Закончив задание аргументов вложенной
функции, следует нажать кнопку Готово,
чтобы вернуться в диалоговое окно
задания других аргументов основной
функции. После ввода всех аргументов
вновь нажимается кнопка Готово
–
и функция будет вставлена в рабочий
лист.
Если
результат вычисления слишком велик,
можно представить его в виде десятичного
числа либо установить разделитель
(запятую или пробел) между любыми тройками
цифр получившегося результата, что
значительно облегчает его чтение. Для
этого служит специальная кнопка в виде
запятой в пиктографическом меню
(повторный щелчок по ней снимает установку
разделения).
Многие
функции становятся доступными только
после установки дополнения Пакет
анализа.
Если это дополнение не установлено, то
следует выбрать команду Надстройки
меню
Сервис,
активизировать Диспетчер
надстроек
и в появившемся диалоговом окне выделить
элемент Пакет
анализа.
При описании функции указывается,
является ли используемая функция
доступной без установки дополнения
(надстройки) Пакет
анализа.
Наиболее
часто в Excel
используются следующие стандартные
математические функции:
|
Функция |
Результат |
|
ABS(аргумент) |
Абсолютная |
|
ACOS(аргумент) |
Арккосинус |
|
ASIN(аргумент) |
Арксинус |
|
ATAN(аргумент) |
Арктангенс |
|
COS(аргумент) |
Косинус |
|
EXP(аргумент) |
Экспонента |
|
LN(аргумент) |
Натуральный |
|
LOG10(аргумент) |
Десятичный |
|
LOG(аргумент; |
Логарифм |
|
ПИ( |
Число |
|
SIN(аргумент) |
Синус |
|
TAN(аргумент) |
Тангенс |
Как
автоматически сформировать списки в
таблицах.
При заполнении таблиц может возникнуть
ситуация, при которой необходимо
заполнить столбец или строку по заданному
закону, где каждое последующее значение
завист от предыдущего (например, составить
столбец чисел по формуле A0
=1;
A1
=
A0
+5;
A2
=
A1+5;
…; AN
=
AN-1+5,
т. е. получить следующий столбец: 1, 6, 11,
16, 21, …). Excel
позволяет автоматизировать данный
процесс. Для этого достаточно выделить
в таблице столбец или строку для
заполнения, в меню Правка
[Edit]
отметить пункт Заполнить
[Fill] и инициализировать команду Прогрессия
[Series]. На экране появится диалоговое
окно с опциями:
–
Прогрессия.
Содержит кнопки выбора для указания
элементов упорядочения: По
столбцам [Columns],
По
строкам [Rows].
Это значит, что ряд чисел будет расположен
в столбце (строке), где находится первый
элемент прогрессии;
–
Тип
[Types].
Указывает тип прогрессии: Арифметическая
[Linear], Геометрическая
[Growth],
Даты
[Date], Автозаполнение
[Autofill];
–
Единицы
[Date Unit].
Определяет
минимальную единицу, на которую будет
изменятся значение даты: День
[Day],
День
недели [Week
Day], Месяц
[Month],
Год
[Year];
–
Шаг
[Step Value].
Служит
для установки шага приращения; по
умолчанию шаг равен единице. Если
необходимо установить собственное
приращение, введите в поле ввода
необходимое значение;
Таблица 2.3.
Основные функции над данными
|
№ п/п |
Действие |
Функция |
Аргументы |
|
1 |
Вычислить |
СРЗНАЧ |
Числовые |
|
2 |
Определить |
СЧЕТ(V1;V2;…) |
Ячейки, |
|
3 |
Подсчитать |
СЧЕТЗ(N1;N2;…) |
Любые |
|
4 |
Найти |
МАКС(N1;N2;…) |
Числовые, |
|
5 |
Определить |
МИН(N1;N2;…) |
Числовые |
|
6 |
Вычислить |
ПРОИЗВЕД(N1;N2;…) |
Числовые |
|
7 |
Найти |
СУММ(N1;N2;…) |
Числовые |
–
Предельное
значение [Stop
Value]. Устанавливает, до какого конечного
значения заполнять столбец или строку.
Если это значение не указано, то заполнение
ограничивается количеством ячеек в
выделенном столбце или строке.
Как
использовать функции над данными при
работе
Excel.
Некоторые функции пакета описаны в
табл. 2.3.
Лабораторная
работа №3. Построение диаграмм и графиков
Цель
работы: ознакомление с возможностями
Excel по построению графиков. (4 часа.)
Как
строить диаграммы и графики по таблицам.
Для этой цели служит так называемый
Мастер
Диаграмм
[Chart Wizard], вызвать который можно с помощью
команды Диаграмма
[Chart]
меню Вставка
[Insert].
На экране появится диалоговое окно –
Мастер Диаграмм
– шаг
1 из 5
[Chart Wizard – Step 1 of 5]. Вызвать
Мастера Диаграмм можно
и из пиктографического меню.
После
вызова (любым способом)
Мастера Диаграмм на
экране появится уменьшенная копия его
пиктограммы. Используя принцип Drag&Drop,
установите
ее в место размещения диаграммы и
щелкните мышью.
Если
вы предварительно выделили некоторый
фрагмент таблицы, то эта выделенная
область будет указана в поле Диапазон
[Range].
Если нет, то введите в это поле диапазоны
фрагментов таблицы для построения
диаграммы.
Если
вы включите параметр выделения заголовка
строк и столбцов, то на диаграмме эти
заголовки будут присутствовать в
качестве координат. Щелкнув мышью по
кнопке Далее
[Next],
вы перейдете ко второму диалоговому
окну Мастера
Диаграмм – шаг 2 из 5,
на котором указаны 15 типов различных
диаграмм. Выделив требуемый вам тип,
перейдите к третьему шагу Мастера
Диаграмм,
который позволяет выбрать необходимый
формат диаграммы. На экране появится
окно четвертого шага Мастера
Диаграмм с
предварительным изображением построенной
диаграммы. Справа от изображения указаны
диалоговые области, позволяющие
установить его базовые параметры:
–
Ряды
данных находятся в [Data
Series in]. Указывает размещение данных:
Строках
[Rows]
или Столбцах
[Columns];
–
Считать
… столб. метками оси X (Категорий)
[User First … Column[s]
for category [X] Axis Labels]. Служит
для указания количества позиций, которые
следует выделить для наименования
градаций оси X;
–
Считать
…
стр. метками легенды [User
First … Row[s]
for Legend Text]. Представляет
возможность выделить определенное
количество строк, в которых будет
расположена надпись к диаграмме
(легенда). Перейдя к пятому и последнему
шагу Мастера
Диаграмм,
вы увидите окончательное изображение
построенной диаграммы. Диалоговые
области этого окна позволяют добавить
надпись к диаграмме – Добавить
легенду [Add
a Legend] и определить содержимое этой
надписи – Название
диаграммы [Chart
Title], заголовки координатных осей –
Название
осей [Axis
Titles] (Категорий
[Category]
X,
Значений
[Value]
Y,
Вторая
[Second]
Y).
Для изменения диаграммы вернитесь к
предыдущему шагу, иначе – щелкните
мышью на кнопке Готово
[Finish].
После
фиксации команды Готово
в
указанном месте рабочего листа появится
построенная диаграмма.
Рис. 3.1
На рис. 3.1
проиллюстрированы понятия, введенные
выше.
Введите следующую
таблицу:
Рис. 3.2
После
выделения ячеек B3:E7,
входим в меню Вставка
в
появляющемся подменю выбираем пункт
Диаграмма
и
На
этом листе.
Мышью выбираем место на рабочем листе
и щелкаем клавишей. Появляется диалоговое
окно Мастер
Диаграмм – шаг 1 из 5.
Если диапазон ячеек указан правильно,
то
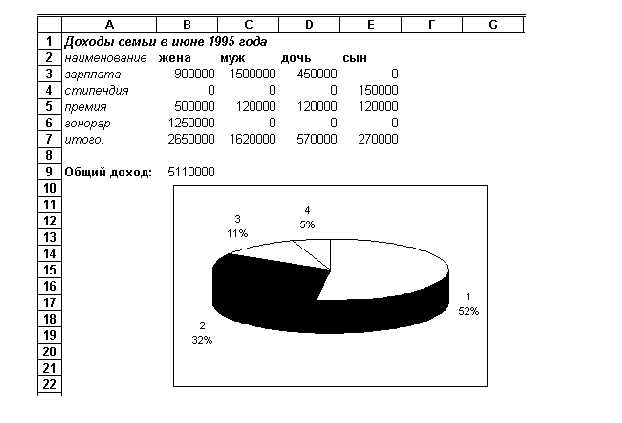
нажимаем
на кнопке Далее.
Появляется окно Мастер
Диаграмм – шаг 2 из 5,
предлагающее выбрать тип диаграммы.
Щелчком мыши выбираем Круговая
(в
виде пирога). В окне Мастер
Диаграмм – шаг 3 из 5
выбираем вид диаграммы 7.
В диалоговом окне Мастер
Диаграмм – шаг 4 из 5 нажимаем
на кнопку Далее.
И, наконец, в окне Мастер
Диаграмм – шаг 5 из 5
нажимаем на кнопку Готово.
В результате получаем диаграмму,
приведенную выше (рис. 3.3.) и иллюстрирующую
процентный вклад в общий доход каждого
члена семьи.
Как
отредактировать построенную диаграмму.
Для
этого достаточно дважды щелкнуть мышью
внутри области диаграммы. Появившаяся
рамка с отмеченными узлами позволяет
изменять размеры изображения и перемещать
его по рабочей книге. Теперь щелчок на
любом элементе диаграммы приведет к
его выделению, а в меню
Формат
появятся команды, которые можно
использовать для форматирования
выделенного элемента.
Многие элементы
диаграммы объединены в группы.
Для
того чтобы выделить элемент группы,
нужно в активизированной диаграмме
один раз щелкнуть мышью по группе, второй
раз щелкнуть по отдельному элементу
группы. Выделенный элемент диаграммы
можно переместить, изменить его размер,
отредактировать содержание, изменить
формат.
Рис. 3.4
Для
того чтобы ввести в диаграмму метки
данных, нужно после активизации диаграммы
выбрать в меню Вставка
команду
Метки
значений.
На экране появится диалоговое окно
Метки
значений.
Выбрать в диалоговом меню нужные
параметры и нажать кнопку
Ok
(рис. 3.4.).
Для
того чтобы изменить формат меток данных
нужно дважды щелкнуть мышью на произвольной
метке данных любого ряда. На экране
появится диалоговое окно Форматирование
меток данных.
Далее задаем все необходимые изменения
формата на вкладках
Вид,
Шрифт,
Число,
Выравнивание.
Для того чтобы задать такой же формат
для других меток данных, нужно их выделить
и нажать клавишу
F4.
Нажать кнопку
Ok.
Если
возникает необходимость дополнить
диаграмму другими рядами данных, то
следует выделить построенную диаграмму
(дважды щелкнуть в области диаграммы
мышью). Затем выбрать в меню Вставка
команду
Новые
данные для
представления на экране одноименного
диалогового окна, выделить диапазон
ячеек, содержащий новые данные (включая
метки столбцов и строк, если те должны
быть отображены в диаграмме), и нажать
кнопку ОК.
Новые данные будут отображены на
диаграмме.
В
том случае, если был создан вариант
диаграммы со многими установками,
отличающимися от первоначальных, то
может оказаться желательным сохранить
этот вариант диаграммы в качестве нового
типа (автоформат). Для этого необходимо
активизировать в меню Формат
команду
Автоформат
и в появившемся на экране одноименном
диалоговом окне в группе Типы
диаграмм установите
опцию Дополнительные.
В левой части окна появится список
дополнительных типов диаграмм. Нажмите
кнопку Настроить
для
перехода в диалоговое окно управления
дополнительными типами диаграмм. Чтобы
добавить новый тип, нажмите кнопку
Добавить
и
укажите в диалого-
Рис. 3.5
вом
окне название и краткое описание типа,
затем нажатием кнопки Ok
закройте
диалоговое окно Добавление
нового типа диаграммы.
В дальнейшем для применения созданного
типа диаграммы следует активизировать
нужную диаграмму, выбрать команду
Автоформат
меню
Формат
и в одноименном диалоговом окне после
установки опции Дополнительные
выбрать
созданный тип. В результате нажатия
кнопки Ok
данный
тип будет применен к активной диаграмме.
Задание
по лабораторной работе.
Ввести данные по магазину «Одежда»
(рис.3.1) построить диаграмму и осуществить
редактирование элементов диаграммы
(рис. 3.4 – 3.5).
Соседние файлы в предмете [НЕСОРТИРОВАННОЕ]
- #
- #
- #
- #
- #
- #
- #
- #
- #
10.06.201529.17 Mб35Ларгус.pdf
- #
- #
Работа добавлена на сайт samzan.net: 2016-03-05
Поможем написать учебную работу
Если у вас возникли сложности с курсовой, контрольной, дипломной, рефератом, отчетом по практике, научно-исследовательской и любой другой работой — мы готовы помочь.
Предоплата всего
от 25%
Подписываем
договор
Лабораторная работа №3
Тема: ИСПОЛЬЗОВАНИЕ ФУНКЦИЙ В РАСЧЕТАХ MS EXCEL
Цель занятия. Изучение информационной технологии организации расчетов с использованием встроенных функций в таблицах MS Excel.
Задание 1. Создать таблицу динамики розничных цен и произвести расчет средних значений.
Порядок работы
- Запустите редактор электронных таблиц Microsoft Excel (Пуск Программы Microsoft office Microsoft Excel).
- Переименуйте ярлык Лист 1, присвоив ему имя «Динамика цен».
- На листе «Динамика цен» создайте таблицу по образцу.
- Произведите расчет изменения цены в колонке «Е» по формуле:
Изменение цены =
Цена на 01. 06.2003/Цена на 01. 04.2003
Не забудьте задать процентный формат чисел в колонке «Е».
- Рассчитайте средние значения по колонкам, пользуясь мастером функций Функция СРЗНАЧ находится в разделе «Статистические». Для расчета функции среднего значения установите курсор в соответствующей ячейке для расчета среднего значения (В14), запустите мастер функций (кнопкой Вставка функции в строке формул или на вкладке Формулы группа Библиотека функций кнопка Вставить функцию или вызвать меню к кнопке категория Статистические функция СРЗНАЧ).
- После нажатия на кнопку ОК откроется окно для выбора диапазона данных для вычисления заданной функции. В качестве первого числа выделите группу ячеек с данными для расчета среднего значения В6:В13 и нажмите кнопку ОК. В ячейке В14 появится среднее значение данных колонки «В».
- Аналогично рассчитайте средние значения в других колонках.
- В ячейке А2 задайте функцию СЕГОДНЯ, отображающую текущую дату, установленную в компьютере (вкладка Формулы группа Библиотека функций вызвать меню к кнопке функция СЕГОДНЯ).
- Выполните текущее сохранение файла «Лабораторная работа 3».
Задание 2. Создать таблицу изменения количества рабочих дней наемных работников и произвести расчет средних значений. Построить график по данным таблицы.
Исходные данные:
- На листе 2 создайте таблицу по заданию. Объединение выделенных ячеек произведите используя кнопку Объединить и поместить в центре на вкладке Главная группа Выравнивание или вызовите диалоговое окно Формат ячеек вкладка Выравнивание установите флажок .
Краткая справка. Изменение направления текста производится путем поворота текста на 90°, вызываемого на вкладке Главная группа Выравнивание вызовите диалоговое окно Формат ячеек вкладка Выравнивание установите Ориентацию — поворот надписи на 90°.
- Произведите расчет средних значений по строкам и столбцам с использованием функции СРЗНАЧ.
- Постройте график изменения количества рабочих дней по годам и странам. Подписи оси «X» задайте с помощью вкладки Работа с диаграммой вкладка Конструктор группа Данные щелкнуть по кнопке Выбрать данные в появившемся окне в области Элементы легенды (ряды) выделить пункт Ряд1, а в области Подписи горизонтальной оси выбрать кнопку Изменить. В открывшемся окне Подписи оси указать интервал ячеек B3:M3. Нажать ОК.
- После построения графика произведите форматирование вертикальной оси, задав минимальное значение 1500, максимальное значение 2500, цену деления 100. Для форматирования оси выполните щелчок правой кнопкой мыши по ней, выбрать в контекстном меню пункт Формат оси и в разделе Параметры оси и задать соответствующие значения.
- Выполните текущее сохранение файла «Лабораторная работа 3».
Задание 3. Применение функции ЕСЛИ при проверке условий. Создать таблицу расчета премии за экономию горючесмазочных материалов (ГСМ). Исходные данные:
- На очередном свободном листе электронной книги создайте таблицу по заданию.
- Произвести расчет Премии (25 % от базовой ставки) по формуле
Премия =
Базовая ставка * 0,25 при условии, что
План расходования ГСМ > Фактически израсходовано ГСМ.
Для расчета Премии установите курсор в ячейке F4, запустите мастер функций и выберите функцию ЕСЛИ (категория — Логические ЕСЛИ).
- Задайте условие и параметры функции ЕСЛИ.
В первой строке «Логическое выражение» задайте условие С4 > D4.
Во второй строке задайте формулу расчета премии, если условие выполняется Е4*0,25.
В третьей строке задайте значение 0, поскольку в этом случае премия не начисляется.
- Произведите сортировку по столбцу фактического расходования ГСМ по возрастанию. Для этого установите курсор в ячейку D4 и выберите на вкладке Данные группа Сортировка и фильтр щелкните по кнопке .
Задание 4. Скопировать таблицу котировки курса доллара (лист «Курс доллара») и произвести под таблицей расчет средних значений, максимального и минимального значений курсов покупки и продажи доллара. Расчет произвести с использованием «Мастера функций».
- Откройте одновременно файлы MS Excel «Лабораторная работа 1» и «Лабораторная работа 3»
- Скопируйте содержимое листа «Курс доллара» (Лабораторная работа 1, лист 1) на новый лист . Для этого воспользоваться командой Переместить /Скопировать контекстного меню ярлыка.
- В разделе Переместить выбранные листы в книгу: выберите «Лабораторная работа 3». Не забудьте для копирования поставить галочку в окошке Создавать копию.
- Перемещать и копировать листы можно перетаскивая их ярлычки, а для копирования удерживайте нажатой клавишу [Ctrl] (это осуществляется в пределах одной книги).
- Рассчитайте максимальное, минимальное и среднее значения по колонкам «Курс покупки» и «Курс продажи», пользуясь мастером функций. Функция СРЗНАЧ, МАКС, МИН находятся в разделе «Статистические».
- Сохраните изменения и распечатайте результаты выполнения лабораторной работы.
ОТНОСИТЕЛЬНАЯ И АБСОЛЮТНАЯ АДРЕСАЦИЯ MS EXCEL
Задание 5. Создать таблицу расчета рентабельности продукции. Константы вводить в расчетные формулы в виде абсолютной адресации. Исходные данные представлены ниже:
- На новом листе электронной книги создайте таблицу констант (отпускная цена одного изделия) и основную расчетную таблицу по заданию.
- Введите исходные данные. При вводе номеров в колонку «А» (числа 1, 2, 3 и т.д.) используйте прием автозаполнения ряда чисел. Для этого наберите два первых числа ряда (числа 1 и 2), выделите их мышкой и подведите курсор к правому нижнему углу выделенных ячеек до изменения вида курсора на черный крестик. Прихватите мышью маркер автозаполнения и протяните его вниз до нужного значения — произойдет создание ряда натуральных чисел (арифметическая прогрессия).
- Выделите цветом ячейку со значением константы — отпускной цены 57,00 р.
Рекомендации. Для удобства работы и формирования навыков работы с абсолютным видом адресации, рекомендуется при оформлении констант окрашивать ячейку цветом, отличным от цвета расчетной таблицы. Тогда при вводе формул окрашенная ячейка (т.е. ячейка с константой) будет вам напоминанием, что следует установить абсолютную адресацию (набором символа $ с клавиатуры или нажатием клавиши [F4]).
- Произведите расчеты во всех строках таблицы. Формулы для расчета:
Выпуск продукции = Количество выпущенных изделий * Отпускная цена одного изделия,
в ячейку С7 введите формулу = С5*$Е$2 (ячейка Е2 задана в виде абсолютной адресации);
Себестоимость выпускаемой продукции = Количество выпущенных изделий * Себестоимость одного изделия,
в ячейку С8 введите формулу = С5*С6;
Прибыль от реализации продукции = Выпуск продукции — Себестоимость выпускаемой продукции,
в ячейку С9 введите формулу = С7-С8;
Рентабельность продукции = Прибыль от реализации продукции/Себестоимость выпускаемой продукции,
в ячейку С10 введите формулу = С9/С8.
- На строку расчета рентабельности продукции наложите Процентный формат чисел. Остальные расчеты производите в Денежном формате.
- Выполните текущее сохранение файла.
Задание 6. Создать таблицу расчета дохода сотрудников организации. Константы вводить в расчетные формулы в виде абсолютной адресации. Исходные данные представлены ниже:
- На очередном свободном листе электронной книги создайте таблицу по заданию.
- Введите значения констант и исходные данные. Форматы данных (денежный или процентный) задайте по образцу задания.
- Произведите расчеты, применяя к константам абсолютную адресацию. Формулы для расчетов:
Подоходный налог = (Оклад — Необлагаемый налогом доход) * % подоходного налога,
в ячейку D10 введите формулу = (С10-$С$3)*$С$4;
Отчисления в благотворительный фонд = Оклад * % отчисления в благотворительный фонд,
в ячейку Е10 введите формулу = С10*$С$5;
Всего удержано = Подоходный налог + Отчисления в благотворительный фонд,
в ячейку F10 введите формулу = D10 + E10;
К выдаче = Оклад — Всего удержано,
в ячейку G10 введите формулу = C10-F10.
4. Постройте объемную гистограмму по данным столбца «К выдаче», проведите форматирование диаграммы.
- Переименуйте лист электронной книги, присвоив ему имя «Доход сотрудников».
- Выполните текущее сохранение файла.
Задание 7. Создать таблицу расчета квартальной и годовой прибыли. Константы вводить в расчетные формулы в виде абсолютной адресации. Исходные данные:
Доход = Розничная цена * Кол-во проданных изделий
Себестоимость = Розничная цена * Процент себестоимости
Прибыль = Доход — Себестоимость — Расходы
Цель урока: повторить и обобщить знания об электронной таблице Excel;
познакомить учащихся с понятием функция в электронной таблице;
изучить приёмы вычисления в электронной таблице с помощью функций.
Задачи урока:
Образовательная:
совершенствование навыков работы учащихся в электронных таблицах Excel.
Развивающая: развитие логического мышления, познавательного интереса, умения анализировать ситуацию.
Воспитательная: воспитывать бережное отношение к оборудованию рабочих станций.
Межпредметные связи: математика, практика
Оборудование: доска, ПК преподавателя, компьютерная презентация; учебник, альбом для лабораторных работ, корректор, ПК студентов
Раздаточный материал:
Карточки с индивидуальными заданиями, инструкционные карты.
Время: 2 часа
План-конспект урока.
Организационный момент. /3мин/
Проверка посещаемости по журналу.
Мотивация.
— Ребята, здравствуйте! У нас сегодня будет комбинированное занятие. И мы будем заниматься без перемены. И все это не просто так! Вы знаете, что человек придумал компьютер для того, чтобы облегчить и ускорить себе вычислительные операции. Сегодня мы познакомимся с функциями в Excel, которые окажут вам неоценимую помощь в педагогической деятельности.
Актуализация знаний./45 мин/
А) Опрос по пройденной теме.
— На прошлом занятии вы познакомились с основными законами работы в электронной таблице Excel. Вспомним основные правила (вопросы учащимся):
— в чем состоит назначение электронной таблицы?
— какие типы данных можно вносить в ячейки электронной таблицы?
— что такое автозаполнение?
— что такое диаграмма?
Б) Презентация.
Сегодня Проценко Маша нам подготовила презентацию на тему «Электронная таблица Excel и ее возможности»
Приложение 1.
— Послушайте её доклад и выпишите в тетрадь основные возможности программы.
Итак, кто может назвать основные возможности программы Excel?
Ответы учащихся:
Ввод и редактирование данных.
Форматирование ячеек, строк и столбцов таблицы
Ввод формул (автоматизация расчетов)
Применение широкого спектра разнообразных функций
Построение, редактирование и печать диаграмм.
Предварительный просмотр и печать таблицы
Создание и ведение баз данных
В) Самостоятельная работа студентов.
Приложение 2.
Проверка работ.
—Молодцы, с заданием справились! Вот такого типа задачи используются в тестах ЕГЭ.
Постановка проблемы.
Электронные таблицы используются в работе людьми различных профессий: например, еще до создания специальных программ электронную таблицу использовали бухгалтера, экономисты для подсчета зарплаты.
Электронную таблицу можно использовать и вашей будущей профессии. Например, при подсчете СОУ — степени обученности учащихся или подсчете пропущенных уроков и многое другое.
ПОКАЗАТЬ ПРИМЕР НА ЭКРАНЕ
Приложение 3.
Объяснение темы урока.
— Ребята, мы производили вычисления в электронной таблице с помощью формул.
— Что входит в состав формулы?
Сегодня вы познакомимся, что такое функция и как с помощью функций можно произвести вычисления в электронной таблице.
ТЕМА нашего урока: «Использование функций в расчетах MS Excel»
-Запишите в тетрадь.
Функции Excel – это специальные, заранее созданные формулы для сложных вычислений, в которые пользователь должен ввести аргументы.
Функции состоят из двух частей:
Имени функции и одного или нескольких аргументов.
Например: СУММ (А1:А10) Пример.
СУММ – имя функции
(А1:А10) – аргумент, записанный в виде диапазона ячеек.
Для вызова функции можно использовать кнопку в строке формул “Мастер функций”.
Вернемся к нашей таблице:
— использование функций для подсчета среднего значения успеваемости
— использование функции для определения количества букв в слове.
Выполнение практической работы студентами./45 мин/
Приложение 4.
А теперь проверим, как вы усвоили новый материал и перейдем к выполнению лабораторной работы № 10.
Но сначала вспомним технику безопасности при работе на компьютере.
Итого урока /4мин/
Оценки за урок.
Домашнее задание.