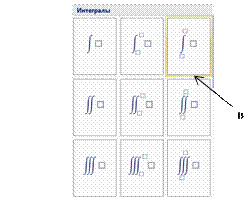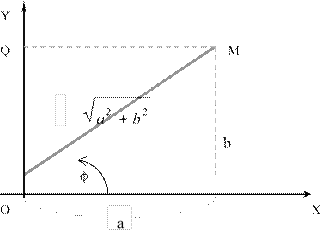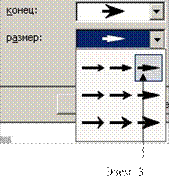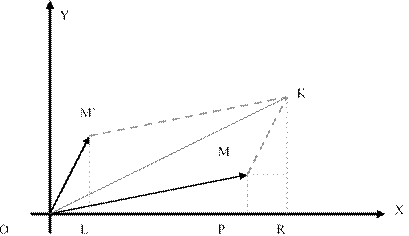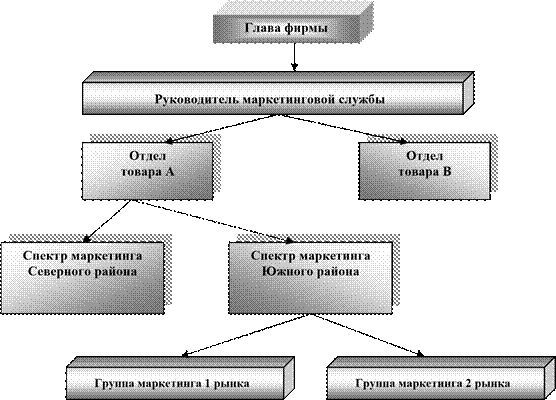Инструкционная карта на выполнение практической работы № 18
Тема: Технология обработки текстовой информации.
Наименование работы: Работа с
графическими объектами в текстовом документе.
Ход
работы
ВАРИАНТ 1
1. Запустите MS WORD.
2. Задайте параметры страницы: верхнее – 1,5 см; нижнее – 1,5 см; левое –
1 см, правое – 1 см., установите ориентацию листа Альбомная____________________________________________________________________________________________
3. Разбейте документ на две колонки с разделителем: Разметка страницы
→ Колонки → Другие колонки →Тип Две→ Разделитель.
4. В первой колонке вставьте формулы: Вкладка Вставка.
;
;
;
;

.
5. Пронумеруйте формулы.
6. Перейдите во вторую колонку: Разметка страницы → Разрывы
→ колонка. Создайте блок-схему по образцу: Вставка→ фигуры.
7. Сгруппируйте добавленные фигуры: Выделить все фигуры при нажатой
кнопке Shift
, Формат→ Группировать → Группировать.
8. 
объявление: Вставка →WordArt. Добавьте текст
под английским языком: Вставка →Надпись → простая надпись
→добавить текст, установить маркеры → щелкнуть по краю рамки надписи→ Формат
→ 
заливки, нет контура.
Контрольные вопросы:
1. Изменение контура, заливки
фигуры.
2. Как поменять нумерованный
список на маркированный?
Выполнил:________________________ Оценка___________________________
Инструкционная карта на выполнение практической работы № 18
Тема: Технология обработки текстовой информации.
Наименование работы: Работа с
графическими объектами в текстовом документе.
Ход
работы
ВАРИАНТ 2
1. Запустите MS WORD.
2. Задайте параметры страницы: верхнее – 1,5 см; нижнее – 1,5 см; левое –
1 см, правое – 1 см., установите ориентацию листа Альбомная____________________________________________________________________________________________
3. Разбейте документ на две колонки с разделителем: Разметка страницы
→ Колонки → Другие колонки →Тип Две→ Разделитель.
4. В первой колонке вставьте формулы: Вкладка Вставка.
;
;
;
;

.
9. Пронумеруйте формулы.
10. Перейдите во вторую колонку: Разметка страницы → Разрывы
→ колонка. Создайте блок-схему по образцу: Вставка→ фигуры.
11. Сгруппируйте добавленные фигуры: Выделить все фигуры при нажатой
кнопке Shift
, Формат→ Группировать → Группировать.
12. 
→ простая надпись →добавить текст, установить маркеры → щелкнуть
по краю рамки надписи→ Формат → 

Контрольные вопросы:
1. Как удалить фигуру в
документе?
2. Как добавить текст в фигуру?
Выполнил:________________________
Оценка___________________________
Инструкционная карта на выполнение практической работы № 18
Тема: Технология обработки текстовой информации.
Наименование работы: Работа с
графическими объектами в текстовом документе.
Ход
работы
ВАРИАНТ 3
1. Запустите MS WORD.
2. Задайте параметры страницы: верхнее – 1,5 см; нижнее – 1,5 см; левое –
1 см, правое – 1 см., установите ориентацию листа Альбомная____________________________________________________________________________________________
3. Разбейте документ на две колонки с разделителем: Разметка страницы
→ Колонки → Другие колонки →Тип Две→ Разделитель.
4. В первой колонке вставьте формулы: Вкладка Вставка.
;
;
;
;

.
5. Пронумеруйте формулы.
6. Перейдите во вторую колонку: Разметка страницы → Разрывы
→ колонка. Создайте блок-схему по образцу: Вставка→ фигуры.
7. Сгруппируйте добавленные фигуры: Выделить все фигуры при нажатой
кнопке Shift
, Формат→ Группировать → Группировать.
8. 
→ простая надпись →добавить текст, установить маркеры → щелкнуть
по краю рамки надписи→ Формат → 
Контрольные вопросы:
1. Как установить межстрочный
интервал?
2. Как добавить номер страницы в
документ?
Выполнил:________________________
Оценка___________________________
Инструкционная карта на выполнение практической работы № 18
Тема: Технология обработки текстовой информации.
Наименование работы: Работа с
графическими объектами в текстовом документе.
Ход
работы
ВАРИАНТ 4
1. Запустите MS WORD.
2. Задайте параметры страницы: верхнее – 1,5 см; нижнее – 1,5 см; левое –
1 см, правое – 1 см., установите ориентацию листа Альбомная____________________________________________________________________________________________
3. Разбейте документ на две колонки с разделителем: Разметка страницы
→ Колонки → Другие колонки →Тип Две→ Разделитель.
4. В первой колонке вставьте формулы: Вкладка Вставка.
;
;
;
;

.
13. Пронумеруйте формулы.
14. Перейдите во вторую колонку: Разметка страницы → Разрывы
→ колонка. Создайте блок-схему по образцу: Вставка→ фигуры.
15. Сгруппируйте добавленные фигуры: Выделить все фигуры при нажатой
кнопке Shift
, Формат→ Группировать → Группировать.
16. 
→ простая надпись →добавить текст, установить маркеры → щелкнуть
по краю рамки надписи→ Формат → 
Контрольные вопросы:
1. Как изменить цвет текста в
документе?
2. Как добавить таблицу в
документ?
Выполнил:________________________
Оценка___________________________
Инструкционная карта на выполнение практической работы № 18
Тема: Технология обработки текстовой информации.
Наименование работы: Работа с
графическими объектами в текстовом документе.
Ход
работы
ВАРИАНТ 5
1. Запустите MS WORD.
2. Задайте параметры страницы: верхнее – 1,5 см; нижнее – 1,5 см; левое –
1 см, правое – 1 см., установите ориентацию листа Альбомная____________________________________________________________________________________________
3. Разбейте документ на две колонки с разделителем: Разметка страницы
→ Колонки → Другие колонки →Тип Две→ Разделитель.
4. В первой колонке вставьте формулы: Вкладка Вставка.
;
;
;
;

.
5. Пронумеруйте формулы.
6. Перейдите во вторую колонку: Разметка страницы → Разрывы
→ колонка. Создайте блок-схему по образцу: Вставка→ фигуры.
7. Сгруппируйте добавленные фигуры: Выделить все фигуры при нажатой
кнопке Shift
, Формат→ Группировать → Группировать.
8. 
→ простая надпись →добавить текст, установить маркеры → щелкнуть
по краю рамки надписи→ Формат → 

Контрольные вопросы:
1. Как изменить цвет текста в
документе?
2. Как добавить таблицу в
документ?
Выполнил:________________________
Оценка___________________________
Инструкционная карта на выполнение практической работы № 18
Тема: Технология обработки текстовой информации.
Наименование работы: Работа с
графическими объектами в текстовом документе.
Ход
работы
ВАРИАНТ 6
1. Запустите MS WORD.
2. Задайте параметры страницы: верхнее – 1,5 см; нижнее – 1,5 см; левое –
1 см, правое – 1 см., установите ориентацию листа Альбомная____________________________________________________________________________________________
3. Разбейте документ на две колонки с разделителем: Разметка страницы
→ Колонки → Другие колонки →Тип Две→ Разделитель.
4. В первой колонке вставьте формулы: Вкладка Вставка.
;
;
;
;

.
5. Пронумеруйте формулы.
6. Перейдите во вторую колонку: Разметка страницы → Разрывы
→ колонка. Создайте блок-схему по образцу: Вставка→ фигуры.
7. Сгруппируйте добавленные фигуры: Выделить все фигуры при нажатой
кнопке Shift
, Формат→ Группировать → Группировать.
8. 
→ простая надпись →добавить текст, установить маркеры → щелкнуть
по краю рамки надписи→ Формат → 

Контрольные вопросы:
1. Как изменить цвет текста в
документе?
2. Как добавить таблицу в
документ?
Выполнил:________________________
Оценка___________________________
Инструкционная карта на выполнение практической работы № 18
Тема: Технология обработки текстовой информации.
Наименование работы: Работа с
графическими объектами в текстовом документе.
Ход
работы
ВАРИАНТ 7
1. Запустите MS WORD.
2. Задайте параметры страницы: верхнее – 1,5 см; нижнее – 1,5 см; левое –
1 см, правое – 1 см., установите ориентацию листа Альбомная____________________________________________________________________________________________
3. Разбейте документ на две колонки с разделителем: Разметка страницы
→ Колонки → Другие колонки →Тип Две→ Разделитель.
4. В первой колонке вставьте формулы: Вкладка Вставка.
;
;
;
;

.
5. Пронумеруйте формулы.
6. Перейдите во вторую колонку: Разметка страницы → Разрывы
→ колонка. Создайте блок-схему по образцу: Вставка→ фигуры.
7. Сгруппируйте добавленные фигуры: Выделить все фигуры при нажатой
кнопке Shift
, Формат→ Группировать → Группировать.
8. 
→ простая надпись →добавить текст, установить маркеры → щелкнуть
по краю рамки надписи→ Формат → 
Контрольные вопросы:
1. Как изменить заливку фигуры?
2. Как удалить в таблице строку?
Выполнил:________________________
Оценка___________________________
Инструкционная карта на выполнение практической работы № 18
Тема: Технология обработки текстовой информации.
Наименование работы: Работа с
графическими объектами в текстовом документе.
Ход
работы
ВАРИАНТ 8
1. Запустите MS WORD.
2. Задайте параметры страницы: верхнее – 1,5 см; нижнее – 1,5 см; левое –
1 см, правое – 1 см., установите ориентацию листа Альбомная____________________________________________________________________________________________
3. Разбейте документ на две колонки с разделителем: Разметка страницы
→ Колонки → Другие колонки →Тип Две→ Разделитель.
4. В первой колонке вставьте формулы: Вкладка Вставка.
;
;
;
;

.
5. Пронумеруйте формулы.
6. Перейдите во вторую колонку: Разметка страницы → Разрывы
→ колонка. Создайте блок-схему по образцу: Вставка→ фигуры.
7. Сгруппируйте добавленные фигуры: Выделить все фигуры при нажатой
кнопке Shift
, Формат→ Группировать → Группировать.
8. 
→ простая надпись →добавить текст, установить маркеры → щелкнуть
по краю рамки надписи→ Формат → 
Контрольные вопросы:
1. Как установить отступ первой
строки в документе?
2. Как установить полужирное
начертание шрифта?
Выполнил:________________________
Оценка___________________________
Инструкционная карта на выполнение практической работы № 18
Тема: Технология обработки текстовой информации.
Наименование работы: Работа с
графическими объектами в текстовом документе.
Ход
работы
ВАРИАНТ 9
1. Запустите MS WORD.
2. Задайте параметры страницы: верхнее – 1,5 см; нижнее – 1,5 см; левое –
1 см, правое – 1 см., установите ориентацию листа Альбомная____________________________________________________________________________________________
3. Разбейте документ на две колонки с разделителем: Разметка страницы
→ Колонки → Другие колонки →Тип Две→ Разделитель.
4. В первой колонке вставьте формулы: Вкладка Вставка.
;
;
;
;

.
5. Пронумеруйте формулы.
6. Перейдите во вторую колонку: Разметка страницы → Разрывы
→ колонка. Создайте блок-схему по образцу: Вставка→ фигуры.
7. Сгруппируйте добавленные фигуры: Выделить все фигуры при нажатой
кнопке Shift
, Формат→ Группировать → Группировать.
8. 
→ простая надпись →добавить текст, установить маркеры → щелкнуть
по краю рамки надписи→ Формат → 
Контрольные вопросы:
1. Как установить альбомную
ориентацию листа?
2. Как скопировать текст из одной
части документа в другую?
Выполнил:________________________
Оценка___________________________
Инструкционная карта на выполнение практической работы № 18
Тема: Технология обработки текстовой информации.
Наименование работы: Работа с
графическими объектами в текстовом документе.
Ход
работы
ВАРИАНТ 10
1. Запустите MS WORD.
2. Задайте параметры страницы: верхнее – 1,5 см; нижнее – 1,5 см; левое –
1 см, правое – 1 см., установите ориентацию листа Альбомная____________________________________________________________________________________________
3. Разбейте документ на две колонки с разделителем: Разметка страницы
→ Колонки → Другие колонки →Тип Две→ Разделитель.
4. В первой колонке вставьте формулы: Вкладка Вставка.
;
;
;
;

.
5. Пронумеруйте формулы.
6. Перейдите во вторую колонку: Разметка страницы → Разрывы
→ колонка. Создайте блок-схему по образцу: Вставка→ фигуры.
7. Сгруппируйте добавленные фигуры: Выделить все фигуры при нажатой
кнопке Shift
, Формат→ Группировать → Группировать.
8. 
→ простая надпись →добавить текст, установить маркеры → щелкнуть
по краю рамки надписи→ Формат → 
Контрольные вопросы:
1. Как отменить выполнение
действия в MS Word?
2. Как пронумеровать страницы в
документе?
Выполнил:________________________
Оценка___________________________
Инструкционная карта на выполнение практической работы № 18
Тема: Технология обработки текстовой информации.
Наименование работы: Работа с
графическими объектами в текстовом документе.
Ход
работы
ВАРИАНТ 11
1. Запустите MS WORD.
2. Задайте параметры страницы: верхнее – 1,5 см; нижнее – 1,5 см; левое –
1 см, правое – 1 см., установите ориентацию листа Альбомная____________________________________________________________________________________________
3. Разбейте документ на две колонки с разделителем: Разметка страницы
→ Колонки → Другие колонки →Тип Две→ Разделитель.
4. В первой колонке вставьте формулы: Вкладка Вставка.
;
;
;
;

.
5. Пронумеруйте формулы.
6. Перейдите во вторую колонку: Разметка страницы → Разрывы
→ колонка. Создайте блок-схему по образцу: Вставка→ фигуры.
7. Сгруппируйте добавленные фигуры: Выделить все фигуры при нажатой
кнопке Shift
, Формат→ Группировать → Группировать.
8. 
→ простая надпись →добавить текст, установить маркеры → щелкнуть
по краю рамки надписи→ Формат → 
Контрольные вопросы:
1. Как разбить текст на
несколько страниц?
2. Как установить в тексте
двойной межстрочный интервал?
Выполнил:________________________
Оценка___________________________
Инструкционная карта на выполнение практической работы № 18
Тема: Технология обработки текстовой информации.
Наименование работы: Работа с
графическими объектами в текстовом документе.
Ход
работы
ВАРИАНТ 12
1. Запустите MS WORD.
2. Задайте параметры страницы: верхнее – 1,5 см; нижнее – 1,5 см; левое –
1 см, правое – 1 см., установите ориентацию листа Альбомная____________________________________________________________________________________________
3. Разбейте документ на две колонки с разделителем: Разметка страницы
→ Колонки → Другие колонки →Тип Две→ Разделитель.
4. В первой колонке вставьте формулы: Вкладка Вставка.
;
;
;
;

.
5. Пронумеруйте формулы.
6. Перейдите во вторую колонку: Разметка страницы → Разрывы
→ колонка. Создайте блок-схему по образцу: Вставка→ фигуры.
7. Сгруппируйте добавленные фигуры: Выделить все фигуры при нажатой
кнопке Shift
, Формат→ Группировать → Группировать.
8. 
→ простая надпись →добавить текст, установить маркеры → щелкнуть
по краю рамки надписи→ Формат → 
Контрольные вопросы:
1. Как разбить текст на 3
колонки?
2. Как установить выступ первой строки
на 1 см?
Выполнил:________________________
Оценка___________________________
Инструкционная карта на выполнение практической работы № 18
Тема: Технология обработки текстовой информации.
Наименование работы: Работа с
графическими объектами в текстовом документе.
Ход
работы
ВАРИАНТ 13
1. Запустите MS WORD.
2. Задайте параметры страницы: верхнее – 1,5 см; нижнее – 1,5 см; левое –
1 см, правое – 1 см., установите ориентацию листа Альбомная____________________________________________________________________________________________
3. Разбейте документ на две колонки с разделителем: Разметка страницы
→ Колонки → Другие колонки →Тип Две→ Разделитель.
4. В первой колонке вставьте формулы: Вкладка Вставка.
;
;
;
;

.
5. Пронумеруйте формулы.
6. Перейдите во вторую колонку: Разметка страницы → Разрывы
→ колонка. Создайте блок-схему по образцу: Вставка→ фигуры.
7. Сгруппируйте добавленные фигуры: Выделить все фигуры при нажатой
кнопке Shift
, Формат→ Группировать → Группировать.
8. 
→ простая надпись →добавить текст, установить маркеры → щелкнуть
по краю рамки надписи→ Формат → 
Контрольные вопросы:
1. Как установить выравнивание
текста по центру?
2. Как установить выступ первой
строки на 1 см?
Выполнил:________________________
Оценка___________________________
Инструкционная карта на выполнение практической работы № 18
Тема: Технология обработки текстовой информации.
Наименование работы: Работа с
графическими объектами в текстовом документе.
Ход
работы
ВАРИАНТ 14
1. Запустите MS WORD.
2. Задайте параметры страницы: верхнее – 1,5 см; нижнее – 1,5 см; левое –
1 см, правое – 1 см., установите ориентацию листа Альбомная____________________________________________________________________________________________
3. Разбейте документ на две колонки с разделителем: Разметка страницы
→ Колонки → Другие колонки →Тип Две→ Разделитель.
4. В первой колонке вставьте формулы: Вкладка Вставка.
;
;
;
;

.
5. Пронумеруйте формулы.
6. Перейдите во вторую колонку: Разметка страницы → Разрывы
→ колонка. Создайте блок-схему по образцу: Вставка→ фигуры.
7. Сгруппируйте добавленные фигуры: Выделить все фигуры при нажатой
кнопке Shift
, Формат→ Группировать → Группировать.
8. 
→ простая надпись →добавить текст, установить маркеры → щелкнуть
по краю рамки надписи→ Формат → 
Контрольные вопросы:
1. Как удалить геометрическую
фигуру в документе?
2. Как отступы для абзаца слева
и справа от края страницы?
Выполнил:________________________
Оценка___________________________
Инструкционная карта на выполнение практической работы № 18
Тема: Технология обработки текстовой информации.
Наименование работы: Работа с
графическими объектами в текстовом документе.
Ход
работы
ВАРИАНТ 15
5. Запустите MS WORD.
6. Задайте параметры страницы: верхнее – 1,5 см; нижнее – 1,5 см; левое –
1 см, правое – 1 см., установите ориентацию листа Альбомная____________________________________________________________________________________________
7. Разбейте документ на две колонки с разделителем: Разметка страницы
→ Колонки → Другие колонки →Тип Две→ Разделитель.
8. В первой колонке вставьте формулы: Вкладка Вставка.
;
;
;
;

.
9. Пронумеруйте формулы.
10. Перейдите во вторую колонку: Разметка страницы → Разрывы
→ колонка. Создайте блок-схему по образцу: Вставка→ фигуры.
11. Сгруппируйте добавленные фигуры: Выделить все фигуры при нажатой
кнопке Shift
, Формат→ Группировать → Группировать.
12. Во второй колонке ниже блок-схемы создайте объявление: Вставка →WordArt. Добавьте текст под английским языком: Вставка →Надпись
→ простая надпись →добавить текст, установить маркеры → щелкнуть
по краю рамки надписи→ Формат → 
Контрольные вопросы:
1.
Как выделить
слово в MS Word?
2. Как установить интервалы Перед и После
абзаца ?
Выполнил:_______________________
Оценка___________________________
Цель
работы:
Научиться
создавать и редактировать графические
изображения в текстовом документе;
изучить возможности редактора Word
при создании и форматировании таблиц.
-
Теоретическая Часть 1. Работа с графическими объектами
-
Создание и редактирование графических изображений
В составных документах Word
часто используется различного вида
графика:
-
клипы – рисунки из коллекции,
созданной производителями программного
обеспечения; -
графические объекты, хранящиеся
в файлах и созданные в графических
редакторах; -
графические объекты,
созданные при помощи панели инструментов
Рисование, которая появляется на
экране после нажатия кнопки Рисование
на панели Стандартная.
Создание графических
объектов при помощи панели инструментов
Рисование
Графические объекты в Word
можно создавать и редактировать,
используя инструменты панели Рисование.
В результате будет создано векторное
изображение, состоящее из элементарных
графических фигур: квадратов,
прямоугольников, многоугольников,
линий, окружностей, эллипсов и пр.
При установке указателя мыши на инструмент
панели Рисование выводится название
кнопки-инструмента рисования.
Кнопки геометрических фигур: линия,
квадрат или прямоугольник, круг или
эллипс, криволинейная замкнутая плоская
фигура, рамки текста (надпись), набор
автофигур обеспечивают построение
основы геометрического рисунка.
Кнопки цветового оформления и стиля
линии обеспечивают форматирование
элементов рисунка. Кнопки тени и объема
дают возможность придать объекту тень
и объем, а также изменить их настройки.
Рисованный объект имеет многослойную
структуру, отдельные элементы рисунка
могут располагаться определенным
образом относительно других объектов.
Управляет этим режимом кнопка Действия,
которая вызывает меню с командами для
работы с графическими объектами:
-
Группировать (Перегруппировать) –
для группировки всех выделенных
графических объектов в один объект; -
Разгруппировать – разгруппировка
выделенного графического объекта на
составляющие; -
Порядок – размещение графического
объекта относительно текста (перед
текстом, за текстом) или взаимное
расположение графических объектов (на
переднем плане, на заднем плане,
разместить вперед, переместить назад); -
Сетка – настройка шага смещения
графического объекта по горизонтали
и вертикали, которое может быть свободным
или дискретным по узлам сетки; -
Сдвиг – сдвиг рисунка вверх, вниз,
влево, вправо; (для перемещения объект
по узлам сетки также можно использовать
стрелки курсора, а для произвольного
перемещения – комбинации клавиши Ctrl
и стрелок курсора); -
Выровнять – координация выделенных
объектов относительно друг друга или
печатной страницы; -
Повернуть/отразить – изменение
ориентации графического объекта:
поворот, вращение, зеркальное отображение; -
Изменить автофигуру – замена другим
видом автофигуры.
Операции редактирования рисунков
(копирование, перемещение, удаление и
т.п.) могут выполняться как над одним,
так и над группой рисованных объектов.
Выделить группу объектов можно с помощью
кнопки Выбор объектов
на панели инструментов Рисование или
щелчком мыши, удерживая нажатой клавишу
Shift.
Настройка свойств автофигур производится
с помощью кнопок панели инструментов
или в окне Формат автофигуры,
вызываемого из меню Формат или из
контекстного меню.
-
Кнопка
Название
Цвет заливки
Цвет линии
Цвет шрифта
Тип линии
Тип штриха
Вид стрелки
Стиль тени
Объем
Вставка графических
клипов
Д
вставки в документы иллюстраций можно
использовать готовые библиотеки
(коллекции) рисунков. Доступ к коллекции
клипов Microsoft осуществляется
приложением Microsoft Clipart
(Clip Gallery),
входящим в состав Microsoft
Office и поддерживающим не
только рисунки, но и звуки, и видео.
Чтобы вставить картинку необходимо
выбрать место для ее вставки, затем
использовать команду Вставка/Рисунок/Картинки.
Графические объекты классифицированы
по категориям. Разыскав нужную картинку,
достаточно выделить ее и вставить в
документ щелчком на кнопке вставить
клип.
Картинки следует рассматривать как
заготовки для создания средств оформления.
Картинки – это композиционные объекты.
Их можно «разбирать» на составляющие,
редактировать их элементы по отдельности,
создавать композиции из объектов, взятых
из разных клипов. Можно изменять размеры
вставленного рисунка, перемещать рисунок
на другое место, убирать ненужные части,
изменять взаимное расположение рисунка
и текста.
Всё это выполняется путём редактирования
картинок, вставленных в документ.
Обычный порядок редактирования клипартов
следующий:
-
Картинку выделяют щелчком левой кнопки
мыши; -
Открывают ее контекстное меню щелчком
правой кнопки мыши; -
В контекстном меню выбирают команду
Изменить рисунок – он открывается в
отдельном окне редактирования; -
В этом окне работают с отдельными
объектами, составляющими рисунок.
Рис. Диалоговое окно Microsoft
Clip Gallery
для вставки графических клипов
Импорт графических
объектов из файлов
Вставка графических объектов из файлов
осуществляется по технологии OLE:
-
внедрение графических объектов;
-
связь с графическим объектом (файлом).
Импорт графических изображений
осуществляется в двух вариантах:
-
в виде целого графического файла;
-
в виде части графического изображения,
сохраненного как фрагмент в другом
файле.
Для вставки графического файла
используется команда Вставка/Рисунок/Из
файла. В диалоговом окне Добавить
файл выбирается формат (тип) графического
файла, папка, имя файла. Для связывания
с графическим файлом указывается
переключатель Связать с файлом, что
позволяет автоматически обновлять
графическое изображение при изменениях
в файле-источнике. Для обновления связи
выполняется команда Правка/Связи.
Редактирование рисунков осуществляется
после его выделения командой Правка/Изменить
рисунок либо двойным щелчком
левой кнопкой мыши на рисунке. Открывается
окно Рисунок, которое содержит
инструменты графического редактирования.
Соседние файлы в предмете [НЕСОРТИРОВАННОЕ]
- #
- #
- #
- #
- #
- #
- #
- #
- #
- #
- #
Лабораторная работа: Работа со встроенным редактором графических объектов в приложении MS Word.
Цель работы: Приобрести практические навыки оформления документа с помощью графических объектов MS Word.
Знать: Отличие растровой графики от векторной; типы графики, вставляемой в документ MS Word.
Уметь: работать с контекстными инструментами разных типов графики.
Оборудование и материалы: персональный компьютер, конспект лекции: «Графические объекты, вставляемые в документ приложения Microsoft Word.», лабораторная работа по теме, карточка-задание.
Пояснение к работе
Графика — это один из важнейших элементов документа MS Word. Графику различают двух видов — растровую и векторную. Растровая графика в Word 2007 может быть загружена из графического файла (с расширением BMP, TIFF, PNG, JPG или GIF) или из другой программы (например, графического редактора Adobe Photoshop). Векторная графика может быть создана в документе или вставлена с помощью встроенных графических средств Word 2007.
-
В документ Word 2007 можно вставить следующие типы графики (рисунок, клип, графические объекты, рисунок SmartArt, диаграмма, надпись, объект WordArt ) с помощью кнопок Рисунок, Клип, Фигуры, SmartArt и Диаграмма, расположенных на вкладке «Вставка» в группе «Иллюстрации», векторную графику Надпись и WordArt можно вставить из группы «Текст» на вкладке Вставка
После вставки графики в документ Word 2007, на Ленте появятся контекстно-зависимые инструменты под общим названием, которое отображается в строке заголовка окна приложения.
Контекстные инструменты, разделенные на контекстные вкладки (Формат, Конструктор, Макет), появляются только тогда, когда в документе выделен объект определенного типа.
Вставку графики в Word 2007 осуществляют в то место документа, где установлен курсор.
2. Вставка клипа в документ Word 2007.
Клип вставляется щелчком на кнопке Клип из группы Иллюстрации, в результате активизируется область задач. В области задач можно найти требуемый Клип в текстовом поле Искать или выбрать его из списка коллекций, щелкнув на команде «Упорядочить клипы». Действия над клипами выполняются контекстными инструментами «Работа с рисунками», расположенными на контекстной вкладке Формат.
3. Вставка в документ готовых фигур (векторную графику).
Вставку готовых фигур в документ Word 2007 выполняют кнопкой Фигуры. Контекстные инструменты «Средства рисования», помещенные на вкладке Формат, которые появляются после вставки Фигуры, обеспечивают редактирование и форматирование готовых фигур, а также создание векторных рисунков из графических объектов.
4. Вставка рисунка SmartArt в документ Word 2007.
Рисунок SmartArt (векторная графика) применяется для визуального представления информации. Контекстные инструменты под названием «Работа с рисунками SmartArt» разделены на две контекстные вкладки Конструктор и Формат, появившиеся после вставки объекта SmartArt, предназначены для редактирования и форматирования объектов визуальной информации.
5. Вставка диаграммы в документ Word 2007.
Диаграмма (векторная графика) используется для наглядного представления и сравнения данных. После вставки диаграммы на Ленте окна приложения Word 2007 появляются контекстные инструменты «Работа с диаграммами», разделенные на вкладки Конструктор, Макет и Формат. Контекстные инструменты обеспечивают изменение типа, данных и макета диаграмм, а также их форматирование.
6. Вставка объекта Надпись в документ Word 2007.
Вставка предварительно отформатированных объектов Надпись (векторная графика) применяется для нестандартной вставки небольших текстов. Контекстные инструменты «Работа с надписями» вкладки Формат используются для изменения размера и форматирования объекта, создания связи между несколькими объектами Надпись и для применения других эффектов.
7. Вставка WordArt в документ Word 2007.
WordArt (векторная графика) вставляется из коллекции декоративных текстов для создания фигурного текста в документе. Контекстные инструменты «Работа с объектами WordArt» на вкладке Формат предназначены для редактирования, форматирования и упорядочивания фигурного текста.
Для преобразования встроенного в текст рисунка (вставленного как символ текста) или другого графического объекта в перемещаемый (находящийся в графическом слое) необходимо выбрать один из стилей обтекания в окне «Обтекание текста» на контекстной вкладке. Для преобразования перемещаемого рисунка во встроенный в текст рисунок надо выбрать в окне «Обтекание текста» команду «В тексте».
Ход работы:
-
Прочитать пояснение к работе
-
Ознакомиться с заданием лабораторной работы
-
Самостоятельно выполнить работу на ПК
-
Показать результат работы преподавателю
-
Составить отчёт о работе
-
Ответить на вопросы по теме
КАРТОЧКА-ЗАДАНИЕ
Задание 1: Запустить приложение Microsoft Word. Создать документы по образцу.



СВЕТЛАНА
Независимый консультант по красотe
Тел.: (8-369) 324-88-28, сот. 215-88-55
Сайт: www.marykay.kz
Визитка. Использовать вставку графических объектов: Рисунок, Клип, для красочного оформления надписи – объект WordArt, для узорных границ визитки – средства рисовнаия объекта Фигуры, основной текст визитки оформлен с помощью инструментов форматирования для символов.
Объекты SmartArt Диаграмма

ОСНОВНЫЕ ИНФОРМАЦИОННЫЕ ПРОЦЕССЫ
Красочное объявление. Объявление выполнено с применением графических объектов, размещённых на Полотне.
Задание 2: Положение графических объектов в тексте.
объект Буквица

Когда то Конфуцию задали вопрос: «Правильно ли отвечать добром на зло?» На что он ответил: «Добром нужно отвечать на добро, а на зло нужно отвечать справедливостью».
Б елеет парус одиноком
В тумане моря голубом!..
Что ищет он в стране далекой?
Что кинул он в краю родном?..
Играют волны — ветер свищет,
И мачта гнется и скрипит…
Увы! он счастия не ищет,
И не от счастия бежит!
Под ним струя светлей лазури,
Над ним луч солнца золотой…
А он, мятежный, просит бури,
Как будто в бурях есть покой!
объект Надпись — Скобки (цитата)
(Михаил Лермонтов)
Классификация компьютеров по функциональным возможностям и использованию
По функциональным возможностям и использованию компьютеры можно разделить на несколько классов: мэйнфреймы и суперкомпьютеры, персональные и портативные, кластеры.
Функциональные возможности компьютеров обусловлены такими важнейшими технико-эксплуатационными характеристиками, как:
-
быстродействие, измеряемое усредненным количеством операций, выполняемых машиной за единицу времени;
-
разрядность и формы представления чисел, с которыми оперирует компьютер;
-
номенклатура, емкость и быстродействие всех запоминающих устройств;
-
номенклатура и технико-экономические характеристики внешних устройств хранения, обмена и ввода-вывода информации;
-
типы и пропускная способность устройств связи и сопряжения узлов компьютера между собой (внутримашинного интерфейса);
-
способность компьютера одновременно работать с несколькими пользователями и выполнять одновременно несколько программ (многопрограммность);
-
типы и технико-эксплуатационные характеристики операционных систем, используемых в компьютере;
-
наличие и функциональные возможности программного обеспечения;
-
система и структура машинных команд;
-
эксплуатационная надежность компьютера.
Многоуровневый список.
-
Глава I. Параллельность прямых и плоскостей.
-
Параллельность прямых, прямой и плоскости.
-
Параллельные прямые в пространстве.
-
Параллельность трех прямых.
-
Параллельность прямой и плоскости.
-
Вопросы и задачи.
-
-
-
Глава II. Взаимное расположение прямых в пространстве. Угол между двумя прямыми
-
Скрещивающиеся прямые.
-
Углы с сонаправленными сторонами.
-
Угол между прямыми.
-
Вопросы и задачи.
-
-
-
Глава III. Параллельность плоскостей.
-
Свойства параллельных плоскостей.
-
Вопросы и задачи.
-
-
-
Глава IV. Перпендикулярность прямых и плоскостей.
-
Перпендикулярность прямой и плоскости.
-
Перпендикулярные прямые в пространстве.
-
Признак перпендикулярности прямой и плоскости.
-
Перпендикуляр и наклонные. Угол между прямой плоскостью.
-
Содержание отчета
-
Название лабораторной работы.
-
Фамилия и номер группы.
-
Цель лабораторной работы.
-
Ответы на вопросы.
Вопросы
-
Какие контекстные вкладки появляются для работы с графическим объектом при вставки в документ Диаграммы?
-
Для каких целей используются в документе рисунки SmartArt?
-
Какие действия можно произвести над Клипами, вставленными в документ?
-
Для чего при создании векторного рисунка из графических объектов сначала следует вставить в документ Полотно (Вставка/Фигура, затем выбрать «Новое полотно«), а затем размещать в нем фигуры и линии?
-
Вставка какого графического объекта используется для создания фигурного текста в документе?
-
Какие действия можно применить к графическим объектам Фигуры?
Дополнительное задание
Создать рисунки средствами графики MS Word.
Лабораторная работа № 4
– Графические объекты
Цель работы: Изучить основные возможности редактора формул
и освоить создание графических объектов в Word.
Методика
выполнения работы.
Задание № 1. Используя возможности редактора формул,
наберите следующее выражение:
ky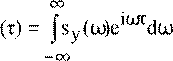
Методика выполнения работы
1. Создайте новый документ
и сохраните его в свою рабочую папку.
2. Откройте редактор формул,
выбрав, команду Вставка⇒ Формула,
в рабочем пространстве документа появится окно для ввода новой формулы и станут
доступны команды ленты Конструктор формул (рис.
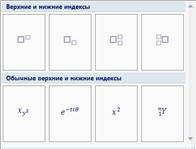 |
 |
||
4.40).
Рисунок
4.40. Лента конструктора формул: 1 – выбор символов, 2 – шаблоны структуры, 3 –
настройка формата отображения формул.
3. На появившейся
ленте Конструктор вы увидите инструменты, с помощью которых открываются различные
шаблоны ввода символов. В процессе создания формулы необходимо сначала задать по
шаблону внешний вид, а затем вводить возможные символы с клавиатуры. Просмотрите
по очереди все шаблоны. Нам потребуются шаблоны «Индекс», «Интеграл», «Основные
математические символы» и
«Греческие буквы»(рис. 4.40).
4. Перейдите
на английский язык. Затем с помощью панели индексов (рис. 4.41, а) введите ky.
С клавиатуры введите ()=, символ τ
внутри скобок вводится с помощью символов (рис. 4.41, б)
б
Рисунок 4.41 — Шаблоны символов.
5. Как
вы, наверное, заметили место ввода символов определяет курсор в виде вертикальной
черты, который можно перемещать с помощью мыши или клавиш управления курсором. Курсор
должен находиться после знака равно, откройте шаблон интегралов (рис. 4.40; рис.
4.41, в), выберите форму ввода и, переместив курсор с помощью шаблона разных символов
(рис. 4.41, 1), введите знаки бесконечности.
6. Продолжите
набор формулы по изученной технологии.
7. Рассмотрим,
каким образом, можно изменить начертание, шрифт и размер символов. Для изменения
размера символа выделите мышкой всю формулу или ее часть, задайте необходимые параметры
шрифта на ленте Главная.
Самостоятельное задание
С помощью редактора формул наберите следующие выражения:
1.
1
−2 1
x−(
)x 2
cos x
ln x4
2 при x < 0
25 + x
2.
f(
)x =cos x при x >
0
sin x
x +
24
при x = 0
6
13 1
3.
F =2 1 −3× 7
6 2 4
Задание №2. Создайте простую формулу с помощью команды
Вставка⇒Символ.
1. Создадим
формулу
—Σσxσy ≤ µxy ≤ Σσxσy
Для набора букв греческого алфавита и знака меньше-равно выполните
команду Вставка⇒Символ⇒Другие
символы. Выберите тип шрифта Symbol. Находите требуемые символы на панели
и щелкайте Вставить. 2.
Посмотрите возможности данной команды с другими типами шрифтов.
Задание
№3.
1. Создайте рисунок по образцу
рис. 4.42 с надписями и заголовком.
2. Все элементы рисунка сгруппируйте
в единое целое.
Рисунок 4.42 – Образец рисунка
Методика выполнения работы
1. Откройте ленту Вставка.
Вид панели Иллюстрации представлен на рисунке 4.43.
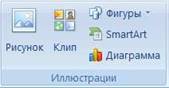
Рисунок 4.43. Инструменты
для рисования.
2. На свободном месте документа
вначале нарисуйте оси. Для этого на панели инструментов Иллюстрации нажмите
кнопку Фигура⇒Стрелка (рис.
4.44), перенесите курсор мыши в область документа и проведите линию при нажатой
левой клавише мыши.
3. Щелкните на любой из осей левой
клавишей мыши и на ленте Формат откройте список Стили фигур,
задайте толщину линии 1,25 пт, конец вогнутый, размер – элем. 3 (рис. 4.45). То
же самое проделайте с другой осью.
4. 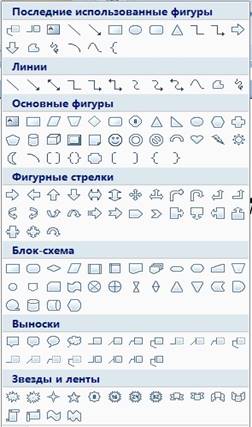
вектора
ОМ (угол наклона возьмите примерно) и установите на
него толщину — 2 пт., цвет темно-серый.
5. Нарисуйте проекции с помощью
линий и задайте для них цвет – серый, толщина 1 пт, шаблон – пунктир.
6. Теперь постройте дугу для обозначения
угла. Выберите Фигуры⇒Основные
фигуры⇒Дуга.
Нарисуйте дугу. Задайте начало или конец стрелки дуги в виде стрелки
(рис.
4.45).
7. Нарисуйте дугу для отрезка
OP.
Задайте для нее толщину – 0,5 пт, шаблон прерывистый пунктир.
Рисунок 4.44. Набор фигур. 8. Напишите с помощью инструмента
Надпись буквы Y, X, M, O, Q, p,
b, a и ϕ. Для
всех букв кроме a задайте через контекстное меню Границы и заливка:
заливка – нет, линия – нет. Для буквы a задайте только линия – нет.
9.
Создайте с
помощью редактора формул a2
+b2 , вставьте в надпись
и разместите на векторе ОМ.
10.
Сгруппируйте все элементы вашего рисунка вместе с надписями, для этого,
с помощью инструмента
Главная⇒Редактирование⇒Выделить⇒Выбор
объекта выделите все элементы рисунка и выполните команду Формат
⇒
Группировка
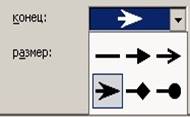
Рисунок 4.45 – Выбор типа
линий
Самостоятельное задание
1.
Создайте два рисунка по образцу, представленному на рис. 4.46 (а,б).
2.
Создайте надписи и заголовок.
3.
Все элементы рисунка должны быть сгруппированы.
4.
При создании рисунка используйте копирование, свободное вращение и
рисование.
а)
б)
Рисунок
4.46 – Образец для самостоятельного задания
Практическая работа «Вставка и редактирование графических объектов»
Цель работы: научиться создавать и редактировать графические объекты в программе MS Word.
Теоретический материал
|
Вставка рисунка |
|
|
Редактирование рисунка |
Щелкнуть по рисунку мышью, появится панель «Работас изображением» |
|
Вставка объекта WordArt |
Команда Вставка — WordArt |
|
Вставка основных автофигур |
Команда Вставка — Фигуры |
Порядок работы:
Задание 1.
Оформите следующий текст и рисунок по образцу.

Дождь и снег, любое время года Надо благодарно принимать. Задание 2.
Применяя панель рисования текстового процессора MS Word, изобразите предложенный

Задание 3.

Задание 4.
Оформите алгоритм решения квадратного уравнения с помощью блок-схем.
Решение квадратного уравнения ах2 + bх +с = 0
-
Какие графические возможности представляет текстовый редактор MSWord?
-
Перечислите основные графические фигуры в MSWord?
-
Как добавить текст надписи к графическому изображению?