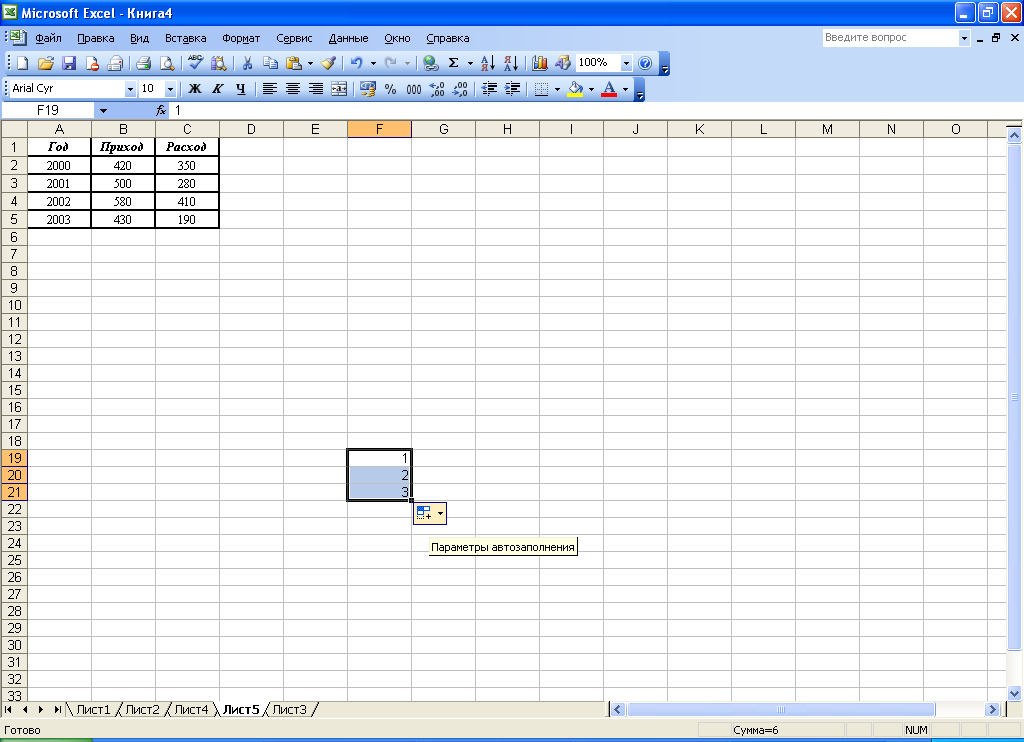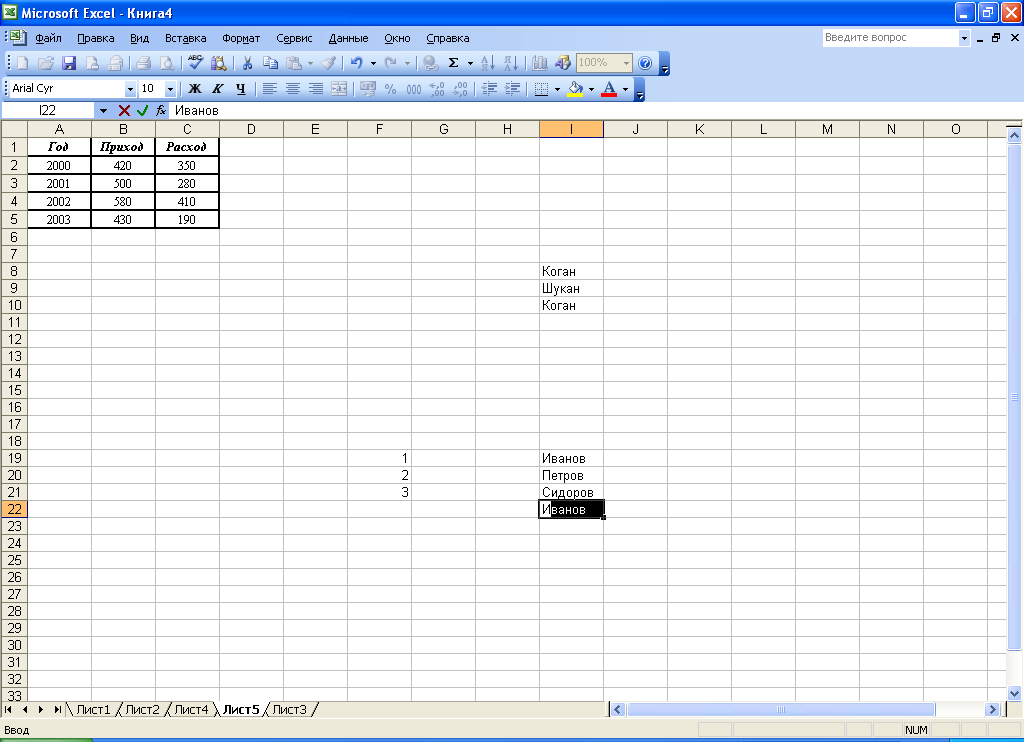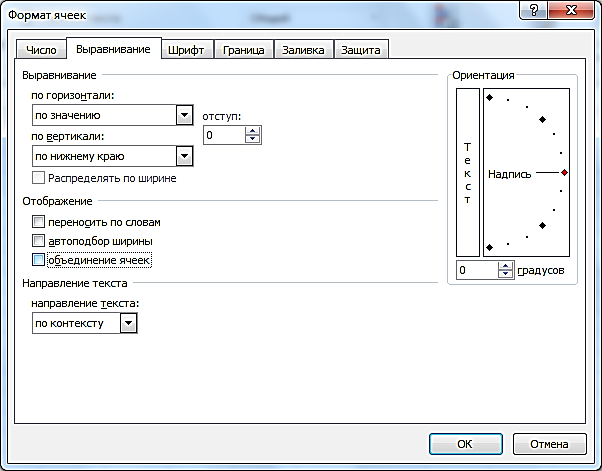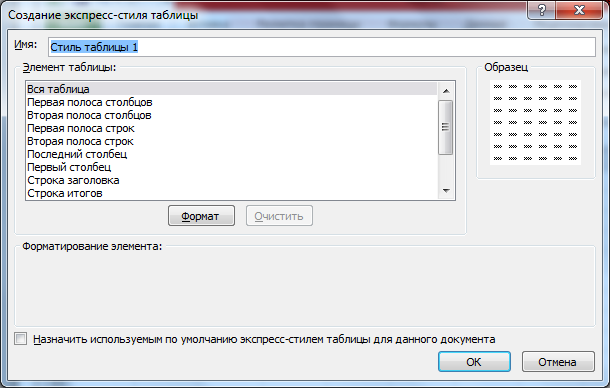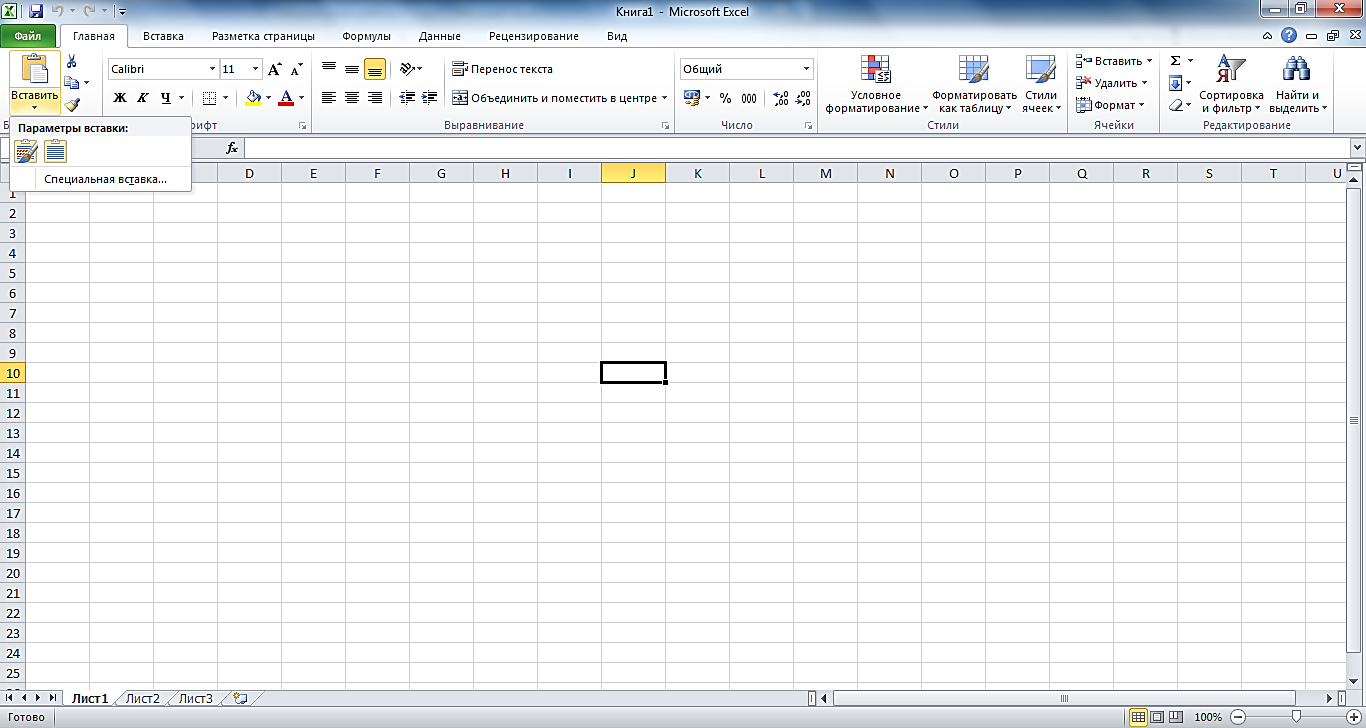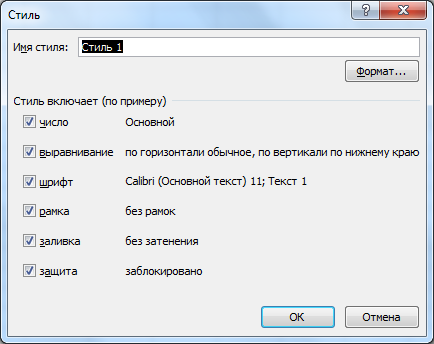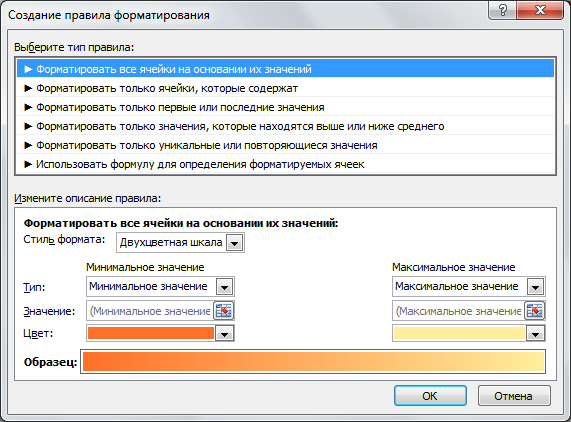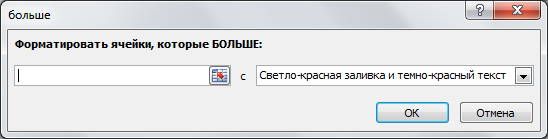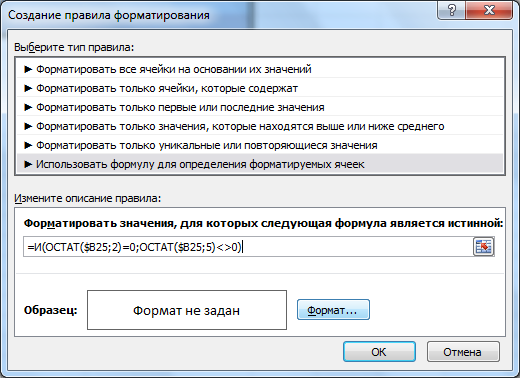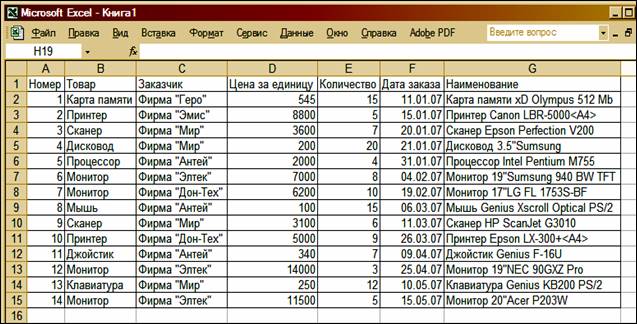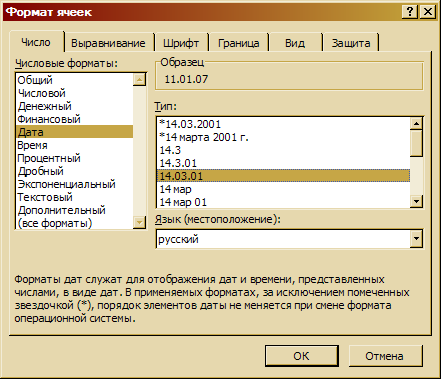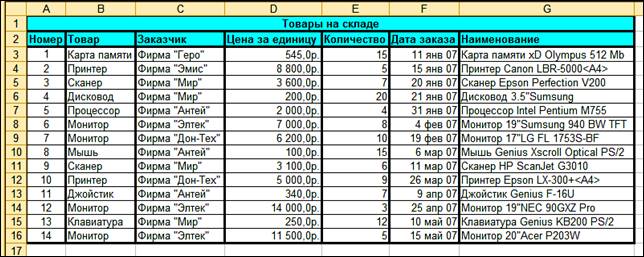УДК 628.4(075.8)
Составитель М.М. Карманова
обработка информации в табличном процессоре MS excel: методические указания к практическим занятиям по дисциплине «Информатика» / сост. М.М.Карманова. Екатеринбург :УрФУ, 2010. 20с.
В работе приводится комплекс лабораторных работ в табличном процессоре MS Excel. Рассмотрены интерфейс и основные принципы работы в программе. В качестве практических заданий рассмотрены следующие разделы: ввод данных, оформление таблицы, организация вычислений с помощью функций и формул, использование абсолютной и относительной адресации, построение диаграмм.
Методические указания предназначены в помощь студентам дневной формы обучения специальности «Городское строительство и хозяйство» при выполнении заданий на практических занятиях по дисциплине «Информатика».
Библиогр.: 8назв. Табл. 1. Прил. 8.
Подготовлено кафедрой «Городское строительство».
|
© |
УрФУ, 2010 |
Содержание
Интерфейс электронной таблицы 2
Лабораторная работа №1. Ввод данных, вычисление функций, форматирование таблицы. 2
Лабораторная работа №2. Работа со случайными числами. Построение диаграмм. 2
Лабораторная работа №3. Использование абсолютной и относительной адресации. 2
Лабораторная работа №4. Построение графиков функций. 2
Лабораторная работа №5. Японский календарь. 2
Лабораторная работа №6. Составление формул. Математические функции. 2
Лабораторная работа № 7. Использование функции ЕСЛИ. 2
Интерфейс электронной таблицы
Элементы интерфейса
-
Кнопка Office (содержит операции с документом: создание, сохранение, печать, просмотр и т.д.)
-
Панель быстрого доступа (на ней располагаются часто используемые операции)
-
Лента (содержит вкладки)
-
Вкладки (содержит команды, сгруппированные по смыслу)
-
Строка ввода формул отображает вводимые в ячейку данные, пользователь может вводить и редактировать содержимое ячейки. Особенность строки ввода формул – возможность видеть формулу или функцию, а не ее результат.
-
Рабочая область электронной таблицы состоит из строк и столбцов, имеющих свои имена.
Имена строк – это имена, начиная от 1 до 65536 (до MS Office 2007), 1048576 (с MS Office 2007). Имена столбцов – это буквы латинского алфавита сначала от A до Z, затем от AA до AZ, от BA до BZ и т.д (всего 256 столбцов – до MS Office 2007, 16384 — с MS Office 2007).
-
Ячейка – область, определяемая пересечением столбца и строки электронной таблицы.
-
Поле имени, где отображается адрес активной ячейки
-
Ярлыки листов – для переключения между листами книги (по умолчанию в книге 3 листа).
Пересечение строки и столбца образует ячейку таблицы, имеющую свой уникальный адрес. Для указания адресов ячейки в формуле используются ссылки (например, A3 или C5).
Лабораторная работа №1. Ввод данных, вычисление функций, форматирование таблицы.
Для форматирования ячеек используется диалоговое окно, которое можно вызвать через контекстное меню — Формат ячеек.. или меню Формат — Ячейки…
Диалоговое окно состоит из нескольких вкладок:
-
Число – для выбора формата данных (общий, текстовый, числовой, финансовый, денежный и т.д.)
-
Выравнивание – параметры для форматирования данных в ячейках (горизонтальное и вертикальное выравнивание, направление текста, перенос слов в ячейке)
-
Шрифт – параметры для шрифта (гарнитура, кегль, начертание, цвет)
-
Граница – параметры для настройки границ ячеек
-
Заливка – заливка ячеек
-
Защита – установка защиты данных
Задание 1. Оформить таблицу
Задание 2. Заполнить таблицу данными, вычислить.
-
Оформить таблицу, внести данные
-
Записать функции для определения максимального (МАКС), минимального числа (МИН), суммы (СУММ), среднего значения (СРЗНАЧ) и значения моды (МОДА) для всех введенных чисел.
Формат записи функции можно найти в диалоговом окне (
-
Использовать условное форматирование:
— для ячеек, в которых значения от 20 до 30, выбрать заливку желтого цвета
— для ячеек, в которых значения от 60 до 90, выбрать заливку зеленого цвета
— для ячеек, в которых значения от 200 до 600, выбрать заливку красного цвета
УСЛОВНОЕ ФОРМАТИРОВАНИЕ – применение параметров форматирования при выполнении заданных условий.
Условное форматирование можно задать для ячейки или блока ячеек. Используется команда меню Формат — Условное форматирование.
Лабораторная работа №2. Работа со случайными числами. Построение диаграмм.
Для генерирования случайных чисел используется функция — СЛЧИС (группа Математические).
Примеры использования:
|
Запись |
Описание |
|
СЛЧИС() |
Числа в диапазоне от 0 до 1 |
|
СЛЧИС()*100 |
Числа в диапазоне от 0 до 100 |
|
СЛЧИС()*76 |
Числа в диапазоне от 0 до 76 |
|
СЛЧИС()*-8 |
Числа в диапазоне от -8 до 0 |
|
СЛЧИС()*(10-2)+2 |
Числа в диапазоне от 2 до 10 |
|
СЛЧИС()*(6-(-9))-9 |
Числа в диапазоне от -9 до 6 |
Для указания диапазона выбора чисел используется формула: СЛЧИС()*(b-a)+a , где a и b — границы диапазона. При нажатии клавиши F9 значения ячеек будут изменяться.
Задание 1. Заполнить таблицу данными, вычислить максимальные и минимальные значения. .
-
Заполнить блок ячеек B1:B20 случайными числами в диапазоне от 0 до 1
-
Заполнить блок ячеек С1:С20 случайными числами в диапазоне от 0 до 100
-
Заполнить блок ячеек D1:D20 случайными числами в диапазоне от 3 до 50
-
Заполнить блок ячеек E1:E20 случайными числами в диапазоне от -10 до 10
-
Заполнить блок ячеек F1:F20 случайными числами в диапазоне от -100 до 100
Примечание. Для быстрого заполнения ячеек формула вводится в первую ячейку блока, а затем копируется (принцип копирования — выделить ячейку и перетащить за правый нижний угол (курсор превратится в черный крестик))
Пример выполненного задания:
Слой формул:
Примечание. Чтобы переключиться в режим слоя формул используется команда меню Сервис — Зависимости формул — Режим проверки формул. Выключить режим можно с помощью этой же команды.
-
Вычислить максимальные значения по строкам (справа от таблицы)
-
Вычислить минимальные значения по строкам (справа от таблицы)
-
Вычислить максимальные значения по столбцам (под таблицей)
-
Вычислить минимальные значения по столбцам (под таблицей)
Задание 2. Построение диаграмм.
-
Вызвать мастер диаграмм
(меню Вставка — Диаграмма)
-
Выбрать тип ГИСТОГРАММА, вид ОБЪЕМНЫЙ, нажать ДАЛЕЕ
-
В качестве диапазона значений указать диапазон с данными (укажите таблицу со случайными числами), нажать ДАЛЕЕ
-
Задать название «ГИСТОГРАММА», нажать ДАЛЕЕ
-
Диаграмму поместить на отдельном листе, который назвать «ГИСТОГРАММА», нажать ОК.
-
Аналогичным способом построить остальные виды диаграмм:
-
Каждую диаграмму разместить на отдельном листе и назвать по выбранному типу
-
Сохранить файл. Результат работы показать преподавателю.
Лабораторная работа №3. Использование абсолютной и относительной адресации.
При обращении к ячейке можно использовать два способа: относительную адресацию (например, ВЗ, А1:G9) и абсолютную адресацию (например, $A1, A$5, $D$5)
Если при копировании формул вы пожелаете сохранить ссылку на конкретную ячейку или область, то вам необходимо воспользоваться абсолютной адресацией.
Задание 1. Вычисление функций
-
Создайте новую рабочую книгу – LAB.xls.
-
Заполните диапазон ячеек H1:J2 начальными исходными данными:
|
H |
I |
J |
|
|
1 |
x0 |
step |
k |
|
2 |
-2 |
0.2 |
10 |
где х0 – начальное значение х, step — шаг изменения х, k – коэффициент (константа).
-
используя функцию автозаполнения (копирование с помощью перетаскивания), заполните столбец A числами от 1 до 21, начиная с ячейки A2 и заканчивая ячейкой A22.
-
заполните столбец B значениями х: —
-
в ячейку B2 занесите =$H$2. Это означает, что в ячейку B2 заносится значение из ячейки H2 (начальное значение х), знак $ указывает на абсолютную адресацию;
-
в ячейку B3 занесите =B2+$I$2. Это означает, что начальное значение х будет увеличено на величину шага, которая берется из ячейки I2;
-
скопируйте формулу из ячейки B3 в ячейки В4:B22.
Примечание. Столбец должен заполнится значениями х от -2 до 2 с шагом 0.2.
-
Заполните столбец С значениями коэффициента k:
-
в ячейку С2 занесите =$J$2;
-
в ячейку СЗ занесите =C2.Посмотрите на введенные формулы. Почему они так записаны?
-
скопируйте формулу из ячейки СЗ в ячейки С4:С22. Весь столбец должен заполнится значением 10.
-
Заполните столбец D значениями функции у1=x2-1:
-
в ячейку D2 занесите =В2*В2-1;
-
скопируйте формулу из ячейки D2 в ячейки D3:D22. Столбец заполнился как положительными, так и отрицательными значениями функции у1. начальное и конечное значения равны 3.
-
Аналогичным образом заполните столбец Е значениями функции у2=х2+1.
Проверьте! Все значения положительные; начальное и конечное значения равны 5.
Заполните столбец F значениями функции
y=k(x2-1)/(x2+1):
-
в ячейку F2 занесите =С2*(D2/Е2);
-
скопируйте формулу из F2 в ячейки F2:F22.
Проверьте! Значения функции как положительные, так и отрицательные; начальное и конечное значения равны 6.
-
Построить график на отдельном листе по значениям столбца C, отформатировать (Название — График 1; фон желтый)
-
Построить график на отдельном листе по значениям столбца D, отформатировать (название — График 2, фон зеленый)
-
Построить график на отдельном листе по значениям столбца F, отформатировать (название — График 3, фон голубой)
Задание 2. Вычисление квартплаты.
-
Переименуйте Лист1 в Квартплата
-
Задайте цвет ярлыка листа — красный
-
Оформите лист в соответствии с таблицей:
-
Вычислите квартплату для каждой квартиры, если на данный момент используются следующие тарифы:
Площадь — 6,75 руб./кв.м
Электроэнергия — 1,05 руб./Квт*ч
Газ — 5,9 руб./чел.
Тарифы записать в отдельные ячейки.
Задание 2. Курс доллара
-
Переименуйте Лист2 в Курс доллара
-
Задайте цвет ярлыка листа — зеленый
-
Курс доллара: 1$ = 29,2 руб. Для хранения значения курса доллара используйте ячейку A2.
-
Оформите лист в соответствии с таблицей:
-
Вычислите стоимость поездки в рублях, а также стоимость проживания 1 дня
-
Вычислите среднюю стоимость поездки данного турагенства (в руб. и $)
-
Вычислите максимальную и минимальную цену проживания 1 дня.
Задание 3. Вычисление стипенди
-
Переименовать Лист 3 в Стипендия
-
Задайте цвет ярлыка листа — желтый
-
Оформить и заполнить таблицу на 5 записей.
-
В отдельной ячейке запишите значение стипендии: 500
-
Вычислите, заполните столбцы Итого, Средний балл
-
Вычислить стипендию.
Для вычислений использовать следующие условия:
-
если средний балл Стипендии нет».
-
если средний балл равен или находится в промежутке от 4 до 4.5, то назначить стипендию равную размеру стипендии плюс 25%.
-
если 4.5 ≤ средний балл ≤ 5, то назначить стипендию равную размеру стипендии плюс 50%.
-
Во всех остальных случаях вывести текст «Неверные данные».
-
Используя условное форматирование, выделите разными цветами значения в столбце Стипендия (например, «Неверные данные» — красный цвет, 625 – зеленый, 750 — желтый)
Лабораторная работа №4. Построение графиков функций.
Рассмотрите примеры построений и выполните самостоятельную работу.
Задание. Построить и отформатировать график функции в соответствии с примером.
Выполнение задания:
1 этап. Составление таблицы значений
2 этап. Построение графика
-
Запустить мастер диаграмм
-
Выбрать тип — график
-
В качестве данных указать созданную таблицу данных (см. рис.)
-
Подписать график
-
Отформатировать (задать фон, легенду, изменить тип линии и т.д.)
Подсказка. Форматировать можно уже готовую диаграмму. Каждый объект диаграммы (точки, линии, легенду, подпись, область графика и т.д.) можно форматировать отдельно, для этого дважды щелкнуть по нужному объекту – откроется соответствующее диалоговое окно.
Задание — Построить и отформатировать 2 графика функций в одной системе координат соответствии с примером.
Выполнение задания:
1 этап. Составление таблицы значений
2 этап. Построение графика
При построении нескольких графиков в одной системе координат необходимо создать несколько рядов данных (сколько графиков, столько и рядов).
3 этап. Форматирование диаграммы
В данном примере линия графика синего цвета имеет пунктирный тип. Для изменения типа дважды щелкните по линии графика, откроется диалоговое окно (см. рис), в котором можно изменить тип линии и тип маркера (точки).
ЗАДАНИЯ ДЛЯ САМОСТОЯТЕЛЬНОЙ РАБОТЫ
Задание 1. Построить и отформатировать график функции в соответствии с примером.
Задание 2. Построить и отформатировать 2 графика функции в одной системе координат соответствии с примером.
Задание 3. Построить и отформатировать 2 графика функции в одной системе координат соответствии с примером.
Примечание. В качестве типа используется нестандартный (график + гистограмма)
Лабораторная работа №5. Японский календарь.
Исходные положения
Японский календарь основан на трех циклах: 60-ти летний определяется числом, 12-ти летний названием животного, а пятилетний цветом. В японском календаре существуют следующие животные: крыса, корова, тигр, заяц, дракон, змея, лошадь, овца, обезьяна, петух, собака, свинья. Кроме того, учитываются пять цветов: зеленый, красный, желтый, белый и черный. Для определения номера года нужно к настоящему году прибавить 2397 лет и определить остаток от целочисленного деления
Выполнение задания:
-
В ячейках A1, B1, C1,D1, F3, G3, H3 размещаем заголовки Год, Номер года, Животное, Цвет.
-
В столбце F с ячейки F4 записать номера годов (12 лет – полный цикл).
-
В столбце G с ячейки G4 записать названия животных
-
Столбец H с ячейки H4 записать цвета
-
Записать в ячейку A2 год — 1990
-
В ячейку B2 ввести формулу для вычисления номера года (= ОСТАТ(A2+2397;60))
-
В ячейку C2 ввести формулу для определения животного (=ВПР(ОСТАТ(B2-1;12); $F$4:$H$15;2))
-
В ячейку D2 ввести формулу для определения цвета (=ВПР(ОСТАТ(ОТБР((B2-1)/2);5);$F$4:$H$8;3))
-
Заполнить диапазон ячеек A3:A18 целыми числами – с 1991 по 2006
-
Скопируйте формулу из ячейки B2 в диапазон ячеек B3:B18
-
Скопируйте формулу из ячейки С2 в диапазон ячеек С3:С18
-
Скопируйте формулу из ячейки D2 в диапазон ячеек D3:D18
Сравните полученный результат.
-
Для ячеек диапазона D2:D18 задайте условное форматирование:
— для значений «красный » залить ячейку красным цветом;
— для значений «зеленый » залить ячейку зеленым цветом;
— для значений «желтый » залить ячейку желтым цветом;
-
Показать результат преподавателю.
Лабораторная работа №6. Составление формул. Математические функции.
Обозначения функций в MS Excel:
|
|
Abs(x) |
|
|
корень(x) |
|
|
степень(x;2) |
|
|
степень(x;1/n) |
|
|
степень(x;a/n) |
|
|
степень(x;n) |
|
e |
exp |
|
|
exp(n) |
|
cos x |
cos(x) |
|
sin x |
sin(x) |
|
|
степень(cos(x);2) |
|
|
cos(степень(x;2)) |
Пример записи функции: В MS Excel: =abs(степень(x;2)+степень(y;2))/корень(x*y)
Задание 1. Вычислить значение функции:
, где
Для задания a, b, c; для вычислений y и x использовать разные ячейки.
Примечание. Для проверки задать a=12.5, b=25, c=23.5. Сравните результат: x=188.44, y=0.073049
Задание 2. Вычислить периметр прямоугольника со сторонами a и b:
Для задания x,y; для вычислений a, b и периметра использовать разные ячейки.
Примечание. Для проверки задать x=1.45; y=5.25. Сравните результат: a=0.0468; y=67.482; P=135.0584
Задание 3. Вычислить объем конуса с радиусом основания R и высотой H:
Для задания a,b; для вычислений R, H и объема использовать разные ячейки.
Примечание. Для проверки задать a=4.86; b=24. Сравните результат: R=0.1206; H=63.644; V=0.97
Пример оформления задания:
Задание. Вычислить площадь прямоугольника со сторонами a и b. Для задания x; для вычислений a, b и площади использовать разные ячейки.
Лабораторная работа № 7. Использование функции ЕСЛИ.
Формат записи функции:
=ЕСЛИ ( условие; выражение1; выражение2 )
При истинном условии выполнится выражение1, при ложном – выражение2. Выражение2 может быть пустым.
|
|
= ЕСЛИ(x0; x+1; x-1) или =ЕСЛИ(x0; x+1; ЕСЛИ(xx-1; ))
|
|
|
y= ЕСЛИ (ab; (a^2+b^2)/2; (a^2+b^2)/(a-b+1)) |
|
|
= ЕСЛИ (И(w0; ww^5+1; ЕСЛИ(ИЛИ(w=5; w=0); 1; ))
|
|
|
Проверка на четность проводится путем проверки остатка при делении на 0 =ЕСЛИ(ОСТАТ(a;2)=0;»четное»;»нечетное») |
Задание 1. Вычислить:
Для задания x; для вычисления значения использовать разные ячейки.
Примечание.
Сравните результат: x=1; значение = -0.01991
x=1.25; значение =3.265532
x=2; значение = нет решений
Задание 2. Вычислить:
Для задания b и c; для вычисления значения использовать разные ячейки.
Примечание.
Сравните результат: b=2; c=4; значение =0.02117
b=6; c=0; значение = #ДЕЛ/0!
b=8; c=5; значение = 0.444806
Задание 3. Вычислить:
Для задания a и b; для проверки четности; для вычисления значения использовать разные ячейки.
Примечание.
Сравните результат: a=-5.25; b=3; значение =0.512
a=0; b=3; значение =1
a=1;b=4; значение = #ДЕЛ/0!
a=6; b=5; значение = нет решений
1. В 9 лет Петя имел рост 120 см, в 10 лет — 125 см, в 11 лет — 132 см, в12 лет — 142см, в 13 лет — 147см, в 14 лет— 157см, в 15 лет — 160 см. Построить график изменения роста
2. В таблице представлены сведения об объеме подписки на районную газету за несколько лет. Изобразить эти данные в виде графика
|
Период |
Объем подписки |
|
1998-1 1998-2 1999-1 1999-2 2000-1 2000-2 2001-1 2002-2 |
1403 1559 936 978 1166 1205 1217 1278 |
3. В 9 лет Коля имел вес 30кг, в 10 лет— 35кг, в 11 лет— 38кг, в12 лет — 42 кг, в 13 лет — 45 кг, в 14 лет — 51 кг, в 15 лет — 55 кг. Федя соответственно 32, 36, 40, 43, 46, 48 и 53 кг. Построить графики изменения веса для каждого из ребят
4. В таблице приведены данные о количестве легковых автомобилей «Жигули» и «Волга», выпущенных в первом полугодии 2001 года.
|
Модель |
январь |
февраль |
март |
апрель |
май |
июнь |
|
Жигули |
59861 |
60463 |
67 758 |
64472 |
61 335 |
62035 |
|
Волга |
5356 |
5970 |
7355 |
7369 |
5424 |
5526 |
5. Построить график функции у = 2х — 3 на отрезке [—4, 4].
6. Построить график функции у = 0,5*x; + 4 на отрезке [0, 8].
7. Построить график функции у = х2 на отрезке [—5, 5].
8. Построить график функции у = 2х2 — 2 на отрезке [-10, 10].
9. Построить график функции у = kx2 + b на отрезке [-20, 20], где значения параметров k и b задаются в отдельных ячейках. Задавая различные значения k и b (в том числе и отрицательные), следите за изменением графика. K=15, b=10
10. Подготовить таблицу значений функции у = sin х, где х меняется от 0 до 6,5 с шагом 0,5, и построить график этой функции.
11. Подготовить таблицу значений функции у = cos х, где х меняется от —2 до 4,5 с шагом 0,5, и построить график этой функции.
12. В таблице приведены данные о количестве этажей в десяти домах одной улицы.
|
Номер дома |
Число этажей |
|
1 2 3 4 5 6 7 8 9 10 |
5 9 5 9 14 9 5 9 14 9 |
13. Через месяц после приобретения компьютера у ученика 8 Б класса Мити Файликова на жестком магнитном диске обшей вместимостью 10 Гбайт информацией было занято 0,6 Гбайт, через 2 месяца — 1,2 Гбайт. Эти и другие данные о заполнении диска в конце каждого месяца первого года использования компьютера приведены в таблице
|
Номер месяца 1 2 3 4 5 6 7 8 9 10 11 12 |
Занято, Гбайт 0,6 1,2 1,5 1,9 2,6 2,8 3,9 4,3 4,5 5,4 5,5 6,1 |
Свободно, Гбайт 9,4 8,8 8,5 8,1 7,4 7,2 6,1 5,7 5,5 4,6. 4,5 3,9 |
Изобразить эти данные физически в виде гистофаммы с накоплением
14. Перед чемпионатом мира по футболу 2002 года газета «Спорт-Экспресс» задала читателям вопрос: «Кто должен играть в сборной России на месте опорного полузащитника?». Результаты опроса представлены в таблице
|
Мнение читателей Алексей Смертин Александр Мостовой Егор Титов Дмитрий Хохлов Дмитрий Аленичев Кто-то другой Не знаю |
Количество ответов 2251 2181 610 287 104 160 128 |
15. В таблице представлены сведения об объеме продаж (в млн условных единиц) продукции фирмы в трех странах в течение нескольких лет.
|
Страна Чили Бразилия Аргентина |
1995 12,3 45,7 22,1 |
1996 14,5 70,6 20,4 |
1997 15,0 85,7 18,6 |
1998 16,2 90,3 22,5 |
1999 17,0 96,4 22,6 |
16. На отдельном листе подготовьте таблицу, включающую три строки: аргумент х с шагом 0.2 и областью значений от 0 до 3-х, и строки со значениями функций y=sin(x), y=cos(x).
17. Рассчитать таблицу значений функции F (х, у) = х2 — у2, где х меняется
от -2 до 3 с шагом 0,5, а у — от 0 до 1 с шагом 0,2. Построить график
поверхности полученных значений
18. Рассчитать таблицу значений функции где х и у меняются от —5 до 5 с шагом 1. Построить график поверхности полученных значений F(x,y)=
19. Построить график функции y=cos2(П*x)
x1=0; x2=2 шаг 0.1
20. Построить график функции y=abs(x-1)+0.5. x от -5 до15 с шагом 1
21. Построить график функции y=x2-3*x+5.3, x от 2 до 8 с шагом 0,5
22. Построить график функции у=х3-2*х+0,85, х от 3 до 5 с шагом 0,2
23. Построить график функции у=abs(х-1)+0,5, х от -4 до 6 с шагом 1
24. Построить график функции у=10/(х-5)+1,5, х от 10 до 12 с шагом 0,2
25. Построить график функции у=1/abs(12-х), х от 5 до 10 с шагом 0,5
26. Построить график функции у=-5*ч+10,25, х от 0 до 3 с шагом 0,25
27. Построить график функции у=(х2+1)/х+3, х от 2 до 15 с шагом 1
28. Построить график функции у=abs(х-1)+0,5, х от -4 до 2 с шагом 0,5
29. Построить график функции у=5*х^2-3*x+1, х от -10 до 0 с шагом 1
30. Поверхность, описываемая уравнением:
p=2, q=5,
называется эллиптическим параболоидом. Получить изображение этой
поверхности для — 4 х 4 и для — 4 у 4.
31. Построить график поверхности z=(x^2)/2-(y^2)/2
x1=-10; x2=10 шаг 1
y1=-10; y2=10 шаг 1
32. Построить график поверхности z=x2/a2+y2/b2
А=3, b=2,
x1=-4.5; x2=1 шаг 0.5
y1=-4.5; y2=4.5 шаг 0.5 у вас должен получиться гиперболический параболоид
33. Построить график поверхности
А=3, b=2,
y1=-4.5; y2=4.5 шаг 0.5 у вас должен получиться конус
34 Построить график поверхности y=(x3/2)-(y+2)2
y1=-1; y2=1 шаг 0.25
35. Построить график поверхности z=x2-y2
y1=-10; y2=10 шаг 1
Лабораторная работа №8
-
Напечатайте текст в ячейках «шапки»
-
Наименование товара
-
Количество
-
Закупочная цена
-
Процентная надбавка
-
Розничная цена
-
Сумма закупки
-
Сумма продажи
-
Прибыль
-
Измените направление текста в ячейке
Для изменения направления текста в ячейке выделите её, наведя указатель мыши на ячейку и нажав левую кнопку мыши.
В строке меню выберите кнопку «Формат» ► «Ячейки» и нажмите левой кнопкой мыши. В открывшемся окне «Формат ячеек» выберите вкладку «Выравнивание».
-
Пронумеруйте строки и столбцы таблицы
-
Введите в ячейку формулу для расчёта розничной цены
Выделите ячейку G4. Поставьте в ячейке знак «=». Введите в ячейку формулу, последовательно нажимая левой кнопкой мыши на нужные ячейки и вставляя необходимые знаки – «=Е4+(Е4/100*F4)». После ввода формулы нажмите на клавиатуре кнопку «Enter».
-
Введите формулы в ячейки H4, I4, J4
Аналогичным образом введите формулы для расчёта:
-
Суммы закупки (H4) – «=D4*Е4»
-
Суммы продажи (I4) – «=G4*D4»
-
Прибыли (J4) – «=I4 — H4»
-
Вставьте формулы в остальные ячейки таблицы
Выделите ячейки верхней строки, в которые вписаны формулы. Наведите указатель мыши на кнопку «Копировать» на панели инструментов и нажмите левую кнопку мыши.
7. Создайте заголовок таблицы – «Расчет предлагаемой прибыли»
Заполните таблицу данными
8. Вставьте функцию в ячейку таблицы
Выделите ячейку «H13». Наведите указатель мыши на кнопку «Вставка» строки меню. В открывшемся меню выберите строку «Функция» и нажмите левую кнопку мыши. Откроется окно «Мастер функций». Выберите функцию – «Сумм» и нажмите кнопку «ОК».
Откроется окно «Аргументы функции». Выделите диапазон ячеек таблицы, которые необходимо суммировать, и нажмите кнопку «ОК».
Выделите ячейку «H13». Скопируйте формулу и вставьте её в ячейки «I13» и «J13» таблицы.
Лабораторная работа №9
|
ФИО |
Должность |
Дата рождения |
Год рождения |
Текущий год |
Возраст |
Зарплата |
|
Иванов И.И. |
Директор |
01.02.1975 |
70 000,00р. |
|||
|
Петров П.И. |
Водитель |
04.03.1965 |
25 000,00р. |
|||
|
Сидоров С.С. |
Гл.бухгалтер |
03.02.1981 |
50 000,00р. |
|||
|
Лосев Д.В. |
Охранник |
04.12.1978 |
15 000,00р. |
|||
|
Гусев С.Т |
Технолог |
15.02.1992 |
35 000,00р. |
|||
|
Волков В.В. |
Бухгалтер |
06.06.1975 |
45 000,00р. |
|||
|
Золотарев И.Д. |
Кассир |
27.11.1978 |
25 000,00р. |
|||
|
Чижова С.С. |
Технолог |
08.02.1991 |
35 000,00р. |
|||
|
Аверина Д.А. |
Секретарь |
20.03.1988 |
30 000,00р. |
Задание №1
-
Создать еще один столбец и назвать его Надбавки. Подсчитать коэффициенты надбавок: для зарплаты ниже 40000 рублей – 5 %, свыше 40000 рублей – 7%.
-
Создать еще один столбец – Зарплата с надбавкой. Подсчитать общую сумму зарплаты с коэффициентами.
-
Создать ещё один столбец Налоговые отчисления. Вычислить налоговые отчисления, составляющие 13% от общей суммы.
-
Создать ещё один столбец Выдаваемая зарплата. Подсчитать сумму, выдаваемую на руки с учетом вычетов.
-
Переименовать Лист1 в Зарплата
Задание №2
-
Вычислить год рождения.
-
Вычислить текущий год.
-
Вычислить возраст сотрудников.
Задание №3
-
Создать ещё один столбец Дата приема на работу. Добавьте даты приема на работу самостоятельно.
-
Создать ещё один столбец Стаж работы. Подсчитайте стаж работы.
-
Создать ещё один столбец Надбавка за стаж работы. Подсчитайте Надбавку за стаж работы – до з-х лет 0%, от 3-х до 6-ти – 10%, более 6 лет – 15% (функция ЕСЛИ)
-
Создать ещё один столбец Итого. Подсчитайте зарплату вместе с надбавкой.
Задание 4.
Постройте линейчатую диаграмму по итоговым выплатам сотрудникам на первом листе.
Задание 5.
-
Отсортируйте список Листа 1 по алфавиту
-
Установите фильтр и отберите сотрудников, родившихся в 1975 году.
-
Вернитесь к исходному варианту.
-
С помощью фильтра отберите сотрудников, имеющих зарплату в диапазоне от 32000 до 64000.
37
Цель работы:
изучить атрибуты форматирования
ячеек; освоить приемы заполнения и
форматирования ячеек; приобрести навыки
по оформлению отдельных элементов
рабочего листа, таблиц; научиться
применять встроенные средства
форматирования, а также создавать
собственные.
Методические указания
Данные в MS Excel
всегда вводятся в активную ячейку либо
непосредственно в строке формул.
Введенные данные отображаются в строке
формул и в самой ячейке. Для подтверждения
ввода используют клавишу <Enter>, для
отмены ввода – клавишу <Esc>.
Для упрощения и
повышения эффективности процесса ввода
в MS Excel предусмотрено несколько
дополнительных способов ввода данных:
автозамена, автоматическое завершение
ввода (рис. 2.1), выбор данных из списка,
заполнение ячеек при помощи маркера
автозаполнения (см. рис. 2.1), заполнение
диапазона ячеек одним значением,
заполнение ячеек с использование
элементов встроенного списка, заполнение
ячеек элементами арифметической,
геометрической прогрессии, значениями
даты.
Рис. 2.1. Примеры
дополнительных способов ввода данных
Отформатировать
ячейку, т. е. оформить отображение
информации по своему желанию, можно
используя команду Формат
– Формат ячейки из группы Ячейка на
вкладке Главная либочерез
контекстно-зависимое меню «Формат
ячеек» (рис.
2.2).
Рис.
2.2. Диалоговое окно Формат
ячеек
Оба
способа открывают диалоговое окно,
содержащее 6 вкладок:
-
«Число»—
определяет стандартные или пользовательские
числовые форматы: -
«Выравнивание»—
задаёт горизонтальное и вертикальное
выравнивание (по левому, по правому
краю и т. д.). Здесь же задаётся режим
«Переносить
по словам»,
позволяющий записывать информацию в
одну ячейку, в несколько строк. Режим
«Автоподбор
ширины» —
автоматически изменяет ширину ячейки
в зависимости от длины информации.
«Объединение
ячеек» —
позволяет рассматривать несколько
ячеек как единое целое. Задаёт ориентацию
текста в ячейке (горизонтальный или
вертикальный текст, а также угол наклона
по слову ). -
«Шрифт»—
позволяет задавать гарнитуру шрифта,
его начертание, размер, цвет, подчёркивание,
режимы зачёркивания верхнего или
нижнего индекса.
Шрифты: Изменение
гарнитуры и размера –
задает различные размеры и начертания
шрифта.Полужирным шрифтом можно оформлять
заголовки таблиц и столбцов, курсивом
– ключевые слова или фразы, а конечные
результаты подчеркивать.
Шрифты: Изменение
цвета -изменяет
цвет отображаемой информации в ячейке.
-
«Граница»—
позволяет задавать все границы ячейки
или группы ячеек («нет», «внешняя»,
«внутренняя»). Позволяет задавать
отдельные линии границы (левая, правая),
тип линии и толщину, цвет границы. -
«Вид»-
определяет цвет заливки, цвет и узор
фоновых штрихов. Впоследствии такой
документ можно вывести на печать в
цвете. -
«Защита»-
содержит 2 флажка: «защищаемая
ячейка» и
«скрыть
формулы».
Если
установлен флажок «скрыть
формулы»,то
в строке формул не отображается формула,
по которой выполняется расчёт. Скрытие
формул действует только после защиты
листа.
Отформатировать
ячейки можно, воспользовавшись
стандартными вариантами оформления.
Для этого нужно выделить диапазон ячеек,
вызвать команду Форматировать
как таблицу (автоформат) в группе Стили
на вкладке Главнаяи
выбрать желаемый вариант оформления.
Автоформат
таблиц – это набор заранее заданных
параметров форматирования таблиц,
избавляющих пользователей от необходимости
выполнения сложных операций форматирования.
Существует
возможность создания собственного
автоформата (рис.2.3):
Рис.
2.3. Диалоговое окно Создание
экспресс-стиля таблицы
При форматировании
ячеек можно также воспользоваться
кнопкой «формат
по образцу».
Для этого необходимо выделить ячейку
«образец»,
нажать кнопку «формат
по образцу»
и затем выделить другую ячейку или
группу ячеек, которые оформятся точно
таким же образом, как и ячейка «образец».
Двойной щелчок по кнопке фиксирует её
в нажатом состоянии до тех пор, пока мы
сами её не отключим.
Кнопку «формат
по образцу»
можно использовать для копирования
форматов. Также для копирования форматов
можно воспользоваться командой
Специальная
вставка на вкладке Главная (рис.2.4).
Рис.
2.4. Команда
Специальная вставка
Ещё одним понятием,
связанным с форматированием является
«стиль».
Стиль
– это именованный набор форматов данных.
Стиль включает в себя все элементы
форматирования, описанные выше.
Определенный стиль можно применять как
к выделенной области ячеек, так и любому
рабочему листу рабочей книги.
Стили можно
создавать по образцу, по определению,
копированием из другой рабочей книги.
Можно определить стиль ячейки, выбрав
нужную комбинацию форматов и приписав
ей имя. Стиль можно переопределить,
изменяя в нем характеристики форматирования
ячейки.
Создание и
редактирование стилей осуществляется
при помощи команды Стили
ячеек в группе Стили на вкладке
Главная.Целесообразно
создавать собственные стилиформатирования
(рис.2.5).
Рис 2.5. Стиль
форматирования
Для создания
форматов, требующих в зависимости от
введенного в ячейку числа различные
способы форматирования необходимо
воспользоваться командой Условное
форматированиев группе Стили на вкладке
Главная(рис.2.6).
Рис 2.6. Создание
правил форматирования
Условные форматы
позволяют задать условия и, в зависимости
от этих условий, позволяют менять не
только цвет текста, но также шрифт,
обрамление и заливку ячеек.
Существует
возможность использования встроенных
условных форматов (рис.2.7):
Рис 2.7. Встроенные
условные форматы
Если в окне диалога
Условное
форматирование
в левом поле выбран вариант «Использовать
формулу для определения форматируемых
ячеек», то в поле следует задать формулу,
принимающую логические значения ИСТИНА
или ЛОЖЬ. Затем нажать кнопку Формат
и задать параметры форматирования
(рис. 2.8).
Рис 2.8. Использование
формул в условном форматировании
Соседние файлы в предмете [НЕСОРТИРОВАННОЕ]
- #
- #
- #
- #
- #
- #
- #
- #
- #
- #
- #
Лабораторная
работа 3.1. Форматирование ячеек
1 Запустите программу Excel (меню Пуск / Программы / Средства
Microsoft Office / Microsoft Excel). Откроется новая книга, созданная
автоматически.
2 Переименуйте Лист1, назвав его Задание
№1. Для этого щелкните правой кнопкой мыши по ярлычку листа и выберите
пункт Переименовать, либо через меню Формат / Лист / Переименовать.
Введите новое имя. Завершив ввод, нажмите на клавишу Enter.
3 Введите в ячейки информацию, как показано
на рис. 3.2. При этом:
• Для ввода первого столбца
воспользуйтесь Автозаполнением, т.е.
—
введите в верхнюю ячейку диапазона (А2) единицу, во вторую ячейку (А3) — двойку;
—
выделите обе ячейки (А2:А3);
—
подведите курсор в правый нижний угол рамки, курсор превратится в черный крестик;
—
нажав левую кнопку мыши, протащите курсор до конца диапазона (до ячейки А15).
Автозаполнением удобно пользоваться, если
числа в столбце (или строке) составляют арифметическую прогрессию, т.е. каждое
последующее число отличается от предыдущего на постоянную величину. Для
правильного автозаполнения необходимо предварительно выделить две подряд
идущие ячейки (чтобы система «увидела» закономерность).
4 После ввода всей информации выполните
автоподбор ширины столбцов. Для этого подведите указатель мыши к правой границе названия
столбца, который собираетесь расширить. Указатель примет форму двухстрелочного
значка. Теперь выполните двойной щелчок, в результате ширина столбца
автоматически выровняется по максимальной ширине введенной в этот столбец информации.
Другой способ — выделите столбец,
после чего войдите в меню Формат / Столбец / Автоподбор ширины. При этом границы столбца
расширяются по ширине текста в активной ячейке (а не по максимуму).
Рис.
3.2. Исходная таблица
5 При вводе данных в столбец F используйте
формат Дата. Для этого выберите Формат ячейки, вкладка Число,
в списке Числовые форматы выберите нужный образец (рис. 3.3).
6 С помощью Автовычисления узнайте
суммарное количество товаров на складе:
—
выделите столбец таблицы Количество —
ячейки Е2:Е15;
—
поместите курсор мыши в правую часть строки состояния, находящейся в
нижней части экрана;
—
щелкните правой кнопкой мыши, в предлагаемом списке функций выберите Сумма.
Аналогично узнайте среднюю цену; самый
дешевый товар. Автовычисление дает возможность быстрого получения результата
некоторых вычислений без использования формул.
Рис.
3.3. Образец формата Дата
7 Зафиксируйте на экране заголовок таблицы
(верхнюю строку) так, чтобы при прокрутке менялась только информация о товарах:
—
выделите строку, расположенную ниже той, которую необходимо зафиксировать (в
нашем случае это строка 2);
—
в меню Окно выберите Закрепить области.
Чтобы «разморозить» окно, следует в меню Окно
выбрать Снять закрепление областей. Аналогичным образом можно закреплять
столбцы слева, выделив столбец, левее которого будет закреплена область.
8 Сохраните в своей папке созданную вами
рабочую книгу, присвоив ей имя Лабораторные. Для этого выполните команду Файл
/ Сохранить как.
9 Сделайте копию первого листа Задание
№1:
—
щелкните на ярлычке этого листа;
—
удерживая нажатой клавишу Ctrl и левую кнопку мыши, перетащите этот
ярлычок на новое место (при этом курсор сопровождается значком листа со знаком
«+» и возникает маркер — маленький черный
треугольник, указывающий место возможной вставки листа);
—
отпустите кнопку мыши, установив курсор в нужную позицию, копируемый лист
станет точно в указанное место. Excel присваивает копии имя оригинала, добавляя
к нему «(2)».
Переименуйте полученный лист Задание №1(2)
в лист Задание №2.
10 Сделайте так, чтобы на экране
одновременно можно было наблюдать сразу два листа рабочей книги Лабораторные
(лист Задание №1 и лист Задание №2). Для этого:
—
в меню Окно выберите Новое, на экране появится новое окно Лабораторные:2;
—
в меню Окно выберите команду Расположить, после чего установите
режим упорядочивания, например, Рядом;
—
щелкните в новом окне на ярлычке листа Задание №2, чтобы на экране
отображались два разных окна одновременно.
11 Оставьте в книге только два листа: лист Задание
№1 и лист Задание №2, остальные удалите — щелкните правой кнопкой мыши на
ярлычке удаляемого листа, выберите Удалить.
12 Сгруппируйте вместе оставшиеся два листа:
щелкните сначала на ярлычке первого листа, а затем, удерживая нажатой клавишу Ctrl, — на ярлычке следующего. Теперь всё,
что будет выполняться на первом листе, автоматически будет переноситься на
аналогичные ячейки второго листа.
13 С помощью панели инструментов Форматирование
и диалогового окна Формат ячеек приведите таблицу к виду, изображенному
на рис. 3.4. При этом необходимо:
13.1 Вставить новую строку выше
таблицы. Для этого щелкните в строке 1 (или выделите ее) и выберите меню Вставка
/ Строки. Новая строка вставляется выше выделенной строки.
13.2 Верхние ячейки, соответствующие
«шапке» таблицы, выделить и нажать кнопку Объединить и поместить в центре
— , расположенную на панели
форматирования. В объединенную ячейку ввести текст «Товары на складе».
13.3 Первый столбец выделить и
отформатировать с помощью меню Формат / Ячейки / Выравнивание,
выбрать в списках тип выравнивания —
по центру.
13.4 Для ячеек столбца Цена за единицу
установите денежный формат. Для этого нужно выделить диапазон D3:D16, щелчком правой
кнопкой мыши или в строке меню выбрать Формат / Ячейки, перейти на
вкладку Число, в поле Числовые форматы найти Денежный,
число десятичных знаков установить равным единице.
13.5 Оформить таблицу границами,
предварительно ее выделив (войти в меню Формат / Ячейки, вкладка
Граница).
13.6 Для «шапки» таблицы установить
заливку (выделить «шапку», меню Формат / Ячейки, вкладка Вид) и
полужирное начертание шрифта.
13.7 Данные столбца Дата заказа
отформатировать в другом виде, выбрав в списке Тип значение 14 мар 01.
Рис.
3.4. Таблица «Товары на складе»
Обратите внимание, что при изменении
таблицы на одном листе изменения вносятся также и в таблицу, расположенную на
втором листе.
14 Разгруппируйте листы, щелкнув правой
кнопкой мыши по ярлычку листа и выбрав команду Разгруппировать листы.
15 Добавьте в книгу третий лист (щелкнув
правой кнопкой мыши по ярлычку листа и выбрав команду Добавить).
Назовите новый лист Анкета. Заполните ячейки нового листа
следующей информацией (рис. 3.5).
|
Студент |
||
|
Факультета |
Курса |
Группы |
|
Адрес |
||
|
Индекс |
Область |
Город |
|
Улица |
Дом |
Квартира |
|
Дата рождения |
||
|
Год |
Месяц |
День |
|
Паспортные данные |
||
|
Серия |
Номер |
Дата |
Рис.
3.5. Пример анкеты
14 Установите защиту листа таким образом,
чтобы изменять информацию можно было бы только в белых ячейках. Для этого
необходимо сделать активной одну из белых ячеек. В меню Формат / Ячейки /
Защита убрать флажок в поле Защищаемая ячейка. Затем установить
такой же формат для всех белых ячеек, воспользовавшись кнопкой Формат по
образцу ,
расположенной на стандартной панели инструментов. Для этого нужно вначале
щелкнуть по ячейке с образцом, затем по этой кнопке, после по ячейке, в которой
устанавливается такой же формат. После этого необходимо защитить лист (меню Сервис
/ Защита / Защитить лист). В результате получен шаблон анкеты, куда учащиеся
могут заносить информацию о себе, не боясь испортить основные поля таблицы.
17 Создайте новую книгу. Назовите ее О себе.
18 Скопируйте ячейки с анкетой из книги
Лабораторные в книгу О себе, разместив копируемые ячейки на Лист 1:
—
откройте книгу Лабораторные;
—
выделите ячейки с анкетой;
—
щелкните на кнопке Копировать (или в меню Правка / Копировать,
или правая кнопка мыши);
—
откройте книгу О себе;
—
щелкните на ячейке, которая будет верхней левой в диапазоне вставки;
—
щелкните на кнопке Вставить.
19 Скопируйте лист под названием Анкета
из книги Лабораторные в книгу О себе:
—
откройте обе книги: Лабораторные и О себе;
—
в меню Окно выберите Расположить / Рядом / ОК. На экране становятся
видны одновременно обе книги;
—
щелкните на ярлычке листа Анкета;
—
удерживая нажатой клавишу Ctrl, перетащите этот ярлычок в книгу
О себе, черный треугольник указывает место возможной вставки.
20 Сделайте так, чтобы в книге Лабораторные
первым был лист под названием Анкета, вторым лист Задание №1, а
третьим лист Задание №2. При перемещении листов необходимо щелкнуть на
ярлычке листа, который надо переместить, и, удерживая нажатой левую кнопку
мыши, перетащить этот ярлычок на новое место.
21 Сохраните все изменения. Закройте книги.
Скачано с www.znanio.ru
Лабораторная работа. Создание, заполнение, редактирование и форматирование таблиц.
Задание 1. В диапазоне ячеек A1:E3 создайте копию, приведенной ниже таблицы.
| A |
B |
C |
D |
E |
|
| 1 | Выравнивание |
Текст |
т е к с т |
ТЕКСТ |
Текст |
|
2 |
текста |
||||
|
3 |
в Excel |
Задание 2. Введите в одну ячейку A1 листа 2 предложение и отформатируйте следующим образом:
Электронный процессор
EXCEL
предназначен для обработки данных, представленных в табличной форме.
Задание 3. На листе 3 постройте таблицу следующего вида:
|
(текущая дата) |
(текущее время) |
||
| Список студентов группы | |||
|
№ п/п |
Фамилия и.о. |
Дата рождения |
Средний балл |
|
|
Иванов И.И. |
12.05.1982 |
7,0 |
|
|
Петров П.П. |
23.07.1981 |
8,0 |
|
3. |
Сидоров С.С. |
01.12.1982 |
7,5 |
| Средний балл группы 7.5 |
Задание 4. На листе 4
-
Записать в ячейки A1-A12 названия всех месяцев года, начиная с января.
-
Записать в ячейки B1-G1 названия всех месяцев второго полугодия
-
Записать в ячейки A13-G13 названия дней недели
Методические указания.
Ввести первое значение и воспользоваться маркером автозаполнения (маленький квадратик, расположенный в правом нижнем углу активной ячейки или выделенной области).
Задание 5. На листе 5
-
Введите в ячейку С1 целое число 125,6. Скопируйте эту ячейку в ячейки C2, C3, С4, С5 и отобразите ячейку С1 в числовом формате, ячейку С2 в экспоненциальном, ячейку С3 в текстовом, ячейку С4 в формате дата, ячейку С5 в дробном формате;
-
Задайте формат ячейки С6 так, чтобы положительные числа отображались в ней зеленым, отрицательные — красным, нулевые – синим, а текстовая информация желтым цветом (см. пояснения);
-
Заполните диапазон A1:A10 произвольными дробными числами и сделайте формат процентный;
-
Скопируйте диапазон A1:A10 в диапазон D1:D10, увеличив значения в два раза. Установите для нового диапазона дробный формат;
-
При помощи встроенного калькулятора вычислите среднее значение, количество чисел, количество значений и минимальное значение построенного диапазона А1:А10 и запишите эти значения в 15-ю строку.
Методические указания.
Для задания формата отображения числа воспользуйтесь нужным форматом вкладки Число команды Формат/ячейки или определите свой (пользовательский) формат.
При выделенном диапазоне чисел в строке состояние появляется значения калькулятора текущей функции. Изменить функцию калькулятора можно посредством вызова контекстного меню (правая кнопка мыши) для строки состояния.
Задание 6. На листе 6 необходимо
-
Заполнить ячейки A1:A10 последовательными натуральными числами от 1 до 10
-
Заполнить диапазон B1:D10 последовательными натуральными числами от 21 до 50
-
Заполнить диапазон Е1:Е10 последовательными нечетными числами от 1 до 19
-
Заполнить 27 строку числами 2, 4, 8, 16,… (20 чисел)
-
Скопировать диапазон A1:D10 в ячейки A16:D25
-
Обменять местами содержимое ячеек диапазона A1:A10 с ячейками D1:D10 и содержимое ячеек диапазона A16:D16 с ячейками A25:D25
Методические указания.
Для заполнения чисел воспользуйтесь командой Правка/заполнить/прогрессия или используйте маркер автозаполнения.
Задание 7. На листе 7 построить таблицу Пифагора (таблицу умножения). Скопировать полученную таблицу на свободное место листа, уменьшив значения в три раза.
Задания для самостоятельной работы
Задание 1С. Ввести:
-
в физически крайние угловые ячейки рабочей таблицы 1) название образовательного учреждения, 2) название специальности, 3) номер группы, 4) фамилию, имя и отчество соответственно (физически крайние ячейки — A1, A65536, IV1, IV65536);
-
в ячейку AB10001, текст “Пример 1”, расположив его по диагонали;
-
в предпоследнюю ячейку первого столбца число 0,25, так чтобы оно отобразилось в ячейке как ¼;
-
в последнюю ячейку второй строки рабочей таблицы название учебного заведения, расположив каждое слово в новой строке данной ячейки;
-
Задайте формат ячейки С6 так, чтобы числа из отрезка [-10;10] отображались в ней зеленым, из интервала (10; 500] — красным, а остальные – синим цветом. Для каждого случая выбрать свой фон (используйте Условный формат — Меню Формат/Условное Форматирование).
Задание 2С. Заполнить ячейки диапазона А1:A10000 нового листа:
-
числом 123,45;
-
последовательными целыми числами, начиная с –100 (см. пояснения для заданий 2,3,4);
-
последовательными нечетными целыми числами, начиная с 7
-
последовательными целыми числами, которые при делении на 3 дают в остатке 1, начиная с 10;
Задание 3С. Заполнить ячейки A1:A100 первой строки нового листа
-
символом “*” так, чтобы в первой строке не было пустого места;
-
дробными числами, начиная с 0.1 с шагом 0, 05;
-
группой чисел (-5; 8; 34), повторив ее нужное количество раз;
-
Числами ½; ¼; 1/8; …
Работа добавлена на сайт samzan.net: 2015-07-10
Поможем написать учебную работу
Если у вас возникли сложности с курсовой, контрольной, дипломной, рефератом, отчетом по практике, научно-исследовательской и любой другой работой — мы готовы помочь.
Предоплата всего
от 25%
Подписываем
договор
Лабораторная работа
ФОРМАТИРОВАНИЕ ТАБЛИЦ EXCEL.
РАБОТА С МАСТЕРОМ ФУНКЦИЙ
Цель работы: развить умения форматировать таблицы Excel и производить вычисления с помощью мастера функций. Научиться применять в расчетах абсолютную адресацию ячеек.
Предварительные действия: в Вашей рабочей папке создайте документ Excel, сохраните его под именем ЛР_№_Фамилия.
Задание 1. Создать и отформатировать таблицу, ввести расчетные формулы и произвести вычисления.
- Переименуйте первый рабочий лист книги Excel в «Данные».
- Создайте таблицу:
- введите в ячейку А1 заголовок «Результаты измерений»;
- введите в ячейку В1 заголовок «Удвоенное значение»;
- введите в ячейку С1 заголовок «Квадрат значения»;
- введите в ячейку D1 заголовок «Квадрат следующего числа».
- Задайте ширину столбцов такой, чтобы помещался текст. Используйте для этого контекстное меню Ширина столбца.
- Введите произвольные числа в ячейки А2-А8.
- Введите с клавиатуры формулы:
- в ячейку В2 формулу =2*А2 (раскладка клавиатуры должна быть латинской);
- в ячейку С2 формулу =А2^2;
- в ячейку D2 формулу =В2+С2+1.
- Выделите протягиванием ячейки В2, С2 и D2.
- Примените прием автозаполнения для расчетов по заданным формулам всех остальных значений. Для этого наведите указатель мыши на маркер заполнения в правом нижнем углу рамки, охватывающей выделенный диапазон. Нажмите левую кнопку мыши и перетащите этот маркер, чтобы рамка охватила столько строк в столбцах В, С и D, сколько имеется чисел в столбце А.
- Измените одно из значений в столбце А и убедитесь, что соответствующие значения в столбцах В, С и D в этой же строке были автоматически пересчитаны.
- Дополните таблицу:
- введите в ячейку Е1 заголовок Масштабный множитель.
- введите в ячейку Е2 число 5.
- введите в ячейку F1 строку Масштабирование.
- введите в ячейку F2 формулу =А2*Е2.
- Автозаполните столбец F. Убедитесь, что результат масштабирования оказался неверным. Это связано с тем, что адрес Е2 в формуле задан относительной ссылкой.
- Задайте адрес ячейки Е2 абсолютной ссылкой:
- щелкните на ячейке F2. Затем в строке формул установите текстовый курсор перед ссылкой Е2 и нажмите клавишу F4. Убедитесь, что формула стала такой =А2*$E$2 и нажмите клавишу ENTER. Можно также с клавиатуры ввести в строке формул перед буквой E и после нее знак $.
- автозаполните столбец F формулой из ячейки F2. Убедитесь, что благодаря использованию абсолютной адресации значения ячеек столбца F теперь вычисляются правильно.
Задание 2. Создать таблицу ведомости начисления заработной платы, произвести расчеты, форматирование и сортировку данных.
- На Листе2 Создайте таблицу расчета заработной платы по образцу.
Автоматизируйте ввод в таблицу табельных номеров: введите в ячейку А5 число 200, введите в ячейку А6 число 201, выделите обе ячейки А5:А6 (этим вы покажите табличному редактору шаг между двумя значениями), потяните за маркер автозаполнения в правом нижнем углу выделенного диапазона и заполните столбец до значения 214.
2. Выполните форматирование таблицы (границы, заливка, выравнивание.
3. Произведите расчеты во всех столбцах таблицы по формулам:
Премия =Оклад*%Премии (для этого в ячейке D5 наберите формулу:
= С5*$D$4
Обратите внимание: адрес ячейки D4 является абсолютной ссылкой!
Всего начислено =Оклад+Премия.
Удержание =Всего начислено*%Удержания.
Обратите внимание: адрес ячейки %Удержано является абсолютной ссылкой!
К выдаче =Всего начислено-Удержано.
4. Рассчитайте значение Всего по столбцам как сумму значений.
5. Рассчитайте максимальный, минимальный и средний доходы по данным колонки «К выдаче» (Вставка/ Функции/ Статистические функции).
6. Переименуйте Лист2 в Зарплата за октябрь.
Задание 3.Скопируйте таблицу ведомости начисления заработной платы на следующий Лист. Рассчитайте надбавку к заработной плате.
Между столбцами Премии и Всего начислено вставьте столбец Надбавка (заголовок столбца: Надбавка, руб.).
Надбавка составляет 8%.
Надбавка =Оклад*%Надбавки.
Исправьте формулу расчета Всего начислено.
Исправьте в шапке таблицы Октябрь 2010 на Ноябрь 2010. Назовите Лист Зарплата за ноябрь.
Задание 4. Защитите лист «Зарплата ноябрь» от изменений (Сервис/Защита/Защитить лист).
Задайте пароль на лист, сделайте подтверждение пароля. Убедитесь, что лист защищен и удаление данных невозможно. Снимите защиту листа (Сервис/Защита/Снять Защиту листа).








 (меню Вставка — Диаграмма)
(меню Вставка — Диаграмма)