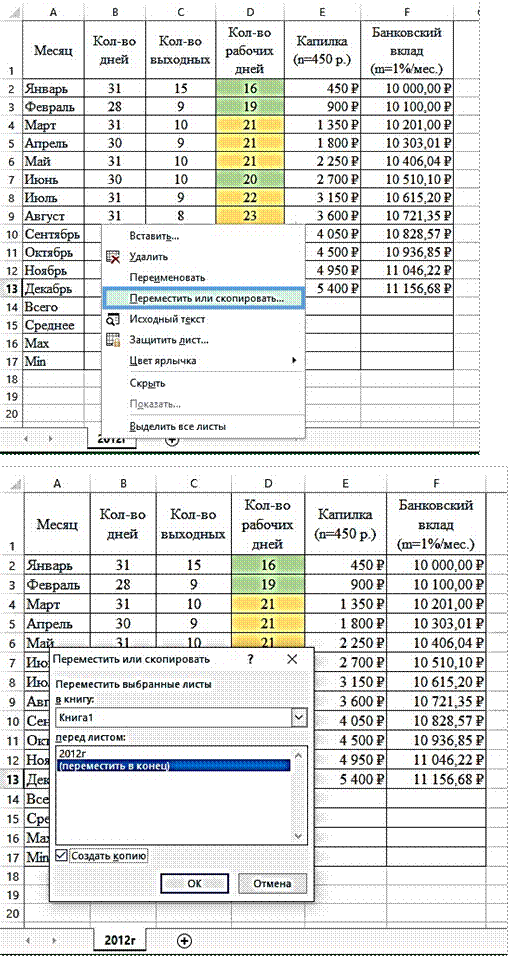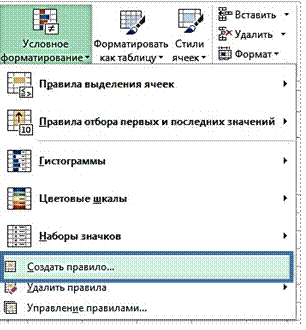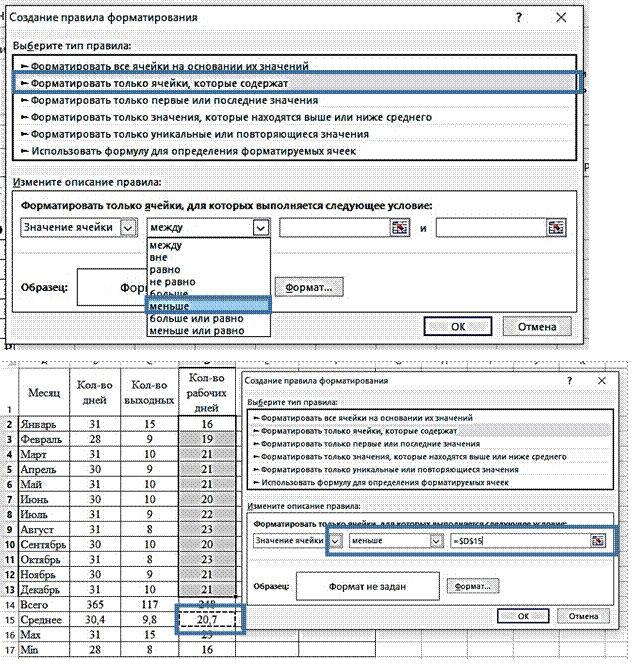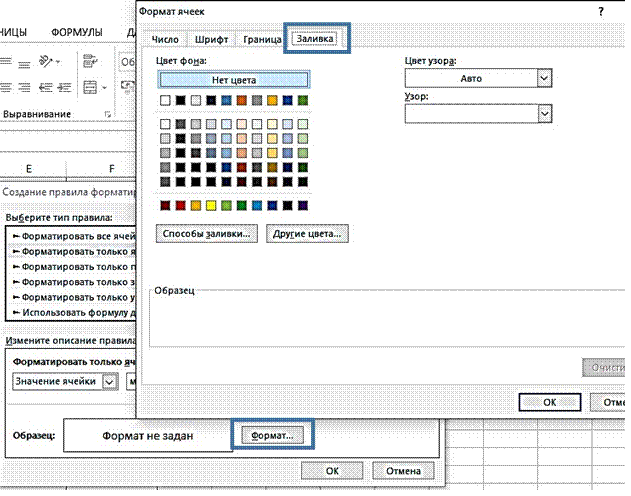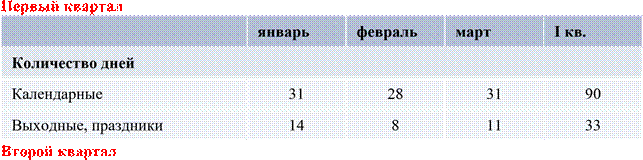|
Microsoft Office Excel 2007 |
|
Электронные таблицы |
|
Учебное пособие предназначено для освоения начальных навыков |
|
Составитель Воронкина Е.Г. |
|
Ставрополь 2020 |
Содержание
|
1. |
Введение |
3 |
|
2. |
Знаки |
3 |
|
3. |
Работа с |
4 |
|
4. |
Окно MS Excel 2007 |
6 |
|
5. |
Копирование |
7 |
|
6. |
Добавление |
7 |
|
7. |
Вставка |
8 |
|
8. |
Форматирование |
8 |
|
9. |
Формат |
10 |
|
10. |
Форматирование |
10 |
|
11. |
Ошибки в |
12 |
|
12. |
Excel справочник |
14 |
|
13. |
Практическая |
17 |
|
14. |
Практическая |
20 |
|
15. |
Практическая |
30 |
|
16. |
Практическая |
47 |
|
17. |
Практическая |
52 |
|
18. |
Практическая |
62 |
|
19. |
Практическая |
69 |
|
20. |
Практическая |
72 |
|
21. |
Практическая |
79 |
|
22. |
Контрольная |
86 |
|
23. |
Контрольные |
100 |
Microsoft Office Excel 2007 представляет собой мощный табличный процессор, который широко
используется как рядовыми пользователями, так и специалистами узкого профиля
для работы с электронными таблицами.
Электронная таблица – это
информационная технология для профессиональной работы с данными, представляющая
собой аналог обычной таблицы и позволяющая производить разнообразные вычисления
с числовыми данными.
Каждая рабочая книга в Excel состоит из рабочих
листов. Лист состоит из ячеек, образующих строки и
столбцы. На одном листе может содержаться 1 048 576 строк и 16 384 столбцов.
Ячейка
— место пересечения столбца и строки.
Адрес
ячейки электронной таблицы составляется из
заголовка столбца и заголовка строки, например, Al,
F12.
Ячейка, с которой производятся какие-то работы (или могут производиться в
настоящий момент), обычно выделена рамкой и называется активной.
Формула
может содержать следующие элементы: операторы, ссылки
на ячейки, значения, функции, имена и должна начинаться со знака равенства
(=). Например, «=А3*В8+18» (кавычки не вводятся. Здесь и далее они для
выделения формулы). Вводится формула на английском языке.
Знаки операций:
|
+ |
* умножение |
|
— |
/ деление |
|
^ |
Вся формула
пишется в одну строку и обязательно должна начинаться со знака «=».
Например:
=2*21+3*32 =(55-1)^2
Сочетание клави ш при работе с формулами

Копирование и перемещение
Чтобы скопировать данные из ячейки/строки/столбца,
нужно выделить необходимый элемент и по контекстному меню по нажатию правой
кнопки мыши выбрать пункт Копировать, затем Вставить, переместив
курсор и выделив нужное для вставки место. Также можно воспользоваться
сочетаниями клавиш Ctrl+Insert или Ctrl+C (для
копирования) и Shift+Insert или Ctrl+V(для
вставки), либо с помощью левой кнопки мыши с нажатой одновременно клавишей Ctrl«перетащить»
элемент в нужное место для получения там его копии, либо воспользоваться
соответствующими кнопками на панели Буфер обмена вкладки Главная.
Чтобы переместить данные из ячейки/строки/столбца,
нужно выделить необходимый элемент и по контекстному меню по нажатию правой
кнопки мыши выбрать пункт Вырезать, затем Вставить,
переместив курсор и выделив нужное для вставки место. Также можно
воспользоваться сочетаниями клавиш Shift+Delete или Ctrl+X
(для вырезания) и Shift+Inser tили Ctrl+V (для
вставки), либо просто перетащить на новое место элемент левой кнопкой мыши,
либо воспользоваться соответствующими кнопками на панели Буфер обмена
вкладки Главная.
Добавление
и удаление
Чтобы добавить новую ячейку на лист, нужно выделить место
вставки новой ячейки, по контекстному меню выбрать команду Вставить и
в появившемся окне Добавление ячеек выбрать нужный
вариант.
Чтобы добавить новую строку/столбец, нужно выделить
строку/столбец, перед которой будет вставлена новая/новый, и по контекстному
меню командой Вставить осуществить вставку элемента, либо
использовать команду Главная –Ячейки – Вставить.
Чтобы удалить строку/столбец, нужно выделить данный
элемент, и по контекстному меню командой Удалить, выполнить
удаление, либо применить команду Главная – Ячейки – Удалить. При
удалении строки произойдет сдвиг вверх, при удалении столбца – сдвиг влево.
Для удаления ячеек со сдвигом выберите из
контекстного меню команду Удалить и укажите способ
удаления.
Для удаления данных из ячеек воспользуйтесь
командой контекстного меню Удалить – Очистить содержимое. Также
на панели Редактирование вкладки Главная существует
кнопка Очистить, позволяющая выбрать, что именно вы хотите очистить в ячейке
(все, формат, содержимое, примечания).
Вставка
Дата/Время
ФОРМАТИРОВАНИЕ
ТАБЛИЦ В EXCEL 2007
Форматирование придает таблицам, созданным в табличном процессоре,
законченный вид и позволяет акцентировать внимание пользователей на нужных
деталях.
Изменение основных параметров формата
Основные средства для форматирования ячеек расположены на панелях Шрифт,
Выравнивание, Стили, Число, Ячейки вкладки Главная, в
диалоговом окне
Рис.
2 Мини-панель форматирования
Формат
ячеек (открываемой
с панелей инструментов, либо из контекстного меню) и на мини-панели
(рис. 2), вызываемой при нажатии на ячейке правой кнопки мыши.
Рис.
3. Диалоговое окно Формат ячеек
Выделив
ячейку и вызвав диалоговое окно форматирования (рис. 3), можно применить
различные способы оформления ячеек.
Для
задания параметров шрифта (вид, начертание, цвет, размер,
видоизменение) можно использовать инструменты с мини-панели, с панели Шрифт
вкладки Главная, либо со вкладки Шрифт окна
Формат ячеек. Выравнивание текста в ячейках по горизонтали и
вертикали, наклон текста, перенос по словам, автоподбор ширины ячейки под
текст, объединение/разъединение можно задать с помощью кнопок панели Выравнивание
вкладки Главная, мини-панели, вкладки Выравнивание окна
Формат
ячеек.
Параметры
границ и заливки ячеек задаются на панели Шрифт, мини-панели,
вкладках Граница, Заливка окна Формат ячеек.
Формат представления данных в ячейках может быть задан на вкладке Число
окна Формат ячеек, либо на панели Число вкладки
Главная, либо на мини-панели.
Замечание.
Для
любой ячейки может быть задано всплывающее текстовое примечание, появляющееся
при наведении на ячейку курсора мыши. Чтобы добавить примечание к ячейке, нужно
применить команду Рецензирование – Примечания – Создать примечание. В
появившемся желтом окне нужно ввести текст примечания. Чтобы отредактировать
примечание, по правой кнопки мыши в контекстном меню ячейки выберите Изменить
примечание. Для удаления – выберите пункт Удалить
примечание в контекстном меню. Чтобы увидеть все примечания, заданные к
ячейкам, отобразите их на листе книги при помощи команды Рецензирование –
Примечания – Показать все примечания.
Форматирование строк и столбцов
Ячейки являются основополагающими элементами для задания
форматирования, поэтому основные параметры форматирования строк и столбцов
накладываются через команды форматирования ячеек.
Отдельно можно изменить параметры высоты строк и ширины столбцов.
Для этого необходимо выделить соответствующие строки/столбцы и перетащить мышью
границу: верхнюю для строки и правую для столбца. Для задания точного значения
высоты и ширины нужно использовать команды Главная – Ячейки – Формат –
Высота строки/Ширина столбца. Команды Главная – Ячейки – Формат –
Автоподбор высоты строки/Автоподбор ширины столбца позволяют
автоматически так подобрать значения соответствующих параметров, чтобы
введенный в ячейки текст был полностью отображен.
ОШИБКИ В ФОРМУЛАХ
Если при вводе
формул или данных допущена ошибка, то в результирующей ячейке появляется
сообщение об ошибке. Первым символом всех значений ошибок является символ #.
Значения ошибок зависят от вида допущенной ошибки.
Excel может
распознать далеко не все ошибки, но те, которые обнаружены, надо уметь
исправить.
Ошибка ####
появляется, когда вводимое число не умещается в
ячейке. В этом случае следует увеличить ширину столбца.
Ошибка #ДЕЛ/0!
появляется, когда в формуле делается попытка деления на нуль. Чаще всего это
случается, когда в качестве делителя используется ссылка на ячейку, содержащую
нулевое или пустое значение.
Ошибка #Н/Д!
является сокращением термина «неопределенные данные». Эта ошибка
указывает на использование в формуле ссылки на пустую ячейку.
Ошибка #ИМЯ?
появляется, когда имя, используемое в формуле, было удалено или не было ранее
определено. Для исправления определите или исправьте имя области данных, имя
функции и др.
Ошибка #ПУСТО!
появляется, когда задано пересечение двух областей, которые в действительности
не имеют общих ячеек. Чаще всего ошибка указывает, что допущена ошибка при
вводе ссылок на диапазоны ячеек.
Ошибка #ЧИСЛО!
появляется, когда в функции с числовым аргументом используется неверный формат
или значение аргумента.
Ошибка #ССЫЛКА!
появляется, когда в формуле используется недопустимая ссылка на ячейку.
Например, если ячейки были удалены или в эти ячейки было помещено содержимое
других ячеек.
Ошибка #ЗНАЧ!
появляется, когда в формуле используется недопустимый тип аргумента или
операнда. Например, вместо числового или логического значения для оператора или
функции введен текст.
Кроме
перечисленных ошибок, при вводе формул может появиться циклическая ссылка.
Циклическая
ссылка возникает тогда, когда формула прямо или
косвенно включает ссылки на свою собственную ячейку. Циклическая ссылка может
вызывать искажения в вычислениях на рабочем листе и поэтому рассматривается как
ошибка в большинстве приложений. При вводе циклической ссылки появляется
предупредительное сообщение
EXCEL
СПРАВОЧНИК
|
Создать |
Кнопка «Office» | |
|
Открыть… |
Кнопка «Office» | |
|
Сохранить |
Панель быстрого |
|
Сохранить |
Кнопка «Office» | |
|
Печать |
Кнопка «Office» | |
|
Предварительный просмотр |
Кнопка «Office» | |
|
Орфография… |
Рецензирование | |
|
Справочные материалы |
Рецензирование | |
|
Вырезать |
Главная | Буфер |
|
Копировать |
Главная | Буфер |
|
Вставить |
Главная | Буфер |
|
Формат по образцу |
Главная | Буфер |
|
Отменить |
Панель быстрого |
|
Вернуть |
Панель быстрого |
|
Рукописные примечания |
Рецензирование | |
|
Гиперссылка |
Вставить | Связи | |
|
Автосумма |
Главная | Правка | |
|
Автосумма |
Формулы | Библиотека |
|
Сортировка по возрастанию |
Данные | Сортировка и |
|
Сортировка по убыванию |
Данные | Сортировка и |
|
Мастер диаграмм |
Вставить | Диаграммы |
|
Рисование |
Эти команды доступны |
|
Сводная таблица |
Вставить | Таблицы | |
|
Примечание |
Рецензирование | |
|
Автофильтр |
Кнопка «Office» | |
|
Объединить и выровнять по центру |
Главная | |
|
Денежный формат |
Главная | Число | |
|
Процентный формат |
Главная | Число | |
|
Формат с разделителями |
Главная | Число | |
|
Увеличить/ Уменьшить разрядность |
Главная | Число | |
|
Уменьшить/ Уменьшить отступ |
Главная | |
|
Границы |
Главная | Шрифт | |
|
Диаграмма | Тип диаграммы |
Работа с диаграммами |
|
Диаграмма | Исходные данные |
Работа с диаграммами |
|
Диаграмма | Размещение |
Работа с диаграммами |
|
Диаграмма | Размещение |
Работа со сводными |
|
Диаграмма | Добавить данные |
Работа с диаграммами |
|
Диаграмма | Добавление линии тренда |
Работа с диаграммами |
|
Диаграмма | Объемный вид |
Работа с диаграммами |
|
Автоформат |
Главная | Стили | |
|
Ячейки |
Главная | Ячейки | |
|
Увеличить/ Уменьшить размер шрифта |
Главная | Шрифт | |
|
Направление текста |
Главная | |
|
*Лист справа налево |
Разметка страницы | |
|
Сводная таблица | Формат отчета |
Работа со сводными |
|
Сводная таблица | Сводная диаграмма |
Работа со сводными |
|
Сводная таблица | Мастер сводных таблиц |
Кнопка «Office» | |
|
Формат отчета |
Работа со сводными |
|
Мастер диаграмм |
Кнопка «Office» | Параметры |
|
Объекты диаграммы |
Работа с диаграммами |
|
Тип диаграммы |
Работа с диаграммами |
|
Примечание |
Рецензирование | Примечания |
|
Начать запись |
Разработчик | Код | |
|
Список |
Разработчик | |
|
Блокировать ячейку |
Главная | Ячейки | |
|
Защитить лист |
Рецензирование | Изменения |
|
Список |
Главная | Ячейки | |
|
Ячейки |
Главная | Ячейки | |
|
Строки |
Главная | Ячейки | |
|
Колонки |
Главная | Ячейки | |
|
Лист |
Главная | Ячейки | |
|
Диаграмма |
Вставить | Диаграммы |
|
Функция |
Формулы | Библиотека |
|
Автоформат |
Главная | Стили | |
|
Условное форматирование |
Главная | Условное форматирование |
|
Стиль |
Главная | Стиль | |
|
Тип диаграммы |
Работа с диаграммами |
Практическая работа № 1
Начальные навыки работы в
MS Excel
1.
Используя
Автозаполнение, внесите следующие данные:
2.
На листе
1 нажав правую кнопку мыши и выбрав Формат ячеек отформатировать ячейки
по приведенному ниже образцу. Цвет текста и заливку ячеек сделать произвольной.
3.
На листе
2 при помощи вкладки Выравнивание диалога Формат Ячеек отформатировать
ячейки по приведенному ниже образцу.

4.
На листе
3 при помощи вкладок Шрифт, Граница и Вид диалога Формат Ячеек
отформатировать ячейки по приведенному ниже образцу.
В пункте 11 цвет текста
сделате темно-бирюзовым цветом, в пункте 12 – желтый цвет фона, в пункте 13 –
темно-бирюзовый цвет фона и темно-синий цвет текста.
5.
Пользуясь
знаниями, полученными на этом занятии, создайте таблицу по указанному образцу и
поместите эту новую таблицу на лист с названием «ИТОГОВЫЙ ЛИСТ»
(создать нужно собственное расписание по указанному образцу).
Практическая работа № 2
«Основные понятия
Excel. Создание и форматирование таблиц»
ЗАДАНИЕ
1. Создать
и выполнить форматирование таблицы «Стоимость вычислительной техники».
Порядок выполнения работы
Запустить EXCEL.
1.
Выполнить форматирование и заполнение
таблицы в соответствии с образцом:
Сформировать
шапку таблицы:
— заполнить шапку
таблицы: интервал ячеек А1:Е1;
— если требуется,
выполнить подгон ширины столбцов по максимальной ширине заполненной ячейке
столбца
1.2.
Занести наименование таблицы:
— выделить первую
строку (щелкнуть по номеру строки), нажав правую кнопку мыши выбрать вставить
— в ячейку А1
занести заголовок таблицы Стоимость ноутбуков
1.3.
Сформировать столбцы таблицы.
1.3.1.
Заполнить столбцы таблицы: А, В, С.
1.3.2.
Добавить новый столбец в начало таблицы (выделить первый столбец
1.3.3.
Занести в ячейку А2: № п/п.
1.3.4.
Установить автоматическую нумерацию в графе 1:
— занесите в
ячейку А3 ‘1;
— выделить ячейку
А3 и скопировать на интервал ячеек А4:А10, для этого: установите мышь в нижний
угол правой границы ячейки, щелкните левой кнопкой мыши и, удерживая её,
перетащить на указанный интервал ячеек.
1.3.5.
Сформировать графы с расчетными формулами:
— в ячейку Е3
занести формулу расчета стоимости =С3*D3;
—
скопировать формулу из ячейки Е3 в ячейки Е4:Е9;
— в яч. Е10
занесите формулу суммирования по столбцу, для этого:
На вкладке
Главная→Формула →Автосуммирование;
— в яч. F3
занесите формулу расчета процента стоимости каждого ноутбука от общей
стоимости (т.е. от содержимого яч. Е10), для этого установите курсор в яч. F3
и введите следующую формулу: =Е3/$Е$10;
— скопируйте
формулу в яч. F4:F9;
— в яч. F10
занесите формулу суммирования по столбцу: выделить яч. F10,
Главная→Формула
→Автосуммирование
1.4.
Выполнить форматирование таблицы.
1.4.1.
Форматирование шапки:
— выделить
интервал яч. А2:F2, установить
размер шрифта 14, начертание – полужирное, выравнивание – по центру;
— выполнить
изменение цвета фона яч. и шрифта по вашему желанию, для этого: выделите
интервал яч. А2:F2, открыть список
пиктограммы Цвет заливки и
выбрать цвет фона, открыть список пиктограммы Цвет шрифта и
выбрать по желанию цвет шрифта.
1.4.2.
Форматирование заголовка:
— выделить
интервал яч. А1:F1, щелкнуть по
пиктограмме Объединить и поместить по центру ,
установить размер 16, цвет по желанию.
1.4.3.
Изменить в столбцах D и E
формат на денежный:
— выделить яч. D3:E11,
щелкнуть по пиктограмме Денежный формат .
1.4.4.
Изменить формат в столбцах F
на процентный:
— выделить яч. F3:F11,
щелкнуть по пиктограмме Процентный формат →
увеличить разрядность на два знака (щелкнуть два раза по кнопке ).
1.4.5.
Форматирование итоговой строки: выделить интервал яч. В11:D11,
щелкнуть по пиктограмме Объединить и поместить по центру, выделить
интервал яч. В11:F11, установить
размер 16, цвет – красный.

Выполнить обрамление таблицы:
— выделить
интервал яч. А2:F11, щелкнуть по
пиктограмме Границы, выбрать вид обрамления.
1.6.
Сохранить таблицу с именем Таблица 1.XLS.
2.
Сформировать
и отформатировать по заданному образцу таблицу «Расчет расходов на
командировку»
1.
Заполнить таблицу в соответствии с
образцом (если потребуется, выполните подгон
ширины столбцов):
2.
Отформатировать заголовок:
— расположить
заголовок по центру области А1:Е1;
— изменить шрифт
заголовка: полужирный, 16 пт, изменить цвет и заливку.
3.
Занести формулы расчета:
— выделить
интервал ячеек С11:Е11→меню Формат → Ячейки → вкладка Число
→ Числовой → Число десятичных знаков: 0, в ячейку С11
занести формулу расчета количества дней в командировке:
=С9-С8
— скопировать эту
формулу в ячейки D11, E11;
— в ячейку С12
ввести формулу расчета суммы суточных:
=
С10*С11
— скопировать эту
формулу в ячейки D12, E12;
— в ячейку С18
ввести формулу итоговой суммы расходов на транспорт:
=
С14+С15+С16+С17
— скопировать эту
формулу в ячейки D18, E18;
стоимости
проживания (С21):
=С20*С11
— скопировать эту
формулу в ячейки D21, E21;
— в ячейку С22
ввести формулу расчета общих расходов:
=С12+С18+С21
— скопировать эту
формулу в ячейки D22, E22;
— в ячейку С24
ввести формулу разницы между авансом и потраченной суммой:
=С22-С23
— скопировать эту
формулу в ячейки D24, E24;
— в ячейку Е25
ввести формулу:
=С24+D24+Е24.
4.
Выполнить форматирование таблицы:
— в итоговых
строках и в ячейке Е25 изменить шрифт: 12 пт, полужирный, цвет текста –
красный;
— присвоить
денежный формат ячейкам С10:Е24 и Е25;
— присвоить
числовой формат ячейкам С11:Е11;
— выделить всю
таблицу и выполнить обрамление внутри и снаружи.
5.
Сохранить с именем Командировочные
расходы.
3.Построение
совмещенных графиков в Microsoft Office Excel
Графики
математических функций в Microsoft Excel 2007
Для построения графиков функций Y(X) в
Microsoft Office Excel используется тип
диаграммы Точечная:
3.1. Рассмотрим построение графика линейной функции. Возьмем, графики
функций y1= x 2 и y2= x 3 на интервале [- 3 ; 3] с шагом 0,5.
1. Запустить
Excel.
2. Сформировать
таблицу:
3. Выделить
таблицу и указать тип диаграммы Точечная .
4. Выбрать
формат точечной диаграммы с гладкими кривыми.
5. В
Макете указать название диаграммы «Графики», дать название осей: X и Y
6. Должен
получиться график:
Задание 3.2.
1. Запустить
Excel.
2. Сформировать
таблицу:
3. Выполнить
оформление заголовка и шапки таблицы:
— выделить
интервал ячеек А1:М1, щелкнуть по пиктограмме Объединить и поместить по
центру , установить размер 14пт,
полужирный, курсив, цвет по желанию.
— выделить
интервал ячеек А2:М2 и ячейкуА6 – по центру, начертание полужирное, размер
шрифта 12 пт;
— выполнить подгон
столбцов по ширине;
— выделить
интервал ячеек А2:М6, щелкнуть по пиктограмме Границы, выбрать вид
обрамления Толстая внешняя граница.
4. Изменить
формат представления данных:
— выделить
интервал ячеек В3:М6, щелкнуть по пиктограмме Денежный формат .
5. Ввести
в итоговую строку формулу суммы:
— в ячейку В6
ввести формулу расчета суммы (в строке формул ввести знак = →
затем нажать кнопку Вставить функцию
→ в вышедшем
окне диалога выбрать СУММ → ОК):
=
СУММ(В3:В5) — ОК
— скопировать эту
формулу в ячейки С6:М6.
6. Выполнить
цветовое оформление столбцов и строк таблицы по сезонам.
7. Выполнить
создание диаграммы:
— выделить
таблицу;
— выбрать на
вкладке Главная →Вставка→Диаграмма
— в вышедшем окне
диалога выбрать тип диаграммы (График):
Выбираем фрагмент
таблицы, который должен быть изображен на диаграмме
Нажимаем Далее и
получаем Диаграмму
Практическая работа № 3
«Организация расчетов
в табличном процессоре MS EXCEL»
Задание
1. Создать
таблицу финансовой сводки за неделю, произвести расчеты, построить диаграмму
изменения финансового результата, произвести фильтрацию данных.
Порядок выполнения работы
1. Запустите
редактор электронных таблиц Microsoft Excel.
2. Выполните
форматирование и заполнение таблицы в соответствии с образцом:
В открывшемся окне
Формат ячеек на вкладке Выравнивание задайте Переносить
по словам и выберите горизонтальное и вертикальное выравнивание – по
центру, на вкладке Число укажите формат – Текстовый. После
этого нажмите кнопку Добавить.
Для ввода дней недели наберите
«Понедельник» и произведите автокопирование до «Воскресенья» (левой кнопкой
мыши за маркер автозаполнения в правом нижнем углу ячейки).
3. Произведите
расчеты в графе «Финансовый результат» по следующей формуле:
Финансовый
результат = Доход – Расход,
для этого в ячейке D4
наберите формулу = В4 — С4 → произведите автокопирование формулы (так
как в графе «Расход» нет незаполненных данными ячеек, можно производить
автокопирование двойным щелчком мыши по маркеру автозаполнения в правом нижнем
углу ячейки).
4. Для ячеек с
результатом расчетов задайте формат – «Денежный» с выделением
отрицательных чисел красным цветом: Формат Ячеек → на вкладке
Число выберите формат Денежный, в поле Отрицательные
числа: красные, число десятичных знаков задайте равное 2.
Обратите внимание,
как изменился цвет отрицательных значений финансового результата на красный.
5. Рассчитайте
средние значения Дохода и Расхода, пользуясь мастером функций (Главная→
Формулы ). Функция «Среднее
значение» (СРЗНАЧ) находится в разделе «Статистические».
Для расчета
функции СРЗНАЧ дохода: установите курсор в ячейку B11,
далее запустите мастер Главная→ Формулы →
категория Статистические → СРЗНАЧ. В качестве
первого числа выделите группу ячеек с данными для расчета среднего значения –
В4:В10.
Аналогично
рассчитайте «Среднее значение» расхода.
6. В ячейке D13
выполните расчет общего финансового результата (сумма по столбцу «Финансовый
результат»). Для выполнения автосуммы удобно пользоваться кнопкой Автосуммирование
() на панели инструментов
Стандартная или функцией СУММ, в качестве первого числа выделите группу
ячеек с данными для расчета суммы – D4:D10.
7. Постройте
диаграмму (линейчатого типа) изменения финансовых результатов по дням недели с
использованием мастера диаграмм: выделите интервал ячеек с данными финансового
результата → Вставка → Диаграмма →
8. Произведите
фильтрацию значений дохода, превышающих 5000 руб.
В режиме фильтра в
таблице видны только те данные, которые удовлетворяют некоторому критерию, при
этом остальные строки скрыты. В этом режиме все операции форматирования,
копирования, автозаполнения, автосуммирования и т.д. применяются только к
видимым ячейкам листа.
Для установления
режима фильтра установите курсор внутри таблицы →на вкладке Главная
→Сортировка и Фильтр.
Далее появляется
окно→выбираем значения дохода (в данном случае превышающее 5000)
В открывшемся окне
Пользовательский автофильтр задайте условие «Больше 5000»:
Произойдет отбор
данных по заданному условию.
Проследите, как
изменились вид таблицы и построенная диаграмма.
Задание
2
1. Создать рабочую книгу «Финансовый
отдел».
2. Ввести данные согласно заданию (см.
табл.1).
|
Сведения |
|||||
|
ФИО |
Должность |
Зарплата, руб. |
Премия, % |
Премия, руб. |
Итого |
|
Иванова |
начальник |
12000 |
75 |
||
|
Павлов |
главный |
10000 |
50 |
||
|
Петрова |
ведущий |
8000 |
25 |
||
|
Яковлев |
программист |
6000 |
0 |
Далее после столбца «Должность» вставить
столбец «Табельный номер» и заполнить его, начиная с 0601 для фамилии Иванова.
Затем с помощью команды «Присвоить имя» (вкладка Формулы) присвоить имена
ячейкам в столбце «Табельный номер». Сохранить книгу.
3. Отформатировать данные по образцу
табл.1. При этом в первую строку листа внести название таблицы и разместить
посредине с использованием команды «Объединить и поместить в центре».
4. Средствами Excel
рассчитать размер премии для каждого сотрудника (графа «Премия, руб.»), а также
сумму выплаты: а) по каждой строке; б) по столбцу «Итого». При этом
воспользоваться средством «автозаполнение ячеек» и автосуммирование». Оформить
таблицу с помощью команды «Формат ячейки», залить цветом соответствующие
ячейки.
Ввести данные согласно заданию (см.
табл.3) на лист №3.
|
Смета на приобретение оборудования |
||||||
|
Наименование статьи расхода |
Модель |
Стоимость за ед, у.е. |
Кол- во, шт |
Всего, у.е. |
Всего, руб. |
Стоимость покупки с учетом скидки |
|
Компьютеры |
||||||
|
Ноутбук |
1750 |
3 |
||||
|
Мышь |
50 |
3 |
||||
|
Комплектующие и принадлежности |
||||||
|
USB |
30 |
3 |
||||
|
CD-RW |
1 |
100 |
||||
|
Программное обеспечение |
||||||
|
Microsoft |
530 |
1 |
||||
|
КонсультантПлюс |
300 |
1 |
||||
|
Периферийные устройства |
||||||
|
Принтер |
2700 |
1 |
||||
|
Сканер |
150 |
2 |
||||
|
Оргтехника |
||||||
|
Копировальный |
470 |
1 |
||||
|
Дупликатор |
3500 |
1 |
||||
|
Средства |
||||||
|
Факсимильный |
110 |
1 |
||||
|
Телефонный |
115 |
4 |
||||
|
ИТОГО: |
8. Средствами Excel
организовать возможность перерасчета стоимости в рублях, если за условную
единицу принять $.
9. Средствами Excel
рассчитать в рублях размер скидки 5 %, предоставляемой фирме при условии,
если сумма покупки превышает 1000 у.е. (с использованием логической функции
«ЕСЛИ»). Выполнить оформление листа.
Часть 2 Заполнить
таблицу (с учётом форматирования), произвести расчеты, выделить минимальную и
максимальную суммы покупки; по результатам расчета построить круговую диаграмму
суммы продаж.
1.
Выполните форматирование и заполнение таблицы в соответствии с образцом:
2.
Произвести расчеты, выделите минимальную и максимальную суммы покупки; по
результатам расчета построить круговую диаграмму суммы продаж.
Выходной документ
Часть
3.
a) заполнить ведомость учёта
брака (с учётом форматирования), произвести расчёты, выделить минимальную,
максимальную и среднюю сумму брака, а так же средний процент брака;
b) произвести фильтрацию данных
по условию процента брака < 8 %, построить график отфильтрованных
значений изменения суммы брака по месяцам.
1. Выполните
форматирование и заполнение таблицы в соответствии с образцом:
2. а) произвести
расчёты, выделить минимальную, максимальную и среднюю сумму брака, а так же
средний процент брака. (Сумма брака = Процент брака * Сумма зарплаты);
б) произвести
фильтрацию данных по условию процента брака < 8 %, построить график
отфильтрованных значений изменения суммы брака по месяцам.
Выходной документ (а)
Выходной документ
Часть
4.
a) заполнить таблицу анализа
продаж (с учётом форматирования), провести расчёты, выделить минимальную и
максимальную продажи (количество и сумму);
b) произвести фильтрацию по
цене, превышающей 9000 руб., построить гистограмму отфильтрованных значений
изменения выручки по видам продукции.
1. Выполните
форматирование и заполнение таблицы в соответствии с образцом:
2. а) провести расчёты
(Всего = Безналичные платежи + Наличные платежи, Выручка от продаж = Цена *
Всего), выделить минимальную и максимальную продажи (количество и сумму);
б) произвести
фильтрацию по цене, превышающей 9000 руб., построить гистограмму
отфильтрованных значений изменения выручки по видам продукции.
Выходной документ (а)
Выходной документ (б)
1.
Задание 4.2.
Создайте таблицу по образцу
(рис. 1).
a)
Ячейки в
столбце F имеют формат Процентный, а количество десятичных знаков = 0.
b)
В ячейке
F5 формула должна содержать абсолютную ссылку на ячейку Е9: =Е5/$E$9. В
этом случае при копировании ячейки F5 в ячейки F6, F7, F8, абсолютная ссылка
$E$9 останется неизменной, а будет меняться только относительная ссылка по столбцу
Е (Е6, Е7, Е8).
2. По данным таблицы постройте
диаграмму, выберите для данных таблицы ячейки F5:F8. Используйте приведенные
ниже виды диаграмм.
3. Отредактируйте диаграмму:
– внесите название диаграммы Продажа
мороженного за лето 2011 года;
– задайте подписи оси Х, используя
данные диапазона ячеек А5:А8;
– задайте Объемный вариант Круговой
диаграммы используя те же данные таблицы;
– измените имя текущего листа на
новое – Мороженое.
Задание 4.3.
4. Создайте следующую таблицу и
следующие диаграммы.
— Для первой диаграммы выберите тип —
с областями и накоплением.
— Для второй диаграммы выберите тип –
Нормированная с областями и накоплением.
— Добавьте легенду и необходимые подписи
к осям.
— У второй диаграммы измените Заливку
на Рисунок или текстура.
Рисунок 3
Задание 4.4.
5. Создайте следующую таблицу и
следующую диаграмму. Тип диаграммы — Лепестковая с маркерами.
|
|
|
Практическая работа № 4
«Создание электронной
книги. Относительная и абсолютная адресации в MS EXCEL»
Абсолютными называются ссылки, которые
при копировании в составе формулы в другую ячейку не изменяются. Для
того, чтобы адрес при копировании формулы не изменялся его нужно говорят «заморозить»
или сделать абсолютным.
Абсолютные
адреса не изменяются при копировании формул.
Такие адреса содержат знак $
перед именем столбца и номером строки – $А$1.
Абсолютные ссылки используются в формулах тогда, когда
нежелательно автоматическое изменение ссылки при копировании
Координата строки и координата столбца в
адресе ячейки могут фиксироваться раздельно.
Для фиксации адреса ячейки используется знак
“$”.
Чтобы относительный адрес ячейки в формуле
стал абсолютным, после
ввода в формулу адреса этой ячейки нажмите
<F4>.
|
Адресация |
По строке |
||
|
Относительная |
Абсолютная |
||
|
По столбцу |
Относительная |
B1 |
B$1 |
|
Абсолютная |
$B1 |
$B$1 |
Изменение адреса ячейки в
формуле, при ее копировании.
|
Значение адреса в исходной формуле |
Вниз 6 |
Вправо4 |
|
B1 |
B2 |
C1 |
|
$B1 |
$B2 |
$B1 |
|
B$1 |
B$1 |
C$1 |
|
$B$1 |
$B$1 |
$B$1 |
Задание
1.
Создать таблицы ведомости начисления заработной платы за два месяца на разных
листах электронной книги, произвести расчеты, форматирование, сортировку и
защиту данных.
Порядок выполнения работы
1. Запустите
редактор электронных таблиц Microsoft Excel.
2. Выполните
форматирование и заполнение таблицы в соответствии с образцом:
3. Произведите
расчеты во всех столбцах таблицы.
При расчете Премии
используется формула: Премия = Оклад × % Премии. В ячейке D5
наберите формулу = $D$4*C5
(ячейка D4
используется в виде абсолютной адресации) и скопируйте автозаполнением.
Формула для
расчета «Всего начислено»: Всего начислено = Оклад + Премия.
При расчете
Удержания используется формула: Удержание = Всего начислено × % Удержания
(для этого в ячейке F5 наберите формулу
= $F$4*E5).
Формула для
расчета столбца «К выдаче»: К выдаче = Всего начислено – Удержания.
4. Рассчитайте
итоги по столбцам, а также максимальный, минимальный и средний доходы по данным
колонки «К выдаче» (Вставка → Функция → категория: Статистические функции).
5. Переименуйте
ярлычок Листа 1, присвоив ему имя «Зарплата январь». Для этого дважды щелкните
мышью по ярлычку и наберите новое имя. Можно воспользоваться командой Переименовать
контекстного меню ярлычка, вызываемого правой кнопкой мыши.
6. Скопируйте
содержимое листа «Зарплата октябрь» на новый лист.
7. Присвойте
скопированному листу название «Зарплата Февраль». Исправьте название месяца в
названии таблицы. Измените значение премии на 32 %. Убедитесь, что программа
произвела пересчет формул.
8. Между колонками
«Премия» и «Всего начислено» вставьте новую колонку «Доплата» и рассчитайте
значение доплаты по формуле Доплата = Оклад × % Доплаты. Значение
доплаты примите равным 5 %.
9. Измените
формулу для расчета значений колонки «Всего начислено»: Всего начислено =
Оклад + Премия + Доплата.
10. Проведите
условное форматирование значений колонки «К выдаче». Установите формат вывода
значений между 7000 и 10000 – зеленым цветом шрифта; меньше 7000 – красным;
больше или равно 10000 – синим цветом шрифта (Главная → Условное
форматирование).
11. Проведите
сортировку по фамилиям в алфавитном порядке по возрастанию
12.
Защитите лист «Зарплата Февраль» от изменений (Рецензирование→ Защитить лист).
Задайте пароль на лист, сделайте подтверждение пароля.
13. Сохраните
книгу под именем «Зарплата».
Задание
2
1.
Создайте
таблицу следующего вида:
2.
Номера
позиций введите, используя автозаполнение.
3.
Напишите,
используя абсолютную адресацию, в ячейку D5 формулу для вычисления цены
товара в рублях (=C5*$B$3), затем скопируйте ее до D12.
4.
Напишите,
используя относительную адресацию, в ячейке G5 формулу для стоимости, затем за
маркер заполнения скопируйте ее до G12.
5.
Используя
автосуммирование, вычислите «Итого» в ячейке G13.
6.
Нанесите
сетку таблицы там, где это необходимо.
7.
Сохраните
документ под именем Прайс.xls.
8.
Измените
курс доллара на 2,5. Посмотрите, что изменилось.
9.
Поменяйте
произвольно количество товара. Посмотрите, что изменилось.
Задание 3
1.
Создайте
следующую таблицу:
2.
Вместо
ФИО введите свои фамилию, имя и отчество.
3.
В ячейку D5
введите формулу расчета прибыли – Приход-Расход. Настройте ячейки так,
чтобы в случает отрицательного баланса цифры выделялись красным цветом.
4.
При
помощи маркера заполнения скопируйте формулу до D16.
5.
«Итого»
подсчитайте при помощи автосуммирования.
6.
Среднее,
максимальное и минимальное значения – с использованием функций СРЗНАЧ, МАКС
и МИН.
7.
Нанесите
сетку.
8.
Примените
шрифтовое оформление и заливку шапки таблицы.
9.
Сохраните
документ под именем Plus.xls.
{Совет 1. Для введения названия месяцев используйте функцию
автозаполнения.
Совет 2. При заполнении столбцов прихода и расходы
настройте предварительно денежный формат ячейки.}
Задание 4 Решить задачу
Дядя Федор, кот
Матроскин и пес Шарик летом жили в Простоквашино, а папа с мамой слали им
письма, посылки, телеграммы и бандероли, которые доставлял почтальон Печкин.
Каждое письмо весило в среднем – 100 гр, каждая посылка – 5 кг, каждая
телеграмма – 50 г, каждая бандероль – 500 г.
Дядя Федор получил
10 писем, 2 посылки, 10 телеграмм, 1 бандероль. Кот Матроскин – 4 письма, 1
посылку, 2 телеграммы, 1 бандероль. Пес шарик не получил ни одного письма, ни
одной телеграммы, зато получил 4 посылки и 2 бандероли.
Определить,
сколько килограммов и какой почты получил каждый житель Простоквашино;
сколько весила вся доставленная Печкиным почта одного вида; какой общий груз
пришлось перенести почтальону Печкину?
Ваши задачи:
1.
Выбрать оптимальную структуру таблицы для
решения этой задачи
2.
Занести все необходимые данные в таблицу
3.
Произвести расчеты с использованием формул.
После заполнения
таблицы задается вопрос:
2) — В какой формуле будет
использоваться абсолютная ссылка и почему? (так, для данного вырианта таблицы,
в формуле, содержащейся в ячейке F2 = B2*$B$8+C2*$B$9+D2*$B$10+E2*$B$11, т.к.
ячейки B8,B9, B10,B11 в формулах при копировании не должны изменяться)
Задание
5
А теперь представьте себе ситуацию: вы отправляетесь в поход.
Сколько вам надо взять продуктов, чтобы не быть голодными?
Для
организации похода надо рассчитать нормы продуктов для группы туристов.
Известна норма каждого продукта на 1 человека на 1 день, количество человек и
количество дней похода. Надо рассчитать необходимое количество продуктов на
весь поход для 1 человека и для всей группы. Провести расчеты для разных
исходных значений количества дней и туристов.
Ваша задача правильно подобрать формулы для расчета
Практическая работа № 5
«Связанные таблицы.
Расчет промежуточных итогов в таблицах MS EXCEL».
Задание 2. Рассчитать
зарплату за декабрь и построить диаграмму. Создать итоговую таблицу ведомости
квартального начисления заработной платы, провести расчет промежуточных итогов
по подразделениям.
Порядок работы
1. Запустите редактор электронных таблиц Microsoft Excel и откройте созданный в
практической работе 5 файл «Зарплата».
2. Скопируйте содержимое листа «Зарплата ноябрь» на новый лист электронной книги (Правка/Переместить/Скопировать
лист).
3. Присвойте скопированному листу название
«Зарплата декабрь». Исправьте название месяца
в названии таблицы.
4. Измените значения Премии на 46 %, Доплаты — на 8 %. Убедитесь,
что программа произвела пересчет формул (рис. 2.1).
5. По данным
таблицы «Зарплата декабрь» постройте гистограмму дохода сотрудников. В
качестве подписей оси X выберите фамилии
сотрудников. Проведите форматирование диаграммы. Конечный вид гистограммы
приведен на рис. 2.2.
Рис.
2.1. Ведомость зарплаты за декабрь
6. Перед расчетом итоговых данных за квартал проведите сортировку по
фамилиям в алфавитном порядке (по возрастанию) в таблице расчета зарплаты за
октябрь.
7. Скопируйте содержимое листа «Зарплата октябрь» на новый лист (Правка/Переместить/
Скопировать лист).
Рис.
2.2. Гистограмма зарплаты за декабрь
8. Присвойте скопированному листу название «Итоги за квартал».
Измените название таблицы на «Ведомость начисления заработной платы за первый
квартал».
9. Отредактируйте лист «Итоги за квартал» согласно образцу на рис.
2.3. Для этого удалите в основной таблице колонки «Оклад» и «Премия», а также
строку 4 с численными значениями: % Премии и % Удержания и строку 19 «Всего».
Удалите также строки с расчетом максимального, минимального и среднего доходов
под основной таблицей. Вставьте пустую строку 3.
10. Вставьте новый столбец «Подразделение» {Вставка/Столбец) между
столбцами «Фамилия» и «Всего начислено». Заполните столбец «Подразделение»
данными по образцу (рис. 2.3).
11. Произведите расчет квартальных начислений, удержаний и суммы к
выдаче как сумму начислений за каждый месяц (данные по месяцам располагаются на
разных листах электронной книги, поэтому к адресу ячейки добавится адрес
листа).
Краткая справка. Чтобы
вставить в формулу адрес или диапазон ячеек с другого листа, следует во время
ввода формулы щелкнуть по вкладке этого листа и выделить на нем нужные ячейки.
Вставляемый адрес будет содержать название этого листа.
В ячейке D5 для
расчета квартальных начислений «Всего начислено» формула имеет вид:
= Зарплата декабрь!Р5 + Зарплата ноябрь!Р5 + + Зарплата октябрь!
Е5.
Аналогично произведите квартальный расчет столбца «Удержания» и
«К выдаче».
Рис. 2.3. Таблица для расчета итоговой
квартальной заработной платы
Примечание. При выборе начислений за каждый месяц делайте ссылку
на соответствующую ячейку из таблицы соответствующего листа электронной книги
«Зарплата». При этом произойдет связывание ячеек листов электронной книги.
12. В силу однородности расчетных таблиц зарплаты по месяцам для
расчета квартальных значений столбцов «Удержания» и «К выдаче» достаточно скопировать формулу из ячейки D5 в ячейки Е5 и F5.
Рис. 2.4.
Расчет квартального начисления заработной платы связыванием листов электронной книги
Для расчета квартального начисления заработной платы для всех
сотрудников скопируйте формулы вниз по столбцам D, Е и F. Ваша электронная таблица примет вид, как на рис. 2.4.
Рис. 2.6. Окно задания параметров расчета промежуточных итогов
13. Для расчета промежуточных итогов
проведите сортировку по подразделениям, а внутри подразделений — по
фамилиям. Таблица примет вид, как на рис. 2.5.
14.
Рис. 2.5. Вид таблицы начисления квартальной
заработной платы после сортировки по подразделениям
15. Рассчитайте промежуточные итоги по подразделениям, используя
формулу суммирования. Для этого выделите всю таблицу и выполните команду Данные/Итоги
(рис. 2.6). Задайте параметры подсчета промежуточных итогов:
при каждом изменении — в Подразделение; операция — Сумма;
добавить итоги: Всего начислено, Удержания, К выдаче. Отметьте
галочкой операции «Заменить текущие итоги» и «Итоги под данными».
Примерный вид итоговой таблицы представлен на рис. 2.7.
Рис.
2.7. Итоговый вид таблицы расчета квартальных итогов по зарплате
15. Изучите
полученную структуру и формулы подведения промежуточных итогов, устанавливая
курсор на разные ячейки таблицы. Научитесь сворачивать и разворачивать
структуру до разных уровней (кнопками «+» и «-»).
Краткая справка. Под
структурированием понимаются многоуровневая группировка строк и столбцов
таблицы и создание элементов управления, с
помощью которых легко можно скрывать и раскрывать эти группы.
16. Сохраните файл «Зарплата» с произведенными
изменениями.
Дополнительное задание
1.
Исследовать графическое отображение зависимости ячеек друг от друга.
1. Скопируйте
содержимое листа «Зарплата январь» на новый лист электронной книги; копии
присвойте имя «Зависимости»;® откройте панель
Зависимости:
Устанавливайте курсор на ячейки в каждом
столбце и вызывайте зависимости кнопками Влияющие ячейки и Зависимые ячейки
панели Зависимости. Появятся стрелки, указывающие на зависимость ячейки от
других ячеек и её влияние на другие ячейки.
Примерный вид таблицы

Практическая работа № 6
«Подбор параметра.
Организация обратного расчета».
Задание
1.
Используя режим подбора параметра, определить, при каком значении % Премии
общая сумма заработной платы за январь будет равна 250 000 р. (на
основании файла «Зарплата», созданного ранее).
Порядок выполнения работы
К исходным данным
этой таблицы относятся значения Оклада и % Премии, одинакового для всех
сотрудников. Результатом вычислений являются ячейки, содержащие формулы, при
этом изменение исходных данных приводит к изменению результатов расчетов.
Использование операции «Подбор параметра» в MS Excel
позволяет производить обратный расчет, когда задается конкретное значение
рассчитанного параметра, и по этому значению подбирается некоторое
удовлетворяющее заданным условиям, значение исходного параметра расчета.
1. Запустите
редактор электронных таблиц Microsoft Excel
и откройте созданный в Лабораторной работе №4 файл «Зарплата».
2. Скопируйте
содержимое листа «Зарплата январь» на новый лист электронной книги. Не забудьте
для копирования поставить галочку в окошке Создавать копию.
Присвойте скопированному листу имя «Подбор параметра».
3. Осуществите
подбор параметра командой Данные → Подбор параметра:
В диалоговом окне Подбор
параметра на первой строке в качестве подбираемого параметра укажите адрес
общей итоговой суммы зарплаты (ячейка G19),
на второй строке наберите заданное значение 250 000, на третьей строке
укажите адрес подбираемого значения % Премии (ячейка D4),
затем нажмите кнопку ОК. В окне Результат подбора параметра дайте
подтверждение подобранному параметру нажатием кнопки ОК.
Произойдет
обратный пересчет % Премии, если сумма к выдаче равна 250 000 р., то %
Премии должен быть 203 %. Результаты подбора:
задания №1
1. Используя
режим подбора параметра, определить штатное расписание фирмы.
2. Известно,
что в штате фирмы состоит:
·
6
курьеров;
·
8
младших инженеров;
·
10
менеджеров;
·
3
заведующих отделами;
·
1
главный бухгалтер;
·
1
программист;
·
1
системный аналитик;
·
1
генеральный директор фирмы.
Общий месячный
фонд зарплаты составляет 100 000 р. Необходимо определить, какими должны
быть оклады сотрудников фирмы.
Каждый оклад
является линейной функцией от оклада курьера, а именно:
зарплата
= Аi *x
+ Bi,
где х
— оклад курьер;
Аi
и Bi
— коэффициенты, показывающие: Аi –
во сколько раз превышается значение х;
Bi
– на сколько превышается значение х.
Порядок выполнения работы
1. Запустите
редактор электронных таблиц Microsoft Excel.
2. Создайте
таблицу штатного расписания фирмы по приведенному образцу:
3. Выделите
отдельную ячейку D3 для зарплаты
курьера (переменная «х») и все расчеты задайте с учетом этого. В ячейку D3
временно введите произвольное число (например, 1500).
4. В столбце D
введите формулу для расчета заработной платы по каждой должности. Например, для
ячейки D6
формула расчета имеет следующий вид: = B6*$D$3+C6
(ячейка D3
задана в виде абсолютной адресации). Далее скопируйте формулу из ячейки D6
вниз по столбцу автокопированием.
В столбце F
задайте формулу расчета заработной платы всех работающих в данной должности.
Например, для ячейки F6 формула расчета
имеет вид: =D6*E6.
Далее скопируйте формулу из ячейки F6
вниз по столбцу автокопированием.
В ячейке F14
автосуммированием вычислите суммарный фонд заработной платы фирмы:
5. Произведите
подбор зарплат сотрудников фирмы для суммарной заработной платы, равной
100 000 р. Для этого в меню Главная→Данные активизируйте
команду Подбор параметра:
в поле Установить
в ячейке появившегося окна введите ссылку на ячейку F14,
содержащую формулу расчета фонда заработной платы;
в поле Значение
наберите искомый результат 100 000;
в поле Изменяя
значение ячейки введите ссылку на изменяемую ячейку D3,
в которой находится значение зарплаты курьера, и щелкните по кнопке ОК.
Произойдет обратный расчет зарплаты сотрудников по заданному условию при фонде
зарплаты, равном 100 000 р:
6. Присвойте
рабочему листу имя «Штатное расписание 1». Сохраните созданную электронную
книгу под именем «Штатное расписание» в своей папке.
Анализ задач
показывает, что с помощью MS Excel
можно решать линейные уравнения. Выше решенные задания показывают, что поиск
значения параметра формулы – это не что иное, как численное решение уравнений.
Другими словами, используя возможности программы MS Excel,
можно решать любые уравнения с одной переменной.
№2
Используя
режим подбора параметра и таблицу расчета штатного расписания (см. доп.
задание №1), определить заработные платы сотрудников фирмы для ряда заданных
значений фонда заработной платы.
Порядок выполнения работы
1.
Скопируйте
содержимое листа «Штатное расписание 1» на новый лист и присвойте копии листа
имя «Штатное расписание 2». Выберите коэффициенты уравнений для расчета
согласно таблице (один из пяти вариантов расчетов):
|
Должность |
Вариант |
Вариант |
Вариант |
Вариант |
Вариант |
|||||
|
Коэффициент |
Коэффициент |
Коэффициент |
Коэффициент |
Коэффициент |
Коэффициент |
Коэффициент |
Коэффициент |
Коэффициент |
Коэффициент |
|
|
Курьер |
1 |
0 |
1 |
0 |
1 |
0 |
1 |
0 |
1 |
0 |
|
Младший менеджер |
1,2 |
500 |
1,3 |
0 |
1,3 |
700 |
1,4 |
0 |
1,45 |
500 |
|
Менеджер |
2,5 |
800 |
2,6 |
500 |
2,7 |
700 |
2,6 |
300 |
2,5 |
1000 |
|
Зав. отделом |
3 |
1500 |
3,1 |
1200 |
3,2 |
800 |
3,3 |
700 |
3,1 |
1000 |
|
Главный бухгалтер |
4 |
1000 |
4,1 |
1200 |
4,2 |
500 |
4,3 |
0 |
4,2 |
1200 |
|
Программист |
1,5 |
1200 |
1,6 |
800 |
1,7 |
500 |
1,6 |
1000 |
1,5 |
1300 |
|
Системный аналитик |
3,5 |
0 |
3,6 |
500 |
3,7 |
800 |
3,6 |
1000 |
3,5 |
1500 |
|
Ген. директор |
5 |
2500 |
5,2 |
2000 |
5,3 |
1500 |
5,5 |
1000 |
5,4 |
3000 |
2.
Методом подбора параметра последовательно определите зарплаты сотрудников фирмы
для различных значений фонда заработной платы:
100 000, 150 000, 200 000, 250 000, 300 000,
350 000, 400 000 р. Результаты подбора значений зарплат скопируйте в
таблицу в виде специальной вставки:
|
Фонд |
100 000 |
150 000 |
200 000 |
250 000 |
300 000 |
350 000 |
400 000 |
|
Должность |
Зарплата |
Зарплата |
Зарплата |
Зарплата |
Зарплата |
Зарплата |
Зарплата |
|
Курьер |
? |
? |
? |
? |
? |
? |
? |
|
Младший менеджер |
? |
? |
? |
? |
? |
? |
? |
|
Менеджер |
? |
? |
? |
? |
? |
? |
? |
|
Зав. отделом |
? |
? |
? |
? |
? |
? |
? |
|
Главный бухгалтер |
? |
? |
? |
? |
? |
? |
? |
|
Программист |
? |
? |
? |
? |
? |
? |
? |
|
Системный аналитик |
? |
? |
? |
? |
? |
? |
? |
|
Ген. дир |
? |
? |
? |
? |
? |
? |
? |
Для копирования
результатов расчетов в виде значений необходимо выделить копируемые данные,
произвести запись в буфер памяти (Правка → Копировать), установить
курсор в соответствующую ячейку таблицы ответов, задать режим специальной
вставки
(Вставить →
Специальная вставка), отметив в качестве объекта вставки – значения (Вставить
→ Специальная вставка → вставить — значения):
Практическая работа № 7
Способы создания
учебных тестов в Microsoft Excel
Выберите тему для
создания теста, по какому-либо предмету. Составьте несколько вопросов по данной
теме. Для каждого вопроса необходимо подобрать несколько (4-5) вариантов
ответа, один из которых будет правильным. На отдельном листе необходимо
составить таблицу правильных ответов на вопросы теста (ключ).
Порядок работы:
1. Находясь на первом листе,
введите заголовок теста.
2. Немного отступив вниз, введите
первый вопрос. При необходимости расширьте столбец.
3. Перейдите на Лист2. Введите в
ячейки варианты ответов на первый вопрос (ячейки должны идти подряд в одном
столбце).
4. Вернитесь на Лист1. Вызовите
панель инструментов Формы. Для этого войдите в меню Вид, выберите Панели
инструментов, затем Формы
5. На панели инструментов Формы
нажмите кнопку (Поле со
списком).
6. Выведите курсор в основную
рабочую область и под вопросом нарисуйте поле со списком (в виде
прямоугольника).
7. После того как поле
нарисовано, щелкните по нему правой кнопкой мыши и выберите пункт Формат
объекта.
8. В открывшемся окне в первом
поле «Формировать список по диапазону» надо задать область ячеек, из которой
берутся пункты списка. Для этого нажмите кнопку справа от этого поля
9. Перейдите на второй лист и
выделите ячейки, в которых содержатся варианты ответов. Вокруг этих ячеек
появится бегущая пунктирная рамка.
10. Найдите на экране окно «Формат
элемента управления». Нажмите кнопку , располагающуюся справа.
11. Во втором поле «Связь с ячейкой»
следует указать ячейку, где будет отображаться номер выбранного пункта списка.
Например, если выбран второй пункт, в ячейке появится число 2. Нажмите кнопку справа от этого поля.
12. Перейдите на Лист3 и выделите ячейку A1
13. Найдите на экране окно Формат
элемента управления. Нажмите кнопку , располагающуюся справа
14. В третьем поле необходимо указать
количество элементов списка (количество вариантов ответов).
15. Нажмите кнопку ОК.
16. Перейдите на Лист3
17. В зависимости от выбранного варианта
ответа учащийся должен получить 1 балл (если ответ правильный) или 0 баллов
(если ответ неправильный). Пусть правильным является второй вариант ответа.
Тогда в ячейку B1 мы должны записать условие
=ЕСЛИ(A1=2;1;0).
18. Действия 2-16 повторите необходимое
количество раз – для всех вопросов.
19. Перейдите на Лист3. В ячейке наберите
«Оценка за тест», в ячейке B7 нажмите
значок , что даст сумму
баллов за тест. Для получения оценки по пятибалльной шкале сумму баллов надо
разделить на количество вопросов и умножить на 5.
20. Второй и третий листы при проведении
теста следует скрыть. Для этого войдите в меню Формат, затем выберите пункт
Лист, затем – Скрыть. После прохождения учащимся теста третий лист необходимо
отобразить, чтобы увидеть полученную оценку. Делается это так: Формат ->Лист
->Отобразить, затем выбрать Лист3.
21. Уберите сетку (разделительные линии)
на первом листе. Для этого войдите в меню Сервис, затем выберите пункт
Параметры. В открывшемся окне уберите флажок из окошка «сетка».
22. Завершающие штрихи в оформление теста.
Можно выделить область, содержащую заголовок, вопросы и поля, а затем добавить
заливку. Другой вариант – использовать подложку. Для этого войти в меню Формат,
затем выбрать пункт Лист, затем – Подложка. После этого перейти на диск и в
папку, где находится файл с рисунком (текстурой), выделить этот файл и нажать
кнопку Вставка
Аналогичным
образом создаются тесты с использованием других форм – Флажок и Переключатель.
Практическая работа №8
Консолидация
СВЯЗИ МЕЖДУ ФАЙЛАМИ И
КОНСОЛИДАЦИЯ ДАННЫХ В MS EXCEL
Цель. Изучение технологии
связей между файлами и консолидации данных в MS Excel.
Задание 2. Задание
связей между файлами.
Порядок
работы
Запустите редактор электронных таблиц Microsoft Excel и создайте новую
электронную книгу.
Создайте таблицу «Отчет о продажах 1 квартал» по образцу (рис.
2.1). Введите исходные данные (Доходы и Расходы):
Доходы = 234,58 р.;
Расходы = 75,33 р.
и проведите расчет Прибыли: Прибыль = Доходы — Расходы. Сохраните
файл под именем «1 квартал».
3. Создайте
таблицу «Отчет о продажах 2 квартал» по образцу (см. рис. 2.1) в виде нового
файла. Для этого создайте новый документ (Файл/Создать) и скопируйте
таблицу отчета о продаже за первый квартал, после чего исправьте заголовок
таблицы и измените исходные данные:
Доходы = 452,6 р.; Расходы =
125,8 р.
Обратите внимание, как изменился расчет прибыли. Сохраните этот
файл под именем «2 квартал».
4. Создайте таблицу «Отчет о продажах за полугодие» по образцу
(см. рис. 2.1) в виде нового файла. Для этого создайте новый документ (Файл/Создать)
и скопируйте таблицу отчета о продаже за первый квартал, после чего
подправьте заголовок таблицы и в колонке «В» удалите все значения исходных
данных и результаты расчетов. Сохраните файл под именем «Полугодие».
Рис.
2.1. Задание связей между файлами
5. Для расчета полугодовых итогов свяжите формулами файлы «1 квартал»
и «2 квартал».
Краткая справка. Для
связи формулами файлов Excel выполните следующие действия: откройте все три файла; начните
ввод формулы в файле-клиенте (в файле «Полугодие» введите формулу для расчета
«Доход за полугодие»).
Формула для расчета:
Доход за полугодие = Доход за 1 квартал + Доход за 2 квартал.
Чтобы вставить в формулу адрес ячейки или диапазона ячеек из
другого файла (файла-источника), щелкните мышью по этим ячейкам, при этом
расположите окна файлов на экране так, чтобы они не перекрывали друг друга.
Полный адрес ячейки состоит из названия рабочей книги в квадратных
скобках, имени листа, восклицательного знака и адреса ячейки на листе.
В ячейке ВЗ файла «Полугодие» формула для
расчета полугодового дохода имеет вид:
= ‘[1 квартал.хls]Лист1′!$В$3 + ‘[2 квартал.хls]Лист1′!$В$3.
Аналогично рассчитайте полугодовые значения Расходов и Прибыли,
используя данные файлов «1 квартал» и «2 квартал». Результаты работы
представлены на рис. 2.1. Сохраните текущие результаты расчетов.
Примечание. Если файл-источник данных закрыт, в формуле, которая
на него ссылается, будет указан весь путь до этого файла.
Задание 2.1. Обновление
связей между файлами.
Порядок
работы
Закройте файл «Полугодие» предыдущего задания.
Измените значение «Доходы» в файлах первого и второго квартала,
увеличив значения на 100 р.:
Доходы 1 квартала = 334,58 р.;
Доходы 2 квартала = 552,6 р.
Сохраните изменения и закройте файлы.
Откройте файл «Полугодие». Одновременно с открытием
файла появится окно с предложением обновить связи. Для обновления связей
нажмите кнопку Да. Проследите, как изменились данные файла «Полугодие»
(величина «Доходы» должна увеличиться на 200 р. и принять значение 887,18 р.).
Рис. 2.2. Ручное обновление
связей между файлами
В случае, когда вы отказываетесь от автоматического обновления
связи, вам приходится выполнять это действие вручную.
4. Изучим
процесс ручного обновления связи. Сохраните файл «Полугодие» и закройте его.
5. Вновь откройте файлы первого и второго кварталов и
измените исходные данные «Доходы», увеличив еще раз значения на 100 р.:
Доходы 1 квартала = 434,58 р.;
Доходы 2 квартала = 652,6 р.
Сохраните изменения и закройте файлы.
6. Откройте
файл «Полугодие». Одновременно с открытием файла появится окно с предложением
обновить связи, нажмите кнопку Нет. Для ручного обновления связи в меню Правка
выберите команду Связи, появится окно (рис. 2.2), в котором
перечислены все файлы, данные из которых используются в активном
файле «Полугодие».
Расположите его так, чтобы были видны данные файла «Полугодие»,
выберите файл «1 квартал», нажмите кнопку Обновить и проследите, как
изменились данные файла «Полугодие». Аналогично выберите файл «2 квартал» и
нажмите кнопку Обновить. Проследите, как вновь изменились данные файла
«Полугодие».
Примечание. При изменении данных в нескольких исходных файлах
обновление связи производится для каждого файла.
Задание 2.2. Консолидация
данных для подведения итогов по таблицам данных сходной структуры.
Краткая справка. В Excel существует удобный
инструмент для подведения итогов по таблицам данных сходной структуры,
расположенных на разных листах или разных рабочих книгах, — консолидация
данных. При этом одна и та же операция (суммирование, вычисление среднего и
др.) выполняется по всем ячейкам нескольких прямоугольных таблиц и все формулы Excel строятся автоматически.
Рис.
2.3. Консолидация данных
Порядок
работы
1. Откройте
все три файла Задания 2 и в файле «Полугодие» в колонке «В» удалите все
численные значения данных. Установите курсор в ячейку ВЗ.
2. Выполните команду Данные/’Консолидация (рис.
2.3). В появившемся окне Консолидация выберите функцию — «Сумма».
В строке «Ссылка» сначала выделите в файле «1 квартал» диапазон
ячеек ВЗ:В5 и нажмите кнопку Добавить, затем выделите в файле «2
квартал» диапазон ячеек ВЗ:В5 и опять нажмите кнопку Добавить (см. рис. 2.3). В
списке диапазонов будут находиться две области данных за первый и второй
кварталы для консолидации. Далее нажмите кнопку ОК, произойдет
консолидированное суммирование данных за первой и второй кварталы.
Вид таблиц после консолидации данных приведен на рис. 2.4.
Рис.
2.4. Таблица «Полугодие» после консолидированного суммирования
Задание 2.3. Консолидация
данных для подведения итогов по таблицам неоднородной структуры.
Порядок
работы
1. Запустите
редактор электронных таблиц Microsoft Excel
и создайте новую электронную книгу. Наберите отчет по отделам за третий квартал
по образцу (рис. 2.5). Произведите расчеты и сохраните файл с именем «3
квартал».
2. Создайте
новую электронную книгу. Наберите отчет по отделам за четвертый квартал по
образцу (рис. 2.6). Произведите расчеты и сохраните файл с именем «4 квартал».
3. Создайте
новую электронную книгу. Наберите название таблицы «Полугодовой отчет о
продажах по отделам». Установите курсор в ячейку A3 и проведите консолидацию за
третий и четвертый кварталы по заголовкам таблиц. Для этого выполните команду Данные/Консолидация. В появившемся
окне Консолидация данных сделайте ссылки на диапазон ячеек
АЗ:Е6 файла «3 квартал» и A3:D6
файла «4 квартал» (рис. 2.7). Обратите внимание, что интервал ячеек включает в
себя имена столбцов и строк таблицы.
Рис. 2.5.
Исходные данные для третьего квартала Задания 2.2
Рис. 2.6.
Исходные данные для четвертого квартала Задания 2.2
Рис.
2.7. Консолидация неоднородных таблиц
В окне Консолидация активизируйте опции (поставьте
галочку): подписи верхней строки; значения левого столбца; создавать связи с
исходными данными (результаты будут не константами, а формулами).
Рис. 2.8. Результаты консолидации
неоднородных таблиц
После нажатия кнопки ОК произойдет консолидация данных
(рис. 2.8). Сохраните все файлы в папке вашей группы.
Обратите внимание, что все данные корректно сгруппированы по их
заголовкам (по отделам). В левой части экрана появятся так называемые кнопки
управления контуром (иерархической структурой). С их помощью можно скрывать
или показывать исходные данные.
Практическая работа 9
«Составление отчета.
Составление итоговых отчетов. Составление консолидированных отчетов».
Ход работы
Задание
1. Фирма «Рога и
копыта» закупила для своих подразделений мониторы и принтеры. Общие
результаты покупки представлены в таблице, показанной на рис. Столбец общая
стоимость рассчитать по формуле.
1.1
Получить общее количество и общую
стоимость всех мониторов, общее количество и общую стоимость всех принтеров, а
также общее количество и общую стоимость всех купленных изделий.
1.2
Определить средние значения цены
мониторов и цены принтеров.
1.3
Рассчитать общее количество и общую
стоимость каждой разновидности мониторов и принтеров.
1.4
Определите средние значения цены каждой
разновидности мониторов и принтеров.
Задание
2. В таблице представлены сведения о ряде стран.
Плотность населения рассчитайте по формуле.
2.1
Получить общую площадь и общее число жителей для каждого полушария Земли, а
также эти показатели для всех представленных в таблице стран.
2.2
Определить средние значения площади стран и их населения для каждого полушария
Земли
2.3
Рассчитать
общую площадь и общее число жителей для каждой части света
2.4
Определить средние значения площади стран и их населения для каждой части
света.
Задание
3. В таблице представлены сведения о трех акционерах
фирмы «Купи-Продай». Общую стоимость рассчитайте по формуле.
3.1
Определить общее количество акций и их общую стоимость для каждого акционера;
3.2
Определить среднее значение количество акций у каждого акционера;
3.3
Определить общее количество акций каждого выпуска и их общую стоимость;
3.4
Определить общее количество акций каждого вида (привилегированная и
обыкновенная) и их общую стоимость.
Задание
4. В таблице представлены сведения о прохождении
автомобилями участков пути. Длину участка рассчитайте по формуле.
Получить:
4.1
общую длину участков пути, пройденных автомобилями каждой фирмы, и общее время
движения автомобилей каждой фирмы;
4.2
среднюю длину участков пути, пройденных автомобилями каждой фирмы, и среднее
время движения автомобилей каждой фирмы;
4.3
общую длину участков пути, пройденных автомобилями каждого вида (легковыми и
грузовыми) и общее время движения этих автомобилей;
4.4
среднюю длину участков пути, пройденных автомобилями каждого вида (легковыми и
грузовыми) и среднее время движения этих автомобилей;
4.5
общую длину участков пути, пройденных однотипными автомобилями (грузовыми фирмы
Fiat, легковыми фирмы Nissan и т. д.), и общее время движения этих автомобилей;
4.6
среднюю длину участков пути, пройденных однотипными автомобилями (грузовыми
фирмы Fiat, легковыми фирмы Nissan и т. д.), и
4.7
среднее время движения этих автомобилей.
ЗАДАНИЕ 1. Заполните таблицу.
1.1.
Заполните шапку таблицы.
1.2
Отведите для каждой должности одну строку и занесите название должностей в
столбец С.
1.3.
В столбцах А и В укажите коэффициенты А и В, соответствующие каждой должности.
1.4.
В ячейку Н3 занесите значение заработной платы уборщицы.
ЗАДАНИЕ 2. В столбце D вычислите заработную плату для каждой должности.
Внимание!
Столбец D должен заполнятся формулами с
использованием абсолютной ссылки на ячейку Н3. Изменения содержимого этой
ячейки должно приводить к изменению содержимого всего столбца D.
2.1. В ячейку D3
занесите формулу =АЗ*$Н$3+ВЗ.
2.2.
Скопируйте формулу из ячейки D3 в D4:D10.
При копировании адрес ячейки с зарплатой уборщицы
остался постоянным (абсолютным), а адреса A3 и ВЗ перенастраиваются (они
относительные).
ЗАДАНИЕ 3. В столбце Е укажите количество сотрудников на должностях.
Вводите значения по среднему количеству
сотрудников. Данные в ячейках ЕЗ:Е5 могут изменяться в пределах штатного
расписания, количество сотрудников на других должностях неизменно (см.
постановку задачи).
ЗАДАНИЕ 4. В столбце F вычислите заработную плату всех сотрудников данной
должности.
4.1.
В ячейку F3 занесите формулу = зарплата * количество сотрудников.
ЗАДАНИЕ 5.
Определите суммарный месячный фонд заработной платы.
5.1. Просуммируйте
столбец F,
используя кнопку «сумма» .
5.3. Составьте
штатное расписание.
Вносите изменения в зарплату уборщицы или меняйте количество сотрудников в ячейках Е4:Е5, Е7:Е8 до тех
пор, пока полученный суммарный месячный фонд
заработной платы не будет равен заданному $15000 (в
ячейке F12 необходимо получить значение ≈15000).
ЗАДАНИЕ 6. Составьте штатное расписание с
использованием функции автоматизации расчетов — подбор параметра.
Подбор параметра — удобное средство Excel для
анализа «Что-если». При этом значения для ячеек-параметров изменяются так,
чтобы число в целевой ячейке стало равно заданному.
6.1. Скопируйте
таблицу на ЛИСТ 2.
6.2. Выберите команду меню сервис, подбор параметра .
6.3. Укажите в поле установить в ячейке адрес целевой ячейки $F$12.
6.4 Укажите в поле значение – 15000.
6.5. Укажите в поле изменяя ячейку адрес ячейки с зарплатой
уборщицы $Н$3 и нажмите на кнопку <ОК>.
Начнется процесс подбора параметра. Если нажать на
кнопку <ОК>, значения ячеек в таблице будут изменены в соответствии с
найденным решением.
6.5. Нажмите
на кнопку «ОК»
ЗАДАНИЕ 7. Составьте
несколько вариантов штатного расписания с использованием функции Подбор
параметра и оформите их в виде таблицы на Листе 3.
7.1. Измените
количество сотрудников на должностях грузчика и товароведа, сервисной службы и
продавцов-консультантов.
7.2. Подберите
зарплату уборщицы в новых условиях.
7.3. Составьте
таблицу нескольких вариантов штатного расписания.
Составьте еще два варианта штатных расписаний: для
максимального количества сотрудников и для минимального количества сотрудников.
ЗАДАНИЕ 8. Проанализируйте полученные варианты,
выберите и оформите один из них (на рис.3) представлен пример оформления
штатного расписания компьютерного магазина без подобранных числовых значений).
8.1. Оставьте столбцы С, D, Е, F.
Внимание! Удалить столбцы А, В, Н нельзя,
так как в таблице на них есть ссылки, но их можно скрыть.
Столбцы А, В, Н необходимо выделить,
а затем воспользоваться пунктом главного меню формат,
столбец, скрыть или вызвать контекстно-зависимое меню и выбрать пункт скрыть.
8.2. Дайте заголовок
таблице «Штатное расписание магазина» и подзаголовок «Директор Сидоров И.С.»
8.3. Таблицу оформите, используя автоформатирование.
Контрольная работа
Табель успеваемости по
учебной дисциплине
Списки. С начала учебного года
преподаватель (или классный руководитель) начинает вести компьютерный учёт
текущих оценок, получаемых студентами его группы по разным предметам. По
внешнему виду это должен быть список фамилий, против которых стоят разнесённые
по датам занятий отметки, а в отдельный столбец выводятся подсчитываемые по
определённым формулам баллы за семестр, какими они получаются на данный момент.
Отдельным предметам посвящены отдельные рабочие листы. Само собой разумеется,
что таблицу нужно разлиновать, подобрать подходящие шрифты и выравнивания для
её ячеек и т.п.
Для отображения даты подходящей будет ориентация текста под углом
в 90 градусов, для всей третьей строки — и горизонтальное и вертикальное
выравнивание по центру, а для ячейки S3 — ещё и с переносом по словам. Ширину столбцов надо подобрать
так, чтобы вся таблица умещалась на одной странице, и убедиться в этом с
помощью предварительного просмотра. В названии таблицы (несмотря на большую
длину оно всё «прописано» в ячейке А1) использован жирный шрифт. И так далее.
Все эти режимы выбираются из меню «Формат» пункт «Ячейки», хотя надо помнить,
что перед вызовом любой команды мы сначала выделяем объект её применения.
При вводе номеров и дат удобно пользоваться автозаполнением. Так,
вписав первую дату 2.9.99 (допустим, занятия идут парами раз в неделю), можно затем
протянуть курсорную рамку за маркер заполнения правой клавишей мышки и выбрать
из контекстного меню вариант «Прогрессия». Нам останется лишь указать, что
прогрессия нужна арифметическая, с шагом, равным не единице, как будет
предложено по умолчанию, а семёрке, и с предельным значением 27.12.99. Только
столбец с 4.11.99 мы затем удалим — каникулы!
Что же касается расположения фамилий по алфавиту, то при вводе об
этом можно не заботиться, и вписывать их как угодно, а по окончании — заказать
«Сортировку по возрастанию» с панели инструментов, только, опять-таки, выделив
сначала нужные ячейки (В4:В21). Вообще, полученный список имеет смысл запомнить
на будущее, поскольку он, наверное, потребуется ещё не раз и в других таблицах,
связанных с группой. Это можно сделать прямо сейчас, пока все фамилии выделены.
Надо в меню «Сервис» щёлкнуть пункт «Параметры», а в нём раскрыть закладку
«Списки». В дополнение к уже имеющимся четырём спискам (понедельник, вторник,
январь, февраль…), мы импортируем «Новый» из выделенных ячеек. Это позволит
применять и к фамилиям учеников операцию автозаполнения: вводить одну лишь
первую фамилию, а дальше делать протяжку правой клавишей, подобно тому, как
это было для чисел.
Наконец, рамки устанавливать лучше в самую последнюю очередь,
когда уже будут вписаны формулы в столбце 8, иначе при копировании формул
появятся лишние границы.
Функция СУММПРОИЗВ. Каждую неделю
преподаватель должен собирать сведения о ходе учёбы и пополнять ими свою
таблицу. Не дожидаясь конца семестра, когда подчас в спешке приходится
выставлять итоговые баллы, он сам, да и его подопечные смогут в любой момент
отслеживать состояние дел и предпринимать какие-то меры, если оно окажется
вдруг неудовлетворительным.
Первым приходит в голову, в качестве способа определения итога,
простое усреднение. Берутся все имеющиеся оценки, и находится их
среднеарифметическое значение. При выставлении в журнал оно, естественно, будет
округлено до целого — систему возьмём обычную, пятибалльную. Однако ведь есть
уроки более важные, и менее важные. Не хотелось бы смешивать все в одну кучу и
приписывать оценкам одинаковое влияние на результат. Чтобы избежать такого
уравнивания, введём в таблицу дополнительную строку, где укажем как бы «вес»
каждого занятия. Для обычных уроков пусть он будет равен единице, а для особо
серьёзных — двойке. Числа не обязательно должны быть целыми, да и градаций
можно ввести больше, чем две, вплоть до того, что каждому уроку дать свой
коэффициент. Только их надо где-то расположить, в каких-то ячейках таблицы,
скажем во второй строке, над датами.
Пусть всего в семестре 16 занятий, и среди них три контрольные.
Итоговый результат определяем так: сначала оценки, полученные на разных
уроках, перемножаем на коэффициенты этих уроков, и складываем вместе все
произведения. Это будет сумма баллов с учетом их «веса». Затем подсчитываем
количество оценок, на которое надо будет разделить сумму, чтобы выйти на так
называемое «средневзвешенное» значение. Для каждого действия — своя функция.
Для баллов это «СУММПРОИЗВ», в нашем случае с двумя аргументами;
областями (С4:R4) и
(С2:R2). Числа из обеих будут
браться попарно, перемножаться первое с первым, второе со вторым, третье с
третьим и т.д. и после окончания умножения — суммироваться.
К подсчёту количества оценок надо подойти осторожно, и не просто
вписать функцию «СЧЁТ», а учесть, что некоторые из них входили в сумму с
двойным весом, или, иначе говоря, по два раза. Значит, и сосчитаны должны быть
дважды, как простые и как контрольные.
Вставка первой функции в ячейку S4 завершается щелчком по «ОК» на её карточке, однако всё выражение
при этом ещё не будет окончено. Чтобы дописать остаток, надо перейти в строку
формул, встать в самый конец строки и добавить после знака деления вторую
функцию.
Абсолютные адреса. Формула усреднения,
написанная для первого по списку студента, должна быть повторена и для других,
и сделать это надо, как обычно, посредством копирования. Однако в данном случае
перед копированием формулу требуется немного подправить. Дело в том, что при
перемещении формулы вниз по списку те ссылки, которые в неё входят, также изменятся
соответственно сдвигу. Поскольку сдвиг будет производиться вертикально вниз, то
во всех фигурирующих в формуле адресах цифровая составляющая увеличится на
единицу для следующей строки, затем ещё на единицу — для следующей и т.д.
Изменение второго аргумента с С2:R2 на СЗ:RЗ, потом на С4:R4 и далее, совершено недопустимо. Умножать-то требуется именно на
числа второго ряда. Вот таким адресам, которые должны оставаться неизменными
при сдвиге формулы, приписывается статус абсолютных, в отличие от всех
остальных, относительных. Знаком абсолютности служит символ «$» и его
надо до того, как копировать формулу, поставить в адресе перед каждым числом,
подлежащем фиксации. Делаем это, понятно, в строке формул, установив перед
этим курсорную рамку на ячейке S4. В нашем случае таких абсолютных адресов имеется всего два,
указывающих на область С$2:R$2, где размещены весовые коэффициенты, одни и те же для всех
студентов.
Введенные формулы дают то, что и было задумано при их
конструировании. Так, например, у студента Мальцева простое среднеарифметическое
равнялось бы четырём с половиною — три пятёрки и три четвёрки, но поскольку
вес пятёрок, полученных за контрольные больше, то итоговый бал за месяц до
конца семестра выходит отличным. А, скажем, у студентки Алексеевой, наоборот,
перевешивают всё же тройки, хотя их столько же, сколько и четвёрок.
Правда, вид столбца S неудачен. Формат всех его числовых ячеек следует заказать таким,
чтобы в таблице были видны лишь целые части полученных результатов. Для этого
даже не требуется раскрывать соответствующее меню, достаточно просто сделать
несколько одиночных щелчков по значку «Уменьшить разрядность» на панели
инструментов. А с другой стороны, может быть неплохо бы и оставить хотя бы
один знак после запятой. И кстати, если уж зашла речь о внешнем виде таблицы,
совсем не обязательно выводить на экран сами весовые коэффициенты. Для них,
пожалуй, стоит заказать цвет шрифта белым, как у фона.
Сбор статистики. Контрольным работам
традиционно придаётся особая важность в учебном процессе. Обычно преподаватель
после их проведения подсчитывает, сколько студентов имеют отличные оценки,
сколько — просто хорошие, а сколько и неудовлетворительные.
Для сбора статистики существует целый набор встроенных функций.
Здесь есть и просто «СЧЁТ» — чтобы определить, в скольких ячейках из
указываемой области стоят числа, а есть и «СЧЁТЗ» — счёт значений, если нас
интересуют не только те ячейки, которые содержат числа, но и хоть что-нибудь
вообще содержат, т.е. не являются пустыми. Для пустых же ячеек, вернее для
вывода их количества (в ячейки Н26, М26 и Q26) оказалась подходящей функция, которая так и называется
«СЧИТАТЬПУСТОТЫ». В качестве аргумента ей задают один или более адресных
диапазонов.
Следует, правда, различать две вещи: «не был на уроке» или же «не
писал контрольную». Хотя и то, и другое мы обозначаем буквой «н» — в самом
журнале или в его статистике, однако если на простом уроке «н» допустимо —
студент проболел или прогулял, то вот контрольную надо сдавать обязательно, и
«н» тут быть не должно. Либо студент отсутствовал в тот день в школе, либо
контрольную писал, да не справился с заданием и получив двойку, хочет её
исправить, — и в том и в другом случае в соответствующую клеточку ничего не
ставится. Пока работа всё же не будет выполнена на дополнительных занятиях и
хоть какая-то оценка не будет проставлена.
Подсчёт отличных, хороших, удовлетворительных и
неудовлетворительных работ ведётся в ячейках Н22:Н25, М22:М25 и Q22:Q25 с помощью функции
«СЧЁТЕСЛИ» по соответствующим образцам «5», «4», «3» и «2».
Логическая арифметика. Формулы дают
средневзвешенное значение итогового балла. Это уже лучше, чем простое
среднеарифметическое. Но всё же подход пока ещё слишком упрощённый, и не
отслеживает нюансов. Скажем, если взять студента Никитина, то окажется, что
имея всего только две оценки в текущем семестре, да и то лишь одну из них за
контрольную, он, тем не менее, претендует на четвёрку в семестре. Этого нельзя
признать обоснованным. Желательно, чтобы каким-то образом учитывалась ещё и
активность работы студента.
Представляется разумным ввести некоторый дополнительный критерий
оценки. Пусть, например, обязательным условием для аттестации за семестр будет,
во-первых, сдача всех трех контрольных, и, во-вторых, — наличие трёх обычных
оценок.
Условия можно было бы учесть в самой формуле для итогового балла.
Но она и так уже громоздкая, так что дальнейшее её усложнение практически
выходило бы за рамки возможного. Поэтому правильным решением будет отслеживать
выполнение обоих условий в каких-то других клетках. Выделим в исходной таблице
столбец S и через меню «Вставка»
добавим пять дополнительных, не обращая пока внимания на то, что выходим при
этом за пределы страницы.
Сначала в ячейку S4 введём формулу «=ЕПУСТО(Н4)» и распространим её на другие клетки
этого столбца до S21 включительно (при этом ссылка на относительный адрес автоматически
будет подстраиваться под новое местоположение формулы). Функция «ЕПУСТО», являясь
логической, выдаст значение «ЛОЖЬ» (т.е. там не пусто) или «ИСТИНА» (да, там
пусто). В зависимости от того, имеется какая-нибудь оценка за первую
контрольную или нет. В ячейку же S22 введём формулу «=И(S4:S21)», которая логически перемножая значения из вышележащего
диапазона адресов, даст фактически ответ на вопрос «А может эту работу группа
вообще не выполняла?» Если хотя бы у одного студента оценка за неё стоит, ответ
будет «ЛОЖЬ», и это значит, что группа работу выполняла, поскольку срок для неё
пришёл. Аналогично всё то же самое проделываем по отношению ко второй и
третьей контрольным работам в двух следующих столбцах.
Далее, в ячейку V4 вводим формулу «=И(S4=S$22;Т4=Т$22;U4=U$22)». Её смысл таков: «Данный студент идёт в ногу со всем
классом?» Если выходит «ИСТИНА» т.е. «да, именно поэтому», то первое условие
аттестации соблюдено, если же выходит «ЛОЖЬ», то значит за студентом имеется
должок, и первое условие аттестации не соблюдено. Эту формулу мы копируем вниз
на весь список.
Наконец в ячейки W4 — W21 вводим последнюю формулу, согласно которой снова выдаётся
значение «ИСТИНА» или «ЛОЖЬ» в зависимости от того, соблюдено или нет второе
условие, касающееся числа обычных, не контрольных оценок.
Скрытые столбцы. Итак, формулы для автоматического
отслеживания необходимых условий аттестации введены. Система слежения работает,
но только плохо, что её служебные, вспомогательные сообщения загромождают
экран. Хотелось бы, чтобы они, продолжая работать, тем не менее, были бы не
видны, и этого легко достичь. Выделяем буквы с S и до W включительно, а затем в меню «Формат» выбираем последовательно
пункты «Столбец» и «Скрыть».
Правда, сейчас скрывать столбцы преждевременно. Надо ведь ещё
слегка подправить формулу для итогового балла, поскольку пока что она совсем не
учитывает, выполнены ли поставленные условия, или не выполнены. (Если же
сокрытие столбцов всё-таки уже произведено, и требуется обратно вывести их на
экран, то надо выделить их соседей слева и справа, т.е. R и X, и заказать в том же меню
пункт «Отобразить»).
Подправлять формулу для итогового балла лучше так. К настоящему
моменту в ней уже зафиксирован порядок вычисления оценки за полугодие, но
независимо от того соблюдены ли условия аттестации. «=СУММПРОИЗВ(С4:R4;С$2:R$2)/СЧЁТ(С4:R4;Н4;М4;Q4)» — эту часть будущей
формулы менять не нужно, надо только добавить к ней указание о том, когда можно
приступить к самому вычислению, а когда нельзя. Если оба условия аттестации
соблюдены, то приступать к вычислению можно, а если хотя бы одно из них нет, то
и вычислять нечего, просто ставить «не аттестован».
Подобные действия выполняются, очевидно, с помощью функции «ЕСЛИ».
Однако перед тем как заказать её для ввода в ячейку Х4, надо то, что в данный
момент в ней записано, переместить в буфер обмена (вырезать с помощью
«ножниц»). Для чего это делается? Для того чтобы потом, когда будет заполняться
та ветвь функции «ЕСЛИ», которая называется «Значение_если_истина», не
описывать способ вычисления заново, а просто вставить его из буфера. Во вторую
же ветвь, «Значение_если_ложь» собственно, только и останется ввести буквы
«н/а».
Ну а для формулировки условия мы используем логическую функцию И(V4;W4). Она берёт два значения
«ИСТИНА» или «ЛОЖЬ» (какие бы они ни были) как раз из тех ячеек, что будут
впоследствии скрыты, и производит их логическое произведение. Получится, что
условие состоит в том, чтобы и там, и там была «ИСТИНА», ведь только такой
вариант нас устраивает.
Круговая диаграмма. Статистические итоги по
контрольным работам представляются настолько важными, что их надо бы отобразить
в графической форме. Наиболее удобным видом такого отображения в данном случае
является круговая диаграмма. В принципе, построение диаграммы любого вида
совершается одинаковым образом: лучше всего сразу выделить те ячейки,
содержимое которых требуется отобразить, после чего вызвать мастера и в диалоге
с ним уточнить всевозможные детали оформления.
Берём сначала ячейки из области (G22:Н25), и щёлкаем по значку мастера диаграмм на панели
инструментов. Круговых диаграмм он предлагает несколько видов (шесть
стандартных и ещё две нестандартных), — выберем второй по счёту вариант под
названием «Объёмный» и пройдём далее. Так как ячейки уже были выделены, то в
следующей карточке мастера ничего менять не потребуется, а вот на третьей мы
остановимся, чтобы ввести некоторые дополнительные пояснения.
Прежде всего, дадим будущей диаграмме заголовок «Первая
контрольная». Затем перейдём к вкладке «Легенда» и перепробовав разные способы
её размещения, вернемся, пожалуй, к тому, что было предложено («справа»).
Заглянув напоследок на третью вкладку «Подписи данных», закажем весьма удачное
в смысле информативности и композиции решение под названием «доля».
Разместить диаграмму нам, конечно, удобнее всего на том же листе,
где находятся сами данные, что мы и делаем, щёлкая по кнопке «Готово» и покидая
мастера. Размер полученной диаграммы надо немного уменьшить, так чтобы она
накрыла область ячеек (А28:I39). Делается это с той целью, чтобы рядом справа и снизу осталось
место для двух таких же диаграмм по второй и третьей контрольным, и ещё
четвёртой диаграммы по итоговым оценкам.
Причём вторую и третью совсем необязательно строить заново, —
гораздо удобнее просто скопировать первую всю целиком в буфер обмена, а затем
вставить два раза в соседние области. Ну, естественно, после вставки
потребуется и ту, и другую подкорректировать, определив для каждой свой
собственный диапазон отображаемых данных.
Так, для второй диаграммы надо будет щёлкнуть по её площади правой
клавишей мыши, и из контекстного меню выбрать пункт «Исходные данные…».
Появится карточка с двумя вкладками. В верхней, которая называется «Диапазон
данных», мы должны, войдя в поле ввода с тем же именем и немного сдвинув саму
карточку в сторону, чтобы не мешала, выделить клетки (L22:М25). После чего, не заходя
даже в следующую закладку «Ряд», уже щёлкнуть ОК, — на диаграмме будут
отображены новые результаты. Останется теперь лишь поменять заголовок, для чего
достаточно будет щёлкнуть по нему левой клавишей мыши, чтобы дальше
действовать как с обычным текстом.
Защита ячеек. В полученной таблице,
как, вообще говоря, и в любой другой, надо различать те ячейки, где содержатся
исходные данные и те, в которых производятся, согласно записанным в них
формулам, какие-либо действия над этими данными. Данные могут, по самой своей
природе, меняться, принимать новые значения. Так, например, отметки за
декабрьские занятия еще только будут выставляться, когда придёт время, а
выставленные за контрольные работы баллы могут быть, в принципе, изменены, если
учитель допускает пересдачу.
Наоборот, формулы в ячейках из столбцов S, Т, …,W, X ни в коем случае не должны
быть подвергнуты изменениям. Средства для этого в программе имеются, и
используют их следующим образом. Начать надо будет с выделения тех ячеек,
которые не нуждаются в защите — в нашем случае это диапазон (С4:R18). Затем, выбрав из меню
«Формат» пункт «Ячейки…», мы должны перейти в появляющемся диалоговом окне
(карточке) к вкладке, которая так и называется «Защита».
Все ячейки уже изначально, по умолчанию, имеют статус защищаемых.
И как раз для выделенных нами этот статус надо поменять, т.е. снять
соответствующую галочку и нажать ОК.
Таблицу сохраним на диске в файл под именем «Табель успеваемости».
КОНТРОЛЬНЫЕ ВОПРОСЫ
1.
Для чего могут использоваться табличные
процессоры
2.
Какие команды можно вызвать при помощи
кнопки Office?
3.
Как дополнить панель быстрого доступа
новыми кнопками?
4.
Какие панели расположены на вкладке
Главная?
5.
С помощью инструментов какой вкладки
можно настроить параметры страницы?
6.
Что отображается в строке состояния?
7.
Как переименовать лист в книге?
8.
С помощью чего можно выделить все ячейки
листа?
9.
Как объединить несколько ячеек?
10.
Как изменить текст примечания ячейки?
11.
В чем удобство применения средства
«Формат по образцу»?
12.
Что такое автозаполнение?
13.
Как можно изменить формат ячейки?
14.
Что такое автозамена и для чего может
применяться?
15.
Какие существуют правила записи формул?
16.
Как вставить в формулу стандартную
функцию?
17.
Для чего может использоваться режим
отображения зависимостей формул?
18.
Как разделить лист на несколько частей
для просмотра?
19.
Как работает функция «автоподбор высоты
строки»?
20.
Какие виды графических
изображений можно разместить на листах?
21.
Как задать ширину столбца?
22.
Для чего можно использовать условное
форматирование?
23. Что
называется абсолютной адресаций?
24. Что
называется относительной адресацией?
25. Что
такое консолидация данных?
26.
Для чего используется «специальная
вставка»?
27.
Что включает в себя область
диаграммы?
28.
Как скопировать диаграмму на
другой лист?
29. Какими характеристиками обладает список данных?
30. Как отсортировать данные по нескольким критериям?
31. Как задать подсчет промежуточных итогов?
32. Что такое сводная таблица?
MS
Excel
2007 ФОМиЕНД Кафедра информатики
Цель работы: Научиться создавать
расчетные таблицы и выполнять расчеты
в Microsoft Office
Excel 2007.
Задания
Задание
1. Использование маркера заполнения
Откройте файл
Маркер
заполнения.xls
из папки
Excel
1. Заполнение списка названиями месяцев года
-
Ячейка A2 уже
содержит название месяца «Январь».
Чтобы продолжить список, выделите
ячейку A2 и поместите указатель в правый
нижний угол этой ячейки, чтобы он принял
форму черного крестика (+). (Это должен
быть именно нижний правый
угол, иначе ничего не получится.) -
Перетащите маркер
заполнения
вниз
до конца столбца. По мере перетаскивания
всплывающая подсказка показывает в
каждой строке то значение, которым
будет заполнена данная ячейка. Когда
появится подсказка «Сентябрь» (в строке
10), отпустите кнопку мыши. Список будет
заполнен.
2. Заполнения списка числами
Чтобы
ввести последовательность чисел, нужно
ввести несколько первых чисел, чтобы
дать «установку» программе Excel.
-
В ячейке C2 введите
5. -
В ячейке C3 введите
10.
-
Выделите ячейку
C2, нажмите клавишу SHIFT, выделите ячейку
C3, затем отпустите клавишу SHIFT. Перетащите
маркер заполнения вниз по столбцу.
Программа Excel
автоматически заполнит список числами,
увеличивающимися с шагом 5.
-
Когда появится
всплывающая подсказка «45», отпустите
кнопку мыши.
3. Создание нового списка для автоматического заполнения
Предположим,
что вам часто приходится вводить на
листе список сотрудников. Для экономии
времени удобно создать свой настраиваемый
список, который будет автоматически
заполняться программой Excel после ввода
фамилии первого сотрудника.
-
Выделите список
фамилий сотрудников в столбце E. Для
этого выделите ячейку E2 и перетащите
курсор вниз до ячейки E10. (Перетаскивать
следует только тонкий белый крестик,
который появляется при наведении
указателя на ячейку. Маркер заполнения
пока не используется, поэтому не
выделяйте маленький черный квадратик
в правом нижнем углу ячейки.) Теперь
список фамилий выделен. -
Нажмите кнопку
«Office»
.
В выпадающем меню нажмите кнопку
«Параметры Excel».
В левой части окна выберите пункт
«Основные».
В правой части окна — Изменить
списки. -
Нажмите кнопку
Импорт, затем
кнопку OK
— OK
Теперь
проверим новый список. В ячейке E12 введите
Иванов Антон
и нажмите клавишу ВВОД. Выделите ячейку
(E12) и перетащите маркер заполнения вниз
до строки E20, чтобы заполнить список.
При перетаскивании следите за всплывающими
подсказками. Когда появится подсказка
Гаврилов
Юрий, список
будет готов.
Теперь,
когда все сделано, список можно удалить,
чтобы не гадать впоследствии, зачем он
здесь.
-
Снова нажмите
кнопку «Office»
.
В выпадающем меню нажмите кнопку
«Параметры
Excel».
В левой части окна выберите пункт
«Основные».
В правой части окна — Изменить
списки. В
поле Списки
выделите созданный список. Нажмите
кнопку Удалить.
Последует сообщение о том, что отменить
удаление списка будет невозможно.
Нажмите кнопку ОК
дважды.
Соседние файлы в предмете [НЕСОРТИРОВАННОЕ]
- #
- #
- #
- #
- #
- #
- #
- #
- #
- #
- #
УДК 628.4(075.8)
Составитель М.М. Карманова
обработка информации в табличном процессоре MS excel: методические указания к практическим занятиям по дисциплине «Информатика» / сост. М.М.Карманова. Екатеринбург :УрФУ, 2010. 20с.
В работе приводится комплекс лабораторных работ в табличном процессоре MS Excel. Рассмотрены интерфейс и основные принципы работы в программе. В качестве практических заданий рассмотрены следующие разделы: ввод данных, оформление таблицы, организация вычислений с помощью функций и формул, использование абсолютной и относительной адресации, построение диаграмм.
Методические указания предназначены в помощь студентам дневной формы обучения специальности «Городское строительство и хозяйство» при выполнении заданий на практических занятиях по дисциплине «Информатика».
Библиогр.: 8назв. Табл. 1. Прил. 8.
Подготовлено кафедрой «Городское строительство».
|
© |
УрФУ, 2010 |
Содержание
Интерфейс электронной таблицы 2
Лабораторная работа №1. Ввод данных, вычисление функций, форматирование таблицы. 2
Лабораторная работа №2. Работа со случайными числами. Построение диаграмм. 2
Лабораторная работа №3. Использование абсолютной и относительной адресации. 2
Лабораторная работа №4. Построение графиков функций. 2
Лабораторная работа №5. Японский календарь. 2
Лабораторная работа №6. Составление формул. Математические функции. 2
Лабораторная работа № 7. Использование функции ЕСЛИ. 2
Интерфейс электронной таблицы
Элементы интерфейса
-
Кнопка Office (содержит операции с документом: создание, сохранение, печать, просмотр и т.д.)
-
Панель быстрого доступа (на ней располагаются часто используемые операции)
-
Лента (содержит вкладки)
-
Вкладки (содержит команды, сгруппированные по смыслу)
-
Строка ввода формул отображает вводимые в ячейку данные, пользователь может вводить и редактировать содержимое ячейки. Особенность строки ввода формул – возможность видеть формулу или функцию, а не ее результат.
-
Рабочая область электронной таблицы состоит из строк и столбцов, имеющих свои имена.
Имена строк – это имена, начиная от 1 до 65536 (до MS Office 2007), 1048576 (с MS Office 2007). Имена столбцов – это буквы латинского алфавита сначала от A до Z, затем от AA до AZ, от BA до BZ и т.д (всего 256 столбцов – до MS Office 2007, 16384 — с MS Office 2007).
-
Ячейка – область, определяемая пересечением столбца и строки электронной таблицы.
-
Поле имени, где отображается адрес активной ячейки
-
Ярлыки листов – для переключения между листами книги (по умолчанию в книге 3 листа).
Пересечение строки и столбца образует ячейку таблицы, имеющую свой уникальный адрес. Для указания адресов ячейки в формуле используются ссылки (например, A3 или C5).
Лабораторная работа №1. Ввод данных, вычисление функций, форматирование таблицы.
Для форматирования ячеек используется диалоговое окно, которое можно вызвать через контекстное меню — Формат ячеек.. или меню Формат — Ячейки…
Диалоговое окно состоит из нескольких вкладок:
-
Число – для выбора формата данных (общий, текстовый, числовой, финансовый, денежный и т.д.)
-
Выравнивание – параметры для форматирования данных в ячейках (горизонтальное и вертикальное выравнивание, направление текста, перенос слов в ячейке)
-
Шрифт – параметры для шрифта (гарнитура, кегль, начертание, цвет)
-
Граница – параметры для настройки границ ячеек
-
Заливка – заливка ячеек
-
Защита – установка защиты данных
Задание 1. Оформить таблицу
Задание 2. Заполнить таблицу данными, вычислить.
-
Оформить таблицу, внести данные
-
Записать функции для определения максимального (МАКС), минимального числа (МИН), суммы (СУММ), среднего значения (СРЗНАЧ) и значения моды (МОДА) для всех введенных чисел.
Формат записи функции можно найти в диалоговом окне (
-
Использовать условное форматирование:
— для ячеек, в которых значения от 20 до 30, выбрать заливку желтого цвета
— для ячеек, в которых значения от 60 до 90, выбрать заливку зеленого цвета
— для ячеек, в которых значения от 200 до 600, выбрать заливку красного цвета
УСЛОВНОЕ ФОРМАТИРОВАНИЕ – применение параметров форматирования при выполнении заданных условий.
Условное форматирование можно задать для ячейки или блока ячеек. Используется команда меню Формат — Условное форматирование.
Лабораторная работа №2. Работа со случайными числами. Построение диаграмм.
Для генерирования случайных чисел используется функция — СЛЧИС (группа Математические).
Примеры использования:
|
Запись |
Описание |
|
СЛЧИС() |
Числа в диапазоне от 0 до 1 |
|
СЛЧИС()*100 |
Числа в диапазоне от 0 до 100 |
|
СЛЧИС()*76 |
Числа в диапазоне от 0 до 76 |
|
СЛЧИС()*-8 |
Числа в диапазоне от -8 до 0 |
|
СЛЧИС()*(10-2)+2 |
Числа в диапазоне от 2 до 10 |
|
СЛЧИС()*(6-(-9))-9 |
Числа в диапазоне от -9 до 6 |
Для указания диапазона выбора чисел используется формула: СЛЧИС()*(b-a)+a , где a и b — границы диапазона. При нажатии клавиши F9 значения ячеек будут изменяться.
Задание 1. Заполнить таблицу данными, вычислить максимальные и минимальные значения. .
-
Заполнить блок ячеек B1:B20 случайными числами в диапазоне от 0 до 1
-
Заполнить блок ячеек С1:С20 случайными числами в диапазоне от 0 до 100
-
Заполнить блок ячеек D1:D20 случайными числами в диапазоне от 3 до 50
-
Заполнить блок ячеек E1:E20 случайными числами в диапазоне от -10 до 10
-
Заполнить блок ячеек F1:F20 случайными числами в диапазоне от -100 до 100
Примечание. Для быстрого заполнения ячеек формула вводится в первую ячейку блока, а затем копируется (принцип копирования — выделить ячейку и перетащить за правый нижний угол (курсор превратится в черный крестик))
Пример выполненного задания:
Слой формул:
Примечание. Чтобы переключиться в режим слоя формул используется команда меню Сервис — Зависимости формул — Режим проверки формул. Выключить режим можно с помощью этой же команды.
-
Вычислить максимальные значения по строкам (справа от таблицы)
-
Вычислить минимальные значения по строкам (справа от таблицы)
-
Вычислить максимальные значения по столбцам (под таблицей)
-
Вычислить минимальные значения по столбцам (под таблицей)
Задание 2. Построение диаграмм.
-
Вызвать мастер диаграмм
(меню Вставка — Диаграмма)
-
Выбрать тип ГИСТОГРАММА, вид ОБЪЕМНЫЙ, нажать ДАЛЕЕ
-
В качестве диапазона значений указать диапазон с данными (укажите таблицу со случайными числами), нажать ДАЛЕЕ
-
Задать название «ГИСТОГРАММА», нажать ДАЛЕЕ
-
Диаграмму поместить на отдельном листе, который назвать «ГИСТОГРАММА», нажать ОК.
-
Аналогичным способом построить остальные виды диаграмм:
-
Каждую диаграмму разместить на отдельном листе и назвать по выбранному типу
-
Сохранить файл. Результат работы показать преподавателю.
Лабораторная работа №3. Использование абсолютной и относительной адресации.
При обращении к ячейке можно использовать два способа: относительную адресацию (например, ВЗ, А1:G9) и абсолютную адресацию (например, $A1, A$5, $D$5)
Если при копировании формул вы пожелаете сохранить ссылку на конкретную ячейку или область, то вам необходимо воспользоваться абсолютной адресацией.
Задание 1. Вычисление функций
-
Создайте новую рабочую книгу – LAB.xls.
-
Заполните диапазон ячеек H1:J2 начальными исходными данными:
|
H |
I |
J |
|
|
1 |
x0 |
step |
k |
|
2 |
-2 |
0.2 |
10 |
где х0 – начальное значение х, step — шаг изменения х, k – коэффициент (константа).
-
используя функцию автозаполнения (копирование с помощью перетаскивания), заполните столбец A числами от 1 до 21, начиная с ячейки A2 и заканчивая ячейкой A22.
-
заполните столбец B значениями х: —
-
в ячейку B2 занесите =$H$2. Это означает, что в ячейку B2 заносится значение из ячейки H2 (начальное значение х), знак $ указывает на абсолютную адресацию;
-
в ячейку B3 занесите =B2+$I$2. Это означает, что начальное значение х будет увеличено на величину шага, которая берется из ячейки I2;
-
скопируйте формулу из ячейки B3 в ячейки В4:B22.
Примечание. Столбец должен заполнится значениями х от -2 до 2 с шагом 0.2.
-
Заполните столбец С значениями коэффициента k:
-
в ячейку С2 занесите =$J$2;
-
в ячейку СЗ занесите =C2.Посмотрите на введенные формулы. Почему они так записаны?
-
скопируйте формулу из ячейки СЗ в ячейки С4:С22. Весь столбец должен заполнится значением 10.
-
Заполните столбец D значениями функции у1=x2-1:
-
в ячейку D2 занесите =В2*В2-1;
-
скопируйте формулу из ячейки D2 в ячейки D3:D22. Столбец заполнился как положительными, так и отрицательными значениями функции у1. начальное и конечное значения равны 3.
-
Аналогичным образом заполните столбец Е значениями функции у2=х2+1.
Проверьте! Все значения положительные; начальное и конечное значения равны 5.
Заполните столбец F значениями функции
y=k(x2-1)/(x2+1):
-
в ячейку F2 занесите =С2*(D2/Е2);
-
скопируйте формулу из F2 в ячейки F2:F22.
Проверьте! Значения функции как положительные, так и отрицательные; начальное и конечное значения равны 6.
-
Построить график на отдельном листе по значениям столбца C, отформатировать (Название — График 1; фон желтый)
-
Построить график на отдельном листе по значениям столбца D, отформатировать (название — График 2, фон зеленый)
-
Построить график на отдельном листе по значениям столбца F, отформатировать (название — График 3, фон голубой)
Задание 2. Вычисление квартплаты.
-
Переименуйте Лист1 в Квартплата
-
Задайте цвет ярлыка листа — красный
-
Оформите лист в соответствии с таблицей:
-
Вычислите квартплату для каждой квартиры, если на данный момент используются следующие тарифы:
Площадь — 6,75 руб./кв.м
Электроэнергия — 1,05 руб./Квт*ч
Газ — 5,9 руб./чел.
Тарифы записать в отдельные ячейки.
Задание 2. Курс доллара
-
Переименуйте Лист2 в Курс доллара
-
Задайте цвет ярлыка листа — зеленый
-
Курс доллара: 1$ = 29,2 руб. Для хранения значения курса доллара используйте ячейку A2.
-
Оформите лист в соответствии с таблицей:
-
Вычислите стоимость поездки в рублях, а также стоимость проживания 1 дня
-
Вычислите среднюю стоимость поездки данного турагенства (в руб. и $)
-
Вычислите максимальную и минимальную цену проживания 1 дня.
Задание 3. Вычисление стипенди
-
Переименовать Лист 3 в Стипендия
-
Задайте цвет ярлыка листа — желтый
-
Оформить и заполнить таблицу на 5 записей.
-
В отдельной ячейке запишите значение стипендии: 500
-
Вычислите, заполните столбцы Итого, Средний балл
-
Вычислить стипендию.
Для вычислений использовать следующие условия:
-
если средний балл Стипендии нет».
-
если средний балл равен или находится в промежутке от 4 до 4.5, то назначить стипендию равную размеру стипендии плюс 25%.
-
если 4.5 ≤ средний балл ≤ 5, то назначить стипендию равную размеру стипендии плюс 50%.
-
Во всех остальных случаях вывести текст «Неверные данные».
-
Используя условное форматирование, выделите разными цветами значения в столбце Стипендия (например, «Неверные данные» — красный цвет, 625 – зеленый, 750 — желтый)
Лабораторная работа №4. Построение графиков функций.
Рассмотрите примеры построений и выполните самостоятельную работу.
Задание. Построить и отформатировать график функции в соответствии с примером.
Выполнение задания:
1 этап. Составление таблицы значений
2 этап. Построение графика
-
Запустить мастер диаграмм
-
Выбрать тип — график
-
В качестве данных указать созданную таблицу данных (см. рис.)
-
Подписать график
-
Отформатировать (задать фон, легенду, изменить тип линии и т.д.)
Подсказка. Форматировать можно уже готовую диаграмму. Каждый объект диаграммы (точки, линии, легенду, подпись, область графика и т.д.) можно форматировать отдельно, для этого дважды щелкнуть по нужному объекту – откроется соответствующее диалоговое окно.
Задание — Построить и отформатировать 2 графика функций в одной системе координат соответствии с примером.
Выполнение задания:
1 этап. Составление таблицы значений
2 этап. Построение графика
При построении нескольких графиков в одной системе координат необходимо создать несколько рядов данных (сколько графиков, столько и рядов).
3 этап. Форматирование диаграммы
В данном примере линия графика синего цвета имеет пунктирный тип. Для изменения типа дважды щелкните по линии графика, откроется диалоговое окно (см. рис), в котором можно изменить тип линии и тип маркера (точки).
ЗАДАНИЯ ДЛЯ САМОСТОЯТЕЛЬНОЙ РАБОТЫ
Задание 1. Построить и отформатировать график функции в соответствии с примером.
Задание 2. Построить и отформатировать 2 графика функции в одной системе координат соответствии с примером.
Задание 3. Построить и отформатировать 2 графика функции в одной системе координат соответствии с примером.
Примечание. В качестве типа используется нестандартный (график + гистограмма)
Лабораторная работа №5. Японский календарь.
Исходные положения
Японский календарь основан на трех циклах: 60-ти летний определяется числом, 12-ти летний названием животного, а пятилетний цветом. В японском календаре существуют следующие животные: крыса, корова, тигр, заяц, дракон, змея, лошадь, овца, обезьяна, петух, собака, свинья. Кроме того, учитываются пять цветов: зеленый, красный, желтый, белый и черный. Для определения номера года нужно к настоящему году прибавить 2397 лет и определить остаток от целочисленного деления
Выполнение задания:
-
В ячейках A1, B1, C1,D1, F3, G3, H3 размещаем заголовки Год, Номер года, Животное, Цвет.
-
В столбце F с ячейки F4 записать номера годов (12 лет – полный цикл).
-
В столбце G с ячейки G4 записать названия животных
-
Столбец H с ячейки H4 записать цвета
-
Записать в ячейку A2 год — 1990
-
В ячейку B2 ввести формулу для вычисления номера года (= ОСТАТ(A2+2397;60))
-
В ячейку C2 ввести формулу для определения животного (=ВПР(ОСТАТ(B2-1;12); $F$4:$H$15;2))
-
В ячейку D2 ввести формулу для определения цвета (=ВПР(ОСТАТ(ОТБР((B2-1)/2);5);$F$4:$H$8;3))
-
Заполнить диапазон ячеек A3:A18 целыми числами – с 1991 по 2006
-
Скопируйте формулу из ячейки B2 в диапазон ячеек B3:B18
-
Скопируйте формулу из ячейки С2 в диапазон ячеек С3:С18
-
Скопируйте формулу из ячейки D2 в диапазон ячеек D3:D18
Сравните полученный результат.
-
Для ячеек диапазона D2:D18 задайте условное форматирование:
— для значений «красный » залить ячейку красным цветом;
— для значений «зеленый » залить ячейку зеленым цветом;
— для значений «желтый » залить ячейку желтым цветом;
-
Показать результат преподавателю.
Лабораторная работа №6. Составление формул. Математические функции.
Обозначения функций в MS Excel:
|
|
Abs(x) |
|
|
корень(x) |
|
|
степень(x;2) |
|
|
степень(x;1/n) |
|
|
степень(x;a/n) |
|
|
степень(x;n) |
|
e |
exp |
|
|
exp(n) |
|
cos x |
cos(x) |
|
sin x |
sin(x) |
|
|
степень(cos(x);2) |
|
|
cos(степень(x;2)) |
Пример записи функции: В MS Excel: =abs(степень(x;2)+степень(y;2))/корень(x*y)
Задание 1. Вычислить значение функции:
, где
Для задания a, b, c; для вычислений y и x использовать разные ячейки.
Примечание. Для проверки задать a=12.5, b=25, c=23.5. Сравните результат: x=188.44, y=0.073049
Задание 2. Вычислить периметр прямоугольника со сторонами a и b:
Для задания x,y; для вычислений a, b и периметра использовать разные ячейки.
Примечание. Для проверки задать x=1.45; y=5.25. Сравните результат: a=0.0468; y=67.482; P=135.0584
Задание 3. Вычислить объем конуса с радиусом основания R и высотой H:
Для задания a,b; для вычислений R, H и объема использовать разные ячейки.
Примечание. Для проверки задать a=4.86; b=24. Сравните результат: R=0.1206; H=63.644; V=0.97
Пример оформления задания:
Задание. Вычислить площадь прямоугольника со сторонами a и b. Для задания x; для вычислений a, b и площади использовать разные ячейки.
Лабораторная работа № 7. Использование функции ЕСЛИ.
Формат записи функции:
=ЕСЛИ ( условие; выражение1; выражение2 )
При истинном условии выполнится выражение1, при ложном – выражение2. Выражение2 может быть пустым.
|
|
= ЕСЛИ(x0; x+1; x-1) или =ЕСЛИ(x0; x+1; ЕСЛИ(xx-1; ))
|
|
|
y= ЕСЛИ (ab; (a^2+b^2)/2; (a^2+b^2)/(a-b+1)) |
|
|
= ЕСЛИ (И(w0; ww^5+1; ЕСЛИ(ИЛИ(w=5; w=0); 1; ))
|
|
|
Проверка на четность проводится путем проверки остатка при делении на 0 =ЕСЛИ(ОСТАТ(a;2)=0;»четное»;»нечетное») |
Задание 1. Вычислить:
Для задания x; для вычисления значения использовать разные ячейки.
Примечание.
Сравните результат: x=1; значение = -0.01991
x=1.25; значение =3.265532
x=2; значение = нет решений
Задание 2. Вычислить:
Для задания b и c; для вычисления значения использовать разные ячейки.
Примечание.
Сравните результат: b=2; c=4; значение =0.02117
b=6; c=0; значение = #ДЕЛ/0!
b=8; c=5; значение = 0.444806
Задание 3. Вычислить:
Для задания a и b; для проверки четности; для вычисления значения использовать разные ячейки.
Примечание.
Сравните результат: a=-5.25; b=3; значение =0.512
a=0; b=3; значение =1
a=1;b=4; значение = #ДЕЛ/0!
a=6; b=5; значение = нет решений
1. В 9 лет Петя имел рост 120 см, в 10 лет — 125 см, в 11 лет — 132 см, в12 лет — 142см, в 13 лет — 147см, в 14 лет— 157см, в 15 лет — 160 см. Построить график изменения роста
2. В таблице представлены сведения об объеме подписки на районную газету за несколько лет. Изобразить эти данные в виде графика
|
Период |
Объем подписки |
|
1998-1 1998-2 1999-1 1999-2 2000-1 2000-2 2001-1 2002-2 |
1403 1559 936 978 1166 1205 1217 1278 |
3. В 9 лет Коля имел вес 30кг, в 10 лет— 35кг, в 11 лет— 38кг, в12 лет — 42 кг, в 13 лет — 45 кг, в 14 лет — 51 кг, в 15 лет — 55 кг. Федя соответственно 32, 36, 40, 43, 46, 48 и 53 кг. Построить графики изменения веса для каждого из ребят
4. В таблице приведены данные о количестве легковых автомобилей «Жигули» и «Волга», выпущенных в первом полугодии 2001 года.
|
Модель |
январь |
февраль |
март |
апрель |
май |
июнь |
|
Жигули |
59861 |
60463 |
67 758 |
64472 |
61 335 |
62035 |
|
Волга |
5356 |
5970 |
7355 |
7369 |
5424 |
5526 |
5. Построить график функции у = 2х — 3 на отрезке [—4, 4].
6. Построить график функции у = 0,5*x; + 4 на отрезке [0, 8].
7. Построить график функции у = х2 на отрезке [—5, 5].
8. Построить график функции у = 2х2 — 2 на отрезке [-10, 10].
9. Построить график функции у = kx2 + b на отрезке [-20, 20], где значения параметров k и b задаются в отдельных ячейках. Задавая различные значения k и b (в том числе и отрицательные), следите за изменением графика. K=15, b=10
10. Подготовить таблицу значений функции у = sin х, где х меняется от 0 до 6,5 с шагом 0,5, и построить график этой функции.
11. Подготовить таблицу значений функции у = cos х, где х меняется от —2 до 4,5 с шагом 0,5, и построить график этой функции.
12. В таблице приведены данные о количестве этажей в десяти домах одной улицы.
|
Номер дома |
Число этажей |
|
1 2 3 4 5 6 7 8 9 10 |
5 9 5 9 14 9 5 9 14 9 |
13. Через месяц после приобретения компьютера у ученика 8 Б класса Мити Файликова на жестком магнитном диске обшей вместимостью 10 Гбайт информацией было занято 0,6 Гбайт, через 2 месяца — 1,2 Гбайт. Эти и другие данные о заполнении диска в конце каждого месяца первого года использования компьютера приведены в таблице
|
Номер месяца 1 2 3 4 5 6 7 8 9 10 11 12 |
Занято, Гбайт 0,6 1,2 1,5 1,9 2,6 2,8 3,9 4,3 4,5 5,4 5,5 6,1 |
Свободно, Гбайт 9,4 8,8 8,5 8,1 7,4 7,2 6,1 5,7 5,5 4,6. 4,5 3,9 |
Изобразить эти данные физически в виде гистофаммы с накоплением
14. Перед чемпионатом мира по футболу 2002 года газета «Спорт-Экспресс» задала читателям вопрос: «Кто должен играть в сборной России на месте опорного полузащитника?». Результаты опроса представлены в таблице
|
Мнение читателей Алексей Смертин Александр Мостовой Егор Титов Дмитрий Хохлов Дмитрий Аленичев Кто-то другой Не знаю |
Количество ответов 2251 2181 610 287 104 160 128 |
15. В таблице представлены сведения об объеме продаж (в млн условных единиц) продукции фирмы в трех странах в течение нескольких лет.
|
Страна Чили Бразилия Аргентина |
1995 12,3 45,7 22,1 |
1996 14,5 70,6 20,4 |
1997 15,0 85,7 18,6 |
1998 16,2 90,3 22,5 |
1999 17,0 96,4 22,6 |
16. На отдельном листе подготовьте таблицу, включающую три строки: аргумент х с шагом 0.2 и областью значений от 0 до 3-х, и строки со значениями функций y=sin(x), y=cos(x).
17. Рассчитать таблицу значений функции F (х, у) = х2 — у2, где х меняется
от -2 до 3 с шагом 0,5, а у — от 0 до 1 с шагом 0,2. Построить график
поверхности полученных значений
18. Рассчитать таблицу значений функции где х и у меняются от —5 до 5 с шагом 1. Построить график поверхности полученных значений F(x,y)=
19. Построить график функции y=cos2(П*x)
x1=0; x2=2 шаг 0.1
20. Построить график функции y=abs(x-1)+0.5. x от -5 до15 с шагом 1
21. Построить график функции y=x2-3*x+5.3, x от 2 до 8 с шагом 0,5
22. Построить график функции у=х3-2*х+0,85, х от 3 до 5 с шагом 0,2
23. Построить график функции у=abs(х-1)+0,5, х от -4 до 6 с шагом 1
24. Построить график функции у=10/(х-5)+1,5, х от 10 до 12 с шагом 0,2
25. Построить график функции у=1/abs(12-х), х от 5 до 10 с шагом 0,5
26. Построить график функции у=-5*ч+10,25, х от 0 до 3 с шагом 0,25
27. Построить график функции у=(х2+1)/х+3, х от 2 до 15 с шагом 1
28. Построить график функции у=abs(х-1)+0,5, х от -4 до 2 с шагом 0,5
29. Построить график функции у=5*х^2-3*x+1, х от -10 до 0 с шагом 1
30. Поверхность, описываемая уравнением:
p=2, q=5,
называется эллиптическим параболоидом. Получить изображение этой
поверхности для — 4 х 4 и для — 4 у 4.
31. Построить график поверхности z=(x^2)/2-(y^2)/2
x1=-10; x2=10 шаг 1
y1=-10; y2=10 шаг 1
32. Построить график поверхности z=x2/a2+y2/b2
А=3, b=2,
x1=-4.5; x2=1 шаг 0.5
y1=-4.5; y2=4.5 шаг 0.5 у вас должен получиться гиперболический параболоид
33. Построить график поверхности
А=3, b=2,
y1=-4.5; y2=4.5 шаг 0.5 у вас должен получиться конус
34 Построить график поверхности y=(x3/2)-(y+2)2
y1=-1; y2=1 шаг 0.25
35. Построить график поверхности z=x2-y2
y1=-10; y2=10 шаг 1
Лабораторная работа №8
-
Напечатайте текст в ячейках «шапки»
-
Наименование товара
-
Количество
-
Закупочная цена
-
Процентная надбавка
-
Розничная цена
-
Сумма закупки
-
Сумма продажи
-
Прибыль
-
Измените направление текста в ячейке
Для изменения направления текста в ячейке выделите её, наведя указатель мыши на ячейку и нажав левую кнопку мыши.
В строке меню выберите кнопку «Формат» ► «Ячейки» и нажмите левой кнопкой мыши. В открывшемся окне «Формат ячеек» выберите вкладку «Выравнивание».
-
Пронумеруйте строки и столбцы таблицы
-
Введите в ячейку формулу для расчёта розничной цены
Выделите ячейку G4. Поставьте в ячейке знак «=». Введите в ячейку формулу, последовательно нажимая левой кнопкой мыши на нужные ячейки и вставляя необходимые знаки – «=Е4+(Е4/100*F4)». После ввода формулы нажмите на клавиатуре кнопку «Enter».
-
Введите формулы в ячейки H4, I4, J4
Аналогичным образом введите формулы для расчёта:
-
Суммы закупки (H4) – «=D4*Е4»
-
Суммы продажи (I4) – «=G4*D4»
-
Прибыли (J4) – «=I4 — H4»
-
Вставьте формулы в остальные ячейки таблицы
Выделите ячейки верхней строки, в которые вписаны формулы. Наведите указатель мыши на кнопку «Копировать» на панели инструментов и нажмите левую кнопку мыши.
7. Создайте заголовок таблицы – «Расчет предлагаемой прибыли»
Заполните таблицу данными
8. Вставьте функцию в ячейку таблицы
Выделите ячейку «H13». Наведите указатель мыши на кнопку «Вставка» строки меню. В открывшемся меню выберите строку «Функция» и нажмите левую кнопку мыши. Откроется окно «Мастер функций». Выберите функцию – «Сумм» и нажмите кнопку «ОК».
Откроется окно «Аргументы функции». Выделите диапазон ячеек таблицы, которые необходимо суммировать, и нажмите кнопку «ОК».
Выделите ячейку «H13». Скопируйте формулу и вставьте её в ячейки «I13» и «J13» таблицы.
Лабораторная работа №9
|
ФИО |
Должность |
Дата рождения |
Год рождения |
Текущий год |
Возраст |
Зарплата |
|
Иванов И.И. |
Директор |
01.02.1975 |
70 000,00р. |
|||
|
Петров П.И. |
Водитель |
04.03.1965 |
25 000,00р. |
|||
|
Сидоров С.С. |
Гл.бухгалтер |
03.02.1981 |
50 000,00р. |
|||
|
Лосев Д.В. |
Охранник |
04.12.1978 |
15 000,00р. |
|||
|
Гусев С.Т |
Технолог |
15.02.1992 |
35 000,00р. |
|||
|
Волков В.В. |
Бухгалтер |
06.06.1975 |
45 000,00р. |
|||
|
Золотарев И.Д. |
Кассир |
27.11.1978 |
25 000,00р. |
|||
|
Чижова С.С. |
Технолог |
08.02.1991 |
35 000,00р. |
|||
|
Аверина Д.А. |
Секретарь |
20.03.1988 |
30 000,00р. |
Задание №1
-
Создать еще один столбец и назвать его Надбавки. Подсчитать коэффициенты надбавок: для зарплаты ниже 40000 рублей – 5 %, свыше 40000 рублей – 7%.
-
Создать еще один столбец – Зарплата с надбавкой. Подсчитать общую сумму зарплаты с коэффициентами.
-
Создать ещё один столбец Налоговые отчисления. Вычислить налоговые отчисления, составляющие 13% от общей суммы.
-
Создать ещё один столбец Выдаваемая зарплата. Подсчитать сумму, выдаваемую на руки с учетом вычетов.
-
Переименовать Лист1 в Зарплата
Задание №2
-
Вычислить год рождения.
-
Вычислить текущий год.
-
Вычислить возраст сотрудников.
Задание №3
-
Создать ещё один столбец Дата приема на работу. Добавьте даты приема на работу самостоятельно.
-
Создать ещё один столбец Стаж работы. Подсчитайте стаж работы.
-
Создать ещё один столбец Надбавка за стаж работы. Подсчитайте Надбавку за стаж работы – до з-х лет 0%, от 3-х до 6-ти – 10%, более 6 лет – 15% (функция ЕСЛИ)
-
Создать ещё один столбец Итого. Подсчитайте зарплату вместе с надбавкой.
Задание 4.
Постройте линейчатую диаграмму по итоговым выплатам сотрудникам на первом листе.
Задание 5.
-
Отсортируйте список Листа 1 по алфавиту
-
Установите фильтр и отберите сотрудников, родившихся в 1975 году.
-
Вернитесь к исходному варианту.
-
С помощью фильтра отберите сотрудников, имеющих зарплату в диапазоне от 32000 до 64000.
37
Лабораторная работа 6. Excel: основные операции
Цель работы – познакомиться с основными приемами работы с книгой, листами
и ячейками в Excel, освоить форматы ячеек Задание: Вариант 1
1. Откройте
и создайте новую книгу. Сохраните ее под именем «Табель Фамилия Вариант»
удалите все листы, кроме одного и переименуйте его в «20__год» (Например, 2012
год).
2. Наберите
следующий текст в ячейках таблицы. Все названия месяцев, кроме января вводите
автозаполнением (см. приложение):
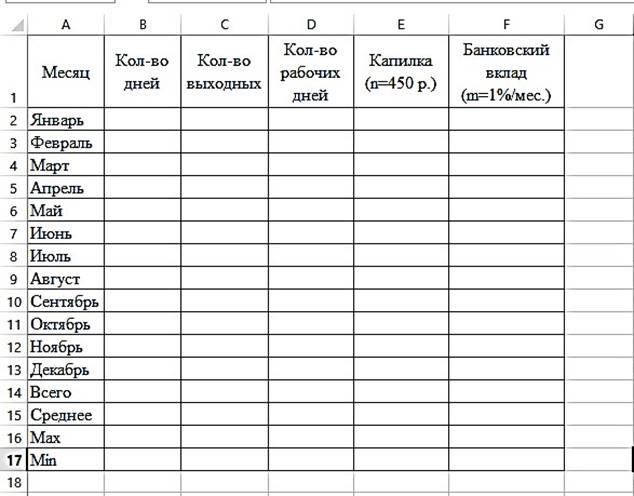
3. Ведите
в ячейку D2 формулу, вычисляющую количество рабочих дней, т.е.
количество дней минус количество выходных. Скопируйте формулу в ячейки D3-D17
и при помощи автозаполнением.
4. Заполните
ячейки столбца E числами, образующими арифметическую прогрессию, начиная
с n с шагом n (см. таблицу вариантов).
|
Год |
Копилка (по n р |
Банковский вклад (m%/мес) |
|
|
Вариант 1 |
2013 |
428 |
1,1 |
|
Вариант 2 |
2014 |
658 |
1,02 |
|
Вариант 3 |
2016 |
408 |
1,14 |
|
Вариант 4 |
2018 |
461 |
1,2 |
|
Вариант 5 |
2013 |
554 |
1,2 |
|
Вариант 6 |
2014 |
534 |
1,01 |
|
Вариант 7 |
2016 |
531 |
1,3 |
|
Вариант 8 |
2018 |
309 |
1,1 |
|
Вариант 9 |
2013 |
542 |
1,3 |
|
Вариант 10 |
2014 |
519 |
1,04 |
|
Вариант 11 |
2016 |
469 |
1,12 |
|
Вариант 12 |
2018 |
528 |
1,1 |
|
Вариант 13 |
2013 |
365 |
1,02 |
|
Вариант 14 |
2014 |
558 |
1,14 |
|
Вариант 15 |
2016 |
475 |
1,2 |
|
Вариант 16 |
2018 |
492 |
1,02 |
|
Вариант 17 |
2013 |
311 |
1,01 |
|
Вариант 18 |
2014 |
396 |
1,3 |
|
Вариант 19 |
2016 |
772 |
1,11 |
|
Вариант 20 |
2018 |
619 |
1,03 |
5. Оформите
ячейки столбца E так, чтобы значения в ячейках имели единицы измерения
рубли (см. картинки перевода ячейки из общего вида в денежный)

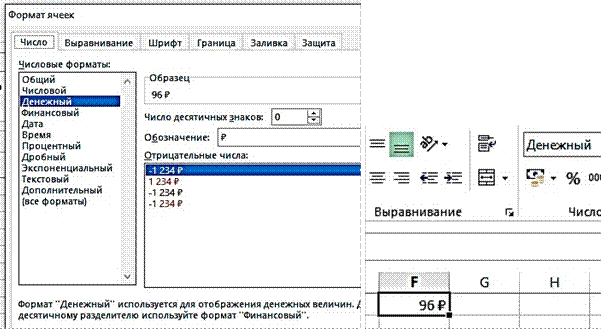
6. Заполните
ячейки столбца F числами, образующими геометрическую прогрессию, начиная
с 10000 с шагом банковской вкладки (например: если банковская вкладка
составляет 1%/мес., то шаг равен 1,01).
7. Отформатируйте
ячейки столбца F так, чтобы значения в ячейках имели единицы измерения
рубли и копейки (см. картинку).

8. В
ячейку B14 введите формулу, вычисляющую сумму чисел в диапазоне B2-B13.
9. В
ячейку B15 введите формулу, вычисляющую среднее значение из диапазона B2-B13.
10. В ячейку B16 введите
формулу, вычисляющую максимальное значение в диапазоне B2-B13.
11. В ячейку B17 введите
формулу, вычисляющую минимальное значение в диапазоне B2-B13.
12. Скопируйте формулы из ячеек
B14-B17 с ячейки C14-C17, D14-D17 при помощи
автозаполнением.
13. Среднее значение
представьте с точностью до одного знака после запятой. При помощи условного
форматирования (см. Подсказки) сделать заливку ячеек D2-D13 светло-зеленой,
если число рабочих дней в месяц ниже среднего и светло-желтым, если больше.
Таблица должна выглядеть так:
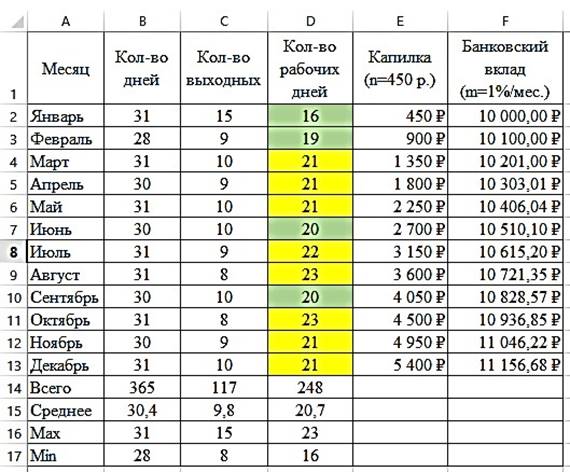
14. Вставьте копию листа в
конец книги. Переименовать эту копию в следующий год (Например, 2013 год).
15. Подкорректировать значения
в столбцахC, E и F (количество выходных в каждом месяце должно
быть взято из календаря следующего года, а копилка и банковский вклад
продолжить накопления предыдущего года (см. пример).
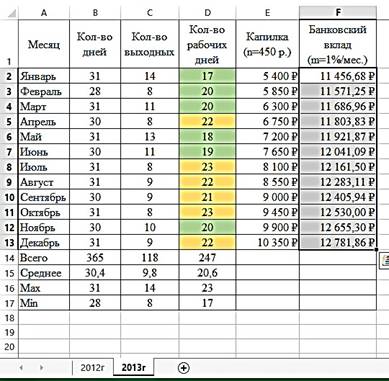
16. Вставьте в начало книги
новый лист и назовите его «Выборка». Скопируйте на этот лист данные листа «2013
года» с названиями месяцев и количеством рабочих дней. Нарисуйте рамочки
таблицы, а цвет заливки ячеек шапки сделайте светло-серым. Сохраните книгу.
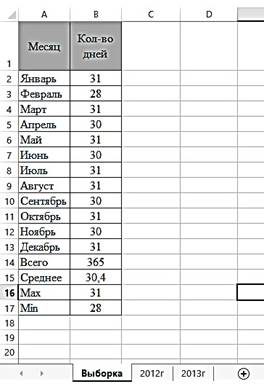
Подсказки
1. Удаление
и переименование листов производятся при помощи контекстного меню, вызываемого
на ярлыке с названием листа при помощи ПКМ.
2. Выбор
ячейки в таблице осуществляется щелчком ЛКМ. Для выбора диапазона ячеек
перемещаете курсор, неотпускная ЛКМ или используя клавишу Shift. Для выбора
несвязного диапазона используем клавише Ctrl.
3. Для
ввода формул нужно набрать в строке формул знак «=». Если формула представляет
собой функцию из библиотеки, можно нажать на кнопку fx.
Адреса ячеек вводятся в формулу с клавиатуры или вставляются при выборе
соответствующих ячеек при помощи мыши.
4. Заполнение
ячеек значениями прогрессии осуществляется при помощи контекстного меню,
появляющегося после автозаполнением диапазона при помощи ПКМ, начиная с ячейки
с начальным значением прогрессии.
5. Отображение
содержания ячейки осуществляется при помощи контекстного меню, вызываемого на
выборной ячейке (диапазоне ячеек). Далее выбираем форматировать ячейки и
нужный формат.
6. Для
условного форматирования ячеек по их значениям выберите нужный диапазон ячеек.
На вкладке Главная в группе Стили раскройте
выпадающий список Условного форматирования. Выберите пункт Правила
отбора первого и последнего значений и далее пункт Ниже среднего. В
появившемся выпадающем списке выберите
Пользовательский формат, перейдите
на вкладку Заливка и выберите нужный цвет. Если нужного цвета нет среди
предоставленных цветов, нажмите кнопку Другие цвета и выберите нужный
цвет среди цветов вкладки Обычные или Спектр.
6.1. Другой способ условного форматирования
см. на картинках.
Приложение
Производственный календарь на 2013 год
|
апрель |
май |
июнь |
II кв. |
1-е п/г |
|
|
Количество дней |
|||||
|
Календарные |
30 |
31 |
30 |
91 |
181 |
|
Выходные, праздники |
8 |
13 |
11 |
32 |
65 |
Третий квартал
|
июль |
август |
сентябрь |
III кв. |
|
|
Количество дней |
||||
|
Календарные |
31 |
31 |
30 |
92 |
|
9 |
||||
|
Выходные, праздники |
8 |
9 |
26 |
Четвертый квартал
|
октябрь |
ноябрь |
декабрь |
IV кв. |
2-е п/г |
2013 г. |
|
|
Количество дней |
||||||
|
Календарные |
31 |
30 |
31 |
92 |
184 |
365 |
|
Выходные,праздники |
8 |
10 |
9 |
27 |
53 |
118 |


















































































































 (меню Вставка — Диаграмма)
(меню Вставка — Диаграмма)