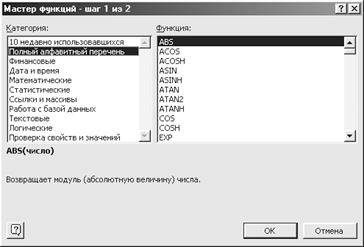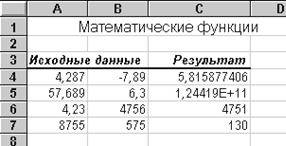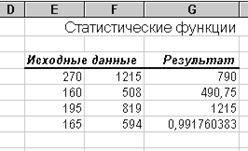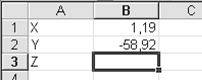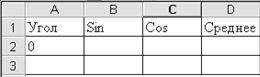УДК 628.4(075.8)
Составитель М.М. Карманова
обработка информации в табличном процессоре MS excel: методические указания к практическим занятиям по дисциплине «Информатика» / сост. М.М.Карманова. Екатеринбург :УрФУ, 2010. 20с.
В работе приводится комплекс лабораторных работ в табличном процессоре MS Excel. Рассмотрены интерфейс и основные принципы работы в программе. В качестве практических заданий рассмотрены следующие разделы: ввод данных, оформление таблицы, организация вычислений с помощью функций и формул, использование абсолютной и относительной адресации, построение диаграмм.
Методические указания предназначены в помощь студентам дневной формы обучения специальности «Городское строительство и хозяйство» при выполнении заданий на практических занятиях по дисциплине «Информатика».
Библиогр.: 8назв. Табл. 1. Прил. 8.
Подготовлено кафедрой «Городское строительство».
|
© |
УрФУ, 2010 |
Содержание
Интерфейс электронной таблицы 2
Лабораторная работа №1. Ввод данных, вычисление функций, форматирование таблицы. 2
Лабораторная работа №2. Работа со случайными числами. Построение диаграмм. 2
Лабораторная работа №3. Использование абсолютной и относительной адресации. 2
Лабораторная работа №4. Построение графиков функций. 2
Лабораторная работа №5. Японский календарь. 2
Лабораторная работа №6. Составление формул. Математические функции. 2
Лабораторная работа № 7. Использование функции ЕСЛИ. 2
Интерфейс электронной таблицы
Элементы интерфейса
-
Кнопка Office (содержит операции с документом: создание, сохранение, печать, просмотр и т.д.)
-
Панель быстрого доступа (на ней располагаются часто используемые операции)
-
Лента (содержит вкладки)
-
Вкладки (содержит команды, сгруппированные по смыслу)
-
Строка ввода формул отображает вводимые в ячейку данные, пользователь может вводить и редактировать содержимое ячейки. Особенность строки ввода формул – возможность видеть формулу или функцию, а не ее результат.
-
Рабочая область электронной таблицы состоит из строк и столбцов, имеющих свои имена.
Имена строк – это имена, начиная от 1 до 65536 (до MS Office 2007), 1048576 (с MS Office 2007). Имена столбцов – это буквы латинского алфавита сначала от A до Z, затем от AA до AZ, от BA до BZ и т.д (всего 256 столбцов – до MS Office 2007, 16384 — с MS Office 2007).
-
Ячейка – область, определяемая пересечением столбца и строки электронной таблицы.
-
Поле имени, где отображается адрес активной ячейки
-
Ярлыки листов – для переключения между листами книги (по умолчанию в книге 3 листа).
Пересечение строки и столбца образует ячейку таблицы, имеющую свой уникальный адрес. Для указания адресов ячейки в формуле используются ссылки (например, A3 или C5).
Лабораторная работа №1. Ввод данных, вычисление функций, форматирование таблицы.
Для форматирования ячеек используется диалоговое окно, которое можно вызвать через контекстное меню — Формат ячеек.. или меню Формат — Ячейки…
Диалоговое окно состоит из нескольких вкладок:
-
Число – для выбора формата данных (общий, текстовый, числовой, финансовый, денежный и т.д.)
-
Выравнивание – параметры для форматирования данных в ячейках (горизонтальное и вертикальное выравнивание, направление текста, перенос слов в ячейке)
-
Шрифт – параметры для шрифта (гарнитура, кегль, начертание, цвет)
-
Граница – параметры для настройки границ ячеек
-
Заливка – заливка ячеек
-
Защита – установка защиты данных
Задание 1. Оформить таблицу
Задание 2. Заполнить таблицу данными, вычислить.
-
Оформить таблицу, внести данные
-
Записать функции для определения максимального (МАКС), минимального числа (МИН), суммы (СУММ), среднего значения (СРЗНАЧ) и значения моды (МОДА) для всех введенных чисел.
Формат записи функции можно найти в диалоговом окне (
-
Использовать условное форматирование:
— для ячеек, в которых значения от 20 до 30, выбрать заливку желтого цвета
— для ячеек, в которых значения от 60 до 90, выбрать заливку зеленого цвета
— для ячеек, в которых значения от 200 до 600, выбрать заливку красного цвета
УСЛОВНОЕ ФОРМАТИРОВАНИЕ – применение параметров форматирования при выполнении заданных условий.
Условное форматирование можно задать для ячейки или блока ячеек. Используется команда меню Формат — Условное форматирование.
Лабораторная работа №2. Работа со случайными числами. Построение диаграмм.
Для генерирования случайных чисел используется функция — СЛЧИС (группа Математические).
Примеры использования:
|
Запись |
Описание |
|
СЛЧИС() |
Числа в диапазоне от 0 до 1 |
|
СЛЧИС()*100 |
Числа в диапазоне от 0 до 100 |
|
СЛЧИС()*76 |
Числа в диапазоне от 0 до 76 |
|
СЛЧИС()*-8 |
Числа в диапазоне от -8 до 0 |
|
СЛЧИС()*(10-2)+2 |
Числа в диапазоне от 2 до 10 |
|
СЛЧИС()*(6-(-9))-9 |
Числа в диапазоне от -9 до 6 |
Для указания диапазона выбора чисел используется формула: СЛЧИС()*(b-a)+a , где a и b — границы диапазона. При нажатии клавиши F9 значения ячеек будут изменяться.
Задание 1. Заполнить таблицу данными, вычислить максимальные и минимальные значения. .
-
Заполнить блок ячеек B1:B20 случайными числами в диапазоне от 0 до 1
-
Заполнить блок ячеек С1:С20 случайными числами в диапазоне от 0 до 100
-
Заполнить блок ячеек D1:D20 случайными числами в диапазоне от 3 до 50
-
Заполнить блок ячеек E1:E20 случайными числами в диапазоне от -10 до 10
-
Заполнить блок ячеек F1:F20 случайными числами в диапазоне от -100 до 100
Примечание. Для быстрого заполнения ячеек формула вводится в первую ячейку блока, а затем копируется (принцип копирования — выделить ячейку и перетащить за правый нижний угол (курсор превратится в черный крестик))
Пример выполненного задания:
Слой формул:
Примечание. Чтобы переключиться в режим слоя формул используется команда меню Сервис — Зависимости формул — Режим проверки формул. Выключить режим можно с помощью этой же команды.
-
Вычислить максимальные значения по строкам (справа от таблицы)
-
Вычислить минимальные значения по строкам (справа от таблицы)
-
Вычислить максимальные значения по столбцам (под таблицей)
-
Вычислить минимальные значения по столбцам (под таблицей)
Задание 2. Построение диаграмм.
-
Вызвать мастер диаграмм
(меню Вставка — Диаграмма)
-
Выбрать тип ГИСТОГРАММА, вид ОБЪЕМНЫЙ, нажать ДАЛЕЕ
-
В качестве диапазона значений указать диапазон с данными (укажите таблицу со случайными числами), нажать ДАЛЕЕ
-
Задать название «ГИСТОГРАММА», нажать ДАЛЕЕ
-
Диаграмму поместить на отдельном листе, который назвать «ГИСТОГРАММА», нажать ОК.
-
Аналогичным способом построить остальные виды диаграмм:
-
Каждую диаграмму разместить на отдельном листе и назвать по выбранному типу
-
Сохранить файл. Результат работы показать преподавателю.
Лабораторная работа №3. Использование абсолютной и относительной адресации.
При обращении к ячейке можно использовать два способа: относительную адресацию (например, ВЗ, А1:G9) и абсолютную адресацию (например, $A1, A$5, $D$5)
Если при копировании формул вы пожелаете сохранить ссылку на конкретную ячейку или область, то вам необходимо воспользоваться абсолютной адресацией.
Задание 1. Вычисление функций
-
Создайте новую рабочую книгу – LAB.xls.
-
Заполните диапазон ячеек H1:J2 начальными исходными данными:
|
H |
I |
J |
|
|
1 |
x0 |
step |
k |
|
2 |
-2 |
0.2 |
10 |
где х0 – начальное значение х, step — шаг изменения х, k – коэффициент (константа).
-
используя функцию автозаполнения (копирование с помощью перетаскивания), заполните столбец A числами от 1 до 21, начиная с ячейки A2 и заканчивая ячейкой A22.
-
заполните столбец B значениями х: —
-
в ячейку B2 занесите =$H$2. Это означает, что в ячейку B2 заносится значение из ячейки H2 (начальное значение х), знак $ указывает на абсолютную адресацию;
-
в ячейку B3 занесите =B2+$I$2. Это означает, что начальное значение х будет увеличено на величину шага, которая берется из ячейки I2;
-
скопируйте формулу из ячейки B3 в ячейки В4:B22.
Примечание. Столбец должен заполнится значениями х от -2 до 2 с шагом 0.2.
-
Заполните столбец С значениями коэффициента k:
-
в ячейку С2 занесите =$J$2;
-
в ячейку СЗ занесите =C2.Посмотрите на введенные формулы. Почему они так записаны?
-
скопируйте формулу из ячейки СЗ в ячейки С4:С22. Весь столбец должен заполнится значением 10.
-
Заполните столбец D значениями функции у1=x2-1:
-
в ячейку D2 занесите =В2*В2-1;
-
скопируйте формулу из ячейки D2 в ячейки D3:D22. Столбец заполнился как положительными, так и отрицательными значениями функции у1. начальное и конечное значения равны 3.
-
Аналогичным образом заполните столбец Е значениями функции у2=х2+1.
Проверьте! Все значения положительные; начальное и конечное значения равны 5.
Заполните столбец F значениями функции
y=k(x2-1)/(x2+1):
-
в ячейку F2 занесите =С2*(D2/Е2);
-
скопируйте формулу из F2 в ячейки F2:F22.
Проверьте! Значения функции как положительные, так и отрицательные; начальное и конечное значения равны 6.
-
Построить график на отдельном листе по значениям столбца C, отформатировать (Название — График 1; фон желтый)
-
Построить график на отдельном листе по значениям столбца D, отформатировать (название — График 2, фон зеленый)
-
Построить график на отдельном листе по значениям столбца F, отформатировать (название — График 3, фон голубой)
Задание 2. Вычисление квартплаты.
-
Переименуйте Лист1 в Квартплата
-
Задайте цвет ярлыка листа — красный
-
Оформите лист в соответствии с таблицей:
-
Вычислите квартплату для каждой квартиры, если на данный момент используются следующие тарифы:
Площадь — 6,75 руб./кв.м
Электроэнергия — 1,05 руб./Квт*ч
Газ — 5,9 руб./чел.
Тарифы записать в отдельные ячейки.
Задание 2. Курс доллара
-
Переименуйте Лист2 в Курс доллара
-
Задайте цвет ярлыка листа — зеленый
-
Курс доллара: 1$ = 29,2 руб. Для хранения значения курса доллара используйте ячейку A2.
-
Оформите лист в соответствии с таблицей:
-
Вычислите стоимость поездки в рублях, а также стоимость проживания 1 дня
-
Вычислите среднюю стоимость поездки данного турагенства (в руб. и $)
-
Вычислите максимальную и минимальную цену проживания 1 дня.
Задание 3. Вычисление стипенди
-
Переименовать Лист 3 в Стипендия
-
Задайте цвет ярлыка листа — желтый
-
Оформить и заполнить таблицу на 5 записей.
-
В отдельной ячейке запишите значение стипендии: 500
-
Вычислите, заполните столбцы Итого, Средний балл
-
Вычислить стипендию.
Для вычислений использовать следующие условия:
-
если средний балл Стипендии нет».
-
если средний балл равен или находится в промежутке от 4 до 4.5, то назначить стипендию равную размеру стипендии плюс 25%.
-
если 4.5 ≤ средний балл ≤ 5, то назначить стипендию равную размеру стипендии плюс 50%.
-
Во всех остальных случаях вывести текст «Неверные данные».
-
Используя условное форматирование, выделите разными цветами значения в столбце Стипендия (например, «Неверные данные» — красный цвет, 625 – зеленый, 750 — желтый)
Лабораторная работа №4. Построение графиков функций.
Рассмотрите примеры построений и выполните самостоятельную работу.
Задание. Построить и отформатировать график функции в соответствии с примером.
Выполнение задания:
1 этап. Составление таблицы значений
2 этап. Построение графика
-
Запустить мастер диаграмм
-
Выбрать тип — график
-
В качестве данных указать созданную таблицу данных (см. рис.)
-
Подписать график
-
Отформатировать (задать фон, легенду, изменить тип линии и т.д.)
Подсказка. Форматировать можно уже готовую диаграмму. Каждый объект диаграммы (точки, линии, легенду, подпись, область графика и т.д.) можно форматировать отдельно, для этого дважды щелкнуть по нужному объекту – откроется соответствующее диалоговое окно.
Задание — Построить и отформатировать 2 графика функций в одной системе координат соответствии с примером.
Выполнение задания:
1 этап. Составление таблицы значений
2 этап. Построение графика
При построении нескольких графиков в одной системе координат необходимо создать несколько рядов данных (сколько графиков, столько и рядов).
3 этап. Форматирование диаграммы
В данном примере линия графика синего цвета имеет пунктирный тип. Для изменения типа дважды щелкните по линии графика, откроется диалоговое окно (см. рис), в котором можно изменить тип линии и тип маркера (точки).
ЗАДАНИЯ ДЛЯ САМОСТОЯТЕЛЬНОЙ РАБОТЫ
Задание 1. Построить и отформатировать график функции в соответствии с примером.
Задание 2. Построить и отформатировать 2 графика функции в одной системе координат соответствии с примером.
Задание 3. Построить и отформатировать 2 графика функции в одной системе координат соответствии с примером.
Примечание. В качестве типа используется нестандартный (график + гистограмма)
Лабораторная работа №5. Японский календарь.
Исходные положения
Японский календарь основан на трех циклах: 60-ти летний определяется числом, 12-ти летний названием животного, а пятилетний цветом. В японском календаре существуют следующие животные: крыса, корова, тигр, заяц, дракон, змея, лошадь, овца, обезьяна, петух, собака, свинья. Кроме того, учитываются пять цветов: зеленый, красный, желтый, белый и черный. Для определения номера года нужно к настоящему году прибавить 2397 лет и определить остаток от целочисленного деления
Выполнение задания:
-
В ячейках A1, B1, C1,D1, F3, G3, H3 размещаем заголовки Год, Номер года, Животное, Цвет.
-
В столбце F с ячейки F4 записать номера годов (12 лет – полный цикл).
-
В столбце G с ячейки G4 записать названия животных
-
Столбец H с ячейки H4 записать цвета
-
Записать в ячейку A2 год — 1990
-
В ячейку B2 ввести формулу для вычисления номера года (= ОСТАТ(A2+2397;60))
-
В ячейку C2 ввести формулу для определения животного (=ВПР(ОСТАТ(B2-1;12); $F$4:$H$15;2))
-
В ячейку D2 ввести формулу для определения цвета (=ВПР(ОСТАТ(ОТБР((B2-1)/2);5);$F$4:$H$8;3))
-
Заполнить диапазон ячеек A3:A18 целыми числами – с 1991 по 2006
-
Скопируйте формулу из ячейки B2 в диапазон ячеек B3:B18
-
Скопируйте формулу из ячейки С2 в диапазон ячеек С3:С18
-
Скопируйте формулу из ячейки D2 в диапазон ячеек D3:D18
Сравните полученный результат.
-
Для ячеек диапазона D2:D18 задайте условное форматирование:
— для значений «красный » залить ячейку красным цветом;
— для значений «зеленый » залить ячейку зеленым цветом;
— для значений «желтый » залить ячейку желтым цветом;
-
Показать результат преподавателю.
Лабораторная работа №6. Составление формул. Математические функции.
Обозначения функций в MS Excel:
|
|
Abs(x) |
|
|
корень(x) |
|
|
степень(x;2) |
|
|
степень(x;1/n) |
|
|
степень(x;a/n) |
|
|
степень(x;n) |
|
e |
exp |
|
|
exp(n) |
|
cos x |
cos(x) |
|
sin x |
sin(x) |
|
|
степень(cos(x);2) |
|
|
cos(степень(x;2)) |
Пример записи функции: В MS Excel: =abs(степень(x;2)+степень(y;2))/корень(x*y)
Задание 1. Вычислить значение функции:
, где
Для задания a, b, c; для вычислений y и x использовать разные ячейки.
Примечание. Для проверки задать a=12.5, b=25, c=23.5. Сравните результат: x=188.44, y=0.073049
Задание 2. Вычислить периметр прямоугольника со сторонами a и b:
Для задания x,y; для вычислений a, b и периметра использовать разные ячейки.
Примечание. Для проверки задать x=1.45; y=5.25. Сравните результат: a=0.0468; y=67.482; P=135.0584
Задание 3. Вычислить объем конуса с радиусом основания R и высотой H:
Для задания a,b; для вычислений R, H и объема использовать разные ячейки.
Примечание. Для проверки задать a=4.86; b=24. Сравните результат: R=0.1206; H=63.644; V=0.97
Пример оформления задания:
Задание. Вычислить площадь прямоугольника со сторонами a и b. Для задания x; для вычислений a, b и площади использовать разные ячейки.
Лабораторная работа № 7. Использование функции ЕСЛИ.
Формат записи функции:
=ЕСЛИ ( условие; выражение1; выражение2 )
При истинном условии выполнится выражение1, при ложном – выражение2. Выражение2 может быть пустым.
|
|
= ЕСЛИ(x0; x+1; x-1) или =ЕСЛИ(x0; x+1; ЕСЛИ(xx-1; ))
|
|
|
y= ЕСЛИ (ab; (a^2+b^2)/2; (a^2+b^2)/(a-b+1)) |
|
|
= ЕСЛИ (И(w0; ww^5+1; ЕСЛИ(ИЛИ(w=5; w=0); 1; ))
|
|
|
Проверка на четность проводится путем проверки остатка при делении на 0 =ЕСЛИ(ОСТАТ(a;2)=0;»четное»;»нечетное») |
Задание 1. Вычислить:
Для задания x; для вычисления значения использовать разные ячейки.
Примечание.
Сравните результат: x=1; значение = -0.01991
x=1.25; значение =3.265532
x=2; значение = нет решений
Задание 2. Вычислить:
Для задания b и c; для вычисления значения использовать разные ячейки.
Примечание.
Сравните результат: b=2; c=4; значение =0.02117
b=6; c=0; значение = #ДЕЛ/0!
b=8; c=5; значение = 0.444806
Задание 3. Вычислить:
Для задания a и b; для проверки четности; для вычисления значения использовать разные ячейки.
Примечание.
Сравните результат: a=-5.25; b=3; значение =0.512
a=0; b=3; значение =1
a=1;b=4; значение = #ДЕЛ/0!
a=6; b=5; значение = нет решений
1. В 9 лет Петя имел рост 120 см, в 10 лет — 125 см, в 11 лет — 132 см, в12 лет — 142см, в 13 лет — 147см, в 14 лет— 157см, в 15 лет — 160 см. Построить график изменения роста
2. В таблице представлены сведения об объеме подписки на районную газету за несколько лет. Изобразить эти данные в виде графика
|
Период |
Объем подписки |
|
1998-1 1998-2 1999-1 1999-2 2000-1 2000-2 2001-1 2002-2 |
1403 1559 936 978 1166 1205 1217 1278 |
3. В 9 лет Коля имел вес 30кг, в 10 лет— 35кг, в 11 лет— 38кг, в12 лет — 42 кг, в 13 лет — 45 кг, в 14 лет — 51 кг, в 15 лет — 55 кг. Федя соответственно 32, 36, 40, 43, 46, 48 и 53 кг. Построить графики изменения веса для каждого из ребят
4. В таблице приведены данные о количестве легковых автомобилей «Жигули» и «Волга», выпущенных в первом полугодии 2001 года.
|
Модель |
январь |
февраль |
март |
апрель |
май |
июнь |
|
Жигули |
59861 |
60463 |
67 758 |
64472 |
61 335 |
62035 |
|
Волга |
5356 |
5970 |
7355 |
7369 |
5424 |
5526 |
5. Построить график функции у = 2х — 3 на отрезке [—4, 4].
6. Построить график функции у = 0,5*x; + 4 на отрезке [0, 8].
7. Построить график функции у = х2 на отрезке [—5, 5].
8. Построить график функции у = 2х2 — 2 на отрезке [-10, 10].
9. Построить график функции у = kx2 + b на отрезке [-20, 20], где значения параметров k и b задаются в отдельных ячейках. Задавая различные значения k и b (в том числе и отрицательные), следите за изменением графика. K=15, b=10
10. Подготовить таблицу значений функции у = sin х, где х меняется от 0 до 6,5 с шагом 0,5, и построить график этой функции.
11. Подготовить таблицу значений функции у = cos х, где х меняется от —2 до 4,5 с шагом 0,5, и построить график этой функции.
12. В таблице приведены данные о количестве этажей в десяти домах одной улицы.
|
Номер дома |
Число этажей |
|
1 2 3 4 5 6 7 8 9 10 |
5 9 5 9 14 9 5 9 14 9 |
13. Через месяц после приобретения компьютера у ученика 8 Б класса Мити Файликова на жестком магнитном диске обшей вместимостью 10 Гбайт информацией было занято 0,6 Гбайт, через 2 месяца — 1,2 Гбайт. Эти и другие данные о заполнении диска в конце каждого месяца первого года использования компьютера приведены в таблице
|
Номер месяца 1 2 3 4 5 6 7 8 9 10 11 12 |
Занято, Гбайт 0,6 1,2 1,5 1,9 2,6 2,8 3,9 4,3 4,5 5,4 5,5 6,1 |
Свободно, Гбайт 9,4 8,8 8,5 8,1 7,4 7,2 6,1 5,7 5,5 4,6. 4,5 3,9 |
Изобразить эти данные физически в виде гистофаммы с накоплением
14. Перед чемпионатом мира по футболу 2002 года газета «Спорт-Экспресс» задала читателям вопрос: «Кто должен играть в сборной России на месте опорного полузащитника?». Результаты опроса представлены в таблице
|
Мнение читателей Алексей Смертин Александр Мостовой Егор Титов Дмитрий Хохлов Дмитрий Аленичев Кто-то другой Не знаю |
Количество ответов 2251 2181 610 287 104 160 128 |
15. В таблице представлены сведения об объеме продаж (в млн условных единиц) продукции фирмы в трех странах в течение нескольких лет.
|
Страна Чили Бразилия Аргентина |
1995 12,3 45,7 22,1 |
1996 14,5 70,6 20,4 |
1997 15,0 85,7 18,6 |
1998 16,2 90,3 22,5 |
1999 17,0 96,4 22,6 |
16. На отдельном листе подготовьте таблицу, включающую три строки: аргумент х с шагом 0.2 и областью значений от 0 до 3-х, и строки со значениями функций y=sin(x), y=cos(x).
17. Рассчитать таблицу значений функции F (х, у) = х2 — у2, где х меняется
от -2 до 3 с шагом 0,5, а у — от 0 до 1 с шагом 0,2. Построить график
поверхности полученных значений
18. Рассчитать таблицу значений функции где х и у меняются от —5 до 5 с шагом 1. Построить график поверхности полученных значений F(x,y)=
19. Построить график функции y=cos2(П*x)
x1=0; x2=2 шаг 0.1
20. Построить график функции y=abs(x-1)+0.5. x от -5 до15 с шагом 1
21. Построить график функции y=x2-3*x+5.3, x от 2 до 8 с шагом 0,5
22. Построить график функции у=х3-2*х+0,85, х от 3 до 5 с шагом 0,2
23. Построить график функции у=abs(х-1)+0,5, х от -4 до 6 с шагом 1
24. Построить график функции у=10/(х-5)+1,5, х от 10 до 12 с шагом 0,2
25. Построить график функции у=1/abs(12-х), х от 5 до 10 с шагом 0,5
26. Построить график функции у=-5*ч+10,25, х от 0 до 3 с шагом 0,25
27. Построить график функции у=(х2+1)/х+3, х от 2 до 15 с шагом 1
28. Построить график функции у=abs(х-1)+0,5, х от -4 до 2 с шагом 0,5
29. Построить график функции у=5*х^2-3*x+1, х от -10 до 0 с шагом 1
30. Поверхность, описываемая уравнением:
p=2, q=5,
называется эллиптическим параболоидом. Получить изображение этой
поверхности для — 4 х 4 и для — 4 у 4.
31. Построить график поверхности z=(x^2)/2-(y^2)/2
x1=-10; x2=10 шаг 1
y1=-10; y2=10 шаг 1
32. Построить график поверхности z=x2/a2+y2/b2
А=3, b=2,
x1=-4.5; x2=1 шаг 0.5
y1=-4.5; y2=4.5 шаг 0.5 у вас должен получиться гиперболический параболоид
33. Построить график поверхности
А=3, b=2,
y1=-4.5; y2=4.5 шаг 0.5 у вас должен получиться конус
34 Построить график поверхности y=(x3/2)-(y+2)2
y1=-1; y2=1 шаг 0.25
35. Построить график поверхности z=x2-y2
y1=-10; y2=10 шаг 1
Лабораторная работа №8
-
Напечатайте текст в ячейках «шапки»
-
Наименование товара
-
Количество
-
Закупочная цена
-
Процентная надбавка
-
Розничная цена
-
Сумма закупки
-
Сумма продажи
-
Прибыль
-
Измените направление текста в ячейке
Для изменения направления текста в ячейке выделите её, наведя указатель мыши на ячейку и нажав левую кнопку мыши.
В строке меню выберите кнопку «Формат» ► «Ячейки» и нажмите левой кнопкой мыши. В открывшемся окне «Формат ячеек» выберите вкладку «Выравнивание».
-
Пронумеруйте строки и столбцы таблицы
-
Введите в ячейку формулу для расчёта розничной цены
Выделите ячейку G4. Поставьте в ячейке знак «=». Введите в ячейку формулу, последовательно нажимая левой кнопкой мыши на нужные ячейки и вставляя необходимые знаки – «=Е4+(Е4/100*F4)». После ввода формулы нажмите на клавиатуре кнопку «Enter».
-
Введите формулы в ячейки H4, I4, J4
Аналогичным образом введите формулы для расчёта:
-
Суммы закупки (H4) – «=D4*Е4»
-
Суммы продажи (I4) – «=G4*D4»
-
Прибыли (J4) – «=I4 — H4»
-
Вставьте формулы в остальные ячейки таблицы
Выделите ячейки верхней строки, в которые вписаны формулы. Наведите указатель мыши на кнопку «Копировать» на панели инструментов и нажмите левую кнопку мыши.
7. Создайте заголовок таблицы – «Расчет предлагаемой прибыли»
Заполните таблицу данными
8. Вставьте функцию в ячейку таблицы
Выделите ячейку «H13». Наведите указатель мыши на кнопку «Вставка» строки меню. В открывшемся меню выберите строку «Функция» и нажмите левую кнопку мыши. Откроется окно «Мастер функций». Выберите функцию – «Сумм» и нажмите кнопку «ОК».
Откроется окно «Аргументы функции». Выделите диапазон ячеек таблицы, которые необходимо суммировать, и нажмите кнопку «ОК».
Выделите ячейку «H13». Скопируйте формулу и вставьте её в ячейки «I13» и «J13» таблицы.
Лабораторная работа №9
|
ФИО |
Должность |
Дата рождения |
Год рождения |
Текущий год |
Возраст |
Зарплата |
|
Иванов И.И. |
Директор |
01.02.1975 |
70 000,00р. |
|||
|
Петров П.И. |
Водитель |
04.03.1965 |
25 000,00р. |
|||
|
Сидоров С.С. |
Гл.бухгалтер |
03.02.1981 |
50 000,00р. |
|||
|
Лосев Д.В. |
Охранник |
04.12.1978 |
15 000,00р. |
|||
|
Гусев С.Т |
Технолог |
15.02.1992 |
35 000,00р. |
|||
|
Волков В.В. |
Бухгалтер |
06.06.1975 |
45 000,00р. |
|||
|
Золотарев И.Д. |
Кассир |
27.11.1978 |
25 000,00р. |
|||
|
Чижова С.С. |
Технолог |
08.02.1991 |
35 000,00р. |
|||
|
Аверина Д.А. |
Секретарь |
20.03.1988 |
30 000,00р. |
Задание №1
-
Создать еще один столбец и назвать его Надбавки. Подсчитать коэффициенты надбавок: для зарплаты ниже 40000 рублей – 5 %, свыше 40000 рублей – 7%.
-
Создать еще один столбец – Зарплата с надбавкой. Подсчитать общую сумму зарплаты с коэффициентами.
-
Создать ещё один столбец Налоговые отчисления. Вычислить налоговые отчисления, составляющие 13% от общей суммы.
-
Создать ещё один столбец Выдаваемая зарплата. Подсчитать сумму, выдаваемую на руки с учетом вычетов.
-
Переименовать Лист1 в Зарплата
Задание №2
-
Вычислить год рождения.
-
Вычислить текущий год.
-
Вычислить возраст сотрудников.
Задание №3
-
Создать ещё один столбец Дата приема на работу. Добавьте даты приема на работу самостоятельно.
-
Создать ещё один столбец Стаж работы. Подсчитайте стаж работы.
-
Создать ещё один столбец Надбавка за стаж работы. Подсчитайте Надбавку за стаж работы – до з-х лет 0%, от 3-х до 6-ти – 10%, более 6 лет – 15% (функция ЕСЛИ)
-
Создать ещё один столбец Итого. Подсчитайте зарплату вместе с надбавкой.
Задание 4.
Постройте линейчатую диаграмму по итоговым выплатам сотрудникам на первом листе.
Задание 5.
-
Отсортируйте список Листа 1 по алфавиту
-
Установите фильтр и отберите сотрудников, родившихся в 1975 году.
-
Вернитесь к исходному варианту.
-
С помощью фильтра отберите сотрудников, имеющих зарплату в диапазоне от 32000 до 64000.
37
Задание
1.
Вычислить по формулам:
-
;
;
x=1,232;
a=0,322;
b=1,774 -
;
;
x=0,654;
a=1,752;
b=3,635 -
;
;
x=0,124;
a=7,562;
b=4,372 -
;
;
x=0,545;
a=3,726;
b=1,322 -
;
;
x=0,534;
a=1,555;
b=4,366 -
;
;
x=0,635;
a=8,324;
b=1,002 -
;
;
x=2,375;
a=0,422;
b=3,355 -
;
;
x=0,522;
a=0,944;
b=2,628 -
;
;
x=0,633;
a=2,566;
b=8,416 -
;
;
x=1,244;
a=7,522;
b=0,322 -
;
;
x=0,853;
a=0,668;
b=2,532 -
;
;
x=1,456;
a=2,321;
b=0,912 -
;
;
x=0,224;
a=2,522;
b=0,988 -
;
;
x=0,454;
a=1,327;b=1,615 -
;
;
x=4,354;
a=1,626;
b=0,387 -
;
;
x=0,758;
a=2,765;
b=0,226 -
;
;
x=0,326;
a=1,222;
b=3,621 -
;
;
x=2,765;
a=0,328;
b=4,489
Задание
2. Создать
отчетную ведомость, в которой по объему
реализованных товаров рассчитывается
итоговая выручка (табл. 1). Итоговые цифры
объема реализации товара необходимо
рассчитать по формуле, исходя из стоимости
товара и его объема реализации. Исходные
данные (стоимость товара и объемы
реализации) для каждого варианта нужно
умножить на номер варианта).
Таблица1.
Исходные данные для лабораторной № 3
|
A |
B |
C |
D |
E |
|
|
1 |
Стоимость |
||||
|
2 |
Товар 1 |
Товар 2 |
Товар 3 |
||
|
3 |
223 |
423 |
123 |
||
|
4 |
|||||
|
5 |
Объем реализации |
||||
|
6 |
Месяц |
Товар 1 |
Товар 2 |
Товар 3 |
Итого, грн. |
|
7 |
Май |
41 |
43 |
65 |
|
|
8 |
Июнь |
34 |
24 |
34 |
|
|
9 |
Июль |
42 |
54 |
45 |
|
|
10 |
Итого, грн |
Контрольные вопросы
-
Какие табличные
процессоры Вы знаете? Опишите их
назначение и возможности ? -
Что
такое рабочая
книга,
рабочий лист, электронная таблица и
ячейка ? -
Какие
основные элементы окна Microsoft
Excel
Вы знаете ? -
Какие
существуют объекты рабочей книги ? -
Как
выделить ячейку, строку, столбец, всю
таблицу ? -
Как
осуществляется ввод текста и чисел ? -
Как
исправить текст или число в ячейке ? -
Как
сохранить рабочий лист ? -
Как
переместить и скопировать данные на
рабочем листе ? -
Что
такое автоформат ? -
Что
такое ряды данных ? -
Что
такое числовой формат ? -
Как
создать собственный числовой формат
? -
Что
такое автозаполнение и автоввод ? -
Как
добавить строки, столбы, ячейки ? -
Как
удалить информацию из рабочего листа
? -
Что
такое блок и список ? -
Что
такое формула в Excel
?
Соседние файлы в предмете [НЕСОРТИРОВАННОЕ]
- #
- #
- #
- #
- #
- #
- #
- #
- #
- #
- #
09.02.20161.76 Mб15МУ-ЛАБ-САПР-2010-68.doc
Цель работы: познакомиться с вычислительными возможностями табличного процессора MS Excel, освоить работу с Мастером функций, научиться выполнять сложные расчеты.
Для выполнения сложных математических, инженерных или финансовых расчетов в табличном процессоре MS Excel используются встроенные функции. Функции — заранее определенные формулы, которые выполняют вычисления по заданным величинам, называемым аргументами, и в указанном порядке. В Excel есть большое число функций, которые объединены в группы по назначению и характеру выполняемых операций: математические, статистические, даты и времени, логические и другие.
Любая функция имеет следующую структуру:
( список аргументов )
Здесь Имя функции — это фиксированный набор символов, выбираемый из списка функций; список аргументов — это данные, над которыми будут выполняться операции. В качестве имен функций могут использоваться привычные обозначения, например SIN, LN, либо англоязычные и русскоязычные сокращения выполняемых операций, например СУММ, НЕЧЁТ, ABS и др. Имена функций записываются заглавными или малыми буквами без пробелов. Список аргументов может состоять из чисел, текста, логических величин (например ИСТИНА или ЛОЖЬ), массивов, значений ошибок (например #Н/Д) или ссылок. Кроме того, аргументы могут быть как константами, так и формулами. Эти формулы, в свою очередь, могут содержать другие функции. Некоторые функции имеет только один аргумент, другие могут иметь несколько аргументов, которые отделяются друг от друга точками с запятыми.
Ввод функций удобно осуществлять с помощью диалога, называемого Мастером функций. Для вызова Мастера функций нужно нажать кнопку 
Рис. 2. Окно Мастера функций
В окне Мастера функций слева находятся названия категорий функций. При щелчке на названии категории в правой части появится полный список имен функций, содержащихся в данной группе. Вызов самой функции осуществляется щелчком на ее имени. При этом в нижней части окна Мастера функций отображается краткая справка по выбранной функции. Нажав ОК, можно перейти в окно выбора аргументов функции.
ЗАДАНИЕ 1. Математические вычисления в MS Excel
1. Откройте чистый рабочий лист. Переименуйте лист в Функции.
2. Создайте следующую таблицу (Важно! Ячейки С4:С7 не заполняйте — в них будем вводить расчетные формулы) (рис. 3).
Рис. 3
3. В ячейку С4 введите формулу расчета квадратного корня из произведения содержимого ячейки А4 на абсолютное значение числа из ячейки В4.
4. В ячейку С5 введите формулу для возведения содержимого ячейки А5 в степень числа, содержащегося в ячейке В5.
5. В ячейку С6 введите формулу расчета целой части модуля разности содержимого ячеек А6 и В6.
6. В ячейку С7 запишите формулу расчета остатка от деления содержимого ячейки А7 на содержимое ячейки В7.
7. Сверьте свои результаты с данными, представленными в графе “Результаты”.
8. На этом же листе создайте еще одну таблицу (графу “Результаты” не заполняйте!) (рис.4).
Рис. 4
9. В ячейку G4 введите формулу расчета суммы значений из диапазона Е4:Е7.
10. В ячейку G5 введите формулу расчета среднего арифметического диапазона ячеек c E4 по F7.
11. В ячейку G6 введите формулу нахождения максимального значения для данных диапазона F4:F7.
12. В ячейку G7 введите формулу расчета коэффициента корреляции значений, содержащихся в колонках Е4:Е7 и F4:F7.
13. Сверьте свои результаты с данными графы “Результат”.
14. Сохраните работу.
ЗАДАНИЕ 2. Сложные расчеты
При выполнении сложных расчетов иногда приходится использовать функцию как один из аргументов другой функции. В формулах можно использовать до семи уровней вложения функций.
Например, формула =СТЕПЕНЬ(SIN(А1);2)позволяет вычислить значение квадрата синуса числа, записанного в ячейке А1. Рассмотрим процедуру ввода такой формулы в ячейку В2.
 |
Сначала вызываем Мастер функций и выбираем функцию СТЕПЕНЬ. Функция имеет два аргумента, первым из которых будет синус числа, записанного в ячейке А1. Для ввода вложенной функции SIN можно воспользоваться полем имен ячеек, которое превращается в Палитру формул (см. рис. 5). Щелкнув по кнопке выпадающего списка Палитры формул, можно найти функцию SIN. Если же функции нет в списке, то следует выбрать команду Другие функции и выбрать функцию в открывшемся окне Мастера функций.
Рис. 5
 |
В результате этих действий в строке формул появится функция =СТЕПЕНЬ(SIN()), после чего можно указать аргумент вложенной функции SIN, щелкнув на ячейке А1.
Для возврата к функции первого уровня достаточно щелкнуть по слову СТЕПЕНЬ в строке формул, при этом мы возвращаемся к выбору аргументов функции и можем указать показатель степени – число 2 (рис. 6).
Рис. 6
Используя предложенный алгоритм, можно производить достаточно сложные вычисления по формулам.
1. Откройте чистый рабочий лист. Переименуйте лист в Сложные функции.
2. Заполните таблицу по образцу на рис. 7.
Рис. 7
3. В ячейку В3 введите формулу для расчета сложной функции 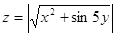
Ответ: 1,437955.
ЗАДАНИЕ 3. Построение графиков функций
1. Откройте чистый рабочий лист. Переименуйте лист в Синусоида. Наберите таблицу по образцу, показанному на рис. 8.
Рис. 8
2. Выделите ячейки А2:A12. Зайдите в меню Правка/Заполнить/Прогрессия и поставьте шаг 0,5. Ячейки А2:A12 должны заполниться числами 0, 0.5, 1, 1.5, …5.
3. Установите курсор в ячейку B2. Выполните команду Вставка/Функцияили нажмите кнопку 
4. Установите курсор в ячейку D2. Выполните команду Вставка/Функция.Выберитекатегорию Статистические и функцию СРЗНАЧ. В окне выбора аргументов функции напишите B2;C2 или укажите диапазон таблицы при помощи мыши, и у вас в ячейке D2 должно получиться среднее значение ячеек В2 и C2, равное 0,5.
5. Постройте графики функций SIN(X) и COS(X) на одной диаграмме с помощью Мастера диаграмм. Предварительно выделите исходный диапазон ячеек А2:С12. Чтобы графики отображались корректно, выберите тип диаграммы-Точечная.
ТЕСТОВОЕ ЗАДАНИЕ (задает преподаватель)
Указания:
Для построения графика функции y=f(x) на отрезке [a; b] с шагом h откройте чистый лист рабочей книги или создайте его. Переименуйте его, введя название Тест. Создайте таблицу табулирования функции, для этого в ячейку А1 введите Х, в ячейку В1 — У. В ячейки А2, А3 и т.д. введите значения аргумента Х на заданном отрезке с заданным шагом. В ячейку В2 введите формулу для расчета значения функции. Затем скопируйте её в ячейки В3, В4 и т.д.
Выделите диапазон ячеек и с помощью Мастера диаграмм и постройте график функции на том же рабочем листе.
1. 
2. 
3. 
4. 
5. 
6. 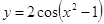
7. 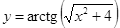
8. 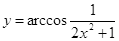
9. 
10. 
11. 
12. 
13. 
14. 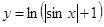
Статьи к прочтению:
- Лабораторная работа №3. создание ключей всистеме pgp
- Лабораторная работа №3. защита документов ms access
Лабораторная работа. Microsoft Office Excel 2007. Часть 1
Похожие статьи:
-
Лабораторная работа №4. проверка условий в ms excel
Цель работы: познакомиться с возможностями использования логических функций и вычислений проверки условий. При вычислении значений и формул часто…
-
Лабораторная работа №5. вычисление сумм и произведений в ms excel
Цель работы: познакомиться с возможностями организации циклических вычислений на примере расчетов сумм и произведений. Обычно при расчетах сумм или…
Задания данной работы могут быть использованы при изучении темы «Электронные таблицы» в дисциплинах «Информатика и ИКТ», «Информационные технологии в профессиональной деятельности» в качестве практического материала. При выполнении работы студент (ученик) на практике отрабатывает технологию создания электронных таблиц, их форматирования, применения расчетов с использованием встроенных функций Excel, построения диаграмм.
Скачать:
Предварительный просмотр:
Лабораторная работа
Выполнение расчетов с использованием функций EXCEL
Цель занятия Изучение информационной технологии использования в расчетах функций MS Excel.
Задание 1 Создать таблицу отчет о расходовании материалов за день.
Исходные данные представлены в Приложении 1.
Порядок работы.
- Запустите редактор электронных таблиц Microsoft Excel.
- Переименуйте ярлык листа1, присвоив ему имя «Отчет» и создайте на нем таблицу по образцу.
- Произведите расчет в колонке «Всего», используя функцию СУММ:
Задание 2 Создать таблицу «Сводный отчет»
- Переменуйте Лист 2, присвоив ему имя «Сводный отчет». Из листа «Отчет» скопируйте столбец «Наименование».
- Найдите и удалите в копированном столбце позиции «Кронштейн настенный VK-400 KH2, шт», «Профиль соеденительный SSU, шт», «Подвесное крепление МЕК RK-70,шт». При выполнении задания используйте набор команд «Найти и выделить» вкладки «Главная»
- В сводном отчете добавьте столбец «01.10.12», в котором будут отображены итоговые результаты расхода материалов за день. Для того, чтобы получить эти результаты по каждой позиции из диста «Отчеты» в текущий столбец, воспользуйтесь функцией ВПР для поиска итоговых значений по наименованию материалов.
- Установите условное форматирование для столбца «01.10.12»: все числа больше 10 выделить зеленой заливкой и зеленым цветом текста.
- Установите курсор в ячейке I2. Запишите в этой ячейке наименование «Болты», переместите курсор в соседнюю ячейку и с помощью функции СЧЕТЕСЛИ вычислите количество единиц данного материала израсходовнных за указанную дату. Аналогично, в последующих строках столбцов I, J произведите подсчет для наименований «Кронштейн», «Лоток», «Профиль», «Труба», «Хомут», «Шайба». Оформите полученные данные в виде таблицы.
- По данным полученной таблицы постройте круговую диаграмму. Добавьте подписи данных в виде процентов в полученной диаграмме. (правая клавиша мыши на изображении диаграммы – формат подписей данных)
Приложение 1 Исходная таблица для заполнения в Excel
|
Наименование |
Краткое наименование подразделения |
Всего |
|||
|
ВОЦ |
ВОЦ |
СРК |
СРК |
||
|
УОЦ-55 |
УОЦ-50 |
6510-55 |
6510-50 |
||
|
Анкер-болт М10х100, шт |
1 |
8 |
11 |
20 |
|
|
Анкер-болт М8х100, шт |
2 |
2 |
4 |
||
|
Болт М10х40, шт |
0 |
||||
|
Болт М10х70, шт |
5 |
6 |
11 |
||
|
Болт М6х40, шт |
3 |
3 |
|||
|
Болт М8х100, м |
3 |
8 |
11 |
||
|
Гайкa MU, шт |
6 |
6 |
12 |
||
|
Гайка М6, шт |
2 |
2 |
|||
|
Гайка М8, шт |
4 |
8 |
12 |
||
|
Гайка соеденительная JM, шт |
1 |
1 |
|||
|
Дюб. пласт. D14mm в комп.с самор. L=100mm, шт |
8 |
8 |
|||
|
Дюбель металл. D12mm, шт |
5 |
5 |
|||
|
Комплект болтов RS1,шт |
2 |
2 |
|||
|
Комплект болтов RS2,шт |
6 |
6 |
|||
|
Крепление КК, шт |
9 |
2 |
8 |
19 |
|
|
Кронштейн настенный VK-150 KH2, шт |
0 |
||||
|
Кронштейн настенный VK2, шт |
4 |
4 |
|||
|
Кронштейн настенный VK-400 KH2, шт |
4 |
4 |
|||
|
Кронштейн настенный VK-600KH2, шт |
7 |
1 |
8 |
||
|
Пластина PL, шт |
1 |
1 |
|||
|
Лоток KS80-150, м |
7 |
7 |
|||
|
Лоток KS80-400, м |
6 |
5 |
11 |
||
|
Лоток KS80-600, м |
12 |
12 |
|||
|
Опорный профиль AS, м |
3 |
2 |
15 |
20 |
|
|
Опорный профиль ASR, м |
3 |
3 |
|||
|
Пластина щитовая DPA, шт |
2 |
2 |
|||
|
Зажим балочный 516,шт |
4 |
4 |
|||
|
Профиль соеденительный SSR, шт |
0 |
||||
|
Профиль соеденительный SSU, шт |
2 |
2 |
|||
|
Резьбовой стержень GT М10,м |
3 |
3 |
6 |
||
|
Резьбовой стержень GT М8,м |
0 |
||||
|
Струбцина РК1, шт |
8 |
8 |
|||
|
Подвесное крепление МЕК RK-70,шт |
4 |
4 |
|||
|
Торцовое соеденение AF, шт |
0 |
||||
|
Труба (нерж.) Д 12мм, м |
13 |
13 |
|||
|
Труба (нерж.) Д 15мм, м |
14 |
14 |
|||
|
Труба (нерж.) Д 30мм, м |
0 |
||||
|
Труба (цинк) D=60мм, м |
2 |
9 |
11 |
||
|
Труба Ð=86мм, м |
2 |
2 |
|||
|
Уголок 50х50, м |
3 |
3 |
|||
|
Хомут Д 20мм, шт |
2 |
2 |
|||
|
Хомут Д 30мм, шт |
4 |
4 |
|||
|
Хомут Д 50мм, шт |
0 |
||||
|
Хомут Д 60мм, шт |
1 |
1 |
|||
|
Шайба М10, шт |
6 |
6 |
|||
|
Шайба М8, шт |
2 |
2 |
По теме: методические разработки, презентации и конспекты
- Мне нравится








 (меню Вставка — Диаграмма)
(меню Вставка — Диаграмма)