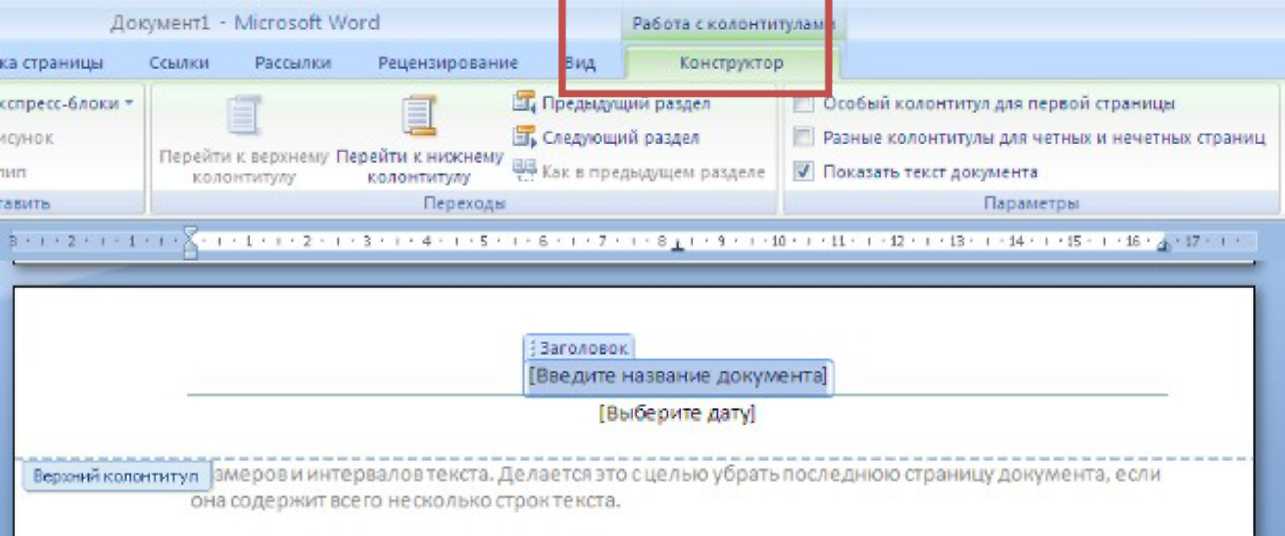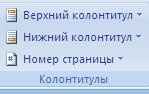Цель работы:
-
Изучение пункта меню Главная.
-
Дополнительные возможности работы со
шрифтами. -
Создание многоуровневых списков.
-
Задание Границ и заливкидля
оформления документов. -
Редактирование документа Word.
-
-
Оформление газетного стиля (пункт меню
Разметка страницы) Использование
разрывов. -
Задание абзацных отступов (пункт меню
Разметка страницы).
-
Дополнительные возможности работы со шрифтами
В данном разделе рассмотрим оформление
индексов, используемое, например, в
химических формулах и математических
функциях. Для выполнения задания удобно
использовать клавиши подобные следующей
или использовать вкладкуШрифт.
Напишите пять формул химических веществ
с использованием курсива для букв
латиницы и подстрочных символов. В
следующем абзаце напишите выражение
для многочлена и формулы разницы
квадратов и квадрата разности.
Для применения параметра шрифта двойное
подчёркивание, необходимо выделить
любое слово из набранного текста, выбрать
развернуть вкладку Шрифт
,
и выбратьДвойное подчеркивание.
Выполните двойное подчеркивание для
каждой второй химической формулы.
-
Создание многоуровневых списков
Важно! Понятие многоуровневый
нумерованный список используется для
создания такого важного элемента
оформления текстов, как автоматически
обновляемое оглавление. При этом важно
соблюдать уровни списка с соответствующей
нумерацией.
При создании нумерованного списка
используется кнопка
,
при создании многоуровневого.
Напечатав первый пункт списка, для
продолжения следует нажать клавишу
<Enter>, для остановки еще раз нажать
кнопку используемого списка, например,
Нумерацияили ввести пустой абзац.
Для любого списка можно изменить маркер
или тип нумерации. Например, в случае
маркированного списка
,
щелкнуть по кнопкеМаркеры и изменить
их обозначение.
Многоуровневый список позволяет
использовать нумерацию пунктов заданным
типом номеров наряду с маркированием
некоторых пунктов списка. Следует
обратить внимание на использование
клавиш
уменьшения абзацных отступов для
изменения уровней списка.
Скопируйте текст Многоуровневый
списоки отформатируйте текст согласно
заданным пяти уровням (уровни обозначены
цифрами) используя последовательно
нумерованный тип списка.
-
Задание Границ и заливки для оформления документов
Задание границ и выполнение заливки
используется для оформления текстовых
документов. Создавая свои варианты
оформление страниц можно сохранять их
в шаблонах для многократного использования.
Выполнение заливки и выделение границ
облегчает восприятие материала, например,
при использовании в таблицах.
Wordпредоставляет в распоряжение
пользователей несколько средств создания
рамок и фона для текстовых фрагментов.
Рамки для оформления всего текста или
его фрагментов формируются в результате
использования вкладки
панели менюРазметка страницы илиГлавная вкладкаАбзац.
Во вкладке Границаустанавливаются
параметры рамки. Во вкладкеЗаливкаможно выбрать цвет фона абзаца или
выделенного фрагмента текста и установить
параметры узора заполнения в полеУзор.
Задайте внешнюю границу объёмную к
первой странице двойной линией. Абзацы
третьего уровня выделите граничной
пунктирной линией красного цвета. Для
пунктов пятого уровня выполните заливку
типом узора Свет. решетка.
Соседние файлы в предмете [НЕСОРТИРОВАННОЕ]
- #
- #
- #
- #
- #
- #
- #
- #
- #
- #
- #
Цели работы
-
Изучить
команды пункта меню Главная для
выполнения следующих действий:
-
создания
многоуровневых списков; -
задания
Границ и заливки для оформления
документов; -
редактирования
документа Word.
-
Изучить команды пункта меню Разметка
страницы для:
-
оформления газетного стиля;
-
использования разрывов;
-
задания абзацных отступов.
-
Создание многоуровневых списков
Важно!
Понятие «многоуровневый нумерованный
список» используется для создания
такого важного элемента оформления
текстов, как автоматически обновляемое
оглавление. При этом важно соблюдать
уровни списка в соответствии с нумерацией.
При
создании нумерованного списка используется
кнопка
,
при создании многоуровневого
.
Напечатав
первый пункт списка, для продолжения
следует нажать клавишу <Enter>, для
остановки еще раз нажать кнопку
используемого списка, например, Нумерация
или ввести пустой абзац.
Для
любого списка можно изменить маркер
или тип нумерации. Например, в случае
маркированного списка
,
щелкнуть по кнопке Маркеры и изменить
их обозначение.
Многоуровневый
список позволяет использовать нумерацию
пунктов заданным типом номеров наряду
с маркированием некоторых пунктов
списка. Следует обратить внимание на
использование клавиш
задания абзацных отступов для изменения
уровней списка.
Скопируйте
текст Многоуровневый список
(приложение 3) и отформатируйте текст
согласно заданным пяти уровням (уровни
обозначены цифрами), используя
последовательно нумерованный тип
списка.
-
Задание Границ и заливки для оформления документов
Задание
границ и выполнение заливки используется
для оформления текстовых документов.
Создавая свои варианты оформлени страниц
можно сохранять их в шаблонах для
многократного использования. Выполнение
заливки и выделение границ облегчает
восприятие материала, например, при
использовании в таблицах.
Word
предоставляет в распоряжение пользователей
несколько средств создания рамок и фона
для текстовых фрагментов.
Рамки
для оформления всего текста или его
фрагментов формируются в результате
использования вкладки
панели меню Разметка страницы или
Главная вкладка Абзац.
Во
вкладке Граница устанавливаются
параметры рамки. Во вкладке Заливка
можно выбрать цвет фона абзаца или
выделенного фрагмента текста и установить
параметры узора заполнения в поле Узор.
Задайте
внешнюю границу Объёмную к первой
странице Двойной линией. Абзацы
третьего уровня выделите граничной
Пунктирной линией красного цвета.
Для пунктов пятого уровня выполните
заливку типом узора Свет. решетка.
-
Редактирование документа Word
Рассмотрим
операции поиска и замены фрагментов
текста. Опции Найти и Заменить
дают возможность устранять лишние
непечатные символы, менять форматирование
фрагментов. Развёртку Перейти к первой
удобно использовать и для перемещения
по многостраничным документам.
Рассмотрим
вариант использования команды
редактирования (рис. 3). Допустим нам
необходимо найти в тексте документа
слово «Word» и заменить
шрифт с обычного на курсив.
Вызовем
вкладку Найти и заменить панели
Главная. В поле Найти наберём
требуемое слово, поставим флажок в поле
Учитывая регистр (слева посередине
открыто Больше>>), в поле Заменить
на… продублируем заданное слово.
Откроем Больше, далее вкладку Формат
и укажем шрифт – курсив.
Существует
возможность выполнить следующие
действия: Заменить; Заменить все; Найти
далее; Отмена. Обратите внимание,
что выполнив действие Найти далее,
можно продолжить работу
с данной вкладкой, например, задав
Заменить (см.
рис. 3).
Важно!
Используя вкладку Специальные, можно
устранить лишние непечатные символы
одновременно во всём тексте.
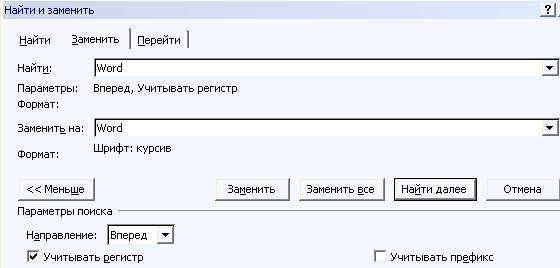
Рис. 3. Вкладка
Найти и
заменить
Соседние файлы в предмете [НЕСОРТИРОВАННОЕ]
- #
- #
- #
- #
- #
- #
- #
- #
- #
- #
- #
Лабораторная работа № 2
Тема: Создание и редактирование графических объектов
в текстовом процессоре MS Word 2007
Среда MS Word 2007 позволяет вставить в документ
четыре типа графических изображений: Рисунок; Клип; Фигура; Объект
Smart Art; Диаграмма.
Инструменты для работы с графикой находятся на панели Иллюстрации
ленты Вставка.

предоставляет возможность вставить изображения, созданные заранее и сохраненные
в виде файлов. С помощью команды Клип можно вставить точечные и
векторные рисунки, созданные в различных графических редакторах, фильмы, звуки,
фотографии из коллекции клипов.
Выбирая объекты
из списка Фигуры, можно создать изображение векторной графики
непосредственно в текстовом документе.
Для создания
сложных организационных диаграмм, схем процессов и графических списков
используется команда SmartArt. Кроме графических файлов, в
документы Word можно вставлять диаграммы разного типа. Для этого служит команда
Диаграмма. При ее выборе в документе появится список диаграмм на
выбор и откроется окно табличного процессора Excel c таблицей для ввода данных,
необходимых для построения диаграммы.
Объекты Рисунок,
Клип являются внедренными объектами, т.е. созданными в другой среде и
вставляемыми из графического файла. Остальные объекты создаются непосредственно
в среде Word. Среда Word также позволяет создать изображение из объектов
нескольких типов. После создания изображения любого типа на ленте появляется
меню работы с объектом, которое имеет название соответствующее объекту: Работа
с рисунками, Средства рисования (для автофигур), Работа с
рисунками SmartArt и т.д.
Инструменты меню
расположены на ленте Формат. Набор меняется в зависимости от типа
изображения. Но есть команды, присутствующие почти на всех вкладках Формат
– это команды, связанные с положением графического объекта в тексте,
группировкой объектов, изменением размера объекта, поворотом объекта. При
работе с изображениями очень важно уметь распознавать, с объектом какого типа
вы работаете. При выделении изображения, вокруг него появляются маркеры,
которые также отличаются в зависимости от типа изображения. Маркеры рисунков и
клипов – пустые кружки, маркеры фигур – голубые кружки по углам и голубые
квадраты по центрам сторон, для объектов SmartArt сплошные границы и группы
точек по границам и т.д.
После того как какой-либо графический объект
нарисован, например, Фигура, появляется контекстный инструмент
«Средства рисования» с лентой «Формат».
Форматирование графического объекта
Наиболее часто
встречающиеся настройки вынесены на ленту Формат. Расширенные
параметры форматирования доступны в диалоговом окне Формат автофигуры, доступ
к которому можно получить выполнив действия Формат/Стили/Дополнительные
инструменты.
Для многих
автофигур можно изменить форму. Для этого на выделенном объекте появляется
специальный маркер (небольшой желтый ромб). Для настройки параметров тени
служит команда Эффекты тени. Команда Объем
позволяет применить трехмерные эффекты к фигуре. При этом можно настраивать
такие параметры: Цвет объемной фигуры, Глубина, Направление, Освещение,
Поверхность. Для настройки параметров взаимодействия фигуры с текстом
документа используются инструменты, расположенные на панели Упорядочить.
Расположение
графического объекта на странице задается нажатием кнопки Положение.
Для настройки обтекания фигуры текстом служит команда Обтекание текстом.
Если в документ вставлено несколько фигур, перекрывающих друг друга, то их
относительный порядок размещения можно настроить при помощи кнопок На
передний план и На задний план. Для выравнивания объекта
относительно границ страницы применяется команда Выровнять. Для
вращения фигуры служит команда Повернуть. Точный размер фигуры
можно задать на панели Размер.
В случае размещения в документе нескольких
объектов, и для одновременного выполнения над ними каких-либо действий
(увеличить, уменьшить, переместить), целесообразно произвести их группировку.
Для группировки фигур их необходимо предварительно
выделить. Это можно осуществить при помощи кнопки «Выделить» на ленте
«Главная».
Чтобы выделить
нужные объекты необходимо щелкнуть по ним левой кнопкой мыши при нажатой
клавише Shift. После этого надо перейти на панель
«Упорядочить» и воспользоваться кнопкой «Группировать». Все
выделенные объекты становятся, как бы, одним объектом, о чем свидетельствуют
угловые маркеры. После чего можно производить с ними все необходимые действия.
При необходимости объекты можно разгруппировать.
Полотно как среда для работы
с графическим объектом
Для работы с
графическими объектами удобно использовать объект «полотно» – прямоугольную
рамку на всю ширину страницы. Полотно отображает переход
пользователя от режима работы с текстом к режиму работы с графикой. Для создания
полотна необходимо выполнить следующие действия Вставка/ Иллюстрации/
Фигуры/ Новое полотно. По умолчанию граница и фон полотна не
отображены, однако к полотну можно применять форматирование, как к любому
графическому объекту с помощью команды Форматировать полотно из контекстного
меню. Размеры Полотна можно изменить по размеру рисунка, так
чтобы не оставалось много пустого пространства. Для этого используется команда Подобрать
размер контекстного меню. По умолчанию внутри полотна можно создавать
векторный рисунок. Для этого существует специальная группа Вставить
фигуры на вкладке Формат. В Полотно можно
вставить и рисунок из файла, и клип, и диаграмму, и формулу. Не вставляются
только объекты SmartArt. Чтобы завершить работу над рисунком надо
щелкнуть вне полотна, чтобы продолжить – внутри полотна. После завершения
работы полотно вместе с расположенными на нем объектами представляет единое
изображение. Графические объекты внутри полотна легко группируются независимо
от их типа.
Добавление
надписей в фигуры
Для того чтобы
сделать надпись внутри фигуры, нажмите кнопку Надпись на панели Вставка
/ Иллюстрации / Фигуры, затем указатель мыши переместите внутрь фигуры,
нажмите левую кнопку мыши и, не отпуская ее, нарисуйте рамку для надписи.
Внутри рамки можно делать надпись, если рамка выделена. Для выделения рамки
щелкните мышью внутри фигуры; для снятия выделения щелкните мышью вне поля
фигуры. В поле выделенной рамки надпись создается, редактируется, форматируется
так же, как в основном документе. Для создания, редактирования и форматирования
надписи можно использовать и команды контекстного меню, которое вызывается
нажатием правой кнопки мыши, если указатель мыши находится внутри или на
границе рамки. Для того чтобы сделать рамку невидимой, щелкните левой кнопкой
мыши по ней. Далее выполните Формат / Стили надписей / Контуры фигуры.
В появившемся окне выберите команду Нет контура.
Объекты WordArt

готовых шаблонов, которые можно редактировать. Для вставки объекта WordArt
предназначена команда WordArt на панели Текст ленты
Вставка. После вставки объекта WordArt в окне
программы появляется контекстный инструмент «Работа с объектами
WordArt».
Задание 1: Изобразите
блок-схему алгоритма нахождения корней квадратного уравнения.
 |
Задание
2: Вставьте следующие фигуры в объект
Полотно:

рекламное объявление
Объекты SmartArt
Графика SmartArt позволяет
быстро создавать разнообразные красочные схемы. Для вставки объекта SmartArt
необходимо проделать следующие действия Вставка/ Иллюстрации/ SmartArt
, появится диалоговое окно Выбор рисунка.
Выбрав шаблон, вы увидите краткое его описание. После
добавления шаблона в документ в окне текстового процессора появится контекстный
инструмент Работа с рисунками SmartArt, содержащий две дополнительные
ленты Конструктор и Формат.
Для заполнения текстовых полей шаблона
предназначена левая панель SmartArt-объекта. По мере набора
текста пользователь сразу видит результат.
Для добавления нового элемента в объект SmartArt
надо нажать клавишу ввода или выбрать команду Добавить фигуру из
контекстного меню. Иногда бывает, что в существующий объект невозможно добавить
новый элемент. При этом в объект SmartArt добавятся элементы того
же уровня, что и выделенный. Пункты Добавить фигуру выше и Добавить
фигуру ниже предназначены для вставки элемента другого уровня. Если
какие-то кнопки неактивны, значит добавление нового элемента невозможно.
Для удаления какого-либо элемента необходимо его
выделить и нажать клавишу Delete. Кнопки «Повысить
уровень» и «Понизить уровень» предназначены для изменения уровня
выделенных элементов.
Объекты SmartArt редактируются как обычный
графический объект. Для форматирования объекта SmartArt
предназначена лента Формат контекстного инструмента Работа
с рисунками SmartArt.
Для получения доступа сразу ко всем настройкам объекта
SmartArt, предназначен пункт Формат фигуры из его
контекстного меню (он вызывается щелчком правой кнопки мыши на теле объекта SmartArt).
Элементы, составляющие объекты SmartArt,
можно изменять по отдельности, например, использовать средства WordArt
для оформления текста.
Задание 4: Создайте объект SmartArt, шаблон Иерархия.
Создание и вставка в документ копии экрана
Существует еще один способ создания
графических изображений. Операционная система Windows позволяет создать копию
экрана монитора. Для помещения копии экрана в буфер обмена надо нажать на
клавиатуре клавишу Print Screen. При этом часто необходимо использовать не всю
копию экрана, а только ее часть. Для этого используется программа «Ножницы» — это приложение, позволяющее
пользователю выделить необходимый блок. Доступ к этому инструменту: Пуск/
Все программы/ Стандартные.
Задание 5: Вставьте в
документ верхнюю часть окна программы WORD с лентой команд.
Для этого проделайте следующие действия:
поместите снимок экрана в буфер обмена, выберите команду Вставить из
контекстного меню. Затем, используя приложение Ножницы, выделите
нужный блок. Для вставки его в документ можно так же использовать буфер обмена.
Задание 6: Создайте рисунок согласно образцу:
 |
Подборка по базе: Практическая работа.docx, Положение о курсовых работах .pdf, Практ. работа №7.pdf, Курсовая работа. ПК.docx, Лабораторная работа 4 .pdf, Практическая работа N1.docx, Практическая работа по теме Особенности конструирования.docx, контрольная работа.DOCX, Лабораторная работа по дисциплине Правоведение.docx
Лабораторная работа №4.
ОФОРМЛЕНИЕ ТЕКСТОВЫХ ДОКУМЕНТОВ В ТЕКСТОВОМ ПРОЦЕССОРЕ MS WORD 2007
Цель работы: изучить правила оформления документа, научиться применять параметры оформления документа в MS Word (ОК-8 ОК-9 ОПК-6 ПК-2.).
Организационная форма занятия: лабораторная работа.
Вопросы (компетенции, навыки) для освоения:
- Научиться создавать колонтитулы, сноски, ссылки, закладки, примечания.
- Изучить правила создания автоматического оглавления.
- Научиться создавать предметный указатель, список литературы, титульный лист в приложении MS Word.
Задания для выполнения и методические рекомендации:
Задание 26. Создание колонтитулов.
Для работы с колонтитулами предназначена панель Колонтитулы — вкладка Вставка. После вставки колонтитул доступен для редактирования, при этом появляется контекстная вкладка Конструктор (Работа с колонтитулами) (рис. 53).
Рис. 53 Вкладка Конструктор для работы с колонтитулами
- Выберите вкладку Вставка, в группе Колонтитулы выберите необходимый вам
- В появившейся ниспадающем меню выберите вариант отображения колонтитула.
- В появившейся области колонтитула введите текс: ФИО, факультет, специальность, курс, группа.
Быстрый переход между колонтитулами и основным текстом документа можно осуществлять двойным щелчком мыши на нужном элементе (верхнем/нижнем колонтитуле или на основном тексте).
Для удаления колонтитулов предназначен пункт Удалить верхний/нижний колонтитул соответствующих кнопок колонтитулов.
Колонтитулы можно редактировать как обычный текст, применять различные стили для его оформления. Отредактированный колонтитул можно добавить в галерею колонтитулов при помощи опции Сохранить выделенный фрагмент в коллекцию верхних/нижних колонтитулов.
Задание 27. Нумерация страниц
Для нумерации страниц служит кнопка Номер страниц (вкладка Вставка — панель Колонтитулы).
- Необходимо выбрать вариант размещения номера на самой странице и при необходимости настроить формат самого номера.
- При необходимости элементы номеров страницы можно сохранять, добавляя в коллекцию стандартных блоков. Для этого, вставив и настроив номер, нажмите кнопку Номер страницы и выберите команду Вверху/внизу страницы — Сохранить выделенный фрагмент как номер страницы.
- Чтобы убрать номер с первой страницы в документе, нужно войти в область колонтитулов и выбрать на вкладке Конструктор пункт Параметры -Особый колонтитул для первой страницы.
Установите нумерацию страниц в текстовом документе Текст_1.
Задание 28. Применение в тексте сносок, ссылок, перекрестных ссылок, закладок в тексте.
Сноски
С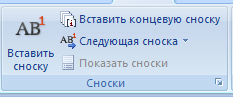
Для вставки обычной сноски необходимо:
- Нажать кнопку Вставить сноску. В тексте, в том месте где находился курсор появится значок сноски, а внизу страницы — горизонтальная разделительная линия и номер сноски.
- Для вставки концевой сноски предназначена кнопка Вставить концевую сноску.
Для более точных настроек сносок служит диалоговое окно, вызываемое с панели Сноски (рис.54).
Рис. 54. Диалоговое окно Сноски
Сноски нумеруются автоматически в соответствии с выбранной пользователем системой нумерации. При добавлении новой сноски или удаении существующей остальные перенумеровываются.
Перемещаться между сносками можно при помощи кнопки Следующая сноска . Для удаления сноски необходимо ее выделить, а затем нажать клавишу Delete.
Перекрестные ссылки
Использование перекрестных ссылок полезно при указании ссылок на таблицы, заголовки, разделы, к которым нужно обратиться для получения более подробной информации. Они служат для быстрого перехода к нужному элементу.
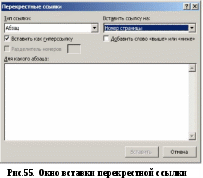
- Выбрать вкладку Вставка панель Связи.
- Нажмите кнопку Перекрестная ссылка,
- В открывшемся окне (рис.55) в выпадающем списке Тип ссылки надо выбрать тип элемента, на который будем ссылаться;
- В выпадающем списке Вставить ссылку на… надо указать данные, которые следует добавить в документ. Для того, чтобы иметь возможность перехода к ссылаемому элементу, флажок Вставить как гиперссылку должен быть установлен. Флажок Добавить слово «выше» или «ниже» позволяет вставить перед ссылкой данные слова.
Перекрестные ссылки вставляются в документ в виде полей. Переключаться между режимами отображения кодов полей и значений полей можно при помощи сочетания клавиш Alt+F9. Изменить текст самой ссылки можно прямо в документе.
Закладки
Закладки предназначены для быстроты и удобства навигации по документу — они позволяют быстро переходить к ранее помеченным местам в тексте. Для того чтобы создать закладку, необходимо
- Установить курсор в нужном месте документа и на вкладке Вставка на панели Связи нажать кнопку Закладка.
- В появившемся окне (рис.56 ) необходимо ввести имя закладки. Следует иметь ввиду, что имя должно начинаться с буквы и не содержать пробелов.
Перемещаться по закладкам, добавлять новые и удалять ненужные можно также при помощи этой же кнопки и окна, либо по нажатию клавиши F5 в окне Найти и заменить — Перейти — объект Закладка выбрать в списке нужную закладку.
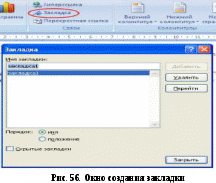
Добавление примечаний в документ
Для добавления (и последующего управления) примечаний предназначена панель Примечания вкладки Рецензирование.
Чтобы создать примечание, надо
Рис.57
Задание 29. Создание к документу автоматического оглавления, предметного указателя, списка литературы и титульного лист.
Оглавление
Для того чтобы быстро сделать оглавление, документ должен быть отформатирован согласно встроенным форматам уровней структуры или стилей заголовков. Для этого оформите все заголовки документа Текст_1.doc (заголовки в тексте выделены полужирным шрифтом) стандартными стилями в соответствии с их уровнем (Стили Заголовок 1, Заголовок 2, Заголовок 3). Для чего выделить соответствующий фрагмент текста и выберет соответствующий стиль окне стилей.
Чтобы создать оглавление:
- установив курсор в месте вставки оглавления, на вкладке Ссылки на панели Оглавление нажмите кнопку Оглавление;
- в открывшемся окне выберите нужный формат оглавления (автособираемое или ручное).
При необходимости дополнительных настроек оглавления, нажмите кнопку Оглавление… окна и настройте количество уровней оглавления, заполнитель, отображение и положение номеров страниц (рис. 4.8).
Замечание.По умолчанию в оглавление включаются текст, отформатированный стилями:
- Заголовок 1 (первый уровень оглавления),
- Заголовок 2 (второй уровень оглавления) и т. д. Для того, чтобы включить в оглавление заголовки других стилей и назначить им другие уровни, нужно, нажав кнопку Параметры, выполнить соответственную настройку стилей уровням оглавления.
Для быстрой правки уже существующего оглавления сделайте щелчок в поле оглавления. Кнопка Обновить таблицу служит для обновления в оглавлении номеров страниц элементов.
Предметный указатель встречающихся терминов
Предметный указатель — это список терминов, документе, с указанием страниц где они расположены. Предметный указатель можно создать для следующих элементов:
- отдельных слов, фраз, символов;
- разделов;
- ссылок.
Д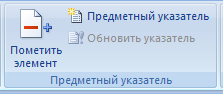
Чтобы использовать в качестве предметного указателя какой-либо фрагмент текста, его необходимо выделить, затем нажать кнопку Пометить элемент. При пометке текста в документе добавляется специальное скрытое поле.
Для окончательной сборки предметного указателя нажмите кнопку Предметный указатель и при необходимости в появившемся окне Указатель произведите окончательные настройки.
Создайте в Тексте_1 предметный указатель ссылок.
Список литературы
Б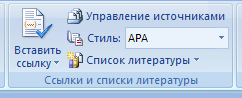
они взяты, поэтому понятия «библиография» и литературы «цитаты» тесно взаимосвязаны. Для работы с библиографией и цитатами служит панель Ссылки и списки литературы вкладки Ссылки.
Для добавления нового источника нужно нажать кнопку Вставить ссылку панели и выбрать команду Добавить новый источник. В окне создания источника заполнить необходимые атрибуты (рис. 4.9).
После добавления источника ссылка на него будет помещена там, где был установлен курсор.
После завершения работы с документом список литературы можно создать автоматически, используя кнопку Список литературы на панели Ссылки и списки литературы. Перед этим можно просмотреть и откорректировать список, нажав кнопку Управление источниками данной панели.
Создайте в Тексте_1 Список литературы.
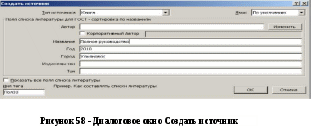
Титульный лист
Титульный лист — первая страница, на которой указывают название работы, автора и другие необходимые сведения.
Д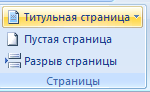
- Перейдите на вкладку Вставка и выберите Титульная страница в группе Страницы.
- В появившемся окне выберите нужный шаблон титульного листа.
- После вставки в документ выбранного листа, введите в поля нужный текст, ненужные элементы удалите, щелкнув на них и два раза нажав клавишу Delete.
Чтобы удалить титульную страницу, выполните команду Удалить текущую титульную страницу в меню кнопки Титульная страница.
Задание для развития и контроля владения компетенциями:
- Как создавать сноски/сноки к документу.
- Создайте примечание в документе к тесту.
- Создайте оглавление используя средства MS Word.
- Создайте титульный лист в приложении MS Word.
ПРАКТИЧЕСКАЯ РАБОТА №1
Создание, общее форматирование, сохранение документа
MS Word
Цель работы – изучение
функциональных возможностей текстового процессора Word 2007 и приобретение
навыков практической работы по созданию и редактированию текстовых документов.
Задание № 1
Для вновь созданного документа,
используя вкладку Разметка страницы, установите следующие
параметры:
1.
Поля — Настраиваемые поля — поле слева: 2,5 см,
поле справа: 1,5 см, поле сверху: 1,5 см, поле снизу: 2 см, колонтитул сверху 1
см, колонтитул снизу: 1,2 см; Размер — размер бумаги: А4, 21 х
29,7 см;
Ориентация — ориентация листа:
книжная;
2.
Расстановка переносов — установить
автоматический перенос слов.
Задание
№ 2
Наберите фрагмент текста
Задание
№ 3
Перед каждым абзацем набранного
Вами текста вставьте разрывы (Вставка — Разрыв страницы),
так, что бы каждый абзац начинался с новой страницы.
Создайте
в папке Мои Документы папку с номером Вашей группы.
Сохраните набранный Вами документ. Имя файла
Proba.
ПРАКТИЧЕСКАЯ РАБОТА № 2
Форматирование
текстового документа.
Цель работы – изучение функциональных возможностей текстового
процессора Word 2007 и приобретение навыков практической работы по
форматированию текстовых документов.
С помощью инструментов группы Шрифт можно изменять размер, тип и
начертание шрифта. При применении эффекта подчеркивания можно сразу указать вид
линии. Здесь же находятся кнопки, позволяющие увеличить/уменьшить размер
шрифта; применить эффект надстрочного/ подстрочного начертания; изменить
регистр текста; его цвет; цвет выделенного фрагмента. Кнопка «Очистить
формат» позволяет удалять измененные параметры форматирования.
Если, все же, указанных кнопок форматирования недостаточно для выполнения
задачи, при помощи окна «Шрифт» можно настроить дополнительные
параметры форматирования.
Задание №1
Откройте созданный ранее файл
Proba
Во втором абзаце
произведите следующие изменения, используя различные возможности форматирования
(требования к форматированию указаны в скобках):

В итоге Ваш текст должен
выглядеть следующим образом:

Группа кнопок панели «Абзац» предназначена
для абзацного форматирования.

Задание № 2
При помощи вкладки Абзац
установите:
В
первом и третьем абзацах текста – первая строка отступ– 2 см, выравнивание –
по левому краю.
Во
втором абзаце — первая строка – выступ – 1,5 см, междустрочный интервал –
полуторный, выравнивание – по ширине.
Задание
№ 3
Третий абзац текста разбейте на две колонки. Для этого на вкладке
Разметка страницы выберите Колонки – Две.
В итоге текст должен выглядеть
следующим образом:

Задание № 3
В
начале четвертого абзаца установите Буквицу при помощи вкладки Вставка –
Буквица.

В результате
Вы получите следующий вид текста:

Сохраните
изменения в документе
Самостоятельно: Наберите текст с учетом
элементов форматирования шрифта и абзаца. Обратите внимание на интервалы после
абзаца, на отступы первой строки, отступы слева и справа.
Применяемые
шрифты – Times New Roman, Courier New, Arial.
Используйте
обрамление и заливку абзацев.
Сохраните документ. Для этого в папке с номером
Вашей группы создайте папку Задания
ПРАКТИЧЕСКАЯ РАБОТА №3
Маркированные и нумерованные списки
Цель работы – изучение функциональных возможностей
текстового процессора Word 2007 и приобретение навыков практической работы по
созданию и форматированию маркированных и нумерованных списков
Добавление маркеров и нумерации к списку

1. Выберите
элементы, к которым необходимо добавить маркеры или нумерацию.
2. На
вкладке Главная в группе Абзац выберите команду Маркеры
или Нумерация.
Различные стили
маркеров и форматы нумерации можно найти, щелкнув стрелку рядом с полями Маркеры
или Нумерация на вкладке Главная в группе Абзац.
Если необходимого
маркера нет в предложенном списке, его можно выбрать в окне на вкладке Символ.

Задание №1
Создайте текстовый документ,
содержащий 3 вида списков,


Задание №2
При помощи окна Определение
нового маркера (кнопка Маркеры) измените цвет и размер
для Маркированного списка №1.
Для маркераv
размер шрифта 20 пт, цвет зеленый,
Для маркера Ø—
шрифт 16пт, цвет синий.
Сохраните документ в папке
Задания
ПРАКТИЧЕСКАЯ РАБОТА №4
Работа с таблицами в Word
Цель работы – изучение функциональных возможностей
текстового процессора Word 2007 и приобретение навыков практической работы по
созданию и форматированию таблиц в текстовом редакторе Word
Для создания таблицы нужно воспользоваться стандартной
вкладкой Вставка и группой Таблицы. Щелчок по
кнопке вызова диалоговых окон открывает ниспадающее меню с различными
вариантами создания таблицы. Каждый раз, когда выделен элемент таблицы или вся
таблица, появляются контекстные инструменты Работа с таблицами.
Контекстные вкладки Конструктор и Макет
содержат всевозможные команды для выполнения операций оформления и
форматирования таблиц. Всплывающие подсказки при наведении мыши над кнопками
поясняют их назначение.
Задание №1
Откройте ранее созданный файл
Proba.
В конце второго абзаца создайте
таблицу.
Вставьте
таблицу из 4 строк и 6 столбцов и заполните ее.
|
понедельник |
вторник |
среда |
четверг |
пятница |
суббота |
|
|
1 пара |
||||||
|
2 пара |
||||||
|
3 пара |
При помощи вкладки Границы и
заливка произведите форматирование таблицы.

В результате Ваша таблица
будет выглядеть так:

Самостоятельно. Создайте
следующие таблицы.
Для заполнения столбца № п/п примените автоматическую
нумерацию.
Для изменения на направление
текста используйте соответствующую кнопку на вкладке Макет

Сохраните таблицы в папке Задания.
Задание 2
С помощью таблицы создайте
следующий документ.
Для этого: Вставьте таблицу из трех столбцов и
трех строк.
При форматировании границ таблицы примените Нет
границ.
Для элементов Телефон и Часы используйте
символы (Вставка, Символы).

Сохраните документ в папке Задания.
ПРАКТИЧЕСКАЯ РАБОТА №5
Вычисляемые таблицы
Цель работы – изучение функциональных возможностей
текстового процессора Word
2007 и приобретение навыков практической работы по
созданию вычисляемых полей
(формул) в ячейках таблиц в текстовом редакторе Word
Задание №1
Создайте новый документ.
Создайте таблицу из 12 строк и 9
столбцов (считаем, что строки имеют номера 1, 2, 3,…, 12, столбцы – номера
A, B, C,…, I).
Примените форматирование границ и заливку ячеек.
Введите данные в ячейки таблицы, как показано на
образце.
Путем создания расчетной формулы заполните
затененные строки и столбец.
Сведения об успеваемости студентов

Для создания расчетной формулы установите в ту ячейку таблицы, куда будет
заноситься результат.
Затем на контекстной вкладке Макет щелкните по кнопке Формула.
Появится окно Формула, содержащее четыре поля ввода данных.

В верхнее поле занесите формулу, по которой считается
результат. Поскольку нам нужно рассчитать сумму чисел, хранящихся в нескольких
ячейках, выбираем функцию SUM(). В качестве аргумента заносим одно из ключевых
слов:
•
LEFT – если считаем сумму чисел, стоящих левее ячейки-результата;
•
RIGHT – если считаем сумму чисел, стоящих правее
ячейки-результата;
•
ABOVE – если считаем сумму чисел, стоящих выше ячейки-результата;
•
BOLOW – если считаем сумму чисел, стоящих ниже ячейки-результата.
В среднее поле диалогового окна заносим формат, в котором
хотим получить результат. Так как мы хотим получить результат в виде целого
числа, то выбираем формат «0». Нижнее левое поле предназначено для выбора
функции. Весь набор доступных функций в редакторе Word содержится в
раскрывающемся списке выбора функций. Например, чтобы выбрать функцию SUM(), мы
просматриваем весь список имен функций и отщелкиваем строку SUM; в верхнем окне
появится SUM(). Затем после нажатия кнопки ОК в отмеченной курсором ячейке
появляется значение суммы ячеек.
Сохраните документ в папке
Задания
ПРАКТИЧЕСКАЯ РАБОТА №6
Работа с графикой в Word
Вставка объектов. Размещение
графических объектов в тексте
Цель работы – изучение
функциональных возможностей текстового процессора Word 2007 и приобретение
навыков практической работы по созданию и редактированию графических объектов в
текстовых документах.
Инструменты для работы с графикой находятся на панели
«Иллюстрации» ленты
«Вставка».

Кнопка «Фигуры» служит для быстрого создания графических
примитивов. Для создания нужного примитива надо его выбрать из выпадающего
списка и «нарисовать» в документе протяжкой мыши с нажатой левой
кнопкой. Для того, чтобы фигура имела правильные пропорции, во время рисования
надо удерживать нажатой кнопку Shift.
Когда фигура нарисована, появляется контекстный инструмент «Средства
рисования» с лентой «Формат».

Графический примитив имеет по краям синие угловые маркеры, потянув за
которые (левая кнопка мыши должна быть при этом нажата), можно изменить размеры
фигуры.
Случается, что в документе размещены несколько объектов, и с ними
одновременно нужно произвести какие-либо действия (увеличить, уменьшить,
переместить). В этом случае целесообразно произвести группировку объектов.
Для группировки фигур их необходимо предварительно выделить. Это
можно осуществить при помощи кнопки «Выделить» на ленте «Главная»
Задание № 1
Откройте ранее созданный файл
Proba.
В пятый абзац вставьте
графические объекты и настройте их в соответствии с образцом. Используйте для
этого положение и обтекание вставленных объектов (после вставки
объекта на вкладке Формат).
Для рисунка ниже текста примените стилевое оформление
Сохраните изменения в документе
Самостоятельно:
Создайте в
текстовом редакторе Word документ по предлагаемому образцу, используя:
—
различные подходящие типы автофигур;
—
оформление автофигур при помощи тени, объема;
—
надписи для вставки текста;
—
различные типы и цвета линий и заливки.

После форматирования сгруппируйте
все элементы в один объект (панель Формат). Результат работы
сохраните в папке Задание
SmartArt
Графика SmartArt позволяет быстро создавать
разнообразные красочные схемы.
Для вставки
объекта SmartArt служит одноименная кнопка на панели «Иллюстрации»
ленты «Вставка«.
Выбрав шаблон, вы увидите краткое его описание.
Для заполнения текстовых полей шаблона предназначена левая панель SmartArtобъекта.
По мере набора текста пользователь сразу видит
результат.
Для добавления нового элемента в объект SmartArt надо просто
нажать клавишу ввода. Иногда бывает, что в существующий объект невозможно
добавить новый элемент.
Еще один способ — использование кнопки «Добавить фигуру«.
При этом в объект SmartArt добавятся элементы того же уровня, что и выделенный.
Пункты «Добавить фигуру выше» и «Добавить фигуру ниже»
предназначены для вставки элемента другого уровня.
Если какие-то кнопки неактивны, значит добавление
нового элемента невозможно.
Кнопки «Повысить
уровень» и «Понизить уровень» предназначены для
изменения уровня выделенных элементов.
Объекты SmartArt редактируются как обычный
графический примитив.
Для форматирования объекта SmartArt
предназначена лента «Формат»

Задание № 1
При помощи объекта SmartArt создайте структурную схему нашего
колледжа (по отделениям и группам).
Отформатируйте созданную схему по своему усмотрению (тени, заливка,
контур), используя панель Формат

Сохраните файл в папке Задания.
Самостоятельно
Создайте карточку по следующему
образцу.
Для
создания карточки воспользуйтесь Вставка – Надпись и панелью Работа с
надписями.

Создайте 10 экземпляров
карточки на одном листе (при помощи таблицы).

Сохраните файл в папке Задания.
ПРАКТИЧЕСКАЯ РАБОТА № 7
Сложное
форматирование документа.
Цель работы
– изучение функциональных возможностей текстового процессора Word 2007 и
приобретение навыков практической работы по сложному форматированию текстовых
документов.
Задание №1
Откройте ранее созданный документ Proba.
Введите заголовки абзацев:
|
1 абзац — |
Введение |
|
2 абзац |
Форматирование |
|
3 абзац |
Колончатая верстка |
|
4 абзац |
Буквица |
|
5 абзац |
Связи и ссылки |
Задание №2
Примените сложное форматирование к заголовкам абзацев. Установите стиль Заголовок
1. (На вкладке Главная).

Для этого выделите название первого абзаца «Введение» и на
панели Стили выбираете стиль «Заголовок 1».
Для задания стиля другим заголовкам абзацев
используйте Формат по образцу.
Установите курсор в любое место заголовка
«Введение»;
Нажмите кнопку «Формат по
образцу» (панель «Буфер обмена»)
Щелкните курсором
с появившейся кисточкой на создаваемом заголовке (например,
«Форматирование») и т.д.
Задание №3
Вставьте в документ номера страниц:
Вставка — Номер
страницы — Вверху страницы — Страница X из Y- Полужирные номера 3
Задание №4
Вставьте в документ колонтитулы:
Вставка — Нижний колонтитул —
Консервативный
В колонтитуле
укажите фамилию и наименование документа «Практическая работа в
Word».
Задание №5
Установите в пятом абзаце гиперссылки с предыдущими
абзацами.
Для этого выберите
Вставка – Гиперссылка, укажите место в документе (название абзаца).
В левой части окна Вставка гиперссылки имеются четыре кнопки, которые
позволяют быстро создавать гиперссылки на различные элементы:
Выберите необходимый тип гиперссылки и укажите в правой части окна,
место в документ.
В месте положения курсора будет создана гиперссылка.
Для перехода по
гиперссылке нужно нажать и удерживать клавишу Ctrl. Указатель при этом
превратится в ладонь, и можно будет перейти по ссылке.
Созданную гиперссылку можно редактировать при помощи
контекстного меню, вызвать которое можно щелчком на ней правой кнопкой мыши.
Пользуясь предлагаемыми командами, гиперссылку можно изменить, выделить,
открыть, скопировать и удалить
Задание №6
На основе заголовков создайте Автособираемое
оглавление 1.
Для этого:
Вставьте пустую страницу в конце
документа. Выберите на вкладке Ссылки – Оглавление 
Сохраните документ.
ПРАКТИЧЕСКАЯ РАБОТА №8
Формулы в Word
Цель работы
– изучение функциональных возможностей текстового процессора Word 2007 и
приобретение навыков практической работы по созданию и редактированию
математических формул.
На ленте Вставка расположена панель Символы,
содержащая две кнопки: Формула и Символы.

Кнопка Формулы содержит раскрывающееся меню, в котором
представлены наиболее часто употребляемые формулы
В нижней части меню находится кнопка Вставить новую формулу,
которая открывает ленту Конструктора меню Работа с формулами.
Меню Структуры в котором отображается структура, используемая для
написания формул

Для выбора варианта написания необходимо вызвать раскрывающееся меню
выбранной формулы
Для выбора вариантов оформления полученной формулы можно использовать
контекстное меню самой формулы

Задание № 1
Откройте документ Proba.
Создайте приведенные ниже формулы, разместив их на новой странице после
первого абзаца (Вставка – Разрыв страницы)
Задание № 2
Оформите заголовок созданной страницы «Создание
формул в Word-2007» (стиль
Заголовок1)
Обновите Поле оглавления.
Для
этого установите курсор внутри Оглавления и нажмите клавишу F9, Обновить
целиком.
Сохраните изменения в документе.