ГБОУ СПО РД
«Каспийское медицинское училище имени
Азиза. Алиева»
ЛАТИФОВ АБДУЛАТИФ САИДОВИЧ
Комплекс Лабораторно — практических заданий
по excel 2007
НАЗНАЧЕНИЕ ПРОГРАММЫ. ВИД ЭКРАНА.
ВВОД дАННЫХ В ТАБЛИЦУ
каспийск 2014
Учебно – методический комплекс по учебной дисциплине «Информатике» для студентов СПУ, и овладения навыками практической работы в программе Excel
ОДОБРЕНА
Предметно – цикловой комиссией «Математического и естественно – научного цикла»
______________Чамсудинов М.Ч
Соответствует Государственным требованиям к минимуму содержания и уровню подготовки студентов по специальности 34201 «Сестринское дело» на базе основного общего образования.
Рецензент: Кандидат Физико – математических наук, доцент кафедры «Алгебры и аналитической геометрии» ДГПУ Кулибеков Н.А
1. НАЗНАЧЕНИЕ ПРОГРАММЫ. ВИД ЭКРАНА. ВВОД дАННЫХ В ТАБЛИЦУ
Лабораторная работа 1.
Создайте в Excel вот такую таблицу
Л
абораторная работа 2.

Лабораторная работа 3.

-
Отсортируйте список в алфавитном порядке
-
Оформите таблицу:
-
Шапка: по центру, Ж, К, размер – 14п, желтый цвет
-
Выровнять числовые данные по центру, размер – 12 п
-
Обрамить таблицу двойной рамкой, показать внутренние границы.
Лабораторная работа 4
Лабораторная работа 5.

Лабораторная работа 6.
Ввод текста и сохранение Книги Excel
Цель: продемонстрировать навыки по созданию таблиц и организации расчетов
Задания
1. Создать рабочую книгу «fin_department».
Табл. 1.

2. Отформатировать данные по образцу табл.1. При этом в первую строку листа внести название таблицы и разместить посредине с использованием команды «Объединить и поместить в центре».
3. Средствами Excel рассчитать размер премии для каждого сотрудника (графа «Премия, руб.»), а также сумму выплаты: а) по каждой строке; б) по столбцу «Итого». При этом воспользоваться средством «автозаполнение ячеек» и автосуммирование». Оформить ярлычок листа красным цветом.
4. Ввести данные согласно заданию на второй лист (см. табл.2).
Табл. 2.

5. Средствами Excel рассчитать сумму аренды помещения (исходя из курса доллара 26,8 руб. за 1USD).
При этом в формулах использовать абсолютную адресацию к ячейке, где предварительно задать значение параметра (курса $). Произвести оформление листа желтым цветом.
6. Ввести данные согласно заданию (см. табл.3) на лист №3.
Табл. 3.


7. Средствами Excel организовать возможность перерасчета стоимости в рублях, если за условную единицу принят €. (Считать курс 1€= 35 руб.) Для этого использовать для вставки требуемого символа в нужную ячейку команду «Вставка–символ».
Лабораторная работа 7.
Составьте таблицу, вычисляющую n-й член и сумму арифметической прогрессии по формулам:
an=an-1+d=a1+d*(n-1)
Sn=(a1+an)*n/2
Образец результата работы приведен на рисунке.

Порядок выполнения работы.
1.Объедините ячейки A1, B1, C1 и D1 и введите в них заголовок таблицы по центру.
Оформите заголовок:
-
отформатируйте текст заголовка по Вашему вкусу, выберите шрифт, его размер и начертание;
-
включите перенос по словам;
-
увеличьте высоту строки заголовка, если в ячейке он виден не полностью.
2. В ячейки А3, В3, С3, D3 введите заголовки столбцов.
3. Отформатируйте строку заголовков столбцов таблицы следующим образом:
-
для набора нижних индексов выделите букву, которая должна быть набрана нижним индексом (закрасьте ее мышью в строке формул или поставьте курсор мыши в сроку формул и нажмите перед этой буквой и нажмите Shift + ), выполните команду [Формат-Ячейки…] на вкладке Шрифт в группе Эффекты активизируйте переключатель Нижний индекс;
-
Для изменения форматирования символов выделите четыре заполненные ячейки и назначьте размер шрифта 11пт, выравнивание центру, полужирный стиль символов.
4. Заполните столбец А значениями разности арифметической прогрессии, в примере d = 0,725.
(Десятичные знаки отделяются запятой или точкой, в зависимости от того, кокой разделитель дробной части установлен в программе . Число после ввода прижимается к правому краю ячейки. Если после ввода число прижато к левому краю, значит оно воспринято как текст.)
5. Заполните столбец В последовательностью чисел от 1 до 10 при помощи автозаполнения.
6. В ячейку С4 введите значение первого члена арифметической прогрессии (- 2).
7. В ячейку С5 поместите формулу =С4+А4 для вычисления значения an. Для этого:
-
выделите ячейку, введите знак равенства для начала набора формулы;
-
введите формулу (на английской раскладке клавиатуры);
8. Заполните формулой оставшиеся ячейки столбца таблицы аналогично заполнению числами.
(Щелкните последовательно в ячейки С5, С6. Убедитесь, что при переходе на строку вниз адреса исходных данных в формуле также сдвигаются па одну строку вниз. Это происходит потому, что мы используем в формуле относительную адресацию.)
9. Введите в ячейку D4 формулу суммы: =(-2+С4)*В4/2 (здесь «-2» — первый член прогрессии). Заполните формулой диапазон D5:D13.
10. Выполните подгон ширины столбцов таблицы в диапазоне A4:D13.
11. Для просмотра результатов воспользуйтесь командой [Файл-Предварительный просмотр]. Для возврата из режима просмотра используйте кнопку [Закрыть].
12. Добавьте обрамление таблицы и заголовка.
13. Создайте модификацию таблицы по рис. б. Воспользуйтесь
(формулой с абсолютными адресами ячеек I$2 и J$2, содержащих первый член и разность прогрессии:
J5 =(J$2+(J$2+I$2*(I5-1)))*I5/2.
Лабораторная работа 8.
задание 1:

задание 2:
I.Создать таблицу умножения для чисел от 1 до9 .
Таблица:

и так далее…..
задание 3:
С
В столбце «Дата» установить формат даты. В столбцах «Начислено», «Налог 13 % и 2%», «К выплате» — формат Денежный.
Лабораторная работа 9.
Объедините ячейки A1- E1 и поместите по центру заголовок Энергетическая ценность завтрака.

Регулировка ширины столбца с помощью команды Автоподбор ширины.
-
Выделите диапазон заполненных ячеек в столбце A.
-
Выберите команду: Формат4Столбец4Автоподбор ширины.
Создайте таблицу

Посчитать, сколько калорий содержится в завтраке, полднике, обеде и ужине.
Например, необходимо рассчитать, сколько ккал содержит 50 г ржаного хлеба.
Для этого составляем пропорцию

Х=(50*204)/100=102
Следовательно, в 50 г ржаного хлеба содержится 102 ккал. Для того, чтобы не высчитывать вручную калораж каждого блюда заменим конкретные значения веса и ккал на 100 г на адреса соответствующих ячеек
Аналогично составляются формулы для подсчета белков, жиров и углеводов.
В строках ИТОГО посчитать суммарные значения ккал, белков, жиров и углеводов для завтрака, полдника, обеда и ужина.
Лабораторная работа 10.

По следу (отпечатку обуви) можно узнать: рост человека; определить длину шага; создать модель человека. Если известен примерный возраст, то рассчитать идеальную массу.
Формулы:
Рост = (( длина ступни — 15)*100)/15,8
Длина шага = длина ступни * 3
Ширина ступни = Рост / 18
Длина пятки = Рост / 27
Голова = Рост / 8
Плечо = (Рост — 73,6) / 2,97
Предплечье = (Рост — 80,4) / 3,65
Бедро = (Рост — 69,1) / 2,24
Голень = (Рост — 72,6) / 2,53
Идеальная масса = ((Рост * 3) / 10 — 450 + Возраст) * 0,25 + 45
Лабораторная работа 11.
. Составить форму для решения равнобедренного треугольника по основанию и противолежащему ему углу (вычисления его боковых сторон, периметра, оставшихся углов, площади, высот).
Решение. Разработаем форму, которая обрабатывает только корректные исходные данные, т.е. треугольник с такими данными должен существовать, заданные величины не могут быть отрицательными и т.д. В таблице достаточно зафиксировать верные расчётные формулы, и эта форма будет пригодна для любых вычислений с указанными исходными данными.
Пусть основание равно c, заданный угол — С. Тогда
углы A = B = (180 – C) / 2;
боковые стороны (по теореме синусов) a = b = (c sin A) / sin C;
периметр P = a + b + c;
площадь S = 1/2 ab sin C;
высоты ha = 2S / a; hb = 2S / b; hc = 2S / c.
На рисунках приведён фрагмент таблицы с решением в режиме отображения формул и с результатами расчётов при c = 10, C = 60o.


Лабораторная работа 12.
За первые сто лет дракона пытались прогнать 2 царевича, 3 королевича и 5 простых рыцарей. За второе столетие на него покушались 3 царевича, 2 королевича и 7 простых рыцарей. За третий век дракона беспокоили 7 царевичей, 5 королевичей и 6 простых рыцарей. За следующее столетие дракону пришлось иметь дело с 3 царевичами, 6 королевичами и 10 простыми рыцарями. После чего дракона в конце концов оставили в покое и объявили гору, на которой он жил, заповедником для охраны редких видов животных.
Построить электронную таблицу, из которой будет видно: сколько человек пытались прогнать дракона за каждое из столетий в отдельности и за все 4 века вместе; сколько среди них было царевичей, сколько королевичей и сколько простых рыцарей; сколько раз дракону пришлось полыхать на них огнем в течение каждого века и за все 4 столетия вместе; сколько полыханий досталось царевичам, сколько королевичам и сколько простым рыцарям.
Решение. Прежде всего необходимо продумать структуру таблицы и разместить в ней имеющуюся информацию. В приведенном ниже решении информация о царевичах, королевичах и рыцарях занесена в строки, а столбцы содержат сведения о сражениях по векам. Нижняя строка и последние два столбца содержат итоговую информацию согласно условию задачи. Информация о полыханиях, приходящимся на одного царевича, королевича, рыцаря, вынесена отдельно. Это связано с тем, что при изменении этих данных достаточно будет изменить их в указанных ячейках, не изменяя при этом всех формул.
На рисунках приведён фрагмент таблицы с решением в режиме отображения формул и с результатами расчётов.
Л
Л

Создать таблицу по образцу и произвести расчёты:
Начислено= Ставка за час*Кол-во отработанных часов
Налог=Начислено*0,12
К выдаче=Начислено-Налог
Лабораторная работа 15.
Задание 1
Произвести расчет з/платы за январь месяц по приведенной ниже таблице в зависимости от фактически отработанного времени, считая что в данном месяце 22 рабочих дня (считается что работники не имеют льгот и подоходный-12%(пенсионный 3%)
Снабдить таблицу соответствующим заголовком и оформить по своему вкусу
Сохранить таблицу под именем Ваша фамилия_ЗП1_сегодняшнее число
П
Задание 2
Произвести расчет З/платы по приведенной ниже таблице Премия начисляется в размере 20% от оклада
Снабдить таблицу соответствующими заголовками и оформит по вашему вкусу
Сохранить таблицу фамилия_ЗП2_сегодняшнее число


Задание3
Установить два знака после запятой
Формат ячейки денежный в рублях
Посчитать затраты на приобретение материалов
Оформит таблицу по своему вкусу
Сохранить под имеем Ваша фамилия_затраты_сегодняшнее число
Лабораторная работа 16.
С
оздайте таблицу по образцу и произведите необходимые расчёты.
Премия = Оклад * Коэф. Премии
Отчисления=Оклад*0,1
На руки = Оклад + Премия — Отчисления
Лабораторная работа 17.
Задание № 1.
-
Запустите электронную таблицу Excel.
-
Выполните переход к последнему листу, обратите внимание на то, сколько всего может быть листов в книге.
-
Вернитесь к первому листу.
-
Перейдите к листу с номером №2, используя ярлычок.
-
Используя кнопки перехода, перейдите к листу №3 и вернитесь к листу №2.
-
Перейдите к листу №1.
Задание № 2.
-
Создайте таблицу следующего вида:
Задание № 3.
-
Произведите заполнение строки с номером 2 последовательностью месяцев: сентябрь, октябрь, ноябрь, декабрь, используя режим автозаполнения.
-
Заполните таблицу произвольными цифровыми значениями.
А.
-
Подсчитайте значения в графе “Итого” за каждый месяц, используя кнопку автосуммирования ( Σ ) .
-
Вставьте пустую строку с номером 7. В клетку А7 введите текст: “Сумма доходов”.
-
Подсчитайте значения в графе “Сумма доходов” за каждый месяц.
-
Удалите текст “Итого” в ячейке по адресу А16. Вместо него введите текст “Сумма расходов”.
-
Подсчитайте значение в графе “Баланс”, введя следующую формулу (для клетки В17 — за сентябрь):
=В7 — В16
Т.е. сумма доходов минус сумма расходов. Пробелы в формуле не допустимы.
-
Аналогично подсчитайте значения в графе “Баланс” за остальные месяцы.
-
Вставьте пустую ячейку по адресу С9, со сдвигом вправо.
-
Вставьте пустой блок по адресу В11:С14, со сдвигом вниз.
-
Вставьте пустой столбец с именем D.
-
Вставьте пустую строку с номером 7.
-
Удалите вставленные ранее в таблицу пустые строки, ячейки и столбцы.
В.
-
Используя режим автозаполнения, введите в область F2:H2 диапазон месяцев: Январь, Февраль, Март.
-
Скопируйте данные из интервала С4:Е6 в интервал F4:H6, используя пункт меню “Правка” и команды “Копировать”, “Вставить”.
-
Скопируйте данные из области С9:Е15 в область F9:H15, используя мышь.
-
Скопируйте значения графы “Сумма доходов” за декабрь соответственно в январь, февраль, март, используя способ копирования в смежные ячейки.
-
Скопируйте значения графы “Сумма расходов” за декабрь соответственно в январь, февраль, март.
-
Скопируйте баланс за октябрь, ноябрь, декабрь соответственно в январь, февраль, март, используя контекстно-зависимое меню.
Лабораторная работа 18.
Приготовьте шпаргалку для торговца напитками, по которой можно
б ыстро определить стоимость нескольких бутылок одноименного товара.
Ключ к заданию
-
Примените разные типы выравнивания данных: количество бутылок и заголовки – по центру, наименование напитков- влево, суммы- вправо. Для ячеек, содержащих суммы, задайте денежный формат числа.
-
Задайте последовательность чисел от 1 до 5 или более (количество бутылок) с помощью маркера заполнения.
-
Выведите стоимость одной бутылки для каждого напитка (столбец 1). Задайте формулу в первой ячейке столбца 2 (стоимость одной бутылки умножать на число порций) и распространите ее на остальные ячейки. Не забудьте про смешанные ссылки. Примерный вид формулы: $B2*C$1.
-
Выведите готовую таблицу, измените ширину ее столбцов и добавьте обрамление.
Лабораторная работа 19.
Создать таблицу по образцу и произвести необходимые расчёты.
1)Посчитать Оплату по формуле = Количество рабочих дней* Стоимость 1 дня
2)Посчитать Налог по формуле = Оплата*0,13
3 )Посчитать Итого по формуле = Оплата + Премия-Налог
Муниципальное бюджетное общеобразовательное
учреждение
«Гимназия №13» г.Алексин
Тульская область
Методическое пособие
«Электронные таблицы Microsoft
Excel. Теория и практика».
Работу выполнила Максимова И.В.,
учитель информатики, высшая
категория
2014г.
ВВЕДЕНИЕ
1.
НАЗНАЧЕНИЕ ПРОГРАММЫ. ВИД ЭКРАНА. ВВОД АННЫХ В ТАБЛИЦУ
Теоретическая
часть.
Форматирование таблицы
Расчет по формулам
Автозаполнение ячеек
Ошибки в формулах
ПРАКТИЧЕСКАЯ
ЧАСТЬ.
Лабораторная работа 1.
Лабораторная работа 2.
Лабораторная работа 3.
Лабораторная работа 4.
Лабораторная работа 5.
Лабораторная работа 7.
Лабораторная работа 8.
Лабораторная работа 9.
Лабораторная работа 11.
Лабораторная работа 12.
Лабораторная работа 13.
Лабораторная работа 14.
Лабораторная работа 14.
Лабораторная работа 15.
Лабораторная работа 16.
Лабораторная работа 17.
Лабораторная работа 18.
Лабораторная работа 19.
2.ПРЕДСТАВЛЕНИЕ
ДАННЫХ ИЗ ТАБЛИЦЫ В ГРАФИЧЕСКОМ ВИДЕ
Теоретическая часть.
ПРАКТИЧЕСКАЯ ЧАСТЬ.
Лабораторная работа 1.
Лабораторная работа 2.
Лабораторная работа 3.
Лабораторная работа 4.
Лабораторная работа 5.
Лабораторная работа 6.
Лабораторная работа 7.
Лабораторная работа 8.
Лабораторная работа 9.
Лабораторная работа 10.
Лабораторная работа 11.
Список
используемой литературы:
ВВЕДЕНИЕ
Хорошо известно, что для человеческого общества всегда был
актуален вопрос сбора, сохранения и передачи от поколения к поколению
информации об окружающем мире. Первые опыты на этом пути появились в виде
рисунков на стенках пещер задолго до появления письменности. Много позже
появилась клинопись на глиняных табличках. В дальнейшем в качестве материальных
носителей информации использовались также папирус, шелк, пергамент, бумага и
другие материалы. Однажды начатый процесс поиска материальных носителей
информации и способов ее записи продолжается до сих пор. В истории развития этого
процесса можно выделить несколько важнейших этапов, некоторые их которых
называют даже информационными революциями. Кратко отметим наиболее важные из
них: это изобретение письменности, появление книгопечатания и создание ЭВМ.
Изобретение письменности сделало возможным эффективное
кодирование и передачу информации; книгопечатание обеспечило ее массовое
тиражирование и распространение в обществе. Появившиеся в конце сороковых годов
первые электронно-вычислительные машины заметно расширили возможности пользователей
в обработке любой правильно организованной информации. Фактически они
представляли собой “станки”, или акселераторы, для интеллектуальной
деятельности человека. Однако первые ЭВМ были доступны только узкому кругу
пользователей из-за их малочисленности и высокой стоимости машинного времени и
услуг профессиональных программистов. Появившиеся в 80-е годы персональные
компьютеры, подобно книгопечатанию, сделали доступным широкому кругу
пользователей – программистов-непрофессионалов – индивидуальное общение с
компьютером. В результате процесс создания, тиражирования и отчуждения знаний
вышел на новый, существенно более высокий уровень. Сегодня существование нашей
технологической цивилизации немыслимо без компьютерных технологий.
В естественных науках процесс изучения окружающего мира
всегда сопровождался накоплением огромных объемов экспериментальной информации.
Предлагаемая в данном учебном пособии программа MicroSoft Excel является
простейшей базой данных и сочетает в себе возможности эффективной организации
эмпирической информации в форме таблиц, привычных широкому кругу
исследователей, с возможностями их разнообразной обработки на фоне интуитивно
понятных приемов работы и простотой освоения работы с ними.
1. НАЗНАЧЕНИЕ ПРОГРАММЫ. ВИД ЭКРАНА. ВВОД ДАННЫХ В ТАБЛИЦУ
Теоретическая часть.
Программа Microsoft Excel относится к классу программ,
называемых электронными таблицами. Электронные таблицы ориентированы прежде
всего на решение экономических и инженерных задач, позволяют систематизировать
данные из любой сферы деятельности.
Программа Microsoft Excel позволяет:
·
сформировать данные в виде таблиц;
·
рассчитать содержимое ячеек по формулам, при этом
возможно использование более 150 встроенных функций;
·
представить данные из таблиц в графическом виде;
·
организовать данные в конструкции, близкие по
возможностям к базе данных.
Запуск
программы
Для запуска программы можно использовать команду главного
меню Windows Пуск – Программы – Microsoft Excel или ярлык на рабочем столе.
Вид
экрана
Вид экрана программы представлен на рис. 1. Основную часть
окна (см. рис. 1) занимает пустая таблица, при этом на экране высвечивается
только небольшой ее фрагмент. Реальный размер таблицы – 256 столбцов и 16384
строки. Для перемещения по таблице справа и снизу располагаются линейки
прокрутки. Строки пронумерованы целыми числами от 1 до 16384, а столбцы
обозначены буквами латинского алфавита A, B, …, Z, AA, AB, …. На пересечении
столбца и строки располагается основной структурный элемент таблицы – ячейка.
Рис.1
1-я
строка окна – строка заголовка окна Windows со стандартными кнопками.
2-я
строка окна содержит главное меню программы.
3-я
и 4-я строки, как правило, – панели инструментов “Форматирование” и “Стандартная”.
Они включаются или отключаются командой Вид – Панель инструментов.
5-я
строка – строка формул, в ее левой части располагается адрес активной в данный
момент ячейки.
Рис.
2
На рис. 2 это ячейка А1. Чтобы сделать ячейку активной,
можно выбрать ее щелчком мыши или подвести “рамку” к нужной ячейке клавишами
перемещения курсора. В средней части строки формул в режиме ввода появляются
три кнопки
, а справа высвечивается содержимое ячейки. Если
содержимое ячейки получено в результате расчета по формуле, то строка формул
содержит формулу для расчета, в других случаях содержимое ячейки и строки
формул совпадает.
Последняя
строка окна – называется строкой состояния.
Слева она содержит
кнопки для перемещения по рабочим листам и “корешки” рабочих листов, которые по
умолчанию содержат названия листов: Лист1, Лист2 и т.д.
Ввод
данных
Чтобы занести данные в ячейку, сделайте ее активной. В
ячейку можно занести:
· числа
(они автоматически выравниваются по правому краю);
· текст
(он автоматически выравнивается по левому краю);
· формулу
(при этом ячейка будет содержать результат вычислений, а выражение будет
высвечиваться в строке формул).
После ввода текста или числа клавишами перемещения курсора
можно перейти в соседнюю ячейку, при вводе формулы при нажатии клавиши
<Enter> будет получен результат вычисления. Чтобы откорректировать
информацию в уже заполненной ячейке, делаем ее текущей, затем нажимаем клавишу
<F2> или выполняем двойной щелчок мышью по ячейке. Для выхода из режима
корректировки нажмите клавишу <Enter>.
Сохранение
рабочей книги
Чтобы сохранить информацию в файле, выбираем команду Файл –
Сохранить как. В появившемся окне открываем папку, в которой файл будет
сохранен, вводим имя файла (расширение определяется по умолчанию как *.xls).
Вид окна диалога для сохранения файла представлен на рис. 3.
Рис.3
Форматирование
таблицы
Выделение
фрагментов таблицы
Чтобы выполнить какое-либо действие с группой ячеек, их
необходимо сначала выделить. При этом фон всех ячеек, кроме первой, будет
закрашен черным цветом. Но не закрашенная ячейка тоже будет выделена.
Чтобы
выделить одну строку, помещаем указатель мыши на номер строки на координатном
столбце.
Для
выделения нескольких строк перемещаемся по координатному столбцу, не отпуская
левую клавишу.
Чтобы
выделить один столбец, помещаем указатель мыши на букву на координатной строке.

Для
выделения нескольких столбцов перемещаемся по координатной строке, не отпуская
левую клавишу.
Для
выделения нескольких ячеек перемещаемся по таблице при нажатой левой клавише.
Выделение
снимается щелчком в любом месте экрана.
Изменение
размеров ячеек
В реальных таблицах, как правило, все столбцы имеют
различную ширину. Существует несколько способов изменения размеров ячейки.
Если необходимо изменить размеры сразу нескольких ячеек, их
необходимо сначала выделить.
1.
Помещаем указатель мыши на координатную строку или
столбец (они выделены серым цветом и располагаются сверху и слева); не отпуская
левую клавишу мыши перемещаем границу ячейки в нужном направлении. Курсор мыши
при этом изменит свой вид.
2.
Команда Формат – Строка – Высота и команда Формат
– Столбец – Ширина позволяют определить размеры ячейки очень точно. Если
размеры определяются в пунктах, то 1пт = 0,33255
мм.
3.
Двойной щелчок по границе ячейки определит
оптимальные размеры ячейки по ее содержимому.
Форматирование
содержимого ячеек
Команда Формат – Ячейка предназначена для выполнения
основных действий с ячейками. Действие будет выполнено с активной ячейкой или с
группой выделенных ячеек. Команда содержит следующие подрежимы:
ЧИСЛО – позволяет явно определить тип данных в ячейке и
форму представления этого типа. Например, для числового или денежного формата
можно определить количество знаков после запятой.
ВЫРАВНИВАНИЕ – определяет способ расположения данных
относительно границ ячейки. Если включен режим “ПЕРЕНОСИТЬ ПО СЛОВАМ”, то текст
в ячейке разбивается на несколько строк. Режим позволяет расположить текст в
ячейке вертикально или даже под выбранным углом.
ШРИФТ – определяет параметры шрифта в ячейке (наименование,
размер, стиль написания).
ГРАНИЦА – обрамляет выделенные ячейки, при этом можно
определить толщину линии, ее цвет и местоположение.
ВИД – закрашивает фон ячеек с помощью выделенного цвета или
узора.
ЗАЩИТА – устанавливается защита на внесение изменений.
Команда применяется к выделенной или активной в настоящий
момент ячейке.
Изменение
структуры таблицы
Команда главного меню Вставка позволяет добавить в
таблицу строки, столбцы или ячейки. При этом необходимое количество строк,
столбцов или ячеек нужно выделить. Следует помнить, что новые строки будут
добавлены над выделенными строками, а новые столбцы – слева от выделенных
столбцов.
Заголовок
таблицы
Для расположения заголовка по центру относительно границ
таблицы существует специальная пиктограмма, которая называется “Объединить и
поместить в центре”. Предварительно выделяется группа ячеек над таблицей, при
нажатии на данную пиктограмму они объединяются в одну и набираемый в ней текст
центрируется.
Заливка
ячеек.
Для
того чтобы произвести заливку ячеек, необходимо выбрать нужную ячейку и нажать
на иконке «Цвет заливки» , выбрать цвет.
Расчет
по формулам
Правила
работы с формулами
·
формула всегда начинается со знака =;
·
формула может содержать знаки арифметических
операций + – * / (сложение, вычитание, умножение и деление);
·
если формула содержит адреса ячеек, то в вычислении
участвует содержимое ячейки;
·
для получения результата нажмите <Enter>.
Если необходимо рассчитать данные в столбце по однотипной
формуле, в которой меняются только адреса ячеек при переходе на следующую
строку таблицы, то такую формулу можно скопировать или размножить на все ячейки
данного столбца.
Копирование
содержимого ячеек
Выделяем исходную ячейку, помещаем указатель мыши на край
рамки и при нажатой клавише <Ctrl> и левой клавише
мыши перемещаем рамочку в новое место. При этом копируется содержимое ячейки, в
том числе и формула.
В
формулах используются ссылки на адреса ячеек.
Основные типы ссылок: относительные
и абсолютные.
Относительная ссылка в
формуле используется для указания адреса ячейки, вычисляемого относительно
ячейки, в которой находится формула (А1).
Абсолютная ссылка в
формуле используется для указания фиксированного адреса ячейки. При перемещении
или копировании формулы абсолютные ссылки не изменяются. Если перед номером
строки (столбца) поставить знак $, то номер строки (столбца) не
меняется. Абсолютный адрес — знак $ ставится перед номером строки и
номером столбца ($А$1). Если знак $ стоит только либо перед номером строки,
либо перед номером столбца, то такая ссылка называется смешанной ($A1, A$1).
Например, при копировании формулы из ячейки А2 в ячейки В2
и С2, формула примет вид:
Автозаполнение
ячеек
Выделяем исходную ячейку, в нижнем правом углу находится
маркер заполнения, помещаем курсор мыши на него, он примет вид + ; при нажатой
левой клавише растягиваем границу рамки на группу ячеек. При этом все
выделенные ячейки заполняются содержимым первой ячейки.
1.
Автозаполнение
числового ряда.
Выделить смежные ячейки, установить курсор в правом
нижнем углу, пока курсор не примет вид + и, не отпуская левую клавишу
мыши, потянуть в нужном направлении до необходимого значения.
1.
Автозаполнение
дней недели, названий месяцев.
Сделать активной необходимую ячейку, установить курсор в
правом нижнем углу, пока курсор не примет вид + и, не отпуская левую
клавишу мыши, потянуть в нужном направлении до необходимого значения.
Ошибки
в формулах
Если при вводе формул или данных допущена ошибка, то в
результирующей ячейке появляется сообщение об ошибке. Первым символом всех значений
ошибок является символ #. Значения ошибок зависят от вида допущенной ошибки.
Excel может распознать далеко не все ошибки, но те, которые
обнаружены, надо уметь исправить.
Ошибка #### появляется,
когда вводимое число не умещается в ячейке. В этом случае следует увеличить
ширину столбца.
Ошибка #ДЕЛ/0! появляется, когда в формуле
делается попытка деления на нуль. Чаще всего это случается, когда в качестве
делителя используется ссылка на ячейку, содержащую нулевое или пустое значение.
Ошибка #Н/Д! является сокращением термина
«неопределенные данные». Эта ошибка указывает на использование в
формуле ссылки на пустую ячейку.
Ошибка #ИМЯ? появляется, когда имя,
используемое в формуле, было удалено или не было ранее определено. Для
исправления определите или исправьте имя области данных, имя функции и др.
Ошибка #ПУСТО! появляется, когда задано
пересечение двух областей, которые в действительности не имеют общих ячеек.
Чаще всего ошибка указывает, что допущена ошибка при вводе ссылок на диапазоны
ячеек.
Ошибка #ЧИСЛО! появляется, когда в функции
с числовым аргументом используется неверный формат или значение аргумента.
Ошибка #ССЫЛКА! появляется, когда в формуле
используется недопустимая ссылка на ячейку. Например, если ячейки были удалены
или в эти ячейки было помещено содержимое других ячеек.
Ошибка #ЗНАЧ! появляется, когда в формуле
используется недопустимый тип аргумента или операнда. Например, вместо
числового или логического значения для оператора или функции введен текст.
Кроме перечисленных ошибок, при вводе формул может
появиться циклическая ссылка.
Циклическая
ссылка возникает тогда, когда формула прямо или
косвенно включает ссылки на свою собственную ячейку. Циклическая ссылка может
вызывать искажения в вычислениях на рабочем листе и поэтому рассматривается как
ошибка в большинстве приложений. При вводе циклической ссылки появляется
предупредительное сообщение
ПРАКТИЧЕСКАЯ ЧАСТЬ.
Лабораторная
работа 1.
 |
Создайте в Excel вот такую таблицу
Лабораторная
работа 2.
Лабораторная
работа 3.
1.
Отсортируйте список в алфавитном порядке
2.
Оформите таблицу:
· Шапка: по
центру, Ж, К, размер – 14п, желтый цвет
· Выровнять
числовые данные по центру, размер – 12 п
· Обрамить
таблицу двойной рамкой, показать внутренние границы.
 Лабораторная
Лабораторная
работа 4.
Лабораторная
работа 5.
Лабораторная
работа 6.
Ввод текста и
сохранение Книги Excel
Цель: продемонстрировать навыки по
созданию таблиц и организации расчетов
Задания
1.
Создать рабочую книгу «fin_department».
Табл. 1.
2.
Отформатировать данные по образцу табл.1. При этом в первую строку листа внести
название таблицы и разместить посредине с использованием команды «Объединить и
поместить в центре».
3.
Средствами Excel рассчитать размер премии для каждого
сотрудника (графа «Премия, руб.»), а также сумму выплаты: а) по каждой строке;
б) по столбцу «Итого». При этом воспользоваться средством «автозаполнение
ячеек» и автосуммирование». Оформить ярлычок листа красным цветом.
4.
Ввести данные согласно заданию на второй лист (см. табл.2).
Табл. 2.
5.
Средствами Excel рассчитать сумму аренды помещения (исходя
из курса доллара 26,8 руб. за 1USD).
При
этом в формулах использовать абсолютную адресацию к ячейке, где предварительно
задать значение параметра (курса $). Произвести оформление листа желтым цветом.
6.
Ввести данные согласно заданию (см. табл.3) на лист №3.
Табл. 3.
7.
Средствами Excel организовать возможность перерасчета
стоимости в рублях, если за условную единицу принят €. (Считать курс 1€= 35
руб.) Для этого использовать для вставки требуемого символа в нужную ячейку
команду «Вставка–символ».
Лабораторная
работа 7.
Составьте таблицу, вычисляющую n-й
член и сумму арифметической прогрессии по формулам:
an=an-1+d=a1+d*(n-1)
Sn=(a1+an)*n/2
Образец результата работы приведен на рисунке.
Порядок выполнения работы.
1.Объедините ячейки A1, B1, C1 и D1 и введите в них
заголовок таблицы по центру.
Оформите заголовок:
§ отформатируйте текст заголовка по Вашему вкусу, выберите шрифт, его
размер и начертание;
§ включите перенос по словам;
§ увеличьте высоту строки заголовка, если в ячейке он виден не полностью.
2. В ячейки А3, В3, С3, D3 введите
заголовки столбцов.
3. Отформатируйте строку заголовков столбцов таблицы
следующим образом:
§ для набора нижних индексов выделите букву, которая должна быть набрана
нижним индексом (закрасьте ее мышью в строке формул или поставьте курсор мыши в
сроку формул и нажмите перед этой буквой и нажмите Shift +
® ),
выполните команду [Формат-Ячейки…] на вкладке Шрифт в группе Эффекты
активизируйте переключатель Нижний индекс;
§
Для изменения форматирования символов выделите
четыре заполненные ячейки и назначьте размер шрифта 11пт, выравнивание центру,
полужирный стиль символов.
4.
Заполните столбец А значениями разности арифметической прогрессии, в примере d = 0,725.
(Десятичные
знаки отделяются запятой или точкой, в зависимости от того, кокой разделитель
дробной части установлен в программе . Число после ввода прижимается к правому
краю ячейки. Если после ввода число прижато к левому краю, значит оно
воспринято как текст.)
5. Заполните столбец В последовательностью чисел от 1 до 10
при помощи автозаполнения.
6. В ячейку С4 введите значение первого члена
арифметической прогрессии (- 2).
7.
В ячейку С5 поместите формулу =С4+А4 для вычисления значения an. Для этого:
§
выделите ячейку, введите знак равенства для начала
набора формулы;
§
введите формулу (на английской раскладке
клавиатуры);
8.
Заполните формулой оставшиеся ячейки столбца таблицы аналогично заполнению
числами.
(Щелкните последовательно в ячейки С5, С6. Убедитесь,
что при переходе на строку вниз адреса исходных данных в формуле также
сдвигаются па одну строку вниз. Это происходит потому, что мы используем в
формуле относительную адресацию.)
9. Введите в ячейку D4 формулу суммы:
=(-2+С4)*В4/2 (здесь «-2» — первый член прогрессии). Заполните
формулой диапазон D5:D13.
10. Выполните подгон ширины
столбцов таблицы в диапазоне A4:D13.
11. Для просмотра результатов воспользуйтесь командой [Файл-Предварительный
просмотр]. Для возврата из режима просмотра используйте кнопку [Закрыть].
12. Добавьте обрамление таблицы и заголовка.
13. Создайте модификацию таблицы по рис. б. Воспользуйтесь
(формулой с абсолютными адресами ячеек I$2 и J$2, содержащих первый член и разность
прогрессии:
J5 =(J$2+(J$2+I$2*(I5-1)))*I5/2.
Лабораторная
работа 8.
задание 1:
задание 2:
I.Создать
таблицу умножения для чисел от 1 до9 .
Таблица:
и
так далее…..
задание 3:

таблицу ведомости начисления заработной платы ,состоящей из 10-ти человек,
содержащей следующие элементы:
В
столбце «Дата» установить формат даты. В столбцах «Начислено», «Налог 13 % и
2%», «К выплате» — формат Денежный.
Лабораторная
работа 9.
Объедините ячейки A1- E1 и поместите по центру заголовок Энергетическая ценность завтрака.
Регулировка ширины столбца с помощью команды Автоподбор
ширины.
· Выделите
диапазон заполненных ячеек в столбце A.
· Выберите
команду: Формат4Столбец4Автоподбор ширины.
Создайте таблицу
Посчитать, сколько калорий содержится в завтраке, полднике,
обеде и ужине.
Например, необходимо рассчитать, сколько ккал содержит 50
г ржаного хлеба.
Для этого составляем пропорцию
Х=(50*204)/100=102
Следовательно, в 50
г ржаного хлеба содержится 102 ккал. Для того, чтобы не высчитывать вручную
калораж каждого блюда заменим конкретные значения веса и ккал на 100
г на адреса соответствующих ячеек
Аналогично составляются формулы для подсчета белков, жиров
и углеводов.
В строках ИТОГО посчитать суммарные значения ккал, белков,
жиров и углеводов для завтрака, полдника, обеда и ужина.
Лабораторная
работа 10.

преступления обнаружен след от обуви. Из протокола допроса свидетеля (показания
бабушки 75 лет) «… ой, милок, какой он рассказать точно не смогу. Хотя,
запомнила, что он человек молодой и лет ему 26-28, не больше… Рост, ну не
знаю, для меня уж очень большой … «. Подтвердите показания свидетеля и
предоставьте следователю как можно больше информации о человеке, совершившем
преступление.
По
следу (отпечатку обуви) можно узнать: рост человека; определить длину шага;
создать модель человека. Если известен примерный возраст, то рассчитать
идеальную массу.
Формулы:
Рост
= (( длина ступни — 15)*100)/15,8
Длина
шага = длина ступни * 3
Ширина
ступни = Рост / 18
Длина
пятки = Рост / 27
Голова
= Рост / 8
Плечо
= (Рост — 73,6) / 2,97
Предплечье
= (Рост — 80,4) / 3,65
Бедро
= (Рост — 69,1) / 2,24
Голень
= (Рост — 72,6) / 2,53
Идеальная
масса = ((Рост * 3) / 10 — 450 + Возраст) * 0,25 + 45
Лабораторная
работа 11.
.
Составить форму для решения равнобедренного треугольника по основанию и
противолежащему ему углу (вычисления его боковых сторон, периметра, оставшихся
углов, площади, высот).
Решение. Разработаем форму, которая обрабатывает только
корректные исходные данные, т.е. треугольник с такими данными должен
существовать, заданные величины не могут быть отрицательными и т.д. В таблице
достаточно зафиксировать верные расчётные формулы, и эта форма будет пригодна
для любых вычислений с указанными исходными данными.
Пусть основание равно c, заданный угол — С. Тогда
углы A = B = (180 – C) / 2;
боковые стороны (по теореме синусов) a = b = (c sin A) /
sin C;
периметр P = a + b + c;
площадь S = 1/2 ab sin C;
высоты ha = 2S / a; hb = 2S / b; hc = 2S / c.
На рисунках приведён фрагмент таблицы с решением в режиме
отображения формул и с результатами расчётов при c = 10,
C = 60o.
Лабораторная
работа 12.
За первые сто лет дракона пытались прогнать 2 царевича, 3
королевича и 5 простых рыцарей. За второе столетие на него покушались 3
царевича, 2 королевича и 7 простых рыцарей. За третий век дракона беспокоили 7
царевичей, 5 королевичей и 6 простых рыцарей. За следующее столетие дракону
пришлось иметь дело с 3 царевичами, 6 королевичами и 10 простыми рыцарями.
После чего дракона в конце концов оставили в покое и объявили гору, на которой
он жил, заповедником для охраны редких видов животных.
Построить электронную таблицу, из которой будет видно:
сколько человек пытались прогнать дракона за каждое из столетий в отдельности и
за все 4 века вместе; сколько среди них было царевичей, сколько королевичей и
сколько простых рыцарей; сколько раз дракону пришлось полыхать на них огнем в
течение каждого века и за все 4 столетия вместе; сколько полыханий досталось
царевичам, сколько королевичам и сколько простым рыцарям.
Решение. Прежде всего
необходимо продумать структуру таблицы и разместить в ней имеющуюся информацию.
В приведенном ниже решении информация о царевичах, королевичах и рыцарях
занесена в строки, а столбцы содержат сведения о сражениях по векам. Нижняя
строка и последние два столбца содержат итоговую информацию согласно условию
задачи. Информация о полыханиях, приходящимся на одного царевича, королевича,
рыцаря, вынесена отдельно. Это связано с тем, что при изменении этих данных
достаточно будет изменить их в указанных ячейках, не изменяя при этом всех
формул.
На рисунках приведён фрагмент таблицы с решением в режиме
отображения формул и с результатами расчётов.
Лабораторная работа 13.
 |
Лабораторная
работа 14.
Создать
таблицу по образцу и произвести расчёты:
Начислено=
Ставка за час*Кол-во отработанных часов
Налог=Начислено*0,12
К
выдаче=Начислено-Налог
Лабораторная работа 15.
Задание 1
Произвести
расчет з/платы за январь месяц по приведенной ниже таблице в зависимости от
фактически отработанного времени, считая что в данном месяце 22 рабочих дня
(считается что работники не имеют льгот и подоходный-12%(пенсионный 3%)
Снабдить
таблицу соответствующим заголовком и оформить по своему вкусу
Сохранить
таблицу под именем Ваша фамилия_ЗП1_сегодняшнее число

графе к выдаче создать диаграмму
Задание 2
Произвести
расчет З/платы по приведенной ниже таблице Премия начисляется в размере 20% от
оклада
Снабдить
таблицу соответствующими заголовками и оформит по вашему вкусу
Сохранить
таблицу фамилия_ЗП2_сегодняшнее число
Задание3
Установить
два знака после запятой
Формат
ячейки денежный в рублях
Посчитать
затраты на приобретение материалов
Оформит
таблицу по своему вкусу
Сохранить
под имеем Ваша фамилия_затраты_сегодняшнее число
Лабораторная работа 16.
 |
Создайте таблицу по образцу и произведите необходимые расчёты.
Премия
= Оклад * Коэф. Премии
Отчисления=Оклад*0,1
На
руки = Оклад + Премия — Отчисления
Лабораторная работа 17.
Задание № 1.
1)
Запустите электронную таблицу Excel.
2)
Выполните переход к последнему листу,
обратите внимание на то, сколько всего может быть листов в книге.
3)
Вернитесь к первому листу.
4)
Перейдите к листу с номером №2, используя
ярлычок.
5)
Используя кнопки перехода, перейдите к листу
№3 и вернитесь к листу №2.
6)
Перейдите к листу №1.
Задание № 2.
1)
Создайте таблицу следующего вида:
Задание № 3.
1) Произведите заполнение строки с номером 2 последовательностью
месяцев: сентябрь, октябрь, ноябрь, декабрь, используя режим автозаполнения.
2)
Заполните таблицу произвольными цифровыми
значениями.
А.
1) Подсчитайте значения в графе “Итого” за каждый месяц, используя
кнопку автосуммирования ( Σ ) .
2) Вставьте пустую строку с номером 7. В клетку А7 введите текст: “Сумма
доходов”.
3) Подсчитайте значения в графе “Сумма доходов” за каждый месяц.
4) Удалите текст “Итого” в ячейке по адресу А16. Вместо него
введите текст “Сумма расходов”.
5) Подсчитайте значение в графе “Баланс”, введя следующую формулу
(для клетки В17 — за сентябрь):
=В7
— В16
Т.е.
сумма доходов минус сумма расходов. Пробелы в формуле не допустимы.
6) Аналогично подсчитайте значения в графе “Баланс” за остальные
месяцы.
7) Вставьте пустую ячейку по адресу С9, со сдвигом вправо.

9) Вставьте пустой столбец с именем D.
10)Вставьте пустую строку с номером 7.
11)Удалите вставленные
ранее в таблицу пустые строки, ячейки и столбцы.
В.
1) Используя режим автозаполнения, введите в область F2:H2 диапазон
месяцев: Январь, Февраль, Март.
2) Скопируйте данные из интервала С4:Е6 в интервал F4:H6,
используя пункт меню “Правка” и команды “Копировать”, “Вставить”.
3) Скопируйте данные из области С9:Е15 в область F9:H15,
используя мышь.
4) Скопируйте значения графы “Сумма доходов” за декабрь
соответственно в январь, февраль, март, используя способ копирования в смежные
ячейки.
5) Скопируйте значения графы “Сумма расходов” за декабрь
соответственно в январь, февраль, март.
6) Скопируйте баланс за октябрь, ноябрь, декабрь соответственно в январь,
февраль, март, используя контекстно-зависимое меню.
Лабораторная работа 18.
Приготовьте шпаргалку для торговца напитками, по которой можно

определить стоимость нескольких бутылок одноименного товара.
Ключ к заданию
- Примените разные
типы выравнивания данных: количество бутылок и заголовки – по центру,
наименование напитков- влево, суммы- вправо. Для ячеек, содержащих суммы,
задайте денежный формат числа. - Задайте
последовательность чисел от 1 до 5 или более (количество бутылок) с
помощью маркера заполнения. - Выведите стоимость
одной бутылки для каждого напитка (столбец 1). Задайте формулу в первой
ячейке столбца 2 (стоимость одной бутылки умножать на число порций) и
распространите ее на остальные ячейки. Не забудьте про смешанные ссылки.
Примерный вид формулы: $B2*C$1. - Выведите готовую
таблицу, измените ширину ее столбцов и добавьте обрамление.
Лабораторная работа 19.
Создать
таблицу по образцу и произвести необходимые расчёты.
1)Посчитать
Оплату по формуле = Количество рабочих дней* Стоимость 1 дня
2)Посчитать
Налог по формуле = Оплата*0,13

Итого по формуле = Оплата + Премия-Налог
2.ПРЕДСТАВЛЕНИЕ ДАННЫХ ИЗ
ТАБЛИЦЫ В ГРАФИЧЕСКОМ ВИДЕ
Теоретическая часть.
Программа Microsoft Excel предоставляет пользователю
широкие возможности для визуализации числовых данных из таблиц. Двумерное
изображение при этом называется диаграммой, объемное – гистограммой. Числовые
ряды можно представить в виде графиков. Не важно, какую форму представления
данных вы выберите, порядок действий будет один и тот же. При этом будет
работать программа, которая называется Мастером диаграмм. Пользователю
только необходимо в окне диалога определить параметры изображения.
Основные виды диаграмм:
·
Гистограмма
·
Круговая
·
График
Порядок
построения диаграммы:
1. Выделяем фрагменты таблицы,
на основе которых будет построена диаграмма. Ячейки, содержащие наименования
столбцов, тоже выделяются, они будут использоваться как подписи на диаграмме.
Если необходимо выделить несмежные фрагменты таблицы, то второй фрагмент выделяется
при нажатой клавише <Ctrl>.
2. Выбираем команду Вставка
– Диаграмма или нажимаем соответствующую пиктограмму на панели инструментов
. На экране
появится первое из окон диалога Мастера диаграмм.
3. В каждом окне выбираем один
из предлагаемых вариантов щелчком мыши. Для переключения между подрежимами
можно использовать вкладки в верхней части окон. Для перехода к следующему окну
нажимаем кнопку “Далее”, кнопка “Назад” позволяет вернуться к
предыдущему шагу. Кнопка “Готово” позволит закончить процесс построения
диаграммы.
1 окно: Определяем тип диаграммы. При этом выбираем его в стандартных или
нестандартных диаграммах.
Удерживая
кнопку ,
можно посмотреть предварительный вид диаграммы.
2 окно: Будет представлена диаграмма выбранного вами
типа, построенная на основании выделенных данных. Здесь вы можете выбрать, как
будут располагаться ряды: в строках или столбцах. Если диаграмма не
получилась, то проверьте правильность выделения исходных данных в таблице или
выберите другой тип диаграммы.
3 окно: Можно определить заголовок диаграммы, подписи к данным, наличие и
местоположение легенды (легенда – это пояснения к диаграмме: какой цвет
соответствует какому типу данных). Введённые данные появляются на
предварительной диаграмме.
4 окно: Определяет местоположение диаграммы. Ее можно расположит на том же
листе, что и таблицу с исходными данными, и на отдельном листе.
В
итоге получилась диаграмма:
Действия
с диаграммой
С диаграммой, как и со вставленным рисунком, можно
выполнить следующие действия.
1. Для изменения размеров всей
диаграммы целиком или любого ее фрагмента необходимо сначала выделить нужный
участок. Вокруг него появится рамка с маркерами изменения размера.
Перемещая эти маркеры при нажатой клавише мыши, изменяем
размеры.
2. Чтобы переместить диаграмму
по рабочему листу, сначала выделяем ее, помещаем указатель мыши в любое место
диаграммы и при нажатой левой клавише перемещаем диаграмму в новое место.
3.Чтобы изменить отдельный элемент диаграммы, необходимо его выделить
и
только потом проделывать необходимые изменения.
4. Для удаления диаграммы сначала выделяем ее, затем нажимаем клавишу Del
или выбираем команду “Удалить” в контекстном меню диаграммы.
 ПРАКТИЧЕСКАЯ
ПРАКТИЧЕСКАЯ
ЧАСТЬ.
Лабораторная работа 1.
1.
Создайте отдельный
диаграммный лист (гистограмму), на которой отобразите:
· Диаграмма 1 (гистограмма): температура по каждому
городу отдельно
· Диаграмма 2 (круговая): средняя температура за неделю
3.
Добавьте подписи значений,
озаглавьте оси и диаграмму.
4.
Измените тип первой
диаграммы на Трубчатый
Лабораторная работа 2.
Задание №1
1. Составьте таблицу доходов и расходов студента:
2.
Содержимое колонки “Доходы реальные” вычислите по
формуле:
=расходы план. + (доходы план. ¾ расходы план.)/3
3.
Содержимое колонки “Расходы реальные” вычислите по
формуле:
=расходы план. + (доходы план. ¾ расходы план.)/3*2
4.
Вычислите баланс.
5.
Постройте сравнительную диаграмму “Соотношение
доходов и расходов”, которая необходима для отображения разницы между
значениями.
6.
Для создания сравнительной диаграммы выполните
следующее:
a)
выделите три первых столбца таблицы;
b)
вызовите мастер диаграмм;
c)
выберите тип диаграммы ¾ график, вид графика ¾ 7.
4.
После построения таблицы проведите ее
редактирование:
a)
дважды щелкните на диаграмме;
b)
выделите область построения, выберите пункт меню “Формат”,
а затем “Выделенная область построения”. Установите белый цвет закраски;
c)
выделите ось Х, дважды щелкните на ней. В
результате появиться диалог “Форматирование оси — Вид”, в котором отмените
ось.
d)
аналогично отмените ось Y.
5.
Для того, чтобы подчеркнуть важность расстояния
между линиями, включите изображение линий в диалоге “Форматирование ряда данных”
для каждой кривой на диаграмме и сделайте эти линии более жирными. Для этого
выполните следующее:
a)
выделите нижний ряд данных в диаграмме, затем
последовательно выберите пункты “Формат” , “Выделенный ряд”.
Выберите пользовательскую линию и желаемую толщину. Можете изменить стиль и
цвет линии;
b)
аналогично проделайте с верхним рядом данных.
6.
Внесите свободный текст “Доходы” и “Расходы”
и разместите его над соответствующими графиками, для этого просто введите
текст в строку обработки и нажмите клавишу [Enter].
Помните, что при вводе свободного текста на диаграмме не должен быть
выделен ни один объект.
7.
В диаграмму вставьте новые графики. Для этого
выполните следующее:
a)
выберите последовательно пункты меню “Вставка” ,
“Новые данные”;
b)
введите интервал таблицы, содержащий новые данные —
колонки “Доходы реальные”, “Расходы реальные”.
c)
отредактируйте полученную диаграмму (см. п.5).
Пример полученной диаграммы:
Задание №2
1. Составьте таблицу объема продаж видеомагнитофонов.
|
Объем продаж |
|
|
(шт. за неделю) |
|
|
Марка |
Количество |
|
Panasonic |
330 |
|
Sony |
250 |
|
Samsung |
160 |
|
JVC |
80 |
|
DAEWOO |
25 |
2. Постройте круговую диаграмму, выбрав вид 7.
3. Отредактируйте круговую диаграмму, круговой сектор Samsung вытащите из круга. Для этого:
·
выделите мышкой соответствующий сектор
·
нажмите мышку, и не отпуская ее, вытащите сектор.
Лабораторная работа 3.
1.
Создайте диаграммные
листы (график), на которых бы отображались:
· Диаграмма 1: сведения о количестве проданных книг за
сентябрь и октябрь
· Диаграмма 2: сведения о количестве покупателей книг за
сентябрь и октябрь
· Диаграмма 3: сведения об общей стоимости проданных
книг за сентябрь и октябрь (в рублях)
3.
Добавьте подписи значений,
озаглавьте оси и диаграмму.
4.
Добавьте в готовую
диаграмму сведения об общей стоимости проданных книг
за сентябрь и октябрь
(в у.е)
Лабораторная работа 4.
СТИПЕНДИАЛЬНЫЙ ФОНД
Размер стипендии, выплачиваемой студентам, зависит от их
успеваемости. Размер стипендии определяется вузом, но не может быть меньше
размера базовой стипендии, устанавливаемого правительственным постановлением.
Стипендия может не выплачиваться студентам, получившим на последней экзаменационной
сессии одну или более удовлетворительные оценки. Для того, чтобы вузу не выйти
за пределы финансируемого за счет государственного бюджета стипендиального
фонда вуза, полезно прикинуть, какие необходимы финансовые средства для выплаты
стипендии студентам при установленных вузом размерах стипендии. Эту задачу Вы
решите в процессе выполнения приведенного ниже задания. При этом исходите из
нижеприведенных условий.
ü Вузом установлены, например, следующие размеры стипендии студентов в
зависимости от их успеваемости на последней экзаменационной сессии:
·
стипендия
студента-отличника составляет 150% базовой стипендии;
·
стипендия студента, имеющего хорошие и отличные или
только хорошие оценки, составляет 125% базовой стипендии;
·
стипендия студента, имеющего одну или более
удовлетворительных оценок, составляет 100% базовой стипендии, но назначается
лишь при условии достаточности стипендиального фонда.
Студентам, получившим и пересдавшим неудовлетворительную
оценку, стипендия не назначается.
1. Выполнение задания
Запустите Excel и щелкните на кнопке Сохранить.
С помощь кнопки Создать папку в появившемся
окне Сохранение документа создайте на диске d свою рабочую
папку и сохраните в ней файл Книга1 под именем Стипендия.xls.
Создайте электронную таблицу, соответствующую рис. 1. В
таблице применяйте шрифт Times New Roman размером 12.
В ячейки G4:G9
введите формулы для вычисления числа студентов факультета, успешно сдавших экзаменационную
сессию.
В ячейках B10:G10 запишите формулы для
вычисления итогов экзаменационной сессии вуза (суммы по колонкам). Результат
должен соответствовать рис. 2.
|
|
|
Рис. 1. Исходные данные |
|
|
|
Рис. 2. Результаты расчета итогов |
|
|
|
Рис. 3. Итоги экзаменационной сессии вуза |
С
помощью мастера диаграмм постройте объемный вариант круговой диаграммы,
отображающей итоги экзаменационной сессии вуза. Эта диаграмма должна иметь вид,
показанный на рис. 3.
На
втором листе рабочей книги подготовьте электронную таблицу, аналогичную
изображенной на рис.4.
|
Рис. 4. Заготовка таблицы |
Для удобства учета возможного изменения размера базовой
стипендии запишите это значение (для примера будем считать его равным 200 руб.)
в свободную ячейку D7, предварительно установив в этой ячейке формат Денежный с
двумя разрядами дробной части (команда Формат, Ячейки,
Число). Затем присвойте этой ячейке имя Базовая (команда Вставка,
Имя, Присвоить). Запишите в ячейку C7 текст Базовая
стипендия = и установите в этой ячейке выравнивание по правому краю.
Установите в ячейках B4:E4 формат Денежный с
двумя разрядами дробной части, а в ячейках B5:E5 установите формат Числовой
с одним разрядом дробной части.
Проведите расчет необходимого стипендиального фонда. В
ячейки B4:E4 запишите соответствующие формулы для четырех вариантов назначения
стипендии.
10.1. Стипендия назначается только студентам, сдавшим экзаменационную
сессию без троек. Для этого в ячейку B4 запишите формулу для расчета суммы
стипендий всех студентов, успевающих отлично и студентов, успевающих отлично и
хорошо или только хорошо. Вот эта формула, которую Вам необходимо осмыслить:
=Базовая/100*(Лист1!B10*150+(Лист1!C10+Лист1!D10)*125).
В формуле имеются ссылки на ячейки, находящиеся на другом
листе. Например, при необходимости сослаться в формуле ячейки, находящейся на
Листе2, на ячейку B10, находящуюся на Листе1, в формуле записано Лист1!B10. Еще
одно новшество. Ссылка на ячейку D7, в которой записан размер базовой
стипендии, осуществляется по ее имени Базовая. Тем самым эта ссылка является
абсолютной.
10.2. Дополнительно к студентам, которым стипендия
назначена в соответствии с п. 10.1, стипендия назначается также студентам, получившим
на экзаменах не более одной тройки (формула ячейки C4).
10.3. Дополнительно к студентам, которым стипендия
назначена в соответствии с п. 10.2, стипендия назначается также студентам, получившим
не более двух троек (формула ячейки D4).
10.4. Дополнительно к студентам, которым стипендия
назначена в соответствии с п. 10.3, стипендия назначается также студентам, получившим
более двух троек или имевшим неудовлетворительные оценки (формула ячейки E4).
Для каждого из четырех вариантов назначения стипендии
введите в ячейки B5:E5 формулы для вычисления доли необходимого стипендиального
фонда вуза, приходящейся на одного обучающегося студента, выраженной в
процентах базовой стипендии. В результате выполнения пунктов 10 и 11 задания,
электронная таблица должна получить вид, соответствующий рис. 5.
|
|
|
Рис. 5. Итог расчета стипендиального фонда |
Теперь, зная размер стипендиального финансирования вуза,
можно из рассмотренных четырех вариантов назначения стипендии выбрать тот,
который будет обеспечен финансированием. Например, если стипендиальное финансирование
вуза выполняется по принципу «базовая стипендия на каждого студента», то
возможен третий вариант назначения стипендии (еще останется резерв на пособия
нуждающимся студентам), а четвертый вариант не будет обеспечен финансированием.
С помощью мастера диаграмм постройте
объемный вариант цилиндрической гистограммы, отображающей в процентах базовой
стипендии долю необходимого стипендиального фонда, приходящегося на одного
студента вуза. Эта диаграмма должна иметь вид, показанный на рис. 6.
|
|
|
Рис. 6. Доля |
Лабораторная работа 5.
Численность студентов
За годы обучения студентов происходят изменения их
численности. Для этого существуют различные причины. К ним относятся отчисление
студентов, восстановление ранее отчисленных студентов, перевод студентов из
одного вуза в другой, предоставление студентам отпуска или повторного обучения.
В последнем случае студент продолжает обучение вместе со студентами следующего
года приема. Процент, который составляет каждая из перечисленных категорий
студентов вуза от их общего количества, от года к году практически не
изменяется. В этом задании приведены вполне реальные данные. Выполните
предлагаемое ниже исследование. Обратите внимание на полученные результаты и
сделайте для себя необходимые выводы.
1. Выполнение
задания
1. Запустите Excel и щелкните на кнопке Сохранить.
2. С помощь кнопки Создать папку в появившемся окне Сохранение
документа создайте на диске d свою рабочую папку и сохраните в
ней файл Книга1 под именем Контингент.xls.
3. Создайте электронную таблицу, соответствующую рис. 1.
В таблице применяйте шрифт Times New Roman размером 12.
Напомним порядок выполнения некоторых операций, которые Вам при этом придется
применять.
ü Объединение ячеек. Для этого необходимо выделить подлежащие объединению
ячейки, выполнить команду меню Формат, Ячейки, установить
на вкладке Выравнивание флажок в поле Объединение ячеек
и щелкнуть на кнопке ОК.
ü Форматирование текста. Чтобы текст в одной ячейке (или нескольких
ячейках) мог занимать не одну, а несколько строк, необходимо выделить ячейку
(или соответственно несколько ячеек), выполнить команду Формат, Ячейки,
включить на вкладке Выравнивание флажок в поле Переносить
по словам и щелкнуть на кнопке ОК.
ü Изображение границ ячеек, строк, столбцов, таблицы. Сначала следует
выделить совокупность ячеек, для которой Вы хотите изобразить границу. Границы
могут быть изображены с помощью кнопки Границы панели
инструментов, которую можно увидеть, щелкнув на кнопке панели инструментов Другие
кнопки. Можно изобразить границы с помощью команды меню Формат,
Ячейки. В появившемся окне Формат ячеек открыть
вкладку Граница. Эта вкладка позволяет выбрать тип линии границы,
а также положение границы относительно выделенной совокупности ячеек.
|
|
|
Рис. 1. Исходные данные |
4. Введите в ячейку D4 очевидную формулу =C4–C6–C8–C10+D12+D13 для
вычисления численности студентов в начале второго семестра.
5. Для вычисления численности студентов в начале каждого из
3 – 12 семестров обеспечьте появление аналогичных формул в ячейках E4:N4. Для
этого следует копировать формулу из ячейки D4 в ячейки E4:N4. Начиная с ячейки
D4, выделите ячейки D4:N4 и выполните команду меню Правка, Заполнить,
Вправо.
6. Форматируйте ячейки C5:N5, установив один разряд дробной части
(выделите эти ячейки и выполните команду Формат, Ячейки,
выберите вкладку Число, задайте формат Числовой и
задайте требуемое число десятичных разрядов дробной части).
7. Приступите к вводу в ячейки C5:N5 необходимых формул для вычисления
величины в процентах, которую составляет количество студентов в начале каждого
из 1 – 12 семестров по сравнению с количеством студентов в начале первого
семестра.
Сначала эту очевидную формулу =C4/$C4*100 надо ввести в
ячейку С5. Ссылка на ячейку С4 в знаменателе введенной формулы должна быть
абсолютной, иначе возникнет ошибка при копировании формулы в другие ячейки
пятой строки. Затем содержимое ячейки С5 следует копировать в ячейки D5:N5
(начиная с ячейки С5, выделите ячейки с С5 по N5 включительно и затем выполните
команду меню Правка, Заполнить, Вправо).
8. Введите в ячейки C7:N7 формулу для вычисления величины в процентах,
которую составляет количество отчисленных студентов в
1 – 12 семестрах, по отношению к численности студентов на начало соответствующего
семестра.
9. Введите в ячейки J9 и N9 формулы для вычисления величины в процентах,
которую составляет количество отчисленных студентов в связи с успешным
окончанием обучения в 8 и 12 семестрах, по отношению к численности студентов на
начало соответствующего семестра.
10. Введите в ячейки C11:N11 формулы для вычисления
величины в процентах, которую составляет количество студентов, оставленных в
течение семестра на второй год в 1 – 12 семестрах по отношению к численности
студентов на начало семестра.
11. Вычислите долю в процентах, которую составляет
суммарное число студентов, успешно окончивших ВУЗ за 12 семестров обучения, по
отношению к числу студентов, начавших обучение на первом курсе. Для этого в
ячейку F14 введите текст Суммарный выпуск составляет и выровняйте его по
правому краю ячейки. Затем в ячейку H14 введите текст % от начальной
численности студентов и, если необходимо, выровняйте его по левому краю.
Установите в ячейке G14 один разряд дробной части. Теперь Вам осталось в ячейку
G14 записать нужную формулу.
12. Вычислите долю в процентах, которую составляет
суммарное число студентов, за весь срок обучения отчисленных из вуза или оставленных
на второй год, по отношению к числу студентов, начавших обучение на первом
курсе. Для этого в ячейку F15 введите текст Суммарный отсев составляет и
выровняйте его по правому краю ячейки. Затем в ячейку H15 введите текст % от
начальной численности студентов и, если необходимо, выровняйте его по левому
краю. Установите в ячейке G15 один разряд дробной части. Теперь Вам осталось
записать очевидную формулу в ячейку G15. Если до сих пор Вы не ошибались, то
Ваша таблица должна соответствовать рис. 2.
13. Постройте с помощью мастера диаграмм объемный вариант
обычной гистограммы для отображения выраженного в процентах количества
студентов на начало каждого семестра (строка 5). До обращения к мастеру
диаграмм следует выделить подлежащий отображению числовой ряд (в данном случае
это ячейки C5:N5). Результат, который Вы должны получить, сравните с рис. 3.
|
|
|
Рис. 2. Результаты вычислений |
|
|
|
Рис. 3. Изменение численности студентов за |
14. Постройте с помощью мастера диаграмм графики
отсева студентов в процессе обучения (отчисление, оставление на второй год). До
обращения к мастеру диаграмм выделите подлежащий отображению числовой ряд (в
данном случае – это ячейки C7:N7 и C11:N11). Выделить участки таблицы, не
являющиеся смежными, возможно с помощью мыши при нажатой клавише Ctrl.
Результат, который Вы должны получить, сравните с рис. 4.
|
|
|
Рис. 4. График отсева студентов |
15.
Покажите результаты выполненной работы преподавателю.
16.
Удалите свою рабочую папку.
Лабораторная работа 6.
Создание диаграмм средствами MS Excel
Технология работы:
· Запустите
табличный процессор Excel.
· В
ячейку A1 введите «Х», в ячейку В1 введите «Y».
· Выделите
диапазон ячеек A1:B1 выровняйте текст в ячейках по центру.
· В
ячейку A2 введите число –6, а в ячейку A3 введите –5. Заполните с помощью
маркера автозаполнения ячейки ниже до параметра 6.
· В
ячейке B2 введите формулу: =3,5*A2–5. Маркером автозаполнения распространите
эту формулу до конца параметров данных.
· Выделите
всю созданную вами таблицу целиком и задайте ей внешние и внутренние границы
(Формат – Ячейки – Границы …).
· Выделите
заголовок таблицы и примените заливку внутренней области (Формат – Ячейки – Вид
– выберите цвет заголовка).
· Выделите
остальные ячейки таблицы и примените заливку внутренней области другого цвета
(Формат – Ячейки – Вид – выберите цвет заголовка).
· Выделите
таблицу целиком. Выберите на панели инструментов кнопку Мастер диаграмм, Тип:
точечная, Вид: Точечная диаграмма со значениями, соединенными сглаживающими
линиями без маркеров. Нажмите кнопку Далее, Диапазон данных: Ряды в: столбцах.
Нажмите кнопку Далее. Попадаете во вкладку Заголовки: Название диаграммы
вводите Функция Y=3.5x-5. Ось OX – Y, Ось OY – X. Входите во вкладку Легенда:
Добавить легенду – убрать флажок. Нажмите кнопку Далее. Поместить диаграмму на
листе: имеющимся. Нажмите кнопку Готово.
· Переместите
диаграмму под таблицу.
Лабораторная работа 7.
Построить графики функций:
Лабораторная работа 8.
Пример 1. Вычислить
значение функции у = ех · sin(x) для -1=< х <=1
c с шагом х=0,2.
Заполним столбец А значениями аргумента функции. Чтобы не вводить
их вручную , применим следующий прием. Введите в ячейку А1 начальное
значения аргумента (-1) . В меню Правка выберите команду
Заполнить, затем Прогрессия и в открывшемся диалоговом
окне укажите предельное значение (1),шаг(0.2 ) и направление (По
столбцам). После нажатия кнопки ОК в столбце А будут
введены все значения аргумента . В ячейку В1 введите формулу : =exp(А1)*
sin(AI). Размножьте эту формулу на остальные ячейки столбца В,
ухватив левой мышью черный квадратик в правом нижнем углу рамки выделенной ячейки
В1 и протащив рамку до конца изменения аргумента . В итоге будут
вычислены и введены в ячейки соответствующие значения функции.
Пример 2.
Построить в Excel график функции:
y=n·sin(2x), -5 <= х <=5, шаг ?х = 1,
где n – номер компьютера в аудитории.
Пример 3.Построить
график изменения цены товара во времени согласно табл.1.
Изменение цены товара Таблица 1
В графике использовать две оси ординат, на одной цена
товара должна быть приведена в рублях, на другой – в долларах (с помощью
диаграммы График(2 оси).
Изменить цвет осей, шрифт названий графика и осей, ввести
сетку.
Дополнить таблицу ещё тремя значениями функции для трёх
последующих месяцев и изменить согласно новым данным график функции ( с помощью
команд меню Диаграмма).
Лабораторная работа 9.
Создание таблицы и выполнение вычислений
Запустите
табличный процессор Excel.
Задание 1 Создайте новый файл. Присвойте
листу 1 имя Вычисления.
Создайте
приведенную на рис. 1 таблицу.
Рис.
1. Образец таблицы
Выполните
необходимые вычисления, используя там, где это необходимо, абсолютные адреса
ячеек или их имена.
Рассчитайте
суммарную выручку и доход фирмы.
На
основе проведенных расчетов создайте новую таблицу по приведенному ниже образцу
(рис. 2) и постройте объемную гистограмму
Рис.
2.
Задание 2. Работа с таблицами и
диаграммами
Активизируйте
Лист 2. Присвойте листу 2 имя Динамика.
Составьте
таблицу по приведенному на рис. 3 образцу.
Выполните необходимые вычисления и заполните ячейки
таблицы. Отформатируйте данные в таблице, используя команды меню ФОРМАТ ячейки.
Оформите таблицу рамками и заливкой.
Выделите в таблице несмежные столбцы с численностью
населения (млн. чел.). С помощью команды ФОРМАТ –Столбцы- Скрыть скройте
(временно удалите из таблицы) выделенные столбцы. Оставьте только столбцы с
процентным составом. Скройте строку 3. Выделите всю оставшуюся таблицу
(диапазон ячеек А2:I6) и создайте на ее основе диаграмму, используя кнопку
Создать диаграмму текущего типа (рис. 4.).
Рис.
4. Динамика изменения численности населения Земли
Проанализируйте содержание построенной диаграммы. Измените
тип диаграммы.
Почему в этом случае нельзя использовать круговую
диаграмму?
На основе созданной таблицы постройте диаграмму на
отдельном листе, используя клавишу F11.
Активизируйте лист Динамика. Отредактируйте находящуюся на
нем диаграмму.
Для редактирования диаграммы нужно выделить ее щелчком
мыши, а затем использовать команды контекстного меню или меню ФОРМАТ.
Аналогично можно редактировать и отдельные элементы диаграмм.
Создайте заголовок диаграммы
Лабораторная работа 10.
Диаграмма типа
«Поверхность»
Для создания диаграмма типа «Поверхность» (пространственных
объемных диаграмм) необходимо уметь работать с относительными и абсолютными адресами
ячеек. Так для построения полусфер в изометрической проекции по формуле х2+y2+z2=16. Необходимо выполнить следующее:
В ячейку В3:В19 ввести числа от –4 до 4 включительно
с интервалом 0,5. В ячейку С2 ввести –4, а в ячейку С3 ввести
следующую формулу:
= КОРЕНЬ(16-В3^2-$C$2^2)
и распространить ее с помощью маркера заполнения вниз до
ячейки В19. Далее в ячейках С3:С19 в расположенных там формулах
необходимо поменять относительные адреса ячеек, на которые ссылается формула,
на абсолютные, а абсолютные адреса – на относительные. Это необходимо для
того, чтобы при горизонтальном распространении формул ссылки в формулах на
столбец В3:В19 не менялись. Поменять относительные адреса ячеек на
абсолютные и наоборот можно следующим образом. Выделить ячейку, в которой
необходимо поменять адреса, щелкните мышью в строке формул на адрес, подлежащий
изменению и, нажимая несколько раз клавишу F4, измените
адрес на тот, который нужен. Действие клавиши F4
циклическое, цикл – четыре нажатия, далее повторяется все сначала. Изменение
формулы завершается нажатием клавиши «Enter».
Получив, таким образом, матрицу 17 х 17, удалим из нее
отрицательные данные. Excel сам укажет эти ячейки,
выдав в них сообщение об ошибке.
Для
построения диаграммы следует выделить все данные и выбрать тип диаграммы Поверхность.
Полученная диаграмма будет выглядеть следующим образом:
Лабораторная работа 11.
I.
В газетном киоске за день было продано
некоторое количество единиц товара. Построить круговую диаграмму, показывающую
какой товар пользовался большим спросом.
Последовательность построения:
1.
Построить таблицу с исходными данными (см.
выше).
2.
Выделить блок клеток А2:В6.
3.
Вызвать Мастера диаграмм.
4.
Выбрать тип диаграммы — круговая и вид.
5.
Подписи данных — нет.
6.
Поместить диаграмму на имеющемся листе, готово.
7.
Щелчком выделить область диаграммы.
8.
Поставить курсор на сектор, щелчком выделить,
вызвать контекстное меню и изменить цвет.
II.
Подросток в течение недели продавал газеты.
Построить столбчатую диаграмму продажи газет, если известно количество
проданных каждый день газет .
Последовательность построения:
1.
Построить таблицу с исходными данными (см. выше).
2.
Выделить блок клеток А3:В9
3.
Вызвать Мастера диаграмм
4.
Выбрать тип диаграммы — гистограмма,
5.
Убрать легенду, линии сетки
6.
Вставить заголовки
7.
Подписи данных — нет
8.
Поместить диаграмму на имеющемся листе, готово
9.
Щелчком выделить область диаграммы, вызвать
контекстное меню и очистить
10.
Поставить курсор на столбик, щелчком выделить,
вызвать контекстное меню и изменить цвет
III.
Три подростка в течение недели продавал газеты.
Построить столбчатую диаграмму продажи газет, если известно количество
проданных каждым подростком газет. Затем с теми же данными построить график
продаж и диаграмму с областями.(Самостоятельно по приведенным данным получить
приведенные диаграммы).
Список используемой
литературы:
1.
C.М.Лавренов. Excel сборник примеров и задач
2.
Функции в Excel Г. Сигнаевская
3.
Microsoft Excel 97: Наглядно и конкретно /Пер. с
англ. — М.: Издательский отдел «Русская Редакция» ТОО «Channel
Trading LTD», 1997 — 256с.: ил.
4.
Воробьев ВВ. Microsoft Excel 97: Пособие для
начинающих. — К.: 1998. -34 с: с ил.
5.
Гарнаев А.Ю Excel, VBA, Internet в экономике и
финансах. — СПб.: БВХ-Петербург, 2003. — 816с: ил.
6.
Гончаров A.M. Excel 7.0 в примерах. СПб.: Питер,
1996
7.
Златопольский Д.М. Задачник по Microsoft Excel —
Еженедельное приложение к газете «1 сентября». Информатика
8.
Куправа ТА. Excel Практическое руководство. — М.:
“Диалог- МИФИ”, 2004. — 240с
9.
Мануйлов В.Г. Excel 97 в уроках. Microsoft Office
97. Серия «Информатика в школе». — М.: Информатика и образование,
1999. — 68 стр.
10.
Угринович Н.Д. Информатики и информационные
технологии. Учебное пособие для 10-11 классов. — М.: Юнимедиастайл, 2002. — 464
с: ил.
11.
Шафрин Ю.А Основы компьютерной технологии: Учебное
пособие для 7-11 классов по курсу ИиВТ. М.: ABF, 1998
-
Цель работы
Освоение основных
приемов работы в Excel.
Изучение процедур ввода данных в таблицы
с использованием средств, повышающих
эффективность набора. Освоение
возможностей редактирования таблиц.
Изучение технологии выполнения вычислений
в таблицах. Знакомство с функциями
Excel.
Изучение технологии создания и
редактирования диаграмм.
-
План работы
-
Освоение процедуры
ввода данных в ячейки, использование
средств, повышающих эффективность
набора, изучение режима проверки
вводимых данных, создание и ввод списков
в таблицу. ввод числовых рядов. -
Создание таблицы.
Анализ основных приемов редактирования
таблиц. -
Работа
с листами рабочей книги. -
Знакомство с
правилами составления формул.
Использование Мастера функций для
ввода функций в формулы. -
Выполнение расчетов
с использованием математических,
финансовых и статистических функций.
Изучение технологии прогнозирования
рядов данных. -
Выполнение расчетов
с использованием логических функций.
Работа с датами. -
Построение
диаграмм. Редактирование и форматирование
диаграмм. Создание новых типов диаграмм.
Построение диаграмм на основе сводных
таблиц. Добавление графических объектов
на рабочие листы.
-
Практическое задание
-
Запустить
программу Excel -
Ознакомиться
с элементами окна; определить назначение
значков на панелях инструментов
(стандартной и форматирования). Убрать
панели инструментов с экрана и
восстановить их. -
Опробовать
все варианты выделения интервалов
ячеек. -
Выполнить
ввод данных в ячейки различными
способами:
—
число 58,9 в ячейку В1; дробь 5/7 в В4;
—
текст Итого
в три любых ячейки (одной командой)
—
текст Москва
во все ячейки
интервала (A8:C12;
D14:E16);
—
названия дней недели в А3:Н3 Автозаполнением,
— очистить таблицу.
-
На
Листе1 создать таблицу «Расчет заработной
платы» со столбцами: ФИО, Должность,
Оклад, Подоходный налог, Пенсионные
отчисления, К выдаче. (Ввести название
таблицы в ячейку А1. Ввести заголовки
столбцов в ячейки А2, В2…) -
Заполнить
исходные данные по 10 сотрудникам (ФИО,
Должность, Оклад).
Расчеты
с помощью простых формул. Относительная
и
абсолютная адресация.
-
Рассчитать
подоходный налог по формуле: Подоходный
налог= Оклад*13%.
Формулу
следует создать для первой строки, затем
копировать ее на остальные строки.
Проследите,
как изменяются относительные ссылки
на ячейки.
-
Рассчитать
пенсионные отчисления по формуле:
Пенсионные отчисления = Оклад*1%. -
Заполнить
столбец К выдаче по формуле: К выдаче =
Оклад — Подоходный налог — Пенсионные
отчисления. -
Сохранить
файл под именем «Расчет зарплаты» в
своей папке. -
Для
продолжения работы скопируйте таблицу
с Листа1 на Лист2 и удалите рассчитанные
значения столбцов Подоходный налог,
Пенсионные отчисления, К выдаче. -
Отступив
от таблицы вниз 3 строки, введите текст:
|
Подоходный |
13%. |
|
Пенсионные |
1%. |
-
Заполните
столбцы Подоходный налог, Пенсионные
отчисления, используя ссылки на
соответствующие ячейки.
Формулу
следует создать для первой строки, затем
копировать ее на остальные строки. Чтобы
результат был правильным, не забудьте
использовать абсолютные ссылки.
-
Заполнить
столбец К выдаче
Соседние файлы в предмете [НЕСОРТИРОВАННОЕ]
- #
- #
- #
- #
- #
- #
- #
- #
- #
- #
- #
Лабораторная работа. Создание, заполнение, редактирование и форматирование таблиц.
Задание 1. В диапазоне ячеек A1:E3 создайте копию, приведенной ниже таблицы.
| A |
B |
C |
D |
E |
|
| 1 | Выравнивание |
Текст |
т е к с т |
ТЕКСТ |
Текст |
|
2 |
текста |
||||
|
3 |
в Excel |
Задание 2. Введите в одну ячейку A1 листа 2 предложение и отформатируйте следующим образом:
Электронный процессор
EXCEL
предназначен для обработки данных, представленных в табличной форме.
Задание 3. На листе 3 постройте таблицу следующего вида:
|
(текущая дата) |
(текущее время) |
||
| Список студентов группы | |||
|
№ п/п |
Фамилия и.о. |
Дата рождения |
Средний балл |
|
|
Иванов И.И. |
12.05.1982 |
7,0 |
|
|
Петров П.П. |
23.07.1981 |
8,0 |
|
3. |
Сидоров С.С. |
01.12.1982 |
7,5 |
| Средний балл группы 7.5 |
Задание 4. На листе 4
-
Записать в ячейки A1-A12 названия всех месяцев года, начиная с января.
-
Записать в ячейки B1-G1 названия всех месяцев второго полугодия
-
Записать в ячейки A13-G13 названия дней недели
Методические указания.
Ввести первое значение и воспользоваться маркером автозаполнения (маленький квадратик, расположенный в правом нижнем углу активной ячейки или выделенной области).
Задание 5. На листе 5
-
Введите в ячейку С1 целое число 125,6. Скопируйте эту ячейку в ячейки C2, C3, С4, С5 и отобразите ячейку С1 в числовом формате, ячейку С2 в экспоненциальном, ячейку С3 в текстовом, ячейку С4 в формате дата, ячейку С5 в дробном формате;
-
Задайте формат ячейки С6 так, чтобы положительные числа отображались в ней зеленым, отрицательные — красным, нулевые – синим, а текстовая информация желтым цветом (см. пояснения);
-
Заполните диапазон A1:A10 произвольными дробными числами и сделайте формат процентный;
-
Скопируйте диапазон A1:A10 в диапазон D1:D10, увеличив значения в два раза. Установите для нового диапазона дробный формат;
-
При помощи встроенного калькулятора вычислите среднее значение, количество чисел, количество значений и минимальное значение построенного диапазона А1:А10 и запишите эти значения в 15-ю строку.
Методические указания.
Для задания формата отображения числа воспользуйтесь нужным форматом вкладки Число команды Формат/ячейки или определите свой (пользовательский) формат.
При выделенном диапазоне чисел в строке состояние появляется значения калькулятора текущей функции. Изменить функцию калькулятора можно посредством вызова контекстного меню (правая кнопка мыши) для строки состояния.
Задание 6. На листе 6 необходимо
-
Заполнить ячейки A1:A10 последовательными натуральными числами от 1 до 10
-
Заполнить диапазон B1:D10 последовательными натуральными числами от 21 до 50
-
Заполнить диапазон Е1:Е10 последовательными нечетными числами от 1 до 19
-
Заполнить 27 строку числами 2, 4, 8, 16,… (20 чисел)
-
Скопировать диапазон A1:D10 в ячейки A16:D25
-
Обменять местами содержимое ячеек диапазона A1:A10 с ячейками D1:D10 и содержимое ячеек диапазона A16:D16 с ячейками A25:D25
Методические указания.
Для заполнения чисел воспользуйтесь командой Правка/заполнить/прогрессия или используйте маркер автозаполнения.
Задание 7. На листе 7 построить таблицу Пифагора (таблицу умножения). Скопировать полученную таблицу на свободное место листа, уменьшив значения в три раза.
Задания для самостоятельной работы
Задание 1С. Ввести:
-
в физически крайние угловые ячейки рабочей таблицы 1) название образовательного учреждения, 2) название специальности, 3) номер группы, 4) фамилию, имя и отчество соответственно (физически крайние ячейки — A1, A65536, IV1, IV65536);
-
в ячейку AB10001, текст “Пример 1”, расположив его по диагонали;
-
в предпоследнюю ячейку первого столбца число 0,25, так чтобы оно отобразилось в ячейке как ¼;
-
в последнюю ячейку второй строки рабочей таблицы название учебного заведения, расположив каждое слово в новой строке данной ячейки;
-
Задайте формат ячейки С6 так, чтобы числа из отрезка [-10;10] отображались в ней зеленым, из интервала (10; 500] — красным, а остальные – синим цветом. Для каждого случая выбрать свой фон (используйте Условный формат — Меню Формат/Условное Форматирование).
Задание 2С. Заполнить ячейки диапазона А1:A10000 нового листа:
-
числом 123,45;
-
последовательными целыми числами, начиная с –100 (см. пояснения для заданий 2,3,4);
-
последовательными нечетными целыми числами, начиная с 7
-
последовательными целыми числами, которые при делении на 3 дают в остатке 1, начиная с 10;
Задание 3С. Заполнить ячейки A1:A100 первой строки нового листа
-
символом “*” так, чтобы в первой строке не было пустого места;
-
дробными числами, начиная с 0.1 с шагом 0, 05;
-
группой чисел (-5; 8; 34), повторив ее нужное количество раз;
-
Числами ½; ¼; 1/8; …
Подборка по базе: New Microsoft Word Document — Copy.docx, Документ Microsoft Word.docx, Документ Microsoft Word.docx, Презентация Microsoft PowerPoint.pptx, Документ Microsoft Word.docx, Документ Microsoft Word.docx, Документ Microsoft Word (3).docx, Документ Microsoft Word.docx, Документ Microsoft Word.docx, Документ Microsoft Word (3).docx
МИНИСТЕРСТВО ОБРАЗОВАНИЯ И НАУКИ
РОССИЙСКОЙ ФЕДЕРАЦИИ
Федеральное государственное автономное образовательное учреждение
высшего образования
«Севастопольский государственный университет»
Кафедра информационных технологий и компьютерных систем
Лабораторная работа № 1
на тему «Создание электронных таблиц в Microsoft Office Excel 2007»
по дисциплине «Информатика»
Выполнил: ст.гр. Фил/б-18.2.1.-о
Столбовская Ксения
Принял:
доцент кафедры «Информационные и компьютерные системы»,
заведующий кафедрой «Программная инженерия интеллектуальных
систем», кандидат технических наук
Воронин Дмитрий Юрьевич
Севастополь
2020
Оглавление
Ход работы: 3
Контрольные вопросы: 5
Вывод: 6
Цель работы: Сформировать знания о свойствах, видах, параметрах и характеристиках информации, получить навыки анализа информационных ресурсов и умения создавать модели представления знаний.
Ход работы:
Задание 1 – Создание таблицы в экселе, ввела данные и формулы в «Лист 2».
Рисунок 1 – Создание таблицы
З
Рисунок 2 – Подсчет процентных отношений (прим. =С4*0,5%)
З
Рисунок 3 –Расчет данных таблицы по формуле (=В3+С3+D3+E3)
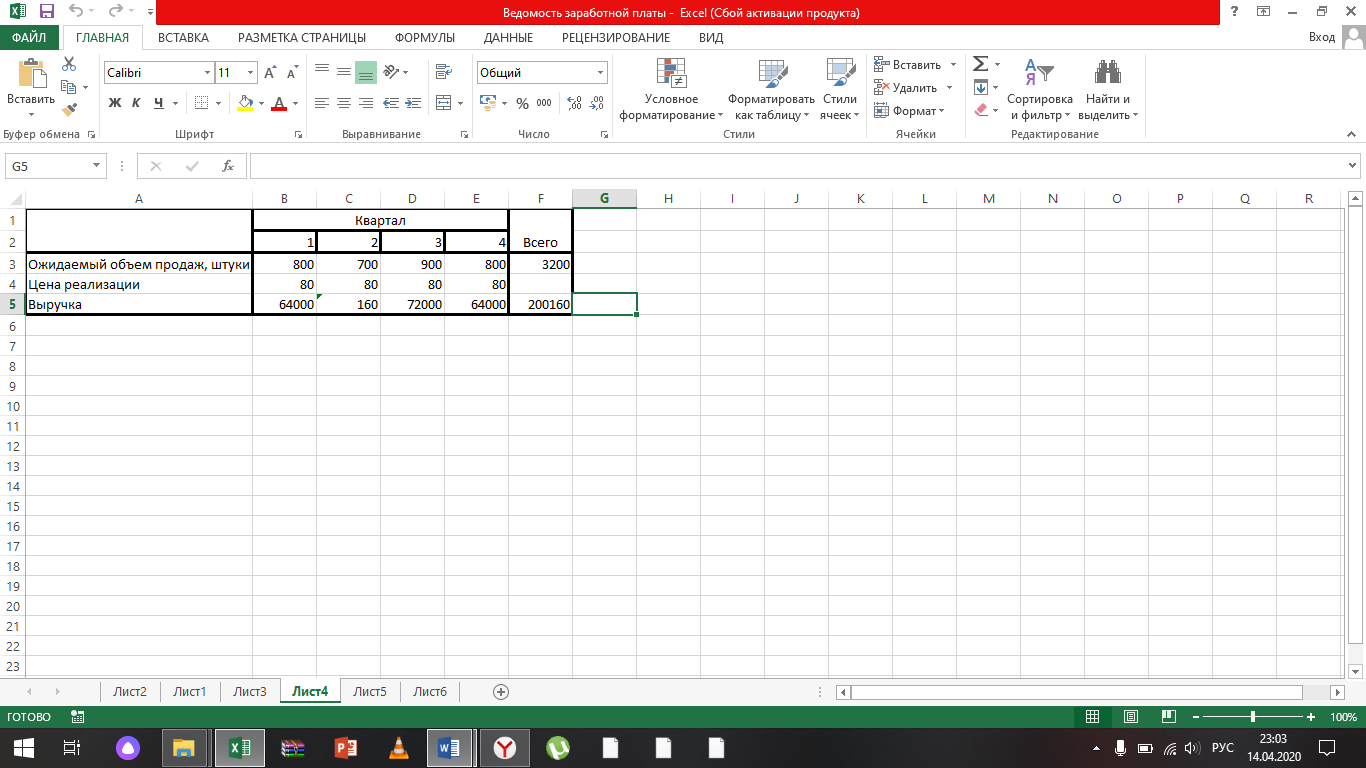
Рисунок 4 – Расчет выручки по формуле (=B3*B4; =C3*C4; =D3*D4; =E3*E4); общего результата по формуле (=B5+C5+D5+E5)

Рисунок 5 – Вычисление данных за кварталы (прим. =Лист4!D5*70%); Вычислила итог с помощью формулы (=C8+D8+E8+F8)
Задание 4 – Создала ещё одну таблицу «Бюджет прямых материальных затрат», где провела необходимые вычисления:
• потребность в основных материалах (первом/втором) для одного изделия (3);
• потребность в первом материале (прим. =B3*B4);
• планируемый запас первого материала на конец периода (прим. =C5*19%);
• всего требуется первого материала (прим. =B5+B6);
• вычесть запас на начало периода (0, 399…);
• первого материала к закупке (прим. =B7-B8);
• цена за единицу, руб.1 (2);
•
Рисунок 6 – Вычисления бюджета; Подсчет итогов по формуле (прим. =B11+C11+D11+E11)
Создание таблицы «График ожидаемых денежных платежей». Вычисления:
• Счета к оплате на 31.12.2011г. (2200);
• Закупки первого квартала (прим. =Лист6!B11*60%);
• Закупки второго квартала (прим. =Лист6!C11*60%);
• Закупки третьего квартала (прим. =Лист6!D11*60%);
• Закупки четвертого квартала (=Лист6!E11*60%);
•
Рисунок 7 – Вычисление денежных платежей; Подсчет итогов с помощью формулы (=B8+C8+D8+E8).
Контрольные вопросы:
(1) Что представляет собой книга Microsoft Office Excel?
Книга Microsoft Office Excel представляет собой файл, содержащий один или несколько листов, которые можно использовать для организации разнообразной взаимосвязанной информации. «Лист» является основным документом, который используется в Microsoft Excel для хранения данных и работы с ними.
(2) Какие способы создания книги Microsoft Office Excel Вам известны?
• В контекстном меню пункт «Создать», и в открывшемся окне «Создание книги» в разделе «Шаблоны» выбрать пункт «Пустые и последние», а в средней части окна – пункт «Новая книга», после чего подтвердите свой выбор нажатием кнопки «Создать»;
• Использование комбинации горячих клавиш “Ctrl + N”.
(3) Какие возможности форматирования данных в ячейке предоставляет Microsoft Office Excel?
Окна диалога «Формат ячеек»: Число, Выравнивание, Шрифт, Граница, Заливка, Защита. Окно диалога открывается при щелчке левой кнопкой мыши на стрелке группы «Число» на вкладке «Главная».
(4) Каким образом создаются формулы в Microsoft Office Excel?
• Выделить на листе ячейку, в которую необходимо ввести формулу.
• Ввести «=», а затем константы и операторы (не более 8192 знаков), которые нужно использовать при вычислении. (прим. =А1+В1)
(5) Каким образом создается функция СУММ() Microsoft Office Excel?
• Выбрать ячейку рядом с числами, которые необходимо сложить.
• Нажмите кнопку «Автосумма» (⅀) на вкладке «Главная», а затем нажать клавишу ВВОД;
Вывод:
Подводя итоги работы, можно сказать, что мной были усвоены знания о свойствах, видах, параметрах и характеристиках информации. Были получены навыки анализа информационных ресурсов и умения создавать модели представления знаний.












































































