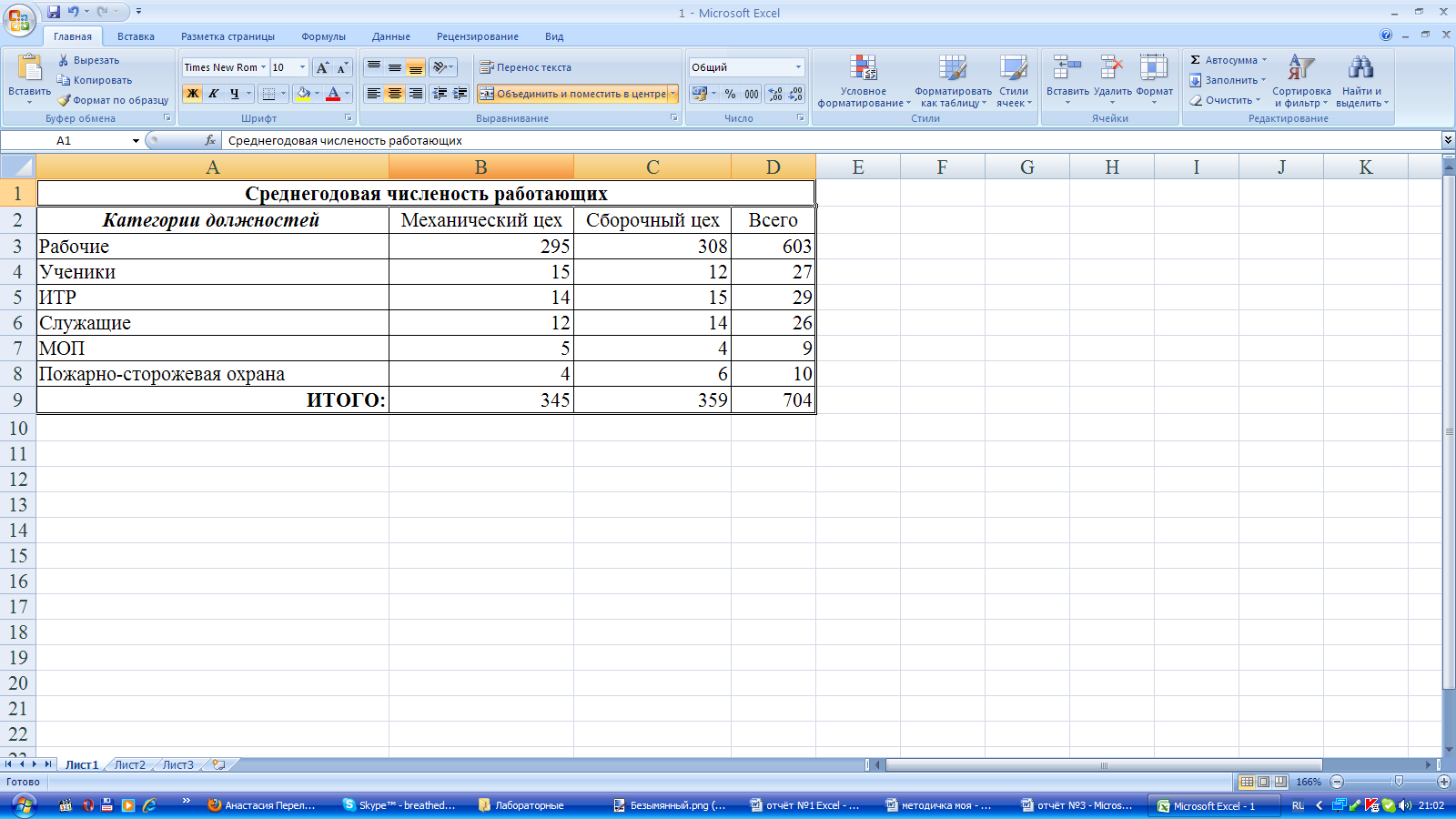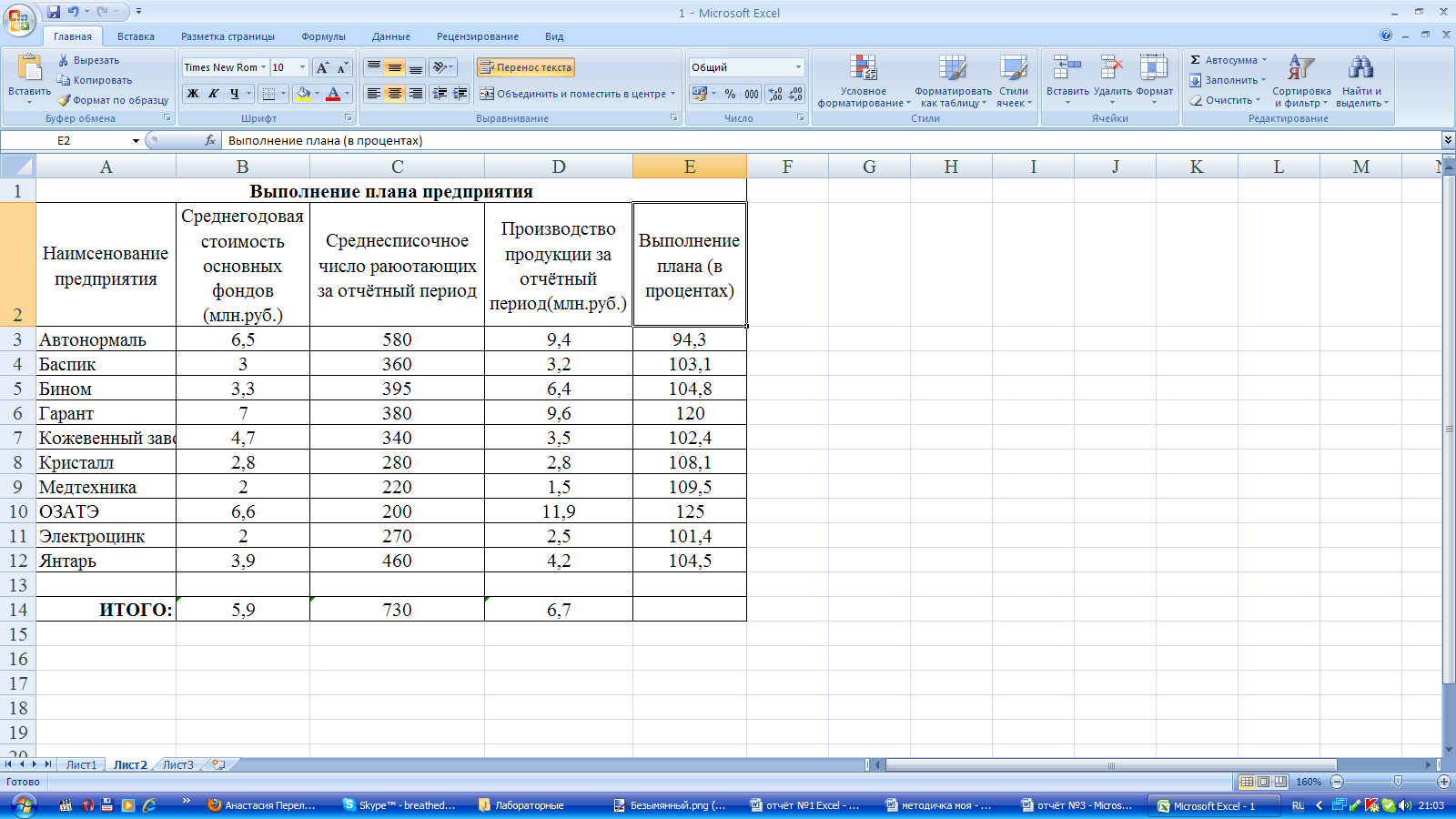Лабораторная работа №1
Тема. Основы работы с электронной таблицей Excel.
Цель. Приобрести практические навыки по созданию и оформлению ЭТ, вводу данных, использованию функции Автосумма.
Задание. Создать таблицу, показанную на рисунке.
|
A |
B |
C |
D |
|
|
1 |
Среднегодовая численность работающих |
|||
|
2 |
Категории должностей |
Механический цех |
Сборочный цех |
Всего |
|
3 |
Рабочие |
295 |
308 |
|
|
4 |
Ученики |
15 |
12 |
|
|
5 |
ИТР |
14 |
15 |
|
|
6 |
Служащие |
12 |
14 |
|
|
7 |
МОП |
5 |
4 |
|
|
8 |
Пожарно-сторожевая охрана |
4 |
6 |
|
|
9 |
ИТОГО: |
Алгоритм выполнения задания.
-
В ячейку А1 записать Среднегодовая численность работающих, завершение записи — Enter или стрелки курсора.
-
В ячейку А2 записать Категории должностей.
-
Увеличить ширину столбца А так, чтобы запись появилась в ячейке А2, для этого подвести указатель мыши на границу между заголовками столбцов А и В, указатель примет вид двунаправленной стрелки ↔, с нажатой левой кнопкой передвинуть границу столбца.
-
В ячейки B2, C2, D2 записать соответственно Механический цех Сборочный цех Всего.
-
Отформатировать текст в строке 2 по центру, для этого выделить ячейки А2:D2 с нажатой левой кнопкой мыши, выполнить команду По центру на панели инструментов Стандартная или выполнить команду Формат/Ячейки/Выравнивание, в поле «по горизонтали» выбрать «по центру», щёлкнуть ОК.
-
В ячейки А3:А8 записать наименование должностей, а в А9 написать ИТОГО:
-
Подобрать ширину столбца А так, чтобы запись поместилась в ячейке А8, действия аналогичны п. 3.
-
Отформатировать текст в ячейке А9 по правому краю,
-
В ячейки В3:С8 записать цифровые данные по численности.
-
Произвести суммирование численности по Механическому цеху, для этого выделить ячейку В9, выполнить команду ∑ (Автосумма) на панели инструментов Главная.
-
Произвести суммирование численности по Сборочному цеху, повторив действия п.10 для ячейки С8.
-
Произвести суммирование численности по категории Рабочие, для этого выделить ячейку D3, выполнить команду ∑ (Автосумма).
-
Произвести суммирование численности по всем остальным категориям должностей, повторяя действия по п. 12.
-
При выполнении команды ∑ (Автосумма) в некоторых ячейках столбца D происходит автоматическое выделение не строки слева от ячейки, а столбца над выделенной ячейкой. Для изменения неверного диапазона суммирования необходимо при появлении пунктирной рамки выделить нужный диапазон ячеек с нажатой левой кнопкой мыши, нажать Enter.
-
В ячейке D9 подсчитать общую численность работающих, выполнив команду ∑(Автосумма) и указывая нужный диапазон с помощью мыши.
-
Отформатировать заголовок таблицы, для этого выделить ячейки А1:D1, выполнить команду Объединить и поместить в центре (кнопка ←а→ на панели инструментов Форматирование).
-
Оформить рамку таблицы, для этого выделить всю таблицу (А1:D9), выполнить команду выбрать вкладку Главная /Шрифт/Граница
Лабораторная работа №2
Тема. Основы работы с электронной таблицей Excel.
Цель. Закрепить практические навыки по созданию электронной таблицы, вводу данных, использованию функции Автосумма, освоить оформление ячеек таблицы, команду Сортировка.
Задание. Создать таблицу, показанную на рисунке.
|
A |
B |
C |
D Е |
||
|
1 |
Выполнение плана предприятиями области |
||||
|
2 |
Наименование предприятия |
Среднегодовая стоимость основных фондов (млн. руб.) |
Среднесписочное число работающих за отчётный период |
Производство продукции за отчётный период (млн. руб.) |
Выполнение плана (в процентах) |
|
3 |
Авиаприбор |
3,0 |
360 |
3,2 |
103,1 |
|
4 |
Стеклозавод |
7,0 |
380 |
9,6 |
120,0 |
|
5 |
Медтехника |
2,0 |
220 |
1,5 |
109,5 |
|
6 |
Автопровод |
3,9 |
460 |
4,2 |
104,5 |
|
7 |
Темп-Авиа |
3,3 |
395 |
6,4 |
104,8 |
|
8 |
Приборо-строительный завод |
2,8 |
280 |
2,8 |
108,1 |
|
9 |
Автонормаль |
6,5 |
580 |
9,4 |
94,3 |
|
10 |
Войлочная |
6,6 |
200 |
11,9 |
125,0 |
|
11 |
Машино-строительный завод |
2,0 |
270 |
2,5 |
101,4 |
|
12 |
Легмаш |
4,7 |
340 |
3,5 |
102,4 |
|
13 |
ИТОГО: |
41,8 |
3485 |
55 |
Алгоритм выполнения задания.
-
В ячейке А1 записать название таблицы.
-
В ячейках А2:Е2 записать шапочки таблицы с предварительным форматированием ячеек, для этого:
-
Выделить диапазон ячеек А2:Е2.
-
Выполнить команду Правой кнопкой мыши/Формат Ячеек/Выравнивание.
-
Установить переключатель «переносить по словам».
-
В поле «по горизонтали» выбрать «по центру», ОК.
-
В поле «по вертикали» выбрать «по центру», ОК.
-
Набрать тексты шапочек, подбирая по необходимости ширину столбцов вручную.
-
-
Заполнить столбец А названиями предприятий, предварительно отформатировав диапазон ячеек А3:А13 по образцу ячейки В2, для этого:
-
Выделить ячейку В2.
-
Выполнить команду Формат по образцу на панели инструментов Стандартная (кнопка в виде кисточки), к указателю мыши добавится значок кисточки.
-
С нажатой левой кнопкой мыши обвести диапазон А3:А13.
-
Набрать текст с названиями предприятий, подбирая при необходимости ширину столбцов вручную.
-
-
Набрать цифровые данные таблицы.
-
Подсчитать итоговые данные по столбцам, используя команду Автосумма.
-
Рассортировать предприятия по разным видам показателей, для этого:
-
Выделить шапочку заголовка «Выполнение плана (в процентах)» (ячейка Е2), выполнить команду Сортировка по возрастанию (значок А/Я↓ на панели инструментов Стандартная), проверить изменение таблицы.
-
Выполнить команду Сортировка по убыванию значок (Я/А↓), проверить изменение таблицы.
-
Повторить сортировки для столбцов D, C, В, выделяя соответственно ячейки D2, С2, В2.
-
-
Рассортировать предприятия по алфавиту:
-
Выделить шапочку «Наименование предприятия», выполнить команду Сортировка по возрастанию (значок А/Я↓)
-
Отметить, что в середину списка предприятий попала графа ИТОГО:
-
Отменить результаты последней сортировки, щёлкнув по кнопке Отменить на панели инструментов Стандартная (закруглённая синяя стрелка).
-
Для выполнения нормальной сортировки необходимо отделить пустой строкой итоговые данные таблицы, для этого:
-
Выделить строку 13, щёлкнув по заголовку строки.
-
Выполнить команду Вставка/Строки.
-
-
Провести сортировку по п. 7.1, отметить изменение таблицы.
-
-
Провести сортировку с помощью команды Данные/Сортировка, для этого:
-
Выполнить эту команду.
-
В диалоговом окне Сортировка диапазона установить переключатель Идентифицировать поля «по подписям».
-
В поле Сортировать по выбрать из списка нужный заголовок.
-
Установить переключатель «по возрастанию» (или «по убыванию»), ОК.
-
Лабораторная работа №3
Тема. Основные навыки работы с электронной таблицей Excel.
Цель. Приобрести и закрепить практические навыки по созданию электронной таблицы с использованием возможностей автозаполнения, автосуммирования и копирования.
Задание. Создать шаблон для заполнения электронной таблицы, показанный на рисунке.
|
A |
B |
C |
D |
E |
F |
G |
H |
|
|
1 |
Ведомость выдачи заработной платы |
|||||||
|
2 |
№ |
Фамилия |
Январь |
Итого |
||||
|
3 |
1 |
Иванов |
||||||
|
4 |
2 |
Петров |
||||||
|
5 |
Сидоров |
|||||||
|
6 |
Глухов |
|||||||
|
7 |
Галкин |
|||||||
|
8 |
Смирнов |
|||||||
|
9 |
Горшков |
|||||||
|
10 |
Авдеев |
|||||||
|
11 |
Сумма: |
Алгоритм выполнения задания.
-
Набрать заголовки таблицы, для этого:
-
В ячейке 1 набрать текст Ведомость выдачи заработной платы.
-
Завершить ввод текста нажатием клавиши Enter, или стрелкой вниз ↓, или щёлкнуть левой кнопкой мыши в ячейке А2.
-
В ячейке А2 набрать №.
-
В ячейках А3 и А4 набрать соответственно цифры 1 и 2.
-
Перейти в ячейку В2 стрелками ↓ и → или щёлкнув в ней мышью.
-
Набрать Фамилия, затем в ячейках В3-В10 набрать указанные фамилии.
-
В ячейке С2 набрать Январь.
-
В ячейках С3 по D4 набрать цифры в соответствии с шаблоном.
-
В ячейке H2 набрать Итого, в ячейке В11 набрать Сумма.
1.10 Уменьшить ширину столбца А, для этого установить указатель мыши на границу заголовков столбцов А и В, указатель примет вид двунаправленной стрелки ↔, с нажатой левой кнопкой передвинуть границу.
-
Заполнить таблицу с помощью операции Автозаполнение, для этого:
-
Выделить диапазон ячеек А3:А4, прокатив по нему указатель мыши (в виде белого креста) с нажатой левой кнопкой.
-
Установить указатель мыши на правый нижний угол выделенной области, указатель должен принять вид тонкого чёрного креста ┼, протащить с нажатой левой кнопкой до А10, ячейки заполнятся цифрами до 10.
-
Выделить ячейку С2, установить указатель мыши на правый нижний угол выделенной ячейки, указатель должен принять вид тонкого чёрного креста ┼, протащить с нажатой левой кнопкой до ячейки G2, ячейки заполнятся названием месяцев до Мая.
-
Выделить диапазон ячеек С3:С4, установить указатель мыши на правый нижний угол выделенной области, указатель должен принять вид тонкого чёрного креста ┼, протащить с нажатой левой кнопкой до ячейки С10, ячейки С3: С10 заполнятся цифровыми значениями.
-
Выделить диапазон ячеек D3:D4, проделать операцию Автозаполнение как в п. 2.4, заполнив диапазон D5:D10.
-
Выделить диапазон ячеек С3:D10, проделать операцию Автозаполнение, протащив маркер автозаполнения до ячейки G10, в результате должна быть заполнена вся таблица, кроме строки Сумма и столбца Итого.
-
-
Рассчитать сумму Итого, полученную каждым работником за пять месяцев, для этого:
-
Выделить ячейку Н3, щёлкнуть по кнопке ∑ (Автосуммирование), расположенной на панели инструментов Стандартная.
-
В этой ячеке в строке формул появится формула =СУММ(С3:G3), а диапазон ячеек, используемых в этой формуле, выделяется п3унктирной рамкой. Для закрепления формулы нажать клавишу Enter.
-
Можно записывать формулу суммы в каждую ячейку столбца, но удобней воспользоваться функцией автозаполнения. Выделить ячейку Н3, проделать операцию автозаполнения для диапазона Н4:Н10. Этот диапазон должен заполниться суммами, соответствующими каждому работнику.
-
Примечания. 1. Адреса в формуле при её переносе в другие ячейки, автоматически заменяются новыми адресами. Для проверки выделяйте по очереди ячейки столбца Итого и смотрите адреса в строке формул.
2. Помните, что для формул операцию автозаполнения можно проводить, выделяя одну ячейку, а для числовых последовательностей – выделяя две соседние ячейки.
-
Рассчитать Сумму, полученную всеми работниками за каждый месяц:
-
Выделить ячейку С11, щёлкнуть на кнопке ∑ (Автосуммирование), в этой ячейке и строке формул появится формула =СУММ(С3:С10), а диапазон ячеек, используемый в этой формуле выделяется пунктирной рамкой. Для закрепления формулы нажать клавишу Enter.
-
Диапазон ячеек заполнить формулами с помощью операции автозаполнения.
-
-
Применить к таблице стандартное оформление.
-
Отформатировать заголовок таблицы, для этого выделить диапазон А1:Н1, щёлкнуть по кнопке ←а→ (Объеденить и поместить в центре), расположенной на панели инструментов Стандартная.
-
Установит отображение данных в денежных единицах (в рублях):
-
Выделить цифровые данные, т. е. диапазон С3:Н11.
-
Щёлкнуть кнопку денежный формат на панели инструментов Стандартная или выполнить команду Правая кнопка мыши/Формат ячеек/Число, выбрать числовой формат Денежный.
-
В списке Обозначение выбрать р.
-
-
Иногда в некоторых ячейках вместо цифр могут появиться значки #####, означающие, что данные не помещаются в ячейке. Для устранения необходимо изменить ширину столбца.
-
Установить указатель мыши на границу заголовков столбцов, например, между С и D, расширить столбец С с нажатой левой кнопкой мыши (аналогично п. 1.10)
-
Другой способ подстройки ширины – двойной щелчок мышью на границе заголовков столбцов, при этом ширина устанавливается автоматически.
-
Лабораторная работа №4
Тема. Мастер функций в MS Excel.
Цель. Приобрести и закрепить практические навыки по применению функций категории Статистические с использованием Мастера функций.
Задание. Создать таблицу, показанную на рисунке.
|
A |
B |
C |
D |
E |
F |
G |
H |
|
|
1 |
Продажа комплектующих к персональным компьютерам |
|||||||
|
2 |
Месяц |
Центр ЭВМ |
ЭВМ-сервис |
Дом бизнеса |
Техноцентр |
Среднее |
Максимум |
Минимум |
|
3 |
Январь |
18420 |
10305 |
25420 |
15940 |
|||
|
4 |
Февраль |
18300 |
10370 |
25400 |
15880 |
|||
|
5 |
Март |
|||||||
|
6 |
Апрель |
|||||||
|
7 |
Май |
|||||||
|
8 |
Июнь |
|||||||
|
9 |
Июль |
|||||||
|
10 |
Август |
|||||||
|
11 |
Сентябрь |
|||||||
|
12 |
Октябрь |
|||||||
|
13 |
Ноябрь |
|||||||
|
14 |
Декабрь |
|||||||
|
15 |
Итого: |
|||||||
|
16 |
Максимум |
|||||||
|
17 |
Минимум |
Алгоритм выполнения задания.
-
Записать заголовок и шапочки таблицы (ячейкиА1:Н2).
-
Заполнить боковик таблицы, используя функцию Список.
-
В ячейку А3 записать Январь.
-
Выделить ячейку А3, подвести указатель мыши к правому нижнему углу ячейки, указатель примет вид тонкого чёрного креста ┼, протащить с нажатой левой кнопкой до ячейки А14 (операция Автозаполнения).
-
-
Заполнить четыре столбца цифровыми данными:
-
Заполнить две строки указанными на рисунке цифрами.
-
Выделить диапазон ячеек В3:Е4, выполнить операцию Автозаполнение до строки Итого.
-
-
Заполнить графу Итого, используя операции Автосумма и Автозаполнение.
-
Рассчитать Среднее в ячейке F3, используя команду Вставка функции.
-
Выделить ячейку F3, щёлкнуть значок fx на панели инструментов Стандартная или выполнить команду Вставка/Функция.
-
В диалоговом окне Мастер функций в левом поле Категория выбрать Статистические, в правом поле Функция найти и выбрать СРЗНАЧ, нажать ОК.
-
Появится диалоговое окно функции СРЗНАЧ с автоматически подставленным диапазоном В3:F3 в поле Число1 и подсказками, нажать ОК.
-
-
Заполнить столбец Среднее по Декабрь, используя операцию Автозаполнение.
-
Рассчитать Максимум в ячейке G3, используя команду Вставка функции.
-
Выделить ячейку G3, щёлкнуть значок fx на панели инструментов Стандартная или выполнить команду Вставка/Функция.
-
В диалоговом окне Мастер функций в левом поле Категория выбрать Статистические, в правом поле Функция найти и выбрать МАКС, нажать ОК.
-
Появится диалоговое окно функции МАКС с автоматически подставленным диапазоном B3:F3в поле Число1, этот диапазон неверен, для его исправления:
-
Отодвинуть диалоговое окно, захватив его левой кнопкой мыши за любое место на сером поле так, чтобы была видна строка Январь.
-
Обвести диапазон В3:Е3 с нажатой левой кнопкой мыши, при этом в поле Число1 появятся нужные адреса (можно также ввести нужные адреса с клавиатуры), нажать ОК.
-
-
-
Заполнить столбец Максимум по Декабрь, используя операцию Автозаполнение.
-
Рассчитать Минимум в ячейкеН3, используя команду Вставка функции.
-
Выделить ячейку Н3, щёлкнуть значок fx на панели инструментов Стандартная или выполнить команду Вставка/Функция.
-
В диалоговом окне Мастер функций в левом поле Категория выбрать Статистические, в правом поле Функция найти и выбрать МИН, нажать ОК.
-
Появится диалоговое окно функции МИН с автоматически подставленным диапазоном B3:G3 в поле Число1, этот диапазон неверен, для его исправления:
-
Отодвинуть диалоговое окно, захватив его левой кнопкой мыши за любое место на сером поле так, чтобы была видна строка Январь.
-
Обвести диапазон В3:Е3 с нажатой левой кнопкой мыши, при этом в поле Число1 появятся нужные адреса (можно также ввести нужные адреса с клавиатуры), нажать ОК.
-
-
-
Заполнить столбец Минимум по Декабрь, используя операцию Автозаполнение.
-
Рассчитать строку 16 Максимум с помощью мастера функций, исправляя диапазон адресов на В3:В14 и применяя операцию Автозаполнение.
-
Рассчитать строку 17 Минимум с помощью мастера функций, исправляя диапазон адресов на В3:В14 и применяя операцию Автозаполнение.
Лабораторная работа №5
Тема. Мастер функций в MS Excel.
Цель. Приобрести и закрепить практические навыки по применению функций категории Дата и время с использованием Мастера функций.
Задание. Создать таблицу, показанную на рисунке.
|
А |
В |
С |
|
|
1 |
Функции Дата и время |
||
|
2 |
Начало работы |
||
|
3 |
Системная (текущая) дата и время |
||
|
4 |
Сегодня |
||
|
5 |
Конец месяца |
||
|
6 |
Конец года |
||
|
7 |
Осталось до конца месяца |
||
|
8 |
Осталось до конца года |
||
|
9 |
|||
|
10 |
День рождения |
||
|
11 |
Прожил дней |
||
|
12 |
Сегодня + 100 дней |
||
|
13 |
Сегодня + 365 дней |
Алгоритм выполнения задания.
-
Записать указанный текст обозначений в столбец А.
-
В ячейку В2 записать дату и время своей работы строго соблюдая формат, например, 15.01.07 10:15 (т.е. 15 января 2007 года 10 часов 15 минут)
-
В ячейку В3 вставить текущую дату с помощью Мастера функций:
3.1. Выделить ячейку В3, щёлкнуть значок fx на панели инструментов Стандартная или выполнить команду Вставка/Функция.
-
В диалоговом окне Мастер функций в левом поле Категория выбрать Дата и время, в правом поле Функция найти и выбрать ТДАТА, нажать Ок и ОК.
-
В ячейку В4 вставить текущую дату с помощью Мастера функций, выбрав функцию СЕГОДНЯ.
-
В ячейки В5 и В6 записать даты конца месяца и конца года, например, 31.01.07 и 31.12.07.
-
В ячейку В7 записать формулу =В5-В4 (получим разность в формате ДД.ММ.ГГ).
-
В ячейку В8 записать формулу =В6-В4 (получим разность в формате ДД.ММ.ГГ).
Примечание. Программа некорректно обрабатывает количество месяцев, завышая его на единицу.
-
В ячейку В10 записать дату своего дня рождения, например, 29.12.90.
-
Вычислить число прожитого времени по формуле =В4-В10 (в формате ДД.ММ.ГГ и учётом примечания).
-
Вычислить даты в ячейках В12 и В13, самостоятельно записав нужные формулы.
-
Преобразовать дату в ячейке В13 в текстовый формат, для этого:
11.1. Выделить ячейку В13, выполнить команду Формат/Ячейки/Число.
11.2. В диалоговом окне в поле Числовые форматы выбрать Дата, в поле Тип выбрать формат вида «14 март, 2001», нажать ОК.
-
Скопировать диапазон ячеек В4:В6 в диапазон С4:С6, для этого:
12.1. Выделить диапазон В4:В6.
12.2. Щелкнуть кнопку Копировать на панели инструментов Стандартная или выполнить команду Правка/Копировать.
12.3. Выделить ячейку С4, щёлкнуть кнопку Вставить на панели инструментов Стандартная или выполнить команду Правка/Вставить.
-
Преобразовать формат даты в ячейке С6 в текстовый, выполнив команду Формат/Ячейки/Число и выбрав Тип «Март 2001».
-
Преобразовать формат даты в ячейке С5 в текстовый, выполнив команду Формат/Ячейки/Число и выбрав Тип «14 мар».
-
Преобразовать формат даты в ячейке С4 в текстовый, выполнив команду Формат/Ячейки/Число и выбрав Тип «14 мар 01».
-
Установить в ячейке С3 отображение секундомера системных часов, для этого:
-
Выделить ячейку С3, щёлкнуть значок fx на панели инструментов Стандартная или выполнить команду Вставка/Функция.
-
В диалоговом окне Мастер функций в левом поле Категория выбрать Дата и время, в поле Функция найти и СЕКУНДЫ, нажать ОК.
-
В диалоговом окне СЕКУНДЫ ввести в поле Дата_как_число адрес В3, ОК.
-
Значения секунд в ячейке С3 будут изменяться при нажатии клавиши F9.
-
Вычислить длительность выполнения работы, для этого:
-
Выделить ячейку С2, записать формулу =В3-В2, нажать Enter, результат будет записан в формате ДД.ММ.ГГ ЧЧ:ММ.
-
Преобразовать значение в ячейке С2 в формат ЧЧ:ММ:СС, для этого:
-
Выделить ячейку С2, выполнить команду Формат/Ячейки/Число.
-
В поле Числовые форматы выбрать (все форматы).
-
В поле Тип выбрать [ч]:мм:сс, нажать ОК.
-
Значения секунд в ячейке С2 будут изменяться при нажатии клавишиF9.
-
-
-
Сравнить вычисленные значения с показанием системных часов на Панели задач.
Контрольные вопросы
-
Поясните очерёдность выполнения операций в арифметических формулах.
-
Приведите примеры возможностей использования функции Дата и время.
Лабораторная работа №6
Тема. Мастер функций в MS Excel.
Цель. Приобрести и закрепить практические навыки по применению функций категории Логические с использованием Мастера функций.
Задание. Создать таблицу, показанную на рисунке.
|
А |
В |
C L С |
D |
E |
|
|
1 |
Ведомость начисления заработной платы |
||||
|
2 |
№ п/п |
Фамилия |
Оклад |
Материальная помощь |
Сумма к выдаче |
|
3 |
1 |
Сидоров |
1850 |
||
|
4 |
2 |
Петров |
1000 |
||
|
5 |
3 |
Глухов |
2300 |
||
|
6 |
4 |
Смирнов |
950 |
||
|
7 |
5 |
Галкин |
1100 |
||
|
8 |
6 |
Иванов |
4500 |
||
|
9 |
7 |
Авдеев |
3400 |
||
|
10 |
8 |
Горшков |
2800 |
||
|
11 |
Всего: |
Алгоритм выполнения задания.
-
В ячейке А1 записать название таблицы.
-
В ячейках А2:Е2 записать шапочки таблицы с предварительным форматированием ячеек, для этого:
-
Выделить диапазон ячеек А2:Е2.
-
Выполнить команду Правой кнопкой мыши/Формат Ячеек/Выравнивание.
-
Установить переключатель «переносить по словам».
-
В поле «по горизонтали» выбрать «по центру».
-
В поле «по вертикали» выбрать «по центру».
-
Набрать тексты шапочек, подбирая по необходимости ширину столбцов вручную.
-
Заполнить графы с порядковыми номерами, фамилиями, окладами.
-
Рассчитать графу Материальная помощь, выдавая её тем сотрудникам, чей оклад меньше1500 руб., для этого:
-
Выделить ячейку D3, вызвать Мастер функций, в категории Логические выбрать функцию ЕСЛИ.
-
В диалоговом окне функции указать следующие значения:
-
|
Логическое выражение |
С31500 |
|
Значение_если_истина |
150 |
|
Значение_если_ложь |
0 |
-
Скопировать формулу для остальных сотрудников с помощью операции Автозаполнение.
-
Вставить столбец Квалификационный разряд.
-
Выделить столбец Е, щёлкнув по его заголовку.
-
Выполнить команду Вставка/Столбцы.
-
Записать шапочку Квалификационный разряд.
-
Заполнить этот столбец разрядами от 7 до 14 произвольно так, чтобы были все промежуточные разряды.
-
-
Вставить и рассчитать столбец Премия, используя логическую функцию ЕСЛИ, выдавая премию в размере 20% оклада тем сотрудникам чей разряд выше 10.
|
Логическое выражение |
Е310 |
|
Значение_если_истина |
С3*0,2 |
|
Значение_если_ложь |
0 |
-
Рассчитать графу Сумма к выдаче так, чтобы в сумму не вошёл Квалификационный разряд.
-
Рассчитать итоговые значения по всем столбцам, кроме столбца Квалификационный разряд.
-
Проверить автоматический перерасчёт таблицы при изменении значений:
-
Изменить оклады нескольким сотрудникам, проверить изменение таблицы.
-
Изменить квалификационные разряды нескольким сотрудникам.
-
-
Изменить условие начисления премии: если Квалификационный разряд выше 12, то выдать Премию в размере 50% оклада.
Лабораторная работа №7
Тема. Мастер функций в MS Excel.
Цель. Приобрести и закрепить практические навыки по применению функций категории Математические с использованием Мастера функций.
Задание 1. Создать и заполнить таблицу алгебраических функций, показанную на рисунке.
|
A |
B |
C |
D |
E |
F |
G |
H |
|
|
1 |
Число |
Десятичный логарифм |
Натуральный логарифм |
Корень |
Квадрат |
Куб |
Показательная функция |
Факториал |
|
2 |
0 |
|||||||
|
3 |
1 |
Алгоритм выполнения задания.
-
В ячейках А1:Н1 записать шапочки таблицы с предварительным форматированием ячеек, для этого:
-
Выделить диапазон ячеек А1:Н1.
Выполнить команду Правой кнопкой мыши/Формат Ячеек/Выравнивание.
-
Установит переключатель «переносит по словам».
-
В поле «по горизонтали» выбрать «по центру».
-
В поле «по вертикали» выбрать «по центру».
-
Набрать тексты шапочек, подбирая по необходимости ширину столбцов вручную.
-
Записать в графу Число ряд чисел, начиная с 0:
-
В ячейки А2 и А3 записать 0 и 1.
-
Выполнить операцию Автозаполнение до числа 15.
-
Заполнить графу Десятичный логарифм следующим образом:
-
Выделить ячейку В2, вызвать Мастер функций, выбрать категорию математические, выбрать функцию LOG10.
-
В поле Число ввести адрес А2 с клавиатуры или, отодвинув диалоговое окно функции за любое место серого поля, щелкнуть ячейку А2.
-
Выполнить операцию Автозаполнение для всего столбца.
Примечание. В ячейке В2 должно быть #ЧИСЛО!, т. к. логарифм 0 не существует.
-
Заполнить графу Натуральный логарифм аналогично, выбрав функцию LN.
-
Заполнить графу Корень аналогично, выбрав функцию КОРЕНЬ.
-
Графы Квадрат и Куб заполнить следующим образом:
-
Выбрать функцию СТЕПЕНЬ.
-
В поле Число ввести адрес А2.
-
В поле Степень ввести 2 для квадратичной функции или 3 для кубической.
-
Заполнить графу Показательная функция следующим образом:
-
Выбрать функцию СТЕПЕНЬ.
-
В поле Число ввести 2.
-
В поле степень ввести адрес А2.
-
Заполнить графу Факториал аналогично пю3, выбрав функцию ФАКТР.
Примечание. Любую функцию можно записать с клавиатуры, точно соблюдая текст названия функции и её синтаксис, применяемый в Мастере функций.
Задание 2. Создать и заполнить таблицу тригонометрических функций, показанную на рисунке.
|
A |
B |
C |
D |
E |
F |
|
|
1 |
Угол, град. |
Угол, радиан |
Синус |
Косинус |
Тангенс |
Сумма квадратов |
|
2 |
0 |
|||||
|
3 |
15 |
-
Заполнить графу Угол, град. числами от 0 до 180, используя операцию Автозаполнение.
-
Заполнить графу Угол, радиан значениями, применив функцию РАДИАНЫ.
-
Заполнить графы Синус, Косинус, Тангенс, применяя функции SIN, COS, TAN. В качестве аргумента выбирать значения угла в радианах.
Примечание. В некоторых ячейках значения записываются в экспоненциальной форме, например, запись 1,23Е-16 означает, что число 1, 23 возводится в степень минус 16, что даёт число, очень близкое к нулю, а запись 1,23Е+16 означает возведение числа 1,23 в степень плюс 16.
-
Заполнить графу Сумма квадратов известной формулой SIN2()+ COS2()=1, проверить результат для всех углов.
Лабораторная работа №8
Тема. Абсолютный адрес в MS Excel.
Цель. Приобрести и закрепить практические навыки по применению абсолютной адресации при расчёте электронной таблицы.
Задание 1. Создать и заполнить таблицу расчёта доходов, показанную на рисунке.
|
A |
B |
C |
D |
E |
|
|
1 |
Распределение доходов в зависимости от КТУ |
||||
|
2 |
Общий доход |
10000 |
|||
|
3 |
Фамилия |
Время, ч |
Квалификационнй разряд |
КТУ |
Сумма к выдаче |
|
4 |
Сотрудник 1 |
5 |
10 |
||
|
5 |
10 |
12 |
|||
|
6 |
12 |
18 |
|||
|
7 |
8 |
5 |
|||
|
8 |
15 |
10 |
|||
|
9 |
7 |
8 |
|||
|
10 |
20 |
9 |
|||
|
11 |
10 |
6 |
|||
|
12 |
8 |
15 |
|||
|
13 |
16 |
10 |
|||
|
14 |
Итого |
Алгоритм выполнения задания.
-
Записать исходные значения таблицы, указанные на рисунке.
-
Заполнить графу Фамилия значениями Сотрудник 1÷10, используя операцию Автозаполнение.
-
Рассчитать графу КТУ как произведение времени, затраченного сотрудником, на его квалификационный разряд (формула =В4*С4).
-
Подсчитать значение Итого с помощью операции Автосумма.
-
Графа Сумма к выдаче рассчитывается как произведение общего дохода на отношение КТУ данного сотрудника к итоговому КТУ (формула =В2*D4/D14).
-
При выполнении операции Автозаполнение в графе Сумма к выдаче появляются ошибки #ЗНАЧ! и #ДЕЛ/0!. Это происходит из-зи того, что при применении формулы происходит изменение адресов в ней, например, в ячейке Е5 формула содержит адреса = В3*D5/D15.
-
Для правильного расчёта необходимо зафиксировать адреса В2 и D14, для этого:
-
Выделить ячейку Е4.
-
В строке формул отображается формула из этой ячейки, щёлкнуть по адресу В2 в этой формуле, нажать клавишу F4, у обозначения адреса появятся значки $B$4, щёлкнуть по обозначению адреса D14, нажать клавишу F4, у обозначения адреса появятся значки $D$14.
-
Выполнить заново операцию Автозаполнение для графы Сумма к выдаче (вместе с ячейкой Итого).
-
В ячейке Итого должна получиться сумма, равная Общему доходу.
-
Присвоить денежным величинам обозначение в рублях, для этого выделить ячейку В2, щёлкнуть кнопку Денежный формат на панели инструментов Форматирование или выполнить команду Правой кнопкой мыши/Формат Ячеек/Выравнивание.
-
Денежный, установить в поле Обозначение тип р.
-
Для проверки возможности автоматического перерасчёта таблицы заменить значения Квалификацилннлгл разряда, Времени, затраченного некоторыми сотрудниками, а также величины Общего дохода, например на 25000 р.
-
Установить для графы Сумма к выдаче отображение с двумя десятичными разрядами, для этого выделить диапазон ячеек Е4:Е14, щёлкнуть на кнопке Увеличить разрядность на панели инструментов Форматирование или выполнить команду Правой кнопкой мыши/Формат Ячеек/Выравнивание.
/Денежный, установить в поле Число десятичных знаков число 2.
Задание 2. Создать и заполнить таблицу расчёта стоимости, показанную на рисунке.
|
A |
B |
C |
D |
E |
|
|
1 |
Стоимость программного обеспечения |
||||
|
2 |
Наименование |
Стоимость, $ |
Стоимость, р. |
Стоимость, Евро |
Доля в общей стоимости, % |
|
3 |
OC Windows |
18 |
|||
|
4 |
Пакет MS Office |
32 |
|||
|
5 |
Редактор Corel Draw |
15 |
|||
|
6 |
Графический ускоритель 3D |
22 |
|||
|
7 |
Бухгалтерия 1С |
50 |
|||
|
8 |
Антивирус DR Web |
20 |
|||
|
9 |
Итого |
157 |
|||
|
10 |
Курс валюты (к рублю) |
28 |
35 |
Алгоритм выполнения задания.
-
Записать исходные текстовые и числовые данные.
-
Рассчитать графу Стоимость, р., используя курс доллара как абсолютный адрес.
-
Рассчитать графу Стоимость, Евро, используя курс доллара и курс Евро как абсолютные адреса.
-
Рассчитать графу Доля в общей стоимости, используя итоговую Стоимость, р. как абсолютный адрес.
-
Преобразовать числовые значения в графе Доля в общей стоимости в процентные значения:
-
Выделить числовые значения этой графы.
-
Щёлкнуть по кнопке Процентный формат.
-
Установить отображение процентов с одним десятичным знаком, используя кнопки Увеличить или Уменьшить разрядность.
-
Лабораторная работа №9
Тема. Построение и форматирование диаграмм в MS Excel.
Цель. Приобрести и закрепить практические навыки по применению Мастера диаграмм.
Задание 1. Создать и заполнить таблицу продаж, показанную на рисунке.
|
A |
B |
C |
D |
E |
|
|
1 |
Продажа автомобилей ВАЗ |
||||
|
2 |
Модель |
Квартал 1 |
Квартал 2 |
Квартал 3 |
Квартал 4 |
|
3 |
ВАЗ 2101 |
3130 |
3020 |
2910 |
2800 |
|
4 |
ВАЗ 2102 |
2480 |
2100 |
1720 |
1340 |
|
5 |
ВАЗ 2103 |
1760 |
1760 |
1760 |
1760 |
|
6 |
ВАЗ 2104 |
1040 |
1040 |
1040 |
1040 |
|
7 |
ВАЗ 2105 |
320 |
320 |
320 |
320 |
|
8 |
ВАЗ 2106 |
4200 |
4150 |
4100 |
4050 |
|
9 |
ВАЗ 2107 |
6215 |
6150 |
6085 |
6020 |
|
10 |
ВАЗ 2108 |
8230 |
8150 |
8070 |
7990 |
|
11 |
ВАЗ 2109 |
10245 |
10150 |
10055 |
9960 |
|
12 |
ВАЗ 2110 |
12260 |
12150 |
12040 |
11930 |
|
13 |
ВАЗ 2111 |
14275 |
14150 |
14025 |
13900 |
Алгоритм выполнения задания.
-
Записать исходные значения таблицы, указанные на рисунке.
-
Заполнить графу Модель значениями ВАЗ2101÷2111, используя операцию Автозаполнение.
-
Построить диаграмму по всем продажам всех автомобилей, для этого:
-
Выделить всю таблицу (диапазоеА1:Е13).
-
Щёлкнуть Кнопку Мастер диаграмм на панели инструментов Стандартная или выполнить команду Вставка/Диаграмма.
-
В диалоговом окне Тип диаграммы выбрать Тип Гистограммы и Вид 1, щёлкнуть кнопку Далее.
-
В диалоговом окне Мастер Диаграмм: Источник данных диаграммы посмотреть на образец диаграммы, щёлкнуть кнопку Далее.
-
В диалоговом окне Мастер Диаграмм: Параметры диаграммы ввести в поле Название диаграммы текст Продажа автомобилей, щёлкнуть кнопку Далее.
-
В диалоговом окне Мастер Диаграмм: Размещение диаграммы установить переключатель «отдельном», чтобы получить диаграмму большего размера на отдельном листе, щёлкнуть кнопку Готово.
-
-
Изменить фон диаграммы:
-
Щёлкнуть правой кнопкой мыши по серому фону диаграммы (не попадая на сетку линий и на другие объекты диаграммы).
-
В появившемся контекстном меню выбрать пункт Формат области построения.
-
В диалоговом окне Формат области построения выбрать цвет фона, например, бледно-голубой, щёлкнув по соответствующему образцу цвета.
-
Щёлкнуть на кнопке Способы заливки.
-
В диалоговом окне Заливка установить переключатель «два цвета», выбрать из списка Цвет2 бледно-жёлтый цвет, проверить установку Типа штриховки «горизонтальная», щёлкнуть ОК, ОК.
-
Повторить пункты 4.1-4.5, выбирая другие сочетания цветов и способов заливки.
-
-
Отформатировать Легенду диаграммы (надписи с пояснениями).
-
Щёлкнуть левой кнопкой мыши по области Легенды (внутри прямоугольника с надписями), на её рамке появятся маркеры выделения.
-
С нажатой левой кнопкой передвинуть область Легенды на свободное место на фоне диаграммы.
-
Увеличить размер шрифта Легенды, для этого:
-
Щёлкнуть правой кнопкой мыши внутри области Легенды.
-
Выбрать в контекстном меню пункт Формат легенды.
-
На вкладке Шрифт выбрать размер шрифта 16, на вкладке Вид выбрать желаемый цвет фона Легенды, ОК.
-
-
Увеличить размер области Легенды, для этого подвести указатель мыши к маркерам выделения области Легенды, указатель примет вид ↔ двунаправленной стрелки, с нажатой левой кнопкой раздвинуть область.
-
Увеличить размер шрифта и фон заголовка Продажа автомобилей аналогично п.5.3.
-
-
Добавить подписи осей диаграммы.
-
Щёлкнуть правой кнопкой мыши по фону диаграммы, выбрать пункт Параметры диаграммы, вкладку Заголовки.
-
Щёлкнуть левой кнопкой мыши в поле Ось Х (категорий), набрать Тип автомобилей.
-
Щёлкнуть левой кнопкой мыши в поле Ось Y (значений), набрать Количество, шт.
-
Увеличить размер шрифта подписей аналогично п.5.3.
-
Задание 2. Построить графики функций Sin x и Cos x.
|
A |
B |
C |
D |
E |
|
|
1 |
Графики функций Sin x и Cos x |
||||
|
2 |
Х, град |
Х, радиан |
Sin x |
Cos x |
|
|
3 |
0 |
=А3*3.14159/180 |
=SIN(В3) |
=COS(В3) |
|
|
4 |
15 |
||||
|
5 |
Алгоритм выполнения задания.
-
Записать заголовок и шапочки таблицы.
-
Записать в ячейки А3:А4 значения 0 и 15, в ячейках B3:D3 указанные формулы.
-
Выделить ячейки А3:А4, заполнить диапазон А5:А75 значениями угла 0÷360 град.
-
Выделить ячейки В3:D3, выполнить автозаполнение в тех же пределах.
-
Выделить диапазон С2:D75, щёлкнуть кнопку Мастер диаграмм, выбрать Тип График, щёлкнуть Готово, увеличить размер диаграммы за угловые маркеры выделения.
-
Установить подписи оси ОХ:
-
Щёлкнуть правой кнопкой мыши по фону диаграммы, выбрать пункт Исходные данные, выбрать вкладку Ряд.
-
Щёлкнуть в поле Подписи оси Х, обвести с нажатой левой кнопкой значения углов 0÷360 град в столбце А, ОК.
-
23
Добавил:
Upload
Опубликованный материал нарушает ваши авторские права? Сообщите нам.
Вуз:
Предмет:
Файл:
Скачиваний:
206
Добавлен:
13.04.2015
Размер:
307.41 Кб
Скачать
СЕВЕРО-КАВКАЗСКИЙ
ГОРНО-МЕТАЛЛУРГИЧЕСКИЙ ИНСТИТУТ
(ГОСУДАРСТВЕННЫЙ
ТЕХНОЛОГИЧЕСКИЙ УНИВЕРСИТЕТ)
Кафедра
«Информатика»
ОТЧЕТ
ПО
ЛАБОРАТОРНОЙ РАБОТЕ №1
«Основы
работы с электронной таблицей Excel
2007»
ПО
КУРСУ: Информатика
Раздел
Microsoft
Excel
2007
Выполнила
студентка группы ЭНб-11-2
Перелыгина
Анастасия
Проверила
Куртаева З.Х.
Владикавказ
2011
Лабораторная
работа №1
Тема.
Основы работы с электронной таблицей
Excel
2007.
Цель
работы:
-
познакомить
студентов с основными компонентами
окна программы Excel 2007, с рабочей областью
программы: книгой и листами. -
Приобрести
практические навыки по созданию и
оформлению электронных таблиц, вводу
данных, использованию функции Автосумма,
освоить оформление ячеек таблицы,
команду Сортировка.
Ход
работы:
Задание
1.
Создала таблицу, показанную на рисунке.
-
В
ячейку А1 записала Среднегодовая
численность работающих. -
В
ячейку А2 записала Категории
должностей. -
Увеличила
ширину столбца А так, чтобы запись
появилась в ячейке А2. В ячейки B2,
C2,
D2
записала соответственно Механический
цех,
Сборочный
цех, Всего. -
Отформатировала
текст в строке 2 по центру. -
В
ячейки А3:А8 записала наименование
должностей, а в А9 написала ИТОГО: -
Подобрала
ширину столбца А так, чтобы запись
поместилась в ячейке А8. -
Отформатировала
текст в ячейке А9 по правому краю. -
В
ячейки В3:С8 записала цифровые данные
по численности. -
Произвела
суммирование численности по Механическому
цеху. -
Появилась
формула СУММ(В3:В8, диапазон В3:В8 выделяется
пунктирной рамкой. Для закрепления
формулы нажала Enter,
вместо
формулы появилось числовое значение
суммы по столбцу. -
Произвела
суммирование численности по Сборочному
цеху, повторив действия п.10 для ячейки
С8. -
Произвела
суммирование численности по категории
Рабочие. -
Произвела
суммирование численности по всем
остальным категориям должностей. -
В
ячейке D9
подсчитала общую численность работающих,
выполнив команду ∑(Автосумма) и указывая
нужный диапазон с помощью мыши. -
Отформатировала
заголовок таблицы, для этого выделила
ячейки А1:D1,вызвала
контекстное меню, формат ячеек, выполнила
команду Объединить
и поместить в центре. -
Оформила
рамку таблицы, для этого выделила всю
таблицу (А1:D9),
на вкладке Главная в группе Шрифт
выбрала Границы
Другие границы.
В появившемся окне выбрать тип линии
═══, щёлкнула Внешние,
выбрала тип линии ──, щёлкнула
Внутренние,
ОК.
Задание
2.
Создала таблицу, показанную на рисунке.
-
В
ячейке А1 записала название таблицы. -
В
ячейках А2:Е2 записала шапочки таблицы
с предварительным форматированием
ячеек, для этого:-
Выделила
диапазон ячеек А2:Е2. -
Выполнила
команду Вкладка Главная Выравнивание -
Установила
переключатель «переносить
по словам». -
В
поле «по
горизонтали»
выбрала «по
центру»,
ОК. -
В
поле «по
вертикали»
выбрала «по
центру»,
ОК. -
Набрала
тексты шапочек, подбирая по необходимости
ширину столбцов вручную.
-
-
Заполнила
столбец А названиями предприятий,
предварительно отформатировав диапазон
ячеек А3:А13 по образцу ячейки В2. -
Набрала
цифровые данные таблицы. -
Подсчитала
итоговые данные по столбцам, используя
команду Автосумма. -
Рассортировала
предприятия по разным видам показателей,
для этого:-
Выделила
шапочку заголовка «Выполнение плана
(в процентах)» (ячейка Е2), выполнила
команду Сортировка
по возрастанию
(вкладка Главная в группе элементов
Редактирование команда Сортировка и
фильтрСортировка
от А до Я),
-
проверила
изменение таблицы.
-
Выполнила
команду Сортировка по убыванию значок
(Я/А↓),
проверила изменение таблицы. -
Повторила
сортировки для столбцов D,
C,
В, выделяя соответственно ячейки D2,
С2, В2. -
Рассортировала
предприятия по алфавиту:-
Выделила
шапочку «Наименование предприятия»,
выполнила команду Сортировка
по возрастанию
(значок А/Я↓) -
Отметила,
что в середину списка предприятий
попала графа ИТОГО: -
Отменила
результаты последней сортировки,
щёлкнув по кнопке
Отменить. -
Для
выполнения нормальной сортировки
отделила пустой строкой итоговые
данные таблицы, для этого:-
Выделила
строку 13, щёлкнув по заголовку строки. -
Вызвала
контекстное меню нажатием правой
клавиши мыши, выбрать Вставить…
строку .
-
-
Провесла
сортировку по п. 7.1, отметила изменение
таблицы.
-
Контрольные
вопросы
-
Назначение
и возможности табличного процессора
Excel.
Excel – это
мощнейший вычислительный инструмент,
хранилище упорядоченных данных, средство
для создания различных графиков,
расписаний, диаграмм и т. д. Программа
Excel может частично или даже полностью
автоматизировать многие процессы
работы, избавив от рутинных операций,
расчетов, тем самым освободив время и
увеличив
производительность
труда. -
Как
создать новое окно документа в Excel?
При
запуске программы Excel новая книга
создается автоматически. Чтобы создать
новую книгу, нужно нажать Кнопку
«Office» и
в появившемся меню выполнить команду
Создать.
Появится диалоговое окно Создание
книги.
Если
создать пустую книгу, выберите категорию
Пустые
и последние в
области Шаблоны,
а затем дважды щелкните кнопкой мыши
на образце Новая
книга в
основной части диалогового окна.
Диалоговое окно при этом будет закрыто,
а новая книга создана.
Чтобы
быстро создать пустую книгу, можно
воспользоваться сочетанием клавиш
Ctrl+N,
при этом диалоговое окно Создание
книги не
появляется.
-
Какие
величины могут быть помещены в ячейки
таблицы Excel?
В ячейки вводятся текст, данные и
различные формулы и функции. -
Какая
ячейка называется активной?
Ячейка, с
которой производятся какие-то действия,
выделяется рамкой и называется активной. -
Как
ввести и редактировать данные в Excel?
Ввод
данных состоит из трех этапов. Во-первых,
необходимо активизировать нужную
ячейку. Во-вторых, — ввести данные.
Наконец, в-третьих, следует сообщить
компьютеру, что ввод данных окончен.
Обычно это делается посредством нажатия
клавиш Enter, табуляции или одной из
стрелок. -
Как
применяется функция Автосумма? Нужно
выделить необходимую ячейку, выполнить
команду ∑ (Автосумма) на вкладке Главная
в группе Редактирование. Для закрепления
появившейся формулы нажать Enter, вместо
формулы появится числовое значение
суммы по столбцу. -
Перечислите
и поясните основные типы входных данных,
которые могут быть введены в ячейки
электронной таблицы.
В ячейки вводятся текст, данные и
различные формулы и функции. -
Что
надо сделать в случае ошибки при вводе
данных? Нужно
выделить требуемую ячейку, дважды
щёлкнуть левой кнопкой мыши по её
содержимому и исправить ошибку. -
Как
отредактировать содержимое ячейки?
Нужно выделить требуемую ячейку, дважды
щёлкнуть левой кнопкой мыши по её
содержимому и приступить к редактированию
введённых данных. -
Как
очистить ячейку? Выделив
ячейку, нажать клавишу Backspace
или
Delete.
Также можно щёлкнуть на этой ячейке
правой кнопкой мыши и в контекстном
меню выбрать Очистить
содержимое. -
Как
выполняется сортировка по возрастанию
(убыванию)? Нужно
выделить шапочку заголовка, затем на
вкладке Главная
в группе элементов Редактирование
выбрать команду Сортировка
и фильтрСортировка
от А до Я(Сортировка
от Я до А).
Соседние файлы в предмете [НЕСОРТИРОВАННОЕ]
- #
- #
- #
- #
- #
- #
- #
- #
- #
- #
- #
Работа добавлена на сайт samzan.net: 2016-03-13
Поможем написать учебную работу
Если у вас возникли сложности с курсовой, контрольной, дипломной, рефератом, отчетом по практике, научно-исследовательской и любой другой работой — мы готовы помочь.
Предоплата всего
от 25%
Подписываем
договор
Лабораторная работа №1
Цель: Основы работы в Excel. Работа с логическими функциями и поименованными блоками ячеек.
СОДЕРЖАНИЕ
[1] Теоретическая часть
[1.0.1] Общие понятия Excel
[1.0.2] Элементы окна Excel.
[1.0.3] Перемещения по таблице
[1.0.4] Выделение ячеек с помощью мыши
[1.0.5] Закрепление заголовков столбцов и строк
[1.0.6] Разделение окна рабочей области.
[1.0.7] Скрытие и отображение листов, столбцов и строк
[1.0.8] Форматирование содержимого ячеек
[1.0.9] Основные типы форматов
[1.0.10] Вычисления в электронных таблицах
[1.0.11] Ошибки, возвращаемые формулами
[1.0.12] Присвоение имени блоку ячеек
[1.0.13] Ввод формул, аргументом функции которой является – поименованный блок ячеек
[2]
Практическая часть
[2.1] Задание №1.
[2.2] Задание №2.
[3]
Контрольные вопросы:
Теоретическая часть
Общие понятия Excel
- Электронная таблица – совокупность строк и столбцов.
- Столбцы обозначены буквами латинского алфавита, а строки — цифрами. Пересечение строки и столбца называется ячейкой.
- Каждая ячейка имеет свой адрес, который состоит из буквы столбца и цифры строки (А5, В7, К4).
Элементы окна Excel.
Строка заголовка
Строка меню
Панели инструментов – по умолчанию окно содержит две панели: стандартную и форматирования. Чтобы отобразить другие панели инструментов или скрыть не используемые в работе, используйте команду Вид/Панели инструментов.
Строка формул
Заголовок столбцов – буквы латинского алфавита, расположенные в верхней строке листа и определяющие столбцы рабочей таблицы. Колонки нумеруются в следующем порядке: A – Z, AA – AZ, BA – BZ и т.д.
Заголовок строки – числа, расположенные по левому краю листа и определяющие строки рабочей таблицы.
Окно рабочей книги
Ярлыки листов рабочей таблицы – для перехода от одного листа к другому в пределах рабочей книги.
Строка состояния
Перемещения по таблице
- Для перехода на нужный лист, щелкните на ярлыке нужного листа рабочей таблицы.
- Перемещения по листу рабочей таблицы можно осуществлять с помощью клавиш управления курсора:
|
Клавиши |
Перемещение |
|
, , , |
На одну ячейку в направлении, указанном стрелкой |
|
Ctrl + , |
В указанном направлении в ближайшую заполненную ячейку, если текущая ячейка оказалась пустой. Если текущая ячейка содержит данные, такая комбинация клавиш переместит вас в последнюю в указанном направлении заполненную ячейку. |
|
PgUp, PgDn |
Выше или ниже на один экран |
|
Home |
В крайнюю левую ячейку строки (столбец А) |
|
Ctrl + Home |
В левый верхний угол рабочей страница (ячейка А1) |
|
Ctrl + End |
В правый нижний угол рабочей области, которая содержит данные. |
- Для быстрого перехода к определенной ячейке введите адрес данной ячейки в поле Имя, расположенном у левого края строки формул, и нажмите Enter:
Выделение ячеек с помощью мыши
|
Чтобы выделить: |
Действия пользователя |
|
Весь лист |
Щёлкнуть мышью на сером прямоугольнике, расположенном на пересечении строки с номером 1 и столбца с именем А |
|
Столбец |
Щёлкнуть на заголовке столбца (на имени столбца) |
|
Строку |
Щёлкнуть на номере строки |
|
Ячейку |
Щёлкнуть на ячейке мышью |
|
Диапазон смежных ячеек |
Выделить мышью блок с лева на право, удерживая клавишу SHIFT. |
|
Диапазон несмежных ячеек |
Выделить мышью первый диапазон. Удерживая клавишу CTRL, выделить другой диапазон и т. д. |
Закрепление заголовков столбцов и строк
Для удобства просмотра данных при перемещении по большому листу рабочей таблицы можно закрепить строки и столбцы с заголовками (чтобы они не перемещались). Для этого:
- Щелкните на ячейке, находящейся в столбце справа от столбца, который вы хотите зафиксировать, и/или в строке, находящейся под строкой, которую нужно зафиксировать. Выполните команду Окно/Закрепить области.
- Чтобы снять закрепление строк или столбцов, выберите команду Окно/Снять закрепление областей.
Разделение окна рабочей области.
Иногда, при использовании больших рабочих таблиц, необходим одновременный просмотр двух частей таблицы для сравнения, копирования и перемещения данных. Для этого необходимо таблицу разделить:
- Щелкните на вертикальной или горизонтальной вешке разбиения (небольшой прямоугольник у верхнего края вертикальной полосы прокрутки или правого края горизонтальной полосы прокрутки) и удерживайте ее.
- Перетащите вешку разбиения в окно рабочей таблицы. В нужном месте окна отпустите вешку разбиения.
Примечание. Если вы разделили рабочую таблицу горизонтально, а затем прокручиваете ее влево или вправо, обе части окна перемещаются синхронно.
- Для снятия разделения дважды щелкните на полосе раздела или перетащите ее за пределы окна документа.
Скрытие и отображение листов, столбцов и строк
Иногда возникает необходимость скрыть рабочие книги, листы рабочих таблиц, отдельные столбцы и строки.
- Чтобы скрыть лист рабочей таблицы, выберите его, щелкнув на соответствующем ярлыке и выполните команду Формат/Лист/Скрыть.
- Чтобы скрыть столбец (строку) в рабочей таблице, выделите его, щелкнув на заголовке скрываемого столбца (строки). Затем щелкните правой кнопкой мыши на выделенном столбце (строке) и выберите из контекстного меню Скрыть.
- Для восстановления скрытых объектов необходимо сначала выделить скрытую область, т.е. несколько строк, столбцов или листов рабочих таблиц, примыкающих к скрытым объектам. Затем выполнить команду контекстного меню Отобразить.
Форматирование содержимого ячеек
Для того чтобы отформатировать данные по любому формату, имеющемуся в Excel необходимо:
- Выделить ячейку или диапазон ячеек, подлежащих форматированию.
- Выполнить команду Формат / Ячейки. Откроется диалоговое окно Формат ячеек.
- Выберите вкладку Число диалогового окна Формат ячеек и установите тот тип формата, который вам нужен
Основные типы форматов
|
Формат |
Описание |
|
Общий |
Этот формат принят по умолчанию |
|
Числовой |
Число отображается с заданным количеством десятичных знаков после запятой |
|
Денежный |
После изображения числа может помещаться знак валюты |
|
Финансовый |
Отличается от денежного вынесением знака минус для отрицательных чисел в крайнюю левую позицию ячейки |
|
Дата |
Эта категория позволяет вывести дату по одному из пятнадцати форматов |
|
Время |
Эта категория позволяет вывести время по одному из восьми форматов |
|
Процентный |
Этот формат позволяет выводить число в виде процентов со знаком % и определять количество выводимых знаков после десятичной точки |
|
Дробный |
Дробный формат используется для представления чисел в виде смешанного числа |
|
Экспоненциальный |
В этом формате число представляется в виде mE±p, где m – мантисса числа, Е – символ, обозначающий основание десятичной ССЧ, p – порядок числа, например число 5,34´1025 записывается как 5.34Е+25 |
|
Текстовый |
Применение этого формата к числовому значению позволяет рассматривать его как текст |
|
Дополнительный |
Дополнительный формат предназначен для работы с почтовыми индексами, телефонными номерами, адресами |
|
Все форматы |
Эта категория позволяет создавать пользовательские форматы |
Вычисления в электронных таблицах
Вычисления в таблицах осуществляются при помощи формул. Формула может содержать числовые константы, ссылки на ячейки и функции Excel, соединённые знаками математических операций, операций сравнения, операций конкатенации. Формула, введённая в ячейку, должна начинаться со знака равенства.
Примеры формул
|
Формула |
Описание |
|
=В1+В2 |
Складывает содержимое ячеек В1 и В2 |
|
=А1^(1/3) |
Возводит в степень (1/3) содержимое ячейки А1 |
|
=СУММ(А1:А5) |
Возвращает сумму значений из диапазона А1:А5 |
При вводе в формулу ссылки на ячейку или диапазон ячеек можно не набирать эту ссылку с клавиатуры, а выбрать нужную ячейку или диапазон ячеек мышью методом выделения.
Ошибки, возвращаемые формулами
|
Ошибка |
Описание |
|
#Н/Д |
Н/Д – является сокращением термина Неопределённые Данные. Помогает предотвратить использование ссылки на пустую ячейку |
|
#ЧИСЛО! |
Функция с числовым аргументом использует неприемлемый аргумент |
|
#ИМЯ? |
Ошибка в написании имени или используется несуществующее имя |
|
#ССЫЛКА! |
Используется ссылка на несуществующую ячейку |
|
#ЗНАЧ! |
Вместо числового или логического значения введён текст, и Excel не может преобразовать его к нужному типу данных |
|
#ДЕЛ/0! |
В качестве делителя используется ссылка на ячейку, в которой содержится ненулевое или пустое значение (если ссылкой является пустая ячейка, то её содержимое интерпретируется как ноль) |
|
#ПУСТО! |
Используется ошибочная ссылка на ячейку |
|
############# |
Данные не помещаются в ячейку по ширине, следует увеличить ширину столбца |
Присвоение имени блоку ячеек
- Выделить все значения столбца/строки или нескольких ячеек;
- Ввести команду ВСТАВКА — Имя — Присвоить;
- В появившемся диалоговом окне в строке «Присвоение имени» ввести слово имя, присваемое блоку ячеек и щелкнуть по кнопке <Добавить>
Ввод формул, аргументом функции которой является – поименованный блок ячеек
- Установите указатель мыши в ячейку подсчета количества отличных оценок;
- Щелкните по кнопке Мастера функций;
- В диалоговом окне 1 выберите категорию функции – «Математические», имя функции — СУММ и щелкнуть по кнопке <ОК>;
- В диалоговом окне 2 в строке ЧИСЛО 1 установите курсор и введите команду ВСТАВКА — Имя — Вставить;
- В диалоговом окне выделить имя блока ячеек «Отлично», щелкнуть на кнопке <ОК>;
- Повторить аналогичные действия для подсчёта количества других оценок.
Практическая часть
Задание №1.
- Запустите Excel. На экране появится окно Excel с открывшейся пустой рабочей книгой под названием Книга 1.
- Сохраните рабочую книгу на указанном диске под именем Лаб_раб_№1.xls.
- Переименуйте Лист1 текущей рабочей книги в Задание1.
- На листе Задание1 создайте таблицу 1 — «Отчетная ведомость». Заполните столбцы: A B C D данными как в образце (табл.1). В столбцы E F G H I введите формулы с помощью Мастер функции, пример ввода формул в соответствующие столбцы показан в таблице 2.
- Каждому столбцу задайте имя блока, например: ОТЛИЧНО, ХОРОШО, УДОВЛЕТВОРИТЕЛЬНО, НЕУДОВЛЕТВОРИТЕЛЬНО, НЕЯВКА.
- Посчитайте сумму всех оценок по каждому поименованному блоку ячеек (табл.1).
- Посчитайте «Общую сумму всех оценок» (количество студентов = количеству всех оценок).
- Введите в столбец «Итоговые показатели» названия согласно рис. 1: (Отлично, Хорошо, Удовлетворительно, Неудовлетворительно, Неявка, ИТОГО).
- Введите расчетные формулы в столбец «Общая сумма всех оценок», аргументом которых является поименованные блоки ячеек и посчитайте общее количество всех полученных оценок.
Таблица 1.
Отчетная ведомость.
|
A |
B |
C |
D |
E |
F |
G |
H |
I |
||
|
1 |
№ п/п |
Фамилия, имя, отчество |
№ зачётной книжки |
Оценка |
5 |
4 |
3 |
2 |
неявка |
|
|
2 |
1 |
Демидов М. И. |
119 |
5 |
1 |
0 |
0 |
0 |
0 |
|
|
3 |
2 |
Иванов И. П. |
120 |
4 |
0 |
1 |
0 |
0 |
0 |
|
|
4 |
3 |
Кукушкин В. Л. |
121 |
3 |
0 |
0 |
1 |
0 |
0 |
Общая сумма всех оценок |
|
5 |
4 |
Орлов А. П. |
131 |
4 |
0 |
1 |
0 |
0 |
0 |
|
|
6 |
5 |
Петров К. Н. |
145 |
5 |
1 |
0 |
0 |
0 |
0 |
|
|
7 |
6 |
Сидоров Р. О. |
149 |
2 |
0 |
0 |
0 |
1 |
0 |
|
|
8 |
7 |
Фролов В. А. |
156 |
н/я |
0 |
0 |
0 |
0 |
1 |
|
|
СУММА |
2 |
2 |
1 |
1 |
1 |
7 |
Таблица 2.
|
E |
F |
G |
H |
I |
|
|
5 |
4 |
3 |
2 |
неявка |
|
|
2 |
=ЕСЛИ(D2=5;1;0) |
=ЕСЛИ(D2=4;1;0) |
=ЕСЛИ(D2=3;1;0) |
=ЕСЛИ(D2=2;1;0) |
=ЕСЛИ(D2=»н/я»;1;0) |
|
3 |
=ЕСЛИ(D3=5;1;0) |
=ЕСЛИ(D3=4;1;0) |
=ЕСЛИ(D3=3;1;0) |
=ЕСЛИ(D3=2;1;0) |
=ЕСЛИ(D3=»н/я»;1;0) |
|
4 |
=ЕСЛИ(D4=5;1;0) |
=ЕСЛИ(D4=4;1;0) |
=ЕСЛИ(D4=3;1;0) |
=ЕСЛИ(D4=2;1;0) |
=ЕСЛИ(D4=»н/я»;1;0) |
|
5 |
=ЕСЛИ(D5=5;1;0) |
=ЕСЛИ(D5=4;1;0) |
=ЕСЛИ(D5=3;1;0) |
=ЕСЛИ(D5=2;1;0) |
=ЕСЛИ(D5=»н/я»;1;0) |
|
6 |
=ЕСЛИ(D6=5;1;0) |
=ЕСЛИ(D6=4;1;0) |
=ЕСЛИ(D6=3;1;0) |
=ЕСЛИ(D6=2;1;0) |
=ЕСЛИ(D6=»н/я»;1;0) |
|
7 |
=ЕСЛИ(D7=5;1;0) |
=ЕСЛИ(D7=4;1;0) |
=ЕСЛИ(D7=3;1;0) |
=ЕСЛИ(D7=2;1;0) |
=ЕСЛИ(D7=»н/я»;1;0) |
|
8 |
=ЕСЛИ(D8=5;1;0) |
=ЕСЛИ(D8=4;1;0) |
=ЕСЛИ(D8=3;1;0) |
=ЕСЛИ(D8=2;1;0) |
=ЕСЛИ(D8=»н/я»;1;0) |
|
№ п/п |
Фамилия, имя, отчество |
№ зачётной книжки |
Оценка |
5 |
4 |
3 |
2 |
неявка |
|
|
1 |
Демидов М. И. |
119 |
5 |
1 |
0 |
0 |
0 |
0 |
|
|
2 |
Иванов И. П. |
120 |
4 |
0 |
1 |
0 |
0 |
0 |
|
|
3 |
Кукушкин В. Л. |
121 |
3 |
0 |
0 |
1 |
0 |
0 |
Общая сумма всех оценок |
|
4 |
Орлов А. П. |
131 |
4 |
0 |
1 |
0 |
0 |
0 |
|
|
5 |
Петров К. Н. |
145 |
5 |
1 |
0 |
0 |
0 |
0 |
|
|
6 |
Сидоров Р. О. |
149 |
2 |
0 |
0 |
0 |
1 |
0 |
|
|
7 |
Фролов В. А. |
156 |
н/я |
0 |
0 |
0 |
0 |
1 |
|
|
СУММА |
2 |
2 |
1 |
1 |
1 |
7 |
|||
|
Итоговые показатели |
Общая сумма всех оценок |
В режиме формул (для проверки) |
|||||||
|
Отлично |
2 |
=СУММ(Отлично) |
|||||||
|
Хорошо |
2 |
=СУММ(Хорошо) |
|||||||
|
Удовлетворительно |
1 |
=СУММ(Удов) |
|||||||
|
Неудовлетворительно |
1 |
=СУММ(Неудов) |
|||||||
|
Неявка |
1 |
=СУММ(Неявка) |
|||||||
|
ИТОГО |
7 |
=СУММ(ИТОГО) |
Рис. 1. Образец выполнения лабораторной работы №1
Задание №2.
- Переименуйте Лист2 текущей рабочей книге в Задание 2.
- На листе Задание 2 создайте таблицу 3.
- Посчитайте:
- Количество оценок по высшей математике;
- Количество оценок по информатике;
- Количество оценок по каждому предмету;
- Общее количество оценок по двум предметам;
- Общее количество всех оценок;
- Процент всех оценок по двум предметам. Алгоритм расчета процентов: меньшее число разделить на большее, и нажать кнопку в панели инструментов «Форматирование» с изображением знака %;
- Отредактировать таблицу №4, так как указано в образце.
Таблица 3
|
№ группы |
Количество оценок по высшей математике |
Количество оценок по информатике |
Высшая математика |
Информатика |
||||||
|
отл. |
хор. |
удов. |
неудов. |
отл. |
хор. |
удов. |
неудов. |
|||
|
1311 |
5 |
9 |
7 |
5 |
8 |
10 |
6 |
2 |
||
|
1312 |
3 |
10 |
9 |
10 |
8 |
10 |
12 |
2 |
||
|
1313 |
3 |
9 |
8 |
2 |
3 |
9 |
8 |
2 |
||
|
1314 |
5 |
6 |
8 |
9 |
7 |
8 |
10 |
3 |
||
|
1315 |
8 |
11 |
10 |
1 |
8 |
12 |
6 |
4 |
||
|
Общее количество по двум предметам |
Количество оценок по каждому предмету |
|||||||||
|
ОБЩЕЕ КОЛИЧЕСТВО ОЦЕНОК ПО ДВУМ ПРЕДМЕТАМ |
Отл. |
Хор. |
Удов. |
Неуд. |
||||||
|
ПРОЦЕНТ ВСЕХ ОЦЕНОК ПО ДВУМ ПРЕДМЕТАМ |
||||||||||
|
ОБЩЕЕ КОЛИЧЕСТВО ВСЕХ ОЦЕНОК |
Контрольные вопросы:
- Какие элементы интерфейса Excel присутствуют в Word?
- Какие элементы интерфейса специфичны для Excel.?
- Как выдать на экран панель инструментов Рисование?
- Как перейти в ячейку с заданным адресом D75?
- Как быстро перейти в крайнюю левую ячейку строки?
- Как быстро перейти в левый верхний угол рабочего листа?
- Что такое лист рабочей таблицы?
- Как перейти на другой лист?
- Какое наименьшее количество листов может быть у рабочей таблицы?
- Для чего используется закрепление строк и столбцов? Как выполнить закрепление строк?
- Можно ли закрепить одновременно строки и столбцы?
- Как отменить закрепление?
- Для чего используется разделение таблицы?
- Как разделить горизонтально таблицу рабочей области?
- Можно ли разделить таблицу вертикально?
- Как можно скрыть рабочий лист?
- Если вы ранее скрыли две строки, как восстановить отображение этих строк?
Содержание
Интерфейс электронной
таблицы
Лабораторная работа №1.
Ввод данных, вычисление функций, форматирование таблицы.
Лабораторная работа №2.
Работа со случайными числами. Построение диаграмм.
Лабораторная работа №3.
Использование абсолютной и относительной адресации.
Лабораторная работа №4.
Построение графиков функций.
Лабораторная работа №5.
Японский календарь.
Лабораторная работа №6.
Составление формул. Математические функции.
Лабораторная работа № 7.
Использование функции ЕСЛИ.
Интерфейс
электронной таблицы
Элементы интерфейса
1.
Кнопка Office (содержит операции с документом: создание, сохранение, печать, просмотр
и т.д.)
2.
Панель быстрого доступа (на ней располагаются часто используемые операции)
3.
Лента (содержит
вкладки)
4.
Вкладки (содержит
команды, сгруппированные по смыслу)
5.
Строка ввода формул отображает вводимые в ячейку данные, пользователь может вводить и
редактировать содержимое ячейки. Особенность строки ввода формул – возможность
видеть формулу или функцию, а не ее результат.
6.
Рабочая область электронной таблицы состоит из строк и столбцов, имеющих свои имена.
Имена строк – это имена, начиная от 1 до 65536
(до MS Office 2007), 1048576 (с MS Office 2007). Имена столбцов – это буквы латинского алфавита сначала от A
до Z, затем от AA до AZ, от BA до BZ
и т.д (всего 256 столбцов – до MS Office 2007, 16384 — с MS Office 2007).
7.
Ячейка –
область, определяемая пересечением столбца и строки электронной таблицы.
8.
Поле имени, где отображается адрес активной ячейки
9.
Ярлыки листов – для переключения между листами книги (по умолчанию в книге 3
листа).
Пересечение
строки и столбца образует ячейку таблицы, имеющую свой уникальный адрес.
Для указания адресов ячейки в формуле используются ссылки (например, A3 или C5).
Лабораторная
работа №1. Ввод данных, вычисление функций, форматирование таблицы.
Для
форматирования ячеек используется диалоговое окно, которое можно вызвать через контекстное
меню -> Формат ячеек.. или меню Формат -> Ячейки…
Диалоговое окно
состоит из нескольких вкладок:
·
Число – для выбора
формата данных (общий, текстовый, числовой, финансовый, денежный и т.д.)
·
Выравнивание – параметры
для форматирования данных в ячейках (горизонтальное и вертикальное
выравнивание, направление текста, перенос слов в ячейке)
·
Шрифт – параметры для
шрифта (гарнитура, кегль, начертание, цвет)
·
Граница – параметры для
настройки границ ячеек
·
Заливка – заливка ячеек
·
Защита – установка
защиты данных
Задание 1. Оформить таблицу
Задание 2. Заполнить таблицу данными, вычислить.
1.
Оформить таблицу,
внести данные
2.
Записать функции для
определения максимального (МАКС), минимального числа (МИН), суммы (СУММ),
среднего значения (СРЗНАЧ) и значения моды (МОДА) для всех введенных чисел.
Формат записи
функции можно найти в диалоговом окне ( или Вставка->Функция)
3.
Использовать условное
форматирование:
— для ячеек, в которых значения от 20 до 30, выбрать заливку желтого
цвета
— для ячеек, в которых значения от 60 до 90, выбрать заливку зеленого
цвета
— для ячеек, в которых значения от 200 до 600, выбрать заливку красного
цвета
УСЛОВНОЕ
ФОРМАТИРОВАНИЕ – применение параметров
форматирования при выполнении заданных условий.
Условное форматирование можно задать для ячейки или
блока ячеек. Используется команда меню Формат -> Условное форматирование.
Лабораторная
работа №2. Работа со случайными числами. Построение диаграмм.
Для генерирования случайных чисел используется функция
— СЛЧИС (группа Математические).
Примеры
использования:
|
Запись |
Описание |
|
СЛЧИС() |
Числа в диапазоне |
|
СЛЧИС()*100 |
Числа в диапазоне |
|
СЛЧИС()*76 |
Числа в диапазоне |
|
СЛЧИС()*-8 |
Числа в диапазоне |
|
СЛЧИС()*(10-2)+2 |
Числа в диапазоне |
|
СЛЧИС()*(6-(-9))-9 |
Числа в диапазоне |
Для указания диапазона выбора чисел
используется формула: СЛЧИС()*(b-a)+a , где a и b — границы диапазона. При
нажатии клавиши F9 значения ячеек будут изменяться.
Задание 1. Заполнить таблицу данными, вычислить максимальные и
минимальные значения. .
· Заполнить блок ячеек B1:B20 случайными
числами в диапазоне от 0 до 1
· Заполнить блок ячеек С1:С20 случайными
числами в диапазоне от 0 до 100
· Заполнить блок ячеек D1:D20 случайными числами в диапазоне от 3 до 50
· Заполнить блок ячеек E1:E20 случайными числами в диапазоне от -10 до
10
· Заполнить блок ячеек F1:F20 случайными числами в диапазоне от -100 до
100
Примечание. Для
быстрого заполнения ячеек формула вводится в первую ячейку блока, а затем
копируется (принцип копирования — выделить ячейку и перетащить за правый
нижний угол (курсор превратится в черный крестик))
Пример выполненного задания:
Слой формул:
Примечание. Чтобы переключиться в режим
слоя формул используется команда меню Сервис -> Зависимости формул ->
Режим проверки формул. Выключить режим можно с помощью этой же команды.
· Вычислить максимальные значения по строкам (справа
от таблицы)
· Вычислить минимальные значения по строкам (справа
от таблицы)
· Вычислить максимальные значения по столбцам (под
таблицей)
· Вычислить минимальные значения по столбцам (под
таблицей)
Задание 2. Построение диаграмм.
·
Вызвать мастер диаграмм (меню Вставка
-> Диаграмма)
·
Выбрать тип ГИСТОГРАММА,
вид ОБЪЕМНЫЙ, нажать ДАЛЕЕ
·
В качестве диапазона
значений указать диапазон с данными (укажите таблицу со случайными
числами), нажать ДАЛЕЕ
·
Задать название «ГИСТОГРАММА»,
нажать ДАЛЕЕ
·
Диаграмму поместить на
отдельном листе, который назвать «ГИСТОГРАММА», нажать ОК.
·
Аналогичным способом
построить остальные виды диаграмм:
·
Каждую диаграмму
разместить на отдельном листе и назвать по выбранному типу
·
Сохранить файл. Результат
работы показать преподавателю.
Лабораторная
работа №3. Использование абсолютной и относительной адресации.
При обращении к ячейке можно использовать два
способа: относительную адресацию (например, ВЗ, А1:G9) и
абсолютную адресацию (например, $A1, A$5, $D$5)
Если при копировании формул вы пожелаете сохранить
ссылку на конкретную ячейку или область, то вам необходимо воспользоваться абсолютной
адресацией.
Задание 1. Вычисление функций
·
Создайте новую рабочую
книгу – LAB.xls.
·
Заполните диапазон ячеек H1:J2 начальными
исходными данными:
|
H |
I |
J |
|
|
1 |
x0 |
step |
k |
|
2 |
-2 |
0.2 |
10 |
где х0 – начальное
значение х, step — шаг изменения х, k – коэффициент (константа).
·
используя функцию
автозаполнения (копирование с помощью перетаскивания), заполните столбец A
числами от 1 до 21, начиная с ячейки A2 и заканчивая ячейкой A22.
·
заполните столбец B
значениями х: —
Ø в ячейку B2 занесите =$H$2. Это означает, что в ячейку B2 заносится значение из ячейки H2 (начальное значение х), знак $ указывает на абсолютную
адресацию;
Ø в ячейку B3 занесите =B2+$I$2. Это
означает, что начальное значение х будет увеличено на величину шага, которая
берется из ячейки I2;
Ø скопируйте формулу из ячейки B3 в ячейки В4:B22.
Примечание. Столбец должен заполнится значениями х от -2 до 2 с
шагом 0.2.
·
Заполните столбец С
значениями коэффициента k:
Ø в ячейку С2 занесите =$J$2;
Ø в ячейку СЗ занесите =C2.Посмотрите на введенные
формулы. Почему они так записаны?
Ø скопируйте формулу из ячейки СЗ в ячейки С4:С22.
Весь столбец должен заполнится значением 10.
·
Заполните столбец D
значениями функции у1=x2-1:
Ø в ячейку D2 занесите =В2*В2-1;
Ø скопируйте формулу из ячейки D2 в ячейки D3:D22.
Столбец заполнился как положительными, так и отрицательными значениями функции
у1. начальное и конечное значения равны 3.
·
Аналогичным образом
заполните столбец Е значениями функции у2=х2+1.
Проверьте! Все значения положительные; начальное и конечное
значения равны 5.
·
Заполните столбец F
значениями функции
y=k(x2-1)/(x2+1):
Ø в ячейку F2 занесите =С2*(D2/Е2);
Ø скопируйте формулу из F2 в ячейки F2:F22.
Проверьте! Значения функции как положительные, так и
отрицательные; начальное и конечное значения равны 6.
·
Построить график на
отдельном листе по значениям столбца C, отформатировать (Название — График 1;
фон желтый)
·
Построить график на
отдельном листе по значениям столбца D, отформатировать (название — График 2,
фон зеленый)
·
Построить график на
отдельном листе по значениям столбца F, отформатировать (название — График 3,
фон голубой)
Задание 2. Вычисление квартплаты.
1.
Переименуйте Лист1
в Квартплата
2.
Задайте цвет ярлыка
листа — красный
3.
Оформите лист в
соответствии с таблицей:
4.
Вычислите квартплату
для каждой квартиры, если на данный момент используются следующие тарифы:
Площадь — 6,75 руб./кв.м
Электроэнергия — 1,05 руб./Квт*ч
Газ — 5,9 руб./чел.
Тарифы записать в отдельные ячейки.
Задание 2. Курс доллара
1.
Переименуйте Лист2
в Курс доллара
2.
Задайте цвет ярлыка
листа — зеленый
3.
Курс доллара: 1$ =
29,2 руб. Для хранения значения курса доллара используйте ячейку A2.
4.
Оформите лист в
соответствии с таблицей:
5.
Вычислите стоимость
поездки в рублях, а также стоимость проживания 1 дня
6.
Вычислите среднюю
стоимость поездки данного турагенства (в руб. и $)
7.
Вычислите максимальную
и минимальную цену проживания 1 дня.
Задание 3. Вычисление стипенди
1.
Переименовать Лист
3 в Стипендия
2.
Задайте цвет ярлыка
листа — желтый
3.
Оформить и заполнить
таблицу на 5 записей.
4.
В отдельной ячейке
запишите значение стипендии: 500
5.
Вычислите, заполните
столбцы Итого, Средний балл
6.
Вычислить стипендию.
Для вычислений
использовать следующие условия:
·
если средний балл < 4, то не назначать стипендию, а
вывести текст «Стипендии
нет».
·
если средний балл равен или находится в промежутке от 4 до
4.5, то назначить стипендию равную размеру стипендии плюс 25%.
·
если 4.5 ≤ средний балл ≤ 5, то назначить стипендию равную
размеру стипендии
плюс 50%.
·
Во всех остальных случаях вывести текст «Неверные данные».
7.
Используя условное
форматирование, выделите разными цветами значения в столбце Стипендия (например,
«Неверные данные» — красный цвет, 625 – зеленый, 750 — желтый)
8.
Сохранить документ с
именем Вычисления.
Лабораторная
работа №4. Построение графиков функций.
Рассмотрите
примеры построений и выполните самостоятельную работу.
Задание. Построить и отформатировать график функции в
соответствии с примером.
Выполнение
задания:
1 этап. Составление таблицы значений
2 этап. Построение графика
·
Запустить мастер
диаграмм
·
Выбрать тип — график
·
В качестве данных указать
созданную таблицу данных (см. рис.)
·
Подписать график
·
Отформатировать (задать
фон, легенду, изменить тип линии и т.д.)
Подсказка. Форматировать можно уже готовую диаграмму. Каждый
объект диаграммы (точки, линии, легенду, подпись, область графика и т.д.) можно
форматировать отдельно, для этого дважды щелкнуть по нужному объекту –
откроется соответствующее диалоговое окно.
Задание — Построить и отформатировать 2 графика функций в
одной системе координат соответствии с примером.
Выполнение
задания:
1 этап.
Составление таблицы значений
2 этап. Построение
графика
При построении нескольких графиков в одной системе координат необходимо
создать несколько рядов данных (сколько графиков, столько и рядов).
3 этап.
Форматирование диаграммы
В данном примере линия графика синего цвета имеет
пунктирный тип. Для изменения типа дважды щелкните по линии графика, откроется
диалоговое окно (см. рис), в котором можно изменить тип линии и тип маркера
(точки).
ЗАДАНИЯ ДЛЯ САМОСТОЯТЕЛЬНОЙ РАБОТЫ
Задание 1. Построить и отформатировать график функции в
соответствии с примером.
Задание 2. Построить и отформатировать 2 графика функции в одной
системе координат соответствии с примером.
Задание 3. Построить и отформатировать 2 графика функции в одной
системе координат соответствии с примером.
Примечание. В качестве типа используется
нестандартный (график + гистограмма)
Лабораторная
работа №5. Японский календарь.
Исходные положения
Японский календарь основан на трех циклах: 60-ти
летний определяется числом, 12-ти летний названием животного, а пятилетний
цветом. В японском календаре существуют следующие животные: крыса, корова,
тигр, заяц, дракон, змея, лошадь, овца, обезьяна, петух, собака, свинья.
Кроме того, учитываются пять цветов: зеленый, красный, желтый, белый и черный.
Для определения номера года нужно к настоящему году прибавить 2397 лет и
определить остаток от целочисленного деления
Выполнение задания:
·
В ячейках A1, B1,
C1,D1, F3, G3, H3 размещаем заголовки Год, Номер года, Животное, Цвет.
·
В столбце F с
ячейки F4 записать номера годов (12 лет – полный цикл).
·
В столбце G с
ячейки G4
записать названия животных
·
Столбец H с ячейки H4 записать цвета
·
Записать в ячейку A2 год — 1990
·
В ячейку B2 ввести
формулу для вычисления номера года (= ОСТАТ(A2+2397;60))
·
В ячейку C2 ввести
формулу для определения животного (=ВПР(ОСТАТ(B2-1;12); $F$4:$H$15;2))
·
В ячейку D2 ввести формулу
для определения цвета (=ВПР(ОСТАТ(ОТБР((B2-1)/2);5);$F$4:$H$8;3))
·
Заполнить диапазон ячеек A3:A18 целыми числами – с 1991 по 2006
·
Скопируйте формулу из
ячейки B2 в
диапазон ячеек B3:B18
·
Скопируйте формулу из
ячейки С2 в диапазон ячеек С3:С18
·
Скопируйте формулу из ячейки
D2 в
диапазон ячеек D3:D18
·
Сравните полученный
результат.
·
Для ячеек диапазона D2:D18
задайте условное
форматирование:
— для значений «красный » залить ячейку
красным цветом;
— для значений «зеленый » залить ячейку
зеленым цветом;
— для значений «желтый » залить ячейку желтым
цветом;
·
Показать результат
преподавателю.
Лабораторная
работа №6. Составление формул. Математические функции.
Обозначения функций в MS Excel:
|
|
Abs(x) |
|
|
корень(x) |
|
|
степень(x;2) |
|
|
степень(x;1/n) |
|
|
степень(x;a/n) |
|
|
степень(x;n) |
|
e |
exp |
|
|
exp(n) |
|
cos x |
cos(x) |
|
sin x |
sin(x) |
|
|
степень(cos(x);2) |
|
|
cos(степень(x;2)) |
Пример записи
функции: 
Задание 1. Вычислить значение функции:

Для задания a, b, c; для
вычислений y и x использовать разные ячейки.
Примечание. Для проверки задать a=12.5, b=25, c=23.5. Сравните результат: x=188.44, y=0.073049
Задание 2. Вычислить периметр прямоугольника со
сторонами a и b:

Для задания x,y; для
вычислений a, b и периметра использовать разные ячейки.
Примечание. Для
проверки задать x=1.45; y=5.25. Сравните результат: a=0.0468; y=67.482; P=135.0584
Задание 3. Вычислить объем конуса с радиусом основания R
и высотой H:

Для задания a,b; для
вычислений R, H и объема использовать разные ячейки.
Примечание. Для проверки задать a=4.86; b=24. Сравните результат: R=0.1206; H=63.644; V=0.97
Пример оформления
задания:
Задание. Вычислить площадь прямоугольника со
сторонами a и b. Для задания x; для вычислений a, b и
площади использовать разные ячейки.
Лабораторная
работа № 7. Использование функции ЕСЛИ.
Формат записи
функции:
=ЕСЛИ ( условие; выражение1; выражение2 )
При истинном условии выполнится выражение1, при ложном – выражение2.
Выражение2 может быть пустым.
|
|
= ЕСЛИ(x>0; x+1; x-1) или =ЕСЛИ(x>0; x+1; |
|
|
y= ЕСЛИ (a>b; (a^2+b^2)/2; (a^2+b^2)/(a-b+1)) |
|
|
= ЕСЛИ (И(w>0; w<=5); |
|
|
Проверка на четность проводится путем =ЕСЛИ(ОСТАТ(a;2)=0;»четное»;»нечетное») |
Задание 1. Вычислить:

Для задания x; для
вычисления значения использовать разные ячейки.
Примечание.
Сравните
результат: x=1; значение = -0.01991
x=1.25; значение =3.265532
x=2; значение = нет решений
Задание 2. Вычислить:

Для задания b и c; для
вычисления значения использовать разные ячейки.
Примечание.
Сравните
результат: b=2; c=4; значение =0.02117
b=6; c=0; значение = #ДЕЛ/0!
b=8; c=5; значение = 0.444806
Задание 3. Вычислить:

Для задания a и b; для
проверки четности; для вычисления значения использовать разные ячейки.
Примечание.
Сравните
результат: a=-5.25; b=3; значение =0.512
a=0; b=3; значение =1
a=1;b=4; значение = #ДЕЛ/0!
a=6; b=5; значение = нет решений
Подборка по базе: Практическая работа №2 (1).docx, Контрольная работа 8 к химия классы неорг соед 16 вар.doc, Статистика. Практическая работа №2 Стариков.docx, Контрольная работа Споровые растения.docx, Лабораторная работа №2 (НДМ).docx, Практическая работа 3_ч.1_Архипова Т.И..doc, Контрольная работа 03.02.23.docx, Практическая работа №3.docx, 5. Основы ВИК. Оптические системы.docx, план работы МО.doc
ЛАБОРАТОРНАЯ РАБОТА №1.
Основы работы с программой MS Excel
Цель работы: познакомиться с основными элементами табличного процессора, приемами ввода информации в таблицы, приемами форматирования
При запуске программы MS Excel на экране появляется окно табличного процессора с загруженным в него документом, который называется Рабочей книгой (рис.1):
Рис. 1. Окно программы MS Excel
Ленточные вкладки.
Набор команд, который будет отображаться на ленте зависит, от того, на какой вкладке вы щёлкните мышкой. Каждая ленточная вкладка содержит несколько родственных команд.
- Главная. Здесь собраны наиболее часто используемые команды Excel. На этой вкладке содержатся группы команд Буфер обмена, Шрифт, Выравнивание, Число, Стили, Ячейки и Редактирование.
- Вставка. Команды, расположенные на этой вкладке, что-то вставляют на рабочий лист – таблицу, график, диаграмму, символ и т. д.
- Разметка страницы. Команды этой вкладки «руководят» внешним видом рабочих листов, включая внешний вид печатных страниц рабочих листов.
- Формулы. Команды данной вкладки используются для создания формул, именования диапазонов ячеек, для доступа к средствам проверки формул и управления процессом вычисления в Excel.
- Данные. Здесь собраны все команды, необходимые для обработки и анализа данных.
- Рецензирование. На этой вкладке собраны команды, выполняющие различные действия: создание примечаний к ячейкам, управляющие правописанием и следящие за изменениями в рабочих книгах, включая их защиту и управляющие ими.
- Вид. Команды этой вкладки управляют всеми аспектами отображения рабочих книг на экране компьютера.
- Разработчик. Эта вкладка по умолчанию не отображается на экране. Команды , содержащиеся на этой вкладке, будут полезны при программировании. Чтобы отобразить вкладку Разработчик, выполните команду Кнопка MicrosoftOffice – Параметры Excel, в окне Параметры Excel на вкладке Основные установите флажок опции Показывать вкладку «Разработчик» на ленте.
Рассмотрим основные понятия MS Excel.
Документ в программе Excel принято называть рабочей книгой, она состоит из совокупности рабочих листов. По умолчанию в каждой книге содержится 3 рабочих листа, но их количество можно изменять от 1 до 255. Рабочий лист имеет табличную структуру и состоит из 65 536 строк и 256 столбцов. Строки нумеруются, а столбцы обозначаются буквами латинского алфавита A,B,C, …, Z,AA, AB,AC,…,BA, BB,…,IV.
Активным листом (текущим листом) рабочей книги называется лист, с которым в данный момент работает пользователь. Ярлычок активного листа всегда имеет более светлый цвет фона, на котором полужирным шрифтом отображается его имя. Щелкая по ярлыкам можно переходить от одного листа к другому в пределах рабочей книги. Для перемещения по листам рабочей книги можно также использовать комбинации клавиш: Ctrl+Page Down и Ctrl+Page Up или группу из четырех кнопок, расположенных в левом нижнем углу рабочего окна программы Excel.
На пересечении строки и столбца располагается ячейка – наименьшая структурная единица рабочего листа. Каждая ячейка имеет адрес, состоящий из имени столбца и номера строки, на пересечении которых она располагается. Так, адрес ячейки С7 означает, что эта ячейка располагается на пересечении столбца С и строки 7 текущего рабочего листа. В тех случаях, когда необходимо сослаться на ячейки, расположенные на других рабочих листах, перед адресом указывается имя рабочего листа, на котором они расположены (например, Лист4!G9).
Активная ячейка (текущая) – это ячейка, в которой находится курсор мыши, имеющий форму прямоугольной рамки. В активную ячейку можно вводить данные и производить над ней различные операции.
Ссылка – способ указания адреса ячейки. Ссылки на ячейку используются в формулах и функциях в качестве аргументов. При выполнении вычислений на место ссылки вставляется значение, находящееся в ячейке, на которую указывает ссылка.
Блок ячеек (диапазон) – представляет собой прямоугольную область смежных ячеек. Блок ячеек может состоять из одной ячейки, строки (или ее части), столбца (или его части), а также последовательности строк или столбцов (или их частей). Адрес блока представляет собой комбинацию из адресов левой верхней и правой нижней ячеек блока, разделенных двоеточием. Например, блок с адресом «А3:В5» содержит в себе следующие шесть ячеек: А3, А4, А5, В3, В4, В5.
ЗАДАНИЕ 1. Знакомство с интерфейсом программы Excel
- Запустите табличный процессор Excel. Автоматически откроется документ с названием Книга1.
- Определите количество листов в Книге1. Вставьте через контекстное меню Вставить… / Лист два дополнительных листа. Обратите внимание на названия новых листов и место их размещения.
- Перетащите ярлычки листов по панели ярлычков так, чтобы установилась порядковая нумерация листов.
- Сохраните рабочую книгу в своей папке в виде файла с именем tabl_FIO.xls (где FIO – ваши инициалы, набранные заглавными буквами английского алфавита).
ЗАДАНИЕ 2. Выделение ячеек, строк, столбцов, блоков и листов
- Ознакомьтесь с различными способами выделения фрагментов электронной таблицы (см. табл.1).
Объект выделения |
Техника выполнения операции |
| Ячейка | Щелкнуть мышью по ячейке |
| Строка | Щелкнуть мышью по соответствующему номеру строки |
| Столбец | Щелкнуть мышью по соответствующему номеру (букве) столбца |
| Блок (диапазон) смежных ячеек |
|
| Группа несмежных ячеек | Выделить первую ячейку группы. Нажать и удерживать клавишу Ctrl. Выделить остальные ячейки группы |
| Блоки несмежных ячеек | Выделить блок смежных ячеек. Нажать клавишу Ctrl. Выделить следующий блок ячеек |
| Рабочий лист | Щелкнуть по кнопке «Выделить все» в левом верхнем углу рабочего листа |
| Несколько смежных рабочих листов | Выделить первый рабочий лист. Нажать клавишу Shift и, не отпуская ее, выделить последний рабочий лист |
| Несколько несмежных рабочих листов | Выделить первый рабочий лист. Нажать клавишу Ctrl и, не отпуская ее, выделить следующий рабочий лист |